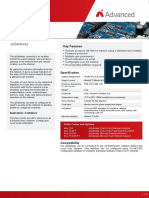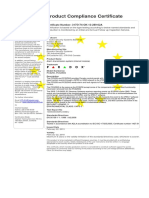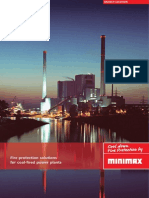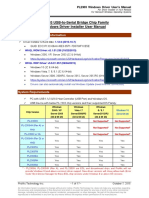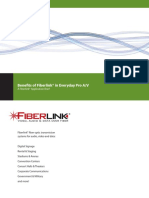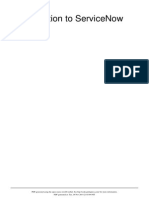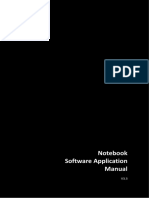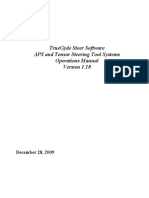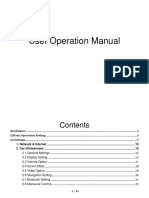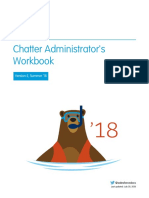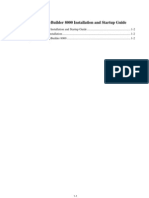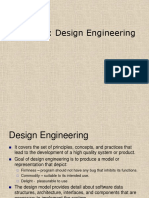Professional Documents
Culture Documents
Pi-Vu Central Basic User Manual
Uploaded by
123vb123Copyright
Available Formats
Share this document
Did you find this document useful?
Is this content inappropriate?
Report this DocumentCopyright:
Available Formats
Pi-Vu Central Basic User Manual
Uploaded by
123vb123Copyright:
Available Formats
[TYPE
THE DOCUMENT TITLE] 1
1 [TYPE THE DOCUMENT TITLE]
[TYPE THE DOCUMENT TITLE] 1
-Vu Central Basic
User Manual
Simple & Scalable Central Management Solution
For Multi-sites Mission-critical Applications
V1.7.7
-Vu Central Basic User Manual
Table of Contents
User Interface Overview .......................................................... 4
CMS UI Overview ............................................................................ 4
Installation .............................................................................. 6
Begin Installation ........................................................................... 6
Attention for Windows Vista, Windows 7, Windows 2008 Server users ... 7
Change installation directory ......................................................... 11
Launch the Program ............................................................... 13
Start CMS Software ....................................................................... 13
Run Setup Wizard First ................................................................. 13
Start it from the Start menu ....................................................... 13
Start it from the desktop ............................................................... 14
Attention for Windows Vista, Windows 7, or Windows 2008 Server users
................................................................................................. 14
Using the Setup Wizard ................................................................ 16
Its necessary to use the Wizard..................................................... 16
Connect the program with NVR ...................................................... 17
Automatic Search ......................................................................... 17
Drag and drop to add ................................................................... 19
Add NVR Manually with Setup Wizard ............................................. 20
Remove an NVR to edit its settings ................................................. 21
PTZ Configuration ........................................................................ 22
Configuring PTZ Preset Sequence ................................................... 25
Intelligent Detection Setting .......................................................... 26
Intelligent Detection Functions ....................................................... 27
Configuring Motion Detection ......................................................... 28
Configuring Malicious Attack .......................................................... 32
Configuring Object Loss ................................................................ 33
Configuring Tripwire ..................................................................... 34
Users and Groups ........................................................................ 36
Add a new user ............................................................................ 38
Edit Group Privilege ...................................................................... 40
Event Handling Configuration ......................................................... 42
Configure E-Map .......................................................................... 44
Set up Multiple Monitors ............................................................... 49
Startup Screen Layout .................................................................. 50
Event Servers .............................................................................. 52
Configure Mail Server For Events .................................................... 53
Configure FTP Server For Events .................................................... 54
Configure Message Server For Events ............................................. 55
Configure Sound Server For Events ................................................ 56
Accessing the main program .......................................................... 57
Event Export ............................................................................... 59
Using the Main Program ......................................................... 61
Live Video ..................................................................................... 61
-Vu Central Basic User Manual 3
Working with the Live Video Page ................................................... 61
Video Quick Access Functions ........................................................ 63
Using PTZ Control Panel ................................................................ 66
Use Mouse-over-video PTZ ............................................................ 67
Drag and Drop to Relocate Videos .................................................. 67
View Window switcher .................................................................. 68
Support Two Full screen View ........................................................ 68
Side menu Bar ............................................................................. 69
Camera Tree list .......................................................................... 70
Sequence View ............................................................................ 71
Live View Pattern Groups .............................................................. 72
Functions available in Full Screen ................................................... 74
Automatic Sequence View in Full Screen ......................................... 75
Event Monitor ............................................................................... 78
Playback Events from Event Monitor ............................................... 79
Filter and Search Events ............................................................... 79
Playback ....................................................................................... 81
Searching for Playback Videos ....................................................... 81
Capture Snapshots of a Playback Video ........................................... 83
AVI Export .................................................................................. 84
E-Map Monitor .............................................................................. 85
Service Mode ................................................................................ 88
NVR Overview ............................................................................... 91
Change Display Language ............................................................. 92
Lock Screen .................................................................................. 93
Check Camera and NVR Status ...................................................... 95
-Vu Central Basic User Manual
User Interface Overview
CMS UI Overview
1. Menu Bar: This is where you can access all functions of the
software. Camera list and device status information are also available
from the menu bar.
2. PTZ Control Panel: This is where you can pan, tilt, zoom the
selected PTZ camera. Functions such as preset point navigation and
auto pan can also be accessed here.
3. Quick Access: Each video window comes with quick access buttons,
which allows you to quickly take certain actions to the video you are
viewing.
4. Live Video: This is where all the videos are dis- played. You can
decide what channels videos to be displayed here by dragging
cameras from the side menu bar and dropping them anywhere in this
section.
-Vu Central Basic User Manual 5
5. System/Event Logs: System status such as motion detection,
functions that were accessed or settings that were altered are
displayed here.
6. Video Window Management: You can change the video split
windows with you desire depends on how many videos you wish to
view at a time.
7. System Info: It provides information of current system time, who is
currently logged in and the CPU usage that the software is currently
consuming.
-Vu Central Basic User Manual
Installation
Begin Installation
The installation should launch as soon as you insert the CD. If not,
simply double-click on your CD-ROM drive icon in My Computer to
launch the installer.
Once the installer is launched, it should start by checking the
compatibility with the operating system you are running this
installation on.
-Vu Central Basic User Manual 7
Attention for Windows Vista, Windows 7, Windows 2008 Server
users
If you are installing the software in Windows Vista, Windows 7, or
Windows 2008 Server, please make sure the software is installed with
administrator privilege.
To do so, right-click on the installation file and select "Run as
administrator" option from the drop-down menu, or simply log into
Windows with the administrator account.
-Vu Central Basic User Manual
Once the compatibility check is passed, you can begin the installation
by clicking next.
-Vu Central Basic User Manual 9
The installer will install the program in a pre-defined directory. You can
accept the default and click Next to proceed with the installation.
The installer will confirm the installation directory one more time. Click
Install to begin installation, or click Back to change the installation
directory.
10 -Vu Central Basic User Manual
The installer will display the installation process.
Once the installation is complete, click Finish to exit out the installer.
-Vu Central Basic User Manual 11
Change installation directory
If you wish to install the program other than its pre-defined directory,
click Change at the prompt where it displays the pre-defined
directory,
You will be prompted with a new window in which you can type in the
new directory at the bottom.
12 -Vu Central Basic User Manual
Or you can choose the directory from the drop down menu.
If you need to install in a folder that doesnt exist yet, click Create
New Folder to create it.
-Vu Central Basic User Manual 13
Launch the Program
Start CMS Software
Run Setup Wizard First
You should run the Setup Wizard before launching -Vu Central
Basic. The Setup Wizard is a separate program, which you can launch
it the same way you launch Pi-Vu Central Basic (from Start menu).
The purpose of the Setup Wizard is to help users with certain
preliminary settings in order for the program to work with SVR Series
network video recorder.
Start it from the Start menu
Simply go to Start >> All Programs >> SEEnergy Corp >> -Vu
Central Basic
14 -Vu Central Basic User Manual
Start it from the desktop
The program automatically creates a shortcut icon on your desktop
after its successfully installed. Simply double-click the icon to launch
the program.
Attention for Windows Vista, Windows 7, or Windows 2008
Server users
If you are running the CMS software in Windows Vista, Windows 7, or
Windows 2008 server, please make sure the Setup Wizard" and the
main program are launched with the administrator privilege.
To do so, go to "Start">>"All Programs">>"SEEnergy Corp", rightclick on the "Setup Wizard or "Pi Vu Central Basic (Main program) and
select "Properties" from the drop-down menu
-Vu Central Basic User Manual 15
The Properties dialog should be displayed. Go to "Compatibility" and
check the "Run this program as an administrator" option.
16 -Vu Central Basic User Manual
Using the Setup Wizard
Its necessary to use the Wizard
The majority of the settings of the CMS software relies on its Setup
Wizard. Its necessary that you run the wizard prior to using Pi-Vu
Central Basic. With the Setup Wizard, you are able to:
Add/Remove/Edit one or more NVR
Configure PTZ preset points
Configure Intelligent Detection
Configure user privileges
Configure how events are handled
Configure E-map
Configure multiple monitors
Configure event actions
-Vu Central Basic User Manual 17
Connect the program with NVR
The main purpose of the CMS software is to manage multiple NVRs.
Before it can be done, you would need to tell the program which NVR
you need it to manage. You do that by adding one or more NVRs to
the program through the Setup Wizard.
Automatic Search
The Setup Wizard is able to find NVR on your local network
automatically. Simply click the search button to locate NVRs that are
placed on your local network.
18 -Vu Central Basic User Manual
If you have personal firewall installed, please allow access for the
search function to work properly.
-Vu Central Basic User Manual 19
Drag and drop to add
Once the Setup Wizard detects NVR on the network, they will be listed
in the Detect List. Simply drag one from the list and drop it in the
Advance Control List beliw to add it
20 -Vu Central Basic User Manual
You will then be prompted with its username and password which you
need to enter accordingly to complete the action.
Add NVR Manually with Setup Wizard
Simply click on the Add NVR button in the same page to add it
manually.
-Vu Central Basic User Manual 21
You will be asked for the information shown below before successfully
adding the NVR to the program.
Remove an NVR to edit its settings
22 -Vu Central Basic User Manual
Once you have one or more NVRs added to the program, the
Remove and Edit Settings buttons would become available. Simply
click to select an NVR from the list on the left and choose the
corresponding button on the right.
PTZ Configuration
You can synchronize PTZ settings from all cameras connected to the
NVR on the network or you can create and add new PTZ preset points
to those cameras through the Setup Wizard.
-Vu Central Basic User Manual 23
Simply select a NVR from the drop-down menu first and then select a
camera to synchronize or add new PTZ preset points.
24 -Vu Central Basic User Manual
Use the provided PTZ control panel to define a PTZ preset point. You
may change the speed of the PTZ movements if you will.
You can get a list of the preset points that have been added to the
camera as well as the opening slots that are available which you can
add new preset points to later on.
-Vu Central Basic User Manual 25
Configuring PTZ Preset Sequence
You can configure the PTZ preset sequence after you create and define
PTZ preset points for the cameras. To configure PTZ sequence, open
the setup wizard and go to NVR setting >> PTZ Config >> PTZ
sequence
1. Select an NVR
2. Select a channel
3. Preset points in the camera displayed on the left
4. Move the preset points to the right for sequence viewing
5. Use the "up" and "down" buttons to adjust the sequence order
26 -Vu Central Basic User Manual
Intelligent Detection Setting
The program can be configured with multiple intel- ligent detection
functions which can then be used to alert users when detecting
something abnormal in the scene. The functions are as below:
Tripwires
Motion Detection
Malicious Attack (camera tampering)
Object Loss Detection
-Vu Central Basic User Manual 27
Intelligent Detection Functions
To enable and configure one of the intelligent detection functions for
one or more cameras, click and drag the camera from the Device List
onto the Intelligent Detection List:
Double click on the desired channel in the Intelligent Detection List
to enable configuration:
28 -Vu Central Basic User Manual
Finally, select the desired intelligent detection function from the Event
Mode drop-down and make sure Enable is ticked
Configuring Motion Detection
To configure motion detection, select Motion Detection from the
Event Mode drop-down menu:
-Vu Central Basic User Manual 29
Next, select the desired sensitivity for motion detection
By default, the program does not have any area configured for motion
detection, you can quickly click on Select All to enable the whole
area for motion detection. You can always click on Clear All at
anytime to start over
30 -Vu Central Basic User Manual
To configure a particular area for motion detection, simply click and
hold down the mouse left button and move diagonally to select a
desired area. You can do it repetitively to configure multiple areas for
motion detection
-Vu Central Basic User Manual 31
The configured areas will then be highlighted on the video with green
cell boxes. Click Submit to save the configuration
32 -Vu Central Basic User Manual
Configuring Malicious Attack
This is the function that when the camera is being physically tampered
(sabotaged/or viewing area gets blocked), the CMS can detect such
behavior and send out alert to the administrator. To enable this
functions, simply select Malicious Attack from the Event Mode
drop-down menu and click Submit
-Vu Central Basic User Manual 33
Configuring Object Loss
To select this function, select Object Loss from the Event Mode
drop-down menu and then click and hold down the mouse left button
and move diagonally to draw an area (select the object in the scene)
for object loss detection. The selected area(s) will be highlighted in red
color like shown below
34 -Vu Central Basic User Manual
Configuring Tripwire
To configure tripwire, select Tripwire from the Event Mode dropdown menu. Click and hold down the mouse left button to draw a line
on the video
-Vu Central Basic User Manual 35
The tripwire function can be configured to detect traffic coming from
one way or both. Bi-directional detection is enabled by default; to
configure detection for one way only, click the cell box in the middle of
the line. Click again to change direction
36 -Vu Central Basic User Manual
Users and Groups
The section allows users to add new users and customize each of their
access privilege by assigning them to different user groups. The
purpose of this function is to limit the number of people to have access
to the program, hence, having access to view live videos, playback
videos or altering settings of the program.
-Vu Central Basic User Manual 37
Once you add users to the program, you will be prompted to enter the
username and password of a valid user account.
* There is no user account configured for the program by default. The
privileges of the Admin and the Guest groups are not configurable
and the Guest account is configured with the view only privilege.
38 -Vu Central Basic User Manual
Add a new user
To add a new user, simply click on the add new user button available
at the upper-right hand corner in the User/Group Config page.
This opens up a new window for you to enter the detail information of
the user you are creating.
* The Username, Password and Confirm Password fields are
required when creating a new user account. The rest of the fields are
optional.
-Vu Central Basic User Manual 39
* You can click the Check button to check if the username you are
creating for the new account has been used by another account.
* The "Group" option is unavailable if you are creating the first user.
The Remove and Edit buttons will become available once a user
has been created.
Click the Remove button to remove an existing user, or the Edit
button to edit setting of an existing user account
40 -Vu Central Basic User Manual
Edit Group Privilege
To edit access privilege of a particular user group, simply select a
group first then click the Edit Group button.
-Vu Central Basic User Manual 41
This opens up the the group privilege configuration dialog. Select a
group from the drop-down menu and check which function(s) this
group has permission to.
42 -Vu Central Basic User Manual
Event Handling Configuration
You can define what constitutes an event with pre-defined conditions
and what actions to be taken when these conditions are met.
The conditions are divided into two categories:
General event conditions
Conditions such as settings being altered
NVR-specific event conditions
Conditions such as motion detection
-Vu Central Basic User Manual 43
To enable a condition for event trigger, simply tick the checkbox of a
particular condition.
Double-click on any condition pulls down the event servers, which
users can choose to use for that particular condition.
The event servers can be considered as actions that are taken place
when events are triggered.
44 -Vu Central Basic User Manual
Configure E-Map
The program provides two-layered e-map, which the top layer displays
the location of all NVRs and the second layer (sub-map) displays
locations of all cameras connected to one NVR.
* You can create up to 16 sub-maps and one for each NVR.
This function is particularly useful when motion detection is configured.
You can simply place the e-map on one monitor and whenever there is
motion detected, the NVR will be highlighted on the map and live video
will be displayed for live event monitoring.
-Vu Central Basic User Manual 45
Click on the "MainMap" icon and enter the "Group Name" on the right
to create new map for an NVR.
Click and hold the camera icon and drag it to place itself to a desired
NVR e-map.
46 -Vu Central Basic User Manual
To configure the position of an NVR or cameras on which the map they
belong to, double-click on the "MainMap" icon takes you to the NVR
layer map (which displays positions of all NVRs), or double-click on an
NVR icon, which takes you to the camera layer map (which displays
positions of all cameras).
Alternatively, you can just click on the "Emap Position Assign" tab and
come to this page shown above.
-Vu Central Basic User Manual 47
You can use the "Group Name" drop-down and quickly go back to the
main map, or a particular NVR layer map.
To change the position of an NVR or a camera, click and hold on an
NVR (or a camera) icon to move it on the map.
48 -Vu Central Basic User Manual
Double-click anywhere on the map allows you to change the map
image of your own.
This opens up a new dialog that allows you to select a map image from
the local hard drive. It has to be a JPEG file within 100KB in size.
-Vu Central Basic User Manual 49
Set up Multiple Monitors
If you have multiple monitors configured in the PC, the CMS setup
wizard can automatically detect such configuration and displays the
available monitors. You can find that in the setup wizard under
General Setting >> Screen Layout Config.
You should then see the available monitors on the right (Screen-1,
Screen-2...etc).
By default, all the function windows are set to dis- play on Screen-1.
You can then drag the desired function window and drop it to the
monitor (ex. Screen-2) you wish it to be displayed on.
50 -Vu Central Basic User Manual
Startup Screen Layout
You can configure a particular function to be dis- played on one
particular monitor every time the CMS starts up.
For the live monitor function, you can configure it to display live videos
in a particular split screen layout, pattern layout, or simply remain the
same layout from the previous shutdown every time the CMS starts
up.
You can also configure the CMS to start sequence viewing
automatically overtime its launched.
-Vu Central Basic User Manual 51
You are able to configure the program to start automatic sequence
view in full screen by selecting the available "Full Screen" option.
52 -Vu Central Basic User Manual
Event Servers
Event servers are event actions
The program provides four different event servers that can be used
when events are triggered.
Mail server
FTP server
Message server
Sound server
You can add up to three for each servers and pick the one(s) you
would like to use for particular event(s).
You can get a configuration overview of all the event servers under the
Event Action Config page.
-Vu Central Basic User Manual 53
Configure Mail Server For Events
You can configure up to three mail servers in which you can select
later and use them for different event trigger conditions. When
configuring an mail server, its essential that you provide the following
information:
Mail server address (IP or FQDN domain name)
Username and password for the mail server (if required)
Recipients e-mail address
54 -Vu Central Basic User Manual
To start adding a mail server, click on an item field and the setting
boxes should become available. Enter the mail server information and
click Submit to save the settings.
You may click Test to verify the settings prior to saving the
configurations.
Configure FTP Server For Events
You can configure up to three FTP servers in which you can select later
and use them for different event trigger conditions. When configuring
an FTP server, its essential that you provide the following information:
FTP server address (IP or FQDN domain name)
FTP server port (such as port 21)
Username and password for the FTP server (if required)
Path to upload the files to (if not / directory)
-Vu Central Basic User Manual 55
To start adding an FTP server, click on an item field and the setting
boxes should become available. Enter the FTP server information and
click Submit to save the settings.
You may click Test to verify the settings prior to saving the
configurations.
Configure Message Server For Events
You can configure up to three message servers in which you can select
later and use them for different event trigger conditions. When
configuring a message server, its essential that you provide the
following information:
Message server address (IP or FQDN domain name)
56 -Vu Central Basic User Manual
Message server port
Username and password for the Message server (if required)
Text to be broadcasted
To start adding a message server, click on an item field and the setting
boxes should become available. Enter the message server information
and click Submit to save the settings.
You may click Test to verify the settings prior to saving the
configurations.
Configure Sound Server For Events
You can configure the program to send warning sound from the
systems speaker when events are triggered.
-Vu Central Basic User Manual 57
To start adding a sound server, click on an item field and the setting
boxes should become available.
Click on the folder icon to locate the sound file. You may select a
sound file that is only in the WAV file format.
Accessing the main program
Now that you have finished configuring the main program through its
setup wizard, after saving all the settings (which you can do so by
clicking on the Save button on the left pane tree menu), simply click
Exit to close the Setup Wizard.
58 -Vu Central Basic User Manual
To access the main program, simply click on Main Viewer to exit the
Setup Wizard and it will be open the main program automatically.
You can then access the main program by double- clicking on the short
cut icon located on the desktop.
-Vu Central Basic User Manual 59
Or you can access the main program by simply go to Start >> All
Programs >> SEEnergy >> Pi-Vu Central Basic>>Pi-Vu Central
Basic
Event Export
The CMS allows users to export the event data for later reference.
60 -Vu Central Basic User Manual
Simply choose which NVR(s) you would like to have their event data
exported first
Define a time range for the exporting event data or simply select to
export data of one particular event
Choose which file type for the data to be exported to, or you can select
both.
* Please use Microsoft Access to open the MDB file and Microsoft
Excel for the CSV file.
-Vu Central Basic User Manual 61
Using the Main Program
Live Video
Working with the Live Video Page
This page basically provides you the ability to view, and manage the
video streams of each channel.
62 -Vu Central Basic User Manual
This page basically provides you the ability to view, and manage the
video streams of each channel.
-Vu Central Basic User Manual 63
Video Quick Access Functions
The function bar is available for each video window. The function bar
provides the following functions:
Reconnect video
If you find the video is streamed at a lower frame rate than it should
or the video is simply lost, you can click this button to re-initiate the
connection with the camera and receive the stream again.
Turn on/off audio
If the camera supports audio function, you can click this button to
receive audio from the camera.
This function is turned off by default and you can only receive audio
from one channel at a time.
Original Video Ratio
The program adjusts its window size according to the size and display
ratio of the monitor. By default, videos are configured to fill up their
video windows and may not be displayed in its original ratio. Click this
button will set the video to be displayed at its original display ratio.
Image Enhancement
This function improves the visibility of the video under low light
conditions.
Motion Detection Status
64 -Vu Central Basic User Manual
This icon serves the function to display whether motion detection has
been configured for this channel.
If its not configured, the icon is grayed out If its configured, it will be
in light gray.
Turn on/off Motion Display
Once a channel is configured with motion detection, click the same
icon allows you to turn on motion display, which adds, highlights on
moving objects in the video. The icon will show in red when this
function is turned on.
Take a Snapshot
The function allows you to take snapshots of the live video and save
them on your local computer.
Simply click on the icon, and the snapshot of the video will be
displayed in a pop-up window.
-Vu Central Basic User Manual 65
Right-click anywhere on the pop-up window will give you the option to
save the snapshot.
* The snapshot is automatically saved in a pre-defined folder under
the directory where the program is installed.
66 -Vu Central Basic User Manual
PTZ Control Indicator
You are able to control one PTZ camera at a time and this icon tells
users which camera is currently selected for PTZ action.
The video window will also be highlighted with blue color to indicate
its currently being selected.
PTZ control indicator displays in green --> digital PTZ is enabled
Using PTZ Control Panel
-Vu Central Basic User Manual 67
Once a video is selected for PTZ action (right-click on a video to
select), you are able to do the PTZ with the PTZ control panel.
Use Mouse-over-video PTZ
Or you can simply move the mouse onto the video, an arrow and the
crosshair should be displayed. Simply right-click on the video to pan
and tilt the camera. Use the mouse scroll button to scroll down to
zoom in and scroll up to zoom out.
Drag and Drop to Relocate Videos
68 -Vu Central Basic User Manual
On the live view page, you can simply drag the video to re-arrange its
location or switch location with another video.
View Window switcher
You can use this function to switch between different view patterns
and set up how videos are displayed on the screen.
Support Two Full screen View
-Vu Central Basic User Manual 69
The program supports two full screen views if there are more than one
monitors connected to the PC. You can view up to 16 live videos on
each full screen with configurable view patterns.
Side menu Bar
You can access all functions of the program from the side menu bar.
Some can be displayed onto different monitors if you enabled this
function in the Setup Wizard.
A list of the functions available from the side menu:
Live Monitor
Event Monitor
Playback
E-Map Monitor
NVR and Camera Status
Camera Tree List
Sequence View
Create patterns for different split view
Service Mode
Check Program Version
Change Display Language
Lock screen
70 -Vu Central Basic User Manual
Camera Tree list
You can retrieve a list of the cameras and NVRs from the side menu
bar. Simply click on the TREE menu to access this function.
By default, only the NVRs are listed. You can double-click on any of
them to retrieve the camera list of that NVR.
You can then drag an NVR from the list and drop it onto the live video
area, in which all cameras videos will be displayed.
-Vu Central Basic User Manual 71
You can also drag one camera from the list and drop it onto any video
window to display video from that camera.
Sequence View
This is a useful tool which you can simply setup the program to display
videos from certain or all cameras and the program will automatically
switch views for you. You can also set up the sequence interval and
decide how long you would like each video to stay on the screen.
* The Pattern SEQ will not become available until you create
patterns under the PATTERN menu * The Pattern SEQ will not
become available until you create more than one patterns under the
PATTERN menu
72 -Vu Central Basic User Manual
Live View Pattern Groups
You can create multiple profiles for different live view split layouts.
This is a extreme useful function in a larger environments where you
have many cameras in place and multiple cameras setup for each
area.
After the patterns are created, you can head back to the SEQ menu
and enable the Pattern SEQ feature. This will ask the program to
display videos from the pattern groups in sequence.
To configure view pattern groups and set it for pat- tern sequence
view:
-Vu Central Basic User Manual 73
1. Select a view layout first
2. Then, select cameras from the camera tree list and drag and drop
videos on the screen to arrange their locations as you desire.
3. Click the + sign under the PATTERN menu to add it
74 -Vu Central Basic User Manual
4. Go back to the SEQ menu and select Pattern SEQ and the
patterns should be available.
Functions available in Full Screen
In full screen mode, there are few functions provided which help
enhance the monitoring experience. They are:
1.
2.
3.
4.
View videos in full screen with pre-defined viewing pattern
Change viewing layout on the fly
Change channel on any video window
Automatically sequence view
-Vu Central Basic User Manual 75
To enter full screen, click the icon shown below in the Live Monitor and
click on the available full screen icon (max. 2 if multiple monitors are
set up)
Automatic Sequence View in Full Screen
You are still able to run automatic sequence view function in full
screen. Once you are in full screen mode, right-click anywhere on the
video and choose SEQ from the drop-down menu:
76 -Vu Central Basic User Manual
You are able to run sequence view in full screen by:
1. selected channels
2. selected NVRs
3. seleected pre-defined patterns.
Before choosing any of the viewing options, please configure the
viewing contents (what will be select- ed) first by going to the SEQ
content setting page.
-Vu Central Basic User Manual 77
A new dialog will be displayed for configurations.
78 -Vu Central Basic User Manual
Event Monitor
The Event Monitor is an advance live video monitor tool that combines
functions of:
-Vu Central Basic User Manual 79
Single live video view from camera thats triggered with events
Channel configuration information
Event log, search, playback
E-Map displays cameras locations, which were triggered with
events
Playback Events from Event Monitor
The program will log continuously when new events are triggered.
Simply click on one to start playing back the video. Its corresponding
configuration and location will also be displayed accordingly.
Filter and Search Events
While the event logs keep stacking up the screen, its difficult to look
for a particular event for playback. You can then use the search
80 -Vu Central Basic User Manual
function and filter the search result by search from an event start
time, search by event type, or both.
You can also narrow the search results by performing search to a
particular NVR.
* The event trigger interval is set at 10 seconds
-Vu Central Basic User Manual 81
Playback
The program supports 4-channel synchronous playback in a quad view
layout. Search results that include events will be marked in blue on the
calendar and their corresponding event thumbnails will be displayed at
the bottom to reduce the search time and effort.
Searching for Playback Videos
To start looking for playback videos, simply select an NVR from the
drop-down menu first and select which channels to look for playbacks.
82 -Vu Central Basic User Manual
Search results will then be displayed on the calendar indicating which
days have recordings available.
If you click on an hour which event recordings were performed, the
program will display the thumbnails of the first frame from each
trigger at the bottom.
This is useful for users to help them quickly find the footage thats
meaningful to them instead of fast-forwarding few times.
-Vu Central Basic User Manual 83
You can also use the time bar and go directly to a particular start time.
Capture Snapshots of a Playback Video
This is the same function that is available in the live view page. Each
playback video windows comes with function bar at the upper-right
hand corner.
84 -Vu Central Basic User Manual
AVI Export
You can export the recorded videos to AVI files and save them onto a
local hard disk. Simply click on the AVI Export icon while a video is
being played back. Click it again to stop the process.
All exported videos are automatically saved in the AVI folder
under the program installation directory. Ex.: C:\Program
Files\IVS\IVS Central\AVI
The program allows a maximum of one hour of video per channel
to be exported
-Vu Central Basic User Manual 85
E-Map Monitor
The E-Map provides a simple overview of where events are happening.
This allows users to only pay attention to whats meaningful to them.
This function comes with two layers of maps where the first layers
represents locations of each NVR.
This is normally referred as the main map, which a map with overview
of a larger scale area should be used.
Once theres an event triggered from a particular NVR, the location of
the NVR will be circled in red to notify users an event has been
triggered.
The video and event trigger type are also displayed on the map.
86 -Vu Central Basic User Manual
Double-click on the red dot (the location of the NVR) will take you to
the sub map where the locations of all the cameras within will be
displayed.
The camera of which the event is triggered from will be circled in red
to tell the user the location of the event in a more detail manner.
-Vu Central Basic User Manual 87
The sub map provides the PIP (Picture-in-Picture) view, which the
main map is embedded in the sub map so that users can still know if
there are events being triggered from other NVRs at the same time.
Simply double-clicking the embedded main map to go back to the
main map view.
88 -Vu Central Basic User Manual
Service Mode
If you are using a PC that is not dedicated to run this program only
(working with some other programs at the same time), you can turn
on the service mode, which can be accessed from the side menu bar
under the "SYSTEM menu, select service mode.
This will minimize the program to the Windows system tray in the
lower-right hand corner.
-Vu Central Basic User Manual 89
The function to detect new NVR and event trigger notification will
continue to work in the background. You will get notification from the
tray if the program has detected a new NVR has been placed on the
network.
A small video will also be popping out from the tray to notify you that
an abnormal motion has been detected.
90 -Vu Central Basic User Manual
Right-click on the program tray icon gets you other functions"
Maximize the program
Close the main program and open the Setup Wizard
Turn on/off event notification (on by default)
Turn on/off NVR Smart Search (on by default)
Switch to synchronize events manually (off by default)
Unlock CMS software
About the program
Exit the program
-Vu Central Basic User Manual 91
NVR Overview
The NVR Overview provides an overall status of all NVRs and channels.
To access it, go to System in Live View and select NVR Overview.
92 -Vu Central Basic User Manual
Change Display Language
The program provides multiple languages user interface. To change
the display language, go to the side menu and select SYSTEM >>
language and select a desired language from the drop-down menu.
-Vu Central Basic User Manual 93
Lock Screen
The function prevents users from accessing any function while keeping
the program running for viewing purpose.
94 -Vu Central Basic User Manual
To unlock, access the program from the Windows task bar at the
bottom and right-click on its application icon and select Unlock
Screen
-Vu Central Basic User Manual 95
Check Camera and NVR Status
On the live view page, each cameras current status is displayed in the
upper-right hand corner of the video window.
You can, however, obtain status of all NVRs and the cameras from the
side menu under STATUS.
You might also like
- Record Dfa127 Typesofarms Okt2016 en WebDocument3 pagesRecord Dfa127 Typesofarms Okt2016 en Web123vb123No ratings yet
- Ipgateway: Key FeaturesDocument1 pageIpgateway: Key Features123vb123No ratings yet
- Fireray 3000 Datasheet UK - MAR19 - 0Document2 pagesFireray 3000 Datasheet UK - MAR19 - 0123vb123No ratings yet
- PCS250 PCS250G IPR512 IPRS7 EN 50136-1-1 CertificateDocument3 pagesPCS250 PCS250G IPR512 IPRS7 EN 50136-1-1 Certificate123vb123No ratings yet
- 800-05779V2 NetAXS 123 5.0 INSTALL GUIDEDocument79 pages800-05779V2 NetAXS 123 5.0 INSTALL GUIDE123vb123No ratings yet
- GPRS Contact ID Protocols Transmitter ReceiverDocument1 pageGPRS Contact ID Protocols Transmitter Receiver123vb123No ratings yet
- A6V10061990 - Data Sheet For Product - DA Infrared Flame Detectors, ASA Infrared Flame de - enDocument6 pagesA6V10061990 - Data Sheet For Product - DA Infrared Flame Detectors, ASA Infrared Flame de - en123vb123No ratings yet
- Rperpa KatDocument4 pagesRperpa Kat123vb123No ratings yet
- Installation and Testing Guideline enDocument1 pageInstallation and Testing Guideline en123vb123No ratings yet
- L NXS123D D PDFDocument8 pagesL NXS123D D PDF123vb123No ratings yet
- Installation - and - Testing - Guideline - en of Fiber Optic Cable PDFDocument150 pagesInstallation - and - Testing - Guideline - en of Fiber Optic Cable PDFahmedshah512No ratings yet
- S2A F Datasheet en GBDocument3 pagesS2A F Datasheet en GB123vb123No ratings yet
- CD4027BC PDFDocument6 pagesCD4027BC PDF123vb123No ratings yet
- Understanding Megapixel Camera TechnologyDocument71 pagesUnderstanding Megapixel Camera TechnologyKaustubh KagalkarNo ratings yet
- Fire Alarm CablesDocument26 pagesFire Alarm CablesTS75% (4)
- White Paper ThroughTek 2015Document13 pagesWhite Paper ThroughTek 2015123vb1230% (1)
- 800-05779V2 NetAXS 123 5.0 INSTALL GUIDEDocument79 pages800-05779V2 NetAXS 123 5.0 INSTALL GUIDE123vb123No ratings yet
- UP10Fe 03 UniVario Industrial-fire-DetectorsDocument8 pagesUP10Fe 03 UniVario Industrial-fire-Detectors123vb123No ratings yet
- AL24e Fire Protection Solutions Coal Fired Power PlantsDocument18 pagesAL24e Fire Protection Solutions Coal Fired Power Plantshgfernandez25No ratings yet
- Project ManualDocument32 pagesProject Manual123vb123100% (1)
- TI - Texas Instruments - Sdyu001aa - Logic GuideDocument21 pagesTI - Texas Instruments - Sdyu001aa - Logic GuideAnonymous R0s4q9X8No ratings yet
- PL2303 Windows Driver User Manual v1.12.0Document17 pagesPL2303 Windows Driver User Manual v1.12.0Adetayo OnanugaNo ratings yet
- Design and Calculation of Pico Hydro Pow PDFDocument6 pagesDesign and Calculation of Pico Hydro Pow PDF123vb123No ratings yet
- Design and Calculation of Pico Hydro Pow PDFDocument6 pagesDesign and Calculation of Pico Hydro Pow PDF123vb123No ratings yet
- PR402DR Installation Guide Rev.HDocument20 pagesPR402DR Installation Guide Rev.H123vb123No ratings yet
- UP10Fe 03 UniVario Industrial-fire-DetectorsDocument8 pagesUP10Fe 03 UniVario Industrial-fire-Detectors123vb123No ratings yet
- Actulux Presentation English 2015 WebDocument19 pagesActulux Presentation English 2015 Web123vb123No ratings yet
- Brandventilation Folder WebbDocument5 pagesBrandventilation Folder Webb123vb123No ratings yet
- 50 35-TD1Document18 pages50 35-TD1aries26marchNo ratings yet
- Pro AV BriefDocument22 pagesPro AV Brief123vb123No ratings yet
- The Subtle Art of Not Giving a F*ck: A Counterintuitive Approach to Living a Good LifeFrom EverandThe Subtle Art of Not Giving a F*ck: A Counterintuitive Approach to Living a Good LifeRating: 4 out of 5 stars4/5 (5782)
- Hidden Figures: The American Dream and the Untold Story of the Black Women Mathematicians Who Helped Win the Space RaceFrom EverandHidden Figures: The American Dream and the Untold Story of the Black Women Mathematicians Who Helped Win the Space RaceRating: 4 out of 5 stars4/5 (890)
- The Yellow House: A Memoir (2019 National Book Award Winner)From EverandThe Yellow House: A Memoir (2019 National Book Award Winner)Rating: 4 out of 5 stars4/5 (98)
- Elon Musk: Tesla, SpaceX, and the Quest for a Fantastic FutureFrom EverandElon Musk: Tesla, SpaceX, and the Quest for a Fantastic FutureRating: 4.5 out of 5 stars4.5/5 (474)
- Shoe Dog: A Memoir by the Creator of NikeFrom EverandShoe Dog: A Memoir by the Creator of NikeRating: 4.5 out of 5 stars4.5/5 (537)
- Devil in the Grove: Thurgood Marshall, the Groveland Boys, and the Dawn of a New AmericaFrom EverandDevil in the Grove: Thurgood Marshall, the Groveland Boys, and the Dawn of a New AmericaRating: 4.5 out of 5 stars4.5/5 (265)
- The Little Book of Hygge: Danish Secrets to Happy LivingFrom EverandThe Little Book of Hygge: Danish Secrets to Happy LivingRating: 3.5 out of 5 stars3.5/5 (399)
- Never Split the Difference: Negotiating As If Your Life Depended On ItFrom EverandNever Split the Difference: Negotiating As If Your Life Depended On ItRating: 4.5 out of 5 stars4.5/5 (838)
- Grit: The Power of Passion and PerseveranceFrom EverandGrit: The Power of Passion and PerseveranceRating: 4 out of 5 stars4/5 (587)
- A Heartbreaking Work Of Staggering Genius: A Memoir Based on a True StoryFrom EverandA Heartbreaking Work Of Staggering Genius: A Memoir Based on a True StoryRating: 3.5 out of 5 stars3.5/5 (231)
- The Emperor of All Maladies: A Biography of CancerFrom EverandThe Emperor of All Maladies: A Biography of CancerRating: 4.5 out of 5 stars4.5/5 (271)
- Team of Rivals: The Political Genius of Abraham LincolnFrom EverandTeam of Rivals: The Political Genius of Abraham LincolnRating: 4.5 out of 5 stars4.5/5 (234)
- On Fire: The (Burning) Case for a Green New DealFrom EverandOn Fire: The (Burning) Case for a Green New DealRating: 4 out of 5 stars4/5 (72)
- The Unwinding: An Inner History of the New AmericaFrom EverandThe Unwinding: An Inner History of the New AmericaRating: 4 out of 5 stars4/5 (45)
- The Hard Thing About Hard Things: Building a Business When There Are No Easy AnswersFrom EverandThe Hard Thing About Hard Things: Building a Business When There Are No Easy AnswersRating: 4.5 out of 5 stars4.5/5 (344)
- The World Is Flat 3.0: A Brief History of the Twenty-first CenturyFrom EverandThe World Is Flat 3.0: A Brief History of the Twenty-first CenturyRating: 3.5 out of 5 stars3.5/5 (2219)
- The Gifts of Imperfection: Let Go of Who You Think You're Supposed to Be and Embrace Who You AreFrom EverandThe Gifts of Imperfection: Let Go of Who You Think You're Supposed to Be and Embrace Who You AreRating: 4 out of 5 stars4/5 (1090)
- The Sympathizer: A Novel (Pulitzer Prize for Fiction)From EverandThe Sympathizer: A Novel (Pulitzer Prize for Fiction)Rating: 4.5 out of 5 stars4.5/5 (119)
- Her Body and Other Parties: StoriesFrom EverandHer Body and Other Parties: StoriesRating: 4 out of 5 stars4/5 (821)
- Introduction To ServiceNow1Document122 pagesIntroduction To ServiceNow1Alex AeronNo ratings yet
- Transcend DrivePro 200 - User's ManualDocument38 pagesTranscend DrivePro 200 - User's ManualJubert NgNo ratings yet
- Land Monitoring With Sentinel-3 Case Study: Cyprus, 2017: Training Kit - Land04 DfsdfgagriagragriDocument23 pagesLand Monitoring With Sentinel-3 Case Study: Cyprus, 2017: Training Kit - Land04 DfsdfgagriagragriWilhelmBerrocalNo ratings yet
- What's New in Femap 10.3Document190 pagesWhat's New in Femap 10.3MSC Nastran BeginnerNo ratings yet
- ISO/IEC JTC1 SC35 Dissemination Event February 2023 - WG5Document86 pagesISO/IEC JTC1 SC35 Dissemination Event February 2023 - WG5Alain CouillaultNo ratings yet
- Various Interface StylesDocument45 pagesVarious Interface StylesDumbo YanNo ratings yet
- ET2501-1200B Use ManualDocument18 pagesET2501-1200B Use ManualERICK MARTIN AGUILAR CRUZNo ratings yet
- Notebook SWmanual v3.3 PDFDocument108 pagesNotebook SWmanual v3.3 PDFOky OhabianNo ratings yet
- TG Steer ManualDocument154 pagesTG Steer ManualErigbese EdiriNo ratings yet
- Centum VPDocument101 pagesCentum VPNuman100% (4)
- User Operation ManualDocument45 pagesUser Operation ManualAnonymous 2I6zroT100% (1)
- OmniPlan ManualDocument84 pagesOmniPlan ManualRoberto RodriguesNo ratings yet
- ECE 559 Lab Tutorial 1: Cadence Virtuoso Schematic Composer IntroductionDocument22 pagesECE 559 Lab Tutorial 1: Cadence Virtuoso Schematic Composer IntroductionVictor Adrian CodreanuNo ratings yet
- The Ultimate Raspberry Pi Handbook - The Only Guide You Need To Get More From The Amazing Mini PC PDFDocument180 pagesThe Ultimate Raspberry Pi Handbook - The Only Guide You Need To Get More From The Amazing Mini PC PDFuytrdfghNo ratings yet
- Card User ManualDocument40 pagesCard User ManualJack meNo ratings yet
- Operating Personal Computer1Document22 pagesOperating Personal Computer1rameNo ratings yet
- CBT 31 NTWDocument11 pagesCBT 31 NTWMarian SorinNo ratings yet
- Asus ZenFone 4 Max 5.2 ZC520KL - Schematic Diagarm PDFDocument97 pagesAsus ZenFone 4 Max 5.2 ZC520KL - Schematic Diagarm PDFTedi Adi SaputraNo ratings yet
- (PDF) Hexing Ciu Ev500 User ManualDocument3 pages(PDF) Hexing Ciu Ev500 User ManualWal WalterNo ratings yet
- Learn Sales Force BasicsDocument31 pagesLearn Sales Force Basicsshankari24381No ratings yet
- EB8000 User ManualDocument685 pagesEB8000 User ManualNicolae BorotaNo ratings yet
- DTE UserGuideDocument521 pagesDTE UserGuidebidyut_iitkgpNo ratings yet
- Eds SNMP Opc Server Pro Um 2eDocument48 pagesEds SNMP Opc Server Pro Um 2echard serdenNo ratings yet
- Design Engineering Principles and ConceptsDocument84 pagesDesign Engineering Principles and ConceptsHarshavardhan Virendra MallaNo ratings yet
- EEZZ1215-Cat Composer Service TechnicianAppGuide 2.20.15Document52 pagesEEZZ1215-Cat Composer Service TechnicianAppGuide 2.20.15Luz Estela Perez NavarroNo ratings yet
- MS WordDocument15 pagesMS WordashishNo ratings yet
- Using ConfigurationDocument77 pagesUsing ConfigurationPong ManicdaoNo ratings yet
- Omninas Usermanual EnglishDocument170 pagesOmninas Usermanual EnglishEric WhitfieldNo ratings yet
- Siemens RLU Controls PDFDocument140 pagesSiemens RLU Controls PDFSalohiddin AbdushukurovNo ratings yet
- Trebuchet Project 2010Document250 pagesTrebuchet Project 2010Augusto Bemben Costa100% (1)