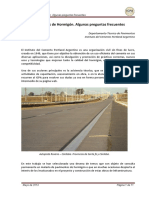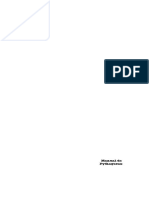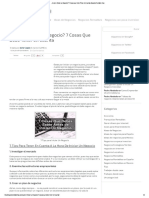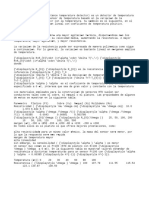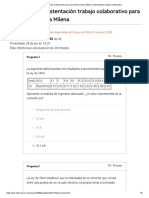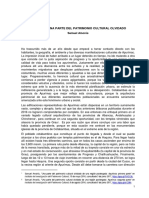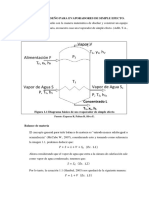Professional Documents
Culture Documents
Tutorial Espanol
Uploaded by
darioCopyright
Available Formats
Share this document
Did you find this document useful?
Is this content inappropriate?
Report this DocumentCopyright:
Available Formats
Tutorial Espanol
Uploaded by
darioCopyright:
Available Formats
www.mertind.
com
La Informacin en ste documento est sujeta a cambios sin noticia previa y no representa ningn compromiso por parte de
ADW Software. Los programas descritos en este documento, que han sido desarrollados por ADW Software no podrn ser
copiados por terceros, sin el consentimiento previo de ADW Software.
Noviembre 2003
Marcas Registradas
Apple y Macintosh son marcas registradas de Apple Computer Inc.
Microsoft, MS-DOS y Windows son marcas registradas de Microsoft Corporation.
IBM es una marca registrada de International Business Machines Corporation.
(C) Copyright ADW Software. Derechos Reservados
Ninguna parte de sta publicacin debe ser reproducida, transmitida, transcrita, almacenada en un sistema de acceso, o
traducida a algn idioma por cualquier ningn mtodo, sin el consentimiento previo por escrito de ADW Software.
www.mertind.com
Tabla de Contenido
ACERCA DEL CAD PYTHAGORAS ................................................................................................................ 1
CMO USAR EL MANUAL DE PYTHAGORAS?........................................................................................ 1
INFORMACIN GENERAL .............................................................................................................................. 2
PROCEDIMIENTO DE INSTALACIN .......................................................................................................... 2
CONFIGURANDO LA INSTALACIN DE PYTHAGORAS ........................................................................ 2
ARRANCANDO PYTHAGORAS....................................................................................................................... 4
INFORMACIN GENERAL .............................................................................................................................. 5
PROCEDIMIENTO DE INSTALACIN .......................................................................................................... 5
CONFIGURANDO LA INSTALACIN DE PYTHAGORAS ....................................................................... 5
ARRANCANDO PYTHAGORAS...................................................................................................................... 7
ACERCA DE STE TUTORIAL ....................................................................................................................... 9
TPICOS NO CUBIERTOS EN STE TUTORIAL....................................................................................... 9
CMO USAR ESTE TUTORIAL? ................................................................................................................... 9
ARRANCANDO, VIENDO Y TERMINANDO. .............................................................................................. 11
COMENZANDO PYTHAGORAS ............................................................................................................................. 11
ABRIENDO UN DIBUJO EXISTENTE ..................................................................................................................... 11
VIENDO UN DIBUJO ............................................................................................................................................. 12
TERMINANDO UNA SESIN DE DIBUJO ............................................................................................................... 13
EL PANEL DE CONTROL ............................................................................................................................... 14
ESCALA Y SISTEMA DE COORDENADAS .............................................................................................................. 14
LOCAL - SISTEMA DE COORDENADAS DE PGINA .............................................................................................. 16
BOTONES DE LA CAJA DE HERRAMIENTAS, MEN DE HERRAMIENTAS Y CURSOR ............................................. 17
INDICADORES DE POSICIN................................................................................................................................. 17
INDICADORES DE DISTANCIA.............................................................................................................................. 18
OBJETOS SIMPLES .......................................................................................................................................... 21
DEFINIENDO Y CHEQUEANDO PUNTOS ............................................................................................................... 21
DEFINICIN Y CHEQUEO DE LNEAS ................................................................................................................... 22
CONECTANDO PUNTOS Y LNEAS CON LA VISTA ............................................................................................ 23
SELECCIONANDO, LIMPIANDO Y DESHACIENDO................................................................................ 25
SELECCIN DE UN OBJETO SIMPLE ..................................................................................................................... 25
SELECCIONANDO MLTIPLES OBJETOS .............................................................................................................. 26
SELECCIN DE UN GRUPO DE OBJETOS .............................................................................................................. 26
SELECCIN DE OBJETOS (SIMILARES)................................................................................................................. 27
BORRANDO OBJETOS ......................................................................................................................................... 28
DESHACIENDO ACCIONES .................................................................................................................................. 28
OBJETOS COMPUESTOS................................................................................................................................ 29
LNEAS PARALELAS Y PERPENDICULARES.......................................................................................................... 29
ARCS .................................................................................................................................................................. 30
CRCULOS........................................................................................................................................................... 31
OBJETOS PARALELOS ......................................................................................................................................... 31
EJERCICIOS CON OBJETOS.................................................................................................................................... 32
www.mertind.com
POLGONOS ........................................................................................................................................................ 32
TEXTOS DE TTULOS Y OBJETOS......................................................................................................................... 33
DIMENSIONES Y ANOTACIONES .......................................................................................................................... 34
SISTEMA DE COORDENADAS DEL USUARIO ........................................................................................................ 35
CURVAS ............................................................................................................................................................. 35
CAMBIANDO EL FORMATO DE LOS OBJETOS....................................................................................... 36
PASO 1: SELECCIN DE UNA IMPRESORA O PLOTTER ...................................................................... 37
PASO 2: POSTURA DE LAS CONDICIONES Y PARMETROS DEL DIBUJO .................................... 38
PASO 3: DESIGNAR Y CHEQUEAR PARMETROS DE DIBUJO .......................................................... 39
DIVIDIENDO UN DIBUJO EN CAPAS ..................................................................................................................... 40
CHEQUEO DE OTROS PARMETROS POR DEFECTO ............................................................................................. 40
GUARDANDO, CERRANDO Y/O SALIENDO.............................................................................................. 42
GUARDANDO UN DIBUJO NUEVO ....................................................................................................................... 42
GUARDANDO UN DIBUJO EXISTENTE ................................................................................................................. 43
IMPRIMIENDO O GRAFICANDO ................................................................................................................. 43
IMPRESIN O GRAFICACIN DE UN DIBUJO NUEVO ............................................................................................ 43
ADAPTACIN DE UN DIBUJO EXISTENTE A LA IMPRESORA ACTIVA O PLOTTER ................................................. 44
INFORMACIN DEL DIBUJO........................................................................................................................ 46
IMPORTAR Y EXPORTAR.............................................................................................................................. 46
INFORMACIN DE OBJETOS ....................................................................................................................... 46
SELECCIONES POR DEFECTO ..................................................................................................................... 47
VER EN PANTALLA Y OPCIONES DE IMPRESIN ................................................................................. 47
COPIAR Y PEGAR ............................................................................................................................................ 48
CLCULOS TOPOGRFICOS........................................................................................................................ 49
www.mertind.com
www.mertind.com
Instalacin
www.mertind.com
Introduccin: CAD Pythagoras
Acerca del CAD Pythagoras
Pythagoras es la herramienta ideal CAD, diseo asistido por computadora
para los topgrafos e ingenieros envueltos en la medicin de tierras.
Pythagoras corre en los siguientes sistemas operativos:
Power Macintosh (Sistema. 8.5 o superior)
Microsoft Windows 9x, Me
Microsoft Windows NT 4.0, 2000, XP
Cmo usar el Manual de Pythagoras?
Toda la informacin del usuario acerca de Pythagoras est contenida
conjuntamente en tres volmenes.
Primero, Pythagoras debe ser instalado en su computador. Esto se explica
en el primer volumen o Manual de Instalacin.
El segundo volumen, el Tutorial, est hecho para todo novato en
Pythagoras. Su lenguaje y tonalidad es tal, que los nuevos usuarios de
computacin aprenden rpidamente como moverse dentro del programa.
Pero tambin los conocedores de computadoras y programas CAD ganarn
tiempo, para en esta forma ir capturando el ritmo de Pythagoras.
Informacin detallada y completa de todas las funciones de Pythagoras
pueden ser encontradas en el tercer volumen o Manual de Referencia.
Finalmente los apndices al Manual de Referencias dan informacin acerca
de los formatos de archivo usados por Pythagoras.
Manual Pythagoras
www.mertind.com
Captulo 1 Ambiente APPLE Macintosh
Informacin General
Usted necesita un Power Macintosh o un computador compatible con:
Mnimo 64 Megabyte de memoria RAM
Un disco duro
Sistema 8.5 o superior
cualquier impresora o graficadora soportada por el Sistema operativo
APPLE Macintosh
Procedimiento de Instalacin
ATENCIN!
Antes de encender su computador:
1. Usted tiene una llave ADB (Apple Desktop Bus):
Conecte la llave de proteccin de Pythagoras a cualquier conector
del ratn o teclado (the ADB port) de su computador. Conecte su
teclado y/o ratn al otro final de la llave protectora.
2. Usted tambin puede tener una llave USB (Universal Serial Bus):
Conecte la llave de proteccin de Pythagoras al puerto libre USB
1.
2.
3.
4.
Inserte el CD de Pythagoras en su unidad de CD ROM.
Haga un doble clic sobre el icono CD de su Pythagoras CD ROM.
Haga un doble clic en el directorio con el lenguaje de su preferencia.
Copie el directorio de Pythagoras (y eventualmente los ejemplos) al
directorio con la vieja versin de Pythagoras. Usted est sobre
escribiendo la versin antigua.
5. Copie el icono .Pyt -> Mac en el escritorio de su sistema o a un
directorio especfico.
6. Copie el archivo MacHaspUsbDD dentro de las Extensiones
directorio (solamente requerido cuando se usa la llave USB)
7. Reinicie su computador. (solamente requerido cuando se usa la llave
USB)
Configurando la instalacin de Pythagoras
El tamao actual en que opera el programa Pythagoras est definido por
tres parmetros. Estos tres parmetros tienen valores por defecto que
pueden ser cambiados por el programa de configuracin.
Configuracin del programa de Pythagoras
Este programa tiene el nombre "Configure" en su directorio de Pythagoras.
Manual Pythagoras
www.mertind.com
A estas alturas, si usted trata de comenzar Pythagoras y obtiene el
mensaje de "No existe suficiente memoria para arrancar Pythagoras",
haga doble clic en el icono de configuracin y cambie uno de los tres
siguientes parmetros:
Nmero de dibujos
Este nmero indica el nmero de dibujos que usted puede usar
simultneamente con el programa Pythagoras.
El nmero mximo de dibujos es 6.
Nmero de niveles de deshacer
Prcticamente cada accin que crea, cambia o borra un objeto en los
dibujos de Pythagoras, que pueden deshacerse pero no
indefinidamente..
Con este nmero usted define el nmero de veces que usted puede
deshacer una accin.
El nmero mximo de niveles de deshacer es 10.
Nmero de objetos por dibujo
Cada objeto, puede ser un punto, una lnea o aquello que ocupe un lugar
en la memoria. Cuando Pythagoras corre, reserva un espacio de la
memoria para el nmero de objetos aqu indicados.
El nmero mximo de objetos esta limitado hasta 11265 por dibujo. La
edicin de Pythagoras Pro edition (XL-edition) tiene un mximo de 4
millones de objetos.
Nosotros le aconsejamos no poner un nmero mayor de objetos que el
que usted va a necesitar. Si es mayor el nmero, ms memoria
Pythagoras usar.
Cach de Imgenes (en MB)
Este es el mximo tamao del RAM reservado por Pythagoras para
acelerar las imgenes en pantalla. Cuando usted tiene un cach de
imagen demasiado pequeo (por ejemplo 0MB), Pythagoras siempre va
a necesitar leer la imagen desde el disco para mostrarla. Cuando la
imagen es menor que el tamao del cache de imagen, el programa la
mantendr en memoria.
Cuando un dibujo contiene varias imgenes, o hay varios dibujos
abiertos conteniendo imgenes, el cach de imgenes ser usada para
todas las imgenes. Cuando el cache es del largo suficiente para
contener todas las imgenes, Pythagoras retendr las ms
recientemente usadas en la imagen cach.
El tamao mximo de le imagen cache es de 128MB. Es obvio que el
tamao del cache de imgenes no debe ser mayor a lo que se requiere.
Consulte el manual de referencia "Importacin de imgenes" para hacer
un estimado del tamao..
El tamao total asignado a Pythagoras debe ser menor que el tamao
disponible de memoria (RAM o Memoria Virtual) de su computador.
Manual Pythagoras
www.mertind.com
Guardar en forma automtica:
Cuando guardar en forma automtica es activado, un valor puede ser
entrado que representa el intervalo de tiempo en minutos entre cada
accin de guarda automtica. Cuando est trabajando con Pythagoras,
usted tendr la oportunidad de guardar su dibujo automticamente, o no.
Resguardo automtico
Cuando se activa el resguardo automtico, Pythagoras crear una copia
de resguardo del dibujo que usted est abriendo. Esta copia ser
guardada en el directorio del original pero el nombre comenzar con :
~$.
Nota: Si usted selecciona el icono de Pythagoras usted puede tener
informacin sobre Pythagoras, tambin con el comando Obtener
Inforrmacion en el men de Archivos. En la ventana de Pythagoras
Info usted puede ver entonces el tamao de memoria ocupado por el
programa. Reduciendo el valor del tamao actual encontrado es a
veces necesario si Pythagoras no quiere correr.
Arrancando Pythagoras
El arranque de Pythagoras es muy fcil. Comienza como cualquier otra
aplicacin en su computador.
Si usted quiere arrancar Pythagoras por primera vez, empiece el tutorial y
siga la lineativa del captulo "Familiarizndonos" .
Nota:
Si usted no ha ledo la seccin sobre configuracin de la
instalacin de Pythagoras, hgalo, le ahorrar una gran cantidad
de tiempo si usted quiere comenzar sin problemas.
Manual Pythagoras
www.mertind.com
Capitulo 2 Ambiente Microsoft Windows
Informacin General
Usted necesita mnimo un PC con las siguientes configuraciones:
Un procesador 486DX o superior
Mnimo 64 Megabyte RAM de memoria (para NT y XP: mnimo128MB)
Un disco duro
Microsoft Windows 98, Windows Me, Windows NT 4.0, Windows 2000,
Windows XP
Una impresora o graficadora que soporte los sistemas operativos arriba
mencionados.
Procedimiento de Instalacin
ATENCIN! (solo llaves de proteccin paralelas)
Antes de encender su computador:
Conecte la llave de proteccin de Pythagoras en el puerto paralelo de
la impresora en su computador. Conecte la impresora al otro terminal
de la llave de proteccin.
precaucin:
si esta corriendo Windows NT, 2000 o XP , tiene que conectarse como
Administrador
1. inserte el CD de Pythagoras en su unidad de disco CD ROM
2. haga clic en Start Run y elija el botn Browse
3. Doble clic en el icono del CD ROM. Y haga doble clic en el directorio de
su lenguaje. (por ejemplo Espaol)
4. haga doble clic en el icono SETUP.EXE
5. siga las instrucciones de la pantalla
Al arrancar el programa Pythagoras buscar versiones previas y la
rescribir al menos que usted especifique un directorio diferente.
Para evitar inconvenientes con mltiples versiones, sobre escriba la
versin antigua!
6. Reinicie su computador.
Configurando la instalacin de Pythagoras
El tamao actual del programa Pythagoras se define por tres parmetros.
Estos tres parmetros pueden ser cambiados por el programa de
configuracin de Pythagoras.
Manual Pythagoras
www.mertind.com
Programa Pythagoras Configuracin
Este programa tiene el nombre "Configure" en su ventana de aplicaciones
de Windows.
En cualquier momento, si usted trata de comenzar Pythagoras, y usted tiene
problemas abrindolo, haga doble clic en el icono de configuracin y cambie
uno o todos los siguientes parmetros:
Nmero de niveles de deshacer
Prcticamente cada accin que crea, cambia o borra cualquier objeto en
un dibujo de Pythagoras, puede ser deshecho pero no indefinidamente.
Con este nmero usted define cuantas veces en forma sucesiva las
acciones pueden ser deshechas.
El mximo nmero de niveles de deshacer es 10.
Nmero de objetos por dibujo.
Cada objeto puede ser un punto, una lnea o aquello que ocupe un
espacio en la memoria. Cuando Pythagoras corre reserva espacio de
memoria para el nmero de objetos indicado aqu.
El mximo nmero de objetos esta limitado a 11265 por dibujo.
La edicin Pythagoras Pro edition (XL-edition) tiene un mximo de 4
millones de objetos.
Nosotros recomendamos no usar el nmero mximo de objetos si no es
necesario. Mayor el nmero ms memoria Pythagoras tendr que usar.
Cache de Imgenes (en MB)
Este es el tamao mximo de RAM reservado por Pythagoras para
acelerar la muestra de imgenes. Cuando usted pone el cache de
imagen demasiado pequeo (por ejemplo 0MB), Pythagoras siempre va
a necesitar leer la imagen directamente desde el disco para mostrarla.
Cuando la imagen es menor que el tamao de la imagen cache lo leer y
lo pondr en memoria.
Cuando un dibujo contiene varias imgenes, o tenemos varios dibujos
abiertos conteniendo imgenes, el cache de imagen ser usada para
todas las imgenes. Cuando el cache no es suficientemente grande para
contener todas las imgenes, Pythagoras tendr las ms reciente usadas
en el cache de imgenes.
El tamao mximo de la imagen cache es de 128MB. Obviamente el
tamao no debe ser mayor del que realmente se requiera. Consulte el
manual de referencias "Importacin de imgenes" para hacer un
estimado de este tamao.
Nosotros recomendamos cuando use Pythagoras with Windows 9x o
Windows NT/2000/XP, que el cache de imgenes sea usado hasta un
80% de la memoria RAM instalada en su computador. Si el computador
por ejemplo tiene 32MB de RAM, ponga el cache de imagen de 26MB.
Guardar en forma automtica:
Cuando se activa guardar automticamente, se le indica un valor que
representa el intervalo de tiempo entre cada operacin de guardar.
Manual Pythagoras
www.mertind.com
Mientras se trabaja con Pythagoras usted tiene la oportunidad de
guardar los dibujos automticamente o no.
Resguardo automtico
Cuando se activa el resguardo, Pythagoras crear una copia del dibujo
que usted est abriendo. Esta copia de resguardo ser guardada en el
mismo directorio que el original, pero el nombre del archivo comienza
con ~$.
Arrancando Pythagoras
El arranque de Pythagoras es tan fcil como comenzar otra aplicacin en su
computadora.
Si usted quiere comenzar Pythagoras por primera vez, abra el Tutorial y siga
la lineativa del Captulo 1.
Nota:
si usted no ha ledo la seccin precedente de configurar
Pythagoras, hgalo! Usted ahorrar una gran cantidad de
tiempo y comenzar sin problemas.
Manual Pythagoras
www.mertind.com
Tutorial
www.mertind.com
Introduccin
Acerca de ste Tutorial
Este Tutorial le ensea Pythagoras, su nuevo colaborador para sus trabajos
de dibujo. En la medida que usted lee y realiza los ejercicios, usted
alcanzar el ritmo de Pythagoras.
Le sugerimos realice un arranque rpido en el captulo 1. Con los siguientes
captulos, usted se pondr poco a poco al da con Pythagoras sin tener que
digerir todo al mismo tiempo
Todo esto le tomar unas cuantas horas, pero conocer Pythagoras en sta
forma, merece la pena incluso para los computistas mas experimentados. Al
final usted sentir que ha tocado casi todas las funciones y se le despertar
un sentido especial para activar cualquier tipo de funcin en un proyecto.
Es necesario tener un poco de conocimiento grfico del ambiente en el cual
usted trabaja, bien que sea en Apple Macintosh o Microsoft Windows. En
particular es necesario tener un buen manejo del mouse o ratn.
El manual del Tutorial es el Volumen 2 de Pythagoras.
Antes de comenzar el tutorial es necesario tener instalado Pythagoras en su
PC. Esto se explica en el Volumen 1 o Manual de Instalacin.
Detalles e informacin completa de todas las funciones puede ser
encontrada en el tercer volumen o Manual de Referencia.
Tpicos No Cubiertos en ste Tutorial
Quedando claro de que podemos usar tres dimensiones todo el tiempo, los
ejercicios se realizan sobre objetos de dos dimensiones, esto es
simplemente, con la idea de hacerlos ms fciles en sta introduccin.
Una lnea con una elevacin puede servir de referencia para definir otros
objetos como lneas paralelas o lneas perpendiculares.
Este tutorial no cubre operaciones muy complejas, pensamos que una vez
que lea el mismo, y unido a su experiencia topogrfica, poco a poco ir
descubriendo y creando aplicaciones donde su ingenio lo motivar a tener
Pythagoras, cmo a su verdadero asistente. Informacin ms especfica la
encontraremos en el Manual de Referencia.
Cmo Usar Este Tutorial?
Si usted es completamente nuevo en el mundo Pythagoras, el Captulo 1 es
esencial, el cual lo lleva en un Tour rpido a travs de Pythagoras.
El Captulo 2 es el ms importante. Le trae ejercicios que rpidamente
podr poner en prctica con sus dibujos.
El Capitulo 3 le ensear buenas formas de crear un nuevo dibujo. Entre
otros tpicos explica la estructura de las capas dentro del dibujo.
Manual Pythagoras
www.mertind.com
Finalmente el Capitulo 4 le ensea cmo guardar sus trabajos y obtener
impresiones y planos de los mismos.
Para completar, el Capitulo 5 sumariza las funciones especiales no
cubiertas en este tutorial. Estas funciones no se consideran esenciales para
sus primeros dibujos. Encontrar ms detalles sobre las mismas en le
volumen 3 o Manual de Referencia.
Cada Captulo est diseado para ir seccin por seccin a su propio paso.
Cada ejercicio toma solamente unos cuantos minutos.
Estamos seguros de que le gustar Pythagoras, y que pronto descubrir su
poder en su quehacer diario.
Muchas Gracias
10
Manual Pythagoras
www.mertind.com
Captulo 1 Familiarizndonos con Pythagoras
Arrancando, Viendo y Terminando.
Comenzando Pythagoras
Para comenzar haga un doble clic en el icono de Pythagoras con el botn
del ratn.
Ahora usted ve la pantalla de Pythagoras con las tres partes principales:
A.
B.
C.
El panel de control
La barra del men
El rea de dibujo
La versin de Pythagoras Windows muestra un dibujo vaco.
Abriendo un Dibujo Existente
1. seleccione abrir en el men de archivos.
se abrir la seleccin de archivos.
2. En el directorio de ejemplos
(Windows/Macintosh respectivamente),
seleccione un dibujo de ejemplo de la lista,
haciendo un clic sobre su nombre.
3. Hacer clic en el botn de Abrir.
La seleccin de archivos desaparecer.
Una nueva ventana aparecer con la seleccin
del dibujo. El dibujo completo se har visible en
el rea de dibujo.
Notas:
11
La forma ms fcil de comenzar Pythagoras es
abriendo un dibujo existente haciendo doble clic
Manual Pythagoras
www.mertind.com
sobre el icono del dibujo o el nombre. Ms de un dibujo pueden ser
abiertos al mismo tiempo.(ver tambin configuracin de la instalacin de
Pythagoras en los otros manuales del sistema.
En el Men de Ver, la lista de los dibujos activados, puede ayudarle a saltar
de un dibujo a otro.
Viendo un dibujo
Tamao Real
Seleccione el Tamao Real en el Men de Ver.
El dibujo se mostrar en su tamao actual.
Repaso
Seleccione Tamao de la Ventana en el men Ver y la imagen se
ajustara al tamao actual de la ventana.
Ampliar ms y ms.
1. Haga que dibujo entre en la ventana de nuevo.
2. seleccione Ampliar en el men de Ver y Disear.
El puntero del ratn se convertir en una lupa con un signo ms (+) en
el centro.
3. Ponga el puntero del ratn sobre el punto que usted quiere ampliar.
4. presione y mantenga el botn del ratn pisado mientras lo mueve hacia
la derecha.
Un rectngulo aparecer y crecer o se reducir en la medida en que
usted mueve el ratn.
5. Haga que el rectngulo rodee el rea que usted quiere Ampliar,
entonces suelte el botn del ratn.
El rea indicada se llenar completamente con el dibujo.
El factor de agrandamiento se ver arriba en la lnea del panel de
control y mostrar el valor correspondiente.
Nota: Usted agranda con un factor de 2 cuando usted coloca el cursor del
ratn en la posicin que usted quiere agrandar.
6. Vaya de nuevo al primer paso de este procedimiento y repita paso por
paso hasta que la ampliacin no se haga ms, y el men se ponga de
color gris.
Este es el punto donde no se puede ampliar ms el crecimiento se ha
extendido por un factor de 1000 o ms de la escala actual.
7. Contine con el siguiente procedimiento.
Notas:
Usted puede cancelar la Ampliacin en cualquier momento, presionando
la tecla Esc en el teclado.
Para definir el rea de acercamiento (desde el paso 4.), el rectngulo
crecer en cualquiera de las 4 direcciones.
Reducir o Achicar
1. Seleccione la funcin Reducir en el men de Ver y Disear.
La vista previa reducida, aparecer.
12
Manual Pythagoras
www.mertind.com
2. Vaya hasta el paso nmero 1 de este procedimiento y repita exactamente
igual que Ampliar, los mismos pasos hasta que el men se ponga de color
gris.
Ahora haga que el dibujo entre de nuevo en la ventana, men de Ver y
Disear se pone gris.
Notas:
Cuando usted Reduce, Pythagoras toma control de los sucesivos
factores de escala.
Por supuesto, en cualquier momento de su trabajo usted puede
seleccionar los campos, en el men de Ver hasta tener la vista de su
preferencia. Siempre podr hacerlo en la construccin de objetos
(lneas, arcos, crculos, ...).
Terminando una Sesin de Dibujo
A este punto, nosotros no queremos guardar el dibujo, simplemente
queremos cerrar Pythagoras. Note sin embargo que Pythagoras siempre le
va a advertir a usted antes de cerrar que alguna parte del trabajo no ha
sido guardado.
Usted puede terminar Pythagoras en una de las dos formas.
1. Seleccione Salir en el Men de Archivos.
Puede usar las teclas de accin rpida indicadas en la tarjeta de men
rpido.
Si usted no ha creado nuevos objetos en el dibujo de ejemplo, esto es
todo lo que hay que hacer.
Si no, debe guardar antes los resultados u objetos dibujados durante
este perodo.
Pythagoras le preguntar por las acciones a tomar y usted puede
responder seleccionando uno de estos 3 botones:
1. No guardar
Pythagoras termina sin guardar nada. Tome
esta accin si no quiere guardar ningn
cambio en el dibujo activo.
2. Cancelar
Pythagoras no termina usted puede continuar trabajando.
3. OK
Todas la modificaciones indicadas en el dibujo son guardadas en el
archivo que Pythagoras indica y el programa termina.
Nota: Si ms de un dibujo esta abierto, Pythagoras preguntar a usted por las
modificaciones en cada uno de estos dibujos..
13
Manual Pythagoras
www.mertind.com
El Panel de Control
La ventana especial que esta en el lado izquierdo de la pantalla de Pythagoras
es el Panel de Control, acta como un tablero indicador mientras usted corre
Pythagoras. En l, usted encuentra informacin esencial para los campos de
entrada y campos de control para los botones de la caja de herramientas para
las funciones ms importantes
Para ilustrar le explicacin en esta seccin:
1) Cargue el dibujo "EJEMPLO2" del directorio
ejemplos.
2) Seleccione el tamao actual en el men de Ver y
Disear.
Escala y Sistema de Coordenadas
El tope de la lnea del Panel de Control muestra la escala de su dibujo.
Seleccionando el men Ver Tamao Real usted podr ver el tamao Real
de su dibujo. Usted ver la escala cambiando tan pronto usted alarga o
reduce el dibujo. Recuerde que el factor mximo de Ampliacin es 1000
veces de la escala actual.
Justamente por debajo de la lnea de escala usted puede ver el botn del
men de capas . Esta es una herramienta muy valiosa y es comentada en el
captulo de Creacin de Nuevos Dibujos .
Por debajo del botn del men de capas toda la informacin en el sistema de
coordenadas es extrada conjuntamente bajo tres botones.
Los siguientes procedimientos clarifican el significado de estos botones:
Botn de Mostrar Sistema de Coordenadas
1) Haga que su dibujo encaje en la ventana.
14
Manual Pythagoras
www.mertind.com
2) Mueva el puntero del ratn al cuadrado con la cruz de las coordenadas.
Esta cuadrado es el botn del Sistema De Mostrar Coordenadas.
3) Presione y mantenga el botn del ratn.
Vea el sistema de coordenadas actual que aparece en su dibujo.
Nota: Mientras usted mantiene el botn del ratn presionado usted
todava puede desplazar el puntero a cualquier posicin de su
dibujo.
4) Suelte el botn del ratn.
La lnea del sistema de coordenadas desaparecer de su dibujo.
Notacin del Botn del Sistema de Coordenadas
1. Mueva el puntero del ratn al men del botn a la izquierda del botn del
mostrador de coordenadas. Este es el botn de la Notacin del Sistema
de Coordenadas.
2. Presione y mantenga en botn del ratn.
Usted ahora puede seleccionar uno de los cuatro sistemas
tridimensionales para definir un punto: Cartesiana indicado por NEZ o
XYZ, polar indicado por HDZ, HVD o HVS (vea notas abajo).
Si usted desea juegue un poco con este men y vea como cada cambio es
reflejado en las tres posiciones indicando mientras usted mueve el ratn
alrededor del rea de dibujo.
Botn del Nombre del Sistema de Coordenadas
1) Asegrese que NEZ o XYZ estn seleccionados antes de continuar.
2) Mueva el puntero del ratn al tercero y ms bajo de los tres botones en el
men del Sistema de Coordenadas.
Este es el botn del Nombre del Sistema de Coordenadas.
Nota: En ello usted siempre puede ver el nombre referido al "Local",
referido al Sistema de Coordenadas Local.
3) Presione y mantenga el botn del ratn.
Ahora, usted ve otros nombres apareciendo en el sistema de nombres de
coordenadas Aparte del sistema de Pgina hay un nombre llamado
Usuario. (vea nota ms abajo)
4) Seleccione unos de los otros sistemas de coordenadas.
El nombre aparecer en el botn del Nombre del Sistema de Coordenadas
y el botn que muestra el sistema de coordenadas cambiar.
5) Haga un clic en el botn Coordenadas del Sistema de , all vera el sistema
seleccionado originalmente (excepto el Sistema de Coordenadas de
Pgina.
Notes:
Los valores mostrados en los Indicadores de Posicin" son las
coordenadas del puntero del ratn relativos al sistema de coordenadas
seleccionado.
La primera parte del nombre de un Sistema de Coordenadas de Usuario
es el identificador del punto de origne del sistem UCS. La segunda parte
despues del punto es el identificador de un punto en el eje X o N.
Para ms detalles sobre NEZ (Norte ,Este y Z), XYZ (X, Y y Z), HDZ
(Angulo Horizontal,Distancia y Cota Z), HVD (Angulo Horizontal y
Vertical,y Distancia HOrizontal), HVS (Angulo Horizontal y Vertical ,
Distancia Geometrica) and CDZ (Distancia Acumulada, Distancia y
Elevacin) vea la seccin de Sistemas de Coordenadas en el Manual de
Referencia.
Bajo Preferencias en Menu de Parmetros por Defecto usted puede
seleccionar entre NEZ y XYZ e incluso cambiar las unidades angulares.
15
Manual Pythagoras
www.mertind.com
Local - Sistema de Coordenadas de Pgina
El Sistema de Coordenadas Local
Todos los objetos de un dibujo estn almacenados internamente en un
Sistema de Coordenadas Local. En el men de archivos seleccione Area
de Impresin ". La posicin y el ngulo del sistema local de coordenadas
relativo a la pgina pueden ser definidos.
Sistema de Coordenadas de la Pgina
Este sistema es usado para dibujar informacin relativa a la pgina. Tiene
su origen invariablemente fijo en la esquina izquierda inferior de la pgina y
las lneas de pginas son sus ejes. La escala de este sistema de
coordenadas es independiente de la escala del dibujo. Usted podr
cambiarla va el men por defecto.
16
Manual Pythagoras
www.mertind.com
Botones de la caja de Herramientas, Men de Herramientas y Cursor
Botn Cursor
Ahora vea la caja de herramientas de 32 botones que esta debajo del Panel
del Control.
Haga clic en ellos alternativamente.
Vea cmo resaltan cuando usted los selecciona.
Con estos botones usted puede seleccionar un objeto existente en un dibujo
o definir un nuevo objeto.
Estas mismas funciones estn disponibles va el men de herramientas.
Seleccione el men de herramientas y escoja cada posibilidad. La mayora de
los elementos que corresponden a los iconos resaltados y el cursor, tienen su
correspondiente entrada en e la tabla.
El captulo sobre Definicin de Objetos del Manual de Referencia le da
detalles de todos estos objetos.
Pruebe este ejercicio para familiarizarse con los botones de la caja de
herramientas, el Men de Herramientas y el cursor.:
1. Haga clic sobre uno de los botones en la caja de herramientas.
El botn resaltar.
2. Mueva el puntero del ratn sobre el rea de dibujo.
Vea como el puntero del ratn ha cambiado en un cursor diferente.
3. Seleccione el Men de Herramientas.
El nombre correspondiente de la herramienta esta ahora remarcado.
4. Seleccione en el Men de Herramientas, otra herramienta.
El botn en la caja herramienta estar ahora remarcado.
5. Mueva el puntero del ratn sobre el rea de dibujo.
Vea como el puntero del ratn ha cambiado de nuevo a un cursor
especfico a esta herramienta.
6. Valla al paso 1 y contine este ejercicio hasta que usted se sienta
familiarizado con los nombres de las herramientas sus botones y sus
punteros.
Indicadores de posicin
Mientras usted ha estado moviendo el puntero del ratn al rededor del
dibujo, usted probablemente not que los nmeros cambiaban en el Panel
de Control.
Los tres campos iguales en tamao bajo el nombre del botn del Sistema de
Coordenadas son los indicadores de posicin. Ellos muestran
continuamente la posicin actual del puntero del ratn en el dibujo relativo al
origen del sistema activo de coordenadas..
En notacin cartesiana los indicadores de posicin son:
El "Norte" o "X" coordenadas
17
Manual Pythagoras
www.mertind.com
El "Este" o "Y" coordenadas
La "Z" coordenadas (o elevacin)
Notas:
Las unidades de medicin pueden ser cambiadas va el men
PorDefecto/Preferencias..
Usted puede indicar su preferencia sobre la notacin XYZ o NEZ a travs
del men Defectos / preferencias (vea tambin el capitulo la Creacin de
un Nuevo Dibujo).
En la notacin HDZ, HVD y HVS en Indicador de posicin refleja la
distancia respectiva o los valores del ngulo de la posicin.
Los Indicadores de Posicin pueden tambin ser usados como campos para
entrar manualmente las coordenadas exactas de un punto. El captulo
Definicin de Objetos explica esto ms adelante.
Si usted quiere ver como reaccionan los nmeros en el Indicador de
Posicin a los movimientos del ratn, haga el siguiente ejercicio:
1. Abandone. Pythagoras completamente o alternativamente use Cerrar en
el men de archivos para remover todos los dibujos activos.
2. Comience Pythagoras de nuevo haciendo un doble clic en el icono de
Pythagoras o alternativamente seleccione Nuevo en el Men de
Archivos Pythagoras comienza con un dibujo nuevo vaco.
3. Haga que el dibujo encaje en la ventana va el men Ver.
4. Mueva el cursor del ratn hasta el botn mostrador del sistema de
coordenadas.
5. Presione y mantenga el botn del ratn.
El sistema de coordenadas activo aparecer en el dibujo.
6. Mueva el puntero del ratn al origen del sistema de coordenadas en el
dibujo.
7. Suelte el botn del ratn.
Mire los valores en los tres indicadores de posicin y vea que ellos se
acercan ahora a cero.
8. Haga un pequeo movimiento con el ratn.
Vea ahora como los tres indicadores muestran el valor de estos
movimientos.
Indicadores de Distancia
Los indicadores de distancia ocupan el rea del Panel de Control entre el
indicador de posicin y los indicadores de la Caja de Herramientas.
Estos indicadores no muestran informacin de coordenadas absoluta como
los indicadores de posicin. En vez de eso ellos dan la distancia relativa a
puntos y lneas ya definidos. Este es el por que usted ve sus valores
solamente cuando el puntero del ratn esta lo suficientemente cerca de un
punto existente o una lnea.
1. Abra el dibujo de ejemplo que usted uso anteriormente el seccin "Ver un
Dibujo".
2. Mueva el puntero del ratn alrededor del rea de dibujo. acercndose a
puntos y lneas.
Mire los cambios continuos del indicador de distancia apareciendo
solamente cuando usted se acerca a puntos existentes y lneas.
Los cuatro indicadores de Distancia facilitan la siguiente informacin:
18
Manual Pythagoras
www.mertind.com
Campo A
Cuando el cursor se acerca a un objeto, el Campo A contiene informacin
acerca del objeto.
a) Por un nmero, el nombre del punto y la informacin.
b) Por una lnea o ambos:
La longitud
La longitud oblicua
La elevacin entre dos puntos finales
El acimut de una lnea relativa el eje del Norte o Y y el sistema de
coordenadas seleccionado actualmente
La pendiente
Use la tecla Tab para seleccionar la informacin a ser mostrada.
c) Por un arco:
La longitud
El radio
El ngulo al centro
La longitud oblicua
Los puntos finales de elevacin entre dos puntos
La pendiente
Use la tecla Tab para seleccionar la informacin a ser mostrada.
d) Por un polgono:
La superficie
La longitud y el permetro
La longitud del permetro
Para lneas y arcos la longitud se mostrar cuando el puntero del ratn esta
cerca del objeto. Use la tecla Tab para mostrar siguiente informacin
disponible del objeto.
Campo B
La distancia desde el ratn al punto o el punto de comienzo de la lnea ms
cercana.
Campo C
La distancia entre el puntero del ratn y el punto final de la lnea cercana.
Campo D
Este campo contiene:
a) Valor: L
donde el valor es la distancia desde el puntero del ratn relativo al
comienzo de una lnea que se va crear (esto corresponde a su longitud).
b) Valor: R
donde el valor es el radio de un crculo o un arco que esta siendo creado.
c) Valor: D
Donde el valor es la distancia desde el puntero del ratn relativo a la
lnea de referencia o un arco cuando una lnea paralela o un arco es
19
Manual Pythagoras
www.mertind.com
creado.
d) Valor: B
donde el valor es el acimut de una lnea se esta creando.
Nota: Los tres primeros indicadores son visibles mientras se mueve alrededor
en un dibujo existente; el ltimo se activa solamente cuando usted crea
una nueva lnea, arco o crculo (vea el captulo Definicin de Objetos").
Para ilustrar ms el uso de los indicadores de posicin y distancia, repita los
procedimientos de la seccin "Ver y Dibujar". Preste especial atencin en
los indicadores de posicin y distancia.
Para informacin adicional acerca de estas unidades, por favor refirase a
noticias importantes en el Capitulo 3 Paso 2: Seleccionando
preferencias
20
Manual Pythagoras
www.mertind.com
Capitulo 2:
Definiendo Objetos
Objetos Simples
Definicin de puntos, lneas, crculos y arcos, eso es de lo que esto trata.
Una vez que aprende de Pythagoras la forma de hacerlo, usted nunca va a
pensar en ponerlo en prctica de otra forma.
En este captulo se asume que usted est familiarizado con los principios
bsicos de Pythagoras, si no, lea "Familiarizndose" Primer Captulo.
NOTA: Mientras usted define objetos, usted siempre puede abandonar
esta accin presionando la tecla de Escape, usted tambin puede
hacer un clic en el botn de Cancelar que aparece en el Panel de
Control.
Definiendo y Chequeando Puntos
Definiendo un punto por sus coordenadas
Defina el punto (10,20,0) en coordenadas NEZ.
1. Comience Pythagoras con un dibujo vaco.
2. Haga un clic en el botn del punto en el Panel de Control.
3. Mueva el puntero a cualquier lugar dentro del rea de dibujo.
Observe la forma de punto que tiene ahora el puntero.
4. Haga un clic en el botn del ratn.
Las lneas del sistema de coordenadas resaltar en el rea de dibujo. El
indicador de posicin N en el Panel de Control se resaltar: este se ha
convertido en un campo de entrada. Los botones de Ok y Cancelar ahora
pueden ser usados para confirmar o cancelar.
5. Entre el valor 10 pero no presione la tecla Enter.
6. Pulse la tecla TAB
Resaltar el indicador de posicin E.
7. Entre el valor 20.
8. Presione la tecla Enter o haga un clic en el botn Ok.
El sistema de coordenadas desaparecer y el punto (10,20,0) est
definido.
Notas:
Si usted comete un error mientras entra valores, siempre podr retornar
al campo con el valor equivocado presionando la tecla TAB varias veces
y entonces corrigiendo el error.
Usted tambin puede hacer clic en el botn Cancelar o pisar la tecla Esc
para abandonar la entrada..
En un dibujo nuevo y vaco el valor de elevacin Z es igual a 0 al
comienzo.
Usted puede hacer este ejercicio tambin con cualquier otro sistema de
notacin (XYZ, HDZ, ...).
Si presiona las teclas de Mayscula (o Caps Lock) antes de que las
coordenadas de un punto se confirmen, Pythagoras le anunciar a usted
las coordenadas de un siguiente punto inmediatamente despus de cada
confirmacin. Despus de entrar unos cuantos puntos usted puede
abandonar esta situacin con la tecla de ESC.
21
Manual Pythagoras
www.mertind.com
En el Apple Macintosh usted tambin puede usar la tecla "*" en el
teclado numrico como una alternativa para la tecla TAB..
Chequeando las coordenadas de un punto
1. Haga clic en el botn de Seleccionar Objetos en el Panel de Control.
Nota: Usted tambin puede presionar la Barra Espaciadora para modo
seleccin.
2. Mueva el puntero despacio hacia el punto definido.
Mire como todos los indicadores de posicin cambian continuamente.
De una vez, los indicadores de posicin se detienen -- ellos mantienen los
valores de coordenadas (10,20,0) ahora mantienen estos valores en tanto el
puntero permanece lo suficientemente cerca del punto.
En tanto el indicador de posicin est estable, usted puede ver bajo l, y a la
izquierda, el nombre del punto entre dos comillas.
En terminologa de Pythagoras ellos significa:
"Que el punto est a la vista"
3. Repita el procedimiento en la seccin previa (comenzando con el paso
2) varias veces y entonces contine con los que siguen, y juegue un
poco con ellos.
Observe que no es necesario mantener en la entrada los valores exactos
de las coordenadas. Usted puede simplemente hacer clic en unos pocos
puntos. Cada vez el botn Ok y Cancelar se resaltarn, haga un clic en el
botn de Ok o presione la tecla Enter para definir un nuevo punto.
Definicin y Chequeo de Lneas
Debido a que una lnea est definida por su punto de arranque y su punto
final, usted crea una lnea simplemente definiendo los dos puntos.
Definicin de una lnea usando sus coordenadas
Para crear una lnea que comience con el punto (10,20,0) y como punto final
(-10, -20,0) en NEZ:
1. Comience Pythagoras con un dibujo nuevo, vaco.
2. Haga clic en el botn de lnea en el panel de control.
El botn de lnea se resaltar.
3. Mueva el puntero del ratn a cualquier parte del rea de dibujo. Vea que
el puntero tom forma de cruz.
4. Haga clic en el botn del ratn.
Usted puede entrar las coordenadas del punto de comienzo ahora.
5. Introduzca el valor 10; presione la tecla TAB; entre el valor 20; presione
la tecla Enter.
La cruz de coordenadas desaparecer y el punto de arranque de la lnea
esta definido.
6. Mueva el ratn alrededor en cualquier direccin.
Usted puede ver como la lnea crece o disminuye as como usted se
aproxima o desplaza desde el punto de comienzo.
7. Haga un clic en el botn del ratn.
Usted pude entrar las coordenadas del punto final ahora.
22
Manual Pythagoras
www.mertind.com
8. Entre el valor -10; presione la tecla TAB; entre el valor -20; presione la
tecla Enter.
La cruz de las coordenadas desaparecer y la lnea esta definida.
Chequeando las Coordenadas de Lneas
Usted pude chequear la lnea con el ratn en la misma forma que cheque
las coordenadas de un punto anteriormente.
1. Haga un clic en el botn de seleccionar objetos.
2. Mueva el puntero lentamente hasta el final del punto de la lnea.
Mire que el comienzo del punto de la lnea "este a la vista". Observe que
el final de la lnea "este tambin a la vista ".
3. Haga que el puntero siga la lnea.
Mire la que lnea "permanezca visible los puntos de la lnea son
continuamente mostrados en los indicadores de posicin. La longitud del
la lnea (A) y la distancia del puntero desde el comienzo de (B) y el fin del
punto (C) son continuamente mostrados en los indicadores de distancia.
9. Usted puede entrar las coordenadas del punto final ahora.
10. Entre el valor -10; presione la tecla TAB; entre el valor -20; presione la
tecla Enter.
La cruz de las coordenadas desaparecer y la lnea esta definida.
Chequeando las Coordenadas de Lneas
Usted puede chequear la lnea con el ratn en la misma forma que cheque
las coordenadas de un punto anteriormente.
4. Haga un clic en el botn de seleccionar objetos.
5. Mueva el puntero lentamente hasta el final del punto de la lnea.
Mire que el comienzo del punto de la lnea "este a la vista". Observe que
el final del punto de la lnea "este tambin a la vista ".
6. Haga que el puntero siga la lnea.
Mire que la lnea "permanezca visible, los puntos de la lnea son
continuamente mostrados en los indicadores de posicin. La longitud del
la lnea (A) y la distancia del puntero desde el comienzo de (B) y el fin del
punto (C) son continuamente mostrados en los indicadores de distancia.
Conectando Puntos y Lneas con la Vista
Los pargrafos previos explicaban qu significa que un objeto est a la
vista. En este pargrafo con explicaciones detalladas de esto se pondr
ms clara:
"Las Lneas Estn a la Vista".
Definiendo una Lnea Entre dos Puntos
Si usted no tiene dos puntos en alguna parte de su dibujo, defnalos primero
como usted aprendi anteriormente.
1. Haga clic en el botn de lnea.
2. Mueva el puntero al primer punto destino: el punto que comienza la
nueva lnea.
23
Manual Pythagoras
www.mertind.com
As como el puntero se acerca a punto objetivo, una diana aparece en
este punto, cuando los indicadores de posicin se estabilizan.
3. Haga clic en el botn del ratn y entonces muvalo.
La vista desaparece.
Una lnea aparece, la cual origina el "punto enganchado" el cual sigue el
puntero a cualquier lugar.
Los indicadores de distancia del botn, recibe el nombre "L:" y su valor
cambia continuamente, mostrando la longitud que cambia de la nueva
lnea.
4. Mueva el segundo punto objetivo el final de la nueva lnea. As como el
puntero se acerca, la lnea se aproxima al punto objetivo, o punto objeto.
La vista aparece de nuevo.
5. Confirme la lnea haciendo un clic con el ratn.
Una nueva lnea ha sido creada.
Definiendo un Punto Sobre una Lnea
Si usted no se siente familiarizado con el procedimiento que sigue a
continuacin, repase los procedimientos en las secciones anteriores.
1. Haga un clic en el botn del punto.
2. Mueva el puntero hacia la lnea objetivo.
Una Diana aparece en la lnea.
3. Haga clic en el botn del ratn.
4. Entre le distancia desde el comienzo final de la lnea.
Notas:
Con la tecla TAB usted podr saltar hasta los otros campos de distancia
si es necesario.
Con la tecla Mayscula (o Caps Lock) usted puede rpidamente definir
puntos mltiples en la misma lnea.
Definiendo una Lnea que se Origina en Otra Lnea
Si usted no se siente familiarizado con el procedimiento a seguir, repase la
seccin anterior.
Seleccione el botn de lnea.
Defina el punto de comienzo como usted lo defini en la seccin anterior.
Defina el punto final. Haga clic con el botn del ratn y entre sus
coordenadas; o, primero mueva hacia un punto existente y entonces
haga clic con el ratn.
Definiendo una Lnea con Punto Final en Otra Lnea
Si usted no se siente familiarizado con el procedimiento a seguir, repase la
seccin anterior.
1. Seleccione el botn de lnea.
2. Defina el punto donde comienza por ambos definiendo sus coordenadas
o seleccionando un punto existente.
3. Muvase hasta la lnea objetivo.
La diana aparecer en la lnea.
4. Haga con el botn del ratn.
5. Entre alguna de estas:
La distancia a uno de los puntos finales de la lnea objetivo.
La longitud de la nueva lnea.
El acimut a la nueva lnea.
24
Manual Pythagoras
www.mertind.com
Notas:
Con la tecla TAB usted puede saltar a otro campo.
Cuando usted mueve el ratn cerca del punto donde la nueva lnea es
perpendicular a la lnea existente, una diana especial aparecer en el
objeto.
Definiendo una Lnea con una Longitud y Acimut Dados
Si usted no se siente familiarizado con el procedimiento a seguir, repase la
seccin anterior.
1. Seleccione el botn de lnea.
2. Defina el punto de comienzo -- de cualquiera de estas formas, por sus
coordenadas o por un punto existente.
3. Mueva el ratn en cualquier direccin.
4. Haga clic en el botn del ratn.
5. Entre la longitud de la nueva lnea.
6. Entre el acimut de la nueva lnea.
Seleccionando, Limpiando y Deshaciendo
Seleccione un objeto que pueda servir para mltiples propsitos:
Limpiar el objeto
Cambiar los atributos del objeto
Mover el objeto a una capa diferente
Obtener o entrar informacin acerca del objeto
Mover el objeto
Rotar el objeto
Con la funcin de deshacer, la mayora de las acciones que han sido
realizadas pueden ser deshechas.
Por ahora, discutiremos solamente que usted puede limpiar y eventualmente
restaurar objetos seleccionados.
Para hacer los ejercicios en esta seccin usted necesita un dibujo con unos
cuantos puntos y lneas en el mismo.
Seleccin de un Objeto Simple
Para seleccionar un objeto, usted necesita poner Pythagoras en el modo de
seleccin e indicarle el objeto.
1. Haga clic en el botn de Seleccin de Objeto en el panel de control
(alternativamente usted puede seleccionar "Seleccionar Objetosen el
men de herramientas o presionar la barra espaciadora).
2. Haga clic sobre puntos diferentes.
Vea como cada uno, de paso, se muestra en vdeo reverso.
3. Haga clic sobre lneas diferentes.
Vea como las lneas se resaltan.
25
Manual Pythagoras
www.mertind.com
Algunas veces un rea de dibujo esta sobrecargada con objetos, y entonces
es muy difcil seleccionarlos. Usted puede agrandar el rea para solucionar
este problema. Pero Pythagoras puede ayudarlo en otra forma ms
amistosa.
Mientras usted mueve el ratn, presione una de las siguientes teclas:
Tecla - P:
Tecla - L:
Tecla - T:
Tecla - O:
Tecla - X:
solamente puntos pueden ser seleccionados.
Solo lneas, arcos o crculos pueden ser seleccionados.
Solamente objetos de texto pueden ser seleccionados.
Solamente polgonos pueden ser seleccionados.
Solamente alineamientos pueden ser seleccionados.
Pruebe esto con los puntos y lneas de su dibujo. Note la diferencia en los
Indicadores de distancia con o sin presionar una de las teclas mientras
usted mueve el puntero hacia todo tipo de objeto.
Notas:
Cuando usted hace clic sobre una lnea, solamente la lnea ser
seleccionada. Si usted quiere seleccionar una lnea y sus puntos
finales, presione la tecla de ALT o CTRL de l mientras hace clic sobre la
lnea.
Para el uso de las teclas, CTRL-, ALT- y SHIFT: consulte la
introduccin en el apndice B.
Seleccionando Mltiples Objetos
1. Haga clic en el botn de Seleccionar Objetos en el panel de control.
2. Seleccione un punto, lnea, arco o crculo.
mire que el objeto se ponga en video en reversa.
3. presione y mantenga la tecla Shift.
4. Selecciones un o ms lneas o puntos.
Vea como todos estos objetos estn resaltados tambin.
Notas:
Usted puede mantener presionada la tecla Shift mientras tambien
presiona P, L, T, O r X nombrados en la seccin previa.
Usted puede deseleccionar uno de los objetos seleccionados, cuando
usted hace clic sobre el objeto seleccionado mientras tiene presionada la
tecla Shift..
Seleccin de un Grupo de Objetos
Seleccin en un rea Rectangular
1. Haga clic en Seleccin de Objetos en el panel de control.
2. Ponga el puntero del ratn sobre la parte izquierda superior de un grupo
de objetos que usted quiera seleccionar.
3. Presione y mantenga el botn del ratn, mientras lo mueve hacia la
derecha y abajo. Un rectngulo aparecer y crecer o se reducir en la
medida que usted mueve el ratn.
4. Haga que el rectngulo rodee el grupo entero que usted quiera
seleccionar, entonces libere el botn del ratn.
Todos los objetos, que estaban completamente en el rea, han sido
seleccionados.
26
Manual Pythagoras
www.mertind.com
Seleccin en un rea Aleatoria
1. Haga clic en el botn de Seleccin de Objetos en el panel de control
mientras usted mantiene la tecla de CTRL.
2. Ponga el puntero del ratn en cualquier sitio del dibujo y seleccione el
grupo de objetos que quiere seleccionar.
3. Presione y mantenga el botn del ratn mientras usted dibuja un rea
aleatoria.
Una forma aleatoria aparecer.
4. Mueva la forma alrededor del grupo que usted selecciona, y entonces
libere el botn del ratn.
Todos los objetos que estn completos en esta rea han sido
seleccionados.
Notas:
Usted puede hacer combinaciones manteniendo la tecla Shift junto con
P, L, T, O o X, nombrados en la seccin previa.
Usted puede deseleccionar uno de los objetos seleccionados cuando
usted hace clic sobre el objeto seleccionado manteniendo la tecla Shift
de su teclado.
Si usted mantiene la tecla de CTRL pisada cuando selecciona los
objetos que cruza los rectngulos tambin sern seleccionados.
Seleccin de Objetos (similares)
Si usted quiere seleccionar "Todos los Puntos" o "Todas las Lneas" de una
sola vez, esto tambin es posible, por ejemplo:
1. Seleccione "Seleccionar" en el men de Editar.
Un sub men aparece.
2. Seleccione en el sub men por ejemplo "todas las Lneas".
Vea como todas las lneas son seleccionadas de una vez.
Notas:
Para deshacer la seleccin, simplemente haga cilc sobre otro objeto o
en cualquier sitio del area de dibujo donde no haya ningun objeto.
Como usted probablemente notar, todos los tipos de objetos o todos los
objetos pueden ser seleccionados de una sola vez.
27
Manual Pythagoras
www.mertind.com
La seleccin puede ser combianda con las funciones de la tecla nombradas
en la seccin previa.
Seleccin badada en ms criterios pueden ser ejecutadas utilizando el
comando -Buscar.
Borrando Objetos
Una vez que usted ha seleccionado uno o ms objetos, es posible
eliminarlos.
1. Seleccione una lnea.
2. Seleccione Limpiar en el men de
Edicin o presione Supr, la tecla Enter o
la tecla de Retorno de su teclado
La lnea es removida del dibujo.
Practique los mismos procedimientos con un punto con, "Tipos de
Todos los Objetos" o "Todos los Puntos" o "Todas las Lneas".
Deshaciendo Acciones
Si usted accidentalmente elimina un objeto, este objeto puede ser
restaurado. Pero solamente si esta fue una de sus ltimas acciones
El primer capo del men de Edicin le permite a usted deshacer su ltima
accin. Si esta accin ha sido "Eliminar" entonces el campo se convierte
en "Deshacer Eliminar".
Como un ejercicio, seleccione algn objeto, elimnelos, y entonces haga
clic en Deshacer Eliminar en el men Edicin para restaurarlos.
Notas:
Incluso la ltima accin de deshacer puede
ser deshecha. Si es necesario, simplemente
seleccione el segundo campo, simple del el
men de Edicin; que dice "Rehacer"
Si la ltima accin fue la definicin de un
punto o de una lnea por ejemplo; el campo
Deshacer del men de edicin se convierte
en Deshacer Punto o Deshacer Lnea
respectivamente.
El nmero de acciones de Deshacer que puede ser empleado desde su
ltima accin, depende del la configuracin de Pythagoras. (Vea tambin
Configuracin de la Instalacin de Pythagoras en el otro volumen de los
manuales de Pythagoras .
28
Manual Pythagoras
www.mertind.com
Objetos Compuestos
Hasta este punto nosotros solamente hemos discutido objetos simples:
puntos y lneas. Objetos compuestos difieren de los objetos simples en que
ellos dependen para su creacin de puntos o lneas existentes.
Al igual que los puntos y las lneas, los objetos compuestos pueden tambin
ser definidos en una forma muy directa.
Nosotros fuertemente recomendamos a usted realizar los siguientes
ejercicios y jugar un poco con los objetos compuestos, as como usted va
leyendo este captulo.
Para hacer los ejercicios en esta seccin, usted necesita un dibujo con unos
cuantos puntos y lneas en el mismo.
Lneas Paralelas y Perpendiculares
Creacin de una Lnea Paralela a una Lnea Existente
1. Seleccione el botn de lnea paralela en el panel de control.
Cuando esta en el rea de dibujo, el puntero se convierte en dos
pequeas lneas paralelas.
2. Haga clic en una lnea existente.
El icono de la Lnea Paralela permanece fijo en esa lnea seleccionada y
el punteo se convierte en una pequea cruz.
3. Defina el punto de comienzo de la lnea paralela haciendo clic sobre un
punto existente o haciendo clic en una aproximacin a un punto sobre la
lnea (que este en la lnea o no).
3a. Si usted ha escogido una posicin aproximada, defnalo ms
exactamente ahora insertando valores en los indicadores de posicin
o entre la distancia sobre el punto de la lnea de referencia en el
Indicador de Distancia. Valide el punto de arranque.
4. Mueva el ratn.
Una lnea que se reduce o se amplia, paralela a la primera, puede ser
vista en la medida que usted mueve el ratn.
Intersecciones con otras lneas, arcos o crculos tambin se indicaran.
Una diana aparecer sobre el objeto.
5. Defina el punto final de la lnea paralela haciendo clic sobre otro objeto o
haciendo clic sobre una aproximacin aproximada.
5a. Si usted ha escogido una posicin de aproximacin, el botn de
indicador de distancia en el panel de control se activa. Entre la longitud
correcta de la lnea paralela y Valdelo.
Notas:
- Note que es posible cancela la definicin de lnea paralela durante los
procedimientos de dibujo, haciendo clic sobre otro botn de la caja de
herramientas en el panel de control o ltimamente, haciendo clic en el
botn de Cancelar o pisando la tecla ESC de su teclado.
- Si cuando se indica el objeto de referencia, usted hace clic en un arco o
crculo en vez de una lnea, una lnea tangencial al arco o al crculo se
crear..
Creacin de una Lnea Perpendicular a Una Lnea Existente
Para definir una lnea perpendicular, use procedimientos similares al que se
ha usado en seccin previa. Esta vez seleccione el botn de Lnea
Perpendicular en el Panel de Control. El puntero tiene su propia forma
adaptada.
29
Manual Pythagoras
www.mertind.com
Arcs
Para crear un arco con Pythagoras, usted debe primero tener un conjunto
de puntos, lneas o arcos en el dibujo.
Creacin de un Arco a travs de 3 Puntos
Comience con un dibujo manteniendo al menos 3 puntos.
1. Haga clic en el botn presentado en el panel de control.
El puntero se convierte en una Flecha con una P".
2. Consecutivamente haga clic en:
El punto de comienzo del arco.
Un punto intermedio del arco.
Y el punto final del arco.
El arco es dibujado.
Creacin de un Arco Tangencial a una Lnea Existente
1. Seleccione el botn Arco Tangencial en el panel de control.
2. Mueva el puntero hacia la lnea objetivo.
Una Diana aparecer en la lnea.
3. Haga cilc en el botn del ratn
4. Entre la distancia desde el comienzo o punto final de la lnea.
5. Mueva el ratn alrededor en direcciones diferentes.
Usted ve un arco tangencial a la lnea que cambia en radio y longitud.
Nota: Cuando el arco tiene una direccin errada, primero mueva el ratn
cerca del punto de comienzo y entonces muvalo en la direccin
correcta.
La direccin del arco cambiar.
6. Defina el punto final de la tangente al arco haciendo clic con otro objeto
en la diana o haciendo clic en una posicin aproximada.
6a. Si usted ha escogido una posicin aproximada, el Indicador Angular
y el Indicador de Radio en el panel de control se activar.
Entre ambos, la longitud del arco y el radio, o las coordenadas del
punto final y confrmelas.
Notas:
Cuando usted mueve el ratn cerca de una lnea, arco o crculo, una
Diana aparece sobre el objeto. Cuando el nuevo arco que usted esta
creando esta tangencialmente cerca al objeto de la Diana, una Diana
especial aparecer en el objeto.
Haga clic en el botn del ratn. Y una arco tangencial a los dos objetos
se crear
El punto donde un arco es perpendicular a otra lnea se indicar con una
Diana especial.
Note que el punto de comienzo de un arco tangencial puede ser:
Un punto en un arco existente.
El punto final de una lnea o arco existentes.
Los puntos de comienzo y finales de un arco pueden tener diferentes
elevaciones. Las elevaciones de los puntos puestos en la curva circular
correspondern a las elevaciones de las proyecciones de estos puntos
en la cuerda de la curva circular.
30
Manual Pythagoras
www.mertind.com
Creacin de un Arco Tangencial a 2 Lneas
1. Haga clic en el botn representado para esta funcin en el panel de
control.
El puntero cambiar en 2 lneas paralelas.
2. Consecutivamente haga clic en 2 lneas existentes.
3. Mueva el ratn. Un arco que crece o se reduce se mostrar tangencial a
ambas lneas.
4. Haga clic en el botn del ratn.
5. Entre ambos las coordenadas de un punto, o el radio del arco y confirme.
Crculos
Comience con un dibujo que contenga al menos 3 puntos, unas cuantas
lneas y unos cuantos arcos.
Creacin de Un crculo travs de 3 Puntos
1. Ponga 3 puntos en la pantalla
2. Haga clic en el botn que representa esta funcin en el panel de control.
3. Consecutivamente haga clic en los 3 puntos.
El crculo ser dibujado.
Creacin de Un Crculo Definido por el Centro y el Radio
1. Haga un clic en el botn que representa esta funcin en el panel de
control.
2. Haga clic en un punto existente. Este punto ser el centro del crculo.
3. Mueva el ratn. Un crculo que se agranda o se reduce se estar
dibujando.
4. Haga clic en el botn de ratn.
5. Entre bien sea el radio del crculo, o las coordenadas de un punto del
crculo y confirme.
Nota: Cuando se mueve el cursor cerca de otro objeto, una Diana ser
mostrada. Esta diana indica que:
- El crculo va alrededor de punto existente
- Un punto de este crculo esta en una lnea existente.
- O el crculo es tangencial a una lnea, arco o crculo existente.
Objetos Paralelos
Usted puede usar la herramienta de Objetos Paralelos para crear:
Un crculo con el mismo centro, pero con diferente radio.
Una lnea paralela a una lnea existente, pero teniendo la misma
longitud
Un arco paralelo a un arco existente y teniendo el mismo ngulo de
apertura.
Un polgono paralelo a un polgono existente.
Un polgono paralelo a un alineamiento existente.
1. Haga clic en el botn de Objetos Paralelos en el panel de control.
2. Haga clic en un arco existente.
3. Mueva el ratn.
Un arco paralelo al primer arco y teniendo el mismo ngulo de apertura
ser mostrado.
4. Haga clic con el botn del ratn.
31
Manual Pythagoras
www.mertind.com
5. Entre ambos, la distancia o el radio y confirme.
Nota: Usted puede hacer este ejercicio con lneas, crculos, polgonos y
alineamientos..
Ejercicios con Objetos
Este tutorial no cubre todas las combinaciones posibles cuando se crean
objetos. Nosotros recomendamos fuertemente que usted pruebe los
siguientes ejercicios para tener una mejor visin como Pythagoras lo
soporta en su creacin de dibujos.
Nota: Para ninguno de estos ejercicios usted necesita construir objetos
temporales. Ellos pueden ser creados usando una operacin muy
sencilla.
1.
2.
3.
4.
Dibuje una lnea perpendicular a un arco existente.
Dibuje una lnea tangencial a un crculo existente.
Dibuje de arco tangencial a 3 lneas existentes.
Dibuje de un arco tangencial a los puntos finales de u arco existente y
perpendicular a una lnea existente.
5. Dibuje de una lnea tangencial a 2 crculos.
Ayuda:
-Seleccione el botn de lneas paralelas en el panel de control
y haga clic con el botn del ratn en un crculo
- Mueva el ratn alrededor (go also inside the circle) y mueva el
ratn cerca del punto tangencial de un segundo crculo.
6. Dibuje una lnea tangencial a un arco y perpendicular a una lnea.
Ayuda:
- Haga el ejercicio 5, pero mueva el ratn cerca del punto
donde la nueva lnea es perpendicular a la lnea existente.
Polgonos
Para crear un polgono con Pythagoras, usted primero debe tener un
conjunto de puntos en el dibujo. El polgono es entonces creado
identificando estos puntos como sus vrtices.
Comience con un nuevo dibujo conteniendo al menos una docena de
puntos.
1. Haga un clic en el botn de Polgonos en el panel de control.
El puntero se convertir en una Flecha con una P.
2. Consecutivamente haga clic en cada punto vrtice, que son partes del
polgono.
Cada lnea, que es parte del polgono aparecer. Vea tambin los
beneficios de estar a la vista aqu.
Nota: Usted no puede hacer un doble clic en el mismo punto un bip de
error se lo notificar , al menos que sea el punto de comienzo.
3. Para finalizar haga clic de nuevo en el punto de comienzo.
El polgono se cierra y su permetro permanece indicado por una lnea
remarcada, lo cual significa que el polgono esta todava
seleccionado.
4. seleccione el men de "Patrn de Polgono" en el men de Formato.
Selecciona uno de los patrones en este submen.
El polgono se rellenar con en patrn seleccionado y el polgono
todava permanecer seleccionado.
32
Manual Pythagoras
www.mertind.com
5. Confirme el polgono haciendo clic en uno de los botones del panel de
control.
6. Haga clic en el botn de seleccin de objetos y reseleccione el
polgono:
7. Mueva el puntero aproximadamente al centro del polgono (mantenga
pisada la tecla O en el teclado mientras usted busca por el centro).
All aparecer una un puntero con la forma de un cuadrado con una
letra P.
Haga un clic sobre l y el permetro del polgono reaparecer.
8. Seleccione "Mostrar Informacin del Polgono" en el men Ver.
La lista de todos los vrtices del polgono aparecer a la izquierda y la
longitud de las lneas de su permetro a la derecha en el panel de
control.
El rea del polgono esta indicada sobre la lista y el permetro debajo de la
misma.
Notas:
Si el polgono consiste en ms de 10 puntos, entonces ver dos flechas
bajo la lista. Haga clic en esos botones para subir o bajar a travs de la
lista.
Para incluir un arco en un polgono, haga clic en el arco y despus haga
clic en el punto de comienzo del arco.
Mientras se crea el polgono usted puede usar le tecla de Backspace
para remover el ltimo punto de un arco del polgono.
Textos de Ttulos y Objetos
El Texto Ttulo es una lnea de palabras, nmeros o signos, el cual esta
definido paralelamente a los bordes horizontales en una hoja de dibujo.
Los Textos del Objeto en otras palabras. se definen paralelamente a una
lnea existente, u objeto de crculo y entonces rota con el dibujo. Incluso
cuando los objetos referenciados son subsecuentemente eliminados el texto
de los dibujos se mantiene en su direccin original en el dibujo
Usted define ambos tipos de texto en la misma forma:
1. Seleccione el botn de Texto en el Panel de Control.
La forma del puntero cambia.
1a. Para agregarle Texto a un objeto haga clic en el objeto que se
desea referenciar.
El objeto referenciado permanece indicado por un icono y el puntero
cambia as como su forma.
2. Mueva el puntero en la posicin deseada para el texto.
3. haga clic en la posicin y la ventana de Editar Texto aparecer.
4. Entre el Texto y confirme con el botn de Ok.
Los botones en la ventana de Editar Texto pueden ser usados para
cambiar el aspecto del texto (Vea Notas ms abajo).
Notas:
En la ventana de Editar Texto, el tamao del Texto puede ser editado.
33
Manual Pythagoras
www.mertind.com
El tamao de la pica define la
altura de los caracteres (como se
expresa en 1/72 de una
pulgada). Si usted hace clic en
este botn un submen con
todos los posibles valores
aparecer.
El submen de peso le permite a
usted seleccionar entre, Normal,
Medio, Resaltado y Extraresaltado.
En el submen de alineacin
usted puede modificar el
horizontal, el vertical la alineacin
hacia (centro, derecha, izquierda)
del texto.
Usted puede siempre seleccionar
el texto (con el botn de
Seleccionar activo) despus de
eso puede irse a otra posicin e
incluso modificar el formato
haciendo un doble clic sobre l.
Dimensiones y Anotaciones
Una dimensin es solamente una clase especial de Texto. La nica
diferencia es la forma como se crea:
1. En l men de Herramientas seleccione el campo de Dimensin.
El puntero cambiar en una Flecha con una M.
2. Mueva el puntero hacia un objeto un punto, una
lnea o un polgono.
Usted puede chequear que usted a seleccionado el
objeto correcto si usted mira a los indicadores de
distancia en el panel de control. Ayuda tambin
para crearlo presionar la tecla apropiada (P- L- la
tecla O) mientras usted mueve el ratn.
3. Haga un clic.
Para una lnea su longitud se imprime paralela a l
Para un punto sus coordenadas son impresas
horizontalmente.
Las Anotaciones (en el men de Herramientas) son cierta clase especial de
dimensiones. Usted las crea en la misma forma. Puede verlo en el volumen del
Manual de referencia.
PRECAUCIN !
Las coordenadas de un objeto son creadas en el dibujo con
respecto al sistema de coordenadas activo (vea la prxima
seccin).
Notas:
La dimensin de una lnea es esencialmente igual que un objeto de
texto; las coordenadas de un punto se tratan tambin como un ttulo de
texto.
El formato y posicin de una dimensin siempre puede ser modificada
justamente como cualquier otro texto..
34
Manual Pythagoras
www.mertind.com
Usted puede definir el formato inicial para todas las nuevas dimensiones
con el men de Preferencias/Defaults (vea el captulo Creacin de
Nuevos Dibujos).
Sistema de Coordenadas del Usuario
Todos los objetos de los dibujos no son necesariamente definidos con
respecto al mismo sistema de coordenadas. As mismo usted puede definir
un Sistema de Coordenadas del Usuario.
1. Seleccione el Sistema de Coordenadas del Usuario en el men de
Herramientas.
El puntero cambia a una "Flecha con un CS" cuando esta dentro del rea
de dibujo.
2. Muvase hasta un punto existente, el cual se convertir en el origen de
coordenadas de este sistema y haga un clic en el mismo.
Note los beneficios de estar a la vista aqu.
3. Mueva a un segundo punto. Este punto debe estar situado en el eje
Norte del sistema, ya que de aqu proceder la orientacin del sistema
de coordenadas del usuario haga clic en el segundo punto.
El botn que muestra el Sistema de Coordenadas en el Panel de
Control, muestra el nuevo sistema de coordenadas y el botn de Nombre
del Sistema que indica los dos puntos definidos???.
4. Haga clic en el botn que muestra el Sistema de Coordenadas y
mantenga presionado el botn del ratn.
Las lneas del eje del Sistema de Coordenadas de Usuario se mostraran
en el rea de dibujo.
5. Haga clic y mantenga en el botn de Nombre del Sistema de
Coordenadas. Arrastre la barra de seleccin a "Local".
El sistema de coordenadas local esta activado de nuevo.
Nota:
Usted puede retornar al sistema nuevo definido de la misma forma.
Notas:
Todas las posiciones indicadas en el panel de control se muestran con
respecto al sistema de coordenadas activo.
Cuando un Sistema de Coordenadas del Usuario esta activado, puede
ser eliminado, independiente de cuantos objetos han sido definidos sobre
l. Simplemente seleccione Borrar Sistema de Coordenadas en el de
Edicin y libere el botn del ratn.
El Sistema de Coordenadas de Pgina no es un Sistema de
Coordenadas del Usuario. Vea el captulo
Familiarizndose con Pythagoras bajo la
seccin del Panel de Control.
Curvas
En Pythagoras es posible crear dos clases de curvas: curvas abiertas y
curvas cerradas.
Para crear una curva, deben existir los puntos. Si ellos no existen usted
debe crearlos usando la herramienta de punto.
35
1.
Seleccione la herramienta Curvas
(abierta / cerrada)
2.
Haga clic en todos los puntos que necesite
que sean parte de la curva. Cuando termine la
curva haga clic en el primer punto de nuevo.
Manual Pythagoras
www.mertind.com
Una curva abierta permanecer abierta, una curva cerrada se cerrar.
Las curvas son frecuentemente usadas para crear unas lneas de contorno y
cosas por el estilo.
Cambiando el Formato de los Objetos
Una vez que usted ha creado un objeto, su relacin con los otros objetos se
pierde. Esto significa que lneas paralelas y perpendiculares son
simplemente lneas y son pequeos objetos, mediciones, anotaciones y
textos se han convertido en objetos simples.
A este tiempo, el formato de:
Un punto
Una lnea
Un texto
Un polgono
Pueden ser cambiados as como sus atributos.
En principio solo unos cuantos pasos son necesarios:
1. Seleccione un objeto.
El objeto se resaltar.
2. Abra el men de Formato.
Todos los elementos no relevantes en el men estn en gris,
significando que usted no los puede seleccionar.
3. Haga clic con el puntero en la
entrada deseada de men.
Un submen aparecer.
4. Seleccione el atributo deseado para el formato.
Los objetos cambian y permanecen seleccionados, permitindole a usted
hacer otros cambios a los atributos (vuelva al paso 2).
Notas:
"Texto Contenido" en el men Formato causa que una ventana de "Editar
Texto" se abra. En esta ventana todos los elementos de formateo
contenido pueden ser cambiados..
Todos los objetos tienen un formato por defecto. Usted puede cambiar
este formato con el formato de Defecto o movindose al men de
Defectos / preferencias (vea el captulo de Creacin de un Nuevo
Dibujo).
36
Manual Pythagoras
www.mertind.com
Captulo 3
Creacin de un Dibujo Nuevo
Una de las ventajas principales de un dibujo Pythagoras comparado con un
dibujo a mano es que usted puede cambiar cada objeto o parmetro sin
necesidad de dibujar cada cosa de nuevo.
Sin embargo, permanece como buena prctica pensar en los mismos pasos
que cuando usted dibuja manualmente. En Pythagoras se entiende que un
buen comienzo con un dibujo har que el mismo en general termine en
forma exitosa.
Si por alguna razn usted est incierto acerca de la forma de abordar un
problema, no se desespere. Haga de nuevo otra eleccin, tomase un
descanso y arranque en forma diferente.
En este captulo usted encontrar algunas indicaciones que le ayudarn a
comenzar bien un nuevo dibujo.
Paso 1: Seleccin de una Impresora o Plotter
Cuando usted guarda sus dibujos de Pythagoras la informacin acerca de la
impresora activa o plotter se guarda con los mismos.
Si usted comienza con una impresora o plotter incorrecto, se sentir forzado
a adaptar su dibujo antes de que empiece la impresin.
El ambiente grfico tiene su propia forma de activar una impresora o plotter.
Si usted no sabe como hacerlo, consulte este manual.
Aqu, algunas indicaciones:
Para Apple Macintosh, usted haga la seleccin con "Seleccionador".
Usted encuentra el Seleccionador en el men de Apple (esquina
izquierda de la barra de men).
En Microsoft Windows, usted selecciona haciendo clic en el botn
Comenzar y escogiendo las impresoras.
37
Manual Pythagoras
www.mertind.com
Paso 2: Postura de las Condiciones y Parmetros del Dibujo
Seleccionando Preferencias
1. Comience Pythagoras con un dibujo nuevo, vaco. El automticamente
tiene el nombre "Sin ttulo 1".
2. Seleccione el men Preferencias en el men por Defecto.
Por ahora, los tres campos que son importantes en esta ventana:
Distancia, ngulo y CS.
3. Chequee si las unidades por "Distancia" y las unidades en la direccin
por "ngulo" estn de acuerdo con sus requerimientos. Si usted usa
coordenadas el sistema Cartesiano de coordenadas, seleccione Norte
Este o X-Y en el campo CS.
4. Haga todos los cambios necesarios y haga clic en el botn de Ok.
Noticia importante:
Usted puede usar unidades mltiples en un dibujo de Pythagoras , algunas
dimensiones que usted entra US survey en pies y otras estn en metros.
Para permitir que Pythagoras corrija las conversiones, usted simplemente
necesita cambiar la postura actual en la caja de dilogo de Preferencias.
Por ejemplo: si los datos del proyecto estn disponibles en Pies USS, poner
las preferencias en Pythagoras como Pies. Si usted necesita adicionalmente
poner la data en metros, cmbielo y los datos sern as mismos
adicionados.
Pythagoras almacena todos los datos internamente en metros y convierte
los datos de la entrada y la salida en las unidades actuales. Los Datos en el
tablero de Pythagoras estn siempre convertidos en metros. De tal forma
que si u proyecto ha sido entrado en y otro proyecto en pies, la funcin
copiar-pegar trabajar correctamente entre ambos dibujos. La conversin es
tambin aplicable para la importacin y exportacin de datos (DXF, Lista de
Coordenadas, colector de Datos, etc.)
38
Manual Pythagoras
www.mertind.com
Postura de la Pgina
1. Seleccione "Formato de Pagina en el men de Archivos.
En la ventana de Formato de Pgina usted puede escoger entre otros los
parmetros de instalacin, el tamao de la pgina y la direccin de la
impresin (lateral o de arriba hacia abajo). Pythagoras toma todos estos
parmetros en cuenta.
2. Escoja los parmetros de la impresora o plotter deseada y haga clic en el
botn Ok.
El rea Seleccionada de Impresin se nos mostrar. En esta ventana
usted define el factor de Escala, ngulo de rotacin y Posicin del
Sistema de Coordenadas Local con respecto al Sistema de Coordenadas
de Pgina.
Nota: El Sistema de Coordenadas de Pgina invariablemente tiene su origen
en la esquina inferior izquierda de la pgina; su eje- X corresponde con
el filo de abajo hacia arriba y el eje- Y con el eje hacia la izquierda de la
pgina.
3.
4.
5.
6.
7.
Escriba el valor apropiado de escala y presione la tecla TAB.
Escriba el ngulo deseado de rotacin y presione la tecla TAB.
Entre el valor de la translacin horizontal "x" y pise la tecla TAB.
Entre el valor de la translacin vertical "y" y pise la tecla TAB.
Presione la tecla Enter o haga clic en el botn Vista Previa
Ahora usted tiene una vista previa del dibujo, con el origen en el Sistema
Local de Coordenadas claramente indicados con respecto a la pgina
impresa.
8. Si usted esta satisfecho con estos valores, haga clic en el botn Ok. Si
no, presione la tecla TAB hasta volver al campo deseado y poder
cambiarlo.
Mientras usted esta en "Seleccin de rea de Impresin", usted puede
arrastrar la pgina sobre el dibujo usando el ratn. Cuando usted hace esto
mientras usted mantiene la tecla CTRL presionada, esta pgina se podr
mover horizontal o verticalmente.
Usted puede rotar la pgina relativa al dibujo moviendo el ratn a la esquina
de la pgina. La forma del cursor cambiar, y subsecuentemente usted
podr rotar la pgina usando el ratn.
Usted ahora esta listo para dibujar, al menos que usted quiera hacer
algunos cambios en los valores por defecto (ver la prxima seccin).
Notas:
Los botones de Ajuste de Pgina y Centrado en la ventana de Seleccin
de rea de Impresin no tienen sentido todava. El Dibujo esta todava
vaco por lo tanto ningn objeto puede ser centrado o hacer que entre
en la pgina.
Despus en cualquier momento, podemos chequear la posicin del
Sistema de Coordenadas Local. Haga que su dibujo se "Ajuste en la
Ventana" con el men de Ver y pisar el botn de mostrar sistema de
coordenadas en el panel de control. Cuando usted hace esto, "Local" en
el botn del Nombre del Sistema de Coordenadas.
Paso 3: Designar y Chequear Parmetros de Dibujo
As mismo usted puede escoger cambios en cada objeto hasta que usted se
siente satisfecho con los resultados, pero es una buena idea tener algunos
dibujos realizados antes que usted defina todos los objetos.
39
Manual Pythagoras
www.mertind.com
Dividiendo un Dibujo en Capas
Las capas se usan para estructurar dibujos complejos y/o para combinar
diferentes vistas en el mismo dibujo. Usted puede pensar en las capas como
sistema de proyeccin transparente que lo ve de arriba a abajo.
Una capa puede mantener las partes bsicas del dibujo, una segunda da
ms detalles y una tercera por ejemplo la mayora de las mediciones.
Todava otra puede mantener informacin, que prescriben las capas.
Cuando usted divide un dibujo, se pueden montar en 256 capas. Despus
usted puede recombinar estas capas para tener ciertas vistas en su dibujo.
Usted puede imprimir estas capas combinadas o individualmente.
Usted puede dar a cada capa su nombre especial. Este nombre se usa
entonces en el panel de control y en todas las ventanas del men de
Pythagoras.
Seleccione Opciones de Mostrar en el men Ver. En la parte de abajo
usted puede ver todos los nombres de las capas existentes y/o los grupos
de capas mostradas en una columna. Haciendo un chequeo de la entrada
en la lista usted puede hacerlas visibles o invisibles.
En el Panel de Control usted activa cierta capa en orden para conectar otros
objetos a esta capa.
Usted puede escoger capas en otro men tambin:
Men editar: se seleccionan objetos de una capa solamente.
En el men de Formateo se mueve un objeto de una capa a la otra.
En el Men de Defecto: se escoge las capas por defecto cuando usted
comienza Pythagoras.
Finalmente los nombres de las capas son usados cuando usted desea
imprimir. Antes de comenzar le da a usted el chance de seleccionar que
capas necesitan ser impresas.
Chequeo de Otros Parmetros por Defecto
Algunos otros parmetros por defecto merecen chequearlos antes de
comenzar su dibujo.
As mismo la lista contiene elementos, los cuales no los discutimos en este
tutorial, pero es importante chequearlos. En el Manual de Referencias usted
encuentra ms informacin sobre ellos.
Chequee:
En el Panel de Control: el tipo de sistema de coordenadas que el sistema
esta usando NEZ (o XYZ), HDZ, HVD o HVS.
En el men de Defecto: el Punto, Lnea y atributos de Texto; los que
estn seleccionados llevan una marca de chequeo en su submen.
En el men de Defecto: "Preferencias" para definir la forma que usted
quiere identificar los puntos (Identificador de Puntos), o entre valores
para las (Cifras Decimales) y lugares en los objetos que tienen
anotacin.
40
Manual Pythagoras
www.mertind.com
En el men de Defecto: se chequea tambin Tolerancia de la Estacin
para la Precisin de la Estacin.
41
Manual Pythagoras
www.mertind.com
Captulo 4 Guardando, Imprimiendo y Plotteando
Si usted emplea unas cuantas horas haciendo un dibujo, usted seguramente
no quiere esperar para hacer un plano de el.
Es siempre una buena prctica guardar todos los del trabajo primero antes
de irse a imprimirlos o graficarlos, por que si comete algn error usted
ciertamente los va a perder.
Guardando, Cerrando y/o Saliendo
Dependiendo en o que usted desee realizar posteriormente, usted
puede escoger varias formas de guardar su dibujo:
Si usted desea trabajar con el mismo
dibujo usted debe usar, el comando
"Guardar" o "Guardar Como..." en el men
de Archivo.
Si usted quiere guardar y abandonar el
dibujo activo y continuar con otro, usted
puede escoger el comando cerrar en el
men de Archivo o hacer clic en el botn
de cerrar en la ventana del dibujo.
Si usted tambin desea abandonar
Pythagoras haga clic en el comando Salir
en el men de Archivo.
Los comandos de Cerrar o Salir le dan a usted la opcin de Guardar
todos los trabajos antes de abandonar el dibujo completamente. Si
usted escoge guardar sus cambios al dibujo, Pythagoras le da el mismo
nombre como si usted hubiese seleccionado el comando Guardar.
De tal forma nosotros discutiremos los comandos de Guardar dejndolo a
usted que experimente con Cerrar y Salir.
Guardando un Dibujo Nuevo
Si usted ha hecho su primer dibujo nuevo, usted probablemente habr
notado que este se llama "Sin ttulo 1" por defecto.
1. Seleccione el comando Guardar o Guardar Como...... en el men de
Archivo.
Ambos resultan en la misma ventana de comandos.
2. Entre el nombre que usted desea que su nuevo dibujo tenga.
3. Presione la tecla Enter o haga clic en el botn de Guardar.
Nota: Los otros botones en la ventana que se abren le permiten a usted crear
otro sub directorio MAC o WINDOWS para guardar su dibujo. Este es
un procedimiento estndar de su ambiente grfico, experimente con el
ahora si usted quiere.
42
Manual Pythagoras
www.mertind.com
Guardando un Dibujo Existente
Si usted hace algunos cambios en un dibujo existente, el comando Guardar
y Guardar Como del men actan de forma diferente.
Si usted abre un dibujo existente pero no hace ningn cambio, usted no
puede seleccionar el comando de Guardar, Indicando que Guardar no es
necesario.
Si usted selecciona el comando Guardar, su seleccin guarda el dibujo
inmediatamente y le permite continuar con su dibujo.
PRECAUCIN!
Tan pronto como usted selecciona el comando de Guardar, ya no
existir.
El propsito del comando Guardar Como es guardar su dibujo cambiado
con otro nombre o en otro directorio o carpeta, dejando el dibujo original
intacto.
Imprimiendo o Graficando
En esta seccin se asume que una impresora o plotter estn
apropiadamente instaladas y listas para la operacin.
Si usted no esta seguro, de que va a encontrar problemas, gurdelo antes
de dibujarlo en esta forma si el computador se
cuelga o ocurre algn incidente, usted siempre
puede recuperar sus dibujos.
Una vez que usted esta seguro de que su
impresora o plotter estn listos para operar,
entonces prosiga con las siguientes secciones.
Impresin o Graficacin de un Dibujo
Nuevo
En esta seccin se asume que usted ha seguido
las indicaciones arriba de la lineativa de Crear un
Nuevo Dibujo".
Asimismo la impresora o plotter de su ambiente
grfico han sido seleccionados y estn listos a este
tiempo para comenzar a crear este dibujo.
1. Seleccione Imprimir
en el Men de
Archivo.
Las capas de
impresin se
mostrarn.
43
Manual Pythagoras
www.mertind.com
Nota: Los elementos seleccionados en este men estn en acuerdo las
opciones seleccionadas en Mostrar" en el men de ver. Se asume
que usted quiere imprimir lo que esta en la pantalla; de forma que no
cambie nada aqu.
2. Haga clic en el botn Ok.
Usted tendr una caja de dilogo dependiendo de la impresora. Cambie
las cosas que dese o sean necesarias.
3. Haga clic en el botn Ok.
Usted tiene un indicador de espera mientras se imprime o grfica. Esto
tomar un momento antes de que pueda continuar.
Adaptacin de un Dibujo Existente a la Impresora Activa o Plotter
Es posible que usted quiera imprimir un dibujo en una impresora o en un
plotter que no sean los originalmente
asignados cuando el dibujo se cre.
Bajo estas circunstancias, los chances
de que usted tenga un mensaje de error
y de que haya incompatibilidad entre la
nueva impresora o plotter son bastante
probable.
Por que usted necesita adaptar el dibujo
al equipo nuevo.
PRECAUCIN!
Siempre es una buena idea hacer una
copia de resguardo ANTES de
proceder a adaptar el dibujo.
NOTA!
Antes de empezar la adaptacin del
dibujo tome nota del factor de escala
del dibujo original usted lo necesitar posteriormente.
Por ejemplo asumamos que el dibujo original tiene un factor de escala
1/1500.
Se asume que ahora el dibujo esta cargado.
Poniendo el Factor de Escala en el Dibujo
1. Seleccione Impresora Postura de Pgina en el men de Archivos Si el
dibujo ha sido guardado con parmetros para otra impresora usted
tendr el siguiente mensaje de advertencia:
El dibujo esta preparado para otra impresora diferente a la que
seleccion. Este dibujo necesita ser adaptado a la impresora
seleccionada.
2. Haga clic en el botn de Ok.
Se abrir una caja de dilogo con las impresoras instaladas. Haga clic en
44
Manual Pythagoras
www.mertind.com
el botn de postura con la impresora activa que usted tenga en su
configuracin.
Chequee los parmetros en la ventana de postura
de pgina. Ellos estn probablemente correctos si
su impresora o plotter estn listos para operar antes
de que usted comience Pythagoras. No haga
cambios innecesarios, haga clic en el botn de Ok.
Las pantallas de Seleccione rea de Impresin se
abren (vea el capitulo "Creando un Nuevo Dibujo"
chapter). Este muestra como el dibujo existentes
ser impreso en el nuevo formato de pgina.
Seleccione el botn Ajustar a la Pgina.
Los parmetros del rea de impresin se adaptan
d tal forma que el dibujo cabe completamente en
la pantalla; El factor de escala probablemente toma
un valor extrao; por ejemplo 1/2328.
Redonde el valor de escala haciendo el
denominador un poquito mayor -- a 1/2500 y
presione la tecla Enter.
Seleccione el botn Centrar.
El dibujo con la nueva escala se centra en la
pgina.
Seleccione el botn de Ok.
Usted puede ver el dibujo adaptado a su Tamao Actual.
Poniendo Escala en el Texto
1. Seleccione Ajustar Ventana en el men de Ver.
Usted puede ver el dibujo actualmente adaptado, pero el texto del dibujo
puede que se vea fuera de proporcin esto es normal, y puede tambin
ser adaptado.
2. Seleccione en el men Editar "Seleccionar" y en su submen "Todo el
Texto".
3. Seleccione Escala de Texto en el men Formato.
usted tiene un men de ventana con una factor de escala.
Nota: Este factor debe tener un valor tan cerca como sea posible a la relacin
en los denominadores de la escala del dibujo original y el dibujo
adaptado.
4. Entre el factor de Escala -- 60 y presione el botn Ok.
Pythagoras borra todos los textos y los rescribe con el nuevo factor e
escala.
5. Haga clic en el botn de ratn sobre un sitio vaco del dibujo para
deseleccionar el texto.
El dibujo esta listo ahora.
6. Seleccione el comando de impresin en el men de Archivo y contine
con la impresin de un dibujo nuevo.
45
Manual Pythagoras
www.mertind.com
Captulo 5
Funciones Especiales
Para completar este captulo sobresalta brevemente algunas funciones que
han sido rpidamente vistas o que no han sido discutidas en este tutorial.
Usted puede encontrar ms sobre estas funciones en el Manual de
Referencias.
Informacin del Dibujo
La informacin del dibujo puede ser entrada o consultada va Info sobre el
dibujo en el men de archivo.
Importar y Exportar
Usted puede importar data en un dibujo de Pythagoras de otros dibujos, de
estaciones o de listas. Pythagoras reconoce unos cuntos formatos. Mrelos
y encuentre el correcto en el men de importacin de archivos:
Lista de Coordenadas
SICAD_SQD (Solo Windows)
DXF: Formato de Intercambio de Datos (AutoDesk) (AutoCad)
Datos de libretas de campo
Imgenes
Lista de imgenes
Usted puede exportar todos los objetos de
datos desde un dibujo de Pythagoras o de
una parte seleccionada del dibujo con el
comando Exportar en el men de Archivo.
Usted necesitar seleccionar estos objetos
antes de que pueda abrir este campo. El
formato de los datos exportados pueden
ser seleccionados:
Lista de Coordenadas
DXF: Formato de
Intercambio de Datos
(AutoDesk, AutoCad)
Modelo de terreno
SICAD-SQD
Lista de Objetos
O listas de replanteo
Informacin de Objetos
Si usted necesita almacenar o editar alguna informacin acerca del objeto,
lo mismo puede ser hecho. Seleccione un objeto primero y entonces
seleccione Info de Objetos en el men de Ver.
46
Manual Pythagoras
www.mertind.com
Tambin es posible conectar archivos externos como un archivo de
texto o otros dibujos a los objetos existentes. Esto hace posible abrir
los objetos asignados directamente con su propia aplicacin desde
Pythagoras.
Notas:
Usted puede cambiar el cdigo de un
punto cuando usted solicita la
informacin del punto.
Cuando haga un "doble-clic" en el botn
del ratn sobre un objeto, el dilogo de
informacin ser presentado.
Selecciones por Defecto
Cuando usted cambia valores por defecto y las selecciones,
estos se guardan en el programa de Pythagoras. Ellos
permanecen vlidos para cada nueva sesin de dibujo en
tanto usted no los cambie de nuevo.
Los elementos del men por Defecto, se relacionan con los
aspectos visuales de un punto, Lnea o Texto, y tienen el
mismo significado que aquellos en el men de formato.
Los siguientes elementos no estn explcitamente discutidos
en este tutorial, su significado es obvio por su nombre y
contenido. Seleccinelos para encontrarlos (y/o consulte el
Manual de Referencia):
Confirmacin de Punto;
relaciona la forma de como los
objetos son definidos.
Sistema de Escala o
Coordenadas de la Pgina
Siguiente Punto o Nuevo
Identificador de Puntos
Preferencias
Identificador del Punto
Lugares Decimales
Signo Decimal
Anotaciones
definen la representacin de los objetos de textos usados como
Coordenadas, Lneas Longitudes, reas, Elevaciones, Identificacin de
Puntos y Comentarios
Tolerancia de la Estacin
Ver en Pantalla y Opciones de Impresin
En el men de Ver en las opciones de Pantalla, le permite a usted
cambiar lo que ve en rea del dibujo.
47
Manual Pythagoras
www.mertind.com
Cuando usted imprime, las mismas opciones son sugeridas antes de que
comience la impresin. En esta forma Si usted no cambia el men de
impresin usted imprime lo que ve en la pantalla.
Copiar y Pegar
Las operaciones de copiar y pegar (ene l men Edicin) Le permiten a
usted copiar un dibujo o una parte de dibujo, en otro dibujo.
Los comandos de copia escriben las coordenadas de los objetos
seleccionados en el porta papeles.
El comando de pegar copia todos los objetos y sus atributos desde el porta
papeles al dibujo activo.
Ejemplo:
1. Cree un nuevo dibujo (Archivo - Nuevo)
2. Dibuje dos puntos P1 y P2 a una distancia de 50 metros.
3. Define un sistema de coordenadas del usuario P1-P2.
coordinadas P1 = 0, 0, 0
coordinadas P2 = 50, 0, 0
4. Dibuje un rectngulo cerca de estos dos puntos
5. Cree un segundo dibujo.
6. Dibuje tambin dos puntos P1 y P2 a la distancia de 50 metros pero no
con las mismas coordenadas locales como en el primer dibujo.
7. Defina un sistema de coordenadas del usuario P1-P2.
8. Cmbiese al primer dibujo y copie el rectngulo con el comando de
Copiar que lo pondr en el portapapeles.
9. Cmbiese al segundo dibujo y ponga el rectngulo con el comando
Pegar
48
Manual Pythagoras
www.mertind.com
El sistema sabe dnde poner el rectngulo entre las coordenadas que
permanecen ambos en el mismo dibujo.
Clculos Topogrficos
Pythagoras no solamente le ayuda a usted dibujando objetos, tambin le
ayuda realizando clculos ms complejos.
Usted puede seleccionar los siguientes campos en el men de Clculos:
Intersecciones (seleccione las
lneas, arcos y crculos antes
de seleccionar este comando)
Poligonal Abierta y Cerrada
Intersecciones por
Coordenadas
Inversa
Transformaciones
Volumen
......... y muchos ms.
Encuentre ms de estos clculos en el manual de
Referencia.
49
Manual Pythagoras
You might also like
- 2013 N07 Mayo Art09 FAQHDocument11 pages2013 N07 Mayo Art09 FAQHdarioNo ratings yet
- 04 - Diseño de Juntas en Pavimentos de Hormigón PDFDocument43 pages04 - Diseño de Juntas en Pavimentos de Hormigón PDFdarioNo ratings yet
- ManualDocument169 pagesManualdarioNo ratings yet
- ¿Quiere Iniciar Un Negocio - 7 Cosas Que..Document3 pages¿Quiere Iniciar Un Negocio - 7 Cosas Que..darioNo ratings yet
- Manual Civil 3dDocument67 pagesManual Civil 3dJeriel Raven Santana Carela100% (1)
- Diseño vial PythagorasDocument20 pagesDiseño vial PythagorasdarioNo ratings yet
- Guía Práctica 3 (Resuelta), M. Fluidos IDocument6 pagesGuía Práctica 3 (Resuelta), M. Fluidos Ilolo100% (1)
- Unidad 4 ExamenDocument3 pagesUnidad 4 ExamenCristian Cortez NavarreteNo ratings yet
- Mi ParteeeDocument3 pagesMi ParteeeTJ Klein AldairNo ratings yet
- Informe Sobre Los Sistemas DispersosDocument8 pagesInforme Sobre Los Sistemas DispersoscristianNo ratings yet
- RTD características y materialesDocument1 pageRTD características y materialesTu Chamakito X LeyNo ratings yet
- Termodinamica Aplicada A Los Diagramas de FasesDocument146 pagesTermodinamica Aplicada A Los Diagramas de FasesJannicce RNo ratings yet
- Sustentación Trabajo Colaborativo FisicaDocument3 pagesSustentación Trabajo Colaborativo FisicaFabian Alexander Garcia Molina100% (1)
- Practica 5 Peso VolumetricoDocument10 pagesPractica 5 Peso VolumetricoluisNo ratings yet
- Apurimac Una Parte Del Patrimonio Cultural OlvidadoDocument14 pagesApurimac Una Parte Del Patrimonio Cultural OlvidadoJulio HenostrozaNo ratings yet
- Leyes de Newton actividadesDocument27 pagesLeyes de Newton actividadesmoncho100% (4)
- Siembra y Cosecha de Agua HugoDocument6 pagesSiembra y Cosecha de Agua HugoFIORELANo ratings yet
- PT=710mmHg tR=4°C Ps=6,1mmHgDocument5 pagesPT=710mmHg tR=4°C Ps=6,1mmHgRocio BedogniNo ratings yet
- Sensores en El AutomovilDocument4 pagesSensores en El AutomovilJaime RocanoNo ratings yet
- Manejo de Residuos Solidos-Las Tres ErresDocument2 pagesManejo de Residuos Solidos-Las Tres ErresAlex zambranoNo ratings yet
- Ecuaciones de Diseño para Evaporadores de Simple EfectoDocument5 pagesEcuaciones de Diseño para Evaporadores de Simple EfectoRichard Icaro Esparza100% (2)
- Ficha Tecnica Anti-KleanDocument2 pagesFicha Tecnica Anti-Kleanmaycol miller medrano riosNo ratings yet
- Detalle de EstriboDocument1 pageDetalle de EstriboManuel Alejandro Rabanal RabanalNo ratings yet
- Aceros Aleados para HerramientasDocument14 pagesAceros Aleados para HerramientasLisbethM100% (1)
- Documentos para proyectos eléctricosDocument3 pagesDocumentos para proyectos eléctricosCristian Gabriel Martinez IbañezNo ratings yet
- Primer Informe de Mecanica de SuelosDocument19 pagesPrimer Informe de Mecanica de SuelosJ Reynaldo Chambi100% (1)
- Wilcom Actualización Manual de Usuario 9.0Document59 pagesWilcom Actualización Manual de Usuario 9.0ccoco10100% (1)
- Diseno de Presas de Tierra y RelavesDocument29 pagesDiseno de Presas de Tierra y RelavesArturitoNo ratings yet
- Graben de EspinoDocument18 pagesGraben de EspinoNoelNo ratings yet
- Malla Ingeniería Industrial PDFDocument2 pagesMalla Ingeniería Industrial PDFJhonatan IzquierdoNo ratings yet
- Anexo 21 Metodo de ValoraciónDocument3 pagesAnexo 21 Metodo de ValoraciónMarco Antonio T.No ratings yet
- Internet de Las CosasDocument4 pagesInternet de Las CosasAbelNo ratings yet
- Presupuesto Sistema CCTVDocument4 pagesPresupuesto Sistema CCTVIngry SarriasNo ratings yet
- Código Asme, Sección Ix, Parte QW en Español.2013Document233 pagesCódigo Asme, Sección Ix, Parte QW en Español.2013Edgar Becerra Alvarado100% (2)
- Base de Datos Frann.......Document36 pagesBase de Datos Frann.......Frann HRNo ratings yet