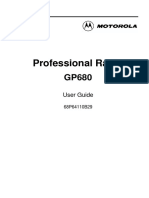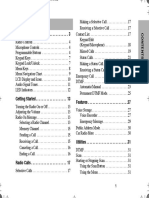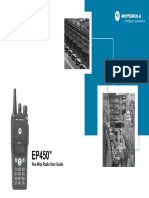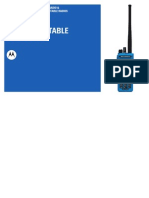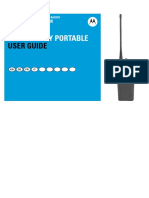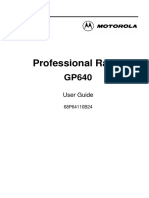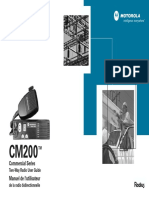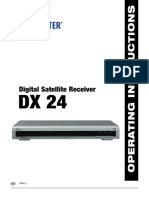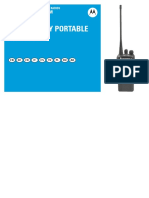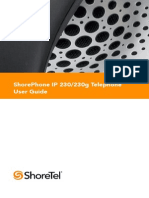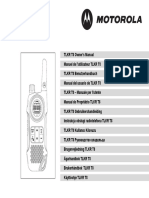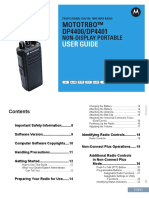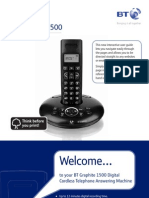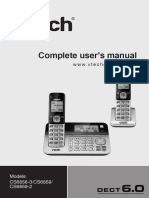Professional Documents
Culture Documents
Uploaded by
Michael LojikipOriginal Title
Copyright
Available Formats
Share this document
Did you find this document useful?
Is this content inappropriate?
Report this DocumentCopyright:
Available Formats
Uploaded by
Michael LojikipCopyright:
Available Formats
InsideCover Page 0 Wednesday, May 31, 2000 1:40 PM
GP338
Portable Radio
User Guide
6804110J55
InsideCover Page i Wednesday, May 31, 2000 1:40 PM
Copyright Information
The Motorola products described in this manual may include copyrighted Motorola computer programs
stored in semiconductor memories or other mediums. Laws in the United States and other countries
preserve for Motorola certain exclusive rights for copyrighted computer programs, including the exclusive
right to copy or reproduce in any form the copyrighted computer program. Accordingly, any copyrighted
Motorola computer programs contained in the Motorola products described in this instruction manual may
not be copied or reproduced in any manner without the express written permission of Motorola.
Furthermore, the purchase of Motorola products shall not be deemed to grant either directly or by
implication, estoppel, or otherwise, any license under the copyrights, patents, or patent applications of
Motorola, except for the normal non-exclusive, royalty free license to use that arises by operation of law in
the sale of a product.
1999 by Motorola, Inc.
All Rights Reserved.
Motorola Technology Sdn. Bhd. (Company No. 455657-H),
Bayan Lepas Free Industrial Zone, Phase 3,
11900 Penang, Malaysia.
Printed in Malaysia.
, and Motorola, are trademarks of Motorola, Inc.
#WarisPreUser.book Page 2 Friday, April 28, 2000 11:34 AM
Menu Navigation
GP338 Quick Reference Card
(refer to the Menu Navigation Chart on the reverse
side of this page)
1.
2.
3.
4.
5.
) to enter Menu Mode.
+ or ? to scroll through the list.
) to select Menu items.
Continue to use + or ? to scroll through
sub-list, and ) to select sub-menu items, if
necessary.
( to exit sub-menu or hold ( to exit
Menu Mode.
Programmable Buttons Audio Indicators
Programmable
Buttons
Positive
Indicator Tone
Negative
Indicator Tone
Scan
Start Scan operation
Stop Scan operation
Tx Power
Radio transmits
at low power
Radio transmits
at high power
Squelch
Radio operates in
tight squelch
Radio operates in
normal squelch
Option Board
Activates radios
option board
Deactivates
radios option
board
Keypad Lock
Radios keypad is
locked
Radios keypad is
unlocked
Repeater/
Talkaround
Radio DOES
NOT use the
repeater
Radio uses the
repeater
3
4
SP:
LP:
SP:
LP:
SP:
LP:
SP:
LP:
6
7
SP:
LP:
SP:
LP:
SP:
LP:
NOTE: Enter the functions for your radios 7 programmable buttons in the boxes provided above.
In the boxes above, SP represents Short
Press, while LP represent Long Press.
#WarisPreUser.book Page 3 Friday, April 28, 2000 11:34 AM
Menu Navigation Chart
Menu
System
Scan
Program
Lists
Radio
Call
Phone
Zone
Utilities
Select
Zone
On/Off
Scan List
RadioCall
List
Phone List
Select ID
& Call
Add Entry
Delete
Entry
Edit Entry
Edit
Priority
Add Entry
Delete
Entry
Selective
Call
Radio
Squelch
Check
Normal/
Tight
Power
Call Alert
Level
High/
Low/
Auto
Clock
Set
Select ID
Time
& Call
Reminder
Alarm
Set
Alarm
Option
Board
Rptr/
Talkarnd
Repeater
Mode/
Talkarnd
Mode
On/Off
Select ID
& Tone
Select Call
& Tone
Audio/
Tones
Alert Vol
Lvl
Tone Disable
Name Tone
Tag
Call Tone
Tag
Escalert
Edit Entry
On/Off
Light
Disable
Software
Ver#
On/Off
Companding
Keypad
Tones
#WarisPreUser.book Page iii Thursday, May 4, 2000 2:18 PM
Contents
CONTENTS
Parts of the Radio. . . . . . . . . . . . . . . . . . . . . . . . 1
On/Off/Volume Knob . . . . . . . . . . . . . . . . . 2
Channel Selector Knob. . . . . . . . . . . . . . . . . 2
Push-to-Talk (PTT) Button . . . . . . . . . . . . . 2
Microphone . . . . . . . . . . . . . . . . . . . . . . . . . 2
LED Indicator. . . . . . . . . . . . . . . . . . . . . . . . 2
Programmable Buttons. . . . . . . . . . . . . . . . . 2
Keypad Keys (for keypad radios only) . . . . 5
LCD Screen . . . . . . . . . . . . . . . . . . . . . . . . . . . . 7
Indicator Tones . . . . . . . . . . . . . . . . . . . . . . . . . 9
Programmable Buttons Audio Indicators . . . . . 9
Improved Audio Features . . . . . . . . . . . . . . . . 10
Low Level Expansion (LLE) . . . . . . . . . . . 10
Companding . . . . . . . . . . . . . . . . . . . . . . . . 10
Getting Started . . . . . . . . . . . . . . . . . . . . 11
Battery Information . . . . . . . . . . . . . . . . . . . . .
Battery Status . . . . . . . . . . . . . . . . . . . . . . .
Charging your Battery . . . . . . . . . . . . . . . .
Accessory Information. . . . . . . . . . . . . . . . . . .
Attaching the Battery . . . . . . . . . . . . . . . . .
Removing the Battery . . . . . . . . . . . . . . . .
Attaching the Antenna . . . . . . . . . . . . . . . .
Removing the Antenna. . . . . . . . . . . . . . . .
11
11
11
12
12
12
13
13
CONTENTS
Radio Overview . . . . . . . . . . . . . . . . . . . . 1
Attaching the Belt Clip . . . . . . . . . . . . . . . . 14
Removing the Belt Clip . . . . . . . . . . . . . . . 14
Turning the Radio On or Off . . . . . . . . . . . . . . 15
Adjusting the Radios Volume . . . . . . . . . . . . . 15
Selecting a Radio Channel . . . . . . . . . . . . . . . . 15
Sending a Call. . . . . . . . . . . . . . . . . . . . . . . . . . 15
Receiving a Call . . . . . . . . . . . . . . . . . . . . . . . . 16
Radio Calls . . . . . . . . . . . . . . . . . . . . . . . .17
Selective Call . . . . . . . . . . . . . . . . . . . . . . . . . . 17
Making a Selective Call . . . . . . . . . . . . . . . 17
Receiving a Selective Call . . . . . . . . . . . . . 17
Call Alert . . . . . . . . . . . . . . . . . . . . . . . . . . . . . 17
Radio Check . . . . . . . . . . . . . . . . . . . . . . . . . . . 18
Emergency Alarms . . . . . . . . . . . . . . . . . . . . . . 19
Radio Call List . . . . . . . . . . . . . . . . . . . . . . . . . 20
Editing an Entry (for keypad radios only) . 20
Select Zone . . . . . . . . . . . . . . . . . . . . . . . . . . . . 20
Talkaround . . . . . . . . . . . . . . . . . . . . . . . . . . . . 21
Squelch . . . . . . . . . . . . . . . . . . . . . . . . . . . . . . . 21
Power Level . . . . . . . . . . . . . . . . . . . . . . . . . . . 22
Tone Tagging . . . . . . . . . . . . . . . . . . . . . . . . . . 22
Name Tone Tagging . . . . . . . . . . . . . . . . . . 23
Call Tone Tagging . . . . . . . . . . . . . . . . . . . 23
Scan . . . . . . . . . . . . . . . . . . . . . . . . . . . . .24
Starting or Stopping a Scan Operation . . . . . . . 24
iii
English
#WarisPreUser.book Page iv Thursday, May 4, 2000 2:18 PM
CONTENTS
Contents
Using the Menu . . . . . . . . . . . . . . . . . . . . . 24
Using the Scan key. . . . . . . . . . . . . . . . . . . 24
Talkback. . . . . . . . . . . . . . . . . . . . . . . . . . . . . . 25
Deleting a Nuisance Channel. . . . . . . . . . . . . . 25
Adding a Deleted Nuisance Channel back to the
Scan List . . . . . . . . . . . . . . . . . . . . . . . . . . . . . 25
Editing the Scan List . . . . . . . . . . . . . . . . . . . . 26
To Add or Delete Items in the Scan List . . 26
Prioritization of a Scan List member . . . . . . . . 27
Setting the priority of a scan list member . 28
Phone . . . . . . . . . . . . . . . . . . . . . . . . . . . 29
Making a Phone Call . . . . . . . . . . . . . . . . . . . . 29
Entering the Phone Mode. . . . . . . . . . . . . . 29
Sending the Access Code . . . . . . . . . . . . . . 29
Sending the Phone Number . . . . . . . . . . . . 30
The Phone Conversation . . . . . . . . . . . . . . 31
Ending the Phone Call . . . . . . . . . . . . . . . . 32
Phone List . . . . . . . . . . . . . . . . . . . . . . . . . . . . 32
Adding an Entry to the Phone List (for keypad
radios only). . . . . . . . . . . . . . . . . . . . . . . . . 32
Deleting an Entry . . . . . . . . . . . . . . . . . . . . 33
Editing an Entry (for keypad radios only) . 33
Audio/Tone Settings . . . . . . . . . . . . . . . 35
General Instructions . . . . . . . . . . . . . . . . . . . . . 35
English
iv
Utilities . . . . . . . . . . . . . . . . . . . . . . . . . . .37
General Instructions . . . . . . . . . . . . . . . . . . . . . 37
Setting the Time . . . . . . . . . . . . . . . . . . . . . . . . 38
#WarisPreUser.book Page 1 Thursday, May 4, 2000 2:18 PM
Radio Overview
RADIO OVERVIEW
PARTS OF THE RADIO
Channel Selector
Knob
Side Button 1
(programmable)
Push-to-Talk
(PTT) Button
Side Button 2
(programmable)
RADIO OVERVIEW
On/Off/Volume
Knob
Top Button
(programmable)
LED Indicator
Dust Cover
covering the
Microphone Accessories
LCD Screen Port
Menu Keys
Keypad
Side Button 3
(programmable)
English
#WarisPreUser.book Page 2 Thursday, May 4, 2000 2:18 PM
Radio Overview
On/Off/Volume Knob
Used to turn the radio on or off, and to adjust the
radios volume.
Channel Selector Knob
Used to switch the radio to different channels.
RADIO OVERVIEW
Push-to-Talk (PTT) Button
Press and hold down this button to talk, release
it to listen.
Microphone
Speak clearly into the microphone when sending
a message.
LED Indicator
Used to give battery status, power-up status,
radio call information and scan status.
Programmable Buttons
Several of the radios buttons can be
programmed as short-cut buttons for many of
the radios features. Programmable buttons are
the:
English
Top button,
three side buttons, and
three front buttons (when the radio is NOT in
Menu Mode)
<
>
Check with your dealer for a complete list of the
functions your radios programmable buttons
support.
The following table shows the functions available
by
quickly pressing and releasing the programmable buttons (short press), or by
pressing and holding the programmable buttons for a period of time (at least 1.5 seconds) before releasing (long press), or by
pressing and holding down the programmable buttons while checking the status or making adjustments.
#WarisPreUser.book Page 3 Thursday, May 4, 2000 2:18 PM
Radio Overview
Button
Emergency*
Short Press
To initiate an Emergency Alarm.
Long Press
Press and Hold
To cancel your radios Emergency
status.
To continually monitor the selected
channel.
To monitor the selected
channel for any activity.
Volume Set
To sound a tone for
adjusting the radios volume level.
Battery Gauge
To check the batterys
status.
Scan/Nuisance Channel Delete
To toggle between the start/stop of
the Scan operation.
To delete a nuisance channel while
scanning.
Tx Power
To toggle your radios transmit
power level between High and Low
power.
To toggle your radios transmit
power level between High and Low
power.
To toggle between locking/unlocking your radios keypad.
Keypad Lock
Repeater/
Talkaround
To choose to/not to transmit
through the repeater.
To choose to/not to transmit
through the repeater.
Squelch
To toggle your radios squelch level
between tight/normal squelch.
To toggle your radios squelch level
between tight/normal squelch.
RADIO OVERVIEW
Monitor/Permanent Monitor
English
#WarisPreUser.book Page 4 Thursday, May 4, 2000 2:18 PM
Radio Overview
RADIO OVERVIEW
Button
Short Press
Long Press
Press and Hold
Option Board
To toggle the activation/deactivation of your radios option board (if
one is installed).
To toggle the activation/deactivation of your radios option board (if
one is installed).
Phone
To make a Phone Call.
To make a Phone Call.
Speed Dial
To easily access the phone numbers in your phone list.
To easily access the phone numbers in your phone list.
Radio Call
To make a radio call.
To make a radio call.
Light
To turn on your radios backlight.
To turn on your radios backlight.
* If Emergency function is required, it can ONLY be programmed to the Top Button.
English
Depending on how your radio has been programmed by your dealer, these functions are activated EITHER through short press OR
long press, but not both.
Menu Keys
Menu/Select Key
Used to enter Menu Mode. When already in
Menu Mode, this key is also used to make Menu
selections.
Exit
Up
Menu/Select
Exit Key
<
>
Used to back up one level in the Menu hierarchy
(short press); also used to exit the Menu Mode
(long press).
Left
Down
Right
#WarisPreUser.book Page 5 Thursday, May 4, 2000 2:18 PM
Radio Overview
Up Key
Used for scrolling when in Menu Mode.
Down Key
Used for scrolling when in Menu Mode. This key
can also be programmed as a programmable
key.
Right Key
Left Key
Used as a backspace key when editing. This key
can also be programmed as a programmable
key.
1
4
7
*
2
5
8
0
3
6
9
#
These keys are used when dialing a phone
number, making a radio call, and when entering
information for the radios programming lists.
When entering information for the programming
lists, each key can generate numeric and
character information.
Pressing a key will cause the rst character of
the keys character cycle to appear on the LCD
screen; subsequent pressing of the same key
will cause subsequent characters in the cycle to
appear. For example, to enter the character S,
press the 7 key four (4) times.
RADIO OVERVIEW
Moves the cursor right or inserts a space when
editing. This key can also be programmed as a
programmable key.
Keypad Keys (for keypad radios only)
The following table shows the character cycle for
each key.
English
#WarisPreUser.book Page 6 Thursday, May 4, 2000 2:18 PM
Radio Overview
RADIO OVERVIEW
Number of Times Key is Pressed
English
Key
<
>
&
Blank
Space
10
11
#WarisPreUser.book Page 7 Thursday, May 4, 2000 2:18 PM
Radio Overview
LCD SCREEN
Symbol
Used to display channel, menu as well as other
iconic information.
Name and Description
Phone Indicator
Indicates that you are performing
a Phone operation.
Scan Indicator
Name and Description
Priority 1 Scan Indicator (
ashing)
Companding Indicator
During Scan, indicates that there
is some activity on a Priority 1
channel.
Indicates that you have activated
the companding feature.
Power Level Indicator
RS
L is lit up when your radio is
congured to transmit in Low
Power, while H is lit up when
your radio is congured to
transmit in High Power.
RADIO OVERVIEW
Symbol
Indicates that you have activated
the Scan feature. Also during
Scan, indicates that there is
some activity on a non-priority
channel.
Priority 2 Scan Indicator
During Scan, indicates that there
is some activity on a Priority 2
channel.
Emergency Indicator
Indicates that you are making an
Emergency Call.
English
#WarisPreUser.book Page 8 Thursday, May 4, 2000 2:18 PM
Radio Overview
Symbol
Name and Description
Symbol
Call Received Indicator
Indicates that you are receiving a
Selective Call/Call Alert.
Signal Strength Indicator
Monitor Indicator
RADIO OVERVIEW
Indicates that you are monitoring
the selected channel.
Programming Mode Indicator
Indicates that you are editing one
of the Program Lists.
Keypad Lock Indicator
English
Indicates that your keypad is
locked.
Shows the signal strength. Five
bars indicates the strongest
signal.
Option Board Indicator
Talkaround Indicator
When lit, indicates that you are
not transmitting through the
repeater. When not lit, you are
transmitting through the
repeater.
Name and Description
Indicates that an option board is
activated.
Battery Level Indicator
P
Q
U
Shows the remaining charge in
your battery based on how many
bars are displayed.
Not applicable for this radio
Clock
Shows the time.
#WarisPreUser.book Page 9 Thursday, May 4, 2000 2:18 PM
Radio Overview
INDICATOR TONES
High pitched tone
Low pitched tone
Programmable
Buttons
Self Test Pass Tone
Scan
Self Test Fail Tone
Tx Power
Squelch*
Negative Indicator Tone
Option Board
PROGRAMMABLE BUTTONS
AUDIO INDICATORS
Some programmable keys function as toggles
(alternating between two different choices).
These keys use audio indicators, and in most
cases, visual indicators, to indicate the change.
Negative
Indicator
Tone
Start Scan
operation
Radio transmits at low
power
Radio operates in tight
squelch
Activates
radios option
board
Keypad Lock
Radios keypad is locked
Repeater/Talkaround
Radio DOES
NOT use the
repeater
Stop Scan
operation
Radio transmits at high
power
Radio operates in normal
squelch
Deactivates
radios option
board
Radios keypad is
unlocked
RADIO OVERVIEW
Positive Indicator Tone
Positive
Indicator
Tone
Radio uses the
repeater
* There is no visual indicator for the Squelch function.
English
#WarisPreUser.book Page 10 Thursday, May 4, 2000 2:18 PM
Radio Overview
IMPROVED AUDIO FEATURES
Low Level Expansion (LLE)
The LLE feature of your radio improves voice
quality by reducing unwanted background noise
when receiving a message. It is compatible with
most major types of audio processing systems
available today.
RADIO OVERVIEW
Companding
English
Companding is a feature that allows further
improvement of voice quality. It compresses your
voice at transmission, and expands it when
receiving while simultaneously reducing
extraneous noise. However, to enjoy this benet,
ALL transmitting and receiving radios must have
this feature activated.
10
#WarisPreUser.book Page 11 Thursday, May 4, 2000 2:18 PM
Getting Started
Charging your Battery
GETTING STARTED
When the battery level is very low, you need to
recharge the battery before you can continue to
use your radio.
BATTERY INFORMATION
Battery Status
You can check your radios battery status by
either pressing the programmed Battery Gauge
button (battery status is shown by the LED
indicator) or by looking at the P icon.
Battery
Level
LED
Indicator
Iconic
Indicator
Green
4 bars
Satisfactory
Yellow
2 or 3 bars
Low
Flashing Red
1 bar
Very Low
None
No bar, but
ashing.
NOTE: Because new batteries or batteries that
have not been used for several months could
prematurely indicate full charge (solid green
LED), charge the batteries for 14 to 16 hours
prior to initial use to achieve optimal performance.
LED color
NOTE: If the Battery Gauge indicators (LED and
display) does NOT appear, this indicates that the
battery may not be a genuine Motorola product.
Single ash of Green
Flashing Red*
Status
Red
Successful charger power-up.
Battery is unchargeable.
Charger is getting ready to
charge.
Battery is charging.
Flashing Green
Battery is 90% charged.
Green
Battery is fully charged.
Flashing Yellow
* Remove the battery from charger and use a pencil eraser to
clean the four metal contacts on the bottom of the battery.
Place the battery back into the charger. If the LED indicator
continues to ash red, replace the battery.
A standard battery may require one hour to charge to 90%
capacity.
11
GETTING STARTED
High
1. Place the radio with the battery attached or the
battery alone in the charger.
2. The chargers LED would indicate the charging
progress.
English
#WarisPreUser.book Page 12 Thursday, May 4, 2000 2:18 PM
Getting Started
ACCESSORY INFORMATION
Attaching the Battery
Removing the Battery
battery latches
2
slots
GETTING STARTED
1. Fit the extensions at the bottom of the battery
into the slots at the bottom of the radios body.
2. Press the top part of the battery towards the
radio until a click is heard.
English
12
1. Turn off the radio, if it is turned on.
2. Slide the battery latches, on both sides of the
battery, downwards.
3. Pull the top part of the battery away from the
radios body, and lift the battery from the radios
body.
#WarisPreUser.book Page 13 Thursday, May 4, 2000 2:18 PM
Getting Started
Attaching the Antenna
attaching
removing
Turn the antenna counter-clockwise until you
can remove it.
GETTING STARTED
1. Align the threaded end of the antenna with the
radios antenna connector.
2. Turn the antenna clockwise to fasten it.
Removing the Antenna
13
English
#WarisPreUser.book Page 14 Thursday, May 4, 2000 2:18 PM
Getting Started
Attaching the Belt Clip
Removing the Belt Clip
belt clip tab
GETTING STARTED
English
1. Align the grooves of the belt clip with those of
the battery.
2. Press the belt clip downwards until a click is
heard.
14
1. Use a key to press the belt clip tab away from
the battery.
2. Slide the belt clip upwards to remove it.
#WarisPreUser.book Page 15 Thursday, May 4, 2000 2:18 PM
Getting Started
TURNING THE RADIO ON OR OFF
ADJUSTING THE RADIOS VOLUME
1. Press and hold the Volume Set key; you will
hear a continuous tone.
2. Turn the On-Off/Volume Control knob and
adjust the volume level.
3. Release the Volume Set key.
SELECTING A RADIO CHANNEL
ON
OFF
1. Select the appropriate Zone if required (see
Select Zone on page 20).
2. Turn the Channel Selector knob clockwise or
counter-clockwise until you reach the desired
channel as shown on the LCD display.
SENDING A CALL
1. Use the Channel Selector knob to change to
the required channel.
2. Press the PTT, and speak clearly with your
mouth about 2.5 to 5 cm (one to two inches)
away from the microphone.
3. Release the PTT when you nish speaking.
15
GETTING STARTED
Turn the On-Off/Volume Control knob
clockwise to turn on the radio. You will hear
the Self Test Pass Tone and see a green LED
if the radio powers up successfully. If the
radio fails its self test, you will hear the Self
Test Fail Tone.
Turn the On-Off/Volume Control knob
counter-clockwise, until a click is heard, to
turn off the radio.
Your radio offers 128 channels (8 zones of 16
channels each) for easy access to required
conventional channels. Some channels on your
radio may not be programmed. Check with your
dealer for more information.
English
#WarisPreUser.book Page 16 Thursday, May 4, 2000 2:18 PM
Getting Started
RECEIVING A CALL
Turn your radio on.
Adjust its volume level.
Switch to the desired channel.
If at any time a call comes through, you will
hear the call at the volume level you have set.
GETTING STARTED
1.
2.
3.
4.
English
16
#WarisPreUser.book Page 17 Thursday, May 4, 2000 2:18 PM
Radio Calls
7.
SELECTIVE CALL
8.
Press PTT button and talk with your mouth
2.5-5 cm (1-2 inches) from microphone.
Release PTT to listen.
When nished with the call:
Making a Selective Call
( to return to:
You can make a selective call, provided the
signalling system supports it, to a particular
radio or a particular group of radios.
or
Hold ( to exit Menu Mode.
RADIO CALLS
RADIO CALLS
Selective Call
Receiving a Selective Call
1.
) to enter Menu Mode.
2.
+ or ? until:
Radio Call
3.
) to select:
Radio Call
4.
) to select:
Selective Call
5.
+ or ? to select from Radio Call List.
or
Enter ID number of radio you are calling
(keypad radios only).
Press PTT button to make radio call.
The radio sends out its ID and sounds a tone.
6.
When you receive a selective call, you will hear
two (2) alert tones, and the LED Indicator will
blink (yellow). The LCD will display the F icon
and the programmed name or ID of the calling
radio.
To answer the call, just press the PTT.
CALL ALERT
If your call to a radio is unanswered, you can
leave a page for the person. This is a Call Alert.
Any radio receiving a Call Alert will sound four
alert tones continually and display the F icon
until a response is made. Just press the PTT to
answer the Call Alert, or any other key to cancel
it.
17
English
#WarisPreUser.book Page 18 Thursday, May 4, 2000 2:18 PM
RADIO CALLS
Radio Calls
NOTE: Your radio will only display the last Call
Alert received.
Your radio will not receive any selective
calls until the Call Alert is cleared.
1.
) to enter Menu Mode.
2.
+ or ? until:
Radio Call
3.
) to select:
Radio Call
4.
+ or ? until:
Call Alert
5.
) to select:
Call Alert
6.
+ or ? to select from Radio Call List.
or (keypad radios only)
Enter ID number of radio you are calling.
Press PTT button to send the Call Alert.
7.
You will see:
8.
Call in Prog
If Call Alert is received by the radio you are
calling, you will see:
Acknowledge
( to return to:
Call Alert
or
Hold ( to exit Menu Mode.
RADIO CHECK
Before making a call, you might want to
determine if the receiving radio is within range,
without disturbing the user of the radio. Radio
Check allows you to do this, provided the
signalling system supports it.
You can also use this feature to determine if the
called radio is actually within range, if attempts
to call the radio with the Selective Call and Call
Alert fail.
1.
) to enter Menu Mode.
2.
+ or ? until:
Radio Call
3.
) to select:
Radio Call
4.
+ or ? until:
Radio Check
5.
) to select:
Radio Check
If Call Alert is not received and all retries fail,
you will see:
9.
English
No Acknowledge
When nished with the call:
18
#WarisPreUser.book Page 19 Thursday, May 4, 2000 2:18 PM
Radio Calls
6.
You will see:
8.
Call in Prog
If radio call is received by the radio you are
calling, you will see:
Acknowledge
If radio call is not received and all retries fail,
you will see:
9.
No Acknowledge
When nished with the call:
( to return to:
Radio Check
or
Hold ( to exit Menu Mode.
EMERGENCY ALARMS
radio or center (predened by your dealer) in
emergency situations. When activated, the radio
goes into an Emergency state, which can be
programmed to
continually give visual and audio feedback,
give no audio feedback, but with visual feedback, or
give no audio/visual feedback, but the radio
can receive and transmit.
RADIO CALLS
7.
+ or ? to select from Radio Call List.
or (keypad radios only)
Enter ID number of radio you are calling.
Press PTT button to make radio call.
The Emergency Siren will cause the radio to
sound a repetitive tone at the maximum volume.
The E icon will light up on the LCD screen,
when your radio is in the Emergency state.
1. Press and release the Emergency button to initiate an Emergency Alarm.
2. Press and hold the Emergency button to cancel the Emergency Alarm.
3. Press and release the Emergency button to
restart the Emergency sequence.
Your radio can be programmed to emit one of
the two emergency alarms described below:
MDC Emergency Alarm (only if the signalling
system you are on is MDC), and
Emergency Siren
The MDC Emergency Alarm feature gives you
a one-button quick access to call a particular
19
English
#WarisPreUser.book Page 20 Thursday, May 4, 2000 2:18 PM
Radio Calls
RADIO CALLS
RADIO CALL LIST
The K icon will light up on the LCD screen
when you edit the radio call list.
11. ) to save your changes.
12. When nished with your edits:
( to return to:
NOTE: The radio will not receive any calls when
you are editing the radio call list.
Program Lists
or
Hold ( to exit Menu Mode.
Editing an Entry (for keypad radios only)
SELECT ZONE
1.
) to enter Menu Mode.
2.
+ or ? until:
Program Lists
3.
) to select:
Program Lists
4.
+ or ? until:
RadioCall List
5.
) to select:
RadioCall List
6.
+ or ? until:
Edit Entry?
7.
) to select:
Edit Entry?
8.
+ or ? until you see the Radio Call List
entry you want to edit.
9. ) to select the entry.
10. Use your keypad to edit the entry. See Keypad Keys (for keypad radios only) on page 5.
English
20
Different radios may be distributed over different
zones, depending on how the communications
network is set up. Use this feature to select the
appropriate zone when communicating with a
radio from a different zone. To select a zone:
1.
) to enter Menu Mode.
2.
+ or ? until:
Zone
3.
) to select:
Zone
4.
+ or ? until you see the programmed
zone name you want.
5.
) to select the zone.
#WarisPreUser.book Page 21 Thursday, May 4, 2000 2:18 PM
Radio Calls
TALKAROUND
SQUELCH
1.
) to enter Menu Mode.
2.
+ or ? until:
Rptr/Talkarnd
3.
) to select:
Rptr/Talkarnd
4.
+ or ? until:
Repeater Mode
(talk through repeater)
or until:
5.
Talkarnd Mode
1.
) to enter Menu Mode.
2.
+ or ? until:
Utilities
3.
) to select:
Utilities
4.
+ or ? until:
Squelch
5.
) to select:
Squelch
6.
+ or ? until:
Sqlch Tight?
(talk directly without going through repeater).
(tighten channels squelch),
) to select the desired option.
or until:
RADIO CALLS
If a particular channel receives many unwanted
calls coming from radios that do not belong to
your communications group and are some
distance away, or the background noise is
excessive, you can try to lter these
transmissions out by tightening the channels
squelch. However, tightening squelch could
cause calls from members of your
communications group that are farther away to
be ltered out as well. To set the squelch level:
In your communications network, you may be
using a repeater to cover a larger area than what
is possible with your radio. However, you can
communicate with another radio within your
radios range without going through the repeater
by using the Talkaround feature. This is
especially useful when the repeater is down. The
J icon will light up on the LCD screen when
you activate the Talkaround feature to talk
without going through the repeater.
Sqlch Normal?
(channel operates under normal squelch).
7.
) to select the squelch setting.
21
English
#WarisPreUser.book Page 22 Thursday, May 4, 2000 2:18 PM
Radio Calls
RADIO CALLS
POWER LEVEL
You can transmit your calls at different transmit
power levels. A higher level means you can
reach a radio that is farther away. Lower power
level conserves battery power. You are advised
to transmit as frequently as possible on low
power, and use high power only when needed.
You can also set the transmit power level to auto.
In this setting, the radio would automatically set
the transmit power based on the signal strength
of the message received. If the signal strength of
the message received is weak, the radio would
set its transmit power level to high. If the signal
strength of the message received is strong, the
radio would set its transmit power level to low.
However, you should be careful when
communicating with a large group of people. A
message received from a member of the group
close to you may cause your radio to set its
transmit power level to low. This means some
members which are located some distance from
you might not receive any of your replies.
The R icon will light up on the LCD screen when
your radio transmits at low power, while the S
icon will light up when it transmits at high power
English
22
1.
) to enter Menu Mode.
2.
+ or ? until:
Utilities
3.
) to select:
Utilities
4.
+ or ? until:
Power Level
5.
) to select:
Power Level
6.
+ or ? until:
Power High?
(to transmit at high power),
or until:
Power Low?
(to transmit at low power).
or until:
Power Auto?
(to transmit at Auto power).
7.
) to select the power level.
TONE TAGGING
You can program your radio to use a particular
tone to alert you when a specic user is calling
you (name tone tagging), or when receiving a
particular type of radio call (call tone tagging).
#WarisPreUser.book Page 23 Thursday, May 4, 2000 2:18 PM
Radio Calls
Call Tone Tagging
To tag a name:
To tag a call:
1.
) to enter Menu Mode.
1.
) to enter Menu Mode.
2.
+ or ? until:
Audio/Tones
2.
+ or ? until:
Audio/Tones
3.
) to select:
Audio/Tones
3.
) to select:
Audio/Tones
4.
+ or ? until:
Name Tone Tag
4.
+ or ? until:
Call Tone Tag
5.
) to select:
Name Tone Tag
5.
) to select:
Call Tone Tag
6.
+ or ? until you see the name you
6.
+ or ? until
Selective Call
7.
8.
9.
want to tag.
) to select the name.
+ or ? until you see and hear the tone
you want to use for tagging.
) to select the tone.
You will see:
10. ( to return to:
you see the call type
you want to tag.
or
Call Alert
7.
8.
) to select the call type.
+ or ? until you see and hear the tone
9.
) to select the tone.
you want to use for tagging.
Name Tag Set
Name Tone Tag
RADIO CALLS
Name Tone Tagging
You will see:
Call Tag Set
10. ( to return to:
Call Tone Tag
or
Hold ( to exit Menu Mode.
or
Hold ( to exit Menu Mode.
23
English
#WarisPreUser.book Page 24 Thursday, May 4, 2000 2:18 PM
Scan
SCAN
You can monitor several channels in order to
receive any call that is transmitted on any of
these channels. Sixteen different channels can
be programmed into a scan list. Each channel
can share the same scan list or have different
scan lists assigned to them.
SCAN
Once the radios scan operation is activated and
the radio detects a call coming through a
channel in its scan list, it switches to that
channel for you to receive the call.
NOTE: If you enter Menu Mode when the radio is
scanning, the radio will stop scanning and
resume when you exit Menu Mode.
Using the Menu
1.
) to enter Menu Mode.
2.
+ or ? until:
System Scan
3.
) to select:
System Scan
4.
+ or ? until:
Sys Scan On?
STARTING OR STOPPING A SCAN
OPERATION
(to start a scan operation),
or until:
You can start a scan operation by using the
menu or by using the scan key.
(to stop a scan operation).
The G icon will light up on the LCD screen
when you start a scan operation. The LCD
screen will also show the channel you will
transmit on if you press the PTT.
The LED Indicator will blink (green) during a
scan operation. It will stop blinking when the
radio switches to a channel.
English
24
Sys Scan Off?
5.
) to select the desired option.
Using the Scan key
1.
2.
Press the Scan key to start a scan operation.
Press the Scan key again to stop the scan
operation.
#WarisPreUser.book Page 25 Thursday, May 4, 2000 2:18 PM
Scan
TALKBACK
If the programmable Talkback option is set, you
can respond to any calls received during the
scan operation by pressing the PTT before the
programmed hang-time ends. Check with your
dealer for details.
DELETING A NUISANCE CHANNEL
ADDING A DELETED NUISANCE
CHANNEL BACK TO THE SCAN
LIST
1.
2.
Press the Scan key to stop the scan operation.
Press the Scan key again to re-start the scan
operation.
1.
2.
SCAN
If a channel continually generates unwanted
calls/noise, you can temporarily remove it from
the scan list by performing a Nuisance Channel
Delete operation.
While the radio is on the Nuisance Channel,
press and hold the Scan key until you hear a
tone.
Release the Scan key.
NOTE: You cannot perform a Nuisance Channel
Delete on a priority channel or if there is only
one remaining channel in the scan list.
25
English
#WarisPreUser.book Page 26 Thursday, May 4, 2000 2:18 PM
Scan
EDITING THE SCAN LIST
SCAN
You can choose the channels (up to a maximum
of 16) that you wish to scan and list them in a
scan list. You can assign this list to all of your
channels, or have different lists assigned to each
of your channels. When you start a Scan
operation on a particular channel, the radio will
fetch the scan list for that channel, and scan for
activity on all the channels in the list.
When you edit a scan list, you are editing the list
for the current channel. The K icon will light up
on the LCD screen the moment you enter into
editing mode.
NOTE: The radio will not receive any calls when
you are editing the scan list.
4.
) to select:
Scan List
5.
+ or ? until:
Add Entry?
(to add a channel to the scan list),
or until:
Delete Entry?
(to remove a channel from the scan list).
6.
7.
) to select the desired option.
+ or ? until you see the channel you
want to add or delete.
8.
NOTE: You cannot delete the last remaining
member of a scan list.
) to complete the operation.
You will see:
To Add or Delete Items in the Scan List
Entry Saved
(if you added a channel)
1.
) to enter Menu Mode.
2.
+ or ? until:
Program Lists
3.
) to select:
Program Lists
or :
Entry Deleted
(if you had pressed ) again to conrm the
deletion of the channel)
9.
( to return to:
Add Entry?
or return to:
Delete Entry?
or hold ( to exit Menu Mode.
English
26
#WarisPreUser.book Page 27 Thursday, May 4, 2000 2:18 PM
Scan
Ch.2
Ch
.1
.6
Ch
2
Ch.
You may want your radio to check particular
channels more frequently for calls. You can do
this by prioritizing those channels.
If you prioritize Channel 2 as Priority #1, the
scan operation would change to
Ch.2
PRIORITIZATION OF A SCAN LIST
MEMBER
Ch
.
Ch.4
If you prioritized Channel 2 as Priority #1 and
Channel 4 as Priority #2, this cycle would
change to
Ch.2
Ch
.
5
h.
Ch.4
Ch.4
Ch.
3
Ch
.
1
h.
Ch.2
.5
Ch
SCAN
.2
Ch
Ch.
6
.2
Ch
Ch.1
Ch.3
Assuming a scan list with 6 channels, if all your
channels are non-prioritized, the normal scan
operation would check for activity in the following
sequence:
5
Ch.
Your radio allows you to prioritize two channels.
27
English
Ch.4
#WarisPreUser.book Page 28 Thursday, May 4, 2000 2:18 PM
Scan
NOTE: Even though your radio has switched to a
non-priority channel, your radio will still check for
activity on the priority channels. If some activity
is detected there, the radio will switch to that priority channel.
SCAN
Setting the priority of a scan list member
1.
) to enter Menu Mode.
2.
+ or ? until:
Program Lists
3.
) to select:
Program Lists
4.
) to select:
Scan List
5.
+ or ? until:
Edit Priority?
6.
) to select:
Edit Priority?
7.
+ or ? until:
Priority #1?
or until:
Priority #2?
8.
English
) to select the desired priority level.
28
9.
+ or ? until you see the channel you
want to prioritize.
10. ) to prioritize that channel.
11. ( to return to:
Edit Priority?
or hold ( to exit Menu Mode.
#WarisPreUser.book Page 29 Thursday, May 4, 2000 2:18 PM
Phone
Entering the Phone Mode
PHONE
Before you can make a phone call, you must
enter the radios Phone mode.
You can use your radio to connect to a phone
line to make a phone call.
To do this, your radio must send an access code
to a station that connects it to a phone line. After
you have nished your call, the radio has to send
a deaccess code to shutdown the connection to
the phone line.
MAKING A PHONE CALL
You can make a phone call by using the menu or
by using the programmed Phone button. The D
icon will light up on the LCD screen when you
are in Phone mode.
A complete phone session consists of
entering the Phone mode
sending the access code
sending the phone number
having the phone conversation
ending the phone call.
To enter the Phone mode via the menu:
1.
) to enter Menu Mode.
2.
+ or ? until:
Phone
3.
) to select:
Phone
You will see the last phone number dialed;
shown here as:
5554567
Sending the Access Code
Your radio can be programmed to send the
access code in any of the following ways:
manual (for radios with keypad only)
automatic delayed
automatic immediate.
Check with your dealer for more details.
29
PHONE
1. Press the Phone button.
English
#WarisPreUser.book Page 30 Thursday, May 4, 2000 2:18 PM
Phone
Sending a Stored Phone Number
Method
Manual*
Automatic
Delayed
Automatic
Immediate
*
Steps to Take
Dial the access code from the keypad.
Press and release the PTT; the radio
automatically sends the preprogrammed access code.
You do not have to do anything; the
radio immediately sends the access
code when it enters phone mode.
for radios with keypad only
Sending the Phone Number
After the access code is sent, you should wait for
a dialing tone before sending your phone
number.
You can send
PHONE
a phone number that is stored in the radio, or
a new number (for radios with keypad only).
Additionally, depending on how your radio is
programmed, if you use the keypad to send a
number, the radio can send the numbers in one
of the following ways:
live dial
buffered dial.
Check with your dealer for details.
English
30
You can access the stored phone numbers by
recalling the last number dialed,
using the phone list, or
using the speed dial feature (for radios with
keypad only).
Method
Steps to Take
Last Number Redial*
Press and release the PTT; the radio
sends the last number dialed.
Phone List
1. Press + or ? to scroll the
phone list until you reach the
desired phone number.
2. Press and release the PTT to
send the number.
#WarisPreUser.book Page 31 Thursday, May 4, 2000 2:18 PM
Phone
Method
Speed
Dial
Steps to Take
1. Press and release the programmed Speed Dial button.
2. Press the numbered keys
(1-9) corresponding to the rst
nine phone numbers in the
phone list. Press 0 if you want
the last number dialed.
3. If your radio uses buffered dial,
press and release the PTT.
4. The radio sends out the phone
number.
Method
Live Dial
Buffered
Dial
The Phone Conversation
Once the radio has connected to the intended
party, you can begin the conversation. Even
though this is a phone call, your conversation
mimics a radio call (that is, both parties speak in
turn).
* The method described is not applicable for radios which
manually send the access code; these radios can access
this number from the phone list or the speed dial.
For radios that manually send the access code, press the
Down Key once to access the last number dialed.
For radios with keypad only.
Sending a New Number (for radios
with keypad only)
1.
2.
3.
Press and hold the PTT, while talking into the
microphone.
Release the PTT when you nish what you
want to say, and wait for the response.
Repeat steps 1 and 2 until the conversation
ends.
NOTE: The radio starts a programmable Time-OutTimer the moment both parties stop transmitting
(talking). If the Time-Out-Timer expires, the radio
will end the phone call.
31
PHONE
You enter the phone number by pressing the
relevant keys on the keypad.
Steps to Take
Enter the phone number by using the
keypad; the radio sends out the numbers
as the keys are pressed.
1. Enter the phone number by using
the keypad; the radio saves the
selected numbers in a buffer.
2. Press and release the PTT; the
radio sends out the numbers in its
buffer.
English
#WarisPreUser.book Page 32 Thursday, May 4, 2000 2:18 PM
Phone
Ending the Phone Call
PHONE LIST
Just as the radio needs to send the access code
when starting a phone call, the radio needs to
send the deaccess code to end the phone call.
Your radio can store a list of frequently accessed
phone numbers. The K icon will light up on the
LCD screen when you edit the phone list.
The radio can send the deaccess code in any of
the following ways:
NOTE: The radio will not receive any calls when
you are editing the phone list.
manual (for radios with keypad only), and
automatic.
Adding an Entry to the Phone List (for
keypad radios only)
Check with your dealer for details.
1.
2.
PHONE
2.
English
If your radio sends the deaccess code manually, dial the deaccess code from the keypad.
Press the Phone button to exit phone mode.
NOTE: Radios using the automatic method
will send the deaccess code automatically.
or
Exit the phone mode using the menu:
( to exit phone
Phone
mode and return to:
or
Hold ( to exit the Menu Mode.
NOTE: Radios using the automatic method
will send the deaccess code automatically.
32
1.
) to enter Menu Mode.
2.
+ or ? until:
Program Lists
3.
) to select:
Program Lists
4.
+ or ? until:
Phone List
5.
) to select:
Phone List
6.
+ or ? until:
Add Entry?
7.
) to select:
Add Entry?
You will see:
Enter Name
#WarisPreUser.book Page 33 Thursday, May 4, 2000 2:18 PM
Phone
8.
Use the keypad to enter the name. See Keypad Keys (for keypad radios only) on page 5.
9.
) to store the name.
You will see:
+ or ? until:
Phone List
5.
) to select:
Phone List
6.
+ or ? until:
Delete Entry?
7.
) to select:
Delete Entry?
8.
+ or ? until you see the entry you wish
to delete.
) to select the entry.
Enter Phone #
10. Use the keypad to enter the phone number.
Press the numeric keys to enter the numbers.
You can also add a dash (press >) and a
Pause Indicator (press and hold # the key
until the # character on the LCD screen changes
to a P).
11. ) to store the phone number.
) again to conrm its storage.
12. ( to return to:
4.
9.
) again to conrm the deletion.
10. ( to return to:
Add Entry?
Delete Entry?
or
Hold ( to exit Menu Mode.
or
Hold ( to exit Menu Mode.
Editing an Entry (for keypad radios only)
Deleting an Entry
1.
) to enter Menu Mode.
) to enter Menu Mode.
2.
+ or ? until:
Program Lists
2.
+ or ? until:
Program Lists
3.
) to select:
Program Lists
3.
) to select:
Program Lists
4.
+ or ? until:
Phone List
33
PHONE
1.
English
#WarisPreUser.book Page 34 Thursday, May 4, 2000 2:18 PM
Phone
5.
) to select:
Phone List
6.
+ or ? until:
Edit Entry?
7.
) to select:
Edit Entry?
8.
+ or ? until you see the entry you wish
to edit.
) to select the entry.
9.
10. + or ? until:
Edit Name?
(to edit the entrys name),
or until
Edit Number?
(to edit the entrys phone number),
PHONE
or until
Edit Location?
(to edit the entrys location in the phone list).
11. ) to select the edit type.
12. Use the keypad to edit the entry. See Keypad
Keys (for keypad radios only) on page 5.
13. ) to store the information.
14. ( to return to:
Edit Entry?
or
Hold ( to exit Menu Mode.
English
34
#WarisPreUser.book Page 35 Thursday, May 4, 2000 2:18 PM
Audio/Tone Settings
AUDIO/TONE SETTINGS
) to select the tones setting. You will see
the current status of the setting.
6.
+ or ? to see the available optional
settings. (For Name Tone Tagging and Call
Tone Tagging, details on selecting and
assigning tones are given in Name Tone Tagging on page 23 and Call Tone Tagging on
page 23.)
GENERAL INSTRUCTIONS
1.
) to enter Menu Mode.
2.
+ or ? until:
Audio/Tones
3.
) to select:
Audio/Tones
4.
+ or ? until you see the audio/tone
setting you wish to change.
Menu Items
Optional Settings
7.
AUDIO/TONE
SETTINGS
The Audio/Tones menu allows you to customize
the audio and tone settings on your radio.
5.
) to select the desired setting.
Use instructions above to change your radios
audio and tones settings shown in the table
below.
Function
Alert Vol Lvl
Ind Alert Off
Ind Alert On
Allows you to make the volume level of the audio and alert tones
independent. When turned on, the alert tones will remain at a xed
volume level, while the audio volume level can be adjusted with the
On/Off/Volume Knob.
Tone Disable
Tones On
Tones Off
Allows you to turn all tones on or off.
35
English
#WarisPreUser.book Page 36 Thursday, May 4, 2000 2:18 PM
Audio/Tone Settings
AUDIO/TONE
SETTINGS
Menu Items
Name Tone Tag
Optional Settings
Tone list:
Alert
Alert
Alert
Alert
Alert
Alert
Alert
1
2
3
4
5
6
7
Function
Allows you to assign a specic tone to ring when receiving a call
from a specic user. Choice of eight tones are available from the
tone list (for details see Name Tone Tagging on page 23).
Name Tag Set
Call Tone Tag
Tone list
Alert
Alert
Alert
Alert
Alert
Alert
Alert
1
2
3
4
5
6
7
Allows you to assign a specic tone to be made when receiving a
specic type of radio call (e.g. a call alert or a selective call). Choice
of eight tones are available from the tone list (for details see Call
Tone Tagging on page 23).
Call Tag Set
English
Escalert
Escalert On
Escalert Off
Allows you to turn the escalating property of the tones associated
with radio calls on or off.
Companding
Compand On
Compand Off
Allows you to turn companding on or off.
Keypad Tones
Tones On
Tones Off
Allows you to turn the tones associated with the radio keys on or off.
36
#WarisPreUser.book Page 37 Thursday, May 4, 2000 2:18 PM
Utilities
UTILITIES
The Utilities menu allows you to customize some
general settings on your radio.
GENERAL INSTRUCTIONS
) to enter Menu Mode.
2.
+ or ? until:
Utilities
3.
) to select:
Utilities
Power Level
Clock
Reminder
Alarm
Option Board
5.
) to select the setting to change. You will
6.
+ or ? to see the available optional
7.
) to select the desired setting.
see the current status of the setting.
Use the instructions above to change your radio
settings shown in the table below.
Function
Allows you to change the squelch setting of the radio between normal and
tight.
UTILITIES
Squelch
Optional Settings
Normal
Tight
High
Auto
Low
Clock On
Clock Off
Set Time
Alarm On
Alarm Off
Set Time
Opt Board On
Opt Board Off
+ or ? until you see the setting that
you wish to change.
settings.
1.
Menu Items
4.
Allows you to change the power level of the radio between high, low or auto.
Allows you to set the time (including changing the format from 12 hour to 24
hour display) and to turn the clock on or off (for details see Setting the Time
on page 38).
Allows you to set the time for an alarm to sound and also to turn the alarm
on or off.
Allows you to enable or disable the features of the option board installed in
your radio.
37
English
#WarisPreUser.book Page 38 Thursday, May 4, 2000 2:18 PM
Utilities
Menu Items
Optional Settings
Light Disable
Lights On
Lights Off
Software
Version #
Function
Allows you to turn the back-light feature of the radio on or off.
Displays the radios software version number.
UTILITIES
SETTING THE TIME
1.
) to enter Menu Mode.
2.
+ or ? until:
Utilities
3.
) to select:
Utilities
4.
+ or ? until:
Clock
5.
) to select:
Clock
6.
+ or ? until:
Set Time?
7.
) to select:
Set Time?
8.
You are at the hour setting. Press > once
to change the minute setting, or twice to
change the clock from a 12-hour clock to a
24-hour clock or vice-versa.
English
38
3:05 PM
hour setting
9.
minute
setting
clock setting
(AM, PM, 24 hr)
+ or ? to change the hour or minute
setting, or to toggle between a 12-hour clock
and a 24-hour clock.
NOTE: To change from AM to PM or viceversa, press + or ?, while in the
hour setting, until the display shows the
desired hour and AM or PM.
10. ) to save your changes.
11. When nished with the call:
( to return to:
Utilities
or
Hold ( to exit Menu Mode.
You might also like
- Microprocessor Programming and Applications for Scientists and EngineersFrom EverandMicroprocessor Programming and Applications for Scientists and EngineersNo ratings yet
- Triple Play: Building the converged network for IP, VoIP and IPTVFrom EverandTriple Play: Building the converged network for IP, VoIP and IPTVNo ratings yet
- GM 360 User GuideDocument60 pagesGM 360 User GuidearlindojlNo ratings yet
- Professional Radio: User GuideDocument32 pagesProfessional Radio: User GuidemikkhailNo ratings yet
- Manual Pro 5100Document49 pagesManual Pro 5100Frederico Dos Santos100% (1)
- GM 660 ManualDocument62 pagesGM 660 ManualmikkhailNo ratings yet
- Professional Radio: User GuideDocument46 pagesProfessional Radio: User GuidemikkhailNo ratings yet
- Emailing Motorola GM339 User GuideDocument43 pagesEmailing Motorola GM339 User GuideConsigliere Tadili67% (3)
- Hkln4212a Ug Ep450 Full-Keypad EngDocument74 pagesHkln4212a Ug Ep450 Full-Keypad EngWilliam BaldeonNo ratings yet
- GP 328 User GuideDocument23 pagesGP 328 User GuideamrilsiregarNo ratings yet
- B XPR™ 6580 IsDocument66 pagesB XPR™ 6580 IsOscar EscobarNo ratings yet
- Professional Radio: User GuideDocument30 pagesProfessional Radio: User GuideTraci MorganNo ratings yet
- Mototrbo DP1400 Non-Display Portable: User GuideDocument179 pagesMototrbo DP1400 Non-Display Portable: User GuideSaschaNo ratings yet
- Professional Radio: User GuideDocument30 pagesProfessional Radio: User GuidemikkhailNo ratings yet
- Motorola DP4400 DP4401 Manual enDocument50 pagesMotorola DP4400 DP4401 Manual enAminHusniNo ratings yet
- DM460x UG EMEA PDFDocument956 pagesDM460x UG EMEA PDFJoão Carlos OliveiraNo ratings yet
- 66C30-A - CVR - QXD 8/1/2003 1:42 PM Page 1: Commercial Series Manuel de L'utilisateurDocument32 pages66C30-A - CVR - QXD 8/1/2003 1:42 PM Page 1: Commercial Series Manuel de L'utilisateurikhtiyar aliNo ratings yet
- Digital Satellite Receiver DX-24Document38 pagesDigital Satellite Receiver DX-24iimro20032765No ratings yet
- PRO5100 ManualDocument48 pagesPRO5100 ManualLuis LazarteNo ratings yet
- CM160 - User Guide - ENDocument46 pagesCM160 - User Guide - ENdahvsatNo ratings yet
- Shortel Phone User GuideDocument40 pagesShortel Phone User GuidegullipalliNo ratings yet
- Motorola DP1400Document402 pagesMotorola DP1400se781No ratings yet
- MHT 650 ManualDocument30 pagesMHT 650 ManualLazni NalogNo ratings yet
- Mototrbo™ DP 3400/DP 3401 Non-Display Portable User Guide: Professional Digital Two-Way Radio SystemDocument52 pagesMototrbo™ DP 3400/DP 3401 Non-Display Portable User Guide: Professional Digital Two-Way Radio SystemAmine salticomNo ratings yet
- ShoreTel Phone User GuideDocument44 pagesShoreTel Phone User Guidemilemonster451No ratings yet
- Mototrbo™ DP4400/DP4401: User GuideDocument50 pagesMototrbo™ DP4400/DP4401: User Guidedot16eNo ratings yet
- 5160 US enDocument81 pages5160 US enpukymottoNo ratings yet
- Vtech Vtech Cordless Telephone cs6124 Users Manual 392372Document53 pagesVtech Vtech Cordless Telephone cs6124 Users Manual 392372Renzo LoresNo ratings yet
- XPR 4550 / XPR 4580 Display Mobile: User GuideDocument92 pagesXPR 4550 / XPR 4580 Display Mobile: User GuideA. VillaNo ratings yet
- Guia de Usuario EP350Document128 pagesGuia de Usuario EP350Kimi Vega GarridoNo ratings yet
- Mototrbo™: CM200d Numeric Display Mobile RadioDocument107 pagesMototrbo™: CM200d Numeric Display Mobile RadioAnasNo ratings yet
- EMU B-3 Sound ModuleDocument196 pagesEMU B-3 Sound ModuleRudy PizzutiNo ratings yet
- 68009640001-BF Enus MOTOTRBO DEP 450 Non Keypad Portable Radio User GuideDocument205 pages68009640001-BF Enus MOTOTRBO DEP 450 Non Keypad Portable Radio User GuidePablo ToscanoNo ratings yet
- Me 4251 User GuideDocument69 pagesMe 4251 User GuidetesttttttttttttttxxNo ratings yet
- Mototrbo™ DGM™ 5500/DGM™ 8500 Color Display Mobile: User GuideDocument250 pagesMototrbo™ DGM™ 5500/DGM™ 8500 Color Display Mobile: User GuideOllin RodriguezNo ratings yet
- Alinco-Dr635 Instruction ManualDocument66 pagesAlinco-Dr635 Instruction ManualJim TaskNo ratings yet
- Contacto: Guía Del Usuario Manual Do Usuário User GuideDocument60 pagesContacto: Guía Del Usuario Manual Do Usuário User GuideLisnik W. F. BerrielNo ratings yet
- Motorola HT 750 User ManualDocument37 pagesMotorola HT 750 User Manualomar hasqilNo ratings yet
- Motorola Dp4801ex User Guide PDFDocument128 pagesMotorola Dp4801ex User Guide PDFBoy FranciscoNo ratings yet
- Motoral TLKR T8 - User - GuideDocument284 pagesMotoral TLKR T8 - User - GuideJoNo ratings yet
- Owner'S Manual: Dual Band GSM Telephone SGH-T500Document84 pagesOwner'S Manual: Dual Band GSM Telephone SGH-T500Milan DžodanNo ratings yet
- Nokia 5120Document85 pagesNokia 5120Carlos ValenciaNo ratings yet
- FTDX10 Om EngDocument124 pagesFTDX10 Om EngFlávio MaieloNo ratings yet
- Motorola Xts3000 Model II LTD Keypad User ManualDocument83 pagesMotorola Xts3000 Model II LTD Keypad User ManualRogerNo ratings yet
- CS6829 User ManualDocument84 pagesCS6829 User ManualbertnernieNo ratings yet
- 23 Aug Lh-t6740d Ja8plls EngDocument40 pages23 Aug Lh-t6740d Ja8plls Engarturo vargasNo ratings yet
- DP440x User-Guide EN PDFDocument93 pagesDP440x User-Guide EN PDFdot16eNo ratings yet
- Ftdx10 Manual-English CompressedDocument123 pagesFtdx10 Manual-English CompressedJose antonio Santana gilNo ratings yet
- RVA50 User GuideDocument148 pagesRVA50 User GuideHolman Steven Arenas NaranjoNo ratings yet
- BT Graphite 1500 User GuideDocument54 pagesBT Graphite 1500 User GuideJohn GreenNo ratings yet
- KXTG2224F Panasonic PDFDocument72 pagesKXTG2224F Panasonic PDFPatricioArroboNo ratings yet
- Vtech Vtech Cordless Telephone cs6858 3 Users Manual 392414Document89 pagesVtech Vtech Cordless Telephone cs6858 3 Users Manual 392414julian jimenezNo ratings yet
- User Guide: BT Diverse 6110Document74 pagesUser Guide: BT Diverse 6110drbig56No ratings yet
- Motorola dp1400 Pti502c Digitaal PDFDocument46 pagesMotorola dp1400 Pti502c Digitaal PDFAllaa BoukhelfNo ratings yet
- Siemens Optipoint 400 StanderdDocument110 pagesSiemens Optipoint 400 StanderdRolando BussoliNo ratings yet
- ShoreTel 6.1 IP230 User GuideDocument40 pagesShoreTel 6.1 IP230 User GuidebonzomdNo ratings yet
- MN003679A01-AG Enus DGM 5000 DGM 5000e DGM 8000 DGM 8000e Numeric Display Mobile Radio User Guide PDFDocument580 pagesMN003679A01-AG Enus DGM 5000 DGM 5000e DGM 8000 DGM 8000e Numeric Display Mobile Radio User Guide PDFBruno SouzaNo ratings yet
- 68012008043-BF Enus MOTOTRBO XiR M3688 Alphanumeric Display Mobile Radio User GuideDocument551 pages68012008043-BF Enus MOTOTRBO XiR M3688 Alphanumeric Display Mobile Radio User GuidedeeNo ratings yet
- Xts3000 Model III Full Keypad User ManualDocument90 pagesXts3000 Model III Full Keypad User ManualRoger Brewington BeyNo ratings yet
- Vtech CS5121 Series Cordless Phone-Manual PDFDocument71 pagesVtech CS5121 Series Cordless Phone-Manual PDFCarlos Arturo Cañón MuñozNo ratings yet