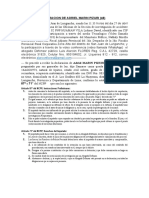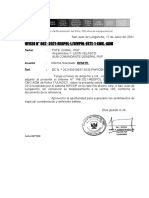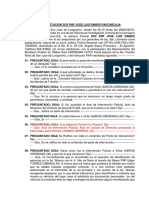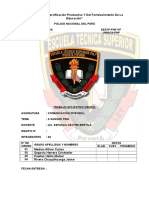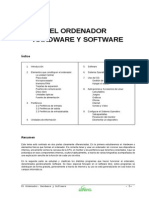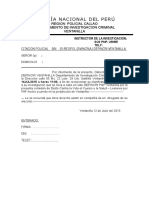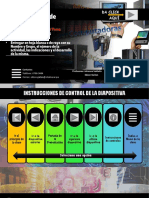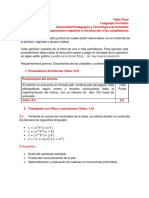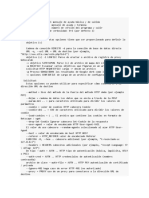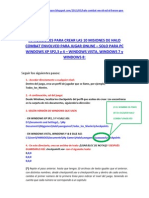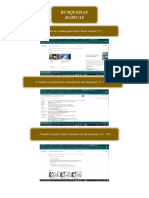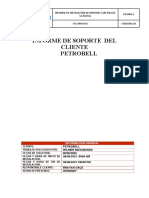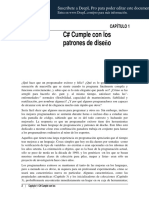Professional Documents
Culture Documents
Silabo Informatica 2015 II
Uploaded by
Jhonatan KenedinCopyright
Available Formats
Share this document
Did you find this document useful?
Is this content inappropriate?
Report this DocumentCopyright:
Available Formats
Silabo Informatica 2015 II
Uploaded by
Jhonatan KenedinCopyright:
Available Formats
INFORMTICA II
DIRECCION EJECUTIVA DE
EDUCACION Y DOCTRINA PNP
ESCUELA DE EDUCACION SUPERIOR
TECNICO PROFESIONAL PNP
HEROE NACIONAL CAP.PNP ALIPIO
PONCE VASQUEZ
UNIDAD ACADEMICA
SLABO DESARROLLADO
DE
INFORMTICA II
PROGRAMA REGULAR
2015
INFORMTICA II
SLABO
MDULO TECNOLOGA APLICADA A LA FUNCIN POLICIAL II
TALLER DE INFORMTICA II
(PROGRAMA REGULAR)
I.
DATOS GENERALES
EJE CURRICULAR
AREA EDUCATIVA
AREA COGNITIVA
AO DE ESTUDIO
HORAS SEMESTRALES
HORAS SEMANALES
PERIODO ACADMICO
II.
:
:
:
:
:
:
:
Formacin Complementaria
Desarrollo Profesional
Tecnologa
SEGUNDO AO
72 horas acadmicas
04
II Semestre
SUMILLA
El Taller de Informtica forma parte del Currculo de Estudios de las Escuela de
Educacin Superior Tcnico Profesional de la Polica Nacional del Per, siendo de
naturaleza instrumental y de carcter tericoprctico, proporciona al Alumno
conocimientos sobre el aplicativo Microsoft Office EXCEL 2013, POWER POINT
2013, Internet, Correo electrnico y Redes sociales.
III.
COMPETENCIAS GENERALES
Al finalizar el semestre, el Alumno estar en la capacidad de:
A. Manejar herramientas tecnolgicas, acordes con el desarrollo de la Tecnologa de
la Informacin y la Comunicacin.
B.
Identificar las caractersticas y funciones de Microsoft Excel 2013, PowerPoint
2013, Internet, Correo Electrnico y Redes sociales.
C.
Manejar herramientas, comandos, creacin, copia y grabacin de archivos,
configuracin de pginas y otros aspectos bsicos para realizar hojas de
clculos y diapositivas, as como confeccionar formulas, tablas, grficos.
INFORMTICA II
IV.
CONTENIDO
I UNIDAD
MICROSOFT EXCEL 2013
PRIMERA SEMANA
(04 Horas)
03AGO 08AGO2015
SEGUNDA SEMANA
(04 Horas)
10AGO 15AGO2015
TERCERA SEMANA
(04 Horas)
17AGO 22AGO2015
CUARTA SEMANA
(04 Horas)
24AGO 29AGO2015
QUINTA SEMANA
(04 Horas)
31AGO 05SET2015
SEXTA SEMANA
(04 Horas)
07SET 12SET2015
SEPTIMA SEMANA
(04 Horas)
14SET 19SET2015
OCTAVA SEMANA
(04 Horas)
21SET 26SET2015
Primera Sesin
Excel 2013.- Definicin. Ingresar. Partes y descripcin de la ventana principal. Libro de
trabajo. Activar/desactivar la Barra de Formulas. Activar/desactivar las opciones de la
Cinta de Opciones. Personalizar la Barra de herramientas de acceso rpido. Salir del
Excel 2013. Practica.
Segunda Sesin
Libro de trabajo. Hoja de clculo. Capacidad. Desplazamiento. Celda. Celda activa.
Rango de celda. Evaluacin.
Primera Sesin
Ingreso de datos.- Tipos de datos. Seleccin de celdas. Formato de celda. Formatos
personalizados. Borrar formatos. Error de datos. Practica.
Segunda Sesin
Manejo de archivos: Guardar. Guardar Como. Cerrar. Nuevo Abrir Libro existente.Cambiar ancho de columnas. Cambiar alto de fila. Copiar. Mover. Evaluacin.
Primera Sesin
Formulas I.- Concepto. Pasos para hacer una Frmula. Tipo de Operadores. Introducir
formulas con diferentes operadores. Uso del Botn Autosuma. .Practica.
Segunda Sesin
Formulas II.- Orden en que Excel ejecuta las operaciones en las frmulas. Prioridad de
los operadores. Uso de parntesis.-- Evaluacin.
Primera Sesin
Insertar: Filas / Columnas.- Eliminar: Filas / Columnas.- Insertar / Eliminar Celdas.Ocultar / Mostrar Filas y Columnas. Prctica.
Segunda Sesin
Manejo de Hoja de Clculo: Seleccionar. Insertar. Cambiar de nombre. Eliminar. Mover,
Ocultar / Mostrar.- Evaluacin.
Primera Sesin
Funciones I.- Concepto. Sintaxis. Funciones matemticas: ABS, SUMA, POTENCIA,
REDONDEAR.- Prctica.
Segunda Sesin
Funciones II.- Funciones estadsticas.: PROMEDIO, MAX, MIN. CONTAR. CONTARA.
CONTAR.BLANCO.- Funciones de fecha y hora: DA, MES, AO, HOY, AHORA,Evaluacin.
Primera Sesin
Funciones III.- Funciones de texto: CONCATENAR, IZQUIERDA, DERECHA, MAYUSC,
MINUSC. Uso del Asistente de Funciones.- Funcin Avanzada SI.- Prctica
Segunda Sesin
Ordenar: Forma ascendente o descendente.- Diseo de pgina. Mrgenes. Orientacin.
Tamao.- Imprimir.- Evaluacin.
Primera Sesin
Grficos: Crear. Modificar.- Imgenes: Insertar imgenes desde archivo, en lnea.
Formas. SmartArt. Insertar WordArt. Practica.
Segunda Sesin
Filtro: Filtro Simple. Evaluacin.
Primera Sesin
EXAMEN PARCIAL I - Terico.
Segunda Sesin
EXAMEN PARICAL I - Prctico.
INFORMTICA II
II UNIDAD
MICROSOFT POWERPOINT 2013
NOVENA SEMANA
(04 Horas)
28SET 03OCT2015
DCIMA SEMANA
(04 Horas)
05OCT 10OCT2015
DCIMA PRIMERA
SEMANA
(04 Horas)
12OCT 17OCT2015
DCIMA SEGUNDA
SEMANA
(04 Horas)
19OCT 24OCT2015
DCIMA TERCERA SEMANA
(04 Horas)
26OCT 31OCT2015
DCIMA CUARTA
SEMANA
(04 Horas)
02NOV 07NOV2015
DCIMA QUINTA
SEMANA
(04 Horas)
09NOV 14NOV2015
Primera Sesin
PowerPoint 2013.- Definicin. Iniciar. Elementos de la ventana principal. Salir del
PowerPoint.
Segunda Sesin
Definicin de los elementos de la ventana principal de PowerPoint.- Cinta de
Opciones.- Ficha Archivo. Practica.
Primera Sesin
Crear una presentacin en blanco. Crear una presentacin con plantilla. Guardar
presentacin.
Segunda Sesin
Abrir y cerrar presentaciones. Vistas de diapositivas: Normal, clasificador de
diapositivas, presentacin con diapositivas. Otras vistas. Prctica.
Primera Sesin
Trabajar con diapositivas: Insertar nueva diapositiva. Seleccionar, Copiar, Duplicar,
Mover y Eliminar diapositiva.
Manejar objetos: seleccionar objetos. Copia objetos. Duplicar objetos. Mover objetos.
Girar y voltear. Eliminar.
Segunda Sesin
Trabajar con textos: Insertar texto. Cambiar aspecto de los textos. Alineacin
de textos. Sangras. Eliminar texto.
Trabajar con tablas: crear tablas. Eliminar tablas, filas, columnas. Insertar filas,
columnas, bordes de una tabla.- Practica.
Primera Sesin
Animacin y transiciones: Animar textos y objetos. Transicin de diapositivas.
Segunda Sesin
Insertar sonidos: Audio de archivo. Audio en lnea. Cambiar propiedades de
sonido.- Practica.
Primera Sesin
EXAMEN PARCIAL II - (Terico)
Segunda Sesin (Taller)
EXAMEN PARCIAL II - (Prctico)
Primera Sesin
Insertar y reproducir videos. Video en Mi PC. Video en lnea.
Segunda Sesin
Trabajar con grficos: Crear y eliminar grficos. Insertar un grfico. Modificar el tipo
de grfico y su diseo. Practica.
EXPOSICIN Y ENTREGA DE LOS TRABAJOS APLICATIVOS GRUPALES
CALIFICADOS (TAG) A LA UNIDAD ACADMICA
III UNIDAD
INTERNET, CORREO ELECTRNICO y REDES SOCIALES
DCIMA SEXTA
SEMANA
(04 Horas)
16NOV 21NOV2015
DCIMA SPTIMA
SEMANA
(04 Horas)
23NOV 28NOV2015
DCIMA OCTAVA
SEMANA
(04 Horas)
30NOV 05DIC2015
Primera Sesin
Internet.- Definicin. Elementos de Internet. Navegadores. Buscadores.
Segunda Sesin
Como realizar busquedad en internet y navegadores
Primera Sesin
Correo electrnico. Elementos del correo electrnico
Segunda Sesin
Como crear un correo electrnico.- Facebook. Twitter.
EXAMEN FINAL (UNIACA)
INFORMTICA II
V.
PROCEDIMIENTOS DIDCTICOS.
Las tcnicas de enseanza se orientarn a la interaccin permanente DocenteEducando, enmarcadas en la cultura participativa, el trabajo en equipo, y el mtodo
de Prcticas Dirigidas.
Se promover la prctica permanente de los conocimientos Tericos impartidos.
VI.
EQUIPOS Y MATERIALES
El docente para el desarrollo de la asignatura emplear los siguientes equipos y
materiales:
EQUIPOS
Retroproyector, Videograbadora, Computador, Proyector Multimedia, ecran.
MATERIALES
Para el desarrollo temtico se utilizarn ayudas visuales, fuentes de informacin, as
como Hojas de Prctica para los Talleres. Se proveer de separatas a los
educandos, as como emplear transparencias o videos para reforzar las tcnicas de
enseanza.
VII.
EVALUACIN
La asistencia a las sesiones acadmicas es obligatoria en el 100%; en caso de
inasistencias, de no existir justificacin alguna para la Sub-Direccin Acadmica
EESTP-HNAPV, el Alumno desaprobar la asignatura.
El proceso de evaluacin del aprendizaje ser permanente, comprender:
A.
Evaluacin diagnstica o de entrada, para conocer el nivel de
conocimiento sobre la asignatura.
B.
Evaluacin Formativa Interactiva, en relacin a la participacin activa del
Alumno en el aula. El promedio de las intervenciones orales constituir Nota de
Paso Oral.
C.
Evaluacin Formativa o de Proceso para comprobar el desarrollo de
aptitudes, pronosticar posibilidades de perfeccionamiento y reorientar la
metodologa, mediante el control permanente e individual de la prctica de los
ejercicios que corresponda a los contenidos. Compromete la aplicacin de :
1. Talleres.
2. Prcticas calificadas.
3. Dos exmenes parciales (8 y 13 semana), enmarcados en el modelo de la
Prueba Oral, orientados a valorar en forma prctica el aprendizaje de los
contenidos.
INFORMTICA II
D.
Evaluacin Sumativa orientada a comprobar el nivel de desarrollo
cognoscitivo, reflexivo y del pensamiento lgico, para lo cual se aplicar un
examen final (17 semana), de similar caracterstica empleada en los exmenes
parciales.
E.
El Promedio General se calcular en concordancia con las disposiciones
establecidas en el Manual de Rgimen de Educacin de las Escuelas de
Formacin de la PNP, conforme se detalla a continuacin :
Promedio General:
PG=PEP (3) + PO (1) + TA (2) + EF (4)
10
PEP =
PO =
TA =
EF =
Promedio de Exmenes Parciales
Paso oral
Promedio de las Prcticas Calificadas
Examen Final
VIII. BIBLIOGRAFA BSICA
A. NOLASCO, Ulises. Windows 8. Ediciones el Artista Informtico. Octava Edicin
2011 Lima Per.
B. Manual de Microsoft Excel 2013,
C. Manual de Microsoft Power Point 2013, pgina web.
D. Manual de Office 2013 - Universidad San Ignacio de Loyola.
E. Pagina WEB: Aula clic.
INFORMTICA II
I - UNIDAD
PRIMERA SEMANA
PRIMERA SESION
MICROSOFT EXCEL 2013
DEFINICION DE MICROSOFT OFFICE EXCEL 2013
Microsoft Excel 2013, es un software de aplicacin integrante de suite Microsoft Office 2013. Este
programa est diseado para realizar trabajos financieros, estadsticos, donde ingresaremos texto,
nmeros, formulas y vamos a realizar clculos en forma automtica.
La extensin de los archivos generados por el Excel 2013 es .XLSX
El Excel 2013, es un programa muy verstil, porque nos permite utilizarlo como:
1.
2.
3.
Una Hoja de clculo: Ingresaremos texto, nmeros, formulas.
Un Graficador: Los datos ingresados podemos mostrarlo en diferentes tipos de grficos
Base de datos: Podemos ordenar, filtrar los datos de nuestra hoja de calculo
Como referencia de algunas Hojas de Clculo utilizadas anteriormente tenemos los siguientes:
1.
2.
3.
4.
Multiplan
Lotus 1 2 3
Qpro
Excel 7.0, Excel 97, Excel 2000, Excel 2003, Excel 2007, Excel 2010.
INFORMTICA II
INGRESAR AL MS-EXCEL 2013
Existen diferentes formas de ingresar al programa Excel 2013.
1. Estando en la Pantalla Inicio, pulsamos el icono en forma de flecha hacia abajo
en la esquina inferior izquierda.
, situado
Una vez hecho esto, veremos la Pantalla de Aplicaciones, en ella aparece un listado de
todas las aplicaciones que tenemos instaladas en nuestro equipo. Buscamos el icono de
Excel 2013. Una vez localizado el icono
abrir un nuevo Libro de Excel 2013.
Excel 2013, slo deberemos pulsar en l para
2. Desde el icono de acceso directo al programa Excel 2013 del Escritorio, si
ha instalado al instalar el Office 2013 si lo hemos creado nosotros.
se
3. Con la opcin Buscar, se digita Excel 2013, el sistema le muestra en la parte inferior el Icono
de Excel 2013, pulsar en el para abrir un nuevo Libro de Excel 2013.
INFORMTICA II
VENTANA PRINCIPAL DEL EXCEL 2013
Al iniciar Excel 2013 aparece la ventana principal, de la cual vamos a indicar sus partes, para que
posteriormente Ud. pueda identificarlos y no tener problemas a la hora de trabajar.
1
12
11
11
10
9
1. Barra de herramienta de acceso rpido
2. Barra de ttulo con los botones minimizar, maximizar, cerrar, ayuda y opciones de la cinta de
opciones.
3. Cinta o banda de opciones
4. Barra de formula con el Cuadro de nombres
5. Barra de desplazamiento horizontal y vertical
6. Barra del zoom
7. Modo de vista
8. Etiqueta de hoja
9. Barra de estado
10. Encabezado de fila (Ttulos)
11. Encabezado de columna (Ttulos)
12. Celda
DESCRIPCION DE LAS PARTES DE LA VENTANA PRINCIPAL DEL EXCEL 2013
La barra de herramienta de acceso rpido
La barra de acceso rpido contiene las operaciones ms utilizadas del Excel como Guardar,
Deshacer o Rehacer.
Esta barra puede personalizarse para aadir todos los botones que desee. Para ello haz clic en el
botn flecha desplegable de la derecha y selecciona Personalizar Banda de opciones de acceso
rpido.
INFORMTICA II
La barra de ttulo
Contiene el nombre del Libro sobre el que se est trabajando en ese momento. Cuando creamos
un libro nuevo el programa le asigna el nombre provisional de Libro1, hasta que lo guardemos y le
demos el nombre que queramos. En el extremo de la derecha estn los botones para minimizar,
restaurar y cerrar. Excel 2013 tambin tiene el botn de Ayuda y Opciones de la Cinta de
Opciones.
La Cinta o Banda de Opciones
La Cinta o Banda de opciones contiene todos los comandos, estn conformados por fichas o
pestaas, que a su vez estn agrupadas por bloques. Al hacer clic en Insertar, por ejemplo,
veremos todos los comandos relacionadas con la insercin de los diferentes elementos que se
pueden hacer en Excel 2013.
Todos los comandos se pueden ejecutar a partir de las fichas. Pero las ms usadas podemos
aadirlas a la barra de acceso rpido como hemos visto en el punto anterior.
En algunos momentos algunas opciones no estarn disponibles, las reconocers porque tienen un
color atenuado.
Las fichas o pestaas que forman la banda pueden ir cambiando segn el trabajo que realice.
Ejemplo si trabaja con imgenes aparecer una ficha de herramientas para trabajar con
imgenes.
Pulsando la tecla ALT entraremos en el modo de acceso por teclado. De esta forma aparecern
pequeos recuadros junto a las pestaas y opciones indicando la tecla (o conjunto de teclas) que
debers pulsar para acceder a esa opcin sin la necesidad del ratn.
Para salir del modo de acceso por teclado vuelve a pulsar la tecla ALT.
Si haces doble clic sobre cualquiera de las pestaas, la barra se minimizar para ocupar menos
espacio.
De esta forma slo muestra el nombre de las pestaas y las opciones quedarn ocultas.
Las opciones volvern a mostrarse en el momento en el que vuelvas a hacer clic en cualquier
pestaa
La barra de frmulas
Conformada por el Cuadro de nombre que nos indica la ubicacin de la celda activa (celda
seleccionada). El segundo cuadro se visualizara los datos y frmulas que ingresemos.
INFORMTICA II
Etiqueta de hoja
Cada Libro por defecto trae 1 hoja, segn necesidad de trabajo podemos aumentar el nmero de
hoja preestablecido.
Las barras de desplazamiento horizontal y vertical
Permiten movernos a lo largo y ancho de la hoja en forma
rpida y sencilla, simplemente hay que desplazar la barra
arrastrndola con el mouse, o hacer clic en los botones tipo
flecha, tanto en forma horizontal como vertical segn sea el caso.
Encabezado de columna
Nos permite identificar las columnas de la hoja de clculo, la numeracin la realiza con las letras
del alfabeto. Ejm. A, B, .......Z, AA, AB....ZZ, AAA, AAB,....XFD.
Encabezado de fila
Nos permite identificar las filas. La numeracin es correlativa del 1 al 1,048,576 filas que tiene el
Excel 2013.
NOTA: En el Excel 2013, el encabezado de Columnas y Fila estn considerados como TITULOS
Barra de Estado
Se encuentra en la parte inferior y nos muestra las acciones y procesos que estamos realizando.
Modo de vista
Nos permite ver de diferentes modos el trabajo que estamos realizando: Vista normal, Diseo de
pgina y Previo salto de pgina.
10
INFORMTICA II
Barra del Zoom
Excel 2013 dispone de una barra del Zoom, lo que nos permite ver de diferentes tamaos los
datos de nuestra hoja de clculo. Funciona como una lupa, aumenta y disminuye el tamao de los
datos, pero solo para la visualizacin.
SALIR DEL EXCEL 2013
1.
2.
Hacer clic en el botn Cerrar de la Barra de Titulo
Tambin puedes pulsar la combinacin de teclas ALT+ F4. Es importante que previamente
Ud. haya guardado su trabajo en un dispositivo de almacenamiento.
ACTIVAR / DESACTIVAR LA BARRA DE FORMULAS
Para activar / desactivar la barra de frmulas debe de seguir el siguiente procedimiento:
Dar clic en ficha Vista / en bloque Mostrar, el sistema le mostrara:
Para activar o desactivar la barra de frmula, lneas de cuadricula o ttulos (encabezado de
columna y fila), hacer clic en la casilla correspondiente.
ACTIVAR / DESACTIVAR OPCIONES DE LAS FICHAS DE LA CINTA DE OPCIONES
La Cinta o Banda de Opciones contiene todos los comandos del Excel 2013.
Las fichas o pestaas que forman la banda pueden ir cambiando segn el momento en que te
encuentres cuando trabajes con Excel 2013. Est diseada para mostrar solamente aquellas
opciones que te sern tiles en cada pantalla.
Al hacer doble clic sobre cualquiera de las fichas o pestaas, la barra se contrae quedando oculto
los comandos. Dar doble clic para volver a su estado normal.
.El Excel 2013 en la Barra de Titulo tiene un botn de Opciones de la Cinta de Opciones que nos
permite: ocultar la cinta de opciones, mostrar pestaas y mostrar pestaas y comandos.
11
INFORMTICA II
PERSONALIZAR LA BARRA DE HERRAMIENTA DE ACCESO RPIDO
Hay comandos que se utilizan frecuentemente, por lo tanto tenemos que tenerlo en la Barra de
Acceso Rpido. Por ejemplo el comando Abrir est en la ficha Archivo, pero como es de uso
constante lo vamos a ubicar en la Barra de Acceso Rpido.
Hacer clic en el botn de opciones de la Barra de Acceso Rpido, se desplegar varias opciones.
Hacer clic en la opcin Abrir, el comando se ubicar en la Barra de Acceso Rpido. Ahora cuando
Ud. quiera abrir un Libro, ya no tendr que utilizar la ficha Archivo, slo tendr que dar un clic en
el botn Abrir de Barra de Acceso Rpido.
Otra forma de hacerlo es la siguiente: Dar clic en el botn de opciones de la Barra de Acceso
Rpido, se desplegar varias opciones. Seleccionar la opcin Ms comandos...
En el panel 2, en la ventana izquierda se encuentran los comandos, seleccionar el que desea
agregar a la barra de acceso rpido.
Hacer clic en Botn Agregar
Automticamente se registrar en la ventana derecha
Hacer clic en Botn Aceptar
12
INFORMTICA II
PRACTICA N 01
1.
Para que utilizamos el aplicativo Excel 2013
2.
Indique 2 formas de ingresar al programa Excel 2013
3.
Mencione 10 partes de la ventana principal del Excel 2013
4.
Mencione los bloques o sectores en que est organizado la ficha Inicio
5.
Mencione los comandos u opciones del bloque Fuente de la ficha Inicio
6.
Mencione algunos comandos u opciones de la ficha Diseo de Pgina
7.
Mencione los bloques o sectores en que est organizado la ficha Insertar
8.
Mencione los bloques o sectores en que est organizado la ficha Datos
9.
Mencione algunos comandos u opciones del bloque Mostrar de la ficha Vista
10.
Para qu desactivo las opciones de las Fichas de la Banda o Cinta de Opciones?
11.
Procedimiento para activar o desactivar los Ttulos (Encabezados, Filas).
12.
Procedimiento para agregar el comando Vista Preliminar a la Barra de herramientas de
Acceso Rpido
INSTRUCCIONES
Para responder las preguntas debe ingresar al Excel 2013
Las respuestas deben ser claras, precisas y concisas.
13
INFORMTICA II
14
INFORMTICA II
PRIMERA SEMANA
SEGUNDA SESION
MICROSOFT EXCEL 2013
LIBRO DE TRABAJO
El concepto de Libro viene con la aparicin del programa Excel, antiguamente se le denominaba
Hoja de Clculo. Un libro de trabajo es el archivo que creamos cuando hacemos un trabajo
utilizando el Excel 2013.
Los libros de trabajo de Excel de forma predeterminada vienen con 1 3 Hojas.
La extensin del Libro de Trabajo de Excel 2013 es: XLSX
Cuando abrimos el programa Excel 2013, automticamente se abre un nuevo libro de trabajo con
el nombre provisional de Libro1, que aparece en Barra de Titulo.
Cada vez que empezamos un nuevo trabajo el programa asignar un nombre provisional de
Libro2, el siguiente Libro3, y as sucesivamente.
Los nombres provisionales de Libro1, Libro2 etc. Nosotros lo cambiamos cuando Guardamos
nuestro trabajo dndole un nombre nemnico (nombre relacionado al trabajo que estamos
haciendo).
Un libro de trabajo tiene originalmente 3 Hojas, pero segn necesidades podemos agregar ms
hojas entre 1 y 255, Pero debe tener en cuenta cuanto ms hojas se cree el proceso se puede
hacer mas lento. En la parte inferior se visualiza las Hojas que conforman nuestro libro, con sus
botones de desplazamiento.
HOJA DE CLCULO
Los trabajos que desarrollamos con el Excel 2013, lo realizamos en la Hoja de Clculo, que est
conformada por columnas y filas.
Las columnas representan los campos.
Las filas representan los registros.
15
INFORMTICA II
CAPACIDAD DE LA HOJA DE CLCULO
Al ingresar al Excel 2013, nosotros vemos una mnima parte de la hoja de clculo, ya que ella est
conformada por:
16,384 COLUMNAS
1,048,576 FILAS
La identificacin de las columnas es por las letras del alfabeto
Ejemplo: A, B,....Z, AA, AB....ZZ, AAA, AAB....XFD
La identificacin de las filas es por los nmeros correlativos del sistema numrico decimal
Ejemplo: 1, 2, 3, 4.......................1,048,576
DESPLAZAMIENTO EN UNA HOJA DE CALCULO
Como ya hemos visto nuestra Hoja de Clculo es inmensa, cuando ingresamos a Excel 2013,
nosotros slo vemos una mnima parte de ella, por lo que es necesario aprender a desplazarnos
rpidamente sobre ella haciendo uso del mouse o del teclado.
TECLADO
FLECHA ABAJO
FLECHA ARRIBA
FLECHA DERECHA
FLECHA IZQUIERDA
AVPAG
REPAG
CTRL+ INICIO
CTRL + FLECHA ARRIBA
CTRL + FLECHA ABAJO
CTRL + FLECHA IZQUIERDA o INICIO
CTRL + FLECHA DERECHA
TECLA DE FUNCION F5
DESPLAZAMIENTO
Celda Abajo
Celda Arriba
Celda Derecha
Celda Izquierda
Pantalla Abajo
Pantalla Arriba
Celda A1
Primera celda de la columna activa
ltima celda de la columna activa
Primera celda de la fila activa
ltima celda de la fila activa
A la celda que se le indique
Otra forma rpida de moverse por la hoja cuando se conoce con seguridad la celda donde se
desea ir es escribir en el Cuadro de Nombre de la Barra de Formula, las letras de la columna y el
nmero de la fila, sin dejar espacio ni ingresando otro carcter ajeno a la identificacin de una
celda.
Ejemplo digitar AZ5840 en el Cuadro de Nombre y presionar tecla Enter.
Tambin puede desplazarse haciendo uso de Mouse dando clic en la celda correspondiente o
utilizando las barras de desplazamiento para visualizar la celda a la que quieres ir y hacer clic
sobre sta para activarla.
CELDA
Una celda es la interseccin de una columna y
una fila
Celda es la unidad bsica para almacenar
informacin
16
INFORMTICA II
CELDA ACTIVA
Es aquella celda que est resaltada, seleccionada
Se activa una celda para ingresar, modificar y/o borrar datos o formulas
En la Hoja de Clculo anterior la celda activa es la C7, esta seleccionada, resaltada.
Otra forma de saber que esa celda esta activa es porque el Cuadro de Nombre dice C7
RANGO DE CELDA
Se dice que hay un rango de celdas cuando nos referimos a ms de una celda.
Los dos puntos significan rango (hasta).
En el ejemplo anterior el rango es B1:D8.
El rango de celdas es desde celda B1 hasta celda D8
17
INFORMTICA II
PRACTICA N 02
1. Una Hoja de clculo est conformado por:
2. Como activo una Celda
3. Cuantas Columnas tiene la Hoja de clculo
4. Excel 2013, como identifica a la ltima columna
5. De qu forma voy directamente a la ltima fila
6. Estando en cualquier celda usando el teclado como se ubica en la celda A1
7. Cuantas Filas tiene la Hoja de Clculo
8. Indique 2 procedimientos para ubicarse directamente en la Celda FX15879.
9. Cul es el carcter que nos indica rango de celdas.
10.
En una Hoja de clculo que representan las Columnas.
18
INFORMTICA II
SEGUNDA SEMANA
PRIMERA SESION
MICROSOFT EXCEL 2013
A.
INGRESO DE DATOS EN LA HOJA DE CLCULO
En una hoja de clculo se puede los siguientes tipos de datos: Textos, Nmeros (enteros,
decimales, positivos, negativos, fraccin, porcentajes), fechas y frmulas.
1. Haga clic en la celda donde se ingresar el dato.
2. Digitar el dato
3. Pulsar la tecla Enter, Intro las
Si deseas corregir
direccionales.
errores
podemos
4.
Los
datos
ingresados
realizarlo desde la
barra de formula o
doble clic sobre la
celda o tecla funcin
F2.
Se recomienda que
el ingreso de datos
numricos enteros
y/o decimales debe
hacerse con el
teclado numrico.
aparecern en la celda activa y en
de Frmulas.
B.
teclas
la
Barra
TIPOS DE DATOS
1. Texto: Cadena de caracteres (Palabras, ttulos, nombres, direcciones,...). A
continuacin se mencionan algunos ejemplos. Ingresar los datos.
2. Valores: Dentro de este grupo podemos mencionar a los siguientes:
Nmeros: Dentro de los nmeros mencionamos a los siguientes tipos: E nteros,
decimales, moneda, cientfica, fraccin, porcentaje.
19
INFORMTICA II
Fechas: Dentro de este grupo mencionamos a la Fecha y hora.
3. Frmulas: Es la secuencia de valores, referencias de celdas, funciones u operadores,
que se escribe dentro de una celda para obtener un resultado.
C. SELECCIN DE CELDAS EN UNA HOJA DE CLCULO
Antes de aplicar los formatos a las celdas debemos aprender a seleccionar las celdas que
recibirn dichos formatos.
Para ello tenemos diferentes casos:
1. Seleccionar una celda:
Con el Mouse: Un clic en la celda deseada.
Observa el ejemplo cuando se selecciona la
celda A2.
2. Seleccionar Celdas Adyacentes:
Con el Mouse: Seleccionar la 1ra. Celda, luego sin dejar de presionar el botn principal del
mouse arrastrar hasta la ltima celda que desea seleccionar.
Observa el siguiente ejemplo cuando seleccionamos desde la celda A4 hasta la celda F5.
3. Seleccionar Celdas Dispersas:
Con el Mouse: Seleccionar el rango inicial (A6:A11) y manteniendo presionado la tecla
20
INFORMTICA II
CTRL, seleccione el siguiente rango (C6:C11) y luego (E6:E11). Observa el ejemplo:
D.
FORMATO DE CELDAS
Entendemos por formato de celdas como El conjunto de caractersticas que afectan la
apariencia de la celda y su contenido.
Para aplicar un formato de celda debemos recordar los siguientes pasos:
Como vimos anteriormente, al ingresar datos a las celdas, generalmente deben
cambiar su apariencia antes de imprimir toda la informacin, es por ello que
usaremos los formatos de celdas para darle las caractersticas o atributos que
deseamos.
1. Selecciona el rango de celdas.
2. En la cinta de opciones elija la ficha de Inicio y el grupo adecuado: Fuente,
Alineacin, Nmero. Como se muestra a continuacin:
Ingrese los
datos en forma
idntica y a
partir de all
vamos a dar
diferentes
atributos
aplicando los
tipos de
formatos.
a.
Aplicando Formatos
de Fuente: (Grupo
Fuente)
Para
el
Titulo.
Seleccion
el rango
de celdas
para
nuestro
ejemplo (A2).
Luego nos dirigimos al (Grupo Fuente) y seleccionamos
opciones:
Fuente= Arial Black. Tamao=12. Subrayado. Color fuente=Azul.
El resultado se muestra a continuacin.
21
las
siguientes
INFORMTICA II
b. Aplicando Formatos de Bordes y Relleno: (Grupo Fuente) Para el encabezado del
cuadro.
Seleccione el rango de celdas (A4:F5)
E n e l Grupo Fuente seleccionamos: Borde=Todos los bordes. Color de
relleno=Azul. Negrita, y del grupo alineacin seleccionamos centrar.
El resultado se muestra a continuacin.
c. Aplicando Combinar y Centrar (Grupo Alineacin) Para el encabezado del cuadro.
Seleccione el rango de celdas (A4:A5)
Luego en el grupo alineacin seleccionamos el botn combinar y centrar.
A continuacin en las alineaciones seleccionar alinear al medio.
El resultado se muestra a continuacin.
Seleccione el rango de celdas (D4:F4)
Luego en el grupo alineacin seleccionamos
combinar y centrar.
El resultado se muestra a continuacin.
Completa los formatos para los dems datos del cuadro consiguiendo lo siguiente:
d. Aplicando
Formatos:
Moneda:
(Grupo
Nmero) Para el caso de la columna Costo.
Selecciona el rango de celdas (C6:C11).
22
INFORMTICA II
En el grupo nmero, selecciona formato de numero contabilidad
y a continuacin escoge S/. Espaol (Per).
El resultado se muestra a continuacin.
e. Aplicando Formatos Personalizado: (Grupo Nmero)
Ahora aplica un formato personalizado que muestre ceros a la izquierda.
Selecciona el rango de celdas a formatear (A6:A11).
Elija la ficha de Inicio y en el grupo de Nmero, acceda al cuadro de dilogo para
personalizar el formato.
En la ventana de Formato de celdas:
Selecciona la ficha de Nmero, la Categora: Personalizada.
En la zona de la derecha seleccionamos 0.
Escriba en Tipo: 000 (Para establecer el formato solicitado).
Haga clic en el botn Aceptar, para aplicar los formatos seleccionados.
El resultado final despus de haber aplicado todos los formatos debe ser igual al siguiente
cuadro:
23
INFORMTICA II
E.
FORMATOS PERSONALIZADOS
a) Formatos fecha y hora:
Para escribir una fecha debes utilizar una barra diagonal o un guion para separarlos por
ejemplo: 16/07/2013 o 16-julio-2013. Excel reconocer esto como una fecha.
Para escribir una hora, d i g i t a los nmeros, luego un espacio y "a" o "p": Ejemplo,
9:00 p, Excel reconoce como una hora y la escribe como 9:00 p.m.
Descripcin del Formato para las fechas
SMBOLO
SIGNIFICADO
d
Da en uno o dos dgitos (1 21)
dd
Da en dos dgitos (01 21)
ddd
Da de la semana con tres letras (lun - mar - mie - jue - vie - sab - dom)
dddd
Da de la semana completo (lunes-martes-mircoles-jueves-viernes)
m
Mes en uno o dos dgitos (2 12)
mm
Mes en dos dgitos (02 12)
mmm
Mes con tres letras (ene-feb-mar-abr-may-jun-jul-ago-sep-oct-nov-dic)
aa
Ao con dos dgitos (08-09-10)
Ejemplos:
b) Formatos numricos:
Excel alinea los nmeros al lado derecho de las celdas.
Ejemplos:
Descripcin de Formatos personalizados para nmeros
SMBOLO
SIGNIFICADO
0
Marcador de dgito. Redondea el nmero hasta el nmero de dgitos indicado
rellena con ceros las posiciones que falten
#
Marcador de dgito. Redondea el nmero indicado pero no rellena con ceros
las posiciones que falten
?
Marcador de dgito. Se usa como el cero pero permite que las comas decimales
se Alineen
, (coma)
. (punto)
%
Separador de miles
Separador de decimales
Porcentaje. Se multiplica el nmero por cien y se aade el smbolo %
24
INFORMTICA II
Ee
Notacin cientfica para expresar el nmero en potencias de 10. Por ejemplo, el
3
nmero 4,3E+03 significa 4,3 x 10 , es decir, 4.300
"Texto"
Introduce una cadena de caracteres
\
Introduce un carcter. No se necesita para + - / ( ) :
_
Se salta el ancho de un carcter. Permite alinear perfectamente nmeros positivos y
(subrayado) negativos formateados de distinta forma
*
Repite el carcter siguiente hasta llenar a la columna
@
Marcador de texto
F.
BORRAR FORMATOS DE CELDAS:
Despus de aplicar los formatos a las celdas, estos los
podemos eliminar. Por ejemplo borraremos el formato de la
celda A2.
A continuacin se mencionan los siguientes pasos:
1. Seleccionemos la(s) celda(s) con el formato a borrar: A2
2. En la ficha de Inicio, selecciona el botn Borrar del grupo Modificar y elija Borrar
formatos.
3. A continuacin se observa cmo se
borran los formatos y permite
ver el
dato como se ingres al inicio.
G.
ERRORES DE DATOS:
Durante la creacin y desarrollo de modelos o plantillas realizadas en Excel es posible que
introduzcamos algn dato o frmula de manera errneo, de tal forma que sea imposible
realizar el clculo, con objeto de identificar donde se encuentra el error la aplicacin Excel
es capaz de detectar la celda as como clasificar el tipo de error producido, facilitando la
tarea de deteccin y resolucin de errores.
Excel dispone de 4 mtodos o tcnicas para la identificacin de errores:
Cuadro de dialogo
Smbolo parte superior izquierda de la celda
Valor en la celda
Error al ejecutar una macro.
Los 3 primeros mtodos de identificacin de errores hacen referencia cuando se introduce
una formula la cual es incapaz de calcular el resultado, ya sea porque no existe la funcin
o porque los datos que aportamos a la funcin son incorrectos:
a. Cuadro de dialogo Generalmente cuando cometemos un error en la introduccin de
algn dato en una frmula aparece el cuadro de dialogo, el cual nos hace una propuesta
para corregir el error.
b. Smbolo parte superior izquierda de la celda Este signo aparece cuando Excel
identifica un posible error como una frmula incoherente, un valor en formato de texto
cuando la celda contigua es un valor numrico, etc. Cuando hacemos clic al smbolo rojo
automticamente aparecer un desplegable donde nos indica el posible error cometido as
como el modo a proceder para corregir dicho error.
25
INFORMTICA II
c. Valor en la celda Es posible que nos equivoquemos al introducir los valores requeridos
de una frmula o funcin siendo imposible realizar el clculo, ante estos casos Excel
puede mostrar algunos de los siguientes valores en la celda:
#NOMBRE?
#VALOR!
#NUM!
#DIV/0!
#REF!
#NULO!
#N/A
#####
El conocimiento de cada uno de estos errores nos permitir conocer su origen y solucionarlo.
#NOMBRE? Este error se produce cuando Excel no reconoce el texto de la frmula
introducida en la celda, bien sea porque no est bien escrita la frmula o porque no existe.
Ejemplo - si queremos calcular la potencia de 3,4 elevado a 15 deberemos introducir la
siguiente frmula o funcin en la celda correspondiente "=POTENCIA(3,4;15)" en el caso
que escribisemos "=POTEN(3,4;15)" Excel nos mostrara el error #NOMBRE? Dado a
que no tiene registrado la funcin POTEN.
#VALOR! Este tipo de error se produce cuando Excel detecta que se est realizando
clculos con tipos de datos distintos entre s, como datos numricos, texto o fecha y hora.
Ejemplo - La potencia de 4 elevado a una letra o texto "=POTENCIA(4;A)" dar como
resultado el error #VALOR!, puesto que no es posible ni tiene sentido la realizacin de
dicho clculo.
#NUM! Este error se produce cuando Excel detecta cuando una frmula o funcin
requiere un dato numrico y se ha introducido un dato no numrico como una letra o una
fecha.
Tambin puede ser que el resultado del clculo resulta tan grande o pequeo que Excel no
pueda mostrarlo.
Ejemplo El clculo de la potencia de 1000 elevado a 103 da como resultado el error
#NUM! dado a que Excel no puede mostrar el valor tan elevado de dicho clculo.
#DIV/0! Este error se produce cuando Excel detecta que se ha realizado un clculo de
un nmero dividido por 0 o por una celda que no contiene ningn valor.
Ejemplo El clculo de una celda que contenga la siguiente frmula "=5/0" dar como
resultado el error #DIV/0!
#REF! Este error se produce cuando Excel detecta el uso de una funcin o de un
clculo con referencias de celdas no vlidas.
Ejemplo Este error se produce generalmente cuando se borran columnas o filas que
contienen datos vinculados a unas frmulas, al desaparecer dichos datos las frmulas no
pueden calcular y aparece el error #REF!
#NULO! Este error se genera cuando queremos relacionar mediante algn clculo o
funcin rangos de datos o celdas que no interseccionan.
Ejemplo La suma de 2 rangos de datos separados, tal y como muestra la imagen d
como resultado el error #NULO!
26
INFORMTICA II
#N/A Este error se genera en las hojas de clculo de Excel cuando se utilizan funciones
de bsqueda o coincidencia de datos los cuales no se existen en el rango de bsqueda
especificado.
Ejemplo usar la funcin Buscar V para encontrar un valor que no existe en el rango de
bsqueda especificado.
##### - Este error se muestra cuando:
El valor introducido o calculado en la celda es ms grande que el ancho de la columna
Se ha calculado o introducido un valor negativo de una fecha.
Ejemplo multiplicar una fecha por el valor de -2.
27
INFORMTICA II
PRACTICA N 03
1. Desarrollar la prctica de Formato de Celda utilizando las diferentes fichas u opciones
Guardar con nombre : FORMATO
28
INFORMTICA II
SEGUNDA SEMANA
SEGUNDA SESION
MICROSOFT EXCEL 2013
A. MANEJO DE ARCHIVOS
Vamos a ver las operaciones referentes a archivos como abrir, nuevo, guardar, guardar
como y cerrar para poder manejarlas sin problemas a la hora de trabajar con libros de
trabajo de Excel.
Guardar un Libro de Trabajo
Cuando creamos un Libro de trabajo y posteriormente queremos recuperarlo para
modificarlo, imprimirlo o realizar cualquier operacin posterior sobre ste, tenemos que
almacenarlo en algn medio de almacenamiento como en un disco, CD, USB etc,
esta operacin se denomina Guardar.
Bsicamente para Guardar un Libro recin creado tenemos que darle 2 datos: Donde
vamos a guardar y con qu nombre, adicionalmente podemos decirle que lo guarde como
un Tipo determinado. Ejm. Guardar como Tipo: Libro Excel 97-2003 (Muy til para que Ud.
este archivo pueda abrirlo con versiones anteriores al Excel 2013, si no lo graba de esta
forma no va a poder abrir el archivo).
Hacer clic en Ficha Archivo
Elige la opcin Guardar como...
Aparecer el siguiente cuadro de dilogo:
En el recuadro Guardar en hacer clic en el botn de la
flecha de la derecha para seleccionar la unidad donde
vas a grabar su trabajo.
Observa como en el recuadro inferior aparecen
las Carpetas de la unidad seleccionada.
Haz doble clic sobre la carpeta o subcarpeta donde guardar el archivo.
En el recuadro Nombre de archivo, escriba el nombre que quiere ponerle a su
archivo.
Dar clic en el botn Guardar
IMPORTANTE
Si Ud. graba su trabajo con la Versin Excel 2013, y en
computador de su casa o trabajo tiene el Excel 97
Excel 2000 Excel 2003, no va a poder abrir su trabajo
porque son versiones anteriores al Excel 2013.
el
Para solucionar este problema debe utilizar la ltima Caja de Lista
En el recuadro Tipo, selecciona Libro de Excel 97-2003 (*.xls)
Guardar
Esta opcin se utiliza cuando el Libro ya existe, es decir ya tiene un nombre y ya est
guardado en un medio de almacenamiento.
Lo que hace es grabar las modificaciones que realizamos en el Libro.
Tambin puedes utilizar la combinacin de teclas Ctrl + G .
Si el archivo era nuevo, aparecer el cuadro de dilogo Guardar como... que nos permitir
darle nombre y elegir la unidad o carpeta donde lo vamos a guardar.
29
INFORMTICA II
Cerrar un Libro de Trabajo
Una vez hayamos terminado de trabajar con un archivo, convendr salir de l para no estar
utilizando memoria intilmente.
La operacin de salir de un documento recibe el nombre de Cierre del documento.
Selecciona el ficha Archivo y elige la opcin Cerrar.
En caso de detectar un archivo al cual se le ha realizado una modificacin no almacenada,
Excel nos avisar de ello mostrndonos el cuadro de dilogo: Haz clic sobre el botn:
Cancelar para no cerrar el documento.
No guardar para salir del documento sin almacenar las modificaciones realizadas desde la
ltima vez que guardamos.
Guardar para almacenar el documento antes de salir de l.
En este ltimo caso, si el archivo no tuviese an ningn nombre, aparecer el cuadro de
dilogo Guardar como para poder asignarle un nombre, en caso contrario, se almacenar
con el nombre que tena.
Empezar un Nuevo Libro de Trabajo
Cuando entramos en Excel automticamente se inicia un libro de trabajo vaco, pero
supongamos que queremos crear otro libro nuevo, la operacin se denomina Nuevo.
Para empezar a crear un nuevo libro de trabajo, seguir los siguientes pasos:
Hacer clic en la ficha Archivo, Elige la opcin Nuevo
Aparecer un cuadro de dialogo escoger la opcin En blanco y reciente luego hacer clic
en botn Aceptar y aparecer un nuevo Libro.
Existe una forma directa de abrir un nuevo Libro, que le evitar dar los pasos anteriores.
Si Ud. tiene el botn Nuevo en la Barra de acceso rpido, solamente hacer clic sobre
dicho botn y automticamente el sistema le mostrar un nuevo Libro.
Abrir un Libro de trabajo existente
Si queremos recuperar algn libro de trabajo ya guardado, la operacin se denomina Abrir.
Para abrir un archivo ya existente selecciona la opcin Abrir de la ficha Archivo. de la
barra de acceso rpido si lo tiene. Aparecer el cuadro de dilogo siguiente:
Haz clic en el botn de la flecha de la derecha del recuadro Buscar en .
Se desplegar una lista con las unidades disponibles del ordenador. Elige la unidad
deseada,
En el recuadro inferior, aparecern las distintas carpetas de la unidad elegida.
Ha doble clic sobre la carpeta donde se encuentra el archivo a recuperar.
Al abrir una carpeta, sta se sita en el recuadro superior Buscar en , y ahora en el
recuadro inferior aparecer todas las subcarpetas y archivos de dicha carpeta.
Haz clic sobre el archivo deseado. y despus sobre el botn Abrir
Existe una forma directa de abrir un nuevo Libro. Si Ud. tiene el botn Abrir en la Barra
de acceso rpido, solamente hacer clic sobre dicho botn y el sistema le mostrar el
cuadro de dialogo, para que siga los pasos anteriores.
30
INFORMTICA II
B. ALTO DE FILA
Excel 2013 ajusta automticamente la altura de una fila
dependiendo del tamao de letra ms grande utilizado
esa fila.
en
Si deseamos modificar la altura de alguna fila, podemos
utilizar dos mtodos:
El primer mtodo consiste en utilizar la opcin formato.
Seguiremos los siguientes pasos:
Seleccionar las filas a las que quieras modificar la altura. En
caso de no seleccionar ninguna, se realizar la operacin a
fila en la que nos encontramos
la
Activar la ficha Inicio, seleccionar opcin Formato
Elegir la opcin Alto de fila...
Aparecer el cuadro de dilogo Alto de fila en el que tendr que digitar el alto de la fila.
Escribir la altura deseada, en este caso est 21.00.
Hacer clic sobre el botn Aceptar para que los cambios se hagan efectivos.
El segundo mtodo es directo utilizando el puntero
del
mouse:
Colocar el puntero del mouse en el encabezado de fila
que
desee modificar el alto
El puntero del mouse adopta la forma de una flecha de
dos
puntas
Mantener pulsado el botn del mouse y arrastrar hacia
abajo si quiere ampliar o hacia arriba si desea disminuir el alto de la fila. Conforme
movemos el mouse la altura de la fila cambia.
Al final soltar el botn del ratn.
C.
ANCHO DE COLUMNA
En Excel 2013 el ancho por defecto de una columna es de 10.71 puntos que equivalen a
80 pixeles. A menudo, el ancho estndar de una columna no es suficiente para visualizar el
contenido completo de una celda.
Si deseamos modificar el ancho de alguna columna,
podemos utilizar dos mtodos:
El primer mtodo consiste en utilizar la opcin
formato. Para ello, seguiremos los siguientes pasos:
Seleccionar las columnas a las que quieres modificar el
ancho. En caso de no seleccionar ninguna, se realizar la
operacin a la columna en la que nos encontramos.
Activar la ficha Inicio, seleccionar Formato
Le molestar las siguientes opciones.
Elegir la opcin Ancho de columna...
Aparecer el cuadro de dilogo igual al de la parte
superior.
Digitar el ancho deseado.
Hacer clic sobre el botn Aceptar
31
INFORMTICA II
El segundo mtodo es directo, utilizando el puntero del
mouse
Situar el indicador de celda en el encabezado de
columna a la derecha de la columna que desees modificar.
El puntero del ratn adopta la forma de una cruz flecha de
dos puntas,
Mantener pulsado el botn del ratn, y arrastrar hacia adentro o hacia afuera.
Observa como conforme nos movemos el ancho de la columna va cambiando.
Soltar el botn del ratn cuando el ancho de la columna sea el deseado.
E.
COPIAR CELDA O RANGO DE CELDAS
La operacin de copiar duplica el contenido de una celda o rango de celdas en otra
posicin. Cuando utilizamos el portapapeles entran en juego 2 operaciones Copiar y
Pegar.
Para copiar el contenido de una celda o rango de celdas a otra posicin, tenemos que
realizar hacerlo en 2 tiempos:
En un primer tiempo copiamos al portapapeles las celdas a copiar:
Seleccionar la celda o rango de celdas a copiar.
Seleccionar la ficha o pestaa Inicio.
Hacer clic en el botn Copiar.
O bien, utilizar la combinacin de teclas CTRL + C.
Observa como aparece una lnea de marca alrededor de las celdas copiadas indicndote la
informacin situada en el portapapeles.
Luego trasladamos del portapapeles a la hoja:
Seleccionar la celda donde quiere copiar.
Seleccionar la pestaa Inicio.
Haz clic en el botn Pegar.
O bien, utiliza la combinacin de teclas CTRL + V.
COPIA AUTOMTICA MEDIANTE EL SISTEMA DE ARRASTRE
Vamos a explicarte un mtodo muy rpido para copiar en celdas adyacentes.
Generalmente se utiliza para copiar formulas.
Seleccionar la celda a copiar.
Situar el indicador de celda en el vrtice inferior derecho de la celda a copiar.
El indicador de celda tomara la forma de una cruz negra.
Pulsar entonces el botn del ratn y mantenindolo pulsado, arrastrarlo hasta donde quiere
copiar.
Soltar el botn del ratn cuando est donde quiere copiar el rango.
32
INFORMTICA II
F,
MOVER CELDA O RANGO DE CELDAS
Importante: NO debe pegar celdas sobre otras que tengan datos, ya que se borrar el
contenido de stas ltimas.
La operacin de mover desplaza una celda o rango de celdas a otra posicin.
Cuando utilizamos el portapapeles entran en juego dos operaciones Cortar y Pegar.
La operacin de Cortar desplazar las celdas seleccionadas al portapapeles de Windows y
Pegar copia la informacin del portapapeles a donde nos encontramos situados.
Para mover unas celdas a otra posicin, sigue los siguientes pasos:
Seleccionar la celda o rango de celdas a mover.
Seleccionar la pestaa Inicio y hacer clic en el botn Cortar.
O bien, utiliza la combinacin de teclado CTRL + X.
Observa como aparece una lnea de marca alrededor de las celdas cortadas indicndonos
la informacin situada en el portapapeles.
A continuacin seleccionar las celdas donde quieres que se siten las celdas cortadas (no
hace falta seleccionar el rango completo sobre el que se va a pegar).
Seleccionar la pestaa Inicio y haz clic en el botn Pegar.
O bien, utiliza la combinacin de teclado CTRL + V.
33
INFORMTICA II
PRACTICA N 04
Ingresar los datos en forma idntica. Respete las maysculas y minsculas.
1.
2.
3.
4.
5.
6.
7.
8.
Columnas A ancho=5 y B ancho=17.
Ttulo : Letra=arial black, Tamao=12, color fuente=azul y centrado
Subtitulos : Negrita y centrado
Poner bordes : todos los bordes, desde celda A3 hasta D9.
Color relleno o fondo : Subtitulos=verde, Datos=amarillo
Numeracin=centrado
Campo PRECIO debe tener 2 decimales y separador de miles.
Guardar con el nombre HIRAOKA
34
INFORMTICA II
TERCERA SEMANA
PRIMERA SESION
MICROSOFT EXCEL 2013
FRMULAS I
La razn de la creacin de este aplicativo, es trabajar con frmulas y funciones, de tal manera que
cualquier cambio que se realiza en los datos ingresados el resultado se recalcula en forma
automtica.
A. CONCEPTO:
Una frmula es la secuencia de valores, referencias de celdas, funciones u operadores, que
se escribe dentro de una celda, y produce un valor nuevo a partir de otros ya existentes.
Pueden realizarse operaciones tales como suma, multiplicacin, comparacin, etc., con los
datos escritos en la hoja de clculo.
Una frmula empieza siempre con el signo igual (=).
B. PASOS PARA HACER UNA FRMULA:
1.
2.
3.
4.
5.
6.
Activar la celda donde queremos obtener el resultado.
Ingresar el signo igual (=).
Ingresar el valor o referencia de celda.
Ingresar el operador deseado.
Ingresar el siguiente valor o referencia.
Presionar ENTER.
La celda en la que se introduce la frmula, muestra el valor resultante y no la frmula. Cuando
se seleccione una celda que contenga una frmula, sta o sea la formula siempre se mostrar
en la barra de frmula.
C. OPERADORES DE CLCULO EN LAS FRMULAS
Los operadores especifican el tipo de clculo que se desea realizar con los elementos de una
frmula. Microsoft Excel incluye cuatro tipos diferentes de operadores de clculo: aritmtico,
comparacin, texto y referencia.
D. TIPOS DE OPERADORES
1.
Operadores aritmticos
Para ejecutar las operaciones matemticas bsicas como suma, resta, multiplicacin,
divisin, utilice los siguientes operadores aritmticos.
Operador aritmtico
+ (signo ms)
- (signo menos)
* (asterisco)
/ (barra oblicua)
% (signo de porcentaje)
^ (acento circunflejo)
Significado (Ejemplo)
Suma (3+3)
Resta (3-1)
Multiplicacin (3*3)
Divisin (3/3)
Porcentaje (20%)
Exponenciacin (3^2)
35
INFORMTICA II
2.
Operadores de comparacin
Se pueden comparar dos valores con los siguientes operadores. Cuando se comparan
dos valores utilizando estos operadores, el resultado es un valor lgico: VERDADERO
o FALSO.
Operador de comparacin
3.
Significado (Ejemplo)
= (signo igual)
Igual a (A1=B1)
>(signo mayor que)
Mayor que (A1>B1)
<(signo menor que)
Menor que (A1<B1)
>= (signo igual o mayor que)
Igual o mayor que (A1>=B1)
<= (signo igual o menor que)
Igual o menor que (A1<=B1)
<>(signo distinto de)
Distinto de (A1<>B1)
Operadores de referencia
Combinan rangos de celdas para los clculos con los siguientes operadores.
Operador de
referencia
Significado (Ejemplo)
: (dos puntos)
Operador de rango que genera una referencia a
todas las celdas entre dos referencias, stas
incluidas (B5:B15)
, (coma)
Operador de unin que combina varias referencias
en una sola (SUMA(B5:B15,D5:D15))
(Espacio)
4.
Operador de interseccin que genera una
referencia a celdas comunes a las dos referencias
(B7:D7 C6:C8)
Operador de concatenacin de texto
Utilice el signo (&) para unir o concatenar una o varias cadenas de texto con el fin de
generar un solo elemento de texto.
Operador de texto
& ("y" comercial)
Significado (Ejemplo)
Conecta o concatena dos valores para generar
un valor de texto continuo ("Viento"&"norte")
B. BOTN AUTOSUMA
El uso del Botn Autosuma nos permite hacer la suma en forma automtica
36
INFORMTICA II
PRACTICA N 05
1. Ingrese al Excel 2013 y digite los datos en forma idntica
Para hacer una frmula siga la siguiente secuencia:
Ubicarse en celda donde quiere el resultado / signo igual (=) / ejecutar las operaciones / Enter
IMPORTANTE: Para que el recalculo sea automtico cuando cambiemos los nmeros, trabaje con el
contenido de las celdas (referencia de celda Ejm. A3 ) NO con los nmeros.
NOTA: Toda formula empieza con el signo igual,
El signo igual (=) sale presionando tecla chift y 0 (cero) del teclado parte superior
Los operadores para dividir ( / ), multiplicar ( * ), restar ( - ) y sumar (+) estn en la parte derecha parte
superior del teclado numrico
Suma, resta, multiplicacin, divisin es de los 2 nmeros
Potencia es del 2do. Nmero elevado al cubo (3)
Porcentaje es el 10% del 1er. Nmero
Ejemplo para sacar la potencia
Contenido de celda A4 al cubo. 1ero. me ubico en celda que voy hacer la formula B9
=A4^3 Smbolo de potencia sale presionando tecla ALT y digitando 94 del teclado numrico
Ejemplo para sacar el porcentaje
El 10 por ciento de la celda A3
=A3*10% Smbolo de porcentaje sale presionando Schift y 5 del teclado
Digite 25 en vez de 9. Explique en qu operaciones hay cambios y porque no en las otras.
Digite 5 en vez de 2. Explique en qu operaciones hay cambios y porque no en las otras.
Guardar con nombre: OPERACIONES BSICAS
37
INFORMTICA II
TERCERA SEMANA
SEGUNDA SESION
MICROSOFT EXCEL 2013
FRMULAS II
A. ORDEN EN QUE EXCEL EJECUTA LAS OPERACIONES EN LAS FRMULAS
1.
Las frmulas calculan los valores en un orden especfico.
2.
Las frmulas de Excel siempre comienzan por un signo igual (=).
3.
El signo igual indica a Excel que los caracteres siguientes constituyen una frmula.
4.
Despus del signo igual estn los elementos que se van a calcular (nmeros,
referencias), separados por operadores de clculo.
5.
Excel calcula la frmula de izquierda a derecha, segn prioridad de cada operador de
la frmula.
B. PRIORIDAD DE LOS OPERADORES
Si se combinan varios operadores en una nica frmula, Excel ejecutar las operaciones en el
orden que se indica en la tabla a continuacin. Si una frmula contiene operadores con la
misma precedencia (por ejemplo, si una frmula contiene un operador de multiplicacin y otro
de divisin), Excel evaluar los operadores de izquierda a derecha.
Operador
Descripcin
()
Parntesis
Porcentaje
Exponenciacin
*y/
Multiplicacin y divisin
+y-
Suma y resta
C. USO DE PARNTESIS
- Para cambiar el orden de evaluacin, escriba entre parntesis la parte de la frmula que se
calcular en primer lugar.
- Por ejemplo, la siguiente frmula da un resultado de 11 porque Excel calcula la
multiplicacin antes que la suma. La frmula multiplica 2 por 3 y, a continuacin, suma 5 al
resultado.
=5+2*3
-
Por el contrario, si se utilizan parntesis para cambiar la sintaxis, Excel sumar 5 y 2 y, a
continuacin, multiplica el resultado por 3, con lo que se obtiene 21.
=(5+2)*3
En el siguiente ejemplo, el parntesis de la primera parte de la frmula indica a Excel que
calcule B4+25 primero y despus divide el resultado por la suma de los valores de las
celdas D5, E5 y F5.
38
INFORMTICA II
=(B4+25)/SUMA(D5:F5)
-
Todo lo que se encuentra entre parntesis lo ejecuta primero.
39
INFORMTICA II
PRACTICA N 06
Ingrese al Excel 2013 y digite los datos en forma idntica
Ubicarse en las celdas correspondientes y hacer sus formulas
NOTA: Toda formula empieza con el signo igual,
El signo igual (=) sale presionando tecla chift y 0 (cero)
de la parte superior del teclado
Los operadores para dividir ( / ), multiplicar ( * ), restar ( - )
y sumar (+) estn en la parte superior del teclado numrico
PROCEDIMIENTO:
Ejemplo : para sumar a + b
1.- Me ubico en la celda C4
2.- Digitar el signo igual (=) El signo = sale presionando la tecla
(chift y el 0), el 0 es de la parte superior del teclado estndar.
3.- Dar un clic en celda A4
4.- Digitar el operador de suma (+)
5.- Dar un clic en celda B4
6.- Presionar tecla enter
Cambie los nmeros de las columnas A y B
Observe que los resultados cambian automticamente
Guardar con nombre : OPERACIONES BASICAS II
40
INFORMTICA II
CUARTA SEMANA
PRIMERA SESION
MICROSOFT EXCEL 2013
MANEJO DE FILAS, COLUMNAS Y CELDAS
INSERTAR FILA O FILAS
En muchas ocasiones, despus de crear un trabajo o un cuadro en la hoja de clculo, nos
daremos cuenta de que nos falta alguna fila en medio de los datos ya introducidos, el Excel 2013
nos permite insertar filas sin alterar o malograr nuestro cuadro.
Para insertar fila o filas debe tener en cuenta que la insercin lo va a realizar en toda la hoja
de clculo
Se debe insertar fila o filas slo cuando tengamos un slo trabajo o cuadro en nuestra hoja
de clculo
Para aadir una fila, seguir los siguientes pasos:
Seleccionar la fila correspondiente, teniendo en cuenta que la insercin siempre va a ser en la
parte superior de la fila seleccionada.
Seleccionar la opcin Insertar de la pestaa Inicio .
Elegir la opcin Insertar filas de hoja .
Automticamente se insertar una fila en la parte superior de la seleccionada
En caso de no haber seleccionado ninguna fila, Excel toma la fila donde est situado el cursor
como fila seleccionada.
Aadir filas a nuestra hoja de clculo no hace que el nmero de filas vare, seguirn habiendo
1,048,576 filas, lo que pasa es que se eliminan las ltimas, tantas como filas aadidas. Si intentas
aadir filas y Excel no te deja, seguro que las ltimas filas contienen algn dato.
Cuando insertamos filas con un formato diferente al que hay por defecto, nos aparecer el botn
para poder elegir el formato que debe tener la nueva fila.
Para elegir un formato u otro, hacer clic sobre el botn y aparecer el cuadro de la parte
superior desde el cual podremos elegir si el formato de la nueva fila ser el mismo que la fila de
arriba, que la de abajo o que no tenga formato.
No es obligatorio utilizar este botn, si te molesta, no te preocupes ya que desaparecer al seguir
trabajando con la hoja de clculo.
Si quieres aadir varias filas, basta con seleccionar, en el primer paso, tantas filas como filas
quiera aadir, luego continuar con los pasos ya descritos.
Existe una forma ms rpida y directa para hacer la insercin de fila o filas:
41
INFORMTICA II
1. Seleccionar la fila o filas teniendo en cuenta que la insercin lo va a hacer en la parte superior
de la fila o filas seleccionadas.
2. Seleccionar la fila o filas desde el encabezado de fila
3. Presionar el botn derecho del mouse (Men contextual)
4. Seleccionar la opcin Insertar. Automticamente el sistema insertar la fila o filas
INSERTAR COLUMNA O COLUMNAS
Excel 2013 tambin nos permite aadir columnas, al igual que filas.
Para insertar columna o columnas debe tener en cuenta que la insercin lo va a realizar en
toda la hoja de clculo
Se debe insertar columna o columnas slo cuando tengamos un slo trabajo o cuadro en
nuestra hoja de clculo
Para aadir una columna, seguiremos los siguientes pasos:
Seleccionar la columna correspondiente, teniendo en cuenta que la insercin lo va hacer a la
izquierda de la columna seleccionada.
Seleccionar el men Insertar de la pestaa Inicio.
Elegir la opcin Insertar columnas de hoja.
Automticamente se insertar una columna a la izquierda de la seleccionada
En caso de no haber seleccionado ninguna columna, Excel 2013 toma la columna donde estamos
situados como columna seleccionada.
Aadir columnas a nuestra hoja de clculo no hace que el nmero de columnas vare,
seguirn habiendo 16,384 columnas, lo que pasa es que se eliminan las ltimas, tantas como
columnas aadidas. Si intentas aadir columnas y Excel no te lo permite, seguro que las ltimas
columnas contienen algn dato.
Cuando insertamos columnas con un formato diferente al que hay por defecto, nos aparecer el
botn para poder elegir el formato que debe tener la nueva columna.
Para elegir un formato u otro, hacer clic sobre el botn y aparecer el cuadro de la derecha desde
el cual podremos elegir si el formato de la nueva columna ser el mismo que la columna de la
izquierda, que la de la derecha o que no tenga formato.
No es obligatorio utilizar este botn, si te molesta, no te preocupes ya que desaparecer al seguir
trabajando con la hoja de clculo.
Si quieres aadir varias columnas, basta con seleccionar tantas columnas, en el primer paso,
como columnas a aadir.
Existe una forma ms rpida y directa para hacer la insercin de columna o columnas:
1. Seleccionar la columna o columnas teniendo en cuenta que la insercin va a ser a la izquierda
de la columna o columnas seleccionadas.
2. Seleccionar la columna o columnas desde el encabezado de columna
3. Presionar el botn derecho del mouse (Men contextual)
4. Seleccionar la opcin Insertar. Automticamente el sistema insertar la columna o columnas.
42
INFORMTICA II
ELIMINAR FILA O FILAS
Al eliminar fila o filas, debe tener en cuenta que la eliminacin va a ser de toda la fila o filas de la
Hoja de Clculo
Para eliminar fila o filas, seguir los siguientes pasos:
Seleccionar la fila o filas a eliminar.
Seleccionar la opcin Eliminar de la pestaa Inicio
Elegir la opcin Eliminar filas de hoja.
Automticamente se eliminaran la fila o filas seleccionadas.
Al eliminar filas de nuestra hoja de clculo, no vara el nmero de filas, seguir habiendo
1`048,576 filas, lo que pasa es que se aaden al final de la hoja, tantas como filas eliminadas
ELIMINAR COLUMNA O COLUMNAS
Al eliminar columna o columnas, debe tener en cuenta que la eliminacin va a ser de toda la
columna o columnas de la Hoja de Clculo
Para eliminar columna o columnas, seguir los siguientes pasos:
Seleccionar la columna o columnas a eliminar.
Seleccionar la opcin Eliminar de la pestaa Inicio .
Elegir la opcin Eliminar columnas de hoja.
Se eliminar la columna o columnas seleccionadas de toda la Hoja de clculo
Al eliminar columna o columnas de nuestra hoja de clculo, no vara el nmero de columnas,
seguir habiendo 16,384 columnas, lo que pasa es que se aaden al final de la hoja, tantas
como columnas eliminadas.
INSERTAR CELDA O CELDAS EN UNA HOJA DE CLCULO
En ocasiones, lo que nos interesa aadir no son ni filas ni columnas enteras sino nicamente una
celda o conjunto de celdas dentro de la hoja de clculo.
Para aadir una o varias celdas, seguir los siguientes pasos:
Seleccionar la celda o celdas sobre las que quieres aadir las nuevas.
43
INFORMTICA II
Seleccionar el la opcin Insertar.
Hacer clic sobre el botn de la flecha para ampliar el men.
Elegir la opcin Insertar celdas...
Esta opcin no aparecer si no tienes celdas seleccionadas.
Aparece el cuadro de dilogo de la parte superior.
Elegir la opcin deseada dependiendo de si las celdas seleccionadas queremos que se desplacen
hacia la derecha o hacia abajo de la seleccin.
Fjate como desde aqu tambin te permite aadir filas o columnas enteras.
Hacer clic sobre Aceptar.
Al aadir celdas a nuestra hoja de clculo, el nmero de celdas no vara ya que se eliminan las
del final de la hoja.
Cuando insertamos celdas, con un formato diferente al que hay por defecto, al igual que para las
filas y columnas, nos aparecer el botn copiar formato para poder elegir el formato que debe
tener la nueva celda. Dependiendo de si se inserta desplazando hacia la derecha o hacia abajo
nos aparecer el cuadro visto anteriormente para la insercin de columna o fila. Este cuadro
funciona de la misma forma que para columnas o filas.
ELIMINAR CELDA O CELDAS DE UNA HOJA DE CLCULO
Para eliminar una o varias celdas, seguir los siguientes pasos:
Seleccionar la celda o celdas a eliminar.
Seleccionar el men Eliminar de la pestaa Inicio.
Elegir la opcin Eliminar celdas. .
44
INFORMTICA II
Aparecer el cuadro de dilogo de la parte superior.
Elegir la opcin deseada dependiendo de cmo queremos que se realice la eliminacin de celdas.
Desplazando las celdas hacia la izquierda o hacia la derecha.
Observa como desde aqu tambin nos permite eliminar filas o columnas enteras.
Hacer clic sobre Aceptar.
OCULTAR Y MOSTRAR COLUMNAS Y FILAS
OCULTAR COLUMNAS
Ocultamos columnas para que no se visualicen las columnas sin perder su contenido con
datos no imprescindibles a la hora de trabajar con la hoja de clculo.
El procedimiento es el siguiente:
1. Seleccionar las columnas a ocultar.
2. Dar clic en el men Formato de la ficha o pestaa Inicio.
3. El sistema le mostrar el siguiente submen.
4. Elegir la opcin Ocultar y mostrar.
5. Selecciona Ocultar columnas.
MOSTRAR COLUMNAS OCULTAS
Las columnas ocultas podemos mostrarlo para tener nuestro cuadro completo, para ello debe
seguir los siguientes pasos:
1. Seleccionar las columnas entre las que se encuentran las columnas ocultas. Ejm. Si las
columnas ocultas son C, D y E debe seleccionar desde la columna B hasta la F.
2. Dar clic en el men Formato de la ficha o pestaa Inicio.
3. El sistema le mostrar el submen anterior.
4. Elegir la opcin Ocultar y mostrar.
5. Selecciona Mostrar columnas
45
INFORMTICA II
OCULTAR FILAS
Ocultamos filas para que por algn motivo no queremos que se visualicen las filas sin perder
su contenido a la hora de trabajar con la hoja de clculo.
El procedimiento es el siguiente:
1. Seleccionar las filas a ocultar.
2. Dar clic en el men Formato de la ficha o pestaa Inicio.
3. El sistema le mostrar el siguiente submen.
4. Elegir la opcin Ocultar y mostrar.
5. Selecciona Ocultar filas.
MOSTRAR FILAS OCULTAS
Las filas ocultas podemos mostrarlas para tener nuestro cuadro completo, para ello debe seguir
los siguientes pasos:
1. Seleccionar las filas entre las que se encuentran las filas ocultas. Ejm. Si las filas ocultas
son la 10 y 11, debe seleccionar desde la fila 9 hasta la 12.
2. Dar clic en la opcin Formato de la ficha o pestaa Inicio.
3. El sistema le mostrar el submen anterior.
4. Elegir la opcin Ocultar y mostrar.
5. Seleccione Mostrar filas
46
INFORMTICA II
PRACTICA N 07
1.
2.
3.
4.
5.
6.
7.
8.
9.
10.
11.
12.
13.
14.
15.
16.
17.
18.
19.
20.
21.
22.
23.
Abrir el archivo HIRAOKA
Insertar 1 columna antes de CANTIDAD poner de nombre MARCA, llene de informacin
Insertar 1 fila antes de Microondas, digite Waflera, 10 y 50 en los campos respectivos
Insertar 1 columna antes de MARCA poner de nombre FECHA, llene de informacin
Insertar 1 fila antes de Extractor , digite Laptop, 2 y 2700 en los campos respectivos
Cambie la numeracin
Copiar todo el cuadro a Hoja 2 y en Hoja 2 haga todo lo que sigue
Copiar todo el cuadro en A14
Copiar todo el cuadro en H1
Vamos a trabajar slo con el 1er. Cuadro de esta Hoja 2, sin afectar los cuadros que se encuentran
en la parte inferior y derecha.
Insertar 1 columna antes de FECHA poner de nombre SERIE, llene de informacin
Insertar 1 fila antes de Laptop, digite Lavadora, 5, 1000 en los campos respectivos, llene los dems
campos
Volver a numerar
Copiar todo el cuadro dE Hoja 1 a Hoja 3 haga todo lo que sigue en Hoja 3
Insertar 3 columnas a la vez antes de CANTIDAD
Insertar 3 filas a la vez antes de Equipo de sonido
Elimine a la vez 2 de las 3 columnas que estn en blanco
Elimine a la vez 2 de las 3 filas que estn en blanco
Llene de informacin la columna y fila que han quedado en blanco
Nombre de columna TIENDA digite en forma intercalada Sears, Tottus, Ripley, Metro
En fila digite Impresora, 5 en cantidad y 700 en precio, tambin llene los dems campos
Volver a numerar
Guardar el archivo con el nombre INSERTAR
47
INFORMTICA II
CUARTA SEMANA
SEGUNDA SESION
MICROSOFT EXCEL 2013
MANEJO DE HOJAS DE CLCULO
Seleccionar una hoja de clculo
1. Hacer clic en la etiqueta de la hoja que se desea seleccionar
1 Presionar las teclas CTRL + AV PG o CTRL + RE PG, hasta seleccionar a la hoja deseada
Seleccionar varias hojas de clculo adyacentes
1. Hacer clic en la etiqueta de la primera hoja a seleccionar
2. Mantener presionada la tecla SHIFT
3. Hacer clic en la etiqueta de la ltima hoja que se desea seleccionar
Seleccionar varias hojas de clculo no adyacentes
1. Hacer clic en la etiqueta de la primera hoja
2. Mantener presionada la tecla CTRL
3. Hacer clic en las etiquetas de las otras hojas a seleccionar
Seleccionar todas las hojas de clculo de un libro
1. Hacer clic en la etiqueta de cualquier hoja
2. Hacer clic con el botn derecho del Mouse
3. Elegir el comando Seleccionar todas las hojas del men contextual
Insertar una hoja de clculo
1. Hacer clic con el botn derecho del Mouse, sobre la etiqueta de alguna hoja de clculo
2. Elegir el comando Insertar. Se despliega un cuadro de dialogo
3. Elegir Hoja de clculo y hacer clic en el botn Aceptar.
4. La nueva hoja de clculo aparecer activa
Mtodo rpido
1. Seleccionar una hoja de clculo
2. Presionar las teclas SHIFT + F11
3. La nueva hoja de clculo aparecer en la posicin seleccionada
Mtodo directo
El Excel 2013 al final de las etiquetas de hojas trae un botn que al darle clic
automticamente inserta una nueva hoja de clculo.
48
INFORMTICA II
Eliminar una hoja de clculo
1. Seleccionar la hoja de clculo que se desea eliminar
2. Hacer clic con el botn derecho del Mouse
3. Elegir la opcin Eliminar
4. Hacer clic en el botn Aceptar para confirmar la eliminacin
Cambiar el Nombre De Una Hoja De Clculo
1. Hacer clic derecho en la etiqueta de la hoja a la que desee cambiar el nombre
2. En la etiqueta de la hoja escribir el nuevo nombre de la hoja
3. Presionar ENTER
Mover hojas dentro del libro
1. Seleccionar la hoja o las hojas que se desee mover
2. Arrastrar la hoja por la fila de etiquetas, aparecer un marcador de posicin que indicar el
lugar en donde ser colocada la hoja.
3. Una vez que el marcador de posicin est en el lugar deseado, soltar el botn del Mouse.
Ocultar Hojas De Clculo
1. Seleccionar la hoja de clculo que se desea ocultar
2. Clic derecho en hoja que quiere ocultar
3. Elegir la opcin Ocultar
4. Las hojas no se vern en la barra etiquetas de hoja
Mostrar Hojas de Clculo Ocultas
Si se desea mostrar alguna de las hojas de clculo que fueron ocultadas:
1. Men contextual en etiqueta de hoja
2. Elegir la opcin Mostrar. Se desplegar el cuadro Mostrar
3. Seleccionar la hoja de clculo que se desea volver a mostrar
4. Hacer clic en el botn Aceptar
49
INFORMTICA II
PRACTICA N 08
Abrir libro INSERTAR que ya lo debe tener, y es el siguiente.
1.
2.
3.
4.
5.
6.
7.
8.
9.
10.
11.
12.
13.
14.
15.
16.
17.
18.
19.
20.
21.
22.
23.
24.
25.
26.
Guardar con el nombre de CLCULOS (Lo primero que debe hacer)
Eliminar Hoja 2 y Hoja 3
Despus de PRECIO agregar un campo ponga de nombre TOTAL
TOTAL es igual a la multiplicacin de CANTIDAD x PRECIO
Todas las cantidades del campo TOTAL debe tener 2 decimales y separador de miles
En la parte inferior despus del ltimo precio digite TOT-GRAL., a esta y la siguiente celda lado derecho
pngale borde y color de fondo= celeste
TOT-GRAL., es igual a la suma de todas las celdas del campo TOTAL. Resulvalo y practique mediante
una formula, funcin suma y/o el botn autosuma.
Toda las cantidades de TOTAL debe tener el signo monetario de Soles
Insertar 2 hojas
Cambiar nombre Hoja 1 pngale de nombre Soles, a la siguiente Dlar y a la ltima Impuesto.
Copiar todo el cuadro a hoja Dlar (Utilizando el Pegado Especial, Opcin Ancho columnas), para que la
copia sea idntica. (ahora vamos a trabaja en Hoja Dlar)
Despus de TOTAL agregar un campo ponga de nombre TOTAL $
En campo TOTAL $ hacer una frmula para convertir los soles del campo TOTAL a dlares
El valor del Dlar es de 3 soles
Todas las cantidades del campo TOTAL $ debe tener 2 decimales y separador de miles
A las cantidades del campo TOTAL $ poner el signo monetario de dlar
Copiar todo el cuadro de Hoja Dlar a Hoja Impuesto (Utilizando Pegado Especial).
(ahora vamos a trabaja en Hoja Impuesto)
Antes del campo TOTAL insertar una columna ponga de nombre IMPUESTO
Para obtener el impuesto hacer una frmula para sacar el 10% de PRECIO
Antes de TOTAL insertar un campo ponga de nombre PRECIO+IMPUESTO
PRECIO+IPUESTO es igual a la suma de campo PRECIO ms IMPUESTO
El TOTAL ha cambiado. Borrar todas las cantidades del campo TOTAL
Ahora TOTAL es igual a la multiplicacin de campos CANTIDAD X PRECIO+IMPUESTO
Centrar el titulo
Regrabar por ltima vez su Libro CLCULOS.
50
INFORMTICA II
QUINTA SEMANA
PRIMERA SESION
MICROSOFT EXCEL 2013
FUNCIONES I
CONCEPTO DE FUNCIN:
Una funcin es una frmula predefinida que ya trae el Excel 2013 y realiza diferentes
operaciones que devuelve un valor. Las funciones pueden utilizarse solas o como
componentes para construir frmulas ms extensas.
Los valores sobre los cuales una funcin efecta las operaciones se llaman argumentos.
La sintaxis de cualquier Funcin es la siguiente:
El argumento est compuesto por nmeros, referencias, nombres, funciones, operadores.
Toda funcin empieza con el signo =
Los argumentos o valores van siempre entre parntesis.
No dejar espacio antes o despus de cada parntesis.
Los argumentos deben de separarse por una coma ( , ) algunas PCs trabajan con punto y
coma ( ; ), para eso debe cambiar el formato en configuracin regional.
Vamos a analizar en un ejemplo para darnos cuenta porque son muy importantes las
funciones
Ejemplo: =SUMA(A1:C5)
Tenemos la funcin SUMA(rango) que devuelve como resultado la suma de sus argumentos.
El operador ":" nos identifica un rango de celdas, as A1:C5 indica todas las celdas
incluidas entre la celda A1 y la C5.
Si no hubiera la funcin suma Ud. Tendr que realizar la operacin de esta manera
=A1+A2+A3+A4+A5+B1+B2+B3+B4+B5+C1+C2+C3+C4+C5
En este ejemplo se puede apreciar la ventaja de utilizar una funcin.
Las frmulas pueden contener ms de una funcin, y pueden aparecer funciones anidadas
dentro de la frmula.
Ejemplo: =SUMA(A1:B4)/SUMA(C1:D4)
Existen muchos tipos de funciones dependiendo del tipo de operacin o clculo que realizan.
As hay funciones matemticas y trigonomtricas, estadsticas, financieras, de texto, de fecha
y hora, lgicas, de base de datos, de bsqueda y referencia y de informacin.
51
INFORMTICA II
A. FUNCIONES MATEMTICAS
1.
ABS
Nos devuelve el valor absoluto sin su signo.
Sintaxis: ABS(Valor)
Ejemplo: si en la celda A1 tenemos el valor -234 al escribir en la celda A2 la funcin
=ABS(A1) nos devolver el valor 234.
2.
SUMA
Nos devuelve la suma entre s de todos los valores que hay dentro de un rango.
Sintaxis: SUMA(Rango)
Ejemplo: Utilizando esta funcin nos ahorraramos por ejemplo hacer la suma de los
valores de una columna: A1+A2+A3+A4+A5+A6, ya que podramos obtener el mismo
resultado pero escribiendo la funcin =SUMA(A1:A6)
3.
POTENCIA
Toma el argumento nmero y lo eleva a la potencia indicada por el argumento potencia.
Sintaxis: POTENCIA(nmero,potencia)
Ejemplo: Queremos elevar el nmero 5 al cuadrado, en la celda A1 escribe 5 y en la A2 la
funcin =POTENCIA(A1,2) el resultado obtenido ser 25.
4.
REDONDEAR
El resultado de esta funcin nos redondea un nmero con la cantidad de decimales que
le indiquemos.
Sintaxis: REDONDEAR(Valor; Nmero de decimales)
Valor es el nmero que deseamos redondear y Nmero de decimales son la cantidad de
decimales que deseamos ver.
Ejemplo: en la celda A1 escribiremos el valor que deseamos redondear (1,25685) y en la
celda A2 la cantidad de decimales deseamos obtener (2) en el resultado. En la celda A3
escribiremos la siguiente funcin =REDONDEAR(A1;A2) el resultado de la funcin ser
(1,26). Observa que se ha producido un redondeo al alza de la secunda cifra decimal.
Esto siempre pasar si la posicin decimal que ya no vemos es igual o superior a 5.
52
INFORMTICA II
PRACTICA N 09
53
INFORMTICA II
QUINTA SEMANA
SEGUNDA SESION
MICROSOFT EXCEL 2013
FUNCIONES II
A. FUNCIONES ESTADSTICAS
1. PROMEDIO
Devuelve el promedio de los argumentos.
Sintaxis: PROMEDIO(nmero1;nmero2; ...)
Ejemplo: en la celda A1 escribe 10, en la A2 escribe 16 y en la A3
=PROMEDIO(A1:A2), el resultado obtenido ser 13.
la funcin
2. MAX
Devuelve el mximo valor de un rango de celdas.
Sintaxis: MAX(nmero1;nmero2; ...)
Ejemplo: en la celda A1 escribe 5, en la A2 escribe 9, en A3 escribe 2 y en A4 la funcin
=MAX(A1:A3) el resultado obtenido ser 9.
3. MIN
Devuelve el mnimo valor de un rango de celdas.
Sintaxis: MIN(nmero1;nmero2; ...)
Ejemplo: en la celda A1 escribe 5, en la A2 escribe 9, en A3 escribe 2 y en A4 la funcin
=MIN(A1:A3) el resultado obtenido ser 2.
4. CONTAR
Cuenta el nmero de celdas de un rango de celdas que contiene nmeros.
Sintaxis: CONTAR(nmero1;nmero2; ...)
Ejemplo: en la celda A1 digite 5, en la A2 digite 9, en A3 digite 2 y en A4 la funcin
=CONTAR(A1:A3) el resultado obtenido ser 3.
5. CONTARA
Cuenta el nmero de celdas no vacas de un rango de celdas.
Sintaxis: CONTARA(nmero1;nmero2; ...)
Ejemplo: en la celda B1 digite 5, la B2 deje en blanco, en B3 digite 2 y en B4 la funcin
=CONTARA(B1:B3) el resultado obtenido ser 2
6. CONTAR.BLANCO
Esta funcin nos permitir contar las celdas en blanco dentro un rango de celdas.
Sintaxis: CONTAR.BLANCO(Rango de celdas)
Ejemplo: En celda C1 digite A, C2 deje en blanco, en C3 digite X y en C4 la funcin
=CONTAR.BLANCO(C1:C3), el resultado ser 1.
54
INFORMTICA II
55
INFORMTICA II
B. FUNCIONES DE FECHA Y HORA
1. DIA
Devuelve el da del mes ( del 1 al 31).
Sintaxis: DIA(num_de_serie)
Ejemplo: si en celda A1 introducimos la fecha 12-04-2013, y en la celda B1 escribimos la
formula =DIA(A1), el resultado ser 12.
2. MES
Devuelve el mes (del 1 al 12).
Sintaxis: MES(num_de_serie)
Ejemplo: si en celda A1 introducimos la fecha 12-04-2013, y en la celda B1 escribimos la
formula =MES(A1), el resultado ser 04.
3. AO
Devuelve el ao formato entero (del 1900 al 9999).
Sintaxis: AO(num_de_serie)
Ejemplo: si en celda A1 introducimos la fecha 12-04-2013, y en la celda B1 escribimos la
formula =AO(A1), el resultado ser 2013.
4. HOY
Esta funcin nos devuelve la fecha actual del sistema.
Sintaxis: HOY() esta funcin no tiene ningn tipo de argumento.
Ejemplo: escribe la funcin =HOY() en la celda A1 y despus de pulsar Enter te aparecer
la fechadel sistema.
5. AHORA
Esta funcin nos devuelve la fecha y la hora actual del sistema. Las dos aparecen dentro
de la misma celda. Cambiando el formato de la celda podremos hacer que aparezca una u
otra segn nos interese.
Sintaxis: AHORA() esta funcin no tiene ningn tipo de argumento.
Ejemplo: En la celda A1 introduce la funcin =AHORA(), en el momento de pulsar Enter te
aparecer la fecha y la hora del sistema.
56
INFORMTICA II
SEXTA SEMANA
PRIMERA SESION
MICROSOFT EXCEL 2013
FUNCIONES III
A. FUNCIONES DE TEXTO
1. CONCATENAR
Une diferentes elementos de texto en uno slo. Estos elementos pueden ser celdas o
directamente texto utilizando comillas .
Sintaxis: CONCATENAR(Texto1;Texto2;)
Ejemplo: Si en la celda A1 tenemos el texto Juan, en la celda A2 Rodrguez y
queremos que en la celda A3 aparezca el nombre y apellidos en la misma celda
deberamos escribir la siguiente funcin: =CONCATENAR(A1; ;A2)
Observa que el segundo argumento es de esta forma hacemos que el nombre y el
apellido salgan separados por un espacio
Otra forma de obtener el mismo resultado que utilizando la funcin Concatenar sera
utilizando el smbolo & (Shith+6) de la siguiente forma: =A1& &A2
2. IZQUIERDA
Nos devuelve una cantidad de caracteres determinados empezando a contar desde la
parte izquierda de la cadena de texto.
Sintaxis: IZQUIERDA(Texto; Nmero de caracteres a extraer)
Ejemplo: En la celda A1 escribimos el texto: Funciones Excel. Si en la celda A2
escribimos la funcin =IZQUIERDA(A1;9), obtendremos como resultado Funciones.
3. DERECHA
Nos devuelve una cantidad de caracteres determinados empezando a contar desde la
parte derecha de la cadena de texto.
Sintaxis: DERECHA(Texto; Nmero de caracteres a extraer)
Ejemplo: En la celda A1 escribimos el texto: Funciones Excel. Si en la celda A2
escribimos la funcin =DERECHA(A1;5), obtendremos como resultado Excel.
4. MAYUSC
Con esta funcin obtendremos todo el contenido de un texto o celda en minsculas.
Sintaxis: MAYUSC(Texto)
57
INFORMTICA II
Ejemplo: En la celda A1 tenemos el texto: Funciones de excel. Si escribimos la funcin
=MAYUSC(A1) en la celda A2 el resultado que obtenemos sera: FUNCIONES DE
EXCEL.
5. MINUSC
Con esta funcin obtendremos todo el contenido de un texto o celda en minsculas. Si se
utiliza una celda en la que contiene texto esta no se transforma toda en minsculas, si no
que en la celda donde pongamos la funcin obtendremos una copia de la primera celda
pero toda en minsculas.
Sintaxis: MINUSC(Texto)
Ejemplo: En la celda A1 tenemos el texto: FUNCIONES DE EXCEL. Si escribimos la
funcin =MINUSC(A1) en la celda A2 el resultado que obtenemos sera: funciones de
excel. Volvemos a recordar que tenemos los dos textos tanto en la celda A1 como en la
A2, ya que la A2 es una funcin que depender siempre del contenido que hay en la A1.
58
INFORMTICA II
PRACTICA N 10
En la columna E hacer la FUNCIN para obtener el resultado que debe ser igual a
columna F
IMPORTANTE: No se olvide que algunas PC el separador de argumentos es la coma
( , ) en otras es el punto y coma ( ; ). Cuando est digitando la funcin el sistema le
muestra con que tipo de separador de argumento est trabajando.
1.
2.
3.
4.
5.
6.
7.
8.
9.
10.
11.
12.
Mnimo valor
Mximo valor
Suma
Promedio
Redondear
Contar
Contara
Contar.blanco
Contar.si
Potencia
Raiz
Concatenar
:
:
:
:
:
:
:
:
:
:
:
:
Obtener el valor mnimo de los 3 nmeros
Obtener el valor mximo de los 3 nmeros
Suma de los 3 nmeros
Promedio de los 3 nmeros
Redondear a dos decimales
Considere las 3 celdas
Considere las 3 celdas
Considere las 3 celdas
Contar cuantas x hay en las 3 celdas
Elevar al cubo el nmero que contiene la celda
Obtener la raz del nmero que contiene la celda
Unir el contenido de las 3 celdas en 1 sola
59
INFORMTICA II
FUNCIN AVANZADA
FUNCIN SI
La funcin SI nos permite realizar una pregunta lgica o condicin, la cual puede tener dos
posibles resultados, Verdadero o Falso y actuar de una u otra forma segn la respuesta
obtenida.
Sintaxis : SI(Pregunta lgica o Condicin, Accin 1 en caso verdadero, Accin 2 en
caso falso).
Lo que escribamos dentro del segundo y tercer argumento sern las acciones que se
realizarn en caso de que la respuesta a la pregunta lgica sea verdadera o sea falsa. Los
dos primeros argumentos son los nicos obligatorios para esta funcin.
Para realizar la pregunta lgica o condicin, podremos utilizar los siguientes operadores de
comparacin:
= Igual
> Mayor
< Menor
>= Mayor igual
<= Menor igual
<> Diferente
IMPORTANTE
Debe tener en cuenta cuando en la pregunta lgica o en las acciones que se tome se trabaja
con texto debern ir entre comillas.
El separador normal entre la pregunta lgica y las acciones es con coma ( , ) pero algunas
computadoras trabajan con punto y coma ( ; ), en este caso tendra que trabajar con punto y
coma o modificar en Configuracin Regional.
Ejemplo tenemos la siguiente Tabla.
En el campo Situacin quiero que aparezca el texto Mayor de edad si la persona tiene 18 o
ms aos caso contrario debe aparecer Menor de edad, por que la persona tiene menos de
18 aos.
60
INFORMTICA II
Solucin:
a.
Me ubico en la celda D3
b.
Escribo la siguiente funcin:
c.
=SI(C3>=18,Mayor de edad,Menor de edad)
Presiono tecla Enter. Automticamente saldr el Texto segn la edad.
En sntesis que dice nuestra funcin:
Si el contenido de la celda que contiene la edad es mayor o igual a 18, deber
aparecer el texto Mayor de edad, caso contrario deber aparecer texto Menor de
edad.
Copiar la formula y debe obtener el siguiente cuadro:
Ahora Ud, puede cambiar la edad de algunas de las personas y automticamente el sistema
cambiara la situacin de la persona segn su nueva edad.
61
INFORMTICA II
B. USO DEL ASISTENTE DE FUNCIONES
Existen muchos tipos de funciones dependiendo del tipo de operacin o clculo que realizan.
As hay funciones matemticas y trigonomtricas, estadsticas, financieras, de texto, de fecha
y hora, lgicas, de base de datos, de bsqueda y referencia y de informacin.
Todas las funciones que hemos desarrollado lo hemos hecho en forma directa, escribiendo la
funcin y dndole los argumentos, estas mismas funciones como las ms complejas podemos
ejecutarlas haciendo uso del asistente de funciones, el cual nos va a llevar paso a paso.
1. Ubicarse en la celda donde quiere el resultado de la funcin a ejecutar
2. Activar la ficha o pestaa Formulas
3. Dar clic en Insertar funcin
1. Puede seleccionar una categora de funcin
2. Al dar clic en Aceptar le muestra la ventana para que Ud le de los argumentos
62
INFORMTICA II
3.
4.
5.
6.
7.
Hacer clic al final de la ventana (botn de color)
Lo llevara a su Hoja de Clculo para que Ud, le de los argumentos
Dado los argumentos presionar tecla Enter o comando Aceptar
Regresar a ventana anterior donde ya aparecer los argumentos
Presionar tecla Enter y el sistema le mostrara el resultado de la funcin escogida
63
INFORMTICA II
PRACTICA N 11
Despus del campo PROMEDIO crear un nuevo campo pngale de nombre SITUACION
Evalu el campo PROMEDIO, si es mayor o igual a 11 el texto que debe aparecer en el
campo situacin es APROBADO, caso contrario debe aparecer DESAPROBADO
Guardar con nombre : FUNCION
64
INFORMTICA II
SEXTA SEMANA
SEGUNDA SESION
MICROSOFT EXCEL 2013
ORDENAR CONFIGURAR PAGINA - IMPRIMIR
ORDENAR
Ordenar los datos es una parte esencial del anlisis de datos. Puede que desee poner una lista de
nombres en orden alfabtico, compilar una lista de niveles de inventario de productos de mayor a
menor.
Ordenar los datos ayuda a verlos y a comprenderlos mejor, as como a organizarlos y encontrarlos
ms fcilmente y a tomar decisiones ms eficaces.
A la hora de ordenar una tabla, Excel puede hacerlo de forma simple, es decir, ordenar por un
nico campo u ordenar la lista por diferentes campos a la vez.
Lo primero que debe hacer es seleccionar todo el cuadro, incluido los subttulos, (no incluir
ttulos, totales, subtotales o filas en blanco).
El sistema nos muestra el cuadro de dilogo Ordenar donde podemos seleccionar los campos por
los que queremos ordenar (pulsando Agregar Nivel para aadir un campo), si ordenamos segn
el valor de la celda, o por su color o icono (en Ordenar Segn ), y el Criterio de ordenacin ,
donde elegimos si el orden es alfabtico ( A a Z o Z a A ) o cuando el campo es numrico se
ordena de ( Menor a mayor o de Mayor a menor).
Seleccionando un nivel, y pulsando las flechas hacia arriba o hacia abajo, aumentamos o
disminuimos la prioridad de ordenacin de este nivel. Los datos se ordenarn, primero, por el
primer nivel de la lista, y sucesivamente por los dems niveles en orden descendente.
La casilla Mis datos tienen encabezado es muy importante:
65
INFORMTICA II
Si no est activado, en el campo Ordenar por, no va a tener el nombre de los campos, aunque as
tambin puede ordenar, pero mejor es tener identificado el nombre del campo o columna para no
equivocarnos porque campo o campos queremos ordenar.
DISEO DE PGINA
Antes de imprimir una hoja de clculo, Excel 2013 nos permite modificar factores que afectan a la
presentacin de las pginas impresas, como los mrgenes, orientacin, tamao de papel etc.
Antes de mandar a imprimir si deseamos modificar algo lo podemos hacer con los botones
correspondientes o tambin desde la venta de impresin haciendo clic en el botn Configurar
pgina. Aparecer el siguiente cuadro de dilogo con 4 fichas.
La ficha Pgina permite indicar caractersticas como la orientacin del papel: vertical, horizontal,
Ajuste de escala, Tamao de papel.
La ficha Mrgenes, permite modificar los mrgenes Superior, inferior, Izquierdo, Derecho.
La ficha Encabezado y Pie de pgina, nos permite al igual que en el Word poner encabezado y
pie pgina a la relacin o cuadro que vamos a imprimir.
La ficha Hoja nos permite que en la impresin se repitan en todas las hojas impresas las filas en
la parte superior y columnas en la parte izquierda que previamente hemos seleccionado.
66
INFORMTICA II
IMPRIMIR
Una vez nuestra hoja est preparada para imprimir, es aconsejable guardarla, y despus,
seguir los siguientes pasos:
Hacer clic sobre la opcin Imprimir de la Ficha Archivo
Se abrir un cuadro de dilogo desde
donde podremos cambiar alguna
opcin de impresin como puede
ser la impresora donde queremos que
imprima o configurar la pgina,
cambiar margen etc.
En la zona izquierda dispondremos
de una serie de opciones de
configuracin de la impresin, que
nos permitirn:
Elegir cuntas copias imprimir del
documento.
Escoger qu impresora queremos
utilizar
en
la
impresin
del
documento, en caso de que no
queramos utilizar la predeterminada
que viene seleccionada por defecto.
Tambin podremos modificar las
Propiedades
de
impresora
seleccionada.
Opciones de Configuracin como:
La orientacin y el tamao del papel.
Modificar los mrgenes.
Ajustar la escala de impresin.
Acceder a la Configuracin de pgina.
Podemos indicar si deseamos imprimir Todas las pginas, o bien slo un rango de Pginas,
especificndolo en Desde: y hasta
Indicar si deseas imprimir Todo el libro, o slo las Hojas activas (seleccionadas o nuestra hoja
activa), o bien, Seleccin para imprimir slo los objetos seleccionados de la hoja.
En la zona de la derecha vemos la vista previa de la pgina. caso de tener ms de una pgina,
podremos cambiar la pgina a visualizar utilizando los botones inferiores o escribiendo el nmero
de la pgina a visualizar. Si nuestra hoja slo tiene 1pgina stos botones estarn inactivos.
Tambin en la zona inferior derecha, encontramos dos botones para personalizar la vista previa,
pudiendo mostrar/ocultar los mrgenes y elegir si visualizar la pgina completa
Cuando est todo listo para la impresin y quede como desea, dar clic el Botn Imprimir de la
zona superior.
67
INFORMTICA II
PRACTICA N 12
Abrir el archivo NOTAS, que ya lo debe haber resuelto y debe ser igual al mostrado.
El ao escolar termin sacar el Cuadro de Mrito.
Guardar con nombre : MERITO
68
INFORMTICA II
SPTIMA SEMANA
PRIMERA SESION
MICROSOFT EXCEL 2013
GRFICOS - IMGENES - WORDART
1.
Definicin
Un grfico es la representacin grfica de los datos de una hoja de clculo y facilita su
interpretacin.
Vamos a ver cmo crear grficos a partir de unos datos introducidos en una hoja de
clculo. La utilizacin de grficos hace ms sencilla e inmediata la interpretacin de los
datos. A menudo un grfico nos dice mucho ms que una serie de datos clasificados por filas
y columnas.
Cuando se crea un grfico en Excel, podemos optar por crearlo:
Como grfico incrustado: Insertar el grfico en la misma hoja de clculo como cualquier
otro objeto.
Como hoja de grfico: Crear el grfico en una hoja exclusiva para el grfico, en las hojas
de grfico no existen celdas ni ningn otro tipo de objeto.
2.
Crear grficos
Para insertar un grfico tenemos varias opciones, pero siempre utilizaremos la seccin
Grficos que se encuentra en la pestaa Insertar.
Es
recomendable
que
tengas
seleccionado el rango de celdas
que quieres que participen en el
grfico, de esta forma, Excel podr
generarlo automticamente. En caso
69
INFORMTICA II
contrario, el grfico se mostrar en blanco o no se crear debido a un tipo de error en los
datos que solicita.
Como puedes ver existen diversos tipos de grficos a nuestra disposicin. Podemos
seleccionar un grfico a insertar haciendo clic en el tipo que nos interese para que se
despliegue el listado de los que se encuentran disponibles.
En cada uno de los tipos generales de grficos podrs encontrar un enlace en la parte inferior
del listado que muestra Todos los tipos de grfico...
Aqu puedes ver listados todos los grficos disponibles, selecciona uno y pulsa Aceptar para
empezar a crearlo.
Si seleccionaste un rango de celdas vers tu nuevo grfico inmediatamente y lo insertar en
la hoja de clculo con las caractersticas predeterminadas del grfico escogido.
3.
Modificar las caractersticas del grfico
Cuando se selecciona un grfico, automticamente se activa una Barra de herramientas
de grficos, con 2 fichas o pestaas: Diseo y Formato.
Con la opcin Formato podr cambiar el estilo de forma, cambiar el relleno, contorno y
efecto de forma y otros cambios.
Con la opcin Diseo podr dar un diseo rpido, cambiar entre columnas y filas,
seleccionar y cambiar datos, cambiar tipo de grfico, agregar elementos al grfico etc.
Utiliza las opciones de la seccin Etiquetas para establecer qu literales de texto se
mostrarn en el grfico:
70
INFORMTICA II
De todas formas, recuerda que puedes seleccionar las etiquetas dentro del grfico y
arrastrarlas para colocarlas en la posicin deseada.
Desde esta seccin tambin podrs configurar la Leyenda del grfico.
Finalmente destacaremos las opciones de la seccin Fondo que te permitirn modificar el
modo en el que se integrar el grfico en el cuadro de clculo.
4.
Modificar el tamao de un grfico
Tambin puedes seleccionar un elemento del grfico para modificarlo.
Cuando tienes un elemento seleccionado aparecen diferentes tipos de controles que
explicaremos a continuacin:
Los controles cuadrados establecen el ancho y largo del objeto, haz clic sobre ellos y
arrstralos para modificar sus dimensiones.
Haciendo clic y arrastrando los controles circulares podrs modificar su tamao manteniendo
el alto y ancho que hayas establecido, de esta forma podrs escalar el objeto y hacerlo ms
grande o pequeo.
Coloca el cursor sobre cualquier objeto seleccionado, cuando tome esta forma podrs hacer
clic y arrastrarlo a la posicin deseada.
5.
Modificar la posicin de un grfico
Excel te permite decidir la posicin del grfico en el documento.
Adems de poder establecer su tamao y moverlo por la hoja de clculo tambin podrs
establecer su ubicacin.
Para ello haz clic en el botn Mover grfico que encontrars en la
pestaa Diseo
Se abrir el siguiente cuadro de dilogo:
La primera opcin Hoja nueva te permite establecer el grfico como una hoja nueva.
Tendrs la ventaja de que no molestar en la hoja de clculo, pero no podrs contrastar los
datos numricos si la mantienes en una hoja aparte.
IMGENES
71
INFORMTICA II
1. Imgenes
Una vez tengamos nuestro libro definido, podemos mejorarlo incluyendo elementos grficos,
podemos aadir ttulos WordArt, imgenes, fotografas, autoformas, etc.
Los distintos elementos grficos (imgenes o dibujos) que se pueden insertar en Excel son:
2.
Ficha Insertar del Grupo de ilustraciones
Con esta opcin podemos insertar:
Imagen, inserta imagen desde un archivo, puede ser una foto etc.
Imgenes en linea, accesa a imgenes desde internet
Formas, se refiere a lneas, rectngulos, elipses, etc, para disear nuestros propios
dibujos.
SmartArt, tiene varias plantillas para crear organigramas
La novedad es la opcin captura, que nos va a permitir capturar por ejemplo parte o
ventanas completas o tambin su contenido.
3. Manipular imgenes
De forma general para manipular cualquier objeto (imagen, dibujo, WordArt...) insertado en
nuestra hoja de clculo, deberemos seguir los mismos pasos:
Para mover un objeto tenemos que seleccionarlo haciendo clic sobre l, una vez
seleccionado aparecer enmarcado en unos puntos, los controladores de tamao. Si
posicionamos el puntero del ratn sobre el objeto, cambiar de aspecto a una flecha parecida
a esta
, slo tienes que arrastrar la imagen sin soltar el botn del ratn hasta llegar a la
posicin deseada.
Para modificar su tamao, situar el cursor en las esquinas del objeto y cuando cambie de
forma a una doble flecha, hacer clic y arrastrarlo para conseguir el nuevo tamao.
Para cambiar otras propiedades del objeto deberemos utilizar las opciones definidas para ese
objeto y que iremos viendo a lo largo del tema.
Al seleccionar una imagen se activa automticamente una Barra de herramientas de
imagen con una pestaa o ficha Formato, con la cual podemos cambiar sus caractersticas.
72
INFORMTICA II
INSERTAR WORDART
Mediante WordArt se pueden crear ttulos y rtulos dentro de nuestra hoja de clculo. Slo
tenemos que introducir o seleccionar el texto al que queremos aplicarle un estilo de WordArt y
automticamente Word crear un objeto grfico WordArt.
Una vez hemos aplicado WordArt a un texto, dejamos de tener texto y pasamos a tener un grfico,
esto quiere decir que, por ejemplo, el corrector ortogrfico no detectar un error en un texto
WordArt, y tambin que el texto WordArt seguir las reglas de alineacin de los grficos.
Para activar el WordArt hacemos clic en el botn WordArt de la pestaa Insertar.
Al hacer clic sobre el icono aparecer un listado con la Galera de WordArt como la que vemos
aqu. Haciendo clic seleccionaremos el tipo de letra que ms nos guste.
A continuacin se mostrar el texto en la hoja de clculo dispuesto para ser modificado.
Tambin podemos elegir la fuente, el tamao y el estilo del texto desde las pestaas Inicio y
Formato.
73
INFORMTICA II
PRACTICA N 13
1. Ingresar al Excel 2013
2. Hacer un cuadro de los delitos ms comunes que suceden en el distrito donde vive.
3. Generar 2 tipos de grfico:
Tipo: Columna y Circular.
Guardar con el nombre de DELITO
74
INFORMTICA II
SEPTIMA SEMANA
SEGUNDA SESION
MICROSOFT EXCEL 2013
FILTROS
Filtrar una lista no es ni ms ni menos que de todos los registros almacenados en la tabla,
seleccionar solo aquellos que uno quiere segn un criterio fijado por nosotros.
Del Registro de Notas vamos a filtrar a todos aquellos alumnos que estn desaprobados.
REGISTRO DE NOTAS
Nro
1
2
3
4
5
6
7
8
9
10
Apellidos y Nombre
ZAPATA BELTRN, Diana
RODRGUEZ ARIAS, Gino
GONZALES ROMN, Sonia
PALMA RODRGUEZ, Juan
CRDENAS LPEZ, Alex
DAZ LAVI, Melchor
HUERTAS LARA, Melisa
MEDRANO CUBAS, Margot
ARANA GUERRA, Erik
TORRES MELGAR, Juan
Nota 1 Nota 2 Nota 3
15.0
15.0
15.0
8.0
11.0
9.0
10.0
20.0
12.0
11.0
8.0
10.0
10.0
11.0
8.0
19.0
19.0
19.0
15.0
20.0
14.0
10.0
8.0
8.0
12.0
14.0
15.0
18.0
14.0
16.0
Promedio
15.00
9.33
14.00
9.67
9.67
19.00
16.33
8.67
13.67
16.00
Situacin
Aprobado
Desaprobado
Aprobado
Desaprobado
Desaprobado
Aprobado
Aprobado
Desaprobado
Aprobado
Aprobado
Ubicarse en cualquier celda de la tabla a filtrar
Activar la ficha Datos de la Banda de Opciones
Hacer clic en el botn Filtro
Nuestra tabla aparecer con unos botones en cada campo, esto significa que esta lista para ser
filtrada por cualquiera de los campos.
75
INFORMTICA II
Ahora damos un clic en el botn del campo situacin, porque es el campo por el cual vamos a
filtrar a todos aquellos que estn desaprobados.
El sistema nos presentar el siguiente cuadro de dialogo
En este cuadro de dialogo vamos a seleccionar solo desaprobado
Dar clic en botn Aceptar
El sistema nos muestra solo a los Desaprobados
Este cuadro Ud, lo puede copiar en la misma hoja o en otra hoja o mandarlo imprimir
Para volver a visualizar todos los registros de la lista:
Dar clic en botn del campo Situacin
Dar clic en Seleccionar todo. Luego en Aceptar
Ahora Ud, puede hacer otro tipo de filtro
Si ya no va hacer otros filtros damos un clic en el botn Filtro, y el sistema le quitara los botones
de los campos, dejndolo en su estado natural.
76
INFORMTICA II
PRACTICA N 14
Abrir el archivo FUNCIN, que ya lo debe haber resuelto y debe ser igual al mostrado.
Hacer el filtro para mostrar solo aquellos que estn DESAPROBADOS
Copiar en la parte inferior del cuadro
Hacer el filtro para mostrar solo aquellos que estn APROBADOS
Copiar en la parte inferior del cuadro
Guardar con el nombre de FILTRO
77
INFORMTICA II
II - UNIDAD
NOVENA SEMANA
PRIMERA SESIN
MICROSOFT POWERPOINT 2013
1.
DEFINICIN
Es un programa diseado para hacer presentaciones a travs de diapositivas, Se le pueden
aplicar distintos diseos de fuente, plantilla y animacin. Es un programa diseado
especialmente para realizar exposiciones, conferencias.
Con PowerPoint podemos crear presentaciones de forma fcil y rpida, pero con gran
calidad ya que incorpora gran cantidad de herramientas que nos permiten personalizar hasta
el ltimo detalle. Podemos controlar el estilo de los textos y de los prrafos, insertar grficos,
dibujos, imgenes. Tambin podemos insertar notas para que el expositor pueda tener unas
pequeas aclaraciones para su exposicin.
Algunos ejemplos de su aplicacin prctica podran ser:
2.
En la enseanza, como apoyo al docente para desarrollar un determinado tema.
La exposicin de los resultados de una investigacin.
Como apoyo visual en una reunin empresarial o conferencia.
Presentar un nuevo producto. etc.
INICIAR POWERPOINT 2013.
a. Desde la Pantalla Inicio, pulsando la flecha hacia abajo, lo cual nos lleva a la Pantalla de
Aplicaciones buscar y dar clic en el icono de PowerPoint 2013.
b. Con la opcin Buscar, se digita PowerPoint 2013, el sistema le muestra en la parte
inferior el icono de PowerPoint 2013, pulsar en el para abrirlo.
78
INFORMTICA II
3.
VENTANA PRINCIPAL DEL POWERPOINT 2013
Al iniciar PowerPoint aparece una pantalla inicial como la que a continuacin te
mostramos. Ahora conoceremos los nombres de los diferentes elementos de esta
pantalla.
1
2
1.
2.
3.
4.
5.
6.
7.
8.
9.
rea de trabajo
rea de esquema
Barra de herramientas de acceso rpido
Barra de ttulo
Cinta de opciones
Barra del Zoom
Botones de vistas
rea de notas
Barra de estado
4. SALIR POWERPOINT 2013: Puede utilizar cualquiera de las opciones:
a.
Hacer clic en el botn cerrar
, este botn se encuentra situado en la parte
superior derecha de la barra de ttulo.
b.
Tambin puedes pulsar la combinacin de teclas ALT+F4, con esta combinacin de
teclas cerrars la ventana que tengas activa en ese momento.
79
INFORMTICA II
NOVENA SEMANA
SEGUNDA SESIN
MICROSOFT POWERPOINT 2013
A. DEFINICIN DE ELEMENTOS DE LA PANTALLA DE POWERPOINT 2013
1.
El rea de trabajo: Es la parte central de la ventana, es donde visualizamos y
creamos las diapositivas que formarn la presentacin. Una diapositiva no es ms
que una de las muchas pantallas que forman parte de una presentacin, es como una
pgina de un libro.
2.
El rea de esquema: muestra los ttulos de las diapositivas que vamos creando con
su nmero e incluso puede mostrar las diapositivas en miniatura si seleccionamos su
pestaa. Al seleccionar una diapositiva en el rea de esquema aparecer
inmediatamente la diapositiva en el rea de trabajo central para poder modificarla.
3.
La barra de herramientas de acceso rpido:
contiene,
normalmente, las opciones que ms frecuentemente se utilizan. stas
son Guardar, Deshacer (para deshacer la ltima accin realizada) y Rehacer (para
recuperar la accin que hemos deshecho).
4.
La barra de ttulo: contiene el nombre del documento abierto que se est visualizando,
adems del nombre del programa. La acompaan en la zona derecha los botones
minimizar, maximizar/restaurar y cerrar. Tambin trae un botn opciones de
presentacin de la Cinta de Opciones.
5. La cinta de opciones: es el elemento ms importante de todos, ya que se trata de una
franja que contiene las herramientas y utilidades necesarias para realizar acciones en
PowerPoint. Se organiza en pestaas o fichas cada una de ellas organizadas en
bloques.
6. El zoom, podremos alejar o acercar el punto de vista, para apreciar en mayor detalle o
ver una vista general de las diapositivas que se encuentran en el rea de trabajo.
B.
7.
Botones de Vistas: Con los botones de vistas podemos elegir el tipo de Vista en la
cual queremos encontrarnos segn nos convenga, por ejemplo podemos tener una
vista general de todas las diapositivas que tenemos, tambin podemos ejecutar la
presentacin para ver cmo queda.
8.
El rea de notas: Es donde aadiremos las anotaciones de apoyo para realizar la
presentacin. Estas notas no se ven en la presentacin pero si se lo indicamos
podemos hacer que aparezcan cuando imprimamos la presentacin
9.
La barra de estado: muestra informacin del estado del documento, como el nmero
de diapositivas, el tema empleado, o el idioma en que se est redactando
LA CINTA DE OPCIONES
Hemos comentado que la cinta es la barra ms importante de PowerPoint, porque contiene
todas las opciones que se pueden realizar. Vemosla con ms detalle.
80
INFORMTICA II
Las herramientas estn organizadas de forma lgica en pestaas o fichas
(Inicio, Insertar, Vista...), que a su vez estn divididas en grupos. Por ejemplo, en la
imagen
vemos
la
pestaa
ms
utilizada, Inicio,
que
contiene
los
grupos Portapapeles, Diapositivas, Fuente, Prrafo, Dibujo y Edicin. De esta forma, si
queremos hacer referencia durante el curso a la opcin Pegar, la nombraremos
como Inicio >Portapapeles > Pegar.
Para situarte en una ficha diferente, simplemente haz clic en su correspondiente nombre
de pestaa.
Algunos de los grupos de herramientas de la cinta disponen de un
pequeo botn en su esquina inferior derecha. Este botn abre un
panel o cuadro de dilogo con ms opciones relacionadas con
el grupo en cuestin. En la imagen, por ejemplo, el cursor est
situado en el botn que abre el panel Portapapeles. En el
grupo Fuente abriramos el cuadro de dilogo Fuente, y as
consecutivamente.
Las pestaas pueden estar disponibles o no. La cinta tiene un
comportamiento "inteligente", que consiste en mostrar determinadas pestaas nicamente
cuando son tiles, de forma que el usuario no se vea abrumado por una gran cantidad de
opciones. Por ejemplo, la ficha Herramientas de dibujo no estar visible de entrada,
nicamente se mostrar durante la edicin de la diapositiva.
sta funcin permite una mayor comodidad a la hora de trabajar, pero si en algn
momento queremos ocultar o inhabilitar alguna de ficha de forma manual, podremos
hacerlo desde el Men Archivo > Opciones > Personalizar Cinta.
PowerPoint apuesta por dotar de accesibilidad al programa, pudiendo controlarlo por
completo mediante el teclado.
Pulsando la tecla ALT entraremos en el modo de acceso por teclado. De esta forma
aparecern pequeos recuadros junto a las pestaas y opciones indicando la tecla (o
conjunto de teclas) que debers pulsar para acceder a esa opcin sin la necesidad del
ratn.
81
INFORMTICA II
Las opciones no disponibles en el momento actual se muestran con nmeros
semitransparentes.
Para salir del modo de acceso por teclado vuelve a pulsar la tecla ALT.
Mostrar/Ocultar la cinta de opciones.
Si haces doble clic sobre cualquiera de las pestaas, la barra se ocultar, para disponer de
ms espacio de trabajo. Las opciones volvern a mostrarse en el momento en el que
vuelvas a hacer clic en cualquier pestaa. Tambin puedes mostrar u ocultar las cintas
desde el botn con forma de flecha hacia arriba que se encuentra antes de los botones
Minimizar, Restaurar y Cerrar.
C.
FICHA ARCHIVO
La ficha Archivo se encuentra resaltada en color guinda.
A diferencia del resto de pestaas, no contiene herramientas para la
modificacin y tratamiento del contenido de las diapositivas, sino
ms bien opciones referentes a la aplicacin y al archivo
resultante.
De hecho, su estructura es algo distinta al resto de fichas, sus
opciones no se encuentran en una ficha como las que hemos visto,
con agrupaciones; estn situadas en forma de men vertical. Esta
pestaa equivala al botn Office en la versin PowerPoint 2013, y
en versiones anteriores era el men Archivo. Es decir, en
PowerPoint 2013 se ha vuelto a sus orgenes, pero con un diseo
mejorado.
Las opciones principales son las de
Abrir,
Nuevo,
Guardar y Cerrar documentos. Tambin puedes acceder a una lista
de los documentos utilizados de
forma Reciente y Salir de la
aplicacin. Las opciones Informacin, Imprimir y Compartir.
82
INFORMTICA II
PRACTICA N 01
13. Para que utilizamos el aplicativo PowerPoint 2013
14. Indique 2 formas de ingresar al programa PowerPoint 2013
15. Mencione 9 partes de la ventana principal del PowerPoint 2013
16. Mencione los bloques o sectores en que est organizado la ficha Inicio
17. Mencione los comandos u opciones del bloque Fuente de la ficha Inicio
18. Que Ficha nos permite dar Direccin al texto que ingresamos.
19. Que Ficha no permite insertar texto en nuestra diapositiva
20. Que Ficha nos permite insertar Audio
21. Procedimiento para activar o desactivar la Regla.
22. Que Ficha nos permite ver las Vistas de Presentacin
INSTRUCCIONES
Para responder las preguntas debe ingresar al PowerPoint 2013
Las respuestas deben ser claras, precisas y concisas.
83
INFORMTICA II
DCIMA SEMANA
PRIMERA SESIN
MICROSOFT POWERPOINT 2013
CREAR PRESENTACIONES
Hay dos formas de crear una nueva presentacin: partiendo de una en blanco y partiendo de
una plantilla.
1. CREAR PRESENTACIN EN BLANCO.
Crear una presentacin es tan sencillo como abrir PowerPoint. Por defecto se muestra una
presentacin en blanco con la que podremos trabajar. Sin embargo tambin podemos
crearla de forma explcita si, por ejemplo, ya estamos trabajando con otra. Para ello
haremos clic en Archivo > Nuevo. Seleccionamos la opcin Presentacin en blanco y
pulsamos el botn Crear de la derecha.
En la primera diapositiva que se crea por defecto una diapositiva de Titulo donde
dispondremos de dos cuadros: uno para el ttulo y otro para el subttulo. A partir de ah
tendremos que aadir contenido de acuerdo al tema a exponer, luego insertar nuevos tipos
de diapositivas.
2. CREAR PRESENTACIN A PARTIR DE UNA PLANTILLA.
Las plantillas son muy tiles porque generan una presentacin base a partir de la cual es
mucho ms sencillo trabajar. Es decir, nos adelantan trabajo.
84
INFORMTICA II
Para utilizar plantillas los pasos son muy similares a los que acabamos de ver. Hacemos clic
en Archivo > Nuevo, pero esta vez seleccionamos una Plantilla. Al seleccionarla en el lado
derecho aparecer varios tipos de la plantilla seleccionada, seleccionar una luego pulsar
Crear.
Y esto es slo el principio, un punto de partida. Al igual que en el caso de la presentacin
en blanco, posteriormente podremos ir aadiendo elementos y diapositivas, con las
caractersticas propias de la plantilla seleccionada.
El uso de las plantillas es muy prctico, sin embargo hay que tener en cuenta que las que
vienen como ejemplo en la instalacin son slo unas pocas. Para conseguir ms
deberemos seleccionar la pestaa de Educacin, Industria o descargada en lnea a travs
del internet con la opcin bsqueda, donde podremos encontrar muchas y diversas
plantillas gratuitas.
2.
GUARDAR PRESENTACIN
Guardar es una tarea fundamental. Obviamente, si realizamos un trabajo es para conservarlo
y por lo tanto deberemos guardar la presentacin como un archivo almacenado en nuestro
equipo. Pero tambin es fundamental que guardemos las modificaciones a medida que vamos
trabajando, porque si ocurre un error en el sistema o se va la luz elctrica evitaremos tener
que rehacer las cosas. Como reza el dicho popular, ms vale prevenir que lamentar.
Guardar es tan sencillo como acceder a Archivo > Guardar o hacer clic en el botn
barra de acceso rpido. Tambin disponemos del atajo de teclado CTRL+G.
de la
Si es la primera vez que guardamos la presentacin deberemos indicar dnde queremos
guardarla y con qu nombre. El resto de veces que guardemos, como el archivo ya se habr
creado, lo nico que el sistema har es ir actualizando su contenido.
85
INFORMTICA II
DCIMASEMANA
SEGUNDA SESIN
MICROSOFT POWERPOINT 2013
ABRIR Y CERRAR UNA PRESENTACIN
Abrir una presentacin
Una vez que hemos creado y guardado una presentacin, ya la tendremos almacenada en
el equipo, USB, CD o en Skydrive. Existen varias formas de abrir una presentacin, de
momento nos vamos a centrar en dos maneras de recuperar un fichero que haya sido
guardado en el equipo: desde PowerPoint localizndola manualmente en su carpeta
contenedora y desde la lista de archivos recientemente utilizados.
Para ambas vas, en primer lugar debemos recurrir a la opcin Archivo > Abrir o a las
teclas rpidas CTRL+A. Dicha accin inicia el siguiente cuadro de dilogo:
A partir de aqu podremos abrir a travs de:
Presentaciones recientes. Las personas que acostumbran a trabajar siempre con el
mismo equipo pueden encontrar bastante prctico este mtodo. Es la opcin que nos
aparece por defecto, abrir un archivo de entre las presentaciones recientemente
utilizadas.
Al estar seleccionada por defecto esta opcin, en el men de la derecha en la ventana
de la accin de Abrir, podremos encontrar un listado de los ltimos archivos que hemos
usado. Este listado se va actualizando segn utilizamos PowerPoint, pero tambin lo
podemos modificar a nuestro antojo si as lo deseamos:
Para quitar un elemento de la lista, hacemos clic con el botn derecho sobre l y
escogemos la opcin Quitar de la lista.
Para forzar a que un elemento se muestre siempre en la lista, lo deberemos anclar
haciendo clic en su botn en forma de chincheta
. La chincheta se mostrar en
posicin vertical, como si estuviese clavada, esto indicar que ese
86
INFORMTICA II
elemento se encuentra anclado. Para desanclarlo, volveremos a hacer clic sobre el
botn de chincheta o pin.
Equipo. Si nuestro archivo no se encuentra entre los recientemente utilizados,
podemos pulsar el botn de la opcin Equipo. Al hacerlo cambiar el men
derecho:
Una vez aqu, nos aparecer un listado de carpetas recientes desde donde abrir nuestro
archivo. Si ninguna de ellas fuese la que estamos buscando, podemos pulsar el botn
Examinar para abrir una nueva ventana:
87
INFORMTICA II
La ventana es similar a la de guardar, pero esta vez exploraremos las carpetas para
localizar aquella donde fue guardado el archivo. Una vez lo localizamos, hacemos clic
sobre l para seleccionarlo y pulsamos el botn Abrir. El archivo se mostrar para empezar
a trabajar con l.
Ya sabemos abrir presentaciones, slo nos queda mencionar un ltimo detalle. PowerPoint
permite trabajar con varias presentaciones a la vez, de modo que si tenemos una abierta e
intentamos abrir otra, esta se mostrar en una ventana nueva.
En esta versin de Office, las presentaciones funcionan como varias instancias del mismo
programa abiertas de manera independiente. De esta manera, cuando abramos un trabajo
guardado desde una ventana con otro proyecto en el que estemos trabajando, esta ser
mostrada en una nueva ventana independiente, por lo que, si cerramos alguno de los dos
proyectos, no afectar en nada al otro.
Por ello, podremos cambiar de una presentacin a otra navegando en la barra de tareas.
Seleccionamos el icono de PowerPoint y despus la ventana en la que se encuentra el
proyecto con el que queremos trabajar.
Vistas de Diapositivas
Antes de empezar a explicar cmo personalizar una presentacin es importante saber
cmo manejarnos en los distintos tipos de vistas que nos ofrece PowerPoint.
El saber manejar los tipos de vistas es muy importante ya que nos va a permitir tener tanto
una visin particular de cada una de las diapositivas como una visin global de todas ellas,
as como reproducir la presentacin para ver el resultado al final.
Podemos cambiar de una vista a otra de dos formas distintas.
Desde los accesos directos de la zona inferior de la ventana.
Donde encontraremos las cuatro vistas principales (Normal, Clasificador de diapositivas,
Vista de lectura y Presentacin con diapositivas) que nos permitirn modificar el diseo,
echar un vistazo general a todas ellas, abrirlas en pantalla completa para leerlas o ver la
presentacin tal y como se ver cuando la proyectemos en nuestra exposicin.
Desde las opciones de la cinta. Casi todas las vistas se encuentran en la ficha Vista.
Aqu encontramos algunas vistas ms adems de las que ya aparecan en la barra inferior,
como la Pgina de notas o las Vistas patrn.
88
INFORMTICA II
La nica vista que no se encuentra aqu es la de Presentacin con diapositivas. Puesto
que se trata de una vista muy importante, porque nos permite ver el resultado final tal cul
lo ver nuestro pblico, posee una ficha propia llamada Presentacin con diapositivas. En
ella encontraremos distintas formas de ejecutarla.
Vista Normal
La vista normal es la que se utiliza para trabajar habitualmente. Con ella podemos ver,
disear y modificar la diapositiva que seleccionamos. La iniciamos desde Vista > Normal o
bien desde la barra inferior pulsando el botn
En la parte izquierda de la pantalla aparece el rea de esquema en la que podemos
seleccionar la diapositiva que queremos visualizar; en la parte derecha, aparece la
diapositiva en grande para poder modificarla. En la barra de opciones inferior se encuentra
el botn Notas que abre el rea de notas en la cual se introducen aclaraciones para el
orador sobre la diapositiva.
Esta es la vista que ms utilizars, ya que desde ella modificaremos la presentacin. Es la
vista de trabajo, por decirlo de alguna manera. Podemos insertar texto en las diapositivas,
cambiar su color y diseo, etc.
89
INFORMTICA II
Vista Clasificador de diapositivas
La vista clasificador muestra las diapositivas en miniatura y ordenadas por el orden de
aparicin. Dicho orden se representa con un pequeo nmero situado en la esquina
inferior izquierda de cada una de las diapositivas. Tambin pueden aparecer clasificadas
en secciones, si as lo hemos establecido.
Por lo tanto, con este tipo de vista tenemos una visin ms global de la presentacin. Nos
permite localizar una diapositiva ms rpidamente y es muy til para mover, copiar o
eliminar las diapositivas. En definitiva, para organizarlas.
Se inicia tambin desde Vista > Vistas de presentacin > Clasificador de diapositivas.
Tambin dispones de un botn en la barra inferior que presenta el siguiente aspecto
Vista Presentacin con diapositivas
La vista Presentacin con diapositivas reproduce la presentacin para mostrar cul ser el
resultado final.
Lo habitual es reproducir la presentacin desde la diapositiva que se est visualizando en
ese momento, normalmente para ver cmo queda la diapostiva que acabamos de realizar
y poder apreciar todos los elementos, incluidos los efectos animados que no se apreciaran
en ninguna otra vista.
Podemos iniciar esta vista desde:
La cinta, en Presentacin con diapositivas > Iniciar presentacin con diapositivas >
Desde la diapositiva actual.
El botn
de la barra inferior.
Lo habitual es que una presentacin contenga diversas diapositivas. Durante la exposicin
de cara al pblico es imprescindible que sepas moverte de una a otra con soltura para ir
avanzando. La siguiente tabla muestra las teclas apropiadas para realizar las acciones
bsicas:
90
INFORMTICA II
Accin
Ejecutar la siguiente animacin
avanzar a la siguiente diapositiva.
Teclas
o
Ejecutar la animacin anterior o volver
a la diapositiva anterior
Ir a diapositiva nmero
Volver a la primera diapositiva
Finalizar
una
presentacin
diapositivas
Presentar el men contextual
con
S
INTRO
AV PG
FLECHA DERECHA
FLECHA ABAJO
BARRA ESPACIADORA
Clic con el mouse
A
RE PG
FLECHA IZQUIERDA
FLECHA ARRIBA
RETROCESO
NMERO+INTRO
1+INTRO
presionar los dos botones del ratn
durante 3 segundos.
ESC
CTRL+PAUSA
MAYS+F10
clic con el botn derecho del ratn
Adems de estas acciones, tambin es posible modificar la forma del puntero del ratn o
dibujar y resaltar sobre la diapositiva. Poner la pantalla en blanco o en negro para que las
personas nos miren a nosotros en un momento dado, sin la distraccin de la diapositiva,
etc. Pulsando la tecla F1 desde la vista de presentacin puedes ver el cuadro de ayuda
con todas las teclas para cada funcin.
Todas estas funciones se podran realizar tambin mediante el men contextual. Es decir,
haciendo clic con el botn derecho del ratn sobre la presentacin y utilizando las opciones
Anterior, Siguiente, Ir a diapositiva, Fin de la presentacin, etc. Sin embargo, esto no es
muy recomendable, ya que adems de ser incmodo, la visualizacin del men puede
distraer la atencin del pblico y dar una imagen poco profesional.
Hemos comentado que esa es la forma ms habitual de reproducir la presentacin, pero
no la nica. En la ficha Presentacin con diapositivas encontramos otras formas de
reproduccin que pueden resultarnos tiles:
Desde el principio para reproducirla toda. Tambin se puede ejecutar este tipo de
presentacin pulsando la tecla F5.
Presentacin personalizada, para escoger exactamente en qu orden reproducirlas.
Esto puede resultar muy til si en la exposicin de cara al pblico se decide modificar
el orden de ciertos puntos: de este modo no ser necesario modificar la presentacin.
Esto nos ahorrar mucho tiempo y evitar que terminemos con distintas versiones o
copias de lo mismo, ya que podremos almacenar varios rdenes de reproduccin en la
propia presentacin y as utilizar la misma para distintos pblicos.
91
INFORMTICA II
Por ltimo, comentaremos la opcin Presentacin en lnea, que permite publicar en
internet una presentacin para que los receptores de la misma la puedan seguir
desde su ordenador, mvil, o cualquier otro dispositivo. Lo que hace grande a esta
idea es que el pblico no slo dispone de la presentacin, sino que la visualiza al
ritmo que marca el locutor en tiempo real. Veremos esto en detalle ms adelante, en
la unidad dedicada a la publicacin de las presentaciones.
Otras vistas
Adems de las vistas que hemos visto a lo largo del tema, existen otras formas de
visualizar la presentacin.
92
INFORMTICA II
PRACTICA N 02
1. Ingrese al PowerPoint
2. Crear Presentacin utilizando Plantillas
3. Desde la pantalla inicial de PowerPoint, navega por el men de la derecha hasta encontrar
la plantilla Faceta. Si no tienes la plantilla indicada instalada, selecciona cualquier otra.
4. Selecciona los colores que prefieras para la plantilla y pulsa el botn Crear.
5. Observa el aspecto de la presentacin creada. Nos aparece una diapositiva con el diseo y
colores de plantilla elegidos previamente.
6. Dar clic en agregar ttulo: Digita Polica Nacional del Per
7. Dar clic en agregar subttulos: Digite Lima - Per
8. Utilizando la opcin nueva diapositiva de la ficha Inicio, inserta 3 diapositivas ms, ingresa
datos referentes a la Escuela y Cursos que est llevando.
9. Utilice las diferentes vistas de diapositiva.
10. Guardar su presentacin con nombre Escuela.
93
INFORMTICA II
DCIMA PRIMERASEMANA
PRIMERA SESIN
MICROSOFT POWERPOINT 2013
TRABAJAR CON DIAPOSITIVAS
Insertar una nueva diapositiva
Para apreciar mejor cmo se inserta la diapositiva te recomendamos que utilices la vista normal.
Puedes aadir una diapositiva de dos formas:
Pulsa en el botn Nueva diapositiva que se encuentra en la pestaa Inicio.
bien utiliza la combinacin de teclas Ctrl + M.
Una vez realizado esto podrs apreciar que en el rea de esquema aparece al final una nueva
diapositiva. En caso de haber una diapositiva seleccionada, la nueva se insertar tras ella.
Como puedes ver en la imagen de la derecha, si hacemos clic en la flecha que se encuentra bajo
el botn Nueva diapositiva, podremos elegir su diseo o tema.
Podemos escoger entre diferentes diseos, o cargar una diapositiva en blanco. No te preocupes si
no ests seguro del diseo que necesitas, por ejemplo porque no tienes claro qu contenidos vas
a incorporar. Ms adelante veremos cmo modificar los elementos que contiene.
Otra opcin es insertar una diapositiva que se encuentra en otra presentacin. As, podremos
reutilizar material fcilmente.
94
INFORMTICA II
Seleccionar diapositivas
Para poder realizar las acciones que veremos posteriormente te ser ser necesario, a veces,
saber seleccionar diapositivas. Por lo tanto vamos a ver cmo hacerlo.
Desde la vista Normal, lo ms adecuado es seleccionarlas en las miniaturas que se muestran en
el rea de esquema. Aunque resulta ms cmodo hacerlo desde la vista Clasificador de
diapositivas.
Para seleccionar una diapositiva, hacemos clic sobre ella. As, las acciones realizadas se
aplicarn a esta.
Para seleccionar varias diapositivas consecutivas, hacemos clic sobre la primera de ellas y
pulsamos la tecla MAYS. Sin soltar dicha tecla, hacemos clic en la ltima diapositiva del
tramo a seleccionar.
Para seleccionar varias diapositivas no contiguas, mantendremos la tecla CTRL pulsada e
iremos haciendo clic en cada una de ellas.
Copiar una diapositiva
Si ests situado en la vista normal te aconsejamos que selecciones la pestaa de diapositiva del
rea de esquema ya que te ser ms fcil situarte en el lugar dnde quieres copiar la diapositiva.
Tambin resulta muy prctico realizar este tipo de acciones desde la vista clasificador de
diapositivas.
Para copiar una diapositiva en una misma presentacin puedes hacerlo de varias formas:
Desde la cinta:
1. Selecciona la diapositiva a copiar y pulsa en el botn de copiar
que se encuentra en
la pestaa Inicio.
2. Despus selecciona la diapositiva detrs de la cual se insertar la diapositiva a copiar y
pulsa el botn.
Desde el men contextual:
1. Haz clic con el botn derecho del ratn sobre la diapositiva a copiar y selecciona la opcin
Copiar en el men contextual que se muestra.
2. Haz clic con el botn derecho del ratn entre dos diapositivas, es decir, donde queramos
insertar la copia. Deberemos seleccionar la opcin de pegado ms adecuada.
95
INFORMTICA II
Desde el teclado:
1. Haz clic sobre la diapositiva a copiar y pulsa la combinacin de teclas CTRL + C (que
realiza la accin de copiar).
2. Haz clic sobre la diapositiva detrs de la cual se insertar la copia y pulsa CTRL + V
(pegar).
Es posible copiar varias diapositivas a la vez, seleccionndolas antes de ejecutar la accin de
copiar.
Duplicar una diapositiva
Otra forma de copiar una diapositiva es duplicndola, la diferencia es que duplicar sirve para
copiar una diapositiva en la misma presentacin mientras que con copiar puedes copiar la
diapositiva en otra presentacin.
Para duplicar primero selecciona las diapositivas a duplicar. Una vez seleccionadas puedes
duplicarlas de varias formas, elige la que ms cmoda te resulte:
Desde la banda de opciones desplegando el men Nueva diapositiva y seleccionando la
opcin Duplicar diapositivas seleccionadas.
bien utilizando la combinacin de teclas Ctrl + Alt + D
Mover diapositivas
Para mover una o varias diapositivas realizamos los mismos pasos que para copiarlas. La
nica diferencia es que la accin a realizar ser Cortar/Pegar, en vez de Copiar/Pegar.
Por lo tanto, podemos hacerlo desde:
La opcin Cortar del men contextual, o de la ficha Inicio .
La combinacin de teclas CTRL+X.
O bien arrastrando:
Para mover las diapositivas de lugar dentro de una misma presentacin debemos seleccionar
la diapositiva a desplazar y, sin soltar el botn izquierdo del ratn, arrastrarla hasta la posicin
final.
Al desplazarla el puntero del ratn muestra junto a l un rectngulo dibujado. Cuando nos
situamos entre dos diapositivas, se abrir un espacio que nos muestra el lugar que ocupara
la diapositiva si decidisemos moverla. Por ejemplo, si queremos colocar la segunda
diapositiva entre las diapositivas 3 y 4, moveremos el ratn hasta que se abra un espacio
entre la 3 y la 4. En la siguiente imagen puedes observar cmo se ha realizado la operacin
en la vista Clasificador de diapositivas.
96
INFORMTICA II
Una vez estamos situados en la posicin de destino, soltamos el botn del ratn y
automticamente la diapositiva se desplazar a la posicin. Las diapositivas se renumerarn de
acuerdo con su nuevo orden.
Puedes apreciar en estas imgenes la diapositiva 2 ha pasado a ocupar la posicin 3 y la que
ocupaba la posicin 3 pasa a ser la 2.
Eliminar diapositivas
Para eliminar una o varias diapositivas, lo primero que debemos hacer es seleccionarlas, como ya
hemos visto en esta unidad. Luego, disponemos de dos mtodos para ejecutar la eliminacin.
Escoge el que ms cmodo te resulte.
Utilizando el men contextual que aparece al hacer clic con el botn derecho del ratn sobre
su miniatura. La opcin adecuada ser Eliminar diapositiva.
Pulsando la tecla SUPR.
MANEJO OBJETOS
Los objetos son los elementos que podemos incorporar en una diapositiva, como grficos,
imgenes, textos, vdeos o sonidos.
Estos objetos tienen sus propias caractersticas y propiedades que ms adelante analizaremos
con ms detalle. En esta unidad aprenderemos las acciones bsicas que ya usamos con
diapositivas, pero esta vez las aplicaremos a objetos. Es decir, aprenderemos a seleccionar,
mover, copiar y eliminar objetos. Tambin veremos algunas acciones ms especficas de los
objetos como alinear, voltear u ordenar.
Al igual que en la unidad anterior recomendbamos utilizar la vista Clasificador de diapositivas,
por ser la ms cmoda para trabajar con diapositivas, en esta unidad trabajaremos siempre con la
vista Normal. Es slo en esta vista donde podremos trabajar con los objetos de una diapositiva.
97
INFORMTICA II
Reglas, cuadrcula y guas
Antes de nada es conveniente aprender a utilizar las reglas y guas, puesto que nos ayudarn a
situar y alinear los distintos objetos en la diapositiva. Se muestran y ocultan desde la ficha Vista,
grupo Mostrar, activando y desactivando sus correspondientes casillas de verificacin. En la
imagen siguiente estn todas activas:
Recuerda que slo se pueden mostrar en la vista Normal. Esto significa que, si te encuentras en
otra vista, las opciones aparecern inactivas.
Tampoco debes olvidar que estas marcas no se imprimen ni se muestran en la presentacin final,
sino que se dibujan simplemente en el rea de trabajo como elementos de apoyo.
Insertar objetos
Vamos a empezar ya a trabajar con los objetos propiamente dichos. El primer paso es saber cmo
incluirlos en nuestra presentacin. Podemos hacerlo, fundamentalmente, de dos formas:
Aprovechar el diseo de la diapositiva
Cuando creamos una nueva diapositiva, escogemos un diseo de entre los existentes. En
muchos casos, el diseo incluye un elemento objeto, como el que se muestra en el recuadro
inferior de la imagen siguiente.
Una serie de imgenes representan los tipos de objetos que se pueden incluir. Al situar el cursor
sobre ellas aparecer un pequeo globo informativo que nos ayudar a identificarlos. Lo nico que
necesitamos saber es que cada imagen es un botn que inserta el tipo de objeto que representa:
tablas, grficos, SmartArt, imgenes, imgenes prediseadas y clips multimedia. En funcin del
tipo de objeto seleccionado se ejecutar una accin u otra que nos permitir especificar las
dimensiones de la tabla o qu imagen agregar, por ejemplo.
Insertar objetos de forma independiente
Pero, qu ocurre si queremos incluir ms de un objeto en la diapositiva? Dos, tres, diez?
Para eso deberemos insertarlos manualmente desde la ficha Insertar.
98
INFORMTICA II
Los distintos botones que encontramos en ella nos permiten agregar los distintos tipos de objetos.
Tipos de objetos
Los principales elementos que podemos incluir en una diapositiva son:
Tablas: Lo ms importante al definir una tabla es establecer su nmero de filas y columnas.
Grficos: Permiten una representacin visual de datos numricos en grficos de barras, de
lneas, tartas, etc. Los datos de origen del grfico se extraern de una hoja de Excel.
SmartArt: Este tipo de objeto permite crear organigramas de una forma muy intuitiva. Tan slo
hay que escoger el tipo y rellenar los datos en un panel de texto que contendr sus elementos
jerarquizados.
Imgenes: Permite incluir un archivo de imagen que est almacenado en nuestro ordenador.
Imgenes prediseadas: Disponemos de dibujos y fotografas de la galera de recursos de
Microsoft.
Clips multimedia: Permite incluir un archivo de video o de sonido que est almacenado en
nuestro ordenador.
Formas: Son una serie de formas simples, como lneas, flechas y figuras geomtricas.
Y por supuesto, el texto: Que puede ser copiado y pegado o escrito directamente en la caja
de texto.
Seleccionar objetos
Para seleccionar un objeto o elemento de la diapositiva nicamente tiene que hacer clic sobre l.
En ocasiones es posible que se seleccione su contenido y no el objeto en s. Lo apreciars porque
la lnea que bordea al objeto es discontinua. Es el caso, por ejemplo, del siguiente texto:
En ese caso haz clic sobre el marco y as ser el objeto el que pasar a estar seleccionado,
presentando el siguiente aspecto:
Para quitar la seleccin haz clic en cualquier parte fuera del marco.
Seleccionar varios objetos es tan sencillo como mantener pulsada la tecla CTRL mientras se hace
clic con el ratn en cada uno de los objetos. Haciendo clic de nuevo y siempre sin soltar la tecla,
se quitar la ltima seleccin.
Copiar objetos
Los pasos para copiar objetos son prcticamente los mismos que para copiar diapositivas:
1.
Seleccionar el objeto a copiar (como acabamos de aprender).
2.
Ejecutar la accin Copiar.
3.
4.
Posicionarse en el lugar donde queramos incluir la copia del objeto. Puede ser en la misma
diapositiva, en otra diapositiva de la misma presentacin o incluso en otra presentacin.
Ejecutar la accin Pegar.
99
INFORMTICA II
Recuerda que tienes distintas formas de copiar:
- Desde el teclado, con las teclas (Ctrl + C),
- Desde el men contextual (clic derecho del ratn), con la opcin Copiar.
- Desde la ficha Inicio de la cinta, con el botn
Recuerda que tienes distintas formas de pegar:
- Desde el teclado, con las teclas (Ctrl + V),
- Desde el men contextual (clic derecho del ratn), con la opcin Pegar.
- Desde la ficha Inicio de la cinta, con el botn
.
El objeto casi nunca se copiar al lugar exacto que deseemos, de modo que deberemos moverlo
hasta su posicin definitiva. Esto lo veremos en el siguiente apartado.
Duplicar diapositiva
Se trata de una forma mucho ms rpida que el procedimiento de copiar y pegar, pero que tiene la
limitacin de que la copia se situar siempre en la misma diapositiva que la original.
Por supuesto, podremos moverla posteriormente, pero entonces el tiempo empleado sera similar
al del proceso de copiar, y por lo tanto no supone una gran ventaja utilizar este mtodo.
Para duplicar, seleccionamos uno o varios objetos y pulsamos la combinacin de teclas
CTRL+ALT+D.
Mover objetos
Hay dos formas bsicas de mover objetos: arrastrndolos o con las acciones cortar/pegar.
Mover arrastrando
Se emplea para mover objetos dentro de una misma diapositiva.
1.
2.
3.
Lo primero es seleccionar el objeto haciendo clic sobre l. Vers que aparece un marco a
su alrededor. Sitate sobre l (pero no sobre los crculos que hay en el marco) y vers que el
cursor toma el siguiente aspecto
.
Pulsa el botn izquierdo del ratn y, mantenindolo pulsado, arrastra el objeto. Vers una
copia semitransparente del objeto que se mueve junto al cursor para que aprecies cmo
quedara en cada posicin.
Cuando hayas situado el objeto donde deseas, suelta el botn del ratn y vers que el
objeto se sita automticamente en la posicin que le has indicado.
Girar y Voltear
Los objetos que admiten ser girados o volteados son las imgenes y las formas. Aplicaremos un
giro cuando queramos rotar la imagen y voltearemos cuando queramos crear una imagen refleja
como la que veramos si la situramos frente a un espejo.
El procedimiento para realizar estas acciones es:
1.
Seleccionar el objeto.
2.
Hacer clic en la opcin correspondiente. Las encontraremos todas en la ficha Formato,
grupo Organizar, men Girar.
100
INFORMTICA II
Eliminar objetos
Para borrar un objeto tienes que seleccionar el/los objeto/s a eliminar manteniendo pulsada la
tecla MAYS.
Despus los puedes borrar pulsando la tecla SUPR.
Con esto eliminars texto, grficos, imgenes, etc. pero la seccin reservada a estos objetos se
mantendr, aunque estar vaca:
Vamos a aprovechar para nombrar dos acciones que son muy tiles, sobre todo cuando estamos
eliminando. Son los comandos deshacer y rehacer, que sirven para deshacer (o rehacer) la ltima
operacin realizada.
Para Deshacer la ltima operacin realizada podemos:
- Seleccionar la opcin Deshacer
de la barra de acceso rpido,
- o pulsar la combinacin de teclas Ctrl + Z
Para Rehacer la ltima operacin realizada podemos:
- Seleccionar la opcin Rehacer
- o con las teclas Ctrl + Y
de la barra de acceso rpido,
101
INFORMTICA II
DCIMA PRIMERASEMANA
SEGUNDA SESIN
MICROSOFT POWERPOINT 2013
TRABAJO CON TEXTOS Y TABLAS
TRABAJAR CON TEXTOS
En las diapositivas podemos insertar textos y aplicarles casi las mismas operaciones que con
un procesador de texto, es decir, podemos modificar el tamao de la letra, color, forma,
podemos organizar los textos en prrafos, podemos aplicarles sangras, etc.
A continuacin veremos paso a paso todas las operaciones ms comunes relacionadas con
los textos.
Insertar Texto
Antes de insertar texto en una diapositiva es conveniente seleccionar el diseo de patrn
ms adecuado al contenido que vayamos a introducir. Una vez seleccionado el diseo sigue
estos pasos para aadir texto:
1.
2.
3.
Haz clic en el recuadro de la diapositiva en el cual
quieras insertar el texto, automticamente el texto
que apareca (Haga clic para agregar ttulo)
desaparecer y aparecer el punto de insercin.
Empieza a insertar el texto.
Cuando hayas terminado de introducir el texto haz
clic con el ratn en otra parte de la diapositiva o
pulsa la tecla ESC dos veces.
Aadir texto nuevo
Es posible que con los textos de esquema que incorporan las plantillas de PowerPoint no sea
suficiente, por lo que tendrs que insertar nuevos cuadros de texto para aadir ms
contenido a la diapositiva.
Para aadir un nuevo cuadro de texto haz clic en
el botn Cuadro de texto de la pestaa Insertar.
Vers como el cursor toma este aspecto , donde quieras insertar el nuevo cuadro de texto
haz clic con el botn izquierdo del ratn, mantenindolo pulsado arrstralo para definir el
tamao del cuadro de texto y sultalo cuando tengas el tamao deseado. Dentro del cuadro
tienes el punto de insercin que te indica que puedes empezar a escribir el texto.
Una vez hayas terminado de insertar el texto haz clic en otra parte de la diapositiva o pulsa
dos veces ESC.
Cambiar el aspecto de los textos
PowerPoint nos permite cambiar el tipo de fuente, el tamao
el color de los textos fcilmente. Lo haremos desde la
ficha Inicio, grupo Fuente o utilizando el cuadro de
dilogo Fuente que se inicia al hacer clic sobre el botn
inferior derecho de este mismo grupo.
102
INFORMTICA II
Espacio entre lneas
La forma adecuada de espaciar ms o menos las lneas es con la
herramienta Interlineado
grupo Prrafo.
, que se encuentra en la ficha Inicio,
Al hacer clic en ella se despliega un men con distintos valores. El
espaciado normal que se aplica por defecto es 1. A partir de ah,
podemos escoger distintos valores: 1,5 sera una vez y media el
espaciado normal, 2 el doble de espaciado, etc.
Si queremos especificar un espaciado exacto
haremos clic en Opciones de interlineado....
Se mostrar un cuadro de dilogo que nos
permitir escoger en un desplegable la
opcin Exactamente. Entonces, se activar un
cuadro donde escribir el valor exacto de
espaciado en puntos.
Espacio entre caracteres
En la ficha Inicio, grupo Fuente encontramos la herramienta
Espaciado entre
caracteres.
Con ella podremos definir el kerning del texto, es decir, la separacin entre cada letra o
nmero.
Desplegando su pequea flecha triangular podemos ver un men donde encontraremos
las opciones: Muy estrecho, Estrecho, Normal, Separado, Muy Separado y Ms
espacio.
sta ltima opcin abre el cuadro de dilogo donde
podremos establecer el valor exacto en puntos que
queremos que se expanda o se comprima.
A continuacin puedes observar un ejemplo, un
texto al que hemos aplicado dos espaciados entre
caracteres distintos:
Alineacin de prrafos
Alinear un prrafo es distribuir las lneas que lo componen
respecto a los mrgenes del cuadro del texto. Encontramos las
opciones de alineacin en la ficha Inicio, dentro del
grupo Prrafo.
a. Estos son los botones
horizontal. Hay cuatro tipos:
Izquierda
Este
prrafo
tiene
establecida
alineacin
izquierda.
para fijar la alineacin
Centrada
Derecha
Justificada
Este
prrafo
tiene
una
Este prrafo Este prrafo tiene
alineacin
justificada.
La
tiene establecida
establecida
separacin entre palabras se
la alineacin
alineacin
ajusta para mostrar el prrafo
centrada.
derecha.
como un bloque.
103
INFORMTICA II
Cuando hablamos de alinear un prrafo nos referimos a su alineacin respecto de su
contenedor, que normalmente ser el cuadro de texto.
b. Este botn
permite fijar la alineacin
tipos: Superior, En el medio e Inferior.
vertical.
Hay
tres
Si hacemos clic en Ms opciones se abrir un cuadro de dilogo que
permite
escoger
ms
alineaciones
verticales.
Concretamente Centrado en la parte superior, Centrado en el
medio y Centrado en la parte inferior.
Sangra
Una sangra es el desplazamiento hacia la derecha de un prrafo, las sangras son tiles
para dar un formato menos compacto al texto y cuando queremos crear un esquema de los
temas junto con sus subtemas que trataremos en una leccin, proyecto, etc. Para crear el
esquema con sangra se aconseja escribir primero el esquema completo y despus aplicar
la sangra.
Para aplicar una sangra sigue estos pasos:
a. Una vez introducido el texto, selecciona aquel al cual quieres aplicar la
sangra.
b. A continuacin pulsa en el botn Aumentar Sangra
que se
encuentra en la pestaa Inicio, grupoPrrafo. Cuando se aplica la
sangra tambin disminuye el tamao de la letra.
c. Al igual que puedes aumentar la sangra tambin puedes reducirla con el
botn Disminuir Sangra
d. A la derecha te mostramos una diapositiva en la que se ha aplicado una sangra al texto.
Eliminar texto
Borrar texto es tan sencillo como seleccionarlo y pulsar la
tecla SUPR.
Sin embargo, si lo que queremos es eliminar el cuadro de texto en
s, por ejemplo para incluir otro tipo de elemento, lo que deberemos
hacer es seleccionar el cuadro desde el borde y asegurarnos de
que queda delimitado por una lnea continua.
En ese momento es cuando deberemos pulsar la tecla SUPR. Se eliminar el cuadro y
todo su contenido.
104
INFORMTICA II
TRABAJAR CON TABLAS
En una diapositiva adems de insertar texto, grficos, etc., tambin podemos insertar
tablas que nos permitirn organizar mejor la informacin. Como podrs comprobar a
continuacin las tablas de PowerPoint funcionan igual que en Microsoft Word.
Crear una tabla
Para insertar una tabla en una
men Tabla de la pestaa Insertar.
diapositiva,
despliega
el
Puedes definir la estructura de la tabla en la rejilla que se muestra.
pasar el cursor sobre los cuadros se irn coloreando un nmero de
filas y columnas con un borde naranja y vers escritas justo
encima las proporciones de la tabla resultante. En nuestra imagen
vamos a crear una tabla con 4 filas y 7 columnas.
Al
Tambin desde este men podemos seleccionar la
opcin Insertar tabla, que mostrar una ventana en la que podrs
indicar directamente el nmero de columnas y filas. Para que se
inserte, pulsaremos Aceptar.
Este es el mismo cuadro que se mostrar si creas la tabla desde un rea de contenido
existente en el propio diseo de la diapositiva.
Para insertar texto en la tabla nicamente sitate en el recuadro (celda) donde quieras
escribir. El cursor se convertir en un punto de insercin y podrs empezar a escribir.
Puedes aplicar al texto de las celdas las mismas opciones de formato que hemos visto en
el tema 6. Por ejemplo se puede subrayar, cambiar su tamao, el color de la fuente,
justificar al centro, etc.
Para cambiar de una celda a la siguiente puedes hacerlo con las flechas del teclado o
con la tecla TABULADOR.
Mientras tengamos seleccionada una tabla o estemos trabajando con ella, aparecer en la
cinta una nueva barra de herramientas especializada. Esta barra consta de las
pestaas Diseo y Presentacin.
La ficha Diseo contiene herramientas dedicadas a dar estilo y formato a la tabla.
La ficha Presentacin muestra las herramientas dedicadas a alterar la estructura de la
tabla y sus elementos: su tamao, su alineacin, etc.
105
INFORMTICA II
Eliminar una tabla, fila o columna
Para eliminar una tabla, una fila o una columna, lo nico que
debemos hacer es:
1. Seleccionarla.
2.
En la pestaa Presentacin, desplegar el men Eliminar.
3.
Escoger la opcin adecuada.
Insertar filas o columnas
Al igual que podemos eliminar filas y columnas tambin podemos insertar nuevas filas o
columnas en una tabla que ya existente, para ampliarla.
Lo haremos
Presentacin.
tambin
desde
la
ficha
Para insertar una nueva fila primero tenemos que saber a qu altura de la tabla queremos
insertarla. Despus nos situaremos en cualquier celda justo encima o justo debajo de
donde queremos insertar la nueva fila y utilizaremos las opciones Insertar arriba o Insertar
debajo.
Para insertar una nueva columna el proceso es idntico.
Nos situaremos en una celda y utilizaremos las opciones Insertar a la izquierda o Insertar
a la derecha, segn donde queramos situar la nueva columna.
Borde de una tabla.
Modificar el estilo de una tabla consiste en modificar su
aspecto cambindole por ejemplo el color de relleno,
bordes, etc. En este apartado y el siguiente veremos
estas opciones, que se encuentran en la ficha Diseo.
Como siempre, lo primero es seleccionar una o varias
tablas. Luego, desplegamos el men Bordes.
Por defecto se aplican bordes de color negro, finos y
lnea continua, pero esto se puede modificar desde el
grupo Dibujar bordes:
los
de
Con los tres desplegables de la izquierda podremos
especificar un estilo, grosor y color de pluma. En la
parte derecha podemos seleccionar las opciones Dibujar tabla o Borrador para crear nuevos
bordes de tabla o borrarlos.
106
INFORMTICA II
PRACTICA N 03
1. Ingrese al PowerPoint
2. Crear una Presentaciones en blanco
3. Crear 4 diapositivas referentes a la medicina
4. Copiar la tercera y cuarta diapositiva y cambiar de texto
5. Duplicar la segunda diapositiva, cambiar de texto
6. Cambiar de posicin de la primera y ltima diapositiva
7. Regresar a su posicin original
8. Eliminar la penltima diapositiva
9. Insertar una diapositiva en blanco
10. Ingresar textos y objetos, dar color y relleno a los textos y objetos, girar objeto
11. Insertar una tabla de 5 columnas y 7 filas.
12. Combinar celdas, insertar y eliminar columnas y filas
13. Poner diferentes rellenos a cada una de las diapositivas
14. Ejecutar presentacin con diapositivas
15. Guardar la presentacin con nombre de Medicina
107
INFORMTICA II
DCIMA SEGUNDA SEMANA
PRIMERA SESIN
MICROSOFT POWERPOINT 2013
ANIMACIN Y TRANSICIN
ANIMACIONES Y TRANSICIONES
En las presentaciones podemos dar movimiento a los objetos que forman parte de ellas e
incluso al texto hacindolas as ms profesionales o ms divertidas, adems de conseguir
llamar la atencin de las personas que la estn viendo.
I. Animar textos y objetos
1.
Para animar un texto u objeto lo primero que hay que hacer es seleccionarlo. A
continuacin ir a la ficha Animaciones, grupo Animacin y seleccionar cualquiera de
los que se muestran.
En funcin de la animacin escogida se activar el botn Opciones de efectos, que nos
permitir personalizar algunos aspectos del efecto en s. Por ejemplo, si escogemos una
animacin de desplazamiento, desde este botn podremos indicar en qu direccin se
desplazar. Si escogemos una que aada algn objeto de color, podremos elegir qu
color utilizar, etc.
Una vez aplicada la animacin apreciars en la
diapositiva un pequeo nmero junto al objeto.
Los nmeros se van asignado correlativamente a los
objetos animados de la diapositiva. Adems, percibiremos que el fondo del nmero se
muestra amarillo para aquel objeto que est seleccionado. As, si utilizamos la ficha
de Animaciones para alterar algn efecto, sabremos siempre sobre qu objeto estamos
trabajando.
Desde el grupo de intervalos podremos definir si la animacin se iniciar con un clic, si
se iniciar a la vez que la anterior o despus de ella. Incluso podremos establecer la
duracin del efecto. El resultado final lo comprobaremos fcilmente, ya que, por defecto,
el efecto se muestra en la vista Normal. Y tambin podremos forzar una Vista
previa desde la cinta.
2.
Quitar una animacin.
Para quitar una animacin, seleccionamos el nmero que la representa en la diapositiva
y pulsamos la tecla SUPR.
3.
Tipos de animaciones.
Si observas la vista previa de las animaciones vers que se representan con una estrella
que dibuja ms o menos el efecto que produce. Esta estrella se aprecia en tres colores
distintos:
108
INFORMTICA II
Verde para las animaciones de entrada. Es decir, las que se suelen aplicar para
mostrar o iniciar el objeto.
Amarillo para las animaciones de nfasis. Es decir, las que se centran en enfatizar
el objeto, hacerlo destacar sobre el resto.
Rojo para las animaciones de salida. stas dan un efecto al objeto para dar la
impresin de que se va, o desaparece, es decir, de que hemos dejado de trabajar
con l.
Por ltimo encontramos las trayectorias de animacin,
que no se representan por una estrella, sino por una lnea
que dibuja el camino que recorrer el objeto. El punto
verde muestra dnde empieza el movimiento, y el rojo
dnde termina.
Encontrars gran variedad de animaciones al desplegar
el botn Ms , sin embargo an se pueden mostrar
ms haciendo clic en sus correspondientes opciones en
el men.
4.
Animacin avanzada.
Sin embargo slo es posible aplicar una animacin a
cada objeto desde este grupo. Si deseamos incorporar
ms animaciones, por ejemplo una de entrada y una de
salida, deberemos hacerlo desde la opcin Agregar
animacin del grupo Animacin avanzada.
En este grupo tambin podemos Copiar animacin para reproducir exactamente la
misma sobre otro objeto, o utilizar el men Desencadenar, que permite escoger qu
accin inicia la animacin. Gracias a este men, podramos, por ejemplo, mostrar un
objeto slo si se hace clic previamente en otro.
5.
Panel de animacin
El Panel
de
animacin se
activa
desde
el
grupo Animacin avanzada y muestra un listado de todas
las animaciones de la diapositiva. As, vemos ms
claramente el orden y los efectos aplicados, as como la
forma en que se inician.
Grficamente apreciamos:
El orden y nmero de animaciones de la diapositiva
(1, 2...).
El tipo de animacin, mostrando su icono representativo
en forma de estrella.
El tipo de objeto sobre el que se ha aplicado (ttulo, subttulo, contenido...)
Su duracin y forma de inicio, que se aprecia con los rectngulos finales. Si se inician
a la vez, o si se inicia uno a continuacin del otro se apreciar en la forma en que se
dibujan.
Al seleccionar una animacin en el panel observaremos
que dispone de un men desplegable con una serie de
opciones, que nos permiten:
109
INFORMTICA II
Modificar la forma en que se inicia.
Eliminar la animacin con el botn Quitar.
Modificar las opciones del efecto aplicado.
cambiar sus intervalos.
Es decir, las mismas opciones que ya hemos aprendido a realizar desde la cinta. Tu
tarea es escoger la forma de trabajo que ms cmoda te resulte.
6.
Orden de las animaciones
El orden en que se muestran los objetos y textos que se han animado viene definido por
el orden de sus animaciones. Por ello, es importante definirlo con sumo cuidado.
Cuando una diapositiva contiene varios objetos lo habitual es que se ejecuten en el
orden en que los hemos ido aplicando. Sin embargo, esto no siempre ser lo que
deseemos. Podemos cambiar el orden seleccionando su pequeo nmero
representativo y pulsando los botones Mover antes y Mover despus.
Es mucho ms cmodo, en cambio, utilizar el Panel de animacin. As, viendo el listado
de todas las animaciones, podemos utilizar los botones
para modificar
su orden de aparicin.
Hay que tener en cuenta que el orden no se establece para cada objeto animado, sino
para cada momento, y este viene determinado por la forma en que se inician las
animaciones. Es decir, si se inicia Al hacer clic, Con la anterior o Despus de la
anterior.
Esto se entender mejor con el siguiente
ejemplo. Tenemos tres objetos, cada uno con
una
animacin
que
establece
cundo
aparecern en la diapositiva.
Si los tres se inician Al hacer
clic, los tres estarn en el
mismo nivel en el Panel de
animaciones. Por lo tanto se
definirn como 1, 2 y 3 tanto
en el panel como en la
diapositiva.
En cambio, si establecemos que una de ellas (Imagen) se inicie Con la anterior, dejar
de tener el orden 3 y pasar a mostrarse en la diapositiva con el mismo nmero que la
que haya justo antes que ella. Ambas animaciones se ejecutarn juntas en segundo
lugar.
Si establecemos que una se ejecute Despus de la anterior la numeracin ser igual
que en el caso anterior. La diferencia ser que en el panel se mostrar el objeto que
representa su ejecucin (en este caso un tringulo) justo despus de que finalice el
anterior.
Definiremos el orden de las animaciones para cada una de las diapositivas donde las
haya.
Transicin de diapositiva
110
INFORMTICA II
La transicin de diapositiva nos permite determinar cmo va a producirse el paso de una
diapositiva a la siguiente a fin de
lograr
efectos
visuales
ms
estticos.
Para aplicar la transicin a una
diapositiva
despliega
la
ficha Transiciones y
selecciona
una de las opciones de Transicin a esta diapositiva.
Al igual que en las animaciones, en funcin de la transicin escogida podremos modificar
las Opciones de efectos desde el correspondiente botn. Tambin podemos configurar la
forma en que se ejecutar la transicin desde el grupo Intervalos.
Definiremos si queremos que
suene algn Sonido durante la
transicin de entre los que se
muestran en la lista.
Definiremos si queremos que
suene algn Sonido durante la
transicin de entre los que se muestran en la lista.
La duracin del efecto.
La duracin del efecto.
Y una caracterstica muy importante, si la diapositiva cambiar a la siguiente Al hacer
clic con el mouse o Despus de un tiempo determinado.
El botn Aplicar a todo hace que la configuracin escogida se aplique a todas las
diapositivas de la presentacin, independientemente del efecto de transicin que se
les asigne.
111
INFORMTICA II
DCIMA SEGUNDASEMANA
SEGUNDA SESIN
MICROSOFT POWERPOINT 2013
TRABAJAR CON MULTIMEDIA
Incluir elementos multimedia como sonidos y pelculas en nuestra presentacin enriquecer el
contenido y haremos ms amena la exposicin.
Podemos utilizar material propio que est almacenado en nuestro equipo, o bien el material
que pone a disposicin Microsoft Office en su galera multimedia. En el caso del audio es
posible, incluso, grabar la voz en ese preciso momento desde PowerPoint para utilizar ese
recurso en la diapositiva.
Insertar sonidos
Para insertar un sonido en una presentacin
grupo Multimedia despliega el men Sonido.
muestra
la
ficha Insertar y
en
el
Las distintas opciones te permitirn escoger el origen del sonido que deseas
insertar.
a.
Audio de archivo... abre un cuadro de dilogo para escoger el archivo
de audio del disco duro. Permite varios formatos distintos: midi, wav,
wma, adts, aiff, au, mp3 y mp4.
b. Audio en linea... mostrar el panel para buscar archivos en
la red que ya vimos en la unidad de imgenes. diferencia es
que en este caso no tendremos la opcin de buscar a travs
de Bing, estando las bsquedas restringidas a la galera de
Office.com. Cuando realicemos la bsqueda, los resultados
mostrados sern nicamente archivos de audio. Como de
costumbre, se incluir en la diapositiva activa seleccionando
el archivo y haciendo clic en Insertar.
c.
Grabar audio... abre la grabadora de sonidos de
Windows, que es realmente muy simple. Lo nico que
hay que hacer es pulsar el botn de Grabar
y
empezar a grabarse cualquier sonido detectado por el
micrfono. Para finalizar la grabacin, pulsamos el
botnParar
. Y si queremos escuchar el resultado,
pulsaremos el botn de Reproduccin
. El sonido se incluir en la diapositiva en el
momento en que aceptemos el cuadro de dilogo.
Sea cual sea la forma en que decidas insertar el sonido,
el resultado siempre ser el mismo. Aparecer una
imagen de un pequeo altavoz en la diapositiva.
Si la imagen est seleccionada en la vista Normal, se
visualizar su reproductor y podrs probar el sonido.
Tambin se puede Reproducir desde la cinta.
En cambio, durante la vista de Presentacin, de cara al
pblico, el reproductor se mostrar al pasar el cursor sobre el icono.
112
INFORMTICA II
d.
Reproduccin del sonido
Por defecto el sonido que insertamos se ubica en una diapositiva en concreto y se
reproduce al hacer clic sobre su icono. Pero eso no tiene por qu ser as.
Cuando hacemos clic en el icono que
representa al sonido en la diapositiva
aparecern las Herramientas de audio. En la
ficha
Reproduccin podremos
escoger
el Volumen de reproduccin y cundo debe
iniciarse el sonido durante la presentacin.
- Automticamente reproducir el sonido nada ms mostrar la diapositiva.
- Al hacer clic, la opcin por defecto, lo reproducir al pulsar sobre su icono.
- Reproducir en todas las diapositivas nos permite, por ejemplo, incluir una cancin que
vaya reproducindose a lo largo de toda la presentacin, de fondo.
En los casos en que reproduzcamos el sonido de forma automtica o a lo largo de toda la
presentacin, suele ser aconsejable activar la opcin Ocultar durante la presentacin. As
no se mostrar el icono del altavoz. En estos casos tambin es til activar la opcin Repetir
la reproduccin hasta su interrupcin, as no nos tendremos que preocupar si la cancin
termina antes de que pasen las diapositivas.
e.
Cambiar el icono de reproduccin
Como hemos dicho, por defecto al insertar un sonido se incluye un dibujo de un altavoz que
lo representa. Pero es posible cambiar la imagen para que sea una fotografa o un logotipo
el que inicie el sonido.
Al hacer clic en el icono, en las Herramientas de audio se muestra la ficha Formato.
En ella se encuentran las opciones habituales de formato de imagen: estilos, recortes,
tamao, organizacin, correcciones, etc. Podemos tratar el icono como cualquier otra
imagen
f.
Editar sonido
PowerPoint incluye unas herramientas bsicas de
edicin que nos permitirn recortar el audio o crear
un efecto de atenuacin (fade) al principio y al final.
Desde las opciones de fundido podremos definir un
aumento progresivo del volumen en la entrada, o una
disminucin del mismo a la salida. Lo nico que tenemos que hacer es indicar el tiempo de
progresin.
La opcin Recortar audio abre una pequea ventana que muestra la onda de sonido en
una barra. Desplazaremos los marcadores verde (inicial) y rojo (final) o bien estableceremos
valores exactos. De esta forma todo lo que quede antes o despus de dichos marcadores o
valores se desechar y no se reproducir.
113
INFORMTICA II
PRACTICA N 04
1. Ingrese al PowerPoint
2. Crear una Presentaciones en blanco
3. Crear 6 diapositivas
4. 1ra. Diapositiva : Solo titulo
5. 2da. Diapositiva : Titulo y subtitulo
6. 3da y 4ta Diapositiva : Dos objetos
7. 5ta Diapositiva : Imagen con titulo
8. 6ta. Diapositiva : Blanco
9. Ingrese en cada una de las diapositivas informacin para hacer una exposicin de venta de
artefactos elctricos
10. A cada texto, objeto o imagen debe darle una animacin y transicin diferente
11. Ejecutar presentacin con diapositivas.
12. Guardar la presentacin con nombre : Negocio
114
INFORMTICA II
DECIMA TERCERA SEMANA
MICROSOFT POWERPOINT 2013
EXAMEN PARCIAL II - Terico.- Practico
115
INFORMTICA II
DCIMA CUARTASEMANA
PRIMERA SESIN
MICROSOFT POWERPOINT 2013
GALERA MULTIMEDIA
Insertar y reproducir vdeos
Con Microsoft PowerPoint 2013, ahora puede insertar un vdeo desde un archivo
directamente en la presentacin. Adems, al igual que en las versiones anteriores de
PowerPoint, tambin puede insertar un vdeo o un archivo .gif
animado desde la biblioteca de imgenes prediseadas.
Insertar vdeos en la presentacin es muy similar a insertar
sonidos. En la ficha Insertar y en el grupo Multimedia
despliega el men Vdeo. Las distintas opciones te permitirn
escoger el origen del sonido que deseas insertar.
Vdeo en Mi PC... abre un cuadro de dilogo para escoger el archivo del disco duro.
Permite varios formatos distintos: asf, avi, mpeg, 3gp, mpeg-2, quicktime movie, wmv o
mp4. Tambin permite la inclusin de pelculas Flash (archivos swf).
Vdeo en lnea... esta opcin nos permite incluir vdeos desde nuestro espacio en
SkyDrive. Para ello deberemos identificarnos con la cuenta de Windows Live ID que
hayamos utilizado para guardar el vdeo en SkyDrive. Otra opcin de la que
disponemos para incluir vdeos es conectar con una cuenta de Facebook.
Si quieres que se muestre una pre visualizacin en la vista Normal, tal y como se vera al
reproducir el vdeo en la vista Presentacin, debers hacer clic sobre ella y una vez
seleccionada pulsar Reproducir en cualquiera de las fichas contenidas en Herramientas de
vdeo.
Por lo dems, las herramientas de vdeo son casi idnticas a las de audio. Por un lado,
desde la ficha Reproduccin podremos indicar cundo iniciar la reproduccin, insertar
efectos de fundido de entrada o de salida, agregar marcadores, recortar el vdeo, etc. Por
otro lado, desde la ficha Formato podremos ajustar el tamao, organizar varios vdeos o
aplicar efectos y estilos, entre otros.
En la ficha Reproduccin destacaremos una aplicacin que puede resultarnos til. Si
hemos establecido que se inicie Automticamente puede ser interesante activar la opcin
Ocultar con reproduccin detenida. As, una vez haya finalizado, el vdeo desaparecer a
ojos de la audiencia.
116
INFORMTICA II
DCIMA CUARTASEMANA
SEGUNDA SESIN
MICROSOFT POWERPOINT 2013
TRABAJO CON GRFICOS
TRABAJAR CON GRFICOS
Los grficos se utilizan a menudo en las presentaciones porque condensan gran cantidad de
informacin y la muestran de forma muy visual. PowerPoint utiliza Excel para la creacin de
grficos.
Crear y eliminar grficos
Para insertar un grfico en una diapositiva nicamente tienes
que pulsar en el botn Grfico de la pestaa Insertar.
Se abrir un cuadro de dilogo para que escojas el tipo de
grfico que quieres mostrar. Selecciona uno y pulsa Aceptar.
En la lista de la izquierda selecciona el tipo de grfico que ms se adapte a tus
necesidades. Inmediatamente te aparecern unos subtipos de grficos en la zona de
la derecha de la ventana que estn relacionados con el tipo genrico que has elegido
anteriormente.
Selecciona el grfico que ms te guste, pero te aconsejamos que si quieres que te sea
de utilidad busca grficos que permitan representar y captar la informacin fcilmente.
117
INFORMTICA II
PowerPoint insertar el grfico en la diapositiva y te mostrar la hoja Excel con los
datos de ejemplo que se han utilizado para crear el grfico. Cualquier modificacin en
los datos deber realizarse desde la hoja Excel. El grfico se actualizar
automticamente en la presentacin.
La forma en que se pasa de una tabla de datos a un grfico es la siguiente:
La primera fila de la tabla se representa con la leyenda (Serie 1, Serie 2...).
La primera columna contendr los distintos elementos representados (Categora
1, Categora 2...), que se mostrarn sobre el eje X (horizontal) en el grfico.
Y los valores que toman los datos de la tabla sern representados en el eje Y
(vertical).
Eliminar un grfico es tan sencillo como hacer clic sobre l y pulsar la tecla SUPR.
Barra de herramientas de grfico
Como podrs apreciar, cuando ests trabajando con un grfico en la cinta aparecen las
Herramientas de grficos.
Agrupan distintos botones con funcionalidades especficas en dos fichas:
118
INFORMTICA II
Diseo: Ms enfocado a los datos que contiene el grfico y a la forma de mostrarlos.
Desde esta ficha tambin definiremos qu elementos se muestran en el grfico
aunque no podremos editar su formato.
Formato: Caractersticas enfocadas nicamente al formato de los elementos. Su orden
y alineacin, colores, bordes, etc.
Modificar el tipo de grfico y su diseo
Para modificar el tipo de grfico hemos de hacer clic en el botn Cambiar tipo de
grfico de la pestaa Diseo. Se abrir de nuevo el cuadro de dilogo de seleccin de
grfico y podrs cambiar su apariencia.
En el ejemplo siguiente mostramos como queda un grfico de barras en un grfico
crcular
Otras caractersticas interesantes de la ficha Diseo son:
Modificar datos, que abrir la ventana de Excel de nuevo para que puedas modificar
los datos introducidos.
Las opciones Diseo rpido y Cambiar colores, que permiten adaptar el grfico en
pocos clics, escogiendo cualquiera de los diseos disponibles en el men.
-
Los diseos modifican elementos que se incluyen en el grfico y la forma de
mostrarlos.
Los estilos simplemente alteran el color de sus componentes.
Cambiar entre filas y columnas, que permuta las columnas por las filas.
119
INFORMTICA II
PRACTICA N 05
1. Ingrese al PowerPoint
2. Crear una Presentaciones en blanco
3. Crear 4 diapositivas
4. 1ra. Diapositiva : Titulo y subtitulo
5. 2da. y 3ra Diapositiva : Dos objetos
6. 4ta Diapositiva : Blanco
7.
Ingrese en cada una de las diapositivas informacin para hacer una exposicin Delitos
Informticos.
8.
A cada texto, objeto o imagen debe darle una animacin y una sola transicin para todas
las diapositivas.
9.
En la 2da. Diapositiva inserte un video sobre Delitos Informticos
10. En la 3ra. Diapositiva inserte un Grfico en columnas con la estadstica de los diferentes
delitos informticos.
11. Ejecute la presentacin con diapositivas
12. Guardar la presentacin con nombre : Delitos
120
INFORMTICA II
DCIMA QUINTA SEMANA
EXPOSICIN Y ENTREGA DE LOS TRABAJOS APLICATIVOS GRUPALES
CALIFICADOS (TAG) A LA UNIDAD ACADMICA
121
INFORMTICA II
III UNIDAD
DCIMA SEXTASEMANA
PRIMERA SESIN
INTERNET, CORREO ELECTRONICO, REDES SOCIALES
Internet
Podemos definir a Internet como una "red de redes", es decir, una red que no slo
interconecta computadoras, sino que interconecta redes de computadoras entre s.
Una red de computadoras es un conjunto de mquinas que se comunican a travs de
algn medio (cable coaxial, fibra ptica, radiofrecuencia, lneas telefnicas, etc.) con el
objeto de compartir recursos.
De esta manera, Internet sirve de enlace entre redes ms pequeas y permite ampliar su
cobertura al hacerlas parte de una "red global". Esta red global tiene la caracterstica de
que utiliza un lenguaje comn que garantiza la intercomunicacin de los diferentes
participantes; este lenguaje comn o protocolo (un protocolo es el lenguaje que utilizan las
computadoras al compartir recursos) se conoce como TCP/IP.
As pues, Internet es la
"red de redes" que utiliza
TCP/IP como su protocolo
de comunicacin.
Internet es un acrnimo de
INTERconected
NETworks
(Redes
interconectadas).
Para otros, Internet es un
acrnimo
del
ingls
INTERnational NET, que
traducido al espaol sera
Red Mundial.
Es una combinacin de hardware (ordenadores interconectados por va telefnica o digital)
y software (protocolos y lenguajes que hacen que todo funcione). Es una infraestructura de
redes a escala mundial (grandes redes principales (tales como MILNET, NSFNET, y
CREN), y redes ms pequeas que conectan con ellas) que conecta a la vez a todos los
tipos de ordenadores.
Otro factor que ha influenciado significativamente en la reciente popularidad de Internet es
la Telaraa Mundial o World Wide Web (WWW) en ingls. La WWW permite desplegar
grficos y usar el mouse para "navegar" (visitar) los lugares en Internet.
Hay unos seis millones de ordenadores que utilizan Internet en todo el mundo y que
utilizan varios formatos y protocolos internet:
Internet Protocol (IP): protocolo que se utiliza para dirigir un paquete de datos desde
su fuente a su destino a travs de Internet.
Transport Control Protocol (TCP): protocolo de control de transmisin, que se utiliza
para administrar accesos.
122
INFORMTICA II
User Datagram Protocol (UDP): protocolo del datagrama del usuario, que permite
enviar un mensaje desde un ordenador a una aplicacin que se ejecuta en otro
ordenador.
Internet fue desarrollado originariamente para los militares de Estados Unidos, y despus se
utiliz para el gobierno, investigacin acadmica y comercial y para comunicaciones.
Elementos que componen Internet
1. Servidores. Equipos que ofrecen sus recursos al resto de usuarios conectados a la Red.
Estos recursos pueden ser informacin en cualquier formato (texto, imgenes, vdeo o
sonido) gestionada por los propios servidores, aplicaciones especficas o generales
y dispositivos como centros de clculo, discos de almacenamiento o impresoras de alta
calidad.
2. Clientes. Utilizan los recursos ofrecidos por los servidores. Cuando establezcamos una
conexin con Internet desde un PC, actuaremos como clientes de las prestaciones que nos
ofrecen los servidores.
3. Nodos Sistemas informticos destinadas a la gestin, tarificacin, control del trfico de
datos y dems tareas internas relativas al funcionamiento de la Red. Los nodos actan
como las centralitas telefnicas de Internet, estableciendo la conexin y controlando el
buen funcionamiento del enlace.
4. Conexiones Elementos que realizan el enlace fsico entre servidores, clientes y nodos. Se
apoyan en lneas de comunicacin aportadas por las empresas operadoras del sector. La
calidad de los servicios de Internet depende mucho del tipo de conexin utilizada, ya que
sta determina el ancho de banda, que es la velocidad mxima a la que los datos circulan
por una conexin. En este sentido existe diferentes tipos de conexin, analizadas ms
adelante desde el punto de vista del cliente.
5. Protocolo Conjunto de recomendaciones que normalizan los diferentes parmetros
implicados en la comunicacin entre los equipos de la Red. Podramos decir que es el
lenguaje comn que utilizan todos los dispositivos que componen Internet. Concretamente
Internet utiliza el protocolo de comunicacin llamado TCP/IP.
123
INFORMTICA II
124
INFORMTICA II
Los Navegadores
El servicio ms utilizado de Internet es la Web, seguido de cerca por el correo electrnico.
Cuando hablamos de entrar en Internet o navegar por Internet nos estamos refiriendo en realidad
a la Web. Para poder acceder a la Web necesitas un programa llamado navegador.
La informacin en la Web est disponible mediante pginas web, estas pginas estn escritas
internamente en lenguaje HTML, para transformar ese lenguaje en pginas Web visibles hace
falta un programa, a estos programas se les llama navegadores o browsers (en ingls). Son
programas complejos que realizan muchas funciones pero desde sus inicios han sido gratuitos y se
pueden descargar de la Web. El navegador ms utilizado es Internet Explorer (IE).
Un navegador sirve para acceder a Internet, pero tambin puedes utilizar IE sin conexin a Internet
para ver pginas web que tengas grabadas en el disco duro, CD, DVD u otro dispositivo.
Los navegadores van incorporando las nuevas tecnologas que se generan en torno a Internet,
cada poco tiempo aparecen versiones nuevas, es conveniente tenerlo actualizado.
Internet Explorer.
Internet Explorer (IE) es el navegador de Microsoft y viene junto con los sistemas operativos de
Microsoft: Windows98, Windows2000 y Windows XP, 7, 8. Por lo tanto si tienen uno de estos
sistemas no habrn necesitado instalar IE porque se instala junto con el sistema operativo.
Navegar
Navegar por Internet es pasar de una pgina web a otra. Normalmente cada pgina tiene un
enlace a la siguiente pgina y a la pgina anterior, habitualmente en forma de unas flechas o con
letreros. As las pginas de un determinado tema estn enlazadas como un libro.
Pero tambin se dispone, normalmente de un ndice que permite ir directamente a una pgina
concreta. A veces el ndice est de forma permanente en un lateral de la pgina o en una lista
desplegable que se activa al colocar el cursor o hacer clic. De esta forma podemos ir visitando
las pginas de un sitio web en orden o saltando de vez en cuando a una pgina determinada. En
cualquier caso vamos visitando pginas, una detrs de otra, y creando as un orden propio,
que ser diferente al propio orden lgico en el que estn enlazadas las pginas por su autor. Es
importante distinguir claramente entre estas dos ordenaciones para no despistarnos al navegar.
Buscadores
En los comienzos de Internet, buscar por la red de redes era una tarea agotadora y aburrida pero
ahora las cosas han cambiado. Normalmente uno se sorprende de lo fcil y rpido que resulta
buscar informacin. Resulta gratificante encontrar algo que ni siquiera sabamos que exista y
que supera nuestras expectativas. Es uno de los motivos por los que Internet engancha a la gente.
Claro que antes hay que saber buscar en Internet, es lo que intentamos explicar en esta unidad.
Aunque para muchos si se les hace la pregunta cules son los buscadores de internet ms
utilizados? Rpidamente piensan en Google y ninguno ms. Lo cierto es que aparte de este gigante
hay otros como Yahoo o Bing, que tambin tienen su cuota de mercado.
125
INFORMTICA II
DCIMA SXTASEMANA
SEGUNDA SESIN
CORREO ELECTRNICO, REDES SOCIALES
A.
CORREO ELECTRNICO
El correo electrnico, o en ingls e-mail (electronic mail), es un servicio de red que permite
a los usuarios enviar y recibir mensajes rpidamente (tambin denominados mensajes
electrnicos o cartas electrnicas) mediante sistemas de comunicacin electrnicos.
Principalmente se usa este nombre para denominar al sistema que provee este servicio en
Internet, mediante el protocolo SMTP (que es el medio o encargado de hacer llegar el
correo a su destino).
Por medio de los mensajes de correo electrnico se puede enviar, no solamente texto, sino
todo tipo de documentos digitales. Su eficiencia, conveniencia y bajo costo estn logrando
que el correo electrnico desplace al correo ordinario para muchos usos habituales.
El nombre correo electrnico proviene de la analoga con el correo postal: ambos sirven
para enviar y recibir mensajes, y se utilizan "buzones" intermedios (computadoras
especiales conocidas como servidores), en donde los mensajes se guardan
temporalmente antes de dirigirse a su destino, y antes de que el destinatario los revise.
B.
ELEMENTOS DE CORREO ELECTRNICO
1. REMITENTE: en ese campo se debe poner la direccin de correo electrnico de la
persona que est mandando el mensaje, pues esta direccin se utilizar para responder
futuros mensajes.
2. DESTINATARIO (para): aqu se deben colocar las direcciones de correo electrnico de
las personas a las que se quiere mandar el mensaje. Generalmente las direcciones se
separan por comas. CC: en este campo tambin se pueden poner las direcciones de
correo de personas a las que queremos que llegu el mensaje, sin embargo, cualquier
direccin que se coloque en este campo no ser visible para los otros destinatarios, lo
cual se considera una buena prctica ya que respeta la privacidad de las personas
Asunto: es una breve oracin indicando de qu se trata el mensaje.
3. MENSAJE: aqu es donde se puede escribir el texto que se quiere enviar en el correo
electrnico. Los servicios modernos como Hotmail permiten agregar tambin elementos
multimedia, imgenes, videos, e incluso archivos de audio.
Una vez que se ha llenado los datos correctamente, tan slo hay que presionar el botn
enviar para que el correo salga de nuestra bandeja de entrada y llegue a la del
destinatario. En caso de que exista un error, recibiremos un mensaje automtico en
donde se explica brevemente cul fue el error.
4. CLIENTE DE CORREO ELECTRNICO
Al programa que usas para leer tu correo electrnico se le llama cliente de correo. l se
encarga de comunicarse con el servidor de correo del IATA, recoger los mensajes que
han llegado a tu buzn electrnico y mostrrtelos de una forma ordenada para que
puedas leerlos con comodidad. Igualmente, te permite escribir nuevos mensajes y se
encarga tambin de entregrselos al servidor de correo para que ste los canalice hacia
su destino.
126
INFORMTICA II
5. TIPOS DE CLIENTES
Instalados en un PC
Se ejecutan directamente desde tu ordenador personal (picando en su icono por
ejemplo). Lo ms comn en el IATA es que los ordenadores personales tengan
Windows/xx como sistema operativo.
Residentes en el servidor
Hace falta conectarse al servidor mediante terminal remota usando, bien conexin
encriptada (ssh, que es la opcin preferida), bien bien conexin simple (telnet, anzio,
netterm, qvtnet). Una vez abierta la terminal remota del servidor.
A travs de Web
Desde tu navegador de Web puedes acceder a una pgina local del IATA a partir de la
cual, mediante una conexin web-segura (encriptada) puedes acceder a tus mensajes
recibidos as como enviar nuevos mensajes. Para conocer ms detalles sobre esta
opcin pregntale al administrador del sistema: Fernando (ext.3120).
6. CORREO WEB
Un correo web es un cliente de correo electrnico, que provee una interfaz web por la
que acceder al correo electrnico. Otras formas de acceder al correo electrnico pueden
ser:
Conectndose con un cliente de correo local a un servidor de correo remoto
utilizando un protocolo ad hoc de transporte de correo, como IMAP o POP, descargar
los correos y almacenarlos localmente.
Utilizando un cliente de correo por consola, por ejemplo Mutt.
El web mail permite listar, desplegar y borrar va un navegador web los correos
almacenados en el servidor remoto. Los correos pueden ser consultados
posteriormente desde otro computador conectado a la misma red (por ejemplo
Internet)
y
que
disponga
de
un
navegador
web.
Generalmente tambin permite la redaccin y envo de correos mediante esta
modalidad y no est limitado a la lectura de correo electrnico.
7. DIRECCION DE CORREO ELECTRONICO
Las direcciones de correo electrnico las emite un proveedor de servicios de Internet
(ISP). Contienen dos elementos importantes de informacin que permiten que el
mensaje de correo electrnico enviado a travs de Internet encuentre a su destinatario.
El primero es el nombre de usuario, o la parte que aparece delante del smbolo @,
como "jon" en la direccin de correo electrnico jon@contoso.com. Detrs del smbolo
@ se encuentra el nombre del dominio o del host. El nombre del dominio es el
equivalente a la calle o a la ciudad. Identifica dnde debe enviarse el mensaje de correo
electrnico. Una vez que el mensaje de correo electrnico llega a su dominio, el nombre
de usuario es el equivalente a su direccin particular. Permite que el ISP enve el
mensaje a su propio buzn.
8. CHAT
El chat (trmino proveniente del ingls que en espaol equivale a charla), tambin
conocido como cibercharla, designa una comunicacin escrita realizada de manera
instantnea a travs de Internet entre dos o ms personas ya sea de manera pblica a
travs de los llamados chats pblicos (mediante los cuales cualquier usuario puede
tener acceso a la conversacin) o privada, en los que se comunican 2 personas y
actualmente ya es posible que se comuniquen ms de dos personas a la vez.
127
INFORMTICA II
9. FOROS
Un foro representa un segmento de la sociedad donde un grupo de personas mantienen
conversaciones ms o menos en torno a un tema en comn y especfico o bien
cualquier tema de actualidad. En todo foro aparecen las figuras del administrador (supe
usuario), moderadores y usuarios.
Normalmente en los foros aparecen una serie de normas para pedir la moderacin a la
hora de relacionarse con otras personas y evitar situaciones tensas y desagradables.
Funciones de un foro?
Un foro en internet, comnmente, permite que el administrador del sitio defina varios
foros sobre una sola plataforma. stos funcionarn como contenedores de las
discusiones que empezarn los usuarios; otros usuarios pueden responder en las
discusiones ya comenzadas o empezar unas nuevas segn lo crean convenientes. Se
puede clasificar a los foros de internet en aquellos que requieren registrarse para
participar y aquellos en los que se puede aportar de manera annima. En el primer tipo,
los usuarios eligen un nick, al que le asocian una contrasea y, probablemente, una
direccin de correo electrnico para poder confirmar su deseo de unirse al foro. Los
miembros, generalmente, tienen ciertas ventajas como las de poder personalizar la
apariencia del foro, sus mensajes y sus perfiles (con informacin personal, avatares,
etc.).
10. VIDEO CONFERENCIA
Videoconferencia es la comunicacin simultnea bidireccional de audio y vdeo,
permitiendo mantener reuniones con grupos de personas situadas en lugares alejados
entre s. Adicionalmente, pueden ofrecerse facilidades telemticas o de otro tipo como el
intercambio de grficos, imgenes fijas, transmisin de ficheros desde el ordenador, etc.
El ncleo tecnolgico usado en un sistema de videoconferencia es la compresin digital
de los flujos de audio y vdeo en tiempo real. Su implementacin proporciona
importantes beneficios, como el trabajo colaborativo entre personas geogrficamente
distantes y una mayor integracin entre grupos de trabajo.
La Video Conferencia es un sistema interactivo que permite a varios usuarios mantener
una conversacin virtual por medio de la transmisin en tiempo real de video, sonido y
texto a travs de Internet.
Estos sistemas estn especialmente diseados para llevar a cabo sesiones de
capacitacin, reuniones de trabajo, demostraciones de productos, entrenamiento,
soporte, atencin a clientes, marketing de productos, etc.
El sistema de conferencia web de e-ABC tiene la caracterstica de que los participantes
no necesitan instalar ningn programa especial en sus computadoras, sino que slo
necesitan de un navegador web. El sistema tiene la capacidad de transmitir audio y
video y contiene herramientas adicionales como pizarrn electrnico, chat y proyector
de diapositivas.
128
INFORMTICA II
PROVEEDORES DE CORREO
1.
Tipos de proveedores de correo
Bsicamente, se pueden dividir en dos tipos: los correos gratuitos y los de pago.
a.
Gratuitos
Los correos gratuitos son los ms usados, aunque incluyen algo de publicidad: unas
incrustadas en cada mensaje, y otros en la interfaz que se usa para leer el correo.
Muchos slo permiten ver el correo desde una pgina web propia del proveedor, para
asegurarse de que los usuarios reciben la publicidad que se encuentra ah. En cambio,
otros permiten tambin usar un programa de correo configurado para que se descargue
el correo de forma automtica.
Una desventaja de estos correos es que en cada direccin, la parte que hay a la derecha
de la @ muestra el nombre del proveedor; por ejemplo, el usuario polica puede acabar
teniendo policia@correo-gratuito.net Este tipo de direcciones desagradan a algunos
(sobre todo, a empresas) y por eso es comn comprar un dominio propio, para dar un
aspecto ms profesional.
Principales proveedores de servicios de correo electrnico gratuito:
b.
Gmail: webmail, POP3 e IMAP
Hotmail: webmail
Yahoo!: webmail y POP3 con publicidad
Lycos: webmail
De pago
Los correos de pago normalmente ofrecen todos los servicios disponibles. Es el tipo de
correo que un proveedor de Internet da cuando se contrata la conexin. Tambin es muy
comn que una empresa registradora de dominios venda, junto con el dominio, varias
cuentas de correo para usar junto con ese dominio (normalmente, ms de 1).
Tambin se puede considerar de pago el mtodo de comprar un nombre de dominio e
instalar un ordenador servidor de correo con los programas apropiados. No hay que pagar
cuotas por el correo, pero s por el dominio, y tambin los gastos que da mantener un
ordenador encendido todo el da.
Los servicios de correo de pago los suelen dar las compaas de acceso a Internet o los
registradores de dominios.
Tambin hay servicios especiales, como Mailinator, que ofrece cuentas de correo
temporales (caducan en poco tiempo) pero que no necesitan registro.
129
INFORMTICA II
2.
Creacin de un correo electrnico de proveedor gratuito
Para este taller, emplearemos un proveedor de correo gratuito, como es el proporcionado por
la empresa norteamericana Google Inc., para ello seguiremos los siguientes pasos:
Contando con una computadora con servicio de acceso a Internet, nos dirigimos al sitio
web de Gmail, en la siguiente direccin: http://mail.google.com, y una vez ingresado a
dicho sitio, nos dirigimos al link: Apntate a Gmail y hacemos clic, conforme a la
siguiente imagen:
Al hacer clic en dicho link, nos llevar al panel de Crear una cuenta, apareciendo un
formulario, el mismo que deber ser llenado con nuestros datos, el nombre de usuario que
deseamos, la contrasea, etc.
Existen otros datos que debemos completar en el formulario, como la pregunta de
seguridad en caso de que olvidemos nuestra contrasea, con esta opcin podremos
recuperarla, o en otro caso tambin podremos poner una direccin de correo electrnico
alternativo, para recibir instrucciones de recuperacin de contrasea (esto es opcional),
finalmente aceptamos la creacin de una nueva cuenta haciendo clic en el botn
respectivo.
130
INFORMTICA II
Facebook
Facebook es una de las redes sociales ms importantes del mundo y una de las
herramientas de comunicacin ms populares, como el correo electrnico o el chat.
Actualmente cuenta con ms de 300 millones de usuarios en todo el mundo. Permite
compartir informacin, subir fotos, videos, as como interactuar con la informacin subida
por otros a travs de comentarios, compartiendo la misma, etc.
En Facebook cada usuario tendr su pgina de inicio donde se mostrarn todas las
publicaciones de los amigos y de las pginas y grupos de los que sea fan o miembro y
tendr adems una pgina de perfil o muro en la que se mostrarn todas las publicaciones
propias y lo que los amigos quieran compartir en este especficamente. Adems se podrn
crear y administrar pginas y grupos de los que los usuarios podrn hacerse seguidores y
publicar contenido, subir fotos, hacer cometarios, etc.
En el Ranking de los 500 sitios web ms visitados de Alexa (www.alexa.com), Facebook se
encuentra en el puesto nmero 2, solo superado por google.com.
Crear una cuenta
Para crearnos una cuenta en Facebook ser suficiente con tener una cuenta de correo
vlida y facilitar nuestro nombre y apellidos, edad, sexo.
Posteriormente se debern escribir las palabras que se muestran en el control de
seguridad.
Una vez creada la cuenta se deber confirmar la misma accediendo al correo indicado.
Seguidamente, el servicio ofrece encontrar amigos que ya estn en Facebook, revisando
los contactos de nuestro correo para esto se deber proporcionar nuestra direccin de
correo y contrasea. Se podr adems agregar informacin a nuestro perfil y cargar la foto
que nos identificar.
131
INFORMTICA II
Creando una cuenta (buscando amigos que ya estn en Facebook)
Creando una cuenta (llenando informacin de nuestro perfil)
Creando una cuenta (cargando una foto de perfil)
132
INFORMTICA II
Agregar amigos
Una vez en nuestra pgina de inicio de Facebook podemos agregar ms amigos
accediendo a la opcin Amigos del panel izquierdo que nos permitir buscar nuestros
amigo accediendo a los contactos de nuestro correo electrnico como se menciona
anteriormente, importando contactos de mensajera instantnea de AOL Instant
Messenger, ICQ Chat, Windows Live Messenger o utilizando la bsqueda de amigos que
cuenta dems con la opcin de buscar amigos por sus centros de estudio o de trabajo.
Panel izquierdo
Buscando amigos (desde la opcin Amigos que se encuentra en el panel
izquierdo)
Esta bsqueda tambin se puede realizar desde nuestra pgina de inicio en el buscador
que se encuentra en el cabezal de la pgina.
133
INFORMTICA II
Editar perfil
El perfil de usuario es el lugar donde se agregan los datos personales que los amigos (o
las personas que decidamos en dependencia de la configuracin de seguridad que se
decida) podrn ver. La edicin de nuestros datos podremos realizarla, una vez en nuestro
perfil (podemos acceder a este desde la opcin Perfil del men que se encuentra en la
parte derecha del cabezal de la pgina). Accediendo a nuestro perfil
Para editar nuestro perfil debemos hacer clic en la opcin Editar Perfil que se encuentra
en el panel izquierdo debajo de nuestra foto de perfil.
Edicin de informacin del perfil
134
INFORMTICA II
Es una Red Social (Red de Informacin) basada en enviar y en recibir mensajes cortos de
140 caracteres como mximo en tiempo real, llamados Tweets.
Estos mensajes cortos son pblicos, aunque tambin pueden enviarse mensajes
privados a determinados usuarios.
Los tweets pueden contener texto, enlaces y otros elementos caractersticos de Twitter
(menciones, hashtag)
En Twitter se puede: Compartir informacin relevante. Interactuar con otros usuarios y
seguirles. Buscar contenidos de inters.
En definitiva, se trata de saber lo que est pasando ahora, con las personas y entidades
que te interesan.
Su punto fuerte es precisamente la brevedad de los mensajes, que suelen aportar
informacin clara y especfica. Esto, junto con su enorme popularidad a nivel internacional,
convierte Twitter en la herramienta perfecta para mantenerse al da en cualquier tema,
tanto del mbito personal como del profesional.
Al contrario que otras redes sociales como Facebook o Tuenti, Twitter no tiene como
misin almacenar informacin personal o compartirla con un crculo cerrado de gente, sino
que est enfocado a la difusin pblica. A mover la informacin. Lo normal es utilizarlo para
mencionar noticias de terceros, opinar, recomendar o comentar vivencias propias, de forma
abierta para el resto de usuarios. El enfoque, por supuesto, depender de cada uno. Pero
si siempre has querido tener un blog y no dispones de tiempo para administrarlo y escribir
artculos extensos, esta opcin es la ideal para ti para hacer or tu voz en internet. Y por
supuesto, para escuchar.
Registro y acceso
Como en la mayora de casos, es necesario registrarse en la pgina web para poder
utilizar el servicio, aunque ste es totalmente gratuito.
Vers que se trata de un proceso muy sencillo:
1. Rellenar los datos bsicos: tu nombre, usuario, correo y contrasea.
2. Buscar a amigos, familiares o cualquier otra persona por nombre o desde tu agenda de
direcciones de correo. Puedes dejar este paso para ms adelante.
3. Acceder al correo que hayas indicado en el registro y hacer clic sobre el enlace para
confirmar tu identidad.
Una vez hayas creado la cuenta, podrs identificarte en futuros accesos introduciendo tu
nombre y contrasea. A medida que lo utilices, una serie de mensajes te irn guiando y
mostrando las distintas opciones y posibilidades que ofrece.
135
INFORMTICA II
Como miembro de la comunidad puedes generar contenidos o bien consultar los tweets de
otros usuarios.
Generar contenido es tan sencillo como escribir un texto o enlace en el recuadro que
encontrars en el apartado Inicio. A la derecha vers el nmero de caracteres que te
quedan por utilizar.
Si alguien est interesado en tus publicaciones podr seguirte, convirtindose as en tu
Seguidor. De esta forma tus mensajes aparecern directamente en su apartado de Inicio,
junto con los del resto de personas a las que siga.
Puedes ver quin te sigue haciendo clic sobre el enlace Seguidores.
Junto a cada seguidor encontrars unos botones que te permitirn realizar acciones como:
- Seguirlo.
- Enviarle un mensaje directo, que ser de mbito privado.
- Bloquearlo para evitar que acceda a la informacin que publicas.
- Denunciarlo para que sea expulsado, si te he agregado nicamente para enviarte
publicidad intrusiva (spam).
El resto de opciones las iremos comentando a lo largo del artculo.
Del mismo modo, si te interesa conocer las novedades de alguien, podrs seguirle.
Para ello, bscale desde la herramienta Buscar gente del men superior y pulsa su
botn Seguir.
136
INFORMTICA II
Piensa que puedes ser seguidor de cualquier persona, no slo de conocidos. De hecho es
frecuente que la gente utilice Twitter para seguir los comentarios de su actor, periodista,
escritor o msico favorito. Tambin a nivel de empresa puede resultar til estar en contacto
con las novedades de partners, clientes o comerciales.
Para ver a quin sigues actualmente, puedes hacer clic en Siguiendo.
El listado de personas a las que sigues tambin dispone de botones de accin, que sern
casi idnticos a los que ya hemos visto. La diferencia radica en que no dispondremos de la
opcin de enviar mensajes privados y, obviamente, la opcin Seguir cambiar por Dejar
de seguir.
Listas
Sabemos que desde la opcin Inicio podemos ver la actividad ms reciente de las
personas a las que seguimos y que para ver los tweets de una persona en concreto,
haremos clic sobre su nombre, pero qu ocurre si queremos ver nicamente un tipo de
contactos? Por ejemplo, slo las novedades de nuestros clientes o de nuestros amigos.
Para eso utilizamos las listas. Son un recurso til para agrupar y clasificar los contactos en
distintas categoras.
El potencial de las listas en Twitter, sin embargo, est ms all de la simple clasificacin:
se comportan como entidades independientes. Es decir, podemos ser seguidores de una
lista creada por una tercera persona, al igual que alguien puede hacerse seguidor de una
de nuestras listas.
Crear una Nueva lista es tan fcil como hacer clic en el botn de listas de cualquier
persona. Para incluir a alguien en esa lista, simplemente deberemos marcar su casilla
correspondiente. Ten presente que una persona puede estar en ms de una lista a la vez y
que no es imprescindible que se trate de alguien a quien sigues o que te sigue.
La nueva lista aparecer en el men lateral y haciendo clic sobre ella veremos los ltimos
tweets de las personas que la forman.
Bien, ya conocemos el funcionamiento bsico de Twitter, y sabemos cmo establecer
comunicacin.
137
You might also like
- Declaracion de Adriel Marin PizuriDocument4 pagesDeclaracion de Adriel Marin PizuriJhonatan KenedinNo ratings yet
- Acta de Registro PersonalDocument2 pagesActa de Registro PersonalJhonatan KenedinNo ratings yet
- Oficios EbriedadDocument8 pagesOficios EbriedadJhonatan KenedinNo ratings yet
- Informe 125Document1 pageInforme 125Jhonatan KenedinNo ratings yet
- Ley #27189 Ley de Transporte Público Especial de Pasajeros en Vehículos MenoresDocument2 pagesLey #27189 Ley de Transporte Público Especial de Pasajeros en Vehículos MenoresOmar NarvaezNo ratings yet
- Acta de Lectura de Derechos Al Imputado y BuentratoDocument1 pageActa de Lectura de Derechos Al Imputado y BuentratoOel Neil AnecracseNo ratings yet
- Juan Carlos DextreDocument14 pagesJuan Carlos DextreAleksandr Paul Quito PerezNo ratings yet
- INFORME #Fuga Del AccidenteDocument7 pagesINFORME #Fuga Del AccidenteJhonatan Kenedin100% (1)
- Informe PormenorizadoDocument4 pagesInforme PormenorizadoJhonatan KenedinNo ratings yet
- Atestado de accidente de tránsito por conducir en estado de ebriedadDocument6 pagesAtestado de accidente de tránsito por conducir en estado de ebriedadJhonatan KenedinNo ratings yet
- Acuerdo de principio de oportunidad Jorge MendoDocument1 pageAcuerdo de principio de oportunidad Jorge MendoJhonatan KenedinNo ratings yet
- Informe #Edixon DavidDocument9 pagesInforme #Edixon DavidJhonatan KenedinNo ratings yet
- 4 Bienes JuridicosDocument60 pages4 Bienes JuridicosJhonatan KenedinNo ratings yet
- 28nov2016 Manifestacion LoboDocument11 pages28nov2016 Manifestacion LoboJhonatan KenedinNo ratings yet
- Folder - A Sangre FriaDocument29 pagesFolder - A Sangre FriaJhonatan KenedinNo ratings yet
- OrdenadorDocument15 pagesOrdenadorramakarunaNo ratings yet
- ACTA DE REGISTRO PERSONAL (Autoguardado)Document1 pageACTA DE REGISTRO PERSONAL (Autoguardado)Jhonatan KenedinNo ratings yet
- Documentoscopia: definición y ámbitosDocument12 pagesDocumentoscopia: definición y ámbitosJhonatan Kenedin100% (1)
- Formato Parte2Document2 pagesFormato Parte2Jhonatan KenedinNo ratings yet
- Documentos Cop I ADocument14 pagesDocumentos Cop I AAraceli PinaNo ratings yet
- OrdenadorDocument15 pagesOrdenadorramakarunaNo ratings yet
- Inicio de Invst. GalarretaDocument1 pageInicio de Invst. GalarretaJhonatan KenedinNo ratings yet
- MORENO - Enfoque Criminológico Del Crimen OrganizadoDocument12 pagesMORENO - Enfoque Criminológico Del Crimen OrganizadoraulrieraunesNo ratings yet
- CITACIONDocument1 pageCITACIONJhonatan KenedinNo ratings yet
- Ficha DesaparecidoDocument2 pagesFicha DesaparecidoJhonatan KenedinNo ratings yet
- 2.matriz Inteligencia EmocionalDocument6 pages2.matriz Inteligencia EmocionalJhonatan KenedinNo ratings yet
- Las Aventuras de Sherlock 2..Document21 pagesLas Aventuras de Sherlock 2..Jhonatan Kenedin100% (1)
- DelitoDocument22 pagesDelitoJhonatan KenedinNo ratings yet
- La Violencia PDFDocument12 pagesLa Violencia PDFAlex VidalNo ratings yet
- El SicariatoDocument61 pagesEl SicariatoJhonatan KenedinNo ratings yet
- Comparativa PLC, microcontroladores, DSP, Raspberry Pi y FPGADocument9 pagesComparativa PLC, microcontroladores, DSP, Raspberry Pi y FPGAGerson HernándezNo ratings yet
- RequisiciÓn de PersonalDocument7 pagesRequisiciÓn de PersonalyaminesavalaNo ratings yet
- Instrucciones Fundamentales Del Lenguaje CDocument8 pagesInstrucciones Fundamentales Del Lenguaje CKevin VasquezNo ratings yet
- Python Cheat SheetDocument3 pagesPython Cheat SheetlilibethlelahelNo ratings yet
- EtiquetasDocument7 pagesEtiquetasJorge NavarroNo ratings yet
- Sistema de NominaDocument150 pagesSistema de NominaFrancis RamirezNo ratings yet
- 11.5.5 Packet Tracer - Subnet An Ipv4 Network - Es XLDocument7 pages11.5.5 Packet Tracer - Subnet An Ipv4 Network - Es XLCristian Rios PerezNo ratings yet
- Introducción A La Programación en C: Marco A. Peña Basurto José M. Cela EspínDocument154 pagesIntroducción A La Programación en C: Marco A. Peña Basurto José M. Cela EspínSergiNo ratings yet
- TICs en la educación: ventajas y desventajasDocument3 pagesTICs en la educación: ventajas y desventajasDuberlith MarquezNo ratings yet
- 1-Introducción A La ConvergenciaDocument14 pages1-Introducción A La ConvergenciaANA MARIA SILVA MONSALVENo ratings yet
- Aislamiento, Bloqueo y Señalizacion (Como Ingresar A La Aula Virtual - Participante)Document10 pagesAislamiento, Bloqueo y Señalizacion (Como Ingresar A La Aula Virtual - Participante)Adolfo Popayán VillanuevaNo ratings yet
- Tipos de ComputadorasDocument20 pagesTipos de Computadorasedzon gaitanNo ratings yet
- LF FinalDocument4 pagesLF FinalSantiago RojasNo ratings yet
- Microcontroladores y PLC S - 04 - ING - IMECA - PIT - EDocument11 pagesMicrocontroladores y PLC S - 04 - ING - IMECA - PIT - ERicardo LiconaNo ratings yet
- Como Usar El Comando BCDEDIT para Modificar El Arranque de Windows PDFDocument7 pagesComo Usar El Comando BCDEDIT para Modificar El Arranque de Windows PDFIván Jiménez LabsNo ratings yet
- HojaDiagnosticoEquipoDocument4 pagesHojaDiagnosticoEquipoFelipe J. Ramirez25% (4)
- Creación ROMs AndroidDocument15 pagesCreación ROMs AndroidCarlos ArangurenNo ratings yet
- Usabilidad y AccesibilidadDocument20 pagesUsabilidad y AccesibilidadJavier AlexNo ratings yet
- sqlmap opciones completasDocument73 pagessqlmap opciones completasFelipe Enrique Rodriguez CarrascoNo ratings yet
- Como Crear 10 Misiones Halo CeDocument6 pagesComo Crear 10 Misiones Halo CeOSBER HANS DIDIER LAZO DIAZNo ratings yet
- Examen Parcial - Semana 4 - Sist Informac LogisticaDocument3 pagesExamen Parcial - Semana 4 - Sist Informac Logisticakaty_meza_2No ratings yet
- Búsquedas básicas y avanzadas en GoogleDocument8 pagesBúsquedas básicas y avanzadas en GoogleRICARDO MARCELO FARFAN ROJASNo ratings yet
- Lab2 - Trabajo Practico Integrador 2 - Pautas - 2009Document7 pagesLab2 - Trabajo Practico Integrador 2 - Pautas - 2009utnjcplabNo ratings yet
- Fo-Opm-029 Informe de Instalacion Enlace Satelital CorenaDocument10 pagesFo-Opm-029 Informe de Instalacion Enlace Satelital CorenaAlexander MasabandaNo ratings yet
- Comparacion de Windows XP y UbuntuDocument37 pagesComparacion de Windows XP y UbuntuDionisio Noriega AlvarezNo ratings yet
- C# 3.0 Design Patterns-Convertido ES PDFDocument68 pagesC# 3.0 Design Patterns-Convertido ES PDFfranciscoNo ratings yet
- Huaman Merino. Tesis-2Document164 pagesHuaman Merino. Tesis-2AfulitoNo ratings yet
- SD I - 02 - Bus de Datos PDFDocument24 pagesSD I - 02 - Bus de Datos PDFEsgarNo ratings yet
- 5 Clase - Sistemas OperativosDocument9 pages5 Clase - Sistemas OperativosLisette Andrade ReyesNo ratings yet
- NS4 Security 151-200Document50 pagesNS4 Security 151-200leydis GarciaNo ratings yet