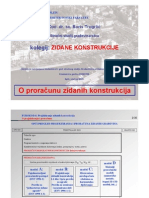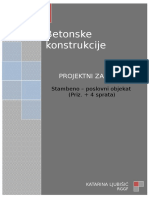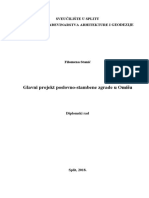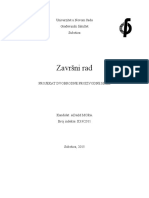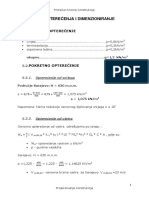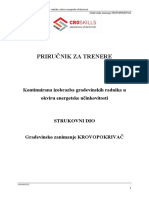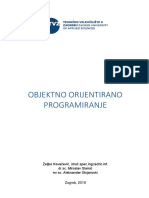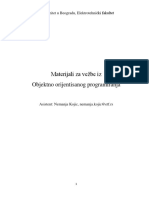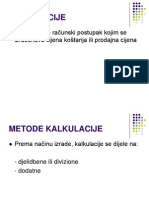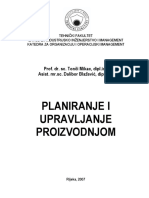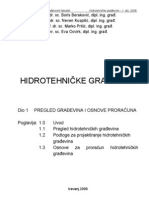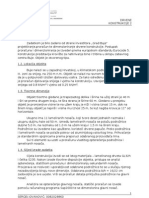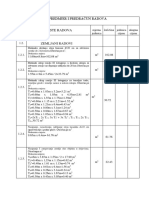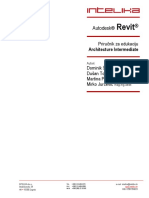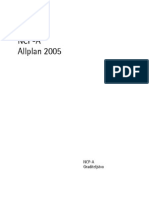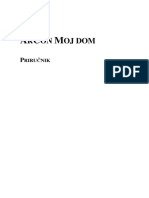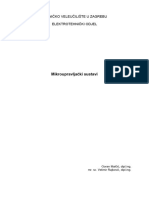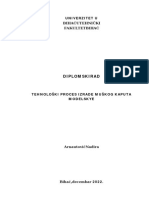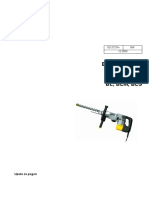Professional Documents
Culture Documents
Revit 2014 Prirucnik Za Pocetnike-PP
Uploaded by
robert_alar7845Copyright
Available Formats
Share this document
Did you find this document useful?
Is this content inappropriate?
Report this DocumentCopyright:
Available Formats
Revit 2014 Prirucnik Za Pocetnike-PP
Uploaded by
robert_alar7845Copyright:
Available Formats
Autodesk
Revit
Prirunik za poetnike
Autori:
Mirko Jurevi
Kreimir ibali
INTELIKA d.o.o.
VA::TechPark
Zagrebaka 89
HR 42000 Varadin
TEL
FAX
MOB
+385 (42) 20 40 50
+385 (42) 20 40 75
+385 (98) 22 33 60
e-mail intelika@intelika.hr
www.intelika.hr
OIB: 72907394223
Autodesk Revit Prirunik za poetnike
SADRAJ
PREDGOVOR........................................................................................................................... 7
1. UVOD................................................................................................................................. 8
1.1.
REVIT FAMILIJE OPENITO.................................................................................8
1.2.
REVIT FAMILIJE OSNOVNA PODJELA ................................................................8
1.3.
HIJERARHIJA ELEMENATA U REVIT-U ..................................................................9
2. SUELJE I PRIPREMA ZA RAD .................................................................................... 10
2.1.
POSTAVLJANJE PREDLOKA ZA RAD ................................................................ 10
2.2.
SUELJE ................................................................................................................ 13
2.3.
POSTAVLJANJE TIPKOVNIKIH KRATICA .......................................................... 17
2.4.
POSTAVLJANJE MJERNIH JEDINICA ................................................................... 19
2.5.
HVATAI TOAKA (SNAPS) ............................................................................... 21
2.6.
SPREMANJE DATOTEKA ...................................................................................... 22
3. OSNOVNO MODELIRANJE ............................................................................................ 23
3.1.
PROSTOR, RAZINE, PRIKAZI TLOCRTA .............................................................. 23
3.2.
OZNAKE POGLEDA ............................................................................................... 26
3.3.
ISHODITE KOORDINATNOG SUSTAVA I GEOGRAFSKA LOKACIJA................ 28
3.4.
MODIFY ALATI ZA UREIVANJE I MANIPULACIJE ELEMENTIMA.................... 29
3.5.
MODELIRANJE OSI KONSTRUKCIJE ................................................................... 30
3.5.1.
3.6.
3.6.1.
3.7.
Relativno pozicioniranje elemenata .........................................................................................30
MODELIRANJE ZIDOVA ........................................................................................ 32
Izrada novog tipa zida .............................................................................................................35
UREIVANJE SPOJEVA ZIDOVA I PLOE ........................................................... 37
3.7.1.
Ureivanje spoja zidova s ploom provlaenjem zidova kroz plou .....................................37
3.7.2.
Ureivanje spoja zidova s ploom otkljuavanje slojeva .........................................................39
3.7.3.
Ureivanje meusobnog spoja zidova u tlocrtnom prikazu .....................................................41
3.8.
MODELIRANJE NIE U ZIDU................................................................................. 43
3.9.
MODELIRANJE OKAPNICE ................................................................................... 48
3.10.
MODELIRANJE PLOE .......................................................................................... 53
3.11.
IZREZIVANJE OTVORA U KONSTRUKCIJI ........................................................... 56
3.12.
MODELIRANJE VRATA .......................................................................................... 57
3.13.
MODELIRANJE PROZORA .................................................................................... 59
3.14.
UITAVANJE FAMILIJA U MODEL ........................................................................ 60
3.15.
MODELIRANJE STUPOVA ..................................................................................... 61
3.16.
MODELIRANJE GREDA ......................................................................................... 62
3.17.
MODELIRANJE STUBITA .................................................................................... 64
Upoznavanje s programom i osnove rada
Autodesk Revit Prirunik za poetnike
3.18.
MODELIRANJE KROVA ......................................................................................... 66
3.19.
MODELIRANJE TEMELJA ...................................................................................... 68
3.20.
STAKLENE STIJENE .............................................................................................. 69
3.21.
OGRADE ................................................................................................................ 71
3.22.
OPREMA NAMJETAJ, DIJELOVI, KOMPONENTE ........................................... 72
3.23.
KOPIRANJE ETAA PO VISINI .............................................................................. 74
4. UPRAVLJANJE PRIKAZOM ........................................................................................... 75
4.1.
UPRAVLJANJE PRIKAZOM (VISIBILITY / GRAPHICS) ......................................... 75
4.2.
STILOVI OBJEKATA (OBJECT STYLES) ............................................................... 77
4.3.
DEBLJINE LINIJA (LINE WEIGHTS)....................................................................... 78
4.4.
DEFINIRANJE TLOCRTNOG POGLEDA (VIEW RANGE)...................................... 79
4.5.
DEFINIRANJE PRESJEKA ..................................................................................... 81
4.6.
IZRADA DETALJA .................................................................................................. 81
4.7.
DETALJNOST PRIKAZA I MJERILO ...................................................................... 82
4.8.
3D REZNA KUTIJA ............................................................................................... 83
4.9.
PERSPEKTIVNI PRIKAZ MODELA ........................................................................ 84
4.10.
RENDERIRANJE .................................................................................................... 86
5. OZNAAVANJE CRTEA............................................................................................... 89
5.1.
LINIJSKO KOTIRANJE ........................................................................................... 89
5.2.
LINIJSKO KOTIRANJE ITAVIH ZIDOVA .............................................................. 91
5.3.
VISINSKE KOTE ..................................................................................................... 93
5.4.
OZNAAVANJE VRATA I PROZORA .................................................................... 95
5.5.
OZNAAVANJE PROSTORIJA .............................................................................. 97
5.6.
UBACIVANJE TEXTA ............................................................................................. 99
6. TABLICE........................................................................................................................ 100
6.1.
TABLICE SCHEDULE/QUANTITIES .................................................................. 101
6.2.
TABLICE MATERIAL TAKEOFF ......................................................................... 102
6.3.
TABLICA SHEET LIST ....................................................................................... 103
6.4.
TABLICA S POPISOM PROSTORIJA ................................................................... 104
7. PRIPREMA ZA ISPIS .................................................................................................... 106
8. CAD BLOKOVI I UVOZ CAD PODLOGA ...................................................................... 108
9. REVIT KRATICE ............................................................................................................ 109
Upoznavanje s programom i osnove rada
Autodesk Revit Prirunik za poetnike
SADRAJ SLIKA
Slika 1.1 Hijerarhija elemenata Revit-u ................................................................................................................................................ 9
Slika 2.1 Poetni zaslon Revit-a ......................................................................................................................................................... 10
Slika 2.2 Glavni izbornik u Revit-u...................................................................................................................................................... 11
Slika 2.3 Options izbornik u Revit-u ................................................................................................................................................. 11
Slika 2.4 Postavke lokacija datoteka (File Locations) ...................................................................................................................... 12
Slika 2.5 Suelje Revit-a s otvorenim modelom ................................................................................................................................. 13
Slika 2.6 Project Browser panel preglednik projekta ..................................................................................................................... 13
Slika 2.7 Properties panel s parametrima ........................................................................................................................................ 14
Slika 2.8 Alatna traka - Ribbon ........................................................................................................................................................ 15
Slika 2.9 Prozor s prikazom / pogledom na model zaokruena je alatna traka za prilagodbu prikaza............................................ 15
Slika 2.10 Pokretanje alata Close Hidden Window s kartice brzog pristupa alatima ....................................................................... 16
Slika 2.11 Postavke korisnikog suelja (User Interface) ................................................................................................................ 17
Slika 2.12 Postupak definiranja tipkovnikih kratica ........................................................................................................................... 18
Slika 2.13 Pokretanje alata Project Units (projektne jedinice) ......................................................................................................... 19
Slika 2.14 Izbornik Project Units (projektne jedinice) ....................................................................................................................... 19
Slika 2.15 Definiranje mjerne jedinice za duljinu (Length) ............................................................................................................... 19
Slika 2.16 Izbornik Format (oblikovanje mjerne jedinice) ................................................................................................................. 20
Slika 2.17 Pokretanje alata za postavljanje opcija hvataa (Snaps) ................................................................................................ 21
Slika 2.18 Prozor File Save Options ................................................................................................................................................ 22
Slika 3.1 Pokretanje prikaza proelja ................................................................................................................................................. 23
Slika 3.2 Prikaz proelja s vidljivim oznakama razina (etaa) ............................................................................................................ 24
Slika 3.3 Oznake nivoa (razina / etaa) modela ................................................................................................................................. 24
Slika 3.4 Oznaka pogleda (pogled na proelje ili zid) ......................................................................................................................... 26
Slika 3.5 Opis mogunosti oznake pogleda ....................................................................................................................................... 26
Slika 3.6 Opis mogunosti oznake pogleda u vidu raspona pogleda ................................................................................................. 27
Slika 3.7 Slike redom: geodetski reper, ishodite koordinatnog sustava, geodetski reper i ishodite preklopljeni u istoj toki .......... 28
Slika 3.8 Odabir lokacije pomou karte i adrese ................................................................................................................................ 28
Slika 3.9 Grupa alata za ureivanje i manipulaciju objektima u kartici Modify ................................................................................. 29
Slika 3.10 Grupa alata za ureivanje i manipulaciju objektima u kartici Modify ............................................................................... 29
Slika 3.11 Pokretanje naredbe za modeliranje osi konstrukcije ......................................................................................................... 30
Slika 3.12 Izgled elementa kad je oznaen (selektiran) i njegove privremene kote ......................................................................... 30
Slika 3.13 Pokretanje alata za modeliranje zidova (Wall) ................................................................................................................ 32
Slika 3.14 Odabir tipa zida u panelu Properties ............................................................................................................................... 32
Slika 3.15 Linijski alati na alatnoj traci koje koristimo pri modeliranju zidova ..................................................................................... 32
Slika 3.16 Dodatna traka postavki modeliranja zidova, aktivna kod alata Wall ............................................................................... 33
Slika 3.17 Edit type u panelu Properties ........................................................................................................................................ 33
Slika 3.18 Prozor Type Properties u kojemu mijenjamo i postavljamo parametre tipa odreenog elementa .................................. 34
Slika 3.19 Lijevo zidovi bez ukljuene opcijeWrapping at Inserts,desno s ukljuenom opcijom ....................................................... 34
Slika 3.20 - Lijevo zidovi bez ukljuene opcijeWrapping at Ends,desno s ukljuenom opcijom ......................................................... 34
Slika 3.21 Edit Assembly prozor za definiranje slojeva zida ili ploe ............................................................................................... 34
Slika 3.22 Pokretanje naredbe Edit Type preko Properties panela ............................................................................................... 35
Slika 3.23 Prozor Type Properties - za postavljanje parametara tipa odreenog elementa ............................................................ 35
Slika 3.24 Imenovanje novog tipa zida ............................................................................................................................................... 36
Slika 3.25 Type Properties prozor u listi je automatski odabran novokreirani tip elementa .......................................................... 36
Slika 3.26 Grafiki nezadovoljavajui prikaz spoja zidova i ploe u presjeku .................................................................................... 37
Slika 3.27 Odabran zid ispod ploe .................................................................................................................................................... 37
Slika 3.28 Razvlaenje zida ispod do dna zida iznad ploe ............................................................................................................... 37
Slika 3.29 Meusobno spajanje zidova s ploom ............................................................................................................................... 38
Slika 3.30 Meusobno spajanje zidova .............................................................................................................................................. 38
Slika 3.31 Prozor Type Properties ................................................................................................................................................... 39
Slika 3.32 Prozor Edit Assembly ...................................................................................................................................................... 39
Slika 3.33 Otkljuan rub zavrnog sloja fasadnog zida ...................................................................................................................... 40
Slika 3.34 Otkljuan rub zavrnog sloja fasadnog zida u presjeku i popravljen spoj slojeva fasade ................................................. 40
Upoznavanje s programom i osnove rada
Autodesk Revit Prirunik za poetnike
Slika 3.35 Grafiki uredan spoj zidova i ploe .................................................................................................................................... 40
Slika 3.36 Wall Joins alat u kartici Modify na alatnoj traci ............................................................................................................. 41
Slika 3.37 Pozicioniranje alata Wall Joins na spoj zidova ................................................................................................................ 41
Slika 3.38 Opcije alata Wall Joins ..................................................................................................................................................... 42
Slika 3.39 Lijevo spoj Butt, u sredini spoj Mite, desno spoj Square off ...................................................................................... 42
Slika 3.40 Alati Modify Walls na alatnoj Traci kada odaberemo zid ................................................................................................. 42
Slika 3.41 Prikaz konture rubova zida nakon odabira Edit Profile alata ........................................................................................... 43
Slika 3.42 Dodana kontura budueg otvora u zidu ............................................................................................................................. 43
Slika 3.43 Otvor u zidu nakon zavrene naredbe Edit Profile .......................................................................................................... 43
Slika 3.44 Alat Reference Plane na kartici Architecture ................................................................................................................ 44
Slika 3.45 Pokretanje alata za postavljanje radne ravnine ................................................................................................................. 44
Slika 3.46 Odabir radne ravnine ......................................................................................................................................................... 44
Slika 3.47 Pokretanje alata za modeliranje na licu mjesta ................................................................................................................. 45
Slika 3.48 Odreivanje kategorije In-Place familije .......................................................................................................................... 45
Slika 3.49 Definiranje imena In-Place familije .................................................................................................................................. 46
Slika 3.50 Pokretanje alata za modeliranje prazne mase izvlaenjem prizme (Void Extrusion) ...................................................... 46
Slika 3.51 Crtanje konture nie .......................................................................................................................................................... 46
Slika 3.52 Potvrivanje oblika baze prizme za ekstruziju i izlaz iz modula za crtanje baze ............................................................... 46
Slika 3.53 Naranasta boja Void prizme upozorava nas da nije s niim presjeena .................................................................... 47
Slika 3.54 Izometrijski prikaz nie u zidu ............................................................................................................................................ 47
Slika 3.55 Pokretanje alata Component Model In-Place na kartici Architecture ......................................................................... 48
Slika 3.56 Odreivanje kategorije In-Place familije .......................................................................................................................... 48
Slika 3.57 Zadavanje imena novom elementu za Model In-Place ................................................................................................... 49
Slika 3.58 Pokretanje alata za modeliranje mase izvlaenjem baze po putanji (Sweep) ................................................................ 49
Slika 3.59 Odabir bridova zida koji e biti putanja za izradu Sweep forme ...................................................................................... 50
Slika 3.60 Pokretanje naredbe za crtanje profila koji e se izvlaiti po zadanoj putanji ..................................................................... 50
Slika 3.61 Pokretanje posebnog prozora za crtanje poprenog presjeka profila za izvlaenje po putanji ......................................... 50
Slika 3.62 Otvoreni prozor Workplane Viewer u kojem se crta profil ............................................................................................... 51
Slika 3.63 Nacrtani profil za izvlaenje pogledi su sinkronizirani .................................................................................................... 51
Slika 3.64 Prikaz zadanih elemenata profil + putanja...................................................................................................................... 52
Slika 3.65 Izvuena okapnica alatom Sweep ................................................................................................................................... 52
Slika 3.66 Modelirana okapnica - prikaz u osnovnom Revit modulu .................................................................................................. 52
Slika 3.67 Pokretanje alata za modeliranje ploe ............................................................................................................................... 53
Slika 3.68 Alatna traka modula Create Floor Boundary (definiranje rubova ploe) ......................................................................... 53
Slika 3.69 Alatna traka s oznaenom pozicijom alata za ureivanje rubova ploe ............................................................................ 54
Slika 3.70 Prikaz suelja i rubova ploe u modulu za ureivanje ....................................................................................................... 54
Slika 3.71 Odabir alata 'Align' (poravnaj) s alatne trake ..................................................................................................................... 55
Slika 3.72 Pokretanje alata za izradu vertikalnih proboja (Shaft) ..................................................................................................... 56
Slika 3.73 Runo razvlaenje vertikalnog proboja (Shaft) pomou hvataa .................................................................................... 56
Slika 3.74 Pokretanje alata za modeliranje vrata ............................................................................................................................... 57
Slika 3.75 Revit e nas upozoriti ukoliko u modelu ne postoji uitana odgovarajua familija za pokrenutu naredbu ........................ 57
Slika 3.76 Prozor s Properties-ima (svojstvima / parametrima) odabranog tipa vrata ..................................................................... 58
Slika 3.77 Modeliranje vrata u zidu: (1) pozicioniranje, (2) konani izgled modeliranih vrata ............................................................ 58
Slika 3.78 Pokretanje alata za modeliranje prozora ........................................................................................................................... 59
Slika 3.79 Pokretanje alata za poravnato kotiranje ............................................................................................................................ 59
Slika 3.80 Kotirani poloaj prozora (udaljenost sredine prozora do lijevog i desnog zida) ................................................................. 59
Slika 3.81 Poloaj prozora jednako udaljen od bonih zidova ........................................................................................................... 60
Slika 3.82 Pokretanje alata za uitavanje familija u Revit model ....................................................................................................... 60
Slika 3.83 Uitavanje familija u Revit model ....................................................................................................................................... 60
Slika 3.84 Pokretanje alata za modeliranje stupova ........................................................................................................................... 61
Slika 3.85 Izgled alatne trake u kad se pokrene alat za modeliranje stupova .................................................................................... 61
Slika 3.86 Pokretanje alata za modeliranje greda .............................................................................................................................. 62
Slika 3.87 Postavke alata za modeliranje greda ................................................................................................................................ 62
Slika 3.88 Parametri prikaza tlocrta .................................................................................................................................................... 62
Upoznavanje s programom i osnove rada
Autodesk Revit Prirunik za poetnike
Slika 3.89 Mijenjanje (premotavanje) grafikog prikaza kategorije ................................................................................................... 63
Slika 3.90 Alat za mijenjanje grafikog prikaza u pogledima .............................................................................................................. 63
Slika 3.91 Pokretanje alata za modeliranje stubita ........................................................................................................................... 64
Slika 3.92 Alatna traka za modeliranje stubita .................................................................................................................................. 64
Slika 3.93 Podeavanje poetne i zavrne etae stubita ................................................................................................................. 64
Slika 3.94 Alati za modeliranje stubita .............................................................................................................................................. 65
Slika 3.95 Promjena smjera penjanja stubita klikom na malu strelicu .............................................................................................. 65
Slika 3.96 Pokretanje naredbe za modeliranje krovova (Roof) ........................................................................................................ 66
Slika 3.97 Alatna traka u modulu za skiciranje krova ......................................................................................................................... 66
Slika 3.98 Skicirani tlocrtni gabarit krova ............................................................................................................................................ 67
Slika 3.99 Parametri granice krova na panelu Properties ................................................................................................................ 67
Slika 3.100 - Granica zadana s jednim padom ...................................................................................................................................... 67
Slika 3.101 Granica zadana s dva pada ............................................................................................................................................. 67
Slika 3.102 - Granica zadana s etri pada ............................................................................................................................................ 67
Slika 3.103 Kombinacija raznih oblika ................................................................................................................................................ 67
Slika 3.104 - Alati za modeliranje temelja ............................................................................................................................................. 68
Slika 3.105 Odabir tipa fasadne stijene sistemske familije Curtain Wall unutar Properties panela ............................................... 69
Slika 3.106 Zadavanje vrijednosti parametra Top Constraint unutar Properties panela. .............................................................. 70
Slika 3.107 Krajnji hvata zida (staklene stijene) i naredba Disallow Join u izborniku nakon desnog klika miem ......................... 70
Slika 3.108 Pokretanje alata Railing s kartice Architecture na alatnoj traci ................................................................................... 71
Slika 3.109 Place a Component alat unutar Component naredbe ................................................................................................ 72
Slika 3.110 Alati Load Family i Model In-place na alatnoj traci ..................................................................................................... 72
Slika 3.111 Podjela za Families Furniture unutar Project browser panela ............................................................................. 73
Slika 3.112 U Project Browser-u, u grupi Families pod kategorijom Furniture, familije Kreveti odabire se kreiranje instance
tipa 137 x 191cm ................................................................................................................................................................................. 73
Slika 3.113 Alatna traka oznaena naredba Copy to Clipboard ................................................................................................... 74
Slika 3.114 Alatna traka lijepljenje kopiranih elemenata ................................................................................................................. 74
Slika 4.1 Pokretanje alata Visibility / Graphics .................................................................................................................................. 75
Slika 4.2 Alat Visibility / Graphics ..................................................................................................................................................... 75
Slika 4.3 Alat Visibility / Graphics kad je zadan View Template (predloak pogleda) ................................................................... 76
Slika 4.4 Pokretanje alata Object Styles .......................................................................................................................................... 77
Slika 4.5 Alat Object Styles .............................................................................................................................................................. 77
Slika 4.6 Pokretanje alata Line Weights .......................................................................................................................................... 78
Slika 4.7 Alat Line Weights .............................................................................................................................................................. 78
Slika 4.8 Grafiki opis parametara View Range (raspon prikaza) .................................................................................................... 79
Slika 4.9 Smjerovi prikaza (gledanja) kod planova stropova (Ceiling Plans) i tlocrta (Floor Plans)............................................... 80
Slika 4.10 Alat za definiranje presjeka kroz model ............................................................................................................................. 81
Slika 4.11 Pokretanje alata Callout za izradu detalja ....................................................................................................................... 81
Slika 4.12 Razine detaljnosti prikaza unutar pogleda ......................................................................................................................... 82
Slika 4.12 Slika 4.13 Odreivanje mjerila prikaza ............................................................................................................................... 82
Slika 4.14 Ukljuen Section Box u 3D pogledu ................................................................................................................................ 83
Slika 4.15 Pokretanje alata Camera preko alatne trake ................................................................................................................... 84
Slika 4.16 Alat Camera kroz traku brzog izbora ............................................................................................................................... 84
Slika 4.17 Tlocrtno postavljanje kamere za perspektivu .................................................................................................................... 84
Slika 4.18 Perspektivni prikaz zadane kamere ................................................................................................................................... 85
Slika 4.19 Ray Trace opcija u izborniku Visual Styles ................................................................................................................... 86
Slika 4.20 Alati za upravljanje Ray Trace nainom prikaza ............................................................................................................. 86
Slika 4.21 Render modela graevine dobiven Ray Trace nainom prikaza u perspektivi ............................................................... 87
Slika 4.22 Render alat na alatnoj traci u kartici View ..................................................................................................................... 87
Slika 4.23 Rendering izbornik za postavke renderiranja .................................................................................................................. 88
Slika 5.1 Alat za kotiranje na kartici Annotate alatne trake .............................................................................................................. 89
Slika 5.2 Izgled alatne trake nakon to se pokrene Aligned alat za kotiranje s kartice Annotate .................................................. 89
Slika 5.3 Kotiranje tlocrtnih elemenata odabirom pojedinih referenci (Individual References) ........................................................ 90
Slika 5.4 Klikom na prazan prostor (kao na slici) se zavrava niz kota .............................................................................................. 90
Upoznavanje s programom i osnove rada
Autodesk Revit Prirunik za poetnike
Slika 5.5 Izbornik Auto Dimension Options postavke za kotiranje itavih zidova ......................................................................... 91
Slika 5.6 Postupak automatskog kotiranja itavih zidova ................................................................................................................... 91
Slika 5.7 Revit-ov sustav za pomo pri postavljanju kotnih linija na jednake razmake ...................................................................... 92
Slika 5.8 Pokretanje alata za visinske kote Spot Elevation .............................................................................................................. 93
Slika 5.9 Postavljanje visinskih kota u presjeku ................................................................................................................................. 93
Slika 5.10 Pokretanje alata za oznaavanje elemenata ..................................................................................................................... 95
Slika 5.11 Alat Loaded Tags ............................................................................................................................................................ 95
Slika 5.12 Slika lijevo: postavljanje oznake na vrata (pretpregled izleda oznake), slika desno: postavljena oznaka ......................... 96
Slika 5.13 Pokretanje alata Room s kartice Architecture na alatnoj traci ....................................................................................... 97
Slika 5.14 Postavljanje oznake prostorije ........................................................................................................................................... 97
Slika 5.15 Pokretanje alata Tag Room za dodavanja dodatnih oznaka ve postojeoj oznaci prostorija ........................................ 97
Slika 5.16 Pokretanje alata za razdjeljivanje prostorija Room Separator ........................................................................................ 98
Slika 5.17 Pokretanje alata Text za umetanje tekstualnih opisa u prikaz ........................................................................................ 99
Slika 6.1 Izbornik za izvjetaje pod Schedules/Quantities ............................................................................................................. 100
Slika 6.2 Izbornik za odabir kategorije elemenata za koju izvozimo podatke. .................................................................................. 101
Slika 6.3 Izbornik za odabir vrste podatka (stupaca) koje e tablica sadravati. ............................................................................. 101
Slika 6.4 Prozor izbornika New Material Takeoff ........................................................................................................................... 102
Slika 6.5 Definiranje podataka za stupce u tablici ............................................................................................................................ 103
Slika 6.6 Definiranje podataka za stupce u tablici popisa nacrta ..................................................................................................... 103
Slika 6.7 Primjer tablice s popisom nacrta ....................................................................................................................................... 104
Slika 6.8 Odabir kategorije Rooms (prostorije) za koju e se izraditi tablica ............................................................................... 104
Slika 6.9 Odabir stupaca tablice prostorija ....................................................................................................................................... 105
Slika 6.10 Tablica s popisom prostorija sa stupcima: naziv, etaa i povrina prostorije .................................................................. 105
Slika 7.1 Pokretanje alata Sheet za izradu novog lista .................................................................................................................. 106
Slika 7.2 Prozor New Sheet u kojem se definira novi list ............................................................................................................... 106
Slika 7.3 Drag&Drop (povuci i ispusti) nain dodavanja prikaza na list (okvir papira sa sastavnicom) ....................................... 107
Slika 8.1 Pokretanje alata Import CAD preko alatne trake ............................................................................................................. 108
Slika 8.2 Izbornik Import CAD Formats preko kojeg se uvoze vektorske datoteke u Revit model................................................. 108
Slika 8.3 Tipovi CAD datoteka koje je mogue uvesti u Revit model ............................................................................................... 108
Upoznavanje s programom i osnove rada
Autodesk Revit Prirunik za poetnike
PREDGOVOR
Cijenjeni korisnie,
pred Vama je prva verzija prirunika za Revit koji mi interno volimo nazivati 'skripta'. Prirunik najveim dijelom
prati plan osnovne edukacije Revit-a za arhitekturu, a cilj mu je maksimalno reducirati potrebu za biljekama
tijekom edukacije kako bi se polaznici mogli koncentrirati na edukaciju i na sam program Revit.
Ovaj prirunik besplatno dobivaju svi polaznici edukacije u organizaciji tvrtke Intelika d.o.o.
Uenje Revit-a nije teko ukoliko korisnik shvati logiku programa. Radi toga ovaj prirunik poinje uvodom koji
opisuje glavnu strukturu Revit-a, odnosno Revit familija. Nakon toga slijedi opis suelja i priprema programa za
rad. Najvee, tree poglavlje, bavi se osnovnim modeliranjem elemenata koji se mogu pojaviti u nekom
projektu u visokogradnji. Zatim slijedi poglavlje koje se bavi upravljanjem Revit-ovim prikazima u emu je Revit
posebno moan. Posebno poglavlje je oznaavanje crtea kao pripreme za ispis. O tablicama u Revit-u bi se
mogla napisati knjiga za sebe zato i u ovom priruniku zasluuju zasebno poglavlje. Predzadnje poglavlje
opisuje kako pripremiti prikaze za ispis, odnosno, kako ih dodati na listove u Revit-u. Posljednje poglavlje se
bavi uvozom CAD podloga u model.
Opseg prirunika jo uvijek smatramo skromnim i oekuje se budue dodavanje materije kao i nadogradnja
postojee. Prirunik je pisan za verziju Autodesk Revit 2014, meutim, principi su primjenjivi i na ranije verzije
programa.
S ciljem konstantnog unaprjeenja poslovanja, svaka povratna informacija od strane korisnika nam je vrlo
vana. Stoga je svaka sugestija, kritika ili prijava uoene eventualne pogreke poeljna.
Na taj nain ete nam pomoi u daljnjem usavravanju, a mi Vama tako to ete dobiti bolju i kvalitetniju
uslugu, na obostrano zadovoljstvo.
Urednik
Mirko Jurevi, dipl.ing.gra.
U Zagrebu 08.04.2014.
Upoznavanje s programom i osnove rada
Autodesk Revit Prirunik za poetnike
1.
UVOD
1.1.
Revit familije openito
Revit familije (family, families) su osnovni blok gradnje i oznaavanja modela graevine u Revit-u. Ako nam je
poznat rad u AutoCAD-u, mogli bismo rei da su analogijom najslinije AutoCAD-ovim blokovima, ali mnogo
naprednije.
Unutar rada u Revit-u, gotovo svi elementi su familije.
1.2.
Revit familije osnovna podjela
Familije u Revit-u dijelimo na tri glavne vrste:
Sistemske familije (System families)
Familije koje su dio sustava, nije ih mogue spremiti kao vanjske datoteke, mogue ih je prebacivati iz
projekta u projekt, na primjer: zidovi i ploe.
Vanjske familije (Loadable families)
Familije koje se izrauju u Revit ureivau familija (Revit Family Editor), spremaju se kao vanjske
datoteke i uvoze se u projektnu datoteku. Takoer je mogue familije unutar neke projektne datoteke
spremiti kao vanjske datoteke (izvesti ih iz modela). Primjer vanjskih familija su vrata, prozori,
stupovi
Posebne familije (In-place families)
Familije unutar samog projekta, koje se izrauju kao pomoni objekti na licu mjesta, na primjer,
izvuena (sweep) okapnica po bridu zida.
Upoznavanje s programom i osnove rada
Autodesk Revit Prirunik za poetnike
1.3.
Hijerarhija elemenata u Revit-u
Revit klasificira elemente po kategorijama, familijama, tipovima i instancama.
Kategorija
(Category)
Familije
(Families)
Tipovi
(Types)
Instance
(Instances)
Stupovi (Columns)
Okrugli
stupovi
Okrugli stup
30cm
Pravokutni
stupovi
Okrugli stup
80cm
Pravokutni
stup
30x50cm
Pravokutni
stup
50x80cm
Slika 1.1 Hijerarhija elemenata Revit-u
Kategorija (Category):
Kategorija je grupa elementa koji se koriste u modeliranju ili dokumentiranju projektne graevine. Na
primjer, kategorije elemenata modela ukljuuju zidove i grede. Kategorije oznaka ukljuuju oznake i
tekstualne biljeke.
Familija (Family):
Familije su klase elemenata unutar kategorije. Familija grupira elemente sa zajednikim setom
parametara (svojstava), identinog naina uporabe i sline grafike reprezentacije. Razliiti elementi u
familiji mogu imati razliite vrijednosti za neka ili sva svojstva, ali set svojstava, njihovi nazivi i
znaenje su isti.
Na primjer: klizna vrata s vie krila se mogu smatrati jednom familijom, iako vratna krila koja ine
familiju dolaze u razliitim veliinama i materijalima. Nosivi elementi, kao npr. elini IPE nosai su
druga familija itd.
Tip (Type):
Svaka familija moe imati razliite tipove. Tip moe biti specifina veliina familije, kao npr. A4 papir s
dimenzijama 210x297mm, ili vrata dimenzija 90x200cm.
Tip takoer moe biti i stil (tip stila), kao npr. zadani stil za kote ili opise.
Familija moe imati nekoliko tipova. Npr. familija stola moe imati nekoliko razliitih veliina. Svaka
veliina stola je razliiti tip unutar iste familije.
Instanca (Instance):
Instance su stvarni objekti (pojedinani elementi) koji su postavljeni u projektni model i imaju odreenu
lokaciju u graevini (instanca modela) ili na listu crtea (instanca oznake). Svaka instanca pripada
nekoj familiji, a unutar te familije, nekom tipu. Isto tako, familija kreirane instance pripada nekoj
kategoriji.
Upoznavanje s programom i osnove rada
Autodesk Revit Prirunik za poetnike
2.
SUELJE I PRIPREMA ZA RAD
2.1.
Postavljanje predloka za rad
10
Kada pokrenemo Revit, poetni zaslon izgleda otprilike ovako:
Slika 2.1 Poetni zaslon Revit-a
Primjeujemo da je zaslon podijeljen na dva osnovna dijela:
- PROJEKTI (Projects)
- FAMILIJE (Families)
Pod Projects upravljamo projektnim modelima. Moemo otvoriti postojei projekt (Open), stvoriti novi
(New..) ili stvoriti novi projekt na osnovu nekog postojeeg predloka.
Isto tako imamo ponueno nekoliko zadnjih projekata koji su bili otvarani (etiri velike sliice), radi lakeg i
breg pristupa tim projektnim modelima.
Ukoliko prvi puta otvarate REVIT, ovdje e se pokazati osnovni uzorci (Templates).
Pod Families upravljamo familijama. Moemo otvoriti postojeu familiju (Open), stvoriti novu (New..),
stvoriti novu familiju konceptualne mase (New Conceptual Mass) ili potraiti familiju na web stranici
Autodesk Seek.
Isto tako imamo ponueno nekoliko zadnjih familija koje su bili otvarane (etiri velike sliice), radi lakeg i
breg pristupa tim familijama.
Ako unutar projektnog ureda ili tima koji radi na nekom projektu, postoji dogovoreni predloak (template) za
rad, a u kojem je ve sve standardizirano i odreeno, takav predloak je potrebno dodati na listu pod
Projects kako bi nam odmah bio dostupan na poetku rada.
Upoznavanje s programom i osnove rada
Autodesk Revit Prirunik za poetnike
11
Postupak dodavanja predloka na popis je sljedei:
Kliknemo na ikonu u obliku stiliziranog slova R u gornjem lijevom kutu zaslona (u daljnjem tekstu ova tipka e
se oznaavati slovom R).
U donjem desnom uglu padajueg izbornika koji e se otvoriti odaberemo Options:
2
Slika 2.2 Glavni izbornik u Revit-u
Otvara se izbornik Options (opcije). Na popisu s lijeve strane kliknemo na File Locations (lokacije datoteka).
Slika 2.3 Options izbornik u Revit-u
Upoznavanje s programom i osnove rada
Autodesk Revit Prirunik za poetnike
12
Pod File Locations, kliknemo na zeleni znak + kako bi na raunalu pronali datoteku koju elimo koristiti
kao predloak. Odabir potvrdimo klikom na Open. Nakon to smo dodali sve predloke koje smo eljeli,
postavke File Locations potvrdimo klikom na gumb OK.
Slika 2.4 Postavke lokacija datoteka (File Locations)
Upoznavanje s programom i osnove rada
13
Autodesk Revit Prirunik za poetnike
2.2.
Suelje
Nakon otvaranja odabrane datoteke projekta ili kreiranja novog projekta na bazi odabranog predloka, isti e
se prikazati na glavnom zaslonu Revit-a. U njemu se nalaze svi potrebni prozori i alati za rad i organizaciju
modela i prikaza u cijelom projektu.
Slika 2.5 Suelje Revit-a s otvorenim modelom
Na lijevoj strani imamo panel Project Browser (preglednik projekta) vidi sliku ispod.
Slika 2.6 Project Browser panel preglednik projekta
Upoznavanje s programom i osnove rada
Autodesk Revit Prirunik za poetnike
14
Kako se Revit suelje moe prilagoditi potrebama korisnika, postoji mogunost da se Project Browser nalazi
na drugom mjestu na zaslonu, razliito od prikazanog na slici.
U Project Browser imamo prikaz i pristup:
- prikazima (Views),
- legendama (Legends),
- koliinama (Schedules/Quantities),
- listovima (Sheets),
- familijama (Families),
- grupama (Groups),
- vanjskim datotekama (Revit Links) itd.
Koristimo ga openito za navigaciju i snalaenje po samom projektu.
Na desnoj strani imamo panel Properties (parametri / svojstva). Isto kao i panel Project Browser-a, njegov
poloaj je mogu i na nekoj drugoj poziciji zaslona.
Openito, panele Properties i Project Browser moemo premjetati po zaslonu i tako prilagoditi suelje
svojim potrebama za laki rad.
Panel Properties koristimo za mijenjanje parametara / svojstava / postavki (property-a) svakog pojedinog
objekta unutar Revit-a (familije). Bitno je naglasiti da je za promjenu postavki najprije potrebno odabrati
element kojemu elimo mijenjati parametre / svojstva / postavke preko panela Properties.
Slika 2.7 Properties panel s parametrima
Upoznavanje s programom i osnove rada
15
Autodesk Revit Prirunik za poetnike
Uzdu gornjeg ruba zaslona nalazi se tzv. Ribbon tj. alatna traka. Alatna traka je interaktivna, to znai da se
prikaz alata mijenja ovisno o tome je li odabran neki element ili nije.
Npr. kada odaberemo neki zid, alatna traka e prilagoditi set alata na one koje moemo primijeniti na zidu.
Na samom vrhu, uz tipku R nalazi se niz ikonica kojima pokreemo alate koji se najee koriste (Quick
acces Toolbar).
Slika 2.8 Alatna traka - Ribbon
U sredinjem dijelu Revit suelja se nalaze trenutano otvoreni prozori s prikazima / pogledima na model.
Na donjem rubu svakog prozora prikaza imamo traku s alatima i postavkama. Pomou tih alata mijenjamo
mjerilo, detaljnost prikaza, naine prikaza, skrivene elemente i ostalo.
Slika 2.9 Prozor s prikazom / pogledom na model zaokruena je alatna traka za prilagodbu prikaza
Korisne tipkovnike kratice kod upravljanja nekim prikazom Revit-u koje su esta potreba:
WT - naredba Window Tile - dijeli automatski radnu plohu i postavlja sve otvorene prozore sa prikazima u
ravnomjernu podjelu preko radne povrine.
ZE - naredba Zoom Extents postavlja pogled u aktivnom prozoru s pogledom (tlocrt, proelje, 3D, itd.) na
nain da svi elementi prikaza stanu u prozor.
Upoznavanje s programom i osnove rada
16
Autodesk Revit Prirunik za poetnike
Vano je znati da pokretanje bilo kojeg prikaza (preko Project Browser-a) otvara novi prozor s tim prikazom
(koji moe biti u pozadini). Kad imamo puno otvorenih prozora s prikazima, brzo zatvaranje vika otvorenih
prozora radimo pomou alata na traci brzog pristupa - alat Close Hidden Windows (zatvori skrivene prozore)
zatvara sve neaktivne prozore s prikazima i ostavlja samo prozor koji trenutno koristimo.
Slika 2.10 Pokretanje alata Close Hidden Window s kartice brzog pristupa alatima
Upoznavanje s programom i osnove rada
17
Autodesk Revit Prirunik za poetnike
2.3.
Postavljanje tipkovnikih kratica
Unutar programa Revit, naredbe moemo zadavati sa izbornika ili kraticama na tipkovnici.
Naredbe na tipkovnici u Revit-u rade tako da se sastoje od minimalno dva (2) znaka, a im se ta kombinacija
pritisne, naredba se odmah aktivira, nije potrebna potvrda pritiskom na Enter.
U Revit-u pritisak na Enter poziva zadnju aktivnu naredbu.
Primjerice, ako pritisnemo 'VG', otvorit e se izbornik naredbe Visibility Graphics.
Korisnicima koji su navikli na suelje AutoCAD-a bi ovo mogao biti problem, i zahtjeva odreeno navikavanje.
Kratice za naredbe moemo postavljati i zadavati proizvoljno kako bi prilagodili rad. Postupak je sljedei:
Otvorimo Options kao kod postavljanju predloka ranije (R Options).
Na popisu s lijeve strane kliknemo na User Interface (korisniko suelje).
Slika 2.11 Postavke korisnikog suelja (User Interface)
Pod User Interface postavkama, u desnom dijelu prozora pored Keyboard Shortcuts: (tipkovnike kratice)
kliknemo na Customize (prilagodi).
Otvara se prozor suelja za zadavanje kratica po naredbama. Za svaku naredbu je potrebno izabrati unikatnu
kraticu i svaka kratica mora imati barem dva (2) znaka.
Upoznavanje s programom i osnove rada
18
Autodesk Revit Prirunik za poetnike
3
34
3
Slika 2.12 Postupak definiranja tipkovnikih kratica
Postupak zadavanja kratice se vri tako da se iz liste naredbi ispod Assignments: izabere pojedina naredba
(1), nakon toga se kratica upisuje u polje Press new keys (2). Potrebno je pritisnuti na zeleni plus Assign (3)
da bismo potvrdili dodjeljivanje kratice. Time je kreirana nova kratica za odabranu naredbu.
Na tipkama Import i Export vrimo uvoz ili izvoz kratica preko vanjske datoteke (korisno kod definiranih
kratica za cijeli tim).
Kada smo zavrili s dodjeljivanjem kratica, klikom na OK (4) spremamo promjene i zatvaramo izbornik.
Intelika d.o.o. je razvila standard tipkovnikih kratica. Popis svih standardiziranih kratica se nalaze na kraju
ovog prirunika. S web stranica tvrtke Inelika d.o.o. je mogue skinuti xml datoteku sa standardiziranim
kraticama, a koja se zatim uita u Revit i automatski postavlja sve kratice prema standardu.
Kratice se mogu skinuti sa sljedeeg linka: www.intelika.hr/dokumenti/keys.zip
Upoznavanje s programom i osnove rada
19
Autodesk Revit Prirunik za poetnike
2.4.
Postavljanje mjernih jedinica
U Revit-u uvijek modeliramo u mjerilu 1:1. Vano je zadati mjerne jedinice koje emo koristiti tijekom
modeliranja. Projektne jedinice postavljamo alatom Project Units.
Nalazi se na alatnoj traci pod karticom Manage i pozivamo ga klikom na Project Units:
Slika 2.13 Pokretanje alata Project Units (projektne jedinice)
Isto tako, moemo isti izbornik pozvati s tipkovnice, kraticom 'UN'.
Slika 2.14 Izbornik Project Units (projektne jedinice)
Ukoliko unutar izbornika Project Units kliknemo na primjer formata jedinica pored oznake za vrstu jedinica,
npr. 1235 [mm] pored Length , otvara nam se izbornik Format za definiranje jedinica za duinu.
Slika 2.15 Definiranje mjerne jedinice za duljinu (Length)
Upoznavanje s programom i osnove rada
20
Autodesk Revit Prirunik za poetnike
Slika 2.16 Izbornik Format (oblikovanje mjerne jedinice)
Na izborniku Format moemo birati koje jedinice emo zadati kao radne za cijeli model, te detalje poput broja
decimalnih mjesta, prateih nula, prikaza mjerne jedinice itd.
NAPOMENA:
Revit posjeduje mogunost da se tokom rada upisuju jedinice u drugim formatima. Primjerice kada je
zadana projektna mjerna jedinica centimetar, a elimo unijeti udaljenost od 15 metara, tada kod upisa
jedinica u funkciji koju trenutno koristimo ne moramo pisati 1500 ve moemo upisati skraeno 15m.
Revit e ovo prepoznati kao 15 metara. Uporaba ovog naina rada nee promijeniti zadane projektne
mjerne jedinice.
Upoznavanje s programom i osnove rada
Autodesk Revit Prirunik za poetnike
2.5.
21
Hvatai toaka (Snaps)
Kod modeliranja linija i krivulja za definiranje elemenata, u Revit-u postoje hvatai (Snaps) kao pomo pri
radu. Slue kao osiguranje da je odabrana toka uvijek tono uhvaena kao npr. sredina ili kraj linije, zida i sl.
Na alatnoj traci pod karticom Manage imamo alat Snaps:
Slika 2.17 Pokretanje alata za postavljanje opcija hvataa (Snaps)
Naredbom Snaps definiramo hvatae za hvatanje karakteristinih toaka na objektima, kao i hvatanje nekih
odreenih kutova kao dijelova pravog kuta ili punog kruga. (npr. 15, 30, 45, 60 i 90 stupnjeva)
Kada smo pokrenuli neku od naredbi, hvatai (Snaps) su nam automatski ukljueni. Ako ih elimo
privremeno iskljuiti, to moemo napraviti na gore opisanom alatu za definiranje hvataa (Manage > Snaps) ili
kraticom na tipkovnici SO (Snaps Off).
Kad ponovno pokrenemo neki alat, hvatai e ponovo biti ukljueni.
Upoznavanje s programom i osnove rada
Autodesk Revit Prirunik za poetnike
2.6.
22
Spremanje datoteka
Kada elimo spremiti datoteku projekta (modela) kliknemo na Veliko R u gornjem lijevom uglu zaslona, pa u
padajuem izborniku idemo na Save as, pa na Project. Otvara nam se klasini Windows Save prozor.
Unutar njega, iznad naredbe Cancel imamo naredbu Options. Kada ju kliknemo, ulazimo u postavke
spremanja datoteka.
Slika 2.18 Prozor File Save Options
Pod opcijom Maximum backups moemo postaviti broj sigurnosnih kopija koje se rade pri svakom spremanju
datoteke modela. U primjeru sa slike to znai da kad upiemo broj 3, tada e Revit kod prvog spremanja
napraviti inkrementalnu sigurnosnu kopiju s dodanim brojem 001, kod drugog spremanja e napraviti dvije
kopije (prva e imati sufiks 001, druga 002), kod treeg spremanja e napraviti tri sigurnosne kopije. Svako
sljedee spremanje datoteke modela e pomicati brojeve datoteka, ali e uvijek postojati tri sigurnosne kopije
unatrag, jer smo zadali da najvei broj sigurnosnih kopija jednak tri.
Upoznavanje s programom i osnove rada
Autodesk Revit Prirunik za poetnike
3.
OSNOVNO MODELIRANJE
3.1.
Prostor, razine, prikazi tlocrta
23
Uzmemo li u obzir da je Revit prvenstveno alat za BIM (Building Information Modeling), tj. modeliranje
informacijskog modela graevine pomou raunala, tada moramo prihvatiti injenicu da je prostor u kojem
radimo sa svih strana i u svim smjerovima iri od tlocrta trenutane etae. Vrlo je bitno u ranim fazama rada
prihvatiti injenicu da Revit sagledava graevinu u cjelini, a pojedini tlocrt / etaa / proelje i sl. su prikazi koje
koristimo za rad ili za konane prikaze.
Koliko god je BIM odmak od tradicionalnog naina rada, nikako ne dokida tradicionalne naine prikaza.
Kako Revit gleda graevinu u cjelini kao jedinstven model, a svaka graevina ima neke etae i razine, tako ih
moramo definirati i unutar projektnog modela. Bitno je napomenuti da nije nuno da sve definirane razine budu
automatski i prikazi tlocrta. Moemo imati npr. pomone razine, ako nam recimo pregradni zidovi ne doseu
strop, nego su nii, za to koristimo pomone razine.
Kako bi definirali dodatne razine, potrebno je aktivirati pogled nekog proelja ili presjeka (openito, neki
vertikalni prikaz) preko Project Browser-a:
Slika 3.1 Pokretanje prikaza proelja
Upoznavanje s programom i osnove rada
Autodesk Revit Prirunik za poetnike
24
Tek kada smo u pogledu proelja ili presjeka, vidimo oznake definiranih horizontalnih razina u naem
projektnom modelu.
Slika 3.2 Prikaz proelja s vidljivim oznakama razina (etaa)
Na slici vidimo da je otvoren pogled na sjeverno proelje (North ).
Vano je uoiti oznake horizontalnih razina s desne strane i razlike meu njima. Ovdje primjeujemo dvije boje
oznaka: crnu i plavu. Plava boja oznaava razinu koja ima i pripadajui tlocrtni pogled u Project Browser-u, a
crna boja oznaava samo zadanu razinu (kao neki pomoni nivo).
Slika 3.3 Oznake nivoa (razina / etaa) modela
Konkretno na primjeru, to bi znailo da imamo npr. pomonu razinu visine pregradnih zidova na npr. +2,00m
od poda, ali neemo imati prikaz te razine kao poseban tlocrtni pogled jer nam je to pomona razina potrebna
za rad. Kasnije u radu, ako nam vie nije potrebna, moemo je i obrisati.
Razinu s oznakom crne boje briemo tako da ju oznaimo u nekom od bonih pogleda (proelje / presjek) i
onda ju obriemo tipkom Delete.
Razinu sa oznakom plave boje moemo obrisati isto kao i crnu, ali i na nain da oznaimo pripadajui tlocrt
unutar panela Project Browser, kliknemo desnim klikom mia, pa biramo Delete (ili preko tipkovnice tipkom
Delete). Kada briemo razinu koja ima pripadajui tlocrtni pogled, Revit e nas upozoriti da e se onda
obrisati i pripadajui pogled. Radi toga imamo mogunost zaustaviti takvu radnju ako to nije ono to smo htjeli.
Upoznavanje s programom i osnove rada
Autodesk Revit Prirunik za poetnike
25
Openito, unutar Revit-a oznake pogleda koje vidimo u drugim prikazima (npr. oznaka tlocrta u proelju, i
oznaka presjeka u tlocrtu), mogu imati plavu ili crnu boju. Plava boja definira oznaku koja ima pripadajui
pogled unutar panela Project Browser, a crna boja definira oznaku koja nema pripadajui pogled. Plava boja
oznake isto tako znai da postoji veza (tzv. hyperlink), direktno iz trenutnog pogleda u kojem jesmo do
pogleda koji elimo. Na primjer, kad u nekom pogledu tlocrta uinimo dvostruki klik miem na plavu oznaku
presjeka, Revit e otvoriti prikaz tog presjeka.
Ukoliko imamo kategorizirane poglede unutar Project Browser-a, svaki novi pogled e Revit postaviti u grupu
pogleda bez dodjeljene kategorije, a oznaena je u popisu s tri upitnika ???.
Ukoliko radite s Intelika Edukacijskim predlokom, dodjeljivanje kategorije nekom pogledu se radi na sljedei
nain:
Aktiviramo (otvorimo) novonastali pogled iz kategorije ???. Kad smo pozicionirani u eljenom pogledu, onda
u panelu Properties pod grupom Text imamo parametar koji se zove Kategorija pogleda. Tu postavimo
vrijednost parametra na Original. Sada e se taj pogled (npr. tlocrt) unutar panela Project Browser smjestiti
meu ostale tlocrte unutar kategorije Original. Isto vrijedi i za ostale poglede kao to su presjeci, proelja,
pogledi, aksonometrije, perspektive, itd.
Ukoliko elimo neku pomonu razinu tlocrta dodati meu razine s pripadajuim pogledom to radimo na sljedei
nain, preko alatne trake: View > Plan Views > Floor Plan
Pojavljuje nam se prozor s popisom svih tlocrtnih razina koje nemaju dodijeljen prikaz tlocrta. Odaberemo
razinu koju elimo (ili vie njih) i odabit potvrdimo s tipkom OK. Time smo kreirali prikaze tlocrta pomonih
razina koje sad postaju prave razine. Boja oznaka tih razina se mijenja iz crne u plavu.
Upoznavanje s programom i osnove rada
26
Autodesk Revit Prirunik za poetnike
3.2.
Oznake pogleda
Oznake pogleda (proelja / pogledi na zid) u tlocrtu izgledaju kao na slici ispod:
Klikom na samu krunicu, moemo
ureivati oznaku pogleda.
Slika 3.4 Oznaka pogleda (pogled na proelje ili zid)
Nakon to smo odabrali oznaku klikom na krunicu, otvaraju nam se dodatne opcije za ureivanje i
odreivanje pogleda:
Klikom na kvaicu trokut postaje pun
ili prazan, a to oznaava da li smo
ukljuili pogled u tom smjeru ili ne. Za
svaki smjer / trokut, automatski se u
panelu Project Browser stvara
pripadajui pogled. Konkretno u
primjeni moemo jednu ovakvu
oznaku postaviti u tlocrt nekog
prostora i imati poglede na okolne
zidove za nacrt interijera.
Klikom na ove upitnike moemo
pogledu dodati ime, i ono e se vidjeti
na oznaci u tlocrtu.
Ako ovu oznaku kliknemo miem i drimo,
povlaenjem moemo cijelu oznaku pogleda rotirati.
Slika 3.5 Opis mogunosti oznake pogleda
Upoznavanje s programom i osnove rada
27
Autodesk Revit Prirunik za poetnike
Ukoliko, umjesto na krunicu oznake pogleda, kliknemo na ispunjeni trokut, pokazuju nam se linije granica tog
pogleda (dubinski). Granice pogleda moemo pomicati (klikom na plave strelice te istovremenim dranjem
klika i povlaenjem mia) i tako definirati od kud i koliko duboko dopire prikaz u tom pogledu.
Linija granice pogleda u daljinu. Oznaava do kuda
pogled see i koji elementi e biti zahvaeni
prikazom. U prikazu pogleda e biti projicirano sve
to taj pogled svojim granicama zahvaa
(poetkom, dubinom i bonim granicama).
Klikom na ove strelice, moemo
povui liniju granice pogleda u daljinu
do kud nam je potreban pogled.
Linije granica irine pogleda.
Oznaava prostor zahvaen
pogledom.
Klikom na plavi krui, moemo
pomicati liniju granice irine pogleda.
Linija granice poetka pogleda. Oznaava
poetak pogleda, od kud gledamo.
Slika 3.6 Opis mogunosti oznake pogleda u vidu raspona pogleda
Upoznavanje s programom i osnove rada
28
Autodesk Revit Prirunik za poetnike
3.3.
Ishodite koordinatnog sustava i geografska lokacija
Slika 3.7 Slike redom: geodetski reper, ishodite koordinatnog sustava, geodetski reper i ishodite preklopljeni u istoj
toki
Unutar Revit-a moemo postaviti ishodite koordinatnog sustava u kojem modeliramo u toku koja nama
najbolje odgovara, na samom modelu (npr. sjecite osi graevine, itd.)
Ovo je bitno iz razloga to Revit ima mogunost proizvesti studije osunanja, topline i osvjetljenosti. Kada smo
model tono pozicionirali, tada moemo sve potrebne toke naknadno odrediti (npr. iskolavanje).
Da bi smo postavili lokaciju:
Manage > Location > Location, te odabrati lokaciju pomou karte i adrese
Slika 3.8 Odabir lokacije pomou karte i adrese
Ukoliko nemamo pristup internetu, na kartici Site moemo runo upisati geografsku irinu i duljinu
Vrlo je bitno na samom poetku rada na modelu odrediti ishodite i rotaciju koordinatnog sustava u odnosu
na sjever (azimut). Ukoliko to kasnije mijenjamo, ponekad Revit poene lomiti model i rad postaje
problematian. Geografski poloaj i geodetske toke moemo mijenjati u toku rada.
Isto tako, kod ispisa je bitno da rotiramo pogled kako bismo dobili eljenu poziciju i izgled prikaza, a nikako ne
rotiramo itavi model kako bi se prikaz postavio kako elimo. Na taj nain takoer sprijeavamo da nam se
pojave potencijalni problemi s modelom.
Upoznavanje s programom i osnove rada
29
Autodesk Revit Prirunik za poetnike
3.4.
Modify alati za ureivanje i manipulacije elementima
Prilikom odabira (selektiranja) nekog elementa, na alatnoj traci se pojavljuju alati za manipulaciju i ureivanje
tog elemenata (pod grupom Modify):
1
4
2
5
3a
3b
Slika 3.9 Grupa alata za ureivanje i manipulaciju objektima u kartici Modify
1.
2.
3.
4.
5.
6.
7.
Align poravnavanje jednog elementa s drugim, odabire se prvo ono sa ime elimo poravnati, a nakon
toga ono to elimo poravnati.
Offset kopiranje elementa sa zadanim odmakom uz zadravanje oblika (npr. zid )
Mirror kopiranje elementa, zrcalno oko zadane osi. Ovdje razlikujemo varijantu Pick Axis (3a) za
zrcaljenje elementa oko zadane osi (neka linija ili ravnina u modelu) i Draw Axis (3b) za zrcaljenje
elementa oko osi koju nacrtamo u trenutku zrcaljenja.
Move pomicanje elementa, dijela ili grupe dijelova modela
Copy stvaranje jedne ili vie kopija odabranog elementa
Rotate rotiranje elementa, dijela ili grupe dijelova modela
Trim/Extend To Corner ureivanje linija na nain da se produljuju do meusobnog sjecita ili se viak
linija koji izlazi iz sjecita odstranjuje (odabiru se one linije koje elimo da ostanu).
8
10
11
12
13
14
15
16
Slika 3.10 Grupa alata za ureivanje i manipulaciju objektima u kartici Modify
Uz navedene alate koji su predstavljeni velikim ikonama, imamo i manje ikone za dodatne alate:
8.
9.
10.
11.
12.
13.
14.
15.
16.
Split Element - razdvajanje (rasjecanje) elementa, npr. zida, na dva dijela, koji ostaju jedan uz drugi
Split Element with gap isto kao i Split Element, ali sa zadanim razmakom izmeu elemenata koji e
nastati razdvajanjem
Unpin otkljuava poziciju elementa kako bismo ga mogli micati
Array kreira matricu (niz) elemenata kopiranjem odabranog elementa. npr. raster stupova.
Scale poveava ili smanjuje dimenzije elementa za odabrani faktor (skaliranje)
Pin zakljuava trenutnu poziciju elementa kako bi sprijeili njegovo sluajno pomicanje
Trim / Extend Single Element produljuje ili ree element prema zadanoj granici npr. jedan zid okomito
na drugi.
Trim / Extend Multiple Elements Isto kao i kod Trim / Extend Single Element naredbe, samo to se
odjednom moe raditi na vie odabranih elemenata.
Delete brie odabrani element iz modela isto postiemo i tipkom Delete s tipkovnice
Upoznavanje s programom i osnove rada
30
Autodesk Revit Prirunik za poetnike
3.5.
Modeliranje osi konstrukcije
Prije unosa mree osi graevine, moramo biti u horizontalnom pogledu / tlocrtu.
Na alatnoj traci, pod karticom Architecture odaberemo naredbu Grid:
Slika 3.11 Pokretanje naredbe za modeliranje osi konstrukcije
Po aktivaciji naredbe, osi se modeliraju kao set linija.
Iako se u tlocrtnom prikazu pojavljuju kao linije, jer su tlocrtna projekcija, osi su u biti vertikalne ravnine.
Ako elimo osi vidjeti u svim prikazima tlocrta, moramo otii u neki od vertikalnih prikaza (presjek, proelje) i
tamo te sve osi podii prema gore, preko visine zadnje etae. Time smo pomaknuli gornje granice vertikalnih
ravnina koje su odreene tim osima, pa se njihova projekcija moe prikazati u svim tlocrtnim prikazima.
3.5.1. Relativno pozicioniranje elemenata
Kada odaberemo (selektiramo) neki element (u ovom sluaju os), on promijeni boju u tonove plave boje i
pojave se njegove privremene kote (tzv. Temporary Dimensions) - plave kote na slici.
Slika 3.12 Izgled elementa kad je oznaen (selektiran) i njegove privremene kote
Klikom na dimenzijski broj privremene kote moemo taj broj mijenjati. Promjena tog broja e uzrokovati
promjenu poloaja odabranog elementa. Dakle, ukoliko bi smo eljeli os 3 pomaknuti lijevo, tako da njezina
relativna udaljenost od osi 2 bude 300cm, onda emo prvo kliknuti na tu os (selektirat emo ju) pa zatim
Upoznavanje s programom i osnove rada
31
Autodesk Revit Prirunik za poetnike
kliknuti na broj 400 te upisati 300 (ili 3m). Vano je naglasiti da promjena dimenzijskog broja privemene
kote uzrokuje pomicanje odabranog (selektiranog) elementa!
Drugi primjer je situacija u kojoj elimo os 3 pozicionirati na 600cm u odnosu na os 1, onda bismo kliknuli i
drali mali plavi krui
na lijevom kraju kote 400, te ga odvukli na os 1. Klik putamo onda kad os 1
zasvijetli plavo, to znai da e se krui uhvatiti za nju. Dalje na kotu upisujemo relativnu udaljenost 600 ili
6m kao u prethodnom primjeru.
Kada ispod privremene kote kliknemo na malu ikonu kote
onda se privremena kota pretvori u pravu kotu
(koja je vidljiva bez obzira na odabir elemenata). S pravom kotom se moe i upravljati kao i s privremenom
kotom, s tim da je prvo potrebno odabrati neki element (kojeg ta kota kotira) pa zatim kliknuti na dimenzijski
broj prave kote.
Ukoliko elimo na postojee kotne linije (prave kote, ne privremene) dodavati daljnje kote, to inimo alatom
Edit Witness Line. Najprije odaberemo postojeu kotu pa zatim na alatnoj traci alat Edit Witness Line (s
kartice Modify). Alatna traka je interaktivna pa se njezini alati se prilagoavaju trenutanom odabiru
elemenata.
Ako su kote postavljene u nizu, iznad njih e se pojaviti mala ikona . EQ je skraenica od Equal
(jednako). Klikom na ikonu, postaje i time sve kote (i elementi koje kotiraju) na jednakom razmaku.
NAPOMENA:
Revit ne dozvoljava kotiranje u prazan prostor. Ako elimo kotirati, moramo imati neki element koji
kotiramo. Iz tog razloga klik miem u prazan prostor zavrava naredbu kotiranja.
OPREZ: Ako naredbu kotiranja zavrimo tipkom Esc s tipkovnice, promjene e biti odbaene i nove
kote izbrisane.
Upoznavanje s programom i osnove rada
32
Autodesk Revit Prirunik za poetnike
3.6.
Modeliranje zidova
Alat za modeliranje zidova pozivamo s alatne trake: Architecture > Wall
1
2
Slika 3.13 Pokretanje alata za modeliranje zidova (Wall)
Wall: Architectural - arhitektonski zidovi bez plonih analitikih (statikih) elemenata u sebi
Wall: Structural
- arhitektonski zidovi koji u sebi sadre plone analitike (statike) elemente
Wall by Face
- arhitektonski zid koji modeliramo prema licu neke prethodno izmodelirane Mase, slui
za modeliranje zidova nepravilnih oblika (npr. kosi zid , valoviti zid i sl.)
Nakon odabira vrste zida koji emo modelirati, na vrhu panela Properties biramo tip zida iz padajueg
izbornika:
Slika 3.14 Odabir tipa zida u panelu Properties
Naredbom Edit Type moemo mijenjati tip zida ili stvoriti novi ako nam je potrebno.
Modeliranje zidova (povlaenje linija) radimo s linijskim alatima koji su nam se otvorili na alatnoj traci:
Slika 3.15 Linijski alati na alatnoj traci koje koristimo pri modeliranju zidova
Upoznavanje s programom i osnove rada
33
Autodesk Revit Prirunik za poetnike
Kod modeliranja zidova, a nakon pozivanja alata Wall, ispod alatne trake nam se pojavljuje dodatna traka
postavki za modeliranje zidova:
Iz
malog
padajueg
izbornika biramo Height
za
zidove
koje
modeliramo prema gore
(u visinu), a Depth za
zidove koje modeliramo
prema dolje (u dubinu).
Etaa kojoj zid pripada.
Lokacija linije kojom modeliramo
zid Wall Centerline znai da
e linija koju povlaimo definirati
centar (os) zida.
Chain ukljuimo kad
crtamo
povezane
kontinuirane zidove, a
kad je iskljuen, onda
za svaki segment zida
moramo
zadati
i
poetnu i krajnju toku.
Offset - ovdje
upisujemo
odmak lokacije
zida od linije
modeliranja.
Slika 3.16 Dodatna traka postavki modeliranja zidova, aktivna kod alata Wall
U sluaju da Revit ne eli promijeniti neko svojstvo nekog zida, problem moemo zaobii na nain da postojei
zid kopiramo naredbom Copy i zalijepimo ga na istu lokaciju, naredbom Paste on same place (desni klik
mia na zid). Nakon toga originalni zid obriemo.
Kada elimo napraviti kopiju elementa sa istim svojstvima u prostoru modela (npr. zid), tada element
oznaimo, stisnemo desni klik miem i odaberemo opciju Create similar. Pokrenut e se naredba za
modeliranje tog elementa s automatski odabranom familijom i tipom izvorinog elementa.
Kada odaberemo neki element (npr. zid), u panelu Properties imamo naredbu Edit Type.
Slika 3.17 Edit type u panelu Properties
Otvara se prozor za mijenjanje parametara odreenog tipa elementa (u naem primjeru zida) naziva Type
Properties.
Upoznavanje s programom i osnove rada
34
Autodesk Revit Prirunik za poetnike
Mogunost omatanja slojeva unutar umetnutih
dijelova-npr.prozora (Slika 3.19)
Mogunost omatanja
zida.(Slika 3.20)
slojeva
oko
kraja
Slika 3.18 Prozor Type Properties u kojemu mijenjamo i postavljamo parametre tipa odreenog elementa
Slika 3.19 Lijevo zidovi bez ukljuene opcijeWrapping at Inserts,desno s ukljuenom opcijom
Slika 3.20 - Lijevo zidovi bez ukljuene opcijeWrapping at Ends,desno s ukljuenom opcijom
Ako pod parametru Structure kliknemo na Edit, ulazimo u postavke slojeva zida, prozor Edit Assembly:
Ukljuivanjem opcija u stupcu Wraps dajemo
sloju mogunost da se na krajevima zida omata
oko nosivog dijela konstrukcije (i ostalih slojeva
koji nemaju ovu mogunost ukljuenu).
Slika 3.21 Edit Assembly prozor za definiranje slojeva zida ili ploe
Upoznavanje s programom i osnove rada
35
Autodesk Revit Prirunik za poetnike
U stupcu Function moemo primjetiti da neki slojevi zida imaju pored naziva brojeve u uglatim zagradama
npr. [1]. Ovi brojevi oznaavaju hijerarhiju sloja, odnosno, prednost kod razliitih spojeva u konstrukciji. Na
primjer, konstruktivni elementi uvijek imaju oznaku [1], to znai da su prvi u hijerarhiji pa e na spojevima
uvijek konstruktivno ii do konstruktivnog sloja (npr. beton e proi kroz druge slojeve do betona u drugom
zidu na spoju dva zida).
Ukoliko unutar prozora Edit Assembly, u stupcu Material, kliknemo na neki od materijala, npr. beton,
pojavljuje nam se pored imena mala ikonica sa tri tokice na sebi . Kada ju kliknemo, ulazimo u Material
Browser - prozor preglednika materijala u kojemu moemo zadati materijal tog sloja.
Unutar prozora Edit Assembly, u stupcu Function (funkcija sloja), imamo redak Core Boundary. Taj sloj
ima debljinu 0, a oznaava poetnu i krajnju ravninu granice nosivog dijela (jezgre) zida.
3.6.1. Izrada novog tipa zida
Novi tip zida se radi tako da se pokrene naredba za modeliranje zidova, u panelu Properties iz padajueg
izbornika izaberemo najsliniji tip zida i pokrenemo naredbu Edit Type.
Slika 3.22 Pokretanje naredbe Edit Type preko Properties panela
U prozoru Type Properties zida koji smo odabrali biramo naredbu Duplicate:
Slika 3.23 Prozor Type Properties - za postavljanje parametara tipa odreenog elementa
Upoznavanje s programom i osnove rada
36
Autodesk Revit Prirunik za poetnike
Otvoriti e nam se prozor Name u kojemu je potrebno upisati ime novog
tipa i kliknuti OK.
Slika 3.24 Imenovanje novog tipa zida
Revit nas vraa u prozor Type Properties, ali s ponuenim izborom novog tipa zida pod imenom koje smo
zadali:
Slika 3.25 Type Properties prozor u listi je automatski odabran novokreirani tip elementa
Ureivanje bilo kojeg, tako i novokreiranog tipa, je nezavisno od drugih tipova elemenata.
Upoznavanje s programom i osnove rada
37
Autodesk Revit Prirunik za poetnike
3.7.
Ureivanje spojeva zidova i ploe
Ukoliko modeliramo vanjski zid npr. prizemlja, sastavljen od konstruktivnog dijela (AB) i slojeva izolacije, na
njega oslanjamo AB plou poda kata, na kojoj opet ide isti takav zid, u presjeku dobivamo rezultat spoja
konstrukcije kao na slici ispod:
Slika 3.26 Grafiki nezadovoljavajui prikaz spoja zidova i ploe u presjeku
U nastavku e biti opisana dva naina dorade ovakvih spojeva:
1. Provlaenjem zidova kroz plou
2. Otkljuavanjem slojeva zida
3.7.1. Ureivanje spoja zidova s ploom provlaenjem zidova kroz plou
Otvorimo prikaz poprenog presjeka spoja zidova i ploe te prvo odaberemo zid ispod ploe:
Slika 3.27 Odabran zid ispod ploe
Razvuemo zid do dna zida iznad povlaenjem plave strelice na vrhu odabranog zida:
Slika 3.28 Razvlaenje zida ispod do dna zida iznad ploe
Upoznavanje s programom i osnove rada
38
Autodesk Revit Prirunik za poetnike
Na alatnoj traci, pod karticom Modify, u polju Geometry imamo alat Join
(spoji).
Join slui za spajanje geometrije. Naredbu Join rabimo vie puta jer je potrebno spojiti donji zid s ploom,
pa plou s gornjim zidom, pa gornji zid s donjim zidom.
Spojen donji zid s ploom:
Spojena ploa sa zidom iznad:
Slika 3.29 Meusobno spajanje zidova s ploom
Spojeni zidovi:
Slika 3.30 Meusobno spajanje zidova
Bitno je naglasiti da je ovaj postupak mogue napraviti i u suprotnom smjeru, tj. povlaenjem zida iznad
prema dolje.
Upoznavanje s programom i osnove rada
39
Autodesk Revit Prirunik za poetnike
3.7.2. Ureivanje spoja zidova s ploom otkljuavanje slojeva
Prvo oznaimo zid ispod ploe, pa u panelu Properties kliknemo na Edit type. Otvara se prozor Type
Properties:
Slika 3.31 Prozor Type Properties
U otvorenom prozoru Type Properties ukljuimo prikaz slojeva odabranog zida klikom na tipku Preview (1).
Ispod prikaza, pod View: u padajuem izborniku odaberemo Section: Modify Type (2). Nakon toga kliknemo
Edit (3) pod parametrom Structure. Otvara se prozor Edit Assembly:
Slika 3.32 Prozor Edit Assembly
Upoznavanje s programom i osnove rada
40
Autodesk Revit Prirunik za poetnike
Unutar prozora Edit Assembly poveamo prikaz gornjeg ruba zida (rotacijom kotaia mia) u prozoru
pregleda presjeka (1), kliknemo na Modify (2).
Sada moemo na grafikom prikazu presjeka zida oznaiti gornji brid pojedinog sloja zida kako bi ga otkljuali
(klik na lokot koji se pojavio). Ovako moemo otkljuati do dva sloj koji moraju biti jedan uz drugi.
Slika 3.33 Otkljuan rub zavrnog sloja fasadnog zida
Potvrdimo promjene s OK, i iz svih prozora iziemo s klikom na OK. Sada smo promijenili postavke tipa
zida. To znai da se promjena koju smo napravili ne odnosi na zid koji je bio oznaen u poetku postupka,
nego na sve zidove tog tipa.
Konkretno, sada moemo oznaiti isti taj zid u presjeku, pa vidimo da na gornjem rubu ima 2 strelice. Moemo
obje povlaiti miem (drei lijevi klik). To nam omoguuje da dva otkljuana sloja povuemo do gornjeg ruba
ploe i tako napravimo korektan spoj.
Slika 3.34 Otkljuan rub zavrnog sloja fasadnog zida u presjeku i popravljen spoj slojeva fasade
Spoj slojeva u konstrukciji jo uvijek nije korektno grafiki prikazani (postoji neeljena linija razdvajanja izmeu
njih).
Na alatnoj traci, pod karticom Modify, u polju Geometry odaberemo alat Join
(spoji).
Join slui za spajanje geometrije. Naredbu Join rabimo vie puta jer je potrebno spojiti donji zid s ploom,
pa plou s gornjim zidom, pa gornji zid s donjim zidom. Time dobivamo ist spoj, kao na slici:
Slika 3.35 Grafiki uredan spoj zidova i ploe
Upoznavanje s programom i osnove rada
41
Autodesk Revit Prirunik za poetnike
3.7.3. Ureivanje meusobnog spoja zidova u tlocrtnom prikazu
Kada promatramo tlocrtne spojeve zidova istih ili razliitih tipova, postoji vie mogunosti njihovog
meusobnog spajanja. Ovo nije posebno bitno kod spojeva zidova bez slojeva (npr. isti AB zidovi ili zidovi od
opeke), ali jest bitno kod spojeva (sudara) kod zidova sastavljenih od vie razliitih slojeva.
Na alatnoj traci s kartice Modify pokrenemo alat Wall Joins (spojevi zidova). Ovim alatom upravljamo
spojem u kojemu se mogu spajati do etiri (4) zida.
Slika 3.36 Wall Joins alat u kartici Modify na alatnoj traci
NAPOMENA:
Ukoliko na alatnoj traci zadrimo mia na nekoj ikoni alata, otvara nam se dodatni prozori s
pojanjenjem te slikovnim prikazom ili animacijom naina uporabe alat. U ovom primjeru su prikazani
razliiti naini spojeva 2 razliita zida.
Kada pokrenemo naredbu Wall Joins, oko pokazivaa mia se pojavi kvadrat koji je potrebno pozicionirati na
spoj koji elimo mijenjati te klikom potvrditi poziciju.
Slika 3.37 Pozicioniranje alata Wall Joins na spoj zidova
Upoznavanje s programom i osnove rada
42
Autodesk Revit Prirunik za poetnike
Klikom na spoj, kvadrat ostaje kao oznaka za rad. Nakon zavretka naredbe kvadrat nestaje. Taj kvadrat
funkcionira kao referentna oznaka, kao kad npr. imamo vie spojeva na zaslonu istodobno, da bismo znali
tono koji spoj trenutano ureujemo.
Slika 3.38 Opcije alata Wall Joins
Kad je alat Wall joins aktivan i odabrali smo spoj zidova koji ureujemo, tada se ispod alatne trake pojavljuje
traka s dodatnim mogunostima ureenja spojeva.
Prvenstveno, imamo vrste spojeva Butt, Miter i Square off.
Slika 3.39 Lijevo spoj Butt, u sredini spoj Mite, desno spoj Square off
Butt spoj znai da e slojevi jednog zida ii do ravnine slojeva drugog zida po hijerarhiji spoja.
Miter znai da e se zidovi spajati po simetrali kuta spoja.
Square off je aktivan kada imamo spoj kosih zidova (kada nije pravi kut), i ureuje spoj zida sa okomicom na
jedan od zidova.
Takoer, kroz mogue naine spoja zidova (Butt, Miter i Square off) moemo i listati tipkama Previous
(prethodni) i Next (sljedei).
Kada je potrebno izmodelirati zid promjenjive visine po duini ili otvor u zidu, to inimo tako da prvo oznaimo
zid unutar nekog od bonih pogleda (proelje ili presjek), ili u 3D pogledu (na primjer e biti u 3D-u).
Kada oznaimo zid koji elimo mijenjati, na alatnoj traci se pojavljuju alati Modify walls.
Slika 3.40 Alati Modify Walls na alatnoj traci kada odaberemo zid
Pokreemo alat Edit Profile (uredi profil). Nakon pokretanja alata Edit Profile, prelazimo u modul za
ureivanje kontura zida (vidimo rozu konturu koja definira rubove zida). Na primjer je u 3D pogledu pa to sve
vidimo u 3D pogledu.
Upoznavanje s programom i osnove rada
43
Autodesk Revit Prirunik za poetnike
Slika 3.41 Prikaz konture rubova zida nakon odabira Edit Profile alata
Pomou alata za linijsko ureivanje ureujemo konturu zida, mogue je i dodati konture otvora u zidu.
Slika 3.42 Dodana kontura budueg otvora u zidu
Prilikom ureivanja konture zida, bitno je da kontura bude zatvoreni poligon, a linije za definiranje rubova zida i
otvora se ne smiju preklapati.
Kada smo dovrili eljeni oblik, naredbu dovravamo klikom na veliku zelenu kvaicu na alatnoj traci. Time
izlazimo iz modula za ureivanje konture zida. Zid sada ima otvor.
Slika 3.43 Otvor u zidu nakon zavrene naredbe Edit Profile
Kod ureivanja profila zida, njegovih kontura, dodavanja otvora i sl. mogue je radi vee preciznosti u radu biti
pozicioniran u neki od bonih pogleda na model. Veliku preciznost i tonost u radu postiemo i veim
oslanjanjem na alate Align (poravnaj), Object Snaps (hvatai objekata), umjesto da vuemo miem
elemente i pokuavamo biti precizni.
3.8.
Modeliranje nie u zidu
Modeliranje nie ili udubine u zidu radimo pomou prazne (tzv. Void) mase, koju smjetamo u odreenu
kategoriju i s kojom odgrizemo dio zida.
Najprije moramo postaviti radnu ravninu:
Upoznavanje s programom i osnove rada
44
Autodesk Revit Prirunik za poetnike
Kada nam treba pomona radna ravnina (Working Plane), pozivamo alat za modeliranje referentne ravnine u
kojoj radimo (Reference Plane).
Modeliramo je alatom Reference Plane, kojeg pozivamo s alatne trake na kartici Architecture.
Slika 3.44 Alat Reference Plane na kartici Architecture
Postavljena nova referentna ravnina e biti okomita na trenutni prikaz. Pravac koji povlaimo je zapravo
presjenica referentne ravnine i ravinine trenutanog prikaza. Referentne ravnine nam slue kao referentni
poloaj ili kao ploha u po kojoj crtamo 2D elemente (linijski poligoni sl.) Kad imamo referentnu ravninu i kad ju
postavimo kao radnu, Revit tono zna u kojoj ravnini radimo, a to je posebno vano kod modeliranja 2D
elemenata.
Referentnu ravninu modeliramo kao liniju (obino su prikazane kao crtkane zelene linije). Potrebno je otvoriti
neki tlocrtni prikaz i povui referentnu ravninu po liniji lica zida u kojem elimo modelirati niu.
Vrlo je vano da nakon povlaenja linije referentne ravnine, pravac referentne ravnine oznaimo (selektiramo)
te u panelu Properties pod parametar Name zadamo ime te ravnine kako bismo ju mogli kasnije koristiti.
Prijeemo u pogled na lice zida u kojemu elimo modelirati niu (pogled proelja ili presjek).
Na kartici Architecture odaberemo Set:
Slika 3.45 Pokretanje alata za postavljanje radne ravnine
Iz padajueg popisa odaberemo ime prethodno zadane referentne radne ravnine i potvrdimo s OK:
Slika 3.46 Odabir radne ravnine
Upoznavanje s programom i osnove rada
45
Autodesk Revit Prirunik za poetnike
Time je radna ravnina postavljena. To moemo potvrditi klikom na alat Show Work Plane
na
Architecture kartici alatne trake. Ukljuit e nam se prikaz plohe plave boje, to znai da smo u pogledu u
kojemu vidimo trenutano postavljenu radnu ravninu. Plavu plohu iskljuujemo na isti nain kako smo ju i
ukljuili.
Nakon to smo uspjeno definirali pomonu referentnu ravninu po licu zida u kojem emo modelirati niu,
postavili prikaz paralelno s tom ravninom (proelje ili presjek) te zadali tu ravinu kao radnu, moemo nastaviti s
modeliranjem nie.
S Architecture kartice alatne trake odaberemo alata Component > Model In-Place:
Slika 3.47 Pokretanje alata za modeliranje na licu mjesta
Otvorit e se izbornik Family Category and Parameters u kojem odredimo kojoj e kategoriji pripadati objekt
(In-Place familija) koju emo modelirati. Odaberemo kategoriju zidova (Walls) i klik na OK.
Slika 3.48 Odreivanje kategorije In-Place familije
Nakon toga e se otvoriti izbornik Name u koji upiemo ime familije (objekta) kojeg emo modelirati
Upoznavanje s programom i osnove rada
46
Autodesk Revit Prirunik za poetnike
Slika 3.49 Definiranje imena In-Place familije
Nakon definiranja imena ulazimo u poseban Revit modul za modeliranje In-Place familija. Pokrenemo alat za
modeliranje prazne mase izvlaenjem zadane baze u prizmu, tzv. Extrusion alat:
Slika 3.50 Pokretanje alata za modeliranje prazne mase izvlaenjem prizme (Void Extrusion)
Pokretanjem ove naredbe otii emo u modul unutar modula, ovaj put u modul za linijsko crtanje konture baze
za izvlaenje (ekstruziju). Pomou linijskih alata, nacrtamo konturu baze prizme, odnosno, konturu pogleda na
niu:
Slika 3.51 Crtanje konture nie
Nakon to smo zadovoljni s oblikom, dimenzijama i poloajem nie, zatvorimo modul za crtanje konture klikom
na zelenu kvaicu na alatnoj traci:
Slika 3.52 Potvrivanje oblika baze prizme za ekstruziju i izlaz iz modula za crtanje baze
Revit nas vraa u modul za modeliranje In-Place familija, a istovremeno je iskoristio bazu i izvukao poetni
oblik prizme (nie). Niu vidimo kao naranasti pravokutnik:
Upoznavanje s programom i osnove rada
47
Autodesk Revit Prirunik za poetnike
Slika 3.53 Naranasta boja Void prizme upozorava nas da nije s niim presjeena
Naranasti pravokutnik znai da prazna (Void) familija nije s niim presjeena, odnosno, jednostavnije
reeneno, toj praznoj familiji nismo definirali to da odgrize.
Da bi to uinili, potrebno je na kartici Modify odabrati alat Cut Geometry
praznu (Void) familiju. Redoslijed nije vaan.
te kliknuti na zid pa na
U konanici, dobit emo niu u zidu:
Slika 3.54 Izometrijski prikaz nie u zidu
Na kraju, klikom na zelenu kvaicu
na alatnoj traci prihvaamo modeliranu In-Place familiju, izlazimo iz
modula za modeliranje In-Place familije, odnosno, vraamo se u osnovni Revit modul.
NAPOMENA:
Ukoliko na imamo problema s naredbom Cut Geometry, odnosno, zid nam se ne presjee, vjerojatno
je problem u tome to je prazna (Void) forma usmjerena u krivom smjeru. To moemo provjeriti tako
da prijeemo u neki 3D prikaz modela (jo uvijek smo u modulu za modeliranje In-Place familija.
Ukoliko je nia usmjerena van zida, umjesto prema zidu, to se ispravlja na nain da se oznai prazna
forma nie pa se u panelu Properties, pod parametar Extrusion End upie broj sa suprotnim
predznakom. Podeavanjem parametara Extrusion Start i Extrusion End moemo precizno
pozicionirati poetak i dubinu nie.
Bitno je znati da su parametri poetka i kraja ekstruzije definirani relativno u odnosu na postavljenu
radnu ravninu. U ovom primjeru, radna ravnina je bila postavljena na lice zida.
Drugi nain je da u 3D pogledu prizmu nie pogledamo sa strane, te ju pomou plavih strelica
razvlaimo po potrebi.
Upoznavanje s programom i osnove rada
48
Autodesk Revit Prirunik za poetnike
3.9.
Modeliranje okapnice
Kad na projektu imamo zidove i dijelove zidova koji ne zavravaju ploom meukatne konstrukcije, npr. zid
ograde, esto je potrebno izmodelirati odreen profil zavretka zida, ili npr. okapnicu. Takav dio modela
modeliramo In-place familijom, alatom Component (komponenta). Nalazi se na alatnoj traci na kartici
Architecture. Klikom na alat Component otvara se mali izbornik iz kojeg biramo Model In-Place
(modeliranje na licu mjesta):
Slika 3.55 Pokretanje alata Component Model In-Place na kartici Architecture
Otvorit e se izbornik Family Category and Parameters u kojem odredimo kojoj e kategoriji pripadati objekt
(In-Place familija) koju emo modelirati. Odaberemo kategoriju zidova (Walls) i klik na OK.
Slika 3.56 Odreivanje kategorije In-Place familije
Upoznavanje s programom i osnove rada
49
Autodesk Revit Prirunik za poetnike
Nakon izbora kategorije, Revit nas trai da damo ime novom elementu. Upiemo ime In-Place familije koju
emo modelirati (npr. Okapnica bez znakova navodnika) i potvrdimo s OK. Revit svaki element modela
poznaje kao jedinstven, zbog toga ga je potrebno imenovati radi razlikovanja.
Slika 3.57 Zadavanje imena novom elementu za Model In-Place
Nakon definiranja imena ulazimo u poseban Revit modul za modeliranje In-Place familija. Pokrenemo alat za
modeliranje pune mase izvlaenjem zadane baze po odreenoj putanji, tzv. Sweep alat:
Slika 3.58 Pokretanje alata za modeliranje mase izvlaenjem baze po putanji (Sweep)
Pokretanjem ove naredbe otii emo u modul unutar modula, ovaj put u modul za definiranje putanje (staze)
po kojoj e se izvlaiti profil. U istom modulu crtamo profil.
Najprije odaberemo putanju po kojoj emo izvlaiti profil. Preko alatne trake, putanju je mogue zadati na dva
naina:
-
nacrtati alatom Sketch Path
odabrati pomou alata Pick Path
Prije nego odaberemo naredbu Pick Path (odaberi putanju), pokrenemo neki od 3D prikaza kako bi lake
odabrali rub zida po kojem emo izvui okapnicu.
Pokretanjem naredbe Pick Path ui emo jo dublje, u modul unutar modula. Ovaj modul slui iskljuivo
odabiru, odnosno, skiciranju putanje za izvlaenje Sweep forme (elementa).
Klikanjem na bridove zida odabiremo putanju po kojoj emo izvui okapnicu i potvrdimo tipkom
s alatne
trake, ime izlazimo iz modula za odabir putanje. Redoslijed odabira elemenata (pravaca i krivulja) nije bitan,
bitno je da su u nizu da ine kontinuiranu (neprekinutu) putanju.
Upoznavanje s programom i osnove rada
50
Autodesk Revit Prirunik za poetnike
Slika 3.59 Odabir bridova zida koji e biti putanja za izradu Sweep forme
Nakon to smo odabrali putanju i nakon to smo se vratili u modul za izradu Sweep forme, na alatnoj traci
pokrenemo alat za crtanje profila Edit Profile:
Slika 3.60 Pokretanje naredbe za crtanje profila koji e se izvlaiti po zadanoj putanji
Ponovo ulazimo u modul unutar modula, ovaj put u modul za crtanje profila. Klikom na Workplane Viewer
otvaramo pomoni prozor u kojemu lake crtamo profil:
Slika 3.61 Pokretanje posebnog prozora za crtanje poprenog presjeka profila za izvlaenje po putanji
Upoznavanje s programom i osnove rada
51
Autodesk Revit Prirunik za poetnike
Pokretanjem Workplane Viewer alata dobivamo dodatni prozor kao na sljedeoj slici:
Slika 3.62 Otvoreni prozor Workplane Viewer u kojem se crta profil
Bitno je uoiti crvenu toku koja oznaava probodite putanje i ravnine profila, ali i smjer gledanja koji je
najlake uoiti usporedbom kocke pogleda (View Cube). Da bi olakali rad, dobro je uskladiti orijentaciju
kocke iz 3D pogleda s orijentacijom pogleda u Workplane Viewer prozoru.
Linijskim alatima nacrtamo profil kakav elimo:
Slika 3.63 Nacrtani profil za izvlaenje pogledi su sinkronizirani
Konano, potvrdimo izgled profila (poprenog presjeka) tipkom
s alatne trake.
Upoznavanje s programom i osnove rada
Autodesk Revit Prirunik za poetnike
52
Slika 3.64 Prikaz zadanih elemenata profil + putanja
Dalje, vidjet emo zadane elemente za Sweep (profil + putanju). Potvrdimo elemente tipkom
s alatne
trake. U konanici dobivamo izvuenu okapnicu po bridu zida (po zadanoj putanji), kao na slici:
Slika 3.65 Izvuena okapnica alatom Sweep
Ukoliko smo zadovoljni s izvuenim elementom (In-Place familijom nastalom Sweep alatom), potvrdimo
tipkom
(Finish Model) s alatne trake ime izlazimo iz modula za modeliranje In-Place familije u osnovni
Revit modul. Time je okapnica modelirana.
Slika 3.66 Modelirana okapnica - prikaz u osnovnom Revit modulu
Upoznavanje s programom i osnove rada
53
Autodesk Revit Prirunik za poetnike
3.10.
Modeliranje ploe
Alat za modeliranje ploe pokreemo preko: Architecture > Floor > Floor: Architectural
1
2
3
Slika 3.67 Pokretanje alata za modeliranje ploe
Vrste ploa:
Floor: Architectural
Arhitektonska meukatna konstrukcija
Floor: Structural
Arhitektonska meukatna konstrukcija koja ima u sebi analitiku
ravninu za statiki proraun (ploni element)
Floor by Face
Odreivanje geometrije ploe po plohi (licu) neke mase
Floor: Slab Edge
Dodatni alat za modeliranje rubnog profila ploe (vanjskom familijom)
Revit e otvorit posebni modul koji slui za modeliranje granica (rubova ploe).
Na raspolaganju nam je vie
alata za modeliranje ravnih i
zakrivljenih
linija
te
geometrijskih oblika.
Ove dvije tipke nam govore da smo u posebnom Revit modulu i da nam
trenutano nita iz ostatka modela nije dostupno. Nakon to zavrimo s
definiranjem granica ploe, klikom na zelenu tipku prihvaamo oblik ploe i
izlazimo iz modula za granice ploe.
Klikom na crvenu tipku 'X' odustajemo od svih promjena koje smo nainili.
Slika 3.68 Alatna traka modula Create Floor Boundary (definiranje rubova ploe)
Plou modeliramo tako to linijski crtamo (definiramo) njene rubove u nekom tlocrtu. Rubove moemo
definirati crtanjem jednostavne linijske geometrije ili ih pomou alata Pick Lines ili Pick Walls odabrati preko
linija postojeih elemenata modela. Ukoliko ploa lei na zidu, pri definiranju rubova ploe bolje je koristiti alate
Pick Lines (odaberi postojee linije) ili Pick Walls (odaberi zidove). Tako osiguravamo veu tonost
modela, odnosno, spojeva ploe i zidova, nego da runo pogaamo rubove elemenata. Pri koritenju alata
Pick Walls pokaziva mia postavimo na neki zid i on e se prekriti plavom bojom. Ako je zid dio nekog niza
zidova (meusobno spojenih), i dok je pokaziva mia iznad tog zida (zid je prekriven plavom bojom),
stisnemo tipku TAB na tipkovnici. Tako emo brzo oznaiti sve zidove u nizu (postat e plavi), i Revit sam
automatski definira rubove konstrukcije tih zidova kao rubove budue ploe. Ovaj nain je veoma koristan, brz
i precizan.
Upoznavanje s programom i osnove rada
54
Autodesk Revit Prirunik za poetnike
Ukoliko elimo naknadno mijenjati oblik i poloaj familije ploa, to ne moemo uiniti direktno iz modela, ve
moramo ponovo ui u modul za ureivanje rubova ploa i tamo joj promijenit oblik. Izmjena oblika ploe se radi
na sljedei nain:
Najprije u Project Browser-u odaberemo tlocrt u kojemu se vidi ploa koju elimo mijenjati.
Odaberemo instancu ploe koju elimo izmijeniti klikom na nju. Ukoliko imamo vie elemenata u tlocrtu i ne
moemo direktno odabrati plou, onda emo razvlaenjem prozora (drei lijevi klik mia) odabrati vie
elemenata tlocrta pa emo pomou Filtera iskljuiti sve elemente osim ploe (Floors).
Nakon to smo uspjeno odabrali (oznaili) plou, na alatnoj traci e se pojaviti dodatni set alata. Kliknemo na
alat Edit Boundary (uredi rubove).
Slika 3.69 Alatna traka s oznaenom pozicijom alata za ureivanje rubova ploe
Otvorit e nam se novi Revit modul (modul za ureivanje rubova ploe) u kojemu su rubovi ploe istaknuti
ruiastom bojom, a ostatak modela je prikazan u sivim nijansama.
Pomoni alati za ureivanje
linija rubova ploe.
Prihvaanje promjena i izlaz iz
modula za ureivanje rubova.
Pomoni alati za definiranje
rubova ploa
Slika 3.70 Prikaz suelja i rubova ploe u modulu za ureivanje
Openito, ukoliko elimo rubove ploe poravnati s rubovima zida, to emo najbre uiniti pomou alata Align
(koji se nalazi na kartici Modify):
Upoznavanje s programom i osnove rada
Autodesk Revit Prirunik za poetnike
55
Slika 3.71 Odabir alata 'Align' (poravnaj) s alatne trake
Kod naredbe Align je specifino da se najprije mora odabrati element s kojim elimo neto poravnati, pa tek
onda element kojeg elimo poravnati. Skraeno: S IM TO.
Rubove ploa obino poravnavamo s rubovima nosivih dijelova zida (npr. s vanjskim rubom armiranog
betona).
Ukoliko imamo probleme s odabirom elemenata koji su relativno blizu jedan drugome ili se nalaze jedan ispod
drugog u modelu, to emo vrlo jednostavno rijeiti sljedeim postupkom:
Pozicioniramo pokaziva mia na element koji elimo oznaiti (selektirati). Ukoliko taj element ne promijeni
boju u plavo (to znai da je spreman za selekciju), stiskanjem tipke Tab Revit e prolaziti kroz sve elemente
koje je mogue selektirati ispod mjesta na kojemu je postavljen pokaziva mia.
Upoznavanje s programom i osnove rada
56
Autodesk Revit Prirunik za poetnike
3.11.
Izrezivanje otvora u konstrukciji
Kad elimo modelirati otvor koji se provlai po visini kroz graevinu (okno za lift, okno za instalacije, otvor za
stubite itd.), Revit nam nudi alat koji slui za izradu vertikalnih proboja kroz graevinu. Da bi poeli modelirati
vertikalni otvor, moramo biti u nekom od tlocrta (pogled na tlocrt pokrenemo iz Project Browser-a).
Alat pokreemo s alatne trake:
Slika 3.72 Pokretanje alata za izradu vertikalnih proboja (Shaft)
Otvorit e nam se poseban modul za modeliranje konture (tlocrtni oblik) vertikalnog otvora. Slino kao i kod
modeliranja ploe. Definiramo tlocrtnu konturu otvora i prihvatimo oblik klikom na zelenu kvaicu (na Modify
kartici alatne trake).
Slika 3.73 Runo razvlaenje vertikalnog proboja (Shaft) pomou hvataa
Time smo dobili poetni oblik (prizmu) koja probija kroz elemente kroz koje prolazi. Da bi taj otvor (Shaft)
vertikalno pozicionirali, potrebno je preko Project Browser-a otvoriti presjek ili pogled u kojemu se taj otvor
vidi te ga visinski razvui po vertikali kroz elemente (prvo ga oznaimo i pomou plavih strelica razvlaimo
otvor). Alternativni nain zadavanja vertikalnog raspona okna je preko visinskih parametara u panelu
Properties (Base Constraint i Top Constraint).
Upoznavanje s programom i osnove rada
57
Autodesk Revit Prirunik za poetnike
3.12.
Modeliranje vrata
Da bismo modelirali vrata, najprije moramo biti u tlocrtnom pogledu i moramo imati neki zid (vrata ne mogu
samostalno postojati u modelu). Prema tome, potrebno u Project Browser-u najprije odabrati tlocrt u koji
emo dodavati vrata.
Ubacivanje vrata u model radimo preko alatne trake:
2
Slika 3.74 Pokretanje alata za modeliranje vrata
Ukoliko u modelu/projektu nemamo uitanih familija vrata, Revit e nas upozoriti na to i pitati da li elimo
uitati familije vrata kliknemo na Yes:
Slika 3.75 Revit e nas upozoriti ukoliko u modelu ne postoji uitana odgovarajua familija za pokrenutu naredbu
Familije vrata se nalaze u sljedeim mapama:
Revit 2013
C:\Program Data\Autodesk\RVT 2013\Library
Revit 2014
C:\Program Data\Autodesk\RVT 2014\Library
itd.
NAPOMENA:
Mapa Program Data je zatiena mapa operativnog sustava i moe biti sakrivena, ukoliko elite
pristupiti u nju, morate ukljuiti vidljivost tih mapa (preko Control Panel-a operativnog sustava
Windows) ili runo upisati tonu stazu do mape.
Unutar mape Library se nalaze familije grupirane po mapama s nazivima pojedinih drava. U praksi su se
najbolje pokazale familije drava: Australija i Novi Zeland te nekih europskih drava kao npr. Rumunjska.
Familije vrata emo uitati iz Australske baze familija vrata:
Odemo u mapu \Australia\Architecture\Doors\
pa odaberemo vie familija vrata (odabir vie elemenata vrimo drei tipku Crtl + klik miem).
Nakon to smo odabrali familije vrata koje elimo, kliknemo na Open.
Slijedi uitavanje odabranih familija vrata u Revit model.
Upoznavanje s programom i osnove rada
58
Autodesk Revit Prirunik za poetnike
Kad imamo uitane familije vrata u modelu, moemo modelirati vrata. Prije postavljanja vrata u model najprije
moramo odabrati tip vrata na Properties panelu.
Odabir tipa vrata
Ureivanje odabranog tipa vrata.
Postavljanje tipskih parametara kao to su
materijal, dimenzije itd. Tipski parametri
utjeu na sve instance (stvarne objekte)
odabranog tipa vrata.
Isto tako, preko ovog alata moemo stvoriti i
kopiju odabranog tipa vrata.
Postavljanje parametara instance (stvarnog
objekta) vrata.
Parametri instance se primjenjuju samo na
odabranu instancu (objekt) vrata, ne na sva
vrata istog tipa kao to je sluaj kod tipskih
parametara.
Slika 3.76 Prozor s Properties-ima (svojstvima / parametrima) odabranog tipa vrata
Na kraju, pozicioniramo vrata u eljeni zid, klikom mia potvrdimo poloaj:
Slika 3.77 Modeliranje vrata u zidu: (1) pozicioniranje, (2) konani izgled modeliranih vrata
Upoznavanje s programom i osnove rada
59
Autodesk Revit Prirunik za poetnike
3.13.
Modeliranje prozora
Modeliranje prozora funkcionira na isti nain kao i modeliranje vrata. Naravno, za to moramo odabrati
odgovarajui alat:
1
2
Slika 3.78 Pokretanje alata za modeliranje prozora
Naravno, ukoliko u modelu ne postoji niti jedna familija prozora, Revit e nas upozoriti pa emo najprije morati
uitati familiju (familije) prozora.
Nakon to modeliramo prozor (na isti nain kao to smo modelirali vrata), i kad odaberemo neki prozor u
modelu (kliknemo na njega), na panelu Properties se pojavljuju svojstva (parametri) instance tog prozora.
Neke od parametara moemo mijenjati, zanimljivo je istaknuti da je parametar Sill Height, zapravo, visina
parapeta.
Precizno pozicioniranje prozora se radi na nain da ga najprije kotiramo (Annotate > Aligned):
Slika 3.79 Pokretanje alata za poravnato kotiranje
Jednaka udaljenost prozora od lijevog i desnog zida se postie tako da se ukljui EQ (equal) iznad kota.
Slika 3.80 Kotirani poloaj prozora (udaljenost sredine prozora do lijevog i desnog zida)
Upoznavanje s programom i osnove rada
60
Autodesk Revit Prirunik za poetnike
Slika 3.81 Poloaj prozora jednako udaljen od bonih zidova
Ukoliko kasnije elimo mijenjati poloaj prozora, a imamo ukljueni EQ, moramo najprije iskljuiti EQ (koji
e ponovo postati precrtan) i nakon toga moemo mijenjati poloaj prozora.
Ovo nain rada, naravno, vrijedi i za ostale objekte (instance) unutar Revit modela.
3.14.
Uitavanje familija u model
Openito, vanjske familije se ubacuju u model na sljedei nain (preko alatne trake), Insert > Load Family:
2
Slika 3.82 Pokretanje alata za uitavanje familija u Revit model
Nakon toga, na raunalu pronaemo mapu s familijama te odabiremo jednu ili vie familija koje elimo uitati i
kliknemo Open. Odabir vie familija vrimo na nain da drimo pritisnutu tipku Ctrl i klikamo miem.
Slika 3.83 Uitavanje familija u Revit model
Upoznavanje s programom i osnove rada
61
Autodesk Revit Prirunik za poetnike
3.15.
Modeliranje stupova
U Revit-u moemo modelirati dvije vrste stupova: arhitektonski i nosivi (Architectular i Structural).
Razlika je u tome to arhitektonski stup ima samo svrhu estetike ili svrhu pomonog elementa, dok nosivi stup
ima i svrhu nosivog vertikalnog elementa (ujedno u sebi ima i analitiki tapni element). Mogua je varijanta da
se u arhitektonski stup modelira i nosivi stup. To se radi u situacijama kad nosivi stup ima posebno oblikovanu
oblogu, dakle, ima estetsku i nosivu funkciju.
Da bi dodali stup(ove) u model, najprije moramo biti u nekom tlocrtu u koji emo postaviti poetak stupa. Radi
toga, u Project Browser-u otvorimo pogled tlocrta u koji emo modelirati stup.
Stupove dodajemo alatom s alatne trake: Architecture > Column
1
2
3
Slika 3.84 Pokretanje alata za modeliranje stupova
Nakon pokretanja alata za modeliranje stupova, suelje (alatna traka) e izmijeniti izgled:
Depth znai da e se stup modelirati iz trenutnog tlocrta u
dubinu, dok Height znai da e se modelirati u visinu
(prema gore). U drugom padajuem izborniku se definira do
koje etae ide kraj stupa.
Stup moe biti postavljen
vertikalno i koso.
Slika 3.85 Izgled alatne trake u kad se pokrene alat za modeliranje stupova
Nakon to smo odabrali familiju i tip stupa (u panelu Properties), na alatnoj traci postavili vertikalnost stupa,
definirali da li ide u dubinu ili visinu i na kojoj etai je kraj stupa, klikom mia postavljamo instancu stupa u
model.
Upoznavanje s programom i osnove rada
62
Autodesk Revit Prirunik za poetnike
3.16.
Modeliranje greda
Kako su grede nosivi elementi, alat za modeliranje greda neemo nai na Architecture, ve na Structure
kartici alatne trake. Grede se modeliraju u tlocrtu pa je potrebno najprije otii u tlocrt u kojemu elimo
modelirati gredu (tlocrt biramo preko Project Browser-a). Gredu obino postavljamo iznad prikazanog tlocrta.
Ukljuujemo alat za modeliranje greda:
2
Slika 3.86 Pokretanje alata za modeliranje greda
Nakon ukljuivanja alata za modeliranje greda, alatna traka e promijeniti izgled:
Odabir etae u koju se postavlja greda prilikom modeliranja.
Preporua se da razina postavljanja grede bude razina iznad
prikazanog tlocrta, inae, ukoliko modeliramo gredu na nekoj drugoj
razini, desit e se da modeliranu gredu nee vidjeti dok ne
postavimo pogled u etau ispod. Revit e nas na to upozoriti.
Dodatni alati za modeliranje osi grede.
Slika 3.87 Postavke alata za modeliranje greda
Nakon to smo odabrali familiju i tip grede (u panelu Properties), na alatnoj traci postavili razinu postavljanja
grede, te odabrali oblik crtanja osi grede, gredu modeliramo poetnom i krajnjom tokom. Nakon modeliranja
grede, njen precizniji poloaj u odnosu na neke druge elemente moemo postii pomou alata Align
(poravnaj).
U arhitektonskim tlocrtima postoji potreba za prikazivanjem greda stropa u tlocrtu neke etae.
Ukoliko u tlocrtu etae elimo pokazati grede iznad, to emo dobiti tako da podesimo sljedee parametre
pogleda / tlocrta (u panelu Properties):
Underlay postavimo na etau koju trenutno gledamo.
Underlay orientation postavimo na parametar Reflected Ceiling Plan kojim emo dobiti
prikazanu refleksiju stropa.
Slika 3.88 Parametri prikaza tlocrta
Upoznavanje s programom i osnove rada
63
Autodesk Revit Prirunik za poetnike
Projicirane grede stropa se obino prikazuju crtkanim linijama. Ukoliko smo postavili parametre prikaza kako je
opisano u prethodnom paragrafu, gredu emo prikazati crtkano na nain da kliknemo na gredu (oznaimo ju),
pa desni klik na oznaenu gredu Override Graphics in View By Category (ovim postupkom moemo
promijeniti grafiki prikaz itave kategorije (svih greda) u trenutnom pogledu).
Slika 3.89 Mijenjanje (premotavanje) grafikog prikaza kategorije
Otvorit e nam se sljedei prozor:
Slika 3.90 Alat za mijenjanje grafikog prikaza u pogledima
Kliknemo na: Projection Lines > i pod Pattern na
i postavimo uzorak linija na crtkani. OK OK
Ovim postupkom smo promijenili izgled svih projiciranih greda (dakle, itave kategorije greda) u trenutanom
pogledu (tlocrtu).
Upoznavanje s programom i osnove rada
64
Autodesk Revit Prirunik za poetnike
Ukoliko elimo prethodno modelirane stupove runo spojiti s modeliranim gredama, to emo uiniti tako da
odaberemo ('selektiramo') stup pa u alatnoj traci pokrenemo naredbu Attach Top/Base. Nakon toga
odaberemo gredu s kojom elimo povezati stup. Ovaj postupak e funkcionirati samo onda ako su greda i stup
dovoljno blizu (da se mogu spojiti), inae e nas Revit upozoriti.
3.17.
Modeliranje stubita
Za modeliranje stubita moramo biti u tlocrtu. Preko Project Browser-a odaberemo tlocrt u kojem elimo
zapoeti modeliranje stubita.
Na alatnoj kartici odaberemo alat za modeliranje stubita: Arhitecture > Stair > Stair by Sketch
1
2
3
Slika 3.91 Pokretanje alata za modeliranje stubita
Stubite moemo modelirati na dva osnovna naina:
1. Stair by Component (modeliranje stubita komponentama)
2. Stair by Sketch (modeliranje skiciranjem)
Odabirom jednog od naina modeliranja otvara nam se dodatni Revit modul koji slui za modeliranje stubita u
kojem imamo osnovne elemente:
Run (stubini krak) - Revit e automatski raunati gabarite gazita i irine
Slika 3.92 Alatna traka za modeliranje stubita
Prije nego krenemo s modeliranjem stubinog kraka, u Properties panelu podesimo parametre Base Level
(poetna etaa) i Top Level (zavrna etaa).
Slika 3.93 Podeavanje poetne i zavrne etae stubita
Upoznavanje s programom i osnove rada
Autodesk Revit Prirunik za poetnike
65
Nakon to smo odabrali familiju i tip stubita, postavili poetni i zavrni nivo, stubini krak modeliramo klikom
na bijelu podlogu (tlocrt). Prvi klik je poetna toka stubinog kraka, a drugi klik zavrna. Kod modeliranja
stubita alatom Run (stubini krak) vidimo da Revit sam rauna koliko smo stuba modelirali i koliko nam jo
treba da bi doli do zavrne etae. Ukoliko postoji potreba za jo stuba, daljnji klik miem e modelirati novi
stubini krak (koji se nastavlja na prethodno modeliran stubini krak).
Nakon to izaemo iz modula za modeliranje stubita, a elimo promijeniti oblik stubita, kliknemo na stubite i
pokrenemo naredbu Edit Boundary s alatne trake. Otvorit e nam se dodatni modul u Revit-u u kojemu
podeavamo geometriju stubita (isti modul kao i za modeliranje stubita).
Ukoliko umjesto alata Run uzmemo alat Boundary, njime emo modelirati gabarite stubinih krakova,
odnosno, stubita openito. Kod ovog naina moramo dodatno modelirati i tzv. Risers, odnosno, pojedinane
stube.
Slika 3.94 Alati za modeliranje stubita
Kad se radi stubini podest, potrebno je element Boundary (granicu) podijeliti na nekoliko dijelova radi
ograde stubita, odnosno, kako bi lomovi ograde stubita pratili lomove samog stubita (krakova i podesta).
Podjelu granice stubita radimo na nain da kliknemo na liniju koju elimo podijeliti i s Modify kartice alatne
trake pokrenemo naredbu Split
Nakon toga kliknemo na liniju na mjesto gdje ju elimo podijeliti.
Slika 3.95 Promjena smjera penjanja stubita klikom na malu strelicu
Produivanje stubita do zadnje etae se radi tako da se u svojstvima odabranog stubita (na panelu
Properties) pod parametar Multistory Top Level postavi etaa do kojeg kata ide stubite.
Upoznavanje s programom i osnove rada
66
Autodesk Revit Prirunik za poetnike
3.18.
Modeliranje krova
Modeliranje krova u Revit-u se radi pomou naredbe Roof kojoj pristupamo:
1
2
Slika 3.96 Pokretanje naredbe za modeliranje krovova (Roof)
Modeliranju krova u Revit-u moemo pristupiti na nekoliko naina:
1. Roof by Footprint (krov po tlocrtu) zadaju se tlocrtni gabariti, kutovi i smjerovi nagiba, visine
nadozida itd.) Potrebno je paziti u kojoj etai se modelira krov na ovaj nain.
2. Roof By Extrusion (krov izvlaenjem) zadaje se profil krova i taj profil se izvlai u prostor (kao
prizma)
3. Roof By Face (krov po licu) lijepljenje krova na neku, ve modeliranu, prostornu ravninu.
Modeliranje pomou naredbe Roof by Footprint:
- otvorit e se posebni Revit modul za skiciranje (tzv. Sketch mode).
Opcija koja definira da li granica krova
ujedno definira i nagib krova
Dodatni alati za skiciranje
gabarita krova
Slika 3.97 Alatna traka u modulu za skiciranje krova
Upoznavanje s programom i osnove rada
67
Autodesk Revit Prirunik za poetnike
skiciramo tlocrt krova pomou alata za skiciranje gabarita krova
Slika 3.98 Skicirani tlocrtni gabarit krova
odabirom ('selektiranjem') linije granice krova, u panelu Properties mijenjamo parametre te granice
Da li nagib ide prema graninoj liniji
Visina nadozida ispod krova
Nagib krova prema graninoj liniji
Slika 3.99 Parametri granice krova na panelu Properties
nakon to su granice i nagibi krova definirani, modeliranje potvrujemo klikom na zelenu kvaicu i time
izlazimo iz modula za skiciranje granica krova
Primjeri zadavanja granica krova:
Slika 3.100 - Granica zadana s jednim padom
Slika 3.101 Granica zadana s dva pada
Slika 3.102 - Granica zadana s etri pada
Slika 3.103 Kombinacija raznih oblika
Upoznavanje s programom i osnove rada
68
Autodesk Revit Prirunik za poetnike
3.19.
Modeliranje temelja
Modeliranje temelja se radi preko alata koji se nalaze na kartici Structure na alatnoj traci:
Slika 3.104 - Alati za modeliranje temelja
Alati za modeliranje temelja su grupirani pod grupom Foundation i sadre tri osnovna alata:
Isolated modeliranje temelja samaca (vanjskim familijama)
Wall modeliranje trakastog temelja ispod zidova (sistemska familija)
Slab modeliranje temeljne ploe (sistemska familija Structural Foundation: Slab) i rubova temeljne ploe
(Floor: Slab Edge vanjska familija koja se postavlja na sistemsku familiju ploe).
Kod dodavanja trakastog temelja ispod zidova (Foundation: Wall) potrebno je obratiti panju na mogue
prekidanje temelja ispod vrata. Ukoliko elimo/ne elimo da se temelj ispod zida prekida na mjestima vrata u
zidu, onda oznaimo instancu trakastog temelja, na Properties panelu kliknemo na Edit Type i
iskljuimo/ukljuimo opciju Do not break at inserts.
Alternativni, etvrti nain modeliranja temelja je posebnom (tzv. In-Place) familijom preko: Architecture >
Component > Model in Place.
Upoznavanje s programom i osnove rada
69
Autodesk Revit Prirunik za poetnike
3.20.
Staklene stijene
Izrada model u Revit slina principima graenja u stvarnom svijetu. Tako, na primjer, prozori i vrata ne mogu
biti postavljeni proizvoljno u prostor, ve moraju biti postavljeni u neki zid, odnosno, u element koji ih moe
sadravati (npr. krovni prozor ide u krov).
Staklena stijena je drugaiji element od obinih prozora. Ona je u Revit-u zapravo vrsta zida (stijene) te
spada u kategoriju zidova, pod familiju Curtain Wall (fasadni zid).
Najprije je potrebno spomenuti sljedee; Revit kategorija zidova (Walls) se dijeli u tri sistemske familije:
1. Basic Wall (osnovni zid) tu spadaju klasini tipovi zidova kojima definiramo slojeve, funkciju sloja,
debljinu, materijal, omatanje itd.,
2. Curtain Wall (fasadni zid) staklene stijene kojima moemo definirati raster nosaa, materijal,
dodavati vanjske familije prozora kao ispunu izmeu nosaa itd., te
3. Stacked Wall (stog zidova) to su zidovi koji se po vertikali sastoje od nekoliko osnovnih tipova
zidova opisanih pod rednim brojem 1.
Dakle, staklena stijena u Revit-u je posebna familija zida pa ju i modeliramo kao zid (ne postavljamo ju kao
npr. instancu prozor-a). Modeliramo ju tako tako da pozovemo naredbu za zidove s kartice Architecture pod
ikonom Wall na alatnoj traci.
U panelu Properties, iz padajueg izbornika, pod familijom Curtain Wall, odaberemo tip Curtain Wall, to
je zapravo staklena stijena. Tipovi sistemske familije Curtain Wall se nalaze ispod popisa tipova obinih
zidova. Tlocrtno, staklenu stijenu modeliramo na identian nain kao i obine zidove.
Slika 3.105 Odabir tipa fasadne stijene sistemske familije Curtain Wall unutar Properties panela
Ukoliko ve postoji neki zid u modelu, a kojeg bi trebalo pretvoriti u staklenu stijenu, postupak je sljedei:
Postojei zid je prvo potrebno naredbom Split Elements podijeliti na dva ili tri segmenta, a zatim odaberemo
jedan novonastali segment (kliknemo na njega) te u Properties panelu promijenimo njegov tip u staklenu
stijenu (Curtain Wall).
Ukoliko postoji potreba za staklenom stijenom kroz vie etaa (npr. staklena fasada stubita), tada prvo
napravimo staklenu stijenu na najnioj etai. Nakon toga je potrebno zidove iznad staklene stijene podijeliti u
segmente (alatom Split Elements), te obrisati viak segmenata zidova po svim etaama iznad postavljene
staklene stijene.
Upoznavanje s programom i osnove rada
70
Autodesk Revit Prirunik za poetnike
Oznaimo postavljenu staklenu stijenu, zatim u panelu Properties pod parametar Top Constraint (gornja
granica), postavimo etau (razinu) do koje ide staklena stijena.
Slika 3.106 Zadavanje vrijednosti parametra Top Constraint unutar Properties panela.
Ukoliko, nakon modeliranja staklene stijene, postoji potreba da se u tlocrtu od te stijene odmakne ostatak zida,
dogodit e se situacija da se spojeni zid povlai za bridom stijene. To se dogaa iz razloga jer Revit
automatski spaja geometriju staklene stijene i zida (Join Geometry). Da bi se spajanje iskljuilo, odnosno, da
bi se omoguilo da se staklena stijena moe neovisno namjetati u odnosu na zid (mijenjati duljinu stijene i
tlocrtni poloaj) potrebno je iskljuiti automatsko spajanje geometrije.
U tlocrtu oznaimo staklenu stijenu, pa kliknemo desnim klikom mia na jedan od njenih krajnjih hvataa (plavi
krui), te s kontekstualnog izbornika biramo opciju Disallow Join (ne dozvoli spajanje). Isti postupak
ponovimo na drugom krajnjem hvatau staklene stijene. Tako staklena stijena postaje neovisna od susjednih
zidova. Opisani postupak vrijedi za bilo koju instancu familije zidova.
Slika 3.107 Krajnji hvata zida (staklene stijene) i naredba Disallow Join u izborniku nakon desnog klika miem
Upoznavanje s programom i osnove rada
71
Autodesk Revit Prirunik za poetnike
3.21.
Ograde
Alat za modeliranje ograda na modelu/projektu se nalazi na alatnoj traci, na kartici Architecture pod nazivom
Railing (ograda).
1
2
3
Slika 3.108 Pokretanje alata Railing s kartice Architecture na alatnoj traci
Ogradu je mogue modelirati na dva naina:
1. Skiciranjem linija pruanja ograde (Sketch Path)
2. Postavljanjem na nosivi element stubita (Place on Host)
Princip modeliranja (postavljanja) ograde je slian kao i kod postavljanja ploa u Revit model. Razlika je u
tome to ploe moraju imati zatvorenu konturu, dok ograde, naravno, ne moraju. Linije pruanja ograde se ne
smiju sjei (npr. kao slovo X).
Klikom na Sketch Path nain modeliranja ograde, Revit e otvoriti poseban modul za skiciranje ograde.
Nakon toga se najprije odabere tip ograde, a zatim se skicira linija pruanja ograde (u nekom tlocrtnom
prikazu). Konano, potvrdimo model, odnosno, liniju pruanja ograde klikom na tipku
modula za skiciranje linije pruanja ograde. Time je ograda modelirana.
, ime izlazimo iz
Tip ograde mijenjamo tako da ju oznaimo te u padajuem izborniku panela Properties promijenimo u neki
drugi tip.
Ograda moe stajati samostalno u modelu ili moe stajati na nekom elementu (moe imati tzv. Host
element). Kad je ograda postavljena na neki Host element, to znai da e se ona visinski micati skupa s tim
elementom (npr. kod promjene nagiba ploe), dok e tlocrtno ostati na istom poloaju. Na primjer, ako je
ograda postavljena na neku plou, promjena nagiba te ploe e automatski uzrokovati i promjenu nagiba
ograde (ograda prati plou kao da je izgraena na njoj).
Odabir Host elementa se radi tako da se odabere ograda, pa se na alatnoj traci klikne na tipku
i zatim
na neki element na koji elimo postaviti ogradu (npr. neku plou). Odspajanje ograde od Host elementa
se radi na isti nain kao i spajanje, samo je potrebno kliknuti u prazni prostor umjesto na neki element.
Upoznavanje s programom i osnove rada
Autodesk Revit Prirunik za poetnike
3.22.
72
Oprema namjetaj, dijelovi, komponente
Kada je potrebno u model postaviti opremu kao npr. namjetaj u interijeru, dijelove nekog sustava ili
komponente, tada koristimo alat Place a Component koji se nalazi pod ikonom Component na kartici
Architecture na alatnoj traci.
Slika 3.109 Place a Component alat unutar Component naredbe
Pokretanjom tog alata, u desnom dijelu alatne trake Revit nam daje opcije za uvoz elemenata u model (Load
Family) ili mogunost da izmodeliramo potrebni elemenat direktno u modelu na mjestu gdje nam treba
(Model In-place modeliranje na licu mjesta).
Slika 3.110 Alati Load Family i Model In-place na alatnoj traci
Ukoliko su u model ve uitane familije opreme, onda moemo kreirati instancu nekog tipa odreene familije
direktno iz panela Project Browser. Na panelu Project Browser pri dnu, imamo grupu Families (familije).
Ovdje vidimo sve Familije koje su ve uveene u model, razvrstane po kategorijama. Otvaranjem pojedine
kategorije, otvaraju nam se familije u toj kategoriji, a njih pojedinano dalje moemo otvarati da bi vidjeli
pojedine tipove unutar familije.
Upoznavanje s programom i osnove rada
Autodesk Revit Prirunik za poetnike
73
Slika 3.111 Podjela za Families Furniture unutar Project browser panela
Kliknemo li na pojedini tip familije desnim klikom mia, otvorit e nam se izbornik s ponuenim opcijama za
rad. Ovdje odaberemo opciju Create Instance (izradi instancu). Tako zapoinjemo kreiranje instance
odabranog tipa neke familije. Nakon toga je potrebno instancu postaviti u model na eljeno mjesto.
Slika 3.112 U Project Browser-u, u grupi Families pod kategorijom Furniture, familije Kreveti odabire se kreiranje
instance tipa 137 x 191cm
Primjeujemo da neke familije imaju 2D dodano u imenu. To oznaava familije koje u sebi sadre samo 2D
grafike simbole elemenata, bez 3D geometrije. Revit ima ovu mogunost da familije postoje samo kao 2D
prikazi, bez 3D elementa. Isto tako, 3D familije mogu imati drugaiji (jednostavniji) prikaz kao 2D simbol u
tlocrtu. Ovo nam slui kako bi olakali sam model, da ne dodajemo 3D geometrijske podatke za svu opremu te
na taj nain tedimo raunalne resurse (bri rad modela). Ovako se moe u prikazima tlocrta, na primjer,
namjetaj jasno prikazati samo 2D simbolima. Preporua se ovakav pristup radu prilikom kreiranja familija, radi
urednosti i jasnoe u kasnijem radu, te naravno, breg i lakeg modela.
Upoznavanje s programom i osnove rada
74
Autodesk Revit Prirunik za poetnike
3.23.
Kopiranje etaa po visini
Ukoliko imamo elemente koji se ponavljaju po visini (po drugim etaama), Revit nam nudi mogunost njihovog
brzog kopiranja po ve postavljenim etaama.
Postupak kopiranja je sljedei:
1. Odaberemo ('selektiramo') sve elemente etae koje elimo ponoviti po visini.
2. Alatna traka e se promijeniti, na njoj kliknemo naredbu Copy to Clipboard ili tipkovnicom Ctrl+C.
Slika 3.113 Alatna traka oznaena naredba Copy to Clipboard
NAPOMENA:
Alat Copy to Clipboard
je potpuno drugaiji alat od alata Copy
i ne treba ih mijeati.
3. Zatim s alatne trake kliknemo na strelicu ispod Paste i odaberemo nain Aligned to Selected Levels
(poravnato na odabrane nivoe).
Slika 3.114 Alatna traka lijepljenje kopiranih elemenata
4. Otvorit e nam se dodatni prozor u kojemu odaberemo nivoe (etae) na koje elimo zalijepiti kopirane
elemente.
Odabirom naina lijepljenja Aligned to Selected Levels (poravnato na odabrane nivoe) emo dobiti sve
elemente tono jedne iznad drugih po odabranim etaama.
Upoznavanje s programom i osnove rada
75
Autodesk Revit Prirunik za poetnike
4.
UPRAVLJANJE PRIKAZOM
4.1.
Upravljanje prikazom (Visibility / Graphics)
Upravljanje prikazom trenutanog pogleda (tlocrta, presjeka itd.) se vri preko alata Visibility / Graphics). Alat
se moe pokrenuti preko tipkovnice ili preko alatne trake. Zadani tipkovniki preac: 'VV' ili 'VG'.
2
Slika 4.1 Pokretanje alata Visibility / Graphics
Otvorit e se sljedei prozor:
Vrsta pogleda (Floor Plan tlocrt) i naziv pogleda (Razina 0).
Kartice s grupama kategorija familija: kategorije modela (3D objekti),
kategorije oznaka (2D objekti) i kategorije analitikih elemenata. Na kraju su
kategorije uvezenih datototeka i filteri.
Kategorije familija kojima
moemo
ukljuivati
ili
iskljuivati vidljivost.
Ukoliko nismo sigurni to kvaica
znai, uvijek moemo provjeriti
ovdje.
Slika 4.2 Alat Visibility / Graphics
Upoznavanje s programom i osnove rada
76
Autodesk Revit Prirunik za poetnike
Ukoliko se pojavi situacija kao na sljedeoj slici (sve je sivo i nita nije mogue mijenjati), to je zato jer je
pogledu pridruen predefinirani stil pogleda (tzv. View Template ili predloak pogleda).
Slika 4.3 Alat Visibility / Graphics kad je zadan View Template (predloak pogleda)
Upoznavanje s programom i osnove rada
77
Autodesk Revit Prirunik za poetnike
4.2.
Stilovi objekata (Object Styles)
Putem alata Object Styles upravljamo stilovima prikaza objekata. Alatu Object Styles moemo pristupiti
preko Visibility / Graphics alata, i preko alatne trake:
1
2
Slika 4.4 Pokretanje alata Object Styles
Otvorit e nam se sljedei prozor na kojemu vidimo da svakoj kategoriji i njenoj potkategoriji neke grupe
objekata moemo zadavati redom: debljinu linija u projekciji i presjeku, boju linije, uzorak linije i zadani
(defaultni) materijal
Slika 4.5 Alat Object Styles
Upoznavanje s programom i osnove rada
78
Autodesk Revit Prirunik za poetnike
4.3.
Debljine linija (Line Weights)
Potrebno je skrenuti panju na definiciju debljina linija u Revit-u. Debljine linija podeavamo preko Line
Weights alata kojemu pristupamo preko alatne trake:
1
2
3
Slika 4.6 Pokretanje alata Line Weights
Otvorit e nam se prozor u kojemu definiramo debljine linija:
- po tipu objekta (model, perspektiva, oznake)
- po razliitim mjerilima
- po grupama od 1 do 16
Vano je primijetiti da grupe debljina linija od 1 do 16 mogu imati razliitu debljinu u razliitim mjerilima.
Slika 4.7 Alat Line Weights
Upoznavanje s programom i osnove rada
Autodesk Revit Prirunik za poetnike
4.4.
79
Definiranje tlocrtnog pogleda (View Range)
Ukoliko je trenutani pogled horizontalan (tlocrt Floor Plan ili strop Ceiling Plan) i ukoliko u tom prikazu nije
nita od elemenata modela odabrano ('selektirano'), na panelu Properties vidimo svojstva (parametre) tog
pogleda. Jedan od parametara, kojim se definira to vidimo na tom tlocrtu, se zove View Range.
Klikom na tipku Edit kraj parametra View Range otvaramo suelje za ureivanje skupa parametara kojim
definiramo gdje visinski sijeemo neku etau, koliko duboko vidimo, koliko duboko vidimo pozadinu te da li
vidimo neke elemente iznad.
Slika 4.8 Grafiki opis parametara View Range (raspon prikaza)
Pojednostavljena definicija parametara je sljedea:
Top do koje visine vidimo elemente (Top e prikazati samo odreene kategorije elemenata:
Casework (kuhinjski elementi), Generic Models (opi modeli) i Windows (prozori))
Cut Plane visina na kojoj sijeemo
Bottom koliko duboko gledamo
View Depth do koje dubine vidimo pozadinske elemente (npr. ako sijeemo drugi kat zgrade,
pozadinski elementi nam mogu biti parking i okoli oko zgrade)
Upoznavanje s programom i osnove rada
80
Autodesk Revit Prirunik za poetnike
Vano je napomenuti da glavna razlika kod definiranja tlocrtnih pogleda View Range-a za Floor plans
(tlocrti) i Ceiling plans (stropovi) je u tome to kod tlocrta parametre definiramo odozgo prema dolje (Top je
najvii, a View Depth najnii), dok je kod planova stropova obrnuto, kao dodatno pojanjenje vidi sliku:
Slika 4.9 Smjerovi prikaza (gledanja) kod planova stropova (Ceiling Plans) i tlocrta (Floor Plans)
Izgled dijela prikaza izmeu Bottom i View Depth razine se kontrolira tzv. ugraenim stilom linija (Built-In
Line Style) naziva <Beyond>. Definiranju stila <Beyond> pristupamo preko: Manage > Additional Settings >
Line Styles.
NAPOMENA:
Izgled dijela prikaza izmeu Bottom i View Depth razine se kontrolira tzv. ugraenim stilom linija
(Built-In Line Style) naziva <Beyond>. Definiranju stila <Beyond> pristupamo preko alatne trake:
Manage > Additional Settings > Line Styles.
Upoznavanje s programom i osnove rada
81
Autodesk Revit Prirunik za poetnike
4.5.
Definiranje presjeka
Alat za definiranje pogleda presjeka kroz model nalazi se na alatnoj traci na kartici View.
Alat pozivamo klikom na Section (ikona oznake presjeka).
Slika 4.10 Alat za definiranje presjeka kroz model
Kada pozovemo alat, potrebno je definirati liniju presjeka modela (najbolje u nekom pogledu tlocrta, a moe i u
vertikalnom prikazu fasade ili drugog presjeka). Liniju presjeka definiramo s dvije toke.
4.6.
Izrada detalja
Prikaze detalja u Revit-u moemo dobiti kao i sve ostale prikaze, no ako pre-detaljno modeliramo, moe nam
se desiti tzv. overmodeling: pretjerivanje s nepotrebnom detaljnou modela. Time se oteava rad zbog
prevelike projektne datoteke, a postoji i vea mogunost pogreke kod promjena na projektu / modelu.
Dijelove projekta (detalje) koje ne elimo detaljno modelirati, moemo doraditi crtanjem pomou 2D linijskih
alata.
Alat za stvaranje detaljnog prikaza se zove Callout (detalj) koji se nalazi na kartici View na alatnoj traci.
Slika 4.11 Pokretanje alata Callout za izradu detalja
Alat Callout ima dvije opcije za definiranje podruja na koje se detaljni prikaz odnosi. Rectangle
(pravokutnik) slui za pravokutnu granicu podruja detalja, a Sketch slui da granicu prostoruno nacrtamo.
Pozivanjem alata i definiranjem granice detalja, Revit e nam stvoriti novi prikaz u popisu unutar Project
Browser panela. Nakon toga, moemo ui u taj prikaz i tamo ga dodatno ureivati pomou alata s kartice
Annotate na alatnoj traci.
Upoznavanje s programom i osnove rada
Autodesk Revit Prirunik za poetnike
4.7.
82
Detaljnost prikaza i mjerilo
Revit moe prikazivati model u tri razliite razine detaljnosti u svakom pogledu. Drugi nain je u parametrima
otvorenog prikaza (u Properties panelu).
Slika 4.12 Razine detaljnosti prikaza unutar pogleda
Razine detaljnosti se dijele na Coarse , Medium i Fine. U prijevodu bi to mogli povezati sa razinom
razraenosti nacrta za npr. idejno rjeenje, glavni projekt i izvedbeni projekt.
Kontrola detaljnosti prikaza se nalazi na malom izborniku u donjem lijevom uglu svakog prozora sa prikazom.
Svaki prikaz moe imati drugaiju razinu detaljnosti.
Slika 4.12 Slika 4.13 Odreivanje mjerila prikaza
U istom redu pored kontrole detaljnosti prikaza, moemo odabrati i mjerilo. Klikom na mjerilo otvara se popis
mjerila iz kojeg moemo birati mjerilo. Unutar Revit-a, sam model je uvijek u mjerilu 1:1, ali pomou kontrole
mjerila biramo mjerilo prikaza modela, tj. u kojem e mjerilu neki prikaz biti na papiru. Mjerilo moemo birati za
svaki prikaz posebno (npr. posebna mjerila za tlocrtne prikaze i detalje).
Upoznavanje s programom i osnove rada
83
Autodesk Revit Prirunik za poetnike
4.8.
3D rezna kutija
Ukoliko elimo istaknuti neke dijelove modela u 3D prikazu te ih prikazati detaljnije / jasnije, koristimo poseban
alat za rezanje (bolje reeno, ograniavanje) 3D prikaza. To inimo pomou alata Section Box (rezna
kutija), odnosno, zamiljenog kvadra, koji se sastoji od ravnina koje su granice prikaza dijelova modela u 3D
pogledu.
Section Box ukljuujemo na sljedei nain:
Pokrenemo 3D prikaz modela. Kada smo pozicionirani u prozoru sa 3D pogledom, obratimo panju da nam
niti jedan element nije oznaen. Tada u panelu Properties imamo opciju Section Box pored koje je moemo
ukljuiti kvaicu. Ta opcija oznaava da li je Section Box aktivan ili nije.
Linije koje prikazuju granice rezne kutije,
odnosno koje omeuju ravnine po kojima
reemo (skrivamo) model.
Plavi trokutii oznaavaju kontrole smjetaja
ravnina. Ako na njih kliknemo miem i drimo
klik, moemo ih pomicati, te tako odrediti
poloaj do kud se model prikazuje.
Slika 4.14 Ukljuen Section Box u 3D pogledu
Ukoliko nam je potrebna paralelna projekcija ogranienog prikaza (npr. tlocrt interijera ili presjek radi pogleda
na zid), tada nakon ograniavanja 3D prikaza pomou Section Box-a, uinimo desni klik na kocku prikaza
View Cube (gornji desni kut ekrana). U izborniku biramo Orient to View pa npr. Floor Plans i na kraju naziv
etae. Time e se pogled poravnati s paralelnom projekcijom tog tlocrta ili presjeka. Ovo je korisno kod prikaza
interijerskih nacrta, izdvajanja detalja pogleda na neki zid ili kada trebamo prikaz npr. za katalog stanova ili
prostora.
Upoznavanje s programom i osnove rada
Autodesk Revit Prirunik za poetnike
4.9.
84
Perspektivni prikaz modela
Kako je ve navedeno, prostor u Revit-u je simulacija stvarnog prostora, tj. prostire se u svim smjerovima.
Velika prednost Revit-a je u tome to moemo jedan te isti model koristiti za razliite vrste i naine prikaza. Do
sada smo se bavili uglavnom paralelnim projekcijama i 3D prikazom kao izometrijom ili aksonometrijom.
Meutim, kako unutar Revit-a imamo i mogunosti renderiranja finalnih prostornih prikaza, izometrijski 3D
prikazi nam nisu dovoljni jer nisu prirodni. Radi toga postoji alat za perspektivni pogled, tj. prikaz kamerom.
Najprije aktiviramo neki tlocrtni prikaz preko Project Browser-a, a zatim u alatnoj traci, na kartici View pod
ikonom 3D View klik na malu strelicu ispod ikone, otvara se izbornik iz kojeg je potrebno odabrati alat
Camera (kamera). Isto to postoji i na traci brzog izbora na vrhu ekrana pod ikonom male kuice u 3D-u.
Slika 4.15 Pokretanje alata Camera preko alatne trake
Slika 4.16 Alat Camera kroz traku brzog izbora
Nakon pokretanja alata, prvim klik definira toku poloaja kamere (s koje kamera gleda), a drugim klik definira
dubinu i smjer pogleda (kamo kamera gleda).
Slika 4.17 Tlocrtno postavljanje kamere za perspektivu
Upoznavanje s programom i osnove rada
Autodesk Revit Prirunik za poetnike
85
Nakon drugog klika (definiranja dubine i smjera pogleda), Revit e se prebaciti u 3D prikaz perspektive u
kojemu pomicanjem granica moemo iriti ili suavati prikaz perspektive:
Slika 4.18 Perspektivni prikaz zadane kamere
Isto tako, nain 3D prikaza (iani model, crno-bijelo, realistino, sjenano) je mogue mijenjati kao i kod
obinog (aksonometrijskog) 3D prikaza.
Upoznavanje s programom i osnove rada
86
Autodesk Revit Prirunik za poetnike
4.10.
Renderiranje
Revit model graevine, odnosno, instance u modelu sadre jako mnogo podataka, izmeuostalog i sve
podatke o materijalima, izgledu, prirodnom i umjetnom svijetlu itd.
Neki perspektivni pogled na model moemo renderirati, kako bi dobili to realniji prikaz tog pogleda.
U Revit-u postoje dva naina renderiranja. Da bi pokrenuli renderiranje, moramo biti pozicionirani u neki od
prostornih prikaza (3D prikaz ili perspektiva).
Prvi nain pokreemo kao tip prikaza u grafikom prozoru. Konkretno, to znai da u nekom 3D prikazu ili
perspektivi u donjem lijevom kutu grafikog prozora, u traci s ikonicama klinemo na ikonu Visual Styles
(stilovi prikaza). Otvorit e nam se izbornik u kojemu odaberemo Ray Trace (praenje zraka svjetla).
Slika 4.19 Ray Trace opcija u izborniku Visual Styles
Odabirom naina prikaza Ray Trace, na alatnoj traci nam se pojave alati za upravljanjem tim tipom prikaza
(Ray Trace-om), a prikaz modela se odmah poinje mijenjati.
Ray Trace bi u najbliem prijevodu znaio praenje zraka svjetlosti. To je, konkretno, proces renderiranja
koji kad pone daje dosta zrnatu i neupotrebljivu sliku, ali kako vrijeme odmie, vie zraka svjetlosti se prati i
slika se isti. Koju kvalitetu elimo postii, ovisi o nama i o utroenom vremenu dok ne zaustavimo ili
ugasimo Ray Trace nain prikaza.
Oekuje se da Ray Trace nain prikaza usporava rad raunala radi maksimalnog zauzea svih jezgri
procesora raunala. To je normalno jer je renderiranje matematiki vrlo sloen proces i zahtjeva jako puno
raunalnih resursa.
Ray Trace nain prikaza je interaktivan, to znai da radi stalno, i stalno isti sliku prikaza ak i ako
pomiemo ili rotiramo model.
Pokretanjem Ray Trace naina prikaza, na alatnoj traci se otvorila kartica koja sadri dodatna tri alata za
upravljanje Ray Trace nainom prikaza:
Slika 4.20 Alati za upravljanje Ray Trace nainom prikaza
Upoznavanje s programom i osnove rada
87
Autodesk Revit Prirunik za poetnike
Imamo opciju Stop koja zaustavlja rad samog Ray Trace rendera, opciju Save koja slui za spremanje
dobivene slike u projekt kao prikaz (nakon to se klikne na tipku Stop) te opciju Close kojom izlazimo iz
Ray Trace naina prikaza.
Kada zaustavimo Ray Trace, stil prikaza se mijenja natrag u onaj koji je bio zadan prije pokretanja Ray
Trace naina prikaza.
Primjer Ray Trace stila prikaza u aksonometrijskom 3D prikazu modela:
Slika 4.21 Render modela graevine dobiven Ray Trace nainom prikaza u perspektivi
Drugi nain renderiranja je rendeiranje ugraenim Render alatom. Render se nalazi na alatnoj traci na
kartici View.
Slika 4.22 Render alat na alatnoj traci u kartici View
Pored alata Render postoje i alati Render in Cloud te Render Gallery. Oni slue za upravljanje
renderiranjem i gotovim slikama preko Autodesk servera.
Opcije su dostupne iskljuivo uz Autodesk pretplatu (Subscription).
Render in Cloud radi isto to i obini Render, razlika je u tome to Revit za proces renderiranja koristi
Autodesk servere i infrastrukturu kako bi se ubrzao rad i rasteretili resursi korisnikovog raunala. Prilikom
pokretanja Render in Cloud alata, podaci o modelu se alju na Autodesk render farme i po zavretku
procesa redneriranja u Revit model stie poruka o zavretku procesa, odnosno, gotova slika. Ovim nainom
rada je posao renderiranja pitanje minuta umjesto nekoliko sati ili dana.
Alat Render Gallery slui za nadzor poslanih rendera i pregled gotovih slika kroz internet preglednik.
Upoznavanje s programom i osnove rada
88
Autodesk Revit Prirunik za poetnike
Pokretanjem Render alata, otvara se izbornik u kojem biramo postavke renderiranja.
Tipka Render pokree sam proces
renderiranja scene. Opcija Region
slui za renderiranje samo odreenog
manjeg podruja slike
Odabir kvalitete gotove slike.
Output Settings postavke slue za
podeavanje
veliine
(rezolucije)
izlazne slike.
Lighting osvjetljenje. Podeavanje
postavki osvjetljenja scene u modelu.
Backround postavke pozadinske
slike (neba).
Slika 4.23 Rendering izbornik za postavke renderiranja
Renderiranje alatom Render se izvrava na procesoru (procesorima) raunala korisnika (lokalno). Takvo
renderiranje je konano i proces zavrava kad je slika gotova, nije ga potrebno zaustavljati kao kod Ray
Trace naina prikaza.
Sve slike koje se renderiraju u Revit-u je mogue spremiti unutar modela ili kao vanjske datoteke. Slike unutar
modela su dostupne preko Project Browser panela.
Preporueno je da se slike izvezu u vanjske datoteke kako ne bi dodatno optereivale Revit model, a time i
usporavale rad na modelu. Isto tako, slike spremljene u model e poveati i veliinu *.rvt datoteke.
Upoznavanje s programom i osnove rada
89
Autodesk Revit Prirunik za poetnike
5.
OZNAAVANJE CRTEA
5.1.
Linijsko kotiranje
Kotiranje u Revit-u radimo pomou alata s kartice Annotate na alatnoj traci. Isto tako, alat za kotiranje
(Aligned kote) moemo pokrenuti i s trake brzog pristupa naredbi (male ikone u gornjem lijevom kutu
ekrana):
Slika 5.1 Alat za kotiranje na kartici Annotate alatne trake
Opis alata:
Aligned
Linear
Angular
Radial
Diameter
Arc Length
linijske kote koje su poravnate s objektom kojeg kotiramo
linijske kote postavljene horizontalno ili vertikalno (bez obzira na poloaj objekta)
kotiranje kuta izmeu dva objekta
kotiranje polumjera zakrivljenog objekta
kotiranje promjera zakrivljenog objekta
kotiranje duljine luka zakrivljenog objekta
Kotiranje zapoinjemo tako da postavimo prikaz u neki tlocrtni prikaz ili u neki vertikalni prikaz. Mogue je
kotirati i u 3D prikazu, meutim u tom sluaju je potrebno zakljuati taj pogled te postaviti radne ravnine u
koje e se kote polagati. Kotiranje u 3D-u se nee detaljno opisivati.
Kad smo u npr. tlocrtu neke etae, s alatne trake Annotate (oznaavanje) odaberemo alat za kotiranje, npr.
Aligned.
Bitno je naglasiti da u Revit-u ne moemo kotirati prazan prostor, poetak i kraj kote mora biti postavljen na
neki dio objekta (familije): brid, centralnu liniju, krajnju toku itd.
U padajuem izborniku se definira koje dijelove
familije zidova e kote preferirati. Za odabrani
dio zida e se krajevi kote najprije hvatati.
Tipkom Tab s tipkovnice se u tijeku kotiranje
moe promijeniti poloaj poetka kote.
U padajuem izborniku odabiremo da li elimo postavljati
jednu po jednu kotu Individual References ili elimo kotirati
itavi zid odjednom Entire Walls (s otvorima, sudarajuim
zidovima itd. ovisno o postavkama).
Slika 5.2 Izgled alatne trake nakon to se pokrene Aligned alat za kotiranje s kartice Annotate
Jednako tako, u Revit-u kote mogu biti u nizu (pa ine jedan objekt, na neki nain) ili svaka za sebe. Poeljno
je imati kote u nizu radi njihovog lakeg ureivanja (u smislu pomicanja, odnosno, pozicioniranja na crteu).
Upoznavanje s programom i osnove rada
90
Autodesk Revit Prirunik za poetnike
Ukoliko odaberemo nain kotiranja kao Individual References, kotiranje radimo tako da klikom odaberemo
poetak i drugim klikom kraj kote. Nastavljanje niza radimo tako da klikom odabiremo kraj sljedee kote itd.
Kratke plave crtkane linije nam oznaavaju to e kraj kote uhvatiti. Kotiranje zavravamo klikom u prazan
prostor, odnosno, klikom na nijedan element.
NAPOMENA:
Kotiranje se ne moe zavriti tipkom Esc s tipkovnice jer e se time prekinuti sama naredba kotiranja i
izgubit e se itav do tad postavljeni niz kota. Obavezno je niz kota zavriti klikom na prazan prostor.
Slika 5.3 Kotiranje tlocrtnih elemenata odabirom pojedinih referenci (Individual References)
Slika 5.4 Klikom na prazan prostor (kao na slici) se zavrava niz kota
Na taj nain stvaramo niz kota. Ukoliko smo neki element zaboravili kotirati, ili ga elimo izbaciti iz niza,
kliknemo na niz kota koji elimo urediti, pa u alatnoj traci pokrenemo alat Edit Witness Lines:
Revit e nas prebaciti ponovo u nain kotiranja za odabranu kotnu liniju (niz kota) i sad je mogue dodavati
nove kote (klikom na novu referencu) ili izbaciti postojee klikom na postojeu referencu. Izbacivanjem
postojee kote, Revit e susjedne kote spojiti u jednu.
Upoznavanje s programom i osnove rada
91
Autodesk Revit Prirunik za poetnike
5.2.
Linijsko kotiranje itavih zidova
Ukoliko prilikom pokretanja alata za kotiranje pod padajuim izbornikom Pick odaberemo Entire Walls iz
padajueg izbornika, susjedna tipka Options e postati aktivna:
Klikom na tipku Options, otvorit e nam se sljedei izbornik:
Ukljuivanje opcije da kote hvataju (kotiraju) otvore.
Potrebno je odabrati da li hvataju centre (Centers) ili
irine (Widths) otvora.
Ukljuivanje opcije da kote hvataju (kotiraju) sudarajue
zidova odabranom zidu.
Ukljuivanje opcije da kote hvataju (kotiraju) sudarajue osi
odabranom zidu.
Slika 5.5 Izbornik Auto Dimension Options postavke za kotiranje itavih zidova
Nakon to su postavljene opcije Auto kotiranja, klikom na odabrani zid, automatski e se kotirati sve to je
postavljeno u opcijama. Klikom na prazni prostor potvrujemo kraj kotiranja i poloaj kotne linije (niza kota).
Ureivanje niza kota radi se na jednak nain opisan na prethodnoj stranici.
Slika 5.6 Postupak automatskog kotiranja itavih zidova
Revit pomae u postavljanju vie redova kota na jednak razmak tako da prilikom postavljanja niza kota u
jednom trenu hvata na odreeni poloaj (na odreenu udaljenost). U tom trenutku se pojavljuju kratka plava
crtkana linija. Naravno, nije obavezno postaviti kotnu liniju na ovaj poloaj, ovo je samo pomona funkcija.
Upoznavanje s programom i osnove rada
92
Autodesk Revit Prirunik za poetnike
Slika 5.7 Revit-ov sustav za pomo pri postavljanju kotnih linija na jednake razmake
NAPOMENA:
Nije ranije spomenuto, ali se podrazumijeva: kotne linije i izgled oznake kote (strelice) je Revit familija.
Prilikom kotiranja, u Properties panelu je mogue odabrati tip kote kao i kod ostalih elemenata unutar
Revit-a.
Upoznavanje s programom i osnove rada
93
Autodesk Revit Prirunik za poetnike
5.3.
Visinske kote
Osim linijskih kota, u Revit-u postoji alat za kotiranje visina, odnosno, alat za postavljanje visinskih kota.
Pokree se s kartice Annotate na alatnoj traci, pod nazovom Spot Elevation.
Slika 5.8 Pokretanje alata za visinske kote Spot Elevation
Visinske kote se mogu postavljati u tlocrtnim prikazima, vertikalnim prikazima kao i u 3D-u (s tim da u 3D-u
pogled mora biti zamrznut i postavljena ravnina u kojemu se postavljaju oznake visina). Kotiranje u 3D-u se
nee detaljno opisivati.
Kao i kod linijskih kota, Revit ne dozvoljava umetanje kota bilo gdje u prostor, tj. mora se kotirati neki dio
objekta (brid, toka i sl.)
Bitno je uoiti dodatnu alatnu traku prilikom pokretanja alata za visinske kote Spot Elevation:
Pomou tih alata postavljamo da li visinske kote imaju Leader (strelicu / pokaziva) i Shoulder (rame
horizontalnu liniju na kojoj lei kota kad ima ukljuen pokaziva.
Visinske kote postavljamo klikom na dio objekta koji elimo kotirati.
Shoulder rame
Leader strelica
Slika 5.9 Postavljanje visinskih kota u presjeku
Isto tako, na dodatnoj alatnoj traci postoje i dva padajua izbornika:
Relative Base (relativna baza) kojom se namjeta referentna razina od kud visinska kota mjeri
poloaj
Display Elevations (prikai visine) kojom se u tlocrtu odabire to tlocrtna visinska kota oznaava
(mjeri)
Upoznavanje s programom i osnove rada
94
Autodesk Revit Prirunik za poetnike
NAPOMENA:
Nije ranije spomenuto, ali se podrazumijeva: izgled oznake visinske kote je Revit familija. Prilikom
kotiranja, u Properties panelu je mogue odabrati tip kote kao i kod ostalih elemenata unutar Revit-a.
Upoznavanje s programom i osnove rada
95
Autodesk Revit Prirunik za poetnike
5.4.
Oznaavanje vrata i prozora
Oznaavanje elemenata u Revit-u se radi pomou alata Tag by Category (oznai po kategoriji) koji se
nalazi na kartici Annotate na alatnoj traci.
Slika 5.10 Pokretanje alata za oznaavanje elemenata
Pokretanjem tog alata pojavljuje se dodatna alatna traka ispod glavne alatne trake:
Prvi padajui izbornik odreuje da li e se oznake postavljati u horizontalnom ili vertikalnom smislu (bitno radi
orijentacije teksta oznake).
Klikom na tipku Tags (oznake) otvara nam se izbornik Loaded Tags (uitane oznake) u kojem definiramo
zadane familije i tipove oznaka po kategorijama:
Slika 5.11 Alat Loaded Tags
U lijevom stupcu su kategorije familija, a u desnom stupcu su prikazane uitane oznake. Na slici vidimo da je
uitana oznaka vrata. Zadanu oznaku mijenjamo tako da kliknemo na nju, otvorit e se padajui izbornik u
kojemu odaberemo neku drugu familiju i tip oznake (od onih koji su trenutano uitane u datoteku modela).
Klikom na OK potvrujemo postavke.
Naravno, tip oznake je mogue kasnije promijeniti na nain da odaberemo oznaku te u panelu Properties iz
padajueg izbornika odaberemo neki drugi tip.
Upoznavanje s programom i osnove rada
96
Autodesk Revit Prirunik za poetnike
Nakon toga je potrebno postaviti pokaziva mia na element kojeg planiramo oznaiti, pokazat e se prikaz
kako e oznaka izgledati te njen poloaj. Ukoliko smo zadovoljni s izgledom, klikom potvrujemo poloaj
oznake.
Slika 5.12 Slika lijevo: postavljanje oznake na vrata (pretpregled izleda oznake), slika desno: postavljena oznaka
Konkretno kod oznaavanja vrata, ali i kod drugih elemenata: broj pozicije, irina, visina su podaci koje familija
oznake ita iz parametara instance elementa kojeg oznaamo. Ovisno o odabranoj familiji i tipu oznake
mogue je itati (prikazivati) razne parametre nekog elementa (instance) u Revit modelu.
Isti princip oznaavanja vrijedi za sve ostale elemente (instance tipova familija) unutar Revit-a.
Upoznavanje s programom i osnove rada
97
Autodesk Revit Prirunik za poetnike
5.5.
Oznaavanje prostorija
Alat za oznaavanje prostorija se nalazi na kartici Architecture pod ikonom Room. Alat e biti aktivan samo
kada smo u nekom od tlocrtnih prikaza, u ostalim prikazima e ikona biti siva to znai da je alat nedostupan
(jer nema smisla, npr. ne moemo oznaiti tlocrt prostorije u presjeku).
Slika 5.13 Pokretanje alata Room s kartice Architecture na alatnoj traci
Kada pokrenemo alat, u panelu Properties moemo pod parametrom Name (ime) odabrati ime prostorije.
Ukoliko nekog naziva na popisu nema, novi moemo dodati tako da ga jednostavno upiemo u to polje, on e
automatski biti dodan na popis za budui odabir.
Zatim, kliknemo u neku prostoriju. Ako je model uredan, Revit e prepoznati granice prostorije (zidove, vrata,
itd.) i automatski e pokriti povrinu prostorije. To emo prepoznati po tome to se iz oznake prostorije ire
dvije dijagonale do rubova prostorije.
Oznaka prostorije je vanjska familija kojoj moemo zadati koje parametre prostorije nam moe prikazivati.
Tako npr. u oznaci koju smo umetnuli moemo prikazati razinu, naziv prostorije, broj prostorije, zavrnu
obradu poda, povrinu prostorije, opseg itd.
Slika 5.14 Postavljanje oznake prostorije
Takoer, moemo dodati dodatne oznake postavljenom objektu Room. Alatom Tag Room (oznai
prostoriju), koji se nalazi na alatnoj traci pored alata Room, ve postojeoj oznaci prostorije dodajemo samo
dodatnu oznaku.
Slika 5.15 Pokretanje alata Tag Room za dodavanja dodatnih oznaka ve postojeoj oznaci prostorija
Upoznavanje s programom i osnove rada
98
Autodesk Revit Prirunik za poetnike
Vrlo koristan i bitan alat je Room Separator (razdjelnik prostorija), a slui za fiziko dijeljenje prostora radi
oznaavanja jasne podjele prostora (dva ili vie) unutar jedne prostorije.
Slika 5.16 Pokretanje alata za razdjeljivanje prostorija Room Separator
U praksi bi ovim alatom razdvojili npr. kuhinju od blagovaonice ako su unutar zajednikog prostora bez
pregradnih zidova ili npr. prostore namjene u nekoj javnoj graevini.
Alat Room Separator radi pomou linijskih alata, to znai da nakon pokretanja alata Room Separator u
tlocrtu linijski crtamo linije razdvajanja prostorija.
Nain generiranja tablice s popisom prostorija, povrinama i ostalim parametrima je opisan u poglavlju
Tablice.
Upoznavanje s programom i osnove rada
Autodesk Revit Prirunik za poetnike
5.6.
99
Ubacivanje texta
U Revit je mogue dodatno oznaiti i opremiti prikaze pomou teksta. Tekst za opise u prikazima unosimo
pomou alata Text koji se nalazi na alatnoj traci na kartici Annotate.
Slika 5.17 Pokretanje alata Text za umetanje tekstualnih opisa u prikaz
Bitno je znati da je tekst, kao i ostale oznake, 2D objekt. To znai da ga vidimo u samo prikazu u koji smo ga
postavili (i u njemu zavisnim pogledima), a ne u svim prikazima. Isto tako ga ne vidimo ni u 3D prikazu.
Tekst postavimo tako da kliknemo na mjesto na koje ga elimo postaviti, pojavit e se mala tekstualna elija u
koju upisujemo tekst. Nakon to smo unijeli tekst, klikom na prazan prostor potvrujemo unos.
Nakon to smo potvrdili unos, tekst moemo pomicati, rotirati itd. Ureivanje uneenog teksta radimo tako da
dva puta kliknemo na tekst.
Upoznavanje s programom i osnove rada
100
Autodesk Revit Prirunik za poetnike
6.
TABLICE
Revit je alat za BIM (Building Information Modelling modeliranje informacijskog modela graevine), to
znai da je model graevine koju modeliramo u Revit-u zapravo vizualna reprezentacija baze podataka o toj
graevini. Svi podaci koje smo unijeli u model (elementi i njihove dimenzije, materijali, volumeni, broj komada
itd.) postoje u bazi podataka i to nam omoguava da sve te podatke prikaemo, sortiramo i filtriramo pomou
tablica.
Postoji nekoliko tipova tablica u Revit-u, ovdje e se prikazati tri najvanija tipa.
to se tie koliine materijala i broja elemenata, postoje dva naina na koje moemo povlaiti podatke iz
modela:
Jedan od naina nam daje koliine materijala ugraenih u model, kao npr. kubike betona (m 3) (Material
Takeoff).
Drugi nain nam daje broj komada ugraenih elemenata, npr. toan broj odreenog tipa vrata
(Schedule/Quantities).
Tablice izraujemo preko panela Project Browser. Da bi dobili iz Revit modela pregledne podatke u tablici,
moramo prvo odrediti koji tip podataka elimo.
U Project Browser panelu, desnim klikom mia kliknemo na Schedules/Quantities. Otvara nam se sljedei
izbornik:
1
2
3
Slika 6.1 Izbornik za izvjetaje pod Schedules/Quantities
Izbornik Schedules/Quantities:
(1) New Schedule/Quantities
(2) New Graphical Material Takeoff...
(3) New Sheet List...
- novi tablini izvjetaj koliine po parametrima elemenata
- novi tablini izvjetaj koliine po vrsti materijala
- novi popis nacrta (listova)
Openito, tablice je mogue sortirati i filtrirati po raznim kriterijima.
Isto tako, mogue im je zadavati formule u kojima je mogue povezati vie elija tablice, npr. da je rezultat
formule u nekoj eliji umnoak volumena sa specifinom teinom materijala ime se dobiva teina elementa i
sl.
Upoznavanje s programom i osnove rada
Autodesk Revit Prirunik za poetnike
6.1.
101
Tablice Schedule/Quantities
Odabirom neke od opcija otvara nam se prozor u kojem biramo kategoriju elemenata za koju elimo izvesti
podatke:
Slika 6.2 Izbornik za odabir kategorije elemenata za koju izvozimo podatke.
Iz popisa kategorija biramo kategoriju elemenata za koje izvozimo podatke u tablicu. U ovom primjeru biramo
Doors za vrata. Obino biramo jednu kategoriju, jer nije posve logino da u istom setu podataka imamo npr.
namjetaj, prozore i ukupnu koliinu betona.
Mogue je, naravno, prikazati tabline podatke i za vie kategorija, u tom sluaju bi s popisa odabrali <MultiCategory> opciju.
Nakon to potvrdimo klikom na OK, otvara nam se slijedei prozor:
Slika 6.3 Izbornik za odabir vrste podatka (stupaca) koje e tablica sadravati.
Upoznavanje s programom i osnove rada
Autodesk Revit Prirunik za poetnike
102
S popisa na lijevoj strani (Available fields dostupna polja) biramo vrstu podatka koju elimo prikazati u
stupcu tablice. Zatim kliknemo na tipku Add -- >. Time smo odabranu vrstu podatka dodali kao stupac u
tablici. Ponovimo postupak za sve vrste podataka koje elimo u tablici.
Odabrane stupce vidimo na popisu s desne strane (Scheduled fields (in order): odabrana polja (po redu)).
Odabrani stupci su prikazani redom kojim e biti u tablici. Redoslijed im moemo mijenjati na nain da
kliknemo na neki element popisa i tipkama Move Up (pomakni gore) i Move Down (pomakni dolje)
mijenjamo poloaj odabranog elementa popisa.
Sadraj (stupce) tablice potvrdimo klikom na tipku OK.
Nakon toga Revit e stvoriti novu tablicu prema parametrima (stupcima) koje smo odabrali, a tablica e biti
dostupna u panelu Project Browser pod grupom Schedules/Quantities.
Bitno je napomenuti da su unutar Revit-a tablice koje smo prikazali, odnosno, podaci unutar tablica
dvosmjerno povezani s modelom. Tako npr. ne moramo nakon uneenih promjena ponovno generirati novu
tablicu ako se, primjerice, promjeni vrsta ili broj vrata. Revit promjene na modelu automatski aurira u svim
tablicama na koje se to odnosi. Jednako tako, promjena podataka u tablicama uzrokuje promjenu u modelu.
6.2.
Tablice Material Takeoff
Ako unutar Project Browser panela kliknemo desnim klikom na grupu Schedules/Quantities i odaberemo
opciju New Material Takeoff otvara nam se sljedei prozor:
Slika 6.4 Prozor izbornika New Material Takeoff
Ovdje isto imamo popis kategorija elemenata unutar modela. Bitna razlika je to e New Material Takeoff
raunati koliine materijala, a ne broj komada. Tako emo npr. ako odaberemo kategoriju zidova (Walls),
moi dobiti ukupnu koliinu potrebnog materijala za sve zidove u modelu.
Upoznavanje s programom i osnove rada
103
Autodesk Revit Prirunik za poetnike
Nakon odabira kategorije, otvara se prozor u kojem biramo vrste podataka koje elimo kao stupce tablice:
Slika 6.5 Definiranje podataka za stupce u tablici
Slino kao i kod tablice za broj komada elemenata, dodajemo stupce s lijeva na desno i moemo im mijenjati
redoslijed. Odabir potvrujemo klikom na tipku OK.
6.3.
Tablica Sheet List
Ako unutar Project Browser panela kliknemo desnim klikom na grupu Schedules/Quantities i odaberemo
New Sheet List pokretnut emo generiranje tablice koja sadri popis nacrta, preciznije, popis listova iz
modela. Otvorit e nam se prozor za definiranje stupaca u tablici:
Slika 6.6 Definiranje podataka za stupce u tablici popisa nacrta
Odabirom stupaca Sheet Number (broj lista) i Sheet Name (naziv lista), te potvrivanjem tipkom OK
dobit emo tablicu s popisom svih listova u modelu. Ovo je posebno korisno radi toga to je tablica uvijek
aurirana i nee se desiti da neki nacrt (list) izostane s popisa.
Upoznavanje s programom i osnove rada
104
Autodesk Revit Prirunik za poetnike
Slika 6.7 Primjer tablice s popisom nacrta
Bitno je znati da se naziv tablice te nazivi stupaca mogu mijenjati tako da se klikne na njih, obrie postojei
tekst te upie novi po potrebi.
6.4.
Tablica s popisom prostorija
Tablica s popisom prostorija se izrauje tako da se u Project Browser panelu napravi desni klik miem na
grupu Schedules/Quantities i s kontekstualnog izbornika odabere New Schedules/Quantities. Otvorit e
se prozor New Schedule u kojem je potrebno odabrati kategoriju Rooms (prostorije):
Slika 6.8 Odabir kategorije Rooms (prostorije) za koju e se izraditi tablica
Odabir potvrdimo klikom na tipku OK.
Zatim u prozoru Schedule Properties na popis na desnoj strani dodamo stupce (polja): Name (naziv
prostorije), Level (etaa) i Area (povrina). Mogue je dodati i ostale parametre (stupce) prema potrebi.
Upoznavanje s programom i osnove rada
105
Autodesk Revit Prirunik za poetnike
Slika 6.9 Odabir stupaca tablice prostorija
Odabir potvrdimo klikom na tipku OK.
Nakon toga, generirat e se tablica s popisom prostorija i odabranim stupcima:
Slika 6.10 Tablica s popisom prostorija sa stupcima: naziv, etaa i povrina prostorije
Kako je ve ranije objanjeno, nazive tablice i stupaca moemo promijeniti prema potrebi.
Upoznavanje s programom i osnove rada
106
Autodesk Revit Prirunik za poetnike
7.
PRIPREMA ZA ISPIS
Da bi mogli iz Revit-a ispisivati i iscrtavati podatke (nacrte, popise, tablice, prikaze), potrebno je prvo definirati
listove. Novi list napravimo alatom Sheet.
Alat Sheet se pokree s alatne trake, s kartice View:
Slika 7.1 Pokretanje alata Sheet za izradu novog lista
Nakon toga, otvara se prozor Titleblocks (naslovni blokovi / sastavnice) u kojem se odabire neka od
postojeih familija okvira papira koji u sebi mogu sadravati i sastavnicu:
Odabir uvoza vanjske familije papira
sa ili bez sastavnice.
Odabir ve uitanih familija sastavnica
(okvira papira) s popisa.
Odabir mjesta na koje dolazi list u
popisu listova, ako smo ih ranije
definirali.
Ako
nema
definicije,
automatska postavka je New (novo).
Klikom na OK potvrujemo odabrane
opcije i stvara se novi list.
Slika 7.2 Prozor New Sheet u kojem se definira novi list
Jednako tako, novi list se moe izraditi u panelu Project Browser tako da kliknemo desnim klikom na grupu
Sheets, pa iz kontekstualnog izbornika biramo New Sheet.
Sastavnice na listovima su takoer familije koje sadre 2D linije i tekst. Promjena familije i tipa sastavnice se
radi preko panela Properties. Ukoliko je potrebno promijeniti postojee parametre sastavnice ili okvira papira,
odaberemo instancu sastavnice ili okvira i panelu Properties kliknemo na Edit Type mijenjamo tipske
parametre sastavnice.
Upoznavanje s programom i osnove rada
107
Autodesk Revit Prirunik za poetnike
Na kartici Manage na alatnoj traci imamo alate Project Information (informacije o projektu) i Project
Parameters (parametri projekta).
Pomou tih alata postavljamo (upisujemo) osnovne podatke o projektu (naziv projekta, sudionike, k.br.,
Kako te parametre ne bismo prepisivali u sastavnice, mogue ih je kao parametre unijeti u familije sastavnica,
pa e se oni pozivati i postavljati u sastavnice automatski. Jednako tako, svaka promjena parametara projekta
mijenja taj podatak na bazi cijelog projekta / modela, odnosno u svim sastavnicama. Naravno, mogue je u
sastavnicu unijeti i polja koja su zavisna o listu (npr. broj i naziv nacrta), odnosno, polja nezavisna od ostalih
parametara i listova.
Na listove je potrebno dodati prikaze (proelja, tlocrte, presjeke, 3D prikaze itd.). Dodajemo ih na nain da
otvorimo neki list, a zatim iz Project Browser panela odreeni prikaz kliknemo i odvuemo na otvoreni list:
Bitno je naglasiti da e svaki izgled prikaza biti takav na papiru. Dakle, pripremu za ispis: mjerilo, nain
prikaza, kote, tekstualne i linijske oznake i ostalo radimo u samim prikazima, nezavisno o listovima. Ono to
vidimo u prikazu e biti ispisano na papiru (listu).
Slika 7.3 Drag&Drop (povuci i ispusti) nain dodavanja prikaza na list (okvir papira sa sastavnicom)
Upoznavanje s programom i osnove rada
108
Autodesk Revit Prirunik za poetnike
8.
CAD BLOKOVI I UVOZ CAD PODLOGA
Uvoz postojeih CAD podloga radimo alatom import CAD (uvezi CAD), koji se nalazi na alatnoj traci na
kartici Insert:
Slika 8.1 Pokretanje alata Import CAD preko alatne trake
Otvorit e nam se izbornik Import CAD Formats (uvoz CAD formata), preko kojeg odabiremo datoteku koju
elimo uvesti, postavljamo jedinice, poetnu poziciju, ravninu i ostale postavke.
Odabir tipa datoteke.
Odabir mjernih jedinica.
Odabir pozicije i etae.
Slika 8.2 Izbornik Import CAD Formats preko kojeg se uvoze vektorske datoteke u Revit model
Mogue je uvesti itav niz tipova datoteka:
Slika 8.3 Tipovi CAD datoteka koje je mogue uvesti u Revit model
Klikom na tipku Open, odabrana vektorska (CAD) podloga e biti uvezena u aktivni prikaz, a prema
zadanim postavkama postavljenim u izborniku Import CAD Formats.
Upoznavanje s programom i osnove rada
109
Autodesk Revit Prirunik za poetnike
9.
REVIT KRATICE
MODIFY
AA
Align
AR
Array
RC
Cope: Remove Coping
CP
Cope: Apply Coping
CC
Copy
Ctrl+C Copy to Clipboard
CS
Create Similar
Ctrl+X Cut to Clipboard
UC
Cut: Uncut Geometry
CU
Cut: Cut Geometry
DE
Delete
DD
Demolish
F
Family Types
VH
Hide in View: Hide Category
EH
Hide in View: Hide Elements
UJ
Join: Unjoin Geometry
JJ
Join: Join Geometry
LW
Linework
MA
Match Type Properties
DM
Mirror Draw Axis
MM
Mirror Pick Axis
GP
Model Group: Create Group
LI
Model Line
MD
Modify
MV
Move
OF
Offset
EOD
Override Graphics by Element
PT
Paint
Ctrl+V Paste from Clipboard
PN
Pin
PP
Properties Window
Ctrl+1
RO
Rotate
RE
Scale
SL
Split Element
SF
Split Face
TT
Trim/Extend Single Element
TR
Trim/Extend to Corner
TY
Type Properties
UP
Unpin
INSERT
LR
Link Revit
LC
Link CAD
DEC
Place Decal
IM
Image
MANAGE
ML
Manage Links
MN
Materials
OO
Object Styles
UN
Project Units
PU
Purge Unused
SU
Sun Settings
MS
MEP Mechanical Settings
ES
MEP Electrical Settings
BS
MEP Building/Space Type Settings
PH
Phases
VIEW
WC
Cascade Windows
XX
Close Hidden Windows
GD
Graphic Display Options
HL
Hidden Line
HC
Hide Category
HH
Hide Element
IC
Isolate Category
HI
Isolate Element
KS
Keyboard Shortcuts
RR
Render
RG
Render Gallery
RC
Render in Cloud
HR
Reset Temporary Hide/Isolate
SH
Shaded
Fn9
System Browser
TL
Thin Lines
WT
Tile Windows
RH
Reveal Hidden Elements Mode
VV
Visibility / Graphics
WF
Wireframe
ZOOM
ZP
Previous Pan/Zoom
ZA
Zoom All to Fit
ZZ
Zoom in Region
ZO
Zoom Out
ZS
Zoom Sheet Size
ZE
Zoom to Fit
ANNOTATE
DI
Aligned Dimension
DL
Detail Line
RF
Filled Region
FR
Find / Replace
MR
Masking Region
VC
Revision Cloud
EL
Spot Elevation
TG
Tag by Category
TA
Tag All
RT
Tag Room
TX
Text
SNAPS
SO
Snaps Off
SE
Endpoints
SR
Snap to Remote Objects
SZ
Close
SS
Turn Override Off
ST
Tangents
SC
Centers
SM
Midpoints
SQ
Quadrants
PC
Snap to Point Clouds
SW
Work Plane Grid
SX
Points
SI
Intersections
SN
Nearest
SP
Perpendicular
CONTEXT MENU
R3
Define a New Center of Rotation
EX
Exclude
MP
Move to Project
RC
Repeat Last Command
RA
Restore All Excluded
RB
Restore Excluded Member
SA
Select All Instances in Entire Project
SV
Select All Instances Visible in View
SER
Select Previous
ARCHITECTURE
CL
Structural Column
DR
Door
SB
Floor Structural
FL
Floor Architectural
GR
Grid
LL
Level
CM
Place a Component
RP
Reference Plane
RM
Room
RS
Room Separator
WA
Wall Architectural
WS
Wall Structural
WN
Window
BM
Beam
BS
Beam System
BR
Brace
FI
Isolated Foundation
FS
Foundation Slab
TS
Toposurface
SYSTEMS
DT
Duct
DF
Duct Fitting
DA
Duct Accessory
CV
Convert to Flex Duct
FD
Flex Duct
AT
Air Terminal
ME
Mechanical Equipment
PI
Pipe
PF
Pipe Fitting
PA
Pipe Accessory
FP
Flex Pipe
PX
Plumbing Fixture
SK
Spinkler
EW
Arc Wire
CT
Cable Tray
CN
Conduit
TF
Cable Tray Fitting
NF
Conduit Fitting
EE
Electrical Equipment
LF
Lighting Fixture
DC
Check Duct Systems
PC
Check Pipe Systems
EC
Check Circuits
OPENITO
Ctrl+O Open
Ctrl+S Save
Ctrl+P Print
Fn5
Refresh
XML s definiranim preacima s liste, mogue je skinuti s www.intelika.hr/dokumenti/keys.zip
Upoznavanje s programom i osnove rada
You might also like
- 5 Zidane Konstrukcije ProracunDocument35 pages5 Zidane Konstrukcije ProracunAleksandar Obradovic100% (1)
- Stambena Zgrada Betonske KonstrukcijeDocument96 pagesStambena Zgrada Betonske KonstrukcijeIbrahim Hajrić100% (2)
- Glavni Projekat ZgradeDocument250 pagesGlavni Projekat Zgradekum32No ratings yet
- Betonske Konstrukcije TemeljenjeDocument47 pagesBetonske Konstrukcije TemeljenjeČovjekn100% (1)
- Anicic, Franko, Lu, Koricic, Zupcic - Zidane KonstrukcijeDocument95 pagesAnicic, Franko, Lu, Koricic, Zupcic - Zidane Konstrukcijedmodri777No ratings yet
- 4 5 Glavni Projekt Instalacija Vodovoda I Odvodnje JNDocument22 pages4 5 Glavni Projekt Instalacija Vodovoda I Odvodnje JNAnonymous jSAMeGy2No ratings yet
- Dimenyionisanje Potpornih ZidovaDocument19 pagesDimenyionisanje Potpornih Zidovag5680No ratings yet
- Dvobrodna Celicna Hala Prema en StandardDocument302 pagesDvobrodna Celicna Hala Prema en StandardBranko Đoković100% (1)
- Krov-Proracun Za SarajevoDocument16 pagesKrov-Proracun Za SarajevoIbrahim HajrićNo ratings yet
- Projektirnja Čeličnih Konstrukcija-2016Document145 pagesProjektirnja Čeličnih Konstrukcija-2016MarioJurićNo ratings yet
- Nosivost Zida VertikalnaDocument21 pagesNosivost Zida VertikalnaMux Muxic100% (1)
- Hkig ZK-3909Document20 pagesHkig ZK-3909Bojan BjelajacNo ratings yet
- KrovoviDocument211 pagesKrovovibijesna vjevericaNo ratings yet
- Diplomski Zidane KonstrukcijeDocument67 pagesDiplomski Zidane KonstrukcijeAlen Dundi KurticNo ratings yet
- Edin Trening SolidworksDocument261 pagesEdin Trening SolidworksGoran SoldatovicNo ratings yet
- Stambena Zgrada - Betonske-KonstrukcijeDocument91 pagesStambena Zgrada - Betonske-KonstrukcijeIbrahim Hajrić100% (1)
- 979189.objektno Orijentirano Programiranje PDFDocument142 pages979189.objektno Orijentirano Programiranje PDFLejla HottNo ratings yet
- Pitanja Stručni Ispit GrađevinaDocument22 pagesPitanja Stručni Ispit GrađevinaKatarina KnezNo ratings yet
- Projekt Konstrukcije Osmoetažne Stambene ZgradeDocument114 pagesProjekt Konstrukcije Osmoetažne Stambene ZgradeIRMANo ratings yet
- Odvodnja Na Autocesti PDFDocument226 pagesOdvodnja Na Autocesti PDFOzren DjuricNo ratings yet
- OOP Etf Zadaci Sa Resenjima PDFDocument130 pagesOOP Etf Zadaci Sa Resenjima PDFMarko IsailovicNo ratings yet
- Potporni Zid - StatikaDocument2 pagesPotporni Zid - StatikakkklllyyyNo ratings yet
- INTEGRIRANO PROJEKTIRANJE-BiMDocument22 pagesINTEGRIRANO PROJEKTIRANJE-BiMAntun RajkovićNo ratings yet
- POTPORNIDocument9 pagesPOTPORNIJure Žepina100% (1)
- 7 KalkulacijeDocument28 pages7 KalkulacijeArmin Arnautovic100% (1)
- Prirucnik Za Vjezbe - Drvene KonstrukcijeDocument157 pagesPrirucnik Za Vjezbe - Drvene Konstrukcije2704981100% (2)
- Proračun Krovišta - RožnjačaDocument59 pagesProračun Krovišta - RožnjačaNermin HasanbašićNo ratings yet
- 03 - Ploca Krovista - FERT StropDocument11 pages03 - Ploca Krovista - FERT StropugljevikNo ratings yet
- Gotovac Ana Gradst 2016 Diplo Sveuc PDFDocument132 pagesGotovac Ana Gradst 2016 Diplo Sveuc PDFEdin MuratovicNo ratings yet
- PROJEKTDocument57 pagesPROJEKTvlatko284No ratings yet
- Diplomski Rad-Zgrada PDFDocument122 pagesDiplomski Rad-Zgrada PDFdavidNo ratings yet
- Planiranje I Upravljanje Proizvodnjom PDFDocument175 pagesPlaniranje I Upravljanje Proizvodnjom PDFDomagoj IvekovicNo ratings yet
- Hidrotehnicke GradjevineDocument93 pagesHidrotehnicke Gradjevinejasbojanot0% (1)
- 12 - Ploce Direktno Oslonjene Na Stubove - DimenzionisanjeDocument26 pages12 - Ploce Direktno Oslonjene Na Stubove - DimenzionisanjeBahtir HamidovićNo ratings yet
- Oborinska Odvodnja 2013 09 19T14 38 PDFDocument25 pagesOborinska Odvodnja 2013 09 19T14 38 PDFnenadNo ratings yet
- Proracun Zidnih Konstrukcija-PredDocument62 pagesProracun Zidnih Konstrukcija-PredIVAN75% (4)
- 04 - Poz300Document6 pages04 - Poz300Sanja TadicNo ratings yet
- Primjer EC5Document51 pagesPrimjer EC5Bosnjak10100% (5)
- Predmjer I Predračun Radova Finalni DokumentDocument10 pagesPredmjer I Predračun Radova Finalni DokumentEdin MuratovicNo ratings yet
- Srednji RevitDocument116 pagesSrednji RevitJelenaVidović100% (1)
- Demo Robot Priručnik - Upoznavanje Modula Kroz Primjere PDFDocument31 pagesDemo Robot Priručnik - Upoznavanje Modula Kroz Primjere PDF...AK93...0% (1)
- NCP-A Allplan GraditeljstvoDocument178 pagesNCP-A Allplan GraditeljstvowuletzkyNo ratings yet
- Prirucnik Linijske Infrastrukturne GradevineDocument171 pagesPrirucnik Linijske Infrastrukturne GradevineaudilemansNo ratings yet
- Priručnik Za ArCon Moj DomDocument435 pagesPriručnik Za ArCon Moj DomPero PerićNo ratings yet
- Mikroupravljai Skripte v8Document150 pagesMikroupravljai Skripte v8MarinoPosavecNo ratings yet
- Demo Robot Priručnik - Upoznavanje S Programom I Osnove RadaDocument21 pagesDemo Robot Priručnik - Upoznavanje S Programom I Osnove Rada...AK93...50% (2)
- Computer Integrated Manufacturing CIM: Sveučilište U Rijeci Tehnički Fakultet RijekaDocument151 pagesComputer Integrated Manufacturing CIM: Sveučilište U Rijeci Tehnički Fakultet Rijekafilip100No ratings yet
- 4 Poslovnik-kvalitete-prema-normi-ISO-9001-2015Document52 pages4 Poslovnik-kvalitete-prema-normi-ISO-9001-2015Ahmet HadziahmetovicNo ratings yet
- Upustvo AspalathosDocument209 pagesUpustvo AspalathosArman HasićNo ratings yet
- Zavrsni Rad ID - Implementacija Privatnog Oblaka Kod Pružatelja Poštanskih Usluga v1Document49 pagesZavrsni Rad ID - Implementacija Privatnog Oblaka Kod Pružatelja Poštanskih Usluga v1Nikola GaićNo ratings yet
- Virtualni Server Kocept RadaDocument36 pagesVirtualni Server Kocept RadaNermin HadzicNo ratings yet
- Tehnoloska Priprema Proizvodnje-Puskica, TPPDocument78 pagesTehnoloska Priprema Proizvodnje-Puskica, TPPzookaac67% (3)
- SDGE PrirucnikDocument642 pagesSDGE PrirucnikJoško PerićNo ratings yet
- Metode Poboljšanja Proizvodnih ProcesaDocument63 pagesMetode Poboljšanja Proizvodnih ProcesaPetar PopovicNo ratings yet
- Mikroupravljaci TVZ CROSBIDocument139 pagesMikroupravljaci TVZ CROSBIperozdero8990100% (1)
- Univerzitet U Bihaćutehnički Fakultetbihać: DiplomskiradDocument77 pagesUniverzitet U Bihaćutehnički Fakultetbihać: DiplomskiradAmila OmerčićNo ratings yet
- DiplomskiDocument86 pagesDiplomskiTomislav PetričevićNo ratings yet
- Kiturina PDFDocument60 pagesKiturina PDFBosnian KnightNo ratings yet
- IRC Biznis PlanDocument75 pagesIRC Biznis PlanKimeta Turulja-Bećirović100% (1)