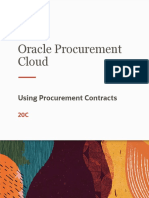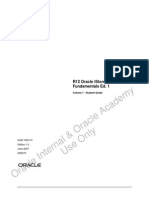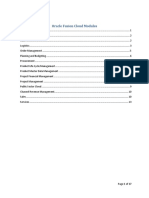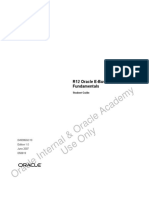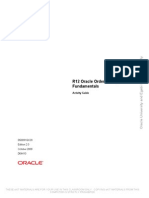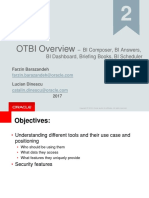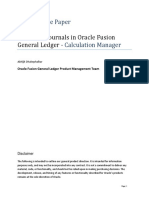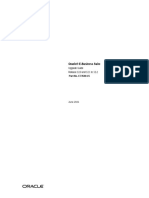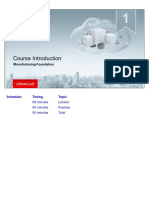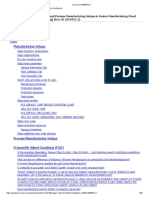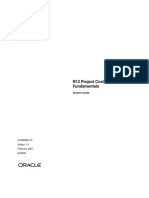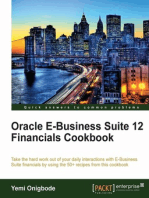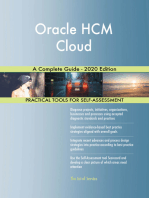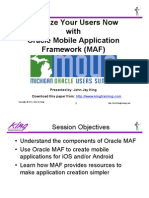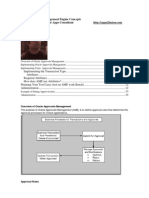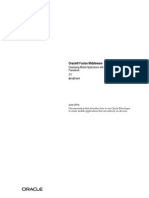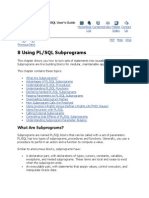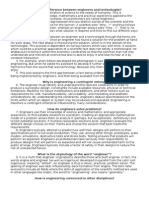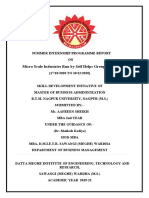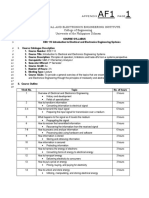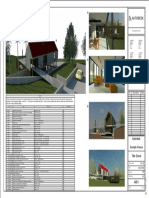Professional Documents
Culture Documents
Introduction To Oracle R12 Application Training Manual
Uploaded by
Asmita ChatterjeeOriginal Title
Copyright
Available Formats
Share this document
Did you find this document useful?
Is this content inappropriate?
Report this DocumentCopyright:
Available Formats
Introduction To Oracle R12 Application Training Manual
Uploaded by
Asmita ChatterjeeCopyright:
Available Formats
Introduction to Oracle R12 Application Training Manual
OracleApps88
Table of Contents
Introduction to ERP..................................................................................................................................... 2
R12.x Oracle E-Business Suite Essentials for Implementers.................................................................. 5
Overview of Oracle Applications .......................................................................................................... 5
Logging In to Oracle Applications ........................................................................................................ 6
Logging In to Forms-Based Interface .................................................................................................... 7
Creating Favorites.................................................................................................................................. 13
Switch Responsibility ............................................................................................................................ 16
Creating, Saving, Searching, Editing, and Deleting a Record ......................................................... 19
Running Reports and Programs .......................................................................................................... 33
Reviewing the Help Menu Item .......................................................................................................... 54
Navigating in Self-Service Applications............................................................................................. 58
Creating New records on Oracle Applications ................................................................................. 61
Creating new record in self service pages: ......................................................................................... 76
Creating new record in oracle SCM, Create an item ........................................................................ 85
Creating Value Sets................................................................................................................................ 95
Creating a Structure for a Key Flexfield and Adding Value Sets ................................................... 97
Defining a Descriptive Flexfield with Context-Sensitive Segment............................................... 108
Creating a New User ........................................................................................................................... 120
Covering Tasks for Multiple Operating Units Without Changing Responsibilities .................. 124
Viewing Approval Process Using Workflow Monitor ................................................................... 133
Creating and Testing a Periodic Alert .............................................................................................. 149
Run a report in a DBI environment ................................................................................................... 159
Introduction to Oracle R12 Application Training Manual
OracleApps88
Introduction to ERP
Managing and automating the business processes is one of the core errands of any given
enterprise. Conventionally enterprises created their own software packages to manage their
automation needs and the software used to be strict to their own business functions; until the
concept of standard customize-able software came into the market.
The thought was to create a software package that would cater to all kind of businesses and
processes. The software should be customize-able and scale-able enough to make sure any given
enterprise can pick it and tweak it based on their requirements. That thought gave birth to the
ERP. Software, which is created keeping various industries in mind, in order to satisfy the
business needs on a global platform, still being adaptable to support any further extensions
/ customization. But before that, it is essential to understand the requirement of software to
manage the business process. So what all processes are involved in an enterprise that needs
automation / management? To answer this question, lets take one enterprise as an example.
The example is a small company that deals with textiles. They take cottons from a set of cotton
sellers, who are their vendors. Then they make t-shirts and sell those to the distributors, who are
their customers. To keep track of the money they spend on purchasing the cotton, they maintain
a book, lets name it Purchasing. Similarly, they have their machinery with which they make tshirts, which is their asset and a set of people running them, who are their employees. Similarly,
they have another book maintaining the sales and the Orders from the customer.
If we see, as they have the business to run, they will need software to automate all their books.
The one that should save all the transactions, and should be able to tell the business
management, how much did they spend on what, what is the net profit, how much did they pay
to their employees etc. The more information they have, the better is the grip on their business,
because with the detailed information, they can make budget forecasting, budget management
etc with ease.
To automate the books, some company might give them a software that will be made just for
their business need, which will have different modules, like Purchasing (to track the raw
material cost), Inventory (to manage the entire stocks of materials), Human resource (to enable
them manage their Employees and Ex-employees with automated pay checks and benefits),
Order management (to manage all the orders and deliveries), and finally a General Ledger (to
give them an eye on the entire financials) combined together. This one will be like a jackpot,
everything together. But yes, they will have to pay a lot for it, just because its made just for their
business need with their business rules embedded on to it.
So whats the solution now? Let someone come up with a software package, which will be very
generic in nature, however intelligent enough to be able to be customized based on any business
need and business rule.
We just discussed a software product that is similar to ERP. ERP is very generic software that
can be customized based on any business need. Although the design will be constant, it will still
have handles, so that the enterprises can tweak it, based on their business needs. Again fail
proof, as its tested and being used by a lot of other firms with a broad spectrum of industries. It
Introduction to Oracle R12 Application Training Manual
OracleApps88
will also be capable of Inter-communications of Modules, which solves a lot of the business logic
implementation issues. Another big advantage of ERP is that, it is frangible. The enterprise can
pick modules that they want, club them together and then start using it. They don't have to buy
everything in an ERP. For an example, if someone does not want a Material Management
module, they just wouldnt buy it. Buy everything else and start using them. Oracle E-Business
suite, PeopleSoft, SAP, Sage, MS Dynamics, JD Edwards, Baan are few big names in the ERP
space today.
History of ERP
It was the early 60s where enterprises made software to handle their
material management needs. Although the software inured to be highly customized, it was used
to handle the Materials and Inventory of the given firm. Later in 70s they came up with
something called MRP (Materials Resource Planning), this was better software that could
manage the Procurement and Inventory with the logic of timeliness. Then in the 80s MRP-II
came. It was just an extension of MRP with the advantage of managing shop floors and
Distribution. Finally they started involving all other functionalities as well, like Finance, Order
management, Human Resource etc, and then the software were named more suitably as ERP.
Oracle in ERP
Oracle has been a big name in the software industry since 1980s. Because of its robust hold on
the database management and Business intelligence sector, it was one of the leading software
industries that time. It started off with Oracle financials as one of its products in 1980s. It was a
software product that was capable of managing the financial ledgers of a firm. That incepted the
role of Oracle in ERP market. Gradually with time, it started adding different other modules to
its ERP sphere. Products like Supply chain management and Human Resource Management
increased its visibility and made it a big name in the ERP market.
It started introducing oracle forms and reports as tools to create and extend GUI for its products,
they named it, Oracle developers 2000; very popularly known as Oracle D2K. D2K brought in a
fantastic GUI and reporting capability to the ERP world, and made the Oracle ERP, one of its
kinds back then. The entire package was then called Oracle E-Business Suite and came with the
first release as Oracle 10i. Eventually, based on the requirements, a lot of modules and submodules are added to the product. Along with that, came in a lot of tools like Oracle Workflow,
AME, XML Publisher. These tools increased the scalability of the entire Product. Oracle released
its E-Business Suite version 11i in the mid of 1990s. It had near about 50 modules and many
more sub-modules. In 2006 Oracle released Release 12, popularly termed as Oracle R12.
While the E-Business Suite track kept on challenging its own brand with wonderful new
features release by release, Oracle never stopped working on the supporting tool. It released the
Oracle Developer suite 6i, which was an advanced and sophisticated version of the D2K. Later
Oracle Developer suite 10g and 11g came up with an amazing product embedded to it. The new
addition were called Oracle Fusion Middleware and Oracle Applications framework. These two
products changed the look and feel of the ERP line of Products. Finally grabbing a strong base in
market, with the acquisitions of PeopleSoft, JDE and sun Microsystems, Oracle was capable of
Introduction to Oracle R12 Application Training Manual
OracleApps88
synthesizing its ERP line of products into a large-scale emblem. They called it Oracle Fusion
Applications. It was released in late 2010, and still being piloted on a major set of its clients. The
embellishment through innovation continues and so does the chronicle of Oracle E-Business
Suite.
Rest of the Market
E-Biz holds the second largest chunk of market share in this field, followed by SAP. After
the Acquisition of PeopleSoft Inc, Sun and JDE, Oracle is measured to be one of the Prime stake
holders in this market. Its considered to be the one and only package in market with 360
degrees business support. Looking at the other contenders in Market, SAP has the biggest pie. It
has its own flavors to the segments it serves. Apart from Oracle and SAP, some other notable
names are Bann, PeopleSoft, JDE, Microsoft Dynamics and Sage.
Introduction to Oracle R12 Application Training Manual
OracleApps88
R12.x Oracle E-Business Suite Essentials for Implementers
Overview of Oracle Applications
Oracle E-Business Suite is the most comprehensive suite of integrated, global business
applications that enable organizations to make better decisions, reduce costs, and increase
performance.
Oracle E-Business Suite (EBS) version 12 is an internet enabled product that can be managed
from a single site. A company can operate a single data center with a single database, similar to
other ERP products. This release was launched in February 2007 and contains a number of
product lines which users can implement for their business. Oracle EBS includes the companys
enterprise resource planning (ERP) product as well as Human Capital Management, supply
chain management (SCM) and customer relationship management (CRM) applications. Each
application is licensed separately so companies can select the combination that is suitable for
their business processes.
The applications found in the Oracle EBS include:
Oracle CRM
Oracle Financials
Oracle Human Resource Management System (HRMS)
Oracle Logistics
Oracle Supply Chain Applications
Oracle Order Management
Oracle Transportation Management
Oracle Warehouse Management System
Oracle Human Capital Management (HCM)
Introduction to Oracle R12 Application Training Manual
OracleApps88
Logging In to Oracle Applications
The first step in starting Oracle Applications is to enter the appropriate URL for your site in an
Oracle Applications certified browser. After starting Oracle Applications, the first window you
see is the login window. You need an Oracle Applications username and password to log in to
Oracle Applications. It is different from the username and password you use to log in to your
computer. If you are not sure of your Oracle Applications username and password, consult your
system administrator. Oracle Applications security is based on your Oracle Applications
username. Your username connects you to your responsibilities, which control your access to
applications, functions, reports, and data.
Logging In
1. Open the URL given by the DBA in your browser
2. Use the following information to log in:
Username: OPERATIONS
Password: welcome
Accessibility: None
(B) Login
Introduction to Oracle R12 Application Training Manual
OracleApps88
Logging In to Forms-Based Interface
Navigating through responsibilities and menus:
a. On the APPLICATION HOME PAGE, click the Assets, Vision Operations (USA)
responsibility to find the different menus in this responsibility.
b. Click the Financial Information link under Inquiry.
c. This opens the Find Assets form.
Introduction to Oracle R12 Application Training Manual
OracleApps88
i. Go through the different fields such as Asset Number, Description, Tag, Asset Key,
Book in this form.
ii. On the APPLICATION HOME PAGE, click the Cash Management, Vision Operations
(USA) responsibility.
iii. The different menus under this responsibility can be seen.
iv. Click the Bank Balances link.
Introduction to Oracle R12 Application Training Manual
OracleApps88
v. This opens a Web page.
vi. Go through the different fields such as Balance Date, Name, Type, Account Number
on this Web page.
vii. Click the link Home at the top right-hand corner to close this Web page.
Introduction to Oracle R12 Application Training Manual
5.
Closing a form:
a. Open the Cash Management, Vision Operations (USA) responsibility
b. (N) Bank Statements > Bank Statements and Reconciliation
c. The form showing the Reconcile Bank Statement opens.
OracleApps88
Introduction to Oracle R12 Application Training Manual
d. (M) File > Close Form
OracleApps88
Introduction to Oracle R12 Application Training Manual
6.
OracleApps88
Logging out of Oracle Applications:
a. Exit R12 Forms Interface
(M) File > Exit Oracle Applications
b. Log out completely using the Logout link on the APPLICATION HOME PAGE.
Introduction to Oracle R12 Application Training Manual
Creating Favorites
Open the URL given by the Instructor in Internet Explorer or Mozilla.
2. Use the following information to log in:
Username: OPERATIONS
Password: welcome
Accessibility: None
(B) Login
Section I: Creating Favorites
3. Enter a function.
a. (B) Personalize (under Favorites)
b. Responsibility: Inventory, Vision Operations (USA)
c. Go
d. Select Receipts.
OracleApps88
Introduction to Oracle R12 Application Training Manual
e. (B) Add
f. Favorite = XX_Receipts
g. (B) Apply
OracleApps88
Introduction to Oracle R12 Application Training Manual
OracleApps88
Introduction to Oracle R12 Application Training Manual
Switch Responsibility
Switch responsibilities as follows:
1. Using Menu:
a. (M) File > Switch Responsibility
b. Select the General Ledger, Vision Operations (USA) responsibility.
c. (B) OK
OracleApps88
Introduction to Oracle R12 Application Training Manual
2.
Using Icon:
a. Click the Switch Responsibility icon on the toolbar.
b. Select the Payables, Vision Operations (USA) responsibility.
OracleApps88
Introduction to Oracle R12 Application Training Manual
c. (B) OK
OracleApps88
Introduction to Oracle R12 Application Training Manual
OracleApps88
Creating, Saving, Searching, Editing, and Deleting a Record
On the APPLICATION HOME PAGE, click the Human Resources, Vision Enterprises
responsibility link.
2. On the menu, click the Description link under Work Structures: Position to open a form.
Introduction to Oracle R12 Application Training Manual
3.
Create and save a record.
a. Create a record:
(B) New
OracleApps88
Introduction to Oracle R12 Application Training Manual
OracleApps88
Enter the following:
Date Effective Name has two fields to be filled (Position Number and Position Name):
Position Number: 123
Position Name: XX
(B) OK
Position Type: Single Incumbent (Select from the LOV.)
Introduction to Oracle R12 Application Training Manual
Select the default Permanent check box.
Organization: Select Vision Operations from the LOV.
(B) OK
Jobs: Select ANA400.Analyst from the LOV.
OracleApps88
Introduction to Oracle R12 Application Training Manual
(B) OK
Availability Status: Select Active from the LOV.
(B) OK
Location: Choose the default V1 Ship Site A.
OracleApps88
Introduction to Oracle R12 Application Training Manual
(T) Hiring Information
FTE: 1
Headcount: 1. Choose the default.
b. Save the record:
(M) File > Save
OracleApps88
Introduction to Oracle R12 Application Training Manual
4.
OracleApps88
Search and retrieve a record.
Note: A record can be retrieved or searched for in two ways.
Using shortcuts:
a. Press [F11].
b. Enter the partial value, say 123.XX% in Date Effective Name.
(Note: % is a wildcard, which can be used to retrieve the records, which have 123.XX as
part of the record values.)
c. Press simultaneously [Ctrl], [F11].
Introduction to Oracle R12 Application Training Manual
Using menu:
a. (M) View > Query By Example > Enter
b. Enter a partial value, say 123.XX%.
OracleApps88
Introduction to Oracle R12 Application Training Manual
c. (M) View > Query By Example > Run
OracleApps88
OracleApps88
Introduction to Oracle R12 Application Training Manual
Note:
While using the Menu option to find a record, we cannot use Query By Example >
Run directly. Instead, we have to follow the above steps to enter the search criteria
first and then query as per the given criteria.
A record can also be retrieved using the Find icon
information to retrieve the record or records.
5.
. Then enter the requisite
Edit a record.
a. Edit Position Details from 123.XX to 123.1XX
i. Place cursor over Start Date.
ii. Click the Edit Field icon.
iii. On the Calendar screen you get, do not change the date.
Introduction to Oracle R12 Application Training Manual
OracleApps88
iv. (B) OK
v. On the Position Flexfield screen you get, change the Position Name from XX to 1XX.
vi. (B) OK
vii. (B) Correction
Introduction to Oracle R12 Application Training Manual
b. (I) Save
6.
Delete a record:
a. Retrieve the 123.1XX record.
OracleApps88
Introduction to Oracle R12 Application Training Manual
b. (M) Edit > Delete
c. In the Decision dialog box you get, (B) Yes.
OracleApps88
Introduction to Oracle R12 Application Training Manual
OracleApps88
d. (B) Purge
e. Save to make the changes to the database.
Suggestion: Retrieve the 123.1XX record.
The record cannot be retrieved.
Note: All records cannot be deleted in this manner. Those records, which cannot be deleted,
need to have an end date given. After this end date, the records cannot be used.
Introduction to Oracle R12 Application Training Manual
OracleApps88
Running Reports and Programs
Following the instructions provided by the instructor enter the URL for this class and then enter
the appropriate Instance Name and ID.
2. Log in to Oracle Applications with the OPERATIONS username and WELCOME password.
3.
Select the Human Resources, Vision Enterprises responsibility from the list on the EBusiness Suite Application Home Page by clicking the responsibility name.
Press [Tab] to go down the list and select your responsibility, then press Enter.
Use the mouse button to click Responsibility.
4.
E-Business Suite Application Home Page will display menu options and functions
in a new column on the page that is currently displayed.
Click the Submit Processes and Reports link under the Processes and Reports submenu to
open the Submit a New Request dialog box.
Introduction to Oracle R12 Application Training Manual
OracleApps88
5.
Select the default Single Request and click OK to open the Submit Request dialog box.
6.
Enter the following information:
Name: Employee Periodic Detail Report (Select from the LOV.)
Introduction to Oracle R12 Application Training Manual
(B) OK
Enter the following in the Parameters window:
Beginning Date Paid: Enter a prior date (say two months prior to
Current/System Date).
Ending Date Paid: Select Current/System Date
Jurisdiction Level: Federal (Select default.)
Detail Level: Summary within Selected Period (Choose default.)
Output file type: Comma Delimited (Select default.)
OracleApps88
Introduction to Oracle R12 Application Training Manual
(B) OK
OracleApps88
Introduction to Oracle R12 Application Training Manual
(B) Submit
(B) No
7.
Switch responsibility to System Administrator using the following icon:
OracleApps88
Introduction to Oracle R12 Application Training Manual
8.
(B) OK
(N) Requests > Set
9.
Click the Request Set Wizard button in the form. (Do not fill in any other fields.)
OracleApps88
Introduction to Oracle R12 Application Training Manual
OracleApps88
10. Accept the default value to run your requests sequentially. Click Next. This will create one
stage for each request in the set.
11. Accept the default to Abort Processing if one of your requests ends in Error. Click Next.
.
12. Enter the required information for your Request Set. Click the Next button.
Introduction to Oracle R12 Application Training Manual
Enter XX Weekly Reports as the Request Set name.
Select Application Object Library as the Application name.
Enter 00 Weekly Reports as the Description.
OracleApps88
Introduction to Oracle R12 Application Training Manual
OracleApps88
13. (B) Next
14. Accept the default print option As Each Request in the Set Completes. Click the Next button.
15. Select the concurrent program(s) that you want to run:
Select Active Responsibilities and Users.
Introduction to Oracle R12 Application Training Manual
(B) OK
Select Users of a Responsibility.
(B) OK
OracleApps88
Introduction to Oracle R12 Application Training Manual
16. Click the Finish button.
17. Click the OK button in the Note dialog box that appears.
18. Click the Define Stages button to review your three stages.
OracleApps88
Introduction to Oracle R12 Application Training Manual
OracleApps88
19. Click the Requests button for Users of a Responsibility (20) and then, click the Parameters
button to view the parameters for this program. You can also review your other stages,
requests, and parameter windows.
Introduction to Oracle R12 Application Training Manual
OracleApps88
Introduction to Oracle R12 Application Training Manual
20. Repeat for Stage: Active Responsibilities and Users (10)
21. (B) Requests
22. (B) Parameters
OracleApps88
Introduction to Oracle R12 Application Training Manual
OracleApps88
Note: Close all windows until you are back to the Request Set window.
23. Return to the Request Set form and click the Link Stages button to view the default values
you selected to link your stages. Notice the Start Stage value and the values for Success,
Warning, and Error. Click the Cancel button after you have completed your review.
Introduction to Oracle R12 Application Training Manual
24. Close the Request Set form.
25. Navigate to the Standard Request Submission form. (N) Requests > Run
26. Select the Request Set option button and click OK.
27. Select your XX Weekly Reports from the list of values (LOV).
OracleApps88
Introduction to Oracle R12 Application Training Manual
OracleApps88
28. Complete the parameter values for each report:
Active Responsibilities has no parameters.
Active Users has no parameters.
Users of a Responsibility: Enter System Administration for Application Name and
System Administrator for Responsibility Name.
Introduction to Oracle R12 Application Training Manual
OracleApps88
29. Click OK to close the parameter window.
30. Click the Schedule button.
31. Select the Periodically option under the Run the Job section, provide an End Date for this
schedule, and finally click the OK button.
Note: You can save this schedule by selecting the Save this schedule check box.
32. Click the Submit button to submit the request.
Introduction to Oracle R12 Application Training Manual
OracleApps88
33. Record your Request ID and Click No when asked to submit another request.
34. View your Reports online.
(M) Requests > View
Accept the All My Requests option by clicking the Find button in the Find Requests
window.
Introduction to Oracle R12 Application Training Manual
35. Click the line with the completed Users of a Responsibility report.
OracleApps88
Introduction to Oracle R12 Application Training Manual
OracleApps88
36. Click the View Output button to see the report online.
Note: Navigating around the online report depends on the viewer you are using at your site.
Introduction to Oracle R12 Application Training Manual
OracleApps88
Reviewing the Help Menu Item
Following the instructions provided by the instructor, enter the URL for this class and then enter
the appropriate Instance Name and ID.
2. Log in to Oracle Applications with the OPERATIONS username and WELCOME password.
Accessing Online Help from APPLICATION HOME PAGE
3. Click the Help link on the top right corner of the APPLICATION HOME PAGE to open the
online Help.
Note: Navigate through all the Tabs (Contents, Search, and View Topic) to familiarize
yourself with the interface.
4.
Close the online Help to return to APPLICATION HOME PAGE.
Note: You can close the online Help simply by closing your Web browser window.
Introduction to Oracle R12 Application Training Manual
OracleApps88
5. Select the Order Management Super User, Vision Operations (USA) responsibility from the
list on the E-Business Suite Application Home Page by clicking the responsibility name.
Press [Tab] to go down the list and select your responsibility, then press Enter.
Use the mouse button to click Responsibility.
2. Click the Sales Orders link under the Orders, Returns submenu to open the form in the
professional applications interface.
Accessing Keyboard Help
3. (M) Help > Keyboard Help
Note: Keyboard shortcuts are shown to you.
Introduction to Oracle R12 Application Training Manual
Finding Record History
8. Open the record for which you would like to find the Record History.
a. Press [F11].
b. Enter Customer Number as 1608.
c. Press [Ctrl] + [F11] to execute the search.
OracleApps88
Introduction to Oracle R12 Application Training Manual
9.
OracleApps88
Navigate to Help > Record History.
10. The record history details are displayed.
Note: Observe different information that is shown for the record. For example: Table/View
Name, Update Date, and so on.
Introduction to Oracle R12 Application Training Manual
OracleApps88
Navigating in Self-Service Applications
Log in to Oracle Applications with the OPERATIONS username and WELCOME password.
2. On the APPLICATION HOME PAGE, click the iProcurement responsibility.
3.
This will open the iProcurement Application Home Page.
Introduction to Oracle R12 Application Training Manual
4.
Navigate to the Notification Web page using (T) Requisitions > Notifications.
5.
Select All Notifications from the LOV under View.
OracleApps88
Introduction to Oracle R12 Application Training Manual
OracleApps88
6.
(B) Go
7.
Click the Home link to go back to the Personal Application Home Page (APPLICATION
HOME PAGE).
Introduction to Oracle R12 Application Training Manual
Creating New records on Oracle Applications
Defining an Employee in Oracle HCM Module:
1. Use the Human Resources, Vision Services responsibility.
2. Navigate to the Define Person Window.
(N) People > Enter and Maintain
3.
(B) New
Enter the following information:
Last = Samuels
OracleApps88
Introduction to Oracle R12 Application Training Manual
First = XX_James
Gender = Select M or F as appropriate
Action = Create Employment
Person Type = Employee
4.
5.
(B) OK
(I) Save
Accept the two Note dialog boxes you get by clicking (B) OK
OracleApps88
Introduction to Oracle R12 Application Training Manual
6.
OracleApps88
Record your employee number __________________.
Note: The system will generate an employee number that will be visible in the field above
the Social Security Number field.
Creating an Assignment
In this section of the solution, you view how to assign an employee to an organization.
7. (B) Assignment
Introduction to Oracle R12 Application Training Manual
8.
Enter the following information:
a. Organization = Vision Operations (Select from LOV)
In the Group field, enter following:
b. Team = Financials (Select from LOV)
OracleApps88
Introduction to Oracle R12 Application Training Manual
c. National Bargaining Unit = ALPA (Select from LOV)
OracleApps88
Introduction to Oracle R12 Application Training Manual
OracleApps88
Note: You will get a message prompting you to choose between keeping the history of the
existing information and correcting the existing information. Click (B) Correction.
d. Select the following:
- Job = MGR500.Manager
Introduction to Oracle R12 Application Training Manual
OracleApps88
- (B) OK
- Position = MM400.Materials Manager
- (B) OK
Note: You get a Decision dialog box asking whether to accept the default values.
Introduction to Oracle R12 Application Training Manual
9. (B) Yes to accept the default values for the position.
10. (T) Supervisor
OracleApps88
Introduction to Oracle R12 Application Training Manual
OracleApps88
- Name = Brown, Ms. Casey
11.
- (B) OK
(I) Save
Note: You will get a caution form asking whether you would want to use thelocation of the
new position.
Introduction to Oracle R12 Application Training Manual
12. (B) OK (to accept the location of the new position)
13. Close all the windows and return to the Navigator page.
Creating a Resource in CRM Module:
14. Use Responsibility = CRM Resource Manager, Vision Enterprises
OracleApps88
Introduction to Oracle R12 Application Training Manual
15. Navigate to the Select Resources to Import Window.
- (N) Maintain Resources > Import Resources
16. Select / Enter your resource.
- Resource Category = Employee (Delect from LOV)
- Number = 1944 (Employee Number of Employee created above)
OracleApps88
Introduction to Oracle R12 Application Training Manual
17. (B) Search
18. (B) Start Import
- Role = Credit Manager (Select from LOV)
OracleApps88
Introduction to Oracle R12 Application Training Manual
- (B) OK
- (B) OK (to Set Resouce Attributes)
OracleApps88
Introduction to Oracle R12 Application Training Manual
19. (B) Save Resource
Note: You get a message confirming the successful import of the employee record.
- (B) OK
20. (B) Details (to find the details of the Resource)
OracleApps88
Introduction to Oracle R12 Application Training Manual
21. Record your Resource number _______________.
22. Close all the windows and return to the Navigator page.
OracleApps88
Introduction to Oracle R12 Application Training Manual
OracleApps88
Creating new record in self service pages:
Creating a Customer in Receivables and Accessing from Order Management and Inventory:
1. Responsibility = Receivables, Vision Operations (USA)
2. Navigate to the Customers Web Page.
(N) Customers > Customers
Introduction to Oracle R12 Application Training Manual
3. (B) Create
4. Enter the following information:
a. Select default Customer Type = Organization
b. Organization Name = XX_Customer.
OracleApps88
Introduction to Oracle R12 Application Training Manual
c.
d.
e.
f.
g.
h.
i.
j.
k.
l.
Country = United States
Address Line 1 = #250
Address Line 2 = St #2
Address Line 3 = Go Meery Road
City = New York
County = New York
State = NY
Postal Code = 10250
Address Description = XX_Customer_Site
Operating Unit = Vision Operations (Accept Default)
m. Accept default Bill To and select the Primary check box.
OracleApps88
Introduction to Oracle R12 Application Training Manual
OracleApps88
n. (B) Apply
o.
Note down the Registry Number: __________________
p.
(L) Close the window.
5. Switch responsibility to Order Management Super User, Vision Operations (USA).
a.
(I) Switch Responsibility
Introduction to Oracle R12 Application Training Manual
b.
6.
7.
(B) OK
Navigate to the Sales Order Window.
(N) Orders, Returns > Sales Orders
Find Customer = XX_Customer
OracleApps88
Introduction to Oracle R12 Application Training Manual
8. Close Form without saving.
a. (M) File > Close Form
b.
In the Decision dialog box, you get:
OracleApps88
Introduction to Oracle R12 Application Training Manual
c. (B) Discard
9. Switch responsibility to Inventory, Vision Operations (USA).
a.
(I) Switch Responsibility
b. (B) OK
10. Navigate to the Find Customer Items Window.
(N) Items > Customers Items > Customer Items
11. Select Organization = M1 Seattle Manufacturing
OracleApps88
Introduction to Oracle R12 Application Training Manual
a.
(B) OK
12. Customer Name = Select XX_Customer from LOV
OracleApps88
Introduction to Oracle R12 Application Training Manual
OracleApps88
13. Close Form without saving.
a.
(M) File > Close Form
Now you can see that the Customers entity is shared across applications. It is defined in
one application and accessed in other application.
Introduction to Oracle R12 Application Training Manual
Creating new record in oracle SCM, Create an item
Responsibility = Inventory, Vision Operations (USA)
2. Navigate to the Master Items Window.
a. (N) Items > Master Items
b. Select Organization = M1 Seattle Manufacturing
c.
(B) OK
OracleApps88
Introduction to Oracle R12 Application Training Manual
3.
Create a new item.
Enter the following information:
a. Item = XX_Item
b. Description = XX_Item
OracleApps88
Introduction to Oracle R12 Application Training Manual
c. Copy from Template.
(M) Tools > Copy From
i. Select Template = Finished Goods from LOV
ii. (B) OK
OracleApps88
Introduction to Oracle R12 Application Training Manual
iii. (B) Apply
iv. (B) Done
OracleApps88
Introduction to Oracle R12 Application Training Manual
4.
Save the record.
(I) Save
OracleApps88
Introduction to Oracle R12 Application Training Manual
5.
OracleApps88
Close the Form.
(M) File > Close Form
Accessing the item XX_Item from Order Management
6. Switch responsibility to Order Management Super User, Vision Operations (USA).
a. (I) Switch Responsibility
Introduction to Oracle R12 Application Training Manual
b. (B) OK
7.
Navigate to the Sales Orders (Vision Operations) New form.
a. (N) Orders, Returns > Sales Orders
OracleApps88
Introduction to Oracle R12 Application Training Manual
8.
Select the following Information:
a. (T) Order Information
b. Select Order Type = Mixed from LOV
c. (T) Line Items
d. Select from LOV Ordered Item = XX_ Item
OracleApps88
Introduction to Oracle R12 Application Training Manual
9.
OracleApps88
Close Form without saving.
a. (M) File > Close Form
b. You get a note stating that this item is invalid or does not exist in the warehouse.
Introduction to Oracle R12 Application Training Manual
OracleApps88
c. (B) OK
d. You get the Forms dialog box.
e. (B) Yes
Note: An item defined in an Inventory application can be used in another application, namely
Order Management.
This shows that the Item entity is shared across applications.
Introduction to Oracle R12 Application Training Manual
Creating Value Sets
Responsibility: System Administrator
2. Navigate to the Value Sets window:
(N) Application > Validation > Set
3. Enter values as follows:
Field Name
Value
Value Set Name
XXPO Class
Description
Major class
List Type
List of Values
Security Type
Non-Hierarchical
Security
Format
Char
Maximum Size
10
Uppercase Only (A Selected
Z)
Right Justify and
Deselected
Zero-fill Numbers
(001)
Validation Type
Independent
4. Click Save.
5. (M) File > New. Enter values as follows:
Field Name
Value
Value Set Name
XXPO Subclass
Description
Sub class
OracleApps88
Introduction to Oracle R12 Application Training Manual
List Type
Security Type
Format
Max. Size
Uppercase Only (AZ)
Right Justify and Zerofill Numbers (001)
Validation Type
List of Values
Non-Hierarchical Security
Char
10
Selected
Deselected
Dependent
6.
(B) Edit Information.
Name: XXPO Class
Value: NONE
Description: None
7.
Click Save.
OracleApps88
Introduction to Oracle R12 Application Training Manual
Creating a Structure for a Key Flexfield and Adding Value Sets
Querying the Item Categories Structure
1. Responsibility: System Administrator
2. Navigate to the Key Flexfield Segments window:
(N) Application > Flexfield > Key > Segments
3. (M) View > Query By Example > Enter
Application: Inventory
Flexfield Title: Item Categories
4. (M) View > Query By Example >Run
Creating a New Structure
5. Place cursor over the Title field:
a. (M) File > New
b. Enter the following information:
Code: XXPO_ITEM_CAT
Title: XXPO_ITEM_CAT
Description: PO Item Category
Save.
OracleApps88
Introduction to Oracle R12 Application Training Manual
Assigning Segments
6. (B) Segments
Create the structure based on the segment information in the following table:
No Name
Window Prompt Column (LOV) Value Set (LOV)
1
PO Class
Class
SEGMENT1
XXPO Class
2
PO Subclass
Sub
SEGMENT2
XXPO Subclass
-
Save.
OracleApps88
Introduction to Oracle R12 Application Training Manual
7.
Place your cursor on line 1 (PO Class).
a. (B) Open to add additional information to the segment definition.
Field
Value
Description
PO Class
Required
Checked
Security Enabled
Checked
b. Save.
OracleApps88
Introduction to Oracle R12 Application Training Manual
8.
c. Close the Segments window.
Place your cursor on line 2 (PO Subclass).
a. (B) Open to add additional information to the segment definition.
Field
Value
Description
PO
Subclass
Required
Checked
Security Enabled
Checked
OracleApps88
Introduction to Oracle R12 Application Training Manual
b. Save.
9. Close windows until you are back at the Key Flexfield Segments window.
Select the Freeze Flexfield Definition check box.
(B) OK
(B) Compile
OracleApps88
Introduction to Oracle R12 Application Training Manual
- (B) OK to acknowledge the Note dialog box.
Adding Values
10. Navigate to the Values window.
(N) Application > Validation > Values
11. Search for any existing values using your value sets:
Find Values By: Key Flexfield
Application: Inventory
Title: Item Categories
Structure: XXPO_ITEM_CAT
Segment: PO Class
(B) Find
12. Enter values according to the following table:
Value
Description
CCOMP
Computer
Component
CSYS
Computer System
OracleApps88
Introduction to Oracle R12 Application Training Manual
- Save.
- (B) OK to acknowledge the Note dialog box.
Entering Values Dependent on the CCOMP Value
13. Navigate to Find Key Flexfield Segment window.
- (N) Application > Validation > Values
a. Find your value sets:
Find Values By: Key Flexfield
Application: Inventory
Title: Item Categories
Structure: XXPO_ITEM_CAT
Segment: PO Subclass
Independent Value: CCOMP
OracleApps88
Introduction to Oracle R12 Application Training Manual
b. (B) Find
c. Enter values according to the following table:
Value
Description
KEYBOARD Keyboard, 101-Key
MOUSE
Mouse, Optical
MONITOR
Monitor, Flat Panel
OracleApps88
Introduction to Oracle R12 Application Training Manual
d. Save.
e. (B) OK to acknowledge the Note dialog box.
Entering Values Dependent on the CSYS Value
14. Navigate to Find Key Flexfield Segment window.
- (N) Application > Validation > Values
a. Find your value sets:
Find Values By: Key Flexfield
Application: Inventory
Title: Item Categories
Structure: XXPO_ITEM_CAT
Segment: PO Subclass
Independent Value: CSYS
OracleApps88
Introduction to Oracle R12 Application Training Manual
b. (B) Find
c. Enter values according to the following table:
Value
Description
DESKTOP Desktop
PC
PC
SERVER
Server
OracleApps88
Introduction to Oracle R12 Application Training Manual
d. Save.
e. (B) OK to acknowledge the Note dialog box.
15. Close windows until you are back at the Navigator.
OracleApps88
Introduction to Oracle R12 Application Training Manual
Defining a Descriptive Flexfield with Context-Sensitive Segment
Define Your Value Sets
1. Responsibility: System Administrator
(N) Application > Validation > Set
2. Enter the information for the first value set in the following fields:
Value Set Name: XX_STORE
Description: XX Store Value Set
Security Type: No Security
Format Type: Char
Maximum Size: 10
Uppercase Only (A-Z): Checked
Validation Type: Independent
3.
Save your work.
4.
Enter the information for the second value set in the following fields:
- (M) File > New
Value Set Name: XX_CARD_NUM
Description: XX Credit Card Number
Security Type: No Security
Format Type: Number
Maximum Size: 16
Uppercase Only (A-Z): Unchecked
Validation Type: None
OracleApps88
Introduction to Oracle R12 Application Training Manual
5.
6.
Save your work.
Enter the information for the third value set in the following fields:
(M) File > New
Value Set Name: XX_EXPIRY
Description: XX Expiry Date for Credit Card Context
Security Type: No Security
Format Type: Char
Numbers Only: Checked
Maximum Size: 4
Right Justify and Zero-fill Numbers: Checked
Validation Type: None
OracleApps88
Introduction to Oracle R12 Application Training Manual
7.
Enter the information for the fourth value set in the following fields:
(M) File > New
Value Set Name: XX_CHEQUE_NUM
Description: XX Cheque Number for Cheque Context
Security Type: No Security
Format Type: Char
Numbers Only: Checked
Maximum Size: 8
Right Justify and Zero-fill Numbers: Checked
Validation Type: None
OracleApps88
Introduction to Oracle R12 Application Training Manual
8.
Enter the information for the final value set in the following fields:
(M) File > New
Value Set Name: XX_PAY_TERMS
Description: XX Payment Terms for Finance Context
Security Type: No Security
Format Type: Char
Maximum Size: 15
Validation Type: Table
OracleApps88
Introduction to Oracle R12 Application Training Manual
9.
OracleApps88
(B) Edit Information
Table Application: Receivables
Table Name: RA_TERMS_TL
10. In the Table Columns region, enter the following information for the Value field:
Name: NAME
Type: Varchar2
Size: 15
In the Table Columns region, enter the following information for the Meaning field:
Name: DESCRIPTION
Choose default Type: Varchar2
Choose default Size: 240
(B) Test
Note: If the Table values are taken correctly, the test of the value set should be completed
successfully. Otherwise it will show an error.
(B) OK
11. Save your work.
Define Your Structure
12. Navigate to (N) Application > Flexfield > Descriptive > Segments.
Introduction to Oracle R12 Application Training Manual
OracleApps88
13. Use the Find button from the Toolbar or Query the descriptive flexfield for your Team. For
example:
Application: General Ledger
Title: Journal Sources
14. In the Context Field region, enter information in the following fields:
Prompt: Payment Type?
Required: Checked
Displayed: Checked
15. In the Contxt Field Values Region, add in three new contexts:
Credit Card
Cheque
Finance
16. In the Context Field Values region, select the Global Data Elements context and click the
Segments button to navigate to the Segments Summary window.
17. Enter the information for the first segment in the following fields:
Number: 10
Name: Store
Window Prompt: Store
Introduction to Oracle R12 Application Training Manual
18.
19.
20.
21.
22.
Column: ATTRIBUTE1
Value Set: XX_STORE
Displayed: Checked
Enabled: Checked
Save your work.
Navigate back to the main Descriptive Flexfield Segments window.
In the Context Field Values region, select the Credit Card context:
(B) Segments
Enter the information for the first segment in the following fields:
Number: 10
Name: Card Number
Window Prompt: Card Number
Column: ATTRIBUTE2
Value Set: XX_CARD_NUM
Displayed: Checked
Enabled: Checked
23. Save your work.
24. Enter the information for the second segment in the following fields:
Number: 20
Name: Expiry
Window Prompt: Exp
Column: ATTRIBUTE3
Value Set: XX_EXPIRY
Displayed: Checked
OracleApps88
Introduction to Oracle R12 Application Training Manual
25.
26.
27.
28.
Enabled: Checked
Save your work.
Navigate back to the main Descriptive Flexfield Segments window.
In the Context Field Values region, select the Cheque context:
(B) Segments
29. Enter the information for the first segment in the following fields:
Number: 10
Name: Cheque Number
Window Prompt: Cheque Number
Column: ATTRIBUTE2
Value Set: XX_CHEQUE_NUM
Displayed: Checked
Enabled: Checked
30. Save your work.
OracleApps88
Introduction to Oracle R12 Application Training Manual
31. Navigate back to the main Descriptive Flexfield Segments window.
32. In the Context Field Values region, select the Finance context:
33. (B) Segments
34. Enter the information for the first segment in the following fields:
Number: 10
Name: Payment Terms
Window Prompt: Payment Terms
Column: ATTRIBUTE2
Value Set: XX_PAY_TERMS
Displayed: Checked
Enabled: Checked
35. Save your work.
OracleApps88
Introduction to Oracle R12 Application Training Manual
36.
37.
38.
39.
OracleApps88
Select the Freeze Flexfield Definition check box.
(B) OK (in the caution window)
(B) Compile (in the Descriptive Flexfield Segment window.)
(B) OK
Define Your Values
40. Navigate to (N) Application > Validation > Values.
41. In the Find window, select Value Set and find the XX_STORE value set.
42. In the Values, Effective region of the Segment Values window, define the following values:
Value: LONDON
Description: Oxford St, London
Enabled: Selected
Value: ROME
Description: Via Condotti, Rome
Enabled: Selected
Value: NEW YORK
Description: 5th Avenue, New York
Enabled: Selected
Value: TOKYO
Description: Ginza, Tokyo
Enabled: Selected
43. Save.
Introduction to Oracle R12 Application Training Manual
OracleApps88
44. (B) OK to accept the note.
Test Your Descriptive Flexfield
After defining your value sets, segments, and values, navigate to your descriptive flexfield and
test the results of your work. For example:
45. Responsibility: General Ledger, Vision Operations (USA)
46. Navigation Path: Setup > Journal > Sources
47. Click any field in the descriptive field column: [] or []
48. Select a Store from the LOV, (B) OK.
49. Select the Cheque Payment Type from the LOV.
50. Cheque Number: 1234. Note that the value defaults to 00001234 once you exit the field.
Introduction to Oracle R12 Application Training Manual
OracleApps88
51. Select the Credit Card Payment Type from the LOV.
52. Note that you are now required to enter two pieces of information: the card number and the
expiry date.
53. Exit without saving.
Introduction to Oracle R12 Application Training Manual
Creating a New User
Responsibility = System Administrator
2. Navigate to the Define Users Window.
(N) Security > User > Define
3. Specify User details.
Username = XXEBSTUDENT (where XX is your terminal ID)
Password = welcome (tab, re-enter the password to verify)
Person = The employee you created in earlier practice
4.
(B) OK
(T) Direct Responsibilities
OracleApps88
Introduction to Oracle R12 Application Training Manual
5.
Add the following responsibilities to your new Username:
Responsibility
Purchasing, Vision Operations (USA)
Payables, Vision Operations (USA)
Payables, Vision Services (USA)
System Administrator
Inventory, Vision Operations (USA)
General Ledger, Vision Operations
(USA)
Human Resources, Vision Enterprises
Assets, Vision Operations (USA)
Alert Manager, Vision Enterprises
CRM Resource Manager, Vision
Enterprises
6.
Save
OracleApps88
Introduction to Oracle R12 Application Training Manual
7.
8.
(M) File > Exit Oracle Applications
Log out
Logging in As a New User
9. Log in as a new User.
Login = XXEBSTUDENT
Password = welcome
10. (B) Login
OracleApps88
Introduction to Oracle R12 Application Training Manual
11. The system will prompt you to create a new password:
Current Password = welcome
New Password = XXEBSTUDENT
Re-enter New Password = XXEBSTUDENT
12. (B) Submit
OracleApps88
Introduction to Oracle R12 Application Training Manual
OracleApps88
Covering Tasks for Multiple Operating Units Without Changing Responsibilities
Defining a Menu
1. Responsibility: System Administrator
2. Navigate to the Menu window:
(N) Application > Menu
3. Define a Menu:
Menu: XX_New_Menu
User Menu Name: XX_New_Menu
Enter the following in the table:
Seq
Prompt
Menu
1
Payables
AP_NAVIGATE_GUI12
2
Receivables AR_NAVIGATE_GUI
Save.
Note: A Note is displayed informing that a request has been submitted to compile the
menus. Click (B) OK.
(B) OK
4. View Requests:
(M) View > Requests
Introduction to Oracle R12 Application Training Manual
(B) Find
Monitor the request until it has completed.
Defining a Responsibility
5. Navigate to the Responsibilities window:
(N) Security > Responsibility > Define
6. Define a Responsibility:
Responsibility Name: XX_New_Payables_Responsibility
OracleApps88
Introduction to Oracle R12 Application Training Manual
7.
Application: Payables (Select from the LOV.)
Responsibility Key: XX_NEW_PAYABLES_RESPONSIBILITY_KEY
Available From: Oracle Applications
Effective Date From: System/Current Date
Data Group Block
o Name: Standard (Select from the LOV.)
o Application: Payables
Save.
Defining a Security Profile
8. Responsibility: Human Resources, Vision Enterprises
9. Navigate to the Global Security Profile window:
(N) Security > Global Profile
10. Enter the following information:
Name: XX_Global_Security_Profile
Choose the default All for the following fields:
o View Employees
o View Contingent Workers
o View Applicants
o View Contacts
o View Candidates
(T) Organization Security
OracleApps88
Introduction to Oracle R12 Application Training Manual
OracleApps88
o Security Type: Secure organizations by organization hierarchy and/or
organization (Select from the LOV.)
o Select/enter the following information:
Classification Organization Name Include /
Exclude
Operating
Vision Operations
Include
Unit
Operating
Vision Services
Include
Unit
11. Save.
Running Security List Maintenance Report
12. Navigate to the Submit a New Request window:
- (N) Processes and Reports > Submit Processes and Reports
Introduction to Oracle R12 Application Training Manual
Choose the default Single Request.
(B) OK
13. Enter the information:
- Name: Security List Maintenance (Select from the LOV.)
Enter the following information in the Parameters window:
o Generate Lists for: One Named Security Profile (Select from LOV.)
o Security Profile: XX_Global_Security_Profile
(B) OK
(B) Submit
OracleApps88
Introduction to Oracle R12 Application Training Manual
- (B) No
14. Monitor the request until it has completed:
- (M) View > Requests
- (B) Find
Close the Requests window.
OracleApps88
Introduction to Oracle R12 Application Training Manual
Assigning Security Profile to Responsibility
15. Switch Responsibility to System Administrator.
16. Navigate to the Find System Profile Value window:
- (N) Profile > System
17. Enter the following information:
- Deselect the Site check box.
- Select the Responsibility check box.
- Responsibility: XX_New_Payables_Responsibility
- Profile: MO%
- (B) Find
18. Enter/select the following information:
o MO: Default Operating Unit: Vision Operations
o MO: Security Profile: XX_Global_Security_Profile
19. Save.
OracleApps88
Introduction to Oracle R12 Application Training Manual
Assigning Responsibility to User
20. Navigate to the Users window:
- (N) Security > User > Define
- Find User: XXEBSTUDENT
- Responsibility: XX_New_Payables_Responsibility
OracleApps88
Introduction to Oracle R12 Application Training Manual
21.
22.
23.
24.
OracleApps88
Save.
Switch Responsibility to XX_New_Payables_Responsibility.
Open Payables.
Navigate to the Invoice Workbench window:
- (N) Invoices > Entry > Invoices
25. Find Operating Unit: Vision Operations, Vision Services, Vision Corporation (UK).
Note: You can find all the Operating Units (OU) that were associated with the Global
Security Profile, and you can enter Invoices in one OU, and pay through the other without
switching responsibilities.
26. Close the form without saving.
Introduction to Oracle R12 Application Training Manual
Viewing Approval Process Using Workflow Monitor
Creating a Requisition
1. Responsibility: Purchasing, Vision Operations
2. Navigate to the Requisitions Window:
(N) Requisitions > Requisitions
3. Specify the requisition details:
Operating Unit: Vision Operations
Type: Purchase Requisition
Description: XXSupplies
(T) Lines
Item: f71000
Quantity: 10
Need by: Todays date + 1
OracleApps88
Introduction to Oracle R12 Application Training Manual
4. Save
5. (B) Distributions
Note that Workflow has generated default accounting combinations.
OracleApps88
Introduction to Oracle R12 Application Training Manual
6.
7.
Close the Distributions Window.
Make a note of your requisition number: _____________
OracleApps88
Introduction to Oracle R12 Application Training Manual
8. (B) Approve
9. Select the default Submit for Approval check box.
10. Select the Forward check box.
OracleApps88
Introduction to Oracle R12 Application Training Manual
11. (B) OK
12. Close the Requisitions Window.
Viewing Approval Through Workflow
13. Navigate to the Requisitions Summary Window:
(N) Requisitions > Requisition Summary
14. Find your requisition:
Requisition Number: Your requisition number
15. (B) Find
OracleApps88
Introduction to Oracle R12 Application Training Manual
16. (M) Tools > View Approval through Workflow
OracleApps88
Introduction to Oracle R12 Application Training Manual
OracleApps88
Introduction to Oracle R12 Application Training Manual
OracleApps88
17. (B) View Diagram
Note: You can also view the diagram by clicking Status Diagram on the left Navigation
pane.
Introduction to Oracle R12 Application Training Manual
OracleApps88
18. Browse to the centre of the process map, and double-click the Approval Routing Chooser
icon.
19. Double-click the Approval List Routing icon.
Introduction to Oracle R12 Application Training Manual
20. Double-click Notify Approval Chooser.
OracleApps88
Introduction to Oracle R12 Application Training Manual
21. Double-click the Notify Approver icon.
22. Notice that an approver has been found and a notification has been sent.
23. (B) Zoom Out
24. Close the Workflow Monitor Web page.
25. (M) File > Exit Oracle Applications
26. Make your Personal Application Home Page the active page, and then log out.
Approving the Requisition
27. Log in as cbaker:
User: cbaker
Password: welcome
OracleApps88
Introduction to Oracle R12 Application Training Manual
OracleApps88
28. Click the link for your notification that requires approval:
(L) Notifications under Favorites
Notice that your created requisition appears as a notification, awaiting action from cbaker.
29. Open your requisition by clicking the subject line in the Subject column.
Introduction to Oracle R12 Application Training Manual
OracleApps88
Introduction to Oracle R12 Application Training Manual
30. Approve the requisition:
(B) Approve
31. Log out.
Viewing Approval Through Workflow
32. Log in as XXebstudent:
OracleApps88
Introduction to Oracle R12 Application Training Manual
OracleApps88
User: XXebstudent
Password: XXebstudent
33. (L) Purchasing, Vision Operations (USA)
34. Navigate to the Requisition Summary Window:
(N) Requisitions > Requisitions Summary
35. Find your requisition:
Requisition Number: Your requisition number
36. (B) Find
37. (M) Tools > View Approval through Workflow
38. (B) View Diagram
Note: You can also view the diagram by clicking Status Diagram on the left Navigation
pane.
Introduction to Oracle R12 Application Training Manual
Note that the path has continued and is completed.
39. Close the Workflow Monitor.
OracleApps88
Introduction to Oracle R12 Application Training Manual
Creating and Testing a Periodic Alert
Defining an Alert
1. Responsibility = Alert Manager, Vision Enterprises
2. Navigate to the Alerts Window
(N) Alert > Define
3. Define a period alert:
Application = Payables
Name = XXInvoices on Hold
Enabled = Selected
4. (T) Periodic
Frequency = On Demand
Keep = 2 Days
5. Enter the SQL statement according to the following table:
Select Statement
SELECT aph.Hold_Reason,
aph.Hold_Lookup_Code,
api.Invoice_Num,
pov.Vendor_Name
INTO &Hold_Reason,
&Hold_Type,
&Invoice_Number,
OracleApps88
Introduction to Oracle R12 Application Training Manual
&Vendor_Name
FROM PO_Vendors pov,
AP_Invoices api,
AP_Holds aph,
HR_Organization_Units hou
WHERE hou.Name = 'Vision Operations'
AND hou.Organization_Id = aph.Org_Id
AND aph.Release_Lookup_Code IS NULL
AND aph.Invoice_Id = api.Invoice_Id
AND api.Vendor_Id = pov.Vendor_Id
ORDER BY pov.Vendor_Name
6.
(B) Verify, to check whether the syntax written is correct.
7.
8.
Save
(B) Run, to check how many records are retrieved.
OracleApps88
OracleApps88
Introduction to Oracle R12 Application Training Manual
9.
(B) OK
Defining Alert Outputs
10. (B) Alert Details
11 (T) Outputs
12. (M) View > Find All to display all output variables
13. Specify output details according to the following table:
Output Name
Description
Max Length
Summary
HOLD_REASON
HOLD_REASON
25
HOLD_TYPE
HOLD_TYPE
20
INVOICE_NUMBER INVOICE_NUMBER
VENDOR_NAME
VENDOR_NAME
14. Save
15. Close the Alert Details Window.
Defining Alert Actions
16. (B) Actions
17. Define Alert actions according to the following table:
Action Name
Description
Invoices on Hold e-Mail
Summary e-Mail notification
Notification
of invoices on hold
Action Level
Summary
Introduction to Oracle R12 Application Training Manual
18. Save
Defining Action Details
19. In the Action Details Window:
Action Type = Message
To = Enter an appropriate email address
Text = Selected
20. Enter text according to the following table:
Text
Invoice Number Hold Type Hold Reason
=**= Enter summary template below this line =**=
**&Invoice_Number &Hold_Type &Hold_Reason
=**= Enter summary template above this line =**=
Column Overflow = Wrap
Max Width = 80
21. Save
OracleApps88
Introduction to Oracle R12 Application Training Manual
22. Close the Action Details Window.
Defining a Second Action Type
23. Define Alert actions according to the following table:
Action Name
Description
Action Level
No Invoices on Hold ee-Mail notification of no
No Exception
Mail Notification
invoices on hold
OracleApps88
Introduction to Oracle R12 Application Training Manual
Defining Action Details
24. (B) Action Details
Action Type = Message
To = Enter an appropriate email address
25. Save
26. Close the Action Details Window
27. Close the Actions Window.
Defining Action Sets
28. (B) Action Sets, on the Alerts Window
29. Define an Action Set according to the following table:
Seq
Action Set Name
Description
1
e-Mails
e-Mail notifications
OracleApps88
Introduction to Oracle R12 Application Training Manual
Adding Actions to the Action Set
30. (B) Action Set Details
31. (T) Members
32. Add actions according to the following table:
Seq Action
1
Invoices on Hold e-Mail Notification
2
No Invoices on Hold e-Mail Notification
On Error Action
Abort
Abort
33. Save
34. Close all the other windows and return to the Navigator page.
Testing the Alert
35. Navigate to the Request Periodic Alert Check Window.
(N) Request > Check
36. Test the alert
Application = Payables
Alert = XXInvoices on Hold
OracleApps88
Introduction to Oracle R12 Application Training Manual
37. (B) Submit Request
38. (B) OK to acknowledge the message
Monitoring the Request
39. (M) Requests > View
40. (B) Find
41. (B) Refresh Data, until the request completes
42. Close all the other windows and return to the Navigator page.
Reviewing Alert History
43. Navigate to the Review Alert History Window.
(N) Alert > History
44. Review alert history:
Application = Payables
Alert Name = XXInvoices on Hold
OracleApps88
Introduction to Oracle R12 Application Training Manual
45. (B) Find Checks
Viewing the Alert Action Log
46. (B) Find Actions
47. (B) Action Log
OracleApps88
Introduction to Oracle R12 Application Training Manual
48. (B) OK
49. Close all the other windows and return to the Navigator page.
OracleApps88
Introduction to Oracle R12 Application Training Manual
OracleApps88
Run a report in a DBI environment
Shipping Management Page
. Responsibility = Daily Supply Chain Intelligence
2. (N) Dashboards > Shipping Management
3.
4.
Suggestion: Change the report parameters like Period, Compare To, and Organizations and
observe the changes to the report.
Scroll down the page and click on the Lines Late To Schedule link, to display the Lines
Shipped Perforrmance Trend.
On the Lines Shipped Performance Trend specify:
Period = Year
Compare To = Prior Year
Introduction to Oracle R12 Application Training Manual
OracleApps88
Note: That the graphs change automatically to reflect the data according to the specified
parameters.
5.
Scroll down the page to view the links listed at the bottom of the report, click on Lines
Shipped Late to Schedule Detail to view the details of order an lines which got delayed.
6.
Click on an Order Number to view Line level details.
You might also like
- Business Process Flow in Oracle Applications PDFDocument262 pagesBusiness Process Flow in Oracle Applications PDFAnil SNo ratings yet
- Internal Sales Order Setup in R12Document19 pagesInternal Sales Order Setup in R12Shrey BansalNo ratings yet
- Using Procurement ContractsDocument206 pagesUsing Procurement ContractsHsie HsuanNo ratings yet
- Financials Cloud Implementing Common FeaturesDocument344 pagesFinancials Cloud Implementing Common FeaturesMiguel FelicioNo ratings yet
- Oracle Istore Fundamentals V1Document490 pagesOracle Istore Fundamentals V1caryablove100% (1)
- Oracle Fusion Cloud Modules - Data Sheet With DetailsDocument17 pagesOracle Fusion Cloud Modules - Data Sheet With DetailsKishore BellamNo ratings yet
- Quality Inspection Management Implementation - R19A - Student Guide PDFDocument97 pagesQuality Inspection Management Implementation - R19A - Student Guide PDFNeha9_scribd100% (1)
- Student Guide PDFDocument424 pagesStudent Guide PDFMustafa SLlamNo ratings yet
- D50091GC20 Ag PDFDocument244 pagesD50091GC20 Ag PDFDevaraj NarayananNo ratings yet
- Interfaces and Conversion in Oracle ApplicationsDocument32 pagesInterfaces and Conversion in Oracle ApplicationsMel Montes AseguradoNo ratings yet
- OTBI 03 OTBI OverviewDocument20 pagesOTBI 03 OTBI Overviewsainath_karetiNo ratings yet
- Fusion SecurityDocument52 pagesFusion Securitysridhar_ee100% (3)
- Iprocurement 1Document404 pagesIprocurement 1Gurram SrihariNo ratings yet
- Oracle® Financials Cloud Security ReferenceDocument1,198 pagesOracle® Financials Cloud Security ReferenceMaqbulhusenNo ratings yet
- Recurring Journals in Fusion General LedgerDocument19 pagesRecurring Journals in Fusion General LedgerramanaraoNo ratings yet
- BR100 - TcaDocument32 pagesBR100 - TcaHemant SinglaNo ratings yet
- Customize, save, and secure analytics and reports in Oracle Fusion Transactional BIDocument4 pagesCustomize, save, and secure analytics and reports in Oracle Fusion Transactional BInanch1071416988No ratings yet
- Oracle Procurement Cloud Using ProcuremeDocument348 pagesOracle Procurement Cloud Using ProcuremesiddharthkaulNo ratings yet
- Oracle Financials Open Interfaces Manual: Release 11Document95 pagesOracle Financials Open Interfaces Manual: Release 11annu-agi100% (3)
- Oracle EAM Training ContentsDocument4 pagesOracle EAM Training ContentsAnonymous oSTh85100% (1)
- Fusion FIN ImplemntDocument1,202 pagesFusion FIN ImplemntSuresh Chandrashekhar MishraNo ratings yet
- Oracle Applications Inventory Training ManualDocument171 pagesOracle Applications Inventory Training ManualLaxminarayanaNo ratings yet
- Oracle Fusion Roles ListDocument4 pagesOracle Fusion Roles Listmastanvali.shaik84359No ratings yet
- GL Student Guide1Document424 pagesGL Student Guide1DhanaArunNo ratings yet
- Oracle ADF Lab 1Document45 pagesOracle ADF Lab 1Amit Sharma100% (1)
- How To Use Oracle Account Generator For Project Related TransactionsDocument40 pagesHow To Use Oracle Account Generator For Project Related TransactionsBassem HalawaNo ratings yet
- 19D ActivityGuideDocument466 pages19D ActivityGuideحسين عبدالرحمنNo ratings yet
- EBS UpgradeDocument186 pagesEBS UpgradePratyush SwainNo ratings yet
- Manufacturing Foundation R19A Student GuideDocument276 pagesManufacturing Foundation R19A Student Guidedreamsky702243No ratings yet
- Oracle Financials Cloud Functional Known Issues - Release 13 Update 17CDocument11 pagesOracle Financials Cloud Functional Known Issues - Release 13 Update 17CMiguel FelicioNo ratings yet
- R12 Subledger AccountingDocument4 pagesR12 Subledger AccountingnehOshi08No ratings yet
- Oracle 1Z0-347 Cloud Exam Practice MaterialDocument6 pagesOracle 1Z0-347 Cloud Exam Practice MaterialPass4leads ExamNo ratings yet
- OM COGS Account GeneratorDocument54 pagesOM COGS Account GeneratorrajeshNo ratings yet
- Fusion Procurement Applications Guide PDFDocument244 pagesFusion Procurement Applications Guide PDFRammohan PushadapuNo ratings yet
- R11 MSCA Setup Flow (Including Profile)Document58 pagesR11 MSCA Setup Flow (Including Profile)Babu ChalamalasettiNo ratings yet
- Discrete and Process Manufacturing Setups in Fusion Manufacturing PDFDocument29 pagesDiscrete and Process Manufacturing Setups in Fusion Manufacturing PDFRahul JainNo ratings yet
- PJC Student GuideDocument1,042 pagesPJC Student GuideArcsinghNo ratings yet
- Oracle General Ledger (GL) Tables, ViewsDocument13 pagesOracle General Ledger (GL) Tables, Viewsbalasuk100% (1)
- SCM of Fusion ApplicationDocument43 pagesSCM of Fusion Applicationdreamsky702243No ratings yet
- Fusion Sourcing and Contracts Integration Options White Paper - Release 9Document18 pagesFusion Sourcing and Contracts Integration Options White Paper - Release 9slavikgNo ratings yet
- Day1 ActivityGuideDocument80 pagesDay1 ActivityGuidemoNo ratings yet
- Item Creation Using Fbdi PDFDocument13 pagesItem Creation Using Fbdi PDFMahmoud ElatafawyNo ratings yet
- PRC SettingUpApprovals Whitepaper Rel13-20DDocument112 pagesPRC SettingUpApprovals Whitepaper Rel13-20DRajasekharNo ratings yet
- OPM All > System Admin > System Setup > Convergence Migration SetupDocument17 pagesOPM All > System Admin > System Setup > Convergence Migration Setupsand_reddyNo ratings yet
- Costing For Oracle Process ManufacturingDocument23 pagesCosting For Oracle Process ManufacturingAhmed100% (1)
- Oracle Fusion Applications Enterprise Structures Concepts GuideDocument81 pagesOracle Fusion Applications Enterprise Structures Concepts GuideDamon Runion100% (3)
- Iprocurement Requisitioner Training Student GuideDocument146 pagesIprocurement Requisitioner Training Student GuideRamesh PoshalaNo ratings yet
- Oracle Fusion Applications The Ultimate Step-By-Step GuideFrom EverandOracle Fusion Applications The Ultimate Step-By-Step GuideNo ratings yet
- Oracle Fusion Complete Self-Assessment GuideFrom EverandOracle Fusion Complete Self-Assessment GuideRating: 4 out of 5 stars4/5 (1)
- Oracle E-Business Suite 12 Financials CookbookFrom EverandOracle E-Business Suite 12 Financials CookbookRating: 3 out of 5 stars3/5 (3)
- Oracle SOA BPEL Process Manager 11gR1 A Hands-on TutorialFrom EverandOracle SOA BPEL Process Manager 11gR1 A Hands-on TutorialRating: 5 out of 5 stars5/5 (1)
- Oracle E-Business Suite R12 Integration and OA Framework Development and Extension CookbookFrom EverandOracle E-Business Suite R12 Integration and OA Framework Development and Extension CookbookNo ratings yet
- Inventorybalaji 130530071800 Phpapp01Document285 pagesInventorybalaji 130530071800 Phpapp01Sasidhar Bhagavan SunkaraNo ratings yet
- King Mobilize Users With MAFDocument27 pagesKing Mobilize Users With MAFAsmita ChatterjeeNo ratings yet
- AME ConceptsDocument15 pagesAME Conceptsmalikocp@yahoo.comNo ratings yet
- Adfmf PDFDocument858 pagesAdfmf PDFSharmilan ChellathNo ratings yet
- 115 OksugDocument182 pages115 OksugAsmita ChatterjeeNo ratings yet
- PLSQLDocument41 pagesPLSQLAsmita ChatterjeeNo ratings yet
- Bi Publisher Quick Start Gude PaperDocument34 pagesBi Publisher Quick Start Gude PaperRamya NarisettyNo ratings yet
- Form Builder RefDocument1,313 pagesForm Builder RefSteve JiangNo ratings yet
- MAHINDRADocument75 pagesMAHINDRAranjan80das80% (5)
- Industrial Low Voltage Cables: Acc. To CPR UE 305/11, EN 50575:2014 + A1:2016, Cca-S3, d1, A3Document3 pagesIndustrial Low Voltage Cables: Acc. To CPR UE 305/11, EN 50575:2014 + A1:2016, Cca-S3, d1, A3Yizhar Dwi GogaNo ratings yet
- BR-101D Technical and Applications Literature Selector Guide and Cross ReferencesDocument132 pagesBR-101D Technical and Applications Literature Selector Guide and Cross ReferencesEdward YanezNo ratings yet
- Nixie Clock Kit For Biquinary Tubes: Assembly Instructions and User GuideDocument31 pagesNixie Clock Kit For Biquinary Tubes: Assembly Instructions and User GuideTrentStewartLaCourNo ratings yet
- Tariff Schedule for FY 2018-19Document29 pagesTariff Schedule for FY 2018-19flytorahulNo ratings yet
- Difference between engineers and technologists rolesDocument2 pagesDifference between engineers and technologists roleshunter20031No ratings yet
- GSM Analysis Lab ExerciseDocument3 pagesGSM Analysis Lab ExerciseDramane BonkoungouNo ratings yet
- Final Project at NucsoftDocument97 pagesFinal Project at NucsoftmainasshettyNo ratings yet
- Aafreen Project Report SIPDocument19 pagesAafreen Project Report SIPshubham moonNo ratings yet
- Hy14-3300 Mvi PDFDocument3 pagesHy14-3300 Mvi PDFPartsGopher.comNo ratings yet
- Keys and Couplings: Definitions and Useful InformationDocument10 pagesKeys and Couplings: Definitions and Useful InformationRobert Michael CorpusNo ratings yet
- Mp555e PDFDocument6 pagesMp555e PDFEdgar CanelasNo ratings yet
- Product Catalog Mass Transit 2010 enDocument810 pagesProduct Catalog Mass Transit 2010 enVsrisai ChaitanyaNo ratings yet
- Technical Specification Sandvik LH307Document3 pagesTechnical Specification Sandvik LH307Franklin Labbe100% (1)
- Electrical System Technology: DC MachinesDocument95 pagesElectrical System Technology: DC MachinesunknownNo ratings yet
- Eee 133 PDFDocument3 pagesEee 133 PDFGracylyn Michaela AradaNo ratings yet
- Oracle HRMS Work StructureDocument36 pagesOracle HRMS Work StructureshrinawNo ratings yet
- 01-Toy Product DesignDocument54 pages01-Toy Product DesignJuanNo ratings yet
- Product Reference Guide: Spring 2006 CatalogDocument180 pagesProduct Reference Guide: Spring 2006 Catalogjoseprudencio8848No ratings yet
- 2020 PTV Unit Catalog 032519 FinalDocument25 pages2020 PTV Unit Catalog 032519 FinalAnonymous awUzIwN0g100% (1)
- The Neurally Controlled Animat: Biological Brains Acting With Simulated BodiesDocument6 pagesThe Neurally Controlled Animat: Biological Brains Acting With Simulated BodiessdfoiuhjwerNo ratings yet
- Pre-Grading Test - Part 1Document3 pagesPre-Grading Test - Part 1Frank BozNo ratings yet
- Product Guide o e w20Document256 pagesProduct Guide o e w20Fitricia Putri100% (1)
- Standard U ValuesDocument5 pagesStandard U Valueshello3232No ratings yet
- 03 Creating Weldment ProfileDocument4 pages03 Creating Weldment Profilesachin patilNo ratings yet
- RAC Basic Sample ProjectDocument1 pageRAC Basic Sample ProjectJeanphier ValdezNo ratings yet
- How To Get Started With Artificial Intelligence: A Guide For EnterprisesDocument17 pagesHow To Get Started With Artificial Intelligence: A Guide For Enterprisesbal_thakreNo ratings yet
- Bond Strength of Mortar To Masonry Units: Standard Test Method ForDocument8 pagesBond Strength of Mortar To Masonry Units: Standard Test Method ForFranky HernandezNo ratings yet
- Bob Boyce - Inventor's Terminal Cancer Courtesy of Verichip - Targeted IndividualsDocument13 pagesBob Boyce - Inventor's Terminal Cancer Courtesy of Verichip - Targeted IndividualsTortured-Targeted-Individuals100% (2)
- Jsa Installation of Supports and Cable Racks1Document16 pagesJsa Installation of Supports and Cable Racks1loveson709100% (3)