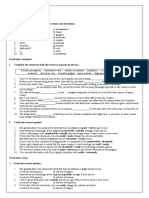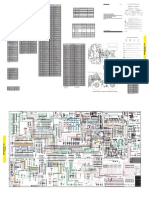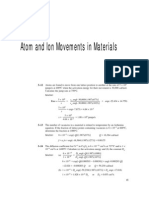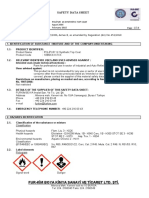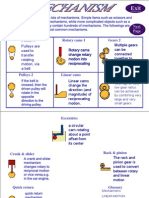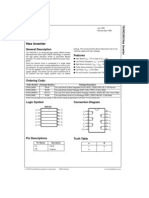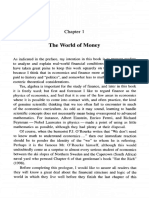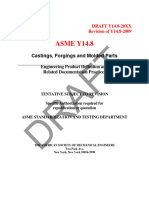Professional Documents
Culture Documents
Getting Started With Tel Erik Data Access
Uploaded by
Hazrat JuniorCopyright
Available Formats
Share this document
Did you find this document useful?
Is this content inappropriate?
Report this DocumentCopyright:
Available Formats
Getting Started With Tel Erik Data Access
Uploaded by
Hazrat JuniorCopyright:
Available Formats
Getting Started with Telerik Data Access
Contents
Overview ............................................................................................................................................................................. 3
Product Installation ........................................................................................................................................................ 3
Building a Domain Model ............................................................................................................................................ 5
Database-First (Reverse) Mapping....................................................................................................................... 5
Creating the Project .............................................................................................................................................. 6
Creating Entities From the Database Schema ............................................................................................. 7
Model-First (Forward) Mapping......................................................................................................................... 10
Creating the Project ........................................................................................................................................... 10
Creating an Entity ............................................................................................................................................... 12
Creating the Database ...................................................................................................................................... 17
Updaing the Model and/or the Database (aka Round-trip Mapping) ................................................ 19
Pulling in Database Schema Changes ......................................................................................................... 19
Pushing Domain Model Changes to the Database ................................................................................ 22
Using Fluent Mapping API ................................................................................................................................... 25
Creating the project ........................................................................................................................................... 25
Creating Entities From the Database Schema .......................................................................................... 26
Deploying the Database ................................................................................................................................... 30
Working with the Telerik Data Access Data Model ......................................................................................... 33
Creating the Client Application .......................................................................................................................... 33
Consuming a Model CRUD and WCF Services ......................................................................................... 36
Profiling an Application ............................................................................................................................................. 36
Configure The Data Model for Profiling ......................................................................................................... 36
Configuring a Fluent Mapping Model for Profiling ............................................................................... 36
Configuring a Visual Designer Model (Forward or Reverse Mapping) for Profiling.................. 38
Real-time Profiling .................................................................................................................................................. 43
Configuring an Application ............................................................................................................................. 43
Connecting the Profiler..................................................................................................................................... 44
Viewing Offline Profiling Session Logs ....................................................................................................... 46
For Further Reference ................................................................................................................................................. 47
2|Page
Getting Started with Telerik Data Access
Overview
Telerik Data Access is a powerful framework for mapping the objects in an object-oriented
domain model to your relational database tables, views, and/or stored procedures, and vice
versa. Mapping is done within Visual Studio and is independent from source code and database.
Operating as a datastore-agnostic virtual layer, Telerik Data Access can be used from within the
programming language to access and manipulate data.
The Telerik enterprise-grade tool works equally well across all .NET development platforms:
ASP.NET AJAX, ASP.NET MVC, Silverlight, WPF, Windows Forms, and Azure. A recent
enhancement to the product presents a new Web Services wizard that is capable of easily
exposing your applications data to client applications using various web services, without
having you write a single line of code.
Telerik Data Access takes over the mundane tasks of generating the data access code for an
application, effectively relieving you from a significant portion of their relational data persistence
tasks. The generated code has been tested extensively by Telerik and conforms to the latest
object-oriented development standards. By doing the heavy lifting, Telerik Data Access can save
you between 20% and 85% of development and testing time.
Telerik Data Access provides built-in support for a wide range of databases (MS SQL Azure, MS
SQL Server, Oracle, PostgreSQL and etc.) to allow you to connect to one or more databases
without the need to install additional components. What is more, the tool allows you to easily
switch from using one database to another. Retrieving data is abstracted using the most widely
used querying language LINQ.
While Telerik Data Access is a very flexible and customizable product, you can start benefiting
from it right away:
1. Install Telerik Data Access
2. Build a Data Model
3. Connect the Model to UI
Product Installation
The Telerik installer is available for free download in your account area on Telerik.com or from
the Telerik Data Access product page.
Once the download completes, run the installer and it will walk you through the installation
steps.
The installer will create a Data Access folder under the Telerik folder in the Start menu. There it
will add a shortcut to Profiler and Tuning Advisor and to this document.
3|Page
Getting Started with Telerik Data Access
The installer will also add new project templates to Visual Studio:
4|Page
Getting Started with Telerik Data Access
What Do These Templates Do?
Telerik Data Access Class Library Creates a new class library project with a Telerik Data
Access domain model built using Visual Designer and in a Database First or Model First manner.
Telerik Data Access Dynamic Data Application Creates a new ASP.Net AJAX web application
that uses ASP.NET Dynamic Data with a Telerik Data Access domain model built using Visual
Designer and in a Database First or Model First manner.
Telerik Data Access Fluent Class Library - Creates a new project using the Telerik Data Access
Fluent Mapping API.
Telerik Data Access Web Application Creates a new ASP.Net AJAX web project, with a Telerik
Data Access domain model built using Visual Designer and in a Database First or Model First
manner.
Telerik Data Access WebSite Creates a new ASP.Net web site project with a Telerik Data
Access domain model built using Visual Designer and in a Database First or Model First manner.
Next Steps
Now that Teletik Data Access is installed, the next step is to build a domain model
Building a Domain Model
Telerik Data Access makes it very simple to start working with data. The first choice you need to
make is how you would like to configure the mapping:
If you have an existing database, and would like to create entities from the tables, views,
or stored procedures, Database-First (Reverse) Mapping will be the best path.
If you do not have an existing database, and would like to build your classes first, and
have the database generated automatically, then Model-First (Forward) Mapping will be
the best path for you.
If you would like complete control over the code in your entities, databases updates, and
data mapping, then the Fluent Mapping API will be the best path for you.
Database-First (Reverse) Mapping
Telerik Data Access reverse mapping allows developers to map an existing database schema to
.Net objects, which can be utilized by any .Net application.
Note
For this section the guide will use a MS SQL database named DataAccessQuickStartDB.
To create this example database run the following script:
USE [master]
GO
5|Page
Getting Started with Telerik Data Access
CREATE DATABASE [DataAccessQuickStartDB] ON PRIMARY
( NAME = N'DataAccessQuickStartDB', FILENAME = N'C:\Program
Files\Microsoft SQL
Server\MSSQL10.SQLEXPRESS\MSSQL\DATA\DataAccessQuickStartDB.mdf' , SIZE
= 2048KB , MAXSIZE = UNLIMITED, FILEGROWTH = 1024KB )
LOG ON
( NAME = N'DataAccessQuickStartDB_log', FILENAME = N'C:\Program
Files\Microsoft SQL
Server\MSSQL10.SQLEXPRESS\MSSQL\DATA\DataAccessQuickStartDB_log.ldf' ,
SIZE = 1024KB , MAXSIZE = 2048GB , FILEGROWTH = 10%)
GO
USE [DataAccessQuickStartDB]
GO
CREATE TABLE [dbo].[Customer](
[Id] [int] IDENTITY(1,1) NOT NULL,
[Name] [varchar](255) NULL,
[DateCreated] [datetime] NULL,
[EmailAddress] [varchar](255) NULL,
CONSTRAINT [PK_Customer] PRIMARY KEY ([Id]))
GO
Creating the Project
To create a new Telerik Data Access domain model using reverse mapping we will need to
create a project first:
1. Select File > New Project in Visual Studio
2. Select Visual C# / Visual Basic in the Installed Template tree.
3. Then select Telerik Data Access Class Library. Name the project QuickStartEntities,
and then click OK.
This will envoke the New Domain Model Wizard for
6|Page
Getting Started with Telerik Data Access
Creating Entities From the Database Schema
1. In the New Domain Model Wizard select Populate from Database. Then select the
backend database, name the model QuickStartEntities, and click Next.
2. Add or select an existing connection, name the connection string
QuickStartDBConnection, and then click Next.
7|Page
Getting Started with Telerik Data Access
3. In the next page, select the tables, views, and stored procedures to import into the
domain model, for this guide the Customer table will be imported. Next, click Finish.
8|Page
Getting Started with Telerik Data Access
Once you do that, Telerik Data Access will add two references to your project:
It will also add an app.config file, which stores the connection string, and an .rlinq file, which
stores information about the mapping.
9|Page
Getting Started with Telerik Data Access
Next Steps
At this point the model is ready to be used in an application, or run the Service Wizard to create
a service layer over the model.
Model-First (Forward) Mapping
Telerik Data Access forward mapping allows developers to concentrate on building classes, and
will automatically generate a database based on those classes.
Creating the Project
To create a new Telerik Data Access domain model using forward mapping:
1. Select File > New Project in Visual Studio
2. Select Visual C# / Visual Basic in the Installed Template tree.
3. Then select Telerik Data Access Class Library. Name the project
DataAccessQuickStartModel, and click OK.
10 | P a g e
Getting Started with Telerik Data Access
4. In the New Domain Model Wizard select Empty Domain Model. Then select the
backend database, name the model QuickStartEntities, and click Finish.
11 | P a g e
Getting Started with Telerik Data Access
Once you do that, the wizard will enhance the project to work with Telerik Data Access. In
addition, it will add the required references, and an .rlinq file to the project.
Creating an Entity
Telerik Data Access provides new toolbox items to make model creation a simple drag-and-drop
operation.
1. Drag a new Domain Class out of the toolbox, and drop it on the design surface.
2. Double click on the entity title, to set its name to Customer.
12 | P a g e
Getting Started with Telerik Data Access
3. Add properties to the entity by right clicking on the Properties section, and selecting
Add new Property.
Add the following Properties to the Customer entity:
Id : int
Name : string
DateCreated : DateTime
EmailAddress : string
The entity should now look like this:
4. Next we need to configure the primary key, and set which property will be used as the
identity mechanism.
5. With the Customer entity selected, expand the Properties window by pressing F4.
6. In the Properties window, Select the Identity Mechanism dropdown, and choose
DatabaseServerCalculated. This tells Telerik Data Access that the value of the entitys
13 | P a g e
Getting Started with Telerik Data Access
identity field will be set by the database server.
For more information about the other identity mechanisms supported by Telerik Data
Access please read this documentation article.
7. Now we need to specify which property will be used as the entitys identity. To do this,
select the Id property of the Customer entity. Expand the Properties window, and set
the Identity property to True.
14 | P a g e
Getting Started with Telerik Data Access
8. The last step is to map the Customer entity to a table in the database. Telerik Data
Access provides a mechanism to automatically create this mapping. To use this feature,
expand the Mapping Details Editor.
Note
If the mapping details tab is not visible as indicated in the screenshot, access through the
Visual Studio Menu, by navigating to: View > Other Windows > Model Details Explorer.
15 | P a g e
Getting Started with Telerik Data Access
9. With the Mapping Details Editor expanded, check Use Default Mapping.
What Just Happened?
When using the Use Default Mapping option, Telerik Data Access will automatically build
a database table schema for an entity based on its properties, and their data types. To
customize this mapping please read this documentation article.
With the domain model built, the next step is to create the database the domain model will use
to save information.
16 | P a g e
Getting Started with Telerik Data Access
Creating the Database
Telerik Data Access will generate database creation, or migration, scripts based on the changes
made in the designer. In addition, it can execute these scripts, making database creation, and
migration very simple.
1. Save the Telerik Data Access Domain model by pressing Ctrl+S.
2. Right click on the design surface, and select Update Database from Model.
3. In the wizard, Add or select an existing database connection. Name the
connectionstring QuickStartDBConnection, and then click Next.
4. Ensure Create Database is the selected Update Option, and click Next.
17 | P a g e
Getting Started with Telerik Data Access
5. Select Create Script File and Execute, and click Finish.
18 | P a g e
Getting Started with Telerik Data Access
6. After that, Telerik Data Access will save a copy of the script, and execute it against the
database.
7. The database should look like this:
Next Steps
At this point the database, and the model are ready to be used in an application, or run the
Service Wizard to create a service layer over the model.
Updaing the Model and/or the Database (aka Round-trip Mapping)
Round trip mapping is built into Visual Designer. It allows developers to make changes in the
database schema, and pull those into their domain model, or update their domain model, and
push those changes to the database schema. To leverage round trip mapping, start with either
Forward Mapping, or Reverse Mapping. Once you have a model in place, you are free to push
and pull changes as needed.
Pulling in Database Schema Changes
Note
For this example, a column named DOB was added to the Customer table. Use the
following script to create the new column in the database:
ALTER TABLE dbo.Customer ADD
DOB datetime NULL
GO
1. Right click on Visual Designers surface, and click Update from Database.
19 | P a g e
Getting Started with Telerik Data Access
2. In the first page, check each table, view, or stored procedure that should be imported or
updated in the domain model, and click Next. In this example the Customer entity will
be updated.
3. On the next page, select which changes you would like to apply to the domain model,
and click Next.
20 | P a g e
Getting Started with Telerik Data Access
Important Note
Not all changes in the database schema have to be pushed over to the domain model.
Push only the changes Telerik Data Access should know about.
4. On the final page, review the changes that will be applied to the domain model, and click
Finish.
21 | P a g e
Getting Started with Telerik Data Access
5. When you click finish the domain model objects will be updated based on the selections
made in the Update from Database wizard. In this case, a DateTime property named
DOB was added to the Customer entity.
Pushing Domain Model Changes to the Database
1. Add a new string property named PhoneNumber to the Customer entity.
22 | P a g e
Getting Started with Telerik Data Access
2. Save all pending changes to the domain model by pressing Ctrl+S.
3. Right click the design surface, and select Update Database from Model.
4. Select Migrate Database, check each change that should be applied to the database,
and click Next. In this case,
23 | P a g e
Getting Started with Telerik Data Access
5. Select Create Script File and Execute, and then click Finish.
24 | P a g e
Getting Started with Telerik Data Access
6. At this point Telerik Data Access will create a script file in the specified destination folder,
and will execute it against the database. Once complete the database should look like
the following:
Note
In this example the column name was not specified for the PhoneNumber property. In
this case Telerik Data Access will automatically create a column name based on the
property name. To learn how to configure the column name, please read this
documentation article.
Using Fluent Mapping API
Telerik Data Access provides a fluent mapping api, also known as code-first, for defining data
models using only code. The fluent mapping api gives developers complete control over the
domain model mapping configuration, and schema management.
Fluent Mapping API exposes the New Fluent Model Wizard that provides the developers with
two opportunities:
To start configuring their model after it is initially created on the base of an existing
database schema.
To configure their model starting with empty classes, context and metadatasource.
Note
For this section the guide will use a MS SQL database named DataAccessQuickStartDB.
To create this example database run the script provided on page 6.
Creating the project
To create a new Telerik Data Access fluent model using the Fluent Mapping API:
1. Select File > New Project in Visual Studio
2. Select Visual C# / Visual Basic in the Installed Template tree.
3. Then select Telerik Data Access Fluent Library. Name the project QuickStartEntities,
and then click OK.
25 | P a g e
Getting Started with Telerik Data Access
This will envoke the New Fluent Model Wizard for
Creating Entities From the Database Schema
1. In the New Fluent Model Wizard select Populate from Database. Then select the
backend database, name the model QuickStartEntities, and click Next.
26 | P a g e
Getting Started with Telerik Data Access
2. Add or select an existing connection, name the connection string
QuickStartDBConnection, and then click Next.
27 | P a g e
Getting Started with Telerik Data Access
3. In the next page, select the tables and the views to import into the domain model, for
this guide the Customer table will be imported. Next, click Finish.
28 | P a g e
Getting Started with Telerik Data Access
Once you do that, Telerik Data Access will add two references to your project:
It will also add an app.config file, which stores the connection string, and the files, which store
information about the generated classes and the mapping.
29 | P a g e
Getting Started with Telerik Data Access
Next Steps
At this point the model is ready to be manually configured if necessary, used in an application,
or run the Service Wizard to create a service layer over the model.
Deploying the Database
Telerik Data Access can generate database creation or migration scripts based on changes made
in the QuickStartEntitiesMetadataSource.cs schema mapping file. In addition, it can execute
these scripts, making database creation and migration very simple.
To create or update the database based on the fluent mapping configuration:
1. Create a new console application, name it QuickStartBootstrapper, and click OK.
30 | P a g e
Getting Started with Telerik Data Access
2. Right click on the console application, and select Set as StartUp Project.
3. Expand Solution Explorer, right click on References, and select Add Reference.
4. Add References to:
Telerik.OpenAccess.dll
Telerik.OpenAccess.35.Extenstions.dll
The model project, in the case of this guide: QuickStartEntites
31 | P a g e
Getting Started with Telerik Data Access
5. Copy the app.config from the QuickStartEnities project to the
QuickStartBootstrapper project.
6. Open Program.cs in the console application.
7. Replace all of the existing code with the following:
using
using
using
using
System;
System.Linq;
QuickStartEntities;
Telerik.OpenAccess;
namespace QuickStartBootstrapper
{
class Program
{
static void Main(string[] args)
{
UpdateDatabase();
Console.Write("Database update complete! Press any key to
close.");
Console.ReadKey();
}
private static void UpdateDatabase()
{
using (var context = new
QuickStartEntities.QuickStartEntities())
{
var schemaHandler = context.GetSchemaHandler();
EnsureDB(schemaHandler);
}
}
private static void EnsureDB(ISchemaHandler schemaHandler)
{
string script = null;
if (schemaHandler.DatabaseExists())
{
script = schemaHandler.CreateUpdateDDLScript(null);
}
else
{
schemaHandler.CreateDatabase();
script = schemaHandler.CreateDDLScript();
}
if (!string.IsNullOrEmpty(script))
{
schemaHandler.ExecuteDDLScript(script);
}
}
}
32 | P a g e
Getting Started with Telerik Data Access
}
What Does this Code Do?
The first thing this code does is to create a new instance of the QuickStartEntities
context which is wrapped in a using statement to make sure it is properly disposed. Next,
it checks to see if the database exists. If it does not exist, the database is created, and
then the schema is applied. If the database already exists, Telerik Data Access will create
and run a migration script against the database.
At this point when you run the console application Telerik Data Access will update the
database based on any changes made in the QuickStartEntitiesMetadatasource class.
Next Steps
At this point the model is ready to be used in an application, or run the Service Wizard to create
a service layer over the model.
Working with the Telerik Data Access Data Model
Telerik Data Access data models can be used with just about any .NET platform. The model can
be used directly in web, and windows application, and for rich client.
Creating the Client Application
Note
For this guide we will create a basic console application to interact with the
OpenAccessContext type; however, the same concept apply regardless of the application
platform(WinForms, WPF, MVC, ASP.NET, etc.) being used . For more in-depth guides
about using Telerik Data Access on other platforms please refer to the Telerik Data
Access Samples Kit, or this documentation article.
1. Create a new console application in the same solution as the previously built Data
Acccess model, give the application a name, and click OK.
33 | P a g e
Getting Started with Telerik Data Access
2. Right click on the console application, and select Set as StartUp Project
3. Expand Solution Explorer, right click on References, and select Add Reference.
4. Add References to:
Telerik.OpenAccess.dll
Telerik.OpenAccess.35.Extenstions.dll
The QuickStartEntities project containing Telerik Data Access data model
created using this guide
5. Copy, and paste the app.config from the QuickStartEntities project to the console
application.
6. Open Program.cs in the console application.
7. Replace the existing code with the following:
using System;
using System.Linq;
using QuickStartEntities;
namespace QuickStartUI
{
class Program
{
static void Main(string[] args)
{
using (var dbContext = new QuickStartEntities.QuickStartEntities())
{
// Add a new Customer.
Customer newCustomer = new Customer();
newCustomer.Name = "New Customer";
newCustomer.DateCreated = DateTime.Now;
34 | P a g e
Getting Started with Telerik Data Access
dbContext.Add(newCustomer);
// Add another new Customer.
Customer newCustomer2 = new Customer();
newCustomer2.Name = "New Customer 2";
newCustomer2.DateCreated = DateTime.Now;
dbContext.Add(newCustomer2);
// Commit new customers to the database.
dbContext.SaveChanges();
// Get the first Customer using LINQ and modify it.
Customer firstCustomer = dbContext.Customers.FirstOrDefault();
firstCustomer.Name = firstCustomer.Name + "_Updated";
// Commit changes to the database.
dbContext.SaveChanges();
// Use LINQ to retrieve Customer with name 'New Customer'.
Customer customerToDelete = (from c in dbContext.Customers
where c.Name == "New Customer 2"
select c).FirstOrDefault();
// Delete the 'New Customer' from the database.
dbContext.Delete(customerToDelete);
// Commit changes to the database.
dbContext.SaveChanges();
}
Console.Write("All changes executed properly, press any key to
close.");
Console.ReadKey();
}
}
}
What Does this Code Do?
The first thing it does is to create an instance of the OpenAccessContext type created
early in this guide. The context is enclosed inside a using statement to make sure it is
properly disposed in the end. The next two sections of code add two new customers to
the context, and then saves them to the database. Next, LINQ is used to retrieve the first
customer record, and modify its name. Those changes are then sent to the database
using the SaveChanges() method on the OpenAccessContext type. The last section
retrieves a customer by its name using LINQ, and then uses the Delete() method on the
OpenAccessContext type to remove that record from the database.
8. At this point the application is ready to run. When it runs, it will add two new customers
to the database, modify one, and then delete one. After running the application there
should be one customer entry in the database named New Customer_Updated.
35 | P a g e
Getting Started with Telerik Data Access
At this point the data model has been built, an application has been created to interact with the
data model, and changes to objects can be persisted to the database. The next step is to
expand the data model, and UI application to meet your needs.
Consuming a Model CRUD and WCF Services
Please, check the following help topics on how to use the created Telerik Data Access model in
the application(s) that you are working on:
Consuming a Model - CRUD
Using Telerik Data Access with WCF Services
Next Steps
Once the model and application building is complete, hook up the Profiler and Tuning Advisor
and check performance, or look for potential issues in the data model using the profilers built in
alert system.
Profiling an Application
Profiler and Tuning Advisor makes it easy for developers to see how Telerik Data Access is
working behind the scenes. All of the SQL queries sent to the database server, and the LINQ
statements that generated them are easily browsable in the profiler. In addition, the profiler has
a built in alert system which will notify developers about potential issues in the domain model,
and suggest resolutions.
Configure The Data Model for Profiling
Configuring a Fluent Mapping Model for Profiling
1. Create a fluent mapped data model using the previous section in this guide.
2. Add a reference to Telerik.OpenAccess.ServiceHost.dll in the project that will consume
the domain model.
3. Open the OpenAccessContext class, if created from this guide, it is the file named
FluentModel.cs.
4. Modify the existing GetBackendConfiguration() method with the following depending
on the desired method of profiling:
Real-time Profiling
In real-time profiling, Telerik Data Access reports its events and metrics directly to the
profiler via a service.
public static BackendConfiguration GetBackendConfiguration()
{
BackendConfiguration backend = new BackendConfiguration();
backend.Backend = "MsSql";
36 | P a g e
Getting Started with Telerik Data Access
backend.ProviderName = "System.Data.SqlClient";
// defines the size of the metric store in memory
backend.Logging.MetricStoreCapacity = 3600;
// defines the size of the event store in memory
backend.Logging.EventStoreCapacity = 10000;
// defines the log level
backend.Logging.LogEvents = LoggingLevel.Normal;
return backend;
}
Offline Profiling
In offline profiling, all Telerik Data Access metrics and events are written to a log file,
which can be reviewed in the Profiling and Tuning wizard at a later time.
public static BackendConfiguration GetBackendConfiguration()
{
BackendConfiguration backend = new BackendConfiguration();
backend.Backend = "MsSql";
backend.ProviderName = "System.Data.SqlClient";
// defines the log level
backend.Logging.LogEvents = LoggingLevel.Normal;
backend.Logging.Downloader.Filename =
"C:\\QuickStartProfilingSession";
backend.Logging.Downloader.EventBinary = true;
backend.Logging.Downloader.MetricBinary = true;
return backend;
}
Real-time & Offline Profiling
This will allow Telerik Data Access to report events and metrics to the profiler in real
time, and it will also output all data to a log file, which can be reviewed at a later time.
public static BackendConfiguration GetBackendConfiguration()
{
BackendConfiguration backend = new BackendConfiguration();
backend.Backend = "MsSql";
backend.ProviderName = "System.Data.SqlClient";
// defines the log level
backend.Logging.LogEvents = LoggingLevel.Normal;
// defines the size of the metric store in memory
backend.Logging.MetricStoreCapacity = 3600;
37 | P a g e
Getting Started with Telerik Data Access
// defines the size of the event store in memory
backend. Logging.EventStoreCapacity = 10000;
backend.Logging.Downloader.Filename =
"C:\\QuickStartProfilingSession";
backend.Logging.Downloader.EventBinary = true;
backend.Logging.Downloader.MetricBinary = true;
return backend;
}
Note
Real-time profiling, and offline profiling can be used together, or separately.
5. The fluent data model is now configured for profiling.
Next Steps
With the fluent model configured, the next step is to connect the profiler for real time profiling,
or view the logs generated during offline profiling.
Configuring a Visual Designer Model (Forward or Reverse Mapping) for Profiling
To configure the profiler for online capture:
1. Create a data model using Visual Designer section of this guide.
2. Add a reference to Telerik.OpenAccess.ServiceHost.dll in the project that will consume
the domain model.
3. Open Visual Designer.
4. Right click on the design surface, and select Show Model Settings.
5. In the model settings window navigate to Backend Configuration > Tracing and
Logging.
38 | P a g e
Getting Started with Telerik Data Access
6. Ensure Enable Logging is checked, and adjust the log level. By default only errors are
reported by Telerik Data Access but to send more detail to the profiler, set the Log Level
to Normal, Verbose, or All. Also, check Include Stack Trace so it is reported to the
profiler.
39 | P a g e
Getting Started with Telerik Data Access
7. Now the profiling method must be configured. Telerik Data Access provides the follow
profiling methods:
Real-time Profiling
In real-time profiling, Telerik Data Access reports its events and metrics, directly to the
profiler via a service.
To enable real-time profiling, check Keep Events for Profiler, and Keep Metrics for
Profiler.
40 | P a g e
Getting Started with Telerik Data Access
Offline Profiling
In offline profiling, all Telerik Data Access metrics and events are written to a log file,
which can be loaded and reviewed in Profiler and Tuning Advisor at a later time.
To enable offline mode , check Log Events to Binary File and Log Metrics to Binary
File. This will enable the File Settings section. In the File name section, put the
following path:
C:\QuickStartProfilingSession
Telerik Data Access will now log all events and metrics to a file at this location.
Note
The Telerik Data Access logger provides the ability to configure dynamic log file names
and to learn more about them please read this documentation article.
41 | P a g e
Getting Started with Telerik Data Access
Real-time & Offline Profiling
This will allow Telerik Data Access to report events and metrics to the profiler in real
time, and it will also output all data to a log file, which can be reviewed at a later time.
To enable both modes, simply make the selections described in both of the above
configurations.
42 | P a g e
Getting Started with Telerik Data Access
Note
Real-time profiling, and offline profiling can be used together, or separately.
8. Now click OK. At this point the model is configured to report SQL events, and metrics.
Next Steps
With the fluent model configured, the next step is to connect the profiler for real time profiling,
or view the logs generated during offline profiling.
Real-time Profiling
Applications using Telerik Data Access can report SQL events and metrics to Profiler and Tuning
Advisor in real time. To do this, first a service must be added to the application consuming a
data model. Then the profiler must be configured to connect to the service.
Configuring an Application
1. When the application is starting, the profiler service needs to be started.
In a web application, this should be pasted in Application_Start
In a windows application, paste this before showing the first form.
Telerik.OpenAccess.ServiceHost.ServiceHostManager.StartProfilerService(15555);
43 | P a g e
Getting Started with Telerik Data Access
This will start the profiler service on port 15555. A different port can be used by passing
a different port number to the StartProfilerService() method.
2. When the application is ending, the service needs to be stopped by calling:
Telerik.OpenAccess.ServiceHost.ServiceHostManager.StopProfilerService()
In a web application, this should be added in Application_End
In a windows application, this should be added to the closing event for the main form.
3. Run the application.
Connecting the Profiler
1. Make sure the application is running.
2. Open the profiler, by navigating to Telerik > Data Access > Profiler and Tuning
Advisor in Visual Studio
3. Once the profiler opens, click the Connect To menu item
4. Configure the connection
a. Server The server where your application is running. In most cases this will be
localhost.
44 | P a g e
Getting Started with Telerik Data Access
b. Port The service host added to the application earlier uses a specific port to
communicate with the profiler. This port is what is passed into
StartProfilerService(port);
c. Connection Name The profiler needs to know which connection to monitor.
Specifying the connection name gives the profiler the needed information to
properly report activity.
5. Once configured, click Test Connection at which point the profiler will indicate whether
or not it was able to successfully connect to the service host.
Important Note
If Test Connection reports a failure, ensure that the application is running, and that you
specified correct info on the Open Connection dialog.
6. Once Test Connection comes back successful, click Connect.
7. At this point the application being profiled can be used, and all activity will be reported
to the profiler.
45 | P a g e
Getting Started with Telerik Data Access
For more information on all the available features of the profiler make sure to check out
this documentation article.
Viewing Offline Profiling Session Logs
1. Open Profiler and Tuning Advisor from the Start menu by navigating to Start>All
Programs >Telerik > Data Access > Profiler and Tuning Advisor.
2. Click the Folder icon in the toolbar of the profiler.
3. Navigate to the directory where the log was saved, for example, in this guide it was
saved to the root C drive.
4. Select the .oalog file.
46 | P a g e
Getting Started with Telerik Data Access
The Telerik Data Access logger produces two files:
a. .oalog - contains all of the operation information.
b. .oametrics contains all of the counters for the Telerik Data Access
context. Things like context lifetime, inserts per second, selects per
second, cache hits, cache misses, etc. are stored in this file.
5. The log should now be ready for to explore in Telerik Data Access Profiler.
For more information on all the available features of the profiler make sure to check out this
documentation article.
For Further Reference
Telerik Data Access has a reach set of comprehensive education resources that provide real-life
solutions to everyday problems.
Telerik Data Access Samples Kit designed to increase your productivity and to be a
demo source of what Telerik Data Access is capable of. It is an offline resource browser,
and includes demos and relevant information to get started and quickly integrate Telerik
Data Access in your applications.
Online Help here you can find constantly updated information about Telerik Data
Access, how-to articles, best practices and etc.
Videos - lets you watch the latest Telerik Data Access videos, including Database-First,
Model-First and Code-Only Scenarios, working with Visual Designer, integration with
other technologies and products.
Knowledge Base - contains articles you can search for solutions to your problems.
Code Library it is a place for exchanging code samples, sharing knowledge and getting
hands-on experience.
Forum provides a place where you can communicate and consult with other people
who use Telerik Data Access.
Support you can also contact Telerik Data Access support with a technical question
47 | P a g e
You might also like
- Shoe Dog: A Memoir by the Creator of NikeFrom EverandShoe Dog: A Memoir by the Creator of NikeRating: 4.5 out of 5 stars4.5/5 (537)
- Grit: The Power of Passion and PerseveranceFrom EverandGrit: The Power of Passion and PerseveranceRating: 4 out of 5 stars4/5 (587)
- Hidden Figures: The American Dream and the Untold Story of the Black Women Mathematicians Who Helped Win the Space RaceFrom EverandHidden Figures: The American Dream and the Untold Story of the Black Women Mathematicians Who Helped Win the Space RaceRating: 4 out of 5 stars4/5 (890)
- The Yellow House: A Memoir (2019 National Book Award Winner)From EverandThe Yellow House: A Memoir (2019 National Book Award Winner)Rating: 4 out of 5 stars4/5 (98)
- The Little Book of Hygge: Danish Secrets to Happy LivingFrom EverandThe Little Book of Hygge: Danish Secrets to Happy LivingRating: 3.5 out of 5 stars3.5/5 (399)
- On Fire: The (Burning) Case for a Green New DealFrom EverandOn Fire: The (Burning) Case for a Green New DealRating: 4 out of 5 stars4/5 (73)
- The Subtle Art of Not Giving a F*ck: A Counterintuitive Approach to Living a Good LifeFrom EverandThe Subtle Art of Not Giving a F*ck: A Counterintuitive Approach to Living a Good LifeRating: 4 out of 5 stars4/5 (5794)
- Never Split the Difference: Negotiating As If Your Life Depended On ItFrom EverandNever Split the Difference: Negotiating As If Your Life Depended On ItRating: 4.5 out of 5 stars4.5/5 (838)
- Elon Musk: Tesla, SpaceX, and the Quest for a Fantastic FutureFrom EverandElon Musk: Tesla, SpaceX, and the Quest for a Fantastic FutureRating: 4.5 out of 5 stars4.5/5 (474)
- A Heartbreaking Work Of Staggering Genius: A Memoir Based on a True StoryFrom EverandA Heartbreaking Work Of Staggering Genius: A Memoir Based on a True StoryRating: 3.5 out of 5 stars3.5/5 (231)
- The Emperor of All Maladies: A Biography of CancerFrom EverandThe Emperor of All Maladies: A Biography of CancerRating: 4.5 out of 5 stars4.5/5 (271)
- The Gifts of Imperfection: Let Go of Who You Think You're Supposed to Be and Embrace Who You AreFrom EverandThe Gifts of Imperfection: Let Go of Who You Think You're Supposed to Be and Embrace Who You AreRating: 4 out of 5 stars4/5 (1090)
- The World Is Flat 3.0: A Brief History of the Twenty-first CenturyFrom EverandThe World Is Flat 3.0: A Brief History of the Twenty-first CenturyRating: 3.5 out of 5 stars3.5/5 (2219)
- Team of Rivals: The Political Genius of Abraham LincolnFrom EverandTeam of Rivals: The Political Genius of Abraham LincolnRating: 4.5 out of 5 stars4.5/5 (234)
- The Hard Thing About Hard Things: Building a Business When There Are No Easy AnswersFrom EverandThe Hard Thing About Hard Things: Building a Business When There Are No Easy AnswersRating: 4.5 out of 5 stars4.5/5 (344)
- Devil in the Grove: Thurgood Marshall, the Groveland Boys, and the Dawn of a New AmericaFrom EverandDevil in the Grove: Thurgood Marshall, the Groveland Boys, and the Dawn of a New AmericaRating: 4.5 out of 5 stars4.5/5 (265)
- The Unwinding: An Inner History of the New AmericaFrom EverandThe Unwinding: An Inner History of the New AmericaRating: 4 out of 5 stars4/5 (45)
- The Sympathizer: A Novel (Pulitzer Prize for Fiction)From EverandThe Sympathizer: A Novel (Pulitzer Prize for Fiction)Rating: 4.5 out of 5 stars4.5/5 (119)
- Her Body and Other Parties: StoriesFrom EverandHer Body and Other Parties: StoriesRating: 4 out of 5 stars4/5 (821)
- Public Speaking Skills for Career SuccessDocument7 pagesPublic Speaking Skills for Career SuccessAnish John100% (1)
- Unit 5 Vocabulary Basic 1 Match 1-10 With A-J To Make Innovations and InventionsDocument6 pagesUnit 5 Vocabulary Basic 1 Match 1-10 With A-J To Make Innovations and InventionsCristina Garcia50% (2)
- Viscosity IA - CHEMDocument4 pagesViscosity IA - CHEMMatthew Cole50% (2)
- Acl Data Analytics EbookDocument14 pagesAcl Data Analytics Ebookcassiemanok01No ratings yet
- 4PW16741-1 B EKBT - Bufftertank - Installation Manuals - EnglishDocument6 pages4PW16741-1 B EKBT - Bufftertank - Installation Manuals - EnglishBernard GaterNo ratings yet
- Plano Electrico 785CDocument2 pagesPlano Electrico 785CLuis MartínezNo ratings yet
- Causes of The Renaissance: Silk RoadDocument6 pagesCauses of The Renaissance: Silk RoadCyryhl GutlayNo ratings yet
- 05 Askeland ChapDocument10 pages05 Askeland ChapWeihanZhang100% (1)
- IRC-114-2013 Use of Silica Fume in Rigid PavementDocument14 pagesIRC-114-2013 Use of Silica Fume in Rigid PavementZakee MohamedNo ratings yet
- Polifur 1K Synthetic Top Coat MSDS Rev 2 ENDocument14 pagesPolifur 1K Synthetic Top Coat MSDS Rev 2 ENvictorzy06No ratings yet
- MechanismDocument17 pagesMechanismm_er100No ratings yet
- MarasiNews Issue 12Document47 pagesMarasiNews Issue 12Sunil Kumar P GNo ratings yet
- Sankalp Sanjeevani NEET: PhysicsDocument11 pagesSankalp Sanjeevani NEET: PhysicsKey RavenNo ratings yet
- School newspaper report teaches Present PerfectDocument2 pagesSchool newspaper report teaches Present PerfectMiro MiroNo ratings yet
- 74VHCU04Document6 pages74VHCU04Alexandre S. CorrêaNo ratings yet
- 4439 Chap01Document28 pages4439 Chap01bouthaina otNo ratings yet
- Rostam's Seven LaboursDocument3 pagesRostam's Seven LaboursArifin SohagNo ratings yet
- English 2.2 FPT PolytechnicDocument10 pagesEnglish 2.2 FPT PolytechnicKieu Mai Trang (FPL HCM)0% (1)
- On MCH and Maternal Health in BangladeshDocument46 pagesOn MCH and Maternal Health in BangladeshTanni ChowdhuryNo ratings yet
- Modul English For Study SkillsDocument9 pagesModul English For Study SkillsRazan Nuhad Dzulfaqor razannuhad.2020No ratings yet
- CVR College of Engineering: UGC Autonomous InstitutionDocument2 pagesCVR College of Engineering: UGC Autonomous Institutionshankar1577No ratings yet
- PPPoE Packet Format - HCNADocument6 pagesPPPoE Packet Format - HCNARobert Sanchez OchochoqueNo ratings yet
- Telecomm SwitchingDocument49 pagesTelecomm SwitchingTalha KhalidNo ratings yet
- ZO 503 Physiological Chemistry by Dr.S.S.KunjwalDocument22 pagesZO 503 Physiological Chemistry by Dr.S.S.KunjwalAbhishek Singh ChandelNo ratings yet
- Hazop Recommendation Checked by FlowserveDocument2 pagesHazop Recommendation Checked by FlowserveKareem RasmyNo ratings yet
- Transactionreceipt Ethereum: Transaction IdentifierDocument1 pageTransactionreceipt Ethereum: Transaction IdentifierVALR INVESTMENTNo ratings yet
- PublicReviewDraft2742 (1) (002)Document75 pagesPublicReviewDraft2742 (1) (002)dhruv.encontrolsNo ratings yet
- CANAVAN' and VESCOVI - 2004 - CMJ X SJ Evaluation of Power Prediction Equations Peak Vertical Jumping Power in WomenDocument6 pagesCANAVAN' and VESCOVI - 2004 - CMJ X SJ Evaluation of Power Prediction Equations Peak Vertical Jumping Power in WomenIsmenia HelenaNo ratings yet
- Hci01 HumanComputerInteraction OverviewDocument140 pagesHci01 HumanComputerInteraction OverviewAlexSpiridonNo ratings yet
- Iso 696 1975Document8 pagesIso 696 1975Ganciarov MihaelaNo ratings yet