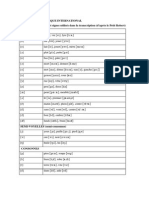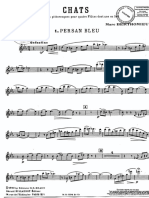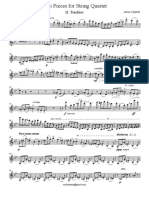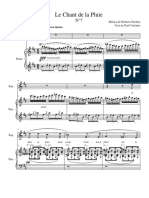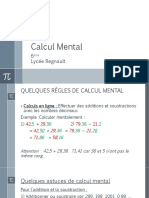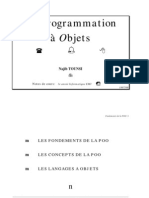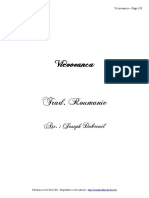Professional Documents
Culture Documents
GP6 User's Manual 2010.06 FR
Uploaded by
HLOACopyright
Available Formats
Share this document
Did you find this document useful?
Is this content inappropriate?
Report this DocumentCopyright:
Available Formats
GP6 User's Manual 2010.06 FR
Uploaded by
HLOACopyright:
Available Formats
Guitar Pro 6
Manuel Utilisateur
Copyright 1997-2012 Arobas Music All rights reserved
www.guitar-pro.Com
Table des Matires
Pour commencer..........................................................................................................................3
Installation..................................................................................................................................................3
Nouveauts.................................................................................................................................................6
Portail de partitions mySongbook...................................................................................................................6
Support technique........................................................................................................................................7
Gnralits..................................................................................................................................8
Introduction.................................................................................................................................................8
Pr-requis...................................................................................................................................................9
Lcran principal.........................................................................................................................................10
Utiliser Guitar Pro......................................................................................................................12
crire une partition.................................................................................................................12
Crer une nouvelle partition.........................................................................................................................12
Ajouter des pistes.......................................................................................................................................13
Grer les mesures.......................................................................................................................................14
Saisir les notes...........................................................................................................................................15
Insrer des vnements..............................................................................................................................19
Ajouter des symboles..................................................................................................................................20
Ajouter des paroles.....................................................................................................................................28
Ajouter des sections....................................................................................................................................29
Utiliser le Couper/Copier/Coller.....................................................................................................................30
Utiliser les assistants...................................................................................................................................31
La feuille de style Guitar Pro ........................................................................................................................32
Batterie et percussions................................................................................................................................34
Travailler avec une partition...................................................................................................35
Trouver des partitions..................................................................................................................................35
Se dplacer dans la partition........................................................................................................................36
Configurer laffichage..................................................................................................................................37
Configurer le son........................................................................................................................................38
Jouer la partition........................................................................................................................................43
Imprimer une partition...........................................................................................................45
Lancer limpression.....................................................................................................................................45
Importer une partition............................................................................................................45
Exporter une partition.............................................................................................................46
Exportation PDF .........................................................................................................................................47
L'utilisation de mySongBook......................................................................................................48
Les outils du guitariste...............................................................................................................50
Les diagrammes daccords...........................................................................................................................50
Les gammes..............................................................................................................................................52
Le manche de guitare..................................................................................................................................53
Le piano....................................................................................................................................................54
Laccordeur................................................................................................................................................55
Le Mtronome............................................................................................................................................55
Rfrences................................................................................................................................. 57
Les Menus...............................................................................................................................57
Raccourcis clavier......................................................................................................................65
Index.........................................................................................................................................69
Copyright 1997-2012 Arobas Music All rights reserved
www.guitar-pro.Com
Guide Utilisateur Version 6 mis jour oct. 2011 - 3
Pour commencer
Installation
A. Configuration minimale selon le systme dexploitation
1. Windows XP/Vista/Win7, ou Ubuntu (distribution GNU Linux officiellement supporte)
Configuration minimale requise (sortie MIDI)
Droits administrateur pour l'installation; connexion Internet pour l'activation*
Processeur Intel type Pentium 4
1 Go de RAM, et 256 Mo d'espace disque libre
Carte son - Lecteur DVD-ROM
Configuration requise pour le RSE (Realistic Sound Engine)
Droits administrateur pour l'installation; connexion Internet pour l'activation*
Intel Core 2 Duo 2,4GHz
2 Go de RAM, et 2 Go d'espace disque libre
Carte son - Lecteur DVD-ROM
*Possibilit dactiver via un autre ordinateur connect Internet.
2. Mac OS X 10.4 or later
Configuration minimale requise (sortie MIDI)
Droits administrateur pour l'installation; connexion Internet pour l'activation*
Processeur Intel (Les processeurs PowerPC ne sont pas supports)
1 Go de RAM, et 256 Mo d'espace disque libre
Lecteur DVD-ROM
Configuration requise pour le RSE (Realistic Sound Engine)
Droits administrateur pour l'installation; connexion Internet pour l'activation*
Intel Core 2 Duo 2,4GHz
2 Go de RAM, et 2 Go d'espace disque libre
Lecteur DVD-ROM
*Possibilit dactiver via un autre ordinateur connect Internet.
B. Installation sous Windows
1. Pour installer Guitar Pro
Insrez le CD-ROM de Guitar Pro dans votre lecteur.
Si le programme dinstallation ne dmarre pas automatiquement, double-cliquez sur le poste de
travail, double-cliquez sur le CD-ROM, puis double-cliquez sur le fichier Windows/setup.exe et
laissez-vous guider.
L'installation du logiciel vous demandera d'accepter les termes de la licence d'utilisation et vous
proposera de choisir le rpertoire d'installation du logiciel.
L'installation de Guitar Pro cre un raccourci vers le logiciel sur le bureau ainsi que dans le menu
Dmarrer > Programmes > Guitar Pro 6 de Windows.
Copyright 1997-2012 Arobas Music Tous droits rservs
www.guitar-pro.com
Guide Utilisateur Version 6 mis jour oct. 2011 - 4
2. Dmarrer Guitar Pro
Pour dmarrer Guitar Pro, double-cliquez sur l'icne de Guitar Pro sur le bureau de Windows, ou bien
utilisez le menu Dmarrer > Programmes > Guitar Pro 6 > Guitar Pro 6.
3. Pour dsinstaller Guitar Pro
Si vous souhaitez dsinstaller Guitar Pro, utilisez le menu
Dmarrer > Programmes > Guitar Pro 6 > Dsinstaller Guitar Pro 6.
C. Installation sous GNU Linux
1. Pour installer Guitar Pro
Insrez le DVD-ROM de Guitar Pro dans votre lecteur.
Si le programme dinstallation ne dmarre pas automatiquement, double-cliquez sur le poste de
travail, double-cliquez sur le DVD-ROM, puis double-cliquez sur le fichier ".DEB". L'installeur de
paquets est lanc.
Cliquez sur Installer le paquet, et entrez votre mot de passe utilisateur.
L'installation du logiciel vous demandera d'accepter les termes de la licence d'utilisation et vous
proposera de choisir le rpertoire d'installation du logiciel.
2. Dmarrer Guitar Pro
Pour dmarrer Guitar Pro, droulez le menu Applications > Son et Vido > Guitar Pro 6.
3. Pour dsinstaller Guitar Pro
Utilisez le menu Systme > Administration > Gestionnaire de paquets Synaptic. L'utilitaire de
dsinstallation est alors lanc.
Cliquez sur Etat, puis Installs. Trouvez guitarpro6 dans la liste.
Faites un clic-droit sur le carr vert, et choisissez Slectionner pour une suppression complte.
Cliquez sur Appliquer.
D. Installation sous Mac OS
1. Pour installer Guitar Pro
Insrez le DVD-ROM de Guitar Pro dans votre lecteur.
Double-cliquez sur le DVD-ROM GP6FULL apparu sur votre bureau, puis double-cliquez sur le fichier
Mac/Setup.dmg et laissez-vous guider.
L'installation du logiciel vous demandera d'accepter les termes de la licence.
Vous pouvez crer un raccourci vers le logiciel sur le dock en y faisant glisser licne Guitar Pro
depuis le rpertoire Applications/GuitarPro.
2. Dmarrer Guitar Pro
Pour dmarrer Guitar Pro, cliquez sur l'icne de Guitar Pro sur le dock (si vous lavez cre), ou bien
double-cliquez sur Applications/GuitarPro.
3. Pour dsinstaller Guitar Pro
Si vous souhaitez dsinstaller Guitar Pro, supprimez simplement le repertoire Applications/GuitarPro.
E. Installation des banques de son
Lancez Guitar Pro. Dans le menu "fichier", choisissez "ouvrir". Slectionnez le fichier de banques de sons et
cliquez sur ouvrir. Une fentre vous avertit que vous devrez redmarrer Guitar Pro 6 une fois les banques
installes. Ne redmarrez surtout pas Guitar Pro 6 pendant linstallation des banques de son.
Copyright 1997-2012 Arobas Music Tous droits rservs
www.guitar-pro.com
Guide Utilisateur Version 6 mis jour oct. 2011 - 5
F. Mises jour de Guitar Pro
Les mises de Guitar Pro 6.x sont gratuites pour les clients enregistrs de la version 6. Elles se font laide
de l'updater (Recherche de mises jour). Vous pouvez aussi tlcharger directement les mises jour et
les banques son depuis lEspace Client du site www.guitar-pro.com.
Copyright 1997-2012 Arobas Music Tous droits rservs
www.guitar-pro.com
Guide Utilisateur Version 6 mis jour oct. 2011 - 6
Nouveauts
La version 6 a t entirement rcrite, elle est multiplateforme nativement. Linterface a t compltement
revue afin d'amliorer l'ergonomie, de faciliter la saisie et d'avoir une meilleure vision de la partition.
Les nouveauts sont ci-aprs runies par catgorie
Notation
Doubles altrations
Mesures en free-time
Simple et double signe de
rptition
Bton de mesure
Double point
n-tolets entirement
configurables
Point d'orgue
Double bmol et double dise
Notes accentues
Tapping main gauche
Rasgueado
Arpeggio
paramtrer sa partition de
faon personnalise
(symboles, polices,
proportions, ...)
Univers Accords
Univers Paroles
Interface multi document
Possibilit de switcher de
notation Jazz notation
classique en un clic
Mode plein cran
Systme de mise
intgr dans le logiciel
dition
Amlioration des possibilits
de saisie en slection multiple
Copier/Coller tendu (collage
spcial, entre les pistes, en
slection multiple ...)
Librairie d'accord pour une
saisie plus rapide des accords
sur une partition
Saisie des appogiatures
simplifie
Deux types d'appogiature
Ornements (mordant et
gruppetto)
Saisie des accidents plus
intuitive
Possibilit d'diter jusqu' 4
voix, ainsi qu'diter en multi
voix
Notation Slash (au dessus
ou/et sur la tablature)
Barr tendu
Timer
Double porte piano
Tablatures supportant jusqu'
8 cordes
lments cliquables sur la
partition (tempo, cl ...)
Saisie des automations revue
et amliore
Undo/Redo non limits
Interface
Tonalit de concert et de
transposition
Univers dition
Capo partiel
Univers instrument
3 cls
Univers RSE
Feuille de style complte,
avec la possibilit de
Univers Mastering
jour
Son
Plus d'une centaine
d'instruments disponibles en
RSE
Chaine d'effets configurable
(pdales, amplis, racks) sur
chaque piste
Rglage global du master
(Compresseur, rverb,
galisation)
galisation semi paramtrique
5 bandes par piste
Possibilit de choisir un style
de jeu (Slap, picking ...)
Possibilit de rgler
l'humanisation du jeu
(accentuation, autobrush ..)
Outils
Accordeur revu
(plus prcis)
Possibilit
d'changer
des
voix, de copier d'une voix sur
une autre
Outil recherche de gammes
sur une slection multiple
Possibilit de transposer une
partie de la partition via une
slection multiple
et
corrig
Portail de partitions mySongbook
Quest ce que cest ?
mySongBook est un service de vente de partitions musicales accessible via Guitar Pro. Les partitions
disponibles sont ralises et certifies par des enseignants et professionnels de la musique. En deux clics,
vous accdez une offre de tablatures de qualit, scurise et lgale au format .gpx (format Guitar Pro 6).
Navigation
- Moteur de recherche : trouvez directement votre partition en tapant le nom de l'artiste ou le titre
recherch.
- Tags : affinez vos recherches par style musical, niveau de jeu ou technique de jeu.
Copyright 1997-2012 Arobas Music Tous droits rservs
www.guitar-pro.com
Guide Utilisateur Version 6 mis jour oct. 2011 - 7
- Listes Popular : qu'il s'agisse d'une partition, d'un artiste ou d'un songbook (recueil de partitions),
dcouvrez les tablatures les plus tlcharges, les derniers ajouts sur le portail ainsi qu'un classement par
ordre alphabtique.
Achats
Naviguez sur le portail mySongBook et consultez librement notre bibliothque de partitions. Accder aux
prvisualisations et aux prcoutes de morceaux mises votre disposition pour faire votre choix. Crez
votre compte et renseignez vos informations personnelles afin d'acqurir le fichier de votre choix.
Une fois votre partition achete, retrouvez-l en accs instantan dans Guitar Pro. Vous pouvez la lire,
modifier son tempo, passer en boucle certains passages pour les rpter, muter des pistes, afficher les notes
sur le manche de guitare ou le clavier. Pour emmener votre partition partout, vous navez plus qu
limprimer.
mySongBook Player
mySongBook Player vous donne un accs gratuit au portail de partitions. Pour le dcouvrir, tlchargez-le
directement depuis notre page produit. Veuillez consulter la liste des caractristiques techniques requises
pour utiliser le Player sur votre ordinateur.
Support technique
Avant de contacter le support technique, assurez-vous toujours
que vous avez bien enregistr votre licence sur le site Guitar Pro www.guitar-pro.com ;
et que vous avez install la dernire version mise jour.
Pour tlcharger les dernires versions de la documentation, des langues et du logiciel en gnral, utilisez
l'Updater de Guitar Pro (Recherche de mises jour). Ce petit logo
en haut gauche de votre cran
indique qu'il existe un mise jour que vous pouvez tlcharger en cliquant sur ce mme logo. Lorsqu'il n'y a
pas de mise jour disponible, c'est ce logo
qui le remplace. Assurez-vous aussi d'avoir consult en
dtail le Guide Utilisateur fourni ici. Celui-ci a t tudi pour rpondre l'ensemble des demandes faites par
les utilisateurs.
Si les problmes subsistent, ou en cas de problme pour installer ou utiliser Guitar Pro, rendez-vous dans la
rubrique SUPPORT du site Internet de Guitar Pro www.guitar-pro.com.
A savoir : Il est possible que le distributeur de votre pays propose un support technique
additionnel par Internet, tlphone ou courrier postal. Dans ce cas, un document explicatif est ajout
dans la bote du logiciel, vous indiquant la marche suivre pour accder ce support.
A savoir : Le support technique pour une version de Guitar Pro est assur pendant un an aprs la
fin de la distribution de cette version.
Copyright 1997-2012 Arobas Music Tous droits rservs
www.guitar-pro.com
Guide Utilisateur Version 6 mis jour oct. 2011 - 8
Gnralits
Introduction
Bienvenue dans Guitar Pro!
Guitar Pro est un atelier complet pour tout guitariste, quil soit dbutant ou confirm, qui souhaite
progresser, composer ou tout simplement s'accompagner la guitare. Guitar Pro est adapt aux instruments
de 4 8 cordes (guitare, basse, banjo, mandoline, ...), ainsi qua tous les instruments de votre groupe ou
orchestre.
Voici ce que vous propose Guitar Pro :
Un diteur de partitions multipistes complet et convivial, orient tablature pour la guitare, et
qui inclut tous symboles spcifiques des instruments cordes ;
Un affichage optimis pour votre cran, et un moteur audio puissant destin rendre
fidlement les sons et les effets de tout type de guitare ainsi que dune centaine dautres
instruments (basse, instruments cordes, piano, batterie, etc.) grce des samples enregistrs
dans un studio professionnel et des modlisations d'amplis et de tous types de pdales d'effets ;
Des outils d'aide au quotidien pour le guitariste tels que l'accordeur, le moteur d'accords, l'outil
gammes, le manche de guitare, etc.;
Une ouverture sur le monde grce ses multiples fonctions d'import/export vous permettant de
profiter des centaines de milliers de partitions disponibles sur Internet.
mysongBook vous donne accs une base de donnes de partitions directement intgre
dans Guitar Pro 6. Amliorez votre technique de guitare en travaillant sur des fichiers de qualit,
totalement scuriss et lgaux. Vous navez pas encore Guitar Pro ? Aucun problme, accdez
notre archive grce mySongBook Player disponible sur notre site. Il sagit dun lecteur totalement
gratuit et autonome.
Quelques points importants pour comprendre le fonctionnement de Guitar Pro :
Des vues paramtrables
Vous avez la possibilit de travailler soit sur une vue page de votre partition, soit en mode cran
(horizontal ou vertical) afin d'exploiter au mieux l'espace disponible l'cran. Vous pouvez galement
afficher en plein cran, ou en mode 2 pages .
A tout moment il est possible de changer les proportions et la mise en page de votre document grce
la Feuille de Style, ou encore de slectionner la ou les pistes visible(s).
Une mise en page automatique
Guitar Pro gre automatiquement le positionnement vertical des diffrents lments de la partition. La
saisie est ainsi trs rapide pour un rsultat quivalent aux songbooks professionnels.
Une rigueur musicale
Guitar Pro ajoute automatiquement les barres de mesure et assure la synchronisation entre les
diffrentes pistes. La partition est ainsi cohrente en termes de rgles musicales. Cette rigueur,
parfois contraignante pour le dbutant, est didactique et surtout ncessaire pour que l'coute de la
partition fonctionne correctement.
Des outils interactifs
Chaque outil de Guitar Pro est intimement li aux proprits de la piste active. Ainsi, qu'il s'agisse du
moteur d'accords, de l'outil gammes ou de l'accordeur, tous les rsultats prsents sont fonction de
l'accordage choisi pour la piste en cours.
Copyright 1997-2012 Arobas Music Tous droits rservs
www.guitar-pro.com
Guide Utilisateur Version 6 mis jour oct. 2011 - 9
Pr-requis
Pour utiliser Guitar Pro, il est recommand de savoir lire une tablature et davoir des notions de rythmique.
Voici une rapide introduction ces notions de base.
1. Lire une tablature
La notation tablature a t cre afin de faciliter la lecture de la musique pour les instruments cordes . Son
apprentissage est trs rapide voir immdiat et ne ncessite aucune connaissance du solfge. Elle offre
de plus l'avantage d'indiquer clairement la corde jouer, ce qui est important puisqu'une mme note peut
tre joue sur diffrentes cordes.
Chaque corde de la guitare est reprsente par une ligne. Les chiffres
indiquent les cases sur lesquelles doivent appuyer les doigts. Le chiffre 0
reprsente une corde joue vide, c'est--dire sans appuyer sur les
cases du manche. La ligne du bas reprsente la grosse corde (bourdon)
et la ligne du haut la corde la plus fine (chanterelle). Cette configuration
correspond ce que l'on voit lorsqu'on se penche au-dessus de sa
guitare, l'inverse de la vue que l'on peut avoir lorsqu'on est en face de
la guitare (spectateur).
Les accords. Guitar Pro utilise la notation anglo-saxonne pour les accords. Voici la correspondance en
franais :
A
La
Si
Do
Mi
Fa
Sol
2. Notions de rythmique
La musique se compose de notes ayant des dures diffrentes. La dure d'une note n'est pas exprime en
secondes mais en fonction du tempo. Une noire reprsente un temps. Le tempo s'exprime en bpm (beat per
minute), c'est--dire en nombre de battements par minute. Ainsi, si le tempo est de 60, une noire dure 1
seconde. Si le tempo est de 120, une noire dure seconde. Les notes sont ensuite dfinies en fonction de la
noire :
Lorsqu'une note est pointe, sa dure est augmente de sa moiti (x1,5) :
Les n-tolets (triolets, quintuplets, sextuplet...) consistent jouer un
certain nombre de notes dans un nombre de temps dfini. Par exemple,
un triolet de croches (soit 3 x 1/2 temps = 1 temps et demi) se joue sur
un seul temps :
La signature et larmure :
Copyright 1997-2012 Arobas Music Tous droits rservs
www.guitar-pro.com
Guide Utilisateur Version 6 mis jour oct. 2011 - 10
La signature dtermine le nombre de temps de la mesure. Par exemple, pour une
signature en 3/4 : le 4 indique que le temps de rfrence est la noire (ronde / 4), et le
3 indique qu'il y a 3 battements dans la mesure, soit 3 noires dans ce cas.
Larmure indique les altrations la clef (dises ou bmols).
Lcran principal
La nouvelle interface Guitar Pro 6 a t entirement repense et redessine pour une meilleure ergonomie,
tout en restant fidle ce qui fait lidentit de Guitar Pro (Edition, Son, Outils, Partage).
Elle consiste prsent en une partition mieux prsente, toujours plus lisible, accompagne de 6
Univers rtractables permettant daccder en un clic tous les outils ncessaires ldition, la
configuration du son et lajout daccords et de textes.
Cette prsentation par Univers, associe une conception gnralement plus dynamique, constitue la
signature Guitar Pro 6.
La partie de gauche permet d'accder aux six univers :
1. Lunivers
dition
Contient tous les symboles permettant de saisir une partition, aussi bien en solfge
qu'en tablature, voire en notation rythmique "slash". Il suffit de cliquer sur un
bouton pour que l'attribut correspondant soit affect la note ou aux notes
slectionnes. Pour les symboles ncessitant une prcision, une fentre s'ouvre
afin d'attribuer le symbole dsir. Voir Ajouter des symboles.
2. Lunivers
instrument
Cet univers permet de rgler les diffrents paramtres de la piste tels que
l'accordage, la banque son, le capo, l'interprtation du jeu, etc.
3. Lunivers
effets
Cet univers permet d'affecter la piste en cours les effets voulus, ainsi que
d'enregistrer des chanes d'effets. Guitar Pro propose plus de 70 modlisations
d'effets et d'amplificateurs. Voir Configurer le son.
Copyright 1997-2012 Arobas Music Tous droits rservs
www.guitar-pro.com
Guide Utilisateur Version 6 mis jour oct. 2011 - 11
4. Lunivers
mastering
Cet univers permet de traiter le signal la sortie du mlangeur avec des effets de
type compression, galisation et rverbration. Voir Configurer le son.
5. Lunivers
accords
Cet univers permet de constituer une librairie de diagrammes d'accords par
l'intermdiaire de la fentre accords, et d'un simple clic les affecter au temps en
cours.
6. Lunivers
textes
Cet univers permet d'diter les paroles des chansons sur la piste mlodie ; les
paroles s'insrent automatiquement au fur et mesure que vous entrez les
paroles. Voir Ajouter des paroles.
La partition possde plusieurs vues diffrentes
Vous pouvez choisir de voir la partition en mode page (1 ou 2 pages en largeur), en mode parchemin, cran
horizontal ou vertical, en mode plein cran. Il existe plusieurs degrs de zoom, un navigateur situ en bas
gauche de la partition (qu'il est possible de masquer par le menu Affichage > Afficher l'explorateur) permet
de se dplacer rapidement dans la partition. Voir Configurer laffichage.
Juste sous la partition, la barre de navigation vous offre une synthse de vos options daffichage :
La table de mixage et la vue globale
La Table de Mixage, associe la Vue Globale, permet un rglage audio de chaque piste et une vue
synthtique du droulement de la partition, dans laquelle on peut cliquer pour accder directement une
mesure sur la partition. Il est aussi possible de faire une slection multiple dans la vue globale (utile pour
copier/coller de nombreuses mesures). Voir Configurer le son et Se dplacer dans la partition.
La barre dtat
La barre d'tat en bas (cf. image ci-dessus) affiche des informations sur la partition en cours. Placez votre
souris sur les champs pour voir une bulle d'aide indiquer s'il y a une erreur et quelle est cette erreur
(Hammer-On entre deux notes identiques, note hors tessiture, 5 noires sur une mesure 4/4, etc.)
Les onglets
Il s'agit d'une des grandes nouveauts de Guitar Pro 6, il est possible d'ouvrir jusqu' 10 fichiers
simultanment, facilitant le travail sur diffrents version d'un mme morceau, les copier/coller entre fichiers
diffrents et d'une manire gnrale le travail sur des morceaux diffrents. Les fichiers ouverts se mettent
dans un nouvel onglet et sont slectionnables par les onglets ou dans le menu Affichage. Voir Crer une
nouvelle partition.
Copyright 1997-2012 Arobas Music Tous droits rservs
www.guitar-pro.com
Guide Utilisateur Version 6 mis jour oct. 2011 - 12
Utiliser Guitar Pro
crire une partition
Crer une nouvelle partition
Avec Guitar Pro 6 il est possible de travailler sur plusieurs fichiers, ils apparaissent sous forme d'onglets au
dessus de la zone de la partition.
Pour crer une nouvelle partition dans Guitar Pro, vous devez suivre les tapes suivantes :
1. Nouvelle partition
Utiliser le menu
Fichier > Nouveau.
Ce menu cre une nouvelle partition avec le modle choisi (les pistes seront cres avec des presets par
dfaut correspondants) ou un document vide dans un nouvel onglet, puis ouvre la fentre de Proprits de
la partition.
Cette fentre permet de saisir les informations globales de la
partition telles que le titre, l'artiste, etc.
Cliquez sur le bouton OK pour valider.
En dfinissant vos modles, vous pouvez rgler certains paramtres
par dfauts (Artiste, paroles, musique ...)
2. Choix de la tonalit
Dans lunivers dition, cliquez sur
pour ouvrir la fentre de Tonalit.
Slectionnez la tonalit ainsi que le mode (mineur ou majeur). Si vous ne connaissez pas ces informations,
vous pouvez les laisser par dfaut (Do Majeur) car elles n'influent que sur l'affichage de la notation
standard.
Cliquez sur le bouton OK pour valider.
Le menu Affichage > Tonalit de concert permet d'activer la tonalit de concert ou la tonalit de
transposition :
La tonalit de concert est celle du chef d'orchestre, les notes affiches sont celles que l'on entend
vraiment ;
La tonalit de transposition est celle du musicien, elle est utilise en majorit pour les
instruments vents, elle se rfre un doigt plus qu' la mlodie exacte. Par exemple pour une
clarinette en sib, le sib sera affich do (et les autres notes auront le mme dcalage, ce qui se
rpercute aussi dans l'armure : une tonalit de sib aura une armure sans altration la cl, comme
l'habituelle tonalit de do).
Copyright 1997-2012 Arobas Music Tous droits rservs
www.guitar-pro.com
Guide Utilisateur Version 6 mis jour oct. 2011 - 13
3. Choix de la clef
La cl (Sol ou Fa) est automatiquement dtermine en fonction de l'instrument, mais vous pouvez la
changer en cliquant sur
dans le panneau Edition.
4. Choix de la signature et de la syncope
Cliquez sur
(ou menu: Mesure > Signature) pour ouvrir la fentre de Signature.
Slectionnez la signature de la partition (par dfaut 4/4). La signature dtermine le nombre de temps
contenus dans chaque mesure. Dans cette fentre vous pouvez galement choisir comment seront lies les
ligatures par dfaut.
Cliquez sur le bouton OK pour valider.
Cliquez sur
pour choisir le shuffle du morceau. Guitar Pro propose 6 diffrents shuffles.
Cliquez sur le bouton OK pour valider.
5. Rglage de la piste
Double cliquez sur le nom de la piste dans la vue global pour
ouvrir la fentre de proprits de la piste (menu : Piste >
Proprits). Cette fentre permet de saisir les paramtres
de la piste tels que le nom, le nom court, les notations des
portes (tablature, slash, notation standard)
Cliquez sur le bouton OK pour valider.
Vous pouvez choisir la banque, l'accordage, le capodastre ...
dans lUnivers Instrument.
Vous tes maintenant prt saisir la partition. Vous pouvez
aussi ajouter de nouvelles pistes (voir ci-dessous).
Ajouter des pistes
Guitar Pro permet de grer un nombre illimit de pistes simultanment (les limites tant celles de votre
matriel). Le choix de l'instrument dtermine le type de porte (Grand Staff pour piano, tablature pour
guitare etc ...). Il dtermine en outre la tessiture de l'instrument (les notes hors tessiture pouvant tre
affiches en rouge. Voir la feuille de style.
Pour insrer une nouvelle piste, utilisez le menu Piste > Ajouter ou cliquez sur l'icone
de la table de mixage.
Copyright 1997-2012 Arobas Music Tous droits rservs
www.guitar-pro.com
situe au-dessus
Guide Utilisateur Version 6 mis jour oct. 2011 - 14
La fentre de Slection de l'instrument s'ouvre alors vous permettant de rgler les diffrents paramtres de
la piste :
Choisissez en trois tapes l'instrument choisi (Famille, type et instrument) ;
L'affichage de la notation standard ;
L'affichage de la tablature (pour les instruments cordes) ;
L'affichage des slashes rythmiques (pour les instruments cordes) ;
Le nom complet apparaissant devant le premier systme ;
Le nom court apparaissant devant les autres systmes (suivant les rglages de la feuille de style ;
La couleur utiliser dans la vue globale.
Les paramtres audio de la piste se rglent dans les univers instruments et audio.
Des mesures vides sont automatiquement cres sur la nouvelle piste ajoute. En effet, dans Guitar Pro,
chaque piste possde exactement le mme nombre de mesures afin de conserver la cohrence musicale.
Pour supprimer une piste, utilisez le menu Piste > Supprimer ou le bouton
Pour dplacer une piste, utilisez les menus Piste > Dplacer vers le haut/bas ou les boutons
Le bouton
(ou menu Piste > Proprits... (F6)) ouvre la fentre proprits de la piste (cf. plus
haut), dans laquelle vous pouvez renommer la piste et lui donner un nom abrg (qui apparatra devant le
premier systme). Vous pouvez aussi choisir la couleur des mesures apparaissant dans la vue globale (Voir
L'cran principal), et la ou les notations choisies (slash, standard, tab).
A savoir : Une fois l'instrument slectionn, il est impossible de changer l'instrument pour cette
piste (en particulier le nombre de cordes ne peut tre chang). Par contre il est possible grce au
Couper/Copier/Coller de convertir un instrument en un autre instrument, la transposition se faisant
alors automatiquement. Par ailleurs il est possible de changer de banque et donc d'affecter n'importe
quelle banque tout instrument (hors percussions).
Grer les mesures
Dans Guitar Pro, une mesure existe forcement pour toutes les pistes. Ainsi une mesure M aura la mme
tonalit et signature sur la piste P1 ou P2. De mme, l'ajout d'un renvoi dbut, d'un renvoi fin ou d'une
rptition se fait forcment sur toutes les pistes.
La cohrence musicale de la partition est ainsi garantie, ce qui est ncessaire pour que la lecture de celle-ci
se fasse correctement.
Copyright 1997-2012 Arobas Music Tous droits rservs
www.guitar-pro.com
Guide Utilisateur Version 6 mis jour oct. 2011 - 15
En revanche, cela implique de dfinir chaque piste entirement. Il n'est par exemple pas possible de crer
une piste guitare de 100 mesures, et une piste batterie d'une seule mesure tournant en boucle. Il faudra
reproduire la mesure en boucle sur les 100 mesures de la partition en utilisant les fonctions Copier/Coller ou
les signes de rptition (voir Ajouter des symboles).
De mme, l'utilisation du menu Mesure > Insrer une mesure/Supprimer une mesure provoque
l'insertion ou la suppression d'une ou plusieurs mesures sur toutes les pistes.
Les barres de mesure
Guitar Pro gre automatiquement les barres de mesure.
Lorsque vous dplacez le curseur vers la droite, celui-ci change automatiquement de mesure si la dure de
celle-ci correspond exactement la signature choisie (par exemple 4 temps dans une mesure en 4/4, cf.
Pr-requis). Si la mesure n'est pas encore complte, Guitar Pro cr un nouveau temps dont la dure est
gale par dfaut au temps prcdent.
Lorsqu'une mesure est incomplte ou trop longue, Guitar Pro affiche cette mesure en rouge, sauf si c'est la
mesure en cours d'dition.
La barre d'tat affiche la dure relle de la mesure en cours de saisie et sa dure thorique. Lorsque vous
passez votre souris sur cet endroit de la barre d'tat, une bulle d'aide vous indique quelle voix est
incomplte.
Organisation des mesures
En mode page ou parchemin, il est possible de grer manuellement le nombre de mesures par ligne. Pour
cela vous devez utiliser les menus Mesure > Forcer le retour la ligne et Mesure > Empcher le
retour la ligne.
L'option Commencer partir du systme en cours indique Guitar Pro s'il doit appliquer les
modifications tout le document ou juste partir du systme o se trouve le curseur.
Le menu Mesure > Organisation des systmes permet de dterminer le nombre de mesures par
systmes par dfaut, il rinitialise les Retour ligne.
Le mode design
permet en outre de changer la taille des mesures l'intrieur d'un systme ainsi que
le nombre de mesures pour chaque systme.
Les fonctions d'organisation des mesures affectent uniquement la piste active, ou la vue multipistes. Il est
ainsi possible de crer un dcoupage diffrent pour chaque piste, et un autre pour la vue multipistes.
Pour justifier droite la dernire mesure de la partition, il suffit de lui affecter un retour la ligne.
Saisir les notes
Dans Guitar Pro, la saisie peut se faire indiffremment sur la notation tablature ou sur la notation
standard (la notation slash n'est qu'une vue, il est donc impossible de saisir en slash, mais si on ajoute
un accord, le slash sera ajout et on pourra alors changer la rythmique). Chaque note ajoute dans une
notation est instantanment reproduite dans les autres.
Le curseur d'dition est symbolis par un rectangle jaune, vert, bleu ou gris selon la voix sur
laquelle on est.
Lorsque celui-ci est sur une note, la note correspondante dans l'autre notation est entoure par un
rectangle gris.
La touche TAB (tabulation) permet de passer de la notation tablature la notation standard et viceversa, de mme en Grand Staff il permet de passer de la porte main gauche la porte main
droite.
Astuce : Le menu Note > Dplacer permet de dplacer une note ou une slection de
notes d'une corde l'autre sans changer sa hauteur.
Le fait de cliquer sur la partition n'ajoute aucune note, mais place simplement le curseur la position
Copyright 1997-2012 Arobas Music Tous droits rservs
www.guitar-pro.com
Guide Utilisateur Version 6 mis jour oct. 2011 - 16
choisie. Cela vite de modifier la partition par erreur en voulant se dplacer.
Plusieurs approches sont possibles pour saisir les notes de la partition :
Saisie au clavier de lordinateur
La saisie au clavier se fait principalement partir du pav numrique :
Les flches de direction pour se dplacer ;
Les chiffres pour entrer les notes ;
Les touches + et - pour modifier la dure des notes ;
Les touches INSERT et SUPPR pour insrer des notes ou les supprimer
Il existe galement un grand nombre de raccourcis clavier.
Saisie la souris
Si vous prfrez la souris, vous utiliserez les lments suivants :
Le manche de guitare (menu Affichage > Manche de guitare) pour choisir les notes ;
Les boutons et de la fentre du manche de guitare pour vous dplacer ;
Les boutons de dure de l'univers instrument pour modifier la dure des notes ;
Les menus Note > Insrer un temps et Note > Supprimer un temps pour insrer des notes ou les
supprimer.
Vous pouvez utiliser la souris en combinaison avec le manche de guitare et le piano.
Saisie via un instrument MIDI
Le menu Son > Capture MIDI permet d'utiliser
un instrument MIDI externe (clavier, guitare, )
pour saisir la partition note par note.
Vous pouvez rgler le temps de latence.
Astuce : Si vous retouchez la rythmique la fin de la saisie des notes (et non chaque note), il
est possible que les barres de mesures soient de ce fait mal places. Dans ce cas, l'utilisation de l'outil
Redcouper les mesures peut tre utile.
Pour plus dinfos : Configurer le son.
Importation de fichiers
Les menus Fichier > Importer > MIDI/ASCII/MusicXML/ PowerTab/TablEdit permettent d'importer
directement dans Guitar Pro des fichiers musicaux externes.
Voir MIDI - ASCII - Music XML Import - PowerTab - TablEdit pour plus dinfos.
Astuce : La touche [C] permet de copier le temps slectionn la fin de la mesure. Cela peut tre
trs pratique pour reproduire un arpge ou une rythmique.
Copyright 1997-2012 Arobas Music Tous droits rservs
www.guitar-pro.com
Guide Utilisateur Version 6 mis jour oct. 2011 - 17
Voici quelques notions importantes pour dbuter la saisie des notes :
Les triolets et n-tolets
Pour crer un regroupement de notes, il suffit d'affecter chaque temps du groupe le mme n-tolet (-3-,
-5-, ...). Guitar Pro relie automatiquement les notes ds que leur dure totale tombe sur un multiple du ntolet choisi. Pour des n-tolets plus complexes vous pouvez configurer le nombre de notes ainsi que la dure
totale du groupe.
Les n-tolets sont grs dans le menu Note > Dure [+/-] ou en
utilisant la barre d'outils correspondante.
Pour plus d'informations sur les n-tolets, consultez la rubrique Prrequis.
Les liaisons
Une liaison est une note qui n'est pas joue. Elle indique simplement que la dure de la note prcdente est
augmente de la dure de la note lie. Une liaison est affiche sur la notation standard comme une note
normale, mais est invisible sur la notation tablature. Sauf cas de la mesure en Anacrouse, Guitar Pro crera
automatiquement les notes lies intermdiaires si la note qui nous prcde est situe sur une autre mesure
que la mesure courante. Utilisez les menus suivants :
Note > Lier la note pour ajouter une liaison avec la note prcdente sur la mme corde.
Note > Lier le temps pour ajouter des liaisons avec toutes les notes prcdentes.
Les accidents (dise, bmol et bcarre) dans la notation standard
Pour ajouter ou supprimer les accidents dans la notation standard, vous devez utiliser le menu Note >
Accidents ou les boutons de l'univers dition. Pour les notes entres en tablature, il est possible de modifier
l'accident en utilisant le menu Note > Changer l'altration.
Affichage de la rythmique
Guitar Pro gre automatiquement l'affichage de la rythmique et le sens des queues des notes en fonction
des dures de chaque note ainsi que de la signature de la mesure. Il est cependant possible de modifier
l'accroche des ligatures et le sens des tiges dans le menu Note.
Le sens des queues de la notation tablature peut tre dfinis pour chaque voix dans la page Notation de la
feuille de style.
Une option de la feuille de style permet galement de forcer Guitar Pro dessiner des ligatures horizontales
sur la notation batterie.
Les voix
Guitar Pro gre quatre voix. Les voix sont saisies de manire totalement indpendante. Les boutons
permettent de slectionner la voix diter, les autres voix restant alors grises. Le
dernier bouton active l'dition en multi-voix, il permet de se dplacer dans la mesure sans se soucier de la
voix (utile pour changer les notes lorsqu'une partition est dite sans avoir s'occuper de la voix sur
laquelle se trouve la note) et aussi d'afficher toutes les voix en noir.
Le menu Outils > Dplacer / Echanger voix ... est un assistant utile pour
rorganiser les voix sur une partition multi-voix :
La slection multiple
La slection multiple permet d'effectuer un nombre important d'oprations sur un ensemble de notes ou de
mesures, on peut effectuer une slection multiple dans la vue globale (utile lorsque l'on veut slectionner
beaucoup de mesures).
Copyright 1997-2012 Arobas Music Tous droits rservs
www.guitar-pro.com
Guide Utilisateur Version 6 mis jour oct. 2011 - 18
A savoir : Le menu Fichier > Prfrences, permet de dfinir une sauvegarde automatique de la
partition toutes les n actions. Cette sauvegarde est effectue dans un fichier temporaire et Guitar Pro
vous proposera de le restaurer en cas de terminaison anormale du programme.
A savoir : Vous pouvez Annuler/Rtablir les actions d'dition de faon illimite grce au menu
Edition > Annuler/Rtablir.
Copyright 1997-2012 Arobas Music Tous droits rservs
www.guitar-pro.com
Guide Utilisateur Version 6 mis jour oct. 2011 - 19
Insrer des vnements
La table de mixage et l'univers instrument permettent de dfinir les paramtres de lecture au dbut de la
partition.
Il est cependant possible d'insrer n'importe quel endroit un changement de tempo , de volume ou de
panoramique par l'intermdiaire du menu automations (Edition > Automations > Modifier les
automations ... ou F10 ou en cliquant sur les boutons ddis en bas de l'univers dition). On peut choisir
d'afficher ou non sur la partition les changements de paramtres.
De plus il est possible de changer de variations de chaine d'effets (Cf. chapitre Audio). Il n'est par contre pas
possible de changer de banque sur une piste en cours de morceau.
De plus le menu Edition > Variations permet de changer de variations de chane d'effets (voir Configurer
le son). De plus le menu Edition > Variations permet de changer de variations de chane d'effets sur
chacune des 4 voix (voir Configurer le son). Il est maintenant possible sur chacune des pistes de changer la
banque son en cours de route (voir Configurer le son).
A savoir : la barre d'tat affiche le tempo courant.
Copyright 1997-2012 Arobas Music Tous droits rservs
www.guitar-pro.com
Guide Utilisateur Version 6 mis jour oct. 2011 - 20
Ajouter des symboles
Guitar Pro permet d'agrmenter la partition de nombreuses notations et symboles musicaux, notamment les
symboles spcifiques la guitare. La plupart de ces symboles sont pris en compte lors de l'coute de la
partition. La plupart des effets ou symboles peuvent tre appliqus sur une slection multiple, tels que le let
ring, les palm mute...
Les symboles sont disponibles dans l'univers dition.
1. Les symboles lis la mesure
Clef
La cl indique sur la porte solfge, quelle note correspond la ligne ou sera situe la note. Guitar
Pro gre 4 types de cl (Sol, Fa, Do3 et Do4) ainsi que 4 types d'ottavia (8va,15va,8vb,15vb).
Lorsque vous changez de cl, il est possible de transposer les notes afin de garder la mme hauteur
de note.
Armure
armure indique quelles notes doivent tre altres par dfaut (sauf en cas d'accident sur la note).
Elle induit la tonalit du morceau ou du passage. Elle est commune toutes les pistes part pour
les instruments de transposition lorsque l'on est en tonalit de transposition (ex. clarinette en si
bmol), ce que Guitar Pro gre automatiquement.
Signature
La signature rythmique indique le type et la dure des temps dans les mesures qui suivent, le
nombre du bas correspond l'unit de temps en fraction de ronde, et celui du haut indique le
nombre d'unit dans la mesure (voir Pr-requis). Lorsque la mesure est complte Guitar Pro passe
directement la mesure suivante l'ajout du nouveau temps. Les mesures non compltes ou
dpasses s'affichent en rouge, lorsque l'option Anacrouse est coche (Menu Mesure > Anacrouse)
la premire et la dernire mesure ne s'affichent pas en rouge, mme si celles-ci ne sont pas
compltes.
Interprtation rythmique
L'interprtaion rythmique permet entre autre de jouer en ternaire des mesures qui sont crites en
binaire afin d'allger la notation. Guitar Pro propose plusieurs motifs d'interprtation rythmique), le
plus commun tant le triple feel 8th, permettant par exemple de jouer un blues avec une signature
en 4/4.
Free time
Les mesures en free time sont des mesures qui sont joues librement au niveau de la rythmique et
du tempo, les barres de mesures sont alors en pointills et la signature entre parenthse.
Double barre de mesure
La double barre de mesure indique un changement de partie, d'armure ou autre changement majeur
dans la partition. Guitar Pro les insre automatiquement chaque changement d'armure, vous
pouvez cependant en ajouter d'autres grce ce bouton lorsqu'il vous semble y avoir un
changement important.
Marque simple de rptition
Ce symbole indique que l'on rpte exactement la mesure prcdente, utile pour allger l'dition et
la partition, inactif sur la premire mesure.
Marque double de rptition
Ce symbole indique que l'on rpte exactement les deux mesures prcdentes, utile pour allger
l'dition et la partition, inactif sur les deux premires mesures.
Copyright 1997-2012 Arobas Music Tous droits rservs
www.guitar-pro.com
Guide Utilisateur Version 6 mis jour oct. 2011 - 21
Renvoi dbut
Ce symbole remplace la barre de dbut de mesure, il indique que la ou les mesures qui suivent
seront rejous un certain nombre de fois, ceci dpendant du renvoi fin (voir ci-aprs).
Renvoi fin
Ce symbole remplace la barre de fin de mesure, il indique de retourner au renvoi dbut prcdent,
une fentre de dialogue s'ouvre alors pour spcifier le nombre de rptitions.
Lordre de lecture des mesures est : 1 - 2 - 1 - 2 - 3.
Rptitions
Ajoute un symbole de rptition au dbut de la mesure active. Une rptition permet d'indiquer si la
mesure doit tre joue en fonction du nombre de passages effectus sur cette mesure. Ce symbole
s'utilise donc conjointement avec les renvois. Exemple :
L'ordre de lecture des mesures est : 1 - 2 - 1 - 3.
Directions
Permet l'ajout des symboles Coda, Double Coda, Segno, Segno Segno et Fine, ainsi que 11 sauts
diffrents.
Octaviation
Ce symbole indique qu'il faut jouer la partition un octave au dessus de ce qui est crit, lorsque l'on
clique sur ce bouton, les notes sont descendus d'un octave sur la porte et un petit symbole 8va est
rajout indiquant qu'il faut jouer un octave plus haut (le bouton 8vb signifie l'inverse, et les boutons
15va et 15vb tendent la signification deux octaves).
2. Les symboles lis la dfinition de la note
Dure de la note
La dure de la note va de la ronde la quadruple croche, cette dure affecte le temps sur
laquelle est la note (pour entrer des notes de longueurs diffrentes sur le mme temps, voir
l'dition multivoix), il est possible aussi d'diter des notes pointes, double pointes ainsi que
les n-tolets simples ou polyrythmiques.
Copyright 1997-2012 Arobas Music Tous droits rservs
www.guitar-pro.com
Guide Utilisateur Version 6 mis jour oct. 2011 - 22
Liaison
Ce bouton permet de lier la note la note prcdente, elle rallonge donc la dure de la note
prcdente de sa propre dure.
Liaison multiple
Ce bouton permet de lier l'ensemble du temps au temps prcdent.
Point d'orgue
Ce bouton permet d'ajouter un point d'orgue (ou un point d'arrt) la note sur laquelle on est.
Il signifie que l'on s'arrte sur ce temps l l'apprciation du chef d'orchestre, c'est donc un
symbole multipiste. Une fentre s'ouvre permettant de choisir le symbole et la dure du point
d'orgue en agissant sur le tempo.
Accidents
Ces boutons permettent d'attribuer la note les 5 types d'accidents possibles (du double
bmol ou double dise en passant par le bcarre).
Changer l'accident
Permet de changer l'accident tout en gardant la mme hauteur de note.
Augmenter (diminuer) d'un demi-ton
Ce bouton permet d'augmenter la note ou toute la slection multiple d'un demi-ton, le bouton
voisin permet de descendre de manire analogue d'un demi-ton, utile pour transposer toute
une piste associ au menu Edition > Tout slectionner.
Nuances
La nuance (ou dynamique) dfinit l'intensit avec laquelle la note est joue.
Les boutons
permettent de choisir la nuance de
chaque temps, allant de trs faible
trs forte
. Pour obtenir des nuances
diffrentes sur le mme temps il faut utiliser les diffrentes voix.
Crescendo/Decrescendo
Permet d'affecter un temps, ou un groupe de temps par la slection multiple, un crescendo
(ou decrescendo), ce qui a pour effet d'augmenter (ou de rduire) le volume progressivement.
NB: Il faut toujours affecter une nuance de sortie pour que l'effet corresponde rellement
une action la lecture.
3. Les symboles correspondant des effets.
Note suggre
Une note suggre est une note joue faiblement. Lorsqu'une note est suggre, sa nuance est
automatiquement diminue. La note est affiche entre parenthses sur la tablature.
Note accentue
A l'inverse d'une note suggre, une note accentue est joue fortement. Lorsqu'une note est
Copyright 1997-2012 Arobas Music Tous droits rservs
www.guitar-pro.com
Guide Utilisateur Version 6 mis jour oct. 2011 - 23
accentue, sa nuance est automatiquement augmente.
Note fortement accentue
La note fortement accentue est identique la note accentue en plus prononc.
Staccato
Le staccato indique une note trs brve, indpendamment de la dure de la note sur la partition. La
note est affiche surmonte d'un point.
Legato
Le legato s'applique plusieurs notes (on parle de phras legato), legato voulant dire qu'on lie le
plus possible les notes, de manire rduire l'attaque sur ces notes.
Let Ring
Le let ring consiste laisser sonner une note plus longtemps que sa dure thorique indique sur la
partition. Le let ring est par exemple utilis pour les arpges.
Le menu Outils > Assistant Let Ring (laisser sonner) permet d'affecter le let ring pour chaque
corde sur un ensemble de mesures.
La fonction Auto Let Ring (jusqu'au bout) est galement disponible.
Note touffe
Une note touffe est une note courte et plus percussive qu'une note normale, son rle est plus
rythmique que mlodique. Ces notes sont utilises la guitare pour donner un effet de rythmique
particulier. Pour touffer la note, il faut relcher lgrement le doigt de la main gauche (pour un
droitier) qui frette la corde afin d'touffer la corde.
Harmonique naturelle
L'harmonique naturelle consiste jouer une corde vide tout en l'effleurant avec le doigt de la main
gauche (pour un droitier) au-dessus d'une frette. Le doigt de la main gauche doit se retirer de la
corde en mme temps que le doigt de la main droite pince celle-ci. Les harmoniques les plus
utilises concernent les frets 5, 7 et 12. Les harmoniques naturelles des autres frets gres par
Guitar Pro sont plus difficiles obtenir.
Harmonique artificielle
Diffrents types d'harmoniques existent, en fonction de leur rendu et de la technique concerne :
A.H. - Harmonique artificielle : Pour l'harmonique artificielle, le doigt de la main gauche appuie
sur la corde frette comme pour une note normale. C'est l'index de la main droite qui effleure la
corde sur une autre fret (en gnral 5, 7 ou 12 cases plus haut). La main droite doit en mme temps
pincer la note, rendant l'exercice assez difficile.
T.H. - Harmonique tape : L'harmonique tape est une harmonique artificielle obtenue en tapant
brivement et toniquement sur une autre frette (en gnral 12 cases plus haut) la corde frette de
manire faire vibrer la corde et aussitt effleurer la corde pour faire ressortir l'harmonique.
P.H. - Pinch harmonique : La pinch harmonique se fait au mdiator et consiste jouer la corde en
laissant le pouce tenant le mdiator effleurer la corde. Cette harmonique s'obtient plus facilement en
son satur et de prfrence avec le micro aigu.
S.H. - Semi-harmonique : La semi-harmonique est similaire la pinch harmonique en conservant
la rsonance naturelle de la corde en plus de l'harmonique.
Guitar Pro propose de noter les harmoniques (artificielles et naturelles) de deux manires diffrentes
(voir feuille de style).
Bend
Le bend ou tir consiste tirer sur la corde frette avec le doigt (en gnral majeur, annulaire ou
auriculaire) de la main gauche (pour un droitier) pour augmenter la tension de la corde et ainsi la
hauteur de la note frette. La fentre Bend permet de configurer avec prcision le type de bend
effectuer en modifiant les points. Pour les bends sophistiqus, il faut utiliser les liaisons afin de
rendre la partition cohrente avec le rendu audio.
Les boutons Bend, Bend/Release, ... permettent de dfinir la forme de base de la courbe. C'est aussi de
ce choix que dpend le symbole affich sur la tablature.
Copyright 1997-2012 Arobas Music Tous droits rservs
www.guitar-pro.com
Guide Utilisateur Version 6 mis jour oct. 2011 - 24
La liste allant de 3 dtermine la hauteur maximum
de l'effet en nombre de tons. Le terme "Full" quivaut un
ton. De ce choix dpend galement l'affichage de l'effet sur
la tablature.
La courbe peut tre modifie en dplaant les points.
Lorsque deux notes sont lies, le bend s'tend par dfaut
l'ensemble de la dure, il est cependant possible d'diter un
bend sur une note lie et d'y mettre par exemple un hold
afin de crer un bend dont le motif n'existe pas par dfaut.
La feuille de style permet d'afficher le bend sur la notation standard.
Voici un exemple de ce que l'on peut faire :
Fade In (effet violon)
L'effet violon consiste jouer sur le potentiomtre de volume de sa guitare lectrique afin
d'augmenter le son de manire ne pas entendre l'attaque, il permet aussi d'avoir un effet "bande
inverse" apprci des guitaristes
Fade out
Le fade out permet une extinction du son par le potentiomtre de volume de la guitare.
Volume swell
Il sagit dun fade in enchan avec un fade out.
Appoggiature avant le temps
L'appoggiature est un ornement qui consiste en une petite note trs courte joue juste avant une
autre note, dans le cas d'une appoggiature avant le temps, elle tombe sur le temps qui vient aprs
et qui est donc jou au moment o il est crit. Pour entrer une appoggiature il faut d'abord entrer
une note puis transformer celle-ci en appogiature, ce qui a pour avantage de ne pas limiter le
nombre d'appoggiatures successives, on peut donc lui appliquer tous les effets. Une appoggiature
n'intervient pas dans le calcul de la dure de la mesure et dans l'affichage de la rythmique.
Appoggiature sur le temps
Identique l'appogiature avant le temps, sauf qu'ici l'appoggiature dmarre sur le temps ce qui a
pour effets de dcaler le temps qui suit (qui dmarre donc un peu aprs le moment o il est crit).
Hammer On/Pull Off
Le hammer on (Ho) / pull off (Po) est une technique de transition entre 2 notes joues sur la mme
corde. La 1re note est joues normalement alors que pour la 2me la main droite (pour un droitier)
ne pince pas la corde.
Dans le cas d'un hammer on (marteau), la 2me note, plus haute que la 1re, est obtenue en
tapant avec un doigt (par exemple le majeur) sur la corde, tout en conservant le doigt (par exemple
l'index) appuy sur la case de la 1re note.
Dans le cas d'un pull off (tir), la 2me note, plus basse que la 1re, est obtenue en lchant
le doigt de la 1re note, tout en ayant pralablement appuy sur la case de la 2me note.
En fonction des valeurs de la 1re et de la 2me note, Guitar Pro dtermine automatiquement s'il
doit afficher un hammer on ou un pull off. La feuille de style permet de configurer l'affichage ou non
des H et P au dessus des liaisons.
Copyright 1997-2012 Arobas Music Tous droits rservs
www.guitar-pro.com
Guide Utilisateur Version 6 mis jour oct. 2011 - 25
Il arrive souvent que les hammer on / pull off s'enchanent sur les deux
mme notes afin de jouer un phras legato :
Mordant ascendant
Un mordant ascendant est un ornement mlodique prenant la forme d'un battement rapide entre la
note principale (la note crite) et la note suprieure (qui dpend donc de l'armure).
Mordant descendant
Un mordant descendant est un ornement mlodique prenant la forme d'un battement rapide entre la
note principale (la note crite) et la note infrieure (qui dpend donc de l'armure).
Gruppetto
Un gruppetto (en italien, petit groupe ) est un ornement mlodique qui prend la forme d'un
dessin mlodique de quatre sons tournant autour de la note principale et faisant apparatre les deux
notes voisines suprieure et infrieure. Le gruppetto commence par la note immdiatement
infrieure puis la note principale, la note suprieure pour finir sur la note principale. Comme le
mordant, le gruppetto dpend de l'harmonie du morceau, donc de l'armure.
Gruppetto invers
Un gruppetto invers est un ornement mlodique qui prend la forme d'un dessin mlodique de
quatre sons tournant autour de la note principale et faisant apparatre les deux notes voisines
suprieure et infrieure. Le gruppetto commence par la note immdiatement suprieure puis la note
principale, la note infrieure pour finir sur la note principale.
Tapping main gauche
Le tapping main gauche consiste venir frapper le manche avec un doigt de la main gauche sans
avoir attaqu la note prcdemment.
Slides
Le slide (gliss) consiste jouer une note en glissant le doigt de la main gauche (pour un droitier)
sur les cases de la guitare. Diffrents types de slides sont supports par Guitar Pro :
La 1re est joue puis le doigt glisse vers la 2me note qui n'est pas joue.
La 1re est joue puis le doigt glisse vers la 2me note qui est joue son tour.
La note est joue en venant d'une case plus basse (non prcise).
La note est joue en venant d'une case plus haute (non prcise).
La note est joue puis le doigt glisse vers une case plus basse (non prcise).
La note est joue puis le doigt glisse vers une case plus haute (non prcise).
Palm Mute
Le palm mute consiste touffer les cordes en posant lgrement la paume de la main droite (pour
un droitier) sur les cordes prt du chevalet. Faire attention cet effet lorsque vous avez une guitare
avec un vibrato flottant.
Le palm mute est reprsent par le symbole "PM" au-dessus de la tablature.
L'intensit du Palm Mute peut tre rgle en dplaant le curseur du slider Palm Mute de lunivers
Instrument.
Barre de Vibrato
La barre de vibrato (tremolo bar) est une barre disponible sur les guitares lectriques permettant
d'augmenter ou de diminuer la hauteur de toutes les notes (par une rotation du chevalet). La barre
de vibrato se manipule avec la main droite (pour un droitier).
Le fonctionnement de la fentre Tremolo Bar est quasi identique celui de la fentre Bend.
Trill
Copyright 1997-2012 Arobas Music Tous droits rservs
www.guitar-pro.com
Guide Utilisateur Version 6 mis jour oct. 2011 - 26
Le trill consiste alterner rapidement deux notes sur la mme corde par une succession de hammer
on (Ho) et pull off (Po). La fentre Trill permet de choisir la case de la 2me note (la 1re note tant
la note indique sur la partition), ainsi que la vitesse du trill.
L'intrt de cette notation est qu'elle allge la partition puisque les notes alternes ne sont pas
affiches.
Tremolo Picking
Le tremolo picking consiste jouer rapidement la mme note.
Comme pour le trill, l'intrt de cette notation est qu'elle allge la partition en n'affichant qu'une
seule note.
Vibrato main gauche
Le vibrato main gauche consiste bouger rapidement le doigt de la main gauche (pour un droitier)
qui frette la corde. Le mouvement produit ainsi une variation de hauteur.
Le vibrato est symbolis par une petite vague au-dessus de la tablature et dure tout le temps que
sonne la note. Guitar Pro propose deux amplitudes de vibrato (lger et ample).
Vibrato chevalet (barre de vibrato)
Le vibrato au chevalet est plus prononc que le vibrato main gauche et s'obtient l'aide de la barre
de vibrato. Cet effet est donc appliqu toutes les notes de l'accord.
Le coup de vibrato est symbolis par des dents de scie au-dessus de la tablature et cesse ds qu'une
nouvelle note est rencontre. Guitar Pro propose deux amplitudes de vibrato (lger et ample).
Wah-Wah
La Wha-wha est une pdale d'effet. Les options possibles sont Ouverte(o)/Ferme(+). La Wha-wha
est joue lorsque vous utilisez le RSE et qu'une pdale Wha-wha est intgre dans votre chane
d'effets (voir Configurer le son).
Arpeggio
L'arpeggio (arpge) consiste grener les notes d'un accord, la fentre arpeggio permet de rgler la
vitesse ainsi que le dcalage. L'arpeggio down va de la corde grave la corde aigu, et l'arpeggio up
de la corde aigu la corde grave.
Brush
Le brush consiste brosser les cordes d'un accord de manire rythme. Il est trs utilis pour les
accompagnements de guitare rythmique.
La fentre permet de rgler la vitesse ainsi que le dcalage. Cette dure doit tre infrieure la
dure du temps lui-mme pour que toutes les notes sonnent avant que d'autres notes ne soient
joues.
Rasgueado
Le rasgueado est une technique main droite trs utilis en guitare flamenca, Guitar Pro propose 18
motifs de rasgueado qui sont interprts par le moteur audio. L'affichage de la partition indique
Rasgueado sur les accords ainsi que le motif choisi.
Left-Hand Fingering
Le doigt main gauche (pour un droitier) permet d'indiquer avec quel doigt la corde est appuye sur
le manche de la guitare. "T" reprsente le pouce, "0" l'index, "1" le majeur, ... (on peut configurer la
notation dans la Feuille de Style)
Le doigt main gauche est affich sur la porte solfge avant la note, ou s'il n'y a pas de porte
solfge en dessous de la tablature.
Doigt main droite
Le doigt main droite (pour un gaucher) permet d'indiquer avec quel doigt la corde est pince
(joue). "p" reprsente le pouce, "i" l'index, "m" le majeur, ... (on peut configurer la notation dans
la Feuille de Style)
Le doigt main droite est affich sur la porte solfge avant la note, ou s'il n'y a pas de porte
solfge au dessus de la tablature.
Numro de la corde sur la notation standard
Permet d'afficher le numro de la corde pince sur la porte solfge.
Copyright 1997-2012 Arobas Music Tous droits rservs
www.guitar-pro.com
Guide Utilisateur Version 6 mis jour oct. 2011 - 27
Coup de mdiator
Le coup de mdiator permet d'indiquer le sens du battement du mdiator. "v" indique que le
battement va du bas vers le haut (de la corde aigu vers la corde grave).
Tapping
Le tapping consiste faire sonner une note en tapant sur la case correspondante avec les doigts de
la main droite (souvent les deux). La corde n'est donc pas pince comme c'est le cas habituellement.
Le symbole "T" est affich au-dessus de la tablature pour indiquer un tapping. Dans Guitar Pro, le
tapping s'applique forcment toutes les notes de l'accord. Cet effet est interprt par le moteur
audio de Guitar Pro.
Slap (basse)
Le slap consiste taper en haut du manche sur une des grosses cordes avec le pouce de la main
droite (pour un droitier) par un mouvement de rotation du poignet afin d'obtenir un son percutant.
Le slap est souvent suivi d'un pop (ci-dessous). Les samples de slap pour basses sont intgrs aux
banques de basses afin d'avoir un rendu raliste.
Pop (basse)
Le pop consiste tirer une des deux cordes aigus avec de l'amplitude en utilisant l'index de la main
droite (pour un droitier). Le pop est souvent prcd d'un slap (ci-dessus). Les samples de pop pour
basses sont intgrs aux banques de basses afin d'avoir un rendu raliste.
4. Les symboles permettant d'annoter et de designer la partition
Accords (touche de raccourci [A])
Voir Diagrammes daccords.
Slashes
Ce bouton permet d'intgrer la notation slash dans la tablature, convertit les notes slectionnes en
slash tout en conservant l'information des notes entres. Trs utiles pour entrer des rythmiques
avec des notes de transition. Il est aussi possible d'avoir une piste uniquement en slash (voir
proprit de la piste).
Barr tendu
Indication au dessus de la porte permettant de prciser si on effectue un barr ou semi-barr sur
une case prcise pendant une partie de la partition. Trs utilis en guitare classique, lorsqu'il n'y a
pas de tablature.
Timer
Permet d'indiquer un endroit prcis, le nombre de minutes et de secondes qui se sont coules
depuis le dbut de la partition, calcul effectu automatiquement par Guitar Pro et affich sous la
forme min:sec sur la partition.
Section
Permet d'insrer une section. Voir Ajouter des sections.
Empcher/Forcer le retour la ligne
Permet d'empcher (forcer) la mesure suivante d'aller la ligne suivante.
Sens des hampes
Les 7 derniers boutons
des hampes et les regroupements de ligatures.
permettent de personnaliser les sens
Copyright 1997-2012 Arobas Music Tous droits rservs
www.guitar-pro.com
Guide Utilisateur Version 6 mis jour oct. 2011 - 28
Ajouter des paroles
L'ajout des paroles se fait dans l'univers lyrics, les paroles s'ajoutent
automatiquement la piste choisie.
Cela permet de travailler facilement le texte (utilisation des fonctions
couper/copier/coller) et de l'organiser en sections (Couplets,
Refrain, ...).
1.Choix de la piste
Pour que les paroles apparaissent sur la partition, vous devez slectionner une piste. Les paroles seront
alors automatiquement dispatches sur cette piste en fonction de la syntaxe (voir le 4me point ci-dessous).
En gnral, les paroles sont affectes une piste chant, c'est--dire une piste comprenant la mlodie de la
chanson. Vous pouvez toutefois les placer sur une piste instrumentale, mais vous devrez certainement revoir
la syntaxe car il est rare dans ce cas qu'un temps corresponde une syllabe.
A noter que vous pouvez aussi choisir de ne pas affecter les paroles une piste, et les indiquer uniquement
pour information, notamment si vous n'avez pas connaissance de la mlodie.
2.Les lignes
Il est possible de saisir jusqu' 5 lignes de texte. Les lignes sont affiches les unes sous les autres sur la
piste slectionne.
3.La mesure de dpart
Pour chaque ligne, vous pouvez dfinir une mesure de dpart partir de laquelle les paroles seront
dispatches. Cela vous vite de devoir mettre des espaces au dbut des paroles.
4.Les paroles
La zone de saisie permet de saisir les paroles proprement dtes.
Guitar Pro dispatche automatiquement chaque syllabe sur un temps diffrent. Le changement de syllabe se
fait lorsque lorsqu'il y a un ESPACE ( ) ou bien un TIRET (-). Vous devez ainsi utiliser les tirets pour sparer
les diffrentes syllabes d'un mot. En revanche, si vous ne souhaitez pas que Guitar Pro spare deux mots,
remplacez l'espace par le symbole PLUS (+).
Pour laisser un blanc sur un temps, ajoutez simplement plusieurs tirets ou espaces conscutifs.
Les retours la ligne sont considrs comme des espaces. En revanche, plusieurs retours la ligne ne
constituent qu'un seul espace. Vous pouvez ainsi arer votre texte sans problme.
Les textes mis entre CROCHETS ([]) ne sont pas affichs sur la partition. Vous pouvez ainsi utiliser les
crochets pour ajouter des commentaires ou indiquer les enttes de paragraphe ("INTRO", "COUPLET",
"REFRAIN", ...).
Vous pouvez dcocher Afficher sur la piste pour que les paroles n'apparaissent pas.
Copyright 1997-2012 Arobas Music Tous droits rservs
www.guitar-pro.com
Guide Utilisateur Version 6 mis jour oct. 2011 - 29
Ajouter des sections
Les sections sont des repres qui permettent d'accder rapidement un endroit de la partition, elles
peuvent tre repres par des lettres et/ou des noms (Intro, Refrain, Solo ...).
Les sections sont lies aux mesures et sont donc attaches
la piste master.
Pour ajouter des sections, vous pouvez :
Cliquer sur le bouton
Utiliser le menu :
de l'univers dition ;
Section > Insrer/Supprimer...
Vous pouvez naviguer entre les sections en utilisant les raccourcis clavier [Alt+gauche et Alt+droite]
A savoir : Vous pouvez aller directement une section prcise en utilisant le menu Edition >
Aller ...
Copyright 1997-2012 Arobas Music Tous droits rservs
www.guitar-pro.com
Guide Utilisateur Version 6 mis jour oct. 2011 - 30
Utiliser le Couper/Copier/Coller
Le couper/copier monopiste
Il copie ou coupe le contenu de la slection multiple, il ne prend donc pas en compte la structure des
mesures (signatures rythmiques, armure ...), il est multivoix et peut tre utilis entre plusieurs pistes
diffrentes, mme si les instruments ne sont pas compatibles (guitare et piano par exemple) l'exception
des pistes percussions. Il peut donc avoir une utilit de transposition. Lorsque l'on veut copier beaucoup de
mesures, il est utile de faire une slection multiple dans la vue globale afin d'avoir une meilleure vision des
mesures copies.
Le couper/copier multipiste
Il prend en compte la structure des mesures, et copie des mesures entires en tendant la slection multiple
aux mesures qui la comprennent. Le couper supprime les mesures sur toutes les pistes.
Le collage simple
Il colle le contenu du presse-papier sur la slection en cours ou dfaut avant la slection, si la slection
contient plus d'une mesure il ajoute des mesures, sinon il complte la mesure en cours avec le contenu du
presse-papier. Lorsque le curseur est sur une mesure vide, le collage comment d'abord remplir les
mesures vides puis cr des mesures s'il en est besoin.
Le collage spcial
Le collage spcial permet de choisir ce que l'on va coller et le nombre de
collages.
Comment insrer ou supprimer des mesures sur une seule piste ?
De part la rigueur musicale impose dans Guitar Pro (voir la rubrique Grer les mesures), insrer ou
supprimer des mesures sur une seule piste n'a pas de sens, puisqu'une mesure existe sur toutes les pistes.
Pour supprimer des mesures, il suffit de faire un copier/coller des mesures voulues sur une slection
multiple.
Si vous avez besoin d'insrer une mesure sur une seule piste, il suffit d'utiliser les fonctions Copier/Coller de
la manire suivante :
Ex : Pour insrer une mesure avant la mesure 10 sur la piste active
1.
Slectionnez toutes les mesures de la 10 la fin ;
2.
Placez votre curseur sur la mesure 11, et Collez ;
3.
Videz le contenur de la mesure 10 (effacez les notes).
Le principe est le mme pour insrer plusieurs mesures.
Astuce : Guitar Pro permet de Couper/Copier/Coller entre 2 fichiers ainsi que sur 2 pistes (hors
percussions) mme si elle ne sont pas du mme type (Guitar Pro effectuera alors une transposition et
ventuellement un placement automatique des doigts). Si vous copiez entre une piste pitche et une
piste percussion, Guitar Pro copiera la rythmique en remplaant les notes par des silences.
Copyright 1997-2012 Arobas Music Tous droits rservs
www.guitar-pro.com
Guide Utilisateur Version 6 mis jour oct. 2011 - 31
Utiliser les assistants
Guitar Pro offre de nombreux assistants la saisie permettant d'acclrer la cration de vos partitions. Les
assistants se trouvent dans le menu Outils.
Les assistants de dfinition des notes
Assistant Let Ring (laisser sonner)
Permet de dfinir l'option Let Ring pour chaque corde sur un
ensemble de mesures ou sur une slection de notes.
Assistant Palm Mute
Permet de dfinir l'option Palm Mute pour chaque corde sur un
ensemble de mesures ou sur une slection de notes.
L'utilisation de ces assistants peut vous viter d'avoir saisir les
proprits Let Ring, Palm Mute et Nuance de chaque note saisie.
Par exemple, pour un arpge, vous pourrez en une seule
opration dfinir que toutes les notes des 3 cordes aigus sont en
Let Ring (laisser sonner) de la faon suivante :
Les assistants de rorganisation de la partition
Ces assistants vous seront utiles lorsque vous composez, aprs avoir import une piste, o pendant la saisie
des notes, afin dobtenir la meilleure disposition possible de la tablature.
Redcouper les mesures
Repositionne les barres de mesure en fonction de la dure des notes.
Complter/Rduire les mesures avec des silences
Ajoute des silences dans les mesures trop courtes (ou vides), et supprime les silences en trop dans les
mesures trop longues.
Placement automatique des doigts
Repositionne les notes sur la tablature sans changer la mlodie afin de simplifier les positions d'accord et les
mouvements de la main.
Dplacer/changer les voix
Permet de rorganiser les voix sur une partition multivoix.
Ces assistants peuvent tre utiles lorsque vous composez, aprs des importations, ou encore lors d'une
saisie en notation standard pour obtenir le meilleur arrangement possible de la tablature.
Autres assistants :
Transposer
Transpose la piste active ou toutes les pistes d'un nombre de demi-tons dfini (en plus ou en moins). Cette
fonction ne transpose pas les diagrammes d'accords.
Vrifier la dure des mesures
Vrifie sur toute la partition que la dure des mesures correspond la dure dfinie par la signature.
Copyright 1997-2012 Arobas Music Tous droits rservs
www.guitar-pro.com
Guide Utilisateur Version 6 mis jour oct. 2011 - 32
La feuille de style Guitar Pro
La fentre feuille de style permet de configurer le rendu de votre partition comme vous le dsirez, afin
d'avoir un rendu professionnel.
Le style choisi est li la partition, si vous tlchargez une partition dont le style ne vous convient pas vous
pouvez lui appliquer un style par dfaut (en dur dans le logiciel) comme Jazz par dfaut ou Classique par
dfaut ou charger un style que vous aurez pralablement enregistr.
La feuille de style comporte 5 onglets :
Page & Format
Permet de configurer la mise en page et l'espacement global des notes.
Systmes & Portes
Permet de configurer les systmes, et les symboles qui y sont lis (comme l'accordage, les clefs ...)
En tte & Pied de page
Permet de changer la police, la taille de la police et le placement des textes lis aux proprits de la partition
(auteur, titre ...). Voir Crer une nouvelle partition.
Texte & Style
Permet de changer la police, la taille de la police des principaux textes de la partition.
Notation
Permet de personnaliser les symboles musicaux de faon avoir la partition la plus proche de celle que vous
souhaitez, comme par exemple la taille des diagrammes, l'affichage ou non du HO pour un Hammer On, la
notation des doigts ...
Copyright 1997-2012 Arobas Music Tous droits rservs
www.guitar-pro.com
Guide Utilisateur Version 6 mis jour oct. 2011 - 33
Batterie et percussions
Pour entrer des notes sur une pistes batterie/percussions, servez-vous des raccourcis, chaque ligne pouvant
avoir plusieurs articulations (la charleston peut tre par exemple ouverte, semi-ouverte ou ferme), on peut
utiliser les touches 1, 2, 3 du pav numrique.
Il est aussi possible d'entrer les notes par l'intermdiaire de la fentre instrument :
Pour la batterie, dans l'univers instrument vous pouvez choisir quel type de baguette on utilise (baguette,
balai ou hotrod), le RSE interprtant ces diffrents types de frappe.
En mode midi les pistes percussions sont forcment affectes au canal 10.
Astuce : Les couper/coller/coller ont un comportement un peu diffrent pour les pistes
batterie/percussion en ce sens qu'on ne peut copier d'une piste batterie une piste percussion (
cause des diffrentes articulations).
Copyright 1997-2012 Arobas Music Tous droits rservs
www.guitar-pro.com
Guide Utilisateur Version 6 mis jour oct. 2011 - 34
Travailler avec une partition
Trouver des partitions
Guitar Pro files
Les fichiers Guitar Pro sont reconnaissables par l'extension .GP3 (versions 3.x), .GP4 (versions 4.x), .GP5
(versions 5.x) et .GPX (versions 6.x et ultrieures). La version 6 permet d'ouvrir tous les fichiers Guitar Pro
3 et suprieurs, quelle que soit leur version.
Pour ouvrir un fichier Guitar Pro, utilisez le menu Fichier > Ouvrir. La liste des derniers fichiers utiliss est
disponible en cliquant sur le menu Fichier > Ouvrir Rcent > ...
Problme de tlchargement sous windows:
Lorsque vous tlchargez un fichier avec Microsoft Internet Explorer, ce dernier vous demande si vous
souhaitez ouvrir ou enregistrer le fichier sur votre disque dur. Par ailleurs une case cocher permet de
toujours effectuer l'action slectionne. Si vous choisissez [Ouvrir] tout en slectionnant la case cocher,
les fichiers que vous tlchargerez seront alors automatiquement ouverts dans Guitar Pro et vous aurez des
difficults pour les enregistrer sur votre disque dur (ils sont en fait enregistrs dans un dossier temporaire
de Windows). Pour remdier ce problme, suivez cette procdure :
1.
Dans l'explorateur Windows, slectionnez le menu Outils > Options des dossiers...
2.
Cliquez sur l'onglet Types de fichiers.
3.
Supprimez les extensions .GP3, .GP4, .GP5 et GPX en les slectionnant puis en cliquant sur le
bouton Supprimer.
4.
Fermez la fentre en cliquant sur le bouton OK.
5.
Relancez Guitar Pro 6 via le menu Dmarrer > Programmes > Guitar Pro 6 > Guitar Pro 6. Cela
aura pour effet de raffecter automatiquement les extensions de Guitar Pro, tout en supprimant
l'ouverture par dfaut.
Vous pouvez maintenant de nouveau tlcharger des fichiers, Microsoft Internet Explorer vous demandera
si vous souhaitez les ouvrir ou les enregistrer sur votre disque dur.
Copyright 1997-2012 Arobas Music Tous droits rservs
www.guitar-pro.com
Guide Utilisateur Version 6 mis jour oct. 2011 - 35
Se dplacer dans la partition
Se dplacer dans la partition est extrmement simple et peut tre fait de nombreuses manires.
En cliquant sur la partition
Le simple fait de cliquer sur la partition positionne le curseur
d'dition l'endroit voulu.
Vous pouvez mme vous dplacer pendant la lecture de la partition
pour reprendre la lecture partir du point cliqu, sans pour autant
arrter la lecture.
En utilisant la table de mixage
Pour vous positionner sur une piste prcise, cliquez sur le n ou le
nom de la piste dans la table de mixage. Le curseur est alors
positionn dans la nouvelle piste sur le premier temps de la mesure
en cours ou sur le temps en cours de lecture.
En utilisant la vue globale
Pour vous positionner sur une piste et une mesure prcises, cliquez
sur le carr correspondant dans la vue globale.
En utilisant les marqueurs de section
Les sections sont un moyen rapide de vous dplacer dans les
diffrentes sections de la partition. Vous pouvez utiliser le menu
Sections ou les raccourcis clavier.
En utilisant le clavier
Les nombreux raccourcis clavier vous permettent de naviguer facilement de note en note, mesure en
mesure ou piste en piste.
Copyright 1997-2012 Arobas Music Tous droits rservs
www.guitar-pro.com
Guide Utilisateur Version 6 mis jour oct. 2011 - 36
Configurer laffichage
Pour utiliser Guitar Pro dans les meilleures conditions, il est important de bien configurer l'affichage.
Organisation de l'cran
La table de mixage peut tre redimensionne ou totalement masque. Dans ce cas, utilisez les menus, la
barre d'outils Piste ou encore les raccourcis clavier pour changer de piste.
Le menu Affichage > Plein cran permet d'optimiser l'affichage de la partition en supprimant la vue des
menus, de la vue globale et prenant le maximum de place sur votre cran. Ce mode peut tre trs utile pour
voir le maximum de mesures et pouvoir jouer la partition sans avoir l'imprimer.
Les paramtres d'affichage pour tous les fichiers
Les menus Affichage > page (1 par colonne), Affichage > page (2 par colonne), Affichage > Mode
parchemin, Affichage > Mode cran vertical et Affichage > Mode cran horizontal dfinissent la
faon dont la partition est affiche. Si vous souhaitez travailler directement sur la vue papier, les modes
Page et Parchemin sont appropris. Le mode Parchemin supprime les changements de page pour une vue
plus compacte de la partition. Les modes Ecran permettent d'exploiter la totalit de l'espace disponible dans
la fentre du logiciel. En mode Ecran vertical, le dcoupage des mesures en portes se fait de manire
automatique. Le mode Ecran horizontal est plus appropri un affichage multipistes. Le bouton
situ
en haut droite de la partition permet d'avoir un affichage plein cran, il rduit ainsi la vue globale, et les
menus.
Les proprits de la piste permettent d'afficher le type de porte que l'on veut (tablature, solfge et slash).
Les paramtres d'affichage pour chaque fichier
Guitar Pro permet au choix de visualiser une seule piste la fois, toutes, ou bien certaines seulement. Le
menu Affichage > Vue multipistes permet d'activer et de dsactiver la vue multipistes.
Lorsque la vue multipistes est active, les icones
dans la vue globale vous permettent de choisir de
navoir quune piste visible, toutes les pistes, ou une slection de celles-ci. Notez que la piste active reste
toujours visible. Seuls les accords et accordages des pistes avec l'icone
activ s'affichent l'cran.
Copyright 1997-2012 Arobas Music Tous droits rservs
www.guitar-pro.com
Guide Utilisateur Version 6 mis jour oct. 2011 - 37
Configurer le son
Guitar Pro propose deux technologies diffrentes pour jouer la partition : le RSE et le MIDI.
Le son RSE :
Le RSE [Realistic Sound Engine] est une technologie audio propre Guitar Pro. Celle-ci repose sur
l'enregistrement de vritables samples de guitares, basses, batteries ainsi que d'une centaine d'autres
instruments enregistrs en studio par des professionnels. RSE permet un rendu audio trs raliste.
L'activation du RSE se fait via le menu Son > Utiliser RSE.
Le choix de la banque se fait dans l'univers instrument (voir ci-dessous), alors que les rglages d'effets ( la
piste) se font dans l'univers audio, celui du Mastering (pour lensemble des pistes) se fait dans l'univers
Master.
Les modlisations d'effets ont t raliss par :
Les samples ont t enregistrs par :
Overloud (www.overloud.com)
Chocolate Audio (www.chocolateaudio.com)
Guitar Amp, Effect and Stompbox modelisations.
The Ultimate source for samples.
Choisir la banque son:
1) Le champ de recherche permet de filtrer et
slectionner les banques selon leur nom. La banque
dj active dans la partition reste toujours visible.
2) La banque slectionne est mise en vidence par la
prsence d'un contour bleut. Les banques sont
regroupes par catgorie d'instrument pour simplifier
l'utilisation.
3) Rglage du slecteur de micro (en bleu si actif) de
l'instrument slectionn lorsque cela est possible :
1) position neck
2) position middle
3) position bridge
4) positions intermdiaires
4) Get more soundbanks... rendez vous sur le site
GP http://www.guitar-pro.com/fr/index.php?
pg=banques-son et dcouvrez l'ensemble des banques
son disponibles pour le logiciel
5) Un point d'exclamation (dans la vue globale) indique
si la banque son n'est pas disponible. Une banque
de substitution est automatiquement utilise si celle-ci
n'est pas installe.
Copyright 1997-2012 Arobas Music Tous droits rservs
www.guitar-pro.com
Guide Utilisateur Version 6 mis jour oct. 2011 - 38
Il est maintenant possible d'insrer des changements de banques son en utilisant le menu Edition
> Insrer un changement de banque son
Cette fentre vous permet d'insrer un changement de banque son sur le temps courant en
slectionnant une banque dans la liste (2). Ce changement est identifi sur la partition par un carr rouge
(1). Vous pouvez modifier la banque son en double cliquant sur ce dernier.
Pour grer l'ensemble de vos changements de banques, utilisez le menu Edition > changement de
banque son
Cette fentre permet de grer l'ensemble des vnements de changement de banque son de la
piste courante
Tout y est ditable :
1) la colonne Bar informe de la mesure concerne par
le changement de banque
2) la colonne Position correspond la valeur de temps
exprime en Ticks (relative au tempo). La valeur
d'une noire en correspond 480 ticks
3) la colonne SoundBank indique le nom de la banque
utilise (position du slecteur micro indiqu)
4) un double-clic et le champ
(paramtre de temps dans
l'exemple)
devient ditable
la mesure dans
5) le bouton plus permet d'ajouter un changement
de banque l'endroit o le curseur est positionn
dans la partition.
Copyright 1997-2012 Arobas Music Tous droits rservs
www.guitar-pro.com
Guide Utilisateur Version 6 mis jour oct. 2011 - 39
6) le bouton rouage permet de supprimer un ou tous les lments slectionns (except le premier
qui n'est pas supprimable)
Scnario d'dition : je souhaite modifier en mesure trois, premier temps, la guitare Strat (micro
)
par une autre banque son. Je double-clic sur le bouton droite de la ligne instrument (1) et accde
directement la fentre Insrer un changement de banque son. L'espace de recherche me permet de
trouver rapidement la banque souhaite. Je remplace ainsi la guitare strat par un instrument cordes (2).
Lunivers Audio
Dans l'univers audio, vous pouvez configurer votre
chane d'effets, sauvegarder ainsi que charger des
chanes d'effets. Votre chane d'effets comporte 5
effets maximum, et il vous est possible d'enregistrer
jusqu' 4 variations par piste, c'est dire que vous
avez la possibilit d'avoir 4 chanes diffrentes pour la
mme piste et que vous pouvez switcher de l'une
l'autre comme vous l'entendez l'instar des
multieffets qui proposent 4 presets par banque
(Univers Edition > Variations ...)
Cliquez sur les emplacements vides pour ajouter des
effets, sur les flches <> pour dplacer la pdale dans
la chane d'effets, sur les petites croix pour supprimer
les effets et sur le switch (en dessous du nom de la
pdale) pour bypasser l'effet.
Copyright 1997-2012 Arobas Music Tous droits rservs
www.guitar-pro.com
Guide Utilisateur Version 6 mis jour oct. 2011 - 40
A savoir : Si vous insrez une pdale wha-wha dans votre chane, celle-ci pourra servir de filtre
fixe ou tre utilis pour avoir le vritable effet wha-wha en indiquant sur la partition les positions
Open(o)/Close(+) de la wha-wha grce aux boutons
et
. Si vous voulez enclenchez la whawha un moment prcis, configurer deux variations avec une chane o la wha-wha est bypasse et
l'autre o elle est active.
Le son Midi
Dfinition : MIDI Musical Instrument Digital Interface. Il s'agit d'un protocole, un langage
universel permettant de communiquer des informations musicales numriques entre ordinateurs,
synthtiseurs, squenceurs, etc. Les fichiers MIDI comprennent des messages dcrivant de faon
prcise une partition : notes, rythme, tempo, instruments, etc.
La qualit du son ainsi produit dpend de votre matriel (carte son, synthtiseur matriel ou logiciel) et non
de Guitar Pro lui-mme, qui se contente d'envoyer des informations de hauteur et dure de notes votre
matriel qui se charge de les transformer en son audio.
De mme, la liste des instruments disponibles dans Guitar Pro est dfinie par la norme Gnral MIDI et n'est
pas extensible, moins d'utiliser un matriel spcifique.
Problme de son : Selon votre carte son, il est possible que vous entendiez des "craquements"
lors de l'coute. Dans ce cas il vous suffis de modifier l'acclration matrielle.
Avec Windows XP, allez dans les proprits d'affichage de Windows (clic droit sur le bureau de
Windows, puis menu Proprits), slectionnez l'onglet Paramtres, cliquez sur le bouton Avanc,
slectionnez l'onglet Dpannage et placez l'acclration matrielle sur Aucune.
Avec Windows Vista, allez dans le menu Dmarrer/Panneau de configuration/Apparence et
personnalisation/Ajuster la rsolution de l'cran, cliquez sur le bouton "Paramtres avancs...",
slectionnez l'onglet "Rsolution des problmes", cliquez sur le bouton "Modifier les paramtres" et
placez l'Acclration matrielle sur Aucune.
Avec Windows 7, allez dans le menu Dmarrer/Panneau de configuration/Apparence et
personnalisation/Modifier la rsolution de l'cran, cliquez sur le bouton "Paramtres avancs",
slectionnez l'onglet "Rsolution des problmes", cliquez sur le bouton "Modifier les paramtres" et
placez l'Acclration matrielle sur Aucune.
Configuration du son
Une fois la ou les cartes sons configures dans la fentre Configuration Audio (menu Son > Configuration
Audio), elle s'effectue dans l'univers instrument et est configurable uniquement si vous tes en mode midi
(menu Son > RSE [Realistic Sound Engin] F2).
Sortie MIDI
Guitar Pro permet d'utiliser 4 ports MIDI simultanment. Vous pouvez affecter un priphrique MIDI
diffrent sur chacun des ports.
Il est recommand de choisir le meilleur priphrique MIDI sur le port n1, qui est celui par dfaut lors de la
cration d'une nouvelle piste dans Guitar Pro.
Capture MIDI
La capture MIDI permet de saisir les notes via un instrument MIDI (voir Saisie des notes).
Ports et canaux
Au niveau de la l'univers instrument, vous choisissez pour chaque piste le port utilis ainsi que le ou les
canaux utiliss.
Par dfaut, Guitar Pro affecte 2 canaux par piste afin d'amliorer le rendu des effets (les effets sont jous
sur un canal spar pour ne pas affecter les notes sans effet). Si deux pistes utilisent les mmes canaux sur
le mme port, leurs proprits audio seront lies (instrument, volume, panoramique...). Il peut donc tre
utile de n'utiliser qu'un seul canal par piste si votre partition contient un grand nombre de pistes.
Copyright 1997-2012 Arobas Music Tous droits rservs
www.guitar-pro.com
Guide Utilisateur Version 6 mis jour oct. 2011 - 41
Par convention, les pistes percussions sont toujours sur le canal 10 (norme MIDI).
Activez l'option force 11-16 pour que Guitar Pro utilise un canal MIDI par corde (utile si vous avez par
exemple plusieurs Bend diffrents sur le mme temps).
Copyright 1997-2012 Arobas Music Tous droits rservs
www.guitar-pro.com
Guide Utilisateur Version 6 mis jour oct. 2011 - 42
Jouer la partition
Guitar Pro a t tudi pour faciliter au maximum l'apprentissage d'une partition. De nombreuses options
sont ainsi disponibles concernant le jeu de la partition
Lancer la partition
Pour lancer la lecture de la partition, vous pouvez utiliser les fonctions du menu Son, la barre espace du
clavier ou la barre d'outils Son :
Pour jouer une partie seulement du morceau, il suffit au pralable d'effectuer une slection multiple l'aide
de la souris.
Jouer en boucle, et ou de plus en plus vite (Speed trainer)
Le menu Son > Jouer en boucle / De plus en
plus vite [F9] permet de jouer en boucle tout ou
partie de la partition.
Pour jouer en boucle une partie seulement du
morceau, il suffit au pralable d'effectuer une
slection multiple l'aide la souris.
Le choix Boucle Simple se contente de lire en boucle tout ou partie du morceau sans changer le tempo. Le
choix De plus en plus vite incrmente le tempo de la variation choisie entre le tempo initial et le tempo
final. Il est possible de spcifier le nombre de fois que le speed trainer devra jouer la slection avant
d'incrmenter le tempo.
Tempo
Le menu
Son > Tempo ouvre la fentre automation et permet de dfinir le tempo initial, il permet aussi
de programmer des changements de ce tempo en cours de partition.
Pendant la lecture, le tempo en cours est affich dans la barre d'tat et dans la barre de transport de Guitar
Pro.
Le bouton Tempo relatif droite du tempo permet d'affecter tout moment un coefficient au tempo en
cours afin d'acclrer ou de ralentir le jeu sans modifier le fichier. Le coefficient peut varier de x0.25 (4 fois
plus lentement) x2 (2 fois plus rapide). Pour dsactiver cette fonction, il suffit de remettre sa valeur
1.00.
Mtronome et dcompte
Le menu Son > Mtronome permet d'activer le mtronome pendant la lecture. L'onglet Gnral du menu
Guitar Pro > Prfrences permet de paramtrer le mtronome. Le mtronome peut aussi tre utilis seul.
Le menu Son > Dcompte permet de demander Guitar Pro d'effectuer une mesure vide avant de lancer
la lecture. Cela permet de bien reprendre en main son instrument avant de jouer, mais aussi de prendre la
mesure du tempo pour dmarrer sur le bon rythme. Il est aussi possible dans le cas o la boucle est activ,
de choisir si on souhaite rpter le compte rebours chaque tour de boucle.
La table de mixage
La table de mixage permet de rgler les paramtres audio des pistes tels que l'instrument, le volume, le
panoramique, etc. Ces paramtres correspondent l'tat initial de la partition, mais vous pouvez
programmer des changements de paramtres des endroits prcis de la partition.
Copyright 1997-2012 Arobas Music Tous droits rservs
www.guitar-pro.com
Guide Utilisateur Version 6 mis jour oct. 2011 - 43
De plus, lorsqu'une piste ne contient pas d'automations de volume (panoramique), celui-ci peut tre
modifie pendant la lecture (ici il n'est pas possible de rgler le volume la piste 2 pendant la lecture, la cadre
bleu qui entoure le rglage du volume et le A entour ct indiquent qu'il y a des automations de volume
sur cette piste, il faut donc enlever les automations de volume (F10) avant de pouvoir rgler le volume sur
cette table de mixage). Les paramtres d'galisation peuvent tre modifis indiffremment pendant la
lecture.
Vous pouvez ainsi lancer la lecture, cliquer sur l'instrument d'une piste et slectionner les instruments
disponibles un par un pour entendre celui dont la sonorit est la plus adapte.
La table de mixage inclut pour chaque piste une case Solo (S) et Muette (M) permettant respectivement
de jouer une ou plusieurs pistes en solo (sans les autres pistes) et de couper le son d'une ou plusieurs
pistes.
Si vous ne souhaitez couter qu'une ou deux pistes, il est plus rapide de mettre ces pistes en Solo. En
revanche, si vous souhaitez couper le son d'une ou deux pistes seulement (pour les jouer vous-mme par
exemple), il est plus rapide de passer par l'option Mute.
Les potentiomtres d'galisation peuvent tre masqus en cliquant sur la petite icne
Cliquez sur
pour ajouter une piste.
Cliquez sur
pour effacer une piste.
Cliquez sur
pour ouvrir la fentre Proprits de la piste.
Cliquez sur
pour modifier lordre des pistes.
A savoir : Lors d'un export WAV les pistes muettes ne sont pas exportes.
A savoir : Vous trouverez sur la tranche Master un potentiomtre permettant de changer la
tonalit de tous les instruments mlodiques.
Dfilement progressif
Permet de lire la partition sans saut brutal chaque changement de page (la partition descend
progressivement lors du changement de page).
Copyright 1997-2012 Arobas Music Tous droits rservs
www.guitar-pro.com
Guide Utilisateur Version 6 mis jour oct. 2011 - 44
Imprimer une partition
Lancer limpression
Le menu Fichier > Imprimer permet de lancer l'impression de la partition.
A savoir : Utilisez la Feuille de style (Fichier > Feuille de style) pour personnaliser les polices de
caractres, les marges, et les autres paramtres de mise en page.
Importer une partition
Importation MIDI
Dfinition : MIDI Musical Instrument Digital Interface. Il s'agit d'un protocole, un langage
universel permettant de communiquer des informations musicales numriques entre ordinateurs,
synthtiseurs, squenceurs, etc. Les fichiers MIDI comprennent des messages dcrivant de faon
prcise une partition : notes, rythme, tempo, instruments, etc. La qualit de restitution sonore d'un
fichier MIDI dpend de la carte son utilise.
Le menu Fichier > Importer > MIDI permet d'importer un fichier MIDI dans Guitar Pro. Guitar Pro
supporte les formats MIDI 0 et 1.
Importation ASCII
Dfinition: Le format ASCII est une reprsentation texte d'une tablature dans laquelle les lignes
sont reprsentes par des tirets ------ . Ce format, bien que peu esthtique, est le seul permettant
d'changer une tablature sans devoir recourir un logiciel spcifique. Il est trs utilis sur Internet.
L'extension de fichier gnralement utilise est .txt ou .tab.
Guitar Pro permet d'analyser les fichiers textes ASCII pour en extraire les informations musicales. Vous
pouvez ainsi passer d'une partition "symbolique" une vraie partition Guitar Pro que vous pouvez couter,
modifier et imprimer.
Guitar Pro importe les notes, la rythmique, les effets et les changements de mesure. Limportation se fait sur
la piste active. Il est ainsi possible dimporter successivement plusieurs fichiers correspondants aux
diffrents instruments.
Le fichier importer peut tre agrment de commentaires ou de textes divers, Guitar Pro est capable
dextraire les tablatures quel que soit le contenu du fichier. Les seules rgles respecter pour que
limportation se fasse correctement sont les suivantes :
Les lignes doivent tre reprsentes par des tirets : - .
Les changements de mesure doivent tre indiqus par un trait vertical sur chacune des cordes :
| .
Il ne doit pas y avoir de ligne vide entre deux cordes dune mme ligne de tablature.
Les commentaires au sein mme des lignes de tablature sont viter.
Aprs limportation ASCII, il est souvent ncessaire de retoucher la rythmique pour que les mesures soient
compltes. Loutil Redcoupage des mesures peut tre utile cet effet. Si la partition est joue sans que les
mesures ne soient compltes, la rythmique sera incorrecte et les notes dpassant la mesure ne seront pas
joues.
Copyright 1997-2012 Arobas Music Tous droits rservs
www.guitar-pro.com
Guide Utilisateur Version 6 mis jour oct. 2011 - 45
Importation MusicXML
Le menu Fichier > Importer > MusicXML permet d'importer des fichiers MusicXML (standards et/ou
compresss) dans Guitar Pro.
Cr par Recordare, MusicXML est une description XML d'une partition musicale.
Ce format d'change universel est maintenant disponible dans la plupart des logiciels de musique.
Importation PowerTab
Le menu Fichier > Importer > PowerTab permet d'importer des fichiers PowerTab dans Guitar Pro.
PowerTab est un excellent diteur de tablatures, dans le mme esprit que Guitar Pro mais avec une
approche diffrente. Il est disponible sur http://power-tab.net.
Importation TablEdit
Le menu Fichier > Importer > TablEdit permet d'importer des fichiers Tabledit dans Guitar Pro.
TablEdit est un excellent diteur de tablatures, dans le mme esprit que Guitar Pro mais avec une
approche diffrente. Il est disponible sur http://www.tabledit.com.
Exporter une partition
Exportation MIDI
Dfinition : MIDI - Musical Instrument Digital Interface. Les fichiers MIDI comprennent des
messages dcrivant de faon prcise une partition : notes, rythme, tempo, instruments, etc. La qualit
de restitution sonore d'un fichier MIDI dpend de la carte son utilise.
Le menu Fichier > Exporter > MIDI permet d'exporter la partition au format MIDI (.mid). Le fichier est
export au format MIDI 1.
Pour qu'une piste ne soit pas exporte, il suffit de la rendre muette dans la table de mixage.
Astuce : Guitar Pro permet d'affecter 2 canaux pour une seule piste afin d'en amliorer le rendu
sonore. Certains logiciels ne supportent pas l'utilisation de plusieurs canaux pour la mme piste. Ainsi,
si vous avez des difficults pour ouvrir les fichiers MIDI exports par Guitar Pro, utilisez un seul canal
par piste.
Exportation ASCII
Dfinition : Le format ASCII est une reprsentation texte d'une tablature dans laquelle les lignes
sont reprsentes par des tirets ------ . Ce format, bien que peu esthtique, est le seul permettant
d'changer une tablature sans devoir recourir un logiciel spcifique. Il est trs utilis sur Internet.
L'extension de fichier gnralement utilise est .txt ou .tab.
Le menu Fichier > Exporter > ASCII Tab permet d'exporter la piste active au format tablature ASCII.
Copyright 1997-2012 Arobas Music Tous droits rservs
www.guitar-pro.com
Guide Utilisateur Version 6 mis jour oct. 2011 - 46
Exportation MusicXML
Le menu Fichier > Exporter > MusicXML permet d'exporter des fichiers Guitar Pro vers le format
MusicXML.
Cr par Recordare, MusicXML est une description XML d'une partition musicale.
Ce format d'change universel est maintenant disponible dans la plupart des logiciels de musique.
Exportation WAV
Le menu Fichier > Exporter > WAV permet d'enregistrer un fichier audio partir du son produit par la
lecture de la partition.
L'export WAV permet ainsi d'couter vos partitions sans utiliser Guitar Pro. Vous pouvez de plus graver le
fichier obtenu sur un CDROM l'aide d'un logiciel de gravure tel que Nero ou EasyCD Creator.
Il est assez simple de convertir ce fichier wave en fichier mp3 par itunes ou autre lecteur multimedia.
L'export wave ncessite les banques RSE, il n'exporte pas les pistes midi.
Si vous voulez exporter une partie de votre partition, faites une slection
multiple et utilisez l'export WAV.
Exportation PNG
Le menu
Fichier > Exporter > PNG permet d'enregistrer la partition sous la forme d'une grande
image. Cette fonction peut tre utile si vous souhaitez par exemple afficher vos partitions sur une page web.
L'image produite correspond exactement l'image de la page en cours de la partition dans le logiciel Guitar
Pro.
Le bouton Exporter permet d'enregistrer l'image.
Astuce : La taille de l'image tient compte du zoom. Vous pouvez ainsi obtenir des images plus ou
moins grandes selon l'usage que vous souhaitez en faire.
Astuce : Le format PNG image est adapt aux crans d'ordinateurs. Si vous souhaitez insrer une
partition dans un document destin tre imprim, nous vous recommandons plutt d'utiliser
l'exportation PDF.
Attention : L'exportation PNG n'est vraiment utile qu'en mode Page.
Exportation PDF
Le menu Fichier > Exporter > PDF permet d'exporter des fichiers Guitar Pro vers le format Adobe
PDF, lisible et imprimable par tout le monde avec le lecteur gratuit Adobe Reader.
Copyright 1997-2012 Arobas Music Tous droits rservs
www.guitar-pro.com
Guide Utilisateur Version 6 mis jour oct. 2011 - 47
L'utilisation de mySongBook
- Quelle est la version de Guitar Pro requise pour accder au portail mySongBook ?
Vous utilisez Guitar Pro
La version 6.1 (ou suprieure) de Guitar Pro 6 vous permet d'accder au portail. Pour mettre jour ou
vrifier si vous disposez de la version 6.1, veuillez consulter notre tutoriel ddi.
Vous utilisez mySongBook Player
mySongBook Player vous donne un accs gratuit au portail de partitions. Pour le dcouvrir, tlchargez-le
directement depuis notre page produit. Veuillez consulter les caractristiques techniques requises pour
utiliser le Player sur votre ordinateur.
- Comment fonctionne la navigation dans mySongBook ?
Moteur de recherche : trouvez directement votre partition en tapant le nom de l'artiste ou le titre
recherch.
Tags prsents lorsque vous consultez une partition : affinez vos recherches par style musical, niveau
de jeu, technique de jeu.
Listes disponibles sur la page daccueil : qu'il s'agisse d'une partition, d'un artiste ou d'un songbook
(recueil de partitions), dcouvrez les tablatures les plus tlcharges, les derniers ajouts sur le portail ainsi
qu'un classement par ordre alphabtique.
- Comment senregistrer ?
Connectez-vous au portail mySongBook et cliquez sur longlet "Crer un compte". Compltez ensuite les
informations demandes et validez nos "conditions gnrales de vente ("Terms and Conditions of
Sale"). Vous recevrez ensuite un email de confirmation d'enregistrement contenant un code 4 chiffres. Ce
code vous est demand aprs la validation de vos informations personnelles pour confirmer lenregistrement
de votre compte.
- Comment acheter une partition ?
Vous n'avez pas encore cre de compte mySongBook :
Cliquez sur la partition que vous souhaitez acheter et slectionnez "Buy". Vous accdez une fentre dans
laquelle vous devez cliquez sur "Create an account". Renseignez les informations demandes ainsi que vos
coordonnes de carte bancaire. Votre achat est valid, vous pouvez le retrouver dans lespace "My
purchases". Vous recevrez une confirmation dachat par email lorsque nous dbiterons votre paiement
dans un dlai de 1 7 jours.
Vous avez dj cr un compte mySongBook :
Connectez-vous votre compte mySongBook en entrant votre adresse email et votre mot de passe.
Cliquez ensuite sur la partition que vous souhaitez acheter et slectionnez "Buy". Votre achat est valid,
vous pouvez le retrouver dans lespace "My purchases". Vous recevrez une confirmation dachat par email
lorsque nous dbiterons votre paiement dans un dlai de 1 7 jours.
- O retrouver les partitions que jai achetes ?
Les partitions achetes par l'utilisateur sont disponibles dans l'espace "My scores" ("Mes partitions") de
Copyright 1997-2012 Arobas Music Tous droits rservs
www.guitar-pro.com
Guide Utilisateur Version 6 mis jour oct. 2011 - 48
mySongBook. Un moteur de recherche intgr et des options d'affichage vous permettent de les parcourir
facilement. Leur accs est instantan et illimit.
Vos partitions sont disponibles via votre logiciel Guitar Pro. Nous travaillons sur la cration de nouveaux
outils pour rendre votre bibliothque de partitions consultable via votre navigateur web ou votre tlphone
portable.
Pour des raisons de protection de droits dauteur, les partitions achetes par les utilisateurs ne peuvent tre
enregistres/sauvegardes sur votre ordinateur.
- Jai perdu mon mot de passe, comment le rcuprer ?
En cas de perte ou d'oubli de mot de passe, vous pouvez utiliser l'option "J'ai oubli mon mot de passe"
disponible dans l'onglet "Connexion". Un email contenant un mot de passe temporaire vous est alors
envoy ladresse communique lors de votre inscription. Modifiez-le ds que possible.
Si l'adresse e-mail que vous aviez utilise pour enregistrer votre licence n'est plus active, contactez-nous
directement sur l'espace client Guitar Pro en expliquant votre problme.
- Puis-je proposer un morceau intgrer au portail mySongBook ?
Un espace de suggestion sera prochainement mis en place. Pour le moment, merci de proposer votre
titre/artiste sur notre espace communautaire GetSatisfaction.
- Vous navez pas trouv de rponse votre question ?
Consultez notre Foire aux Questions ou envoyez-nous directement votre message sur le support client.
Copyright 1997-2012 Arobas Music Tous droits rservs
www.guitar-pro.com
Guide Utilisateur Version 6 mis jour oct. 2011 - 49
Les outils du guitariste
Les diagrammes daccords
Si l'outil diagrammes d'accords permet d'enrichir la tablature, il constitue lui seul un vritable outil de
rfrence pour le guitariste, indpendamment de la tablature.
Pour ouvrir la fentre de diagrammes d'accords, utilisez le menu Note > Accord.
Comme pour tous les outils
dans
Guitar
Pro,
les
diagrammes
d'accords
s'adaptent automatiquement
l'accordage choisi pour la piste
active. Vous pouvez ainsi
obtenir
et
gnrer
des
diagrammes
pour
un
accordage
exotique,
introuvable
dans
un
dictionnaire d'accords.
La fentre de diagrammes
d'accords se compose de
plusieurs zones.
Les diffrentes zones de la
fentre sont interactives et il
est
important
de
bien
comprendre leur mcanisme
afin d'exploiter au mieux l'outil
de diagrammes d'accords.
A - La construction de l'accord :
La zone (A) permet de construire l'accord par son nom. Des milliers de combinaisons sont possibles.
Lorsque vous cliquez dans une des listes de la zone (A), Guitar Pro affiche dans la zone (B) la position de la
main pour laccord ainsi dfini, en (C) une liste de diagrammes quivalents, et dautres noms possibles en
(D). Par dfaut, cest le premier nom de la liste qui est slectionn pour laccord.
Il est possible de dfinir un renversement (note basse diffrente de la fondamentale) ou d'indiquer
directement la note basse (sur la corde la plus grave).
B - Le diagramme principal :
La zone (B) affiche le diagramme principal c'est--dire celui qui va tre ajout sur la partition ainsi que
son doigt, sa construction thorique et enfin son nom. Le doigt est affich dans le rond de la note (1 pour
l'index, 2 pour le majeur...) et est repris sous le diagramme (pour le modifier).
Vous pouvez construire un diagramme en cliquant directement sur celui-ci :
Cliquez sur une case pour ajouter ou retirer une note.
Utilisez la barre de dfilement pour modifier la fret de base.
Cliquez sur les cases droite pour forcer ou empcher un barr. Les barrs sont automatiquement
proposs par Guitar Pro.
Cliquez ventuellement sur les numros des intervalles (1', 3', ...) en bas gauche de la fentre,
pour omettre certaines notes de la construction.
Changez ventuellement le nom propos par Guitar Pro qui sera affich sur la tablature. Ajoutez une
Copyright 1997-2012 Arobas Music Tous droits rservs
www.guitar-pro.com
Guide Utilisateur Version 6 mis jour oct. 2011 - 50
apostrophe devant le nom pour empcher Guitar Pro de le renommer.
Important : Lorsque vous cliquez sur le diagramme principal, la zone (A) passe en mode "Perso" et le nom
de l'accord est effac afin que vous le saisissiez vous-mme. Il est alors conseill de choisir dans la liste
Diffrents noms le nom souhait pour l'accord construit, afin que Guitar Pro nomme automatiquement
l'accord et surtout qu'il dfinisse sa construction dans la zone (A). Cela vous permettra par exemple de voir
les autres positions possibles dans la zone (C) pour l'accord que vous avez construit.
Au-dessus du diagramme, un rond reprsente une corde joue vide (sans appuyer sur les frets), et une
croix reprsente une corde non joue.
C - La liste des diagrammes :
La zone (C) affiche la liste des diagrammes possibles pour l'accord construit dans la zone (A).
Vous pouvez faire afficher plus ou moins de diagrammes en fonction de leur complexit en slectionnant les
modes Simple, Moyen ou Tout dans la zone (C).
Cliquez sur l'un de ces diagrammes pour qu'il devienne le diagramme principal dans la zone (B). Vous
pouvez aussi faire dfiler les diagrammes en utilisant la barre de dfilement horizontale sous le diagramme
principal.
Pour entendre l'accord slectionn, enfoncez le bouton lecture situ en dessous du diagramme principal.
D - Diffrents noms :
La liste (D) Diffrents noms affiche les noms possibles pour le diagramme principal. Cliquez sur l'un de ces
noms pour que Guitar Pro reconstruise ce nom dans la zone (A) et mette ainsi jour la liste des diagrammes
possibles dans la zone (C).
Autres lments :
La case cocher Utiliser diagramme permet d'afficher sur la tablature le diagramme de l'accord. Si cette
case n'est pas coche, seul le nom de l'accord est affich sur la tablature.
La case cocher Doigt permet d'afficher le doigt de l'accord sous le diagramme.
Le bouton Supprimer permet de supprimer l'accord sur le temps slectionn.
Astuce : Lorsque vous ouvrez la fentre de diagrammes d'accords, les notes du temps slectionn
sont automatiquement places sur le diagramme principal si aucun diagramme n'tait dfini pour ce
temps.
Astuce : Lorsque vous validez la fentre de diagrammes d'accords, les notes du diagramme
principal sont automatiquement ajoutes sur la tablature si aucune note n'tait dfinie pour le temps
slectionn.
Astuce : La feuille de style permet de changer la taille des diagrammes ainsi que leurs positions
dans la partition.
En conclusion, la richesse de l'outil de diagrammes d'accords permet d'entrevoir diffrentes utilisations :
Agrmenter vos tablatures de diagrammes.
Apprendre les diffrentes positions possibles sur le manche pour un accord donn.
Connatre le nom d'un accord que vous avez trouv sur votre guitare, et voir ou couter les autres
positions possibles pour en trouver une ventuellement plus facile jouer, ou bien dont l'harmonie
correspond mieux au morceau que vous composez.
Retrouver les positions des accords standards dans des accordages exotiques, de 4 8 cordes.
Copyright 1997-2012 Arobas Music Tous droits rservs
www.guitar-pro.com
Guide Utilisateur Version 6 mis jour oct. 2011 - 51
Les gammes
L'outil gammes permet de visualiser et d'couter un grand nombre de gammes dans n'importe quelle
tonalit. Il permet galement de retrouver la gamme utilise dans une partition.
Pour activer l'outil gammes, utilisez le menu
Outils > Gammes. Il est galement
possible d'utiliser le bouton Gammes en haut
droite du manche de guitare ou du piano.
Les modes d'affichage du manche de guitare
et
du
piano
sont
automatiquement
positionns sur Voir [Temps + Gamme].
Guitar Pro propose plus de 1000 gammes diffrentes, pour accder rapidement une gamme, vous pouvez
soit cocher des mots cl afin de trouver la gamme dsire, soit utiliser le moteur de recherche partir d'un
mot cl. La gamme sera alors affiche dans la tonalit choisie. Guitar Pro affiche les notes de la gamme.
Pour les couter, il suffit de cliquer sur le bouton lecture situ gauche des mots cl. Guitar Pro affiche
galement la construction de la gamme, avec les intervalles et le nombre de demi-tons entre chaque note.
Comme pour tous les outils dans Guitar Pro, l'affichage des notes sur le manche est fonction de l'accordage
choisi pour la piste active.
Recherche de la gamme utilise dans la partition
Le bouton Recherche gamme permet
d'accder la fonction de recherche.
Slectionnez l'intervalle de mesures
analyser, puis cliquez sur le bouton
Analyser. Guitar Pro affiche alors une liste
de
Tonalits/Gammes
possibles
en
indiquant le pourcentage d'occurence. La
liste est trie par pourcentage dcroissant.
Astuce : Si la recherche de gamme donne de mauvais rsultats, il est possible que la partition
contienne un changement de tonalit. Dans ce cas, reprez ce changement de tonalit l'oreille et
limitez l'analyse un intervalle de mesures sans changement de tonalit.
Astuce : Guitar Pro ne permet pas de placer directement une gamme depuis l'outil Gammes sur la
tablature. Cependant, en affichant la gamme voulue sur le manche de guitare, il est ensuite rapide de
cliquer sur le manche pour placer les notes sur la tablature. Vous pouvez mme cliquer sur le manche
avec le bouton droit de la souris pour dplacer le curseur automatiquement vers la droite aprs l'ajout
d'une note. L'opration est alors trs rapide.
Copyright 1997-2012 Arobas Music Tous droits rservs
www.guitar-pro.com
Guide Utilisateur Version 6 mis jour oct. 2011 - 52
Le manche de guitare
Le manche de guitare offre de nombreuses fonctionnalits. Il peut tre utilis pour visualiser les notes de la
partition, pour les saisir, ou encore pour visualiser des gammes.
Pour activer le manche de guitare, utilisez le menu Affichage > Panneau instrument.
Le manche de guitare s'adapte automatiquement la piste active. Ainsi, le nombre de cordes et la position
du capodastre dpendent du paramtrage des pistes. Si vous changez de piste, le manche de guitare sera
automatiquement mis jour.
Pour ajouter une note sur la partition, il suffit de cliquer sur le manche de guitare. Pour supprimer une
note, il suffit de cliquer dessus.
Les boutons [< >] permettent de se dplacer dans la partition. Ils vitent ainsi d'utiliser le clavier de
l'ordinateur pour se dplacer si l'on souhaite effectuer la saisie uniquement la souris.
Astuce : Un clic droit sur le manche de guitare permet de saisir une note puis de se dplacer
automatiquement vers la droite. Cela vite de devoir utiliser le bouton de dplacement
.
Les modes d'affichage :
Le bouton Voir permet de slectionner ce que l'on souhaite voir sur le manche :
Voir [Temps]
Affiche uniquement les notes du temps slectionn.
Voir [Temps] + [Mesure]
Affiche les notes du temps slectionn et les notes de la mesure en cours.
Voir [Temps] + [Temps suiv.]
Affiche les notes du temps slectionn et les notes du temps suivant.
Voir [Temps] + [Gamme]
Affiche les notes du temps slectionn et les notes de la gamme slectionne dans l'outil gammes .
Pour les notes de la gamme, Guitar Pro permet d'afficher au choix :
o
Le nom de la note
L'intervalle
Le degr
Affichage de la note survole :
La note survole la souris est affiche sans que vous soyez oblig de cliquer sur la case.
Ouverture de l'outil gammes :
Le bouton Gammes en haut droite du manche permet d'ouvrir l'outil gammes. L'affichage du manche est
alors automatiquement plac sur Voir [Temps] + [Gamme] et restera sur cet affichage mme aprs la
fermeture de la fentre Gammes. Vous pouvez ainsi continuer visualiser la gamme slectionne tout en
saisissant votre partition. Pour supprimer l'affichage de la gamme, slectionnez un autre affichage (par ex.
Voir [Temps] + [Mesure]).
Copyright 1997-2012 Arobas Music Tous droits rservs
www.guitar-pro.com
Guide Utilisateur Version 6 mis jour oct. 2011 - 53
Le piano
Comme le manche de guitare, le piano permet de visualiser et de saisir les notes de la partition. Il permet
galement de visualiser des gammes.
Pour activer le piano, utilisez le menu Affichage > Panneau instrument sur une piste qui correspond
un instrument ne disposant pas de la notation tablature (piano, orgue, clarinette ...)
Pour ajouter une note sur la partition, il suffit de cliquer sur une touche du piano . Pour supprimer une
note, il suffit de cliquer dessus.
Les boutons [< >] permettent de se dplacer sur la partition. Ils vitent ainsi d'utiliser le clavier de
l'ordinateur pour se dplacer si l'on souhaite effectuer la saisie la souris.
Astuce : Un clic droit sur une touche du piano permet de saisir une note puis de se dplacer
automatiquement vers la droite. Cela vite de devoir utiliser le bouton de dplacement
.
Les modes d'affichage :
Le bouton Voir permet de slectionner ce que l'on souhaite voir sur le manche :
Voir [Temps]
Affiche uniquement les notes du temps slectionn.
Voir [Temps] + [Mesure]
Affiche les notes du temps slectionn et les notes de la mesure en cours.
Voir [Temps] + [Temps suiv.]
Affiche les notes du temps slectionn et les notes du temps suivant.
Voir [Temps] + [Gamme]
Affiche les notes du temps slectionn et les notes de la gamme slectionne dans l'outil gammes.
Affichage de la note survole :
La note survole la souris est affiche sans que vous soyez oblig de cliquer sur la case.
Ouverture de l'outil gammes :
Le bouton Gammes en haut droite du piano permet d'ouvrir l'outil gammes. L'affichage du piano est alors
automatiquement plac sur Voir [Temps] + [Gamme] et restera sur cet affichage mme aprs la
fermeture de la fentre Gammes. Vous pouvez ainsi continuer visualiser la gamme slectionne tout en
saisissant votre partition. Pour supprimer l'affichage de la gamme, slectionnez un autre affichage (par ex.
Voir [Temps] + [Mesure]).
Copyright 1997-2012 Arobas Music Tous droits rservs
www.guitar-pro.com
Guide Utilisateur Version 6 mis jour oct. 2011 - 54
Laccordeur
Guitar Pro permet d'accorder sa guitare de diffrentes manires : l'oreille, en branchant sa guitare sur
l'ordinateur ou en utilisant un microphone. Quel que soit le mode d'utilisation, Guitar Pro se base sur
l'accordage de la piste active.
Pour rgler l'accordage de la piste active, allez dans l'univers instrument
Laccordeur MIDI
L'accordeur MIDI permet d'accorder sa guitare l'oreille, corde par corde.
Slectionnez l'accordage parmi ceux proposs dans la liste ou changez
l'accordage dans les champs situs ct des molettes.
Le bouton
permet d'couter la corde slectionne vide.
Lorsqu'aucune corde n'est slectionne, il grne toutes les cordes vide.
La case cocher bmol, donne la priorit aux noms en bmols (rb au
lieu de do# par exemple) pour l'accordage. Le champ CAPO permet de
choisir la position du capodastre (0 si il n'y a pas de capo). Le X permet
de supprimer l'accordage de la liste des accordages.
Le bouton
permet d'appliquer l'accordage la piste en cours, et de
transposer cette mme piste avec l'accordage. Le bouton se situant ct
ne faisant qu'appliquer l'accordage sans transposer (ce qui risque de
sonner faux).
Laccordeur numrique
L'accordeur digital permet d'accorder sa guitare
en la branchant sur l'entre de la carte son ou
en utilisant un microphone. Assurez-vous de
bien ouvrir le volume du priphrique d'entre
de votre carte son ou du microphone.
Contrairement l'accordeur MIDI, l'accordeur
digital ne produit aucun son.
Pour accder l'accordeur digital, utilisez le
menu Outils > Accordeur numrique.
Dans le mode Free, laccordeur reconnait la note joue ainsi que son octave et l'indique en haut droite,
lorsque l'aiguille est au milieu la note joue est juste. Vous pouvez aussi slectionner la note de la corde
voulue, puis jouez cette corde vide sur votre guitare. L'aiguille doit se placer la verticale sur le vert pour
que l'accordage soit parfait. Si l'aiguille ne bouge pas lorsque vous jouez la corde sur votre guitare, modifiez
les rglages de votre carte son afin de vous assurer que l'entre utilise est bien ouverte.
Le Mtronome
Pour activer le mtronome, utilisez le menu
Son > Mtronome ou cliquez sur
(Vous pouvez avoir le dcompte une mesure avant que la partition ne soit lue en cliquant sur
Le mtronome vous donne le tempo lorsque vous lancez la lecture d'un morceau.
Vous pouvez utiliser le mtronome seul :
1. Crez un nouveau fichier non vide (menu Fichier > Nouveau) ;
2. Rglez le tempo voulu (menu Son > Tempo) ;
Copyright 1997-2012 Arobas Music Tous droits rservs
www.guitar-pro.com
.)
Guide Utilisateur Version 6 mis jour oct. 2011 - 55
3. Activez le jeu en boucle (menu Son > Jouer en boucle / Speed Trainer) ;
4. Lancez la lecture (menu Son > Jouer depuis le dbut).
La mesure 1 (vide) sera ainsi joue l'infini.
Copyright 1997-2012 Arobas Music Tous droits rservs
www.guitar-pro.com
Guide Utilisateur Version 6 mis jour oct. 2011 - 56
Rfrences
Les Menus
Menu Fichier
Nouveau
Cre une nouvelle partition partir dun modle
Voir Crer une nouvelle partition
Ouvrir
Ouvre une partition dj existante
Voir Trouver des tablatures
Ouvrir le fichier rcent
Propose une liste des derniers fichiers ouverts
Fermer
Ferme la partition active
Enregistrer [Ctrl+S]
Enregistre la partition active
Enregistrer sous...
Enregistre la partition active sous un autre nom
Enregistrer comme modle...
Importer > MIDI
Enregistre la structure de la partition active pour la
rutiliser en tant que modle
Voir MIDI
Importer > ASCII
Voir ASCII
Importer > MusicXML
Voir MusicXML
Importer > PowerTab
Voir PowerTab
Importer > TablEdit
Voir TablEdit
Exporter > MIDI
Voir MIDI
Exporter > ASCII
Voir ASCII
Exporter > MusicXML
Voir MusicXML
Exporter > WAV
Voir WAV
Exporter > PNG
Voir PNG
Exporter > PDF
Voir PDF
Proprits de la partition...
Ouvre la fentre Proprits de la partition
Voir Crer une partition
Feuille de style
Voir Feuille de style
Imprimer...
Voir Imprimer une partition
Voir Gestion des mesures
Prfrences
Langue
Quitter
Ouvre la fentre des Prfrences du logiciel. (Dans le
menu Guitar Pro sil sagit dun Mac.)
Permet de slectionner une autre langue dans
laquelle utiliser le logiciel
Ferme le logiciel. (Dans le menu Guitar Pro sil sagit
dun Mac.)
Copyright 1997-2012 Arobas Music Tous droits rservs
www.guitar-pro.com
Guide Utilisateur Version 6 mis jour oct. 2011 - 57
Menu dition
Annuler
Annule la dernire action effectue
Voir Se dplacer dans la partition
Rtablir
Rpte la dernire action effectue
Couper
Coupe notes ou mesures sur une ou plusieurs pistes
Voir Couper/Copier/Coller
Copier
Copie notes ou mesures sur une ou plusieurs pistes
Voir Couper/Copier/Coller
Coller
Colle les notes ou mesures coupes ou copies sur
une ou plusieurs pistes
Voir Couper/Copier/Coller
Voir Gestion des mesures
Couper multipiste
Coupe des mesures entires sur toutes les pistes
Voir Couper/Copier/Coller
Copier multipiste
Copie des mesures entires sur toutes les pistes
Voir Couper/Copier/Coller
Coller spcial
Ouvre une fentre qui permet le collage spcial des
notes ou mesures coupes ou copies
Voir Couper/Copier/Coller
Select all
Permet de slectionner l'ensemble des notes et des
mesures de la piste courante
Voir Couper/Copier/Coller, et Gestion des mesures
Voix > ...
Slectionne une voix ou le mode multivoix pour
ldition
Voir Saisir les notes
Aller ...
Ouvre la fentre permettant d'aller directement la
mesure x ou la section y
Voir Ajouter des pistes
Automations > Modifier les automations ...
Permet dinsrer des automations en ouvrant la
fentre automations
Voir Insrer des vnements
Variations
Permet d'ajouter une variation de chane d'effets sur
la piste
Voir Configurer le son
Menu Piste
Ajouter...
Ajoute une piste instrumentale ou percussions
Voir Ajouter des pistes
Supprimer
Supprime la piste active
Voir Ajouter des pistes
Dplacer vers le haut
Dplace la piste active vers le haut
Voir Ajouter des pistes
Dplacer vers le bas
Dplace la piste active vers le bas
Voir Ajouter des pistes
Proprits...
Ouvre la fentre de proprits de la piste active
Voir Crer une partition
Voir Ajouter des pistes
Copyright 1997-2012 Arobas Music Tous droits rservs
www.guitar-pro.com
Guide Utilisateur Version 6 mis jour oct. 2011 - 58
Menu Mesure
Insrer une mesure
Insre une mesure avant la mesure en cours
Voir Gestion des mesures
Supprimer une mesure
Supprime la ou les mesur(s) slectionne(s)
Voir Gestion des mesures
Clef
Ouvre la fentre de choix des clefs
Voir Ajouter des symboles
Armure
Ouvre la fentre darmure / tonalit
Voir Ajouter des symboles
Signature rythmique
Ouvre la fentre de signature rythmique
Voir Ajouter des symboles
Interprtation rythmique
Ouvre la fentre dinterprtation rythmique
Voir Ajouter des symboles
Free time
Convertit les mesures de la slection multiple en Free time
(multipiste)
Voir Ajouter des symboles
Double barre
Ajoute une double barre la mesure active
Voir Ajouter des symboles
Anacrouse
Convertit la premire et la dernire mesure en anacrouse
Voir Ajouter des symboles
Renvoi dbut
Ajoute un renvoi dbut la mesure active
Voir Ajouter des symboles
Rptitions
Ajoute une rptition la mesure active
Voir Ajouter des symboles
Renvoi fin
Ajoute un renvoi fin la mesure active
Voir Ajouter des symboles
Directions musicales...
Ajoute une direction musicale (Coda)
Voir Ajouter des symboles
Signes de rptitions >
Insre un signe de rptition simple ou double
Voir Gestion des mesures
Btons de mesure
Permet d'insrer des batons de mesures sur toutes les
mesures vides ou les mesures ne comportant que des
silences
Voir Gestion des mesures
Forcer le retour la ligne
Force le retour la ligne aprs la mesure active (en mode
page)
Voir Gestion des mesures
Empcher le retour la ligne
Empche le retour la ligne aprs la mesure active (en
mode page).
Voir Gestion des mesures
Organisation des mesures
Voir Gestion des mesures
Copyright 1997-2012 Arobas Music Tous droits rservs
www.guitar-pro.com
Guide Utilisateur Version 6 mis jour oct. 2011 - 59
Menu Note
Chaque action voque ici intervient sur le temps slectionn, sauf mention contraire.
Insrer un temps
Voir Saisir les notes
Supprimer un temps
Supprime les notes du temps slectionn
Voir Saisir les notes
Copier le temps la fin
Copie les notes du temps slectionn la fin de la mesure
Voir Saisir les notes
Note lie
Cre une liaison avec la note prcdente
Voir Saisir les notes
Lier le temps
Cre des liaisons avec toutes les notes prcdentes
Voir Saisir les notes
Point dorgue
Voir Saisir les notes
Silence
Remplace les notes du temps slectionn par un silence
Dure > ...
Dtermine la dure des notes de la voix active
Voir Saisir les notes et Ajouter des symboles
Nuance > ...
Dtermine la nuance de la note slectionne ou un crescendo / decrescendo
Voir Ajouter des symboles
Brush vers le bas
Voir Ajouter des symboles
Brush vers le haut
Voir Ajouter des symboles
Arpge descendant
Voir Ajouter des symboles
Arpge montant
Voir Ajouter des symboles
Rasgueado
Voir Ajouter des symboles
Coup de mdiator vers
le bas
Voir Ajouter des symboles
Coup de mdiator vers
le haut
Voir Ajouter des symboles
Altration > ...
Permet de choisir laltration voulue sur la note slectionne
Voir Ajouter des symboles
Diminuer dun demi-ton
Diminue la note slectionne dun demi-ton
Voir Ajouter des symboles
Augmenter dun demiton
Augmente la note slectionne dun demi-ton
Voir Ajouter des symboles
Doigt main gauche
Voir Ajouter des symboles
Doigt main droite
Voir Ajouter des symboles
Dplacer vers le bas
Dplace la note vers la corde du dessous (sur la tablature) sans changer la
note
Voir Saisir les notes
Dplacer vers le haut
Dplace la note vers la corde du dessus (sur la tablature) sans changer la note
Voir Saisir les notes
Accords
Ouvre la fentre des diagrammes daccords
Slash
Convertit le temps ou les temps slectionns en slash dans la tablature
Voir Ajouter des symboles
Barr
Permet d'diter l'indication barr ou semi-barr qui apparat sur la partition
Voir Ajouter des symboles
Timer
Fait apparatre dans la partition le temps coul depuis le dbut du morceau
Voir Ajouter des symboles
Texte
Voir Ajouter des symboles
Octaviation > ...
Convertit la slection en octaviation en ajoutant le symbole au dessus de la
partition et en dplaant les notes dans la partition
Personnaliser les sens des hampes et les regroupements de ligatures
Mise en forme > ...
Voir Ajouter des symboles
Copyright 1997-2012 Arobas Music Tous droits rservs
www.guitar-pro.com
Guide Utilisateur Version 6 mis jour oct. 2011 - 60
Menu Effets
Chaque action voque ici intervient sur le temps slectionn, sauf mention contraire.
Note touffe
Voir Ajouter des symboles
Appoggiature >
Voir Ajouter des symboles
Note suggre [O]
Voir Ajouter des symboles
Note accentue
Voir Ajouter des symboles
Note fortement accentue
Voir Ajouter des symboles
Staccato
Voir Ajouter des symboles
Staccatissimo
Voir Ajouter des symboles
Tenuto
Voir Ajouter des symboles
Legato
Uniquement sur certains types dinstruments (piano, par ex.)
Voir Ajouter des symboles
Let Ring
Voir Ajouter des symboles et Utiliser les assistants
Palm Mute sur la note
Indique un palm mute sur la note slectionne
Voir Ajouter des symboles et Utiliser les assistants
Palm Mute sur le temps
Indique un palm mute sur le temps slectionn
Voir Ajouter des symboles et Utiliser les assistants
Harmonique naturelle
Voir Ajouter des symboles
Hamonique artificielle
Permet de choisir une harmonique artificielle et son type
Voir Ajouter des symboles
Bend...
Ouvre la fentre de configuration du bend
Voir Ajouter des symboles
Barre de vibrato...
Ouvre la fentre de configuration du vibrato chevalet
Voir Ajouter des symboles
Vibrato
Voir Ajouter des symboles
Vibrato barre de vibrato
Indique un wide vibrato (ou coup de vibrato) sur le temps
slectionn (lger ou ample)
Voir Ajouter des symboles
Slide (Gliss)
Permet de choisir un des 6 types de slide disponibles
Voir Ajouter des symboles
Hammer On / Pull Off
Voir Ajouter des symboles
Tapping main gauche
Voir Ajouter des symboles
Tapping
Voir Ajouter des symboles
Slap
Voir Ajouter des symboles
Pop
Voir Ajouter des symboles
Trille...
Permet de configurer le trille dsir sur la note slectionne
Voir Ajouter des symboles
Tremolo picking
Indique un tremolo picking sur la note slectionne
Voir Ajouter des symboles
Palm Mute
Voir Ajouter des symboles et Utiliser les assistants
Fade In
Voir Ajouter des symboles
Fade Out
Voir Ajouter des symboles
Volume Swell
Voir Ajouter des symboles
Wha wha ouverte
Voir Ajouter des symboles
Wha wha ferme
Voir Ajouter des symboles
Copyright 1997-2012 Arobas Music Tous droits rservs
www.guitar-pro.com
Guide Utilisateur Version 6 mis jour oct. 2011 - 61
Menu Sections
Insrer/Supprimer
Ajout ou suppression dune section
Section prcdente
Aller la section prcdente
Section suivante
Aller la section suivante
Menu Outils
Accordeur numrique
Ouvre lAccordeur numrique
Gammes
Ouvre loutil gammes
Transposer
Transpose une ou toutes les pistes
Voir Utiliser les assistants
Placement automatique des doigts
Replace automatiquement les notes (choix de la meilleure
corde) pour les notes slectionnes
Voir Utiliser les assistants
Assistant Let Ring (laisser sonner)
Voir Ajouter des symboles et Utiliser les assistants
Assistant Palm Mute
Voir Ajouter des symboles et Utiliser les assistants
Vrifier la dure des mesures
Vrifie la dure des mesures sur toutes les pistes en fonction
de la signature
Voir Utiliser les assistants
Redcouper les mesures
Replace les barres de mesures sur la piste active en fonction
de la dure des notes
Voir Saisir les notes et Utiliser les assistants
Complter/Rduire les mesures avec
des silences
Complte les mesures trop courtes et rduit les mesures trop
longues
Voir Utiliser les assistants
Dplacer/Inverser des voix
Ouvre la fentre permettant d'changer, de copier et de
dplacer des notes d'une voix l'autre
Voir Saisir les notes et Utiliser les assistants
Menu Son
Jouer
Lance la lecture depuis la position en cours
Voir Jouer la partition
Jouer depuis le dbut
Voir Jouer la partition
Premire mesure
Place le curseur au premier temps de la premire mesure
Voir Jouer la partition
Rembobiner
Place le curseur au dbut de la mesure ou la mesure
prcdente si on est sur le premier temps de la mesure
Voir Jouer la partition
Avance rapide
Place le curseur au premier temps de la mesure suivante
Voir Jouer la partition
Dernire mesure
Place le curseur au premier temps de la dernire mesure
Voir Jouer la partition
Jouer en boucle / Rptiteur
Voir Jouer la partition
Mtronome
Ajoute le mtronome pendant la lecture
Voir Jouer la partition et Mtronome
Dcompte
Ajoute un dcompte dune mesure avant la lecture
Voir Jouer la partition
Tempo
Permet dajuster le temps initial dans la fentre Automations
Voir Jouer la partition et Insrer des vnements
Capture Midi
Active ou dsactive la capture MIDI
Voir Saisir les notes et Configurer le son
Utiliser RSE [Realistic Sound Engine]
Active ou dsactive le RSE. Lorsque le RSE est dsactiv, la
sortie est uniquement MIDI.
Voir Jouer la partition et Configurer le son
Copyright 1997-2012 Arobas Music Tous droits rservs
www.guitar-pro.com
Guide Utilisateur Version 6 mis jour oct. 2011 - 62
Prfrences Audio...
Permet de rgler la configuration audio du logiciel
Voir Configurer le son
Copyright 1997-2012 Arobas Music Tous droits rservs
www.guitar-pro.com
Guide Utilisateur Version 6 mis jour oct. 2011 - 63
Menu Affichage
Mode Design
Voir la Gestion des mesures
Vue multipiste
Active laffichage de toutes les pistes
Voir Configurer laffichage
Tonalit de concert
Assigne la tonalit de concert la partition
Voir Crer une partition
Page (1 par colonne)
Voir Configurer laffichage
Page (2 par colonne)
Voir Configurer laffichage
Parchemin
Voir Configurer laffichage
Mode cran vertical
Active le mode d'affichage cran en dfilement vertical
Mode cran horizontal
Active le mode d'affichage cran en dfilement horizontal
Voir Configurer laffichage
Explorateur
Active lexplorateur situ en bas gauche de la partition
Dfilement progressif
Active le mode dfilement progressif pendant la lecture.
Voir Jouer la partition
Panneau instrument
Ouvre la fentre panneau instrument (manche de guitare,
piano virtuel ou saisie batterie selon le type de la piste)
Voir Manche guitare et Clavier
Masquer la vue globale
Dsactive la vue globale, pour privilgier la partition
Voir Jouer la partition et Lcran principal
Plein cran
Active laffichage plein cran
Voir Configurer laffichage et Lcran principal
Menu Fentre
Onglet suivant
Permet daccder longlet suivant
Onglet prcdent
Permet d'accder l'onglet prcdent
*.gpx
Permet d'accder directement au fichier *.gpx
Menu Aide
Index
Ouvre lAide
Voir Installation
Enregistrez-vous
Ouvre la fentre denregistrement en ligne de Guitar Pro
Voir Installation et Support technique
Rechercher une mise jour
Ouvre la fentre updater de Guitar Pro permettant de
tlcharger et installer les dernires mises jour
Voir Installation
About
Informations gnrales sur votre version de Guitar Pro,
Arobas Music, et la technologie utilise
Voir aussi Support technique
Copyright 1997-2012 Arobas Music Tous droits rservs
www.guitar-pro.com
Guide Utilisateur Version 6 mis jour oct. 2011 - 64
Raccourcis clavier
Notes et silences
WINDOWS
MACINTOSH
De la ronde la quadruple croche
+/-
+/-
Note pointe
. ou *
. ou *
Double point
Ctrl+. ou ctrl+*
. ou *
Triolet
Silcence
Liaison (note)
Liaison (temps)
+L
Point dorgue
WINDOWS
MACINTOSH
Double bmol
Ctrl+alt+7
Bmol
Ctrl+7
Bcarre
Ctrl+8
Dise
Ctrl+9
Double dise
Ctrl+alt+9
Changer daltration
Ctrl+alt+8
Diminuer dun demi-ton
+-
Augmenter dun demi-ton
++
WINDOWS
MACINTOSH
Notes suggre
Note accentue
Note fortement accentue
Staccato
Tenuto
Legato
+H
Let Ring
Palm Mute sur la note
Palm Mute sur le temps
Ctrl+P
WINDOWS
MACINTOSH
Note touffe
Harmonique naturelle
Harmonique artificielle
Alt+Y
Bend
Coup de vibrato
+W
Vibrato main gauche (lger)
Vibrato main gauche (fort)
Alt+V
Vibrato main droite (lger)
Vibrato main droite (fort)
Alt+W
Accidentals
Accentuations et
interprtation
Effets
Copyright 1997-2012 Arobas Music Tous droits rservs
www.guitar-pro.com
Guide Utilisateur Version 6 mis jour oct. 2011 - 65
Attaque/doigt
WINDOWS
MACINTOSH
Legato slide
Shift slide
Alt+S
Tapping main gauche
HO/PO
Tap
Slap
Pop
Ctrl+$
Coup de mdiator vers le bas
+D
Coup de mdiator vers le haut
+U
Dplacer vers le bas (tab)
Alt+
Dplacer vers le haut (tab)
Alt+
WINDOWS
MACINTOSH
Bross vers le bas
Ctrl+D
Bross vers le haut
Ctrl+U
Arpge descendant
Ctrl++D
Arpge montant
Ctrl++U
Rasgueado
+R
WINDOWS
MACINTOSH
Appogiature (avant le temps)
Appogiature (sur le temps)
Alt+G
Trille
WINDOWS
MACINTOSH
Fade in
<
<
Fade out
>
>
Volume Swell
Ctrl+< ou
Ctrl+>
< ou >
Wah ouverte
Alt+O
Wah ferme
Alt+C
WINDOWS
MACINTOSH
Barr tendu
+I
Timer
Text
Section
+Ins
Accord bross
Ornements
Effets lectriques
Notation
Accord
Slash (dans la tablature)
Design
WINDOWS
MACINTOSH
Empcher le retour la ligne
&
&
Forcer le retour la ligne
Ctrl+
WINDOWS
MACINTOSH
Cl
Armure
Ctrl+K
Structure de la mesure
Copyright 1997-2012 Arobas Music Tous droits rservs
www.guitar-pro.com
Guide Utilisateur Version 6 mis jour oct. 2011 - 66
Signature
Ctrl+T
Triplet Feel
Ctrl+/
Free time
Rpter une mesure
Rpter deux mesures
Ctrl+%
Bton de mesure
Ctrl+R
Renvoi dbut
Renvoi fin
Direction
WINDOWS
MACINTOSH
Nouveau Fichier
Ctrl+N
Ouvrir
Ctrl+O
Fermer
Ctrl+W
Enregistrer
Ctrl+S
Enregistrer sous
Ctrl++S
Proprits de la partition
F5
F5
Feuille de style
F7
F7
Aperu avant impression
F8
Imprimer
Ctrl+P
Prfrences
F12
Quitter
Ctrl+Q ou
Alt+F4
WINDOWS
MACINTOSH
Annuler
Ctrl+Z
Rtablir
Ctrl++Z
Couper
Ctrl+X
Copier
Ctrl+C
Coller
Ctrl+V
Couper multipiste
Ctrl++X
Copier multipiste
Ctrl++C
Collage spcial
Ctrl++V
Slectionner tout
Ctrl+A
Copier le temps la fin de la
mesure
Voix 1/2/3/4
Ctrl+1/2/3/4
1/2/3/4
Edition multivoix
Ctrl+M
Aller
Ctrl+G
Insrer une automation
F10
F10
WINDOWS
MACINTOSH
Ajouter
Ctrl++Ins
Supprimer
Ctrl++Suppr
Dplacer vers le haut
Ctrl+Alt+
Dplacer vers le bas
Ctrl+Alt+
Fichier
Edition
Piste
Copyright 1997-2012 Arobas Music Tous droits rservs
www.guitar-pro.com
Guide Utilisateur Version 6 mis jour oct. 2011 - 67
Proprits
F6
F6
WINDOWS
MACINTOSH
Dbut de la mesure
Dbut
Fin de la mesure
Fin
Premire mesure
Ctrl+ Dbut
Dernire mesure
Ctrl+ Fin
Section prcdente
Alt+
Section suivante
Alt+
Lecture
Espace
Espace
Lecture depuis le dbut
Ctrl+Espace
Espace
Rembobiner
Ctrl +
Avance rapide
Ctrl +
Boucle/Rptiteur
F9
F9
WINDOWS
MACINTOSH
Plein cran
F11
Multipiste
F3
F3
Explorateur
Ctrl+B
Panneau instrument
Ctrl+F6
F6
Onglet suivant
Ctrl+Tab
Onglet prcdent
Ctrl++Tab
WINDOWS
MACINTOSH
Proprits de la partition
F5
F5
Feuille de Style
F7
F7
Prfrences
F12
RSE/Midi
F2
F2
WINDOWS
MACINTOSH
Vrifier la dure des mesures
F4
F4
Dplacer/Inverser voix
Ctrl++M
Navigation/Lecture
Affichage
Configuration
Outils
Copyright 1997-2012 Arobas Music Tous droits rservs
www.guitar-pro.com
Guide Utilisateur Version 6 mis jour oct. 2011 - 68
Index
accentuation.......................................................................................................................................................6
accidents.................................................................................................................................................6, 17, 22
accordage..........................................................................................................................8, 10, 13, 32, 50, 52, 55
Accordeur.....................................................................................................................................................6, 55
accords............................................................................................................................................6, 8, 9, 10, 11
Accords...................................................................................................................................................6, 27, 60
altrations.....................................................................................................................................................6, 10
appogiature........................................................................................................................................................6
armure...............................................................................................................................................................9
Arpeggio.......................................................................................................................................................6, 26
ASCII...............................................................................................................................................16, 45, 46, 57
Audio..........................................................................................................................................................38, 40
autobrush...........................................................................................................................................................6
automations.............................................................................................................................................6, 19, 44
Bton de mesure..................................................................................................................................................6
banjo.................................................................................................................................................................8
Barr................................................................................................................................................................66
Barr......................................................................................................................................................6, 27, 60
barre dtat.......................................................................................................................................................11
basse...........................................................................................................................................8, 24, 25, 27, 50
Bton de mesure...............................................................................................................................................67
batterie...................................................................................................................................................8, 15, 34
Brush...............................................................................................................................................................26
catgorie............................................................................................................................................................6
Clef............................................................................................................................................................ 20, 59
cordes.......................................................................................................6, 8, 9, 14, 25, 26, 27, 31, 45, 51, 53, 55
Double bmol....................................................................................................................................................65
Double bmol......................................................................................................................................................6
double dise..................................................................................................................................................6, 22
Double point................................................................................................................................................6, 65
dition..............................................................................................................6, 10, 15, 17, 18, 19, 20, 21, 29, 36
effets.......................................................................................................6, 8, 10, 11, 19, 20, 24, 26, 38, 40, 41, 45
Egalisation..........................................................................................................................................................6
Feuille de style.........................................................................................................................................6, 45, 67
gammes.........................................................................................................................................6, 8, 52, 53, 54
gruppetto......................................................................................................................................................6, 25
guitare.........................................................................8, 9, 13, 15, 16, 20, 23, 24, 25, 26, 27, 30, 51, 52, 53, 54, 55
instrument........................................................................................6, 13, 14, 16, 19, 34, 41, 43, 44, 53, 54, 55, 68
legato...............................................................................................................................................................25
Let Ring......................................................................................................................................................23, 61
Librairie d'accord.................................................................................................................................................6
Linux.................................................................................................................................................................4
Mac OS...........................................................................................................................................................3, 4
mandoline..........................................................................................................................................................8
master...............................................................................................................................................................6
Mastering......................................................................................................................................................6, 38
Metronome..................................................................................................................................................55, 62
MIDI..........................................................................................................................................16, 41, 45, 46, 57
mise jour..................................................................................................................................................5, 6, 7
mise en page...........................................................................................................................................8, 32, 45
mode..........................................................................................................................................................15, 47
mordant........................................................................................................................................................6, 25
multivoix......................................................................................................................................6, 21, 30, 31, 67
MusicXML...............................................................................................................................................46, 47, 57
Copyright 1997-2012 Arobas Music Tous droits rservs
www.guitar-pro.com
Guide Utilisateur Version 6 mis jour oct. 2011 - 69
n-tolets...............................................................................................................................................6, 9, 17, 21
Notation.............................................................................................................................................................6
notation rythmique............................................................................................................................................10
notation standard..............................................................................................................12, 13, 14, 15, 17, 24, 31
Nouveauts........................................................................................................................................................6
outils................................................................................................................................8, 10, 17, 37, 43, 50, 52
paroles..................................................................................................................................................11, 12, 28
Paroles...............................................................................................................................................................6
PDF............................................................................................................................................................47, 57
piano..................................................................................................................................6, 8, 13, 16, 30, 52, 54
picking..........................................................................................................................................................6, 26
plein cran...........................................................................................................................................6, 8, 11, 37
PNG............................................................................................................................................................47, 57
Point d'orgue............................................................................................................................................6, 22, 65
PowerTab...............................................................................................................................................16, 46, 57
Preferences.......................................................................................................................................................57
Rasgueado.........................................................................................................................................6, 26, 60, 66
Realistic Sound Engine....................................................................................................................................3, 62
RSE.........................................................................................................................3, 6, 26, 34, 38, 41, 47, 62, 68
slection multiple..........................................................................................................6, 11, 17, 20, 22, 30, 43, 47
signature.....................................................................................................................9, 10, 13, 14, 15, 17, 20, 31
signe de rptition...............................................................................................................................................6
Slap..................................................................................................................................................6, 27, 61, 66
Slash......................................................................................................................................................6, 60, 66
slides...............................................................................................................................................................25
support technique................................................................................................................................................7
symboles..................................................................................................................6, 8, 10, 15, 20, 21, 22, 27, 32
systme dexploitation..........................................................................................................................................3
tablature......................................................................................................................................9, 17, 22, 23, 25
Tablatures........................................................................................................................................................ 35
table de mixage..........................................................................................................11, 13, 19, 36, 37, 43, 44, 46
TablEdit.................................................................................................................................................16, 46, 57
Tapping........................................................................................................................................6, 25, 27, 61, 66
tempo................................................................................................................6, 9, 19, 20, 22, 41, 43, 45, 46, 55
Timer................................................................................................................................................6, 27, 60, 66
Tonalit........................................................................................................................................................6, 12
tonalit de concert.............................................................................................................................................12
tonalit de transposition................................................................................................................................12, 20
track................................................................................................................................................19, 30, 44, 58
transposer..........................................................................................................................................6, 20, 22, 55
Undo/Redo......................................................................................................................................................... 6
univers dition.............................................................................................................................................12, 20
Variations.........................................................................................................................................................58
voix.......................................................................................................................6, 15, 17, 22, 31, 58, 60, 62, 68
Volume swell.....................................................................................................................................................24
vue globale............................................................................................................................11, 14, 17, 30, 37, 64
vues paramtrables.............................................................................................................................................8
Wah-Wah..........................................................................................................................................................26
Windows............................................................................................................................................................ 3
Copyright 1997-2012 Arobas Music Tous droits rservs
www.guitar-pro.com
You might also like
- Basse-Chiffree Martial Morand Vol3 PDFDocument65 pagesBasse-Chiffree Martial Morand Vol3 PDFBenjamin VidalNo ratings yet
- Guide Pédagogique CE1 2eme PartieDocument172 pagesGuide Pédagogique CE1 2eme PartieSebNo ratings yet
- Mon Cahier de Calcul - 2022-2023Document82 pagesMon Cahier de Calcul - 2022-2023Naw Naw100% (1)
- Cahier Écriture PDFDocument27 pagesCahier Écriture PDFmouradwezdou100% (1)
- 10 Études Pour Caisse ClaireDocument11 pages10 Études Pour Caisse ClaireDavidLomazziNo ratings yet
- Histoire de L'ecritureDocument4 pagesHistoire de L'ecrituremiloud rouabhiNo ratings yet
- Alphabet Phonetique InternationalDocument7 pagesAlphabet Phonetique InternationalKhaled Azizi100% (1)
- Tableau Aafj Niveau Si v2Document1 pageTableau Aafj Niveau Si v2api-376837774No ratings yet
- Chats Marc BerthomieuDocument20 pagesChats Marc Berthomieuisabelle Alves50% (2)
- Puccini - UccellinoDocument3 pagesPuccini - UccellinoGian Paolo LuppiNo ratings yet
- Échame A Mí La Culpa PDFDocument2 pagesÉchame A Mí La Culpa PDFMar GeistNo ratings yet
- Copland II Mov - Violin IDocument3 pagesCopland II Mov - Violin IErick TinitanaNo ratings yet
- Pré Apprentissage CP1Document30 pagesPré Apprentissage CP1dezifrederic1No ratings yet
- Opérateurs Mathématiques Intervalle: 2200-22FF Le Standard Unicode, Version 4.1Document7 pagesOpérateurs Mathématiques Intervalle: 2200-22FF Le Standard Unicode, Version 4.1Saif AyouniNo ratings yet
- Le Chant de La Pluie N°7 PartituraDocument6 pagesLe Chant de La Pluie N°7 Partituracamisant52No ratings yet
- C Niveau 1 - TD #4 Les Chaînes de Caractères: "Lundi" "Mardi"Document2 pagesC Niveau 1 - TD #4 Les Chaînes de Caractères: "Lundi" "Mardi"أسامة يعقوبيNo ratings yet
- Amougen: DassonDocument1 pageAmougen: Dassonnuokehun123456No ratings yet
- 2020.2021.6e.calcul MentalDocument11 pages2020.2021.6e.calcul MentalGuillaume ArrambourgNo ratings yet
- Code de Reed SolomonDocument4 pagesCode de Reed Solomonr.rostagnoNo ratings yet
- Annexe Visual BasicDocument3 pagesAnnexe Visual BasicSara QassimiNo ratings yet
- Trans POODocument98 pagesTrans POOMohsine BenallalNo ratings yet
- La PonctuationDocument1 pageLa PonctuationJ'aimerais savoirNo ratings yet
- $ A - NG-N 8 $G $D $DX $ 9: Numération Décimale Jusqu'à 199 (1) : 130, C'est 13 Groupes de 10Document54 pages$ A - NG-N 8 $G $D $DX $ 9: Numération Décimale Jusqu'à 199 (1) : 130, C'est 13 Groupes de 10Au DreyNo ratings yet
- Python - Gerer Les Caracteres Accentues Dans Les Textes Cle213b6cDocument4 pagesPython - Gerer Les Caracteres Accentues Dans Les Textes Cle213b6cNguessan KouadioNo ratings yet
- CodageDocument18 pagesCodageernestadou7800No ratings yet
- Implémentation Liste Chainées JavaDocument5 pagesImplémentation Liste Chainées Javakhaled19lmdNo ratings yet
- 10 TP Structures CorDocument3 pages10 TP Structures CorÀźwű ŠāģhřűNo ratings yet
- M18 - Logique Combinatoire GE-ESADocument136 pagesM18 - Logique Combinatoire GE-ESAMohammed Amine Kened50% (4)
- Vico Ve AncaDocument8 pagesVico Ve Ancanomadine56No ratings yet
- Judgment AnthemDocument12 pagesJudgment AnthemJacob SteblyNo ratings yet