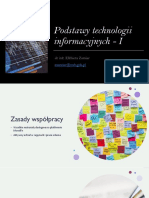Professional Documents
Culture Documents
Foxit PhantomPDF - Quick Guide
Uploaded by
thankOriginal Title
Copyright
Available Formats
Share this document
Did you find this document useful?
Is this content inappropriate?
Report this DocumentCopyright:
Available Formats
Foxit PhantomPDF - Quick Guide
Uploaded by
thankCopyright:
Available Formats
Foxit PhantomPDF skrcona instrukcja obsugi
Skrcona instrukcja obsugi
1
Foxit PhantomPDF skrcona instrukcja obsugi
Foxit PhantomPDF skrcona
instrukcja obsugi
Niniejsza instrukcja zawiera krtkie wprowadzenie do gwnych funkcji programu Foxit
PhantomPDF. Szczegowe informacje mona znale w instrukcji obsugi.
Wprowadzenie
Instalowanie programu Foxit PhantomPDF
Wymagania systemowe
Systemy operacyjne
Windows Vista Home Basic, Home Premium, Business, Ultimate lub Enterprise z dodatkiem
lub bez dodatku Service Pack 1 (wersje 32- i 64-bitowe)
Windows 7 (wersje 32- i 64-bitowa)
Windows 8.x, pena wersja
Microsoft Office 2007 lub nowsza wersja (wymagane przez niektre funkcje tworzenia
plikw PDF)
W przypadku uytkownikw korzystajcych z usug zarzdzania prawami w usudze Active
Directory i funkcji integracji z programem SharePoint wymagany jest system Windows 7 lub
Windows Vista z dodatkiem Service Pack 2 (SP2)
Weryfikacja jako Citrix Ready z Citrix XenApp 6
Zalecany minimalny sprzt do poprawy wydajnoci
Procesor 1,3 GHz lub szybszy
512 MB pamici RAM (zalecany: 1 GB lub wicej pamici RAM)
1 GB wolnego miejsca na dysku twardym
Rozdzielczo ekranu 1024*768
Sposb instalacji
Instalator programu Foxit PhantomPDF ma format MSI. Naley pobra instalator na komputer, a
nastpnie wykona nastpujce czynnoci (jako przykad podano wersj Business):
1.
Kliknij dwukrotnie plik FoxitPhantomPDF_Business_enu_Setup.msi; zostanie wywietlone
okno kreatora instalacji. Kliknij przycisk Dalej, aby kontynuowa.
Foxit PhantomPDF skrcona instrukcja obsugi
2.
Program Foxit PhantomPDF jest chroniony prawem autorskim, wic przed wykonaniem
dalszych czynnoci naley zaakceptowa warunki Umowy licencyjnej. Zaznacz pole wyboru
Akceptuj warunki Umowy licencyjnej, aby kontynuowa.
3.
Dostpne s dwa rodzaje instalacji programu Foxit PhantomPDF. Uytkownik moe zmieni
katalog instalacji lub zachowa ustawienia domylne.
Typowa domylnie instalowane s wszystkie funkcje, ale wymagana jest wiksza ilo
miejsca na dysku.
Niestandardowa umoliwia uytkownikom wybranie funkcji programu, ktre maj zosta
zainstalowane.
Foxit PhantomPDF skrcona instrukcja obsugi
4.
W przypadku instalacji typowej kliknij przycisk Zainstaluj. W przypadku instalacji
niestandardowej wykonaj nastpujce czynnoci:
A) Kliknij przycisk Przegldaj, aby zmieni katalog instalacji dodatku PDF Viewer.
B) Kliknij przycisk Uycie dysku, aby sprawdzi dostpne miejsce na dysku dla wybranych
funkcji.
C) Zaznacz opcje, ktre chcesz zainstalowa, i kliknij przycisk Dalej, aby kontynuowa.
D) Wybierz dodatkowe zadania, ktre instalator ma wykona, a nastpnie kliknij przycisk
Instaluj, aby rozpocz instalacj.
Foxit PhantomPDF skrcona instrukcja obsugi
5.
Po zakoczeniu procesu wywietlane jest okno dialogowe z informacj o zainstalowaniu
programu Foxit PhantomPDF. Moesz zaznaczy opcj Uruchom program Foxit PhantomPDF,
aby od razu uruchomi aplikacj. Kliknij przycisk Zakocz, aby zakoczy instalacj.
Instalacja z wiersza polecenia
Aplikacj mona take zainstalowa za pomoc wiersza polecenia:
msiexec /Opcja <wymagany parametr> [opcjonalny parametr]
[WACIWO=warto_waciwoci]
Szczegowe informacje na temat pliku msiexec.exe oraz parametrw wymaganych i
opcjonalnych mona uzyska, wpisujc polecenie msiexec w wierszu polecenia lub odwiedzajc
centrum pomocy Microsoft TechNet.
Foxit PhantomPDF skrcona instrukcja obsugi
Waciwoci publiczne pakietu instalacyjnego MSI programu Foxit PhantomPDF.
Waciwoci instalacyjne programu Foxit PhantomPDF uzupeniaj standardowe waciwoci
publiczne pakietu MSI, dajc administratorom wiksz kontrol nad instalacj aplikacji.
Pen list standardowych waciwoci publicznych mona znale pod adresem:
http://msdn.microsoft.com/en-gb/library/aa370905(VS.85).aspx
Waciwoci programu Foxit PhantomPDF to:
--------------------------------------------------------------------------------------------------------------ADDLOCAL
<lista funkcji>
Wartoci waciwoci ADDLOCAL jest rozdzielona przecinkami
lista funkcji, ktre zostan lokalnie udostpnione przez
instalacj programu Foxit PhantomPDF. Instalator programu
Foxit PhantomPDF obejmuje nastpujce funkcje:
FX_PDFVIEWER przegldarka Foxit PDF Viewer i jej skadniki.
FX_FIREFOXPLUGIN dodatek sucy do otwierania plikw
PDF w przegldarkach Mozilla Firefox, Opera, Safari i Chrome. Ta
funkcja wymaga zainstalowania funkcji FX_PDFVIEWER.
FX_SPELLCHECK narzdzie suce do sprawdzania pisowni w
trybie maszyny do pisania lub wypeniania formularzy.
Narzdzie sugeruje rwnie prawidow pisowni, gramatyk i
interpunkcj w przypadku typowych bdw. Ta funkcja wymaga
zainstalowania funkcji FX_PDFVIEWER.
FX_PDFA modu sucy do weryfikowania zgodnoci plikw
ze standardami PDF/A-1a i PDF/A-1b. Ta funkcja wymaga
zainstalowania funkcji FX_PDFVIEWER.
FX_OCR modu pozwalajcy przeksztaca zeskanowane lub
graficzne dokumenty PDF w pliki z moliwoci zaznaczania
obiektw i wyszukiwania. Ta funkcja wymaga zainstalowania
funkcji FX_PDFVIEWER.
FX_CREATOR program Foxit PhantomPDF Creator instaluje w
systemie wirtualn drukark. Program Creator moe sprawnie i
wygodnie przeksztaca wszelkie dokumenty, ktre mona
drukowa, w wysokiej jakoci pliki PDF. Ta funkcja wymaga
zainstalowania funkcji FX_PDFVIEWER.
FX_CONVERTEXT rozszerzenie powoki umoliwiajce
konwersj plikw PDF lub czenie obsugiwanych plikw za
pomoc menu rozwijanego prawym przyciskiem myszy. Ta
funkcja wymaga zainstalowania funkcji FX_CREATOR.
FX_CREATORWORDADDIN dodatkowy pasek narzdzi
programu MS Word umoliwiajcy tworzenie plikw PDF
jednym klikniciem. Ta funkcja wymaga zainstalowania funkcji
6
Foxit PhantomPDF skrcona instrukcja obsugi
FX_CREATOR.
FX_CREATOREXCELADDIN dodatkowy pasek narzdzi
programu MS Excel umoliwiajcy tworzenie plikw PDF jednym
klikniciem. Ta funkcja wymaga zainstalowania funkcji
FX_CREATOR.
FX_CREATORPPTADDIN dodatkowy pasek narzdzi programu
MS PowerPoint umoliwiajcy tworzenie plikw PDF jednym
klikniciem. Ta funkcja wymaga zainstalowania funkcji
FX_CREATOR.
FX_CREATOROUTLOOKADDIN dodatkowy pasek narzdzi
programu MS Outlook umoliwiajcy tworzenie plikw PDF
jednym klikniciem. Ta funkcja wymaga zainstalowania funkcji
FX_CREATOR.
FX_SE dodatki do Eksploratora Windows i powoki systemu
Windows. Te rozszerzenia umoliwiaj wywietlanie miniatur
plikw PDF w Eksploratorze Windows oraz podgld plikw PDF
w systemie Windows Vista i pakiecie Office 2007. Ta funkcja
wymaga zainstalowania funkcji FX_PDFVIEWER.
INSTALLLOCATION
FX_IFILTER Foxit PDF IFilter to dodatek aparatw
wyszukiwania systemu Windows, ktry uatwia szybkie
wyszukiwanie w dokumentach PDF.
Okrela lokalizacj folderu instalacji produktu.
MAKEDEFAULT
Przy domylnej wartoci 1 program Foxit PhantomPDF bdzie
domyln aplikacj do otwierania plikw PDF.
VIEW_IN_BROWSER
Przy domylnej wartoci 1 program Foxit PhantomPDF bdzie
skonfigurowany do otwierania plikw PDF w przegldarkach.
DESKTOP_SHORTCUT
Przy domylnej wartoci 1 instalator umieci na pulpicie skrt
do instalowanej aplikacji.
STARTMENU_SHORTCUT
Przy domylnej wartoci 1 instalator utworzy w menu
programw grup dla instalowanej aplikacji i jej skadnikw.
SETDEFAULTPRINTER
Przy domylnej wartoci 1 instalator zainstaluje program Foxit
PhantomPDF Printer i ustawi go jako domyln drukark
systemow.
LAUNCHCHECKDEFAULT
Przy domylnej wartoci 1 program Foxit PhantomPDF bdzie
sprawdza, czy program Foxit PhantomPDF jest domylnym
czytnikiem przy jego uruchamianiu.
KEYPATH
Okrela plik klucza licencji i zapisuje go w folderze instalacji
programu PhantomPDF.
REMOVENEWVERSION
Przy wartoci 1 wymusza zastpienie nowszej wersji programu
Foxit PhantomPDF podczas instalacji.
CLEAN
Przy wartoci 1 uruchamia program z poleceniem /uninstall,
7
Foxit PhantomPDF skrcona instrukcja obsugi
usuwajc wszystkie dane rejestru i powizane pliki programu
PhantomPDF. (Uwaga: To jest polecenie dezinstalacji).
AUTO_UPDATE
Przy wartoci 0 aktualizacje nie s pobierane ani instalowane
automatycznie; przy wartoci 1 aktualizacje s pobierane
automatycznie, ale uytkownicy mog wybra moment instalacji;
przy wartoci 2 aktualizacje s instalowane automatycznie.
Przykady wiersza polecenia:
1. Instalacja aplikacji w trybie dyskretnym (bez interakcji uytkownika) w folderze C:\Program
Files\Foxit Software:
msiexec /i "Foxit PhantomPDF.msi" /quiet INSTALLLOCATION="C:\Program Files\ Foxit
Software "
2. Instalacja samej przegldarki Foxit PDF Viewer:
msiexec /i "Foxit PhantomPDF.msi" /quiet ADDLOCAL="FX_PDFVIEWER"
3. Uycie pliku klucza licencji zapisanego na dysku C do aktywacji aplikacji przy uruchamianiu
instalatora:
msiexec /i "Foxit PhantomPDF.msi" KEYPATH="C:\fpmkey.txt"
4. Pominicie instalacji programu Foxit PhantomPDF Printer:
msiexec /i "Foxit PhantomPDF.msi" ADDLOCAL=ALL, ADVERTISE="FX_CREATOR" /qn
5. Wymuszenie zastpienia przy instalacji takiej samej lub nowszej wersji programu Foxit
PhantomPDF:
msiexec /i "Foxit PhantomPDF.msi" REMOVENEWVERSION="1"
6. Usunicie danych rejestru i danych uytkownika przy przeprowadzaniu instalacji w trybie
dyskretnym:
msiexec /x "Foxit PhantomPDF.msi" /quiet CLEAN="1"
Aktywacja programu Foxit PhantomPDF
1. Po uruchomieniu programu Foxit PhantomPDF wywietlany jest kreator aktywacji. Jeli
licencja na program Foxit PhantomPDF zostaa ju zakupiona, kliknij przycisk Aktywuj, aby
aktywowa aplikacj. W przeciwnym razie kliknij przycisk Kup teraz, aby kupi program Foxit
PhantomPDF w witrynie sieci Web firmy Foxit. W przypadku wybrania opcji Bezpatna wersja
8
Foxit PhantomPDF skrcona instrukcja obsugi
prbna bdzie mona bezpatne testowa program Foxit PhantomPDF przez 30 dni. Po
upywie bezpatnego okresu prbnego dostpne s tylko bezpatne funkcje.
2. Po klikniciu przycisku Aktywuj wywietlane jest okno z monitem o wprowadzenie kodu
klucza rejestracyjnego. Klucz mona aktywowa pniej po uruchomieniu programu Foxit
PhantomPDF, wybierajc z menu polecenia POMOC > Aktywuj. Nastpnie kliknij przycisk
Dalej, aby kontynuowa.
3. Wpisz dane uytkownika w polu Nazwa uytkownika pokazanym w poniszym przykadzie.
Nastpnie kliknij przycisk Aktywuj teraz, aby dokona aktywacji.
Foxit PhantomPDF skrcona instrukcja obsugi
4. Po pomylnej aktywacji zostanie wywietlone okno komunikatu. Kliknij przycisk OK.
5. Aby zmiany zostay uwzgldnione, naley ponownie uruchomi aplikacj. Aby j uruchomi
ponownie teraz, kliknij przycisk OK; aby j ponownie uruchomi w pniejszym czasie, kliknij
przycisk Anuluj.
Odinstalowywanie programu Foxit PhantomPDF
Sposb odinstalowania
Naley wykona jedn z nastpujcych czynnoci:
Kliknij kolejno Start > Wszystkie programy > Foxit PhantomPDF > Odinstaluj.
10
Foxit PhantomPDF skrcona instrukcja obsugi
Kliknij kolejno Start > Panel sterowania > Programy i funkcje > wybierz program Foxit
PhantomPDF i kliknij przycisk Odinstaluj.
Kliknij dwukrotnie plik uninstall.exe w katalogu instalacji programu Foxit PhantomPDF:
nazwa dysku: \...\Foxit Software\Foxit PhantomPDF\.
Korzystanie z programu Foxit PhantomPDF
Otwieranie menu Plik
Zmiana skrki i stylu interfejsu
Poruszanie si po dokumentach i wybieranie tekstu lub adnotacji
Wywietlanie rnych narzdzi
Sprawdzanie standardw i tworzenie
Doczony dodatek Foxit PDF IFilter
Otwieranie menu Plik
Dostp do funkcji Otwrz, Zapisz, Drukuj i innych podstawowych narzdzi mona uzyska przez
kliknicie menu PLIK, a nastpnie wybranie ich z menu rozwijanego. Aby sprawdzi waciwoci
dokumentu, naley wybra menu Plik i przej do polecenia Waciwoci. Aby zmieni ustawienia
programu, naley wybra polecenie Preferencje.
11
Foxit PhantomPDF skrcona instrukcja obsugi
Zmiana skrki i stylu interfejsu
Istnieje pi rodzajw skrek: Klasyczna, Czarna, Niebieska, Pomaraczowa i Fioletowa, ktre
umoliwiaj zmian wygldu programu. Dostpne s dwa style interfejsu: Klasyczny pasek
narzdzi i Tryb wstki, ktre pozwalaj zmieni wygld interfejsu programu. Naley pamita, e
wszystkie instrukcje podane w niniejszej skrconej instrukcji obsugi odnosz si do trybu wstki,
ktry jest domylnym interfejsem uytkownika.
Aby zmieni skrk i styl interfejsu obszaru roboczego, naley wykona nastpujce czynnoci:
Aby spowodowa zmian skrki i interfejsu, wybierz kolejno PLIK > Zmiana trybu paska
narzdzi/Zmiana skrki > wybierz odpowiedni tryb i skrk z listy skrek.
Tryb wstki
Tryb wstki jest interfejsem, w ktrym zestaw paskw narzdzi jest umieszczony na kartach na
pasku kart. Wstka to interfejs uytkownika aplikacji z duym paskiem narzdzi wypenionych
graficzn reprezentacj elementw sterujcych, pogrupowanych wedug funkcji. W trybie wstki
programu Foxit PhantomPDF narzdzia s pogrupowane wedug zada, co eliminuje konieczno
stosowania wielu rnych paskw narzdzi opartych na ikonach i zapewnia atwy dostp do
najczciej uywanych polece.
(wersja Business)
Wywietlanie/ukrywanie wstki
12
Foxit PhantomPDF skrcona instrukcja obsugi
W trybie klasycznego paska narzdzi wybierz kolejno Widok > Paski narzdzi > Poka/Ukryj paski
narzdzi.
W trybie wstki kliknij przycisk
narzdzi.
lub
w prawym grnym rogu, aby zwin/rozwin pasek
Poruszanie si po dokumentach i wybieranie tekstu lub adnotacji
Cztery narzdzia najbardziej przydatne do nawigacji i pracy z plikami PDF to: Rka, Zaznaczanie
tekstu, Wybierz adnotacj i Powiksz. Narzdzie Rka umoliwia kartkowanie plikw PDF,
korzystanie z czy, wypenianie formularzy i odtwarzanie plikw multimedialnych. Narzdzie
Wybierz adnotacj umoliwia wybr wielu adnotacji, a nastpnie ich przenoszenie, zmian
rozmiaru lub wyrwnywanie ich ze sob. Narzdzie Zaznaczanie tekstu pozwala zaznacza tekst
do skopiowania, dodawa adnotacje i zarzdza zakadkami. Narzdzie Powiksz pozwala atwo
powikszy lub pomniejszy stron w celu usprawnienia czytania.
Wywietlanie rnych narzdzi
Karta POCZTEK w wersji Business
Klikajc przyciski na wstce pod rnymi kartami, mona atwo przecza narzdzia. Po
przytrzymaniu wskanika myszy na kadym narzdziu wywietlana jest etykietka narzdzia. Na
przykad na karcie POCZTEK znajduj najczciej uywane grupy, takie jak Narzdzia, Widok,
Edycja, Komentarz, Organizowanie stron, Konwersja i Ochrona. Za pomoc tych narzdzi do
tekstu i adnotacji mona porusza si po dokumentach PDF i pracowa z nimi,
powiksza/zmniejsza strony, edytowa zawarto stron, zarzdza komentarzami, organizowa
strony, skanowa i stosowa funkcj OCR, umieszcza podpisy i uywa innych podstawowych
funkcji.
Sprawdzanie standardw i tworzenie
13
Foxit PhantomPDF skrcona instrukcja obsugi
Za pomoc funkcji Standard branowy programu Foxit PhantomPDF mona wykrywa i
naprawia problemy w celu uzyskania dokumentw PDF wyszej jakoci. Program Foxit
PhantomPDF jest wyposaony w funkcje weryfikacji zgodnoci i tworzenia dokumentw w
standardach PDF/A, PDF/E i PDF/X jako standardach branowych. Kliknij przycisk
w grupie
Zgodno, a nastpnie wybierz jedn z opcji zgodnoci i kliknij przycisk Analizuj lub Analizuj i
napraw w podrcznym oknie dialogowym. Mona te tworzy pliki PDF zgodne ze standardem,
zapisujc je jako PDF/X, PDF/A lub PDF/E w programie Foxit PhantomPDF Business.
Doczony dodatek Foxit PDF IFilter
Z programem Foxit PhantomPDF jest poczony dodatek Foxit PDF IFilter for Desktop, ktry
umoliwia indeksowanie duej liczby dokumentw PDF, a nastpnie szybkie wyszukiwanie tekstu
w takich dokumentach na komputerze stacjonarnym. Dodatek Foxit PDF IFilter mona znale w
katalogu instalacji programu Foxit PhantomPDF.
Widoki dokumentu
Przechodzenie do okrelonych stron
Kliknij przycisk Pierwsza strona, Ostatnia strona, Poprzednia strona i Nastpna strona w
grupie Id do pod kart WIDOK lub na pasku stanu, aby przeglda plik PDF. Moesz take
wprowadzi konkretny numer strony, aby przej do tej strony. Przycisk Poprzedni widok
pozwala wrci do poprzedniego widoku, a przycisk Nastpny widok przej do
nastpnego widoku.
Aby przej do tematu przy uyciu zakadek, kliknij przycisk Zakadka
w lewym okienku
nawigacyjnym. Nastpnie kliknij zakadk lub kliknij j prawym przyciskiem myszy i wybierz
polecenie Id do zakadki. Kliknij znak plus (+) lub minus (-), aby rozwin lub zwin
zawarto zakadki.
14
Foxit PhantomPDF skrcona instrukcja obsugi
Aby przej do strony za pomoc jej miniatury, kliknij przycisk Miniatury
w lewym
okienku nawigacyjnym, a nastpnie kliknij miniatur. Aby przej do innego miejsca na
biecej stronie, przecignij czerwony prostokt w miniaturze. Aby zmieni rozmiar
miniatury strony, kliknij miniatur prawym przyciskiem myszy i wybierz polecenie Powiksz
miniatury stron lub Zmniejsz miniatury stron.
Zmiana sposobu wywietlania dokumentu
Narzdzia wywietlania stron
Program Foxit PhantomPDF oferuje szereg rnych sposobw wywietlania stron dokumentu PDF
w zalenoci od preferencji. Na karcie WIDOK mona wybra nastpujce ukady stron: Jedna
15
Foxit PhantomPDF skrcona instrukcja obsugi
strona, Ssiadujco, Cige, Cige ssiadujco, Podziel i Oddzielna strona tytuowa.
Dostosowanie powikszenia strony
Narzdzia widoku
Kliknij kart POCZTEK i wybierz narzdzia z grupy Widok.
1.
2.
3.
Kliknij narzdzie Powiksz
lub Pomniejsz
, aby zwikszy lub zmniejszy
powikszenie dokumentu.
Kliknij opcj Dopasuj do strony, aby wywietli ca stron na ekranie, opcj Dopasuj
do szerokoci, aby dostosowa stron do szerokoci ekranu, Dopasuj do widocznego
obszaru, aby dostosowa stron do widocznego obszaru ekranu, lub Rzeczywisty
rozmiar, aby przywrci rzeczywisty rozmiar strony.
Kliknij opcj Obr w prawo/w lewo, aby obraca widok strony w prawo/w lewo co 90
stopni.
Na karcie WIDOK w grupie Asystent mona wybra nastpujce narzdzia:
1.
Kliknij narzdzie Powikszenie z obramowaniem
, aby powikszy ca stron.
Kliknij i przecignij to narzdzie, aby powikszy obszar strony.
2.
Kliknij narzdzie Lupa
i przemie je w miejsce na stronie, ktre chcesz zobaczy.
Wybrana lokalizacja zostanie powikszona lub pomniejszona w oknie dialogowym
narzdzia Lupa.
3.
Kliknij i przemie narzdzie Szko powikszajce
, aby atwo powikszy obszary
pliku PDF.
Szko powikszajce
Szko powikszajce typu rybie oko
16
Foxit PhantomPDF skrcona instrukcja obsugi
Uwaga:
Aby przecza midzy szkem powikszajcym i szkem powikszajcym typu rybie oko,
nacinij lewy przycisk myszy.
Aby zmieni rozmiar okna narzdzia Szko powikszajce, nacinij prawy przycisk myszy.
Aby wyczy szko powikszajce, nacinij klawisz Esc na klawiaturze.
Tworzenie i eksport
Program Foxit PhantomPDF daje niemal nieograniczone moliwoci tworzenia plikw PDF. Na
karcie KONWERTUJ mona bezporednio tworzy dokumenty PDF z okrelonych plikw, pustych
stron, skanera lub zawartoci schowka. Mona rwnie tworzy portfolio, a take eksportowa
dokumenty PDF jako obrazy, pliki pakietu MS Office, pliki HTML i inne.
Grupy Tworzenie i Eksport
Tworzenie pliku PDF jednym klikniciem
Tworzenie pliku PDF z dokumentu Microsoft Office
Tworzenie pliku PDF z innych aplikacji
Tworzenie pliku PDF za pomoc funkcji Print to Evernote
Tworzenie pliku PDF za pomoc skanera
Tworzenie portfolio PDF
Eksport wszystkich obrazw z pliku PDF
Eksport pliku PDF do obrazu, dokumentu MS Office, HTML i innych formatw
Tworzenie pliku PDF jednym klikniciem
Aby utworzy plik PDF jednym klikniciem:
Przecignij dokument do konwersji do ikony programu Foxit PhantomPDF na pulpicie
Jeli program Foxit PhantomPDF jest otwarty, przecignij plik bezporednio do okna aplikacji.
Kliknij prawym przyciskiem myszy ikon dokumentu do konwersji i wybierz polecenie
Konwertuj do pliku PDF w programie Foxit PhantomPDF.
Program Foxit PhantomPDF umoliwia tworzenie plikw PDF z pustych stron, ze skanera lub z
zawartoci schowka.
17
Foxit PhantomPDF skrcona instrukcja obsugi
Tworzenie pliku PDF z dokumentu Microsoft Office
Program Foxit PhantomPDF pozwala tworzy profesjonalne, bezpieczne pliki PDF bezporednio w
aplikacjach pakietu Microsoft Office (Word, Excel, PPT i Outlook). Podczas konwersji plikw
programu Microsoft Word na format PDF automatycznie zachowywane s zakadki, cza, kontury
i inne ustawienia. Wemy dla przykadu konwersj plikw programu Microsoft Word.
Karta Foxit PDF w programie Microsoft Word
Tworzenie plikw PDF z Notatnika Windows, programu Internet Explorer i Outlook
Express
1.
2.
3.
Otwrz plik.
Z menu gwnego wybierz opcje Plik > Drukuj.
Wybierz z listy drukarek opcj Foxit PhantomPDF Printer.
Tworzenie pliku PDF za pomoc funkcji Print to Evernote
Program Foxit PhantomPDF przy instalacji dodaje now drukark Print to Evernote. Ta funkcja
umoliwia wysanie pliku PDF jako zacznika do programu Evernote, a take utworzenie pliku PDF,
tak jak czyni to drukarka Foxit PDF.
Aby utworzy plik PDF za pomoc funkcji Print to Evernote:
1. Zainstaluj aplikacj Evernote i zaloguj si na koncie usugi Evernote.
2. Otwrz plik do konwersji na format PDF i wybierz kolejno opcje Plik > Drukuj > Print to
Evernote.
3. Ustaw waciwoci drukarki i kliknij przycisk Drukuj. Wpisz nazw pliku PDF i podaj lokalizacj
zapisu.
4. Plik PDF zostanie utworzony i doczony do wiadomoci Evernote.
Tworzenie pliku PDF za pomoc skanera
Program Foxit PhantomPDF umoliwia tworzenie plikw PDF bezporednio z dokumentw
18
Foxit PhantomPDF skrcona instrukcja obsugi
papierowych za pomoc skanera. Dokument mona zeskanowa do pliku PDF bezporednio z
ustawieniami niestandardowymi lub z uyciem wczeniej skonfigurowanych preferencji.
Aby zeskanowa dokument do pliku PDF z ustawieniami niestandardowymi, uyj nastpujcych
opcji: 1) PLIK > Utwrz > Ze skanera > przycisk Ze skanera , 2) Wybierz kart KONWERTUJ >
Utwrz > Ze skanera lub 3) Wybierz kart POCZTEK > grup Konwertuj > przycisk Skanuj >
polecenie Skanuj.
Aby zeskanowa dokument papierowy do pliku PDF z uyciem wczeniej skonfigurowanych
ustawie, wybierz ustawienia wstpne skanowania dokumentw, klikajc kart POCZTEK >
grup Konwertuj > przycisk Skanuj.
Program Foxit PhantomPDF obsuguje optymalizacj rozmiaru skanowanych plikw PDF podczas
tworzenia ich ze skanera lub przez wybranie kolejno PLIK > Optymalizowanie zeskanowanego
pliku PDF w istniejcym zeskanowanym lub obrazowym pliku PDF.
Tworzenie portfolio PDF
Program Foxit PhantomPDF pozwala szybko utworzy nowe portfolio PDF z istniejcymi plikami
lub folderami przez wybranie kolejno KONWERTUJ > Utwrz > Portfolio PDF > Utwrz nowe
portfolio PDF, albo utworzy puste portfolio PDF i doda pliki lub foldery w pniejszym czasie
przez wybranie opcji Utwrz puste portfolio PDF.
Eksport wszystkich obrazw z pliku PDF
Program Foxit PhantomPDF umoliwia jednym klikniciem przycisku Eksportuj wszystkie obrazy
wyeksportowanie wszystkich obrazw w dokumencie do oddzielnych plikw obrazw. Kliknij
kolejno KONWERTUJ > Eksportuj > Eksportuj wszystkie obrazy i skonfiguruj ustawienia przed
wyeksportowaniem za pomoc okna dialogowego Eksportuj do obrazw.
Eksport pliku PDF do obrazu, dokumentu MS Office, HTML i innych formatw
1. Kliknij kart KONWERTUJ.
2. Wybierz opcj Do obrazu, Do pakietu MS Office, Do HTML lub Do innego, aby
przekonwertowa pliki PDF na odpowiedni format.
3. Mona klikn przycisk Ustawienia w oknie dialogowym Zapisz jako, aby zmieni zakres stron
i preferencje ukadu. Nastpnie kliknij przycisk stawienia jzyka, aby wybra jzyk, w ktrym
chcesz dokona eksportu.
19
Foxit PhantomPDF skrcona instrukcja obsugi
Komentarz
Karta KOMENTARZ
W programie Foxit PhantomPDF mona dodawa adnotacje i rysowa ksztaty w plikach PDF, tak
jak w dokumentach papierowych, za pomoc funkcji komentowania, rysowania zaznaczenia i
narzdzi rysunkowych. Po zakoczeniu wszystkie komentarze s automatycznie organizowane i
mona je wyeksportowa do wygodnej recenzji.
Uwaga: Po wybraniu narzdzia Rka
, narzdzia Wybierz adnotacj
lub innego
odpowiedniego narzdzia kliknij komentarz prawym przyciskiem myszy, aby ustawi waciwoci,
ustawi stan, odpowiedzie na komentarz itd. W grupie Zarzdzaj komentarzami mona
eksportowa i importowa dane komentarzy oraz tworzy ich podsumowania.
Wywietlanie komentarzy i zacznikw
Program Foxit PhantomPDF przechowuje uporzdkowan list wszystkich komentarzy i
zacznikw w pliku PDF w celu uatwienia ich przegldania. S one domylnie ukryte, aby
zapewni najwikszy moliwy widok dokumentu PDF. Aby stay si widoczne, naley klikn
przycisk Komentarze lub Zaczniki w lewym okienku nawigacyjnym.
20
Foxit PhantomPDF skrcona instrukcja obsugi
Edytuj
Karta EDYCJA w wersji Business
Program Foxit PhantomPDF pozwala atwo dostosowa pliki PDF za pomoc oglnych funkcji
edycji umoliwiajcych dodawanie czy, doczanie plikw, dodawanie obrazw oraz odtwarzanie,
wstawianie plikw multimedialnych i korzystanie z innych moliwoci edytora PDF. Program Foxit
PhantomPDF oferuje take zaawansowane funkcje dodawania obiektw (tekst, obrazy, cieki i
obiekty cieniowania) oraz ich edycji, w tym ustawienia czcionek (czcionka, rozmiar czcionki, kolor,
podkrelenie itd.), ustawienia akapitw (wyrwnanie do lewej/do rodka/do prawej, odstpy
midzy znakami, skala pozioma znakw, odstpy midzy wierszami), ustawienia stylu oraz
dzielenie, czenie, rozmieszczanie, przycinanie i scalanie obiektw itd.
Po wybraniu narzdzi do edycji obiektw, takich jak narzdzia Edytuj tekst i Edytuj obiekt, a
nastpnie klikniciu tekstu lub obiektu pojawia si karta ROZMIESZCZANIE z dodatkowymi
funkcjami edycji.
Dodawanie obiektw kliknij narzdzie Dodaj tekst
ksztaty
, Dodaj obrazy
lub Dodaj
, aby doda obiekty do pliku PDF i w razie potrzeby zmieni ustawienia.
Edytowanie akapitw kliknij narzdzie Edytuj tekst
i wybierz akapit do edycji.
Naciskajc klawisz Enter, moesz przej do nowego wiersza. Wpisywany tekst jest
automatycznie zawijany, gdy dojdzie do marginesu pola akapitu. Ponadto tekst w polu
akapitu moe by automatycznie ukadany, a pole akapitu automatycznie dostosowuje
rozmiar.
Edytowanie obiektw kliknij narzdzie Edytuj obiekt
i zaznacz obiekt do edycji.
Narzdzie umoliwia zmian kroju, rozmiaru i koloru czcionki oraz innych elementw
obiektu tekstowego. Mona rwnie przesuwa zaznaczone obiekty, zmienia ich rozmiar,
usuwa je i obraca. Przy edycji obrazu, cieki i obiektw cieniowania pojawiaj si
21
Foxit PhantomPDF skrcona instrukcja obsugi
odpowiednie karty formatowania.
Przycinanie umoliwia ukazanie odpowiednich ksztatw obiektw.
Karta ROZMIESZCZANIE obiektw
Rozmieszczanie mona wyrwna zawarto pliku PDF lub umieci j porodku strony.
Wskazwka: Wicej operacji mona wykona, klikajc obiekt prawym przyciskiem myszy przy
korzystaniu z narzdzia Edytuj obiekt.
Organizuj
Karta ORGANIZUJ w wersji Business
Program Foxit PhantomPDF umoliwia bezporednie organizowanie plikw PDF przez
wstawianie/usuwanie stron, przenoszenie/wyodrbnianie stron, dzielenie dokumentw, czenie
stron, rozmieszczanie stron i tworzenie konturw stron. Na karcie ORGANIZUJ mona rwnie
dodawa znaki wodne, ta, nagwki i stopki, numeracj Bates, numeracj logiczn i inne
oznaczenia stron. Mona te, przecigajc i upuszczajc miniatury stron w panelu miniatur stron,
wstawia strony do innych dokumentw. Mona nawet przecign miniatury stron do pustego
obszaru, aby wyodrbni wybrane strony w postaci nowego pliku PDF.
Formularze
Formularze PDF usprawniaj sposb otrzymywania i wysyania informacji. Program Foxit
PhantomPDF umoliwia wypenianie, resetowanie, tworzenie, zapisywanie i przesyanie
formularzy oraz wykonywanie innych operacji.
Wypenianie formularzy PDF
Komentowanie formularzy
Praca na danych formularza
Tworzenie i edytowanie formularzy
Rozpoznawanie formularza
Ustawianie kolejnoci obliczania
Uruchamianie skryptw JavaScript
22
Foxit PhantomPDF skrcona instrukcja obsugi
Wypenianie formularzy PDF
Program Foxit PhantomPDF obsuguje interaktywne formularze PDF (Acro Form i XFA Form) oraz
nieinteraktywne formularze PDF. Formularze interaktywne mona wypenia za pomoc narzdzia
Rka
. Formularze nieinteraktywne mona wypenia za pomoc narzdzia Maszyna do pisania
. Opcjonalnie przy uyciu narzdzia Uruchom rozpoznawanie pl formularza
mona
rozpozna pola formularza, a nastpnie wypeni go za pomoc narzdzia Rka.
Program Foxit PhantomPDF obsuguje funkcj automatycznego wypeniania, ktra umoliwia
szybkie i atwe wypenianie formularzy PDF. Funkcja ta przechowuje histori danych
wprowadzanych w formularzach, a nastpnie sugeruje podpowiedzi przy wypenianiu innych
formularzy w przyszoci. Podpowiedzi s wywietlane w wyskakujcym menu.
Uwaga: Aby mc korzysta z funkcji automatycznego wypeniania formularzy PDF, naley klikn
kolejno PLIK > Preferencje > Formularze i zaznaczy opcj Wcz automatyczne wypenianie.
Mona rwnie wyczyci histori danych wprowadzonych w formularzach.
Komentowanie formularzy
Formularze PDF mona komentowa jak wszystkie inne pliki PDF. Komentarze mona dodawa
tylko wwczas, gdy twrca formularza przenis prawa na uytkownikw. Patrz rwnie
Komentowanie i recenzowanie
Praca na danych formularza
Kliknij przycisk Importuj
lub Eksportuj
w grupie Dane formularza, aby
zaimportowa/wyeksportowa dane formularza z pliku PDF. Odbywa si to podobnie do
importowania i eksportowania danych komentarzy. Mona take wyeksportowa dane formularza
w celu doczenia do istniejcego pliku CSV lub poczenia kilku formularzy PDF w pliku CSV.
Jednake ta funkcja dziaa tylko z interaktywnymi formularzami PDF. Program Foxit PhantomPDF
udostpnia uytkownikom narzdzie Resetuj formularz suce do resetowania formularzy.
Ponadto w przypadku formularzy PDF z technologi Ultraform program Foxit PhantomPDF
obsuguje tworzenie i wywietlanie kodw paskowych 2D zawierajcych dane wypenionego
formularza.
23
Foxit PhantomPDF skrcona instrukcja obsugi
Tworzenie i edytowanie formularzy
Za pomoc programu Foxit PhantomPDF mona tworzy interaktywne formularze. Przy tworzeniu
interaktywnych formularzy PDF i okrelaniu ich waciwoci mona dodawa przyciski, pola
tekstowe, pola wyboru, pola kombi, pola listy i przyciski wyboru.
Pole
tekstowe
Przycisk
Pole kombi
Pole
listy
Pole wyboru
Przycisk
wyboru
Formularz PDF
Tworzenie pl formularza
Wemy dla przykadu przycisk. Mona utworzy taki przycisk, wybierajc go w grupie Pola
formularza. Mona przenie, zmienia rozmiar i usun przycisk, wybierajc narzdzie Wybierz
adnotacj
. Mona ustawi waciwoci przycisku w celu okrelenia jego wygldu, dziaania,
zachowania i innych ustawie pl formularza.
24
Foxit PhantomPDF skrcona instrukcja obsugi
Uwaga: Przyciski wyboru w grupie musz mie dokadnie tak sam nazw pola formularza, ale
inne wartoci eksportu. Dziki temu przyciski wyboru mog by przeczane i waciwe wartoci
bd zbierane w bazie danych.
Rozpoznawanie formularza
Program Foxit PhantomPDF oferuje funkcj pautomatycznego projektowania formularzy PDF,
umoliwiajc atwe tworzenie interaktywnych formularzy PDF. Zwykle uytkownicy potrzebuj
sposobu definiowania pl formularza bezporednio w zaprojektowanym ukadzie lub
zeskanowanym pliku. Uruchom rozpoznawanie pl formularza to przydatne narzdzie, ktre
moe zaoszczdzi czas przy tworzeniu interaktywnych formularzy PDF.
1.
Uruchom rozpoznawanie pl formularza
Otwrz plik PDF w programie Foxit PhantomPDF. Kliknij kart FORMULARZ i wybierz
narzdzie Uruchom rozpoznawanie pl formularza. Program Foxit PhantomPDF wyszukuje
pola, podkrelenia i inne aspekty w pliku, ktre mog wskazywa miejsce wprowadzenia
informacji i zmienia je w pola tekstowe lub pola wyboru.
Przed rozpoznaniem
25
Foxit PhantomPDF skrcona instrukcja obsugi
Po rozpoznaniu
Uwaga: Kliknij kolejno PLIK > Preferencje > Formularze i zaznacz opcj Uruchom
rozpoznawanie formularza podczas tworzenia pliku PDF w programie PhantomPDF.
2.
Kontrola i korygowanie formularza wynikowego za pomoc Asystenta projektanta
Poniewa proces rozpoznawania nie zawsze jest doskonay, zachodzi potrzeba oczyszczenia
formularzy, dodania brakujcych pl, dostosowania domylnych ustawie czcionek i
wykonania innych oglnych operacji czyszczenia w celu skorygowania wszelkich bdw.
Asystent projektanta i inne narzdzia pl formularza umoliwiaj atwe wykonywanie
wszystkich wymienionych czynnoci, poniewa Asystent projektanta moe automatycznie
zbada odpowiednie pola formularza i automatycznie zmieni ustawienia. Mona
bezporednio zmodyfikowa nazw w polu podrcznym i klikn przycisk Wszystkie
waciwoci, aby zmieni ustawienia. Patrz rwnie: Tworzenie p formularza.
Uwaga: Kliknij kolejno PLIK > Preferencje > Formularze i zaznacz opcj Otwrz proste pole
waciwoci po utworzeniu pola.
Ustawianie kolejnoci obliczania
Po zdefiniowaniu w formularzu dwch lub wikszej liczby oblicze kolejno, w ktrej s
wykonywane, jest zgodna z kolejnoci ich ustawienia. Aby uy wynikw oblicze z dwch pl
formularza do obliczenia wartoci trzeciego pola, dwa pierwsze pola musz by obliczane cznie
w pierwszej kolejnoci w celu uzyskania prawidowych wynikw kocowych. Kliknij przycisk
Kolejno obliczania
pod kart FORMULARZ.
Uruchamianie skryptw JavaScript
W programie Foxit PhantomPDF mona wywoa kod JavaScript przy uyciu dziaa powizanych z
dokumentami, zakadkami, czami i stronami. Program Foxit PhantomPDF udostpnia trzy opcje:
Kod JavaScript dokumentu, Dziaanie dokumentu i Konsola JavaScript. Opcja Kod JavaScript
dokumentu umoliwia tworzenie lub otwieranie skryptw na poziomie dokumentu w programie
26
Foxit PhantomPDF skrcona instrukcja obsugi
Foxit PhantomPDF. Opcja Dziaanie dokumentu pozwala tworzy dziaania JavaScript na poziomie
dokumentu, ktre maj zastosowanie do caego dokumentu. Opcja Konsola JavaScript stanowi
interaktywny i wygodny interfejs do testowania fragmentw kodu JavaScript oraz
eksperymentowania z waciwociami i metodami obiektw.
Optional Database Connectivity dla rde danych Windows ODBC
Dodatek Optional Database Connectivity jest obiektem JavaScript znajdujcym si wewntrz
programu Foxit PhantomPDF, umoliwiajcym czenie si ze rdami danych Windows ODBC
(Open Database Connectivity). Programici mog tworzy skrypty na poziomie dokumentu,
umoliwiajce czenie si z baz danych w celu wstawiania nowych danych, aktualizacji
informacji i usuwania wpisw bazy danych. Obecnie ADBC (Acrobat Database Connectivity) jest
funkcj dostpn tylko w systemie Windows i wymaga interfejsu Open Database Connectivity
(ODBC) firmy Microsoft.
OCR
Optyczne rozpoznawanie znakw (OCR) jest procesem programowym umoliwiajcym
przeksztacanie obrazw tekstu drukowanego w tekst nadajcy si do przetwarzania
automatycznego. Funkcja OCR jest najczciej wykorzystywana przy skanowaniu dokumentw
papierowych w celu utworzenia ich elektronicznych kopii, jednak moe by take stosowana do
istniejcych dokumentw elektronicznych (np. PDF). W programie Foxit PhantomPDF dokumenty
papierowe mona skanowa bezporednio do plikw PDF, a nastpnie stosowa funkcj OCR w
celu umoliwienia przeszukiwania i edycji zeskanowanych dokumentw.
Podejrzane obiekty OCR program Foxit PhantomPDF moe wykrywa podejrzane obiekty i
oznacza je w wynikach OCR oraz umoliwia edycj wynikw rozpoznawania OCR w celu poprawy
ich dokadnoci. Kliknij opcj Wyniki podejrzane obiekty pod kart POCZTEK i wybierz opcj
Pierwszy podejrzany obiekt/Wszystkie podejrzane obiekty z menu rozwijanego. W oknie
dialogowym Znajd podejrzane obiekty OCR wywietlany jest oryginalny tekst dokumentu i tekst
OCR. W razie potrzeby tekst mona edytowa bezporednio w polu tekstowym OCR. Jeli
podwietlony tekst jest nieprawidowo zidentyfikowany, kliknij przycisk Nie tekst. Kliknij przycisk
Znajd nastpny, aby znale nastpny podejrzany obiekt, albo kliknij przycisk Zaakceptuj i znajd,
aby zaakceptowa podejrzany obiekt i znale nastpny.
27
Foxit PhantomPDF skrcona instrukcja obsugi
Udostpnianie plikw PDF
Karta UDOSTPNIANIE w wersji Business
Program Foxit PhantomPDF umoliwia wysyanie jednym klikniciem plikw PDF jako zacznikw
do innych osb lub do uytkownikw usugi Evernote. Integracja z programem SharePoint
pozwala uytkownikom udostpnia dokumenty na serwerze SharePoint lub sterowniku
sieciowym SharePoint za pomoc programu Foxit PhantomPDF. Ponadto autorzy dokumentw
mog wysa dokument do innych osb i zebra opinie lub komentarze od recenzentw poprzez
serwery wewntrzne, poczt e-mail i program SharePoint.
Integracja z programem SharePoint
Recenzowanie dokumentw
Integracja z programem SharePoint
Program Foxit PhantomPDF umoliwia otwieranie/zapisywanie dokumentw jako plikw PDF w
repozytorium SharePoint niezalenie od tego, czy jest to repozytorium online, czy te lokalne.
Sprbujmy na przykad otworzy pliki PDF w repozytorium SharePoint online. Uruchom program
Foxit PhantomPDF i wybierz kolejno PLIK > Otwrz > Dodaj miejsce
> SharePoint
Zaloguj si do witryny SharePoint, otwrz lub sprawd odpowiednie pliki PDF. Analogicznie atwo
jest zapisa lokalne pliki PDF w repozytorium SharePoint przez wybranie kolejno PLIK > Zapisz
jako > Dodaj miejsce
> SharePoint
.
28
Foxit PhantomPDF skrcona instrukcja obsugi
Pliki PDF mona take otwiera w sterowniku sieciowym SharePoint: PLIK > Otwrz > wybierz
folder sieciowy SharePoint, aby otworzy i sprawdzi pliki PDF.
Recenzowanie dokumentw
Grupa Recenzja w wersji Business
Recenzja udostpniona umoliwia autorom dokumentw ich udostpnianie na serwerze
wewntrznym lub za porednictwem serwisu Foxit Cloud. Po otrzymaniu zaproszenia od inicjatora
recenzji recenzenci mog oznacza pliki PDF przy uyciu penego zestawu narzdzi do
komentowania. Recenzenci otrzymuj powiadomienia o nowych komentarzach dodanych przez
inne osoby i mog na nie odpowiada. Komentarze inicjatora i recenzentw s automatycznie
gromadzone na serwerze wewntrznym lub w serwisie Foxit Cloud, a program Foxit PhantomPDF
synchronizuje je w regularnych odstpach czasu.
Recenzja e-mail jest przydatna, gdy recenzenci nie maj dostpu do wsplnego serwera lub
inicjatorzy nie potrzebuj recenzji wsplnych. W opcji Recenzja e-mail inicjator wysya pliki PDF
do recenzentw jako zaczniki i moe przejrze komentarze dopiero po otrzymaniu
skomentowanych plikw PDF od recenzentw. Ponadto recenzenci mog odesa pliki PDF
dopiero po dodaniu komentarzy, bez dostpu do komentarzy innych osb.
Aby wysa plik PDF do recenzji, wybierz kolejno UDOSTPNIANIE > Recenzja > Wylij do recenzji
udostpnionej lub Wylij do recenzji e-mail. (tylko wersja Business)
Narzdzie ledzenia recenzji uatwia inicjatorom recenzji lub recenzentom ledzenie wszystkich
komentarzy i zarzdzanie caym procesem recenzowania w czasie rzeczywistym.
Zabezpieczenia i podpisywanie
Program Foxit PhantomPDF oferuje wydajn ochron zawartoci plikw PDF. Mona szyfrowa i
zabezpiecza pliki PDF, aby uniemoliwi nieautoryzowany dostp, ograniczy wraliwe operacje,
stosowa podpisy cyfrowe itp.
Karta CHRO w wersji Business
Zabezpieczanie dokumentu
29
Foxit PhantomPDF skrcona instrukcja obsugi
Zarzdzaj zasadami zabezpiecze
Funkcja ochrony RMS (dostpna tylko w wersji Business)
Zarzdzanie zabezpieczajcym znakiem wodnym
Informacje o podpisie
Redakcja (dostpna tylko w wersji Business)
Oczyszczanie dokumentu
Generowanie zredagowanych plikw PDF i plikw chronionych przez dodatek RMS (dostpne
tylko w wersji Business)
Zabezpieczanie dokumentu
W programie Foxit PhantomPDF mona stosowa trzy rodzaje usug zabezpieczajcych, aby
kontrolowa, kto ma dostp do plikw, jakie dziaania moe wykonywa po ich otrzymaniu oraz
kto moe otworzy chroniony dokument. Dostpne s trzy funkcje: Ochrona hasem, Ochrona za
pomoc certyfikatu i Szyfrowanie za pomoc usugi zarzdzania prawami dostpu w systemie
Microsoft Windows.
Ochrona hasem: Hasa pozwalaj ograniczy dostp i moliwo stosowania pewnych funkcji,
takich jak drukowanie, kopiowanie i edytowanie.
Haso otwierania: Aby otworzy dokument, uytkownicy musz wprowadzi prawidowe
haso.
Haso uprawnie: Blokowanie okrelonych funkcji przy otwieraniu pliku przez uytkownika.
Na przykad mona uniemoliwi odbiorcom modyfikacj lub drukowanie dokumentu.
Ochrona za pomoc certyfikatu: Zalet zabezpieczenia dokumentw certyfikatami polega na tym,
e autorzy mog okreli dla kadej osoby unikatowe uprawnienia. Na przykad autorzy mog
zezwoli danej osobie na wypenianie formularzy i komentowanie dokumentw, a innej na
edycj tekstu lub usuwanie stron.
Aby wywietli zabezpieczenia w pliku, wybierz kolejno PLIK > Waciwoci > Zabezpieczenia lub
kliknij opcj Waciwoci zabezpiecze
na karcie OCHRONA.
Zarzdzanie zasadami zabezpiecze
Jeli czsto stosowane s te same ustawienia zabezpiecze do wielu plikw PDF, mona je zapisa
w postaci zasad, ktre mona stosowa do innych plikw PDF. Zasady zabezpiecze obejmuj
metod zabezpiecze, haso szyfrowania, ustawienia uprawnie i inne ustawienia. Aby zarzdza
zasadami, kliknij opcj Zasady zabezpiecze
na wstce Ochrona.
Funkcja ochrony RMS (dostpna tylko w wersji Business)
Funkcja ochrony RMS w programie Foxit PhantomPDF umoliwia pynn integracj z usugami
30
Foxit PhantomPDF skrcona instrukcja obsugi
Microsoft Windows Management Services w celu ochrony dokumentw PDF i zarzdzania
szablonami zasad. Upowaniona osoba moe za pomoc programu Foxit PhantomPDF otwiera
dokumenty chronione przez RMS w celu poprawy bezpieczestwa informacji i spenienia
wymaga dotyczcych zgodnoci. Po zainstalowaniu program Foxit PhantomPDF obejmuje
usugami Microsoft AD RMS wszystkie pliki PDF.
Szyfrowanie RMS
1. Kliknij kolejno CHRO > Ochrona RMS AD > Ograniczony dostp.
2. Wybierz odpowiedni szablon, aby doda szyfrowanie RMS. Mona take tworzy szablony
niestandardowe. Patrz Tworzenie szablonw.
3. Jeli nie chcesz stosowa szablonw, kliknij Ograniczony dostp.
Przy pierwszym logowaniu na serwerze RMS wpisz nazw konta i haso.
Kliknij ikon
, aby doda uytkownikw, ktrym chcesz nada uprawnienie
do czytania. (Jeli Twoim klientem poczty e-mail jest Outlook, po klikniciu ikony
zostanie wywietlona lista kontaktw z programu Outlook. Nastpnie
moesz przej do kroku Wicej opcjii).
(Opcjonalnie) Kliknij przycisk Wicej opcji w oknie dialogowym Uprawnienia. Wybrani
31
Foxit PhantomPDF skrcona instrukcja obsugi
uytkownicy bd wystpowa w polu tekstowym. W tym miejscu mona take dodawa i
usuwa uytkownikw stosownie do potrzeb. Okrel odpowiednie uprawnienia i kliknij
przycisk OK.
Kliknij przycisk OK i zapisz zmiany. Dokument bdzie chroniony przez wanie ustawione
uprawnienia.
Uwaga: Program Foxit PhantomPDF obsuguje take specyfikacj Microsoft IRM Protection w
wersji 2, ktra umoliwia szyfrowanie dokumentw PDF w formacie PPDF. Zasady
szyfrowania specyfikacji Microsoft IRM Protection w wersji 2 nie obejmuj dynamicznych
znakw wodnych, rozszerzonych zasad i dynamicznego odwoania.
Tworzenie i edytowanie szablonu
Aby utworzy szablon niestandardowy, naley wykona nastpujce czynnoci:
1. Wybierz kolejno CHRO > Ustawienia > Szablony niestandardowe.
32
Foxit PhantomPDF skrcona instrukcja obsugi
2. Kliknij przycisk Utwrz, aby otworzy okno dialogowe Tworzenie szablonu zasad
niestandardowych uprawnie. (Aby dokona edycji istniejcego szablonu, kliknij przycisk Edytuj).
Okrel niestandardowe ustawienia uprawnie w czterech krokach podczas tworzenia szablonu.
Aby utworzy zabezpieczajcy znak wodny w czwartym kroku (Okrel zasady rozszerzone),
patrz Zabezpieczajcy znak wodny.
Zabezpieczajcy znak wodny
Tworzenie profilu
Przed dodaniem znaku wodnego naley utworzy profil. Mona wybra tylko profil, ale nie
okrelony znak wodny do dodania do pliku PDF w tym samym profilu.
Wybierz kolejno CHRO > Ustawienia > Zabezpieczajcy znak wodny.
33
Foxit PhantomPDF skrcona instrukcja obsugi
Kliknij przycisk Nowy profil, aby utworzy profil i nada mu nazw.
W polu tekstowym wprowad tre znaku wodnego i okrel czcionk, rozmiar, kolor,
podkrelenie i wyrwnanie.
Uwaga: jako znak wodny mona ustawi tylko tekst.
Wybierz tekst dynamiczny. Przy otwieraniu pliku w dowolnym czytniku PDF znak wodny
przedstawia w sposb dynamiczny aktualne informacje o dokumencie. Moliwe jest
rwnoczesne wywietlanie rnych tekstw dynamicznych.
Okrel wygld przez wybranie stopnia obrotu i nieprzezroczystoci. Moesz take ustawi
skal wzgldem strony docelowej.
Ustaw odlego w pionie i w poziomie midzy stron docelow i znakiem wodnym.
Wybierz zakres stron do wywietlania znaku wodnego. Moesz wybra rne opcje zakresu
stron, wybierajc je z listy podzbiorw.
Wywietl podgld znaku wodnego w prawym okienku.
Kliknij przycisk OK, aby zakoczy.
Narzdzie konfiguracyjne Foxit
Funkcja ochrony RMS programu Foxit PhantomPDF oferuje przydane narzdzie konfiguracyjne dla
administratorw, uatwiajce modyfikacj ustawie ochrony na serwerze RMS. Administratorzy
34
Foxit PhantomPDF skrcona instrukcja obsugi
mog bezporednio edytowa rozszerzone zasady szablonw i zabezpieczajce znaki wodne,
dynamicznie odwoywa uprawnienia, kontrolowa dzienniki i ustawia prawidowe drukarki
sieciowe.
Informacje o podpisie
Identyfikatory cyfrowe
Identyfikator cyfrowy zawiera dwa klucze: klucz publiczny (certyfikat) sucy do szyfrowania lub
blokowania danych oraz klucz prywatny sucy do odszyfrowywania lub odblokowywania
zaszyfrowanych danych.
Certyfikat zawierajcy klucz publiczny i inne informacje identyfikacyjne mona rozprowadza
wrd osb potrzebujcych go do weryfikacji tosamoci lub podpisu uytkownika. Tylko klucz
prywatny umoliwia odblokowanie informacji zaszyfrowanych z uyciem certyfikatu, zatem swj
identyfikator cyfrowy naley przechowywa w bezpiecznym miejscu.
Identyfikatory cyfrowe s zazwyczaj zabezpieczone hasem; mona je przechowywa na
komputerze w formacie pliku PKCS#12 lub w magazynie certyfikatw systemu Windows.
Program Foxit PhantomPDF umoliwia tworzenie samopodpisanych identyfikatorw cyfrowych; w
tym celu naley wykona nastpujce czynnoci:
Kliknij kolejno Podpisz i certyfikuj > Umie podpis na wstce Chro, po czym kliknij i
35
Foxit PhantomPDF skrcona instrukcja obsugi
przecignij obszar podpisu. W oknie dialogowym Podpisz dokument wybierz opcj Nowy ID,
aby utworzy nowy identyfikator z listy rozwijanej Podpis jako.
Wybierz lokalizacj zapisu samopodpisanego identyfikatora cyfrowego.
Wprowad dane swojej tosamoci do uycia podczas generowania samopodpisanego
certyfikatu.
Wprowad lokalizacj pliku i haso nowego pliku identyfikatora cyfrowego.
Podpisywanie dokumentw
Przed podpisaniem dokumentu trzeba narysowa pole podpisu, w ktrym podpis bdzie
umieszczony, uzyska identyfikator cyfrowy i utworzy podpis.
Mona klikn kolejno Podpisz i certyfikuj > Umie podpis na karcie CHRO i zakoczy
podpisywanie.
Plik PDF zostanie podpisany jako znak akceptacji. Przy podpisywaniu dokumentu rozmiar podpisu
nie jest zmieniany ani podpis nie jest przenoszony. Plik PDF moe zosta wielokrotnie podpisany
przez wiele osb. Przy podpisywaniu dokumentu podpis cyfrowy pojawia si w polu podpisu.
Wygld podpisu zaley od wybranych preferencji.
Certyfikowanie pliku PDF (dostpne tylko w wersji Business)
Tylko autor moe certyfikowa wasne dokumenty PDF. Autor moe okreli, czy po certyfikacji
mona dokonywa zmian w pliku. Certyfikat zachowuje wano po dokonaniu zatwierdzonych
zmian. Jeli uytkownik odczytujcy dokument prbuje dokona niedozwolonych zmian,
certyfikat zostaje uniewaniony i kolejni uytkownicy s powiadamiani o manipulowaniu
dokumentem.
36
Foxit PhantomPDF skrcona instrukcja obsugi
Szybki podpis PDF
Funkcja szybkiego podpisu PDF pozwala tworzy samopodpisane podpisy i bezporednio dodawa
podpisy do stron. Nie trzeba tworzy rnych podpisw dla rnych rl.
Aby utworzy wasny podpis odrczny i podpisa plik PDF, naley wykona ponisze czynnoci.
1.
2.
Wybierz kolejno CHRO > Chro > Podpisywanie PDF > Tworzenie podpisu.
W oknie dialogowym Tworzenie podpisu mona wybra opcj bezporedniego zoenia
podpisu, zaimportowania obrazu lub skopiowania go ze schowka.
3.
(Opcjonalnie) W razie wybrania opcji Narysuj podpis kliknij przycisk Narysuj, aby zoy
podpis w oknie Rysowanie podpisu, a nastpnie kliknij przycisk OK.
4. W razie wybrania opcji Importuj obraz kliknij przycisk Przegldaj. Wybierz obraz i kliknij
przycisk Otwrz. Moesz wywietli podgld obrazu w polu Podgld.
WSKAZ WKA: Mona zoy podpis czarnym dugopisem na czystej, biaej kartce papieru i
zeskanowa go do pliku obrazu. Najlepsze podpisy uzyskuje si przy skanowaniu w trybie
monochromatycznym z rozdzielczoci 600 DPI.
5. Jako podpis moe posuy wasne nazwisko.
6. Aby doda haso do podpisu, zaznacz opcj Wymagaj hasa do uywania tego podpisu.
Okrel haso; uytkownicy podpisujcy dokumenty tym podpisem bd musi poda haso.
Wprowad haso ponownie w celu potwierdzenia.
7. Kliknij przycisk Zapisz. Kursor zmieni si w prostokt z podgldem podpisu.
8. Ustaw kursor w miejscu zoenia podpisu. Moesz zmieni jego rozmiar, klikajc i
przecigajc uchwyt. Moesz go take przecign w inne miejsce. Aby go usun, zaznacz
podpis i nacinij klawisz Delete.
9. Aby zastosowa podpis do dokumentu, kliknij go dwukrotnie lub kliknij prawym przyciskiem
myszy i wybierz polecenie Zastosuj podpis. Po wybraniu opcji Umie na wielu stronach
moesz okreli strony, na ktrych chcesz umieci podpis. Aby zastosowa wszystkie podpisy,
wybierz polecenie Zastosuj wszystkie podpisy z menu rozwijanego prawym przyciskiem
myszy lub z menu CHRO > Chro > Podpisywanie PDF.
Uwaga: Po zastosowaniu podpisu nie mona edytowa ani usun.
Aby zarzdza podpisem, naley wykona nastpujce czynnoci:
37
Foxit PhantomPDF skrcona instrukcja obsugi
Wybierz kolejno CHRO > Chro > Podpisywanie PDF > Zarzdzanie podpisem. W oknie
dialogowym Zarzdzanie podpisem kliknij przycisk Utwrz, aby utworzy podpis. Zaznacz
utworzony podpis, kliknij przycisk Edytuj i zmie podpis. Po dokonaniu edycji moesz wywietli
podgld podpisu. Aby usun podpis, zaznacz go i kliknij przycisk Usu.
Redakcja (dostpna tylko w wersji Business)
Funkcja redakcji umoliwia usunicie z dokumentu wraliwych informacji przed jego
udostpnieniem innym osobom. Mona najpierw oznaczy tekst lub grafik do redakcji, a
nastpnie zastosowa redakcj.
Uwaga: Tej operacji nie mona cofn i po klikniciu przycisku Zastosuj wybrana zawarto
zostanie trwale usunita. Zaleca si zapisanie kopii zapasowej dokumentu przed zastosowaniem
redakcji.
Oczyszczanie dokumentu
Program Foxit PhantomPDF obsuguje funkcj usuwania z plikw PDF ukrytych prywatnych lub
poufnych informacji uytkownikw, takich jak metadane, osadzona zawarto, doczone pliki i
skrypty.
Aby usun ukryte informacje z plikw PDF, wybierz kolejno CHRO > Ukryte dane >
Oczyszczanie dokumentu.
Generowanie zredagowanych plikw PDF i plikw chronionych przez dodatek RMS
Program Foxit PhantomPDF umoliwia generowanie z istniejcych plikw PDF zredagowanych
dokumentw i plikw chronionych przez dodatek RMS. Upowanieni uytkownicy maj dostp do
penego dokumentu, natomiast uytkownicy bez upowanienia mog wywietla tylko jego
zredagowan wersj, co uatwia udostpnianie informacji innych ni poufne w chronionym
dokumencie.
Aby wygenerowa zredagowany i chroniony przez dodatek RMS plik PDF, naley wykona
nastpujce czynnoci:
Oznacz tekst do redakcji.
Kliknij kolejno CHRO > Redakcja > Chro redakcje
, zaloguj si na serwerze RMS,
a nastpnie wybierz szablon RMS, aby zaszyfrowa dokument.
38
Foxit PhantomPDF skrcona instrukcja obsugi
Kontakt
Zachcamy do kontaktu w celu uzyskania dodatkowych informacji lub zgoszenia problemw z
naszymi produktami. Zawsze suymy pomoc w razie potrzeby.
Adres siedziby:
Foxit Software Incorporated
42840 Christy Street, Suite 201
Fremont, CA 94538
USA
Adres korespondencyjny:
Foxit Software Incorporated
42840 Christy Street, Suite 201
Fremont, CA 94538
USA
Sprzeda:
1-866-680-3668 (24/7)
Pomoc techniczna i kwestie oglne:
1-866-MYFOXIT lub 1-866-693-6948(24/7)
Faks:
1-510-405-9288
Witryna sieci Web:
www.foxitsoftware.com
E-mail:
Sprzeda i informacje - sales@foxitsoftware.com
Marketing - marketing@foxitsoftware.com
Pomoc techniczna i kwestie oglne wprowad zgoszenie problemu poprzez nasz
Portal pomocy technicznej
Pytania dotyczce witryny sieci Web webmaster@foxitsoftware.com
39
You might also like
- Opis Live ScannerDocument9 pagesOpis Live ScannerMICHAŁ ŁęckiNo ratings yet
- I Podstawy Technologii InformacyjnychDocument52 pagesI Podstawy Technologii InformacyjnychDenis GalitskiyNo ratings yet
- OpenOffice. ĆwiczeniaDocument21 pagesOpenOffice. ĆwiczeniahelionsaNo ratings yet
- ProjektektDocument7 pagesProjektektDawid GrzegorczykNo ratings yet
- 100 Sposobów Na AccessDocument29 pages100 Sposobów Na Accesshelionsa100% (1)
- PODRĘCZNIK Wstep Do Informatyki Gospodarczej Zajecia Laboratoryjne 1Document173 pagesPODRĘCZNIK Wstep Do Informatyki Gospodarczej Zajecia Laboratoryjne 1jakubNo ratings yet
- Chip 05 2014 PDFDocument124 pagesChip 05 2014 PDFKundoNo ratings yet