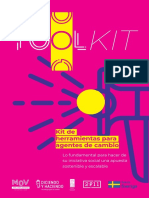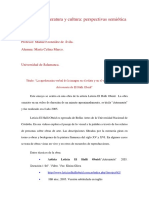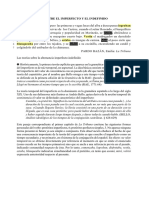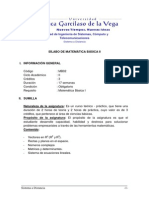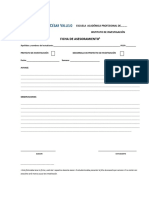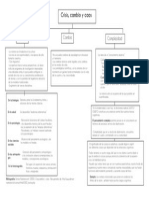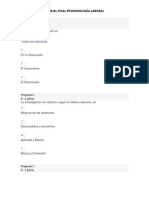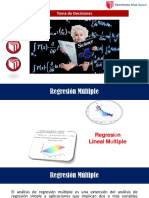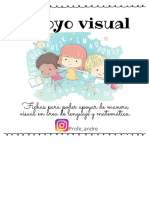Professional Documents
Culture Documents
002 Power Point 2010
Uploaded by
alejandro zambranoCopyright
Available Formats
Share this document
Did you find this document useful?
Is this content inappropriate?
Report this DocumentCopyright:
Available Formats
002 Power Point 2010
Uploaded by
alejandro zambranoCopyright:
Available Formats
Gua de Trabajo y Material de Apoyo Acadmico
Recopilado, Organizado y Elaborado por los Instructores
Jhonny E. Solano Nieto Dairo Rodrguez Blanco
Mdulo: Ofimtica
Tema: Power Point
Derechos Reservados de Autor
ower Point es un software de presentaciones til para
organizar y presentar informacin en forma profesional y
convincente. Las presentaciones son tiles para desarrollar
cierto tema, para exponer los resultados de una investigacin, para
preparar reuniones empresariales, para presentar proyectos, para
mostrar resultados de la empresa, para presentar un nuevo
producto, etc. En definitiva, Power Point es eficiente siempre que se
quiera exponer una informacin de forma visual y agradable para
captar la atencin del interlocutor.
Power Point incorpora una serie de herramientas fciles de manejar
que permiten personalizar todos los detalles de nuestra
presentacin, por ejemplo diferentes tipos, tamaos, estilos y
colores de fuentes, efectos de prrafos, uso de imgenes y otros
objetos grficos, textos con la herramienta WordArt, tablas de datos,
grficos estadsticos, organigramas y diagramas, sonidos, clips de
vdeo, y efectos de animacin entre otras muchas ms
herramientas.
Con Power Point podemos realizar las siguientes tareas:
Crear diapositivas para mostrar
informacin.
Escribir y editar datos con facilidad.
Cambiar el aspecto de la informacin.
Organizar y ordenar la informacin.
Agregar informacin proveniente de otras
aplicaciones.
Proyectar una presentacin en cualquier
computadora
Tambin podemos insertar efectos animados, pelculas y sonidos. Podemos revisar la ortografa de
los textos e incluso insertar notas para que el locutor pueda tener unas pequeas aclaraciones para
su exposicin y muchas ms cosas ms.
Elementos que se pueden crear con Power Point
ELEMENTO
Presentaciones en pantalla
Presentaciones en la Web
Juntas en lnea
Diapositivas de 35mm
Diapositivas en colores
Diapositivas en blanco y negro
Notas del orador
Documentos para el auditorio
Pginas de resumen
UTILIZACIN
Mostrar presentaciones directamente desde nuestro PC a travs del monitor
Publicar una presentacin en Internet para que la ven otros usuarios
Proyectar presentaciones en tiempo real a travs de una red
Convertir diapositivas de Power Point en pelculas o diapositivas de 35mm
Imprimir diapositivas en mltiples colores, en papel o en transparencias (acetatos)
Imprimir diapositivas en blanco y negro, en papel o en transparencias (acetatos)
Imprimir notas que ayudan a recordar puntos clave del tema de la exposicin
Imprimir un documento con varias diapositivas por pgina
Generar un resumen impreso de la presentacin para mostrar los puntos principales
Qu es una Presentacin?
Es una secuencia ordenada de diapositivas que le permiten exponer de manera sinttica y
estructurada, los puntos esenciales o propsitos de un determinado proyecto. Una Presentacin es
un conjunto de diapositivas, ordenadas y clasificadas en su respectivo orden.
Qu es una Diapositiva?
Son imgenes que se despliegan correlativamente en la pantalla y son el elemento bsico de una
Presentacin. Cada diapositiva puede contener textos, grficos, dibujos, imgenes prediseadas,
animaciones, sonidos y grficos creados por otros programas.
Material recopilado de la pgina web http://www.aulaclic.es/index.htm
Gua de Trabajo y Material de Apoyo Acadmico
Recopilado, Organizado y Elaborado por los Instructores
Jhonny E. Solano Nieto Dairo Rodrguez Blanco
Mdulo: Ofimtica
Tema: Power Point
Derechos Reservados de Autor
ntes de crear una presentacin en Power Point, es
necesario planear su contenido, hacer un bosquejo
de lo que queremos proyectar o comunicar y analizar
los detalles relacionados con el aspecto de la misma.
Las siguientes son algunas recomendaciones importantes que se deben tener en cuenta para que
una presentacin sea eficiente:
Determinar el objetivo que se persigue o se pretende alcanzar con la presentacin.
Analizar el lugar o sitio donde ser impartida la presentacin y sus recursos.
Determinar el tipo de auditorio o personas a quin se dirige la presentacin, sus edades, niveles
acadmicos y necesidades o exigencias.
Decidir la mejor forma de impartir la presentacin (en pantalla, en lnea, en la Web, a color, etc.)
Dar a la presentacin ttulos significativos de sus temas y realizar un bosquejo de los mismos.
Condensar las ideas principales de los contenidos de los temas a tratar y que transmita en forma
ptima este mensaje.
Decidir el aspecto de la presentacin, es decir, el fondo, las fuentes y sus tamaos, contrastes de
colores entre el fondo y el color de las fuentes, el diseo de las diapositivas, las imgenes y
dems objetos que debe contener, etc.
Determinar que otros elementos u objetos sern tiles en nuestra presentacin, por ejemplo,
tablas, grficos, organigramas, diagramas, fotografas, clips de vdeo, sonidos, efectos de
animacin, tiempos entre diapositivas o transicin, etc.
Tener en cuenta las limitaciones de tiempo y de recursos o equipos de apoyo.
Al igual que todas las aplicaciones de Microsoft Office, Power Point tiene diferentes formas de
acceso o de ingreso a su entorno de trabajo. Estas alternativas son:
Por medio del Men Inicio de Windows, la orden Programas o Todos los programas y en el
submen elegimos la carpeta Microsoft Office y dentro de ella el vnculo
Microsoft Office Power Point 2010.
A travs de un Icono de acceso directo que podramos encontrar en el
Escritorio de Windows.
Por medio de la orden Ejecutar que aparece en el
Men Inicio de Windows, all se desplegar un
cuadro de dilogo y en el vamos a escribir la
palabra Powerpnt que es el nombre del archivo
ejecutable de esta aplicacin.
Esta orden de ejecutar y su cuadro de dilogo
tambin se pueden llevar a cabo con la combinacin
de teclas
+R
Al iniciar PowerPoint aparece una pantalla inicial como la que a continuacin te mostramos. Ahora
conoceremos los nombres de los diferentes elementos de esta pantalla y as ser ms fcil
entender el resto del material. La pantalla que se muestra a continuacin puede no coincidir
exactamente con la que ves en tu ordenador, ya que cada usuario puede decidir qu elementos
quiere que se vean en cada momento, como veremos ms adelante.
Material recopilado de la pgina web http://www.aulaclic.es/index.htm
Gua de Trabajo y Material de Apoyo Acadmico
Mdulo: Ofimtica
Tema: Power Point
Derechos Reservados de Autor
Recopilado, Organizado y Elaborado por los Instructores
Jhonny E. Solano Nieto Dairo Rodrguez Blanco
l ingresar a Power Point vamos a observar su
pantalla principal o inicial. Al igual que los dems
programas para Windows, ste se ejecuta dentro
de una ventana en la cual encontramos los mismos
elementos bsicos de toda ventana del sistema operativo
Windows, la variacin se encuentra en el rea de trabajo
que se describe a continuacin:
La Ficha
Archivo
La Barra de
Acceso Rpido
La Barra de
Ttulo
Minimizar Maximizar
Cerrar
La Banda de
Opciones
(Cinta de Opciones)
rea de
Esquema
rea de
Diapositivas
rea de
Notas
Barra de Estado
Botones de Vistas
Zoom
El rea De Esquema
Aparece en el lado izquierdo
de la ventana y muestra 2
fichas o pestaas llamadas Esquema y Diapositivas
respectivamente. En la primera se muestran los ttulos
de las diapositivas, los subttulos y su contenido. En la
segunda se pueden observar las diapositivas en
miniatura o en reduccin. En esta rea se puede
seleccionar diapositivas, organizarlas (moverlas),
eliminarlas, copiarlas, cambiarles el diseo y el fondo,
ocultarlas y volverlas a mostrar.
Material recopilado de la pgina web http://www.aulaclic.es/index.htm
Gua de Trabajo y Material de Apoyo Acadmico
Recopilado, Organizado y Elaborado por los Instructores
Jhonny E. Solano Nieto Dairo Rodrguez Blanco
Mdulo: Ofimtica
Tema: Power Point
Derechos Reservados de Autor
El rea de Diapositiva
Es la parte central de la ventana, donde vamos
a crear las diapositivas que harn parte de
nuestra presentacin.
El rea de Notas
Es donde vamos a escribir las notas de apoyo
para el expositor. Estas notas se ven en la
pantalla normal de trabajo y no se ven al
ejecutar la presentacin, pero si se pueden
imprimir por aparte.
Los Botones de Vistas: Se emplean para seleccionar el tipo de Vista o Modo de Trabajo
ms conveniente para nosotros en determinado momento.
Normal
Presentacin
Clasificador
Las Vistas que Power Point ofrece son: La Vista Normal (recomendada
para trabajar), La Vista Clasificador de Diapositivas (til para la
reorganizacin de la presentacin, ya que muestra todas las diapositivas
en tamao reducido) y La Vista Presentacin (en pantalla completa
desde la diapositiva actual hasta la ltima, para observar cmo queda la
presentacin).
Estas vistas tambin se pueden seleccionar a travs de la pestaa Vistas, de las cinta de opciones,
en ella encontramos las diferentes opciones de las vistas. Para observar la presentacin en pantalla
completa tambin podemos emplear la tecla de funcin o programable F5 pero sta se ejecuta siempre
desde la diapositiva nmero 1
El Panel de Tareas
Dependiendo de la operacin a realizar, el Panel de Tareas ofrece
una serie de opciones o alternativas por medio de las cuales es
posible mejorar las caractersticas de la presentacin que estamos
realizando.
El contenido de este panel cambia segn la tarea que vayamos a
realizar.
CERRAR POWER POINT:
Para cerrar PowerPoint, puedes utilizar cualquiera de las
siguientes operaciones:
Hacer clic en el botn cerrar
de la barra de ttulo.
Pulsar la combinacin de teclas ALT+F4.
Hacer clic sobre el Botn Office y elegir la opcin
Salir de PowerPoint.
Si lo que queremos es cerrar la Presentacin actual sin cerrar el programa haremos:
Clic sobre el Botn Office y elegir la opcin Cerrar.
La combinacin de teclas CTRL + W
Si al cerrar no hemos guardado los cambios efectuados en la presentacin, nos preguntar si
queremos guardarlos o incluso nos puede llegar a mostrar el cuadro de dilogo asociado al men
Guardar en el caso de no haberla guardado anteriormente
Material recopilado de la pgina web http://www.aulaclic.es/index.htm
Gua de Trabajo y Material de Apoyo Acadmico
Recopilado, Organizado y Elaborado por los Instructores
Jhonny E. Solano Nieto Dairo Rodrguez Blanco
Mdulo: Ofimtica
Tema: Power Point
Derechos Reservados de Autor
ower Point permite crear presentaciones con
diapositivas de diferentes formas de acuerdo a
las necesidades y gustos particulares de los
usuarios de este programa. Estas alternativas disponibles
se ofrecen en el Panel de Tareas al ingresar a Power
Point para una nueva sesin de trabajo.
Es importante destacar que cuando uno ingresa a esta aplicacin se
genera automticamente una nueva presentacin con un diseo
bsico ya preestablecido.
Las diferentes
siguientes:
opciones para crear una presentacin son las
1. Presentacin en Blanco:
Es, tal vez, la modalidad
ms empleada. Permite que el usuario elija y aplique un auto
diseo para la diapositiva y basado en ste, ingresar los
contenidos de textos y dems objetos que va a contener cada
diapositiva. Esta opcin se suele utilizar cuando la persona que
genera la presentacin sabe manejar bien el programa y
tambin cuando ninguna de las plantillas que incorpora
PowerPoint se adapta a nuestras necesidades.
Para crear una presentacin en blanco sigue estos pasos:
Despliega la Ficha Archivo.
Selecciona la opcin Nuevo.
En el cuadro de dilogo Nueva presentacin haz doble clic sobre Presentacin en
blanco o seleccinala y pulsa el botn Crear.
As es como te puede
quedar una presentacin en
blanco.
Tienes una diapositiva y
dos cuadros de texto para
aadir un ttulo y aadir un
subttulo. Esto es lo que se
conoce con el nombre de
un Autodiseo para la
diapositiva.
A partir de ah tendremos
que dar contenido a las
diapositivas, aadir las
diapositivas que hagan falta
y todo lo dems.
Material recopilado de la pgina web http://www.aulaclic.es/index.htm
Gua de Trabajo y Material de Apoyo Acadmico
Mdulo: Ofimtica
Tema: Power Point
Derechos Reservados de Autor
Recopilado, Organizado y Elaborado por los Instructores
Jhonny E. Solano Nieto Dairo Rodrguez Blanco
2. A partir de una Plantilla de Diseo: Es muy similar a lo que se presenta con la
opcin anterior, pero con la diferencia de que en el Panel de Tareas se ofrecern una serie de
Estilos que tambin son llamados Plantillas de Diseos con combinaciones de colores y otros
objetos para aplicar a todas las diapositivas de la presentacin dejndola lista para solo ingresar
los contenidos.
Las plantillas son muy tiles porque generan y permiten organizar las diapositivas que puede
necesitar nuestra presentacin.
Para crear una presentacin
con una plantilla sigue estos
pasos:
Despliega el Botn Office.
Selecciona
la
opcin
Nuevo.
En el cuadro de dilogo
Nueva presentacin haz
clic sobre la categora
Plantillas instaladas y te
aparecer un cuadro de
dilogo similar al que te
mostramos a continuacin.
Selecciona la plantilla de diseo
que ms te gusta, en la parte
de la derecha te aparecer una
vista previa de la plantilla que
has seleccionado para que
puedas elegir mejor.
Una vez hayas encontrado la plantilla que ms se adapte a tus gustos pulsa el botn Crear
En nuestro caso hemos elegido la plantilla lbum de fotos moderno y as es lo que nos ha
generado:
Esto solo es un ejemplo de lo que se puede hacer con esta plantilla, a partir de aqu deberemos ir
aadiendo nuevas diapositivas predefinidas donde colocaremos nuestro propio contenido utilizando la
apariencia de esta plantilla.
Siempre podrs buscar ms plantillas desde la caja de texto del cuadro de dilogo Nueva
presentacin.
Las plantillas que descargues se almacenarn
en la categora Plantillas instaladas.
Material recopilado de la pgina web http://www.aulaclic.es/index.htm
Gua de Trabajo y Material de Apoyo Acadmico
Recopilado, Organizado y Elaborado por los Instructores
Jhonny E. Solano Nieto Dairo Rodrguez Blanco
Mdulo: Ofimtica
Tema: Power Point
Derechos Reservados de Autor
Por medio de la Ficha Archivo podemos realizar las
operaciones bsicas con las Presentaciones de Power
Point, entre estas operaciones destacamos:
Guardar Presentaciones: Para guardar una
presentacin podemos ir al Botn Office y seleccionar
la opcin Guardar o tambin se puede hacer con un clic
en el botn de la Barra de Acceso Rpido
. (CTRL.+
G). Si el tipo de formato que seleccionamos es
Presentacin se guardar la presentacin con la
extensin .pptx.
Si por algn motivo queremos guardar la presentacin
con otro formato para que pueda ser abierta por otra
aplicacin, como por ejemplo PowerPoint 97-2003,
desplegaremos la lista de Guardar como y elegimos el tipo de formato adecuado de la lista
desplegable. Entre estos formatos se resaltan: Power Point97-2003 .ppt - Guardar como pgina Web
.htm o .html.
Tambin podemos utilizar Guardar como para grabar una presentacin con otro nombre diferente al
que se le asign originalmente y guardarlo en una ubicacin diferente a la asignada inicialmente.
Abrir Presentaciones: Para abrir una presentacin deberemos ir al Botn Office y seleccionar
la opcin Abrir o pulsar la combinacin de teclas CTRL + A.
Si tienes varias presentaciones abiertas puedes pasar de una
otra seleccionndola desde el men Cambiar ventanas de la
pestaa Vista.
ntes de empezar a explicar cmo
personalizar una presentacin es importante
saber cmo manejarnos en los distintos
tipos de vistas que nos ofrece PowerPoint. El saber
manejar los tipos de vistas es muy importante ya que
nos va a permitir tener tanto una visin particular de
cada diapositiva como una visin global de todas las
diapositivas, incluso nos permitir reproducir la
presentacin para ver cmo queda al final.
Vista Normal
La vista normal es la que se utiliza para trabajar
habitualmente, con ella podemos ver, disear y modificar la diapositiva
que seleccionamos.
Para ver la diapositiva en esta vista haz clic en la pestaa Vista y
selecciona la opcin Normal. Tambin puedes pulsar en el botn
aparece a la derecha en la barra de estado.
Material recopilado de la pgina web http://www.aulaclic.es/index.htm
que
Gua de Trabajo y Material de Apoyo Acadmico
Mdulo: Ofimtica
Tema: Power Point
Derechos Reservados de Autor
Recopilado, Organizado y Elaborado por los Instructores
Jhonny E. Solano Nieto Dairo Rodrguez Blanco
En la parte izquierda de la pantalla aparece el rea de esquema en el cual podemos seleccionar la
diapositiva que queremos visualizar y en la parte derecha aparece la diapositiva en grande para
poder modificarla. En la parte inferior se encuentra el rea de notas en el cual se introducen
aclaraciones para el orador sobre la diapositiva.
Esta es la vista que ms utilizars ya que en ella podemos insertar el texto de las diapositivas,
cambiarles el color y diseo y es adems la que ms se aproxima al tamao real de la diapositiva.
Vista Clasificador de diapositivas
Para ver las diapositivas en vista clasificador tienes que hacer clic
en la pestaa Vista y seleccionar la opcin Clasificador de
diapositivas.
Tambin puedes pulsar en el botn
que aparece
debajo del rea de esquema en la parte izquierda.
Este tipo de vista muestra las diapositivas en
miniatura y ordenadas por el orden de aparicin,
orden que como podrs ver aparece junto con cada
diapositiva.
Con este tipo de vista tenemos una visin ms
global de la presentacin, nos permite localizar una
diapositiva ms rpidamente y es muy til para
mover, copiar o eliminar las diapositivas, para
organizar las diapositivas.
Vista Presentacin con Diapositivas
La vista Presentacin con diapositivas reproduce la
presentacin a partir de la diapositiva seleccionada, con este
tipo de vista podemos apreciar los efectos animados que
hayamos podido insertar en las distintas diapositivas que
forman la presentacin.
Para ver la diapositiva en esta vista haz clic en la pestaa Vista y selecciona la opcin Presentacin
con diapositivas. Tambin puedes pulsar en el botn
pulsar la tecla F5.
Para salir de la vista presentacin pulsa la tecla ESC.
que aparece debajo del rea de esquema o
Zoom
El Zoom permite acercar o alejar las diapositivas en la vista en la que nos
encontremos. Para aplicar el zoom a las diapositivas sitate primero en la
diapositiva sobre la cual quieres que se aplique el zoom y despus selecciona
la pestaa Vista y selecciona la opcin Zoom.
Una vez seleccionada esta opcin se desplegar una ventana como
la que est a la izquierda de este prrafo. En esta ventana
seleccionamos el porcentaje de Zoom que queremos aplicar a las
vistas.
Puedes seleccionar uno de los Zooms que aparecen en la lista
(33,50,66,100, ...) o bien se puede aplicar un porcentaje que
nosotros especifiquemos en el cuadro Porcentaje.
Tambin se puede aplicar el zoom a travs de la barra de estado con
el control
, desplaza el marcador para
establecer el zoom que quieres aplicar.
Material recopilado de la pgina web http://www.aulaclic.es/index.htm
Gua de Trabajo y Material de Apoyo Acadmico
Recopilado, Organizado y Elaborado por los Instructores
Jhonny E. Solano Nieto Dairo Rodrguez Blanco
Mdulo: Ofimtica
Tema: Power Point
Derechos Reservados de Autor
Aqu te mostramos un ejemplo de cmo puedes aplicar el zoom a las diapositivas del rea de
esquema.
Como puedes apreciar las diapositivas que aparecen en el rea de esquema han aumentado su
tamao, han pasado del 33% de Zoom que tenan aplicado al 150%. Lo mismo podemos hacer con
las dems reas de trabajo, lo nico que hay que hacer es situarse antes en el rea al cual queramos
aplicar el Zoom.
Utiliza el botn para ajustar el Zoom de modo que se vea el contenido completo de la
vista en el tamao de la ventana con la que estamos trabajando. Puedes acceder a
esta opcin igualmente desde la barra de herramientas haciendo clic en el botn
la barra de estado, a la derecha del control de Zoom.
en
ara crear una presentacin en forma personalizada,
es decir en blanco, debemos realizar varios pasos
que nos llevarn al producto final que estamos
esperando. Estos pasos van a ir modificando el contenido
de la presentacin y en ellos iremos incorporando los
objetos necesarios que van a complementar nuestro trabajo.
Cada una de estas operaciones o pasos se van a ir realizando de acuerdo a nuestras necesidades,
es decir, no necesariamente en el mismo orden que se describen en el presente manual.
Insertar una Nueva Diapositiva en la Presentacin
Para insertar una nueva diapositiva te aconsejamos que si te
encuentras en la vista normal selecciones la pestaa diapositiva
del rea de esquema ya que de esta forma es
ms fcil apreciar cmo se aade la nueva diapositiva a la
presentacin.
Puedes aadir una diapositiva de tres formas:
Pulsa en el botn Nueva diapositiva que se encuentra en la
pestaa Inicio.
O bien utiliza las teclas CTRL. + M para duplicar la diapositiva
seleccionada.
Una vez realizado esto podrs apreciar que en el rea de
esquema aparece al final una nueva diapositiva. Si tienes una
diapositiva seleccionada inserta la nueva despus de esta.
Material recopilado de la pgina web http://www.aulaclic.es/index.htm
Gua de Trabajo y Material de Apoyo Acadmico
Mdulo: Ofimtica
Tema: Power Point
Derechos Reservados de Autor
Recopilado, Organizado y Elaborado por los Instructores
Jhonny E. Solano Nieto Dairo Rodrguez Blanco
Como puedes ver en la imagen anterior, si hacemos clic en la flecha que se encuentra bajo el botn
Nueva diapositiva, podremos elegir su diseo o tema.
Puedes escoger entre diferentes diseos, o incluso cargar una en blanco. Aunque no ests seguro de
cmo quieres crear tu diapositiva, no te preocupes, ms adelante veremos como aadir y quitar
elementos.
Emplear Un Auto Diseo Para Las Diapositivas
Los Autodiseos son esquemas que vienen
incorporados en Power Point por medio de los cuales
podemos elegir qu elementos debe llevar cada
diapositiva y la forma como se van a distribuir en el
rea de trabajo de la misma. Para cambiar el auto
diseo disponemos de las siguientes alternativas:
Clic derecho en un lugar vaco de la diapositiva y el
men contextual escogemos Diseo de la
diapositiva.
Cada vez que insertamos una nueva dispositiva en
la presentacin, el Panel de tareas nos da a elegir el
Autodiseo de la misma.
Los Auto diseos que podemos destacar son los siguientes:
En Blanco
Ttulo y Subttulo
Ttulo y un objeto
Ttulo y texto
Ttulo y tabla
Ttulo y Grfico
Ttulo y Organigrama
Ttulo y clip de vdeo
Tambin es posible utilizar combinaciones alternas entre todos
los objetos antes mencionados.
Copiar Una Diapositiva
Esta operacin consiste en hacer repetir una diapositiva con todo
su contenido. Se recomienda estar trabajando en la vista Normal
y tener seleccionada la pestaa de diapositiva del rea de
esquema.
Antes de hacer la copia de la diapositiva, sta se debe encontrar
seleccionada. Para copiar una diapositiva en una misma
presentacin puedes hacerlo de varias formas:
Pulsar en el botn copiar
en la ficha Inicio y Despus
selecciona la diapositiva detrs de la cual se insertar la
diapositiva a copiar y pulsa el botn pegar
.
Tambin se puede utilizar el men contextual, haz clic
sobre la diapositiva que quieres copiar con el botn derecho.
Cuando se despliegue el men contextual selecciona la opcin copiar. Despus haz clic con el
botn derecho del ratn sobre la diapositiva detrs de la cual se insertar la diapositiva a copiar.
Por ltimo selecciona del men contextual la opcin pegar.
Otra forma de hacerlo es a travs de las teclas, para ello en vez de utilizar el men contextual
para copiar y pegar utiliza las teclas Ctrl + C (copiar) y Ctrl + V (pegar).
Para copiar una diapositiva en la vista clasificador de diapositivas sigue los mismos pasos que
acabamos de describir anteriormente.
Si quieres copiar ms de una diapositiva, seleccinalas manteniendo pulsada la tecla CTRL, si las
diapositivas estn consecutivas puedes seleccionarlas manteniendo pulsada la tecla SHIFT y
seleccionando la ltima diapositiva. Una vez seleccionadas sigue los mismos pasos de copiar,
posicionar y pegar.
Material recopilado de la pgina web http://www.aulaclic.es/index.htm
Gua de Trabajo y Material de Apoyo Acadmico
Recopilado, Organizado y Elaborado por los Instructores
Jhonny E. Solano Nieto Dairo Rodrguez Blanco
Mdulo: Ofimtica
Tema: Power Point
Derechos Reservados de Autor
Duplicar Una Diapositiva
Otra forma de copiar una diapositiva es
duplicndola, la diferencia es que duplicar sirve
para copiar una diapositiva en la misma
presentacin mientras que con copiar puedes
copiar la diapositiva en otra presentacin.
Para duplicar primero selecciona las diapositivas a
duplicar. Una vez seleccionadas puedes duplicarlas
de varias formas, elige la que ms cmoda te
resulte:
Hazlo desde la banda de opciones
desplegando el men Nueva diapositiva y
seleccionando la opcin Duplicar diapositivas
seleccionadas.
bien utilizando la combinacin de teclas
CTRL + ALT + D
Eliminar Una Diapositiva De La Presentacin
Selecciona las diapositivas a eliminar, si estn consecutivas puedes
seleccionarlas manteniendo pulsada la tecla SHIFT y seleccionando la
ltima diapositiva, en cambio si no estn unas al lado de otras mantn
pulsada la tecla CTRL para seleccionarlas.
Una vez seleccionadas puedes eliminarlas de varias formas, elige la que ms cmoda te resulte:
Desde la pestaa Inicio y seleccionando la opcin Eliminar.
Otra forma de eliminar diapositivas es utilizando el men contextual que aparece al pulsar sobre
una diapositiva con el botn derecho y seleccionando Eliminar diapositiva.
La ltima forma de eliminar es pulsando la tecla Supr.
Mover Diapositivas Para Reorganizar La Presentacin
Mover arrastrando.
Para mover las diapositivas de lugar
dentro de una misma presentacin tienes
que seleccionar la diapositiva que quieras
mover (en la vista Clasificador de
Diapositivas)
y sin soltar el botn
izquierdo del ratn arrstrala hasta la
posicin donde quieres situarla. Al
desplazarla vers que el puntero del ratn
es una flecha con un rectngulo debajo y
aparece una lnea entre diapositiva, esta
lnea indica en qu posicin se situar la
diapositiva, por ejemplo si queremos
colocar la primera diapositiva entre las
diapositivas 5 y 6, moveremos el ratn
hasta que la lnea est entre la 5 y la 6.
Una vez te hayas situado en la posicin
donde quieres poner la diapositiva suelta
el botn del ratn y automticamente la
diapositiva se desplazar a la posicin e
incluso se reenumerarn las diapositivas.
Para mover una diapositiva estando en el rea de esquema pulsa con el botn izquierdo del ratn
sobre
y sin soltarlo arrstralo hasta la posicin donde quieras moverla, una vez situado suelta el
botn y automticamente la diapositiva se desplazar y se reenumerarn todas las diapositivas.
Material recopilado de la pgina web http://www.aulaclic.es/index.htm
Gua de Trabajo y Material de Apoyo Acadmico
Mdulo: Ofimtica
Tema: Power Point
Derechos Reservados de Autor
Recopilado, Organizado y Elaborado por los Instructores
Jhonny E. Solano Nieto Dairo Rodrguez Blanco
Como puedes apreciar en estas imgenes la
diapositiva nmero siete ha pasado a ocupar
la posicin nmero 6 y la que ocupaba la
posicin 6 pasa a ser la 7.
Otras formas de mover.
Otra forma de mover una diapositiva es
cortndola y despus pegndola en el lugar
adecuado, de esta forma puedo mover una
diapositiva de una presentacin a otra.
Para ello deberemos tener abiertas las dos
presentaciones, primero seleccionamos las
diapositivas a mover, despus las cortamos
(utilizando el botn cortar
de la ficha
Inicio, el men contextual, o las teclas Ctrl +
X), luego nos posicionamos en la diapositiva despus de la cual queremos dejar las que movemos
(dentro de la misma presentacin o en otra), y por ltimo pegamos de la misma forma que cuando
copiamos.
Ocultar Diapositivas De La Presentacin
Otra operacin que podemos realizar con las
diapositivas de una presentacin es el hecho de
ocultarlas de tal forma que al momento de ejecutar la
presentacin en pantalla completa sta(s) diapositiva(s)
no se visualizan, es decir, es como si no existieran.
Para ocultar diapositivas podemos hacerlo de dos formas diferentes,
ellas son:
Seleccionar la(s) diapositivas
En la ficha Presentacin escogemos la orden Ocultar
Diapositiva dentro del grupo Configurar
Clic derecho sobre el icono de la diapositiva (En el rea de
esquema o en la vista Clasificador de Diapositivas) y
seleccionamos la opcin Ocultar Diapositiva
Las diapositivas que se encuentran ocultas se visualizan en la vista
normal de trabajo pero son marcadas con un borde y una lnea
diagonal sobre el nmero que las identifica. Ej.
De la misma forma como se ocultan
las dispositivas es posible des
ocultarlas para quitarles este atributo.
Insertar Diapositivas Desde Otra Presentacin
Existente
En ciertas ocasiones es necesario insertar en nuestra presentacin
algunas diapositivas que ya estn realizadas y guardadas en otro
archivo o presentacin diferente a la nuestra. Esto se puede dar cuando
un trabajo es realizado en forma dividida o distribuido para ser realizado
por varias personas diferentes en equipos y/o lugares diferentes.
En cualquier caso que se necesite importar estas diapositivas desde
otro archivo el primer paso tener ubicado el lugar (unidad de disco y
carpeta) donde est grabado este archivo. Luego vamos a la Ficha
Material recopilado de la pgina web http://www.aulaclic.es/index.htm
Gua de Trabajo y Material de Apoyo Acadmico
Recopilado, Organizado y Elaborado por los Instructores
Jhonny E. Solano Nieto Dairo Rodrguez Blanco
Mdulo: Ofimtica
Tema: Power Point
Derechos Reservados de Autor
Inicio, desplegamos las opciones del icono Nueva Diapositiva, y
elegimos la orden Volver a utilizar dispositivas, esto nos lleva
a un panel de tareas dentro del cual vamos a seleccionar el archivo
que contiene las diapositivas que deseamos incluir en nuestra
presentacin.
En el panel de tareas damos clic en el botn Examinar y
elegimos la orden Examinar archivo para buscar y seleccionar el
archivo que contiene las diapositivas que deseamos incorporar o
importar hacia nuestra presentacin. A abrir el archivo aparecern
todas sus dispositivas dentro de panel de tareas, all al pasar el
puntero del mouse sobre cada dispositiva estas se van ampliando y
se importar aquella sobre la cual pulsemos un clic.
l rea de trabajo de Power Point est diseada
para recibir diferentes tipos de objetos. Entre estos
objetos vamos a utilizar en la ficha Insertar de la
cinta de Opciones, la herramienta Cuadro de texto para
poder dibujar un rectngulo sobre la diapositiva y as
poder ingresar el texto en la diapositiva, si no se utiliza
este objeto es imposible agregar texto en nuestra
presentacin.
Cabe destacar que tambin podemos
utilizar un
Autodiseo que incluya cuadros de textos para aprovechar esta herramienta.
Es posible que con los textos de esquema que incorporan las plantillas de PowerPoint no sea
suficiente por lo que tendrs que insertar nuevos cuadros de texto para aadir ms contenido a la
diapositiva.
Para aadir un nuevo cuadro de texto haz clic en el botn Cuadro de texto de la pestaa Insertar.
Vers como el cursor toma este aspecto , donde quieras insertar el nuevo cuadro de texto haz clic
con el botn izquierdo del ratn, mantenindolo pulsado arrstralo para definir el tamao del cuadro
de texto y sultalo cuando tengas el tamao deseado. Dentro del cuadro tienes el punto de insercin
que te indica que puedes empezar a escribir el texto. Introduce el texto.
Una vez hayas terminado de insertar el texto haz clic en otra parte de la diapositiva o pulsa dos veces
ESC.
El texto incorporado en las dispositivas permite mejorar su apariencia por medio de la cinta de
Opciones, dentro de la ficha Inicio encontramos los grupo de comandos llamados Fuente y Prrafo,
lgicamente si el texto ya se encuentra escrito, primero se debe seleccionar para poderle aplicar
estos formatos.
Eliminar texto
Borrar texto es tan sencillo como seleccionarlo y pulsar la tecla SUPR.
Sin embargo, si lo que queremos es eliminar el cuadro de texto en s, por
ejemplo para incluir otro tipo de elemento, lo que deberemos hacer es
seleccionar el cuadro desde el borde y asegurarnos de que queda
delimitado por una lnea continua.
Material recopilado de la pgina web http://www.aulaclic.es/index.htm
Gua de Trabajo y Material de Apoyo Acadmico
Recopilado, Organizado y Elaborado por los Instructores
Jhonny E. Solano Nieto Dairo Rodrguez Blanco
Mdulo: Ofimtica
Tema: Power Point
Derechos Reservados de Autor
Herramientas de Formatos para Textos y Prrafos
No.
1
2
3
4
5
6
7
8
9
Nombre Herramienta
Fuente
Tamao de fuente
Aumentar fuente
Disminuir fuente
Borrar todo el formato
Negrita
Cursiva
Subrayado
Tachado
No.
10
11
12
13
14
15
16
17
18
Nombre Herramienta
Sombra de texto
Espaciado entre caracteres
Cambiar mayusc. y minusc.
Color de fuente
Vietas
Numeracin
Disminuir sangra
Aumentar sangra
Interlineado
No.
19
20
21
22
23
24
25
26
Nombre Herramienta
Direccin del texto
Alinear texto (verticalmente)
Alineacin izquierda
Alineacin centrada
Alineacin derecha
Alineacin justificada
Columnas
Convertir a SmartArt
os objetos son los elementos que podemos
incorporar en una diapositiva, por ejemplo un
grfico, una imagen, textos, vdeos, sonidos,
etc. Estos objetos tienen sus propias caractersticas y
propiedades que ms adelante analizaremos con ms
detalle y sobre ellos podemos realizar las mismas
funciones que hemos visto con las diapositivas, es decir,
seleccionar, mover, copiar, eliminar, etc.
Seleccionar Objetos
Para seleccionar un objeto o elemento de la diapositiva
nicamente tienes que hacer clic sobre l. Si aparece el marco
del objeto con el aspecto de la imagen de la izquierda (lneas
punteadas), haz clic sobre el marco y el objeto pasar a estar
seleccionado. El marco tomar un aspecto diferente como el que
te mostramos en la imagen que est a la derecha (lnea solida).
Para quitar la seleccin haz clic en cualquier parte fuera del marco.
Si tienes que seleccionar varios objetos mantn pulsada la tecla SHIFT (maysculas) y con el
ratn selecciona los objetos pulsando un clic sobre cada uno de ellos.
Si quieres dejar de seleccionar uno de los objetos que tienes seleccionados manteniendo
pulsada la tecla CTRL selecciona el objeto que quieras quitar de la seleccin dndole un clic.
Material recopilado de la pgina web http://www.aulaclic.es/index.htm
Gua de Trabajo y Material de Apoyo Acadmico
Recopilado, Organizado y Elaborado por los Instructores
Jhonny E. Solano Nieto Dairo Rodrguez Blanco
Mdulo: Ofimtica
Tema: Power Point
Derechos Reservados de Autor
Copiar Objetos
Para copiar un objeto de una diapositiva tenemos que seguir los siguientes pasos:
Primero seleccionar el objeto haciendo clic sobre l hasta que el marco tome
este aspecto:
Puedes seleccionar varios a la vez si lo deseas como hemos visto en el punto
anterior.
Luego dar la orden de copiar. Esto lo podemos hacer de varias formas:
con las teclas (Ctrl + C),
con la opcin Copiar del men contextual (clic con el botn derecho del ratn),
o con el icono
de la banda de opciones.
A continuacin posicionarse en la diapositiva donde queremos pegar el objeto. Podemos copiar
el objeto en la misma diapositiva o en otra. Para cambiar de diapositiva utiliza el rea de
esquema.
Por ltimo dar la orden de pegar. Esto tambin lo podemos hacer de varias formas:
con las teclas (Ctrl + V),
con la opcin Pegar del men contextual (clic con el botn derecho del ratn),
o con el icono
de la banda de opciones.
Vers que en la diapositiva aparecer el nuevo objeto pero lo ms probable es que se site encima
del objeto que has copiado por lo que tendrs que moverlo hasta su posicin definitiva. Esto lo vemos
en el siguiente apartado.
La accin copiar duplica el objeto, ya que ahora tenemos dos objetos iguales.
Duplicar Objetos
Si queremos copiar el objeto en la misma diapositiva podemos
utilizar el mtodo de duplicar objetos que consiste en hacer una
copia exacta del objeto u objetos que
tenemos
seleccionado/s.Para duplicar un objeto primero tienes que
seleccionarlo, despus desplegar el men Pegar de la pestaa
Inicio y seleccionar la opcin Duplicar.
Tambin puedes utilizar las teclas Ctrl+Alt+D.
Al duplicar el objeto aparece su copia casi encima.
A continuacin te mostramos un ejemplo de cmo quedara la diapositiva al duplicar un objeto.
despus de Ctrl+Alt+D
Girar y Voltear
PowerPoint permite aplicar otros cambios a los objetos,
puedes cambiar su orientacin (por ejemplo girar un
dibujo 30 grados hacia la derecha para dejarlo inclinado),
tambin puedes voltear los objetos (cuando volteas un
dibujo por ejemplo hacia la derecha lo que obtienes es la
imagen que aparecera en un espejo puesto de forma
vertical frente al objeto original).
No todos los objetos de una diapositiva se pueden girar,
las imgenes y los dibujos Autoforma son algunos de los
objetos que s podemos girar y voltear.
Material recopilado de la pgina web http://www.aulaclic.es/index.htm
Gua de Trabajo y Material de Apoyo Acadmico
Recopilado, Organizado y Elaborado por los Instructores
Jhonny E. Solano Nieto Dairo Rodrguez Blanco
Mdulo: Ofimtica
Tema: Power Point
Derechos Reservados de Autor
Para girar o voltear un objeto primero tienes que seleccionarlo, una vez seleccionado
despliega el men Girar de la pestaa Formato.
A continuacin selecciona el tipo de giro que quieras realizar entre los que te propone.
Si seleccionas la opcin Girar 90 a la izquierda automticamente el objeto experimenta un
giro de 90 grados a la izquierda.
Si seleccionas la opcin Girar 90 a la derecha automticamente el objeto experimenta un
giro de 90 grados a la derecha.
Si seleccionas la opcin Voltear horizontalmente automticamente se obtiene su simtrico
cogiendo como eje de simetra la vertical.
Si seleccionas la opcin Voltear verticalmente automticamente se obtiene su simtrico
cogiendo como eje de simetra la horizontal.
Observa, que manteniendo el cursor sobre la opcin deseada, el objeto gira para que veamos el
resultado. Pero el cambio no ser real si no pulsamos el clic.
A continuacin te mostramos unos ejemplos de cmo queda un objeto girado y volteado.
Despus de Girar a la derecha
Despus de Girar a la izquierda
Despus de Voltear horizontalmente
Si prefieres girar el objeto libremente slo tendrs que hacer clic sobre unos
puntos verdes que aparecen alrededor del objeto (son puntos que se pueden
arrastrar con lo cual giraremos el objeto), en la punta del puntero del ratn
aparece una flecha en forma de circunferencia, sitate sobre el punto verde
que quieras y despus arrastra el ratn hacia la posicin que tu deseas y
vers como la figura gira, una vez conseguido el giro deseado suelta el botn
izquierdo del ratn.
Alinear y distribuir
PowerPoint nos permite tambin cambiar
la posicin que ocupan los objetos dentro
de la diapositiva e incluso cambiar la
posicin de alguno de ellos en funcin de
otro objeto.
Distribuir objetos dentro de una diapositiva consiste en
desplazar los objetos para que haya la misma distancia entre
ellos bien sea distancia horizontal o vertical.
Alinear objetos consiste en hacer que todos se ajusten a
una misma lnea imaginaria.
En los dos casos hay que seleccionar primero los objetos y
desplegar el men Alinear de la pestaa Formato.
Despus elegimos el tipo de alineacin o distribucin que
deseamos de la lista siguiente.
Material recopilado de la pgina web http://www.aulaclic.es/index.htm
Gua de Trabajo y Material de Apoyo Acadmico
Recopilado, Organizado y Elaborado por los Instructores
Jhonny E. Solano Nieto Dairo Rodrguez Blanco
Mdulo: Ofimtica
Tema: Power Point
Derechos Reservados de Autor
Podemos marcar la casilla Alinear a la diapositiva si queremos que la alineacin se haga en
funcin de la diapositiva y as los objetos de la diapositiva y la diapositiva guarden la misma
distancia.
A continuacin te mostramos unos ejemplos de cmo quedan los objetos al alinearlos o al
distribuirlos
Ejemplo Distribuir Objetos
Despus de Distribuir Horizontalmente obtenemos esto:
Como podrs observar ahora tenemos la misma distancia desde el lateral izquierdo a la flecha
grande, de la flecha grande a la flecha pequea y esta a su vez con el cuadrado. Como tenamos la
opcin Alinear a la diapositiva activada, los laterales de la diapositiva tambin se han tenido en
cuenta.
Ejemplo Alinear Objetos
En este ejemplo hemos alineado los objetos a la parte Inferior. La flecha pequea se ha situado en
la misma horizontal que la grande y que el cuadro. En este caso no tenamos la opcin Alinear a la
diapositiva.
Ordenar objetos
En PowerPoint al igual que en Word puede suceder que insertes varios objetos unos encima de
otros (por ejemplo insertar una imagen y despus insertar un rectngulo) y que alguno de ellos
oculte al otro, para gestionar ese tema PowerPoint incorpora la opcin ordenar que te permitir
mover los objetos a planos distintos por ejemplo traer a primer plano un objeto que estaba detrs
de otro y que por eso no se vea.
Para ordenar objetos primero tienes que seleccionar el objeto al
que quieras cambiar su orden.
Una vez seleccionado haz clic en la pestaa Formato y despliega
una de los dos mens: Traer al frente o Enviar al fondo.
Material recopilado de la pgina web http://www.aulaclic.es/index.htm
Gua de Trabajo y Material de Apoyo Acadmico
Mdulo: Ofimtica
Tema: Power Point
Derechos Reservados de Autor
Recopilado, Organizado y Elaborado por los Instructores
Jhonny E. Solano Nieto Dairo Rodrguez Blanco
A continuacin selecciona el tipo de orden que quieras realizar.
Si seleccionas la opcin Traer al frente el objeto que tengas seleccionado
pasar a ser el primero por lo que si los pones encima de otro este objeto
tapar a los que tiene debajo.
Si seleccionas la opcin Traer adelante el objeto que tengas
seleccionado pasar una posicin hacia adelante.
Si seleccionas Enviar al fondo este objeto pasar a ser el ltimo por lo
que cualquier objeto que haya encima de l lo tapar.
Si seleccionas Enviar atrs este objeto pasar una posicin atrs.
A continuacin te mostramos un ejemplo de lo que supone ordenar los objetos.
Despus de enviar al fondo:
Una de las opciones que podemos utilizar para trabajar con la
ordenacin de elementos es utilizar el panel Seleccin y
visibilidad, para ello haz clic en Panel de seleccin.
Puedes
los
haciendo clic en su correspondiente botn
esconder
objetos
.
Con los botones Mostrar todo y Ocultar todas
esconders o volvers a mostrar todos los elementos.
Utiliza las flechas
para cambiar el orden de
los objetos en la diapositiva.
Puedes cambiar su nombre para reconocerlos mejor
haciendo clic sobre su texto o seleccionndolos y
pulsando la tecla F2.
Eliminar objetos
Para borrar un objeto tienes que seleccionar el/los
objeto/s a eliminar manteniendo pulsada la tecla
SHIFT. Despus los puedes borrar pulsando la tecla
SUPR.
Con esto eliminars texto, grficos, imgenes, etc.
pero la seccin reservada a estos objetos se mantiene
aunque vaca:
Si quieres tambin borrar estas secciones tienes que
pulsar nuevamente SUPR.
Material recopilado de la pgina web http://www.aulaclic.es/index.htm
Gua de Trabajo y Material de Apoyo Acadmico
Recopilado, Organizado y Elaborado por los Instructores
Jhonny E. Solano Nieto Dairo Rodrguez Blanco
Mdulo: Ofimtica
Tema: Power Point
Derechos Reservados de Autor
as imgenes son objetos o elementos grficos
que ayudan a ilustrar un documento o una
presentacin con diapositivas ayudando a
reforzar el mensaje que se desea dar a conocer o
transmitir hacia un grupo de personas ya sea de forma
impresa o de forma visual a travs de una proyeccin.
En la mayora de casos, nuestra presentacin se ver muy enriquecida si incorpora fotografas o
imgenes que apoyen la explicacin con material ms visual. Por eso PowerPoint incorpora
herramientas que facilitan su insercin, retoque y ajuste.
Los elementos de este tipo que podemos introducir se
encuentran en la pestaa Insertar > grupo Imgenes, y son
los siguientes:
Imgenes prediseadas. Son imgenes que incorpora
Office en una librera organizada por categoras.
Imagen. Son imgenes que estn almacenadas en nuestro ordenador. Normalmente fotografas
procedentes de cmaras digitales, de Internet, o creadas con programas como Photoshop, Gimp,
Fireworks, PaintShopPro, etc. Suelen ser de tipo JPG o GIF.
Captura. Se trata de imgenes que genera PowerPoint automticamente a partir de una captura
de pantalla, es decir, que representan ventanas o elementos que se estn mostrando en nuestro
ordenador.
Tambin veremos cmo crear una presentacin a partir de una serie de fotografas. De esta
forma podremos agruparlas en un lbum de fotografas que podremos compartir fcilmente a
travs de internet.
Insertar imgenes
Como hemos dicho, podremos incluir imgenes en la presentacin
desde la ficha Insertar, grupo Imgenes. Aunque tambin
podramos hacerlo desde el propio diseo de la diapositiva, si ste
tiene una zona dedicada a este tipo de contenido.
Imgenes prediseadas.
Si hacemos clic en Imgenes prediseadas aparece
el panel lateral Imgenes prediseadas.
En el cuadro Buscar introduciremos las palabras que
describan lo que buscamos, si lo dejamos en blanco, aparecern
todas
la
imgenes
disponibles.
Por
ejemplo
al
escribir motocicleta aparecen las imgenes que tengan relacin
con ese concepto.
Para insertar una imagen en la presentacin basta hacer clic sobre
ella. Todos estos contenidos estn en la Galera multimedia de
Microsoft Office. La galera es una herramienta externa que est
disponible para los distintos programas del paquete Office.
Si disponemos de conexin a internet y la casilla Incluir contenido
de Office.com est marcada, se listarn imgenes que no vienen incluidas con la instalacin del
paquete Office, sino que constantemente se van actualizando e incluyendo en su pgina web. En
cambio, si no disponemos de conexin a internet, es posible que el sistema solicite el disco de
instalacin para poder utilizar alguna imagen.
Material recopilado de la pgina web http://www.aulaclic.es/index.htm
Gua de Trabajo y Material de Apoyo Acadmico
Recopilado, Organizado y Elaborado por los Instructores
Jhonny E. Solano Nieto Dairo Rodrguez Blanco
Mdulo: Ofimtica
Tema: Power Point
Derechos Reservados de Autor
Imagen.
En este caso haremos clic en la opcin Imagen. Se
nos muestra cuando queremos abrir una
Puede venirte bien pulsar el botn que permite
ventana para ir viendo las imgenes sin tener que
seleccionndolas.
abrir una ventana similar a la que se
presentacin, y que ya conocemos.
mostrar un panel de vista previa en la
abrirlas,
simplemente
Una vez seleccionado el archivo que
queremos
importar
pulsaremos
el
botn Insertar y la imagen se copiar en
nuestra presentacin.
En ocasiones no nos interesar que se
inserte una copia de la imagen, sino
vincularla para que cuando se realice un
cambio en la imagen original quede
automticamente
actualizada
en
la
presentacin. Para ello, deberemos pulsar la
pequea flecha en forma de tringulo que
hay en el lateral del botn Insertar y
seleccionar la opcin Vincular al archivo.
Captura.
La captura de pantalla es una imagen exacta de lo que se
est visualizando en la pantalla de tu ordenador.
Al hacer clic sobre esta opcin se despliega un men que
permite escoger qu captura queremos.
Esto se debe a que, esta herramienta lo que hace es una
imagen por cada una de las ventanas abiertas no
minimizadas.
Tambin dispone de la opcin Recorte de pantalla. Es
similar a la herramienta Recorte incluida en Windows 7. Te
permite escoger con qu zona concreta de la ventana
quieres quedarte.
Otro punto interesante a tener en cuenta es que la propia
ventana de PowerPoint no aparece en la captura, se omite como si no existiera, de forma que
podemos disponer de las capturas sin preocuparnos por que el programa nos tape zonas de la
ventana o nos quite espacio en la pantalla.
Las capturas se insertarn en su tamao real, pero no te preocupes, porque podrs manipular la
imagen para cambiarle el tamao y otras propiedades.
Caractersticas de las imgenes
Sobre las imgenes pueden realizarse multitud de operaciones. Al igual que con cualquier otro
elemento las podremos:
Seleccionar, con el ratn y el teclado.
Mover, arrastrndolas o cortndolas.
Copiar, con la herramienta copiar del portapapeles.
Cambiar el tamao, desde los marcadores de su contorno cuando estn seleccionadas.
Y girar, voltear, alinear, distribuir y ordenar, desde el botn Organizar de la ficha Inicio.
Esto ya lo vimos. Pero adems de estas
acciones podemos realizar otras ms
especficas desde las Herramientas de
imagen, en la ficha Formato. Como por
ejemplo:
Realizar correcciones de brillo o contraste.
Colorearlas.
Darles estilo.
Material recopilado de la pgina web http://www.aulaclic.es/index.htm
Gua de Trabajo y Material de Apoyo Acadmico
Mdulo: Ofimtica
Tema: Power Point
Derechos Reservados de Autor
Recopilado, Organizado y Elaborado por los Instructores
Jhonny E. Solano Nieto Dairo Rodrguez Blanco
n grfico SmartArt es una representacin
visual de informacin e ideas, y un diagrama
es una ilustracin visual de valores
numricos o datos. En lneas generales, los grficos
SmartArt estn diseados para texto y los diagramas
estn diseados para nmeros.
Utilice la informacin incluida a continuacin para
decidir cundo utilizar un grfico SmartArt y cundo
usar un diagrama.
Utilice un grfico SmartArt si desea realizar
alguno de estos procedimientos:
Crear un organigrama
Mostrar una jerarqua, como un rbol de
decisiones.
Ilustrar pasos o etapas de un proceso o
flujo de trabajo.
Mostrar el flujo de un proceso, un
procedimiento u otro evento.
Enumerar datos.
Mostrar informacin cclica o repetitiva.
Mostrar una relacin entre partes, como
conceptos superpuestos.
Crear una ilustracin matricial.
Mostrar informacin proporcional o
jerrquica en una ilustracin piramidal.
Utilice un diagrama (grfico estadstico) si
desea realizar alguno de estos
procedimientos:
Crear un grfico de barras o un grfico
de columnas.
Crear un grfico de lneas o un grfico
de dispersin XY (punto de datos).
Crear un grfico de superficie, de
anillos, de burbujas o radial.
Crear un vnculo a datos en vivo en un
libro de Microsoft Office Excel.
Actualizar el diagrama automticamente
cuando se actualicen los nmeros de un
libro de Office Excel.
Utilizar clculos condicionales, y poder
cambiar los nmeros y ver los cambios
reflejados automtica e inmediatamente
en el grfico.
La mayora de la gente crea contenido que slo contiene texto, a pesar de que las ilustraciones y los
grficos ayudan a comprender y recordar la informacin mejor que el texto. La creacin de
ilustraciones de calidad puede suponer un reto, especialmente si no es un diseador profesional o no
puede permitirse contratar a uno. Si utiliza versiones anteriores de Microsoft Office, puede pasar
mucho tiempo haciendo que las formas tengan el mismo tamao y alinendolas de forma adecuada,
haciendo que el aspecto del texto sea el correcto y dando formato manualmente a las formas para
que coincidan con el estilo general del documento, en lugar de centrarse en el contenido. Con los
grficos SmartArt y otras caractersticas nuevas como, por ejemplo, los temas, puede crear
ilustraciones de calidad con slo unos cuantos clics de mouse (ratn).
Puede crear un grfico SmartArt en Microsoft Office Excel 2007, Microsoft Office PowerPoint
2007, Microsoft Office Word 2007 o en un mensaje de correo electrnico en Microsoft Office
Outlook 2007.
Aunque los grficos SmartArt no se pueden crear en otros programas de 2007 Microsoft Office
System, puede copiarlos y pegarlos como imgenes en dichos programas.
Debido a que las prestaciones de Office PowerPoint 2007 suelen contener diapositivas con listas con
vietas, puede convertir el texto de la diapositiva en un grfico SmartArt de forma rpida. Adems,
puede agregar animacin al grfico SmartArt en las presentaciones de Office PowerPoint 2007.
Material recopilado de la pgina web http://www.aulaclic.es/index.htm
Gua de Trabajo y Material de Apoyo Acadmico
Mdulo: Ofimtica
Tema: Power Point
Derechos Reservados de Autor
Recopilado, Organizado y Elaborado por los Instructores
Jhonny E. Solano Nieto Dairo Rodrguez Blanco
Al crear un grfico SmartArt, se le pide al usuario que elija un tipo de grfico SmartArt, que puede ser:
Proceso, Jerarqua, Ciclo, Relacin u Otro. Un tipo es similar a una categora de grfico SmartArt y
cada tipo contiene varios diseos diferentes
Crear grficos SmartArt
Para la creacin de estos grficos vamos a
la Ficha Insertar, en ella encontramos el
icono de la herramienta SmartArt. Al darle
clic debe aparecer un cuadro de dilogo
con las diferentes categoras o tipos de
grficos, all elegimos la categora deseada
y a su vez en el mismo
cuadro de dialogo, en la parte
central,
escogemos
el
modelo
especifico
que
vayamos a utilizar. Dentro de
cada categora de grfico
existen varios modelos como
lo podemos apreciar en la
imagen de ejemplo: La
categora seleccionada es la
de Ciclo y en la parte central
se muestran los diferentes
modelos de este tipo de
objeto.
Luego de hacer nuestra eleccin pulsamos un clic en el botn Aceptar y se genera un grafico base o
prediseado.
En el ejemplo hemos tomado el tipo de
grafico llamado Radial Bsico dentro del
grupo Ciclo. Vale la pena destacar que la
gran mayora de estos objetos son
manipulados de igual forma por eso solo
trabajaremos con este modelo como
ejemplo de muestra.
Observemos que se crea el objeto con un
nmero de elementos definidos, en este
caso cinco en total, dentro de cada crculo
nos brinda la posibilidad de escribir texto.
Esta escritura tambin se puede hacer en
el panel de texto que se activa a la
izquierda de grfico.
Algunas Operaciones Bsicas
Agregar Forma
En el ejemplo observamos una circunferencia central y cuatro
alrededor, si queremos adicionar mas crculos a rededor
simplemente seleccionamos una de las formas externas y dentro
de la ficha Herramientas de SmartArt buscamos el icono de la
herramienta Agregar forma y all elegimos de qu manera se va
a agregar la forma adicional.
Material recopilado de la pgina web http://www.aulaclic.es/index.htm
Gua de Trabajo y Material de Apoyo Acadmico
Recopilado, Organizado y Elaborado por los Instructores
Jhonny E. Solano Nieto Dairo Rodrguez Blanco
Mdulo: Ofimtica
Tema: Power Point
Derechos Reservados de Autor
Eliminar Forma
Simplemente se selecciona con un clic sobre el borde o contorno de la forma y se pulsa la tecla Supr
Cambiar el Tamao de las Formas
Si es una sola forma se debe seleccionar con un clic y luego
se le ajusta e tamao como se hace con cualquier imagen. Si
lo que se desea es que todas las formas asuman el mismo
tamao entonces se deben seleccionar todas con Shift + Clic
sobre cada una de
ellas
(como
lo
muestra la imagen
de la izquierda) y
luego se le ajusta el
tamao a una sola
de ellas, con eso
todas reciben el
mismo tamao as como lo muestra la siguiente imagen que
est a la derecha.
Otras Operaciones con Grficos SmartArt
Cambiar Colores: Es posible emplear combinaciones de
colores que vienen preestablecidas con solo seleccionara de la
lista que esta herramienta ofrece.
Cambiar de estilo: Cada grfico permite modificar su
apariencia a travs de la escogencia de un nuevo estilo
ofrecido para ellos en la lista de opciones de a imagen que se
muestra debajo de este prrafo.
Cambiar el diseo: luego de crear un
grfico con SmartArt podemos
cambiar de diseo o de categora, por
ejemplo de ciclo a matricial, esto se
logra
desplegando la lista de
opciones del grupo de comandos
Diseos y eligiendo uno nuevo.
Restablecer Grfico: Esta herramienta permite que el grafico de SmartAt que ha sido
modificado vuelva a su estado inicia, es decir, tal cual como fue insertado siempre y
cuando no se la haya aplicado contenido.
Para eliminar o borrar un grfico SmartArt se debe seleccionar haciendo un clic
sobre el borde que aparece alrededor del grfico y luego presionamos la tecla Supr
Material recopilado de la pgina web http://www.aulaclic.es/index.htm
Gua de Trabajo y Material de Apoyo Acadmico
Recopilado, Organizado y Elaborado por los Instructores
Jhonny E. Solano Nieto Dairo Rodrguez Blanco
Mdulo: Ofimtica
Tema: Power Point
Derechos Reservados de Autor
n una diapositiva adems de insertar texto,
grficos, etc. tambin podemos insertar tablas
que nos permitirn organizar mejor la
informacin. Como podrs comprobar a continuacin las
tablas de PowerPoint funcionan igual que en Microsoft
Word.
Para insertar una
tabla en una diapositiva
sigue estos pasos:
Despliega el men Tabla de
la pestaa Insertar.
Si lo haces a travs
de la opcin Insertar tabla te
aparecer una ventana en la
que podrs indicar el nmero
de columnas y filas.
Una vez determinado el tamao de la tabla pulsa Aceptar y
aparecer una tabla en la diapositiva junto con una nueva barra
de herramientas que te permitir personalizar la tabla.
Otra opcin para crear las tablas es desplegar el men y
establecer su estructura utilizando la rejilla.
Los cuadros naranjas delimitan el tamao de la tabla que
aparece indicado en la cabecera del listado.
En nuestra imagen vamos a crear una tabla con 7 columnas y 4
filas.
Para insertar texto en la tabla nicamente sitate en el recuadro (celda) donde quieras escribir, el
cursor se convertir en un punto de insercin y podrs empezar a escribir. Puedes aplicar al texto de
las celdas las mismas opciones de formato que hemos visto anteriormente. Por ejemplo se puede
subrayar, cambiar su tamao, el color de la fuente, justificar al centro, etc. Para cambiar de celda
puedes hacerlo con las flechas o con la tecla de Tabulador.
Eliminar una Tabla, Fila o Columna
Para eliminar una tabla tienes que hacer clic sobre uno de los bordes de
la tabla para seleccionarla y pulsar Supr.
Para eliminar una fila sitate en alguna de las celdas de la fila a eliminar y
en la pestaa Presentacin selecciona la opcin Eliminar filas.
Para eliminar una columna sitate en una de las celdas que pertenezcan
a la columna que quieras eliminar y en la pestaa Presentacin
selecciona la opcin Eliminar columnas.
Si quieres eliminar dos o ms columnas o filas al mismo tiempo solo tienes que seleccionar varias
celdas utilizando la tecla SHIFT (Mayus)
y despus elegir Eliminar filas o Eliminar
columnas.
Insertar filas o columnas
Al igual que podemos eliminar filas y columnas tambin podemos insertar nuevas filas o columnas en
una tabla que ya tenemos creada y que por cualquier motivo tenemos que ampliar.
Material recopilado de la pgina web http://www.aulaclic.es/index.htm
Gua de Trabajo y Material de Apoyo Acadmico
Recopilado, Organizado y Elaborado por los Instructores
Jhonny E. Solano Nieto Dairo Rodrguez Blanco
Mdulo: Ofimtica
Tema: Power Point
Derechos Reservados de Autor
Para insertar una nueva fila primero tenemos que saber a qu altura de la tabla queremos
insertarla, despus nos situaremos en alguna celda de la fila ms prxima al lugar donde queremos
insertar la nueva fila, a continuacin utilizaremos las opciones Insertar filas en la parte inferior (por
debajo de la fila en la que nos encontramos) o Insertar filas en la parte superior (por encima de la fila
en la que nos encontramos).
Para insertar una nueva columna el proceso es similar.
Sitate en la columna ms cercana al lugar donde quieras insertar la nueva columna, despus
selecciona una opcin de la pestaa Presentacin: Insertar columnas a la izquierda o Insertar
columnas a la derecha segn donde quieras situar la nueva columna.
Bordes de una tabla
Modificar el formato de una tabla consiste en modificar su
aspecto cambindole por ejemplo el color, los bordes, etc.
A continuacin veremos cmo podemos cambiar el color y los
bordes de una tabla.
Para poder modificar una celda primero deberemos hacer clic
sobre ella o seleccionar varias a la vez.
En la pestaa Diseo, que se encuentra agrupada en
Herramientas de tabla, puedes elegir qu bordes quieres
mostrar desplegando el men Bordes.
Puedes establecer el formato de estos bordes desde la seccin
Dibujar bordes.
Como puedes ver en la parte derecha de la banda aparecen
estas opciones:
Estas te permitirn modificar el estilo que quieres aplicar a los bordes.
Elige el ancho o grosor del borde que quieres ponerle a la tabla utilizando el segundo desplegable.
Selecciona despus el color desplegando la lista y haciendo
clic sobre el que te gusta del cuadro desplegable Color de la
pluma.
En la parte derecha podemos seleccionar las opciones
Dibujar tabla o Borrador para crear nuevos bordes de tabla
o borrarlos.
Combinar o dividir celdas
Combinar celdas consiste en convertir 2 o ms celdas en una sola por lo que
dejar de haber borde de separacin entre una celda y otra ya que sern una
sola. Esto nos puede servir por ejemplo para utilizar la primera fila para escribir el ttulo de la tabla.
En este caso habra que combinar todas las celdas de la primera fila en una sola.
Mientras que dividir celdas consiste en partir en dos una celda.
- Para combinar celdas tienes que seleccionar las celdas que quieres combinar, despus
pulsa en el botn Combinar celdas de la pestaa Presentacin.
- Para dividir una celda en dos elige la celda que quieres dividir y pulsa en el botn Dividir
celdas.
Material recopilado de la pgina web http://www.aulaclic.es/index.htm
Gua de Trabajo y Material de Apoyo Acadmico
Mdulo: Ofimtica
Tema: Power Point
Derechos Reservados de Autor
Recopilado, Organizado y Elaborado por los Instructores
Jhonny E. Solano Nieto Dairo Rodrguez Blanco
os grficos se utilizan muy a menudo en las
presentaciones por su facilidad de esquematizar
gran cantidad de informacin.
PowerPoint incluye muchos tipos de grficos que ms
adelante podrs ver.
Insertar un grfico
Para insertar un grfico en una
diapositiva nicamente tienes que pulsar en
el botn Grfico de la pestaa Insertar.
Se abrir un cuadro de dilogo para que
escojas el tipo de grfico que quieres
mostrar, selecciona uno y pulsa Aceptar.
En la lista de la izquierda selecciona el
tipo
de
grfico
que
te
gusta,
inmediatamente te aparecern unos
subtipos de grficos en la zona de la
derecha de la ventana que estn
relacionados con el tipo genrico que has
elegido anteriormente.
Selecciona el grfico que ms te guste,
pero te aconsejamos que si quieres que te
sea de utilidad busca grficos que
permitan
representar
y
captar
la
informacin fcilmente.
PowerPoint insertar el grfico en la diapositiva y
te mostrar la hoja de datos de ejemplo que
contiene las cantidades que se representan en el
grfico. Ten en cuenta que PowerPoint utiliza
Excel para crear los grficos, por lo que puedes
utilizar todas sus caractersticas para su creacin.
En la hoja de datos la primera columna que
aparece es la que representa la leyenda, la
primera fila (1er trim., 2do trim....) representa el
eje X (horizontal) y las cantidades sern
representadas en el eje Y. Este dibujo es la
representacin de la hoja de datos que te hemos mostrado anteriormente.
Material recopilado de la pgina web http://www.aulaclic.es/index.htm
Gua de Trabajo y Material de Apoyo Acadmico
Recopilado, Organizado y Elaborado por los Instructores
Jhonny E. Solano Nieto Dairo Rodrguez Blanco
Mdulo: Ofimtica
Tema: Power Point
Derechos Reservados de Autor
Una vez insertado el grfico es muy fcil de modificar los datos de la hoja de datos, nicamente
sitate sobre la celda que quieras modificar e inserta el nuevo valor que inmediatamente vers
representado en la grfica.
Modificar el tipo de grfico
Como
podrs
apreciar
cuando ests trabajando con
un grfico en la Cinta de
Opciones, dentro de la Ficha
Diseo aparecen nuevos
botones como pueden ser estos que te mostramos y que iremos explicando a lo largo del tema.
Haciendo clic en el botn Editar datos se abrir la ventana de
Excel de nuevo para que puedas modificar los datos introducidos.
Utiliza las opciones de Diseo rpido para decidir con unos pocos
clics aspectos relativos a tu grfico. Tambin puedes cambiar sus
colores desde el desplegable Estilos de diseo.
Para modificar el tipo de grfico hemos de hacer clic en el botn
Cambiar tipo de grfico de la pestaa Diseo, se abrir de nuevo
el cuadro de dilogo de seleccin de Grfico y podrs cambiar su
apariencia.
A continuacin te mostramos una imagen de cmo queda el grfico
que anteriormente te habamos mostrado al cambiar el tipo de
grfico a circular.
Opciones de diseo
Puede utilizar los botones de la seccin Etiquetas de la pestaa
Presentacin para ocultar o mostrar etiquetas del grfico,
como por ejemplo la leyenda, el ttulo, los rtulos de los ejes,
etc...
Incluso puedes mostrar la Tabla de datos para que quede algo
as:
Cuando tenemos la ventana de Excel abierta se nos activa una
opcin muy til, Cambiar entre filas y columnas:
Al utilizar esta opcin
permutamos las columnas
por las filas dando como
resultado lo que puedes
ver en las siguientes
imgenes:
Si quieres que en el grfico aparezcan unas lneas horizontales y/o verticales para interpretar mejor
los valores representados, pulsa en los botones de la seccin Ejes de la pestaa Presentacin.
Este es el resultado:
Si quieres modificar el
color o estilo de
alguna de las series
que
componen
el
grfico (una de las
barras
que
se
Material recopilado de la pgina web http://www.aulaclic.es/index.htm
Gua de Trabajo y Material de Apoyo Acadmico
Recopilado, Organizado y Elaborado por los Instructores
Jhonny E. Solano Nieto Dairo Rodrguez Blanco
Mdulo: Ofimtica
Tema: Power Point
Derechos Reservados de Autor
representan en el grfico, el rea del grfico,
etc.) primero seleccinala en la seccin
Seleccin actual o haciendo clic directamente
sobre ella en el grfico.
Luego aplica los cambios de color o de estilo
que prefieras utilizando las opciones
correspondientes.
Para eliminar un grfico haz clic sobre l y pulsa SUPR.
n las presentaciones podemos dar movimiento a los objetos que forman parte de ellas e
incluso al texto hacindolas as ms profesionales o ms divertidas, adems de conseguir
llamar la atencin de las personas que la estn viendo
Animar textos y objetos
Para animar un texto u objeto lo primero que hay que
hacer es seleccionarlo. A continuacin ir a la
ficha Animaciones, grupo Animacin y seleccionar
cualquiera de los que se muestran.
En funcin de la animacin escogida se activar el
botn Opciones de efectos, que nos permitir
personalizar algunos aspectos del efecto en s. Por
ejemplo,
si
escogemos
una
animacin
de
desplazamiento, desde este botn podremos indicar en
qu direccin se desplazar. Si escogemos una que
aada algn objeto de color, podremos elegir qu color
utilizar, etc.
Una vez aplicada la animacin apreciars en la diapositiva un pequeo nmero junto al objeto.
Los nmeros se van asignado correlativamente a los objetos animados de la diapositiva. Adems,
percibiremos que el fondo del nmero se muestra amarillo para aquel objeto que est seleccionado.
As, si utilizamos la ficha de Animaciones para alterar algn efecto, sabremos siempre sobre qu
objeto estamos trabajando.
Desde el grupo de intervalos podremos definir si la animacin se iniciar con un clic, si se iniciar a la
vez que la anterior o despus de ella. Incluso podremos establecer la duracin del efecto. El resultado
final lo comprobaremos fcilmente, ya que, por defecto, el efecto se muestra en la vista Normal. Y
tambin podremos forzar una Vista previa desde la cinta.
Quitar una animacin. Para quitar una animacin, seleccionamos el nmero que la representa en
la diapositiva y pulsamos la tecla SUPR.
Material recopilado de la pgina web http://www.aulaclic.es/index.htm
Gua de Trabajo y Material de Apoyo Acadmico
Recopilado, Organizado y Elaborado por los Instructores
Jhonny E. Solano Nieto Dairo Rodrguez Blanco
Mdulo: Ofimtica
Tema: Power Point
Derechos Reservados de Autor
Tipos de animaciones.
Si observas la vista previa de las animaciones vers que se representan con una estrella que dibuja
ms o menos el efecto que produce. Esta estrella se aprecia en tres colores distintos:
Verde para las animaciones de entrada. Es decir, las que se suelen aplicar para mostrar o iniciar
el objeto.
Amarillo para las animaciones de nfasis. Es decir, las que se centran en enfatizar el objeto,
hacerlo destacar sobre el resto.
Rojo para las animaciones de salida. stas dan un efecto al objeto para dar la impresin de que
se va, o desaparece, es decir, de que hemos dejado de trabajar con l.
Por ltimo encontramos las trayectorias de animacin, que no se representan por una estrella,
sino por una lnea que dibuja el camino que recorrer el objeto. El punto verde muestra dnde
empieza el movimiento, y el rojo dnde termina.
Encontrars gran variedad de animaciones al desplegar el
botn Ms , sin embargo an se pueden mostrar ms
haciendo clic en sus correspondientes opciones en el
men.
Animacin avanzada.
Sin embargo slo es posible aplicar una animacin a cada
objeto desde este grupo. Si deseamos incorporar ms
animaciones, por ejemplo una de entrada y una de salida,
deberemos hacerlo desde la opcin Agregar animacin del grupo Animacin avanzada.
En este grupo tambin podemos Copiar animacin para
reproducir exactamente la misma sobre otro objeto, o utilizar el
men Desencadenar, que permite escoger qu accin inicia la
animacin. Gracias a este men, podramos, por ejemplo,
mostrar un objeto slo si se hace clic previamente en otro.
Panel de animacin
El Panel de animacin se activa desde el grupo Animacin
avanzada y muestra un listado de todas las animaciones de la
diapositiva. As, vemos ms claramente el orden y los efectos
aplicados, as como la forma en que se inician.
Grficamente apreciamos:
El orden y nmero de animaciones de la diapositiva (1, 2...).
El tipo de animacin, mostrando su icono representativo en
forma de estrella.
El tipo de objeto sobre el que se ha aplicado (ttulo, subttulo,
contenido...)
Su duracin y forma de inicio, que se aprecia con los
rectngulos finales. Si se inician a la vez, o si se inicia uno a
continuacin del otro se apreciar en la forma en que se
dibujan.
Al seleccionar una animacin en el panel observaremos que
dispone de un men desplegable con una serie de opciones,
que nos permiten:
Modificar la forma en que se inicia.
Eliminar la animacin con el botn Quitar.
Modificar las opciones del efecto aplicado.
cambiar sus intervalos.
Es decir, las mismas opciones que ya hemos aprendido a
realizar desde la cinta. Tu tarea es escoger la forma de trabajo
que ms cmoda te resulte.
Material recopilado de la pgina web http://www.aulaclic.es/index.htm
Gua de Trabajo y Material de Apoyo Acadmico
Recopilado, Organizado y Elaborado por los Instructores
Jhonny E. Solano Nieto Dairo Rodrguez Blanco
Mdulo: Ofimtica
Tema: Power Point
Derechos Reservados de Autor
Orden de las animaciones
El orden en que se muestran los objetos y textos que se han animado viene definido por el orden de
sus animaciones. Por ello, es importante definirlo con sumo cuidado.
Cuando una diapositiva contiene varios objetos lo habitual es que se ejecuten en el orden en que los
hemos ido aplicando. Sin embargo, esto no siempre ser lo que deseemos. Podemos cambiar el
orden seleccionando su pequeo nmero representativo y pulsando los botones Mover
antes y Mover despus.
Es mucho ms cmodo, en cambio, utilizar el Panel de animacin. As, viendo el listado de todas las
animaciones, podemos utilizar los botones
para modificar su orden de aparicin.
Hay que tener en cuenta que el orden no se
establece para cada objeto animado, sino para cada
momento, y este viene determinado por la forma en
que se inician las animaciones. Es decir, si se
inicia Al hacer clic, Con la anterior o Despus de
la anterior.
Esto se entender mejor con el siguiente
ejemplo. Tenemos tres objetos, cada uno con
una animacin que establece cundo aparecern
en la diapositiva.
Si los tres se inician Al hacer clic, los tres
estarn en el mismo nivel en el Panel de animaciones. Por lo tanto se
definirn como 1, 2 y 3 tanto en el panel como en la diapositiva.
En cambio, si establecemos que una de ellas
(Imagen) se inicie Con la anterior, dejar de
tener el orden 3 y pasar a mostrarse en la
diapositiva con el mismo nmero que la que haya
justo antes que ella. Ambas animaciones se
ejecutarn juntas en segundo lugar.
Si establecemos que una se ejecute Despus de
la anterior la numeracin ser igual que en el
caso anterior. La diferencia ser que en el panel
se mostrar el objeto que representa su
ejecucin (en este caso un tringulo) justo
despus de que finalice el anterior.
Definiremos el orden de las animaciones para cada una de las
diapositivas donde las haya.
Material recopilado de la pgina web http://www.aulaclic.es/index.htm
Gua de Trabajo y Material de Apoyo Acadmico
Recopilado, Organizado y Elaborado por los Instructores
Jhonny E. Solano Nieto Dairo Rodrguez Blanco
Mdulo: Ofimtica
Tema: Power Point
Derechos Reservados de Autor
Transicin de diapositiva
a transicin de diapositiva nos permite
determinar cmo va a producirse el paso
de una diapositiva a la siguiente a fin de
lograr efectos visuales ms estticos.
Para aplicar la transicin a una diapositiva
despliega la ficha Transiciones y selecciona una
de las opciones de Transicin a esta diapositiva.
Al igual que en las animaciones, en
funcin de la transicin escogida
podremos modificar las Opciones de
efectos desde el correspondiente botn.
Tambin podemos configurar la forma en
que se ejecutar la transicin desde el
grupo Intervalos.
Definiremos si queremos que suene
algn Sonido durante la transicin de
entre los que se muestran en la lista.
La duracin del efecto.
Y una caracterstica muy importante, si
la diapositiva cambiar a la siguiente Al hacer clic con el mouse o Despus de un tiempo
determinado.
El botn Aplicar a todo hace que la configuracin escogida se aplique a todas las diapositivas de la
presentacin, independientemente del efecto de transicin que se les asigne.
ncluir elementos multimedia como sonidos y
pelculas en nuestra presentacin enriquecer el
contenido y haremos ms amena la exposicin.
Podemos utilizar material propio que est almacenado
en nuestro equipo, o bien el material que pone a disposicin Microsoft Office en su galera
multimedia. En el caso del audio es posible, incluso, grabar la voz en ese preciso momento desde
PowerPoint para utilizar ese recurso en la diapositiva.
El trmino multimedia se utiliza para referirse a cualquier objeto o sistema que utiliza mltiples
medios de expresin (fsicos o digitales) para presentar o comunicar informacin. De all la expresin
multimedios.
Los
medios
pueden
ser
variados,
desde texto e imgenes,
hasta animacin, sonido, video, etc. Tambin se puede calificar como multimedia a los medios
electrnicos (u otros medios) que permiten almacenar y presentar contenido multimedia. Multimedia
es similar al empleo tradicional de medios mixtos en las artes plsticas, pero con un alcance ms
amplio.
Material recopilado de la pgina web http://www.aulaclic.es/index.htm
Gua de Trabajo y Material de Apoyo Acadmico
Recopilado, Organizado y Elaborado por los Instructores
Jhonny E. Solano Nieto Dairo Rodrguez Blanco
Mdulo: Ofimtica
Tema: Power Point
Derechos Reservados de Autor
Insertar sonidos
Para insertar un sonido en una presentacin muestra la
ficha Insertar y en el grupo Multimedia despliega el
men Sonido. Las distintas opciones te permitirn escoger
el origen del sonido que deseas insertar.
Audio de archivo... abre un cuadro de dilogo para
escoger el archivo de audio del disco duro. Permite varios
formatos distintos: midi, wav, wma, adts, aiff, au,
mp3 y mp4.
Audio de imgenes prediseadas... mostrar el
panel de la galera multimedia que ya vimos en la unidad
de imgenes. La nica diferencia ser que en el
desplegable Los
resultados
deben
ser estar
seleccionado nicamente el tipo de archivos Audio. Es
decir, que slo se mostrarn los audios de la galera.
Como siempre, se incluir en la diapositiva activa al
hacer clic en cualquiera de ellos.
Grabar audio... abre la grabadora de sonidos de
Windows, que es realmente muy simple. Lo nico que
hay que hacer es pulsar el botn de Grabar
y
empezar a grabarse cualquier sonido detectado por el
micrfono. Para finalizar la grabacin, pulsamos el
botn Parar
. Y si queremos escuchar el resultado,
pulsaremos el botn de Reproduccin
. El sonido
se incluir en la diapositiva en el momento en que
aceptemos el cuadro de dilogo.
Sea cual sea la forma en que decidas insertar el sonido,
el resultado siempre ser el mismo. Aparecer una
imagen de un pequeo altavoz en la diapositiva.
Si la imagen est seleccionada en la vista Normal, se
visualizar su reproductor y
podrs probar el sonido.
Tambin se puede Reproducir desde la cinta.
En cambio, durante la vista de Presentacin, de cara al pblico, el
reproductor se mostrar al pasar el cursor sobre el icono.
Reproduccin del sonido
Por defecto el sonido que insertamos se ubica en una diapositiva en concreto y se reproduce al hacer
clic sobre su icono. Pero eso no tiene por qu ser as.
Cuando hacemos clic en el icono que representa al sonido en la diapositiva aparecern
las Herramientas de audio. En la ficha Reproduccin podremos escoger el Volumen de
reproduccin y cundo debe iniciarse el sonido durante la presentacin.
Automticamente reproducir el sonido nada ms mostrar
la diapositiva.
Al hacer clic, la opcin por defecto, lo reproducir al pulsar
sobre su icono.
Reproducir en todas las diapositivas nos permite, por
ejemplo, incluir una cancin que vaya reproducindose a lo
largo de toda la presentacin, de fondo. En los casos en que reproduzcamos el sonido de forma
automtica o a lo largo de toda la presentacin, suele ser aconsejable activar la opcin Ocultar
durante la presentacin. As no se mostrar el icono del altavoz. En estos casos tambin es til
activar la opcin Repetir la reproduccin hasta su interrupcin, as no nos tendremos que
preocupar si la cancin termina antes de que pasen las diapositivas.
Material recopilado de la pgina web http://www.aulaclic.es/index.htm
Gua de Trabajo y Material de Apoyo Acadmico
Mdulo: Ofimtica
Tema: Power Point
Derechos Reservados de Autor
Recopilado, Organizado y Elaborado por los Instructores
Jhonny E. Solano Nieto Dairo Rodrguez Blanco
Cambiar el icono de reproduccin
Como hemos dicho, por defecto al insertar un sonido se incluye un dibujo de un altavoz que lo
representa. Pero es posible cambiar la imagen para que sea una fotografa o un logotipo el que inicie
el sonido.
Al hacer clic en el icono, en las Herramientas de audio se muestra la ficha Formato.
En ella se encuentran las opciones habituales de formato de
imagen: estilos, recortes, tamao, organizacin, correcciones, etc.
Podemos tratar el icono como cualquier otra imagen. Y, si lo que
deseamos es cambiarlo, haremos clic en la herramienta Cambiar
imagen y seleccionaremos otra.
Marcadores en audio
Es muy sencillo entender cmo funciona un marcador si pensamos por ejemplo
en los marcadores de los libros. Nos permiten marcar en qu punto empieza una
determinada parte y as poder ir directamente a ella durante la reproduccin.
Nunca est de ms tener preparados algunos marcadores, as, si disponemos de
tiempo, podemos mostrar la reproduccin al completo, pero si vamos un poco
ajustados podremos pasar directamente a lo que nos interesa destacar.
Encontramos estas
grupo Marcadores.
herramientas
en
la
ficha Reproduccin,
El funcionamiento de los marcadores va ligado al reproductor que se
pre visualiza en la vista Normal de la diapositiva. Este es el
reproductor en estado inicial:
Si pulsamos el botn de la izquierda de reproduccin, escucharemos
el sonido o cancin. En el momento en que queramos insertar un marcador, pulsamos el mismo botn
para pausarlo y a continuacin hacemos clic en Agregar marcador.
La marca se representar con una pequea bola amarilla. Esto es
as porque est seleccionada, pero si seguimos con la
reproduccin dejar de estarlo y se ver de color blanco.
Para eliminar un marcador hay que hacer clic sobre
l. En el momento en que est seleccionado podremos
pulsar Quitar marcador en la cinta.
Editar sonido
PowerPoint incluye unas herramientas bsicas de
edicin que nos permitirn recortar el audio o crear un
efecto de atenuacin (fade) al principio y al final.
Desde las opciones de fundido podremos definir un
aumento progresivo del volumen en la entrada, o una
disminucin del mismo a la salida. Lo nico que
tenemos que hacer es indicar el tiempo de progresin.
La opcin Recortar audio abre una pequea ventana
que muestra la onda de sonido en una barra.
Desplazaremos los marcadores verde (inicial) y rojo
(final) o bien estableceremos valores exactos. De esta
forma todo lo que quede antes o despus de dichos
marcadores o valores se desechar y no se
reproducir.
Material recopilado de la pgina web http://www.aulaclic.es/index.htm
Gua de Trabajo y Material de Apoyo Acadmico
Recopilado, Organizado y Elaborado por los Instructores
Jhonny E. Solano Nieto Dairo Rodrguez Blanco
Mdulo: Ofimtica
Tema: Power Point
Derechos Reservados de Autor
Insertar y reproducir vdeos
Insertar vdeos en la presentacin es muy similar a insertar
sonidos. En la ficha Insertar y en el grupo Multimedia despliega el
menVdeo. Las distintas opciones te permitirn escoger el origen
del sonido que deseas insertar.
Vdeo de archivo... abre un cuadro de dilogo para escoger el
archivo del disco duro. Permite varios formatos distintos: asf, avi,
mpeg, mpeg-2, quicktime movie, wmv y mp4. Tambin permite
la inclusin de pelculas flash.
Vdeo de imgenes prediseadas... mostrar el panel de la galera multimedia con los recursos
de tipo vdeo. Esta opcin es bastante pobre, porque no suele haber contenido de este tipo en Office,
sino que suelen ser imgenes animadas simples. Por lo tanto no es especialmente interesante.
Vdeo desde sitio web... en cambio es una opcin realmente interesante, porque nos permite
incluir vdeos de otras fuentes o material que tengamos publicado en internet. Por ejemplo, material
de Metacafe o de Youtube. Lo incluiremos en la presentacin
tal y como lo incluiramos en nuestra web, buscando la opcin
de la pgina que proporciona el cdigo para insertarlo en un
blog o similar y copiando dicho cdigo en el cuadro que
muestra esta opcin.
El vdeo se agrega a la diapositiva normalmente mostrando
un recuadro negro. Si quieres que se muestre
una pre visualizacin en la vista Normal, tal y
como se vera de visualizarla en la
vista Presentacin, debers hacer clic sobre ella
y una vez seleccionada pulsar Reproducir en
cualquiera de las fichas que contienen
las Herramientas de vdeo.
Por lo dems, las herramientas de vdeo son casi idnticas a las del audio. Ha tener en cuenta que,
obviamente, si el vdeo proviene de internet no se podr editar ni trabajar con l, porque su volumen y
contenido est definido en el portal donde se aloja. Por lo tanto dispondremos de las herramientas de
reproduccin bsicas.
En la ficha Reproduccin destacaremos una aplicacin que puede resultarnos til. Si hemos
establecido que se inicie Automticamente puede ser interesante activar la opcin Ocultar con
reproduccin detenida. As, una vez haya finalizado, el vdeo desaparecer a ojos de la audiencia.
Material recopilado de la pgina web http://www.aulaclic.es/index.htm
You might also like
- Toolkit para Agentes de Cambio - Mov-2811 PDFDocument110 pagesToolkit para Agentes de Cambio - Mov-2811 PDFAlejandra BedoyaNo ratings yet
- Coberturas en AguacateDocument8 pagesCoberturas en AguacateEdgar Couttolenc BrenisNo ratings yet
- Examen Final Aprendizaje AutonomoDocument15 pagesExamen Final Aprendizaje AutonomoDiana aNo ratings yet
- Aristóteles y La Teoría Del Género Literario - Cerezo MagánDocument12 pagesAristóteles y La Teoría Del Género Literario - Cerezo MagánBabilonia CruzNo ratings yet
- LecturaDocument15 pagesLecturaJerry Escobar Pinto0% (1)
- La aprehensión de la imagen en AstronautaDocument9 pagesLa aprehensión de la imagen en AstronautaMARIA CELINA MARCONo ratings yet
- Reportes Niquel, CromoDocument5 pagesReportes Niquel, CromoHeberth SanchezNo ratings yet
- La alternancia imperfecto-indefinido en el discurso narrativoDocument3 pagesLa alternancia imperfecto-indefinido en el discurso narrativoLuis CarlosNo ratings yet
- Mb02 - Silabo de Matematica Basica IIDocument0 pagesMb02 - Silabo de Matematica Basica IIdavid_th8008No ratings yet
- Síntesis de Ferrioxalato de PotasioDocument14 pagesSíntesis de Ferrioxalato de PotasioKarina CortesNo ratings yet
- Proyecto Cuenca de Burgos PDFDocument34 pagesProyecto Cuenca de Burgos PDFJulio DuarteNo ratings yet
- Ficha de Asesoría Fin de CarreraDocument1 pageFicha de Asesoría Fin de CarreraAntonioNo ratings yet
- Cortsetal 2012Document433 pagesCortsetal 2012MAGICAN MÉXICONo ratings yet
- Crisis Cambio y Caos PDFDocument1 pageCrisis Cambio y Caos PDFMaría Clara León100% (1)
- Final Epidemiología LaboralDocument10 pagesFinal Epidemiología LaboralVALMENNo ratings yet
- Ponencia Herzel García Márquez Red Pedagógica ContemporáneaDocument4 pagesPonencia Herzel García Márquez Red Pedagógica Contemporáneaherzel82 garcía márquezNo ratings yet
- Contrato Francys Payan Mendoza - Jose Ariza MendozaDocument4 pagesContrato Francys Payan Mendoza - Jose Ariza MendozaJosé Ramón Ariza MendozaNo ratings yet
- Sistema Local de Salud A y BDocument8 pagesSistema Local de Salud A y BMar NogalesNo ratings yet
- Introduccion 2 PsicologiaDocument5 pagesIntroduccion 2 PsicologiaIrma Sonia ValenzuelaNo ratings yet
- Métodos y Técnicas de EstudioDocument3 pagesMétodos y Técnicas de EstudioAndresJGarciaNo ratings yet
- Presentacion Rem KoolhaasDocument30 pagesPresentacion Rem KoolhaasFernando ChambaNo ratings yet
- Regresión MúltipleDocument34 pagesRegresión MúltipleLuigi ItaloNo ratings yet
- Apoyo VisualDocument11 pagesApoyo Visualjessica soto aNo ratings yet
- Curso de Marca PersonalDocument27 pagesCurso de Marca PersonalantichoroNo ratings yet
- Eje 1Document29 pagesEje 1jovenes por santanderNo ratings yet
- El ReportajeDocument5 pagesEl ReportajeDayana100% (1)
- Calvino CulturaDocument27 pagesCalvino CulturaJouberto HeringerNo ratings yet
- Unidad 3 Sistemas Multibase de DatosDocument4 pagesUnidad 3 Sistemas Multibase de DatosJesus RoqueNo ratings yet
- BRIK Intervención Familiar Sistémica. Mesa RedondaDocument8 pagesBRIK Intervención Familiar Sistémica. Mesa RedondaLagusNo ratings yet
- Manejo de la calidad del agua en estanques de acuiculturaDocument62 pagesManejo de la calidad del agua en estanques de acuiculturaWilliam Montero67% (3)