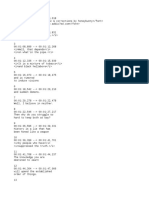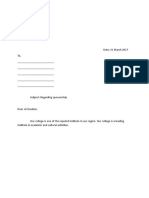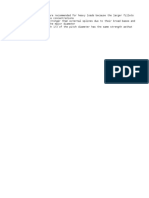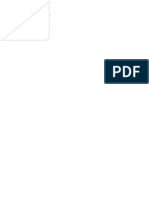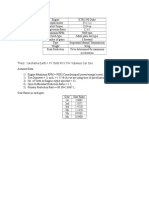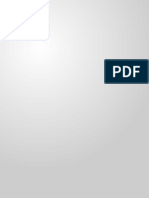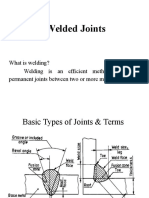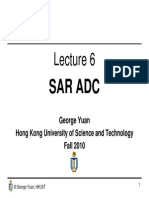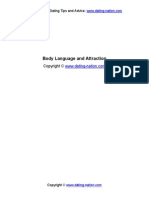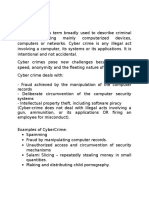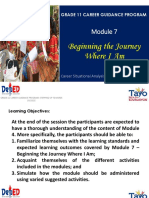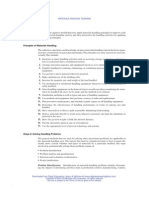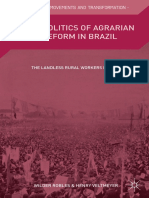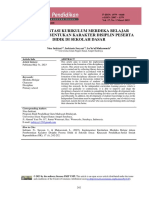Professional Documents
Culture Documents
U of A ANSYS Tutorials - Bicycle Space Frame
Uploaded by
RushikeshDigraskarOriginal Title
Copyright
Available Formats
Share this document
Did you find this document useful?
Is this content inappropriate?
Report this DocumentCopyright:
Available Formats
U of A ANSYS Tutorials - Bicycle Space Frame
Uploaded by
RushikeshDigraskarCopyright:
Available Formats
U of A ANSYS Tutorials - Bicycle Space Frame
UofA ANSYS Tutorial
ANSYS
UTILITIES
http://www.mece.ualberta.ca/tutorials/ansys/BT/Bike/Bike.html
BASIC
TUTORIALS
INTERMEDIATE
TUTORIALS
ADVANCED
TUTORIALS
POSTPROC.
TUTORIALS
COMMAND
LINE FILES
PRINTABLE
VERSION
Two Dimensional Truss
Space Frame Example
Bicycle Space Frame
Plane Stress Bracket
Modeling Tools
Solid Modeling
Index
| Verification Example | | Preprocessing | | Solution | | Postprocessing | | Command Line |
| Bicycle Example | | Preprocessing | | Solution | | Postprocessing | | Command Line |
Introduction
This tutorial was created using ANSYS 7.0 to solve a simple 3D space frame problem.
Contributions
Comments
MecE 563
Mechanical Engineering
Problem Description
The problem to be solved in this example is the analysis of a bicycle frame. The problem to be modeled in this example
is a simple bicycle frame shown in the following figure. The frame is to be built of hollow aluminum tubing having an
outside diameter of 25mm and a wall thickness of 2mm.
University of Alberta
ANSYS Inc.
Copyright 2001
University of Alberta
Verification
The first step is to simplify the problem. Whenever you are trying out a new analysis type, you need something (ie
analytical solution or experimental data) to compare the results to. This way you can be sure that you've gotten the
correct analysis type, units, scale factors, etc.
The simplified version that will be used for this problem is that of a cantilever beam shown in the following figure:
Preprocessing: Defining the Problem
1. Give the Simplified Version a Title (such as 'Verification Model').
1 of 18
06/01/2014 5:22 PM
U of A ANSYS Tutorials - Bicycle Space Frame
2 of 18
http://www.mece.ualberta.ca/tutorials/ansys/BT/Bike/Bike.html
Utility Menu > File > Change Title
2. Enter Keypoints
For this simple example, these keypoints are the ends of the beam.
We are going to define 2 keypoints for the simplified structure as given in the following table
coordinate
keypoint
x y z
1
2
500 0
From the 'ANSYS Main Menu' select:
Preprocessor > Modeling > Create > Keypoints > In Active CS
3. Form Lines
The two keypoints must now be connected to form a bar using a straight line.
Select: Preprocessor > Modeling> Create > Lines > Lines > Straight Line.
Pick keypoint #1 (i.e. click on it). It will now be marked by a small yellow box.
Now pick keypoint #2. A permanent line will appear.
When you're done, click on 'OK' in the 'Create Straight Line' window.
4. Define the Type of Element
It is now necessary to create elements on this line.
From the Preprocessor Menu, select: Element Type > Add/Edit/Delete.
Click on the 'Add...' button. The following window will appear:
For this example, we will use the 3D elastic straight pipe element as selected in the above figure. Select the
element shown and click 'OK'. You should see 'Type 1 PIPE16' in the 'Element Types' window.
Click on the 'Options...' button in the 'Element Types' dialog box. The following window will appear:
06/01/2014 5:22 PM
U of A ANSYS Tutorials - Bicycle Space Frame
http://www.mece.ualberta.ca/tutorials/ansys/BT/Bike/Bike.html
Click and hold the K6 button (second from the bottom), and select 'Include Output' and click 'OK'. This
gives us extra force and moment output.
Click on 'Close' in the 'Element Types' dialog box and close the 'Element Type' menu.
5. Define Geometric Properties
We now need to specify geometric properties for our elements:
In the Preprocessor menu, select Real Constants > Add/Edit/Delete
Click Add... and select 'Type 1 PIPE16' (actually it is already selected). Click on 'OK'.
Enter the following geometric properties:
Outside diameter
OD:
Wall thickness TKWALL:
25
2
This defines an outside pipe diameter of 25mm and a wall thickness of 2mm.
Click on 'OK'.
'Set 1' now appears in the dialog box. Click on 'Close' in the 'Real Constants' window.
6. Element Material Properties
You then need to specify material properties:
In the 'Preprocessor' menu select Material Props > Material Models...
Double click Structural > Linear > Elastic and select 'Isotropic' (double click on it)
Close the 'Define Material Model Behavior' Window.
We are going to give the properties of Aluminum. Enter the following field:
EX 70000
PRXY 0.33
Set these properties and click on 'OK'.
7. Mesh Size
In the Preprocessor menu select Meshing > Size Cntrls > ManualSize > Lines > All Lines
In the size 'SIZE' field, enter the desired element length. For this example we want an element length of
2cm, therefore, enter '20' (i.e 20mm) and then click 'OK'. Note that we have not yet meshed the geometry,
we have simply defined the element sizes.
(Alternatively, we could enter the number of divisions we want in the line. For an element length of 2cm,
we would enter 25 [ie 25 divisions]).
NOTE
It is not necessary to mesh beam elements to obtain the correct solution. However, meshing is done in this case so
that we can obtain results (ie stress, displacement) at intermediate positions on the beam.
8. Mesh
Now the frame can be meshed.
In the 'Preprocessor' menu select Meshing > Mesh > Lines and click 'Pick All' in the 'Mesh Lines' Window
9. Saving Your Work
Utility Menu > File > Save as.... Select the name and location where you want to save your file.
Solution Phase: Assigning Loads and Solving
1. Define Analysis Type
3 of 18
06/01/2014 5:22 PM
U of A ANSYS Tutorials - Bicycle Space Frame
http://www.mece.ualberta.ca/tutorials/ansys/BT/Bike/Bike.html
From the Solution Menu, select 'Analysis Type > New Analysis'.
Ensure that 'Static' is selected and click 'OK'.
2. Apply Constraints
In the Solution menu, select Define Loads > Apply > Structural > Displacement > On Keypoints
Select the left end of the rod (Keypoint 1) by clicking on it in the Graphics Window and click on 'OK' in the
'Apply U,ROT on KPs' window.
This location is fixed which means that all translational and rotational degrees of freedom (DOFs) are
constrained. Therefore, select 'All DOF' by clicking on it and enter '0' in the Value field and click 'OK'.
3. Apply Loads
As shown in the diagram, there is a vertically downward load of 100N at the end of the bar
In the Structural menu, select Force/Moment > on Keypoints.
Select the second Keypoint (right end of bar) and click 'OK' in the 'Apply F/M' window.
Click on the 'Direction of force/mom' at the top and select FY.
Enter a value of -100 in the 'Force/moment value' box and click 'OK'.
The force will appear in the graphics window as a red arrow.
The applied loads and constraints should now appear as shown below.
4. Solving the System
We now tell ANSYS to find the solution:
Solution > Solve > Current LS
Postprocessing: Viewing the Results
1. Hand Calculations
Now, since the purpose of this exercise was to verify the results - we need to calculate what we should find.
Deflection:
The maximum deflection occurs at the end of the rod and was found to be 6.2mm as shown above.
4 of 18
06/01/2014 5:22 PM
U of A ANSYS Tutorials - Bicycle Space Frame
5 of 18
http://www.mece.ualberta.ca/tutorials/ansys/BT/Bike/Bike.html
Stress:
The maximum stress occurs at the base of the rod and was found to be 64.9MPa as shown above (pure bending
stress).
2. Results Using ANSYS
Deformation
from the Main Menu select General Postproc from the 'ANSYS Main Menu'. In this menu you will find a
variety of options, the two which we will deal with now are 'Plot Results' and 'List Results'
Select Plot Results > Deformed Shape.
Select 'Def + undef edge' and click 'OK' to view both the deformed and the undeformed object.
Observe the value of the maximum deflection in the upper left hand corner (shown here surrounded by a
blue border for emphasis). This is identical to that obtained via hand calculations.
Deflection
For a more detailed version of the deflection of the beam,
From the 'General Postproc' menu select Plot results > Contour Plot > Nodal Solution.
Select 'DOF solution' and 'USUM'. Leave the other selections as the default values. Click 'OK'.
06/01/2014 5:22 PM
U of A ANSYS Tutorials - Bicycle Space Frame
6 of 18
http://www.mece.ualberta.ca/tutorials/ansys/BT/Bike/Bike.html
You may want to have a more useful scale, which can be accomplished by going to the Utility Menu and
selecting Plot Controls > Style > Contours > Uniform Contours
The deflection can also be obtained as a list as shown below. General Postproc > List Results > Nodal
Solution ... select 'DOF Solution' and 'ALL DOFs' from the lists in the 'List Nodal Solution' window and
click 'OK'. This means that we want to see a listing of all translational and rotational degrees of freedom
from the solution. If we had only wanted to see the displacements for example, we would have chosen 'ALL
Us' instead of 'ALL DOFs'.
Are these results what you expected? Again, the maximum deflection occurs at node 2, the right end of the
rod. Also note that all the rotational and translational degrees of freedom were constrained to zero at node 1.
If you wanted to save these results to a file, use the mouse to go to the 'File' menu (at the upper left-hand
corner of this list window) and select 'Save as'.
Stresses
For line elements (ie beams, spars, and pipes) you will need to use the Element Table to gain access to derived
data (ie stresses, strains).
From the General Postprocessor menu select Element Table > Define Table...
Click on 'Add...'
06/01/2014 5:22 PM
U of A ANSYS Tutorials - Bicycle Space Frame
http://www.mece.ualberta.ca/tutorials/ansys/BT/Bike/Bike.html
As shown above, in the 'Item,Comp' boxes in the above window, select 'Stress' and 'von Mises SEQV'
Click on 'OK' and close the 'Element Table Data' window.
Plot the Stresses by selecting Plot Elem Table in the Element Table Menu
The following window will appear. Ensure that 'SEQV' is selected and click 'OK'
If you changed the contour intervals for the Displacement plot to "User Specified" you may need to switch
this back to "Auto calculated" to obtain new values for VMIN/VMAX.
Utility Menu > PlotCtrls > Style > Contours > Uniform Contours ...
Again, select more appropriate intervals for the contour plot
List the Stresses
From the 'Element Table' menu, select 'List Elem Table'
From the 'List Element Table Data' window which appears ensure 'SEQV' is highlighted
Click 'OK'
Note that a maximum stress of 64.914 MPa occurs at the fixed end of the beam as predicted analytically.
Bending Moment Diagrams
7 of 18
06/01/2014 5:22 PM
U of A ANSYS Tutorials - Bicycle Space Frame
8 of 18
http://www.mece.ualberta.ca/tutorials/ansys/BT/Bike/Bike.html
To further verify the simplified model, a bending moment diagram can be created. First, let's look at how ANSYS
defines each element. Pipe 16 has 2 nodes; I and J, as shown in the following image.
To obtain the bending moment for this element, the Element Table must be used. The Element Table contains most
of the data for the element including the bending moment data for each element at Node I and Node J. First, we
need to obtain obtain the bending moment data.
General Postproc > Element Table > Define Table... . Click 'Add...'.
In the window,
A. Enter IMoment as the 'User label for item' - this will give a name to the data
B. Select 'By sequence num' in the Item box
C. Select 'SMISC' in the first Comp box
D. Enter SMISC,6 in the second Comp box
E. Click 'OK'
This will save all of the bending moment data at the left hand side (I side) of each element. Now we need to
find the bending moment data at the right hand side (J side) of each element.
Again, click 'Add...' in the 'Element Table Data' window.
A. Enter JMoment as the 'User label for item' - again, this will give a name to the data
B. Same as above
C. Same as above
D. For step D, enter SMISC,12 in the second Comp box
E. Click 'OK'
Click 'Close' in the 'Element Table Data' window and close the 'Element Table' Menu. Select Plot Results >
Contour Plot > Line Elem Res...
From the 'Plot Line-Element Results' window, select 'IMOMENT' from the pull down menu for LabI, and
'JMOMENT' from the pull down menu for LabJ. Click 'OK'. Note again that you can modify the intervals
06/01/2014 5:22 PM
U of A ANSYS Tutorials - Bicycle Space Frame
9 of 18
http://www.mece.ualberta.ca/tutorials/ansys/BT/Bike/Bike.html
for the contour plot.
Now, you can double check these solutions analytically. Note that the line between the I and J point is a
linear interpolation.
Before the explanation of the above steps, enter help pipe16 in the command line as shown below and
then hit enter.
Briefly read the ANSYS documentation which appears, pay particular attention to the Tables near the end of
the document (shown below).
Table 1. PIPE16 Item, Sequence Numbers, and Definitions for the ETABLE Commands
node I
item
Definition
MFORX
name
SMISC
MFORY
SMISC
MFORZ
SMISC
Member
forces at the
node
MMOMX
SMISC
MMOMY
SMISC
MMOMZ
SMISC
Member
moments at
the node
Note that SMISC 6 (which we used to obtain the values at node I) correspond to MMOMZ - the Member
moment for node I. The value of 'e' varies with different Element Types, therefore you must check the
ANSYS Documentation files for each element to determine the appropriate SMISC corresponding to the
plot you wish to generate.
Command File Mode of Solution
The above example was solved using the Graphical User Interface (or GUI) of ANSYS. This problem can also been
solved using the ANSYS command language interface. To see the benefits of the command line clear your current file:
From the Utility menu select: File > Clear and Start New
Ensure that 'Read File' is selected then click 'OK'
select 'yes' in the following window.
Copy the following code into the command line, then hit enter. Note that the text following the "!" are comments.
/PREP7
K,1,0,0,0,
! Preprocessor
! Keypoint, 1, x, y, z
06/01/2014 5:22 PM
U of A ANSYS Tutorials - Bicycle Space Frame
K,2,500,0,0,
L,1,2
!*
ET,1,PIPE16
KEYOPT,1,6,1
!*
R,1,25,2,
!*
MP,EX,1,70000
MP,PRXY,1,0.33
!*
LESIZE,ALL,20
LMESH,1
FINISH
/SOLU
ANTYPE,0
!*
DK,1, ,0, ,0,ALL
FK,2,FY,-100
/STATUS,SOLU
SOLVE
FINISH
http://www.mece.ualberta.ca/tutorials/ansys/BT/Bike/Bike.html
! Keypoint, 2, x, y, z
! Line from keypoint 1 to 2
! Element Type = pipe 16
! This is the changed option to give the extra force and moment output
! Real Constant, Material 1, Outside Diameter, Wall thickness
! Material Properties, Young's Modulus, Material 1, 70000 MPa
! Material Properties, Major Poisson's Ratio, Material 1, 0.33
!
!
!
!
!
Element sizes, all of the lines, 20 mm
Mesh the lines
Exit preprocessor
Solution
The type of analysis (static)
! Apply a Displacement to Keypoint 1 to all DOF
! Apply a Force to Keypoint 2 of -100 N in the y direction
! Solve the problem
Note that you have now finished Postprocessing and the Solution Phase with just these few lines of code. There are
codes to complete the Postprocessing but we will review these later.
Bicycle Example
Now we will return to the analysis of the bike frame. The steps which you completed in the verification example will not
be explained in great detail, therefore use the verification example as a reference as required. We will be combining the
use of the Graphic User Interface (GUI) with the use of command lines.
Recall the geometry and dimensions of the bicycle frame:
Preprocessing: Defining the Problem
1. Clear any old ANSYS files and start a new file
Utility Menu > File > Clear and Start New
2. Give the Example a Title
Utility menu > File > Change Title
3. Defining Some Variables
We are going to define the vertices of the frame using variables. These variables represent the various lengths of
the bicycle members. Notice that by using variables like this, it is very easy to set up a parametric description of
your model. This will enable us to quickly redefine the frame should changes be necessary. The quickest way to
enter these variables is via the 'ANSYS Input' window which was used above to input the command line codes for
the verification model. Type in each of the following lines followed by Enter.
x1 = 500
x2 = 825
y1 = 325
10 of 18
06/01/2014 5:22 PM
U of A ANSYS Tutorials - Bicycle Space Frame
11 of 18
http://www.mece.ualberta.ca/tutorials/ansys/BT/Bike/Bike.html
y2 = 400
z1 = 50
4. Enter Keypoints
For this space frame example, these keypoints are the frame vertices.
We are going to define 6 keypoints for this structure as given in the following table (these keypoints are
depicted by the circled numbers in the above figure):
coordinate
keypoint
x
0 y1
0 y2
x1 y2
x1 0
x2 0
z1
x2 0 -z1
Now instead of using the GUI window we are going to enter code into the 'command line'. First, open the
'Preprocessor Menu' from the 'ANSYS Main Menu'. The preprocessor menu has to be open in order for the
preprocessor commands to be recognized. Alternatively, you can type /PREP7 into the command line. The
command line format required to enter a keypoint is as follows:
K, NPT, X, Y, Z
where, each Abbreviation is representative of the following:
Keypoint, Reference number for the keypoint, coords x/y/z
For a more detailed explanation, type help k into the command line
For example, to enter the first keypoint type:
K,1,0,y1,0
into the command line followed by Enter.
As with any programming language, you may need to add comments. The exclamation mark indicates that
anything following it is commented out. ie - for the second keypoint you might type:
K,2,0,y2,0
! keypoint, #, x=0, y=y2, z=0
Enter the 4 remaining keypoints (listed in the table above) using the command line
Now you may want to check to ensure that you entered all of the keypoints correctly:
Utility Menu > List > Keypoints > Coordinates only
(Alternatively, type 'KLIST' into the command line)
If there are any keypoints which need to be re-entered, simply re-enter the code. A previously defined
keypoint of the same number will be redefined. However, if there is one that needs to be deleted simply
enter the following code:
KDELE,#
where # corresponds to the number of the keypoint.
06/01/2014 5:22 PM
U of A ANSYS Tutorials - Bicycle Space Frame
12 of 18
http://www.mece.ualberta.ca/tutorials/ansys/BT/Bike/Bike.html
In this example, we defined the keypoints by making use of previously defined variables like y1 = 325. This was
simply used for convenience. To define keypoint #1, for example, we could have alternatively used the
coordinates x = 0, y = 325, z = 0.
5. Changing Orientation of the Plot
To get a better view of our view of our model, we'll view it in an isometric view:
Select Utility menu bar > PlotCtrls > Pan, Zoom, Rotate...'
In the window that appears (shown left),
you have many controls. Try
experimenting with them. By turning on
the dynamic mode (click on the
checkbox beside 'Dynamic Mode') you
can use the mouse to drag the image,
translating and rotating it on all three
axes.
To get an isometric view, click on 'Iso'
(at the top right). You can either leave
the 'Pan, Zoom, Rotate' window open
and move it to an empty area on the
screen, or close it if your screen is
already cluttered.
6. Create Lines
We will be joining the following keypoints together:
keypoint
line
1st 2nd
1
Again, we will use the command line to create the lines. The command format to create a
straight line looks like:
L, P1, P2
Line, Keypoint at the beginning of the line, Keypoint at the end of line
For example, to obtain the first line, I would write: ' L,1,2 '
Note: unlike 'Keypoints', 'Lines' will automatically assign themselves the next available
reference number.
Enter the remaining lines until you get a picture like that shown below.
Again, check to ensure that you entered all of the lines correctly: type ' LLIST ' into the command line
If there are any lines which need to be changed, delete the line by typing the following code: ' LDELE,# '
where # corresponds to the reference number of the line. (This can be obtained from the list of lines). And
then re-enter the line (note: a new reference number will be assigned)
You should obtain the following:
06/01/2014 5:22 PM
U of A ANSYS Tutorials - Bicycle Space Frame
http://www.mece.ualberta.ca/tutorials/ansys/BT/Bike/Bike.html
7. Define the Type of Element
Preprocessor > Element Type > Add/Edit/Delete > Add
As in the verification model, define the type of element (pipe16). As in the verification model, don't forget to
change Option K6 'Include Output' to obtain extra force and moment output.
8. Define Geometric Properties
Preprocessor > Real Constants > Add/Edit/Delete
Now specify geometric properties for the elements
Outside diameter
OD:
Wall thickness TKWALL:
25
2
9. Element Material Properties
To set Young's Modulus and Poisson's ratio, we will again use the command line. (ensure that the preprocessor
menu is still open - if not open it by clicking Preprocessor in the Main Menu)
MP, LAB, MAT, C0
Material Property,Valid material property label, Material Reference Number, value
To enter the Elastic Modulus (LAB = EX) of 70000 MPa, type: ' MP,EX,1,70000 '
To set Poisson's ratio (PRXY), type ' MP,PRXY,1,0.33 '
10. Mesh Size
As in the verification model, set the element length to 20 mm
Preprocessor > Meshing > Size Cntrls > ManualSize > Lines > All Lines
11. Mesh
Now the frame can be meshed.
In the 'Preprocessor' menu select 'Mesh' > 'Lines' and click 'Pick All' in the 'Mesh Lines' Window
Saving Your Job
Utility Menu > File > Save as...
Solution Phase: Assigning Loads and Solving
Close the 'Preprocessor' menu and open up the 'Solution' menu (from the same 'ANSYS Main Menu').
1. Define Analysis Type
Solution > Analysis Type > New Analysis... > Static
13 of 18
06/01/2014 5:22 PM
U of A ANSYS Tutorials - Bicycle Space Frame
14 of 18
http://www.mece.ualberta.ca/tutorials/ansys/BT/Bike/Bike.html
2. Apply Constraints
Once again, we will use the command line. We are going to pin (translational DOFs will be fixed) the first
keypoint and constrain the keypoints corresponding to the rear wheel attachment locations in both the y and z
directions. The following is the command line format to apply constraints at keypoints.
DK, KPOI, Lab, VALUE, VALUE2, KEXPND, Lab2, Lab3, Lab4, Lab5, Lab6
Displacement on K, K #, DOF label, value, value2, Expansion key, other DOF labels
Not all of the fields are required for this example, therefore when entering the code certain fields will be empty.
For example, to pin the first keypoint enter:
DK,1,UX,0,,,UY,UZ
The DOF labels for translation motion are: UX, UY, UZ. Note that the 5th and 6th fields are empty. These
correspond to 'value2' and 'the Expansion key' which are not required for this constraint. Also note that all three of
the translational DOFs were constrained to 0. The DOFs can only be contrained in 1 command line if the value is
the same.
To apply the contraints to Keypoint 5, the command line code is:
DK,5,UY,0,,,UZ
Note that only UY and UZ are contrained to 0. UX is not constrained. Again, note that the 5th and 6th fields are
empty because they are not required.
Apply the constraints to the other rear wheel location (Keypoint 6 - UY and UZ).
Now list the constraints ('DKLIST') and verify them against the following:
If you need to delete any of the constraints use the following command: 'DKDELE, K, Lab' (ie
'DKDELE,1,UZ' would delete the constraint in the 'z' direction for Keypoint 1)
3. Apply Loads
We will apply vertical downward loads of 600N at the seat post location (keypoint 3) and 200N at the pedal crank
location (keypoint 4). We will use the command line to define these loading conditions.
FK, KPOI, Lab, value, value2
Force loads at keypoints, K #, Force Label directions (FX, FY, FZ), value1, value2 (if req'd)
To apply a force of 600N downward at keypoint 3, the code should look like this: ' FK,3,FY,-600 '
Apply both the forces and list the forces to ensure they were inputted correctly (FKLIST).
If you need to delete one of the forces, the code looks like this: 'FKDELE, K, Lab' (ie 'FKDELE,3,FY' would delete
the force in the 'y' direction for Keypoint 3)
The applied loads and constraints should now appear as shown below.
06/01/2014 5:22 PM
U of A ANSYS Tutorials - Bicycle Space Frame
http://www.mece.ualberta.ca/tutorials/ansys/BT/Bike/Bike.html
4. Solving the System
Solution > Solve > Current LS
Postprocessing: Viewing the Results
To begin Postprocessing, open the 'General Postproc' Menu
1. Deformation
Plot Results > Deformed Shape... 'Def + undef edge'
You may want to try plotting this from different angles to get a better idea what's going on by using the
'Pan-Zoom-Rotate' menu that was earlier outlined.
Try the 'Front' view button (Note that the views of 'Front', 'Left', 'Back', etc depend on how the object was
first defined).
Your screen should look like the plot below:
15 of 18
06/01/2014 5:22 PM
U of A ANSYS Tutorials - Bicycle Space Frame
16 of 18
http://www.mece.ualberta.ca/tutorials/ansys/BT/Bike/Bike.html
2. Deflections
Now let's take a look at some actual deflections in the frame. The deflections have been calculated at the nodes of
the model, so the first thing we'll do is plot out the nodes and node numbers, so we know what node(s) we're after.
Go to Utility menu > PlotCtrls > Numbering... and turn on 'Node numbers'. Turn everything else off.
Note the node numbers of interest. Of particular interest are those nodes where the constraints were applied
to see if their displacements/rotations were indeed fixed to zero. Also note the node numbers of the seat and
crank locations.
List the Nodal Deflections (Main Menu > General Postproc > List Results > Nodal Solution...'). Are the
displacements and rotations as you expected?
Plot the deflection as well.
General Postproc > Plot Results > (-Contour Plot-) Nodal Solution select 'DOF solution' and
'USUM' in the window
Don't forget to use more useful intervals.
3. Element Forces
We could also take a look at the forces in the elements in much the same way:
Select 'Element Solution...' from the 'List Results' menu.
06/01/2014 5:22 PM
U of A ANSYS Tutorials - Bicycle Space Frame
17 of 18
http://www.mece.ualberta.ca/tutorials/ansys/BT/Bike/Bike.html
Select 'Nodal force data' and 'All forces' from the lists displayed.
Click on 'OK'.
For each element in the model, the force/moment values at each of the two nodes per element will be
displayed.
Close this list window when you are finished browsing.
Then close the 'List Results' menu.
4. Stresses
As shown in the cantilever beam example, use the Element Table to gain access to derived stresses.
General Postproc > Element Table > Define Table ...
Select 'Add'
Select 'Stress' and 'von Mises'
Element Table > Plot Elem Table
Again, select appropriate intervals for the contour plot
5. Bending Moment Diagrams
As shown previously, the bending moment diagram can be produced.
Select Element Table > Define Table... to define the table (remember SMISC,6 and SMISC,12)
And, Plot Results > Line Elem Res... to plot the data from the Element Table
06/01/2014 5:22 PM
U of A ANSYS Tutorials - Bicycle Space Frame
http://www.mece.ualberta.ca/tutorials/ansys/BT/Bike/Bike.html
Command File Mode of Solution
The above example was solved using a mixture of the Graphical User Interface (or GUI) and the command language
interface of ANSYS. This problem has also been solved using the ANSYS command language interface that you may
want to browse. Open the .HTML version, copy and paste the code into Notepad or a similar text editor and save it to
your computer. Now go to 'File > Read input from...' and select the file. A .PDF version is also available for printing.
Quitting ANSYS
To quit ANSYS, select 'QUIT' from the ANSYS Toolbar or select 'Utility Menu'/'File'/'Exit...'. In the dialog box that
appears, click on 'Save Everything' (assuming that you want to) and then click on 'OK'.
18 of 18
06/01/2014 5:22 PM
You might also like
- Progress Repory SeminarDocument1 pageProgress Repory SeminarRushikeshDigraskarNo ratings yet
- Da Vinchi 123Document63 pagesDa Vinchi 123RushikeshDigraskarNo ratings yet
- Apsturn 1234 Mangeko Sharanga Kihi Milling 1 To Be Milled ImtDocument1 pageApsturn 1234 Mangeko Sharanga Kihi Milling 1 To Be Milled ImtRushikeshDigraskarNo ratings yet
- Subject: Regarding SponsorshipDocument1 pageSubject: Regarding SponsorshipRushikeshDigraskarNo ratings yet
- Turbine DesignDocument13 pagesTurbine DesignRushikeshDigraskarNo ratings yet
- Spline NotesDocument1 pageSpline NotesRushikeshDigraskarNo ratings yet
- Spline NotesDocument1 pageSpline NotesRushikeshDigraskarNo ratings yet
- Vaayu Inventory: Sr. No. Particulars Quantity Remarks/StatusDocument1 pageVaayu Inventory: Sr. No. Particulars Quantity Remarks/StatusRushikeshDigraskarNo ratings yet
- Capsturn-Mill Scheme 2 File Fnsingnsig SNDMDM GjdvdkndobDocument1 pageCapsturn-Mill Scheme 2 File Fnsingnsig SNDMDM GjdvdkndobRushikeshDigraskarNo ratings yet
- Capsturn-Mill Scheme 2 FileDocument1 pageCapsturn-Mill Scheme 2 FileRushikeshDigraskarNo ratings yet
- Capsturn-Mill Scheme FileDocument1 pageCapsturn-Mill Scheme FileRushikeshDigraskarNo ratings yet
- Instructions 2Document1 pageInstructions 2RushikeshDigraskarNo ratings yet
- .. Pubs ExhslafayshtDocument16 pages.. Pubs ExhslafayshtDedy ManurungNo ratings yet
- Examination Notice PDFDocument1 pageExamination Notice PDFRushikeshDigraskarNo ratings yet
- InstructionsDocument1 pageInstructionsRushikeshDigraskarNo ratings yet
- Detail & Assy DwgsDocument26 pagesDetail & Assy DwgsRushikeshDigraskarNo ratings yet
- Wind TurbineDocument13 pagesWind TurbineRushikeshDigraskarNo ratings yet
- Personality TestDocument24 pagesPersonality Testapi-3827604100% (4)
- Tires:: Yokohama Earth-1 P175/60 R13 77H Tubeless Car TyreDocument1 pageTires:: Yokohama Earth-1 P175/60 R13 77H Tubeless Car TyreRushikeshDigraskarNo ratings yet
- Vehicle configuration and performance metricsDocument3 pagesVehicle configuration and performance metricsRushikeshDigraskarNo ratings yet
- StdoutDocument1 pageStdoutMohammed NourNo ratings yet
- Welding 200708Document17 pagesWelding 200708RushikeshDigraskarNo ratings yet
- Opening Options Words 2014Document2 pagesOpening Options Words 2014evanokiNo ratings yet
- Applications of Numerical Methods Using MatlabDocument16 pagesApplications of Numerical Methods Using MatlabRushikeshDigraskarNo ratings yet
- Applications of Numerical Methods MatlabDocument15 pagesApplications of Numerical Methods MatlabRushikeshDigraskarNo ratings yet
- Applications of Numerical Methods MatlabDocument15 pagesApplications of Numerical Methods MatlabRushikeshDigraskarNo ratings yet
- Applications of Numerical Methods Using Matlab2Document15 pagesApplications of Numerical Methods Using Matlab2RushikeshDigraskarNo ratings yet
- Mathematical Modeling & Mathematical Modeling & Engineering Problem SolvingDocument7 pagesMathematical Modeling & Mathematical Modeling & Engineering Problem SolvingRushikeshDigraskarNo ratings yet
- Applications of Numerical Methods Using MatlabDocument16 pagesApplications of Numerical Methods Using MatlabRushikeshDigraskarNo ratings yet
- The Subtle Art of Not Giving a F*ck: A Counterintuitive Approach to Living a Good LifeFrom EverandThe Subtle Art of Not Giving a F*ck: A Counterintuitive Approach to Living a Good LifeRating: 4 out of 5 stars4/5 (5783)
- The Yellow House: A Memoir (2019 National Book Award Winner)From EverandThe Yellow House: A Memoir (2019 National Book Award Winner)Rating: 4 out of 5 stars4/5 (98)
- Never Split the Difference: Negotiating As If Your Life Depended On ItFrom EverandNever Split the Difference: Negotiating As If Your Life Depended On ItRating: 4.5 out of 5 stars4.5/5 (838)
- Shoe Dog: A Memoir by the Creator of NikeFrom EverandShoe Dog: A Memoir by the Creator of NikeRating: 4.5 out of 5 stars4.5/5 (537)
- The Emperor of All Maladies: A Biography of CancerFrom EverandThe Emperor of All Maladies: A Biography of CancerRating: 4.5 out of 5 stars4.5/5 (271)
- Hidden Figures: The American Dream and the Untold Story of the Black Women Mathematicians Who Helped Win the Space RaceFrom EverandHidden Figures: The American Dream and the Untold Story of the Black Women Mathematicians Who Helped Win the Space RaceRating: 4 out of 5 stars4/5 (890)
- The Little Book of Hygge: Danish Secrets to Happy LivingFrom EverandThe Little Book of Hygge: Danish Secrets to Happy LivingRating: 3.5 out of 5 stars3.5/5 (399)
- Team of Rivals: The Political Genius of Abraham LincolnFrom EverandTeam of Rivals: The Political Genius of Abraham LincolnRating: 4.5 out of 5 stars4.5/5 (234)
- Grit: The Power of Passion and PerseveranceFrom EverandGrit: The Power of Passion and PerseveranceRating: 4 out of 5 stars4/5 (587)
- Devil in the Grove: Thurgood Marshall, the Groveland Boys, and the Dawn of a New AmericaFrom EverandDevil in the Grove: Thurgood Marshall, the Groveland Boys, and the Dawn of a New AmericaRating: 4.5 out of 5 stars4.5/5 (265)
- A Heartbreaking Work Of Staggering Genius: A Memoir Based on a True StoryFrom EverandA Heartbreaking Work Of Staggering Genius: A Memoir Based on a True StoryRating: 3.5 out of 5 stars3.5/5 (231)
- On Fire: The (Burning) Case for a Green New DealFrom EverandOn Fire: The (Burning) Case for a Green New DealRating: 4 out of 5 stars4/5 (72)
- Elon Musk: Tesla, SpaceX, and the Quest for a Fantastic FutureFrom EverandElon Musk: Tesla, SpaceX, and the Quest for a Fantastic FutureRating: 4.5 out of 5 stars4.5/5 (474)
- The Hard Thing About Hard Things: Building a Business When There Are No Easy AnswersFrom EverandThe Hard Thing About Hard Things: Building a Business When There Are No Easy AnswersRating: 4.5 out of 5 stars4.5/5 (344)
- The Unwinding: An Inner History of the New AmericaFrom EverandThe Unwinding: An Inner History of the New AmericaRating: 4 out of 5 stars4/5 (45)
- The World Is Flat 3.0: A Brief History of the Twenty-first CenturyFrom EverandThe World Is Flat 3.0: A Brief History of the Twenty-first CenturyRating: 3.5 out of 5 stars3.5/5 (2219)
- The Gifts of Imperfection: Let Go of Who You Think You're Supposed to Be and Embrace Who You AreFrom EverandThe Gifts of Imperfection: Let Go of Who You Think You're Supposed to Be and Embrace Who You AreRating: 4 out of 5 stars4/5 (1090)
- The Sympathizer: A Novel (Pulitzer Prize for Fiction)From EverandThe Sympathizer: A Novel (Pulitzer Prize for Fiction)Rating: 4.5 out of 5 stars4.5/5 (119)
- Her Body and Other Parties: StoriesFrom EverandHer Body and Other Parties: StoriesRating: 4 out of 5 stars4/5 (821)
- Virtual Image.: 1 (A) Fig. 8.1 Is A Ray Diagram of A Convex Lens Being Used As A Magnifying Glass To Produce ADocument11 pagesVirtual Image.: 1 (A) Fig. 8.1 Is A Ray Diagram of A Convex Lens Being Used As A Magnifying Glass To Produce AahmedNo ratings yet
- SAR ADC TutorialDocument48 pagesSAR ADC TutorialPing-Liang Chen100% (1)
- Essay One Othering and Rhetorical AnalysisDocument7 pagesEssay One Othering and Rhetorical Analysisapi-324018733No ratings yet
- Balance and Stability PowerpointDocument36 pagesBalance and Stability PowerpointCzarina Amor CabilleteNo ratings yet
- Master Thesis Natural Oil AbsorbentDocument178 pagesMaster Thesis Natural Oil AbsorbentFaris Mat100% (1)
- Journal No.1:: My Personal TimelineDocument5 pagesJournal No.1:: My Personal TimelineSheena ChanNo ratings yet
- Failures During and After Construction - tcm45-340882Document6 pagesFailures During and After Construction - tcm45-340882Uvie M. PtwolanNo ratings yet
- (Nijhoff International Philosophy Series) Stanislaw Lesniewski - S. J. Surma Et Al. (Eds.) - Collected Works. 1, 2-Springer (1991)Document408 pages(Nijhoff International Philosophy Series) Stanislaw Lesniewski - S. J. Surma Et Al. (Eds.) - Collected Works. 1, 2-Springer (1991)Aldana Fontana100% (4)
- ITC I MID TERMDocument2 pagesITC I MID TERMYadvendra BediNo ratings yet
- Cardinal and Ordinal UtilityDocument39 pagesCardinal and Ordinal UtilityAnkapa Naidu Dama78% (9)
- Elements of A Web PlanDocument2 pagesElements of A Web Plannadiaanwarmalik2296No ratings yet
- 01 AP1 Graphical Analysis Motion SDocument6 pages01 AP1 Graphical Analysis Motion SGevans GabeauNo ratings yet
- Body Language and AttractionDocument21 pagesBody Language and Attractionpoiqwe1No ratings yet
- Permutations and CombinationsDocument15 pagesPermutations and CombinationsThe Rock100% (1)
- New NotesDocument83 pagesNew Noteseness1No ratings yet
- ICAO Annex 19 PresentationDocument46 pagesICAO Annex 19 PresentationBenoit Paré100% (1)
- Class 1 - Cyber Crime, Forensics and ReadinessDocument7 pagesClass 1 - Cyber Crime, Forensics and Readinessmelissa_sylvester7083No ratings yet
- JPIA Manual Membership SystemDocument50 pagesJPIA Manual Membership SystemEdita Lamp DizonNo ratings yet
- Oil and Gas Skills GuideDocument25 pagesOil and Gas Skills GuideshakNo ratings yet
- DLL Mtb-Mle3 Q2 W2Document6 pagesDLL Mtb-Mle3 Q2 W2MAUREEN GARCIANo ratings yet
- ISO - 8041.2005 - Human - Response - To - Vibrations - Measuring - Instrumentation PDFDocument98 pagesISO - 8041.2005 - Human - Response - To - Vibrations - Measuring - Instrumentation PDFraffacapNo ratings yet
- The Impact of Training and Development On Employee Perfornace: A Case Study On Meena BazarDocument8 pagesThe Impact of Training and Development On Employee Perfornace: A Case Study On Meena BazarAcademia PapersNo ratings yet
- Well Testing and Interpretation For Horizontal WellsDocument6 pagesWell Testing and Interpretation For Horizontal Wellsmiguel_jose123No ratings yet
- Module 7Document40 pagesModule 7Antonia GuiribaNo ratings yet
- Principle of Material HandlingDocument1 pagePrinciple of Material Handlingtinytony13No ratings yet
- Purpose Meaning MeaninginlifeDocument2 pagesPurpose Meaning MeaninginlifeTaufik GeodetikNo ratings yet
- The Politics of Agrarian Reform in Brazil The Landless Rural Workers MovementDocument245 pagesThe Politics of Agrarian Reform in Brazil The Landless Rural Workers MovementdavidizanagiNo ratings yet
- 1 PBDocument11 pages1 PBIyus MaisterNo ratings yet
- HydroVision Brochure Q Eye PSC 2014Document4 pagesHydroVision Brochure Q Eye PSC 2014sreeyukthaNo ratings yet
- Chapter 2 ClimateDocument21 pagesChapter 2 ClimateShahyan bilalNo ratings yet