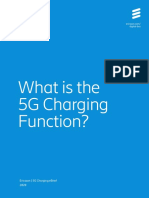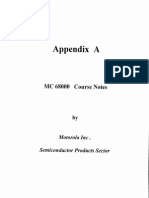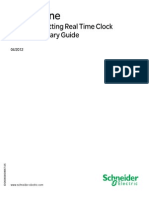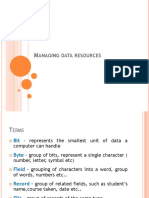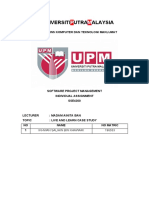Professional Documents
Culture Documents
Loading Sprites
Uploaded by
Rudi SetiyawanCopyright
Available Formats
Share this document
Did you find this document useful?
Is this content inappropriate?
Report this DocumentCopyright:
Available Formats
Loading Sprites
Uploaded by
Rudi SetiyawanCopyright:
Available Formats
Loading Sprites
Page 1 of 4
Loading Sprites
In this section of the manual you can learn about sprites and
how to create them with the GameMaker: Studio sprite editor.
Sprites are generally the visual representations of objects within the game you are creating. As such, a
sprite is either a single image, drawn with any drawing program you like, or a set of images that,
when played one after another, looks like a looping animation. For example, the following 10 images
form a sprite for a character who is waving his arms while skydiving.
And the actual finished animation would look like this when placed in a game:
That looks pretty good, eh? Most games need you to make sprites like this for all the things in your
game world, from enemies to power-ups, from walls to menus, and when you start to make a game
you normally collect or create a set of nice sprites for the objects you are going to use. A considerable
number of useful sprites are bundled with GameMaker: Studio to help you get started and other
collections of useful sprites can be found on the YoYo Games website which can all be used as "place
holders" until you have enough confidence to make your own or get together with an artist, but please
note that the bundled sprites are not for distribution in any finished works that you make. You can
also find many more sprites on the web, normally in the form of PNG strips or animated GIFs.
To create a sprite, choose the item Create Sprite from the Resources menu, or use the corresponding
button on the toolbar. Either will cause the following window to open:
mk:@MSITStore:D:\Maker%20Game%20Android\GameMakerStudioCollection1.4.1757...
29-Sep-16
Loading Sprites
Page 2 of 4
As you can probably see, the top left of the window has a field for the "Name" of the sprite. All
sprites (and all other resources) must have a name given to them so that you (and GameMaker:
Studio!) can identify them easily, although you should note that the actual name itself is really just a
variable which holds a number that "points" to the resource, in this case a sprite. It's best to give each
sprite a descriptive name so that you can identify at a glance whether a particular resource is a sprite
or an object or anything else, and many people do this by prefixing or suffixing the resource with the
letters "spr". For example, the above sky diver sprite could be called spr_SkyDiver or SkyDiver_spr.
Even though this is not strictly required, you are strongly advised to use only letters and digits and the
underscore symbol (_) in a name of a sprite (and any other resource) and to let it start with a letter, not
a number as this will become very important once you start using code.
To load a sprite, click on the button Load Sprite. A special file dialog window opens in which you
can choose the sprite you want to import into GameMaker: Studio:
mk:@MSITStore:D:\Maker%20Game%20Android\GameMakerStudioCollection1.4.1757...
29-Sep-16
Loading Sprites
Page 3 of 4
The left part is a fairly standard file selector in which you can navigate around your computer and
select the sprite that you want to import. On the right you have a preview of the sprite image you
select and some basic information about its size. Here you can also indicate a couple of things that
you'd like GameMaker: Studio to do when you import the sprite, like make opaque (remove any
transparent parts), remove the background colour (if it has one) making it transparent, or whether to
smooth the edges of the sprite (only if it is transparent), which can greatly improve its appearance.
When you have found the sprite you need and selected the transparency options you like, press Open
to load the sprite into GameMaker: Studio.
GameMaker: Studio can load many different formats of graphic files - with JPG, BMP, PNG and GIF
being the most common bitmap formats, although you can also import SWF vector sprites and JSON
skeletal animation sprites (made with Spine). There are a couple of things that should be noted when
loading the different bitmap files:
When you load an animated gif, the different images of the animation
automatically form the sprite subimages.
When the file name ends with _stripXX, where XX a number, it is considered to
contain a strip of XX subimages next to each other, and GameMaker: Studio will
import it as such. For example, an image file with the name ball_strip4.png is
assumed to contain 4 subimages and will be split up as such when loaded.
If you have a sprite strip image that you wish to load into GameMaker: Studio
which does not have the above-mentioned format, this must be done from the
mk:@MSITStore:D:\Maker%20Game%20Android\GameMakerStudioCollection1.4.1757...
29-Sep-16
Loading Sprites
Page 4 of 4
Sprite Editor File Menu.
Although JPG images are supported, it is best to avoid using this file type as, due to
the compression used, the images are generally of poorer quality than either PNG
or BMP.
Once the sprite is loaded you are returned to the sprite properties window where the first subimage is
shown on the right of the screen. When there are multiple subimages, you can cycle through them
using the arrow buttons that appear beside the part of the window labelled "Show", and, should you
make any changes to the sprite, you can then save it again using the "Save" button.
For a more in-depth look at the sprite editor in GameMaker: Studio, as well as details on the SWF and
JSON formats, you can go to the Advanced Section of this manual.
Back: Using GameMaker: Studio Copyright YoYo Games Ltd. 2015 All Rights Next: Sounds And Music
Reserved
mk:@MSITStore:D:\Maker%20Game%20Android\GameMakerStudioCollection1.4.1757...
29-Sep-16
You might also like
- The Subtle Art of Not Giving a F*ck: A Counterintuitive Approach to Living a Good LifeFrom EverandThe Subtle Art of Not Giving a F*ck: A Counterintuitive Approach to Living a Good LifeRating: 4 out of 5 stars4/5 (5784)
- The Yellow House: A Memoir (2019 National Book Award Winner)From EverandThe Yellow House: A Memoir (2019 National Book Award Winner)Rating: 4 out of 5 stars4/5 (98)
- Never Split the Difference: Negotiating As If Your Life Depended On ItFrom EverandNever Split the Difference: Negotiating As If Your Life Depended On ItRating: 4.5 out of 5 stars4.5/5 (838)
- Shoe Dog: A Memoir by the Creator of NikeFrom EverandShoe Dog: A Memoir by the Creator of NikeRating: 4.5 out of 5 stars4.5/5 (537)
- The Emperor of All Maladies: A Biography of CancerFrom EverandThe Emperor of All Maladies: A Biography of CancerRating: 4.5 out of 5 stars4.5/5 (271)
- Hidden Figures: The American Dream and the Untold Story of the Black Women Mathematicians Who Helped Win the Space RaceFrom EverandHidden Figures: The American Dream and the Untold Story of the Black Women Mathematicians Who Helped Win the Space RaceRating: 4 out of 5 stars4/5 (890)
- The Little Book of Hygge: Danish Secrets to Happy LivingFrom EverandThe Little Book of Hygge: Danish Secrets to Happy LivingRating: 3.5 out of 5 stars3.5/5 (399)
- Team of Rivals: The Political Genius of Abraham LincolnFrom EverandTeam of Rivals: The Political Genius of Abraham LincolnRating: 4.5 out of 5 stars4.5/5 (234)
- Grit: The Power of Passion and PerseveranceFrom EverandGrit: The Power of Passion and PerseveranceRating: 4 out of 5 stars4/5 (587)
- Devil in the Grove: Thurgood Marshall, the Groveland Boys, and the Dawn of a New AmericaFrom EverandDevil in the Grove: Thurgood Marshall, the Groveland Boys, and the Dawn of a New AmericaRating: 4.5 out of 5 stars4.5/5 (265)
- A Heartbreaking Work Of Staggering Genius: A Memoir Based on a True StoryFrom EverandA Heartbreaking Work Of Staggering Genius: A Memoir Based on a True StoryRating: 3.5 out of 5 stars3.5/5 (231)
- On Fire: The (Burning) Case for a Green New DealFrom EverandOn Fire: The (Burning) Case for a Green New DealRating: 4 out of 5 stars4/5 (72)
- Elon Musk: Tesla, SpaceX, and the Quest for a Fantastic FutureFrom EverandElon Musk: Tesla, SpaceX, and the Quest for a Fantastic FutureRating: 4.5 out of 5 stars4.5/5 (474)
- The Hard Thing About Hard Things: Building a Business When There Are No Easy AnswersFrom EverandThe Hard Thing About Hard Things: Building a Business When There Are No Easy AnswersRating: 4.5 out of 5 stars4.5/5 (344)
- The Unwinding: An Inner History of the New AmericaFrom EverandThe Unwinding: An Inner History of the New AmericaRating: 4 out of 5 stars4/5 (45)
- The World Is Flat 3.0: A Brief History of the Twenty-first CenturyFrom EverandThe World Is Flat 3.0: A Brief History of the Twenty-first CenturyRating: 3.5 out of 5 stars3.5/5 (2219)
- The Gifts of Imperfection: Let Go of Who You Think You're Supposed to Be and Embrace Who You AreFrom EverandThe Gifts of Imperfection: Let Go of Who You Think You're Supposed to Be and Embrace Who You AreRating: 4 out of 5 stars4/5 (1090)
- The Sympathizer: A Novel (Pulitzer Prize for Fiction)From EverandThe Sympathizer: A Novel (Pulitzer Prize for Fiction)Rating: 4.5 out of 5 stars4.5/5 (119)
- Her Body and Other Parties: StoriesFrom EverandHer Body and Other Parties: StoriesRating: 4 out of 5 stars4/5 (821)
- 2020 Weekly Calendar - Starts Monday: Month Mon Tue Wed Thu Fri Sat SunDocument4 pages2020 Weekly Calendar - Starts Monday: Month Mon Tue Wed Thu Fri Sat SunKeishaNo ratings yet
- (Ebook) CrysDev - A Developer's Guide To Integrating Crystal Reports With Visual Foxpro (HentzenwDocument473 pages(Ebook) CrysDev - A Developer's Guide To Integrating Crystal Reports With Visual Foxpro (HentzenwXuan Madrid Davirán100% (1)
- Installation and Administration Solidworks 2023-2Document2 pagesInstallation and Administration Solidworks 2023-2Nandakumar HegdeNo ratings yet
- What Is The 5G Charging Function?Document6 pagesWhat Is The 5G Charging Function?aliNo ratings yet
- Mulesoft Interview Questions: Q1. What Is Mulesoft?Document99 pagesMulesoft Interview Questions: Q1. What Is Mulesoft?VenuNo ratings yet
- Appendix ADocument72 pagesAppendix AFelipe DiasNo ratings yet
- Getting & Setting Real Time Clock - SysTime Library GuideDocument52 pagesGetting & Setting Real Time Clock - SysTime Library GuideFernando RodriguesNo ratings yet
- ECDL Module 2 NotesDocument21 pagesECDL Module 2 NotesNatalie CharalambousNo ratings yet
- GX2-RX085BX4 Operation and Installation ManualDocument64 pagesGX2-RX085BX4 Operation and Installation ManualauancasaNo ratings yet
- Forensic investigation of WhatsApp Web using IDFIF V2 frameworkDocument11 pagesForensic investigation of WhatsApp Web using IDFIF V2 frameworkninja_1234No ratings yet
- Lantime M3000: The Ultra-Versatile Platform For Your Time and Frequency Synchronization ApplicationsDocument4 pagesLantime M3000: The Ultra-Versatile Platform For Your Time and Frequency Synchronization ApplicationslorieeeemNo ratings yet
- HP Designjet 1050CDocument2 pagesHP Designjet 1050CAndre KleinkeNo ratings yet
- OlapDocument3 pagesOlapJayaprakash JNo ratings yet
- The 10th TSSA Program Book v1.0 Final Version PDFDocument19 pagesThe 10th TSSA Program Book v1.0 Final Version PDFAyu Rosyida zainNo ratings yet
- Exam 156-115.80 Exam Title Check Point Certified Security Master - R80 Exam 8.0 Product Type 159 Q&A With ExplanationsDocument49 pagesExam 156-115.80 Exam Title Check Point Certified Security Master - R80 Exam 8.0 Product Type 159 Q&A With ExplanationsPt sinergi teknologi BersatuNo ratings yet
- ACS ICT Proposal For Author's Solution Revision 3Document34 pagesACS ICT Proposal For Author's Solution Revision 3Ban Darl PonshiNo ratings yet
- ACH File SpecificationsDocument18 pagesACH File SpecificationssambireddynNo ratings yet
- Frame Relay LectureDocument11 pagesFrame Relay LectureMaxNo ratings yet
- DBMSDocument31 pagesDBMSMahima MohanNo ratings yet
- Oracle Database Appliance X6-2-HADocument4 pagesOracle Database Appliance X6-2-HAmkeskin85No ratings yet
- Chipkill DellDocument4 pagesChipkill DellvijeybhaskarNo ratings yet
- CO F.5D JPN Execute Balance Sheet AdjustmentDocument12 pagesCO F.5D JPN Execute Balance Sheet AdjustmentnguyencaohuyNo ratings yet
- Company ReviewsDocument5 pagesCompany Reviewsbhagwansingh22No ratings yet
- 120 - Ceragon - IP-10G MNG - Presentation v1.1Document12 pages120 - Ceragon - IP-10G MNG - Presentation v1.1mehdi_mehdiNo ratings yet
- Quick Start Handbook For Cypress - IoDocument18 pagesQuick Start Handbook For Cypress - IoHa Vuong100% (2)
- Experiment No.3: Class and ObjectDocument4 pagesExperiment No.3: Class and ObjectAshutosh DhandeNo ratings yet
- Sensirion Humidity SHTC1 Datasheet V3Document14 pagesSensirion Humidity SHTC1 Datasheet V3Marian NiculaeNo ratings yet
- Operative Manual: ForcekalDocument13 pagesOperative Manual: ForcekalZaoui NouriNo ratings yet
- SSK4300 Individual AssignmentDocument12 pagesSSK4300 Individual Assignmentikhwan salihinNo ratings yet
- Website Security Analysis Using Footprinting and Vulnerability Scanning TechniquesDocument6 pagesWebsite Security Analysis Using Footprinting and Vulnerability Scanning TechniquesPriz ChrisyawanNo ratings yet