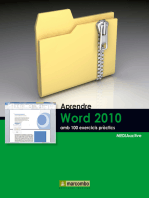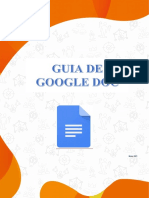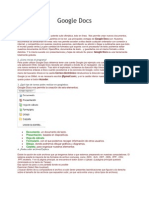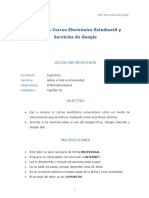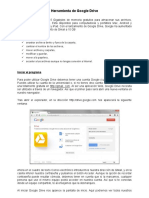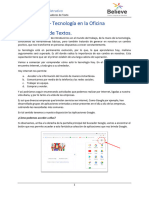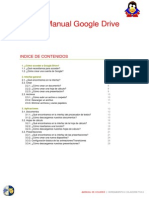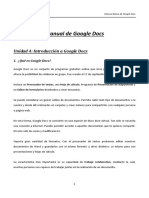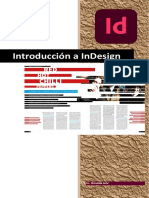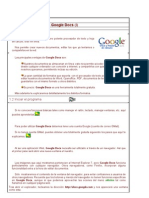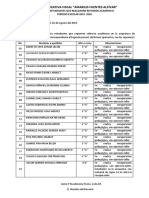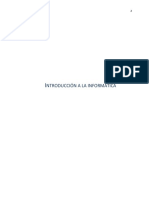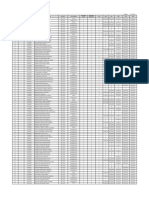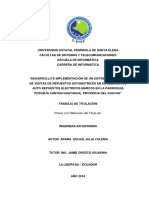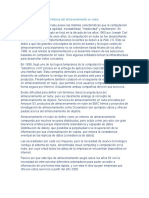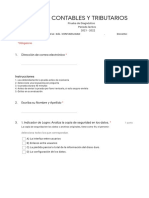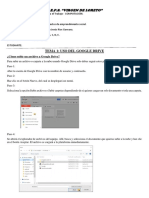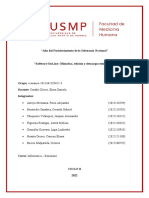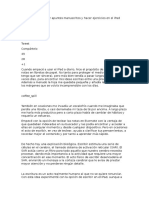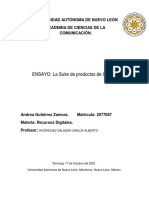Professional Documents
Culture Documents
Folleto de Primero Bachillerato Bgu 2015-2016
Uploaded by
Jaime Feliep Rivadeneira RiveraOriginal Title
Copyright
Available Formats
Share this document
Did you find this document useful?
Is this content inappropriate?
Report this DocumentCopyright:
Available Formats
Folleto de Primero Bachillerato Bgu 2015-2016
Uploaded by
Jaime Feliep Rivadeneira RiveraCopyright:
Available Formats
INSTITUTO TECNOLOGICO
HUAQUILLAS
AREA DE
INFORMTICA
GUIA DIDCTICA DE GOOGLE
DRIVE - BLOG
Autor:
Ing. Renn Glvez
Astudillo
Informtica
Aplicada a la
Asignatura
:
educacion
Alumno:
__________________________________________________________________
Curso:
PRIMERO
______________________
INSTITUTO TECNOLGICO HUAQUILLAS
rea de Informtica
Herramientas ofimticas2aplicadas a la educacin
Contenidos
-
Concepto bsicos
Procesador de texto
Hoja de calculo
Programa para presentaciones
Objetivos
Utilizar procesadores de texto, hoja de clculo y presentaciones electrnicas para crear, editar y corregir
y publicar tareas de las diferentes asignaturas educativas.
Destrezas con criterio de Desempeo
-
Escribe, edita, corrige y publica texto para diferentes asignaturas, utilizando procesador de texto
Elabora, edita, corrige y publica, dentro de tus proyectos acadmicos, hojas de clculo que te
permitan organizar la informacin con distintas variables para su utilizacin posterior.
Elabora, edita, corrige y utiliza dentro de tus proyectos de clase, tareas realizadas con
programas para presentaciones, justifica tus elecciones.
Ofimtica
Conjunto de tcnicas, aplicaciones y herramientas informticas que se utilizan en tareas de oficinas para
optimizar, automatizar, compartir y mejorar los procedimientos que se realizan entre sus miembros.
Las herramientas ofimticas nos permiten crear, manejar, transmitir, y almacenar la informacin que se
necesita en una oficina, siendo fundamental que adems estn conectadas a una red local y a internet.
Actualmente las herramientas ofimticas tambin se utilizan en las actividades educativas, hogareas y
de manera personal.
Las herramientas ofimticas ms conocidas son los procesadores de texto, las hojas de clculo,
presentaciones electrnicas, bases de datos, editores grficos, utilidades como agendas y calculadoras,
programas de correo electrnico e internet, herramientas de reconocimiento
Autor: Ing. Renn Glvez Astudillo
INSTITUTO TECNOLGICO HUAQUILLAS
rea de Informtica
UNIDAD 1 - Google Docs
Qu es Google Docs?
Google Docs es una sencilla pero potente suite ofimtica, todo en lnea.
Nos permite crear nuevos documentos, editar los que ya tenamos o
compartirlos en la red.
Tras abrir el explorador, tecleamos la direccin http://docs.google.com. Tambin encontraremos
enlaces a Docs cuando accedamos a los servicios de Google, como nuestra cuenta de GMail, o en el
men del buscador. Nos aparecer una ventana como esta:
Ahora en la casilla Correo electrnico introducimos la direccin que usamos en nuestra cuenta
Google (si es GMail, no es necesario escribir @gmail.com), y en la casilla inferior nuestra contrasea.
Slo nos queda pulsar el botn Acceder.
Aunque la opcin de recordar contrasea puede resultar cmoda, debemos tener en cuenta que si la
marcamos, cualquier persona que use el mismo equipo podr acceder en nuestra cuenta. As que si te
conectas desde un equipo compartido, te aconsejamos que la desmarques.
La pantalla de inicio
Al iniciar Google Docs nos aparece la pantalla de inicio. Aqu podremos ver todos nuestros
documentos.
Autor: Ing. Renn Glvez Astudillo
INSTITUTO TECNOLGICO HUAQUILLAS
rea de Informtica
4
Como an no tenemos ningn documento, slo podemos slo podremos crear un
documento Nuevo o Subir uno del disco duro o una web. El resto de opciones se aplican a los
elementos seleccionados.
Nuevo documento
Vamos a ver cmo crear un nuevo documento, por ejemplo un documento de texto. Para ello haremos clic
en el desplegable Crear nuevo.
Google Docs nos permite la creacin de seis elementos:
Documento, un documento de texto.
Presentacin, basada en diapositivas.
Hoja de clculo.
Formulario, con el que podemos recoger informacin de otros
usuarios.
Dibujo, donde podremos dibujar grficos y diagramas.
Carpeta, para organizar nuestros elementos.
Como queremos crear un nuevo documento de texto, pulsamos en Documento.
Se abrir una nueva ventana o pestaa del navegador, en la que nos aparece una pantalla como sta
(en el caso de documentos de texto). A lo largo del curso veremos todos sus componentes; ahora nos
vamos a fijar slo en algunas cosas.
Autor: Ing. Renn Glvez Astudillo
INSTITUTO TECNOLGICO HUAQUILLAS
rea de Informtica
5
Es conveniente que vayas practicando lo que te vamos explicando lo antes posible. Una buena forma
de hacerlo es tener dos sesiones, una con este curso y otra con Google Docs en el navegador. As
cuando lo creas oportuno puedes pasar a la sesin de Google Docs para practicar lo que acabas de
leer.
Gestionar Elementos
En esta unidad trataremos todo lo relativo a nuestros documentos: abrirlos, guardarlos, subir
documentos ya existentes y administrarlos. Las acciones que se pueden aplicar a cualquier tipo de
documento: documentos de texto, hojas de clculo, presentaciones, PDFs (en este caso, las opciones
estn ms limitadas) y la mayora, tambin a las carpetas.
La pantalla de inicio
Siempre que accedamos a Google Docs, lo haremos a la pantalla de inicio. A todos los documentos
se accede y se gestionan desde esta pantalla, as que vamos a describirla, pero sin detallar que hace
cada botn, porque eso lo iremos viendo con el uso.
Autor: Ing. Renn Glvez Astudillo
INSTITUTO TECNOLGICO HUAQUILLAS
rea de Informtica
6
En el rbol de la izquierda, aparecen las distintas clasificaciones de los documentos, lo que nos
permitir listarlos.
Por ejemplo, pulsando en Soy el propietario mostrar slo los documentos que hemos creado
nosotros. Pulsando en alguna carpeta, se mostrarn slo los que tenga esa carpeta, y pulsando
en Todos los elementos, se mostrarn todos. Tambin podemos ver slo los que cumplan los
requisitos de una bsqueda guardada.
Los documentos aparecern listados en el recuadro de la derecha:
En la columna Nombre, se muestra el nombre del documento.
En la columna Carpetas / Uso compartido, aparece en verde el nombre de la carpeta que lo
contiene, si la hay, y los usuarios que comparten el documento.
En Fecha se muestra la fecha de la ltima modificacin.
Por defecto, aparecen ordenados por fecha (observa que hay una flecha), el ms reciente primero.
Pero podemos ordenarlos por cualquier columna, pulsando sobre el encabezado, y volviendo a pulsar
para invertir el orden.
El resto de los botones, los veremos cuando nos vayan haciendo falta.
Subir archivos
Otra opcin que nos permite Google Docs, es la de subir un archivo desde fuera de Google Docs para
trabajar con l en lnea, o simplemente para compartirlos.
Autor: Ing. Renn Glvez Astudillo
INSTITUTO TECNOLGICO HUAQUILLAS
rea de Informtica
7
Al pulsar el Botn Upload en la pantalla de inicio, vamos
a la pantalla subir un archivo.
A la derecha de esta pantalla podemos ver los archivos soportados por Google Docs.
Carpetas
En Google Docs, podemos crear carpetas para clasificar nuestros documentos.
Tenemos que entender que estas carpetas son slo para ayudarnos en la organizacin, pero no
contendrn literalmente al documento. Por eso un documento puede estar en varias carpetas, y
aunque borremos las carpetas, no se borrarn los documentos que contienen.
Las carpetas se administran desde la pantalla de inicio, como el resto de elementos:
Primero, crearemos una carpeta nueva.
Para ello, pulsamos el men Nuevo, y elegimos Carpeta.
Al pulsarlo, se abre una carpeta llamada Nueva carpeta, lista para la edicin.
Autor: Ing. Renn Glvez Astudillo
INSTITUTO TECNOLGICO HUAQUILLAS
rea de Informtica
Esta carpeta, se modifica igual que otra carpeta8ya existente, como veremos a continuacin.
Si al crear una carpeta ya tenamos una seleccionada, la nueva carpeta se crear como
una subcarpeta.
Documentos de texto
Los documentos de texto, a los que Google Docs se refiere slo como documentos, son pginas
de texto con formato: colores, alineaciones, listas, enlaces, imgenes, etc...
Utilizando documentos de texto podemos crear cartas, trabajos de redaccin, documentos con las
especificaciones de un proyecto... lo que necesitemos.
En esta unidad aprenderemos lo necesario para editar documentos de texto, desplazarnos,
seleccionar, eliminar, copiar, pegar y deshacer. Tambin veremos cmo buscar y reemplazar
palabras; y diferentes formas de ver un mismo documento.
Toda est unidad se refiere a la pantalla de edicin de un documento de texto, a la que accedemos
al hacer clic sobre un documento existente o pulsar en Documento, dentro del men Nuevo.
Formato de un texto
Cuando hablamos del formato de un texto nos estamos refiriendo a las cuestiones que tienen que ver con
su aspecto y con la forma de presentarlo.
Las caractersticas ms importantes de formato de prrafo son la alineacin y la sangra, ambas suelen
estar disponibles en la barra de herramientas.
Ahora veremos la forma de cambiar los distintos formatos, que se har principalmente desde la barra de
herramientas.
Autor: Ing. Renn Glvez Astudillo
INSTITUTO TECNOLGICO HUAQUILLAS
rea de Informtica
9
Cuando iniciamos un nuevo documento de Google Docs, el texto que escribes ya tiene una establecida
una fuente, llamada fuente predefinida. Aqu puedes ver cmo cambiar esta fuente para que sea utilizada
por todos los nuevos documentos.
Formato carcter. Fuente
Un apartado a elegir con cuidado es la fuente, ya que determinar en gran medida el aspecto del texto.
Formato prrafo. Alineacin
Autor: Ing. Renn Glvez Astudillo
INSTITUTO TECNOLGICO HUAQUILLAS
rea de Informtica
10
Cuando hablamos de alinear un prrafo nos referimos, normalmente, a su alineacin respecto de los
mrgenes de la pgina, pero tambin podemos alinear el texto respecto de los bordes de las celdas, si es
que estamos dentro de una tabla.
Desde la barra de herramientas podemos acceder a los tres tipo de alineacin ms frecuente:
Izquierda
Centrada
Derecha
Este prrafo tiene
Este prrafo tiene
Este prrafo tiene
establecida alineacin establecida la
establecida
izquierda.
alineacin centrada
alineacin derecha.
El texto se alinea con El texto se alinea al
El texto se alinea al
el margen izquierdo. centro
margen derecho.
Ctrl + L
Ctrl + E
Ctrl + R
Insertar imgenes, tablas y otros elementos
Google Docs tambin nos permite insertar imgenes, tablas, enlaces y otros elementos en nuestro
documento.
La forma de insertar estos elementos es desde el men Insertar.
Autor: Ing. Renn Glvez Astudillo
INSTITUTO TECNOLGICO HUAQUILLAS
rea de Informtica
11
Insertar imgenes
Para incluir una imagen en nuestro documento, primero habr que insertarla, eligiendo Imagen en el
men Insertar. Aparecer la siguiente pantalla:
Si la imagen est en nuestro equipo, dejaremos marcada la opcin Desde este equipo. Pulsamos el botn
Examinar para buscar una imagen en nuestro ordenador. Se abre la ventana de dilogo elegir archivo,
que ya vimos al tratar como subir archivos Google Docs. Seleccionamos la imagen y pulsamos Abrir.
Insertar una tabla
Las tablas permiten organizar la informacin en filas y columnas.
La utilidad de las tablas en Google Docs es su uso para mejorar el diseo de los documentos, ya que
facilitan la distribucin de los textos y grficos contenidos en sus casillas.
Vemos, pues, que esta forma de organizar los datos es mucho ms potente que utilizando las
tabulaciones u otros mtodos.
Autor: Ing. Renn Glvez Astudillo
INSTITUTO TECNOLGICO HUAQUILLAS
rea de Informtica
12 por filas y columnas, en cada casilla se puede
Una tabla est formada por celdas o casillas, agrupadas
insertar texto, nmeros o grficos.
Crear una tabla:
Podemos insertar una tabla desde el men Insertar Tabla, o desde su propio men Tabla Insertar
tabla. En ambos casos, llegamos a la siguiente ventana:
En la seccin Tamao se encuentran las opciones relativas al tamao de la tabla:
Filas y Columnas: nmero de ellas que compondrn la tabla.
Anchura y Altura: podemos elegir que se ajuste a lo que contenga la tabla (ajustar al contenido), que
ocupe toda la pgina (completa), o definir manualmente el tamao indicando el nmero de pixels o el
porcentaje con respecto a la pgina.
Vnculos
Un enlace o vnculo es una palabra, frase o grfico, que al hacer clic sobre nos lleva a otro elemento, al
que apunta el vnculo. Cuando pasamos el cursor por encima de un vnculo, ste cambia de forma y toma
la forma de una mano.
Autor: Ing. Renn Glvez Astudillo
INSTITUTO TECNOLGICO HUAQUILLAS
rea de Informtica
13 dentro del mismo documento, a otro documento,
Google Docs nos permite realizar un enlace a otra parte
a una pgina web o a una direccin de correo electrnico.
En la actualidad, Google Docs solo nos permite hacer enlaces desde texto, aunque editando el HTML
podramos crear un enlace en otros elementos, como imgenes.
Para crear un vnculo, podemos seleccionar el texto o crearlo despus, pero debemos acceder a la
ventana Insertar vnculo.
Desde la barra de herramientas, pulsando en
Desde el men Insertar, pulsando Enlace.
Presionando las teclas Ctrl + K.
La ventana Insertar Vnculo:
Hojas de clculo
Hasta ahora, hemos visto cmo utilizar Google Docs para crear documentos de texto. Pero otra
parte fundamental de la aplicacin es la que nos permite crear y trabajar con Hojas de clculo.
El entorno
Para crear una hoja de clculo nueva desde la pantalla de inicio de Google Docs, seleccionamos Hoja de
clculo en el men Nuevo.
Para abrir una hoja de clculo existente, simplemente hacemos clic sobre su ttulo.
Recuerda que tambin puedes subir a Google Docs una hoja de clculo de tu equipo, como vimos en la
segunda unidad.
En cualquier caso, se abrir la ventana de edicin de hojas de clculo. En la siguiente imagen vemos el
aspecto que tiene la ventana cuando se trata de una hoja de clculo nueva:
Autor: Ing. Renn Glvez Astudillo
INSTITUTO TECNOLGICO HUAQUILLAS
rea de Informtica
14
Columnas, filas y celdas
El aspecto de la hoja de clculo es el de una cuadrcula, una tabla.
La hoja se divide horizontalmente en filas. Para poder identificarlas, las filas estn numeradas como
podemos ver a la izquierda de cada una. En la siguiente imagen, estamos en la fila 4.
A su vez, la hoja est dividida verticalmente en columnas. A cada columna le corresponde una letra, como
podemos ver en el su encabezado. En la siguiente imagen, estamos en la columna B.
Inicialmente, una hoja de clculo cuenta con cien filas (1 - 100) y veinte columnas (A - T), pero podemos ir
aadiendo ms a medida que las necesitemos.
Pero lo ms importante en una hoja de clculo son las celdas. Una celda es la interseccin de una
columna y una fila. Las celdas se identifican por el nombre se su columna seguido del de la fila. As, la
primera celda, que pertenece a la columna A y a la fila 1 se identifica como A1.
Autor: Ing. Renn Glvez Astudillo
INSTITUTO TECNOLGICO HUAQUILLAS
rea de Informtica
Funciones
15
Aunque es importante presentar los datos de forma adecuada, lo fundamental en una hoja de clculo es
saber trabajar con ellos. Y aqu es donde cobran una gran importancia las funciones. Utilizar las funciones
nos simplifica la escritura de frmulas, a la vez que nos permite hacer clculos mucho ms potentes. Por
eso, hay que estar familiarizado con los tipos de funciones que podemos utilizar en Google Docs.
Una funcin es una frmula predefinida por Google Docs, que opera con uno o ms valores y devuelve un
resultado que aparecer directamente en la celda o ser utilizado para calcular la frmula que la contiene.
La sintaxis de cualquier funcin es:
nombre_funcin(argumento1;argumento2;...;argumentoN)
Siguen las siguientes reglas:
En una frmula, podemos utilizar una funcin igual que un valor o una referencia, por lo que si va al
comienzo de una frmula debe empezar por el signo =.
Los argumentos o valores de entrada van siempre entre parntesis. No dejes espacios antes o despus
de cada parntesis.
Los argumentos pueden ser valores constantes (nmero o texto), frmulas o funciones.
Los argumentos deben de separarse por un punto y coma ;.
Ejemplo: =SUMA(A1:C8)
Tenemos la funcin SUMA() que devuelve como resultado la suma de sus argumentos. El operador ":"
nos identifica un rango de celdas, as A1:C8 indica todas las celdas incluidas entre la celda A1 y la C8.
As la funcin anterior sera equivalente a:
=A1+A2+A3+A4+A5+A6+A7+A8+B1+B2+B3+B4+B5+B6+B7+B8+C1+C2+C3+C4+C5+C6+C7+C8
En este ejemplo se puede apreciar la ventaja de utilizar la funcin.
Las frmulas pueden contener ms de una funcin, y pueden aparecer funciones anidadas dentro de la
frmula.
Ejemplo: =SUMA(A1:B4)/SUMA(C1:D4)
Existen muchos tipos de funciones dependiendo del tipo de operacin o clculo que realizan. As hay
funciones matemticas, estadsticas, financieras, de texto, de fecha y hora, lgicas, de informacin, de
bsqueda, de ingeniera, de informacin y funciones exclusivas creadas por Google.
Para introducir una frmula debe escribirse en una celda cualquiera tal cual introducimos cualquier texto.
Introducir funciones en una frmula
Dentro de una frmula, colocaremos la funcin igual que un valor o la referencia a una celda.
Autor: Ing. Renn Glvez Astudillo
INSTITUTO TECNOLGICO HUAQUILLAS
rea de Informtica
16 Docs interpreta que queremos insertar una
Al introducir un texto que no est entre comillas, Google
funcin, por lo que mostrar una lista con las funciones que comienzan por las letras introducidas, que se
ir acortando a medida que introduzcamos ms caracteres.
Esto resulta muy til, ya que no hemos de acordarnos exactamente del nombre para encontrarla.
Adems, se muestran los argumentos necesarios para cada funcin.
Tambin podemos insertar una funcin desde el men. Tanto si pulsamos sobre el icono Frmulas
o en el men Insertar Frmulas podremos seleccionar las funcin que queremos utilizar. Se mostrar
una lista con las cinco funciones numricas ms comunes, y el vnculo Ms frmulas... donde aparece la
siguiente ventana:
En la columna de la izquierda, podemos seleccionar la categora de la funcin que buscamos.
En la columna de la derecha, aparecen listadas todas las funciones de la categora. Podemos insertar
cualquiera de ellas haciendo doble clic.
En la parte inferior, podemos ver qu argumentos necesita la funcin.
Si pulsamos el vnculo Mas iremos a la ayuda de Google Docs, donde podemos encontrar informacin
de cada funcin.
Utilizar expresiones como argumentos de las funciones
Autor: Ing. Renn Glvez Astudillo
INSTITUTO TECNOLGICO HUAQUILLAS
rea de Informtica
Google Docs permite que en una funcin tengamos17
como argumentos expresiones, por ejemplo la suma
de dos celdas (A1+A3). El orden de ejecucin de la funcin ser primero resolver las expresiones y
despus ejecutar la funcin sobre el resultado de las expresiones.
Por ejemplo, si tenemos la siguiente funcin =Suma((A1+A3);(A2-A4)) donde:
A1 vale 1
A2 vale 5
A3 vale 2
A4 vale 3
Se resolvern primero las expresiones (A1+A3) y (A2-A4) por lo que obtendremos los valores 3 y 2
respectivamente, despus realizar la suma obteniendo as 5 como resultado.
Utilizar Funciones como argumentos de las Funciones
Google Docs tambin permite que una funcin se convierta en argumento de otra funcin, de esta forma
podemos realizar operaciones realmente complejas en una simple celda. Por ejemplo
=MAX(SUMA(A1:A4);B3) , esta frmula consta de la combinacin de dos funciones, la suma y el valor
mximo. Se realizar primero la suma SUMA(A1:A4), por estar dentro de la otra funcin, y despus
calcular el valor mximo entre el resultado de la suma y la celda B3.
Funciones de fecha y hora
A la hora de operar con fechas las funciones son muy importantes, porque no podemos, por ejemplo,
sumar o restar directamente dos fechas, o concatenar texto para formar una fecha. Todo esto, lo tenemos
que hacer con funciones.
Hay que tener en cuenta que los ordenadores, aunque nos muestren la las fechas en un formato
comprensible, internamente las guardan como un nmero. Por eso, en las funciones que admiten una
fecha, podemos pasarle ese nmero o una fecha. Para que interprete una valor como fecha, hay que
pasarla entre comillas (p. ej. "21/10/2008").
Siempre que sea posible, si tenemos que introducir directamente una fecha como argumento de una
funcin, utilizaremos las funciones DATE o DATEVALUE, ya que introducirla como texto puede ocasionar
errores.
Google Docs integra unas 18 funciones de fecha y hora. Vamos a ver las ms utilizadas.
Funcin
DATE(ao; mes; da)
DATEVALUE("Texto")
Descripcin
Construye una fecha a partir de los nmeros para el
ao, mes y da.
Devuelve un texto con formato de fecha como una
Autor: Ing. Renn Glvez Astudillo
Ver
detalle
INSTITUTO TECNOLGICO HUAQUILLAS
rea de Informtica
18
fecha.
DAY(fecha)
DAYS360(fecha_1; fecha_2;
[tipo])
Devuelve el da de una fecha
Calcula el nmero de das entre las dos fechas
HOUR(fecha)
Devuelve la hora como un nmero del 0 al 23
MINUTE(nmero)
Devuelve el minuto en el rango de 0 a 59
MONTH(nmero)
Devuelve el da del mes
NOW()
Devuelve la fecha y la hora actual
SECOND(nmero)
Devuelve el segundo en el rango de 0 a 59
TIME(hora; minuto; segundo)
TODAY()
WEEKDAY(nmero; [tipo])
YEAR(nmero)
Crea una hora a partir de nmeros para la hora,
minutos y segundos.
Devuelve la fecha actual del sistema.
Devuelve un nmero para el da de la semana, entre
0 y 7.
Devuelve el ao de una fecha
Funciones de texto
Una hoja de clculo est pensada para manejarse dentro del mundo de los nmeros, pero tambin tiene
un conjunto de funciones especficas para la manipulacin de texto.
Estas son algunas de las funciones de texto ofrecidas.
Funcin
CHAR(nmero)
Descripcin
Devuelve el carcter especificado por el
nmero de su cdigo ASCII
CODE(texto)
Devuelve el cdigo ACII de un carcter
CONCATENATE(texto1; texto2;, ...
Devuelve una cadena de caracteres con la
texto30)
unin
EXACT(texto_1; texto_2)
FIND(texto_a_buscar; texto; [posicin])
FIXED(nmero; decimales; [sep_miles])
LEFT(texto; [nmero])
Autor: Ing. Renn Glvez Astudillo
Compara dos textos y devuelve un valor
lgico, TRUE si son iguales y FALSE si no.
Encuentra una cadena dentro de un texto,
devolviendo su posicin.
Muestra un nmero con el formato
indicado
Devuelve uno o ms caracteres de la
izquierda del texto
Ver
detalle
INSTITUTO TECNOLGICO HUAQUILLAS
rea de Informtica
LEN(texto)
Devuelve19
la longitud del texto
LOWER(texto)
Convierte el texto a minsculas
MID(texto; inicio; nmero)
PROPER(texto)
Devuelve los caracteres indicados de una
cadena, a partir de la posicin dada.
Pone en mayscula la primera palabra de
cada letra
REPLACE(texto; posicin; longitud;
Reemplaza parte de una cadena de texto
nuevo_texto)
por otra
REPT(texto; nmero)
Repite un texto un nmero de veces
RIGHT(texto; [nmero])
SEARCH(texto_a_buscar; texto; posicin)
Devuelve uno o ms caracteres de la
izquierda del texto
Funciona como FIND, pero no distingue
entre maysculas y minsculas.
SUBSTITUTE(texto; texto_bsqueda;
Reemplaza un texto por el indicado,
nuevo_texto; [repeticin])
dentro de una cadena.
T(valor)
TRIM(texto)
Muestra el valor vaco cuando es un
nmero
Quita espacios en blanco antes y despus
del texto
UPPER(texto)
Convierte un texto a maysculas
VALUE(texto)
Convierte un texto a nmero
Funciones de bsqueda
En una hoja de clculo es muy importante coger los datos correctos para trabajar con las frmulas
diseadas. Por eso existe una agrupacin de funciones especficas para realizar bsquedas de datos.
Comprendamos qu es en s una bsqueda. Por ejemplo, si buscamos a una persona, describimos su
aspecto fsico, si buscamos el n de telfono de un restaurante, buscamos en la gua de telfonos por el
nombre del restaurante. Normalmente el dato que queremos encontrar no lo conocemos por eso
buscamos por otros datos que s conocemos.
Estas son las funciones disponibles en Google Docs para realizar bsquedas:
Funcin
ADDRESS(fila; columna; [abs]; [hoja])
CHOOSE(ndice; valor1; ... valor30)
Autor: Ing. Renn Glvez Astudillo
Descripcin
Crea una referencia de celda en forma
de texto
Elige un valor o una accin de una lista
Ver
detalle
INSTITUTO TECNOLGICO HUAQUILLAS
rea de Informtica
20
de valores
Devuelve el nmero de columna de una
COLUMN(referencia)
referencia
Devuelve el nmero de columnas que
COLUMNS(matriz)
componen la matriz
HLOOKUP(criterios_bsqueda; matriz;
Busca en la primera fila de la tabla o
ndice; [ordenado])
matriz de valores
HYPERLINK(URL; [texto_celda])
Crea un enlace a una URL en la celda
INDEX(referencia; [fila]; [columna]; [rango])
Devuelve el valor de una celda en la
interseccin de una fila y una columna
INDIRECT(referencia)
Devuelve una referencia especificada
MATCH(criterio_bsqueda;
Devuelve la posicin relativa de un
matriz_bsqueda; tipo)
elemento
ROW(referencia)
Devuelve el nmero de fila
ROWS(matriz)
Devuelve el nmero de filas
VLOOKUP(criterio_bsqueda; matriz;
Busca un valor en la primera columna de
ndice; [orden])
la izquierda
Funciones financieras
Una hoja de clculo es una potente herramienta para trabajar con informacin y clculos financieros, y
ofrece una amplia gama de funciones prediseadas para crearte tu propia "caja de ahorros en casa".
Todas estas funciones estn agrupadas en la categora de Finanzas. Vamos a ver algunas:
Funcin
Descripcin
DB(coste; rescate,
Devuelve la depreciacin de un bien para un perodo
duracin; perodo; mes)
especificado, mtodo de depreciacin de saldo fijo
DDB(coste; rescate;
duracin; perodo; [factor])
FV(tasa; NPER; PAGO;
VA; tipo)
Devuelve la depreciacin de un bien para un perodo
especificado, mediante el mtodo de depreciacin por
doble disminucin de saldo
Devuelve el valor futuro de una inversin basada en
pagos peridicos y constantes ms una tasa de inters
constante
IRR(valores; estimacin) Calcula la tasa de rendimiento interno de una inversin
NPER(tasa; PAGO; VA;
VF; tipo)
Devuelve el nmero de pagos de una inversin
Autor: Ing. Renn Glvez Astudillo
Ver
detalle
INSTITUTO TECNOLGICO HUAQUILLAS
rea de Informtica
NPV(tasa; valor_1;
21 de una inversin a partir de
Devuelve el valor neto actual
valor_2; ... valor_30)
una tasa de descuentos y una serie de pagos futuros
SLN(coste; rescate;
Devuelve la depreciacin por mtodo directo de un bien
duracin)
durante un perodo dado
SYD(coste; rescate;
Devuelve la depreciacin por mtodo de anualidades de
duracin; perodo)
un bien durante un perodo especfico
RATE(NPER; PAGO; VA; Devuelve la tasa de inters por periodo de un prstamo o
VF; tipo; estimacin)
una inversin
PV(tasa; NPER; PAGO;
Devuelve el valor actual de una inversin resultante de
VF; tipo)
una serie de pagos regulares.
PMT(tasa, NPER, VA, VF, Devuelve el pago de un prstamo basado en pagos y
tipo)
tasas de inters constantes
IPMT(tasa, perodo,
Devuelve el inters pagado por una inversin durante
NPER, VA, VF, tipo)
periodo determinado
PPMT(tasa, perodo,
Devuelve el pago de un capital de una inversin
NPER, VA, VF, tipo)
determinada
Funciones matemticas y trigonomtricas
Una parte importante de las funciones son las que nos permiten realizar clculos matemticos. Veamos
algunas:
Funcin
Descripcin
ABS(nmero)
Devuelve el valor absoluto de un nmero
COS(nmero)
Devuelve el coseno de un ngulo
EXP(nmero)
FACT(nmero)
INT(nmero)
Devuelve e elevado a la potencia de un
nmero determinado
Devuelve el factorial de un nmero
Redondea un nmero hasta el entero inferior
ms prximo
LCM(entero_1; entero_2; ...
Devuelve el mnimo comn mltiplo de un
entero_30)
conjunto de enteros
LOG(nmero; base)
Devuelve el logaritmo en la base indicada para
el nmero dado.
MOD(dividendo; divisor)
Devuelve el resto de una operacin
PI()
Devuelve el nmero Pi con 14 decimales
POWER(base; potencia)
Devuelve el resultado de elevar el nmero
Autor: Ing. Renn Glvez Astudillo
Ver
detalle
INSTITUTO TECNOLGICO HUAQUILLAS
rea de Informtica
22
base a la potencia.
RAND()
Devuelve un nmero aleatorio entre 0 y 1
RANDBETWEEN (inferior; superior)
ROUND(nmero; [recuento])
Devuelve un nmero aleatorio entero
comprendido en un rango
Redondea un nmero a los decimales dados
ROUNDDOWN(nmero; [recuento]) Redondea un nmero hacia abajo
ROUNDUP(nmero; [recuento])
Redondea un nmero hacia arriba
SIN(nmero)
Devuelve el seno de un ngulo
SQRT(nmero)
Devuelve la raz cuadrada de un nmero
SUM(nmero_1; nmero_2; ...
nmero_30)
TAN(nmero)
Suma el rango o los valores indicados
Devuelve la tangente de un nmero
Funciones lgicas
Las funciones lgicas operan con valores lgicos TRUE o FALSE para realizar comparaciones.
Funcin
Descripcin
AND(valor_lgico_1; valor_lgico_2; ...
Devuelve TRUE cuando todos los valores
valor_lgico_30)
son verdaderos
FALSE()
Devuelve el valor lgico FALSE (falso)
IF(prueba; valor_entonces;
Si se cumple la prueba realiza una accin,
valor_deotromodo)
si no, realiza otra
IFERROR(prueba; valor)
Ver
detalle
Si prueba produce un error, devuelve valor.
Si no, devuelve prueba
NOT(valor_lgico)
Invierte un valor lgico
OR(valor_lgico_1; valor_lgico_2; ...
Devuelve TRUE cuando algn valor es
valor_lgico_30)
verdadero
TRUE()
Devuelve el valor lgico TRUE (verdadero)
Funciones de informacin
Las funciones de informacin nos informan sobre el contenido de las celdas, nos "responden a una
pregunta", casi siempre con un valor lgico.
Funcin
Descripcin
ISBLANK(valor)
Comprueba si se refiere a una celda vaca
Autor: Ing. Renn Glvez Astudillo
Ver
detalle
INSTITUTO TECNOLGICO HUAQUILLAS
rea de Informtica
ISERR(valor)
Comprueba si un valor es un23
error
ISLOGICAL(valor)
Comprueba si un valor es lgico
ISNA(valor)
Devuelve TRUE cuando una celda produce el error N/A
ISNONTEXT(valor)
Comprueba si un valor no es de tipo texto
ISNUMBER(valor)
Comprueba si un valor es de tipo numrico
ISREF(valor)
Comprueba si el valor es una referencia vlida
ISTEXT(valor)
Comprueba si un valor es de tipo texto
Funciones estadsticas
Tambin encontramos un amplio abanico de funciones que nos permiten realizar clculos estadsticos
sobre un conjunto de valores o rangos de celdas. Veamos algunas:
Funcin
Descripcin
AVERAGE(nmero_1; nmero_2; ...
Devuelve la media aritmtica de la lista de
nmero_30)
valores
Ver
detalle
COUNT(valor_1; valor_2; ... valor_30) Cuenta los valores existentes en la lista.
HARMEAN(nmero_1; nmero_2; ...
Devuelve la media armnica de un conjunto
nmero_30)
de nmeros positivos
MAX(nmero_1; nmero_2; ...
Devuelve el valor mximo de la lista de
nmero_30)
argumentos.
MEDIAN(nmero_1; nmero_2; ...
Devuelve la mediana de un conjunto de
nmero_30)
nmeros.
MIN(nmero_1; nmero_2; ...
Devuelve el valor mnimo de la lista de
nmero_30)
valores
MODE(nmero_1; nmero_2; ...
nmero_30)
VAR(nmero_1; nmero_2; ...
nmero_30)
Calcula la moda de la lista de valores
Calcula la varianza de una lista de valores
Al seleccionar un rango, podemos ver directamente su suma, valor medio, mximo, mnimo y recuento en
la esquina inferior derecha de la pantalla.
Autor: Ing. Renn Glvez Astudillo
INSTITUTO TECNOLGICO HUAQUILLAS
rea de Informtica
24
Funciones de Google
Las funciones vistas hasta ahora son comunes a la mayora de hojas de clculo. A parte de estas, en
Google Docs podemos encontrar una serie de funciones propias de Google que aprovechan las ventajas
que ofrece que Google Docs sea una aplicacin en lnea.
A finales de 2008, estas funciones slo estn disponibles en ingles, por lo que los parmetros debemos
de pasarlos en ese idioma.
Funcin
GoogleFinance(smbolo; atributo)
GoogleLookup(entidad; atributo)
ImportData(URL)
Descripcin
valores
Responde a preguntas sobre el mundo
Permite obtener informacin de archivos
externos CSV y TSV
Permite importar datos de feeds RSS y
[encabezados]; [numItems])
ATOM
ImportXML(URL; consulta)
ImportRange(HojaClculo; [hoja!]rango)
detalle
Muestra las cotizaciones del mercado de
ImportFeed(URL; [consulta];
ImportHtml(URL; consulta; ndice)
Ver
Permite importar datos de una tabla
HTML
Permite importar datos de una pgina
HTML o XML
Permite importar un rango de datos
desde otra hoja
Presentaciones
Las presentaciones, nos permiten comunicar informacin de una forma ms visual y amena que un
documento de texto o una hoja de clculo. Y esta es su funcin: transmitir informacin a los dems, de
forma agradable y que capte su atencin, ya sea en enseanza para explicar un tema, exponer los
resultados de un proyecto, o visualizar los puntos a tratar en una reunin.
Autor: Ing. Renn Glvez Astudillo
INSTITUTO TECNOLGICO HUAQUILLAS
rea de Informtica
Crear una presentacin en Google Docs resulta muy25
sencillo, y aunque es menos potente que otras
aplicaciones de escritorio como PowerPoint u OpenOffice, cada vez incorpora ms funciones
interesantes. Y adems, el hecho de poder crear la presentaciones en lnea, organizar exposiciones, o
publicarlas para que se puedan colocar en cualquier pgina web le aaden mucha funcionalidad a esta
herramienta.
El entorno
Al crear una nueva presentacin
accedemos a la pantalla de edicin de presentaciones, con una
diapositiva en blanco.
El espacio de trabajo se divide en tres secciones:
En la parte superior encontramos la barra de mens, y los botones de Iniciar presentacin, Compartir o
Guardar y cerrar. A la izquierda se muestra el ttulo del documento, que podemos cambiar haciendo clic.
En la parte izquierda, encontramos una columna donde se muestran todas las diapositivas. Una
diapositiva es cada una de las pginas de la presentacin. En este caso, al tratarse de un nuevo
documento, slo encontramos una diapositiva. Sobre esta columna, encontramos los controles que nos
permiten aadir o eliminar diapositivas.
La diapositiva seleccionada a la izquierda aparece a la derecha para que podamos editarla. Cuando
partimos de alguna de las opciones de formato que no est en blanco, aparece un texto de muestra (en la
imagen "Haz clic para aadir un ttulo"). Este texto realmente no est, y no se imprime o visualiza. Slo es
una ayuda visual para indicarnos dnde escribir. Si hacemos clic ah, podemos escribir texto.
En la parte superior, de esta ventana de edicin encontramos una barra de herramientas parecida a la
que ya hemos visto para los documento de texto, que nos permite darle formato.
Autor: Ing. Renn Glvez Astudillo
INSTITUTO TECNOLGICO HUAQUILLAS
rea de Informtica
26
Los botones de esta barra, o que estn activos, dependen del elemento de la diapositiva que hayamos
seleccionado.
Puedes practicar con el ejercicio paso a paso Crear mi primera presentacin.
Crear diapositivas
Para poder crear una presentacin debemos de ir aadiendo diapositivas a medida que nos haga falta.
Para ello, podemos aadir diapositivas en blanco:
Pulsando el icono
de la barra de herramientas de la columna de diapositivas.
Utilizando el men Diapositiva Nueva diapositiva.
Con el teclado, pulsando Ctrl + M.
Haciendo clic derecho sobre una diapositiva y seleccionando Nueva diapositiva del men contextual.
De cualquier modo, accedemos a la ventana Seleccionar diseo de diapositiva:
Autor: Ing. Renn Glvez Astudillo
INSTITUTO TECNOLGICO HUAQUILLAS
rea de Informtica
27
Estos diseos slo son reas de texto predefinidas, en las que el texto tiene un tamao preestablecido.
Por ejemplo, Ttulo nos permite insertar fcilmente un ttulo grande y un subttulo ms pequeo. Otras
como Texto o Dos columnas esta estn pensadas para contener texto con un encabezado, mientras que
Subttulo se puede utilizar cuando slo queremos introducir una pequea leyenda debajo de una imagen.
Entre todas elegiremos la que ms se ajuste a nuestras necesidades, y que podamos utilizar con los
mnimos cambios. Porque una vez insertada podemos modificarla, aadiendo o quitando reas de texto,
cambiando su tamao... como queramos. Cuando nos hayamos decidido, hacemos clic sobre ella y
aparecer en la columna de diapositivas.
En cambio, si tenemos una diapositiva con un diseo creado por nosotros, y queremos crear otra igual,
nos resultar ms cmodo duplicar la diapositiva y modificar el texto que crear una nueva y volver a
cambiar el diseo. Para hacerlo, podemos:
Pulsar el icono
de la barra de diapositivas.
Pulsar en el men Diapositivas Duplicar diapositiva.
Seleccionando Duplicar diapositiva en el men contextual.
Otra opcin podra ser con los comandos Copiar y Pegar que encontramos en el men contextual.
Tema de la presentacin
Una forma de crear presentaciones con un acabado profesional es mediante el uso de Temas. Los temas
cambian el fondo de las diapositivas con una imagen y el color del texto base.
Podemos cambiar el tema de la presentacin desde el menFormato Configuracin de la presentacin
Cambiar tema.
Autor: Ing. Renn Glvez Astudillo
INSTITUTO TECNOLGICO HUAQUILLAS
rea de Informtica
28
Nos aparece la ventana Seleccionar tema con los temas disponibles, para que elijamos el que prefiramos:
Al seleccionar uno, todas las diapositivas tomarn el aspecto de la de ejemplo. Si en alguna hemos
cambiado el fondo, se perder y ser sustituido por el del tema.
Para quitar el tema, seleccionamos el tema Vaco.
Reproducir la presentacin
Reproducir la presentacin es ver el resultado, la secuencia de diapositivas en marcha, ya sea porque
estamos realizando una exposicin o porque mientras la creamos queremos ver cmo va quedando.
Para comenzar con la reproduccin, pulsamos el botn
Se abrir una nueva ventana, parecida a la siguiente:
Autor: Ing. Renn Glvez Astudillo
INSTITUTO TECNOLGICO HUAQUILLAS
rea de Informtica
29
Debajo de la presentacin tenemos los controles retroceder y avanzar. Para avanzar, podemos hacer clic
sobre la diapositiva. Cada vez que avancemos, se mostrar un el siguiente elemento de la diapositiva, si
aparecen en intervalos (esto lo veremos al editar la diapositiva) o la siguiente diapositiva.
A la derecha aparecen las personas que estan viendo la presentacin con nosotros, y un chat para
comunicarnos con ellos. Si no hemos compartido el documento, no aparecer nadie. En cambio, si
tenemos lectores o colaboradores, aparecern aqu si estn conectados.
En este caso, hemos invitado a alguien como pblico. Para eso, lo nico que hemos tenido que hacer es
darle la direccin que aparece en la caja de texto de la parte superior derecha, y debe poder iniciar su
sesin de Google Docs.
En el caso del pblico, tenemos dos opciones, actuar como presentador o dejar que vea la presentacin
por su cuenta, por lo que puede estar viendo unas diapositivas y nosotros otra. Si pulsamos en Asumir el
control de la presentacin, en esa misma posicin, le aparecer a los espectadores la opcin de seguir
nuestra presentacin.
Si la presentacin es muy larga y slo queremos iniciarla para ver cmo queda una parte en concreto,
podemos utilizar el comando Iniciar la presentacin desde esta diapositiva del men contextual de la
primera diapositiva que queramos visualizar.
Editar diapositivas
Autor: Ing. Renn Glvez Astudillo
INSTITUTO TECNOLGICO HUAQUILLAS
rea de Informtica
30
Una vez creada, debemos de editar la diapositiva. Bsicamente,
en Google Docs Utilizaremos dos
elementos: imgenes y texto. Aunque el programa nos permite la insercin de otros, como vdeos de
YouTube.
Insertar texto
El elemento que ms utilizaremos es el texto. Para insertarlo, seleccionamos la herramienta Texto
de
la barra de herramientas o del men Insertar.
Aparecer un rea de texto en la diapositiva. Si no editamos su contenido, se rellenar con un mensaje
invitndonos a escribir.
Introduciremos el texto y le daremos formato y estilo, utilizando los formatos de fuente y prrafo igual que
en un documento de texto.
El color del texto por defecto depende del tema activo. Cuando no hay ninguno, es negro. Si cambiamos
el tema, los elementos de texto a los que no hayamos cambiado el formato tomarn el formato bsico del
nuevo tema, mientras que los que s hayamos personalizado no cambiarn.
Puedes practicar lo que hemos visto con el ejercicio Insertar texto la presentacin.
Insertar imgenes
Otro elemento muy utilizado en presentaciones son las imgenes.
Para insertar una imagen, disponemos del botn Imagen
comando en el men Insertar.
En ambos caso, nos aparece la ventana insertar imagen.
Autor: Ing. Renn Glvez Astudillo
en la barra de herramientas, y del mismo
INSTITUTO TECNOLGICO HUAQUILLAS
rea de Informtica
31
Tenemos dos opciones:
Buscar en tu equipo la imagen que quieras subir, pulsando Examinar y seleccionndola de nuestro disco
duro.
O Especifica una URL de imagen, si est en una pgina Web. En este caso, introduciremos la direccin
completa de la imagen (p.ej.: http://www.aulaclic.es/imagenes/grafico.gif).
Nota: Para saber la ruta completa de una imagen, pulsamos con el botn derecho sobre ella y pulsamos
Copiar la ruta de la imagen en Firefox, o Propiedades en Internet Explorer donde se mostrar la ruta.
La imagen aparecer en la diapositiva:
Insertar formas
Para mejorar la presentacin de nuestras diapositivas podemos utilizar las Formas de Google Docs, por
ejemplo como fondo para un cuadro de texto.
Una forma es un elemento sencillo, como una flecha o un bocadillo, que constan de un trazado y un
relleno simples.
Las formas disponibles las encontramos en el men Insertar Forma.
Autor: Ing. Renn Glvez Astudillo
INSTITUTO TECNOLGICO HUAQUILLAS
rea de Informtica
32
Al seleccionar un elemento, este aparece en la diapositiva.
De la forma podemos editar el Color del relleno, seleccionndolo del panel desplegable
tamao del contorno, seleccionndolo en el panel desplegable
y el Color y
En el caso de las formas, podemos seleccionar el color Ninguno, que se mostrara transparente.
Una vez insertada, podemos girar la forma, en horizontal (Girar en sentido horizontal) o en vertical (Girar
en sentido vertical) desde el men Disponer.
Autor: Ing. Renn Glvez Astudillo
INSTITUTO TECNOLGICO HUAQUILLAS
rea de Informtica
33
Insertar vdeos
Google Docs nos permite insertar vdeos en nuestras presentaciones directamente de YouTube, por lo
que si quieres insertar un vdeo propio, primero tendrs que subirlo all.
Encontramos esta opcin en el men Insertar Vdeo.
Accedemos al buscador de vdeos:
Lo que aqu nos aparece, es un listado de vdeos de YouTube relacionados con lo que busquemos.
Autor: Ing. Renn Glvez Astudillo
INSTITUTO TECNOLGICO HUAQUILLAS
rea de Informtica
34 y pulsamos en Seleccionar vdeo para que se
Cuando encontremos el vdeo deseado, lo seleccionamos
aadan a la diapositiva.
Para poder reproducirlo, hacemos clic sobre l para seleccionarlo, y despues nuevamente clic, para que
aparezcan los controles de reproduccin.
Compartir y Publicar
Sin duda, uno de los mayores atractivos que nos ofrece Google Docs es poder compartir nuestros
documentos con otros usuarios. Podemos desde colaborar en su creacin y edicin con otros usuarios,
hasta publicarlo con una direccin propia, como si de una pgina web se tratase.
Lo primero, y como nos referiremos a ellos con frecuencia, vamos a definir los tipos de participantes a la
hora de compartir:
Propietario: Es el creador del documento. Puede editar el documento y eliminarlo, invitar a lectores y
colaboradores, y cambiar algunos de sus derechos sobre el documento. Ningn colaborador puede
eliminar la participacin del propietario en el documento.
Colaboradores o Para editar: Son invitados por el propietario, aunque a su vez pueden invitar a otros
colaboradores y lectores. Tienen derecho a leer, modificar, guardar e imprimir el documento.
Lectores o Para ver: Pueden leer el documento, guardrselo e imprimirlo, pero no editarlo.
Compartir un elemento
Podemos compartir cualquiera de nuestros elementos de Google Docs, incluso las carpetas. De hecho, al
compartir una carpeta, se comparte todo su contenido. Por eso, si tenemos un grupo de personas con el
que siempre compartimos documentos, nos ser ms cmodo compartir una carpeta, e ir asignando los
documentos a dicha carpeta, que ir compartindolos cada vez.
Los pasos a seguir para compartir un elemento son los siguientes:
Podemos compartir varios documentos a la vez desde el listado de la pantalla de inicio. Primero los
seleccionamos y despus pulsamos el botn Compartir y seleccionamos Invitar a usuarios... del
desplegable para aadir usuarios o Ver quin tiene acceso para administrar a los usuarios existentes.
Autor: Ing. Renn Glvez Astudillo
INSTITUTO TECNOLGICO HUAQUILLAS
rea de Informtica
35
Para compartir el documento que estamos editando, seleccionamos del botn desplegable Compartir, que
mostrar las mismas opciones que vemos arriba.
En cualquier caso llegamos a la pantalla Compartir con otros usuarios. Su aspecto puede variar
ligeramente si accedemos desde el listado de documentos o desde uno en concreto.
La pantalla Compartir con otros usuarios est dividida en tres secciones, agrupadas en tres pestaas:
En la pestaa Invitar a usuarios tenemos las opciones para invitar a nuevos colaboradores y lectores.
En Usuarios con acceso vemos con quines lo hemos compartido, pudiendo modificarlos y eliminarlos.
Si compartimos varios, veremos tambin el listado de documentos.
En la pestaa Permisos avanzados, tenemos opciones menos comunes, como permitir que los
colaboradores puedan invitar a otros usuarios.
Invitar a colaboradores y lectores
Podemos invitar a nuevos colaboradores y lectores desde la pantalla Compartir con otros usuarios,
usando la pestaa Invitar a usuarios.
En la caja de texto, escribiremos las direcciones de correo de todos los usuarios, separadas por comas si
hay ms de una. Pulsando el enlace Elegir de los contactos, accedemos a una lista con nuestros
contactos de GMail, para poder aadir esas direcciones con un clic.
Despus marcamos como Para editar o Para ver, dependiendo de cmo queramos invitar a los usuarios.
Autor: Ing. Renn Glvez Astudillo
INSTITUTO TECNOLGICO HUAQUILLAS
rea de Informtica
Lo habitual es avisar mediante correo electrnico al36
nuevo usuario de que hemos compartido con l un
documento. Esto los hacemos con los campos de la derecha:
Si optamos por enviarlo, no es necesario rellenar nada, y se enviara un mensaje como el siguiente:
Pero si lo rellenamos, lo haremos como con un correo electrnico normal:
Podemos personalizar el aviso escribiendo en el campo Mensaje.
Si elegimos Pega el elemento en el mensaje de correo electrnico, el documento se enviar en el cuerpo
del mensaje, como si lo hubisemos escrito en el campo Mensaje.
Enviarme una copia enva una copia a nuestro correo.
Pulsando Enviar, mandamos el mensaje.
Pero este mensaje es opcional. Podemos no enviarlo pulsando el enlace Aadir sin enviar invitacin.
Ahora, los elementos compartidos aparecern en el listado de documentos de nuestro colaborador.
Podemos compartir un documento con un mximo de 100 usuarios, pero solo 10 podrn editarlo de forma
simultnea.
En la pestaa Permisos avanzados encontramos otras opciones:
Permitir que los editores inviten a otros usuarios a editar o ver. Estando marcado, permite a los
colaboradores realizar invitaciones. Si se desmarca, los colaboradores pierden ese privilegio. Podemos
modificarlo en cualquier momento, no slo al hacer una nueva invitacin.
Si marcamos Permitir el reenvo de invitaciones, un usuario puede ser invitado indirectamente a travs de
una lista de correo. Si en algn momento lo desmarcamos, eliminaremos a todos los colaboradores que
no hayan sido invitados directamente a travs de su direccin de correo.
Compartir con todos
Existe otra forma de compartir el un documento, que nos permite compartirlo con cualquier usuario que
conozca la URL de un enlace especfico del documento.
Esta URL de enlace la debemos de generar usando el men Compartir Obtn enlace para compartir.
Autor: Ing. Renn Glvez Astudillo
INSTITUTO TECNOLGICO HUAQUILLAS
rea de Informtica
37
As llegamos a la siguiente ventana:
La opcin ms importante es Permitir que lo vea cualquiera que tenga el enlace (no se requiere acceso),
que es la que activa el enlace. Al marcarla, cualquiera que lo conozca podr ver el documento como un
lector. Si queremos dejar de compartirlo, basta con desactivar esta casilla.
Adems, tenemos la opcin Permitirles tambin editar. Esta opcin habilita a todo el mundo a modificar el
documento. Los cambios que realicen, aparecern como realizados por invitados.
La direccin que aparece en la caja de texto es la que tenemos que facilitar a aquellos usuarios que
queramos que participen en el documento.
Una vez seleccionadas las opciones, pulsa Guardar y cerrar. Ahora, ya puedes dar a conocer el enlace.
Publicar un documento
Publicar un documento en Google Docs es, como se dice coloquialmente, colgarlo en Internet.
Al publicarlo, permitimos que nuestro documento pueda ser visto por cualquier usuario de internet que
conozca su direccin, como si de una pgina web se tratase.
La diferencia entre acceder al documento de este modo, y hacerlo como lector invitado, es que el lector
tiene disponibles las opciones de impresin y de guardarlo como uno de los formatos soportados.
Autor: Ing. Renn Glvez Astudillo
INSTITUTO TECNOLGICO HUAQUILLAS
rea de Informtica
38
La publicacin de un documento se gestiona desde la pantalla Publicar este documento, accesible desde
el botn desplegable Compartir del propio documento seleccionando Publicar como pgina web, o desde
la pantalla de inici, seleccionando Publicar en el men Ms acciones.
Accederemos a la pantalla para un documento no publicado (la siguiente imagen corresponde a un
documento de texto):
La opcin Volver a publicar automticamente cuando se realicen cambios, sincroniza la versin publicada
de nuestro documento con el documento que editamos. As, los cambios realizados se irn actualizando
en la versin publicada (slo para documentos de texto).
Pulsando el botn Publicar el documento, nuestro documento estar disponible en internet.
Google Docs tambin nos permite publicar nuestro documento de texto a travs de un blog, si poseemos
uno, pulsando el botn Publicar en blog. Para hacerlo debemos definir la configuracin de nuestro sitio de
blogs.
La principal diferencia entre Publicar y el enlace para compartir, es que con el enlace muestra el
documento actual, mientras que a publicar, publicamos una versin. Y si no la actualizamos, ser distinta
al documento original.
Autor: Ing. Renn Glvez Astudillo
INSTITUTO TECNOLGICO HUAQUILLAS
rea de Informtica
39
UNIDADA 2 Navegacin por internet
Contenidos
Estrategias de bsqueda de informacin
Credibilidad de la red
Fuentes primarias de la informacin
Objetivo:
Utilizar responsablemente un navegador de internet, en tareas de investigacin de fuentes de internet
validadas y confiables.
Destrezas con criterio de desempeo
Utilizar en sus tareas de investigacin diversas fuentes de internet, validadas y confiables;
citndolas siempre de manera adecuada.
Estrategias de bsqueda de informacin acadmica
La bsqueda de informacin a travs de internet fue en sus comienzos una tarea agotadora y aburrida,
ahora las cosas han cambiado por la inmensa cantidad de informacin que circula en esta red, por lo que
si seguimos ciertas recomendaciones podemos beneficiarnos de esta tecnologa que no deja de
sorprendernos da a da
Ventajas y desventajas de la bsqueda de informacin en el internet
Las principales ventajas de las bsquedas realizadas en internet son:
Cobertura mundial
Acceso inmediato
Actualizacin permanente de la informacin
Las principales desventajas son:
Recuperacin de demasiada informacin que dificulta su anlisis y seleccin.
Informacin no siempre resulta relevante, confiable y til.
Autor: Ing. Renn Glvez Astudillo
INSTITUTO TECNOLGICO HUAQUILLAS
rea de Informtica
Tipos de buscadores de internet
40
Cuando nos dirigimos a una direccin web especfica, el problema que tenemos es encontrar aquellos
sitios web que ofrezcan la informacin que necesitamos. Para resolver esto se crearon los motores de
bsqueda o simplemente buscadores.
Un buscador es un sencillo sitio web con un cuadro de texto en el que se ingresan los trminos que se
desean encontrar y un botn para iniciar el proceso de bsqueda. El buscador analizara la informacin
que se encuentre almacenada en su base de datos y mostrara aquellos resultados que coincidan con los
criterios indicados.
Incluso cuando la direccin web, resulta ms sencillo y rpido ingresar su nombre en un buscador que
escribir la direccin completa mediante el teclado.
Segn su importancia los buscadores se clasifican en:
Buscadores jerrquicos o araas
Realizan la bsqueda de internet mediantes palabras clave, luego de lo cual recorren la web y generan
una gigantesca base de datos con una infinidad de sitios. Estas bases de datos incorporan
automticamente pginas web mediantes robots (programas) de bsqueda por la red, conocido tambin
como araas. Por tratarse de ser robots y no personas, es imposible pedir que un buscador nos cuente
que hay de nuevo, nos recomiende algo o que nos clasifique los sitios encontrados; pero si podemos
aprovechar la gran cantidad de sitios encontrados y con unas pocas herramientas podremos seleccionar y
clasificar de mejor manera esta bsqueda.
Ejemplos de este tipo de buscadores, los cuales son los mas utilizados son: google (www.google.com),
bing (www.bing.com) y hotbot(www.hotbot.com)
Metabuscadores
Si lo que necesitamos es encontrar gran cantidad de informacin, lo podemos hacer con un metabuscador, pues realizan bsquedas en autnticos buscadores, analizan los resultados de las pginas y
presentan sus propios resultados. Algunos metabuscadores son: metabuscador (www.metabuscador.org)
y aleyares (www.aleyares.com)
Buscadores especializados
Recopilan sitios que se ocupan de temas especficos como msica, juegos, nios, sin perder tiempo
ingresando a sitios que nada tienen que ver con el tema buscado. Algunos de estos buscadores
seleccionan las mejores web (cool sites) por medio de votaciones de los internautas o determinado el
nmero de visitas a dichas pginas y aparecieron de manera inicial es sus bsquedas. Ejemplos de estos
buscadores son: www.Interred.com.ar = buscador educativo; www.sounsanp.com = buscador de efectos
de sonido; www.quinturakids.com = buscador para nios; www.buscatube.com = buscador de videos
Autor: Ing. Renn Glvez Astudillo
INSTITUTO TECNOLGICO HUAQUILLAS
rea de Informtica
41
Google
Google es el buscador ms famoso y utilizado, pues es considerado el ms potente en funcionamiento de
los resultados que emite. De todas maneras, muchas de las tcnicas que utilicemos con Google servirn
con otras herramientas de bsqueda
Bsqueda bsica
Vamos a www.google.com.ec, ingresamos el trmino que deseamos hallar en el campo de bsqueda y
presionamos buscar con Google.
Si deseamos ajustar nuestra bsqueda, hacemos clic en el vnculo bsqueda avanzada, desde donde
tendremos la posibilidad de restringir los resultados si especificamos otros parmetros.
Despus de seleccionar los parmetros necesarios, pulsa en el botn de bsqueda avanzada.
Cada resultado obtenido se compone de tres partes. La lnea superior muestra el ttulo de la pgina, la
segunda lnea muestra la direccin de la pgina y las siguientes lneas presentan un fragmento del texto
de la pgina.
Autor: Ing. Renn Glvez Astudillo
INSTITUTO TECNOLGICO HUAQUILLAS
rea de Informtica
42
Mapas:
Escribe el nombre prefijo de una ubicacin y la palabra mapa y obtendrs un mapa de ese lugar. Haz
clic sobre el para acceder a una versin ampliada en Google Maps.
Citas bibliogrficas de sitios web
Actualmente la principal fuente de investigaciones el internet, el cual como se ha mencionado a lo largo
de este bloque debe pasar por un profundo anlisis, antes de ser tomado en cuenta. El estudiante debe
evitar a toda costa el uso conocido Copy Paste a no ser que se trate de citas celebres o informacin
explicita, pero siempre deber mencionarse su fuente.
A menudo la listas de referencias bibliogrficas que forman parte de nuestros trabajos incluyen recursos
electrnicos y documentos, as pues, cuando se cita un recurso electrnico no solo es necesario que este
sea fcilmente identificable y recuperable a travs de los datos bibliogrficos reseados, sino que,
adems, la referencia debe ser coherente con las de los otros documentos incluidos en la lista, es decir,
todas deben seguir un modelo comn. Los recursos electrnicos y lo no electrnico comparten bastante
caractersticas, pero al hacer la correspondencia entre las de un grupo y las de otro vemos que los
elementos descriptivos que sirven para identificar libros, artculos, etc., no siempre son aplicables sin
matices a los materiales del primer grupo. Elementos que no necesitaran de ninguna explicacin en el
caso de los documentos tradicionales como lugar de publicacin, editor o incluso ttulo- no resultan tan
evidentes cuando se habla de documentos publicados en internet. Adems, los recursos disponibles en
redes tiene unas peculiaridades que los diferencia de cualquier otro tipo; su movilidad cambios de
Autor: Ing. Renn Glvez Astudillo
INSTITUTO TECNOLGICO HUAQUILLAS
rea de Informtica
43 de manera contina sin que queden vestigios
localizacin- y la facilidad con que puede ser modificados
de su contenido previo son rasgos que les confieren singularidad.
El estilo convenido para citar las fuentes de internet indica las siguientes recomendaciones:
En el caso de que el autor o persona responsable del documento no se conozca, se colocara la direccin
de internet encerrada entre los smbolos < y > o el nombre del recurso. Por ejemplo: <
http://www.elcomercio.com >
Si hay mas de un autor se pueden separar por puntos y comas. En caso de desconocerse el autor se
colocara el responsable del documento (persona, organizacin o institucin) y, si este no constase, se
colocara en su lugar el acceso. Por ejemplo: Watanabe , H.; Noda, H.; Tokuda, G. & lo, N. 1998. A
cellulase gene of termite origin. Nature (394): 330 331 [publicacin en lnea]. Disponible desde internet
en:
<http://www.nature.com/serverjava/propub/nature/3934330A0.frameset? Context=toc > [con acceso el 21-1999]
Si se desconoce el nombre del autor y en su lugar se coloca el lugar de la organizacin responsable del
sitio. Por ejemplo: Yahoo. 1998. Biologa: Zoologa: animales, insectos y mascotas: insectos. Espaa.
[web en lnea]. Disponible desde internet en:
<http://www.yahoo.es/ciencias_y_tecnologia/biologia/zoologia/animales_insectos_y_mascotas/insectos/>
[con acceso el 2 de enero de 1999]
Si tanto el autor como el responsable son desconocidos. Por ejemplo:
<http://www.netcall.com.mx/abejas/alianza.html >. Fecha desconocida. La apicultura en Mxico. Mxico
[web en lnea]. [con acceso el 2 de enero de 1999]
A medida que vayas practicando se te har ms sencillo citar las fuentes electrnicas.
Autor: Ing. Renn Glvez Astudillo
INSTITUTO TECNOLGICO HUAQUILLAS
rea de Informtica
44
UNIDAD 3 CORREO ELECTRNICO
Contenidos:
Funciones del correo electrnico
Tipos de correo electrnicos
Elementos del e-mail
Netiquetas
Objetivo:
Utiliza adecuadamente el correo electrnico para enviar, recibir y compartir informacin electrnica.
Destrezas con criterio y desempeo
Utiliza el correo electrnico para enviar adjuntos con tareas creadas en otros programas, recibir
informacin relevante para el estudio siempre utilizando las normas de la comunicacin por
internet.
El correo electrnico
Una de las herramientas fundamentales y posiblemente la ms utilizada en el internet es el correo
electrnico, comnmente conocido como el e-mail. Se utiliza ampliamente en empresas, escuelas,
centros de investigacin, estudiantes y para cualquier persona, mediante el cual se puede enviar
mensajes, fotografas, documentos, proformas, archivos de sonido, y hasta videos a familiares, clientes y
amigos que se encuentren en cualquier lugar que tenga acceso a internet.
Funcionamiento
En unos pocos segundos, un e-mail recorrer el planeta y llegar a su destino. Este proceso se realiza de la
siguiente manera:
1
2
3
4
5
6
7
El emisor redacta un mensaje, se conecta con su proveedor y lo enva
El proveedor local enva el e-mail a una operadora internacional
El operador internacional transfiere l envi a un satlite
el satlite baja el mensaje a un segundo operador internacional
el operador internacional recibe y enva a un nuevo proveedor local
el proveedor local de destinatario recibe el mensaje y lo almacena en su servidor
el destinatario acceder a al mensaje cuando consulte su casilla de correo electrnico.
Direcciones de un correo electrnico
Autor: Ing. Renn Glvez Astudillo
INSTITUTO TECNOLGICO HUAQUILLAS
rea de Informtica
45amigo, deberamos conocer su direccin; de la
si tendramos que enviar una carta o un paquete a un
misma manera, para enviar un correo electrnico necesitamos una direccin electrnica de la persona
que enva y una direccin electrnica de la persona quien lo va a recibir el mensaje. Una direccin de
correo electrnico tiene la siguiente estructura:
nombre_de_usuario@nombre_del _servidorentida_o_pas
Por lo tanto, un ejemplo de direccin de correo electrnico seria: rafamaldonado@educatemas.com.ec
Dnde:
Rafamaldonado corresponde al nombre, alias o login elegido por el usuario para usar en el correo
electrnico
@(arroba) es el signo que se emplea para separar el nombre del usuario del nombre del servidor de
correo. La @ fue elegida para las direcciones de correo por que no cumpla otra funcin en el teclado. En
ingles se lee at, que significa en
Educatemas es el nombre del servidor donde se encuentra alojado el buzn electrnico de esta persona.
Com abreviatura de comercial. Existen otras terminaciones como edu para las organizaciones
educativas, org para las organizaciones no gubernamentales, gob para las instituciones
gubernamentales, etc.
Ec abreviatura de ecuador, dependiendo del pas se colocan estas abreviaturas, ar es la abreviatura de
Argentina, mx es la abreviatura de Mxico, co es la abreviatura de Colombia, etc.
Una vez que hayas conseguido una direccin de correo electrnica necesitaras crearte una contrasea
que te permita solo a ti a ingresar a tu cuenta, de esta manera aseguraras la privacidad de tu
correspondencia.
Tipos de correo electrnico
Existen dos tipos de correo electrnico:
a
el correo tipo POP (Post Office Protocol), es el ms utilizado en avientes corporativos, usuarios
exigentes y usuarios que no poseen banda ancha, pues no se requiere que estemos conectados,
excepto para enviar los mensajes y recibirlos. En este tipo de correos, se usa un programa
especfico conocido como cliente de correo. Los programas que funcionan con este tipo de
correo son: Outlook (incluido en office), thunderbird, Eudora, entre los ms conocidos.
El correo de tipo webmail (correo web), es el ms utilizado en ambientes no profesionales. Es
una cuenta que est alojada en una pgina web, por lo que tenemos que conectarnos a ella para
ingresar a nuestro correo. Cada proveedor de este servicio brinda una cantidad limitada de
espacio (actualmente 7GB). Entre los principales proveedores estn Gmail, Yahoo, Hotmail,
AOL, entre otros.
Uso del correo electrnico en la educacin
Este medio de comunicacin ha incrementado su uso en la educacin pues sirve para:
Autor: Ing. Renn Glvez Astudillo
INSTITUTO TECNOLGICO HUAQUILLAS
rea de Informtica
-
46 investigaciones, ejercicios, deberes, etc.)
Enviar y recibir documentos (artculos, Tareas,
Revisar trabajos o tareas sin importar la hora de entrega
Contestar dudas que no fueron planteadas en clase
Tutoras a ciertos estudiantes en distintas asignaturas
Enviar recordatorios, aviso, aclaraciones, reuniones, y otros eventos educativos
Comunicacin entre alumnos para trabajar de manera colaborativa
Ventajas y desventajas del correo electrnico
Como todo invento que se utiliza masivamente, el correo electrnico tiene numerosas ventajas y ciertos
inconvenientes que resumimos a continuacin
Ventajas:
-
Es econmico y est al alcance de muchas personas.
Es ecolgico pues no utiliza popel.
Est disponible cualquier da y a cualquier hora.
Llega instantneamente o todo el mundo.
Es altamente se uro.
Permite enviar de manera adjunta todo tipo y archivos digitales (texto, audio e imgenes).
Ocupan poco espacio fsico en su almacenamiento.
Desventajas:
-
Permite con bastante facilidad la contaminacin de virus informticos entre otra Computadora.
En los cuentas gratuitas se tiene que soportar el envi de publicidad no solicitada.
Algunas cuentas gratuitas son lentas en su despliegue.
Problemas con la falta de espacio para enviar archivos adjuntos.
Funciones del correo electrnico
La mayora de programas de correo electrnica realizan las siguientes funciones:
a
b
c
d
e
f
g
h
i
j
k
Lectura de mensajes: recibidos, enviados y eliminados.
Creacin de mensajes nuevos.
Almacenamiento de los mensajes ledos en una carpeta.
Almacenamiento de los archivos adjuntos recibidos.
Eliminacin de los correos recibidos.
Guarda la direccin del remitente en la libreta de direcciones integrada en el propio programa.
Marca mensajes como ledos o no ledos y notificacin del buzn de entrada.
imprime los mensajes recibidos o enviados.
Enva mensajes a uno o varios usuarios a la vez.
Incluye documentos electrnicos adjuntos de texto, imgenes, programas o sonidos.
Conserva una copia de seguridad de los mensajes aun cuando hubieran sido eliminados.
Elementos estructurales del correo electrnico.
Ya sea que se trate de un correo electrnico web o un tipo POP, sus elementos estructurales son bastante
similares.
Autor: Ing. Renn Glvez Astudillo
INSTITUTO TECNOLGICO HUAQUILLAS
rea de Informtica
47 del remitente, por defecto, una vez ingresada a tu
De (From): Es el espacio donde se coloca la direccin
cuenta no es necesario escribir tu direccin de correo electrnico.
Para (T0): Es la casilla donde se escriben las direcciones electrnicas de los destinatarios de nuestro
mensaje.
Con copia (Cc): Es la casilla donde se escriben las direcciones electrnicas de otros usuarios a los que
queremos enviarles una copia del mismo mensaje.
Con capio oculta (CCO 0 Bcc); Es la casilla donde se escriben las direcciones electrnicas de terceras
personas sin que l o los destinatarios principales se enteren, pues al ser enviadas sus direcciones
permanecen invisibles. Tambin se lo utiliza como precaucin ante correo masivo, virus o cualquier
suplantacin de identidad.
Asunto (Subject): Es la casilla donde escribimos un ttulo a nuestro mensaje, el cual orientara al
destinatario sobre lo que contiene el mensaje. Debe escribirse lo ms breve y descriptiva posible.
Cuerpo del mensaje: Es el lugar donde se redacta el mensaje, el cual dependiendo del programa muestra
una serie de herramientas para su redaccin.
Crear una cuenta de correo electrnico
Existen muchas empresas o proveedores de correo electrnico gratuito (a cambio observaras publicidad
en su interior), entre las que se destacan Gmail, Hotmail, Yahoo, Lycos.
Para crear una cuenta de correo electrnico ingresa a un navegador web y realiza el siguiente
procedimiento:
l. Escribe en la barra de direcciones http://mail.google.com
2. Pulsa en el botn Crear una cuenta
3. Rellena el formulario de solicitud
4. Una vez aceptada tu solicitud, pulsa en Quiero ingresar a mi cuenta y ya tienes tu propia cuenta de
correo electrnico. Ahora date a conocer enviando una carta a todos tus amigos que sepas su direccin
de email para que puedas "estar conectado" con ellos. (
Recibir y enviar e-mails
Autor: Ing. Renn Glvez Astudillo
INSTITUTO TECNOLGICO HUAQUILLAS
rea de Informtica
Para escribir o recibir mensajes ingresa a la pgina 48
web de tu proveedor de correo electrnico, escribe tu
direccin y contrasea. Ya en el interior de tu programa, pulsa en el botn Redactar (Gmail), Nuevo
(Hotmail), 0 Escribir mensaje (Yahoo).
En el campo Para: escribe una 0 varias direcciones de correo electrnico a las que deseas enviar el
mensaje. Si el destino son varias personas, se puede usar una Lista con todas las direcciones separadas
por comas o punto y coma.
En el campo Asunto: escribe un mensaje corto que informe el contenido, correctamente escrito y
evitando el uso excesivo de las maysculas.
En el campo Mensaje: escribe tu carta utilizando todas las herramientas de formato que dispongas. Para
finalizar pulsa en el botn Enviar.
Una vez que el destinatario ha recibido y ledo la carta electrnica, puede realizar una de las siguientes
acciones:
Responder la comunicacin recibida al mismo destinatario que Io envi.
Responder a todos, mediante lo cual envas tu respuesta tanto al remitente como a todos los contactos
que se encontraban en el campo Cc. i
Reenviar, mediante lo cual envas el correo recibido a una tercera persona.
Eliminar, mediante lo cual eliminas el correo recibido, pese a lo cual se almacena en una carpeta de
Eliminados
Adjuntar un archivo, mediante el cual examinas la ubicacin donde se encuentra el archivo a enviar, lo
seleccionas y se adjuntara en tu mensaje.
UNIDAD 4 REDES SOCIALES
Contenidos:
Autor: Ing. Renn Glvez Astudillo
INSTITUTO TECNOLGICO HUAQUILLAS
rea de Informtica
Componentes de las Redes Sociales
Edmodo
49
Objetivos:
Crear un perfil en una red social acadmica y compartir informacin de manera rpida, responsable y
segura
Destrezas con criterio de desempeo
Seleccionar una red social y configurar su perfil acadmico para intercambiar tareas con su
profesor y compaeros
Redes sociales acadmicas
Las redes sociales son estructuras sociales compuestas de grupos de personas, las cuales estn
conectadas por uno o varios tipos de relaciones, tales como amistad, parentesco, intereses comunes o
conocimientos.
Muchas de estas redes han adquirido una popularidad indiscutible como son el caso de Facebook,
myspace, hi5, twitter, y miles ms a nivel mundial siguen incrementando el nmero de usuarios y
miembros de dichas redes.
En este bloque analizaremos el uso del Facebook y twtter en entorno educativo, asi como la red educativa
EDMODO
Componentes de las redes sociales
Los principales componentes de una red social son:
Pgina de Inicio: es la entrada y lugar de identificacin. Generalmente se ingresa con un nombre de
usuario (login), luego de lo cual aparecen las principales novedades, mensajes, visitantes, nuevas
incorporaciones, etc.
Perfil: es la informacin bsica o exhaustiva de lo que queremos publicar de nosotros mismo.
Mensajes: los mensajes de otros miembros de la red a nuestra red personal.
Bsquedas: Permite buscar miembros de la red, para establecer contacto, generalmente permite. Definir
criterios de reas de inters, institucin, ciudad, entre otros.
Grupos: Permite unirse a grupos creados o crear uno propio. En las redes sociales acadmicas, este
componente adquiere un valor especial, porque termina convirtindose en grupos de inters que permiten
el desarrollo necesario para una dinmica acadmica.
Autor: Ing. Renn Glvez Astudillo
INSTITUTO TECNOLGICO HUAQUILLAS
rea de Informtica
50 que facilitan la comunicacin y la colaboracin
Comunicacin/Colaboracin: Diversas herramientas
entre diferentes grupos y miembros de la red.
Chat: Algunas redes sociales permiten la mensajera instantnea entre sus amigos.
Facebook
Facebook es una red social que permite a los usuarias estar en contacto con otros amigos, conocer gente
nueva y entretenerse gracias a las mltiples aplicaciones que incluye. Muchos de tus amigos
posiblemente estn ya all, publicando fotos en las que sales t y hablando de ti, pero adems puedes
entablar relaciones interpersonales con individuos afines en gustos, hacer amigos, expresar opiniones y
discutirlas con los dems, proponer y coordinar actividades, generar propuestas, participar en las salas de
chat y demos.
Sin embargo, antes de empezar a usar Facebook es necesario tener clarificado dos aspectos:
La edad mnima para registrarse es l3 aos, tal como puede leerse en la pgina de condiciones de la
pgina de Facebook y,
La segunda es que aunque tengan esta edad, usar Facebook con menores de 18 aos lleva sus riesgos.
No podemos olvidar que durante el proceso educativo con menores de edad el centro educativo y muy
especialmente el profesor es responsable de las actividades llevadas durante sus clases y lo que suceda
a consecuencia de ellas. Facebook es una red en la que cualquiera puede entrar en contacto con otro.
Eso significa que no podemos controlar los contactos que harn los alumnos y desconoceremos la
actividad que puede estar llevando a travs de una red como Facebook.
Ante cualquier problema que surja a travs de Facebook con otros usuarios el profesor podra ser
responsable de lo sucedido. Es por este motivo que aconsejamos no utilizar Facebook con alumnos
menores de edad y sustituirlo por redes cerradas donde solo alumnos y profesores pueden entrar, tal
como veremos a continuacin. A diferencia de blogs y wikis, en las redes sociales hay un intercambio
mucho mayor de reformacin y de datos privados, por lo que hay que ser especialmente sensibles con
las redes sociales y los menores. Sin embargo para alumnos mayores de edad, incluso de bachillerato,
puede ser un medio ideal de enseanza.
Actividades educativas con Facebook
Una vez que se han tomado en cuenta las recomendaciones anteriormente citadas, vamos a mencionar
un ejemplo del uso del Facebook en actividades educativas.
a
Crea en Facebook un Grupo, desde la pantalla Inicio pulsando en Crear un grupo. Lo interesante
de esta aplicacin es que puedes escoger si deseas que todos los participantes de Facebook
pueden pertenecer al mismo, o solo los que obtengan permiso. Para efectos educativos, debe
restringirse el ingreso solo a los estudiantes, para poder controlar y ordenar el grupo.
Autor: Ing. Renn Glvez Astudillo
INSTITUTO TECNOLGICO HUAQUILLAS
rea de Informtica
51
b
c
Edita la configuracin para que recibas notificaciones a tu correo electrnico si algn miembro
pblico o hizo un comentario.
Establece las reglas y patrones de conducta, de tal manera que los estudiantes que solicitan la
membresa a este grupo, lean el cdigo de tica de participacin. Una vez aceptadas las
condiciones pueden pasar a leer las preguntas de discusin semanal relacionados con la clase.
Una vez creado el grupo podrn interactuar mediante Publicaciones (escribir texto sin formato),
Enloces (links hacia videos u otros recursos en lnea), Foto (fotografas digitales relacionados
con el tema de estudio), Pregunta (pregunto con edicin de posibles respuestas para todos los
miembros del grupo), Eventos (crear recordatorios de fechas destacadas como un examen o la
entrega de un trabajo, etc.
En el caso de los alumnos pueden crear sus propios grupos de estudio y utilizarlo para compartir apuntes,
hacer preguntas, pedir deberes cuando se ha faltado a clase, coordinar proyectos y dems.
Autor: Ing. Renn Glvez Astudillo
INSTITUTO TECNOLGICO HUAQUILLAS
rea de Informtica
52 mensajes breves de hasta 14O caracteres) de
Red social basada en el microblogging (envia y publica
gran xito apodado como el SMS de Internet , permite enviar mensajes solo de texto via SMS, mensajera
instantnea, por medio de la web de Twitter(www.twitter.com) o desde otras aplicaciones como Facebook.
Hay dos cosos importantes en twitter: la gente seguida (following) y la gente que sigue (followers). Los
tweets que escribe la gente seguida aparecen en la pantalla principal de sus seguidores. Este sistema es
la manera ms rpida de enterarse de un acontecimiento o noticia.
Gua bsica para utilizar Twitter
Twitter es una herramienta sencilla de utilizar. Si an no tienes uno cuento realiza el siguiente
procedimiento:
1
2
Regstrate en el sitio http://twitter.com , haciendo clic: en el botn Regstrate, luego de Io cual
llenaras un registro obligatorio y te asignaras un nombre de usuario tipo @InforapIiedu
Realizado el registro, Inicia sesin en tu cuenta.
Uno vez iniciada la sesin puedes empezar o escribir texto y enlaces los cuales no pueden
superar 14O caracteres incluidos espacios.
4 Se recomienda buscar usuarios de Twitter que tengan tus mismos intereses a los cuales seguir,
para ello utiliza el buscador que localiza amigos, conocidos y temas de tu inters.
5 Cuando se recibe un "trino" interesante o que Te gustara que quienes te siguen tambin se
enteren, puedes compartirlo pulsando en "Retwittear
6 Para responder de manera privada o un usuario del cual has recibido un mensaje, pulso en
Responder y escribe tu comunicacin.
7 Conviene etiquetar los temas mediante el smbolo # (hashtag) para agrupar fcilmente los
mensajes, de esto manera podemos buscar mensajes sobre cualquier tema sin importar que
usuario lo pblico.
8 Todos los mensajes que generes sern visibles a todos tus seguidores y viceversa, pues te
llegarn todos los mensajes que generen los que sigues, pues a diferencia de Facebook un
usuario de Twitter puede hacerse seguidor de otro sin necesidad de su aprobacin.
9 As como en las pginas web, puedes almacenar tus mejores tweets como favoritos.
10 Mediantes las listas puedes organizar por grupos o temticas a lo que sigues.
Autor: Ing. Renn Glvez Astudillo
INSTITUTO TECNOLGICO HUAQUILLAS
rea de Informtica
Actividades educativas con Twitter
53
EI uso del Twitter es bsicamente de carcter formativo e informativo, el cual se resume en la Siguiente
tabla
USO EDUCATIVO DE TWITTER
Desarrollar estrategias didcticas que utilicen este servicio para compartir
recursos educativos e interactuar con el aporte de los estudiantes.
Compartir recursos digitales (documentos, audios y videos) asociados a una
Formativo
actividad de aprendizaje planificada por el docente.
Formar redes de aprendizaje entre estudiantes y docentes para interactuar en
tiempo real.
Utilizar la lista para crear comunidades con similares intereses.
Compartir referencias de internet utilizadas o necesarias en una actividad.
Discutir en foros usando una etiqueta y algn programa externo interconectado
con twitter.
Difundir enlaces o materiales complementarios e informativos relacionados con
Informativo
actividades acadmicas, cientficas o culturales entre alumnos y docentes
Tabln de anuncios sobre las actividades de una asignatura.
Cartelera de eventos acadmicos.
Reportar eventos mediantes informes breves, concretos y peridicos.
Seguimiento de noticias en tiempo real.
Compartir imgenes y videos de manera sencilla.
Edmodo
Es una plataforma social educativa gratuita y sencilla que permite la intercomunicacin entre docentes y
alumnos en un entorno cerrado y privado. Por medio de esta red podemos enviar trabajos, reforzar
contenidos de clase mediante contenido web y compartimiento de archivos.
Gua bsica para utilizar Edmodo
1
2
Ingresa a www.edmodo.com y pulsa en la opcin alumno
Con el cdigo suministrado por tu profesor, rellena el formulario de registro
Listo ahora ya podrs recibir comunicaciones de tu profesor a travs de Edmodo y puedes
ponerte en contacto con l.
Autor: Ing. Renn Glvez Astudillo
INSTITUTO TECNOLGICO HUAQUILLAS
rea de Informtica
4
54
Ya en el interior de Edmodo, revisa las asignaciones
que te haya enviado tu profesor y acusa
recibido a la asignacin.
Realizar el trabajo asignado y si se trata de adjuntar un archivo externo, pulsar en
biblioteca/agregar a la mochila/archivo/subir, selecciona el archivo externo, pulsa en agregar a la
biblioteca.
Pulsa en inicio y en la tarea asignada pulsa entregar. Escribe una respuesta en el rea
respectiva y en la seccin adjuntar: selecciona biblioteca, pulsa sobre el archivo subido y haz clic
en adjuntar. Finalmente pulsa en entregar asignacin.
Una vez te califique tu profesor o te envi algn comentario podrs visualizarlo en tu pgina
inicial. Pulsa en notas para revisar calificaciones. Pulsa en calendarios para revisar tus
pendientes y pulsa en biblioteca para seguir almacenando tus tareas y dems elementos.
Actividades educativas con Edmodo
Como se mencion anteriormente muchas de las tareas asignadas dependern de la creatividad del
profesor, el cual tiene las siguientes herramientas disponibles para poder inter actuar con sus alumnos de
una manera segura:
a
b
c
Uso de un mismo grupo para varias asignaturas mediantes subgrupos
Anuncio de una tarea o asignacin a entregar
Calendario con eventos del grupo
Autor: Ing. Renn Glvez Astudillo
INSTITUTO TECNOLGICO HUAQUILLAS
rea de Informtica
d
e
f
55 adjuntos como documentos redactados o
Permite entregar todo tipo de archivos digitales
escaneados, imgenes, hojas de clculo, presentaciones, videos, fotografas y calificarlas en el
propio Edmodo
Permite una comunicacin individual con los alumnos o a nivel del grupal
Los alumnos no pueden escribirse entre ellos, pero puede crease subgrupos denominados foro
de discusin de la clase, chat, zona de debate para que puedan expresarse libremente
respetando siempre las netiquetas.
Autor: Ing. Renn Glvez Astudillo
INSTITUTO TECNOLGICO HUAQUILLAS
rea de Informtica
UNIDAD 5 BLOGS
56
Contenidos
-
qu es un blogs?
Herramientas gratuitas para crear blogs
Herramientas de software libre para diseo
Copyleft vs copyright
Creative commons
Uso de msica e imgenes con derechos de reproduccin libre
Objetivos
1
2
3
Elaborar una bitcora electrnica asociada a los contenidos acadmicos de una asignatura,
actualizarla.
Respetar derechos de autor y crditos en caso de que existan.
Conocer los principios de creative commons aplicndolos en sus producciones digitales.
Destrezas con criterio de desempeo
-
crea, edita y personaliza un blog acadmico respetando los derechos de reproduccin y uso de
ciertos contenidos.
Aplica las normas copyright, copyleft y creative commons en sus producciones de blogs
Qu es un Blog?
Un blog es una pgina web cuyo contenido se actualiza con regularidad. Su nombre proviene del termino
ingles web + log (log suele llamar asi a los blogs).
La popularidad de los blogs se debe en gran medida a la masificacin del internet y a la gran cantidad
como variedad de herramientas gratuitas para vsu creacin en las cuales no se requiere tener
conocimientos HTML o diseo web.
Cualquier persona con acceso a internet puede armar uno y compartir sus ideas con el resto del mundo,
de ah que al blog se le conceda el ttulo de herramienta democratizadora.
Actualmente existen ms de 100 millones de blog en lnea, de diferentes contenidos y temticas,
asimismo no todos los blogs son de texto, algunos se comunican a travs de fotografas (fotolog). A travs
de audio (audiolog) o a travs de videos (videolog).
Herramientas gratuitas para crear blogs
Como se mencion anteriormente una de las razones de la popularidad de los blog es que existen
numerosas herramientas gratuitas para crearlas.
Blogger (www.blogger.com)
Autor: Ing. Renn Glvez Astudillo
INSTITUTO TECNOLGICO HUAQUILLAS
rea de Informtica
57
Desde que fue comprada por google, blogger ha mejorado en sus prestaciones y servicios, convirtindose
actualmente en la herramienta nmero 1 para crear blog. Puedes utilizar una cuenta de correo electrnico
de Gmail para crear el blog o aadir el servicio adsense si deseas ganar dinero, si incluyes publicidad en
tu sitio. Cuenta adems con una completa herramienta diseadora de plantillas, con la cual dars a tu
blog una apariencia personalizada.
Wordpress (www.wordpress.com)
Es la alternativa que le hace mayor competencia a Blogger. Es totalmente gratuito, incluye decenas de
plantillas personalizadas y cuenta con una gran cantidad de opciones para mejorar nuestro sitio. Esta
basado en software open soucer Wordpress por lo que tcnicamente ofrece algunas ventajas con
respecto a Blogger.
Edublogs (www.edublogs.org)
Es la versin educativa de los blogs. Edublogs te permite crear fcilmente y gestionar blogs tanto
estudiantes como profesores, personalizar rpidamente los diseos he incluir videos, fotos, podscats. Su
caracterstica principal es la herramienta de seguridad para agregar informacin de acuerdo a la edad de
los estudiantes. Sus limitaciones son que la versin para docentes es pagada y solo existe una versin en
ingls.
Crear contenidos educativos en un blog
Los blogs ofrecen muchas posibilidades de uso en los procesos educativos, desde ser un medio de
estmulo para que los estudiantes escriban, intercambien ideas, trabajen en equipo, diseen e
incrementen su creatividad, hasta ofrecer a los docentes la posibilidad de interactuar con los estudiantes y
otros colegas despertando su inters, capacidad de investigacin y creacin, asi como un incremento
general de sus conocimientos al formar parte de comunidades de su mismo ndole.
Observa a continuacin un mapa conceptual desarrollado por Felipe Zayas sobre el uso de los blogs en el
aula y cuyo articulo de complemento podemos visualizar en http://tiscar.com/2006/12/01/presentacionsobre-el-uso-educativo-de-los-blogs/
Blog de
Proyectos
Autor: Ing. Renn Glvez Astudillo
Aula
de escritura
Ayudas
Cuestion
Feed-back
INSTITUTO TECNOLGICO HUAQUILLAS
rea de Informtica
58
Proyectos
Seguimient
Individuales
os de
colectivos
Colectivos
Recapitulac
Proyectos
in de
de
investigaci
Enlaces y
Enlaces y
categoras,
Categoras,
preestablecidos
Blog del
del
profesor
Tareas
Artculos
Profesor
Instruccion
Recurso
es
Las caractersticas fundamentales que hacen de los blogs muy tiles en el mbito educativo son:
a
b
c
d
e
f
Permite enlace a otros documentos. Apropiados para que el alumno desarrolle capacidades
de expresin multimedia.
Fcil de utilizar, pues cuenta con plantillas prediseadas, haciendo que el alumno se
concentre principalmente en los contenidos.
Permite una organizacin cronolgica y temtica de la informacin subida.
Se fomenta el debate y la discusin de ideas.
Abre grandes posibilidades de trabajo colaborativo.
Permite interactuar con otras herramientas web 2.0 multiplicando su potencial e interaccin.
Gua bsica para crear un blog
Como ya mencionamos Blogger es la herramienta de creacin de blog ms sencillo y utilizado
actualmente. Realiza el siguiente proceso para crear tu propio blog y lo puedas usar para tus tareas
escolares.
Para crear un blog realizamos el siguiente proceso:
1
Ingresamos a www.blogger.com
Autor: Ing. Renn Glvez Astudillo
INSTITUTO TECNOLGICO HUAQUILLAS
rea de Informtica
59
En las pestaa inicio de sesin escribimos el usuario de correo electrnico y la contrasea de
Gmail creada anteriormente, luego damos clic en Acceder.
En la siguiente ventana llenamos el registro de formulario.
Ingresamos nuestro nombre de usuario y los datos que llenamos en el registro. Activamos el
cuadro de aceptacin de condiciones y pulsamos en continuar.
Configuramos nuestro perfil y pulsamos en crear blog ahora.
En
3
4
la siguiente ventana
ingresamos el
nombre y direccin del blog que queremos crear. Ingresamos tambin el nombre
de nuestra url (en caso de tenerla) y pulsamos en continuar.
7 A continuacin seleccionamos la plantilla que ms nos agrade y pulsamos en continuar.
8 Finalmente pulsa empezar a publicar.
9 Ingresamos el ttulo de nuestra entrada y el contenido (como texto. Imgenes y videos) de la
entrada
10 Para ingresar una imagen haz clic en el botn insertar imagen que se encuentra en la barra de
herramientas, selecciona la ubicacin de la imagen que vas a insertar y pulsa en aadir
imgenes seleccionadas.
11 Podemos tener una vista previa del contenido que ingresamos a nuestro blog haciendo clic en
vista previa.
Autor: Ing. Renn Glvez Astudillo
INSTITUTO TECNOLGICO HUAQUILLAS
rea de Informtica
60
12 Si estamos conforme como se ve nuestro contenido
en la ventana anterior haz clic en publicar
entrada
13 Para ver como quedo nuestro blog con el nuevo contenido pulsa ver entrada.
Herramientas de software libre para diseo
Existen dos tipos de categorias en el software: libre y privativo.
El software privativo es cualquier programa informatico en el que el usuario tiene limitaciones para usarlo,
modificarlo o redistribuirlo. Generalmente tiene un costo su licencia, la cual es solo para uso individual.
Software de este tipo son: Office de Microsoft, Windows de Microsoft, los programas de diseo grafico de
Adobe y muchsimas aplicaciones ms.
El software libre es cualquier programa informtico que respeta la liberta del usuario sobre su producto
adquirido y por lo tanto una El software privativo es cualquier programa in- vez obtenido puede ser usado,
copiado, estudiado, modificado y redistribuido libremente. software de este tipo son OpenOffice, el
navegador web Mozilla, el reproductor multimedia VLC Player y otras miles de aplicaciones.
En el caso de herramientas que nos permitan comunicar mejor existen herramientas muy interesantes
entre las que mencionaremos:
GlMP(GNU Image Manipulation Program)
Es un programa libre y gratuito (GNU/GPL) de edicin de imgenes digitales en forma de mapa de bits,
tanto de dibujos como de fotografas. Se lo puede utilizar sobre los sistemas operativos Linux, GNU/Linux,
Windows, Mac Ox, entre otros.
Es una alternativa al programa privativo Photoshop, pese a que no tienen la misma interfaz.
Puedes aprender a usarlo a travs de tutoriales colgados en la red
Inkscape
Es una herramienta de dibujo libre y multiplataforma para grficos vectoriales. Se lo puede utilizar sobre
los sistemas operativos GNU/Linux, Windows, Mac Ox, entre otros. Es una alternativa al programa
privativo llustrador.
Blender
Es una herramienta libre con un ambiente integrado para diseo, modelado, animacin y postproduccin
de contenido 3D. Adicionalmente posee un conjunto de opciones para el desarrollo de videojuegos que la
convierten en una herramienta muy verstil y potente frente a otras alternativas privativas como 3D Studio
o Maya.
Synfig
Autor: Ing. Renn Glvez Astudillo
INSTITUTO TECNOLGICO HUAQUILLAS
rea de Informtica
Es una herramienta libre de animacin y diseo 2D 61
vectorial, diseado para producir pelculas animadas
con pocas personas y recursos.
Al estar basado en vectores elimina la tarea del tweening manual, produciendo una suave y fluida
animacin sin que el animador tenga que dibujar cada cuadro individualmente. Es una gran alternativa al
programa privativo Flash. Cada una de estas herramientas pueden ser utilizadas diariamente en
diagramacin de afiches y publicidad, tarjetas personales comerciales, diseo grfico, diseo web, diseo
multimedia y cortos animados.
Copyleft versus Copyright
El copyright es el derecho que tiene el autor para modificar su creacin (Libros, software, inventos,
canciones, etc.), permitir ser utilizado por terceros y obtener beneficios econmicos por su distribucin.
Actualmente existe un movimiento a nivel mundial con la idea de que el arte, la cultura y el conocimiento
deben llegar a todo la poblacin, inclusive a la ms desfavorecida econmicamente, por lo cual un
creciente nmero de profesionales elaboran software libre y lo ponen a y disposicin publica, entregando
inclusive su cdigo fuente para que otros usuarios puedan ampliar o mejorar la versin original. Pero para
proteger al software libre, pues si alguien modificaba un programa y lo haca algo diferente poda ya
registrarlo con copyright, l
Richard Stallman en l984, desarrollo la idea del copyleft, creando su propia licencia de derechos de autor,
denominada Licencia Publica General GNU (GNU/GPL) la cual protege al Copyleft que dice "cualquiera
que redistribuye el software, con o sin cambios, debe dar la libertad de copiarlo y modificarlo ms", es
decir, los autores del software libre bajo la idea del copyleft, distribuyen su software bajo licencia, la cual
impide jurdicamente que nadie en el futuro pueda apropiarse de l bajo derechos de autor o propiedad
intelectual; de esta manera todo el software libre que pueda ser modificado no llegara a ser privativo con
copyright ni el original ni sus derivadas. Por lo tanto el copyleft es un trmino que legalmente garantiza
que cualquier software derivado de un software libre permanecer libre, y quin no cumpliese con dicha
obligacin asumir las consecuencias legales correspondientes que son las mismas que las del copyright.
Creative Commons (derechos de autor de libre uso)
Tal como con el software libre, existen personas o empresas que desean hacer pblicas sus creaciones
tales como fotografas, videos, pginas web, proyectos educativos, contenido multimedia, etc., sin exigir
derechos de autor sobre los mismos. Creative Commons es una organizacin no gubernamental sin
nimos de lucro que establece licencias para la distribucin y el uso de estos materiales pblicos. Las
licencias permiten el uso de ese material original bajo una o ms de las siguientes condiciones:
a
Reconocimiento: el material puede ser distribuido, copiado y exhibido siempre y cuando se haga
constar los crditos sobre el mismo.
Autor: Ing. Renn Glvez Astudillo
INSTITUTO TECNOLGICO HUAQUILLAS
rea de Informtica
b
c
d
62 copiado y exhibido siempre y cuando no se
No comercial: el material puede ser distribuido,
utilice con fines de lucro.
Sin obras derivadas: el material puede ser distribuido, copiado y exhibido siempre y cuando no
se creen obras derivadas del original.
Compartir: el material puede ser distribuido, copiado, exhibido y derivarse obras del original
siempre y cuando estas obras se distribuyan obligatoriamente bajo la misma licencia.
Uso de msica e imgenes con derechos de reproduccin libre
Para evitar problemas de Copyrigth, cuyas reglas no permiten el uso de ningn tipo de recurso sin
autorizacin escrita del autor, existen recursos libres de ser utilizados para tu blog, los cuales
mencionamos a continuacin:
Flickr (www.flickr.com)
Este portal fotogrfico incluye una seccin de Creative Commons en la cual muchos usuarios ofrecen sus
obras con una licencia especial, mediante la cual puedes utilizar estas imgenes siempre y cuando
respetes ciertas normas que se simbolizan y explican de la siguiente manera:
Atribucin quiere decir:
Obras no derivadas quiere decir:
Les permites a otras personas copiar, distribuir,
Les permites a otras personas copiar, distribuir,
mostrar reproducir tu obra con derechos de autor(y
mostrar y reproducir nicamente
las obras derivadas que estn basadas en ella),
copias exactas de tu obra, y no opras ;
nicamente si reconocen tu mrito
No comercial quiere decir:
derivadas que estn basadas en ella
Compartir bajo la misma licencia quiere decir:
Les permites a otras personas copiar, distribuir,
Les permites a otras personas copiar, distribuir
mostrar y reproducir tu obra(y las obras que estn
obras derivadas nicamente con una licencia
basadas en ellas), nicamente con fines no
idntica a la licencia que rige tu obra.
comerciales
En nuestro caso muchas de estas fotos podemos utilizar en nuestro blog siempre que mencionemos su
autor y enlace a su portal.
Msica libre (www.musicalibre.es)
La msica libre es msica que al igual que el software libre puede ser copiada, distribuida y modificada
libremente para cualquier propsito.
Uno de estos sitios es msica libre que proporciona un amplio portal con recursos libres de sonido que
incluye categoras por gneros, artistas, lbumes y dems.
Otros sitios donde puedes obtener recursos de dominio pblico, licencia Creative Commons u otra
licencia que permite su distribucin son:
http://www.archive.org/
http://commons.wikimendia.org/wiki/portada?uselang=es
http://www.deviantart.com
Autor: Ing. Renn Glvez Astudillo
INSTITUTO TECNOLGICO HUAQUILLAS
rea de Informtica
http://www.biblioteca.clacso.edu.ar
63
Gua bsica de Picasa
Picasa es un software gratuito de la compaa google, que te ayuda de manera sencilla a organizar, editar
y compartir tus fotos. Adems al interactuar con picasaweb puedes crear lbumes en lnea.
Por esta razn recomendamos trabajar con este software pues adems de editar las fotos con las que
trabajas, puedes subirlas posteriormente a la web, colocar marcas de agua y otras funciones que podrs
explorar posteriormente.
Descargar el software
1
2
3
Ingresa a http://picasa.google.com/ y pulsa en download picasa 3.8
Ejecuta el instalador descargado siguiendo los pasos respectivos
La primera vez que abrimos picasa, nos consulta si queremos revisar todo el equipo en busca de
imgenes o si solo debe hacerlo con algunas carpetas de usuario. Pulsa en la segunda opcin que
es la ms completa y pulsa en continuar.
A continuacin se te preguntara si deseas que picasa sea tu visor predeterminado para todo tipo
de imgenes. Acepta para trabajar con este software y pulsa en finalizar
Ya est listo para trabajar con Picasa
Editar una imagen en Picasa
En picasa podemos editar nuestras fotografas.
1. Haz doble clic sobre la imagen a editar.
2. Se despliega una nueva ventana de edicin que muestra un conjunto de herramientas de edicin
en el panel izquierdo.
3. Desde la ficha arreglos bsicos, puedes hacer retoques como recortarla imagen, arreglar los ojos
rojos, optimizar el contraste o editar automticamente con la opcin voy a tener suerte.
4. Luego de modificar la imagen, haz clic con el botn secundario sobre la imagen y pulsa en
guardar para aplicar los cambios de manera definitiva.
5. Si te arrepientes de los cambios, haz clic con el botn secundario sobre la imagen y pulsa en
deshacer todos los cambios.
Crear un lbum de fotos con Picasa
1.
2.
3.
4.
5.
pulsa en archivo y selecciona lbum nuevo.
Llena los datos de propiedades del lbum y pulsa en aceptar.
Selecciona las fotos y pulsa en el botn aade los elementos seleccionados a un lbum
Selecciona el nombre del lbum creado en el paso 2
Este lbum puede compartirlo, grabarlo en un CD, crear un video y muchas otras opciones que
puedes practicar en Picasa
Subir imgenes a un lbum online
Autor: Ing. Renn Glvez Astudillo
INSTITUTO TECNOLGICO HUAQUILLAS
rea de Informtica
1.
2.
3.
4.
Pulsa en el botn subir del panel interior de64
Picasa.
Ingresa los datos de tu cuenta de Gmail, tu contrasea y pulsa en acceder.
Crea un perfil en google para mostrar tus fotos y videos.
Regresa a Picasa y vuelve a subir el lbum (esto se realiza solo la primera vez hasta crear tu
cuenta en webpicasa).
5. Configura las opciones de subida de fotos en la ventana subida a lbumes web de Picasa.
6. Pulsa en subir y espera el proceso de subida de fotos.
7. Pulsa en ver online o ingresa a tu lbum personal en https://picasaweb.google.com
Autor: Ing. Renn Glvez Astudillo
You might also like
- Modulo 4 Documentos Compartidos en Google DriveDocument86 pagesModulo 4 Documentos Compartidos en Google DriveCecilia GarcíaNo ratings yet
- Tratamiento básico de datos y hojas de cálculo. ADGG0508From EverandTratamiento básico de datos y hojas de cálculo. ADGG0508No ratings yet
- Procesadores de textos y presentaciones de información básicos. ADGG0508From EverandProcesadores de textos y presentaciones de información básicos. ADGG0508No ratings yet
- Capacitación: Herramientas digitales para negociosDocument41 pagesCapacitación: Herramientas digitales para negociosJose Alemán NizamaNo ratings yet
- Cuestionario de EntradaDocument6 pagesCuestionario de EntradaCarlos Alberto Diaz Castrejon100% (2)
- Temario Microsoft Word-CetecDocument77 pagesTemario Microsoft Word-CetecEduardo MartinezNo ratings yet
- Funciones de WordDocument6 pagesFunciones de WordeddanNo ratings yet
- Indicaciones para Elaborar Un Programa de Asignatura UEESDocument13 pagesIndicaciones para Elaborar Un Programa de Asignatura UEESOscar Melara100% (1)
- Qué es Agile Management y sus principales metodologíasDocument29 pagesQué es Agile Management y sus principales metodologíasSTELLA100% (1)
- Diapositivas de Informatica 2 Parcial La Nube de Google DriveDocument20 pagesDiapositivas de Informatica 2 Parcial La Nube de Google DriveMario FierroNo ratings yet
- Practica de Google DriveDocument9 pagesPractica de Google DrivehmenagNo ratings yet
- Google DriveDocument19 pagesGoogle DriveJulio Cesar Espinola JucevalNo ratings yet
- Cómo usar Google Forms para evaluar: Formularios Google como herramientas efectivas de enseñanzaFrom EverandCómo usar Google Forms para evaluar: Formularios Google como herramientas efectivas de enseñanzaNo ratings yet
- Manual de Google DocsDocument36 pagesManual de Google DocsManuel Gil Mediavilla91% (11)
- Manual de Google DriveDocument12 pagesManual de Google Drivejuan_berni100% (1)
- Trabajo Final PORTAFOLIODocument22 pagesTrabajo Final PORTAFOLIOYordany peña0% (1)
- Módulo VII - Documentos de GoogleDocument23 pagesMódulo VII - Documentos de GoogleElizabeth Taipe SotoNo ratings yet
- Google Docs TICsDocument16 pagesGoogle Docs TICsErasmoBaquerizo50% (2)
- Manual Google DocsDocument17 pagesManual Google Docssmyr2010adolfogarcia9009No ratings yet
- Manual de Google Docs 2021Document17 pagesManual de Google Docs 2021Wilder Ruiz100% (1)
- Guia 07 - Documentos DigitalesDocument18 pagesGuia 07 - Documentos DigitalesMIJAEL GUIDO CARAZAS AUCCAPIÑANo ratings yet
- Manual de Uso Google DocsDocument183 pagesManual de Uso Google DocsJulio FernandezNo ratings yet
- Guia 07 - Documentos Digitales v2Document17 pagesGuia 07 - Documentos Digitales v2CARLOS BERNARDO CAMACHO RIMACHINo ratings yet
- Modulo Google DocsDocument10 pagesModulo Google DocsRoberto Paz CarracedoNo ratings yet
- Introduccion A Google DriveDocument11 pagesIntroduccion A Google DriveSmarth DroidNo ratings yet
- Qué Es Google DocsDocument8 pagesQué Es Google DocsMaynorTacajNo ratings yet
- Google DocsDocument8 pagesGoogle DocsTomas MeloniNo ratings yet
- 2 Herramientas Ofimatica 1Document21 pages2 Herramientas Ofimatica 1Arnold GomezNo ratings yet
- Practica 1 Herramientas de Google DocsDocument13 pagesPractica 1 Herramientas de Google DocsLui IisNo ratings yet
- Tema 3Document69 pagesTema 3AndrésNo ratings yet
- Herramientas de Google Drive para crear y compartir documentosDocument5 pagesHerramientas de Google Drive para crear y compartir documentosMARTHA LILIANA PEREZNo ratings yet
- Documento Sin TítuloDocument6 pagesDocumento Sin TítuloYusely Maria Diaz vegaNo ratings yet
- Ficha 04Document6 pagesFicha 04PEDRO ANTONIO YAMUNAQUE BACANo ratings yet
- Qué Es Microsoft Word 2010Document25 pagesQué Es Microsoft Word 2010fangirl_97No ratings yet
- 03 Google DocumentosDocument9 pages03 Google DocumentosornanrNo ratings yet
- Google DocsDocument6 pagesGoogle DocsCPR OviedoNo ratings yet
- 05 - Google Drive (Iii)Document14 pages05 - Google Drive (Iii)Lisa SchmidtNo ratings yet
- Tutorial de Herramientas de GoogleDocument12 pagesTutorial de Herramientas de GoogleBrian Yerba CuelaNo ratings yet
- Guia1 Sextogrado Periodo4Document6 pagesGuia1 Sextogrado Periodo4Fullcarga MagangueNo ratings yet
- Tabla de ContenidoDocument11 pagesTabla de ContenidoEVELYN JULIANA CASTILLO SANCHEZNo ratings yet
- Taller Google Drive, Calendar y SitesDocument23 pagesTaller Google Drive, Calendar y SitesJavier RamírezNo ratings yet
- Gogle DriveDocument11 pagesGogle DrivePaul Suco PinosNo ratings yet
- Clase PracticaDocument6 pagesClase PracticaMaria Celeste LopezNo ratings yet
- Análisis de Google DocsDocument19 pagesAnálisis de Google DocsNani AlicaNo ratings yet
- TEMA 4 OfimaticaDocument35 pagesTEMA 4 Ofimaticaalygogo.agNo ratings yet
- Procesador de Texto - Entorno OperativoDocument4 pagesProcesador de Texto - Entorno OperativoLucila PiazzaNo ratings yet
- Sesión 04 Herramientas de Google para OfimáticaDocument4 pagesSesión 04 Herramientas de Google para OfimáticaJosé LlanosNo ratings yet
- Cuaderno de TrabajoDocument46 pagesCuaderno de TrabajoAdrián Alexander Koyoc CoolNo ratings yet
- Manual Google DriveDocument26 pagesManual Google DriveOliver RodriguezNo ratings yet
- Objetivos: Conocer El Funcionamiento de Google Documentos, Creando y Editando Archivos de TextoDocument39 pagesObjetivos: Conocer El Funcionamiento de Google Documentos, Creando y Editando Archivos de TextoAD-175510No ratings yet
- Trabajo Practico N°1 WORDDocument3 pagesTrabajo Practico N°1 WORDBOXERTOYNo ratings yet
- Manual básico de Google Docs enDocument36 pagesManual básico de Google Docs enjose ChaparroNo ratings yet
- Mapeo de datos con Autocrat para generar documentos personalizadosDocument17 pagesMapeo de datos con Autocrat para generar documentos personalizadosArturo GarciaNo ratings yet
- Para ScridDocument16 pagesPara ScridJulio Cesar Espinola JucevalNo ratings yet
- Manual ID Parte 1Document79 pagesManual ID Parte 1omar hugo MontelpariNo ratings yet
- Clase 8 - Manual de Google DocsDocument3 pagesClase 8 - Manual de Google DocsYLimbert Ticona LupatiNo ratings yet
- Manual Google DocsDocument89 pagesManual Google Docsasele100% (6)
- Google DriveDocument7 pagesGoogle Drivejose miguel100% (1)
- Sesion 3 Word 01Document31 pagesSesion 3 Word 01Melissa Rivera CaballeroNo ratings yet
- Procesadores de TextoDocument26 pagesProcesadores de Textoludmilagrace3No ratings yet
- Objetivo Del Día Documento y Google DriveDocument7 pagesObjetivo Del Día Documento y Google DriveagustinpackNo ratings yet
- Guía de Aprendizaje Clase 2Document22 pagesGuía de Aprendizaje Clase 2Manuel Soto CardenasNo ratings yet
- Esta Di SticaDocument6 pagesEsta Di SticaJaime Feliep Rivadeneira RiveraNo ratings yet
- Libro 1Document4 pagesLibro 1Jaime Feliep Rivadeneira RiveraNo ratings yet
- Formato de Planes ContabilidadDocument19 pagesFormato de Planes ContabilidadJaime Feliep Rivadeneira RiveraNo ratings yet
- Plan educativo Covid-19 Amarilis FuentesDocument2 pagesPlan educativo Covid-19 Amarilis FuentesJaime Feliep Rivadeneira RiveraNo ratings yet
- Planificacion Academica 1ero Desarrollo de Software Introduccion A La InformaticaDocument18 pagesPlanificacion Academica 1ero Desarrollo de Software Introduccion A La InformaticaJaime Feliep Rivadeneira RiveraNo ratings yet
- RESTADocument5 pagesRESTAJaime Feliep Rivadeneira RiveraNo ratings yet
- Primero InformaticaDocument7 pagesPrimero InformaticaJaime Feliep Rivadeneira RiveraNo ratings yet
- Plan de Refuerzo Tercero A Contabilidad de CostoDocument4 pagesPlan de Refuerzo Tercero A Contabilidad de CostoJaime Feliep Rivadeneira RiveraNo ratings yet
- Introducción A La Informática UneDocument113 pagesIntroducción A La Informática UneMiltonMartínezNo ratings yet
- MENU1Document2 pagesMENU1Jaime Feliep Rivadeneira RiveraNo ratings yet
- Actualización Curricular 2017 FINALDocument5 pagesActualización Curricular 2017 FINALJaime Feliep Rivadeneira RiveraNo ratings yet
- Principiosdelaadministracin 141125203221 Conversion Gate02Document11 pagesPrincipiosdelaadministracin 141125203221 Conversion Gate02Jaime Feliep Rivadeneira RiveraNo ratings yet
- IntroduccionDocument68 pagesIntroduccionraul gonzalezNo ratings yet
- 8448199820Document124 pages8448199820Jaime Feliep Rivadeneira RiveraNo ratings yet
- BasesDocument8 pagesBasesJaime Feliep Rivadeneira RiveraNo ratings yet
- BasesDocument8 pagesBasesJaime Feliep Rivadeneira RiveraNo ratings yet
- Arrays C++Document5 pagesArrays C++Jaime Feliep Rivadeneira RiveraNo ratings yet
- Tutorial Introduccion A Maven 3 No TutorialDocument39 pagesTutorial Introduccion A Maven 3 No TutorialarielmbNo ratings yet
- Previo A La Obtención Del Título deDocument126 pagesPrevio A La Obtención Del Título deEdwin LeonNo ratings yet
- Auditoria InformaticaDocument11 pagesAuditoria InformaticaCarNo ratings yet
- Libro 2. Auditoria en Sistemas Computacionales CADocument25 pagesLibro 2. Auditoria en Sistemas Computacionales CACarlos Kike Chinga RamosNo ratings yet
- Formato de Planificacion AcademicaDocument37 pagesFormato de Planificacion AcademicaJaime Feliep Rivadeneira RiveraNo ratings yet
- Convertir Binario A ImágenDocument2 pagesConvertir Binario A ImágenJaime Feliep Rivadeneira RiveraNo ratings yet
- MS-DOS Archivo ManejoDocument16 pagesMS-DOS Archivo Manejojuanjogc4No ratings yet
- Menu DosDocument2 pagesMenu DosJaime Feliep Rivadeneira RiveraNo ratings yet
- BasesDocument8 pagesBasesJaime Feliep Rivadeneira RiveraNo ratings yet
- BasesDocument8 pagesBasesJaime Feliep Rivadeneira RiveraNo ratings yet
- Arbol Del ProblemaDocument1 pageArbol Del ProblemaJaime Feliep Rivadeneira RiveraNo ratings yet
- INVENTARIOSDocument6 pagesINVENTARIOSJaime Feliep Rivadeneira RiveraNo ratings yet
- Informe de Bajo Rendimento Impuesto GeneradoDocument14 pagesInforme de Bajo Rendimento Impuesto GeneradoJaime Feliep Rivadeneira RiveraNo ratings yet
- Historia Del Almacenamiento en NubeDocument17 pagesHistoria Del Almacenamiento en Nubeapi-614294414No ratings yet
- Blog de Centro y AulaDocument9 pagesBlog de Centro y AulaNOELIA MARÍA ACOSTA MARTÍNNo ratings yet
- DIAGNOSTICO - 2do - PAQUETES - Formularios de GoogleDocument4 pagesDIAGNOSTICO - 2do - PAQUETES - Formularios de GoogleMaira Eloisa Hidalgo CortezNo ratings yet
- Manual de Uso Del Google Drive 4toDocument3 pagesManual de Uso Del Google Drive 4toLuisNo ratings yet
- Capitulo 9 de Fundamentos Del ComputadorDocument27 pagesCapitulo 9 de Fundamentos Del ComputadorKenny BaezNo ratings yet
- Combinar correo GmailDocument14 pagesCombinar correo GmailSneyder Rojas DíazNo ratings yet
- Informática SEM - Informe S11Document8 pagesInformática SEM - Informe S11Favio Arroyo mestanzaNo ratings yet
- Almacenamiento en La Nube - Luis NavasDocument5 pagesAlmacenamiento en La Nube - Luis NavasLuis Alfonso Navas PiñangoNo ratings yet
- Taller 1 TDI 20192678110 PDFDocument4 pagesTaller 1 TDI 20192678110 PDFRAUL LEONARDO MARTINEZ RAMIREZNo ratings yet
- Informe Semana 11 - Informática Clujang-10116602mab-2Document7 pagesInforme Semana 11 - Informática Clujang-10116602mab-2Daniel Palomino FigueroaNo ratings yet
- MCTRL-LPLC-V002Document13 pagesMCTRL-LPLC-V002Alejandro HernandezNo ratings yet
- Tarea 3Document2 pagesTarea 3Noemi TacuriNo ratings yet
- Tomar Apuntes Manuscritos y Hacer Ejercicios en El IpadDocument4 pagesTomar Apuntes Manuscritos y Hacer Ejercicios en El IpadFrank Figallo LizanoNo ratings yet
- Practica 2Document12 pagesPractica 2Itzel SoniNo ratings yet
- Ilovepdf MergedDocument70 pagesIlovepdf MergedChristian CarreraNo ratings yet
- Evaluacion Sumativa Actividad3.1Document23 pagesEvaluacion Sumativa Actividad3.1otabacoNo ratings yet
- 04 - Secuencia Didáctica - CDDocument9 pages04 - Secuencia Didáctica - CDNorman René Trujillo ZapataNo ratings yet
- Comparación entre Moodle, Classroom y TeamsDocument11 pagesComparación entre Moodle, Classroom y TeamsDaniel VargasNo ratings yet
- Practica Complementaria Sistemas I Primer ParcialDocument2 pagesPractica Complementaria Sistemas I Primer ParcialIlva IlNo ratings yet
- Herramientas de Trabajo ColaborativoDocument3 pagesHerramientas de Trabajo ColaborativoEdwin MosqueraNo ratings yet
- SIG - 001 Procedimiento de Control de Información DocumentadaDocument11 pagesSIG - 001 Procedimiento de Control de Información DocumentadaJorge Luis Gonzales ChiroqueNo ratings yet
- Ofimática Módulo III-CuadernilloDocument13 pagesOfimática Módulo III-CuadernilloFelipe MonterNo ratings yet
- Ensayo La Suite de GoogleDocument5 pagesEnsayo La Suite de GoogleAndrea GutierrezNo ratings yet
- Multimedia SharingDocument4 pagesMultimedia SharingcalfeguNo ratings yet
- Recursos WordDocument5 pagesRecursos Wordglaaaaa.08No ratings yet