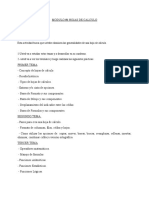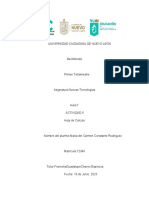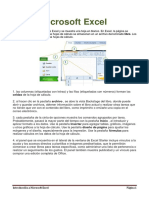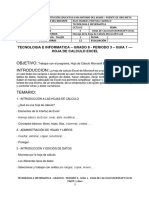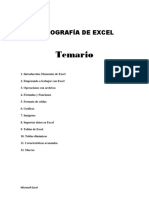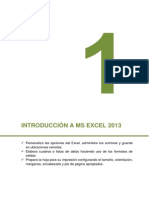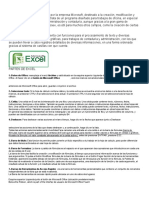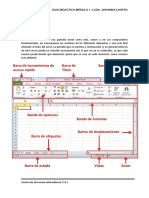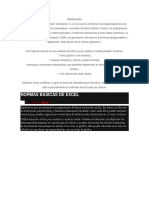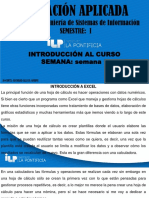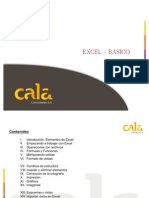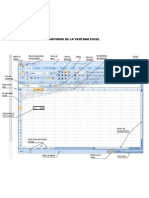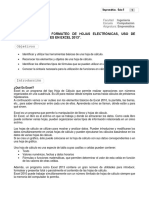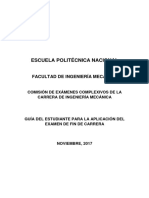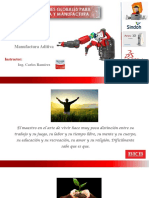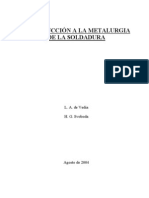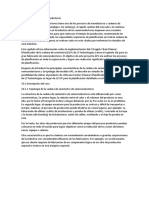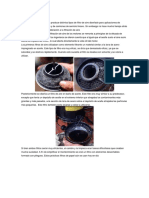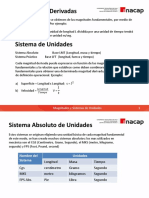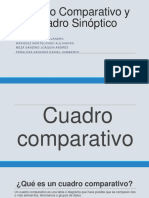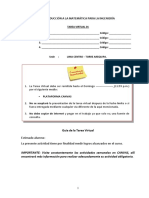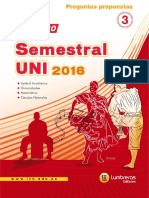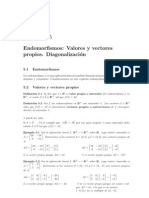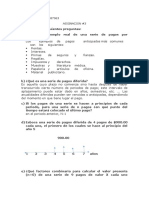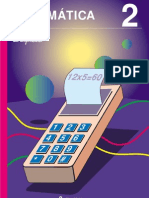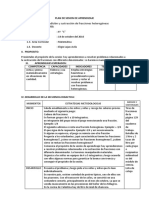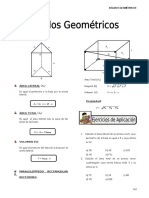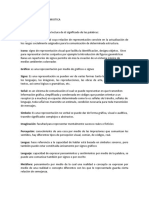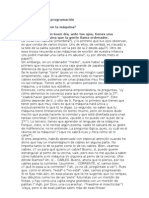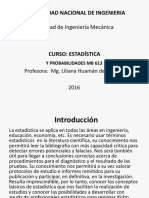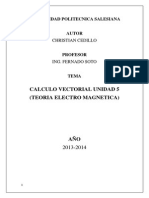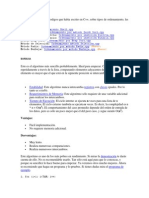Professional Documents
Culture Documents
Modulo III Excel
Uploaded by
Mariela BelénOriginal Description:
Copyright
Available Formats
Share this document
Did you find this document useful?
Is this content inappropriate?
Report this DocumentCopyright:
Available Formats
Modulo III Excel
Uploaded by
Mariela BelénCopyright:
Available Formats
Ing.
Giovanny Pijal Robles
MODULO III
QU ES EXCEL?
Excel es un programa de hojas de clculo de Microsoft Office. Permite crear y aplicar formato a
libros (un conjunto de hojas de clculo) para analizar datos y tomar decisiones fundadas sobre
aspectos de su negocio. Concretamente, se puede usar para hacer un seguimiento de datos, crear
modelos para analizar datos, escribir frmulas para realizar clculos con dichos datos, dinamizar
los datos de diversas maneras y presentarlos en una variedad de grficos con aspecto profesional.
Entre los escenarios ms comunes de uso de Excel se incluyen:
Contabilidad Se pueden usar las eficaces caractersticas de clculo de Excel en muchos
informes contables y financieros (por ejemplo: estados de flujo de efectivo, balances de
ingresos o estados de resultados).
Definicin de presupuestos Ya sea que sus necesidades sean personales o
empresariales, puede crear cualquier tipo de presupuesto en Excel (por ejemplo: planes
de presupuesto de marketing, presupuestos de eventos o presupuestos de jubilacin).
Facturacin y ventas Excel tambin es til para administrar datos de ventas y
facturacin, y en ste se pueden crear fcilmente los formularios que se necesiten (por
ejemplo: facturas de ventas, albaranes u rdenes de compra).
Informes Con Excel, se pueden crear diversos tipos de informes para mostrar
resmenes o anlisis de datos (por ejemplo: informes que miden el rendimiento de los
proyectos, que muestran la variacin entre los resultados reales y los proyectados, o que
se pueden usar para pronosticar datos).
Planeacin Excel es una gran herramienta para crear planes profesionales u
organizadores tiles (por ejemplo: planes semanales de clases, planes de estudios de
marketing, planes de impuestos para fin de ao u organizadores para ayudarlo con la
planificacin de comidas semanales, fiestas o vacaciones).
Seguimiento Se puede usar Excel para hacer el seguimiento de los datos en una planilla
de horas o en una lista (por ejemplo: planillas de horas para hacer un seguimiento del
trabajo o listas de inventario con las que se hace un seguimiento al inventario).
Uso de calendarios Gracias a su rea de trabajo con cuadrcula, Excel se presta para
crear cualquier tipo de calendario (por ejemplo: calendarios acadmicos para hacer el
seguimiento de las actividades durante el ao escolar o calendarios del ao fiscal para
hacer el seguimiento de eventos empresariales e hitos).
Ing. Giovanny Pijal Robles
Elementos de la pantalla de Excel.
Al entrar en Excel nos mostrar la siguiente ventana:
1
2
4
3
10
9
8
11
12
14
13
15
En la que se distinguen las siguientes partes:
1. Barra de Inicio Rpido (Nueva caracterstica en Office 2010).
2. Barra de Ttulo de la ventana de Excel, incluye el nombre del libro abierto.
3. Botones clsicos de las ventanas de Windows (minimizar, maximizar y cerrar).
4. Agrupacin de todas las Barras de Herramientas de Excel. Esta forma de presentar las barras
de herramientas es otra de las nuevas caractersticas en Office 2010. Se dividen en fichas o
etiquetas, la activa en la figura es la opcin Inicio en la cual se incorporan todas las funciones
referidas al formato. Con un doble clic sobre cualquiera de las etiquetas se ocultan las
herramientas.
5. Conjunto de Herramientas agrupadas dentro de las fichas. En el caso de la figura se ven todas
las herramientas Formato incorporadas dentro de la ficha Inicio.
6. Columnas de la hoja.
7. Filas de la hoja.
8. Celda activa.
9. Indica la celda activa
10 Asistente para funciones.
11. Hojas del libro, mediante estos controles podemos desplazarnos rpidamente por las hojas
del libro e insertar nuevas hojas al libro.
12. Barra de desplazamiento horizontal que permite desplazar el contenido de forma lateral.
13. Zoom sobre la hoja. Estos controles son nuevos y permiten ampliar o reducir el porcentaje de
zoom de forma rpida y precisa.
14. Controles para cambiar la vista de la hoja.
15. Barra de estado. Muestra los mensajes que corresponden a lo que se est realizando. En este
caso aparece listo, lo cual indica que el programa est preparado para que el usuario elija un
comando o escriba datos en una celda.
Adems informa sobre el estado de las teclas de bloqueo de maysculas, bloqueo de nmeros,
etc.
Ing. Giovanny Pijal Robles
Archivo de Excel.- Es un conjunto de informacin binaria y puede almacenarse para mantener
un registro de esta informacin, un archivo de Excel tiene la extensin .XLS
Cada archivo tiene un nmero determinado de bytes, Kbytes, Mbytes, etc, que indica el tamao o
peso de la informacin que contiene.
Libro.- Un libro de Microsoft Excel es un archivo que incluye una o varias hojas de
clculo (hoja de clculo: documento principal que se utiliza en Excel para almacenar y trabajar
con datos. Consta de celdas que se organizan en filas y columnas. Una hoja de clculo se
almacena siempre en un libro.) que sirven para organizar distintos tipos de informacin
relacionada. Para crear un libro nuevo, se puede abrir un libro en blanco. Asimismo, el libro
nuevo se puede basar en otro existente, en la plantilla de libro predeterminada o en cualquier otra
plantilla.
Hoja de clculo.- Es el documento principal que se utiliza en la Hoja de Excel, para almacenar y
trabajar con datos. Consta de celdas que se organizan en filas y columnas. Una hoja de clculo se
almacena siempre en un libro.
Celda.- Es la interseccin de una fila y una columna. Una celda puede contener texto, nmeros,
fecha, instrucciones, funciones u otros datos. En general las celdas se representan de forma
rectangular y se ubican por un nmero/letra de fila y un nmero/letra de columna, y pueden ser
identificadas con un nombre nico, por ejemplo B2 (columna B, fila 2).
Celda activa.- es una celda que est abierta para su manipulacin. En general, cuando una celda
est activa se diferencia grficamente del resto de las celdas, mediante un marco, recuadro o
contorno ms grueso.
Rango de celdas.- son una referencia a un conjunto de celdas en un documento Excel.
Ing. Giovanny Pijal Robles
Los rangos de celdas suelen tener forma o abarcar espacios rectangulares. Se definen mediante
letras y nmeros. Se denomina mediante la celda de una esquina del rango (generalmente la
superior izquierda), luego dos puntos y la esquina opuesta. Por ejemplo, al rango que comprende
las celdas B2, B3, B4, B5, C2, C3, C4, C5, D2, D3, D4 y D5 se lo denomina B2:D5.
Fila.- Es el conjunto de celdas contenidas de forma horizontal que va desde la fila 1 hasta la fila
1048576.
Columna.- Es un conjunto de celdas dispuestas en sentido vertical que va desde la A hasta la
XFD.
Seleccin de Filas y columnas de una tabla en Excel
1. Para seleccionar una columna de tabla con o sin encabezados de tabla, haga clic sobre el
nombre de la columna.
2. Para seleccionar una fila de tabla, haga clic sobre el nmero de la fila.
3. Para seleccionar todas las filas y las columnas de la tabla, haga clic en la esquina superior
izquierda de la tabla.
Ing. Giovanny Pijal Robles
Movimientos en la hoja de clculo
Hay distintas formas de desplazarse por una hoja de clculo. Puede utilizar las teclas de
direccin, las barras de desplazamiento o el mouse para moverse entre las celdas y desplazarse
rpidamente a las distintas reas de la hoja de clculo.
Teclas de direccin para desplazarse en la hoja
Para desplazarse del comienzo al final de los rangos, presione CTRL+ tecla de direccin para
desplazarse al comienzo y al final de cada rango en una columna o fila antes de detenerse al final
de la hoja de clculo.
Para desplazarse al comienzo y al final de cada rango mientras selecciona los rangos antes de
detenerse al final de la hoja de clculo, presione CTRL+MAYS + tecla de direccin. O bien
presione Ctrl + E para seleccionar el rango completo de datos.
Para desplazarse a la ltima celda de la hoja que contiene datos, presione Ctrl + Fin.
Para desplazarse desde cualquier posicin hacia el inicio de la hoja, presione Ctrl + Inicio.
Para saltar a la siguiente/anterior hoja del libro (de la Hoja1 a la Hoja2 ) presione Ctrl +
AvPag o Ctrl + RePag
Para intercalar el uso de diferentes libros (documentos distintos) de la hoja de clculo, presione
Ctrl + F6.
Desplazarse por las hojas en un libro de trabajo.
La manera ms sencilla de moverse a travs del libro de trabajo es utilizar los botones de
desplazamiento, que aparecen en la siguiente figura:
Ingreso de datos
Agregar datos tipo serie
En ocasiones es muy importante que el ingreso de los datos se realice sin equivocaciones, pero
sobretodo de una manera rpida que permita optimizar el tiempo y los recursos.
Para el ingreso de datos tipo serie podremos seguir los siguientes ejemplos:
Ing. Giovanny Pijal Robles
Ejemplo 1
Digitemos el nmero 1 en una celda, luego proceda a copiar con el mouse (tcnica del arrastre)
desde la esquina inferior izquierda de la celda activa hacia unas cuantas posiciones ms abajo.
1.- Arrastre con el mouse
2.- En opciones de auto relleno.
3.- Observe la serie de datos.
Ejemplo 2
Digitemos el nmero 1 en una celda, luego proceda a copiar con el mouse (tcnica del arrastre)
manteniendo presionado la tecla Ctrl, desde la esquina inferior izquierda de la celda activa hacia
unas cuantas posiciones ms abajo.
1.- Observe que al Presionar Ctrl se aparece el
smbolo +
2.- Al arrastrar con el mouse aparece la serie
automticamente.
Ing. Giovanny Pijal Robles
Ejemplo 3
Digitemos la palabra ENERO en una celda, luego proceda a copiar con el mouse (tcnica del
arrastre) desde la esquina inferior izquierda de la celda activa hacia unas cuantas posiciones ms
abajo.
Ejemplo 4
Digitemos el nmero 1.1.1 en una celda, luego proceda a copiar con el mouse (tcnica del
arrastre) desde la esquina inferior izquierda de la celda activa hacia unas cuantas posiciones ms
abajo.
Lo mismo suceder si hacemos con la serie de los nmeros pares e impares.
Ordenar texto
1. Seleccione una columna de datos alfanumricos en un rango de celdas o asegrese de
que la celda activa est en una columna de tabla que contiene datos alfanumricos.
2. En la ficha Datos, en el grupo Ordenar y filtrar, siga uno de estos procedimientos.
Para ordenar en orden alfanumrico ascendente, haga clic en
Z.
Para ordenar en orden alfanumrico descendente, haga clic en
A.
Ordenar de A a
Ordenar de Z a
3. Tambin puede ordenar distinguiendo las maysculas de las minsculas:
a. En el grupo Ordenar y filtrar de la ficha Datos, haga clic en Ordenar.
Ing. Giovanny Pijal Robles
b. En el cuadro de dilogo Ordenar, haga clic en Opciones.
c. En el cuadro de dilogo Opciones de ordenacin, seleccione Distinguir
maysculas de minsculas.
d. Haga clic dos veces en Aceptar.
4. Para volver a aplicar un orden despus de cambiar los datos, haga clic en una celda
dentro del rango o de la tabla y luego, en la ficha Datos, en el grupo Ordenar y filtrar,
haga clic en Volver a aplicar.
Taller ordenamiento
Realice la siguiente tabla de datos:
1.- Marque las celdas que contienen los nombres (Desde B1 hasta E10).
2.- En la ficha Datos, en el grupo Ordenar y filtrar, para ordenar en orden alfanumrico
ascendente, haga clic en
Ordenar de A a Z.
3.- Observe como los datos ya han sido ordenados en forma ascendente tomando como
referencia el campo Apellido y en el ordenamiento incluyen los otros datos
correspondientes (Nombres, Direccin y Departamento)
Ordenamiento Personalizado.- Consiste en seleccionar el campo (columna) del cual
deseo que se ordene la base de datos.
Realice la siguiente tabla de datos:
Ing. Giovanny Pijal Robles
1.- Marque las celdas que contienen los nombres (Desde B1 hasta E10).
2.- En la ficha Datos, en el grupo Ordenar.
3.- En la siguiente ventana seleccionando la opcin Ordenar por, aparecern todos los
nombres de los campos (cabeceras de la base de datos), seleccione el campo de la columna
que desee ordenar.
4.- Observe como los datos ya han sido ordenados en forma ascendente tomando como
referencia el campo Departamento y en el ordenamiento incluyen los otros datos
correspondientes (Apellidos, Nombres y Direccin)
Ing. Giovanny Pijal Robles
10
Aplicar o quitar Bordes de celdas
Mediante estilos de borde predefinidos, puede agregar rpidamente un borde alrededor de las
celdas o rangos de celdas. Si los bordes de celdas predefinidos no se adaptan a sus necesidades,
puede crear un borde personalizado.
NOTA Los bordes de celdas que aplica aparecen en las pginas impresas. Si no usa bordes de
celdas pero desea que en todas las celdas se vean los bordes de las lneas de divisin de la hoja
de clculo en las pginas impresas, puede mostrar las lneas de divisin.
Aplicar un borde de celda predefinido
1. En una hoja de clculo, seleccione la celda o el rango de celdas al que desea agregar un
borde, cambiar el estilo de borde o del que desea quitar un borde.
2. En la pestaa Inicio, en el grupo Fuente, siga uno de estos procedimientos:
Para aplicar un estilo de borde nuevo o distinto, haga clic en la flecha que aparece
junto a Bordes
y haga clic en un estilo de borde.
SUGERENCIA Para aplicar un estilo de borde personalizado o un borde diagonal,
haga clic en Ms bordes. En el cuadro de dilogo Formato de celdas, en la
pestaa Borde, debajo de Lnea y Color, haga clic en el estilo de lnea y en el color
que desea. Debajo de Valores predeterminados y Borde, haga clic en uno o en
varios botones para indicar la ubicacin del borde. En Borde hay disponibles dos
botones de borde diagonal
.
Para quitar bordes de celda, haga clic en la flecha que aparece junto a Bordes
a continuacin, haga clic en Sin borde
.
y,
Ing. Giovanny Pijal Robles
11
Mover o copiar contenido de celdas
Puede usar los comandos Cortar, Copiar y Pegar de Microsoft Office Excel para mover o
copiar celdas completas o su contenido. Tambin puede copiar contenido o atributos especficos
de las celdas. Por ejemplo, puede copiar el valor resultante de una frmula sin copiar la propia
frmula, o copiar slo la frmula.
Nota Excel muestra un borde mvil animado alrededor de las celdas que se han cortado o
copiado. Para cancelar un borde mvil, presione ESC.
Al mover o copiar una celda, Excel mueve o copia toda la celda, incluidas las frmulas y sus
valores resultantes, as como los formatos de celdas y los comentarios.
1.- Seleccione las celdas que desea mover o copiar.
Sugerencia Para cancelar una seleccin de celdas, haga clic en cualquier celda de la hoja de
clculo.
2.- En la ficha Inicio, en el grupo Portapapeles, siga uno de los procedimientos siguientes:
Para mover celdas, haga clic en Cortar
.
Mtodo abreviado de teclado Tambin puede presionar CTRL+X.
Para copiar celdas, haga clic en Copiar
.
Mtodo abreviado de teclado Tambin puede presionar CTRL+C.
Ing. Giovanny Pijal Robles
12
3.- Seleccione la celda superior izquierda del rea de pegado.
Sugerencia Para mover o copiar una seleccin a otra hoja de clculo o libro, haga clic
en la pestaa de otra hoja o pase a otro libro y, a continuacin, seleccione la celda
superior izquierda del rea de pegado.
4.- En la ficha Inicio, en el grupo Portapapeles, haga clic en Pegar
Mtodo abreviado de teclado Tambin puede presionar CTRL+V.
Ejercicio Mover o copiar contenido de celdas utilizando el mouse
De manera predeterminada, la edicin con arrastrar y colocar est activada, de manera que pueda
usar el mouse (ratn) para mover y copiar celdas.
1. Seleccione las celdas o el rango (rango: dos o ms celdas de una hoja. Las celdas de un
rango pueden ser adyacentes o no adyacentes.) de celdas que desea mover o copiar.
2. Siga uno de los procedimientos siguientes:
Para mover una celda o rango de celdas, site el puntero sobre el borde de la
seleccin. Cuando el puntero se transforme en un puntero de movimiento
arrastre la celda o rango de celdas hasta otra ubicacin.
En la izquierda los datos
que fueron movidos a
otra columna con un
otro ancho diferente.
En la derecha los datos
ya con el ancho
establecido.
Para copiar una celda o rango de celdas, mantenga presionada la tecla CTRL
mientras coloca el puntero sobre el borde de la seleccin. Cuando el puntero se
transforme en un puntero de copia
otra ubicacin.
, arrastre la celda o rango de celdas hasta
Ing. Giovanny Pijal Robles
1.- Marcando los
datos a copiar.
13
2.- Datos copiados
hacia a bajo.
3.- Datos copiados hacia la derecha.
Hojas
Para seleccionar rpidamente una hoja de clculo diferente, puede hacer clic en las fichas de las
hojas de clculo que se encuentran en la parte inferior de la ventana. Una hoja de clculo se
almacena siempre en un libro. Si desea escribir o modificar datos de varias hojas de clculo al
mismo tiempo, puede agrupar las hojas de clculo seleccionando varias hojas. Asimismo, puede
dar formato o imprimir una seleccin de hojas al mismo tiempo.
Crear Hojas
Pare insertar o crear una nueva hoja, presione clic en el botn Insertar Hoja de clculo :
Antes de insertar
Despus de insertar
Cambiar nombre de la hoja
Presione doble clic en el nombre de la Hoja1 y modifique el nombre.
Color de etiqueta a la hoja
Presione un clic en el nombre de la Hoja, hasta que aparezca el siguiente men de
opciones:
Aqu seleccione la opcin Color de etiqueta y escoja el color de etiqueta deseado.
Ing. Giovanny Pijal Robles
14
Ayuda en Ventanas
Inmovilizar paneles.- Para ver dos reas de una hoja de clculo y bloquear filas y columnas de
un rea se puede usar la inmovilizacin o la divisin de paneles. Para inmovilizar paneles, se
seleccionan filas o columnas especficas que permanecen visibles al desplazarse por la hoja de
clculo.
Por ejemplo, la inmovilizacin de paneles permite mantener visibles los rtulos de las filas y
columnas mientras se desplaza.
Ventana de la hoja de clculo sin inmovilizar
Para inmovilizar los paneles, seleccione la fila que desea inmovilizar, en este ejemplo la
fila 2.
1. En la hoja de clculo, siga uno de los procedimientos siguientes:
Para bloquear filas, seleccione la fila situada debajo del punto en el que desea que
aparezca la divisin.
Para bloquear columnas, seleccione la columna situada a la derecha del punto en
el que desea que aparezca la divisin.
Para bloquear filas y columnas, haga clic en la celda situada por debajo y a la
derecha del punto en el que desea que aparezca la divisin.
2. En la ficha Vista, en el grupo Ventana, haga clic en Inmovilizar paneles y, a
continuacin, haga clic en la opcin que desea.
Ing. Giovanny Pijal Robles
15
Al dividir paneles, se crean reas de hoja de clculo independientes dentro de las cuales es
posible desplazarse, mientras que las filas o columnas del rea no desplazable permanecen
visibles.
Nota Al inmovilizar paneles, la opcin Inmovilizar paneles cambia a Movilizar paneles
para que pueda desbloquear filas o columnas inmovilizadas.
Ahora compruebe que al desplazarnos con el scroll roll del mouse o a travs del
desplazamiento de las teclas de direccin hacia abajo, la cabecera de nuestro documento
no se ha movido, lo cual nos facilita el uso adecuado de los datos cuando ingresamos o
queremos algn reporte.
Ventana de la hoja de clculo inmovilizada
Organizar la vista de varios libros
Podemos tener varios libros abiertos y verlos simultneamente en mosaico, en vista
horizontal o vertical, en cascada. Si deseamos podemos grabar esta forma personalizada
de verlos para la prxima vez. Esto se hace grabando un fichero con extensin .xlw. La
extensin es el acrnimo de eXceL Workbook.
Muchas veces estas trabajando con dos o tres libros de Excel a la vez, para no estar todo el
tiempo cambiando de uno a otro con el ratn y poder ver los datos Para poder trabajar
rpidamente, puede organizar las ventanas de la siguiente manera:
Ing. Giovanny Pijal Robles
1.- Abra dos o tres libros (archivos de Excel diferentes)
2.- Haga clic en la ficha Vista, grupo Ventana y luego en Organizar todo.
3.- Elija la vista de las ventanas que usted desee y presione aceptar.
En el siguiente ejemplo hemos seleccionado la opcin Mosaico (graf. 1) y Vertical (graf. 2)
16
Ing. Giovanny Pijal Robles
Aplicar formatos a los nmeros
Seleccione las celdas a las que desee aplicar formato.
17
Ing. Giovanny Pijal Robles
18
En el grupo Nmero de la ficha Inicio, haga clic en el Selector de cuadro de dilogo situado
junto a Nmero (o slo presione CTRL+1).
En la lista Categora, haga clic en el formato que desee usar y, a continuacin, ajuste la
configuracin si fuera necesario. Por ejemplo, si usa el formato Moneda, puede
seleccionar un smbolo de moneda diferente, mostrar ms o menos posiciones decimales o
cambiar la forma en que se muestran los nmeros negativos.
Ing. Giovanny Pijal Robles
19
Funciones de Excel
Las funciones de Excel son una de las herramientas ms poderosas dentro de esta hoja de
clculo. Estas funciones nos facilitan mucho la realizacin de clculos y tratamiento de los datos.
Para poder realizar una hoja de Excel utilizando funciones es imprescindible conocer cada una
de ellas de forma individual. En este curso queremos dar una visin de las funciones ms
utilizadas dentro de Excel, con el funcionamiento, la estructura, las partes y un pequeo ejemplo.
FUNCIN SUMA
La funcin SUMA suma todos los nmeros que especifica como argumentos. Cada argumento
puede ser un rango, una referencia de celda, una matriz, una constante, una matriz, o el resultado
de otra funcin. Por ejemplo, SUMA(B2:D2) suma todos los nmeros que estn contenidos en
las celdas B2 hasta D2. Otro ejemplo, SUMA(A1; A1; A5) suma los nmeros que estn
contenidos en las celdas A1, 2, A3, A4 y A5
Ejemplo:
En la siguiente tabla de datos vamos a sumar los valores del 1er Trim, 2do Trim y 3er Trim. Para
lo cual nos ubicaremos en la celda E2 y procedemos a aplicar la frmula correspondiente ya sea
en forma manual o puede ser a travs del asistente de funciones.
Copiar frmulas.- Una vez que se ha aplicado la frmula de la suma para el primer registro, el
siguiente paso es copiar la frmula hacia las dems celdas que estn hacia abajo y esto lo
podremos realizar de 2 formas.
1ra. forma mediante la tcnica del arrastre de la
esquina inferior de la celda activa hacia abajo hasta
la celda E11.
2da. forma mediante el efecto doble clic en la
esquina inferior de la celda activa. Se copiar la
frmula automticamente hasta la celda E11.
Ing. Giovanny Pijal Robles
20
FUNCIN PROMEDIO
Devuelve el promedio (media aritmtica) de los argumentos. Por ejemplo, si el rango B2:D2
contiene nmeros, la frmula =PROMEDIO(B2:D2) devuelve el promedio de dichos nmeros.
Promedio, que es la media aritmtica y se calcula sumando un grupo de nmeros y dividiendo a
continuacin por el recuento de dichos nmeros. Por ejemplo, el promedio de 2, 3, 3, 5, 7 y 10 es
30 dividido por 6, que es 5.
En este caso nos ubicamos en la celda F2 y aplicaremos el asistente de funciones
realizar el clculo del promedio de los 3 trimestres.
para
Seleccione la funcin
PROMEDIO
Elimine el rango de datos que aparece por defecto (Graf. arriba) y marque el rango de celdas (B2:D2)
Graf. abajo y presione aceptar.
Y por ltimo aplique el procedimiento anterior para copiar frmulas.
Ing. Giovanny Pijal Robles
21
FUNCIN CONDICIONAL SI
Comprueba si se cumple una condicin y devuelve un valor si la condicin especificada se
evala como VERDADERO y otro valor si se evala como FALSO.
En el siguiente ejemplo, si la frmula es =SI(F2>=7;"Aprobado";"Reprobado") devuelve
"Aprobado" si F2 es mayor que 7 y "Reprobado" si F2 es menor o igual que 7.
Tomaremos como ejemplo la misma tabla anterior y nos ubicaremos en la celda F2 para aplicar
el asistente de funciones
Seleccione la funcin
SI
En Prueba lgica ingrese la siguiente condicin: F2>=7 ; en Valor_si_verdadero digite:
APROBADO ; en Valor_si_falso digite: REPROBADO (Graf. arriba) y presione aceptar.
Y por ltimo aplique el procedimiento anterior para copiar frmulas.
FUNCIN CONCATENAR
Une diferentes elementos de texto en una sola celda, estos elementos pueden ser celdas o
directamente texto utilizando comillas "".
Estructura: CONCATENAR(Texto1;Texto2;...)
Ejemplo: Si en la celda A2 tenemos el texto "Daro Andrs", en la celda B2 "Pijal Salazar" y
queremos que en la celda C2 aparezca el nombre y apellidos en la misma celda deberamos
escribir la siguiente funcin: =CONCATENAR(A2;" ";B2)
Observe que el segundo argumento es " " de esta forma hacemos que el nombre y el apellido
salgan separados por un espacio.
Ing. Giovanny Pijal Robles
22
Antes de ejecutar la funcin CONCATENAR
Despus de ejecutar la funcin CONCATENAR
FUNCIN IZQUIERDA
Nos devuelve una cantidad de caracteres determinados empezando a contar desde la parte
izquierda de la cadena de texto.
Estructura: IZQUIERDA(Texto; Nmero de caracteres a extraer)
Ejemplo1: En la celda A2 escribimos el texto: "Daro". Si en la celda A2 escribimos la funcin
=IZQUIERDA(A2;1), obtendremos como resultado nicamente la primera inicial "D".
Luego de aplicar la funcin =IZQUIERDA(A2;1)
Ejemplo2:
Si aplicamos la funcin IZQUIERDA para obtener la primera inicial de cada nombre y apellido.
Nos ubicamos en la posicin a obtener la inicial y aplicamos la funcin de texto de la siguiente
manera.
Ing. Giovanny Pijal Robles
23
Luego arrastre el formato de la celda E2 a las celdas F2, G2 y H2 respectivamente; y lo mismo
hacia las posiciones de abajo.
Por ltimo aplique la funcin CONCATENAR a fin de unir las 4 iniciales en una sola celda,
seleccionando c/u de las iniciales ubicadas en las celdas E2,F2,G2 y H2 (seprelas de un punto en la
funcin para que no salgan unidas).
Usar encabezados y pies de pgina
Puede agregar encabezados o pies de pgina en la parte superior o inferior de una hoja de clculo
impresa. Por ejemplo, puede crear un pie de pgina con los nmeros de pgina, la fecha y la hora
y el nombre del archivo.
Los encabezados y pies de pgina no aparecen en la hoja de clculo en la vista Normal,
solamente aparecen en la vista Diseo de pgina y en las pginas impresas. Puede insertar
encabezados y pies de pgina en la vista Diseo de pgina, donde puede verlos, o usar el cuadro
de dilogo Configurar pgina si desea insertar encabezados o pies de pgina para ms de una
hoja de clculo al mismo tiempo. Para otros tipos de hojas, por ejemplo hojas de grfico, puede
insertar encabezados y pies de pgina solamente mediante el cuadro de dilogo Configurar
pgina.
Agregar o modificar el texto de un encabezado o pie de pgina en vista diseo
1. Haga clic en la hoja de clculo en la que desee agregar o modificar encabezados o pies
de pgina.
2. En el grupo Texto de la ficha Insertar, haga clic en Encabezado y pie de pgina.
Ing. Giovanny Pijal Robles
24
Nota Excel mostrar la hoja de clculo en la vista Diseo de pgina. Tambin puede
hacer clic en Vista Diseo de pgina
en la barra de estado para que aparezca esta
vista.
3. Siga uno de los procedimientos siguientes:
Para agregar un encabezado o pie de pgina, haga clic en el cuadro de texto
izquierdo, central o derecho del encabezado o pie de pgina ubicado en la parte
superior o inferior de la pgina de la hoja de clculo (debajo de Encabezado o
arriba de Pie de pgina).
Para modificar un encabezado o pie de pgina, haga clic en el cuadro de texto de
encabezado o pie de pgina, en la parte superior o inferior de la pgina de la hoja de
clculo, respectivamente, y, a continuacin, seleccione el texto que desea modificar.
4. Escriba el nuevo texto de un encabezado o pie de pgina.
Ing. Giovanny Pijal Robles
25
Ahora para Insertar el Pie de pgina, se deber presionar la opcin Ir al pie de pgina.
Opcin de intercambio
entre el Encabezado y el
Pie
Ingrese el contenido
del pie de pgina.
Buscar y reemplazar datos
Al igual que otros programas de Windows, con Excel es posible buscar algn dato en el libro de
trabajo desde Edicin - Buscar. Desde esta pantalla podemos buscar simplemente un dato o bien
buscar un dato y reemplazarlo por otro automticamente.
Ing. Giovanny Pijal Robles
26
1.- Para esto tomaremos partiremos del siguiente ejemplo en que tenemos un documento
cualquiera, en el cual necesitamos BUSCAR un texto BONO y REEMPLAZARLO por
otro BONIFICACIN.
2.- Debe marcar el rango ya sea esta filas, columnas o la hoja completa (en nuestro
ejemplo seleccionaremos la fila 2.
3.- Presione la combinacin de teclas Ctrl + B, y en la siguiente ventana digite la palabra a
buscar. ( BONO ) y luego haga clic en la pestaa Reemplazar.
4.- Ahora ingrese la palabra a reemplazar (BONIFICACION) y presione el botn
Reemplazar o Reemplazar todos segn sea el caso.
En esta siguiente ventana podemos Reemplazar todas las entradas "BONO" que aparezcan en el
documento. El botn Opciones accede a un completo men desde el cual podremos reemplazar,
Ing. Giovanny Pijal Robles
27
no solamente, un dato sino buscarlo por filas o columnas, o reemplazar un formato (negrita,
subrayado, color) por otro.
Seleccin de celdas no-adyacentes.- Si lo que deseas es seleccionar un rango de celdas que no
estn juntas, debers hacerlo pulsando al mismo tiempo que seleccionas, la tecla de Control.
Configurar mrgenes de las pginas antes de imprimir un documento
Los mrgenes de la pgina son los espacios en blanco que se encuentran entre los datos de la
hoja de clculo y los bordes de la pgina impresa. Los mrgenes de la pgina pueden usarse para
algunos elementos como encabezados, pies de pgina y nmeros de pgina.
Para alinear mejor una hoja de clculo en una pgina impresa, puede usar mrgenes predefinidos,
especificar mrgenes personalizados o centrar la hoja de clculo de forma horizontal o vertical
en la pgina.
Nota: Los mrgenes que defina en una determinada hoja de clculo se guardarn con ella al
guardar el libro.
Seleccione la hoja u hojas de clculo que desee imprimir.
2. En la ficha Diseo de pgina, en el grupo Configurar pgina, haga clic en Mrgenes.
3. Y siga uno de estos procedimientos:
Para usar mrgenes predefinidos, haga clic en Normal, Ancho, Estrecho o Mrgenes
personalizados si fuese necesario.
You might also like
- Excel para principiantes: Aprenda a utilizar Excel 2016, incluyendo una introducción a fórmulas, funciones, gráficos, cuadros, macros, modelado, informes, estadísticas, Excel Power Query y másFrom EverandExcel para principiantes: Aprenda a utilizar Excel 2016, incluyendo una introducción a fórmulas, funciones, gráficos, cuadros, macros, modelado, informes, estadísticas, Excel Power Query y másRating: 2.5 out of 5 stars2.5/5 (3)
- Modulo 6Document5 pagesModulo 6Ana Mercedes Tejeda TejedaNo ratings yet
- Modulo 3Document85 pagesModulo 3eli3shadowNo ratings yet
- Tablas dinámicas y Gráficas para Excel: Una guía visual paso a pasoFrom EverandTablas dinámicas y Gráficas para Excel: Una guía visual paso a pasoNo ratings yet
- Capitulo 4 Como Usar El ExcelDocument0 pagesCapitulo 4 Como Usar El ExcelJulie RobertsNo ratings yet
- Presentación UF0321ExcelDocument77 pagesPresentación UF0321ExcelSonia GómezNo ratings yet
- Hoja de cálculoDocument83 pagesHoja de cálculoNatalia Martínez LunaNo ratings yet
- Excel Basico Primera ClaseDocument20 pagesExcel Basico Primera ClaseJorge Luis Almora LeonNo ratings yet
- Módulo Excel 2013 - Autoinstructivo - para DocentesDocument46 pagesMódulo Excel 2013 - Autoinstructivo - para DocentesCarlos Laurente ChahuayoNo ratings yet
- 3.1 y 3.2 Introduccion A Excel y FuncionesDocument24 pages3.1 y 3.2 Introduccion A Excel y Funcionesal120278No ratings yet
- Hoja de CalculoDocument13 pagesHoja de CalculoCarmenRodriguez100% (1)
- Excel 2013 guíaDocument83 pagesExcel 2013 guíanelson mario zeballos pijoNo ratings yet
- Hoja de CalculoDocument9 pagesHoja de CalculochusitoNo ratings yet
- Evaluación Grdo 9° 03Document11 pagesEvaluación Grdo 9° 03Angily GalvanNo ratings yet
- Clase 1Document33 pagesClase 1jessNo ratings yet
- LA CINTA DE OPCIONES DE EXCEL Grado 8 y Taller de 40 PreguntasDocument12 pagesLA CINTA DE OPCIONES DE EXCEL Grado 8 y Taller de 40 Preguntasangelplaza864No ratings yet
- 1.3 Elementos de ExcelDocument2 pages1.3 Elementos de ExcelGema RamírezNo ratings yet
- Compendio de Excel 2010Document29 pagesCompendio de Excel 2010Francisco Mendez MontañoNo ratings yet
- Introduccion A Microsoft ExcelDocument27 pagesIntroduccion A Microsoft ExcelCamila FloresNo ratings yet
- Introduccion Excel 2022Document3 pagesIntroduccion Excel 2022RaulPamplonaNo ratings yet
- 0000 Completo 3Document53 pages0000 Completo 3malvakolNo ratings yet
- Análisis de datos empresariales con ExcelDocument44 pagesAnálisis de datos empresariales con ExcelVictor Andrade SotoNo ratings yet
- Conceptos Básicos Excel PDFDocument4 pagesConceptos Básicos Excel PDFCarinaNo ratings yet
- Hojas de CálculoDocument3 pagesHojas de CálculoJuan Manuel TorresNo ratings yet
- Unidad Viii - Planillas de Calculo PDFDocument17 pagesUnidad Viii - Planillas de Calculo PDFMili WillmottNo ratings yet
- Unidad 3 Hojas de Calculos-ExcelDocument7 pagesUnidad 3 Hojas de Calculos-ExcelLía Carolina Pérez 27No ratings yet
- Tecnologia e Informatica - Grado 8 - Periodo 3 - Guia 1 - Hoja de Calculo Microsoft Excel Parte 1Document21 pagesTecnologia e Informatica - Grado 8 - Periodo 3 - Guia 1 - Hoja de Calculo Microsoft Excel Parte 1Reynaldo Santos BeltranNo ratings yet
- EXCEL para BiologosDocument18 pagesEXCEL para Biologoselcheojf4359No ratings yet
- Excel Basico - RepasoDocument22 pagesExcel Basico - RepasoCOMERCIALIZDORA EL SOL PG SASNo ratings yet
- Guia Excel 2018 PDFDocument60 pagesGuia Excel 2018 PDFKaren DonosoNo ratings yet
- Monografía de ExcelDocument18 pagesMonografía de ExcelAndreaLoayzaPerez100% (1)
- Guia 9 Excel 1Document7 pagesGuia 9 Excel 1kevin andres pradilla niñoNo ratings yet
- Excel 2010: Guía básicaDocument23 pagesExcel 2010: Guía básicaOmar UrbinaNo ratings yet
- 01-Introducción A Microsoft Excel 2013Document46 pages01-Introducción A Microsoft Excel 2013ilanantoniNo ratings yet
- Anexo 3 Manual ExcelDocument28 pagesAnexo 3 Manual Exceljocelyn valenzuelaNo ratings yet
- Trabajo de ExelDocument22 pagesTrabajo de ExelJavier SeguraNo ratings yet
- Microsoft Excel ManualDocument27 pagesMicrosoft Excel Manualedgardo saavedra herreraNo ratings yet
- Excel y Diversidad CulturalDocument7 pagesExcel y Diversidad CulturalGilmar HernandezNo ratings yet
- Guia Didactica Módulo I - Lcda. Johanna Castro: Centro de Servicios Informáticos C.S.IDocument25 pagesGuia Didactica Módulo I - Lcda. Johanna Castro: Centro de Servicios Informáticos C.S.IAlejandra VidelaNo ratings yet
- Excell Quinto GradoDocument8 pagesExcell Quinto GradoNINFANo ratings yet
- Sistema Operativo ExcelDocument5 pagesSistema Operativo ExcelKar VMNo ratings yet
- GFPI-F-019 Guia Excel1Document39 pagesGFPI-F-019 Guia Excel1rubiela isabel beleño ramosNo ratings yet
- Hojas Electrónicas de CálculoDocument22 pagesHojas Electrónicas de CálculoViridiana Lc100% (1)
- Introducción a Excel y sus principales funcionesDocument18 pagesIntroducción a Excel y sus principales funcionesJosé Luis Flórez MantillaNo ratings yet
- Introducción A Microsoft Excel - Cristmery Betancourt y Nadir VásquezDocument15 pagesIntroducción A Microsoft Excel - Cristmery Betancourt y Nadir VásquezNadir José VasquezNo ratings yet
- Excel Formulas, Funciones y GraficosDocument54 pagesExcel Formulas, Funciones y Graficosbyron00No ratings yet
- Libro de Microsoft Excel 2013 - 22-04-13Document118 pagesLibro de Microsoft Excel 2013 - 22-04-13Valentin Prieto SaucedoNo ratings yet
- ComputacionAplicada ISemana1Document35 pagesComputacionAplicada ISemana1Roy Quispe PalominoNo ratings yet
- 2ºDocument37 pages2ºFany VegaNo ratings yet
- Manual de Excel-2010Document33 pagesManual de Excel-2010Orlando GirónNo ratings yet
- Guia 9 Excel 1Document6 pagesGuia 9 Excel 1humo clan publicidadNo ratings yet
- Planilla Cálculo Excel PrácticaDocument33 pagesPlanilla Cálculo Excel PrácticaFernando WithmoreNo ratings yet
- Excel AvanzadoDocument44 pagesExcel AvanzadoGuillermo SepúlvedaNo ratings yet
- Entorno de La Ventana ExcelDocument4 pagesEntorno de La Ventana Excelkarina blancoNo ratings yet
- Guia 5Document28 pagesGuia 5Luis ApazaNo ratings yet
- Clase Sesión 9Document9 pagesClase Sesión 9Juan SanchezNo ratings yet
- Unidad Iv Informatica Basica Tema8Document53 pagesUnidad Iv Informatica Basica Tema8Mervin MárquezNo ratings yet
- Características de Excel XDDocument17 pagesCaracterísticas de Excel XDmaritorres0150% (2)
- Contenido Clase Semana#1 MS EXCELDocument13 pagesContenido Clase Semana#1 MS EXCELVenoxNo ratings yet
- GuÍa Del Estudiante para La AplicaciÓn Del Examen de Fin de Carrera 2017-bDocument9 pagesGuÍa Del Estudiante para La AplicaciÓn Del Examen de Fin de Carrera 2017-bMariela BelénNo ratings yet
- 4 Soldabilidad de Los MaterialesDocument55 pages4 Soldabilidad de Los MaterialesRichard Nelson Antonio EspinozaNo ratings yet
- Selección Del Medidor de Deformación AdecuadoDocument22 pagesSelección Del Medidor de Deformación AdecuadoMariela BelénNo ratings yet
- E X A 04 2 0 1 6 B Repaso Transf 01 AcbbdDocument2 pagesE X A 04 2 0 1 6 B Repaso Transf 01 AcbbdMariela BelénNo ratings yet
- Simbología en SoldaduraDocument2 pagesSimbología en SoldaduraFerchoRobalinoNo ratings yet
- Número de PasadasDocument7 pagesNúmero de PasadasMariela BelénNo ratings yet
- Curso de Modelamiento 3D 2016 - Básio PDFDocument198 pagesCurso de Modelamiento 3D 2016 - Básio PDFMariela BelénNo ratings yet
- Manufactura Aditiva: Impresión 3DDocument39 pagesManufactura Aditiva: Impresión 3DMariela BelénNo ratings yet
- Manufactura Aditiva: Impresión 3DDocument39 pagesManufactura Aditiva: Impresión 3DMariela BelénNo ratings yet
- Normas, Discontinuidades y Defectos en Soldaduras PDFDocument58 pagesNormas, Discontinuidades y Defectos en Soldaduras PDFMariela Belén100% (1)
- Folleto Ciencia 2 - 2014A PDFDocument54 pagesFolleto Ciencia 2 - 2014A PDFMariela BelénNo ratings yet
- HUMBOLTDocument5 pagesHUMBOLTMariela BelénNo ratings yet
- Metalurgia de La Soldadura 2Document171 pagesMetalurgia de La Soldadura 2neripe98% (54)
- Ejer Cici OsDocument7 pagesEjer Cici OsMariela BelénNo ratings yet
- Calificación de Procedimientos PDFDocument40 pagesCalificación de Procedimientos PDFMariela BelénNo ratings yet
- Diseño Uniones Soldadas 2013Document40 pagesDiseño Uniones Soldadas 2013Mariela BelénNo ratings yet
- 23 Fabricación de SemiconductoresDocument6 pages23 Fabricación de SemiconductoresMariela BelénNo ratings yet
- Apunte Uniones Soldadas Sexta Edicion 2013Document21 pagesApunte Uniones Soldadas Sexta Edicion 2013Maicol NestaresNo ratings yet
- Preguntas VibracionesDocument5 pagesPreguntas VibracionesMariela BelénNo ratings yet
- Objetivos Plan Buen Vivir-1Document1 pageObjetivos Plan Buen Vivir-1Mariela BelénNo ratings yet
- 23 Fabricación de SemiconductoresDocument6 pages23 Fabricación de SemiconductoresMariela BelénNo ratings yet
- 23 Fabricación de SemiconductoresDocument6 pages23 Fabricación de SemiconductoresMariela BelénNo ratings yet
- Capitulo IDocument10 pagesCapitulo IMariela BelénNo ratings yet
- Videos Transfer Resumen PDFDocument55 pagesVideos Transfer Resumen PDFMariela BelénNo ratings yet
- Video Ultima Clase MotoresDocument28 pagesVideo Ultima Clase MotoresMariela BelénNo ratings yet
- Electrónica Del Automóvil Uso Del Multímetro y Del Osciloscopio en El Automóvil Club Saber Electrónica PDFDocument85 pagesElectrónica Del Automóvil Uso Del Multímetro y Del Osciloscopio en El Automóvil Club Saber Electrónica PDFMariela BelénNo ratings yet
- Circuito CánisterDocument7 pagesCircuito CánisterMariela Belén100% (1)
- Datos Motor-Corella JobiedDocument1 pageDatos Motor-Corella JobiedMariela BelénNo ratings yet
- Sensores Del Sistema de Inyeccion ElectronicaDocument23 pagesSensores Del Sistema de Inyeccion ElectronicaMariela BelénNo ratings yet
- CCombustilbleDocument2 pagesCCombustilbleMariela BelénNo ratings yet
- Principio de Mínima Energía Potencial PDFDocument12 pagesPrincipio de Mínima Energía Potencial PDFFrancisco Javier Cisneros Ruiz100% (1)
- Tercero MatemáticaDocument15 pagesTercero MatemáticaRosa Cruz EleraNo ratings yet
- Solución Parcial # 1 Geo Vectorial 2018-01Document2 pagesSolución Parcial # 1 Geo Vectorial 2018-01Estefania Betancur MuñozNo ratings yet
- Unidad Nº1 Magnitud y Sistemas de Unidades Aut.Document29 pagesUnidad Nº1 Magnitud y Sistemas de Unidades Aut.Marcelo Jaña del PinoNo ratings yet
- Modelos probabilísticos teoría conjuntos espacios muestralesDocument7 pagesModelos probabilísticos teoría conjuntos espacios muestralesTibisay De Suárez SilvaNo ratings yet
- Tipos de Cuadros InformativosDocument14 pagesTipos de Cuadros InformativosOGdanielxSan100% (2)
- Tarea Virtual 01Document2 pagesTarea Virtual 01Franklin Steven Lino Carbajal100% (1)
- Calculo1 1Document7 pagesCalculo1 1Eduardo Puma0% (1)
- Algebra 3. Lumbreras-1 PDFDocument23 pagesAlgebra 3. Lumbreras-1 PDFedson herencia quispe100% (6)
- Endomorfismos Autovalores Autovectores DiagonalizacionDocument30 pagesEndomorfismos Autovalores Autovectores Diagonalizaciontlate_plaza1No ratings yet
- Teorema de Banach-SteinhausDocument5 pagesTeorema de Banach-SteinhausAMYNNXXXXNo ratings yet
- Triángulos y Cuadriláteros - ADUNIDocument1 pageTriángulos y Cuadriláteros - ADUNI123456No ratings yet
- EJEMPLOSDocument16 pagesEJEMPLOSMax Edinson Mejia DextreNo ratings yet
- ASG3Document3 pagesASG3Franshesca MateoNo ratings yet
- 23 Mate2Document235 pages23 Mate2Claudia pioli100% (1)
- Matematica 01. Calculos MineralogicosDocument22 pagesMatematica 01. Calculos MineralogicosAnonymous dGgcqSfZ20% (1)
- PLAN DE SESION DE OctubreDocument30 pagesPLAN DE SESION DE OctubrekelvinNo ratings yet
- Prisma y ParalelepipedoDocument3 pagesPrisma y ParalelepipedoFA Jesús JesusNo ratings yet
- Esfuerzos en 3D PDFDocument11 pagesEsfuerzos en 3D PDFjpablo69No ratings yet
- I Parte SQL Plus 3 Funciones Numericas Alfanumericas-1Document38 pagesI Parte SQL Plus 3 Funciones Numericas Alfanumericas-1desrik2k6No ratings yet
- Triangulacion Por El Método de CuadriláteroDocument9 pagesTriangulacion Por El Método de CuadriláteroCoasaca Carita LuisNo ratings yet
- SEMIOTICA Y REPRESENTACIONESDocument8 pagesSEMIOTICA Y REPRESENTACIONESMaria Chantré0% (2)
- Cómo hablar con una máquina: introducción a la programación y los lenguajes de programaciónDocument65 pagesCómo hablar con una máquina: introducción a la programación y los lenguajes de programaciónAlejandro Hierro SantiagoNo ratings yet
- Power Point de EstadisticaDocument16 pagesPower Point de EstadisticaBruno DiazNo ratings yet
- Cómo Aplicar El Enfoque Por Procesos en Una OrganizaciónDocument4 pagesCómo Aplicar El Enfoque Por Procesos en Una OrganizaciónDAYAN ESTEFANNY BELTRAN BARONNo ratings yet
- Guía Práctica #3 - LisbethDocument12 pagesGuía Práctica #3 - LisbethDennys Fabricio Encalada SoriaNo ratings yet
- Transferencia de calor en esfera de aceroDocument14 pagesTransferencia de calor en esfera de aceroDaniel VergaraNo ratings yet
- Trabajo Electromagnetismo (Calculo Vectorial)Document47 pagesTrabajo Electromagnetismo (Calculo Vectorial)Chino Angel Nochi Nochi100% (2)
- CDocument7 pagesCKirk Freire LópezNo ratings yet