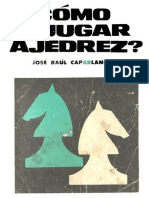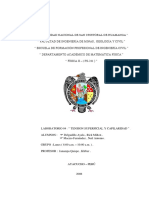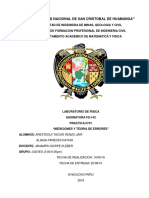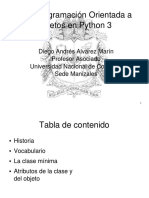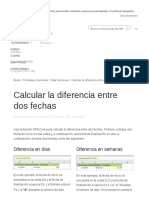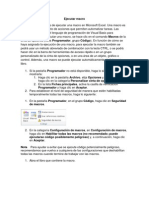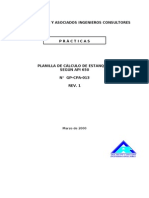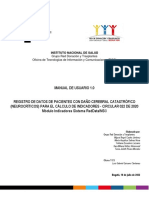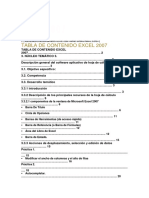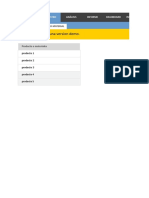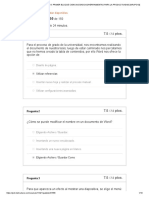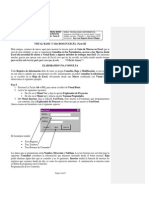Professional Documents
Culture Documents
Laboratorio 5
Uploaded by
EfraCopyright
Available Formats
Share this document
Did you find this document useful?
Is this content inappropriate?
Report this DocumentCopyright:
Available Formats
Laboratorio 5
Uploaded by
EfraCopyright:
Available Formats
UNIVERSIDAD NACIONAL DE SAN CRISTOBAL DE HUAMANGA
FACULTAD DE INGENIERIA DE MINAS GEOLOGIA Y CIVIL
ESCUELA DE FORMACION PROFESIONAL DE INGENIERIA CIVIL
Introduccin - Elementos de Excel
Qu es y para qu sirve Excel 2010?
Excel 2010 es una aplicacin que permite realizar clculos, que se
encuentra integrada en el conjunto ofimtico de programas Microsoft Office.
Una hoja de clculo sirve para trabajar con nmeros de forma sencilla e
intuitiva. Para ello se utiliza una cuadrcula donde en cada celda de la
cuadrcula se pueden introducir nmeros, letras y grficos.
LA PANTALLA INICIAL
Al iniciar Excel aparece una pantalla inicial como sta, vamos a ver sus
componentes fundamentales, as conoceremos los nombres de los
diferentes elementos y ser ms fcil entender el resto del curso. La
pantalla que se muestra a continuacin (y en general todas las de este curso)
puede no coincidir exactamente con la que ves en tu ordenador, ya que cada
usuario puede decidir qu elementos quiere que se vean en cada momento,
como veremos ms adelante
Libro de trabajo
UNIVERSIDAD NACIONAL DE SAN CRISTOBAL DE HUAMANGA
FACULTAD DE INGENIERIA DE MINAS GEOLOGIA Y CIVIL
ESCUELA DE FORMACION PROFESIONAL DE INGENIERIA CIVIL
Un libro de trabajo es el archivo que creamos con Excel, es decir,
todo lo que hacemos en este programa se almacenar formando el libro
de trabajo.
Los libros de trabajo de Excel tienen la extensin .XLSX para que el
ordenador los reconozca como tal.
Cuando se inicia una sesin de Excel automticamente se abre un
nuevo libro de trabajo con el nombre provisional de Libro1. Esto lo
puedes comprobar en la pantalla de Excel, en la barra de ttulo en la
parte superior de la ventana vers como pone Libro1 - Microsoft
Excel.
Un libro de trabajo est formado por varias hojas, en principio
constar de 3 hojas aunque el nmero de stas puede variar entre 1 y
255, Si miras en la parte inferior de la ventana de Excel encontrars las
diferentes hojas del libro de trabajo, cada una de ellas nombradas de la
forma Hoja1, Hoja2...
Los libros de trabajo son una gran herramienta de organizacin, ya que
por ejemplo todas las hojas referidas a un mismo proyecto o trabajo
podran agruparse en un slo libro.
La cinta de opciones es uno de los elementos ms importantes de
Excel, ya que contiene todas las opciones del programa organizadas
en pestaas. Al pulsar sobre una pestaa, accedemos a la ficha.
Las fichas principales son Inicio, Insertar, Diseo de pgina,
Frmulas, Datos, Revisar y Vista. En ellas se encuentran los distintos
botones con las opciones disponibles.
Pero adems, cuando trabajamos con determinados elementos,
aparecen otras de forma puntual: las fichas de herramientas. Por
ejemplo, mientras tengamos seleccionado un grfico, dispondremos de
la ficha Herramientas de grficos, que nos ofrecer botones
especializados para realizar modificaciones en los grficos.
EMPEZANDO A TRABAJAR CON EXCEL
Las hojas de clculo estn formadas por columnas y filas.
Es como una gran hoja cuadriculada formada por 16384 columnas y 1.048.576 filas.
Una columna es el conjunto de celdas seleccionadas verticalmente. Cada columna se
nombra por letras, por ejemplo A, B, C,.......AA, AB,........IV.
UNIVERSIDAD NACIONAL DE SAN CRISTOBAL DE HUAMANGA
FACULTAD DE INGENIERIA DE MINAS GEOLOGIA Y CIVIL
ESCUELA DE FORMACION PROFESIONAL DE INGENIERIA CIVIL
Cada fila se numera desde 1 hasta 1.048.576 y es la seleccin horizontal de un conjunto
de celdas de una hoja de datos.
La interseccin de una columna y una fila se denominan Celda y se nombra con el
nombre de la columna a la que pertenece y a continuacin el nmero de su fila, por
ejemplo la primera celda pertenece a la columna A y la fila 1 por lo tanto la celda se llama
A1.
La barra de frmulas
Nos muestra el contenido de la celda activa, es decir, la casilla
donde estamos situados. Cuando vayamos a modificar el contenido de la
celda, dicha barra variar ligeramente, pero esto lo estudiaremos ms
adelante.
La barra de etiquetas
Permite movernos por las distintas hojas del libro de trabajo.
Las barras de desplazamiento
Permiten movernos a lo largo y ancho de la hoja de forma rpida y
sencilla, simplemente hay que desplazar la barra arrastrndola con el
ratn, o hacer clic en los tringulos.
UNIVERSIDAD NACIONAL DE SAN CRISTOBAL DE HUAMANGA
FACULTAD DE INGENIERIA DE MINAS GEOLOGIA Y CIVIL
ESCUELA DE FORMACION PROFESIONAL DE INGENIERIA CIVIL
La barra de estado
Indica en qu estado se encuentra el documento abierto, y posee
herramientas para realizar zoom sobre la hoja de trabajo,
desplazando el marcador o pulsando los botones + y -. Tambin dispone
de tres botones para cambiar rpidamente de vista (forma en que se
visualiza el libro). Profundizaremos en las vistas ms adelante.
INTRODUCIR DATOS
En cada una de las celdas de la hoja, es posible introducir textos,
nmeros o frmulas. En todos los casos, los pasos a seguir sern los
siguientes:
Situar el cursor sobre la celda donde se van a introducir los datos y
teclear los datos que desees introducir.
Aparecern en dos lugares: en la celda activa y en la Barra de
Frmulas, como puedes observar en el dibujo siguiente:
UNIVERSIDAD NACIONAL DE SAN CRISTOBAL DE HUAMANGA
FACULTAD DE INGENIERIA DE MINAS GEOLOGIA Y CIVIL
ESCUELA DE FORMACION PROFESIONAL DE INGENIERIA CIVIL
En ocasiones, es posible que nos interese introducir varias lneas
dentro de una misma celda, pero al pulsar INTRO para realizar el
salto de lnea lo que ocurre es que se valida el valor y pasamos a la
celda inferior. Para que esto no ocurra deberemos pulsar ALT+INTRO.
En cada una de las celdas de la hoja, es posible introducir textos, nmeros o frmulas.
En todos los casos, los pasos a seguir sern los siguientes:
Situar el cursor sobre la celda donde se van a introducir los datos y teclear los datos que
desees introducir.
Aparecern en dos lugares: en la celda activa y en la Barra de Frmulas,
como puedes observar en el dibujo siguiente:
EJERCICIOS
1.
PERSONALIZACION DE LA BARRA DE ACCESO RPIDO
EJERCICIO
Agregar los conos Abrir, Nuevo, Vista Preliminar, insertar tabla, Combinar y Centrar a la Barra de
Acceso Rpido.
2.
FORMATOS DE TEXTO
El formato de celdas nos permite personalizar las celdas a nuestro gusto como la fuente, el estilo, el
formato de los nmeros, etc.
Para acceder al formato de celdas, seleccionaremos aquellas celdas que queremos que les afecte los
cambios,
pinchamos
con
Nos aparecer esta ventana.
el botn derecho
seleccionamos
la opcin Formato
de
celdas.
UNIVERSIDAD NACIONAL DE SAN CRISTOBAL DE HUAMANGA
FACULTAD DE INGENIERIA DE MINAS GEOLOGIA Y CIVIL
ESCUELA DE FORMACION PROFESIONAL DE INGENIERIA CIVIL
Nmero: nos permite personalizar el formato de los nmeros como los
decimales, nmeros fraccionarios, fechas, etc. Incluso podemos personalizar el formato, por ejemplo,
aadir el texto kg a un numero. Para ello escribimos un numero y entre comillas escribimos el texto que
queremos que le acompae, recuerda que se pueden realizar operaciones
3.
Alineacin: nos permite cambiar la orientacin del texto, cambiar su alineacin, etc. Son de las
operaciones mas bsicas de realizar.
Fuente: nos permite cambiar la fuente, el estilo, el tamao, efectos, etc. Tiene el mismo
funcionamiento que en Word.
Bordes: nos permite personalizar los bordes de las celdas.
Relleno: nos permite seleccionar el color del relleno y el color y estilo de la trama.
Proteger: son las opciones relacionadas con la proteccin de la hoja.
COMENTARIOS
Los comentarios en Excel son tiles sobre todo para aclarar en determinadas celdas, que indican o que
son exactamente. Sobre todo si es una hoja de clculo que pasa a varias manos, para aclarar todo
aquello que puede llevar a confusin.
Para ello, haremos lo siguiente:
UNIVERSIDAD NACIONAL DE SAN CRISTOBAL DE HUAMANGA
FACULTAD DE INGENIERIA DE MINAS GEOLOGIA Y CIVIL
ESCUELA DE FORMACION PROFESIONAL DE INGENIERIA CIVIL
Pinchamos con el botn derecho en cualquier celda.
Seleccionamos la opcin Insertar comentario. Nos aparecer como un post-it.
Escribimos lo que creamos conveniente.
Otra forma de hacerlo es desde la pestaa Revisar, donde podemos insertar, eliminar o mostrar los
comentarios que haya.
4.
VALIDAR DATOS
En Excel es muy til ya que nos permite que el usuario o nosotros mismos, nos aseguremos de que los
datos se introducen son correctos.
Para validar los datos, primero seleccionaremos el rango de celdas que queremos validar, pinchamos en
la pestaa Datos -> validacin de datos (en el apartado de herramientas de datos).
Nos aparecer esta ventana.
UNIVERSIDAD NACIONAL DE SAN CRISTOBAL DE HUAMANGA
FACULTAD DE INGENIERIA DE MINAS GEOLOGIA Y CIVIL
ESCUELA DE FORMACION PROFESIONAL DE INGENIERIA CIVIL
En la pestaa Configuracin, indicaremos que tipo de datos (entero, decimal, fecha, etc) y lo que debe
cumplir para que se acepte en la hoja excel (mayor que, menor que, entre, igual a, etc), si no se cumple,
Excel nos mostrara una ventana de error diciendo que ese dato introducido no es vlido
.
Tambin podemos seleccionar la opcin omitir blancos, si la seleccionamos, en caso de dejar una
celda del rango vaci, no nos saltara el error, pero si la deshabilitamos y dejamos una celda vaca si nos
saltara el error.
EJERCICIO
Valida los datos que se va ingresar a la columna Unidades (cantidad de un producto), solo
podamos ingresar datos numricos positivos y no una cadena de texto o algn nmero negativo. En
este caso vamos a indicar que el nmero de unidades deba ser un entero positivo, siendo el mnimo 1.
Nuestro objetivo ser validar los datos que se encuentran en la columna unidades para que al
realizar el clculo en la columna importe, no nos de ningn error. En este caso vamos a indicar
que el nmero de unidades deba ser un entero positivo, siendo el mnimo 1.
En la siguiente imagen mostramos una pequea factura de un negocio de reparaciones. Realizar el
siguiente ejercicio tal como muestra la imagen y realiza los clculos respectivos para obtener el TOTAL
DE LA FACTURA
UNIVERSIDAD NACIONAL DE SAN CRISTOBAL DE HUAMANGA
FACULTAD DE INGENIERIA DE MINAS GEOLOGIA Y CIVIL
ESCUELA DE FORMACION PROFESIONAL DE INGENIERIA CIVIL
UNIVERSIDAD NACIONAL DE SAN CRISTOBAL DE HUAMANGA
FACULTAD DE INGENIERIA DE MINAS GEOLOGIA Y CIVIL
ESCUELA DE FORMACION PROFESIONAL DE INGENIERIA CIVIL
5.
AUTORRELLENO
El autorrelleno de Excel es una de las mayores utilidades que nos da Excel que nos permite ahorrar
mucho trabajo, ya que nos permite que simplemente arrastrando con el ratn, nos copie valores, que
siguen un orden (1, 2, 3, etc.), Esto hace que no tengamos que copiar o escribir uno a uno todos los
datos que necesitemos.
Veamos algunos ejemplos prcticos Supongamos que tenemos que hacer como un calendario escolar,
que est compuesto por las horas, das de la semana y asignaturas. Con el autorrelleno esto es
ms fcil.
Empecemos con los das de la semana, simplemente escribimos lunes, en la parte de la hoja que
queramos. Veremos que en la esquina inferior derecha, la esquina es ms grande y si posamos
el ratn ah el icono cambiara a una cruz ms fina.
Ahora solo debemos arrastrar y veremos que pondr el nombre de lo que incluir la celda.
EJERCICIO
En otra hoja denominda autorelleno
UNIVERSIDAD NACIONAL DE SAN CRISTOBAL DE HUAMANGA
FACULTAD DE INGENIERIA DE MINAS GEOLOGIA Y CIVIL
ESCUELA DE FORMACION PROFESIONAL DE INGENIERIA CIVIL
Escribir el texto lunes y completar con autorrelleno, como muestra la imagen, para esto solo debes de
escribir el texto Lunes y arrastrar el cursor hasta que complete con autorrelleno hasta el domingo. Haz
una captura de pantalla
Completa del mismo que el paso anterior, seguimos con las horas, vamos a suponer que el horario es
desde la 8:00 de la maana hasta las 13:00, horizontal y 8:00 de la maana hasta las 20:00 vertical,
6.
LISTAS PERSONALIZADAS
La hoja de clculo Excel incluye ya una seria de listas personalizadas correspondientes a los
meses del ao y los das de la semana. La ventaja de estas listas es que puedes introducir
sus datos, de manera automtica. Esto te permite ahorrar mucho tiempo y evitars tener que ir
tecleando, manualmente, cada uno de los elementos que forman estas series.
Para introducir en la hoja de clculo una de estas listas predeterminadas, slo debers
introducir uno de sus trminos. Por ejemplo, en el caso de los meses del ao, basta con que
teclees el nombre de uno de ellos. En este caso, el valor a introducir corresponde con el
primer mes, pero no tiene que ser as siempre.
Activar Modificar listas personalizas
UNIVERSIDAD NACIONAL DE SAN CRISTOBAL DE HUAMANGA
FACULTAD DE INGENIERIA DE MINAS GEOLOGIA Y CIVIL
ESCUELA DE FORMACION PROFESIONAL DE INGENIERIA CIVIL
EJERCICIO
Cree una lista personalizada con los distritos de Ayacucho, para ello debes hacer click en el Botn
Modificar Lista Personalizada y escribir las palabras que formarn parte de nuestra lista personalizada
de los distritos de Ayacucho: por ejemplo Ayacucho, Vinchos, Carmen alto, Jess Nazareno, etc, Click
en Agregar y listo ya tenemos nuestra personalizada con los distritos de Ayacucho.
MS EJERCICIOS
Abrir el libro de Excel nombrado como PRACTICA.xls
Posteriormente realizar los puntos que se detallan a continuacin.
1. Insertar como ttulo de la misma (en una primera lnea) el siguiente texto
Empresa el Trbol S.A en fuente Comic Sans de 18 ptos y color rojo.
2. Realizar las siguientes mejoras de aspecto a dicha planilla:
Aplicar a los ttulos de las columnas fuente Courier 12 ptos (o
similar) y color azul.
Centrar en sus celdas los rtulos de las mismas.
Aplicar bordes y sombreado para mejorar la presentacin de la
planilla.
Aplicar formato de celda Fecha a los datos de la columna F_Nac
(por ej: 12-12-75).
Aplicar formato de celda Nmero a los datos de la columna
Sueldo, con separador de miles y 2 posiciones decimales.
UNIVERSIDAD NACIONAL DE SAN CRISTOBAL DE HUAMANGA
FACULTAD DE INGENIERIA DE MINAS GEOLOGIA Y CIVIL
ESCUELA DE FORMACION PROFESIONAL DE INGENIERIA CIVIL
3. Al final de la columna Sueldo totalizar los valores y una celda libre ms
abajo calcular el promedio de los mismos y redondear con 2 decimales.
4. Cambiar el orden de las columnas Nombre y Apellido por Apellido y
Nombre.
5. Al final de esta planilla, en una columna rotulada como Premio, calcular
el 5% del Sueldo para cada uno de los empleados.
6. Nombrar la Hoja1 como Empleados y eliminar las hojas sin uso de este
libro.
7.
Desde el Explorador de Windows abrir nuevamente el libro Personal.xls
y en l realizar lo
8. Seleccionar las columnas de datos en forma intercalada y aplicarles color
de relleno gris y de fuente azul. Al final de las hojas existentes en este
libro, agregar una nueva hoja nombrada como Liquidacin. En dicha hoja
copiar slo las columnas Apellido y Sueldo de los empleados.
En dos celdas libres de la hoja Liquidacin, obtener el mayor y
menor sueldo de los empleados.
A la derecha de estas celdas agregar texto o comentario que describa dichos
valores.
You might also like
- RAN 2005 Manuales de ProcedimientosDocument33 pagesRAN 2005 Manuales de ProcedimientosJoelNo ratings yet
- TC 2019Document10 pagesTC 2019EfraNo ratings yet
- Suelos IDocument1 pageSuelos IEfraNo ratings yet
- Nive Laci OnDocument3 pagesNive Laci OnEfraNo ratings yet
- Silabos de Fluidos IIDocument9 pagesSilabos de Fluidos IIMIGUELNo ratings yet
- Examenes de Mate 3Document1 pageExamenes de Mate 3EfraNo ratings yet
- Programación Digital UNHDocument4 pagesProgramación Digital UNHHinosgar A. Hinostroza MolinaNo ratings yet
- Experimento 3 Tubo Venturi y PitotDocument4 pagesExperimento 3 Tubo Venturi y PitotEfraNo ratings yet
- Como Jugar Ajedrez Capablanca PDFDocument271 pagesComo Jugar Ajedrez Capablanca PDFPartituras Gratis Montuno100% (1)
- Manual PhytonDocument179 pagesManual PhytonJorge Garcia100% (2)
- Resisitividad ElectricaDocument1 pageResisitividad ElectricaEfraNo ratings yet
- Resisitividad ElectricaDocument1 pageResisitividad ElectricaEfraNo ratings yet
- Resisitividad ElectricaDocument1 pageResisitividad ElectricaEfraNo ratings yet
- LABORATORIO 04 - Tension Superficiel y CapilaridadDocument12 pagesLABORATORIO 04 - Tension Superficiel y CapilaridadEfraNo ratings yet
- Lab 01-Fisica IDocument30 pagesLab 01-Fisica IEfraNo ratings yet
- Informe #1Document17 pagesInforme #1EfraNo ratings yet
- 13 - Programacion Orientada A Objetos en Python 3Document56 pages13 - Programacion Orientada A Objetos en Python 3Angelo Geronimo BautistaNo ratings yet
- Trabajo SocialesDocument2 pagesTrabajo SocialesEfraNo ratings yet
- Inteligencia Artificial Lenguaje PythonDocument40 pagesInteligencia Artificial Lenguaje PythonJason Norman100% (1)
- Triangular Matrices Inverses EsDocument3 pagesTriangular Matrices Inverses EsEfraNo ratings yet
- Nivelacion PDFDocument1 pageNivelacion PDFEfraNo ratings yet
- Inteligencia Artificial Lenguaje PythonDocument40 pagesInteligencia Artificial Lenguaje PythonJason Norman100% (1)
- VFisica 1Document18 pagesVFisica 1EfraNo ratings yet
- Triangular Matrices Inverses EsDocument3 pagesTriangular Matrices Inverses EsEfraNo ratings yet
- Representación Gráfica de Una Función Información Extraída de La FunciónDocument22 pagesRepresentación Gráfica de Una Función Información Extraída de La FunciónIng´s-edu.comNo ratings yet
- GlobalizacionDocument1 pageGlobalizacionEfraNo ratings yet
- Espacio Vectorial de MatricesDocument6 pagesEspacio Vectorial de MatricesEfraNo ratings yet
- Biografia de Eduardo Arroyo LagunaDocument2 pagesBiografia de Eduardo Arroyo LagunaEfraNo ratings yet
- Geologia EconomicaDocument27 pagesGeologia EconomicaEfraNo ratings yet
- El Peru en La Escena InternacionalDocument2 pagesEl Peru en La Escena InternacionalEfraNo ratings yet
- Calcular La Diferencia Entre Dos Fechas - ExcelDocument5 pagesCalcular La Diferencia Entre Dos Fechas - ExcelJoshep EscobartiNo ratings yet
- Ejecutar MacroDocument3 pagesEjecutar MacroDianita AndreaNo ratings yet
- Wa0009.Document7 pagesWa0009.abrilalfaro655No ratings yet
- 3 Electricidad PDFDocument90 pages3 Electricidad PDFhufrankgNo ratings yet
- Silabo de Informática Y Computación Básica: 1. Datos InformativosDocument4 pagesSilabo de Informática Y Computación Básica: 1. Datos InformativosHugo CalixtroNo ratings yet
- W4 EnunciadoDocument5 pagesW4 EnunciadoMiguel Angel Valerio ZamoraNo ratings yet
- Manual Excel Basico Modulo 03Document22 pagesManual Excel Basico Modulo 03nicole donosoNo ratings yet
- Planilla de Cálculo de Estanques Según API 650Document13 pagesPlanilla de Cálculo de Estanques Según API 650roconero80100% (1)
- Tablas Dinámicas Con Excel Aplicadas A La Gestión EmpresarialDocument290 pagesTablas Dinámicas Con Excel Aplicadas A La Gestión EmpresarialLwis SánchezNo ratings yet
- Manual Reporte DCC NeurocriticoDocument24 pagesManual Reporte DCC NeurocriticoLizeth Lorena Patiño MesaNo ratings yet
- Capitulo 03 Macros Automaticas ExelDocument7 pagesCapitulo 03 Macros Automaticas ExelHerberNo ratings yet
- Trabajo Excell ForoDocument3 pagesTrabajo Excell Foroluz AndreaNo ratings yet
- Excel TodoDocument107 pagesExcel TodoFulanito De TalNo ratings yet
- M5B8P2 j48fjh485gDocument55 pagesM5B8P2 j48fjh485gPEPITONo ratings yet
- Wor TemasDocument3 pagesWor TemasJAVIERNo ratings yet
- Herramientas ofimáticas y colaborativasDocument5 pagesHerramientas ofimáticas y colaborativasPedro Perez PerezNo ratings yet
- INFORMATICA Actividad 6Document3 pagesINFORMATICA Actividad 6darlyminaNo ratings yet
- Análisis de productos y materialesDocument148 pagesAnálisis de productos y materialesfernando quispe rosadoNo ratings yet
- Evaluacion Finalciencias Basicas - Herramientas para La Productividad - (Grupo10)Document10 pagesEvaluacion Finalciencias Basicas - Herramientas para La Productividad - (Grupo10)Yindry Londoño AcostaNo ratings yet
- Libro Matematicas Financieras Cap 5Document26 pagesLibro Matematicas Financieras Cap 5MariaDelMarNo ratings yet
- 3.1 Trabajo Del Módulo 3 V2Document4 pages3.1 Trabajo Del Módulo 3 V2elizabeth silva0% (1)
- Excel AvanzadoDocument274 pagesExcel AvanzadoCinthya Eusebia Quispe PomaNo ratings yet
- PDF Explicativo 30-40 EspañolDocument11 pagesPDF Explicativo 30-40 EspañolJavierNo ratings yet
- Analisis GranulometricoDocument10 pagesAnalisis Granulometricoalexander beltranNo ratings yet
- Manual Sap MMDocument118 pagesManual Sap MMRaynerNo ratings yet
- VB y macros en Excel III: consultas y acceso a formulariosDocument5 pagesVB y macros en Excel III: consultas y acceso a formulariosFederico VillagránNo ratings yet
- EJERCICIO 1-2-3 - Tarea 2Document29 pagesEJERCICIO 1-2-3 - Tarea 2Aleja DiazNo ratings yet
- Cómo calcular el nivel Sigma de un procesoDocument4 pagesCómo calcular el nivel Sigma de un procesoAscensiNo ratings yet
- Banco de Preguntas Computacion WebDocument135 pagesBanco de Preguntas Computacion WebalexNo ratings yet
- VA23 Lista de Chequeo Cierre ContableDocument106 pagesVA23 Lista de Chequeo Cierre ContableAndres RamirezNo ratings yet