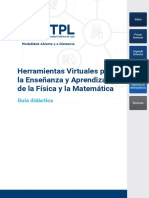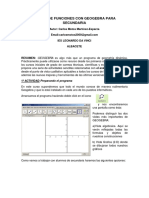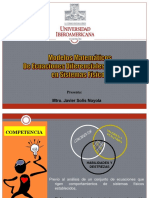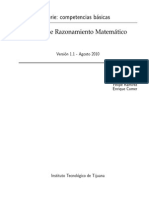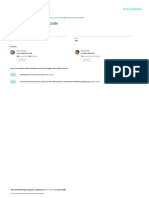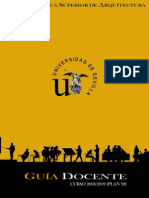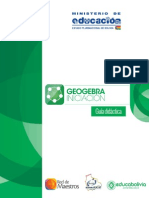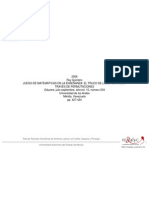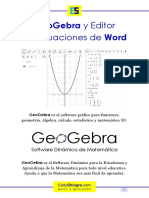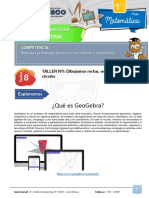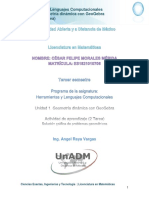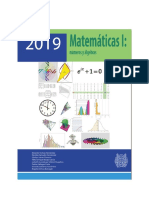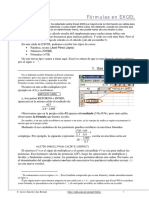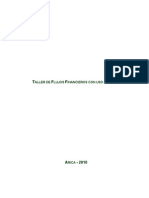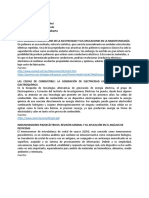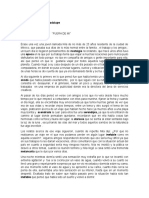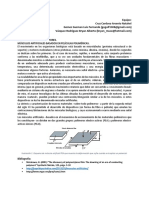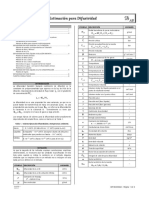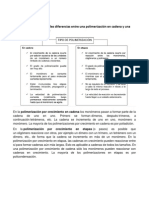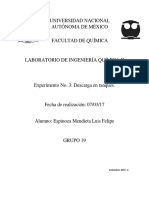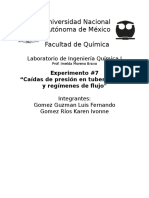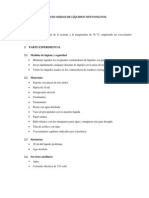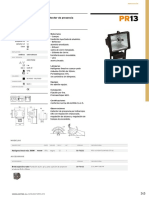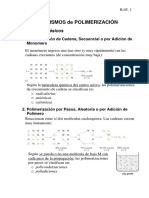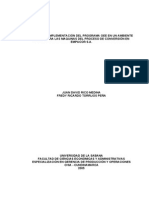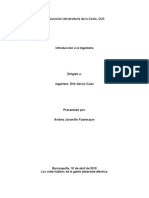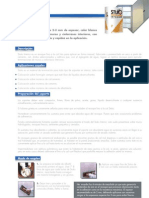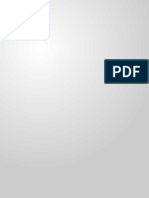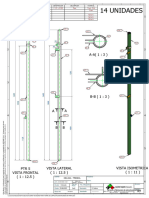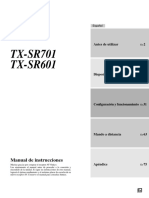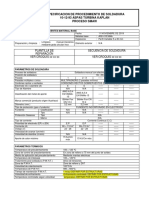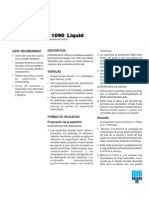Professional Documents
Culture Documents
Matematicas Con Excel
Uploaded by
Luis Fernando Gomez GuzmanCopyright
Available Formats
Share this document
Did you find this document useful?
Is this content inappropriate?
Report this DocumentCopyright:
Available Formats
Matematicas Con Excel
Uploaded by
Luis Fernando Gomez GuzmanCopyright:
Available Formats
MATEMTICAS
con
EXCEL
Matemticas con EXCEL
Captulo 1 HERRAMIENTAS BSICAS DE EXCEL
Ejemplo 1.1: ARITMTICA.xls [agua]
Con el pretexto de resolver un ejercicio sencillsimo de aritmtica elemental, presentaremos en
un mismo ejemplo muchas de las herramientas bsicas de EXCEL (y, tambin, otras ms avanzadas) cuyo empleo cualquier usuario debe conocer para sacar el mximo partido a la HC.
Herramientas EXCEL
Introducir texto / valor / numrico / frmula.
Distinguir entre copiar una celda, moverla y rellenar.
Conocer el significado de referencia.
Utilizar distintos formatos: moneda, porcentaje, etc.
Utilizar el botn Autosuma.
Utilizar la herramienta Buscar objetivo.
Proteger celdas aisladas.
Rellenar en Series.
Utilizar el asistente para grficos.
Modificar el aspecto de los grficos: fijar la escala de los ejes, etc.
Agregar Series de datos a un grfico.
Crear Hipervnculos.
Insertar Comentarios.
Insertar Archivos de sonido.
Conceptos matemticos
Significado de variable y de parmetro.
Clculo de porcentajes.
Clculo de aumentos porcentuales.
Elaboracin de tabla de valores para una funcin.
Representacin grfica de un problema aritmtico.
Uso correcto y necesario de los parntesis.
Prioridad de las operaciones.
Bsqueda de soluciones por tanteo.
Significado real de la pendiente de una recta.
Resolucin de problemas directos (aritmticos) e inversos (algebraicos).
a) Factura de consumo de agua.
1. Crear un Libro Nuevo.
Archivo / Nuevo... / Aceptar
2. Guardar el Libro.
Archivo / Guardar / ARITMTICA
3. Cambiar el nombre de la Hoja1 por AGUA
BS en Hoja1 / Cambiar nombre / AGUA
4. Introducir textos, valores numricos y frmulas segn la tabla.
Matemticas con EXCEL
[nota1] En las celdas con datos numricos no debe escribirse unidades ni ningn otro tipo de texto, slo el nmero pues, de otro modo, al calcular, EXCEL lo interpreta como texto y devuelve un
mensaje de error: # VALOR!
[nota2] EXCEL alinea, por defecto, los valores numricos a la derecha de la celda y los de texto a
la izquierda. Eso puede cambiarse.
[nota3] En la Barra de Frmulas puede introducirse el nombre de una celda directamente con el
teclado, o haciendo un clic en esa celda con el ratn.
[nota4] Para que EXCEL realice un clculo es necesario escribir al principio, en la Barra de Frmulas, el smbolo de igual =; en otro caso, lo interpreta como texto.
5. Ajustar el ancho de las columnas arrastrando con el ratn cuando aparezca la doble flecha al
pasar el puntero por la cabecera de la columna.
[nota 5] No se debe ajustar exactamente el ancho de columnas pues si introducimos un nmero
ms largo, no cabr, y EXCEL nos devolver el mensaje ## o notacin cientfica.
[nota6] El botn
Deshacer resulta muy til para suprimir la ltima accin realizada. Asimismo, Bloq Mays + F4 repite la ltima accin realizada.
6. Cambiar el formato de la celda C6 a moneda euro con un decimal.
Clic en C6. Formato / Celdas... / Nmero / Moneda: /Posiciones decimales: 1.
7. Cambiar el color de relleno de las celdas C3 y C4.
Seleccionar el rango C3:C4. Color de relleno: Amarillo claro.
[Utilizaremos este color para advertir al usuario de que las celdas as remarcadas son las
modificables. Ms adelante veremos cmo se bloquean las dems]
8. Cambiar el color de la fuente de la celda C6.
Seleccionar la celda C6. Color de fuente: Azul oscuro.
9. Cambiar los datos C3 y C4 y observar cmo EXCEL recalcula las celdas C5 y C6.
b) Factura de consumo de agua con IVA.
1. Insertar una fila nueva.
BS en el botn de la fila 2. Insertar.
[Se habra conseguido el mismo efecto seleccionando el rango C3:D6 y movindolo una fila
hacia abajo]
[Observar Cmo EXCEL ha cambiado las referencias en las celdas C6 y C7]
2. Rellenar las celdas segn la tabla.
Matemticas con EXCEL
Utilizar la herramienta Autosuma
para calcular C9. Tener cuidado con el rango: cambiarlo a C7:C8. [Anlogo resultado se obtiene si se escribe en C9: =C7+C8.
3. Cambiar el formato de C8 y C9 a dos decimales y el de C9 a Azul oscuro y Negrita.
4. Ajustar el ancho de la columna C si aparece el mensaje ###. Puede hacerse, como antes se ha
explicado, arrastrando el ratn por el borde de la columna en su cabecera o bien seleccionando la
columna C, Formato / Columna / Autoajustar a la seleccin.
c) Utilizar el formato porcentaje.
1. Cambiar el formato del nmero en la celda F2.
Seleccionar F2. Formato / Celdas / Nmero / Porcentaje.
Observar cmo del 7 pasamos a 700%: EXCEL multiplica automticamente por 100 y aade
el signo del porcentaje.
2. Debemos por tanto redefinir F2: 0,07, borrar el smbolo de porcentaje en G2 y redefinir C8=
C7*F2.
3. Cambiar el relleno de F1 y F2 a Amarillo claro.
4. Cambiar los valores de F1 y f2 y observar cmo EXCEL recalcula las celdas C7, C8 y C9.
d) De la Aritmtica al lgebra: la herramienta Buscar objetivo.
En los apartados anteriores hemos visto cmo EXCEL, a partir de unas variables y unos
parmetros, calcula resultados atendiendo a frmulas que el programador escribe en la Barra de
frmulas. Se trata de un procedimiento aritmtico, directo.
En muchas ocasiones, el problema que se intenta resolver no es directo sino inverso. Cul
debe ser el ngulo de tiro para que el proyectil salve una altura determinada, qu coeficiente de
evaporacin puede permitirse para que el caudal final de un conducto de agua sea el prefijado,
cmo de abierta debe ser una parbola para que el paraboloide que genere por rotacin tenga tal
volumen, etc.
Supongamos modelizado el problema. Y transportado a la HC EXCEL. Resolver la cuestin
inversa pasa por:
i) probar por tanteo soluciones vlidas (lo que, mediante la rapidez en los clculos de EXCEL, no resulta excesivamente engorroso, incluso favorece la comprensin del mismo).
ii) resolver de forma algebraica la ecuacin resultante, lo que, independientemente del
inters procedimental que ello puede implicar, nos conduce en demasiadas ocasiones a senderos
sin retorno.
Sin menoscabo de las dos opciones apuntadas, consideraremos una herramienta de EXCEL,
de gran utilidad bien para resolver el problema inverso de forma directa, bien para comparar
soluciones obtenidas por otros procedimientos. Es la llamada Buscar objetivo..., cuyo funcionamiento se expone a continuacin.
1. Determinar cul es el coste del metro cbico de agua, sabiendo la cantidad consumida,
el porcentaje de IVA aplicado y el dinero que se paga al final.
Seleccionar la celda C9.
Matemticas con EXCEL
Herramientas / Buscar objetivo... / Definir la celda: C9, con el valor: 18, para cambiar la
celda: F1, Aceptar.
EXCEL calcula el precio del metro cbico de agua segn la
condicin final y lo escribe en la celda correspondiente.
2. Puede repetirse la operacin para estimar qu IVA se
ha aplicado o cul ha sido la lectura final.
e) Representacin grfica consumo / gasto.
1. Elaborar la tabla de valores.
Escribir en A31, B31 el texto de la Tabla .
Escribir en A32: 0.
Rellenar desde A32 hasta A132, buscando en el
vrtice inferior derecho de la celda A32 el cambio de puntero al +.
Sin deseleccionar el bloque A32:A132: Edicin /
Rellenar / Series / Incremento: 1 / Aceptar.
Escribir en B32 la frmula: =A32*F1*(1+F2)
Doble clic en vrtice inferior derecho de B12 ( o
rellenar arrastrando con el ratn hasta B132, lo que es
ms engorroso).
[Observar que EXCEL arrastra la referencia A12,
lo que es deseable, pero tambin las F1, F2, lo que no interesa, pues son dos parmetros fijos, aunque arbitrarios].
2. Bloquear las celdas F1 y F2.
Escribir en B12 las letras F escoltadas por el signo $, como aparece en Tabla.
Doble clic en vrtice inferior derecho de B12.
[Observar ahora cmo EXCEL arrastra la referencia A12, pero no las F1, F2].
3. Representar el grfico.
Seleccionar el bloque A31:B132.
Botn Asistente para grficos
Seleccionar en Tipos estndar, Tipo de grfico: XY(Dispersin) y en Subtipo de grfico:
Dispersin con lneas suavizadas y sin marcadores de datos. Siguiente.
[Es interesante probar otras combinaciones y ver los resultados pulsando los botones Siguiente y Atrs]
En la siguiente ventana observar el Rango de datos: =AGUA!$A$31:$B$132. Siguiente.
4. Experimentar con las distintas opciones del grfico.
Ttulos:
Eje de valores (X): consumo (m3)
Eje de valores (Y): gasto (euros)
Lneas de divisin: Desactivar todas.
Leyenda: Desactivar Mostrar leyenda.
Rtulo de datos: Ninguno.
Siguiente.
Guardar como objeto en : AGUA. Finalizar.
5. Pasar el puntero del ratn por la recta y observar cmo el grfico nos da las coordenadas de
cada punto. Los grficos de EXCEL son grficos activos.
[nota7] Si hubisemos construido la tabla slo con tres valores ( o con 20) o incluso con slo dos
habramos obtenido la misma representacin (por tratarse de un recta), pero el grfico slo nos
devolvera las coordenadas de los puntos de la tabla, de ninguno ms.
Matemticas con EXCEL
f) Mejora de la representacin del grfico.
Estirar el grfico desde un vrtice hasta llenar la pantalla.
BS en Eje de valores (X). Formato de ejes. Escala: Mximo: 100. Unidad menor:5. Fuente:
ComicSans. Tamao: 9. Aceptar.
[nota8] Por defecto, EXCEL escala automticamente los grficos. Esto resulta a veces conveniente pero, en otras ocasiones, no.
BS en Eje de valores (Y). Fuente: ComicSans. Tamao: 9. Aceptar.
[Si pasamos el botn por el punto (100, 32,1) podemos interpretar el significado de la
pendiente. Cambiando el valor del parmetro de F1, el del coste del metro cbico de agua, cambiar la pendiente, pero, como no hemos desactivado la opcin de autoescalar automticamente
en el eje de ordenadas, el efecto ser numrico, pero no visual]
BS en rea de trazado. Color: Turquesa claro.
Ampliar con el ratn el rea de trazado.
Mover las leyendas de los ejes. Con el BS cambiar el color y la fuente.
Con el BS hacer ms gruesa la lnea de la recta.
Cambiar el dato de F1: 0,2 y observar cmo el eje de ordenadas se autoescala. Cambiar la
escala del eje de ordenadas a manual (mximo: 60)
Para ocultar al usuario los valores de la tabla, seleccionar el bloque y, en Color de fuente,
elegir el Blanco.
Para obtener una presentacin sin los bordes de las celdas, Herramientas / Opciones /
Ver / Desactivar Lneas de divisin / Aceptar.
g) Proteger (bloquear) celdas aisladas.
La propiedad ms interesante de una HC es sin duda su carcter manipulativo. El usuario,
barajando las condiciones iniciales, induce, especula, investiga, deduce. Pero slo son unas pocas
celdas a las que el que manipula la HC debe tener acceso. La mayora, an estando a la vista, no
deben ser modificadas para no alterar la eficacia del programa.
Estableciendo que el Libro sea de Slo lectura, salvaguardamos el programa de eventuales
cambios que el usuario haya introducido impensadamente.
Ms elegante resulta proteger directamente las celdas que deseamos
permanezcan inalterables.
1. Seleccionar las celdas que deseamos permanezcan modificables o no
protegidas.
Seleccionar C4:C5.
Formato / Celdas / Proteger / Desactivar Bloqueada / Aceptar.
Herramientas / Proteger / Proteger HC (puede escribirse opcionalmente una contrasea) / Aceptar.
[nota9] Si interesa realizar algn cambio en la HC, sta puede desprotegerse directamente.
OPCIONES AVANZADAS 1.
Agregar un punto mvil al grfico.
1. Enriquecer el grfico con una serie nueva: con un punto que representa el consumo concreto de
un cliente.
BS en rea de trazado / Datos de origen / Serie / Agregar. Valores de X: copiar C6. Valores de Y: copiar C9. Aceptar.
Hemos aadido un punto, pero no se ve. Para editarlo:
BS en rea de trazado / Opciones de grfico / Leyenda / Mostrar leyenda.
Matemticas con EXCEL
Seleccionar la lnea de la Serie 2: Serie 2 Clave de leyenda / Doble clic / Tramas / Cambiar el Color el Tamao y el Estilo del Marcador / Aceptar.
Borrar el Rtulo de las series y ampliar el rea de trazado.
Mover el punto rojo con el ratn (el cursor debe cambiar a cruz en flecha y mostrar las
coordenadas del punto) y comprobar que funciona anlogo a la funcin Buscar objetivo.
OPCIONES AVANZADAS 2.
Insertar hipervnculos.
1. Insertar un hipervnculo desde una imagen a una pgina web.
Insertar / Imagen / Imagen prediseada.
Seleccionar la Imagen. Insertar / Hipervnculo / En Escriba el nombre del archivo o de la
pgina web escribir (o seleccionar, si se encuentra a la vista): http://www.educaragon.org/
Aceptar.
OPCIONES AVANZADAS 3.
Insertar comentarios.
Con el fin de proporcionar informacin al usuario pero
sin sobrecargar la HC, se puede agregar en las celdas que
deseemos un comentario que aparecer como texto emergente al pasar el puntero del ratn por la celda en cuestin. Las
celdas con comentario se distinguen por una pestaita roja en
el vrtice superior derecho de las mismas.
1. Vincular en la celda F2 un comentario.
Seleccionar la celda F2. Insertar / Comentario. Escribir el texto:El IVA puede cambiar en funcin de la renta del cliente.
[nota10] Para modificar o eliminar un comentario, abrir el men contextual desde la celda en
cuestin.
OPCIONES AVANZADAS 4.
Insertar archivos de sonido.
Otra forma interesante de mejorar la HC sin saturar la pantalla es a travs de archivos
de sonido, mediante los cuales podemos transmitir sugerencias, proponer ejercicios, etc.
1. Insertar en el margen del grfico dos archivos de sonido.
Grabar los archivos wav con la Grabadora de sonidos de Windows.
Insertar / Objeto / Archivo de sonido / Crear de un archivo / Examinar (seleccionar el
archivo de sonido) / Aceptar.
Ejemplo 1.2: NOTAS.xls
Con este ejemplo, adems de presentar una aplicacin til para el profesor en su labor de evaluacin, trabajamos el clculo de medias ponderadas y, aunque la Estadstica se abordar en un captulo posterior, introducimos un par de funciones que nos sern tiles en otros mbitos: la media
aritmtica y el conteo del nmero de celdas que verifican una determinada condicin (CONTARSI). Se explica asimismo otra funcin fundamental, el condicional (SI), tanto de forma simple,
como anidada. Una presentacin de las funciones ms habituales de EXCEL puede verse en
FUN_EXCEL.xls.
Herramientas EXCEL
Cambiar la alineacin de un texto.
Abrir un Libro.
Copiar un bloque de un Libro a otro.
Insertar una funcin mediante el botn Pegar funcin.
Matemticas con EXCEL
Escribir una funcin directamente en la Barra de frmulas.
Funcin PROMEDIO.
Funcin condicional SI. Uso simple y avanzado.
Funciones lgicas O, Y.
Funcin CONTAR.SI.
Crear pictogramas.
Ajustar el ancho de columnas al texto automticamente.
Conceptos matemticos
Clculo de medias ponderadas.
Clculo de medias aritmticas.
Distincin de soluciones vlidas o no vlidas para un problema indirecto
(algebraico).
Introduccin a las operaciones lgicas.
Distintas representaciones grficas de la informacin.
a) Boletn de evaluacin para la asignatura de Matemticas.
1. Escribir el bloque A1:G4 con los datos de la Figura.
Para conseguir la alineacin oblicua de la Fila 3:
Seleccionar Fila 3: Clic en el botn 3. Formato / Celdas... / Alineacin/ Orientacin: 60
Grados / Aceptar.
Los valores de la Fila 4 representan las puntuaciones mximas en cada parcial y en la nota final.
Queremos que en F4 aparezca la nota
media final mxima (en el supuesto de una
persona con notas mximas en cada parcial), que en nuestro caso ser 10, pero,
de momento no escribiremos nada: EXCEL
se encargar de calcularlo.
2. Para evitarnos el trabajo de escribir
los nombres y las notas de los alumnos, abriremos el Libro ya terminado, NOTAS.xls, y los copiaremos de all.
Archivo / Abrir / (Buscar la ruta) / NOTAS.xls / Aceptar.
Seleccionar el bloque A6:E17. Edicin / Copiar.
Abrir desde la Barra de tareas el Libro1. Seleccionar la celda A6. Edicin / Pegar.
Guardar el Libro1 con el nombre 1BCN.xls.
[nota12] No podemos nombrar un Libro abierto con el nombre de otro Libro abierto.
Cambiar el nombre de la Hoja1: 1ev.
3. Escribir en C5, D5 y E5 el peso porcentual de cada parcial: 30%, 30% y 40%, respectivamente.
4. Calcular en F4 la media ponderada de un supuesto alumno con puntuaciones mximas en cada
parcial.
(F4)=(C4*10/16)*0,3+D4*0,3+(E4*10/16)*0,4
EXCEL nos debe devolver el valor 10.
5. Rellenar hasta F17.
6. Borrar F5.
7. Cambiar el formato de la columna F a dos decimales.
Matemticas con EXCEL
b) Utilizacin del asistente de EXCEL: Pegar funcin
EXCEL dispone de un gran nmero de funciones (ms otras muchas que nosotros mismos podemos
programar) que, con la prctica, podremos escribir directamente en la Barra de frmulas. Sin
embargo, al principio suelen desconocerse su sintaxis y su funcionamiento, por lo que el botn
que aparece en la Barra de herramientas Pegar funcin resulta considerablemente til.
1. Calcular las medias aritmticas de cada parcial y de nota final.
Seleccionar la celda C18. Clic en el botn Pegar funcin. EXCEL escribe automticamente
el signo = y abre el siguiente Cuadro de dilogo, en el que, adems de clasificar las funciones en
Categoras (a la izquierda) aparece la sintaxis de la funcin, el nmero de argumentos y una sucinta explicacin de la misma.
En la Categora Estadsticas ( o en Todas, si se prefiere) seleccionar PROMEDIO
/Aceptar.
Observar que el rango que se nos propone no es el deseado. Cambiarlo a C6:C17. Antes de pulsar
aceptar, ya sabemos el resultado (aparece en la parte inferior de la Ventana).
2. Cambiar el formato de la celda C18 a un decimal.
3. Rellenar desde C18 hasta F18, observando cmo se conserva en estas celdas el formato de la
primera.
[Cambiando el nmero de decimales podemos observar cmo EXCEL redondea a los decimales que
le marcamos]
4. Calcular en la columna G las notas definitivas, redondeadas por defecto y con ningn decimal.
Seleccionar G6. Botn Pegar funcin. Seleccionar en la Categora de Matemticas y trigonomtricas REDONDEAR.MENOS. [Observar que EXCEL propone 5 clases distintas de redondeos] / Aceptar / En Nmero Seleccionar con un clic la celda F6 / En Num_decimales Escribir: 0
/ Aceptar.
El mismo resultado habramos obtenido con la funcin ENTERO.
5. Rellenar desde G6 hasta G18.
[nota14] Observar con el Doble clic en el vrtice inferior derecho de la celda G6, la accin de
rellenar se detiene en G12 porque encuentra en blanco la casilla D12. Si utilizamos la opcin alternativa de arrastrar, solucionamos el escollo.
[Qu diferencia apreciamos en la celda G18 si, en vez de rellenar desde G6 hasta G18, lo hacemos desde C18 hasta G18?]
6. Si la columna G aparece con algn decimal, cambiar a cero decimales.
c) Repaso de la herramienta Buscar objetivo.
Observamos que la alumna del registro 12, Jordana, Alba, no tiene nota en el parcial de lgebra.
EXCEL otorga el valor 0 a la casilla en blanco.
[nota13] Atencin: el nmero cero (0) no es lo mismo que la letra o mayscula (O).
Si hubisemos escrito en esta celda no o falt o cualquier otra frase, EXCEL nos habra devuelto en las celdas F12 y G12 sendos mensajes de error: #VALOR!
Bien. Pongamos que tal alumna est pendiente de realizar en fecha prxima ese examen. Calcular
la nota que debe obtener para
i) sacar en la nota final al menos un 8. Respuesta: al menos un 8,1237.
ii) sacar en la nota final al menos un 9. Respuesta: imposible.
iii) sacar en la nota final un 5 o menos. Respuesta: imposible.
Matemticas con EXCEL
d) Utilizacin del condicional.
d1) Simple.
Calcular en la columna H si el alumno es apto (cuando su nota final no es inferior al 5) o no apto
(en otro caso).
Escribir en H3 promociona.
Seleccionar la celda H3. Botn Pegar funcin / En la Categora de funciones lgicas Seleccionar SI / Aceptar.
Rellenar los tres campos as:
Prueba_lgica: G6<5
Valor_si_verdarero: no apto
Valor_si_falso: apto
Si no se escriben las comillas, se rellenan automticamente.
En la Barra de frmulas aparece el siguiente texto (lo que deberamos haber escrito nosotros sin
utilizar el botn asistente):
(H6)=SI(G6<5;"no apto";"apto")
s
(V)1
(F)2
[Prestar atencin a los punto y coma, ; y a las comillas]
EXCEL evala la sentencia inicial (s). Si es verdadera, escribe o calcula la orden primera (1); en
otro caso, ejecuta la orden 2. En este caso, como 7 no es menor que 5, salta la orden 1 y ejecuta
la 2.
Rellenar la celda H6 hasta H17.
d2) Anidado
Las rdenes en un condicional pueden contener a su vez funciones, lo que resulta muy til, incluso
necesario, para obtener ciertos resultados. Diremos entonces que los condicionales estn anidados.
[nota 5] Pueden anidarse hasta 7 condicionales en una funcin.
Deberemos beneficiarnos de esta propiedad para trasladar las notas cuantitativas obtenidas en
la columna I nota defitiva.
Seleccionar la celda K6 y escribir:
Merece la pena detenerse un momento en la frmula y realizar algunas observaciones:
El orden de los condicionales no es conmutativo. No es difcil percatarse de que, si barriramos del sobresaliente al insuficiente, el resultado sera esencialmente distinto y
errneo, a no ser que utilizsemos el otro signo de desigualdad.
El segundo condicional no lleva a contradiccin cuando impone que todos los menores de
6 los califique con SF, puesto que no son todos, son todos los que el primer condicional
ha desechado por falsos.
No falta el ltimo SI antes de SB: todo lo que no es lo anterior es SB. Aunque no ponindolo corremos el riesgo de que encuentre en la celda que se evala cualquier cosa que
no sea un nmero menor que 8,5 y le asigne el calificativo de SB.
Cuando vamos a cerrar los parntesis encajados, EXCEL nos echa una mano adjudicando
colores distintos a parejas distintas de parntesis.
Matemticas con EXCEL
Tambin es de agradecer la labor correctora de EXCEL cuando escribimos una frmula
sintcticamente incorrecta: el programa nos propone una enmienda que suele ser la adecuada.
e) Contar segn una condicin dada.
Cuando los datos o resultados aparecen dispersos en la HC, la funcin CONTAR.SI se presenta
como una herramienta interesante para agruparlos disponiendo as de tablas susceptibles de representaciones grficas u otro tipo de anlisis.
1. Confeccionar dos tablas, una de aptos / no aptos y otra de calificaciones cualitativas.
Escribir en el bloque A20:E25 lo que aparece en la Figura:
Observar que
en A21
hemos
de
escribir apto y no aptos si queremos que en B21 se haga referencia directa a la celda A21. En
otro caso, en B21 deberamos escribir, en lugar de A21, el texto apto y resultara ms costoso
rellenar hacia abajo. Advertir tambin el bloqueo de los rangos en B21 y E21, para que no cambien cuando rellenemos hacia abajo.
Rellenar las celdas A21, B21 hacia abajo.
f) Representacin grfica y ltimos retoques
1. Obtener una representacin de aptos / no aptos, de tipo Circular con efecto 3D, con Ttulo
MATEMTICAS, mostrando el porcentaje, en una HC nueva que se llame 1evAPTOS. Acercar
los sectores, cambiar los colores del fondo, de los quesitos; aumentar el tamao de las leyendas.
2. Crear una representacin de los resultados cualitativos, tipo Columnas, sin valor en el eje Y,
sin lneas de divisin, sin leyenda, mostrando el valor en el Rtulo de datos, en una HC nueva con
el nombre 1evCAL, mejorando posteriormente su presentacin. Disminuir la distancia entre las
barras: BS en una barra / Formato de serie de datos / Opciones / Ancho de rango: 60 / Aceptar.
3. Convertir el grfico 1evCAL en un pictograma con distintas imgenes en cada barra.
En la HC 1ev insertar cuatro o cinco imgenes prediseadas referentes al mbito acadmico. Seleccionar la primera / Copiar / Abrir 1 evCAL / Seleccionar la 1 barra (slo la 1, no
todas) / Pegar. Repetir el proceso para las dems. Si se quiere la misma imagen para todas, se
seleccionan todas al principio, antes de pegar.
4. Ajustar el texto a las columnas en la HC 1ev.
Seleccionar toda la HC con un clic en el botn del vrtice superior izquierdo. Formato /
Columnas / Autoajustar a la seleccin.
Cambiar la alineacin de la Fila 3 (hasta 85) y volver a autoajustar la HC.
10
Matemticas con EXCEL
Captulo 2. SIMULACIN DE MOVIMIENTO
Ejemplo 2.1:RECT_PARAB.xls [rectas]
Herramientas EXCEL
Abrir Visual Basic desde EXCEL
Trabajar con la herramienta ScrollBar (Barra de desplazamiento) que,
realmente, con EXCEL, funciona como contador.
Conceptos matemticos
Significado geomtrico de los coeficientes de la ecuacin de una recta
cuando est expresada en forma explcita.
Insertar un contador de Visual Basic para visualizar en la ecuacin explcita de una recta:
i) la pendiente
ii) la ordenada en el origen
1. Escribir la ecuacin de la recta en explcitas con parmetros concretos para que, al representarla, EXCEL no d mensaje de error.
2. Crear una tabla de valores con rango para las xs de 50 a 50 y un
incremento=1.
Rellenar hasta A115 y B115
3. Representar la recta con el Asistente para grficos. Eliminar
la escala automtica de los ejes fijando el de las xs de 30 a 30
y de 20 a 20 el de las ys. Mejorar el aspecto del grfico utilizando el men contextual sobre los ejes y el rea de trazado.
4. Cambiar los valores de las celdas B1 y D1 y comprobar el efecto que produce en el grfico.
A continuacin vamos a conseguir, ayudndonos del Visual Basic
incorporado a EXCEL, una simulacin de movimiento de la recta modificando el valor del coeficiente de la x (pendiente) y del trmino independiente (ordenada en el origen).
5. Visualizar la paleta de herramientas del Visual Basic.
Ver / Barras de herramientas / Visual Basic.
6. Activar el botn de Cuadro de controles.
7. Seleccionar el cuadro Barra de desplazamiento.
[nota11] Realmente, este comando en Visual Basic no es un contador sino una barra de desplazamiento de texto. Este comando, cuando interviene en EXCEL, cambia su funcin y nos permite
utilizarlo como una interesante herramienta didctica.
Dibujar el objeto debajo del coeficiente de las xs.
8. Hacer Doble clic sobre l: Bienvenido a Visual Basic.
El efecto que pretendemos conseguir con este contador es el siguiente: cambiar el valor de la
pendiente con un clic de ratn en la flecha de arriba o de abajo (tambin de forma continua deslizando el botn de la barra de desplazamiento) con un incremento, pongamos de 0,1, con valores
extremos en 10 y +10.
Para este objeto, las nicas propiedades del objeto que acabamos de crear (que se llama ScrollBar1) son las siguientes:
LinkedCell, que hace referencia a la celda de la HC EXCEL cuyo valor cambiar a golpe de clic del
ratn.
Max, que es valor tope mximo que alcanzar y Min que es el valor mnimo.
11
Matemticas con EXCEL
Como quiera que Visual Basic prefiere los nmeros naturales a los dems, nos valdremos de una
celda auxiliar, la A13, que luego volveremos invisible para el usuario, para conseguir el movimiento
en nuestro programa.
9. Definir las propiedades del contador.
LinkedCell: A13. Max: 200. Min: 0.
Cerrar la ventana de Visual Basic para volver a EXCEL.
10. Redefinir la celda B1.
Realizar un cambio de escala en B1 para que el contador salte desde 10 hasta +10 con un
incremento de 0,1.
11. El proceso se repite para el coeficiente independiente.
12. Para ejecutar el programa es preciso Salir del modo diseo.
13. Cuando abramos un Libro de este estilo, EXCEL nos preguntar si deseamos Habilitar macros,
a lo que deberemos contestar siempre que S.
14. Las nicas celdas que interesa tener visibles son las de la primera fila, as que podemos seleccionar el resto y cambiar su Color de fuente a Blanco para que el usuario no se distraiga con
ellas.
Las posibilidades didcticas que esta herramienta nos ofrece para la clase de Matemticas (Fsica, etc.) es slo comparable con la capacidad de nuestra imaginacin.
12
Matemticas con EXCEL
Captulo 3 PROGRAMACIN EN VB CON MACROS
En el captulo 2, Simulacin de movimiento, tuvimos un primer contacto con Visual Basic: insertamos en la HC EXCEL un objeto de VB, un ScrollBar, al que modificamos alguna propiedad para
utilizarlo como contador y aparentar as movimiento mediante el ratn. En este caso no tuvimos
que escribir cdigo para el objeto. Programar en VB pasa necesariamente por conocer la sintaxis
de los controles, sus propiedades, los eventos, los mtodos. Adquirir esta destreza requiere un
estudio especfico de Visual Basic; sin embargo, mediante la utilizacin de las macros de EXCEL,
puede conseguirse algo parecido a programar.
Las macros permiten automatizar tareas que normalmente se realizan repetidas veces. Una macro consiste en una serie de comandos e instrucciones que se agrupan en un solo comando de
forma que la tarea pueda realizarse automticamente. En lugar de perder el tiempo realizando
una serie de acciones encadenadas, puede crearse y ejecutar una macro, es decir, un comando
personalizado, que ejecute la tarea mediante, por ejemplo, un golpe de ratn o una combinacin
de teclas.
Las macros pueden grabarse. Y tambin pueden copiarse. El quid de la cuestin se resume en tres
lneas:
1. Insertar un Botn de comando de VB.
2. Grabar la macro.
3. Copiar el cdigo de la macro en el cdigo del Botn de comando.
De esta forma la macro nos traduce lo que queremos hacer a lenguaje VB, y cuando hacemos sobre el botn un clic (por ejemplo), EXCEL ejecuta nuestros deseos aunque no sepamos cmo se
escribe. Algo parecido a ordenar a un carpintero chino que nos haga una mesa de nogal, nos pinte
las ventanas en haya y nos fabrique una librera de roble. Todo, sin saber chino.
El ejercicio siguiente es muy sencillo para comprender sin problemas la filosofa de lo explicado
ms arriba.
Ejemplo 3.1: TOMATERO.xls [tomate]
Herramientas EXCEL
Utilizar la Barra de Dibujo de EXCEL
Insertar una imagen prediseada.
Visualizar las herramientas VB desde EXCEL.
Insertar un Botn de comando y cambiar sus propiedades.
Grabar una macro.
Copiar el cdigo de una macro de EXCEL en el cdigo de VB.
Conceptos matemticos
Calcular aumentos porcentuales.
Disear una HC que calcule, a partir de tres datos iniciales (el precio de compra de un kilo
de tomate, el precio de envase de un kilo y el porcentaje de beneficio sobre los gastos), el
precio final de venta de un kilo y el porcentaje de gravamen sobre el precio de compra.
Insertar un botn que limpie los datos iniciales.
1. Escribir la HC como indica la Figura teniendo en cuenta que:
i) en D10 y D11, as como en F13, se ha elegido formato moneda en pesetas,
ii) para los porcentajes se ha conservado la opcin nmero, escribiendo en otra celda el
signo %,
iii) las flechas se han dibujado con la Barra de herramientas Dibujo que debe visualizarse
si no lo est:
13
Matemticas con EXCEL
Ver / Barra de herramientas / Dibujo.
iv) La imagen del tomate se obtiene de Imgenes prediseadas:
Insertar / Imagen / Imgenes prediseadas
2. El clculo en la celda F13 es elemental:
(F13) =(D10+D11)*(1+D12/100)
3. Y as, el clculo del porcentaje de gravamen se realiza con referencia la precio final:
(F10) =(F13/D10-1)*100
4. Esta HC puede ser perfectamente elaborada por alumnos con conocimientos bsicos
de aumentos porcentuales y una vez acabada puede utilizarse para resolver problemas
de tipo inverso (algebraico) como imponer
un precio final e investigar (por tanteo, con la herramienta Buscar objetivo y/o resolviendo la
ecuacin correspondiente) el precio del envasado o el porcentaje de beneficio, etc., proponiendo
casos que admitan solucin o no.
5. Insertar un Botn de comando de VB.
Visualizar (si no lo est) la Barra de herramientas de VB:
Ver / Barra de herramientas / Visual Basic.
6. Visualizar el Cuadro de controles.
7. Dibujar un Botn de comando.
8. Con Doble clic en el botn, entramos en VB. En principio slo hemos de cambiar la propiedad
Caption: escribir Limpiar. Volvemos a EXCEL.
9. Grabar macro.
Herramientas / Macro / Grabar nueva macro.
Dejar el nombre que nos propone / Aceptar.
10. Ahora debemos ejecutar todas las rdenes encadenadas que deseamos ejecute la macro.
Seleccionar la celda D10 y Suprimir. dem para D11 y D12.
11. Detener la grabacin de la macro en la Barra de herramientas de VB.
12. Abrir la macro recin grabada.
Herramientas / Macro / Macros.
13. Copiar el texto de la macro.
Seleccionar la macro grabada / Paso a paso.
Seleccionar el cdigo / BS Copiar.
14. Pegarla en el cdigo del objeto comando de VB que hemos creado con anterioridad.
Doble clic en el botn. Copiar en el espacio, vaco, reservado para el cdigo del CommandButton1: al ejecutarse el evento Clic, se realizarn, por este orden las seis lneas de cdigo en
negro (las verdes con comilla al principio de lnea son meramente explicativas). No es difcil interpretar que lo que hemos realizado al grabar la macro es algo parecido a lo que ah est escrito
(en ingls).
15. Comprobar que funciona.
Volver a EXCEL cerrando VB.
Salir del modo de diseo para poder ejecutar el programa.
Rellenar las celdas de fondo amarillo (D10, D11 y D12) con tres datos.
14
Matemticas con EXCEL
Clic en el botn Limpiar.
16. Podemos utilizar sendos condicionales en las celdas F13 y F10 para evitar mensajes de error
cuando pulsamos el botn de limpiar. Teniendo en cuenta que una celda en blanco EXCEL la evala
como 0, escribiremos:
(F10) =SI(D10<=0;"p?";(F13/D10-1)*100)
(F13) =SI(D10<=0;"p?";(D10+D11)*(1+D12/100))
17. Proteger la HC desbloqueando previamente las celdas D10:D12, para que el usuario tengo acceso a ellas.
18. No olvidemos que, cada vez que abramos este Libro, EXCEL nos preguntar si deseamos habilitar las macros a lo que debemos contestar que afirmativamente.
15
Matemticas con EXCEL
Captulo 4 ESTADSTICA
A) MEDIDAS DE CENTRALIZACIN Y DISPERSIN
CLCULO
A1) Con frmulas explcitas
Hemos obtenido las pulsaciones de un equipo de atletismo despus
de una carrera. Estn recogidas en la HC de clculo siguiente. Calcula las medidas de centralizacin y de dispersin. Tienes que aplicar
las frmulas.
Comprueba que coinciden con las frmulas que EXCEL te devuelve,
despus de investigar cules son las que necesitas.
A2) Con las frmulas de EXCEL.
Calcula todas las medidas de centralizacin y de dispersin de la
siguiente tabla estadstica.
Escribe en una HC que se llame Definiciones una definicin de
cada una de ellas y, debajo, las definiciones que EXCEL da de
ellas.
Solucin:
a) En E7 escribe la frmula =CONTAR(A2:E6)
Medidas de centralizacin
b) En E9 escribe la frmula =PROMEDIO(A2:E6)
c) En E1O escribe la frmula =MEDIANA(A2:E6)
d) En E11 escribe la frmula =MODA(A2:E6)
Medidas de dispersin
e) En E13 escribe la frmula =MAX(A2:E6) MIN(A2:E6)
f) En E14 escribe la frmula =VARP(A2:E6)
g) En E15 escribe la frmula =DESVESTP(A2:E6)
PROPIEDADES
Cambiando los datos de la fila 3 y los parmetros de las celdas B8 y B14, observa cmo van variando las medidas de centralizacin y dispersin:
Observa paralelamente el grfico asociado y establece conclusiones.
16
Matemticas con EXCEL
B) ESTADSTICA BIDIMENSIONAL
Incidencia de la TV en el rendimiento escolar
Queremos estudiar la incidencia que tiene el nmero de horas que dedican a ver la televisin
los alumnos de un grupo de Bachillerato en su rendimiento acadmico. Para ello, hemos tomado
una muestra de 7 alumnos.
Calcula:
a) El centro de gravedad.
b) Las desviaciones tpicas marginales.
c) La covarianza.
d) El coeficiente de correlacin.
e) Representa la nube de puntos.
f) Halla y representa la recta de regresin.
g) Cuntas asignaturas cabe esperar que aprobar un alumno que ve la TV 3 horas?
Solucin:
En las celdas siguientes escribe la frmula que se indica.
a) En la celda B9 escribe la frmula =PROMEDIO(B2:B8) y arrastra el controlador de relleno
de la celda B9 hasta C9
b) En la celda B1O escribe la frmula =DESVESTP(B2:B8) y arrastra el controlador de relleno
de la celda B1O hasta C10
c) En la celda B11 escribe la frmula =COVAR(B2:B8;C2:C8)
d) En la celda B12 escribe la frmula =COEF.DE.CORREL(B2:B8;C2:C8)
e) Selecciona los datos del rango B2:C8, haz clic Asistente para grficos.
i) Paso 1. de 4- Tipo de grfico: XY (Dispersin). Subtipo de grfico: Compara pares de valores.
ii) Paso 2 de 4 - Datos de origen: haz clic en Siguiente (los datos ya estn elegidos).
iii) Paso 3 de 4 - Opciones de grfico: rellena la ficha Ttulos y desactiva la ficha Leyenda.
iv) Paso 4 de 4 - Ubicacin del grfico: elige en la misma HC.
f) En el grfico selecciona los puntos haciendo
clic en uno de ellos, activa el men Contextual haciendo clic en el botn derecho, elige
Agregar Lnea de tendencia..., en la ficha
Tipo: Lineal, en la ficha Opciones activa la
casilla Presentar ecuacin en el grfico y
Aceptar.
Luego retoca el grfico para que mejore la
apariencia.
g) En la celda B13 escribe 3 y en la C13 la
frmula
= - 0,8478 * Bh3 + 6,6087
C) LA BINOMIAL TIENDE A LA NORMAL
Vamos todava a introducir un ltimo recurso de EXCEL mediante el que se simula movimiento sin
apelar a VB. De paso, conoceremos la sintaxis de una de las mltiples variables aleatorias estadsticas que EXCEL nos ofrece, la Binomial, y veremos cmo, efectivamente, independientemente
del valor de p, cuando el nmero de pruebas es suficientemente alto, binomial y normal se confunden.
1. Rellenar la columna D de 0 a 100.
17
Matemticas con EXCEL
2. Escribir en B1 n y en C1 p.
3. En C2 0,8 y en B2 B2+1.
Como se ha realizado una autorreferencia, EXCEL nos avisar. Aceptaremos, cerraremos la ayuda
y en Opciones / Calcular elegiremos el Clculo manual con n mximo de iteraciones 1. Aceptar.
A partir de ahora, cada vez que pulsemos F9, la celda B2 saltar una unidad.
3. Con el asistente Pegar funcin conseguir en A1
(A1) =DISTR.BINOM(D1;$B$2;$C$2;FALSO)
y arrastrar hasta A100.
4. Crear un grfico de barras con este bloque.
5. Pulsar F9 y comprobar el movimiento que acabamos de conseguir.
18
Matemticas con EXCEL
Captulo 5 OPTIMIZACIN. LA HERRAMIENTA SOLVER
Ya conocemos cmo funciona la herramienta Buscar Objetivo. Se utiliza en el caso de que se conozca el resultado deseado de una frmula sencilla, pero no alguna de las variables que lo determinan. Al realizar una bsqueda de objetivo, EXCEL vara el valor de la celda especfica hasta que
una frmula dependiente de dicha celda devuelve el resultado deseado.
As, pueden resolverse muchos problemas de tipo inverso cuyo planteamiento clsico comporta
una ecuacin ms o menos complicada.
En esta lnea, EXCEL nos ofrece una herramienta ms potente an. Solver. Con Solver puede buscarse el valor ptimo para una celda, denominada celda objetivo, en una HC de clculo. Solver
funciona en un grupo de celdas que estn relacionadas, directa o indirectamente, con la frmula
de la celda objetivo, ajusta los valores en las celdas cambiantes que se especifiquen, denominadas celdas ajustables, para generar el resultado especificado en la frmula de la celda objetivo.
Pueden aplicarse restricciones para delimitar los valores de las soluciones.
A menudo, se dice, los rboles nos impiden ver el bosque. Frecuentemente, las complicaciones que
conllevan el clculo en la resolucin de problemas en el aula de matemticas hacen que perdamos
de vista la esencia del mismo. Solver nos libera de esta carga en problemas como optimizacin de
funciones (de una y varias variables), programacin lineal o resolucin de sistemas de ecuaciones
(complicados o no).
Ejemplo 5.1: SOLVER.xls [chapa]
Problemas de optimizacin pueden plantearse de todo tipo y en todos los niveles. Uno sencillo nos
permitir abordarlo desde tres puntos de vista distintos y nos dar pie a presentar la herramienta Solver.
Herramientas EXCEL
Funcionamiento de Solver.
Conceptos matemticos
Introduccin a los problemas de optimizacin.
Disear una HC que resuelva el siguiente problema:
Partiendo de una chapa cuadrada de una superficie dada, se cortan en los vrtices cuatro
cuadraditos iguales para, doblando las solapas resultantes, conseguir una caja sin tapa.
Calcular el lado del cuadrado que se corta para conseguir una caja de mximo volumen.
Con la funcin MAX
Un acercamiento al problema puede ser construir una tabla de valores con la que se calcula el
volumen en funcin del corte.
1. Definir la variable S (superficie del cuadrado inicial, que tomamos como 100).
2. Definir el rango x, que ser [1,50] con 1 de incremento.
3. Escribir la frmula del volumen en la celda C11.
4. Hacer el grfico de la curva.
5. Calcular el mximo con la funcin MAX.
Para que aparezca en pantalla tambin, al lado del volumen mximo el valor del corte para el que
se alcanza tal valor procedemos as:
En la columna D resaltamos la fila donde aparece el mximo escribiendo en D11:
(D11) =SI(C11=$H$6;B11;"")
Y debajo de la celda del volumen mximo, H7, trasladamos el valor de la x:
(H7) =MAX(D11:D60)
19
Matemticas con EXCEL
Con BUSCAR OBJETIVO
En este caso, esta funcin no resuelve el problema, pero es til si se quiere utilizar el mtodo del
tanteo.
Con SOLVER
Si nuestro ordenador no ha utilizado nunca Solver, tendremos que sacarlo de la opcin Complementos, en el men Herramientas.
Planteamos la cuestin:
(F20)=7
(G20)= =F20*(S-2*F20)^2 [devuelve 51772]
Seleccionar G20 (celda objetivo)
Herramientas / Solver
Celda objetivo: $G$20
Valor de la celda objetivo: Mximo
Cambiando las celdas: $F$20
Sujetas a las siguientes restricciones: [en este caso, como no hay ninguna, dejar en blanco]
Se obtiene, en la celda G20, el valor mximo, y en la F20 el corte que se precisa para conseguirlo.
Resolver / Utilizar solucin de Solver / Aceptar.
Veamos algn problema con restricciones.
Ejemplo 5.2: SOLVER.xls [cocacola]
Calcular las dimensiones de una lata cilndrica de 1/3 de litro de volumen para que el coste
de la chapa sea mnimo [Suponemos los fondos y el lateral del mismo precio].
Herramientas EXCEL
Utilizar Solver con restricciones.
PI(), funcin sin argumentos.
Conceptos matemticos
Planteamiento de problemas de optimizacin de funciones de dos variables con una restriccin
1. Definir las variables r(radio de la base) y
h(altura). Dar dos valores cualesquiera.
2. Escribir la funcin que se optimiza:
(C9) =2*PI()*r^2+2*PI()*r*h
3. Debajo, la condicin
(C10) =PI()*r^2*h-333
[La preparamos para igualarla a cero luego, aunque tambin podemos igualarla a cualquier otro
nmero]
4. Seleccionar C9 (celda objetivo) / Herramientas / Solver
Celda objetivo: $C$9
Valor de la celda objetivo: Mnimo
Cambiando las celdas: $A$7;$B$7
Sujetas a las siguientes restricciones: $C$10=0
Aceptar / Resolver / Utilizar solucin de Solver / Aceptar.
Se obtiene, en la celda C9, el valor mnimo, en C10 la confirmacin de que se ha cumplido la restriccin impuesta y en las A7 y B7 los valores idneos para el radio y la altura.
20
Matemticas con EXCEL
Captulo 6 RESOLUCIN DE ECUACIONES
Ejemplo 6.3 RESgenECU.xls [Bolzano]
Se trata de determinar una secuencia de intervalos encajados que contengan una raz de la ecuacin dada evaluando la funcin correspondiente en los extremos, eligiendo aqul en el que toma
valores de distinto signo e iterar el proceso hasta llegar a la precisin deseada.
Para no dar palos de ciego se representa la curva correspondiente:as se proporciona al usuario
pistas para saber por dnde empezar.
Es una manera muy clara e intuitiva de introducir sin demostracin formal el Teorema de Bolzano.
Herramientas EXCEL
Definir variables.
Utilizar el formato rojo para resaltar los nmeros negativos.
Conceptos matemticos
Calcular soluciones de cualquier ecuacin utilizando el Teorema de Bolzano.
Disear una HC que resuelva cualquier ecuacin por el mtodo de Bolzano de aproximaciones
sucesivas y represente la curva asociada a la misma.
1. Escribir las celdas como en la Figura
2. Podemos definir variables con el nombre que queramos para luego referirnos a ellas no por la
celda sino por el nombre que le hemos asignado. Esta sutiliza permite olvidarse de bloqueos y
hacer que el lenguaje de programacin de la HC resulte ms comprensivo.
Definir la variable Arranque:
Seleccionar A4:A5 / Insertar / Nombre / Definir / Aceptar la que nos propone (Arranque)
Podemos comprobar si lo hemos hecho bien: Seleccionando la celda A5 debe aparecer en el Cuadro de nombres (arriba, a la izquierda, la palabra Arranque).
Definir la variable Incremento de la misma manera.
3. Escribir en la celdas G6 y G7
y rellenar hasta G18.
4. Definir la variable x:
Seleccionar G5:G18 / Insertar / Nombre / Definir / Seleccionar x / Comprobar el rango [=Bolzano!$G$6:$G$18] / Aceptar.
5. A partir de ahora, cuando escribamos x, EXCEL entender el rango al que nos referimos. As,
el usuario, cuando cambie de funcin, no deber escribir celdas, lo que no suele ser usual, sino
que utilizar la notacin habitual, con variable en x.
Rellenar H6 hasta H18.
6. Con el bloque G5:H18 seleccionado, realizar, con el Asistente para grficos, uno con el formato, colores, etc. que deseemos pero sin quitar la opcin de autoescalado, pues en este caso nos
interesa una visin global de la grfica desde el punto de arranque que estimemos adecuado.
21
Matemticas con EXCEL
7. Por fin, resaltaremos los casos en los que la funcin cambie de signo. Podemos hacerlo de dos
maneras:
a) Cambiar a Formato / Celdas / Nmero / Negativos en rojo el bloque correspondiente a los valores que va tomando la funcin. No debemos olvidar, si buscamos una precisin aceptable, aumentar el nmero de decimales en el rango G6:H18.
b) Utilizar la columna I como testigo en caso de cambio de signo escribiendo as:
(I7) =SI(H7*H8>0;"";"b")
rellenando y cambiando la fuente en esta columna a Wingdings3, rojo: en caso de cambio de
signo, una flecha roja nos lo marcar.
8. Si el usuario desea probar con una nueva funcin deber:
1. Borrar la celda H5 y rescribirla, si quiere que se visualice la ecuacin en el grfico.
2. Borrar la celda H6 y escribir la frmula (utilizando el signo = al principio y la grafa x).
3. Rellenar hasta H18.
Podemos facilitar la tarea con un par de botones, que crearemos grabando las macros correspondientes, y dos comentarios en las celdas H5 y H6:
Borra el rango H6:H18
Indica dnde hay que escribir la funcin.
Indica dnde hay que escribir la funcin con sintaxis EXCEL.
Rellena la frmula hasta H18.
22
Matemticas con EXCEL
Captulo 7 LGEBRA MATRICIAL
Operar con matrices con lpiz y papel resulta bastante pesado. Con EXCEL es rpido y directo.
Sin embargo, esta modalidad de clculo con ordenador no ensea nada (calculamos la matriz inversa de una dada pero no aprendemos el algoritmo y, menos an, por qu el algoritmo funciona).
En cualquier caso, esta herramienta nos permite comprobar propiedades que ya no se suelen demostrar en clase, adems de liberarnos de clculos engorrosos y proporcionarnos seguridad en
los resultados.
Ejemplo 7.1: MATRICES.xls [operaciones]
Herramientas EXCEL
Definicin de matrices.
Tratamiento de las operaciones cuyo resultado aparece en un bloque.
Funciones MMULT, MINVERSA, MDETERM.
Conceptos matemticos
Induccin o / y comprobacin de las propiedades de las operaciones con
matrices.
Disear una HC que realice las operaciones elementales con matrices
1. Introducir texto, coloreando los bloques
para que aparezca clara la distincin entre
las matrices:
2. Dar nombre a las matrices:
Seleccionar el bloque A2:C3 / Insertar / Nombre / Definir. Nos propone por defecto A /
Aceptar.
Lo mismo para B y D. [ Recordemos que no admite el nombre C, s el de C_]
3. Escribimos en A5: A+B. (No es necesario, pero es conveniente si luego queremos nombrar la
matriz suma: EXCEL nos propondr este nombre).
Como la matriz resultante ser de orden 2x3, habr que seleccionar un rango que contenga 2
filas y 3 columnas.
4. Seleccionar el rango A6:C7 e introducir en la barra la frmula =A+B (tambin valdra
A2:C3+D2:F3, en el caso en que no hubiramos definido las matrices).
(ATENCIN!) Pulsar CTRL.+MAYSCULAS+ENTER y se obtendr la suma A+B en el rango seleccionado.
En la barra de frmulas puede verse que todas las celdas de ese rango contienen la frmula matricial {=A+B}. (Las llaves las escribe EXCEL).
(Si slo pulsamos ENTER o el botn de verificacin, nicamente hace la cuenta en la celda A6).
5. Para calcular AxD y DET(AxD) procedemos de la misma forma introduciendo ahora, bien directamente bien con el botn Insertar funcin si no recordamos la sintaxis, =MMULT(A;D) y
=MDETERM(AxC), si hemos definido la matriz producto previamente.
6. Por fin, introducimos y definimos F, una matriz 2x2, y calculamos DET(F), F-1, DET(F-1) mediante las frmulas
=MDETERM(F), =MINVERSA(F) y =MDETERM(E15:F16) (escribiendo en este caso el rango porque no se ha definido la matriz F-1).
De paso podemos comprobar una propiedad, nada inmediata, de determinantes:
DET(A-1)=1/DET(A)
7. Utilizando la opcin $$$/$$$ para el formato de la matriz inversa, la obtenemos en forma de
fraccin.
23
Matemticas con EXCEL
Captulo 8 FUNCIONES DEFINIDAS POR EL USUARIO
Adems de las funciones definidas en EXCEL (muchas, por cierto), el usuario dispone de la opcin
de definir las suyas propias. Esta ventaja resulta conveniente para simplificar muchas HCs de
clculo y necesaria en la elaboracin de otras como la que pasamos a explicar.
Hemos llegado a un punto en el que el truco de grabar macro y copiarla ya no nos sirve. Hay que
agregar el cdigo manualmente, pero, en este caso, resulta muy sencillo y el esfuerzo, sin duda,
se ver recompensado con creces.
Ejemplo 8.1: CRE_CON.xls
En una ampliacin de la HC LIMITES.xls.
Estudiaremos grfica y analticamente la relacin entre el signo de la primera y segunda derivadas y el crecimiento y la convexidad de una funcin en un punto.
Herramientas EXCEL
Definir una funcin (Definida por el Usuario) con el Editor de Visual
Basic.
Conceptos matemticos
Relacin entre el signo de la primera derivada y el crecimiento o decrecimiento de una funcin en un punto. Mximos y mnimos relativos.
Relacin entre el signo de la segunda derivada y la concavidad o convexidad de una funcin en un punto. Puntos de inflexin.
Disear una HC que evale el signo de la primera y segunda derivadas de cualquier funcin
en un punto.
1. Con un nuevo Libro abierto, an vaco, definir una funcin que llamaremos h.
Herramientas / Macro / Editor de Visual Basic
Ya en VB:
Insertar / Mdulo
Escribir en el espacio en blanco las siguientes lneas de cdigo:
Public Function h(x As Single) As Single
h=3*x-x^3
End Function
[Todas las variables tienen un tipo de dato especfico. Un tipo de dato es una caracterstica de
una variable que determina qu clase de dato puede almacenar. Si no se define un tipo de dato
concreto, se da a la variable el tipo de Variante. En este caso, a menos que se especifique el tipo
de dato del argumento y del valor de la Funcin Definida por el Usuario, dicha funcin no se ejecutar correctamente. El argumento y el valor de h son numricos. Hay distintos datos numricos; el que utilizaremos aqu ser el Single].
2. Volver a EXCEL. Clic en botn Pegar funcin. En la Categora Definidas por el Usuario deberemos encontrar nuestra flamante funcin: h.
A partir de ahora disponemos de esta funcin que podemos utilizar escribiendo directamente en
la barra de frmulas o pasando por el botn Pegar funcin.
Cuando nos interese, podremos cambiar la definicin abriendo de nuevo VB.
Reflexione el lector en que la definicin de una nueva funcin sugiere complejidades seductoras
(discutir si un nmero es primo, calcular directamente el rea bajo una curva, etc.) cuyo dominio
pasa por el aprendizaje del lenguaje VB.
24
Matemticas con EXCEL
Para calcular aproximadamente h(a), h(a) tan aproximadamente como queramos-, haremos uso
de las siguientes aproximaciones:
f( a 2h) f( a 2h) 2f( a)
f( a h) f( a h)
f''( a)
f'( a)
4h2
2h
3. Definir las variables a (punto donde la funcin va a ser analizada), incremento (el de la tabla
de valores) y h (el incremento de las frmulas). Por defecto, asignaremos 0,5 a incremento y
0,001 a h.
4. Preparar el encabezado:
5. Tomando en A12 el punto (=a), rellenar hacia arriba (segn
=A12-incremento) y hacia abajo (=A12+incremento), obteniendo
as el rango A2:A22 para las xs.
6. Definir ese rango como x.
7. Escribir las frmulas de f, f y f en B2, D2 y F2. (Es aqu donde reside la bonanza de haber
definido f previamente):
(B2)=f(x)
[o f(x+0) si no funciona]
(D2) =(f(x+h)-f(x-h))/(2*h)
(F2) =(f(x+2*h)+f(x-2*h)-2*f(x+0))/(4*h^2)
8. Rellenar hasta F22.
9. Completar la tabla que da la informacin resumida. En P5 y Q5 decidimos a travs de condicionales, pero en los casos crticos f(a)=0, f(a)=0, como no tenemos certeza, escribimos?. El
usuario solventar.
(P5) =SI(P4>0;"CRECE";SI(P4<0;"DECRECE";"?"))
(Q5) =SI(Q4>0;"CNCAVA";SI(Q4<0;"CONVEXA";"P.I.?"))
10. Representamos la funcin utilizando nuestro grfico personalizado y guardado grfico-xy10.
11. Para adjuntar la recta tangente en el punto a, necesitamos una nueva columna, la G, y en G2,
apelando a los datos expuestos en la tabla, escribimos la ecuacin de la recta tangente que
arrastramos hasta G22:
(G2=$O$4+$P$4*(x-$N$4)
12. En los datos de origen del grfico agregamos esta nueva serie.
13. Antes de proteger la HC (una vez protegida no permite ni cambios ni inserciones) adjuntamos
un archivo de sonido (y un comentario) para informar del procedimiento cmo cambiar de funcin.
14. Por fin, tras desbloquear la celda I4, donde el usuario escribe el punto (optamos por dejar
fijas J4, K4, aunque se pueden cambiar desprotegiendo la HC), protegemos la HC, con cuidado de
desbloquear la opcin objetos con el fin de que pueda activarse el objeto Archivo de sonido.
Ocultamos las lneas de divisin y comprobamos cmo funciona.
25
Matemticas con EXCEL
Captulo 9 PROGRAMACIN LINEAL
Si tenemos en cuenta que las restricciones en Solver, no slo admiten igualdades sino tambin
desigualdades, caeremos en la cuenta de que esta herramienta tambin sirve para resolver problemas de Programacin Lineal (y no slo con dos variables!)
Ejemplo 9.4 PL.xls [Hoja1]
Herramientas EXCEL
Utilizar Solve con ms de una restriccin
Conceptos matemticos
Plantear problemas de Programacin Lineal
Disear una HC que resuelva el siguiente problema de Programacin Lineal:
Minimizar la funcin
F(x, y) 4x 5 y
Sujeta a las siguientes restricciones
x / 10 y / 8 1
x / 5 y / 8 1 x / 10 y / 4 1
1. Preparar la HC escribiendo en las celdas con fondo amarillo el valor de los coeficientes, definiendo las variables x, y.
Damos unos valores iniciales a x, y (1, 1,
por ejemplo) y simplemente calculamos
en E12 (arrastrando a E13, E14) y en G9:
(E12) =B12*x+C12*y
(G9) =B9*x+C9*y
La columna F12 es meramente informativa, como la H9.
2. Seleccionar G9 y entrar en Solver:
Celda objetivo: $G$9
Valor de la celda objetivo: Mnimo
Cambiando las celdas: $B$7; $C$7
Sujetas a las siguientes restricciones: Botn Agregar
$E$12>=$G$12
$E$13>=$G$13
$E$13>=$G$13
Entrar en Opciones y cerciorarse de que la estimacin es Lineal.
Resolver / Utilizar solucin de Solver / Aceptar.
3. Aparece en pantalla la solucin. Pondremos las celdas de salida con dos decimales:
No cabe duda de que este procedimiento resuelve directamente el problema, pero para los alumnos, que todava estn en la fase de captar el mtodo que se utiliza, es ms interesante apoyar el
anlisis con un grfico en el que aparecen las rectas que delimitan la regin factible y la recta
asociada a la funcin objetivo se mueve desde el origen barriendo distintas posibles soluciones.
Tambin puede adjuntarse un punto (valor que toma la funcin objetivo en una primera aproximacin). Podremos mover el punto sobre el grfico y conseguir muy ajustadamente la solucin sin ni
siquiera hacer uso de la herramienta Solver
26
Matemticas con EXCEL
Ejemplo 9.4 PL.xls [PL_gen]
Conceptos matemticos
Resolucin grfica de problemas de Programacin Lineal.
1. Elaborar un grfico en el que aparezcan las rectas asociadas a las restricciones, la recta asociada a la funcin objetivo (punteada para distinguirla de las otras), el punto (x,y) que representa
el / los tanteo /s antes de apelar a Solver. [Si resolvemos el problema con Solver, el punto se ir
a parar al vrtice correspondiente a la solucin ptima]
2. El contador que aparece a la izquierda del grfico es el encargado de mover la recta funcin
objetivo.
3. Las tablas de valores de las rectas, as como la celda vinculada al contador han sido ocultadas
dndoles un color de fuente blanco.
4. Se ha optado por fijar el
rango de los ejes del grfico
([0,10]x[0,10]). El usuario
debe adaptar los datos (dividiendo por 10, 100, etc.) para
que las rectas aparezcan en
pantalla.
27
Matemticas con EXCEL
Captulo 10: CLCULO INTEGRAL
A) LA INTEGRAL DE RIEMANN
Ejemplo 10.1: REAS.xls
Partiendo del rea del rectngulo, pasando por la del tringulo, por la del crculo, se llega a una
idea precisa de la Integral de Riemann a travs de funciones escalonadas.
Herramientas EXCEL
Funcin RADIANES.
Conceptos matemticos
rea del rectngulo, tringulo rectngulo, paralelogramo, tringulo.
rea del crculo por triangulacin de tringulos issceles por defecto.
Integral de Riemann de cualquier funcin a travs de sumas inferiores.
En la primera HC, [rectngulo], se
calcula el rea de un tringulo y se
dibuja en papel cuadriculado. Se ha
optado por un rango del grfico
fijo, [0,10]x[0,10]. El usuario slo
debe meter la anchura y largura
del rectngulo.
La etiqueta para la frmula es un
inserto desde el Editor de ecuaciones.
Para realizar el grfico hay que escribir las coordenadas de los vrtices (empezando y acabando
por el mismo para que el polgono cierre) en unas casillas auxiliares (tapadas luego por el mismo
grfico) eligiendo el tipo de Dispersin con puntos de datos conectados por lneas.
Anloga para el caso del tringulo es la siguiente, [tri_rec], con la novedad de que ahora hay dos
series de datos, una para rectngulo y otra para el tringulo rectngulo que, obviamente, mide la
mitad de aqul.
Tambin hay dos series en el caso del paralelogramo, [paralelogramo], una para l y la otra para
su tringulo asociado: el ver los dos polgonos superpuestos es tanto como captar la nueva frmula.
Aqu el alumno debe introducir las coordenadas del segundo vrtice, B, y la abcisa del tercero, C,
bien entendido que deben cumplir ciertas condiciones, para que la figura se visualice por completo. Parece sobrecargar innecesariamente la HC
metiendo condicionales que le impidan introducir
datos no deseados. As, las celdas no sombreadas,
que sera bueno bloquear, quedan de esta forma:
La HC [triangulo] no presenta
novedad.
No as la del crculo, [circulo]. No tanto en encontrar la frmula del rea en
funcin del nmero de tringulos
sino en cuanto representar el crculo, el polgono inscrito y los tringulos
issceles correspondientes, lo que implica un uso no elemental de celdas
28
Matemticas con EXCEL
complementarias. La interpretacin de las mismas se deja como interesante ejercicio para el lector.
(ste puede ser un ejercicio no complicado de trigonometra para alumnos de 1 de Bachillerato
e, incluso, de 4 de ESO [optimismo])
[Recordemos que las funciones trigonomtricas de EXCEL estn en modo radianes, y que la funcin RADIANES convierte grados a radianes]
Podramos haber insertado un contador que moviera automticamente el nmero de la particin,
pero se ha optado por que el usuario lo escriba a mano.
En la ltima HC, [curva], el alumno introduce los extremos del intervalo que quiere evaluar, i y f,
y el nmero de rectngulos, p, (mximo de
1000) con los que se quiere aproximar el rea
de la curva por defecto. El programa le devuelve la suma pedida y una representacin grfica
de la curva aproximada por la correspondiente funcin escalonada.
La funcin se va a definir como integral (ojo!, no es la integral, as hemos llamado a la funcin)
abriendo el Editor de VB, insertando un Mdulo y escribiendo en l:
Public Function integral(x As Single) As Single
integral = x ^ 2
End Function
A partir de ahora, apelaremos a la funcin cuadrtica (que en cualquier momento podemos cambiar por la que queramos) por su nombre, integral. [No utilizamos f, ni h, porque estas letras ya
las tenemos en nuestra lista particular de funciones definidas por el usuario].
La complicacin estriba en la representacin no de la funcin, naturalmente, sino de la escalonada
segn los valores del parmetro p. Lo resolveremos con la ayuda de algunas celdas auxiliares:
1. En la celda A10 escribimos 0 y rellenamos hasta A1000 en series de incremento 1, obteniendo
los 1001 primeros nmeros naturales.
2. Escribiendo
conseguimos
en B
los nmeros naturales siempre que sean menores que p
en C vamos evaluando el rea de cada rectngulo y nos paramos en p-1.
[en la celda reservada para la suma de todos, G2, bastar escribir =SUMA(C10:C1010)]
en D evaluamos sin ms el valor de la funcin en todos los puntos (del 0 al 1000) para representarla luego.
3. Por fin, para representar la
escalonada, jugamos con la funcin
parte
entera (ENTERO).
Para la curva usamos el tipo Dispersin con lneas suavizadas y sin marcadores de datos y para la
escalonada Columna agrupada.
29
Matemticas con EXCEL
B) LA CURVA INTEGRAL
Ejemplo 10.3; integral.XLS [Hoja3]
Se trata de construir la curva integral de una funcin poligonal dada. El usuario anota los extremos del polgono y las dos curvas aparecen en pantalla. Pueden hacerse comparaciones entre ambas. Lo que se pretende es llegar grficamente a estos resultados:
Si la curva corta al eje de abcisas, la curva integral presenta un mximo o un mnimo.
Si la curva presenta un mximo o un mnimo, la curva integral tiene un punto de inflexin.
La curva dada vale lo que la derivada de la curva integral.
Conceptos matemticos
Construccin de la curva integral de una funcin dada.
Propiedades de la curva integral.
Teorema Fundamental del Clculo Integral.
1. Escribir en la primera columna la serie del 0 al 10 (los valores de las xs).
2. Rellenar como se quiera los correspondientes de
la columna B que marcarn los extremos de los
segmentos del polgono.
3. Completar la columna C con lo que van a ser las
sumas acumuladas de las reas de los trapecios.
4. Representar las dos poligonales en sendos grficos.
5. Insertar tres comentarios con las propiedades que se quieren inducir.
6. Cambiar los valores de entrada para analizar el problema.
C) LA REGLA DE BARROW
Ejemplo 10.3; INTEGRAL.XLS [Barrow]
Es una ampliacin un poco complicada de la HC anterior. El usuario define el polgono [f(x)] e introduce los extremos del intervalo que determina el rea bajo la curva que quiere calcular. El
programa devuelve, por una parte, el rea bajo la curva f(x). Por otra, evala la funcin integral,
F(x), en esos extremos y calcula la resta que, evidentemente, si el programa est bien hecho,
debe coincidir con el rea. Adems, representa el polgono cuya rea se desea calcular y los valores de la funcin integral en los extremos.
Todos estos resultados requieren, si no
conocimientos nuevos de EXCEL, un esfuerzo de imaginacin para crear las columnas auxiliares que proporcionan el xito. Puede el lector aplicado apartar los
grficos para estudiar la parte oculta,
analizar su contenido e intentar de paso
una simplificacin que sin duda existe.
Para no complicar demasiado la HC, se
recomienda en un comentario no trazar la
poligonal por debajo del eje de abcisas.
30
Matemticas con EXCEL
Captulo 11 SIMETRAS
Apelando al mismo truco utilizado en la HC CURVA_GEN.xls vamos a conseguir que, conforme se
vayan introduciendo las coordenadas de los puntos, el grfico devuelva simtricos respecto un
punto ([punto]) y respecto una recta ([recta]). No nos ser difcil mover el punto y la recta de
simetra para analizar qu pasa con las imgenes especulares.
Ejemplo 11.1 SIMETRAS.xls [punto]
Conceptos matemticos
Simetra con respecto a un punto.
Frmula de las coordenadas del punto medio.
Disear una HC que devuelva simetras respecto a un punto. Hacer que el punto de simetra
sea mvil.
1. Copiar en un Libro vaco la HC [ida_vuelta] de CURVA_GEN.xls.
2. Llamar [punto] a la HC nueva y adaptar los datos de origen del grfico.
3. Aadir las celdas de la Figura y definir las
variables a, b (coordenadas del punto de simetra).
4. Aadir dos columnas a la tabla secundaria (la que se representa y est la fuente invisible) que contengan las coordenadas del
punto simtrico (recurrimos a la frmula de las coordenadas del
punto medio):
5. Agregar al grfico una nueva serie con estas dos columnas.
6. Agregar al grfico el punto de simetra.
7. Para comprobar cmo funciona, dibujar un polgono y mover
con el ratn el punto de simetra.
Ejemplo 11.1 SIMETRAS.xls [recta]
Conceptos matemticos
Simetra con respecto a una recta.
Algoritmo para el clculo de las coordenadas del punto simtrico a otro
con respecto de una recta dada de la forma y=mx+b.
Disear una HC que devuelva simetras respecto a un punto. Hacer que el punto de simetra
sea mvil.
1. Copiar en la HC 2 la HC [ida_vuelta] de CURVA_GEN.xls.
2. Llamar [recta] a la HC nueva y adaptar los datos de origen del grfico.
3. Aadir las celdas de la Figura, reservando una celda para el coeficiente de la pendiente y otra
para el de la ordenada en el origen.
4. Aadir dos columnas a la tabla secundaria (la que se representa y est la fuente invisible) que contengan las coordenadas del
punto simtrico (para encontrar tales frmulas, hemos de resolver previamente el problema de
manera general, un buen ejercicio para 1 de Bachillerato):
x viene dado por:
(O7) =2*(N7+M7/$B$2-$D$2)/($B$2+1/$B$2)-M7
Las coordenadas de y son:
(P7) =2*($B$2*(N7+M7/$B$2-$D$2)/
31
Matemticas con EXCEL
($B$2+1/$B$2)+$D$2)-N7
5. Agregar al grfico una nueva serie con estas dos columnas.
6. Utilizar las columnas Q, R para la tabla de la recta de simetra.
7. Agregar dos series nuevas al grfico: la de los puntos simtricos y la de la recta.
8. Insertar dos contadores debajo de los coeficientes de la
recta con rangos [-10,10] e incrementos de 0,5. Utilizar como
celdas de vnculo las B3 y D3 para definir luego los coeficientes en funcin de stas:
(B2) =(B3-20)/2
(D2) =(D3-20)/2
9. Para comprobar cmo funciona, dibujar un polgono y mover
los contadores.
32
Matemticas con EXCEL
Captulo 12 PROBABILIDAD
A) SIMULACIN
ALEATORIO() es una funcin anloga a la RAN# de las calculadoras: devuelve un nmero aleatorio entre 0 y 1. Combinada con la tecla F9, que calcula todas las celdas cuando es pulsada, se convierte en un til recurso para simular cualquier tipo de situacin probabilstica.
Ejemplo 12.1: PROBABILIDAD [DADOS]
Herramientas EXCEL
Funcin ALEATORIO().
Funcin ENTERO.
Botn autosuma.
Ocultar columnas.
Calcular manual y automticamente.
Conceptos matemticos
Experimento aleatorio. Suceso aleatorio. xito.
Parte entera de un nmero.
Simulacin de un experimento aleatorio.
Probabilidad terica y probabilidad experimental.
Disear una HC que simule el resultado de sumar los resultados de dos dados cuando se
lanzan 1000 veces.
1. Se trata de obtener un nmero aleatorio entre 1 y 6. Esto se consigue escribiendo:
(A1) =1+ENTERO(ALEATORIO()*6)
2. Repetir en B1 (o arrastrar la orden).
3. Realizar la suma (podemos utilizar el botn de autosuma).
(C1) =SUMA(A1:B1)
4. Rellenar el bloque A1:C100.
5. Seleccionar las columnas A, B, C y ocultarlas:
Formato / Columna / Ocultar.
6. Agrupar los resultados en las filas 1 y 2:
(D1): dos
(D2): =CONTAR.SI(C1:C1000;2)
7. Y as hasta doce.
8. Seleccionar el rango D1:N2 y hacer una grfico de columnas. Activamos la pestaa Tabla de
datos de la ventana opciones de grfico y elegimos la opcin Mostrar tabla de datos para que
aparezcan los resultados tambin en la parte inferior del grfico. Le ponemos un ttulo: Suma de
dados. Una vez terminado el grfico, accionamos con el BS la opcin Formato de serie de datos y
en la pestaa Opciones reducimos el Ancho de rango.
9. Para simular distintas series de 1000 tiradas cada una vamos a:
Herramientas / Opciones / Calcular / Clculo / Manual / Aceptar.
Cada vez que pulsemos F9, EXCEL recalcular las celdas de las columnas primeras y adecuar el
grfico a los nuevos resultados.
Es claro que, teniendo en cuenta que una HC contiene ms de 65000 filas, la simulacin podra
llevarse a extremos elevados, pero, siendo que cada vez que apretamos F9 recalcula, parece que
no merece la pena utilizar ms celdas, lo que, por otra parte, ralentiza bastante el procedimiento.
33
Matemticas con EXCEL
El mismo Libro PROBABILIDAD.xls contiene algunos ejemplos ms de simulacin de experimentos aleatorios que pueden realizarse con el ordenador y tambin en clase (simulando con monedas, cartas, etc.) para luego comparar los resultados como hacemos en el siguiente apartado.
B) LA LEY DE LOS GRANDES NMEROS.
La Ley de los Grandes Nmeros, ese resultado tan intuitivo pero que tanto esfuerzo le llev demostrar al matemtico Jacobo Bernouilli, admite un acercamiento bastante interesante a travs
de una HC EXCEL.
Ejemplo 12.2: PROBABILDAD.xls [LGN]
Se pretende comparar la probabilidad terica de un suceso aleatorio (que va a ser obtener suma
7 al lanzar dos dados y por tanto 16,7%) con la que devuelve el ordenador y la obtenida en clase
tirando, efectivamente, dos dados 80 veces.
Conceptos matemticos
Ley de los Grandes Nmeros: intuicin, experiencia y simulacin.
Frecuencias acumuladas.
Disear una HC que compare las tendencias acumuladas de un suceso anterior: la terica, la
obtenida por simulacin directa y la que el ordenador proporciona.
1. En la columna B (B5:B12) se escriben los datos obtenidos en clase.
2. En la C se calculan las frecuencias porcentuales acumuladas.
(C6) =(C5*A5+B6)/A6
Observar que se est utilizando el formato porcentaje y hay que tener cuidado con los nmeros,
que no son los que se visualizan en la pantalla.
3. La columna D se reserva para los resultados que emite
el ordenador.
Necesitamos otras tres columnas auxiliares que simulan,
como en el ejercicio anterior, el lanzamiento de dos dados
y calculan la suma. Cada 10 resultados se ha escrito una
celda ms que va contabilizando el nmero de xitos acumulados de 10 en 10. As, por ejemplo, en J20 se lee:
(J20) =CONTAR.SI($I$1:I20;7)
Los resultados de la columna D estn por tanto vinculados
con los de esta columna y, as, en D5 se lee:
(D5) =J10/A5.
4. En la columna E se escribe el resultado obtenido de forma terica. Necesitamos que aparezca
en todo el rango E5:E12 para luego poder representar
la recta horizontal correspondiente.
5. Por fin construimos un grfico tipo lnea con las
tres poligonales y con la tabla de datos en la parte
inferior del mismo.
34
Matemticas con EXCEL
C) TEOREMA DE BAYES
Un resultado que aparece en los libros de texto de todos los niveles (universitarios y no universitarios) con una notacin bastante crptica (al menos para la mayora de los alumnos) es el Teorema de Bayes. Utilizando una tabla de doble entrada1 en una HC EXCEL, el problema general puede
simplificarse.
Ejemplo 12.3 BAYES [camisetas]
Conceptos matemticos
Tablas de doble entrada.
Probabilidad condicionada.
Disear una HC que el resuelve el siguiente problema y otros muchos anlogos:
En el entrenamiento de un equipo de rugby hay 22 jugadores. 14 de ellos llevan camiseta
con nmero, el resto no. De los que llevan nmero, la mitad lleva escudo y de los que no llevan
nmero, la cuarta parte no lleva escudo.
Imagnate que juegas a la gallina ciega con ellos. Debes agarrar a uno cualquiera y apostar: lleva
escudo o no?
Ya has cazado a uno. Te quitas la venda, ves que lleva escudo, pero no le ves la espalda: qu es
ms probable, que lleve nmero o que no?
El planteamiento del problema no entraa ninguna dificultad tcnica con EXCEL. Las celdas sombreadas en amarillo son las que el usuario debe rellenar: las otras, a base de restas (en este caso) las calcula el programa, as como todas las probabilidades sin ms que calcular los cocientes
correspondientes.
Si la gente utilizara de manera habitual una sencillsima idea procedente de la estadstica, avanzara
mucho [...] en la consolidacin de un enfoque ms crtico [...]. La idea es una tabla de las llamadas de dos
por dos [...], tan elemental que podra ensearse a los nios pequeos y a los polticos profesionales. rase
una vez un nmero. J. A. Paulos.
35
Matemticas con EXCEL
Captulo 13 GEOMETRA
Ejemplo 13.1: ELIPSE.xls [HC1]
El enfoque clsico que se da al tratamiento de las cnicas suele ser analtico y esttico.
En esta HC se afronta la definicin de elipse de manera dinmica de tal forma que el alumno,
despus de meter la distancia entre focos (2c) y la distancia constante suma de los radios vectores (2a) ve cmo la curva efectivamente se genera y cmo se mantiene constante la distancia de
los radios vectores. (Elipse del jardinero)
Esto lo puede hacer con cualquier elipse, grande o pequea, ms o menos excntrica, debido a un
botn que ajusta los ejes a la curva.
Adems. El programa permite trazar la recta tangente que envuelve a la curva conforme sta se
va generando. De esta forma, aunque el programa no calcula los ngulos, puede apreciarse a simple vista la famosa propiedad de la elipse de que un rayo que desde un foco se refleja en el interior de una elipse siempre rebota en el otro.
Desde el punto de vista de EXCEL, lo interesante del programa consiste en idear la forma en que
la curva aparece (o desaparece) al ritmo que nosotros le marcamos con un contador.
Herramientas EXCEL
Generacin de un grfico al ritmo de un contador.
Cambio del cdigo de un botn para hacer referencia a una celda concreta.
Conceptos matemticos
La elipse como lugar geomtrico.
Propiedad efecto tnel de la elipse.
Distancia entre dos puntos.
Curvas en paramtricas *.
Analicemos la HC completa y el cdigo de las celdas secundarias:
1. En las celdas de la izquierda se realiza un clculo elemental de los parmetros, los focos y la
excentricidad.
2. Con el contador se mover el parmetro t, que como vamos a trabajar en paramtricas, va a
ser el ngulo en radianes. Dado que el paso de los contadores en VB no puede ser decimal y queremos que en nuestro caso salte de 0,2 en 0,2, necesitamos la celda auxiliar N4.
3. Para calcular las distancias de los radios necesitamos las coordenadas del punto
en cada momento, lo que aparece en el bloque C15:D18.
4. La clave reside en la columna O, la tabla de valores de t. Vemos que aumenta con
incremento o,2, pero se frena si no es mayor que el valor de t. Esto se consigue
fcilmente con un condicional.
5. En P y Q se escribe simplemente el valor de la abcisa y ordenada de cada punto ya generado.
6. No es difcil ver cmo las tres ltimas columnas estn reservadas para la representacin de la
recta tangente.
7. En la representacin se han agregado hasta 6 series distintas, a saber:
serie 1: la elipse: O4:Q37
serie 2: un foco: A9:B9
serie 3: otro foco: A10:B10
36
Matemticas con EXCEL
serie 4: un radio vector: C15:D16
serie 5: el otro radio vector: C17:D18
serie 6: la recta tangente: S4:T37.
8. De los dos botones el de la recta tangente es el ms sencillo: lo que hace es representar la
recta tangente.
9. El otro resulta conveniente si queremos admitir cualquier parmetro
inicial y es generalizable a otros libros. La macro que se grab consista
en transformar los ejes a un rango de
[-11,11]x[-11,11]. Se copi y se peg en
el cdigo del botn AJUSTAR EJES.
En el rango D7:E7 se escribi el mximo de los valores a y b, asegurndonos as el encaje de elipses en vertical y en horizontal.Luego volvimos al cdigo del botn y buscamos los nmero 11 y 11.
.MinimumScale = -11
.MaximumScale = 11
Aparecan en cuatro lneas, dos para las xs, dos para las yes.
Cambiamos por
.MinimumScale = Range("E7")
.MaximumScale = Range("D7")
y comprobamos que funcionaba.
Si no se conoce la sintaxis precisa, puede averiguarse grabando pequeas macros, como seleccionar una celda y ver su traduccin a cdigo.
Ejemplo 13.2 RES_TRI.xls [abB]
(Resolucin de tringulos a partir de tres datos)
(...)
Un poco ms complicado resulta el caso en el que los datos son a, b y B, pues este problema admite 0, 1 o dos soluciones. Es preciso entonces reservar una segunda columna para una
eventual segunda solucin y una celda nueva
en la que se informe del nmero de soluciones. As, en H3 escribiremos:
(H3) =SI(b<a;SI(b<a*SENO(BB*k);"NO HAY SOLUCIN";SI(b=a*SENO(BB*k);"HAY UNA SOLUCIN";"HAY DOS SOLUCIONES"));"HAY UNA SOLUCIN")
Y en las columnas E, F, valindonos del Teorema de los senos, formularemos las soluciones, volviendo a utilizar el condicional:
[k se define en la celda K2: =PI()/180]
Un anlisis grfico de la situacin podemos dar representando el lado fijo a en la horizontal, el ngulo B y la
circunferencia de radio b. No es difcil eligiendo los
ejes adecuados (que luego se camuflaran conveniente-
37
Matemticas con EXCEL
mente).
Por fin, un botn programado copiando una macro, nos permitir ajustar al marco las figuras sin
que aparezcan distorsionadas. Deberemos apelar a las celdas secundarias L1:M3 para transformar el cdigo y adecuar los ejes al rango conveniente.
Opcionalmente, se puede cerrar el tringulo en el caso de que exista solucin agregando una serie nueva al grfico: un segmento de origen y extremo, en principio, el mismo, el (0,0). El bloque
donde est definida es H16:I17. Despus de haber pulsado el botn RESOLVER, se trata de
arrastrar uno de los extremos al punto (primero uno y luego el otro en el caso de solucin doble)
interseccin entre la semirrecta y la semicircunferencia. Esto requiere un poco de paciencia,
pero as parece ms completa la solucin del problema.
Si queremos resolver un nuevo caso deberemos aadir al principio del cdigo del botn RESOLVER la orden de que devuelva el extremo a la posicin inicial. Se consigue con una macro.
' acortar Macro
' Macro grabada el 08/09/2003 por PcMiguel
''
Range("H17").Select
ActiveCell.FormulaR1C1 = "0"
Range("I17").Select
ActiveCell.FormulaR1C1 = "0"
Range("I16").Select
ActiveCell.FormulaR1C1 = "0"
Range("H16").Select
ActiveCell.FormulaR1C1 = "0"
Range("J17").Select
Ejemplo 13.4: EPI_HIPO_CICLO.xls
Desde el punto de vista de aprendizaje de EXCEL, esta HC no aporta nada nuevo salvo la insercin de hipervculos de una HC a otra.
Su inters es esttico y matemtico.
El juego del ESPIROGRAFO es, a primera vista, un simple divertimento grfico con el que pueden dibujarse bellas figuras simtricas:
estrellas, astroides, rosas de mltiple ptalos y muchas ms.
Consta de una corona circular dentada (tanto el borde interno como
el externo) y de algunos crculos, tambin dentados, con pequeos
agujeros en su interior a distintas distancias del centro.
El juego consiste simplemente en , una vez acoplada la punta del boli a uno de los agujeros de uno
de los crculos, hacer rodar sin deslizar el crculo por la parte interior (n-hipocicloide) o exterior
(n-epicicloide) del anillo, que permanece fijo en el papel. De esta manera pueden obtenerse sugerentes figuras; algunas se parecen, otras no.
Para simular las figuras que pueden generarse basta con conocer
las frmulas:
n-hipocicloide(R,r)
x=(R-r)*COS(t)+(r/n)*COS((R-r)*t/r)
y =(R-r)*SENO(t)-(r/n)*SENO((R-r)*t/r)
n-epicicloide(R,r)
x=(R+r)*COS(t)-(r/n)*COS((R+r)*t/r)
38
Matemticas con EXCEL
y =(R+r)*SENO(t)-(r/n)*SENO((R+r)*t/r)
Es conveniente definir las tres variables que aparecen, poniendo nombres distintos en cada HC.
Se trata de insertar un grfico que conserve la opcin de autoescalar para que las curvas aparezcan siempre a la vista del usuario. El resto es, combinando parmetros, dibujar y, opcionalmente pensar.
Las dos cuestiones que se proponen al final son slo unas de muchas que pueden plantearse. Un
estudio completo de estas curvas supone una investigacin muy interesante.
Los hipervnculos de hoja a hoja se realizan despus de haber cambiado el nombre a las mismas
entrando en la opcin Marcadores.
Ejemplo 13.5: ESPIRALES.xls
Para acabar, otra HC de alto contenido esttico. La novedad es que se ha conseguido simular
con un contador y un condicional (igual que en
ELIPSE.xls) la generacin de 6 espirales cuyas
ecuaciones, inicialmente en polares, hemos de
transformar, de manera sencillsima, en paramtricas.
39
Matemticas con EXCEL
Captulo 14 OTRAS UTILIDADES
EXCEL puede ampliar su carcter de HC para convertirse en una sencilla base de datos, sin duda
muchsimo menos potente que ACCES, pero suficiente en muchos casos y, sobre todo, de manejo
elemental.
Ejemplo 14 .1:CCAA.xls
Herramientas EXCEL
EXCEL como Base de Datos.
Autofiltro.
Supongamos una tabla de cuatro columnas de las Comunidades Autnomas de Espaa. Una vez
introducidos (o copiados) los datos, seleccionamos la primera fila
Datos / Filtro / Autofiltro.
Aparecer en la cabecera de cada columna una flechita desplegable que nos
permitir realizar filtros varios, incluso con dos criterios distintos y con
las funciones lgicas o / y. Para volver a mostrar todos los datos basta desplegar de nuevo y pulsar Mostrar.
Muchos son los casos en los que no se requiere ms potencia (gestin de una
biblioteca, clientes de una empresa, etc.)
40
You might also like
- Matemáticas dinámicas con GeogebraDocument12 pagesMatemáticas dinámicas con GeogebraDaniel LlanosNo ratings yet
- Herramientas Virtuales Física MatemáticaDocument128 pagesHerramientas Virtuales Física MatemáticaJairo Andrade XNo ratings yet
- Libro Matemática UNIPEDocument72 pagesLibro Matemática UNIPESanzNo ratings yet
- 7CIEMACDocument357 pages7CIEMACCesar GomezNo ratings yet
- Taller de Funciones Con Geogebra para SecundariaDocument24 pagesTaller de Funciones Con Geogebra para SecundariaCarlos MotosNo ratings yet
- Memorias PDFDocument198 pagesMemorias PDFJulian CalderonNo ratings yet
- Juegos - Matematicos Juan Parrondo 2001 2008Document186 pagesJuegos - Matematicos Juan Parrondo 2001 2008antosanNo ratings yet
- Modelos Matemáticos de Ecuaciones Diferenciales Ordinarias en Sistemas FísicosDocument14 pagesModelos Matemáticos de Ecuaciones Diferenciales Ordinarias en Sistemas FísicosNéstor Valles Villarreal100% (1)
- Manual GeogebraDocument64 pagesManual GeogebraRaulynhoNo ratings yet
- GeoavanzadoDocument74 pagesGeoavanzadoafreynaNo ratings yet
- Temas Sel MatematicasDocument146 pagesTemas Sel MatematicasDiana Ivett GarcíaNo ratings yet
- Geo GebraDocument3 pagesGeo GebraRobertRoigNo ratings yet
- Guia Docente Completa 08 - 09Document465 pagesGuia Docente Completa 08 - 09RenzoN.NNo ratings yet
- Fernández & Reyes - Geometría Con El Hexágono y El Octógono PDFDocument151 pagesFernández & Reyes - Geometría Con El Hexágono y El Octógono PDFwilver borda cazorlaNo ratings yet
- Matemáticas IIIDocument28 pagesMatemáticas IIIGiannis KotsirasNo ratings yet
- Guía General Geogebra IniciaciónDocument10 pagesGuía General Geogebra IniciaciónCar Cap100% (1)
- Guía Asignatura Mates I UNED Curso 2023-2024Document11 pagesGuía Asignatura Mates I UNED Curso 2023-2024Ele 1100% (1)
- 21 Cartas y Las Permutaciones PDFDocument9 pages21 Cartas y Las Permutaciones PDFDiego Daniel Burbano ValderramaNo ratings yet
- Chumpitaz Malpartida Luis Genesis GeogebraDocument173 pagesChumpitaz Malpartida Luis Genesis GeogebraLuis Fernando Suarez Restrepo100% (1)
- Uso de TICs en MatematicaDocument2 pagesUso de TICs en MatematicaFabian Mamani100% (1)
- Metodo Cinematico en Problemas Geometricos - Yu - Lyubish (Editorial MIR)Document69 pagesMetodo Cinematico en Problemas Geometricos - Yu - Lyubish (Editorial MIR)Mermi Celati CanoNo ratings yet
- GeoGebra y Editor de Ecuaciones de WordDocument8 pagesGeoGebra y Editor de Ecuaciones de WordBecquer Pozo100% (1)
- Tema 8 - Geometria TallerDocument4 pagesTema 8 - Geometria TallerLoren Jesús Paredes GarayNo ratings yet
- MATEMATICAS RECREATIVA - PPSXDocument18 pagesMATEMATICAS RECREATIVA - PPSXyayitodosNo ratings yet
- T20 PDFDocument903 pagesT20 PDFMiguel GutierrezNo ratings yet
- Teoria Completa Matrices y Determinantes PDFDocument80 pagesTeoria Completa Matrices y Determinantes PDFyousefinnNo ratings yet
- 06 - Arquimedes 2Document4 pages06 - Arquimedes 2Sakura RaNo ratings yet
- EL JUEGO COMO ENSEÑANZA DE LA MATEMÁTICA 2da EdiciónDocument110 pagesEL JUEGO COMO ENSEÑANZA DE LA MATEMÁTICA 2da EdiciónPaty RagaNo ratings yet
- Trigonometria Ciclo V FINALDocument99 pagesTrigonometria Ciclo V FINALJohn Bohorquez JimenezNo ratings yet
- Escudero 2Document140 pagesEscudero 2alberto rojasNo ratings yet
- GeOgebra QuizDocument22 pagesGeOgebra QuizJose M Mendoza RNo ratings yet
- Determina tus costos para una mayor competitividadDocument65 pagesDetermina tus costos para una mayor competitividadfranciscoNo ratings yet
- Incertidumbre Razonamiento Aproximado PEC3Document68 pagesIncertidumbre Razonamiento Aproximado PEC3Miguel Angel MoraNo ratings yet
- Elementos Basicos de Matematicas Con HerDocument201 pagesElementos Basicos de Matematicas Con HerFernando Orellana100% (1)
- Actividades Con GeogebraDocument3 pagesActividades Con GeogebraNelson Arturo GilNo ratings yet
- Aportaciones MatemáticasDocument7 pagesAportaciones MatemáticasMartín RamosNo ratings yet
- Activity 2-2 Algebraic Geo Interpretation of DerivativeDocument10 pagesActivity 2-2 Algebraic Geo Interpretation of DerivativeEdgar MataNo ratings yet
- Cuadernillo de Ingreso MATDocument44 pagesCuadernillo de Ingreso MATcletosvatosNo ratings yet
- Textos en GeogebraDocument2 pagesTextos en GeogebraEsperanza Gesteira LosadaNo ratings yet
- GeoGebra (Media, Mediana y Moda)Document10 pagesGeoGebra (Media, Mediana y Moda)Beebbo EuroozaNo ratings yet
- MemoriasGeoGebra2014 PDFDocument226 pagesMemoriasGeoGebra2014 PDFJorge Andres Olivares FunesNo ratings yet
- Usos de GeogebraDocument7 pagesUsos de GeogebraCesar Felipe MoralesNo ratings yet
- Investigacion GeogebraDocument32 pagesInvestigacion GeogebraMario PeñaNo ratings yet
- Problemas 13 - Guía para Estudiantes PDFDocument124 pagesProblemas 13 - Guía para Estudiantes PDFushiromiyakinzo0% (1)
- Teclas de atajos GeoGebraDocument7 pagesTeclas de atajos GeoGebraDeimar Gustavo Gutierrez SalasarNo ratings yet
- Cuestionario GeogebraDocument5 pagesCuestionario GeogebraAndrés AmoresNo ratings yet
- PLANILLA MatemáticaDocument4 pagesPLANILLA MatemáticaRosa Quintanilla VenegasNo ratings yet
- Taller GeogebraDocument24 pagesTaller GeogebraPatricio FarfánNo ratings yet
- M3 B3 Matestudio Tutorial para Graficar Sólidos Geogebra PDFDocument24 pagesM3 B3 Matestudio Tutorial para Graficar Sólidos Geogebra PDFAldo Mariategui BurroNo ratings yet
- Estadistica Descriptiva - Alvarez, Argote, Castro, Huaynate y VigilDocument16 pagesEstadistica Descriptiva - Alvarez, Argote, Castro, Huaynate y VigilClaudia Vigil Navarro100% (1)
- Liz 2 Busquedas PDFDocument230 pagesLiz 2 Busquedas PDFYunuenNo ratings yet
- Geogebra en La Ensenanza MatematicasDocument219 pagesGeogebra en La Ensenanza MatematicasgoticusNo ratings yet
- Recorridos TNSeg Ed MuestraDocument34 pagesRecorridos TNSeg Ed MuestraRafael Barajas Vazquez100% (1)
- Raul Nunez Cabello Potencias y RaicesDocument23 pagesRaul Nunez Cabello Potencias y RaicesWilliam Figueroa FaguaNo ratings yet
- Resumen de ExcelDocument5 pagesResumen de ExcelRodelo Jr 10No ratings yet
- Formulas EXCELDocument14 pagesFormulas EXCELerwineschNo ratings yet
- Excel AvanzadoDocument69 pagesExcel AvanzadoFreddy Alvarez MamaniNo ratings yet
- Operaciones y FuncionesDocument36 pagesOperaciones y FuncionesJoel Ari FloresNo ratings yet
- Excel para principiantes: Aprenda a utilizar Excel 2016, incluyendo una introducción a fórmulas, funciones, gráficos, cuadros, macros, modelado, informes, estadísticas, Excel Power Query y másFrom EverandExcel para principiantes: Aprenda a utilizar Excel 2016, incluyendo una introducción a fórmulas, funciones, gráficos, cuadros, macros, modelado, informes, estadísticas, Excel Power Query y másRating: 2.5 out of 5 stars2.5/5 (3)
- Tablas dinámicas y Gráficas para Excel: Una guía visual paso a pasoFrom EverandTablas dinámicas y Gráficas para Excel: Una guía visual paso a pasoNo ratings yet
- SaturacionDocument1 pageSaturacionLuis Fernando Gomez GuzmanNo ratings yet
- TEMAS ElectroquímicaDocument2 pagesTEMAS ElectroquímicaLuis Fernando Gomez GuzmanNo ratings yet
- Examen 4Document2 pagesExamen 4Luis Fernando Gomez GuzmanNo ratings yet
- Moreno Solís María GuadalupeDocument4 pagesMoreno Solís María GuadalupeLuis Fernando Gomez GuzmanNo ratings yet
- DifusividadDocument1 pageDifusividadLuis Fernando Gomez GuzmanNo ratings yet
- Gruposfuncionales 2934Document1 pageGruposfuncionales 2934Katerine GarcíaNo ratings yet
- Difusividad PDFDocument6 pagesDifusividad PDFZully CabreraNo ratings yet
- TEMASDocument3 pagesTEMASLuis Fernando Gomez GuzmanNo ratings yet
- TEMAS ElectroquímicaDocument2 pagesTEMAS ElectroquímicaLuis Fernando Gomez GuzmanNo ratings yet
- Co 2Document6 pagesCo 2Luis Fernando Gomez GuzmanNo ratings yet
- Poli MerosDocument17 pagesPoli MerosMorteoiq80% (1)
- Para CoroDocument5 pagesPara CoroLuis Fernando Gomez Guzman0% (1)
- Para CoroDocument5 pagesPara CoroLuis Fernando Gomez Guzman0% (1)
- TEMASDocument3 pagesTEMASLuis Fernando Gomez GuzmanNo ratings yet
- Descarga de TanquesDocument5 pagesDescarga de TanquesLuis Fernando Gomez GuzmanNo ratings yet
- Practica 7 LIQDocument17 pagesPractica 7 LIQLuis Fernando Gomez GuzmanNo ratings yet
- 01 Viscosidad - Newtonianos - 16515Document6 pages01 Viscosidad - Newtonianos - 16515Max PowersNo ratings yet
- Poli MerosDocument17 pagesPoli MerosMorteoiq80% (1)
- Descarga de TanquesDocument5 pagesDescarga de TanquesLuis Fernando Gomez GuzmanNo ratings yet
- Eficiencia de Bomba CaratulaDocument2 pagesEficiencia de Bomba CaratulaLuis Fernando Gomez GuzmanNo ratings yet
- Educaciòn Quìmica CMC, Nombre CorregidoDocument5 pagesEducaciòn Quìmica CMC, Nombre Corregidosgarcia_664358No ratings yet
- Practica 7 LIQDocument17 pagesPractica 7 LIQLuis Fernando Gomez GuzmanNo ratings yet
- Moreno Solís María GuadalupeDocument4 pagesMoreno Solís María GuadalupeLuis Fernando Gomez GuzmanNo ratings yet
- Oled SDocument2 pagesOled SLuis Fernando Gomez GuzmanNo ratings yet
- Practica 6 LIQDocument13 pagesPractica 6 LIQLuis Fernando Gomez Guzman100% (1)
- Moreno Solís María GuadalupeDocument4 pagesMoreno Solís María GuadalupeLuis Fernando Gomez GuzmanNo ratings yet
- Educaciòn Quìmica CMC, Nombre CorregidoDocument5 pagesEducaciòn Quìmica CMC, Nombre Corregidosgarcia_664358No ratings yet
- PR13Document1 pagePR13Luis Fernando Gomez GuzmanNo ratings yet
- Poli MerosDocument17 pagesPoli MerosMorteoiq80% (1)
- Mecanismos de Polimerizacion PDFDocument18 pagesMecanismos de Polimerizacion PDFFerny RamirezNo ratings yet
- Generaciones de Las ComputadorasDocument23 pagesGeneraciones de Las ComputadorasAnderson PrietoNo ratings yet
- Tuto IsofixDocument6 pagesTuto IsofixV i k i n g oNo ratings yet
- Unidad 6.3.Pptx GorditoDocument15 pagesUnidad 6.3.Pptx GorditoLópez De La Cruz Francisco100% (1)
- Cartilla Mampostería Confinada PDFDocument68 pagesCartilla Mampostería Confinada PDFWilmer Alexander Sanchez GomezNo ratings yet
- Implementacion de OEE 2Document34 pagesImplementacion de OEE 2Carlos H Garzon CNo ratings yet
- Aluviales Expo 3 ParcialDocument15 pagesAluviales Expo 3 ParcialJULIA HUAMANI HUARACANo ratings yet
- Fabricación de Productos de Plástico para La ConstrucciónDocument7 pagesFabricación de Productos de Plástico para La ConstrucciónJuan Sebastian YeglesNo ratings yet
- Procedimiento de Buzon de SugerenciaDocument8 pagesProcedimiento de Buzon de SugerenciaMaría AlejandraNo ratings yet
- 1.2.1.13 Lab - Investigación de Los Componentes de La PCDocument5 pages1.2.1.13 Lab - Investigación de Los Componentes de La PCDanilo Philco ApazaNo ratings yet
- Catalogo General DanfossDocument52 pagesCatalogo General DanfossRodolfo Santiago EsquitinNo ratings yet
- Cuestionario 7 HabitosDocument4 pagesCuestionario 7 HabitosTazann2450% (4)
- 01ar9 Arq RNDocument1 page01ar9 Arq RNHernan Javier Cano RiveroNo ratings yet
- Ficha Técnica - Stuko InteriorDocument2 pagesFicha Técnica - Stuko InteriorParexKlaukol100% (2)
- El PlanímetroDocument13 pagesEl PlanímetroOmar CariNo ratings yet
- Asesoría 01 de Termodinámica Aplicada 2018Document2 pagesAsesoría 01 de Termodinámica Aplicada 2018DiegoRomeroNo ratings yet
- Reconocimiento Nitrógeno: Potasio MetálicoDocument21 pagesReconocimiento Nitrógeno: Potasio MetálicoEdgar Huanca AguilarNo ratings yet
- Síntesis y caracterización de compuestos de coordinación simplesDocument13 pagesSíntesis y caracterización de compuestos de coordinación simplesyouly xiomara cano correaNo ratings yet
- Estructuras de AceroDocument9 pagesEstructuras de AceroJacs AlexNo ratings yet
- Laboratorio 3. GranulometriaDocument19 pagesLaboratorio 3. GranulometriaCamila RodriguezNo ratings yet
- SolucionesDocument25 pagesSolucionesEnrique AsensioNo ratings yet
- Planos de Parantes de Dos y MediaDocument5 pagesPlanos de Parantes de Dos y Mediassoma serfabriNo ratings yet
- Lechadas de Cementación 5nf6r0e Cas5 Ter05nad6Document7 pagesLechadas de Cementación 5nf6r0e Cas5 Ter05nad6Franz GonzalesNo ratings yet
- Practica de Campo Semana 1Document16 pagesPractica de Campo Semana 1yuberNo ratings yet
- Verificacion Topografica-Alineamiento de Main frame-2211-FO-136Document1 pageVerificacion Topografica-Alineamiento de Main frame-2211-FO-136Alex DE LA CruzNo ratings yet
- E-CORP-10 Herramientas Manuales V-03 No ControladaDocument9 pagesE-CORP-10 Herramientas Manuales V-03 No ControladaPaOliin PerezNo ratings yet
- Amplificador Salon tx-sr701 - Manual - S PDFDocument82 pagesAmplificador Salon tx-sr701 - Manual - S PDFFrank MasonNo ratings yet
- WPS SmawDocument4 pagesWPS SmawMarcos Gajardo0% (1)
- Ast T-Set 017 Instalacion de Interruptor de Potencia Con Camión GrúaDocument3 pagesAst T-Set 017 Instalacion de Interruptor de Potencia Con Camión GrúaCarlos RodasNo ratings yet
- Feria de Proyectos - Construcciones en Edificaciones (Columnas) - JoeDocument68 pagesFeria de Proyectos - Construcciones en Edificaciones (Columnas) - JoeJoe Owen TicahuancaNo ratings yet
- Concresive 1090Document4 pagesConcresive 1090Carlos Alexis Puicon HuamanNo ratings yet