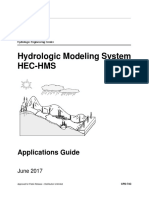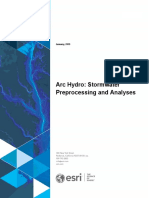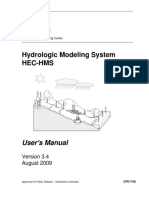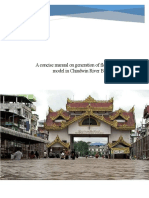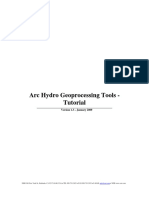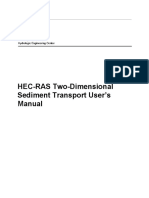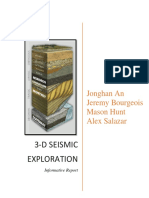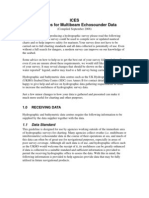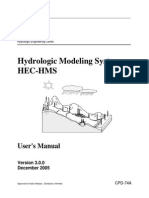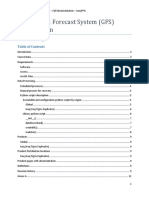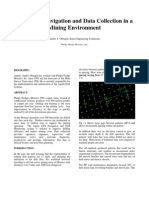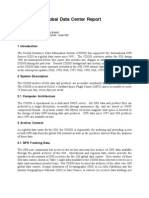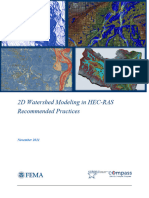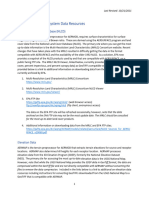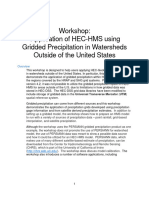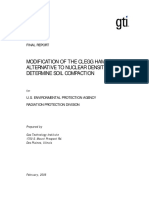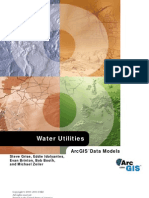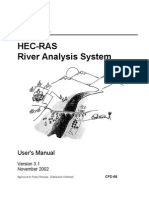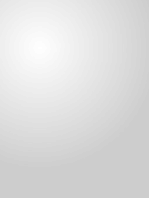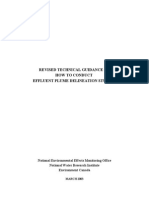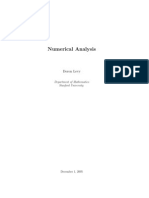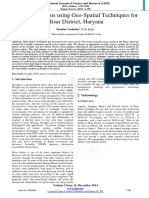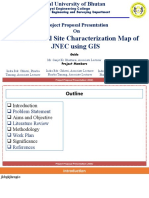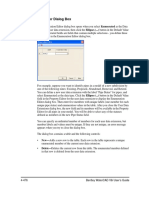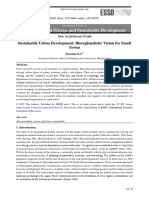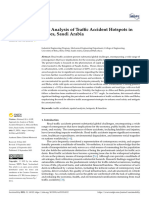Professional Documents
Culture Documents
SWFWMD - Green and Ampt Analyses Support
Uploaded by
alirfaneCopyright
Available Formats
Share this document
Did you find this document useful?
Is this content inappropriate?
Report this DocumentCopyright:
Available Formats
SWFWMD - Green and Ampt Analyses Support
Uploaded by
alirfaneCopyright:
Available Formats
SWFWMD Green and Ampt
Analyses Support
January 2009
ESRI 380 New York St., Redlands, CA 92373-8100, USA TEL 909-793-2853 FAX 909-793-5953 E-MAIL info@esri.com WEB www.esri.com
SWFWMD Green and Ampt Analyses Support
Copyright 2009 ESRI
All rights reserved.
Printed in the United States of America.
The information contained in this document is the exclusive property of ESRI. This work is protected under United States
copyright law and other international copyright treaties and conventions. No part of this work may be reproduced or
transmitted in any form or by any means, electronic or mechanical, including photocopying and recording, or by any
information storage or retrieval system, except as expressly permitted in writing by ESRI. All requests should be sent to
Attention: Contracts Manager, ESRI, 380 New York Street, Redlands, CA 92373-8100, USA.
The information contained in this document is subject to change without notice.
January 2009
SWFWMD Green and Ampt Analyses Support
TABLE OF CONTENTS
1.0 INTRODUCTION ........................................................................................................................................... 1
2.0 DATA PREPARATION FOR GREEN AND AMPT PROCESSING ........................................................ 1
2.1 PREPARE BASIC SPATIAL DATA CENTRALIA BASIN ...................................................................................... 1
2.2 PREPARE BASIC TEMPORAL DATA NEXRAD DATA FOR CENTRALIA BASIN ................................................... 3
3.0 SPATIAL PROCESSING FOR GREEN AND AMPT ANALYSES .......................................................... 4
4.0 ARC HYDRO G&A EXCESS RAINFALL COMPUTATIONS ................................................................ 4
4.1 AH G&A WITH UNIFORM DESIGN RAINFALL OVER THE WHOLE STUDY AREA ................................................ 4
4.1.1 Computing G&A excess rainfall with uniform design rain.................................................................... 5
4.1.2 Exporting Green & Ampt excess rainfall information to ICPR ............................................................. 8
4.2 AH G&A WITH DESIGN RAINFALL OVER EACH SUBBASIN .............................................................................. 9
4.2.1 Generating design rainfall for each subbasin........................................................................................ 9
4.2.2 Computing G&A excess rainfall with variable design rain ................................................................. 10
4.2.3 Exporting Green & Ampt excess rainfall information to ICPR ........................................................... 14
4.3 AH G&A WITH OBSERVED (RADAR) RAINFALL ............................................................................................ 14
4.3.1 Generating radar rainfall for each subbasin ....................................................................................... 14
4.3.2 Computing G&A excess rainfall with radar rain................................................................................. 15
4.3.3 Exporting Green & Ampt excess rainfall information to ICPR ........................................................... 17
5.0 ICPR G&A EXCESS RAINFALL COMPUTATIONS............................................................................. 18
5.1 PREPARING RAINFALL DATA FOR ICPR ANALYSES ...................................................................................... 18
5.1.1 Preparing cumulative rainfall.............................................................................................................. 18
5.1.2 Preparing RAI files .............................................................................................................................. 18
5.2 EXPORTING GREEN & AMPT INFORMATION TO ICPR................................................................................... 19
January 2009
ii
SWFWMD Green and Ampt Analyses Support
1.0 Introduction
There are several options when using Arc Hydro to support Green and Ampt (G&A) modeling in
ICPR. This document describes these options. The options are grouped in two major categories:
1) Where the excess rainfall is calculated:
a. Arc Hydro
b. ICPR
2) Which rainfall event is analyzed:
a. Design event with uniform rain over all subbasins
b. Design event with distributed rain over each subbasin
c. Observed rain event
The combination of the two groups provides six separate options for modeling.
In chapter 2, data preparation for Centralia basin is described (in general, the same process would be
followed for any other basin). Then, in chapter 3, the spatial processing is described. This is the same
process regardless of which G&A option is chosen.
G&A options are described based on whether Arc Hydro (chapter 4) or ICPR (chapter 5) are used for
excess rainfall calculations.
2.0 Data preparation for Green and Ampt
processing
This section assumes that land use and soils data are prepared and available in the enterprise
geodatabase. This includes both spatial components (soil and land use polygon layers) and
corresponding parameter tables (LanduseLookup that defines land use parameters and SoilLookup that
defines soil parameters).
The subbasins for analyses are derived using Arc Hydro tools, or can be derived manually. Only
subbasin polygon feature class with proper HydroID assigned is needed to support basic Green and
Ampt computations. If spatially distributed rainfall is to be used, rainfall data will be needed as well.
2.1 Prepare basic spatial data Centralia basin
A sample database is developed to demonstrate the processing steps. It is called centraliaAH.gdb.
This geodatabase contains updated layers from centraliaga.gdb and additional information needed to
run Green & Ampt functions. The following process was used to generate this geodatabase:
1. Create a new file geodatabase and called it centraliaAH.
2. Created a new feature dataset called Layers and specified its spatial reference to be the one
from land use layer from the original geodatabase.
January 2009
SWFWMD Green and Ampt Analyses Support
3. Loaded the basin, soil, and land use polygon feature classes from the original geodatabase into
the feature dataset.
4. Renamed LandUse_Clip to LandUse.
5. Renamed basin_soil_Clip to Soil.
6. Generated the following tables:
a. TSTYPEINFO. This table has all the types needed for G&A analysis.
i. 3 Nexrad rainfall, hourly data (incremental, inches, 1 hour interval)
ii. 6 SCS TII 24 hr, 100-yr design rainfall S-curve (cumulative, dimensionless,
10 min interval)
iii. 7 SCS TII 5 day, 100-yr design rainfall S-curve (cumulative, dimensionless,
10 min interval)
iv. 106 Subwatershed SCS TII 24 hr, 100-yr design rainfall S-curve
(cumulative, inches, 10 min interval)
v. 107 Subwatershed SCS TII 5 day, 100-yr design rainfall S-curve
(cumulative, inches, 10 min interval)
vi. 116 Subwatershed SCS TII 24 hr, 100-yr excess rainfall S-curve
(cumulative, inches, 10 min interval)
vii. 117 Subwatershed SCS TII 5 day, 100-yr excess rainfall S-curve
(cumulative, inches, 10 min interval)
viii. 303 Nexrad rainfall cumulative for period 9/1/2004 9/10/2004, hourly data
(cumulative, inches, 1 hour interval)
ix. 313 Nexrad rainfall excess cumulative for period 9/1/2004 9/10/2004,
hourly data (cumulative, inches, 1 hour interval)
b. TIMESERIES
i. Values for TSTYPEID = 6
ii. Values for TSTYPEID = 7
c. SoilLookup
d. LandUseLookup
7. Removed from Soil feature class all unnecessary fields (all but MUKEY).
8. Removed from LandUse feature class all unnecessary fields (all but FLUCCSCODE).
9. Removed from BasinPoly all coverage related attributes.
10. Added DesignRain attribute (double) to the BasinPoly feature class.
11. Added NAME attribute (char 10) to the BasinPoly feature class.
12. Calculated NAME field to be the value of BASINSHD field.
13. Populated DesignRain attribute with value 12.5.
14. Created a soil and land use intersection polygon named it SLU (instead of using the
provided one). (Use Intersect tool from Analysis Tools -> Overlay toolbox. Use ALL
option (default) for Join Attributes. This function produces simpler intersection attributes
than the Arc Hydro function we will use later to create SLURP polys).
15. Assign HydroID to SLU feature class. (Use AssignHydroID tool from Arc Hydro Tools ->
Attribute Tools toolbox).
16. Assign HydroID to BasinPolys feature class.
Resulting layers in sample database are:
Subbasin:
BasinPoly
Land use:
LandUse
Soils:
Soil
SLU:
SLU
January 2009
SWFWMD Green and Ampt Analyses Support
Resulting tables in sample database are:
Land use parameters: LanduseLookup
Soil parameters:SoilLookup
Time series:
TIMESERIES
Time series type:
TSTYPEINFO
2.2 Prepare basic temporal data Nexrad data for
Centralia basin
Temporal data for the tools need to have the time series data stored in the basic Arc Hydro time series
data structure. The design (unit) time series data are fixed and are stored in the base time series table.
This section deals with preparation of observed time series of rainfall data observed over the spatial
fishnet in which each polygon has measurement of reflectivity that is translated into rainfall. It
assumes that radar fishnet exists and that each cell has a unique ID that references the data in the time
series table. This layer was delivered as District_Grid shape file. The temporal data are also available.
They were delivered as dopplerTSeries.xls spreadsheet.
The radar data are added to the centraliaAH.gdb. This geodatabase contains updated layers from
centraliaAH.gdb used for G&A analyses and additional information needed for radar time series
processing. The following process was used to update the geodatabase:
1. Load the radar fishnet into the geodatabase (same feature dataset as the rest of the data). Use
ArcCatalog to perform this operation (Import -> Feature Class). Import only Pixel attribute.
Name the feature class DistrictRadar.
2. Modify dopplerTSeries.xls so that is ready for import into Arc Hydro TimeSeries table (that
file is called AH dopplerTSeries.xls).
a. Rename column names to match Arc Hydro time series table attributes.
b. Add column TSTypeID and make it equal to 3 for all the rows in the spreadsheet (to
match TsTypeID = 3 for Nexrad data that is in the TSTYPEINFO table in the
geodatabase).
c. Make sure that the date field is defined as a date type of data.
d. Make sure that the TSValue field is defined as a float.
e. Export the spreadsheet into a csv file.
3. In ArcCatalog load the time series csv file into the TIMESERIES table (Load -> Load Data
).
4. In ArcMap, add the DistrictRadar into the existing project (with Basins).
a. Add HydroID field (long integer) to DistrictRadar.
b. Calculate HydroID = PIXEL. (Note. Be careful that the HydroIDs developed in the
project do not conflict with PIXEL values. The range of PIXEL is 52959-152941, so
HydroIDs need to be either lower or higher than that range).
c. Optionally you can remove attribute PIXEL.
5. Using spatial selection tool select all the radar polygons that intersect basin polygons.
6. Export the selected radar polygons into a new feature class in the same feature dataset where
the rest of the spatial data are. Call this feature class Centralia_Radar. Add it to the map.
7. Remove DistrictRadar feature class form the map.
January 2009
SWFWMD Green and Ampt Analyses Support
3.0 Spatial Processing for Green and
Ampt Analyses
Regardless of how Green and Ampt processing will be performed, the spatial processing is the same.
Generate SLURP (subbasin and SLU intersection). Use Intersect Areas Arc Hydro tool from Arc
Hydro Tools -> Utility toolbox to perform this task - do NOT use standard Intersect tool. Specify:
a. From Layer for Intersect: subbasin feature class (BasinLayer)
b. To Layer for Intersection: SLU feature class (SLU)
c. Intersect Polygon: SLURP feature class to be created (SLURP)
d. Join Attributes: ALL option
This function can take several minutes to execute (in particular computation of area weights).
The SLURP layer will have a set of unique polygons that contain the following properties uniformly
distributed over each polygon:
a. precipitation through subbasin HydroID (stored in KeyFrom field)
b. link to soil properties through MUKEY
c. link to land use properties through FLUCCSCODE
d. unique identifier through HydroID storing new HydroIDs
This layer will also contain the information about the fraction that one polygon contributes to the total
of the other (PctFrom and PctTo fields), which are used for weighted average computations.
4.0 Arc Hydro G&A excess rainfall
computations
There are two general steps:
1) Calculate excess rainfall using proper rainfall input option
2) Export data to ICPR
4.1 AH G&A with uniform design rainfall over the whole
study area
At this point in the analysis, both temporal and spatial data needed to support this option are already
available in the geodatabase. The temporal data are defined as design S-curves while the spatial data
are defined as subbasin and SLURP feature classes and supporting soil and land use parameter tables.
January 2009
SWFWMD Green and Ampt Analyses Support
4.1.1 Computing G&A excess rainfall with uniform design rain
Use Compute Green and Ampt Excess Rainfall Arc Hydro tool from Arc Hydro Tools -> H&H
Modeling toolbox. There are several groups of input parameters that will show on the tool input form.
Fill them appropriately and click on OK to execute the function.
In the example fill in the parameters in the following way (you should use the subset of the data
initially to test the performance as this function can take a long time to complete):
Spatial Parameters:
January 2009
SWFWMD Green and Ampt Analyses Support
Time Series Parameters:
The Rainfall TS TypeID has to point to a cumulative type of time series data (which the design Scurve should be). The Starting Time and Ending Time do not have to be specified as they are
based on the starting and ending dates of the time series specified by its TSTypeID. Make sure that
the uniform design rain to be applied for each subbasin is entered for Design Rain Constant
parameter (e.g. 12.5).
January 2009
SWFWMD Green and Ampt Analyses Support
Green and Ampt Coefficients:
Output Parameters:
Make sure you specify a new name for the Output Target TSTable. This is where the results will be
stored. It is recommended that the results are stored in a separate table (for performance and ease of
maintenance reasons).
In general, Create Time Series for SLURP should NOT be checked on as it will significantly
increase the processing time. At this point, ICPR cannot take advantage of these computations, so they
might be of use only for testing purposes.
January 2009
SWFWMD Green and Ampt Analyses Support
After the function is completed, you should see the tool report that looks somewhat like this:
The calculated excess rainfall is stored in the specified time series table.
The resulting RAI files, if that option is selected, are stored in the specified RAI target location.
4.1.2 Exporting Green & Ampt excess rainfall information to ICPR
The excess rainfall is already stored in the RAI formatted files as a result of the previous step. The
export process just needs to export the GIS data. Since the excess rainfall is going to be used as input
into ICPR modeling, ICPR does NOT need to perform loss calculations. This will be accomplished by
tricking ICPR by defining that each basin has 100% DCIA. This also means that it is not necessary
to export information for each SLURP, but just basin information.
Export of data from Arc Hydro into ICPR consists of two steps.
1. Export of data from GIS into XML structure. Make sure you do not have anything selected
when exporting, as only the selected elements will be exported. Use Export to ICPR Green
and Ampt Rainfall Excess Arc Hydro tool from Arc Hydro Tools -> H&H Modeling
toolbox. Specify the input subbasin feature class and the file name and export location
(directory) for the ICPR XML file to be generated. The default name for the output file is
yyyy_ExportICPRGAExcess.xml, where yyyy is the name of the data frame from which the
file is generated. This function will also copy the RAI files generated by the previous step into
the target directory (where the XML file is being generated). This operation might take few
minutes to execute.
January 2009
SWFWMD Green and Ampt Analyses Support
2. Import the basin data into ICPR. Note that when importing data into ICPR, it will add the data
to the existing ones.
a. Start ICPR.
b. Create a new project or open an existing one.
c. Run XML Import from File -> Import/Export. On the ensuing form:
i. Click on Basins (currently the only import option)
ii. File name: name of the file defined in 4.1.2.1.
iii. Click on Import to import the basin information.
4.2 AH G&A with design rainfall over each subbasin
In this scenario, the same unit temporal design pattern is used for each subbasin, but the depth over
each subbasin can be different. The design S-curves are already stored in the TIMESERIES table
(TSTypeID 6 and 7). The design depth for each subbasin is specified in the DesignRain attribute of
the subwatershed feature class (BasinPolys). This attribute contains the design rain depth for each
subbasin (12.5 for Centralia). This rainfall needs to match the unit S-curve in its duration and return
period (e.g. 24-hour, 100-year).
The initial step in the processing is generation of the design rainfall S-curve for each subbasin by
scaling the unit S-curve with design depth.
4.2.1 Generating design rainfall for each subbasin
Generate cumulative design rainfall time series for each subbasin. These time series will have a
different TSTypeID than the input S-curve (TSTypeID=6 for design S-curve, and TSTypeID=106 for
design rainfall in the example). Use Scale Design SCurve Arc Hydro function from the Arc Hydro
Attribute Tools -> Time Series Processing menu (Arc Hydro toolbar). Specify:
a. Drainage Layer: BasinPolys
b. Time Series Table: TIMESERIES
c. TS TypeInfo Table: TSTYPEINFO
d. Target TS Table: TIMESERIES106 (to place the results in a new table. You can
choose a different name if you want to, or you can store the results in the same table
where the design S-curves are stored.)
January 2009
SWFWMD Green and Ampt Analyses Support
In the following form, specify:
a. Design Value Field: DesignRain
b. Design Region Field: NULL (default)
c. Source TS Type: 6
d. Target TS Type: 106
e. Overwrite Existing: check on
The form should look like:
Click on OK to perform the computations. This function might take several minutes to complete. The
status bar in ArcMap will indicate which subbasin is being processed. This function can potentially
generate a large number of records. For Centralia, the tool will generate 109,475 records (755
catchments, each with 145 time steps).
4.2.2 Computing G&A excess rainfall with variable design rain
The same tool is used as for the uniform design rain (4.1.1) but with different time series parameters.
Use Compute Green and Ampt Excess Rainfall Arc Hydro tool from Arc Hydro Tools -> H&H
Modeling toolbox. There are several groups of input parameters that will show on the tool input form.
Fill them appropriately and click on OK to execute the function.
In the example fill in the parameters in the following way (you should use the subset of the data
initially to test the performance as this function can take a long time to complete):
January 2009
10
SWFWMD Green and Ampt Analyses Support
Spatial Parameters (same as for example 4.1.1):
January 2009
11
SWFWMD Green and Ampt Analyses Support
Time Series Parameters:
The Input Time Series Table needs to point to the right table that contains the design rain for each
subbasin (developed in previous step 4.2.1). The Rainfall TS TypeID has to point to a cumulative
type of time series data (which the design S-curve should be). This should be the TSTypeID
developed in the previous step (4.2.1). The Starting Time and Ending Time need to reflect the
starting and ending time of the design time series developed in the previous step (4.2.1). Make sure
that the Design Rain Constant parameter is set to 1.
January 2009
12
SWFWMD Green and Ampt Analyses Support
Green and Ampt Coefficients (same as in 4.1.1):
Output Parameters:
Make sure you specify a new name for the Output Target TSTable. This is where the results will be
stored. It is recommended that the results are stored in a separate table (for performance and ease of
maintenance reasons).
In general, Create Time Series for SLURP should NOT be checked on as it will significantly
increase the processing time. At this point, ICPR cannot take advantage of these computations, so they
might be of use only for testing purposes.
January 2009
13
SWFWMD Green and Ampt Analyses Support
Status of the function will be displayed in the tools info box. After the completion, the calculated
excess rainfall is stored in the specified time series table. The resulting RAI files (if that option is
selected) are stored in the specified RAI target location.
4.2.3 Exporting Green & Ampt excess rainfall information to ICPR
The same process as in 4.1.2 is followed (actually, the ICPR files will be exactly the same as the ones
defined in 4.1.2 the only difference is in the .rai files produced by the two methods).
4.3 AH G&A with observed (radar) rainfall
In this scenario, the rainfall pattern for each subbasin is different (both in depth and temporal
distribution) and is derived from observed rainfall data over Nexrad cells. Once the input rainfall is
generated, the same excess rainfall modeling and export process is followed as in 4.2 (with
appropriately changed file and TSTypeID references).
The Nexrad rainfall information is stored in the TIMESERIES table (TSTypeID = 3). The database
was prepared (spatial and temporal data) following the process described in section 2.2.
The initial step in the processing is generation of the radar rainfall for each subbasin based on the radar
rainfall measured on each Nexrad cell (rainfall conflation). This process will generate two time series.
The first one is the incremental rainfall over the basins for the period of record. The second one is a
cumulative rainfall over user specified period of time. In this case, 9/1-9/10/2004 is the selected
period. For that period, a new TSTypeID was manually created in the TSTYPEINFO table
(TSTypeID = 303). This can be done in the tool directly as described later, but when using the tool
there is no control over the ID that is being assigned (always one integer larger than currently largest
TSTypeID in the table).
The G&A excess rainfall computation tool accepts both incremental and cumulative time series as
input. Both approaches will be described.
4.3.1 Generating radar rainfall for each subbasin
Conflating time series data from radar to basin elements involves the following operations.
1. Create intersection of the radar and basin feature classes (use ArcToolbox -> Arc Hydro Tools
-> Utility -> Intersect Areas):
a. Input From Layer for Intersect: Centralia_Radar
b. Input To Layer for Intersect: BasinPolys
c. Output Intersect Polygon: RadarBasin (make sure it is pointing to proper location in
the geodatabase)
d. Join Attributes: ONLY_FID
e. Review the messages from the gp tool dialog.
2. Develop a time series of radar rainfall over the subbasins. Click on the Transfer Value tool
from the Arc Hydro Toolbar ->Attribute Tools -> Time Series Processing menu. Enter:
a. To Layer for TS: BasinPolys
b. Intersect Layer for TS: RadarBasin
January 2009
14
SWFWMD Green and Ampt Analyses Support
c. Time Series Table: TIMESERIES
d. Target TS Table: TSRadarBasin
e. Click on OK to move to the time series selection.
i. Select TS Type: Nexrad Rainfall
f. Click on OK to execute the transfer. (Note: this function might take a long time to
execute)
3. (Optional needed only if ICPR will be used to compute the excess rainfall). Develop an Scurve (cumulative) time series of radar rainfall from incremental time series. Click on the
Accumulate SCurve tool from the Arc Hydro Toolbar ->Attribute Tools -> Time Series
Processing menu. Enter:
a. Drainage Area: BasinPolys
b. Time Series Table: TSRadarBasin
c. TS TypeInfo Table: TSTYPEINFO
d. Target TS Table: TSRadarBasinCum
e. Click on OK to get to the next input form. Populate the form to look like the form on
the next figure. Pay special attention to:
i. Target TS Type select 303, or click on the Add button next to the field to
add the new TSTypeID value.
ii. Make sure that the start and end date match what is defined by target
TSTypeID variable.
iii. Make sure that Using Standard Curve is NOT checked.
This function might take a long time to execute.
4.3.2 Computing G&A excess rainfall with radar rain
The same tool is used as for the variable design rain (4.2.2) but with different time series parameters.
Use Compute Green and Ampt Excess Rainfall Arc Hydro tool from Arc Hydro Tools -> H&H
Modeling toolbox. There are several groups of input parameters that will show on the tool input form.
Fill them appropriately and click on OK to execute the function. In the example fill in the parameters
in the following way:
Spatial Parameters (same as in 4.1.1 and 4.2.2).
January 2009
15
SWFWMD Green and Ampt Analyses Support
Time Series Parameters:
The Input Time Series Table needs to point to the right table that contains the radar rain for
each subbasin (developed in previous step 4.3.1). The Rainfall TS TypeID has to point to
a radar rainfall type of time series data (incremental - 3 or cumulative 303, data types are
OK). The Excess Rainfall TS Type ID should point to the correct cumulative TSTypeID
that matches the interval to be specified next (in this example 313). The Starting Time
and Ending Time need to reflect the starting and ending time of the desired time interval. In
our case, first 15 days in September 2004 (this can be a subset of the overall time series stored
in the file). Make sure that the Design Rain Constant parameter is set to 1.
Green and Ampt Coefficients (same as in 4.1.1 and 4.2.2)
Output Parameters:
January 2009
16
SWFWMD Green and Ampt Analyses Support
Make sure you specify a new name for the Output Target TSTable. This is where the results
will be stored. It is recommended that the results are stored in a separate table (for
performance and ease of maintenance reasons).
In general, Create Time Series for SLURP should NOT be checked on as it will significantly
increase the processing time. At this point, ICPR cannot take advantage of these
computations, so they might be of use only for testing purposes.
The Export to RAI option should be checked. The tool always generates a cumulative rain
as output, so if the data will be exported to ICPR, this option should be checked.
Status of the function will be displayed in the tools info box. After the completion, the calculated
excess rainfall is stored in the specified time series table.
4.3.3 Exporting Green & Ampt excess rainfall information to ICPR
The same process as in 4.2.3 is followed.
January 2009
17
SWFWMD Green and Ampt Analyses Support
5.0 ICPR G&A excess rainfall
computations
Since ICPR can compute G&A losses, the loss computations do not have to be done in Arc Hydro.
Arc Hydros role is to prepare the spatial data and gross rainfall to be passed on to ICPR. At this point
in the analysis, both temporal and spatial data needed to support this option are already available in the
geodatabase. Spatial data are defined as subbasin and SLURP feature classes and supporting soil and
land use parameter tables (Chapter 3). Basic temporal data are defined as design S-curves or the
observed radar rainfall.
ICPR can manage several design rainfall types internally, so only custom rainfall events need to be
prepared in Arc Hydro and exported to ICPR via RAI files.
There are two general steps:
1) Compile gross cumulative rainfall using proper rainfall input option and export them into RAI
format.
a. Generate cumulative time series.
b. Export to RAI files.
2) Export data to ICPR.
5.1 Preparing rainfall data for ICPR Analyses
5.1.1 Preparing cumulative rainfall
Processing of a case with uniform spatial distribution of rainfall over all subbasins can be split into two
options:
1) Standard temporal distribution of rainfall (e.g. SCS Type II). In this case, nothing needs to be
done in Arc Hydro since ICPR can process this case internally.
2) Non-standard temporal distribution. In this case, the simplest approach is to enter the
cumulative distribution (S-Curve) in the Arc Hydro time series tables (TSTypeInfo and
TimeSeries tables), and then follow the same process as described in section 4.2.1 (where the
DesignRain field contains the same value for all subbasins).
Preparation of gross design rainfall (same temporal distribution) that has different rainfall depth over
each subbasin is presented in section 4.2.1.
Preparation of gross radar rainfall for export to ICPR is presented in section 4.3.1 (notice the optional
task this task has to be performed if ICPR is used for excess rainfall computations).
5.1.2 Preparing RAI files
Once the cumulative rain is computed, it needs to be exported into the .rai files. Click on the Export
SCurve to RAI tool from the Arc Hydro Toolbar ->Attribute Tools -> Time Series Processing
menu. Enter:
January 2009
18
SWFWMD Green and Ampt Analyses Support
1.
2.
3.
4.
Drainage Area: BasinPolys
Source TS Table: appropriate table with cumulative gross rainfall to be exported
TS TypeInfo Table: TSTYPEINFO
Click on OK to get to the next input form:
a. Source TS Type: appropriate TSTypeID that reflects the cumulative time series to
export to rai format (303 in this example).
b. Export Directory: specify location in which to store the resulting rai files.
c. Number of Decimals: 3
d. Make sure that Apply Sorting on Time is NOT checked.
5.2 Exporting Green & Ampt information to ICPR
Once the .rai files have been generated, export of data from Arc Hydro into ICPR consists of two
steps.
1. Export of data from GIS into XML structure. Make sure you do not have anything selected
when exporting, as only the selected elements will be exported. Use Export to ICPR Green
and Ampt Parameters Arc Hydro tool from Arc Hydro Tools -> H&H Modeling toolbox.
Enter the required inputs (only file name and output directory should be required if the
function is run within the same project where all other steps have been executed). The default
name for the output file is yyyy_ExportICPRGAParams.xml, where yyyy is the name of the
data frame from which the file is generated. This function will also copy the RAI files
generated by the previous step into the target directory (where the XML file is being
generated). This operation might take few minutes to execute.
2. Import the basin data into ICPR. Note that when importing data into ICPR, it will add the data
to the existing ones.
a. Start ICPR.
b. Create a new project or open an existing one.
c. Run XML Import from File -> Import/Export. On the ensuing form:
i. Click on Basins (currently the only import option)
ii. File name: name of the file defined in the previous step.
iii. Click on Import to import the basin information.
January 2009
19
You might also like
- HEC-HMS Applications Guide June2017 PDFDocument195 pagesHEC-HMS Applications Guide June2017 PDFJesusHerreraNo ratings yet
- HEC-5 Simulation of Flood Control and Conservation SystemsDocument380 pagesHEC-5 Simulation of Flood Control and Conservation SystemsArabelle Clarice RoxasNo ratings yet
- HEC-GeoRAS 1.0 UsersManualDocument109 pagesHEC-GeoRAS 1.0 UsersManualJuan SánchezNo ratings yet
- HEC-RAS Reference ManualDocument0 pagesHEC-RAS Reference ManualJuan LineroNo ratings yet
- DGB OpendtectDocument219 pagesDGB Opendtectmuhmus88No ratings yet
- Arcview Interface For Swat2000 User's GuideDocument351 pagesArcview Interface For Swat2000 User's GuideMuharruddinNo ratings yet
- Mike21 HD Step by StepDocument46 pagesMike21 HD Step by Stepadamaso09No ratings yet
- Arc Hydro - Stormwater ProcessingDocument74 pagesArc Hydro - Stormwater Processingمهندس ابينNo ratings yet
- 1 Durban Metro Design RainfalDocument29 pages1 Durban Metro Design RainfalRama Subramanyam ManepalliNo ratings yet
- InfoWater Student Analysis and Design WorkbookDocument80 pagesInfoWater Student Analysis and Design WorkbookefcarrionNo ratings yet
- HEC-HMS Users Manual 3.4 PDFDocument310 pagesHEC-HMS Users Manual 3.4 PDFSaidDiasNo ratings yet
- HEC GeoRAS4 UsersManualDocument204 pagesHEC GeoRAS4 UsersManualHana Siti KusumadewiNo ratings yet
- Myanmar Technical Manual Updated June1Document153 pagesMyanmar Technical Manual Updated June1suraj tiwariNo ratings yet
- 2020-11-03 Greenidge - TIOP - Final - 11-03-20Document29 pages2020-11-03 Greenidge - TIOP - Final - 11-03-20Rachel TreichlerNo ratings yet
- Arc Hydro GP Tools 1.3 - TutorialDocument67 pagesArc Hydro GP Tools 1.3 - TutorialalirfaneNo ratings yet
- HEC-RAS 2D Sediment Users Manual (Beta) PDFDocument97 pagesHEC-RAS 2D Sediment Users Manual (Beta) PDFpetri30No ratings yet
- 3-D SEISMIC EXPLORATION Informative RepoDocument17 pages3-D SEISMIC EXPLORATION Informative RepoAbdel-rahman GlewanNo ratings yet
- SS FlowRep NoCoverDocument84 pagesSS FlowRep NoCoverWilmer Emilio Garcia MorenoNo ratings yet
- Rainroof / ShadestructureDocument40 pagesRainroof / ShadestructureCaroline LebarNo ratings yet
- Guidelines MultibeamDocument9 pagesGuidelines MultibeamDiego D. MantillaNo ratings yet
- Hydrologic Modeling System HEC HMS - MANUALDocument0 pagesHydrologic Modeling System HEC HMS - MANUALMtb CuscoNo ratings yet
- Author: Godfrey Moeng Monyakeng Course: Mining Engineering Year: 3 ST ID: 17000196 Report Title: Mine Optimiization Using Geovia Surpac SoftwareDocument28 pagesAuthor: Godfrey Moeng Monyakeng Course: Mining Engineering Year: 3 ST ID: 17000196 Report Title: Mine Optimiization Using Geovia Surpac SoftwareAmbrose AugenNo ratings yet
- IXOS Server PDFDocument72 pagesIXOS Server PDFKumud RanjanNo ratings yet
- MODIS/Terra Snow Cover 8-Day L3 Global 500m SIN Grid, Version 6Document15 pagesMODIS/Terra Snow Cover 8-Day L3 Global 500m SIN Grid, Version 6choklitoNo ratings yet
- Daily Global Forecast System (GFS) PrecipitationDocument11 pagesDaily Global Forecast System (GFS) PrecipitationAlbanNo ratings yet
- Nasa STD 8739 3 2 PDFDocument97 pagesNasa STD 8739 3 2 PDFJorge SousaNo ratings yet
- Help ModelDocument104 pagesHelp ModelNurcholis SalmanNo ratings yet
- ManualV1 Using QGIS Mesh PreparationDocument18 pagesManualV1 Using QGIS Mesh PreparationHaris SunendarNo ratings yet
- Hec RasDocument453 pagesHec RasED Ricra CapchaNo ratings yet
- Smada PDFDocument17 pagesSmada PDFMashuriNo ratings yet
- Project Synopsis (Kit 753)Document24 pagesProject Synopsis (Kit 753)robertNo ratings yet
- Catalog - Scientific Software GroupDocument32 pagesCatalog - Scientific Software GrouppetroljoseNo ratings yet
- 50 parameters of 60 aircraftDocument63 pages50 parameters of 60 aircraftcwalsh03No ratings yet
- Hec HMSDocument51 pagesHec HMSAhmed ShahzadNo ratings yet
- Hydraulics & Hydrology PDFDocument197 pagesHydraulics & Hydrology PDFska51100% (3)
- Drainage Requirements in Pavements (DRIP) User ManualDocument114 pagesDrainage Requirements in Pavements (DRIP) User Manualumit2699No ratings yet
- GPS Drill NavigationDocument6 pagesGPS Drill NavigationAndy ObregonNo ratings yet
- NASA: Igsar 2001Document10 pagesNASA: Igsar 2001NASAdocumentsNo ratings yet
- HUC8 2D Watershed Modeling RecommendationsDocument37 pagesHUC8 2D Watershed Modeling RecommendationsMoiz Khan YousufzaiNo ratings yet
- 8data Standards - Utility - District CoolingDocument9 pages8data Standards - Utility - District CoolingMomen HassanNo ratings yet
- Landscape Irrigation StandardsDocument27 pagesLandscape Irrigation StandardsIbrahim SirpiNo ratings yet
- AERMOD Data ResourcesDocument4 pagesAERMOD Data Resourcessun2053328805No ratings yet
- NDBC Web Data GuideDocument15 pagesNDBC Web Data GuidearmatostreNo ratings yet
- 09 Ch7 Stormwater DrainageDocument22 pages09 Ch7 Stormwater Drainagercallikan100% (1)
- ArcGIS - Arc Hydro Tools Tutorial (2002)Document64 pagesArcGIS - Arc Hydro Tools Tutorial (2002)era_arkeon100% (1)
- Workshop MongoliaDocument57 pagesWorkshop MongoliaNikshith HegdeNo ratings yet
- Technical Advisor for a CSP Project in South AfricaDocument94 pagesTechnical Advisor for a CSP Project in South AfricacarzanteNo ratings yet
- HEC-DSSVue 20 Users Manual-DesbloqueadoDocument490 pagesHEC-DSSVue 20 Users Manual-DesbloqueadoAlberto GarciaNo ratings yet
- Standards For Landscape Irrigation SystemsDocument27 pagesStandards For Landscape Irrigation SystemsQais KaisraniNo ratings yet
- Clegg Hammer PDFDocument36 pagesClegg Hammer PDFGerrit Van Der WaltNo ratings yet
- DNV-RP-O401 Safety and Reliability of Subsea Systems April 1985Document30 pagesDNV-RP-O401 Safety and Reliability of Subsea Systems April 1985TroyNo ratings yet
- Bently Case Study-1Document16 pagesBently Case Study-1selvam998254No ratings yet
- John Deere Rain Simulator Final ReportDocument61 pagesJohn Deere Rain Simulator Final Reportswm5376No ratings yet
- Mike21 HD Step by StepDocument48 pagesMike21 HD Step by SteparmyandaNo ratings yet
- ArcGIS Water UtilitiesDocument126 pagesArcGIS Water UtilitiesBhaskar MitraNo ratings yet
- Hec-Ras River Analysis System: User's ManualDocument0 pagesHec-Ras River Analysis System: User's ManualSocrates Palomino GamboaNo ratings yet
- Managing Subsurface Data in the Oil and Gas Sector Seismic: SeismicFrom EverandManaging Subsurface Data in the Oil and Gas Sector Seismic: SeismicNo ratings yet
- Use of Remote Sensing to Estimate Paddy Area and Production: A HandbookFrom EverandUse of Remote Sensing to Estimate Paddy Area and Production: A HandbookNo ratings yet
- San Joaquin Valley APCD Procedure for Downloading & Processing NCDC Meteorological DataDocument76 pagesSan Joaquin Valley APCD Procedure for Downloading & Processing NCDC Meteorological DataalirfaneNo ratings yet
- Arc Hydro GP Tools 1.3 - TutorialDocument67 pagesArc Hydro GP Tools 1.3 - TutorialalirfaneNo ratings yet
- Export To KML DocumentationDocument15 pagesExport To KML DocumentationDeybi Henry Valencia RojasNo ratings yet
- Modeling Guidance W - o PicDocument96 pagesModeling Guidance W - o PicalirfaneNo ratings yet
- Plume Delineation ReportDocument42 pagesPlume Delineation ReportalirfaneNo ratings yet
- Design of A Barrage - Calcul Barrage MSDocument81 pagesDesign of A Barrage - Calcul Barrage MSalirfaneNo ratings yet
- Numerical Analysis: Doron LevyDocument112 pagesNumerical Analysis: Doron LevyEhtisham Ul Haq Arshad100% (1)
- HTTP://WWW Slides Co Il/zoom Php?id 9628Document36 pagesHTTP://WWW Slides Co Il/zoom Php?id 9628www.slides.co.ilNo ratings yet
- Bcs The Chartered Institute For It: Bcs Higher Education Qualifications BCS Level 6 Postgraduate Diploma in ITDocument8 pagesBcs The Chartered Institute For It: Bcs Higher Education Qualifications BCS Level 6 Postgraduate Diploma in ITOzioma IhekwoabaNo ratings yet
- A Business Case For SAP GIS IntegrationDocument7 pagesA Business Case For SAP GIS IntegrationCharles AshmanNo ratings yet
- Republic of The Philippines Leyte Normal University Tacloban CityDocument40 pagesRepublic of The Philippines Leyte Normal University Tacloban CitykathNo ratings yet
- Urban GreeningDocument11 pagesUrban GreeningbaşakNo ratings yet
- SLP Unisa 2014 All CollegesDocument324 pagesSLP Unisa 2014 All CollegesWerner LouwNo ratings yet
- Environmental Science SyllabusDocument15 pagesEnvironmental Science SyllabusRahul DekaNo ratings yet
- M. Tech. Transportation System Engieering PDFDocument19 pagesM. Tech. Transportation System Engieering PDFPagadala NaniNo ratings yet
- A. Georeferencing Using Geographic Information System (QGIS) SoftwareDocument11 pagesA. Georeferencing Using Geographic Information System (QGIS) SoftwareDaniel Santos100% (2)
- Drought Analysis Using Geo-Spatial Techniques For Hisar District, HaryanaDocument4 pagesDrought Analysis Using Geo-Spatial Techniques For Hisar District, HaryanaBalaji ManneNo ratings yet
- Catalog - Scientific Software GroupDocument32 pagesCatalog - Scientific Software GrouppetroljoseNo ratings yet
- Open Electives List for Odd SemesterDocument45 pagesOpen Electives List for Odd SemesterBanupriya-No ratings yet
- GEOVISUALIZATIONDocument16 pagesGEOVISUALIZATIONAna Nadhirah100% (1)
- Resume Jurnal Internasional Peta TematikDocument6 pagesResume Jurnal Internasional Peta TematikannisakunnyNo ratings yet
- Kirinyaga County Public Service BoardDocument2 pagesKirinyaga County Public Service BoardGovernor Joseph NdathiNo ratings yet
- Perbandingan Prediksi Hasil Sedimen Meng Bdf9da2aDocument12 pagesPerbandingan Prediksi Hasil Sedimen Meng Bdf9da2aYansen Ejha DeconantaNo ratings yet
- TOR - Flood Modeling and Flood Harzard Assessment - Revised Nov. 2021Document10 pagesTOR - Flood Modeling and Flood Harzard Assessment - Revised Nov. 2021A MaqsoodNo ratings yet
- Proposal PPT GIS BASED PROJECTDocument7 pagesProposal PPT GIS BASED PROJECTsanjit41No ratings yet
- Data Management 3D Modelling Mine DesignDocument11 pagesData Management 3D Modelling Mine DesignDadan Saefudin RosidiNo ratings yet
- Systems Analysis and Simulation - An IntroductionDocument35 pagesSystems Analysis and Simulation - An IntroductionManuel P. Marcaida III100% (1)
- GIS InterpolationDocument55 pagesGIS InterpolationsalnasuNo ratings yet
- Chapter 12Document46 pagesChapter 12MauricioNo ratings yet
- WaterCAD V8i User S Guide PDF (0500 1000) PDFDocument501 pagesWaterCAD V8i User S Guide PDF (0500 1000) PDFHùng Nguyễn QuốcNo ratings yet
- Geochemical Anomaly and Mineral Prospectivity Mapping TechniquesDocument2 pagesGeochemical Anomaly and Mineral Prospectivity Mapping Techniquesone_peaceNo ratings yet
- HEC-HMS Release Notes 4.3Document25 pagesHEC-HMS Release Notes 4.3Agustín FerrerNo ratings yet
- Fundamental Principles of GISDocument10 pagesFundamental Principles of GISAlina ManduNo ratings yet
- Ge8071-Disaster Management: Role of Gis & Information Technology Components in Preparedness & Risk AssessmentDocument9 pagesGe8071-Disaster Management: Role of Gis & Information Technology Components in Preparedness & Risk AssessmentKarthika PraveenNo ratings yet
- Sustainable Urban Development: Bioregionalistic Vision For Small TownsDocument19 pagesSustainable Urban Development: Bioregionalistic Vision For Small TownsIEREKPRESSNo ratings yet
- An Integration of GIS Virtual Reality An PDFDocument18 pagesAn Integration of GIS Virtual Reality An PDFFerney EusseNo ratings yet
- 6 Hydrogeochemical Facies Investigation of Surface and GroundwaterDocument13 pages6 Hydrogeochemical Facies Investigation of Surface and GroundwaterMervatNo ratings yet
- A GIS Approach For Analysis of Traffic Accident Hotspots in Abha and Bisha Cities, Saudi ArabiaDocument19 pagesA GIS Approach For Analysis of Traffic Accident Hotspots in Abha and Bisha Cities, Saudi ArabiaMOHAMMED ABDELAZIZ ELDEWANYNo ratings yet