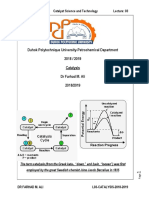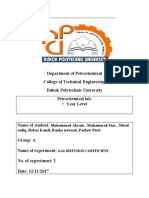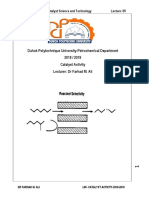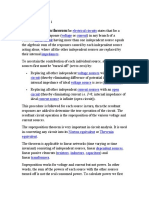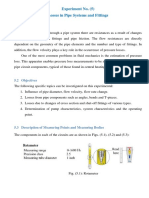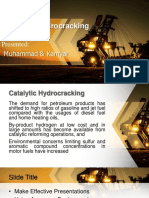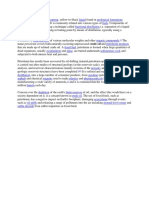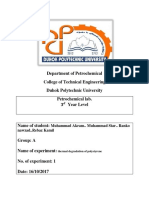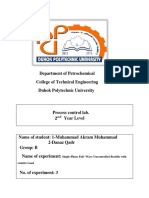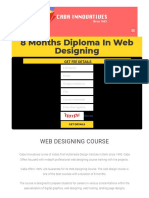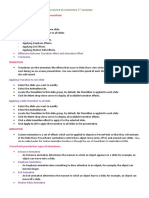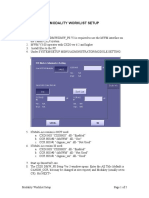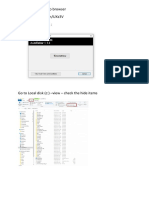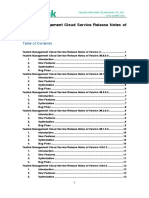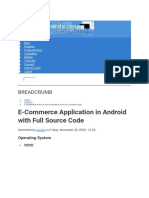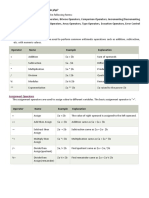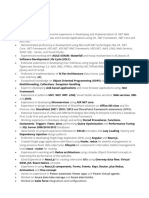Professional Documents
Culture Documents
HTML v4.0 PDF
Uploaded by
MUHAMMAD AKRAMOriginal Title
Copyright
Available Formats
Share this document
Did you find this document useful?
Is this content inappropriate?
Report this DocumentCopyright:
Available Formats
HTML v4.0 PDF
Uploaded by
MUHAMMAD AKRAMCopyright:
Available Formats
HTML
Courseware bit Group
by courtesy of
W3 Schools
IT Trainings New Media Management Training Consulting
www.bitonline.cc
HTML
Contents
Contents
1
Contents ................................................................................................................. 2
Introduction to HTML .............................................................................................. 3
HTML Elements ...................................................................................................... 6
Basic HTML Tags ................................................................................................... 8
Basic HTML Tags ................................................................................................. 12
HTML Text Formatting.......................................................................................... 15
HTML Character Entities ...................................................................................... 25
HTML Links........................................................................................................... 27
HTML Frames....................................................................................................... 35
10
HTML Tables ........................................................................................................ 41
11
HTML Lists............................................................................................................ 50
12
HTML Forms and Input......................................................................................... 58
13
HTML Images ....................................................................................................... 67
14
HTML Backgrounds .............................................................................................. 74
15
HTML Colors......................................................................................................... 78
16
HTML Color Values .............................................................................................. 81
17
HTML Color Names .............................................................................................. 85
18
HTML 4.01 Quick List ........................................................................................... 92
19
Introduction to CSS............................................................................................... 96
20
CSS How To... .................................................................................................... 101
21
CSS Background ................................................................................................ 106
22
CSS Text ............................................................................................................ 114
23
CSS Font ............................................................................................................ 126
24
CSS Border......................................................................................................... 134
25
CSS Outlines ...................................................................................................... 157
26
CSS Margin ........................................................................................................ 160
27
CSS Padding ...................................................................................................... 168
28
CSS List.............................................................................................................. 177
29
CSS Table .......................................................................................................... 189
W3 Schools
Page 2 of 194
HTML
Introduction to HTML
Introduction to HTML
2.1
What is an HTML File?
HTML stands for Hyper Text Markup Language
An HTML file is a text file containing small markup tags
The markup tags tell the Web browser how to display the page
An HTML file must have an htm or html file extension
An HTML file can be created using a simple text editor
2.2
Do You Want to Try It?
If you are running Windows, start Notepad.
If you are on a Mac, start SimpleText.
In OSX start TextEdit and change the following preferences: Open the "Format" menu
and select "Plain text" instead of "Rich text". Then open the "Preferences" window
under the "Text Edit" menu and select "Ignore rich text commands in HTML files". Your
HTML code will probably not work if you do not change the preferences above!
Type in the following text:
<html>
<head>
<title>Title of page</title>
</head>
<body>
This is my first homepage. <b>This text is bold</b>
</body>
</html>
Save the file as "mypage.htm".
Start your Internet browser. Select "Open" (or "Open Page") in the File menu of your
browser. A dialog box will appear. Select "Browse" (or "Choose File") and locate the
HTML file you just created - "mypage.htm" - select it and click "Open". Now you should
see an address in the dialog box, for example "C:\MyDocuments\mypage.htm". Click
OK, and the browser will display the page.
W3 Schools
Page 3 of 194
HTML
Introduction to HTML
How it looks in a browser:
Example Explained
The first tag in your HTML document is <html>. This tag tells your browser that this is
the start of an HTML document. The last tag in your document is </html>. This tag tells
your browser that this is the end of the HTML document.
The text between the <head> tag and the </head> tag is header information. Header
information is not displayed in the browser window.
The text between the <title> tags is the title of your document. The title is displayed in
your browser's caption.
The text between the <body> tags is the text that will be displayed in your browser.
The text between the <b> and </b> tags will be displayed in a bold font.
2.3
HTM or HTML Extension?
When you save an HTML file, you can use either the .htm or the .html extension. We
have used .htm in our examples. It might be a bad habit inherited from the past when
some of the commonly used software only allowed three letter extensions.
With newer software we think it will be perfectly safe to use .html.
2.4
Note on HTML Editors:
You can easily edit HTML files using a WYSIWYG (what you see is what you get)
editor like FrontPage or Dreamweaver, instead of writing your markup tags in a plain
text file.
However, if you want to be a skillful Web developer, we strongly recommend that you
use a plain text editor to learn your primer HTML.
W3 Schools
Page 4 of 194
HTML
2.5
Introduction to HTML
Frequently Asked Questions
Q: After I have edited an HTML file, I cannot view the result in my browser. Why?
A: Make sure that you have saved the file with a proper name and extension like
"c:\mypage.htm". Also make sure that you use the same name when you open the file
in your browser.
Q: I have edited an HTML file, but the changes don't show in the browser. Why?
A: A browser caches pages so it doesn't have to read the same page twice. When you
have modified a page, the browser doesn't know that. Use the browser's refresh/reload
button to force the browser to reload the page.
Q: What browser should I use?
A: You can do all the training with all of the well-known browsers, like Internet Explorer,
Firefox, Netscape, or Opera. However, some of the examples in our advanced classes
require the latest versions of the browsers.
Q: Does my computer have to run Windows? What about a Mac?
A: You can do all your training on a non-Windows computer like a Mac.
W3 Schools
Page 5 of 194
HTML
HTML Elements
HTML Elements
HTML documents are text files made up of HTML elements.
HTML elements are defined using HTML tags.
3.1
HTML Tags
HTML tags are used to mark-up HTML elements
HTML tags are surrounded by the two characters < and >
The surrounding characters are called angle brackets
HTML tags normally come in pairs like <b> and </b>
The first tag in a pair is the start tag, the second tag is the end tag
The text between the start and end tags is the element content
HTML tags are not case sensitive, <b> means the same as <B>
3.2
HTML Elements
Remember the HTML example from the previous page:
<html>
<head>
<title>Title of page</title>
</head>
<body>
This is my first homepage. <b>This text is bold</b>
</body>
</html>
This is an HTML element:
<b>This text is bold</b>
The HTML element starts with a start tag: <b>
The content of the HTML element is: This text is bold
The HTML element ends with an end tag: </b>
The purpose of the <b> tag is to define an HTML element that should be displayed as
bold.
W3 Schools
Page 6 of 194
HTML
HTML Elements
This is also an HTML element:
<body>
This is my first homepage. <b>This text is bold</b>
</body>
This HTML element starts with the start tag <body>, and ends with the end tag
</body>.
The purpose of the <body> tag is to define the HTML element that contains the body of
the HTML document.
3.3
Why do We Use Lowercase Tags?
We have just said that HTML tags are not case sensitive: <B> means the same as <b>.
If you surf the Web, you will notice that plenty of web sites use uppercase HTML tags
in their source code. We always use lowercase tags. Why?
If you want to follow the latest web standards, you should always use lowercase tags.
The World Wide Web Consortium (W3C) recommends lowercase tags in their HTML 4
recommendation, and XHTML (the next generation HTML) demands lowercase tags.
W3 Schools
Page 7 of 194
HTML
Basic HTML Tags
Basic HTML Tags
The most important tags in HTML are tags that define headings, paragraphs and line
breaks.
4.1
Headings
Headings are defined with the <h1> to <h6> tags. <h1> defines the largest heading.
<h6> defines the smallest heading.
<h1>This
<h2>This
<h3>This
<h4>This
<h5>This
<h6>This
is
is
is
is
is
is
a
a
a
a
a
a
heading</h1>
heading</h2>
heading</h3>
heading</h4>
heading</h5>
heading</h6>
HTML automatically adds an extra blank line before and after a heading.
Example
<html>
<head>
<title>Title of page</title>
</head>
<body>
<h1>This is a heading</h1>
<h2>This is a heading</h2>
<h3>This is a heading</h3>
<h4>This is a heading</h4>
<h5>This is a heading</h5>
<h6>This is a heading</h6>
</body>
</html>
W3 Schools
Page 8 of 194
HTML
Basic HTML Tags
How it looks in a browser:
4.2
Paragraphs
Paragraphs are defined with the <p> tag.
<p>This is a paragraph</p>
<p>This is another paragraph</p>
HTML automatically adds an extra blank line before and after a paragraph.
4.3
Don't Forget the Closing Tag
You might have noticed that paragraphs can be written without end tags </p>:
<p>This is a paragraph
<p>This is another paragraph
The example above will work in most browsers, but don't rely on it. Future version of
HTML will not allow you to skip ANY end tags.
Closing all HTML elements with an end tag is a future-proof way of writing HTML. It
also makes the code easier to understand (read and browse) when you mark both
where an element starts and where it ends.
Example
<html>
<body>
<p>This is a paragraph.</p>
<p>This is a paragraph.</p>
<p>This is a paragraph.</p>
<p>Paragraph elements are defined by the p tag.</p>
</body>
</html>
W3 Schools
Page 9 of 194
HTML
Basic HTML Tags
How it looks in a browser:
4.4
Line Breaks
The <br> tag is used when you want to break a line, but don't want to start a new
paragraph. The <br> tag forces a line break wherever you place it.
<p>This <br> is a para<br>graph with line breaks</p>
The <br> tag is an empty tag. It has no end tag like </br>, since a closing tag doesn't
make any sense.
4.5
<br> or <br />
More and more often you will see the <br> tag written like this: <br />
Because the <br> tag has no end tag (or closing tag), it breaks one of the rules for
future HTML (the XML based XHTML), namely that all elements must be closed.
Writing it like <br /> is a future proof way of closing (or ending) the tag inside the
opening tag, accepted by both HTML and XML.
4.6
Comments in HTML
The comment tag is used to insert a comment in the HTML source code. A comment
will be ignored by the browser. You can use comments to explain your code, which can
help you when you edit the source code at a later date.
<!-- This is a comment -->
Note that you need an exclamation point after the opening bracket, but not before the
closing bracket.
W3 Schools
Page 10 of 194
HTML
4.7
Basic HTML Tags
Recap on HTML Elements
Each HTML element has an element name (body, h1, p, br)
The start tag is the name surrounded by angle brackets: <h1>
The end tag is a slash and the name surrounded by angle brackets </h1>
The element content occurs between the start tag and the end tag
Some HTML elements have no content
Some HTML elements have no end tag
4.8
Basic Notes - Useful Tips
When you write HTML text, you can never be sure how the text is displayed in another
browser. Some people have large computer displays, some have small. The text will be
reformatted every time the user resizes his window. Never try to format the text in your
editor by adding empty lines and spaces to the text.
HTML will truncate the spaces in your text. Any number of spaces count as one. Some
extra information: In HTML a new line counts as one space.
Using empty paragraphs <p> to insert blank lines is a bad habit. Use the <br> tag
instead. (But don't use the <br> tag to create lists. Wait until you have learned about
HTML lists.)
HTML automatically adds an extra blank line before and after some elements, like
before and after a paragraph, and before and after a heading.
We use a horizontal rule (the <hr> tag), to separate the sections in our tutorials.
W3 Schools
Page 11 of 194
HTML
Basic HTML Tags
Basic HTML Tags
If you lookup the basic HTML tags in the reference below, you will see that the
reference contains additional information about tag attributes.
You will learn more about HTML tag attributes in the next chapter of this tutorial.
5.1
Tag
Description
<html>
Defines an HTML document
<body>
Defines the document's body
<h1> to <h6>
Defines header 1 to header 6
<p>
Defines a paragraph
<br>
Inserts a single line break
<hr>
Defines a horizontal rule
<!-->
Defines a comment
HTML Attributes
Attributes provide additional information to an HTML element.
5.2
HTML Tag Attributes
HTML tags can have attributes. Attributes provide additional information to an HTML
element.
Attributes always come in name/value pairs like this: name="value".
Attributes are always specified in the start tag of an HTML element.
5.3
Attributes Example 1:
<h1> defines the start of a heading.
<h1 align="center"> has additional information about the alignment.
W3 Schools
Page 12 of 194
HTML
Basic HTML Tags
Example
<html>
<body>
<h1 align="center">This is heading 1</h1>
<p>The heading above is aligned to the center of this page. The
heading above is aligned to the center of this page. The heading
above is aligned to the center of this page.</p>
</body>
</html>
How it looks in a browser:
5.4
Attributes Example 2:
<body> defines the body of an HTML document.
<body bgcolor="yellow"> has additional information about the background color.
<html>
<body bgcolor="yellow">
<h2>Look: Colored Background!</h2>
</body>
</html>
W3 Schools
Page 13 of 194
HTML
Basic HTML Tags
How it looks in a browser:
5.5
Attributes Example 3:
<table> defines an HTML table. (You will learn more about HTML tables later)
<table border="1"> has additional information about the border around the table.
5.6
Use Lowercase Attributes
Attributes and attribute values are case-insensitive. However, the World Wide Web
Consortium (W3C) recommends lowercase attributes/attribute values in their HTML 4
recommendation, and XHTML demands lowercase attributes/attribute values.
5.7
Always Quote Attribute Values
Attribute values should always be enclosed in quotes. Double style quotes are the most
common, but single style quotes are also allowed.
In some rare situations, like when the attribute value itself contains quotes, it is
necessary to use single quotes:
name='John "ShotGun" Nelson'
W3 Schools
Page 14 of 194
HTML
HTML Text Formatting
HTML Text Formatting
HTML defines a lot of elements for formatting output, like bold or italic text.
Below are a lot of examples that you can try out yourself:
6.1
Examples
Text formatting
This example demonstrates how you can format text in an HTML document.
<html>
<body>
<b>This text is bold</b>
<br>
<strong>
This text is strong
</strong>
<br>
<big>
This text is big
</big>
<br>
How it looks in a browser:
W3 Schools
Page 15 of 194
HTML
HTML Text Formatting
Preformatted text
This example demonstrates how you can control the line breaks and spaces with the
pre tag.
<html>
<body>
<pre>
This is
preformatted text.
It preserves
both spaces
and line breaks.
</pre>
<p>The pre tag is good for displaying computer code:</p>
<pre>
for i = 1 to 10
print i
next i
</pre>
</body>
</html>
How it looks in a browser:
W3 Schools
Page 16 of 194
HTML
HTML Text Formatting
Computer output" tags
This example demonstrates how different "computer output" tags will be displayed.
<html>
<body>
<code>Computer code</code>
<br>
<kbd>Keyboard input</kbd>
<br>
<tt>Teletype text</tt>
<br>
<samp>Sample text</samp>
<br>
<var>Computer variable</var>
<br>
<p>
<b>Note:</b>
These
tags
computer/programming code.
</p>
are
often
used
to
display
</body>
</html>
How it looks in a browser:
W3 Schools
Page 17 of 194
HTML
HTML Text Formatting
Address
This example demonstrates how to write an address in an HTML document.
<html>
<body>
<address>
Donald Duck<br>
BOX 555<br>
Disneyland<br>
USA
</address>
</body>
</html>
How it looks in a browser:
W3 Schools
Page 18 of 194
HTML
HTML Text Formatting
Abbreviations and acronyms
This example demonstrates how to handle an abbreviation or an acronym.
<html>
<body>
<abbr title="United Nations">UN</abbr>
<br>
<acronym title="World Wide Web">WWW</acronym>
<p>The title attribute is used to show the spelled-out version when
holding the mouse pointer over the acronym or abbreviation.</p>
<p>This only works for the acronym element in IE 5.</p>
<p>This works for both the abbr and acronym element in Netscape
6.2.</p>
</body>
</html>
How it looks in a browser:
W3 Schools
Page 19 of 194
HTML
HTML Text Formatting
Text direction
This example demonstrates how to change the text direction.
<html>
<body>
<p>
If your browser supports bi-directional override (bdo), the next
line will be written from the right to the left (rtl):
</p>
<bdo dir="rtl">
Here is some Hebrew text
</bdo>
</body>
</html>
How it looks in a browser:
W3 Schools
Page 20 of 194
HTML
HTML Text Formatting
Quotations
This example demonstrates how to handle long and short quotations.
<html>
<body>
Here comes a long quotation:
<blockquote>
This is a long quotation. This is a long quotation. This is a long
quotation. This is a long quotation. This is a long quotation.
</blockquote>
Here comes a short quotation:
<q>
This is a short quotation
</q>
<p>
With the block quote element, the browser inserts line breaks and
margins, but the q element does not render as anything special.
</p>
</body>
</html>
How it looks in a browser:
W3 Schools
Page 21 of 194
HTML
HTML Text Formatting
Deleted and inserted text
This example demonstrates how to mark a text that is deleted or inserted to a
document.
<html>
<body>
<p>
a dozen is
<del>twenty</del>
<ins>twelve</ins>
pieces
</p>
<p>
Most browsers will overstrike deleted text and underline inserted
text.
</p>
<p>
Some older browsers will display deleted or inserted text as plain
text.
</p>
</body>
</html>
How it looks in a browser:
W3 Schools
Page 22 of 194
HTML
6.2
HTML Text Formatting
How to View HTML Source
Have you ever seen a Web page and wondered "Hey! How did they do that?"
To find out, click the VIEW option in your browser's toolbar and select SOURCE or
PAGE SOURCE. This will open a window that shows you the HTML code of the page.
6.3
Text Formatting Tags
Tag
Description
<b>
Defines bold text
<big>
Defines big text
<em>
Defines emphasized text
<i>
Defines italic text
<small>
Defines small text
<strong>
Defines strong text
<sub>
Defines subscripted text
<sup>
Defines superscripted text
<ins>
Defines inserted text
<del>
Defines deleted text
<s>
Deprecated. Use <del> instead
<strike>
Deprecated. Use <del> instead
<u>
Deprecated. Use styles instead
W3 Schools
Page 23 of 194
HTML
6.4
6.5
HTML Text Formatting
"Computer Output" Tags
Tag
Description
<code>
Defines computer code text
<kbd>
Defines keyboard text
<samp>
Defines sample computer code
<tt>
Defines teletype text
<var>
Defines a variable
<pre>
Defines preformatted text
<listing>
Deprecated. Use <pre> instead
<plaintext>
Deprecated. Use <pre> instead
<xmp>
Deprecated. Use <pre> instead
Citations, Quotations, and Definition Tags
Tag
Description
<abbr>
Defines an abbreviation
<acronym>
Defines an acronym
<address>
Defines an address element
<bdo>
Defines the text direction
<blockquote>
Defines a long quotation
<q>
Defines a short quotation
<cite>
Defines a citation
<dfn>
Defines a definition term
W3 Schools
Page 24 of 194
HTML
HTML Character Entities
HTML Character Entities
Some characters like the < character, have a special meaning in HTML, and therefore
cannot be used in the text.
To display a less than sign (<) in HTML, we have to use a character entity.
7.1
Character Entities
Some characters have a special meaning in HTML, like the less than sign (<) that
defines the start of an HTML tag. If we want the browser to actually display these
characters we must insert character entities in the HTML source.
A character entity has three parts: an ampersand (&), an entity name or a # and an
entity number, and finally a semicolon (;).
To display a less than sign in an HTML document we must write: < or <
The advantage of using a name instead of a number is that a name is easier to
remember. The disadvantage is that not all browsers support the newest entity names,
while the support for entity numbers is very good in almost all browsers.
Note that the entities are case sensitive.
7.2
Non-breaking Space
The most common character entity in HTML is the non-breaking space.
Normally HTML will truncate spaces in your text. If you write 10 spaces in your text
HTML will remove 9 of them. To add spaces to your text, use the character
entity.
7.3
The Most Common Character Entities:
Result
Description
Entity Name
Entity Number
non-breaking space
 
<
less than
<
<
>
greater than
>
>
&
ampersand
&
&
"
quotation mark
"
"
'
apostrophe
' (does not work in IE)
'
W3 Schools
Page 25 of 194
HTML
7.4
HTML Character Entities
Some Other Commonly Used Character Entities:
Result
Description
Entity Name
Entity Number
cent
¢
¢
pound
£
£
yen
¥
¥
euro
€
€
section
§
§
copyright
©
©
registered trademark
®
®
multiplication
×
×
division
÷
÷
Example
<html>
<body>
<p>Character entities</p>
<p>&X;</p>
<p>
Substitute the "X" with an entity number like "#174" or an entity
name like "pound" to see the result.
</p>
</body>
</html>
How it looks in a browser:
W3 Schools
Page 26 of 194
HTML
HTML Links
HTML Links
HTML uses a hyperlink to link to another document on the Web.
8.1
Examples
Create hyperlinks
This example demonstrates how to create links in an HTML document.
<html>
<body>
<p>
<a href="lastpage.htm">
This text</a> is a link to a page on
this Web site.
</p>
<p>
<a href="http://www.microsoft.com/">
This text</a> is a link to a page on
the World Wide Web.
</p>
</body>
</html>
How it looks in a browser:
W3 Schools
Page 27 of 194
HTML
HTML Links
An image as a link
This example demonstrates how to use an image as a link.
<html>
<body>
<p>
You can also use an image as a link:
<a href="lastpage.htm">
<img border="0" src="buttonnext.gif" width="65" height="38">
</a>
</p>
</body>
</html>
How it looks in a browser:
8.2
The Anchor Tag and the Href Attribute
HTML uses the <a> (anchor) tag to create a link to another document.
An anchor can point to any resource on the Web: an HTML page, an image, a sound
file, a movie, etc.
The syntax of creating an anchor:
<a href="url">Text to be displayed</a>
The <a> tag is used to create an anchor to link from, the href attribute is used to
address the document to link to, and the words between the open and close of the
anchor tag will be displayed as a hyperlink.
This anchor defines a link to W3Schools:
<a href="http://www.w3schools.com/">Visit W3Schools!</a>
The line above will look like this in a browser:
W3 Schools
Page 28 of 194
HTML
8.3
HTML Links
The Target Attribute
With the target attribute, you can define where the linked document will be opened.
The line below will open the document in a new browser window:
<a href="http://www.w3schools.com/"
target="_blank">Visit W3Schools!</a>
8.4
The Anchor Tag and the Name Attribute
The name attribute is used to create a named anchor. When using named anchors we
can create links that can jump directly into a specific section on a page, instead of
letting the user scroll around to find what he/she is looking for.
Below is the syntax of a named anchor:
<a name="label">Text to be displayed</a>
The name attribute is used to create a named anchor. The name of the anchor can be
any text you care to use.
The line below defines a named anchor:
<a name="tips">Useful Tips Section</a>
You should notice that a named anchor is not displayed in a special way.
To link directly to the "tips" section, add a # sign and the name of the anchor to the end
of a URL, like this:
<a href="http://www.w3schools.com/html_links.asp#tips">
Jump to the Useful Tips Section</a>
A hyperlink to the Useful Tips Section from WITHIN the file "html_links.asp" will look
like this:
<a href="#tips">Jump to the Useful Tips Section</a>
W3 Schools
Page 29 of 194
HTML
8.5
HTML Links
More Examples
Open a link in a new browser window
This example demonstrates how to link to another page by opening a new window, so
that the visitor does not have to leave your Web site.
<html>
<body>
<a href="lastpage.htm" target="_blank">Last Page</a>
<p>
If you set the target attribute of a link to "_blank",
the link will open in a new window.
</p>
</body>
</html>
How it looks in a browser:
W3 Schools
Page 30 of 194
HTML
HTML Links
Link to a location on the same page
This example demonstrates how to use a link to jump to another part of a document.
<html>
<body>
<p>
<a href="#C4">See also Chapter 4.</a>
</p>
<h2>Chapter 1</h2>
<p>This chapter explains </p>
<h2>Chapter 2</h2>
<p>This chapter explains </p>
<h2>Chapter 3</h2>
<p>This chapter explains </p>
</body>
</html>
How it looks in a browser:
W3 Schools
Page 31 of 194
HTML
HTML Links
Break out of a frame
This example demonstrates how to break out of a frame, if your site is locked in a
frame.
<html>
<body>
<p>Locked in a frame?</p>
<a href="http://www.google.com/"
target="_top">Click here!</a>
</body>
</html>
How it looks in a browser:
W3 Schools
Page 32 of 194
HTML
HTML Links
Create a mailto link
This example demonstrates how to link to a mail message (will only work if you have
mail installed).
<html>
<body>
<p>
This is a mail link:
<a href="mailto:someone@microsoft.com?subject=Hello%20again">
Send Mail</a>
</p>
<p>
<b>Note:</b> Spaces between words should be replaced by %20
<b>ensure</b> that the browser will display your text properly.
</p>
to
</body>
</html>
How it looks in a browser:
W3 Schools
Page 33 of 194
HTML
HTML Links
Create a mailto link 2
This example demonstrates a more complicated mailto link.
<html>
<body>
<p>
This is another mailto link:
<a
href="mailto:someone@microsoft.com?cc=someoneelse@microsoft.com&bcc=a
ndsomeoneelse2@microsoft.com&subject=Summer%20Party&body=You%20are%20
invited%20to%20a%20big%20summer%20party!">Send mail!</a>
</p>
<p>
<b>Note:</b> Spaces between words should be replaced by %20
<b>ensure</b> that the browser will display your text properly.
</p>
to
</body>
</html>
How it looks in a browser:
8.6
Link Tags
W3 Schools
Tag
Description
<a>
Defines an anchor
Page 34 of 194
HTML
HTML Frames
HTML Frames
With frames, you can display more than one Web page in the same browser window.
9.1
Examples
Vertical frameset
This example demonstrates how to make a vertical frameset with three different
documents.
<html>
<frameset cols="25%,50%,25%">
<frame src="frame_a.htm">
<frame src="frame_b.htm">
<frame src="frame_c.htm">
</frameset>
</html>
How it looks in a browser:
W3 Schools
Page 35 of 194
HTML
HTML Frames
Horizontal frameset
This example demonstrates how to make a horizontal frameset with three different
documents.
<html>
<frameset rows="25%,50%,25%">
<frame src="frame_a.htm">
<frame src="frame_b.htm">
<frame src="frame_c.htm">
</frameset>
</html>
How it looks in a browser:
9.2
Frames
With frames, you can display more than one HTML document in the same browser
window. Each HTML document is called a frame, and each frame is independent of the
others.
The disadvantages of using frames are:
The web developer must keep track of more HTML documents
It is difficult to print the entire page
W3 Schools
Page 36 of 194
HTML
9.3
HTML Frames
The Frameset Tag
The <frameset> tag defines how to divide the window into frames
Each frameset defines a set of rows or columns
The values of the rows/columns indicate the amount of screen area each
row/column will occupy
9.4
The Frame Tag
The <frame> tag defines what HTML document to put into each frame
In the example below we have a frameset with two columns. The first column is set to
25% of the width of the browser window. The second column is set to 75% of the width
of the browser window. The HTML document "frame_a.htm" is put into the first column,
and the HTML document "frame_b.htm" is put into the second column:
<frameset cols="25%,75%">
<frame src="frame_a.htm">
<frame src="frame_b.htm">
</frameset>
Note: The frameset column size value can also be set in pixels (cols="200,500"), and
one of the columns can be set to use the remaining space (cols="25%,*").
9.5
Basic Notes - Useful Tips
If a frame has visible borders, the user can resize it by dragging the border. To prevent
a user from doing this, you can add noresize="noresize" to the <frame> tag.
Add the <noframes> tag for browsers that do not support frames.
Important: You cannot use the <body></body> tags together with the
<frameset></frameset> tags! However, if you add a <noframes> tag containing some
text for browsers that do not support frames, you will have to enclose the text in
<body></body> tags! See how it is done in the first example below.
W3 Schools
Page 37 of 194
HTML
9.6
HTML Frames
More Examples
How to use the <noframes> tag
This example demonstrates how to use the <noframes> tag.
<html>
<frameset cols="25%,50%,25%">
<frame src="frame_a.htm">
<frame src="frame_b.htm">
<frame src="frame_c.htm">
<noframes>
<body>Your browser does not handle frames!</body>
</noframes>
</frameset>
</html>
How it looks in a browser:
W3 Schools
Page 38 of 194
HTML
HTML Frames
Mixed frameset
This example demonstrates how to make a frameset with three documents, and how to
mix them in rows and columns.
<html>
<frameset rows="50%,50%">
<frame src="frame_a.htm">
<frameset cols="25%,75%">
<frame src="frame_b.htm">
<frame src="frame_c.htm">
</frameset>
</frameset>
</html>
How it looks in a browser:
W3 Schools
Page 39 of 194
HTML
HTML Frames
Navigation frame
This example demonstrates how to make a navigation frame. The navigation frame
contains a list of links with the second frame as the target. The file called
"tryhtml_contents.htm" contains three links. The source code of the links:
<a href ="frame_a.htm" target ="showframe">Frame a</a><br>
<a href ="frame_b.htm" target ="showframe">Frame b</a><br>
<a href ="frame_c.htm" target ="showframe">Frame c</a>
The second frame will show the linked document.
<html>
<frameset cols="120,*">
<frame src="tryhtml_contents.htm">
<frame src="frame_a.htm"
name="showframe">
</frameset>
</html>
How it looks in a browser:
9.7
Frame Tags
Tag
Description
<frameset>
Defines a set of frames
<frame>
Defines a sub window (a frame)
<noframes>
Defines a noframe section for browsers that do not handle frames
<iframe>
Defines an inline sub window (frame)
W3 Schools
Page 40 of 194
HTML
10
HTML Tables
HTML Tables
With HTML you can create tables.
10.1
Examples
Tables
This example demonstrates how to create tables in an HTML document.
<html>
<body>
<p>
Each table starts with a table tag.
Each table row starts with a tr tag.
Each table data starts with a td tag.
</p>
<h4>One column:</h4>
<table border="1">
<tr>
<td>100</td>
</tr>
</table>
<h4>One row and three columns:</h4>
<table border="1">
<tr>
<td>100</td>
<td>200</td>
<td>300</td>
</tr>
</table>
<h4>Two rows and three columns:</h4>
<table border="1">
<tr>
<td>100</td>
<td>200</td>
<td>300</td>
</tr>
<tr>
<td>400</td>
<td>500</td>
<td>600</td>
</tr>
</table>
</body>
</html>
W3 Schools
Page 41 of 194
HTML
HTML Tables
How it looks in a browser:
Table borders
This example demonstrates different table borders.
<html>
<body>
<h4>With a normal border:</h4>
<table border="1">
<tr>
<td>First</td>
<td>Row</td>
</tr>
<tr>
<td>Second</td>
<td>Row</td>
</tr>
</table>
<h4>With a thick border:</h4>
<table border="8">
<tr>
<td>First</td>
<td>Row</td>
W3 Schools
Page 42 of 194
HTML
HTML Tables
</tr>
<tr>
<td>Second</td>
<td>Row</td>
</tr>
</table>
<h4>With a very thick border:</h4>
<table border="15">
<tr>
<td>First</td>
<td>Row</td>
</tr>
<tr>
<td>Second</td>
<td>Row</td>
</tr>
</table>
</body>
</html>
How it looks in a browser:
W3 Schools
Page 43 of 194
HTML
10.2
HTML Tables
Tables
Tables are defined with the <table> tag. A table is divided into rows (with the <tr> tag),
and each row is divided into data cells (with the <td> tag). The letters td stands for
"table data," which is the content of a data cell. A data cell can contain text, images,
lists, paragraphs, forms, horizontal rules, tables, etc.
<table border="1">
<tr>
<td>row 1, cell 1</td>
<td>row 1, cell 2</td>
</tr>
<tr>
<td>row 2, cell 1</td>
<td>row 2, cell 2</td>
</tr>
</table>
How it looks in a browser:
10.3
row 1, cell 1
row 1, cell 2
row 2, cell 1
row 2, cell 2
Tables and the Border Attribute
If you do not specify a border attribute the table will be displayed without any borders.
Sometimes this can be useful, but most of the time, you want the borders to show.
To display a table with borders, you will have to use the border attribute:
<table border="1">
<tr>
<td>Row 1, cell 1</td>
<td>Row 1, cell 2</td>
</tr>
</table>
W3 Schools
Page 44 of 194
HTML
10.4
HTML Tables
Headings in a Table
Headings in a table are defined with the <th> tag.
<table border="1">
<tr>
<th>Heading</th>
<th>Another Heading</th>
</tr>
<tr>
<td>row 1, cell 1</td>
<td>row 1, cell 2</td>
</tr>
<tr>
<td>row 2, cell 1</td>
<td>row 2, cell 2</td>
</tr>
</table>
How it looks in a browser:
10.5
Empty Cells in a Table
Table cells with no content are not displayed very well in most browsers.
<table border="1">
<tr>
<td>row 1, cell 1</td>
<td>row 1, cell 2</td>
</tr>
<tr>
<td>row 2, cell 1</td>
<td></td>
</tr>
</table>
W3 Schools
Page 45 of 194
HTML
HTML Tables
How it looks in a browser:
Note that the borders around the empty table cell are missing (NB! Mozilla Firefox
displays the border).
To avoid this, add a non-breaking space ( ) to empty data cells, to make the
borders visible:
<table border="1">
<tr>
<td>row 1, cell 1</td>
<td>row 1, cell 2</td>
</tr>
<tr>
<td>row 2, cell 1</td>
<td> </td>
</tr>
</table>
How it looks in a browser:
W3 Schools
Page 46 of 194
HTML
10.6
HTML Tables
More Examples
Table with no borderThis example demonstrates a table with no borders.
<html>
<body>
<h4>This table has no borders:</h4>
<table>
<tr>
<td>100</td>
<td>200</td>
<td>300</td>
</tr>
<tr>
<td>400</td>
<td>500</td>
<td>600</td>
</tr>
</table>
<h4>And this table has no borders:</h4>
<table border="0">
<tr>
<td>100</td>
<td>200</td>
<td>300</td>
</tr>
<tr>
<td>400</td>
<td>500</td>
<td>600</td>
</tr>
</table>
</body>
</html>
W3 Schools
Page 47 of 194
HTML
HTML Tables
How it looks in a browser:
Headings in a table
This example demonstrates how to display table headers.
<html>
<body>
<h4>Table headers:</h4>
<table border="1">
<tr>
<th>Name</th>
<th>Telephone</th>
<th>Telephone</th>
</tr>
<tr>
<td>Bill Gates</td>
<td>555 77 854</td>
<td>555 77 855</td>
</tr>
</table>
<h4>Vertical headers:</h4>
<table border="1">
<tr>
<th>First Name:</th>
<td>Bill Gates</td>
</tr>
<tr>
<th>Telephone:</th>
<td>555 77 854</td>
</tr>
<tr>
<th>Telephone:</th>
<td>555 77 855</td>
W3 Schools
Page 48 of 194
HTML
HTML Tables
</tr>
</table>
</body>
</html>
How it looks in a browser:
10.7
Table Tags
Tag
Description
<table>
Defines a table
<th>
Defines a table header
<tr>
Defines a table row
<td>
Defines a table cell
<caption>
Defines a table caption
<colgroup> Defines groups of table columns
<col>
Defines the attribute values for one or more columns in a table
<thead>
Defines a table head
<tbody>
Defines a table body
<tfoot>
Defines a table footer
W3 Schools
Page 49 of 194
HTML
HTML Lists
11
HTML ListsHTML supports ordered, unordered and definition lists.
11.1
Examples
An unordered list
This example demonstrates an unordered list.
<html>
<body>
<h4>An Unordered List:</h4>
<ul>
<li>Coffee</li>
<li>Tea</li>
<li>Milk</li>
</ul>
</body>
</html>
How it looks in a browser:
An ordered list
This example demonstrates an ordered list.
<html>
<body>
<h4>An Ordered List:</h4>
<ol>
<li>Coffee</li>
<li>Tea</li>
<li>Milk</li>
</ol>
</body>
</html>
W3 Schools
Page 50 of 194
HTML
HTML Lists
How it looks in a browser:
11.2
Unordered Lists
An unordered list is a list of items. The list items are marked with bullets (typically small
black circles).
An unordered list starts with the <ul> tag. Each list item starts with the <li> tag.
<ul>
<li>Coffee</li>
<li>Milk</li>
</ul>
Here is how it looks in a browser:
Inside a list item you can put paragraphs, line breaks, images, links, other lists, etc.
W3 Schools
Page 51 of 194
HTML
11.3
HTML Lists
Ordered Lists
An ordered list is also a list of items. The list items are marked with numbers.
An ordered list starts with the <ol> tag. Each list item starts with the <li> tag.
<ol>
<li>Coffee</li>
<li>Milk</li>
</ol>
Here is how it looks in a browser:
Inside a list item you can put paragraphs, line breaks, images, links, other lists, etc.
11.4
Definition Lists
A definition list is not a list of items. This is a list of terms and explanation of the terms.
A definition list starts with the <dl> tag. Each definition-list term starts with the <dt> tag.
Each definition-list definition starts with the <dd> tag.
<dl>
<dt>Coffee</dt>
<dd>Black hot drink</dd>
<dt>Milk</dt>
<dd>White cold drink</dd>
</dl>
How it looks in a browser:
W3 Schools
Page 52 of 194
HTML
HTML Lists
Inside a definition-list definition (the <dd> tag) you can put paragraphs, line breaks,
images, links, other lists, etc.
11.5
More Examples
Different types of ordered lists
This example demonstrates different types of ordered lists.
<html>
<body>
<h4>Numbered list:</h4>
<ol>
<li>Apples</li>
<li>Bananas</li>
<li>Lemons</li>
<li>Oranges</li>
</ol>
<h4>Letters list:</h4>
<ol type="A">
<li>Apples</li>
<li>Bananas</li>
<li>Lemons</li>
<li>Oranges</li>
</ol>
<h4>Lowercase letters list:</h4>
<ol type="a">
<li>Apples</li>
<li>Bananas</li>
<li>Lemons</li>
<li>Oranges</li>
</ol>
<h4>Roman numbers list:</h4>
<ol type="I">
<li>Apples</li>
<li>Bananas</li>
<li>Lemons</li>
<li>Oranges</li>
</ol>
</body>
</html>
W3 Schools
Page 53 of 194
HTML
HTML Lists
How it looks in a browser:
Different types of unordered Lists
This example demonstrates different types of unordered lists.
<html>
<body>
<h4>Disc bullets list:</h4>
<ul type="disc">
<li>Apples</li>
<li>Bananas</li>
<li>Lemons</li>
<li>Oranges</li>
</ul>
<h4>Circle bullets list:</h4>
W3 Schools
Page 54 of 194
HTML
HTML Lists
<ul type="circle">
<li>Apples</li>
<li>Bananas</li>
<li>Lemons</li>
<li>Oranges</li>
</ul>
<h4>Square bullets list:</h4>
<ul type="square">
<li>Apples</li>
<li>Bananas</li>
<li>Lemons</li>
<li>Oranges</li>
</ul>
</body>
</html>
How it looks in a browser:
W3 Schools
Page 55 of 194
HTML
HTML Lists
Nested list
This example demonstrates how you can nest lists.
<html>
<body>
<h4>A nested List:</h4>
<ul>
<li>Coffee</li>
<li>Tea
<ul>
<li>Black tea</li>
<li>Green tea</li>
</ul>
</li>
<li>Milk</li>
</ul>
</body>
</html>
How it looks in a browser:
W3 Schools
Page 56 of 194
HTML
11.6
HTML Lists
List Tags
W3 Schools
Tag
Description
<ol>
Defines an ordered list
<ul>
Defines an unordered list
<li>
Defines a list item
<dl>
Defines a definition list
<dt>
Defines a definition term
<dd>
Defines a definition description
<dir>
Deprecated. Use <ul> instead
<menu>
Deprecated. Use <ul> instead
Page 57 of 194
HTML
12
HTML Forms and Input
HTML Forms and Input
HTML Forms are used to select different kinds of user input.
12.1
Examples
Text fields
This example demonstrates how to create text fields on an HTML page. A user can
write text in a text field.
<html>
<body>
<form action="">
First name:
<input type="text" name="firstname">
<br>
Last name:
<input type="text" name="lastname">
</form>
</body>
</html>
How it looks in a browser:
W3 Schools
Page 58 of 194
HTML
HTML Forms and Input
Password fields
This example demonstrates how to create a password field on an HTML page.
<html>
<body>
<form action="">
Username:
<input type="text" name="user">
<br>
Password:
<input type="password" name="password">
</form>
<p>
Note that when you type characters in a password field, the browser
displays asterisks or bullets instead of the characters.
</p>
</body>
</html>
How it looks in a browser:
12.2
Forms
A form is an area that can contain form elements.
Form elements are elements that allow the user to enter information (like text fields,
textarea fields, drop-down menus, radio buttons, checkboxes, etc.) in a form.
A form is defined with the <form> tag.
<form>
<input>
<input>
</form>
W3 Schools
Page 59 of 194
HTML
12.3
HTML Forms and Input
Input
The most used form tag is the <input> tag. The type of input is specified with the type
attribute. The most commonly used input types are explained below.
12.4
Text Fields
Text fields are used when you want the user to type letters, numbers, etc. in a form.
<form>
First name:
<input type="text" name="firstname">
<br>
Last name:
<input type="text" name="lastname">
</form>
How it looks in a browser:
Note that the form itself is not visible. Also note that in most browsers, the width of the
text field is 20 characters by default.
12.5
Radio Buttons
Radio Buttons are used when you want the user to select one of a limited number of
choices.
<form>
<input type="radio" name="sex" value="male"> Male
<br>
<input type="radio" name="sex" value="female"> Female
</form>
W3 Schools
Page 60 of 194
HTML
HTML Forms and Input
How it looks in a browser:
12.6
Checkboxes
Checkboxes are used when you want the user to select one or more options of a
limited number of choices.
<form>
I have a bike:
<input type="checkbox" name="vehicle" value="Bike">
<br>
I have a car:
<input type="checkbox" name="vehicle" value="Car">
<br>
I have an airplane:
<input type="checkbox" name="vehicle" value="Airplane">
</form>
How it looks in a browser:
12.7
The Form's Action Attribute and the Submit Button
When the user clicks on the "Submit" button, the content of the form is sent to another
file. The form's action attribute defines the name of the file to send the content to. The
file defined in the action attribute usually does something with the received input.
<form name="input" action="html_form_action.asp"
W3 Schools
Page 61 of 194
HTML
HTML Forms and Input
method="get">
Username:
<input type="text" name="user">
<input type="submit" value="Submit">
</form>
How it looks in a browser:
If you type some characters in the text field above, and click the "Submit" button, you
will send your input to a page called "html_form_action.asp". That page will show you
the received input.
12.8
More Examples
Checkboxes
Simple drop down box
This example demonstrates how to create a simple drop-down box on an HTML page.
A drop-down box is a selectable list.
<html>
<body>
<form action="">
<select name="cars">
<option value="volvo">Volvo</option>
<option value="saab">Saab</option>
<option value="fiat">Fiat</option>
<option value="audi">Audi</option>
</select>
</form>
</body>
</html>
W3 Schools
Page 62 of 194
HTML
HTML Forms and Input
How it looks in a browser:
12.9
Form Examples
Form with input fields and a submit button
This example demonstrates how to add a form to a page. The form contains two input
fields and a submit button.
<html>
<body>
<form name="input" action="html_form_action.asp" method="get">
Type your first name:
<input type="text" name="FirstName" value="Mickey" size="20">
<br>Type your last name:
<input type="text" name="LastName" value="Mouse" size="20">
<br>
<input type="submit" value="Submit">
</form>
<p>
If you click the "Submit" button, you will send your input to a new
page called html_form_action.asp.
</p>
</body>
</html>
W3 Schools
Page 63 of 194
HTML
HTML Forms and Input
How it looks in a browser:
Form with checkboxes
This form contains three checkboxes, and a submit button.
<html>
<body>
<form name="input" action="html_form_action.asp" method="get">
I have a bike:
<input type="checkbox" name="vehicle" value="Bike" checked="checked"
/>
<br />
I have a car:
<input type="checkbox" name="vehicle" value="Car" />
<br />
I have an airplane:
<input type="checkbox" name="vehicle" value="Airplane" />
<br /><br />
<input type="submit" value="Submit" />
</form>
<p>
If you click the "Submit" button, you send your input to a new page
called html_form_action.asp.
</p>
</body>
</html>
W3 Schools
Page 64 of 194
HTML
HTML Forms and Input
How it looks in a browser:
Form with radio buttons
This form contains two radio buttons, and a submit button.
<html>
<body>
<form name="input" action="html_form_action.asp" method="get">
Male:
<input type="radio" name="Sex" value="Male" checked="checked">
<br>
Female:
<input type="radio" name="Sex" value="Female">
<br>
<input type ="submit" value ="Submit">
</form>
<p>
If you click the "Submit" button, you will send your input to a new
page called html_form_action.asp.
</p>
</body>
</html>
How it looks in a browser:
W3 Schools
Page 65 of 194
HTML
HTML Forms and Input
12.10 Form Tags
Tag
Description
<form>
Defines a form for user input
<input>
Defines an input field
<textarea>
Defines a text-area (a multi-line text input control)
<label>
Defines a label to a control
<fieldset>
Defines a fieldset
<legend>
Defines a caption for a fieldset
<select>
Defines a selectable list (a drop-down box)
<optgroup>
Defines an option group
<option>
Defines an option in the drop-down box
<button>
Defines a push button
<isindex>
Deprecated. Use <input> instead
W3 Schools
Page 66 of 194
HTML
13
HTML Images
HTML Images
With HTML you can display images in a document.
13.1
Examples
Insert images
This example demonstrates how to display images in your Web page.
<html>
<body>
<p>
An image:
<img src="constr4.gif"
width="144" height="50">
</p>
<p>
A moving image:
<img src="hackanm.gif"
width="48" height="48">
</p>
<p>
Note that the syntax of inserting a moving image is no different
from that of a non-moving image.
</p>
</body>
</html>
How it looks in a browser:
W3 Schools
Page 67 of 194
HTML
13.2
HTML Images
The Image Tag and the Src Attribute
In HTML, images are defined with the <img> tag.
The <img> tag is empty, which means that it contains attributes only and it has no
closing tag.
To display an image on a page, you need to use the src attribute. Src stands for
"source". The value of the src attribute is the URL of the image you want to display on
your page.
The syntax of defining an image:
<img src="url">
The URL points to the location where the image is stored. An image named "boat.gif"
located in the directory "images" on "www.w3schools.com" has the URL:
http://www.w3schools.com/images/boat.gif.
The browser puts the image where the image tag occurs in the document. If you put an
image tag between two paragraphs, the browser shows the first paragraph, then the
image, and then the second paragraph.
13.3
The Alt Attribute
The alt attribute is used to define an "alternate text" for an image. The value of the alt
attribute is an author-defined text:
<img src="boat.gif" alt="Big Boat">
The "alt" attribute tells the reader what he or she is missing on a page if the browser
can't load images. The browser will then display the alternate text instead of the image.
It is a good practice to include the "alt" attribute for each image on a page, to improve
the display and usefulness of your document for people who have text-only browsers.
13.4
Basic Notes - Useful Tips
If an HTML file contains ten images - eleven files are required to display the page right.
Loading images take time, so my best advice is: Use images carefully.
13.5
More Examples
Background image
This example demonstrates how to add a background image to an HTML page.
<html>
<body background="background.jpg">
W3 Schools
Page 68 of 194
HTML
HTML Images
<h3>Look: A background image!</h3>
<p>Both gif and jpg files can be used as HTML backgrounds.</p>
<p>If the image is smaller than the page, the image will repeat
itself.</p>
</body>
</html>
How it looks in a browser:
Aligning images
This example demonstrates how to align an image within the text.
<html>
<body>
<p>
An image
<img src="hackanm.gif"
align="bottom" width="48" height="48">
in the text
</p>
<p>
An image
<img src ="hackanm.gif"
align="middle" width="48" height="48">
in the text
</p>
<p>
An image
<img src ="hackanm.gif"
align="top" width="48" height="48">
in the text
</p>
<p>Note that bottom alignment is the default alignment</p>
<p>
W3 Schools
Page 69 of 194
HTML
HTML Images
An image
<img src ="hackanm.gif"
width="48" height="48">
in the text
</p>
<p>
<img src ="hackanm.gif"
width="48" height="48">
An image before the text
</p>
<p>
An image after the text
<img src ="hackanm.gif"
width="48" height="48">
</p>
</body>
</html>
How it looks in a browser:
W3 Schools
Page 70 of 194
HTML
13.6
HTML Images
Display an alternate text for an image
This example demonstrates how to display an alternate text for an image. The "alt"
attribute tells the reader what he or she is missing on a page if the browser can't load
images. It is a good practice to include the "alt" attribute for each image on a page.
<html>
<body>
<img src="goleft.gif" alt="Go Left" width="32" height="32">
<p>
Text-only browsers cannot display images and will only display the
text that is specified in the "alt" attribute for the image. Here,
the "alt"-text is "Go Left".</p>
<p>
Note that if you hold the mouse pointer over the image, most
browsers will display the "alt"-text.
</p>
</body>
</html>
How it looks in a browser:
Create an image map
This example demonstrates how to create an image map, with clickable regions. Each
of the regions is a hyperlink.
<html>
<body>
<p>
Click on one of the planets to watch it closer:
</p>
<img src="planets.gif"
width="145" height="126"
usemap="#planetmap">
<map id="planetmap" name="planetmap">
W3 Schools
Page 71 of 194
HTML
HTML Images
<area shape="rect"
coords="0,0,82,126"
alt="Sun"
href="sun.htm">
<area shape="circle"
coords="90,58,3"
alt="Mercury"
href="mercur.htm">
<area shape="circle"
coords="124,58,8"
alt="Venus"
href="venus.htm">
</map>
<p><b>Note:</b> The "usemap" attribute in the img element refers to
the "id" or "name" (browser dependant) attribute in
the map element, therefore we have added both the "id" and "name"
attributes to the map element.</p>
</body>
</html>
How it looks in a browser:
W3 Schools
Page 72 of 194
HTML
13.7
HTML Images
Image Tags
Tag
Description
<img>
Defines an image
<map>
Defines an image map
<area>
Defines a clickable area inside an image map
W3 Schools
Page 73 of 194
HTML
14
HTML Backgrounds
HTML Backgrounds
A good background can make a Web site look really great.
14.1
Examples
Good background and text color
An example of a background color and a text color that makes the text on the page
easy to read.
<html>
<body bgcolor="#d0d0d0">
<p>
This is a paragraph. This is a paragraph. This is a paragraph. This
is a paragraph. This is a paragraph.
</p>
<p>
This is another paragraph. This is another
another paragraph. This is another paragraph.
</p>
paragraph.
This
is
</body>
</html>
How it looks in a browser:
W3 Schools
Page 74 of 194
HTML
HTML Backgrounds
Bad background and text color
An example of a background color and a text color that makes the text on the page
difficult to read.
<html>
<body bgcolor="#ffffff" text="yellow">
<p>
This is a paragraph. This is a paragraph. This is a paragraph. This
is a paragraph. This is a paragraph.
</p>
<p>
This is another paragraph. This is another
another paragraph. This is another paragraph.
</p>
paragraph.
This
is
</body>
</html>
How it looks in a browser:
14.2
Backgrounds
The <body> tag has two attributes where you can specify backgrounds. The
background can be a color or an image.
14.3
Bgcolor
The bgcolor attribute specifies a background-color for an HTML page. The value of this
attribute can be a hexadecimal number, an RGB value, or a color name:
<body bgcolor="#000000">
<body bgcolor="rgb(0,0,0)">
<body bgcolor="black">
The lines above all set the background-color to black.
W3 Schools
Page 75 of 194
HTML
14.4
HTML Backgrounds
Background
The background attribute specifies a background-image for an HTML page. The value
of this attribute is the URL of the image you want to use. If the image is smaller than
the browser window, the image will repeat itself until it fills the entire browser window.
<body background="clouds.gif">
<body background="http://www.w3schools.com/clouds.gif">
The URL can be relative (as in the first line above) or absolute (as in the second line
above).
Note: If you want to use a background image, you should keep in mind:
Will the background image increase the loading time too much?
Will the background image look good with other images on the page?
Will the background image look good with the text colors on the page?
Will the background image look good when it is repeated on the page?
Will the background image take away the focus from the text?
14.5
Basic Notes - Useful Tips
The bgcolor, background, and the text attributes in the <body> tag are deprecated in
the latest versions of HTML (HTML 4 and XHTML). The World Wide Web Consortium
(W3C) has removed these attributes from its recommendations.
Style sheets (CSS) should be used instead (to define the layout and display properties
of HTML elements).
14.6
More Examples
Good background image
An example of a background image and a text color that makes the text on the page
easy to read.
<html>
<body background="background.jpg">
<h3>Image Background</h3>
<p>Both gif and jpg files can be used as HTML backgrounds.</p>
<p>If the image is smaller than the page, the image will repeat
itself.</p>
</body>
</html>
W3 Schools
Page 76 of 194
HTML
HTML Backgrounds
How it looks in a browser:
Bad background image
An example of a background image and a text color that makes the text on the page
very difficult to read.
<html>
<body background="rock.jpg">
<h3>Image Background</h3>
<p>Both gif and jpg files can be used as HTML backgrounds.</p>
<p>If the image is smaller than the page, the image will repeat
itself.</p>
</body>
</html>
How it looks in a browser:
W3 Schools
Page 77 of 194
HTML
15
HTML Colors
HTML Colors
Colors are displayed combining RED, GREEN, and BLUE light sources.
15.1
Color Values
HTML colors can be defined as a hexadecimal notation for the combination of Red,
Green, and Blue color values (RGB).
The lowest value that can be given to one light source is 0 (hex #00) and the highest
value is 255 (hex #FF).
The table below shows the result of combining Red, Green, and Blue light sources:.
Color
15.2
Color HEX
Color RGB
#000000
rgb(0,0,0)
#FF0000
rgb(255,0,0)
#00FF00
rgb(0,255,0)
#0000FF
rgb(0,0,255)
#FFFF00
rgb(255,255,0)
#00FFFF
rgb(0,255,255)
#FF00FF
rgb(255,0,255)
#C0C0C0
rgb(192,192,192)
#FFFFFF
rgb(255,255,255)
W3C Standard Color Names
W3C has listed 16 color names that will validate with an HTML validator.
The color names are: aqua, black, blue, fuchsia, gray, green, lime, maroon, navy, olive,
purple, red, silver, teal, white, and yellow.
W3 Schools
Page 78 of 194
HTML
15.3
HTML Colors
Cross-browser Color Names
A collection of nearly 150 color names are supported by all major browsers.
15.4
Cross-browser Color Values
Some years ago, when most computers only supported 256 different colors, a list of
216 Web Safe Colors was suggested as a Web standard. The reason for this was that
the Microsoft and Mac operating system used 40 different "reserved" fixed system
colors (about 20 each).
We are not sure how important this is now, since most computers today have the ability
to display millions of different colors, but the choice is left to you.
The 216 cross-browser color palette was created to ensure that all computers would
display the colors correctly when running a 256 color palette:
000000
000033
000066
000099
0000CC
0000FF
003300
003333
003366
003399
0033CC
0033FF
006600
006633
006666
006699
0066CC
0066FF
009900
009933
009966
009999
0099CC
0099FF
00CC00
00CC33
00CC66
00CC99
00CCCC
00CCFF
00FF00
00FF33
00FF66
00FF99
00FFCC
00FFFF
330000
330033
330066
330099
3300CC
3300FF
333300
333333
333366
333399
3333CC
3333FF
336600
336633
336666
336699
3366CC
3366FF
339900
339933
339966
339999
3399CC
3399FF
33CC00
33CC33
33CC66
33CC99
33CCCC
33CCFF
33FF00
33FF33
33FF66
33FF99
33FFCC
33FFFF
660000
660033
660066
660099
6600CC
6600FF
663300
663333
663366
663399
6633CC
6633FF
666600
666633
666666
666699
6666CC
6666FF
W3 Schools
Page 79 of 194
HTML
HTML Colors
669900
669933
669966
669999
6699CC
6699FF
66CC00
66CC33
66CC66
66CC99
66CCCC
66CCFF
66FF00
66FF33
66FF66
66FF99
66FFCC
66FFFF
990000
990033
990066
990099
9900CC
9900FF
993300
993333
993366
993399
9933CC
9933FF
996600
996633
996666
996699
9966CC
9966FF
999900
999933
999966
999999
9999CC
9999FF
99CC00
99CC33
99CC66
99CC99
99CCCC
99CCFF
99FF00
99FF33
99FF66
99FF99
99FFCC
99FFFF
CC0000
CC0033
CC0066
CC0099
CC00CC
CC00FF
CC3300
CC3333
CC3366
CC3399
CC33CC
CC33FF
CC6600
CC6633
CC6666
CC6699
CC66CC
CC66FF
CC9900
CC9933
CC9966
CC9999
CC99CC
CC99FF
CCCC00
CCCC33
CCCC66
CCCC99
CCCCCC
CCCCFF
CCFF00
CCFF33
CCFF66
CCFF99
CCFFCC
CCFFFF
FF0000
FF0033
FF0066
FF0099
FF00CC
FF00FF
FF3300
FF3333
FF3366
FF3399
FF33CC
FF33FF
FF6600
FF6633
FF6666
FF6699
FF66CC
FF66FF
FF9900
FF9933
FF9966
FF9999
FF99CC
FF99FF
FFCC00
FFCC33
FFCC66
FFCC99
FFCCCC
FFCCFF
FFFF00
FFFF33
FFFF66
FFFF99
FFFFCC
FFFFFF
W3 Schools
Page 80 of 194
HTML
16
HTML Color Values
HTML Color Values
Colors are displayed combining RED, GREEN, and BLUE light sources.
16.1
Color Values
HTML colors are defined using a hexadecimal notation for the combination of Red,
Green, and Blue color values (RGB). The lowest value that can be given to one of the
light sources is 0 (hex #00). The highest value is 255 (hex #FF).
16.2
Turn Off the Red
If you turn off the Red light completely, there are 65536 different combination of Green
and Blue (256 x 256) to experiment with.
16.3
Turn On the Red
By setting the Red parameter to its maximum value, there are still 65536 different
combination of Green and Blue (256 x 256) to experiment with.
16.4
16 Million Different Colors
The combination of Red, Green and Blue values from 0 to 255 gives a total of more
than 16 million different colors to play with (256 x 256 x 256).
Most modern monitors are capable of displaying at least 16384 different colors.
If you look at the color table below, you will see the result of varying the red light from 0
to 255, while keeping the green and blue light at zero.
To see a full list of 16384 different colors based on red light varying from 0 to 255, click
on one of the hexadecimal or rgb values below.
Red Light
W3 Schools
HEX
RGB
#000000
rgb(0,0,0)
#080000
rgb(8,0,0)
#100000
rgb(16,0,0)
#180000
rgb(24,0,0)
#200000
rgb(32,0,0)
#280000
rgb(40,0,0)
Page 81 of 194
HTML
W3 Schools
HTML Color Values
#300000
rgb(48,0,0)
#380000
rgb(56,0,0)
#400000
rgb(64,0,0)
#480000
rgb(72,0,0)
#500000
rgb(80,0,0)
#580000
rgb(88,0,0)
#600000
rgb(96,0,0)
#680000
rgb(104,0,0)
#700000
rgb(112,0,0)
#780000
rgb(120,0,0)
#800000
rgb(128,0,0)
#880000
rgb(136,0,0)
#900000
rgb(144,0,0)
#980000
rgb(152,0,0)
#A00000
rgb(160,0,0)
#A80000
rgb(168,0,0)
#B00000
rgb(176,0,0)
#B80000
rgb(184,0,0)
#C00000
rgb(192,0,0)
#C80000
rgb(200,0,0)
#D00000
rgb(208,0,0)
#D80000
rgb(216,0,0)
#E00000
rgb(224,0,0)
#E80000
rgb(232,0,0)
Page 82 of 194
HTML
16.5
HTML Color Values
#F00000
rgb(240,0,0)
#F80000
rgb(248,0,0)
#FF0000
rgb(255,0,0)
Shades of Gray
Gray colors are displayed using an equal amount of power to all of the light sources. To
make it easier for you to select the right gray color we have compiled a table of gray
shades for you:
W3 Schools
RGB(0,0,0)
#000000
RGB(8,8,8)
#080808
RGB(16,16,16)
#101010
RGB(24,24,24)
#181818
RGB(32,32,32)
#202020
RGB(40,40,40)
#282828
RGB(48,48,48)
#303030
RGB(56,56,56)
#383838
RGB(64,64,64)
#404040
RGB(72,72,72)
#484848
RGB(80,80,80)
#505050
RGB(88,88,88)
#585858
RGB(96,96,96)
#606060
RGB(104,104,104)
#686868
RGB(112,112,112)
#707070
RGB(120,120,120)
#787878
RGB(128,128,128)
#808080
Page 83 of 194
HTML
W3 Schools
HTML Color Values
RGB(136,136,136)
#888888
RGB(144,144,144)
#909090
RGB(152,152,152)
#989898
RGB(160,160,160)
#A0A0A0
RGB(168,168,168)
#A8A8A8
RGB(176,176,176)
#B0B0B0
RGB(184,184,184)
#B8B8B8
RGB(192,192,192)
#C0C0C0
RGB(200,200,200)
#C8C8C8
RGB(208,208,208)
#D0D0D0
RGB(216,216,216)
#D8D8D8
RGB(224,224,224)
#E0E0E0
RGB(232,232,232)
#E8E8E8
RGB(240,240,240)
#F0F0F0
RGB(248,248,248)
#F8F8F8
RGB(255,255,255)
#FFFFFF
Page 84 of 194
HTML
HTML Color Names
17
HTML Color Names
17.1
HTML Color Names
The table below provides a list of the color names that are supported by all major
browsers.
Note: If you want your pages to validate with an HTML or a CSS validator, W3C has
listed 16 color names that you can use: aqua, black, blue, fuchsia, gray, green, lime,
maroon, navy, olive, purple, red, silver, teal, white, and yellow. If you want to use other
colors, you must specify their RGB or HEX value.
Click on a color name (or a hex value) to view the color as the background-color along
with different text colors:
Color Name
Color HEX
AliceBlue
#F0F8FF
AntiqueWhite
#FAEBD7
Aqua
#00FFFF
Aquamarine
#7FFFD4
Azure
#F0FFFF
Beige
#F5F5DC
Bisque
#FFE4C4
Black
#000000
BlanchedAlmond
#FFEBCD
Blue
#0000FF
BlueViolet
#8A2BE2
Brown
#A52A2A
BurlyWood
#DEB887
CadetBlue
#5F9EA0
Chartreuse
#7FFF00
W3 Schools
Color
Page 85 of 194
HTML
HTML Color Names
Chocolate
#D2691E
Coral
#FF7F50
CornflowerBlue
#6495ED
Cornsilk
#FFF8DC
Crimson
#DC143C
Cyan
#00FFFF
DarkBlue
#00008B
DarkCyan
#008B8B
DarkGoldenRod
#B8860B
DarkGray
#A9A9A9
DarkGrey
#A9A9A9
DarkGreen
#006400
DarkKhaki
#BDB76B
DarkMagenta
#8B008B
DarkOliveGreen
#556B2F
Darkorange
#FF8C00
DarkOrchid
#9932CC
DarkRed
#8B0000
DarkSalmon
#E9967A
DarkSeaGreen
#8FBC8F
DarkSlateBlue
#483D8B
DarkSlateGray
#2F4F4F
DarkSlateGrey
#2F4F4F
DarkTurquoise
#00CED1
W3 Schools
Page 86 of 194
HTML
HTML Color Names
DarkViolet
#9400D3
DeepPink
#FF1493
DeepSkyBlue
#00BFFF
DimGray
#696969
DimGrey
#696969
DodgerBlue
#1E90FF
FireBrick
#B22222
FloralWhite
#FFFAF0
ForestGreen
#228B22
Fuchsia
#FF00FF
Gainsboro
#DCDCDC
GhostWhite
#F8F8FF
Gold
#FFD700
GoldenRod
#DAA520
Gray
#808080
Grey
#808080
Green
#008000
GreenYellow
#ADFF2F
HoneyDew
#F0FFF0
HotPink
#FF69B4
IndianRed
#CD5C5C
Indigo
#4B0082
Ivory
#FFFFF0
Khaki
#F0E68C
W3 Schools
Page 87 of 194
HTML
HTML Color Names
Lavender
#E6E6FA
LavenderBlush
#FFF0F5
LawnGreen
#7CFC00
LemonChiffon
#FFFACD
LightBlue
#ADD8E6
LightCoral
#F08080
LightCyan
#E0FFFF
LightGoldenRodYellow
#FAFAD2
LightGray
#D3D3D3
LightGrey
#D3D3D3
LightGreen
#90EE90
LightPink
#FFB6C1
LightSalmon
#FFA07A
LightSeaGreen
#20B2AA
LightSkyBlue
#87CEFA
LightSlateGray
#778899
LightSlateGrey
#778899
LightSteelBlue
#B0C4DE
LightYellow
#FFFFE0
Lime
#00FF00
LimeGreen
#32CD32
Linen
#FAF0E6
Magenta
#FF00FF
Maroon
#800000
W3 Schools
Page 88 of 194
HTML
HTML Color Names
MediumAquaMarine
#66CDAA
MediumBlue
#0000CD
MediumOrchid
#BA55D3
MediumPurple
#9370D8
MediumSeaGreen
#3CB371
MediumSlateBlue
#7B68EE
MediumSpringGreen
#00FA9A
MediumTurquoise
#48D1CC
MediumVioletRed
#C71585
MidnightBlue
#191970
MintCream
#F5FFFA
MistyRose
#FFE4E1
Moccasin
#FFE4B5
NavajoWhite
#FFDEAD
Navy
#000080
OldLace
#FDF5E6
Olive
#808000
OliveDrab
#6B8E23
Orange
#FFA500
OrangeRed
#FF4500
Orchid
#DA70D6
PaleGoldenRod
#EEE8AA
PaleGreen
#98FB98
PaleTurquoise
#AFEEEE
W3 Schools
Page 89 of 194
HTML
HTML Color Names
PaleVioletRed
#D87093
PapayaWhip
#FFEFD5
PeachPuff
#FFDAB9
Peru
#CD853F
Pink
#FFC0CB
Plum
#DDA0DD
PowderBlue
#B0E0E6
Purple
#800080
Red
#FF0000
RosyBrown
#BC8F8F
RoyalBlue
#4169E1
SaddleBrown
#8B4513
Salmon
#FA8072
SandyBrown
#F4A460
SeaGreen
#2E8B57
SeaShell
#FFF5EE
Sienna
#A0522D
Silver
#C0C0C0
SkyBlue
#87CEEB
SlateBlue
#6A5ACD
SlateGray
#708090
SlateGrey
#708090
Snow
#FFFAFA
SpringGreen
#00FF7F
W3 Schools
Page 90 of 194
HTML
HTML Color Names
SteelBlue
#4682B4
Tan
#D2B48C
Teal
#008080
Thistle
#D8BFD8
Tomato
#FF6347
Turquoise
#40E0D0
Violet
#EE82EE
Wheat
#F5DEB3
White
#FFFFFF
WhiteSmoke
#F5F5F5
Yellow
#FFFF00
YellowGreen
#9ACD32
W3 Schools
Page 91 of 194
HTML
HTML 4.01 Quick List
18
HTML 4.01 Quick List
18.1
HTML Basic Document
<html>
<head>
<title>Document name goes here</title>
</head>
<body>
Visible text goes here
</body>
</html>
18.2
Heading Elements
<h1>Largest Heading</h1>
<h2> . . . </h2>
<h3> . . . </h3>
<h4> . . . </h4>
<h5> . . . </h5>
<h6>Smallest Heading</h6>
18.3
Text Elements
<p>This is a paragraph</p>
<br> (line break)
<hr> (horizontal rule)
<pre>This text is preformatted</pre>
18.4
Logical Styles
<em>This text is emphasized</em>
<strong>This text is strong</strong>
<code>This is some computer code</code>
18.5
Physical Styles
<b>This text is bold</b>
<i>This text is italic</i>
W3 Schools
Page 92 of 194
HTML
18.6
HTML 4.01 Quick List
Links, Anchors, and Image Elements
<a href="http://www.example.com/">This is a Link</a>
<a href="http://www.example.com/"><img src="URL" alt="Alternate
Text"></a>
<a href="mailto:webmaster@example.com">Send e-mail</a>
18.7
A named anchor:
<a name="tips">Useful Tips Section</a>
<a href="#tips">Jump to the Useful Tips Section</a>
18.8
Unordered list
<ul>
<li>First item</li>
<li>Next item</li>
</ul>
18.9
Ordered list
<ol>
<li>First item</li>
<li>Next item</li>
</ol>
18.10 Definition list
<dl>
<dt>First term</dt>
<dd>Definition</dd>
<dt>Next term</dt>
<dd>Definition</dd>
</dl>
W3 Schools
Page 93 of 194
HTML
HTML 4.01 Quick List
18.11 Tables
<table border="1">
<tr>
<th>someheader</th>
<th>someheader</th>
</tr>
<tr>
<td>sometext</td>
<td>sometext</td>
</tr>
</table>
18.12 Frames
<frameset cols="25%,75%">
<frame src="page1.htm">
<frame src="page2.htm">
</frameset>
18.13 Forms
<form action="http://www.example.com/test.asp" method="post/get">
<input
type="text"
name="lastname"
value="Nixon"
size="30"
maxlength="50">
<input type="password">
<input type="checkbox" checked="checked">
<input type="radio" checked="checked">
<input type="submit">
<input type="reset">
<input type="hidden">
<select>
<option>Apples
<option selected>Bananas
<option>Cherries
</select>
<textarea name="Comment" rows="60" cols="20"></textarea>
</form>
Entities
< is the same as <
> is the same as >
© is the same as
Other Elements
W3 Schools
Page 94 of 194
HTML
HTML 4.01 Quick List
<!-- This is a comment -->
<blockquote>
Text quoted from some source.
</blockquote>
<address>
Address 1<br>
Address 2<br>
City<br>
</address>
W3 Schools
Page 95 of 194
CSS
Introduction to CSS
19
Introduction to CSS
19.1
What You Should Already Know
Before you continue you should have some basic understanding of the following:
19.2
What is CSS?
CSS stands for Cascading Style Sheets
Styles define how to display HTML elements
Styles are normally stored in Style Sheets
Styles were added to HTML 4.0 to solve a problem
External Style Sheets can save you a lot of work
External Style Sheets are stored in CSS files
Multiple style definitions will cascade into one
19.3
CSS Demo
With CSS, your HTML documents can be displayed using different output styles:
19.4
Styles Solve a Common Problem
HTML tags were originally designed to define the content of a document. They were
supposed to say "This is a header", "This is a paragraph", "This is a table", by using
tags like <h1>, <p>, <table>, and so on. The layout of the document was supposed to
be taken care of by the browser, without using any formatting tags.
As the two major browsers - Netscape and Internet Explorer - continued to add new
HTML tags and attributes (like the <font> tag and the color attribute) to the original
HTML specification, it became more and more difficult to create Web sites where the
content of HTML documents was clearly separated from the document's presentation
layout.
To solve this problem, the World Wide Web Consortium (W3C) - the non profit,
standard setting consortium, responsible for standardizing HTML - created STYLES in
addition to HTML 4.0.
19.5
Style Sheets Can Save a Lot of Work
Styles sheets define HOW HTML elements are to be displayed, just like the font tag
and the color attribute in HTML 3.2. Styles are normally saved in external .css files.
External style sheets enable you to change the appearance and layout of all the pages
in your Web, just by editing one single CSS document!
W3 Schools
Page 96 of 194
CSS
Introduction to CSS
CSS is a breakthrough in Web design because it allows developers to control the style
and layout of multiple Web pages all at once. As a Web developer you can define a
style for each HTML element and apply it to as many Web pages as you want. To
make a global change, simply change the style, and all elements in the Web are
updated automatically.
19.6
Multiple Styles Will Cascade Into One
Style sheets allow style information to be specified in many ways. Styles can be
specified inside a single HTML element, inside the <head> element of an HTML page,
or in an external CSS file. Even multiple external style sheets can be referenced inside
a single HTML document.
Cascading Order
What style will be used when there is more than one style specified for an HTML
element?
Generally speaking we can say that all the styles will "cascade" into a new "virtual"
style sheet by the following rules, where number four has the highest priority:
Browser default
External style sheet
Internal style sheet (inside the <head> tag)
Inline style (inside an HTML element)
So, an inline style (inside an HTML element) has the highest priority, which means that
it will override a style declared inside the <head> tag, in an external style sheet, or in a
browser (a default value).
19.7
Syntax
The CSS syntax is made up of three parts: a selector, a property and a value:
selector {property: value}
The selector is normally the HTML element/tag you wish to define, the property is the
attribute you wish to change, and each property can take a value. The property and
value are separated by a colon, and surrounded by curly braces:
body {color: black}
Note: If the value is multiple words, put quotes around the value:
p {font-family: "sans serif"}
W3 Schools
Page 97 of 194
CSS
Introduction to CSS
Note: If you wish to specify more than one property, you must separate each property
with a semicolon. The example below shows how to define a center aligned paragraph,
with a red text color:
p {text-align:center;color:red}
To make the style definitions more readable, you can describe one property on each
line, like this:
p
{
text-align: center;
color: black;
font-family: arial
}
19.8
Grouping
You can group selectors. Separate each selector with a comma. In the example below
we have grouped all the header elements. All header elements will be displayed in
green text color:
h1,h2,h3,h4,h5,h6
{
color: green
}
19.9
The class Selector
With the class selector you can define different styles for the same type of HTML
element.
Say that you would like to have two types of paragraphs in your document: one rightaligned paragraph, and one center-aligned paragraph. Here is how you can do it with
styles:
p.right {text-align: right}
p.center {text-align: center}
You have to use the class attribute in your HTML document:
<p class="right">
This paragraph will be right-aligned.
</p>
<p class="center">
This paragraph will be center-aligned.
</p>
W3 Schools
Page 98 of 194
CSS
Introduction to CSS
Note: To apply more than one class per given element, the syntax is:
<p class="center bold">
This is a paragraph.
</p>
The paragraph above will be styled by the class "center" AND the class "bold".
You can also omit the tag name in the selector to define a style that will be used by all
HTML elements that have a certain class. In the example below, all HTML elements
with class="center" will be center-aligned:
.center {text-align: center}
In the code below both the h1 element and the p element have class="center". This
means that both elements will follow the rules in the ".center" selector:
<h1 class="center">
This heading will be center-aligned
</h1>
<p class="center">
This paragraph will also be center-aligned.
</p>
Do NOT start a class name with a number! It will not work in Mozilla/Firefox.
19.10 Add Styles to Elements with Particular Attributes
You can also apply styles to HTML elements with particular attributes.
The style rule below will match all input elements that have a type attribute with a value
of "text":
input[type="text"] {background-color: blue}
19.11 The id Selector
You can also define styles for HTML elements with the id selector. The id selector is
defined as a #.
The style rule below will match the element that has an id attribute with a value of
"green":
#green {color: green}
The style rule below will match the p element that has an id with a value of "para1":
W3 Schools
Page 99 of 194
CSS
Introduction to CSS
p#para1
{
text-align: center;
color: red
}
Do NOT start an ID name with a number! It will not work in Mozilla/Firefox.
19.12 CSS Comments
Comments are used to explain your code, and may help you when you edit the source
code at a later date. A comment will be ignored by browsers. A CSS comment begins
with "/*", and ends with "*/", like this:
/* This is a comment */
p
{
text-align: center;
/* This is another comment */
color: black;
font-family: arial
}
W3 Schools
Page 100 of 194
CSS
CSS How To...
20
CSS How To...
20.1
Examples
Example 1
html Code
<html>
<head>
<link rel="stylesheet"
type="text/css" href="ex1.css" />
</head>
<body>
<h1>This header is 36 pt</h1>
<h2>This header is blue</h2>
<p>This paragraph has a left
margin of 50 pixels</p>
</body>
</html>
css
body {background-color: yellow}
h1 {font-size: 36pt}
h2 {color: blue}
p {margin-left: 50px}
How it looks in a browser:
W3 Schools
Page 101 of 194
CSS
CSS How To...
Example 2
The HTML file below links to an external style sheet with the <link> tag:
<html>
<head>
<link rel="stylesheet" type="text/css"
href="ex2.css" />
</head>
<body>
<h1>This is a header 1</h1>
<hr />
<p>You can see that the style
sheet formats the text</p>
<p><a href="http://www.google.com"
target="_blank">This is a link</a></p>
</body>
</html>
This is the style sheet file (ex2.css):
body {background-color: tan}
h1 {color:maroon; font-size:20pt}
hr {color:navy}
p {font-size:11pt; margin-left: 15px}
a:link
{color:green}
a:visited {color:yellow}
a:hover
{color:black}
a:active
{color:blue}
W3 Schools
Page 102 of 194
CSS
CSS How To...
How it looks in a browser:
20.2
How to Insert a Style Sheet
When a browser reads a style sheet, it will format the document according to it. There
are three ways of inserting a style sheet:
External Style Sheet
An external style sheet is ideal when the style is applied to many pages. With an
external style sheet, you can change the look of an entire Web site by changing one
file. Each page must link to the style sheet using the <link> tag. The <link> tag goes
inside the head section:
<head>
<link rel="stylesheet" type="text/css"
href="mystyle.css" />
</head>
The browser will read the style definitions from the file mystyle.css, and format the
document according to it.
An external style sheet can be written in any text editor. The file should not contain any
html tags. Your style sheet should be saved with a .css extension. An example of a
style sheet file is shown below:
hr {color: sienna}
p {margin-left: 20px}
body {background-image: url("images/back40.gif")}
W3 Schools
Page 103 of 194
CSS
CSS How To...
Do NOT leave spaces between the property value and the units! If you use
"margin-left: 20 px" instead of "margin-left: 20px" it will only work properly in IE6
but it will not work in Mozilla/Firefox or Netscape.
Internal Style Sheet
An internal style sheet should be used when a single document has a unique style. You
define internal styles in the head section by using the <style> tag, like this:
<head>
<style type="text/css">
hr {color: sienna}
p {margin-left: 20px}
body {background-image: url("images/back40.gif")}
</style>
</head>
The browser will now read the style definitions, and format the document according to
it.
Note: A browser normally ignores unknown tags. This means that an old browser that
does not support styles, will ignore the <style> tag, but the content of the <style> tag
will be displayed on the page. It is possible to prevent an old browser from displaying
the content by hiding it in the HTML comment element:
<head>
<style type="text/css">
<!-hr {color: sienna}
p {margin-left: 20px}
body {background-image: url("images/back40.gif")}
-->
</style>
</head>
Inline Styles
An inline style loses many of the advantages of style sheets by mixing content with
presentation. Use this method sparingly, such as when a style is to be applied to a
single occurrence of an element.
To use inline styles you use the style attribute in the relevant tag. The style attribute
can contain any CSS property. The example shows how to change the color and the
left margin of a paragraph:
<p style="color: sienna; margin-left: 20px">
This is a paragraph
</p>
W3 Schools
Page 104 of 194
CSS
20.3
CSS How To...
Multiple Style Sheets
If some properties have been set for the same selector in different style sheets, the
values will be inherited from the more specific style sheet.
For example, an external style sheet has these properties for the h3 selector:
h3
{
color: red;
text-align: left;
font-size: 8pt
}
And an internal style sheet has these properties for the h3 selector:
h3
{
text-align: right;
font-size: 20pt
}
If the page with the internal style sheet also links to the external style sheet the
properties for h3 will be:
color: red;
text-align: right;
font-size: 20pt
The color is inherited from the external style sheet and the text-alignment and the fontsize is replaced by the internal style sheet.
W3 Schools
Page 105 of 194
CSS
21
CSS Background
CSS Background
The CSS background properties define the background effects of an element.
21.1
Examples
Set the background color
This example demonstrates how to set the background color for an element.
<html>
<head>
<style type="text/css">
body {background-color: yellow}
h1 {background-color: #00ff00}
h2 {background-color: transparent}
p {background-color: rgb(250,0,255)}
</style>
</head>
<body>
<h1>This is header 1</h1>
<h2>This is header 2</h2>
<p>This is a paragraph</p>
</body>
</html>
How it looks in a browser:
W3 Schools
Page 106 of 194
CSS
CSS Background
Set an image as the background
This example demonstrates how to set an image as the background.
<html>
<head>
<style type="text/css">
body
{
background-image:
url('bgdesert.jpg')
}
</style>
</head>
<body>
</body>
</html>
How it looks in a browser:
How to repeat a background image only vertically
This example demonstrates how to repeat a background image only vertically.
<html>
<head>
<style type="text/css">
body
{
background-image:
url('bgdesert.jpg');
background-repeat: repeat-y
}
W3 Schools
Page 107 of 194
CSS
CSS Background
</style>
</head>
<body>
</body>
</html>
How it looks in a browser:
How to display a background image only one time
This example demonstrates how to display a background image only one time
<html>
<head>
<style type="text/css">
body
{
background-image: url('bgdesert.jpg');
background-repeat: no-repeat
}
</style>
</head>
<body>
</body>
</html>
W3 Schools
Page 108 of 194
CSS
CSS Background
How it looks in a browser:
How to position a background image using %
This example demonstrates how to position an image on the page using percent.
<html>
<head>
<style type="text/css">
body
{
background-image: url('smiley.gif');
background-repeat: no-repeat;
background-attachment:fixed;
background-position: 30% 20%;
}
</style>
</head>
<body>
<p><b>Note:</b> For this to work in Mozilla,
attachment property must be set to "fixed".</p>
</body>
</html>
the
background-
How it looks in a browser:
W3 Schools
Page 109 of 194
CSS
CSS Background
How to position a background image using pixels
This example demonstrates how to position an image on the page using pixels.
<html>
<head>
<style type="text/css">
body
{
background-image: url('smiley.gif');
background-repeat: no-repeat;
background-attachment:fixed;
background-position: 50px 100px;
}
</style>
</head>
<body>
<p><b>Note:</b> For this to work in Mozilla,
attachment property must be set to "fixed".</p>
</body>
</html>
the
background-
How it looks in a browser:
How to set a fixed background image
his example demonstrates how to set a fixed background image. The image will not
scroll with the rest of the page.
<html>
<head>
<style type="text/css">
body
{
background-image:
url('smiley.gif');
background-repeat:
W3 Schools
Page 110 of 194
CSS
CSS Background
no-repeat;
background-attachment:
fixed
}
</style>
</head>
<body>
<p>The image
<p>The image
<p>The image
<p>The image
<p>The image
<p>The image
<p>The image
<p>The image
</body>
will
will
will
will
will
will
will
will
not
not
not
not
not
not
not
not
scroll
scroll
scroll
scroll
scroll
scroll
scroll
scroll
with
with
with
with
with
with
with
with
the
the
the
the
the
the
the
the
rest
rest
rest
rest
rest
rest
rest
rest
of
of
of
of
of
of
of
of
the
the
the
the
the
the
the
the
page</p>
page</p>
page</p>
page</p>
page</p>
page</p>
page</p>
page</p>
</html>
How it looks in a browser:
All the background properties in one declaration
This example demonstrates how to use the shorthand property for setting all of the
background properties in one declaration.
<html>
<head>
<style type="text/css">
body
{
background: #00ff00 url('smiley.gif') no-repeat fixed center;
}
</style>
</head>
W3 Schools
Page 111 of 194
CSS
CSS Background
<body>
<p>This
<p>This
<p>This
<p>This
<p>This
<p>This
<p>This
is
is
is
is
is
is
is
some
some
some
some
some
some
some
text</p>
text</p>
text</p>
text</p>
text</p>
text</p>
text</p>
</body>
</html>
How it looks in a browser:
21.2
CSS Background Properties
The CSS background properties allow you to control the background color of an
element, set an image as the background, repeat a background image vertically or
horizontally, and position an image on a page.
Browser support: IE: Internet Explorer, F: Firefox, N: Netscape.
W3C: The number in the "W3C" column indicates in which CSS recommendation the
property is defined (CSS1 or CSS2).
Property
Description
Values
background
A shorthand property
for setting all
background properties
in one declaration
backgroundattachment
backgroundcolor
W3 Schools
IE
W3C
background-color
4
background-image
background-repeat
backgroundattachment
backgroundposition
Sets whether a
background image is
fixed or scrolls with
the rest of the page
scroll
fixed
Sets the background
color of an element
color-rgb
color-hex
color-name
transparent
Page 112 of 194
CSS
CSS Background
backgroundimage
Sets an image as the
background
url(URL)
none
backgroundposition
Sets the starting
position of a
background image
backgroundrepeat
Sets if/how a
background image will
be repeated
W3 Schools
top
top
top
center
center
center
bottom
bottom
bottom
x%
xpos ypos
left 4
center
right
left
center
right
left
center
right
y%
repeat
repeat-x
repeat-y
no-repeat
Page 113 of 194
CSS
22
CSS Text
CSS Text
The CSS text properties define the appearance of text.
22.1
Examples
Set the color of the text
This example demonstrates how to set the color of the text.
<html>
<head>
<style type="text/css">
h1 {color: #00ff00}
h2 {color: #dda0dd}
p {color: rgb(0,0,255)}
</style>
</head>
<body>
<h1>This is header 1</h1>
<h2>This is header 2</h2>
<p>This is a paragraph</p>
</body>
</html>
How it looks in a browser:
W3 Schools
Page 114 of 194
CSS
CSS Text
Set the background-color of the text
This example demonstrates how to set the background-color of a part of the text.
<html>
<head>
<style type="text/css">
span.highlight
{
background-color:yellow
}
</style>
</head>
<body>
<p>
<span class="highlight">This is a text.</span> This is a text. This
is a text. This is a text. This is a text. This is a text. This is a
text. This is a text. This is a text. <span class="highlight">This
is a text.</span>
</p>
</body>
</html>
How it looks in a browser:
Specify the space between characters
This example demonstrates how to increase or decrease the space between
characters.
<html>
<head>
<style type="text/css">
h1 {letter-spacing: -3px}
h4 {letter-spacing: 0.5cm}
</style>
W3 Schools
Page 115 of 194
CSS
CSS Text
</head>
<body>
<h1>This is header 1</h1>
<h4>This is header 4</h4>
</body>
</html>
How it looks in a browser:
Specify the space between lines
This example demonstrates how to specify the space between the lines in a paragraph.
<html>
<head>
<style type="text/css">
p.small {line-height: 90%}
p.big {line-height: 200%}
</style>
</head>
<body>
<p>
This is a paragraph with a
The default line height in
This is a paragraph with a
This is a paragraph with a
</p>
<p class="small">
This is a paragraph
This is a paragraph
This is a paragraph
This is a paragraph
</p>
W3 Schools
with
with
with
with
a
a
a
a
standard line-height.
most browsers is about 110% to 120%.
standard line-height.
standard line-height.
smaller
smaller
smaller
smaller
line-height.
line-height.
line-height.
line-height.
Page 116 of 194
CSS
CSS Text
<p class="big">
This is a paragraph
This is a paragraph
This is a paragraph
This is a paragraph
</p>
with
with
with
with
a
a
a
a
bigger
bigger
bigger
bigger
line-height.
line-height.
line-height.
line-height.
</body>
</html>
How it looks in a browser:
Align the text
This example demonstrates how to align the text.
<html>
<head>
<style type="text/css">
h1 {text-align: center}
h2 {text-align: left}
h3 {text-align: right}
</style>
</head>
<body>
<h1>This is header 1</h1>
<h2>This is header 2</h2>
<h3>This is header 3</h3>
</body>
</html>
W3 Schools
Page 117 of 194
CSS
CSS Text
How it looks in a browser:
Decorate the text
This example demonstrates how to add decoration to text.
<html>
<head>
<style type="text/css">
h1 {text-decoration: overline}
h2 {text-decoration: line-through}
h3 {text-decoration: underline}
a {text-decoration: none}
</style>
</head>
<body>
<h1>This is header 1</h1>
<h2>This is header 2</h2>
<h3>This is header 3</h3>
<p><a
href="http://www.w3schools.com/default.asp">This
link</a></p>
</body>
is
</html>
W3 Schools
Page 118 of 194
CSS
CSS Text
How it looks in a browser:
Indent text
This example demonstrates how to indent the first line of a paragraph.
<html>
<head>
<style type="text/css">
p {text-indent: 1cm}
</style>
</head>
<body>
<p>
This is
This is
This is
This is
This is
This is
</p>
</body>
some
some
some
some
some
some
text
text
text
text
text
text
in
in
in
in
in
in
a
a
a
a
a
a
paragraph
paragraph
paragraph
paragraph
paragraph
paragraph
</html>
W3 Schools
Page 119 of 194
CSS
CSS Text
How it looks in a browser:
Control the letters in a text
This example demonstrates how to control the letters in a text.
<html>
<head>
<style type="text/css">
p.uppercase {text-transform: uppercase}
p.lowercase {text-transform: lowercase}
p.capitalize {text-transform: capitalize}
</style>
</head>
<body>
<p class="uppercase">This is some text in a paragraph</p>
<p class="lowercase">This is some text in a paragraph</p>
<p class="capitalize">This is some text in a paragraph</p>
</body>
</html>
W3 Schools
Page 120 of 194
CSS
CSS Text
How it looks in a browser:
Set the text direction of an element
This example demonstrates how to change the text direction of an element.
<html>
<head>
<style type="text/css">
div.one
{
direction: rtl
}
div.two
{
direction: ltr
}
</style>
</head>
<body>
<div class="one">Some text. Right-to-left direction.</div>
<div class="two">Some text. Left-to-right direction.</div>
</body>
</html>
W3 Schools
Page 121 of 194
CSS
CSS Text
How it looks in a browser:
Increase the white space between words
This example demonstrates how to increase the white space between words in a
paragraph.
<html>
<head>
<style type="text/css">
p
{
word-spacing: 30px
}
</style>
</head>
<body>
<p>
This is some text. This is some text.
</p>
</body>
</html>
W3 Schools
Page 122 of 194
CSS
CSS Text
How it looks in a browser:
Disable text wrapping inside an element
This example demonstrates how to disable text wrapping inside an element.
<html>
<head>
<style type="text/css">
p
{
white-space: nowrap
}
</style>
</head>
<body>
<p>
This
This
This
This
</p>
is
is
is
is
some
some
some
some
text.
text.
text.
text.
This
This
This
This
is
is
is
is
some
some
some
some
text.
text.
text.
text.
This
This
This
This
is
is
is
is
some
some
some
some
text.
text.
text.
text.
</body>
</html>
W3 Schools
Page 123 of 194
CSS
CSS Text
How it looks in a browser:
22.2
CSS Text Properties
The CSS text properties allow you to control the appearance of text. It is possible to
change the color of a text, increase or decrease the space between characters in a
text, align a text, decorate a text, indent the first line in a text, and more.
Browser support: IE: Internet Explorer, F: Firefox, N: Netscape.
W3C: The number in the "W3C" column indicates in which CSS recommendation the
property is defined (CSS1 or CSS2).
Property
Description
Values
IE
N W3C
color
Sets the color of a text
color
direction
Sets the text direction
ltr
rtl
line-height
Sets the distance between
lines
normal
number
length
%
letter-spacing Increase or decrease the
space between characters
normal
length
text-align
Aligns the text in an
element
left
right
center
justify
textdecoration
Adds decoration to text
none
underline
overline
line-through
blink
W3 Schools
Page 124 of 194
CSS
CSS Text
text-indent
Indents the first line of text
in an element
text-shadow
texttransform
none
capitalize
uppercase
lowercase
normal
embed
bidi-override
normal
pre
nowrap
none
color
length
Controls the letters in an
element
unicode-bidi
white-space
length
%
Sets how white space
inside an element is
handled
word-spacing Increase or decrease the
space between words
W3 Schools
Page 125 of 194
CSS
23
CSS Font
CSS Font
The CSS font properties define the font in text.
23.1
Examples
Set the font of a text
This example demonstrates how to set a font of a text.
<html>
<head>
<style type="text/css">
h3 {font-family: times}
p {font-family: courier}
p.sansserif {font-family: sans-serif}
</style>
</head>
<body>
<h3>This is header 3</h3>
<p>This is a paragraph</p>
<p class="sansserif">This is a paragraph</p>
</body>
</html>
How it looks in a browser:
Set a paragraph font using the "caption" value
This example demonstrates how to set a paragraph font using the "caption" value.
<html>
<body>
<p>This is a normal paragraph</p>
<p style="font: caption">This is
font</p>
W3 Schools
paragraph
with
"caption"
Page 126 of 194
CSS
CSS Font
</body>
</html>
How it looks in a browser:
Set the size of the font
This example demonstrates how to set the size of a font.
<html>
<head>
<style type="text/css">
h1 {font-size: 150%}
h2 {font-size: 130%}
p {font-size: 100%}
</style>
</head>
<body>
<h1>This is header 1</h1>
<h2>This is header 2</h2>
<p>This is a paragraph</p>
</body>
</html>
W3 Schools
Page 127 of 194
CSS
CSS Font
How it looks in a browser:
Set the size of the font using font-size-adjust
This example demonstrates how to set the size of a font using font-size-adjust.
<html>
<head>
<style type="text/css">
h1 {font-size-adjust: 0.50}
h2 {font-size-adjust: 0.40}
p {font-size-adjust: 0.60}
</style>
</head>
<body>
<h1>This is header 1</h1>
<h2>This is header 2</h2>
<p>This is a paragraph</p>
</body>
</html>
How it looks in a browser:
W3 Schools
Page 128 of 194
CSS
CSS Font
Set the style of the font
This example demonstrates how to set the style of a font.
<html>
<head>
<style type="text/css">
h1 {font-style: italic}
h2 {font-style: normal}
p {font-style: oblique}
</style>
</head>
<body>
<h1>This is header 1</h1>
<h2>This is header 2</h2>
<p>This is a paragraph</p>
</body>
</html>
How it looks in a browser:
Set the variant of the font
This example demonstrates how to set the variant of a font.
<html>
<head>
<style type="text/css">
p.normal {font-variant: normal}
p.small {font-variant: small-caps}
</style>
</head>
<body>
<p class="normal">This is a paragraph</p>
<p class="small">This is a paragraph</p>
</body>
</html>
W3 Schools
Page 129 of 194
CSS
CSS Font
How it looks in a browser:
Set the boldness of the font
This example demonstrates how to set the boldness of a font.
<html>
<head>
<style type="text/css">
p.normal {font-weight: normal}
p.thick {font-weight: bold}
p.thicker {font-weight: 900}
</style>
</head>
<body>
<p class="normal">This is a paragraph</p>
<p class="thick">This is a paragraph</p>
<p class="thicker">This is a paragraph</p>
</body>
</html>
How it looks in a browser:
W3 Schools
Page 130 of 194
CSS
CSS Font
All the font properties in one declaration
This example demonstrates how to use the shorthand property for setting all of the font
properties in one declaration.
<html>
<head>
<style type="text/css">
p
{
font: italic small-caps 900 12px arial
}
</style>
</head>
<body>
<p>This is a paragraph</p>
</body>
</html>
How it looks in a browser:
23.2
CSS Font Properties
The CSS font properties allow you to change the font family, boldness, size, and the
style of a text.
Note: In CSS1 fonts are identified by a font name. If a browser does not support the
specified font, it will use a default font.
Browser support: IE: Internet Explorer, F: Firefox, N: Netscape.
W3C: The number in the "W3C" column indicates in which CSS recommendation the
property is defined (CSS1 or CSS2).
W3 Schools
Page 131 of 194
CSS
CSS Font
Property
Description
font
IE
N W3C
A shorthand property for
font-style
setting all of the properties font-variant
for a font in one declaration font-weight
font-size/line-height
font-family
caption
icon
menu
message-box
small-caption
status-bar
font-family
A prioritized list of font
family names and/or
generic family names for
an element
family-name
generic-family
font-size
Sets the size of a font
xx-small
x-small
small
medium
large
x-large
xx-large
smaller
larger
length
%
font-sizeadjust
Specifies an aspect value none
for an element that will
number
preserve the x-height of the
first-choice font
font-stretch
Condenses or expands the normal
current font-family
wider
narrower
ultra-condensed
extra-condensed
condensed
semi-condensed
semi-expanded
expanded
extra-expanded
ultra-expanded
font-style
Sets the style of the font
W3 Schools
Values
normal
italic
oblique
Page 132 of 194
CSS
CSS Font
font-variant
Displays text in a smallcaps font or a normal font
normal
small-caps
font-weight
Sets the weight of a font
normal
bold
bolder
lighter
100
200
300
400
500
600
700
800
900
W3 Schools
Page 133 of 194
CSS
24
CSS Border
CSS Border
The CSS border properties define the borders around an element.
24.1
Examples
All the border properties in one declaration
This example demonstrates a shorthand property for setting all of the properties for the
four borders in one declaration, can have from one to three values.
<html>
<head>
<style type="text/css">
p
{
border: medium double rgb(250,0,255)
}
</style>
</head>
<body>
<p>Some text</p>
</body>
</html>
How it looks in a browser:
Set different borders on each side
This example demonstrates how to set different borders on each side of the element.
<html>
<head>
<style type="text/css">
p.soliddouble {border-style: solid double}
p.doublesolid {border-style: double solid}
p.groovedouble {border-style: groove double}
p.three {border-style: solid double groove}
</style>
</head>
W3 Schools
Page 134 of 194
CSS
CSS Border
<body>
<p class="soliddouble">Some text</p>
<p class="doublesolid">Some text</p>
<p class="groovedouble">Some text</p>
<p class="three">Some text</p>
</body>
</html>
How it looks in a browser:
All the top border properties in one declaration
This example demonstrates a shorthand property for setting all of the properties for the
top border in one declaration.
<html>
<head>
<style type="text/css">
p
{
border-top: medium solid #ff0000
}
</style>
</head>
<body>
<p>Some text.</p>
</body>
</html>
W3 Schools
Page 135 of 194
CSS
CSS Border
How it looks in a browser:
All the bottom border properties in one declaration
This example demonstrates a shorthand property for setting all of the properties for the
bottom border in one declaration.
<html>
<head>
<style type="text/css">
p
{
border-bottom: medium solid #ff0000
}
</style>
</head>
<body>
<p>Some text.</p>
</body>
</html>
How it looks in a browser:
All the left border properties in one declaration
This example demonstrates a shorthand property for setting all of the properties for the
left border in one declaration.
<html>
<head>
<style type="text/css">
p
{
border-left: medium solid #ff0000
W3 Schools
Page 136 of 194
CSS
CSS Border
}
</style>
</head>
<body>
<p>Some text.</p>
</body>
</html>
How it looks in a browser:
All the right border properties in one declaration
This example demonstrates a shorthand property for setting all of the properties for the
right border in one declaration.
<html>
<head>
<style type="text/css">
p
{
border-right: medium solid #ff0000
}
</style>
</head>
<body>
<p>Some text.</p>
</body>
</html>
How it looks in a browser:
W3 Schools
Page 137 of 194
CSS
CSS Border
Set the style of the four borders
This example demonstrates how to set the style of the four borders.
<html>
<head>
<style type="text/css">
p.dotted {border-style: dotted}
p.dashed {border-style: dashed}
p.solid {border-style: solid}
p.double {border-style: double}
p.groove {border-style: groove}
p.ridge {border-style: ridge}
p.inset {border-style: inset}
p.outset {border-style: outset}
</style>
</head>
<body>
<p class="dotted">A dotted border</p>
<p class="dashed">A dashed border</p>
<p class="solid">A solid border</p>
<p class="double">A double border</p>
<p class="groove">A groove border</p>
<p class="ridge">A ridge border</p>
<p class="inset">An inset border</p>
<p class="outset">An outset border</p>
</body>
</html>
W3 Schools
Page 138 of 194
CSS
CSS Border
Set the style of the top border
This example demonstrates how to set the style of the top border.
<html>
<head>
<style type="text/css">
p.dotted {border-top-style: dotted}
p.dashed {border-top-style: dashed}
p.solid {border-top-style: solid}
p.double {border-top-style: double}
p.groove {border-top-style: groove}
p.ridge {border-top-style: ridge}
p.inset {border-top-style: inset}
p.outset {border-top-style: outset}
</style>
</head>
<body>
<p class="dotted">A dotted border</p>
<p class="dashed">A dashed border</p>
<p class="solid">A solid border</p>
<p class="double">A double border</p>
W3 Schools
Page 139 of 194
CSS
CSS Border
<p class="groove">A groove border</p>
<p class="ridge">A ridge border</p>
<p class="inset">An inset border</p>
<p class="outset">An outset border</p>
</body>
</html>
How it looks in a browser:
Set the style of the bottom border
This example demonstrates how to set the style of the bottom border.
<html>
<head>
<style type="text/css">
p.dotted {border-bottom-style: dotted}
p.dashed {border-bottom-style: dashed}
p.solid {border-bottom-style: solid}
p.double {border-bottom-style: double}
p.groove {border-bottom-style: groove}
p.ridge {border-bottom-style: ridge}
p.inset {border-bottom-style: inset}
W3 Schools
Page 140 of 194
CSS
CSS Border
p.outset {border-bottom-style: outset}
</style>
</head>
<body>
<p class="dotted">A dotted border</p>
<p class="dashed">A dashed border</p>
<p class="solid">A solid border</p>
<p class="double">A double border</p>
<p class="groove">A groove border</p>
<p class="ridge">A ridge border</p>
<p class="inset">An inset border</p>
<p class="outset">An outset border</p>
</body>
</html>
How it looks in a browser:
W3 Schools
Page 141 of 194
CSS
CSS Border
Set the style of the left border
This example demonstrates how to set the style of the left border.
<html>
<head>
<style type="text/css">
p.dotted {border-left-style: dotted}
p.dashed {border-left-style: dashed}
p.solid {border-left-style: solid}
p.double {border-left-style: double}
p.groove {border-left-style: groove}
p.ridge {border-left-style: ridge}
p.inset {border-left-style: inset}
p.outset {border-left-style: outset}
</style>
</head>
<body>
<p class="dotted">A dotted border</p>
<p class="dashed">A dashed border</p>
<p class="solid">A solid border</p>
<p class="double">A double border</p>
<p class="groove">A groove border</p>
<p class="ridge">A ridge border</p>
<p class="inset">An inset border</p>
<p class="outset">An outset border</p>
</body>
</html>
W3 Schools
Page 142 of 194
CSS
CSS Border
How it looks in a browser:
Set the style of the right border
This example demonstrates how to set the style of the right border.
<html>
<head>
<style type="text/css">
p.dotted {border-right-style: dotted}
p.dashed {border-right-style: dashed}
p.solid {border-right-style: solid}
p.double {border-right-style: double}
p.groove {border-right-style: groove}
p.ridge {border-right-style: ridge}
p.inset {border-right-style: inset}
p.outset {border-right-style: outset}
</style>
</head>
<body>
<p class="dotted">A dotted border</p>
<p class="dashed">A dashed border</p>
<p class="solid">A solid border</p>
W3 Schools
Page 143 of 194
CSS
CSS Border
<p class="double">A double border</p>
<p class="groove">A groove border</p>
<p class="ridge">A ridge border</p>
<p class="inset">An inset border</p>
<p class="outset">An outset border</p>
</body>
</html>
How it looks in a browser:
All the width of the border properties in one declaration
This example demonstrates a shorthand property for setting the width of the four
borders in one declaration, can have from one to four values.
<html>
<head>
<style type="text/css">
p.one
{
border-style: solid;
border-width: 5px
W3 Schools
Page 144 of 194
CSS
CSS Border
}
p.two
{
border-style:
border-width:
}
p.three
{
border-style:
border-width:
}
p.four
{
border-style:
border-width:
}
p.five
{
border-style:
border-width:
}
</style>
</head>
solid;
thick
solid;
5px 10px
solid;
5px 10px 1px
solid;
5px 10px 1px medium
<body>
<p class="one">Some text</p>
<p class="two">Some text</p>
<p class="three">Some text</p>
<p class="four">Some text</p>
<p class="five">Some text</p>
<p><b>Note:</b> The "border-width" property does not work if it is
used alone. Use the "border-style" property to set the borders
first.</p>
</body>
</html>
W3 Schools
Page 145 of 194
CSS
CSS Border
How it looks in a browser:
Set the width of the top border
This example demonstrates how to set the width of the top border.
<html>
<head>
<style type="text/css">
p.one
{
border-style: solid;
border-top-width: 15px
}
p.two
{
border-style: solid;
border-top-width: thin
}
</style>
</head>
<body>
<p class="one"><b>Note:</b> The "border-top-width" property does not
work if it is used alone. Use the "border-style" property to set the
borders first.</p>
<p class="two">Some text. Some more text.</p>
</body>
</html>
W3 Schools
Page 146 of 194
CSS
CSS Border
How it looks in a browser:
Set the width of the bottom border
This example demonstrates how to set the width of the bottom border.
<html>
<head>
<style type="text/css">
p.one
{
border-style: solid;
border-bottom-width: 15px
}
p.two
{
border-style: solid;
border-bottom-width: thin
}
</style>
</head>
<body>
<p class="one"><b>Note:</b> The "border-bottom-width" property does
not work if it is used alone. Use the "border-style" property to set
the borders first.</p>
<p class="two">Some text. Some more text.</p>
</body>
</html>
W3 Schools
Page 147 of 194
CSS
CSS Border
How it looks in a browser:
Set the width of the left border
This example demonstrates how to set the width of the left border.
<html>
<head>
<style type="text/css">
p.one
{
border-style: solid;
border-left-width: 15px
}
p.two
{
border-style: solid;
border-left-width: thin
}
</style>
</head>
<body>
<p class="one"><b>Note:</b> The "border-left-width" property does
not work if it is used alone. Use the "border-style" property to set
the borders first.</p>
<p class="two">Some text. Some more text.</p>
</body>
</html>
W3 Schools
Page 148 of 194
CSS
CSS Border
How it looks in a browser:
Set the width of the right border
This example demonstrates how to set the width of the right border.
<html>
<head>
<style type="text/css">
p.one
{
border-style: solid;
border-right-width: 15px
}
p.two
{
border-style: solid;
border-right-width: thin
}
</style>
</head>
<body>
<p class="one"><b>Note:</b> The "border-right-width" property does
not work if it is used alone. Use the "border-style" property to set
the borders first.</p>
<p class="two">Some text. Some more text.</p>
</body>
</html>
W3 Schools
Page 149 of 194
CSS
CSS Border
How it looks in a browser:
Set the color of the four borders
This example demonstrates how to set the color of the four borders. It can have from
one to four colors.
<html>
<head>
<style type="text/css">
p.one
{
border-style: solid;
border-color: #0000ff
}
p.two
{
border-style: solid;
border-color: #ff0000 #0000ff
}
p.three
{
border-style: solid;
border-color: #ff0000 #00ff00 #0000ff
}
p.four
{
border-style: solid;
border-color: #ff0000 #00ff00 #0000ff rgb(250,0,255)
}
</style>
</head>
<body>
<p class="one">One-colored border!</p>
W3 Schools
Page 150 of 194
CSS
CSS Border
<p class="two">Two-colored border!</p>
<p class="three">Three-colored border!</p>
<p class="four">Four-colored border!</p>
<p><b>Note:</b> The "border-color" property does not work if it is
used alone. Use the "border-style" property to set the borders
first.</p>
</body>
</html>
How it looks in a browser:
Set the color of the top border
This example demonstrates how to set the color of the top border.
<html>
<head>
<style type="text/css">
p
{
border-style: solid;
border-top-color: #ff0000
}
</style>
</head>
<body>
<p>Some text.</p>
</body>
W3 Schools
Page 151 of 194
CSS
CSS Border
</html>
How it looks in a browser:
Set the color of the bottom border
This example demonstrates how to set the color of the bottom border.
<html>
<head>
<style type="text/css">
p
{
border-style: solid;
border-bottom-color: #ff0000
}
</style>
</head>
<body>
<p>Some text.</p>
</body>
</html>
How it looks in a browser:
Set the color of the left border
This example demonstrates how to set the color of the left border.
<html>
<head>
<style type="text/css">
W3 Schools
Page 152 of 194
CSS
CSS Border
p
{
border-style: solid;
border-left-color: #ff0000
}
</style>
</head>
<body>
<p>Some text.</p>
</body>
</html>
How it looks in a browser:
Set the color of the right border
This example demonstrates how to set the color of the right border.
<html>
<head>
<style type="text/css">
p
{
border-style: solid;
border-right-color: #ff0000
}
</style>
</head>
<body>
<p>Some text.</p>
</body>
</html>
W3 Schools
Page 153 of 194
CSS
CSS Border
How it looks in a browser:
24.2
CSS Border Properties
The CSS border properties allow you to specify the style and color of an element's
border. In HTML we use tables to create borders around a text, but with the CSS
border properties we can create borders with nice effects, and it can be applied to any
element.
Browser support: IE: Internet Explorer, F: Firefox, N: Netscape.
W3C: The number in the "W3C" column indicates in which CSS recommendation the
property is defined (CSS1 or CSS2).
Property
Description
Values
IE
N W3C
border
A shorthand property for
setting all of the properties
for the four borders in one
declaration
border-width
border-style
border-color
borderbottom
A shorthand property for
setting all of the properties
for the bottom border in
one declaration
border-bottom-width
border-style
border-color
borderbottom-color
Sets the color of the
bottom border
border-color
borderbottom-style
Sets the style of the bottom border-style
border
borderbottom-width
Sets the width of the
bottom border
thin
medium
thick
length
border-color
Sets the color of the four
borders, can have from
one to four colors
color
border-left
A shorthand property for
setting all of the properties
for the left border in one
border-left-width
border-style
W3 Schools
Page 154 of 194
CSS
CSS Border
declaration
border-color
border-leftcolor
Sets the color of the left
border
border-color
border-leftstyle
Sets the style of the left
border
border-style
border-leftwidth
Sets the width of the left
border
thin
medium
thick
length
border-right
A shorthand property for
setting all of the properties
for the right border in one
declaration
border-right-width
border-style
border-color
border-rightcolor
Sets the color of the right
border
border-color
border-rightstyle
Sets the style of the right
border
border-style
border-rightwidth
Sets the width of the right
border
thin
medium
thick
length
border-style
Sets the style of the four
borders, can have from
one to four styles
none
hidden
dotted
dashed
solid
double
groove
ridge
inset
outset
border-top
A shorthand property for
setting all of the properties
for the top border in one
declaration
border-top-width
border-style
border-color
border-topcolor
Sets the color of the top
border
border-color
border-topstyle
Sets the style of the top
border
border-style
W3 Schools
Page 155 of 194
CSS
CSS Border
border-topwidth
Sets the width of the top
border
thin
medium
thick
length
border-width
A shorthand property for
setting the width of the four
borders in one declaration,
can have from one to four
values
thin
medium
thick
length
W3 Schools
Page 156 of 194
CSS
25
CSS Outlines
CSS Outlines
The CSS outline properties is used to draw a line around an element, outside the
border edge.
25.1
Examples
Draw a line around an element (outline) (does not work in IE)
This example demonstrates how to draw a line around an element, outside the border
edge.
<html>
<head>
<style type="text/css">
p
{
border: red solid thin;
outline: green dotted thick
}
</style>
</head>
<body>
<p>Some text.</p>
</body>
</html>
How it looks in a browser:
Set the style of an outline (does not work in IE)
This example demonstrates how to set the style of an outline.
<html>
<head>
<style type="text/css">
p
{
border: red solid thin;
W3 Schools
Page 157 of 194
CSS
CSS Outlines
}
p.dotted {outline-style: dotted}
p.dashed {outline-style: dashed}
p.solid {outline-style: solid}
p.double {outline-style: double}
p.groove {outline-style: groove}
p.ridge {outline-style: ridge}
p.inset {outline-style: inset}
p.outset {outline-style: outset}
</style>
</head>
<body>
<p class="dotted">A dotted outline</p>
<p class="dashed">A dashed outline</p>
<p class="solid">A solid outline</p>
<p class="double">A double outline</p>
<p class="groove">A groove outline</p>
<p class="ridge">A ridge outline</p>
<p class="inset">An inset outline</p>
<p class="outset">An outset outline</p>
</body>
</html>
W3 Schools
Page 158 of 194
CSS
CSS Outlines
How it looks in a browser:
W3 Schools
Page 159 of 194
CSS
26
CSS Margin
CSS Margin
The CSS margin properties define the space around elements.
26.1
Examples
All the margin properties in one declaration
This example demonstrates how to set a shorthand property for setting all of the
margin properties in one declaration.
<html>
<head>
<style type="text/css">
p.margin {margin: 2cm 4cm 3cm 4cm}
</style>
</head>
<body>
<p>This is a paragraph with no specified margins</p>
<p class="margin">This is a paragraph with specified margins</p>
<p>This is a paragraph with no specified margins</p>
</body>
</html>
How it looks in a browser:
W3 Schools
Page 160 of 194
CSS
CSS Margin
Set the top margin of a text using a cm value
This example demonstrates how to set the top margin of a text using a cm value.
<html>
<head>
<style type="text/css">
p.topmargin {margin-top: 5cm}
</style>
</head>
<body>
<p>This is a paragraph with no margin specified</p>
<p class="topmargin">This is a paragraph with a
margin</p>
</body>
</html>
specified
top
How it looks in a browser:
Set the top margin of a text using a percent value
This example demonstrates how to set the top margin of a text using a percent value.
<html>
<head>
<style type="text/css">
p.topmargin
{
margin-top: 25%
}
</style>
</head>
W3 Schools
Page 161 of 194
CSS
CSS Margin
<body>
<p>This is a paragraph with no margin specified</p>
<p class="topmargin">This is a paragraph with a
margin</p>
specified
top
</body>
</html>
How it looks in a browser:
Set the bottom margin of a text using a cm value
This example demonstrates how to set the bottom margin of a text using a cm value.
<html>
<head>
<style type="text/css">
p.bottommargin {margin-bottom: 2cm}
</style>
</head>
<body>
<p>This is a paragraph with no margin specified</p>
<p class="bottommargin">This is a paragraph with a specified bottom
margin</p>
<p>This is a paragraph with no margin specified</p>
</body>
</html>
W3 Schools
Page 162 of 194
CSS
CSS Margin
How it looks in a browser:
Set the bottom margin of a text using a percent value
This example demonstrates how to set the bottom margin of a text using a percent
value.
<html>
<head>
<style type="text/css">
p.bottommargin
{
margin-bottom: 25%
}
</style>
</head>
<body>
<p>This is a paragraph with no margin specified</p>
<p class="bottommargin">This is a paragraph with a specified bottom
margin</p>
<p>This is a paragraph with no margin specified</p>
</body>
</html>
W3 Schools
Page 163 of 194
CSS
CSS Margin
How it looks in a browser:
Set the left margin of a text using a cm value
This example demonstrates how to set the left margin of a text using a cm value.
<html>
<head>
<style type="text/css">
p.leftmargin {margin-left: 2cm}
</style>
</head>
<body>
<p>This is a paragraph with no margin specified</p>
<p class="leftmargin">This is a paragraph with a
margin</p>
</body>
specified
left
</html>
How it looks in a browser:
W3 Schools
Page 164 of 194
CSS
CSS Margin
Set the left margin of a text using a percent value
This example demonstrates how to set the left margin of a text using a percent value.
<html>
<head>
<style type="text/css">
p.leftmargin
{
margin-left: 25%
}
</style>
</head>
<body>
<p>This is a paragraph with no margin specified</p>
<p class="leftmargin">This is a paragraph with a
margin</p>
specified
left
</body>
</html>
How it looks in a browser:
Set the right margin of a text using a cm value
This example demonstrates how to set the right margin of a text using a cm value.
<html>
<head>
<style type="text/css">
p.rightmargin {margin-right: 5cm}
</style>
</head>
<body>
<p style="text-align:right">This is a right aligned paragraph with
W3 Schools
Page 165 of 194
CSS
CSS Margin
no margin specified</p>
<p class="rightmargin" style="text-align:right">This
aligned paragraph with a specified right margin</p>
</body>
is
right
</html>
How it looks in a browser:
Set the right margin of a text using a percent value
This example demonstrates how to set the right margin of a text using a percent value.
<html>
<head>
<style type="text/css">
p.rightmargin
{
margin-right:25%
}
</style>
</head>
<body>
<p style="text-align:right">This is a right aligned paragraph with
no margin specified</p>
<p class="rightmargin" style="text-align:right">This is a right
aligned paragraph with a specified right margin</p>
</body>
</html>
W3 Schools
Page 166 of 194
CSS
CSS Margin
How it looks in a browser:
26.2
CSS Margin Properties
The CSS margin properties define the space around elements. It is possible to use
negative values to overlap content. The top, right, bottom, and left margin can be
changed independently using separate properties. A shorthand margin property can
also be used to change all of the margins at once.
Note: Netscape and IE give the body tag a default margin of 8px. Opera does not!
Instead, Opera applies a default padding of 8px, so if one wants to adjust the margin
for an entire page and have it display correctly in Opera, the body padding must be set
as well!
Browser support: IE: Internet Explorer, F: Firefox, N: Netscape.
W3C: The number in the "W3C" column indicates in which CSS recommendation the
property is defined (CSS1 or CSS2).
Property
Description
Values
IE
N W3C
margin
A shorthand property for
setting the margin
properties in one
declaration
margin-top
margin-right
margin-bottom
margin-left
marginbottom
Sets the bottom margin of
an element
auto
length
%
margin-left
Sets the left margin of an
element
auto
length
%
margin-right
Sets the right margin of an
element
auto
length
%
margin-top
Sets the top margin of an
element
auto
length
%
W3 Schools
Page 167 of 194
CSS
27
CSS Padding
CSS Padding
The CSS padding properties define the space between the element border and
the element content.
27.1
Examples
All the padding properties in one declaration
This example demonstrates a shorthand property for setting all of the padding
properties in one declaration, can have from one to four values.
<html>
<head>
<style type="text/css">
td.test1 {padding: 1.5cm}
td.test2 {padding: 0.5cm 2.5cm}
</style>
</head>
<body>
<table border="1">
<tr>
<td class="test1">
This is a tablecell with equal padding on each side.
</td>
</tr>
</table>
<br />
<table border="1">
<tr>
<td class="test2">
This tablecell has a top and bottom padding of 0.5cm and a left and
right padding of 2.5cm.
</td>
</tr>
</table>
</body>
</html>
W3 Schools
Page 168 of 194
CSS
CSS Padding
How it looks in a browser:
Set the top padding using a cm value
This example demonstrates how to set the top padding of a table cell using a cm value.
<html>
<head>
<style type="text/css">
td {padding-top: 2cm}
</style>
</head>
<body>
<table border="1">
<tr>
<td>
This is a tablecell with a top padding
</td>
</tr>
</table>
</body>
</html>
W3 Schools
Page 169 of 194
CSS
CSS Padding
How it looks in a browser:
Set the top padding using a percent value
This example demonstrates how to set the top padding of a table cell using a percent
value.
<html>
<head>
<style type="text/css">
td
{
padding-top: 10%
}
</style>
</head>
<body>
<table border="1">
<tr>
<td>
This is a tablecell with a top padding
</td>
</tr>
</table>
</body>
</html>
W3 Schools
Page 170 of 194
CSS
CSS Padding
How it looks in a browser:
Set the bottom padding using a cm value
This example demonstrates how to set the bottom padding of a table cell using a cm
value.
<html>
<head>
<style type="text/css">
td {padding-bottom: 2cm}
</style>
</head>
<body>
<table border="1">
<tr>
<td>
This is a tablecell with a bottom padding
</td>
</tr>
</table>
</body>
</html>
How it looks in a browser:
W3 Schools
Page 171 of 194
CSS
CSS Padding
Set the bottom padding using a percent value
This example demonstrates how to set the bottom padding of a table cell using a
percent value.
<html>
<head>
<style type="text/css">
td
{
padding-bottom: 10%
}
</style>
</head>
<body>
<table border="1">
<tr>
<td>
This is a tablecell with a bottom padding
</td>
</tr>
</table>
</body>
</html>
How it looks in a browser:
Set the left padding using a cm value
This example demonstrates how to set the left padding of a table cell using a cm value.
<html>
<head>
<style type="text/css">
td {padding-left: 2cm}
</style>
</head>
W3 Schools
Page 172 of 194
CSS
CSS Padding
<body>
<table border="1">
<tr>
<td>
This is a tablecell with a left padding. This is a tablecell with a
left padding.
</td>
</tr>
</table>
</body>
</html>
How it looks in a browser:
Set the left padding using a percent value
This example demonstrates how to set the left padding of a table cell using a percent
value.
<html>
<head>
<style type="text/css">
td
{
padding-left: 10%
}
</style>
</head>
<body>
<table border="1">
<tr>
<td>
This is a tablecell with a left padding
</td>
</tr>
</table>
</body>
W3 Schools
Page 173 of 194
CSS
CSS Padding
</html>
How it looks in a browser:
Set the right padding using a cm value
This example demonstrates how to set the right padding of a table cell using a cm
value.
<html>
<head>
<style type="text/css">
td {padding-right: 5cm}
</style>
</head>
<body>
<table border="1">
<tr>
<td>
This is a tablecell with a right padding. This is a tablecell with a
right padding.
</td>
</tr>
</table>
</body>
</html>
How it looks in a browser:
W3 Schools
Page 174 of 194
CSS
CSS Padding
Set the right padding using a percent value
This example demonstrates how to set the right padding of a table cell using a percent
value.
<html>
<head>
<style type="text/css">
td
{
padding-right: 10%
}
</style>
</head>
<body>
<table border="1">
<tr>
<td>
This is a tablecell with a right padding
</td>
</tr>
</table>
</body>
</html>
How it looks in a browser:
27.2
CSS Padding Properties
The CSS padding properties define the space between the element border and the
element content. Negative values are not allowed. The top, right, bottom, and left
padding can be changed independently using separate properties. A shorthand
padding property is also created to control multiple sides at once.
Browser support: IE: Internet Explorer, F: Firefox, N: Netscape.
W3C: The number in the "W3C" column indicates in which CSS recommendation the
property is defined (CSS1 or CSS2).
W3 Schools
Page 175 of 194
CSS
CSS Padding
Property Description
Values
IE
W3C
padding
padding-top
padding-right
padding-bottom
padding-left
padding- Sets the bottom
bottom
padding of an
element
length
%
padding- Sets the left
left
padding of an
element
length
%
padding- Sets the right
right
padding of an
element
length
%
padding- Sets the top
top
padding of an
element
length
%
W3 Schools
A shorthand
property for
setting all of the
padding
properties in one
declaration
Page 176 of 194
CSS
28
CSS List
CSS List
The CSS list properties allow you to place the list-item marker, change between
different list-item markers, or set an image as the list-item marker.
28.1 Examples2
The different list-item markers in unordered lists
This example demonstrates the different list-item markers in CSS.
<html>
<head>
<style type="text/css">
ul.disc {list-style-type: disc}
ul.circle {list-style-type: circle}
ul.square {list-style-type: square}
ul.none {list-style-type: none}
</style>
</head>
<body>
<ul class="disc">
<li>Coffee</li>
<li>Tea</li>
<li>Coca Cola</li>
</ul>
<ul class="circle">
<li>Coffee</li>
<li>Tea</li>
<li>Coca Cola</li>
</ul>
<ul class="square">
<li>Coffee</li>
<li>Tea</li>
<li>Coca Cola</li>
</ul>
<ul class="none">
<li>Coffee</li>
<li>Tea</li>
<li>Coca Cola</li>
</ul>
</body>
</html>
W3 Schools
Page 177 of 194
CSS
CSS List
How it looks in a browser:
The different list-item markers in ordered lists
This example demonstrates the different list-item markers in CSS.
<html>
<head>
<style type="text/css">
ol.decimal {list-style-type: decimal}
ol.lroman {list-style-type: lower-roman}
ol.uroman {list-style-type: upper-roman}
ol.lalpha {list-style-type: lower-alpha}
ol.ualpha {list-style-type: upper-alpha}
</style>
</head>
<body>
<ol class="decimal">
<li>Coffee</li>
<li>Tea</li>
<li>Coca Cola</li>
</ol>
<ol class="lroman">
<li>Coffee</li>
<li>Tea</li>
<li>Coca Cola</li>
</ol>
<ol class="uroman">
W3 Schools
Page 178 of 194
CSS
CSS List
<li>Coffee</li>
<li>Tea</li>
<li>Coca Cola</li>
</ol>
<ol class="lalpha">
<li>Coffee</li>
<li>Tea</li>
<li>Coca Cola</li>
</ol>
<ol class="ualpha">
<li>Coffee</li>
<li>Tea</li>
<li>Coca Cola</li>
</ol>
</body>
</html>
How it looks in a browser:
All the list style types
This example demonstrates all the different list-item markers in CSS.
W3 Schools
Page 179 of 194
CSS
CSS List
<html>
<head>
<style type="text/css">
ul.disc {list-style-type: disc}
ul.circle {list-style-type: circle}
ul.square {list-style-type: square}
ul.decimal {list-style-type: decimal}
ul.decimal-leading-zero {list-style-type: decimal-leading-zero}
ul.lower-roman {list-style-type: lower-roman}
ul.upper-roman {list-style-type: upper-roman}
ul.lower-alpha {list-style-type: lower-alpha}
ul.upper-alpha {list-style-type: upper-alpha}
ul.lower-greek {list-style-type: lower-greek}
ul.lower-latin {list-style-type: lower-latin}
ul.upper-latin {list-style-type: upper-latin}
ul.hebrew {list-style-type: hebrew}
ul.armenian {list-style-type: armenian}
ul.georgian {list-style-type: georgian}
ul.cjk-ideographic {list-style-type: cjk-ideographic}
ul.hiragana {list-style-type: hiragana}
ul.katakana {list-style-type: katakana}
ul.hiragana-iroha {list-style-type: hiragana-iroha}
ul.katakana-iroha {list-style-type: katakana-iroha}
</style>
</head>
<body>
<ul class="disc">
<li>Disc type</li>
<li>Tea</li>
<li>Coca Cola</li>
</ul>
<ul class="circle">
<li>Circle type</li>
<li>Tea</li>
<li>Coca Cola</li>
</ul>
<ul class="square">
<li>Square type</li>
<li>Tea</li>
<li>Coca Cola</li>
</ul>
<ul class="none">
<li>The "none" type</li>
<li>Tea</li>
<li>Coca Cola</li>
</ul>
W3 Schools
Page 180 of 194
CSS
CSS List
<ul class="decimal">
<li>Decimal type</li>
<li>Tea</li>
<li>Coca Cola</li>
</ul>
<ul class="decimal-leading-zero">
<li>Decimal-leading-zero type</li>
<li>Tea</li>
<li>Coca Cola</li>
</ul>
<ul class="lower-roman">
<li>Lower-roman type</li>
<li>Tea</li>
<li>Coca Cola</li>
</ul>
<ul class="upper-roman">
<li>Upper-roman type</li>
<li>Tea</li>
<li>Coca Cola</li>
</ul>
<ul class="lower-alpha">
<li>Lower-alpha type</li>
<li>Tea</li>
<li>Coca Cola</li>
</ul>
<ul class="upper-alpha">
<li>Upper-alpha type</li>
<li>Tea</li>
<li>Coca Cola</li>
</ul>
<ul class="lower-greek">
<li>Lower-greek type</li>
<li>Tea</li>
<li>Coca Cola</li>
</ul>
<ul class="lower-latin">
<li>Lower-latin type</li>
<li>Tea</li>
<li>Coca Cola</li>
</ul>
<ul class="upper-latin">
W3 Schools
Page 181 of 194
CSS
CSS List
<li>Upper-latin type</li>
<li>Tea</li>
<li>Coca Cola</li>
</ul>
<ul class="hebrew">
<li>Hebrew type</li>
<li>Tea</li>
<li>Coca Cola</li>
</ul>
<ul class="armenian">
<li>Armenian type</li>
<li>Tea</li>
<li>Coca Cola</li>
</ul>
<ul class="georgian">
<li>Georgian type</li>
<li>Tea</li>
<li>Coca Cola</li>
</ul>
<ul class="cjk-ideographic">
<li>Cjk-ideographic type</li>
<li>Tea</li>
<li>Coca Cola</li>
</ul>
<ul class="hiragana">
<li>Hiragana type</li>
<li>Tea</li>
<li>Coca Cola</li>
</ul>
<ul class="katakana">
<li>Katakana type</li>
<li>Tea</li>
<li>Coca Cola</li>
</ul>
<ul class="hiragana-iroha">
<li>Hiragana-iroha type</li>
<li>Tea</li>
<li>Coca Cola</li>
</ul>
<ul class="katakana-iroha">
<li>Katakana-iroha type</li>
<li>Tea</li>
W3 Schools
Page 182 of 194
CSS
CSS List
<li>Coca Cola</li>
</ul>
</body>
</html>ho
How it looks in a browser:
W3 Schools
Page 183 of 194
CSS
CSS List
Set an image as the list-item marker
This example demonstrates how to set an image as the list-item marker.
<html>
<head>
<style type="text/css">
ul
{
list-style-image: url('arrow.gif')
}
</style>
</head>
<body>
<ul>
<li>Coffee</li>
<li>Tea</li>
W3 Schools
Page 184 of 194
CSS
CSS List
<li>Coca Cola</li>
</ul>
</body>
</html>
How it looks in a browser:
Place the list-item marker
This example demonstrates where to place the list-item marker.
<html>
<head>
<style type="text/css">
ul.inside
{
list-style-position: inside
}
ul.outside
{
list-style-position: outside
}
</style>
</head>
<body>
<p>This list has a list-style-position with a value of "inside":</p>
<ul class="inside">
<li>Earl Grey Tea - A fine black tea</li>
<li>Jasmine Tea - A fabulous "all purpose" tea</li>
<li>Honeybush Tea - A super fruity delight tea</li>
</ul>
with
<p>This
list
has
a
list-style-position
"outside":</p>
<ul class="outside">
<li>Earl Grey Tea - A fine black tea</li>
<li>Jasmine Tea - A fabulous "all purpose" tea</li>
<li>Honeybush Tea - A super fruity delight tea</li>
</ul>
</body>
</html>
W3 Schools
value
of
Page 185 of 194
CSS
CSS List
How it looks in a browser:
All list properties in one declaration
This example demonstrates a shorthand property for setting all of the properties for a
list in one declaration.
<html>
<head>
<style type="text/css">
ul
{
list-style: square inside url('arrow.gif')
}
</style>
</head>
<body>
<ul>
<li>Coffee</li>
<li>Tea</li>
<li>Coca Cola</li>
</ul>
</body>
</html>
W3 Schools
Page 186 of 194
CSS
CSS List
How it looks in a browser:
28.2
CSS List Properties
The CSS list properties allow you to place the list-item marker, change between
different list-item markers, or set an image as the list-item marker.
Browser support: IE: Internet Explorer, F: Firefox, N: Netscape.
W3C: The number in the "W3C" column indicates in which CSS recommendation the
property is defined (CSS1 or CSS2).
Property Description
Values
IE
W3C
list-style
list-style-type
list-style-position
list-style-image
list-style- Sets an image
image
as the list-item
marker
none
url
list-style- Sets where the
position list-item marker
is placed in the
list
inside
outside
list-style- Sets the type of
type
the list-item
marker
none
disc
circle
square
decimal
decimal-leading-zero
lower-roman
upper-roman
lower-alpha
upper-alpha
lower-greek
lower-latin
upper-latin
hebrew
armenian
georgian
cjk-ideographic
W3 Schools
A shorthand
property for
setting all of the
properties for a
list in one
declaration
Page 187 of 194
CSS
CSS List
hiragana
katakana
hiragana-iroha
katakana-iroha
markeroffset
W3 Schools
auto
length
Page 188 of 194
CSS
29
CSS Table
CSS Table
The CSS table properties allow you to set the layout of a table.
29.1
Examples
Set the layout of a table
This example demonstrates how to set the layout of a table.
<html>
<head>
<style type="text/css">
table.one
{
table-layout: automatic
}
table.two
{
table-layout: fixed
}
</style>
</head>
<body>
<table class="one" border="1" width="100%">
<tr>
<td width="20%">1000000000000000000000000000</td>
<td width="40%">10000000</td>
<td width="40%">100</td>
</tr>
</table>
<br />
<table class="two" border="1" width="100%">
<tr>
<td width="20%">1000000000000000000000000000</td>
<td width="40%">10000000</td>
<td width="40%">100</td>
</tr>
</table>
</body>
</html>
W3 Schools
Page 189 of 194
CSS
CSS Table
How it looks in a browser:
Show empty cells in a table
This example demonstrates whether or not to show empty cells in a table.
<html>
<head>
<style type="text/css">
table
{
border-collapse: separate;
empty-cells: show
}
</style>
</head>
<body>
<table border="1">
<tr>
<td>Peter</td>
<td>Griffin</td>
</tr>
<tr>
<td>Lois</td>
<td></td>
</tr>
</table>
</body>
</html>
How it looks in a browser:
W3 Schools
Page 190 of 194
CSS
CSS Table
Collapse a table border
This example demonstrates whether the table borders are collapsed into a single
border or detached as in standard HTML.
<html>
<head>
<style type="text/css">
table.coll
{
border-collapse: collapse
}
table.sep
{
border-collapse: separate
}
</style>
</head>
<body>
<table class="coll" border="1">
<tr>
<td>Peter</td>
<td>Griffin</td>
</tr>
<tr>
<td>Lois</td>
<td>Griffin</td>
</tr>
</table>
<br />
<table class="sep" border="1">
<tr>
<td>Peter</td>
<td>Griffin</td>
</tr>
<tr>
<td>Lois</td>
<td>Griffin</td>
</tr>
</table>
</body>
</html>
W3 Schools
Page 191 of 194
CSS
CSS Table
How it looks in a browser:
Set the space between table borders
This example demonstrates how to set the distance between cell borders.
<html>
<head>
<style type="text/css">
table.one
{
border-collapse: separate;
border-spacing: 10px
}
table.two
{
border-collapse: separate;
border-spacing: 10px 50px
}
</style>
</head>
<body>
<table class="one" border="1">
<tr>
<td>Peter</td>
<td>Griffin</td>
</tr>
<tr>
<td>Lois</td>
<td>Griffin</td>
</tr>
</table>
<br />
<table class="two" border="1">
<tr>
<td>Cleveland</td>
W3 Schools
Page 192 of 194
CSS
CSS Table
<td>Brown</td>
</tr>
<tr>
<td>Glenn</td>
<td>Quagmire</td>
</tr>
</table>
</body>
</html>
How it looks in a browser:
Set the position of the table caption
This example demonstrates how to position the table caption.
<html>
<head>
<style type="text/css">
caption
{
caption-side:bottom
}
</style>
</head>
<body>
<table border="1">
<caption>This is a caption</caption>
<tr>
<td>Peter</td>
<td>Griffin</td>
</tr>
<tr>
<td>Lois</td>
<td>Griffin</td>
</tr>
</table>
W3 Schools
Page 193 of 194
CSS
CSS Table
</body>
</html>
How it looks in a browser:
29.2
CSS Table Properties
The CSS table properties allow you to set the layout of a table.
Browser support: IE: Internet Explorer, M: Mac IE only, F: Firefox, N: Netscape.
W3C: The number in the "W3C" column indicates in which CSS recommendation the
property is defined (CSS1 or CSS2).
Property
Description
bordercollapse
IE
N W3C
Sets whether the table
collapse
borders are collapsed into separate
a single border or detached
as in standard HTML
borderspacing
Sets the distance that
separates cell borders
(only for the "separated
borders" model)
length length
5M 1
caption-side
Sets the position of the
table caption
top
bottom
left
right
5M 1
empty-cells
Sets whether or not to
show
show empty cells in a table hide
(only for the "separated
borders" model)
5M 1
table-layout
Sets the algorithm used to
display the table cells,
rows, and columns
W3 Schools
Values
auto
fixed
Page 194 of 194
You might also like
- Technical College Engineering Energy Engineering Department Second Class 2017-2018Document8 pagesTechnical College Engineering Energy Engineering Department Second Class 2017-2018MUHAMMAD AKRAMNo ratings yet
- Duhok Polytechnique University-Petrochemical Department 2018 / 2019 Catalysis DR Farhad M. Ali 2018/2019Document6 pagesDuhok Polytechnique University-Petrochemical Department 2018 / 2019 Catalysis DR Farhad M. Ali 2018/2019MUHAMMAD AKRAMNo ratings yet
- Viscosity BwarDocument11 pagesViscosity BwarMUHAMMAD AKRAM100% (1)
- Department of Petrochemical College of Technical Engineering Duhok Polytechnic University Petrochemical Lab. Year LevelDocument4 pagesDepartment of Petrochemical College of Technical Engineering Duhok Polytechnic University Petrochemical Lab. Year LevelMUHAMMAD AKRAMNo ratings yet
- Catalyst ActivityDocument14 pagesCatalyst ActivityMUHAMMAD AKRAMNo ratings yet
- Experment 2Document4 pagesExperment 2MUHAMMAD AKRAMNo ratings yet
- Losses in Pipe Systems and FittingsDocument15 pagesLosses in Pipe Systems and FittingsMUHAMMAD AKRAMNo ratings yet
- Duhok Polytechnic University: Unit Operation Laboratory of Unit OperationDocument7 pagesDuhok Polytechnic University: Unit Operation Laboratory of Unit OperationMUHAMMAD AKRAMNo ratings yet
- Transport PhenomenaDocument9 pagesTransport PhenomenaMUHAMMAD AKRAMNo ratings yet
- Catalyst Science & Technology Lab. By: Year Dr. Farhad & Mr. MohammedDocument12 pagesCatalyst Science & Technology Lab. By: Year Dr. Farhad & Mr. MohammedMUHAMMAD AKRAMNo ratings yet
- Losses in Pipe SystemDocument5 pagesLosses in Pipe SystemMUHAMMAD AKRAMNo ratings yet
- Duhok Polytechnic UniversityDocument6 pagesDuhok Polytechnic UniversityMUHAMMAD AKRAMNo ratings yet
- Catalysts and Oxygen ExperimentDocument12 pagesCatalysts and Oxygen ExperimentMUHAMMAD AKRAMNo ratings yet
- Click To Edit Master Subtitle StyleDocument16 pagesClick To Edit Master Subtitle StyleMUHAMMAD AKRAMNo ratings yet
- Catalytic Hydrocracking: Presented: Muhammad & KamyarDocument7 pagesCatalytic Hydrocracking: Presented: Muhammad & KamyarMUHAMMAD AKRAMNo ratings yet
- Energy Engineering: Fluid Mechanic (Lab)Document8 pagesEnergy Engineering: Fluid Mechanic (Lab)MUHAMMAD AKRAMNo ratings yet
- Duhok Polytechnic University: Unit Operation Laboratory of Unit OperationDocument7 pagesDuhok Polytechnic University: Unit Operation Laboratory of Unit OperationMUHAMMAD AKRAMNo ratings yet
- Name: Muhammad Akram Group:A Difference and Definition of (Free Radical and Ions (Cation & Anion) )Document1 pageName: Muhammad Akram Group:A Difference and Definition of (Free Radical and Ions (Cation & Anion) )MUHAMMAD AKRAMNo ratings yet
- DecantationDocument7 pagesDecantationMUHAMMAD AKRAMNo ratings yet
- PetroleumDocument1 pagePetroleumMUHAMMAD AKRAMNo ratings yet
- Completion Equipment1Document32 pagesCompletion Equipment1MUHAMMAD AKRAMNo ratings yet
- The Properties of Ionic and Covalent Compounds: Experiment 4Document5 pagesThe Properties of Ionic and Covalent Compounds: Experiment 4MUHAMMAD AKRAMNo ratings yet
- Smoke PointDocument10 pagesSmoke PointMUHAMMAD AKRAMNo ratings yet
- Anionic PolymerizationDocument20 pagesAnionic PolymerizationMUHAMMAD AKRAMNo ratings yet
- Thermal Degradation of PolystyreneDocument2 pagesThermal Degradation of PolystyreneMUHAMMAD AKRAMNo ratings yet
- Process Control Exp 3Document7 pagesProcess Control Exp 3MUHAMMAD AKRAMNo ratings yet
- Closed System Continous - ExpDocument7 pagesClosed System Continous - ExpMUHAMMAD AKRAMNo ratings yet
- Closed Loop Control SystemDocument6 pagesClosed Loop Control SystemMUHAMMAD AKRAMNo ratings yet
- Preparation of Urea Formaldehyde ResinDocument3 pagesPreparation of Urea Formaldehyde ResinMUHAMMAD AKRAM100% (1)
- Shoe Dog: A Memoir by the Creator of NikeFrom EverandShoe Dog: A Memoir by the Creator of NikeRating: 4.5 out of 5 stars4.5/5 (537)
- The Subtle Art of Not Giving a F*ck: A Counterintuitive Approach to Living a Good LifeFrom EverandThe Subtle Art of Not Giving a F*ck: A Counterintuitive Approach to Living a Good LifeRating: 4 out of 5 stars4/5 (5794)
- Hidden Figures: The American Dream and the Untold Story of the Black Women Mathematicians Who Helped Win the Space RaceFrom EverandHidden Figures: The American Dream and the Untold Story of the Black Women Mathematicians Who Helped Win the Space RaceRating: 4 out of 5 stars4/5 (895)
- The Yellow House: A Memoir (2019 National Book Award Winner)From EverandThe Yellow House: A Memoir (2019 National Book Award Winner)Rating: 4 out of 5 stars4/5 (98)
- Grit: The Power of Passion and PerseveranceFrom EverandGrit: The Power of Passion and PerseveranceRating: 4 out of 5 stars4/5 (588)
- The Little Book of Hygge: Danish Secrets to Happy LivingFrom EverandThe Little Book of Hygge: Danish Secrets to Happy LivingRating: 3.5 out of 5 stars3.5/5 (400)
- The Emperor of All Maladies: A Biography of CancerFrom EverandThe Emperor of All Maladies: A Biography of CancerRating: 4.5 out of 5 stars4.5/5 (271)
- Never Split the Difference: Negotiating As If Your Life Depended On ItFrom EverandNever Split the Difference: Negotiating As If Your Life Depended On ItRating: 4.5 out of 5 stars4.5/5 (838)
- The World Is Flat 3.0: A Brief History of the Twenty-first CenturyFrom EverandThe World Is Flat 3.0: A Brief History of the Twenty-first CenturyRating: 3.5 out of 5 stars3.5/5 (2259)
- On Fire: The (Burning) Case for a Green New DealFrom EverandOn Fire: The (Burning) Case for a Green New DealRating: 4 out of 5 stars4/5 (74)
- Elon Musk: Tesla, SpaceX, and the Quest for a Fantastic FutureFrom EverandElon Musk: Tesla, SpaceX, and the Quest for a Fantastic FutureRating: 4.5 out of 5 stars4.5/5 (474)
- A Heartbreaking Work Of Staggering Genius: A Memoir Based on a True StoryFrom EverandA Heartbreaking Work Of Staggering Genius: A Memoir Based on a True StoryRating: 3.5 out of 5 stars3.5/5 (231)
- Team of Rivals: The Political Genius of Abraham LincolnFrom EverandTeam of Rivals: The Political Genius of Abraham LincolnRating: 4.5 out of 5 stars4.5/5 (234)
- Devil in the Grove: Thurgood Marshall, the Groveland Boys, and the Dawn of a New AmericaFrom EverandDevil in the Grove: Thurgood Marshall, the Groveland Boys, and the Dawn of a New AmericaRating: 4.5 out of 5 stars4.5/5 (266)
- The Hard Thing About Hard Things: Building a Business When There Are No Easy AnswersFrom EverandThe Hard Thing About Hard Things: Building a Business When There Are No Easy AnswersRating: 4.5 out of 5 stars4.5/5 (345)
- The Unwinding: An Inner History of the New AmericaFrom EverandThe Unwinding: An Inner History of the New AmericaRating: 4 out of 5 stars4/5 (45)
- The Gifts of Imperfection: Let Go of Who You Think You're Supposed to Be and Embrace Who You AreFrom EverandThe Gifts of Imperfection: Let Go of Who You Think You're Supposed to Be and Embrace Who You AreRating: 4 out of 5 stars4/5 (1090)
- The Sympathizer: A Novel (Pulitzer Prize for Fiction)From EverandThe Sympathizer: A Novel (Pulitzer Prize for Fiction)Rating: 4.5 out of 5 stars4.5/5 (121)
- Her Body and Other Parties: StoriesFrom EverandHer Body and Other Parties: StoriesRating: 4 out of 5 stars4/5 (821)
- Lesson Plan in Empowerment Technology June 10Document2 pagesLesson Plan in Empowerment Technology June 10Angelo DiyNo ratings yet
- Web Designing Course PDFDocument13 pagesWeb Designing Course PDFPeeter RoyNo ratings yet
- Reviewer in Computer 3RD GradingDocument6 pagesReviewer in Computer 3RD GradingCarlos, Jolina R.No ratings yet
- Viva Questions II Cs LabDocument10 pagesViva Questions II Cs LabAbdul kalam brutus . MNo ratings yet
- Real-Time Room Temperature On Your Website (No Javascript or Server Side Coding)Document6 pagesReal-Time Room Temperature On Your Website (No Javascript or Server Side Coding)deni anwarNo ratings yet
- BTLE 30453 Lesson 4Document10 pagesBTLE 30453 Lesson 4MJ TumbagaNo ratings yet
- CV Daniar Heri Kurniawan New 1Document4 pagesCV Daniar Heri Kurniawan New 1AdelNo ratings yet
- Modality Worklist SetupDocument5 pagesModality Worklist SetupRandy0% (1)
- Assignment 1Document4 pagesAssignment 1Arsalan HussainNo ratings yet
- Advance PHP Tutorial Index: TopicsDocument66 pagesAdvance PHP Tutorial Index: TopicsPoorna28No ratings yet
- Amusnet Seamless Integration Guide v1.17Document45 pagesAmusnet Seamless Integration Guide v1.17Vip3r011No ratings yet
- Hotel Managemet Report From Digicoders 2023Document74 pagesHotel Managemet Report From Digicoders 2023Pallavi PandeyNo ratings yet
- Seo Pisanje TekstovaDocument55 pagesSeo Pisanje TekstovaMilan PetrovićNo ratings yet
- Copy This Link and Go Browser 1. Install The FileDocument5 pagesCopy This Link and Go Browser 1. Install The FileJulius Beluan CaballaNo ratings yet
- Assignment: Task 1 Install Vmware Client and Connect To The ServerDocument16 pagesAssignment: Task 1 Install Vmware Client and Connect To The ServerVinod MalikNo ratings yet
- Yealink Management Cloud Service Release Notes of Version 3Document27 pagesYealink Management Cloud Service Release Notes of Version 3Lukasz GajekNo ratings yet
- Ecommerce ApplicationDocument7 pagesEcommerce ApplicationAshfaq KhanNo ratings yet
- Arithmetic Operators: Explain Different Types of Operators in PHP?Document9 pagesArithmetic Operators: Explain Different Types of Operators in PHP?tulika konarNo ratings yet
- Vinoth Kumar: Sharepoint Framework Extensions (SPFX)Document13 pagesVinoth Kumar: Sharepoint Framework Extensions (SPFX)kiran2710No ratings yet
- List of HTML Tags: Tag DescriptionDocument5 pagesList of HTML Tags: Tag DescriptionHelen AsuncionNo ratings yet
- HAProxy The Guide To Multi Layer SecurityDocument133 pagesHAProxy The Guide To Multi Layer SecurityscobanxNo ratings yet
- NekobinDocument2 pagesNekobinForwardingNo ratings yet
- Syllabus:: Dav School of Business Management, BBSR SUBJECT: E-Business BBA 6th Semester Unit-2Document15 pagesSyllabus:: Dav School of Business Management, BBSR SUBJECT: E-Business BBA 6th Semester Unit-2vkr DiariesNo ratings yet
- Viewon 4.1: Release ExplainedDocument14 pagesViewon 4.1: Release ExplainedNeto HernandezNo ratings yet
- SWM0109 Secure Integration of SCADA Third Party Equipment With G500 V100 R0Document41 pagesSWM0109 Secure Integration of SCADA Third Party Equipment With G500 V100 R0Ilaiyaa RajaNo ratings yet
- Virtual Weather Station User Manual (Ambient Weather)Document108 pagesVirtual Weather Station User Manual (Ambient Weather)bhaidriNo ratings yet
- Setting Name Banner Layout Banner Position Description: Flat BottomDocument63 pagesSetting Name Banner Layout Banner Position Description: Flat BottomОлег КолесникNo ratings yet
- Interior Decor Shop Management SystemDocument29 pagesInterior Decor Shop Management SystemPriya ReddyNo ratings yet
- Spring 2021 - IT430 - 2Document6 pagesSpring 2021 - IT430 - 2pbwp02No ratings yet
- Thesis Shahd Hiba 1Document56 pagesThesis Shahd Hiba 1hibaNo ratings yet