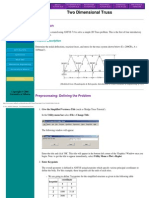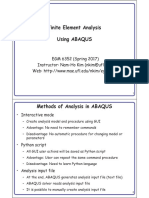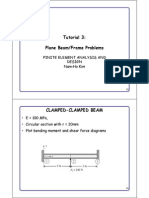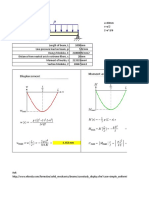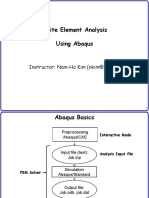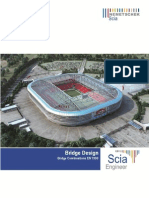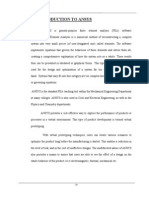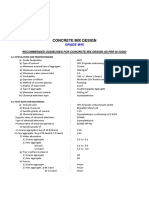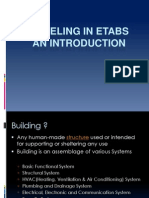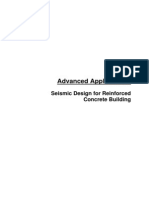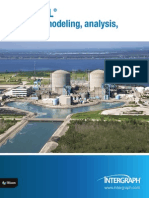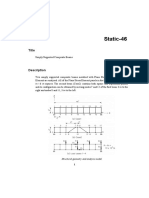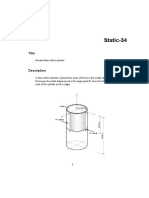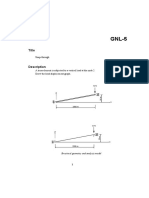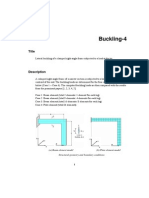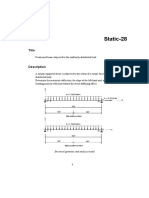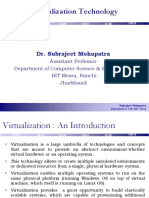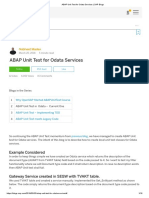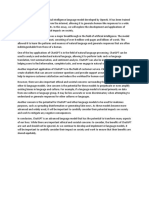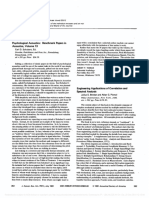Professional Documents
Culture Documents
App3 - Construction Stage Analysis
Uploaded by
Pojok SipilOriginal Title
Copyright
Available Formats
Share this document
Did you find this document useful?
Is this content inappropriate?
Report this DocumentCopyright:
Available Formats
App3 - Construction Stage Analysis
Uploaded by
Pojok SipilCopyright:
Available Formats
Construction Stage Analysis
midas Gen Training Series
Construction Stage Analysis
( fi Walls))
(Infill
Overview
Construction Stage Analysis
Model
- Unit : N, mm
- Time
Ti D
Dependent
d t Material
M t i l
- Wall, Beam Element
Load & Boundary Conditions
- Self Weight
- Beam Load
- Support
Analysis
- Construction Stage
g Analysis
y
Program Version
V7.2.1
Program License
Registered, Trial
Revision Date
1
Results Evaluation
- Creep/Shrinkage Effect
- Column Shortening Graph
2007.11.12
MIDAS Information Technology Co., Ltd.
Construction Stage Analysis
midas Gen Training Series
Stepp 1. Define
f
material pproperties.
p
1. Model > Properties > Material
2
2. Name: Conc.-Frame
3. Enter all the fields in reference to the dialog.
4. Click [Apply] Button.
5
5. Name: Conc.-Wall
6 Enter
6.
E
all
ll the
h fields
fi ld in
i reference
f
to the
h dialog.
di l
7. Click [OK] Button.
Two materials have been
defined for Frame and Wall,
respectively even though they are
the same.
same Two materials are
required because different timedependent material properties will
be assigned to the Frames and the
Walls.
7
2
Construction Stage Analysis
midas Gen Training Series
1. Model > Properties > Section
Stepp 2. Define
f
section pproperties
p
2.. Name: Column
3. Enter all the fields in reference to the dialog.
4. Click [Apply] Button.
5. Name: Beam
6. Enter all the fields in reference to the dialog.
7. Offset: Center-Top
8. Click [OK] Button.
9. Model > Properties > Thickness
10. In-plane & Out-of-plane: 200
11. Click [OK] Button.
10
7
4
11
3
Construction Stage Analysis
midas Gen Training Series
Stepp 3. Define
f
ggroups
p
1.. Model
odel > G
Group
oup > Define
efine Structure
St uctu e Group
G oup
2. Name: SGroup, Suffix: 1to4
3. Click [Add] Button.
4. Model > Groupp > Define
f
Boundaryy Groupp
5. Name: BGroup, Suffix: 1to2
6. Click [Add] Button.
7. Model > Group > Define Load Group
3
8. Name: LGroup, Suffix: 1to4
9. Click [Add] Button.
5
Construction Stage Analysis
midas Gen Training Series
Stepp 4-1. Create elements ((1))
1. Model > Structure Wizard > Frame Input tab
2. Distance: 6000,, Repeat:
p
2
3. Click [Add X-Coord.] Button.
4. Distance: 3000, Repeat: 3
5. Click [Add Z-Coord.] Button.
Construction Stage Analysis
midas Gen Training Series
Stepp 4-1. Create elements ((2))
1. Model > Structure Wizard > Frame Edit tab
2. Click [Generate Frame] Button.
3. Material: 1:Conc.-Frame
4. Section: 1:Column
2
3
4
Construction Stage Analysis
midas Gen Training Series
Stepp 4-1. Create elements ((3))
1. Click
2. Click [[Delete]] Button.
3. Click
1, 3
4. Click [Delete] Button.
5. Click [OK] Button.
2, 4
Construction Stage Analysis
midas Gen Training Series
Stepp 4-1. Create elements ((4))
1. Model > Elements > Change Element Parameters
2. Parameter Type:
yp Section ID
3. Mode - Name: 2:Beam
4. Select elements No 1, 2, 3, 4, 5, 6
2
5. Click [Apply] Button
Construction Stage Analysis
midas Gen Training Series
Stepp 4-1. Create elements ((5))
1. Model > Elements > Create Elements
2. Element Type: Wall
3 Material:
3.
M t i l 2:
2 Conc.-Wall
C
W ll
4. Check on Create Intersecting Nodes
5. Nodal Connectivity: 1, 2, 11, 10
Construction Stage Analysis
midas Gen Training Series
Stepp 4-2. Assign
g elements to SGroup1.
p
1
1. Click Group tab in the Tree menu.
2. Select Element No 1, 7, 10, 16.
3. Right-Click on Structure Group SGroup1.
3, 4
10
4. Click Assign.
Construction Stage Analysis
midas Gen Training Series
Stepp 4-3. Assign
g elements to SGroup2,
p , 3,, 4.
1. Assign Element No 2,3,8,11,13,17 to SGroup2.
2. Assign Element No 4,5,9,12,14,18 to SGroup3.
3. Assign Element No 6,15 to SGroup4.
SGroup2
SGroup3
11
SGroup4
Construction Stage Analysis
midas Gen Training Series
Stepp 5-1. Create boundaryy conditions and assign
g to BGroup1
p
1. Model > Boundaries > Supports
2. Boundary Group Name: BGroup1
3. Check on D-ALL.
4. Check on R-ALL.
5. Select node No. 1, 2.
6 Click
6.
Cli k [Apply]
[A l ] Button.
B tt
12
Construction Stage Analysis
midas Gen Training Series
Stepp 5-2. Create boundaryy conditions and assign
g to BGroup2
p
1. Model > Boundaries > Supports
2. Boundary Group Name: BGroup2
3. Check on D-ALL.
4. Check on R-ALL.
5. Select node No. 3.
6 Click
6.
Cli k [Apply]
[A l ] Button.
B
13
Construction Stage Analysis
midas Gen Training Series
Stepp 5-3. Create storyy data.
1. Model > Building > Story
2. Click [Auto Generate Story Data] Button.
3 Click [OK] Button.
3.
Button
4. Click [Close] Button.
5. Click
in the Frequently used toolbar.
5
2
4
14
Construction Stage Analysis
midas Gen Training Series
Step 6-1.
6 .C
Create
eate static load cases.
1. Load > Static Load Cases
3
2
2. Name: SW, Type: Construction Stage Load(CS)
3. Click [Add] Button.
4. Add Static Load Cases DL1, DL2, DL3 and DL4.
5. Click [Close] Button.
15
Construction Stage Analysis
midas Gen Training Series
Stepp 6-2. Create selff weight
g and assign
g to LGroup1.
p
1. Load > Self Weight
2. Load Case Name: SW
3 Load Group Name: LGroup1
3.
2
4. Self Weight Factor, Z: -1
5. Click [Add] Button.
6. Click [Close] Button.
5
6
16
Construction Stage Analysis
midas Gen Training Series
Stepp 6-3. Create beam loads and assign
g to LGroup1.
p
1. Load > Element Beam Loads
2. Load Case Name: DL1
3 Load Group Name: LGroup1
3.
4. Value: -20kN/m
5. Select Element No. 1.
6. Click [Apply] Button.
5
6
17
Construction Stage Analysis
midas Gen Training Series
Stepp 6-4. Create beam loads and assign
g to LGroup2.
p
1. Load > Element Beam Loads
2. Load Case Name: DL2
3 Load Group Name: LGroup2
3.
4. Value: -20kN/m
5. Select Element No. 2, 3.
6. Click [Apply] Button.
5
6
18
Construction Stage Analysis
midas Gen Training Series
Stepp 6-5. Create beam loads and assign
g to LGroup3.
p
1. Load > Element Beam Loads
2. Load Case Name: DL3
3 Load Group Name: LGroup3
3.
4. Value: -20kN/m
5. Select Element No. 4, 5.
6. Click [Apply] Button.
5
6
19
Construction Stage Analysis
midas Gen Training Series
Stepp 6-6. Create beam loads and assign
g to LGroup4.
p
1. Load > Element Beam Loads
2. Load Case Name: DL4
3 Load Group Name: LGroup4
3.
4. Value: -20kN/m
5. Select Element No. 6.
6. Click [Apply] Button.
5
6
20
Construction Stage Analysis
midas Gen Training Series
Step 7. Define
efi e ti
timee dependent
depe de t material
ate ial properties
p ope ties (1)
( )
1. Model > Properties > Time Dependent
Material (Creep/Shrinkage)
2. Name: C&S-Frame
3. Enter all the fields in reference to the left
dialog.
4. Click [Apply] Button.
5 Name: C&S-Wall
5.
C&S Wall
6. Enter all the fields in reference to the left
dialog.
7.
[OK] Button.
Click
Notational
size of Frame elements
4
The section shapes of the beams and columns
are different, so different time-dependent
material properties with different Notational
Sizes should be entered. However, since Gen
automaticallyy calculates the Notational Size off
Frame elements, it is not necessary to calculate
each Notational Size manually. A temporary
Notational Size will be entered here, and the
program will calculate the correct sizes later.
Notational size of Wall elements.
Gen does not calculate the Notational Size of
Wall elements automatically. Manually calculate
it as follows, and enter it in the dialog box.
h = 2Ac/u
7
21
= 2*200*6000/[2*(200+6000)]=193.5mm
Construction Stage Analysis
midas Gen Training Series
Stepp 7. Define
f
time dependent
p
material pproperties
p
((2))
1. Model > Properties > Time Dependent
Material (Comp. Strength)
2 Name: Strength
2.
3. Enter all the fields in reference to the left
dialog.
4. Click [OK] Button.
2
22
Construction Stage Analysis
midas Gen Training Series
Stepp 8. Time dependent
p
material link
1. Model > Properties > Time Dependent
Material Link
2
2 Time Dependent Material Type /
2.
Creep/Shrinkage: C&S-Frame
Comp. Strength: Strength
3. Select Material to Assign / Materials
Select 1:Conc.-Frame and click
4. Operation /
Click [[Add/Modify]
y] button.
5. Time Dependent Material Type /
Creep/Shrinkage: C&S-Wall
Comp. Strength: Strength
6. Select Material to Assign / Materials
Select 2:Conc.-Wall and click
7. Operation /
Click [Add/Modify] button.
8. Click [Close] Button.
8
23
Construction Stage Analysis
midas Gen Training Series
Step 9. Enter
te the
t e Notational
otatio al Size of fframe
a e ele
elements
e ts for
fo calculating
calculati g Creep/Shrinkage
C eep/S i age
1. Model > Properties > Change Element Dependent Material
Property
7
2. Element Dependent Material: Notational Size of Member
3. Check on Auto Calculate.
4. Code: CEB-FIP
5. Select all the frame elements.
6. Click [Apply] Button.
5
2
3
24
7. Click
to check the calculated values.
Construction Stage Analysis
midas Gen Training Series
1. Load > Construction Stage Analysis Data >
Define Construction Stage
Stage
Stepp 10. Define
f
construction stages
g ((1))
2. Name: CS1
2
3. Duration: 14
4. Element
Element tab
5. Group List / Select SGroup1
6. Activation / Age: 7
7. Click [[Add]] Button.
8. Boundary tab
9. Group List / Select BGroup1
10. Click [Add] Button.
11. Load tab
12. Group List / Select LGroup1
13. Click [Add] Button.
14
12
10
25
14. Click [OK] Button.
11
13
Concrete age at the
time of activation of
an element. That is,
the time elapsed from
the concrete pour to
the
h removall off
formwork.
Construction Stage Analysis
midas Gen Training Series
Stepp 10. Define
f
construction stages
g ((2))
1. Name: CS2
2. Duration: 14
3. Element tab
4. Groupp List / Select SGroup2
p
5. Activation / Age: 7
6. Click [Add] Button.
7. Boundary
y tab
4
8. Group List / Select BGroup2
9. Click [Add] Button.
10. Load tab
11. Group List / Select LGroup2
12. Click [Add] Button.
13. Click [OK] Button.
13
10
7
11
8
9
26
12
Construction Stage Analysis
midas Gen Training Series
Stepp 10. Define
f
construction stages
g ((3))
1. Name: CS3
1
2. Duration: 14
3. Element tab
4. Group List / Select SGroup3
5. Activation / Age: 7
6 Click
6.
Cli k [Add] Button.
B
7. Load tab
8. Group List / Select LGroup3
9 Click
9.
Cli k [Add] Button.
B tt
10. Click [OK] Button.
6
10
7
8
9
27
Once Element, Boundary and Load groups
become active at a specific stage, they remain
active at subsequent stages unless they become
deactivated.
Construction Stage Analysis
midas Gen Training Series
Stepp 10. Define
f
construction stages
g ((4))
1. Name: CS4
1
2. Duration: 14
3. Element tab
4. Group List / Select SGroup4
5. Activation / Age: 7
6 Click
6.
Cli k [Add] Button.
B
7. Load tab
8. Group List / Select LGroup4
9 Click
9.
Cli k [Add] Button.
B tt
10. Click [OK] Button.
6
10
7
8
9
28
Construction Stage Analysis
midas Gen Training Series
Stepp 10. Define
f
construction stages
g ((5))
1
1. Click
in the Frequently used
toolbar.
2
2. Load tab
3 Load Case / Select All
3.
All .
3
6
4. Check on Beam Load.
5. Boundary tab
6. Check on Support.
Support .
7. Click [OK] Button.
29
Construction Stage Analysis
midas Gen Training Series
Stepp 10. Define
f
construction stages
g ((6))
1
1. Click
in the Frequently used toolbar.
2. Load tab
2
3
3 Load Case / Select All
3.
All .
4. Check on Beam Load.
5. Boundary tab
6 Check on Support
6.
Support .
7. Click [OK] Button.
8. Click Stage tab
9. Select CS1, CS2, CS3 and CS4 to see each stage.
7
8
30
Construction Stage Analysis
midas Gen Training Series
Stepp 11. Construction stage
g analysis
y control data
1. Analysis > Construction Stage Analysis
Control
2. Click [OK] Button.
3
2
1. Construction stage analysis will be
performed up to and including the stage specified
as Final Stage.
g
2. Consider the time dependent effects such as
creep, shrinkage, variation of compressive
strength, etc.
3. Consider the large
g displacement
p
analysis
y
along with construction stage analysis. This can
be used for construction stage analysis of a cable
structure.
4. For SRC member, check the member forces
for the steel member
fo
membe before
befo e composite action and
for the entire section after composite action
separately.
5. Using this function, Erection Loads can be
separated from CS:Dead Load.
4
5
2
31
midas Gen Training Series
Construction Stage Analysis
Stepp 12. Perform
f
analysis
y
1. Analysis > Perform Analysis
After the load and boundary condition groups are assigned, they can be checked and modified from the Table.
Load > Load Tables > Beam Loads
Model > Boundaries > Supports Table
Activation and deactivation of groups for each construction stage can be checked from the Table.
Q
Query
>G
Group A
Activation
i i off C
Construction
i Stage
S
32
Construction Stage Analysis
midas Gen Training Series
Stepp 13. Check moment diagrams
g
for
f each stage
g ((1))
1
2
1. Click Stage tab.
2. Select Stage CS1.
4
3 Results > Forces > Beam Diagrams
3.
Diagrams
4. Load Cases/Combinations CS: Dead Load
5. Components: My
6. Click [Apply] Button.
7. Select Stage CS2.
8. Select Stage CS3.
9. Select Stage
g CS4.
33
Construction Stage Analysis
midas Gen Training Series
Stepp 13. Check moment diagrams
g
for
f each stage
g ((2))
1
2
1. Click Stage tab.
2. Select Stage CS1.
4
3 Results > Forces > Beam Diagrams
3.
Diagrams
4. Load Cases/Combinations CS: Creep
5. Components: My
6. Click [Apply] Button.
7. Select Stage CS2.
8. Select Stage CS3.
9. Select Stage
g CS4.
34
Construction Stage Analysis
midas Gen Training Series
Stepp 14. Check column shorteningg graph
g p
1. Results > Column Shortening Graph for C.S.
3
2
4
2. Click [Add New Column] Button.
3. Name: C1
4. Coordinate Info, X:12000, Y: 0
5. Click [Select All] button.
6. Click [OK] button.
7. Select C1_Creep_Sub, C1_Elst_Sub and
C1_Shrink_Sub.
8. Select CS4.
9. Click [Apply] button.
X=12000, Y=0
35
You might also like
- App4 - Time History Analysis PDFDocument27 pagesApp4 - Time History Analysis PDFmancas50No ratings yet
- CSP00138 (GEN-Tutorial) Pushover Analysis As Per Eurocode 8 2004Document24 pagesCSP00138 (GEN-Tutorial) Pushover Analysis As Per Eurocode 8 2004bosnia76100% (1)
- Two Dimensional TrussDocument33 pagesTwo Dimensional TrussAkesh KakarlaNo ratings yet
- Peru NDTDocument50 pagesPeru NDTGabrielNo ratings yet
- Plastic Hinging and Pushover Analysis with Midas CivilDocument53 pagesPlastic Hinging and Pushover Analysis with Midas CivilArkarNo ratings yet
- Abaqus Tutorial 1Document11 pagesAbaqus Tutorial 1Dg IRfan100% (1)
- GT Strudl Presentation BaseplateDocument123 pagesGT Strudl Presentation Baseplateeuric82No ratings yet
- Civil 2011Document37 pagesCivil 2011silvereyes18No ratings yet
- Tutorial 3: Plane Beam Frame Problems FEA DesignDocument3 pagesTutorial 3: Plane Beam Frame Problems FEA DesignAnastasios KarahaliosNo ratings yet
- 2 PDFDocument15 pages2 PDFEman AhmedNo ratings yet
- Module 1.3: Distributed Loading of A 1D Cantilever Beam: Page Number Problem Description 2Document12 pagesModule 1.3: Distributed Loading of A 1D Cantilever Beam: Page Number Problem Description 2nanduslns07No ratings yet
- STAADFAQ7Document14 pagesSTAADFAQ7wtstreetglowNo ratings yet
- Drdalyo - Ansys Simply SupportedDocument2 pagesDrdalyo - Ansys Simply SupportedMohammad TahaNo ratings yet
- Finite Element Analysis Using Abaqus: Instructor: Nam-Ho Kim (Nkim@ufl - Edu)Document33 pagesFinite Element Analysis Using Abaqus: Instructor: Nam-Ho Kim (Nkim@ufl - Edu)Varun ShastryNo ratings yet
- Lecture 4 - Getting Started With ABAQUSDocument18 pagesLecture 4 - Getting Started With ABAQUSCharaf KhelifiNo ratings yet
- Bridge Combinations en 1990Document64 pagesBridge Combinations en 1990Ghenoiu PaulNo ratings yet
- Piling Suite Tutorial Manual 2015 PDFDocument74 pagesPiling Suite Tutorial Manual 2015 PDF汤耀No ratings yet
- Abutment Lateral Movement and Pile Member Force CheckDocument17 pagesAbutment Lateral Movement and Pile Member Force ChecksaidrojasNo ratings yet
- Introduction To ANSYS7842679769Document21 pagesIntroduction To ANSYS7842679769Julie RochaNo ratings yet
- What Is New in RMDocument119 pagesWhat Is New in RMphanoanhgtvtNo ratings yet
- Module 1.5: Moment Loading of A 2D Cantilever BeamDocument17 pagesModule 1.5: Moment Loading of A 2D Cantilever Beamnanduslns07No ratings yet
- 8 - Why Switchyard Surface Covered With Gravels - Electrical ConceptsDocument7 pages8 - Why Switchyard Surface Covered With Gravels - Electrical Conceptsabu sayedNo ratings yet
- ANSYS Tutorial - Laminar and Turbulent Flow AnalysisDocument7 pagesANSYS Tutorial - Laminar and Turbulent Flow AnalysisryinalimNo ratings yet
- Beam Analysis With ANSYSDocument10 pagesBeam Analysis With ANSYShamadaniNo ratings yet
- Ansys Lab Manual BvcoekDocument26 pagesAnsys Lab Manual Bvcoekavinash 879No ratings yet
- Ansys PDFDocument16 pagesAnsys PDFRaghu ChowdaryNo ratings yet
- Staad (1) .Pro 2006 Technical Reference (Halid)Document702 pagesStaad (1) .Pro 2006 Technical Reference (Halid)Victoria WU MengqianNo ratings yet
- SAP 2000 Truss Analysis TutorialDocument28 pagesSAP 2000 Truss Analysis TutorialPoh Yih ChernNo ratings yet
- Introduction To Openbridge Designer: Practice WorkbookDocument249 pagesIntroduction To Openbridge Designer: Practice WorkbookSteffy CatharinaNo ratings yet
- Diamond Tunnel Training 2 1521579483Document50 pagesDiamond Tunnel Training 2 1521579483Juan Miguel Gómez PalaciánNo ratings yet
- ABAQUS Tutorial Example PresentationDocument7 pagesABAQUS Tutorial Example PresentationBhushanRajNo ratings yet
- GT StrudltipsDocument17 pagesGT Strudltipseuric82No ratings yet
- Quick ELPLA 10 en PDFDocument72 pagesQuick ELPLA 10 en PDFJohanWilshireNo ratings yet
- Staad - Pro TutorialDocument472 pagesStaad - Pro TutorialJonathan SanchezNo ratings yet
- Tut 4 Two Column Hammerhead PierDocument35 pagesTut 4 Two Column Hammerhead PierJairo H Giraldo100% (1)
- Atlanta Housing Construction PracticesDocument44 pagesAtlanta Housing Construction PracticesDanie RoyNo ratings yet
- CivilFEM GeotechnicalDocument107 pagesCivilFEM GeotechnicalJose Antonio Paredes VeraNo ratings yet
- Concrete Mix Design: Grade M45Document4 pagesConcrete Mix Design: Grade M45vidudalaraviNo ratings yet
- FA-1. Fatigue Analysis of A Box GirderDocument8 pagesFA-1. Fatigue Analysis of A Box GirdertangocphuNo ratings yet
- Modeling in Etabs An IntroductionDocument38 pagesModeling in Etabs An IntroductionGeorge GeorgianNo ratings yet
- RC Building Seismic DesignDocument33 pagesRC Building Seismic DesignAnta Cristina IonescuNo ratings yet
- RCDC FE Sample Problem - 4 Pile Raft DesignDocument19 pagesRCDC FE Sample Problem - 4 Pile Raft DesignRoberto Pérez León100% (1)
- GT Strudl BrochureDocument4 pagesGT Strudl BrochureRomeoSánchezNo ratings yet
- Design and Analysis of Double-Hole Box Culvert STR PDFDocument7 pagesDesign and Analysis of Double-Hole Box Culvert STR PDFThành LuânNo ratings yet
- Dsain Pelat Lantai JembatanDocument35 pagesDsain Pelat Lantai JembatanRismansyah Rizqian SundawaNo ratings yet
- Leap Bridge OverviewDocument32 pagesLeap Bridge OverviewMahesh MohanNo ratings yet
- Vol.1 - 24 - What Are Wood Armer Moments - How To View in Midas Civil PDFDocument2 pagesVol.1 - 24 - What Are Wood Armer Moments - How To View in Midas Civil PDFVttrlcNo ratings yet
- Anchored Sheet Pile ExcavationDocument22 pagesAnchored Sheet Pile ExcavationTpayung karyaNo ratings yet
- Module 5: Axisymmetric Buckling of A Thin Walled SphereDocument17 pagesModule 5: Axisymmetric Buckling of A Thin Walled Spherenanduslns07No ratings yet
- Finite Element Analysis of Gravity DamDocument21 pagesFinite Element Analysis of Gravity DamMukesh Bhoria0% (1)
- App4 - Time History AnalysisDocument27 pagesApp4 - Time History AnalysisDario Manrique Gamarra100% (1)
- PSC Beam Training in MIDAS FEADocument32 pagesPSC Beam Training in MIDAS FEAGeorgeEdwardNo ratings yet
- 10 List Group PAT301Document40 pages10 List Group PAT301Dadir AliNo ratings yet
- 2-Span PSC Bridge Design TutorialDocument51 pages2-Span PSC Bridge Design TutorialNabeel Ahmad100% (2)
- Tube CreepDocument40 pagesTube Creepchiru1010No ratings yet
- Composite Girder - Tutorial Midas CivilDocument59 pagesComposite Girder - Tutorial Midas CivilAndiNo ratings yet
- App12 - ACI Meshed Slab and Wall DesignDocument51 pagesApp12 - ACI Meshed Slab and Wall DesignDario Manrique GamarraNo ratings yet
- App6 Pushover AnalysisDocument23 pagesApp6 Pushover AnalysisNikola RajićNo ratings yet
- Tutorial 3 Create An LS-DYNA Input Deck For An S-Rail Impacting A RigidwallDocument11 pagesTutorial 3 Create An LS-DYNA Input Deck For An S-Rail Impacting A RigidwallRanjeethkumar JalalNo ratings yet
- Static-46 MdasDocument6 pagesStatic-46 MdasPojok SipilNo ratings yet
- Static-30 MdasDocument4 pagesStatic-30 MdasPojok SipilNo ratings yet
- Static-34 MdasDocument5 pagesStatic-34 MdasPojok SipilNo ratings yet
- Title: Structural Analysis ModelDocument0 pagesTitle: Structural Analysis ModelIngeniero Emmanuel RodriguezNo ratings yet
- TH 01 PDFDocument6 pagesTH 01 PDFPojok SipilNo ratings yet
- ANALYSIS OF STEEL AND COPPER STRUCTURE DUE TO TEMPERATURE CHANGEDocument4 pagesANALYSIS OF STEEL AND COPPER STRUCTURE DUE TO TEMPERATURE CHANGEPojok SipilNo ratings yet
- Static 38 PDFDocument4 pagesStatic 38 PDFPojok SipilNo ratings yet
- Buckling 05Document8 pagesBuckling 05Dario Manrique GamarraNo ratings yet
- Static-11.pdf MdasDocument3 pagesStatic-11.pdf MdasPojok SipilNo ratings yet
- GNL-05 MdasDocument4 pagesGNL-05 MdasPojok SipilNo ratings yet
- Static-18 MidasDocument6 pagesStatic-18 MidasPojok SipilNo ratings yet
- Title: Analysis of A Structure With Nonlinear ElementsDocument3 pagesTitle: Analysis of A Structure With Nonlinear ElementsDario Manrique GamarraNo ratings yet
- Static-44 MidasDocument5 pagesStatic-44 MidasPojok SipilNo ratings yet
- Static-31 MdasDocument5 pagesStatic-31 MdasPojok SipilNo ratings yet
- Cable-03 MidasDocument6 pagesCable-03 MidasPojok SipilNo ratings yet
- Buckling 04Document5 pagesBuckling 04thanzawtun1981No ratings yet
- A - Index - Gen MIDASDocument5 pagesA - Index - Gen MIDASPojok SipilNo ratings yet
- Static-39 MidasDocument4 pagesStatic-39 MidasPojok SipilNo ratings yet
- Static-28 MidasDocument4 pagesStatic-28 MidasPojok SipilNo ratings yet
- Bad SectorDocument2 pagesBad SectorPojok SipilNo ratings yet
- Static-44 MidasDocument5 pagesStatic-44 MidasPojok SipilNo ratings yet
- Cable-01 MidasDocument6 pagesCable-01 MidasPojok SipilNo ratings yet
- Cable-01 MidasDocument6 pagesCable-01 MidasPojok SipilNo ratings yet
- Static-38 MidsDocument4 pagesStatic-38 MidsPojok SipilNo ratings yet
- Cable-01 MidasDocument6 pagesCable-01 MidasPojok SipilNo ratings yet
- Etr - Chapter 1 KushwnanDocument34 pagesEtr - Chapter 1 Kushwnannazuwa100% (1)
- App3 - Construction Stage AnalysisDocument35 pagesApp3 - Construction Stage AnalysisPojok SipilNo ratings yet
- Title: Structural Analysis ModelDocument0 pagesTitle: Structural Analysis ModelIngeniero Emmanuel RodriguezNo ratings yet
- Termostato Dual y SecuenciadorDocument8 pagesTermostato Dual y SecuenciadoralfredoNo ratings yet
- Intoduction To Project ManagementDocument15 pagesIntoduction To Project Managementsahil kumarNo ratings yet
- Digital Smart Podium ReseachDocument13 pagesDigital Smart Podium ReseachTiktok new viral VideoNo ratings yet
- Virtualization TechniquesDocument32 pagesVirtualization TechniquesSomaditya SinghNo ratings yet
- Connection Log - PreviousDocument72 pagesConnection Log - PreviousSergio BranNo ratings yet
- ABAP Unit Test For Odata Services - SAP BlogsDocument16 pagesABAP Unit Test For Odata Services - SAP BlogsAlex MaSNo ratings yet
- Sec2 Final Revision With Answer PDFDocument7 pagesSec2 Final Revision With Answer PDFAnas TamerNo ratings yet
- Flashwave 4100 Es PDFDocument8 pagesFlashwave 4100 Es PDFansisNo ratings yet
- EUROPHARMACOPOEIA CHEMOMETRIC METHODSDocument18 pagesEUROPHARMACOPOEIA CHEMOMETRIC METHODSAlejandro Romero ValenciaNo ratings yet
- 06 Library Dokumentation v2.0 enDocument13 pages06 Library Dokumentation v2.0 enBenyamin Farzaneh AghajarieNo ratings yet
- GPS Manual 2016Document22 pagesGPS Manual 2016Adrian AlmacinNo ratings yet
- PC Interfacing Fourth Level Lecture TWO: Parallel (Centronic) Port InterfaceDocument9 pagesPC Interfacing Fourth Level Lecture TWO: Parallel (Centronic) Port Interfaceأسامة المياحيNo ratings yet
- CISSP Note 2 PDFDocument62 pagesCISSP Note 2 PDFLe AnNo ratings yet
- NS2000 ManualDocument16 pagesNS2000 ManualABDULMALIK NASIRUNo ratings yet
- Chatgpt PDFDocument1 pageChatgpt PDFPorcia ScriptsNo ratings yet
- SAP HANA Reference - SQL Error CodesDocument10 pagesSAP HANA Reference - SQL Error CodesARPITA BISWASNo ratings yet
- CU-E22 Configuration For AMIDocument4 pagesCU-E22 Configuration For AMIBilal WirkNo ratings yet
- EEE241 DLDlect 01Document82 pagesEEE241 DLDlect 01Muhammad IrfanNo ratings yet
- 3 Queen Caroline Street Hammersmith London W6 9PE United KingdomDocument2 pages3 Queen Caroline Street Hammersmith London W6 9PE United Kingdomdivya4eceNo ratings yet
- Iso 1856Document10 pagesIso 1856CEAM srlNo ratings yet
- Lenovo LCD Self-Test and Troubleshooting GuideDocument2 pagesLenovo LCD Self-Test and Troubleshooting GuideGilmerNo ratings yet
- InShorts Teardown - Parsoon Kumar Parihar PDFDocument9 pagesInShorts Teardown - Parsoon Kumar Parihar PDFNikita KhemlaniNo ratings yet
- 000-374 IBM WebSphere MQ V7.0 System Administration Exam DumpDocument28 pages000-374 IBM WebSphere MQ V7.0 System Administration Exam DumpSaptadip Sarkar0% (1)
- Efficient Plant Layout Design of A Small Scale Textile Industry-A Case StudyDocument3 pagesEfficient Plant Layout Design of A Small Scale Textile Industry-A Case StudyTibebu TameneNo ratings yet
- Engineering Applications of Correlation and Spectral AnalysisDocument2 pagesEngineering Applications of Correlation and Spectral Analysislphuong_20No ratings yet
- RPA Research PaperDocument15 pagesRPA Research PaperTushar GambhirNo ratings yet
- 10 1109@icoei 2019 8862537Document6 pages10 1109@icoei 2019 8862537Sapna MadhavaiNo ratings yet
- A4 BrochureDocument26 pagesA4 BrochuresentyNo ratings yet
- How systems analysis ensures quality systemsDocument5 pagesHow systems analysis ensures quality systemsDaniel filmonNo ratings yet
- Learn SAP Ui5 Fiori OData CDS IntroductionDocument5 pagesLearn SAP Ui5 Fiori OData CDS Introductionanuradha agrawalNo ratings yet