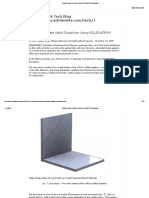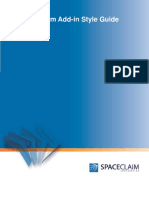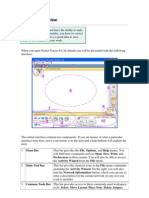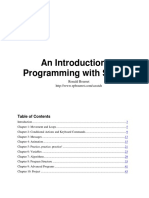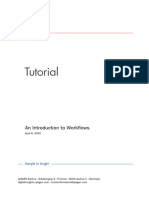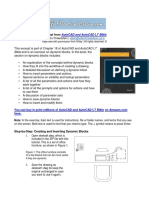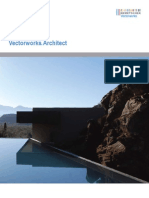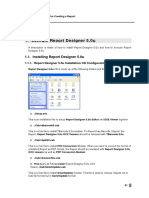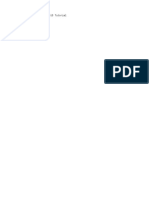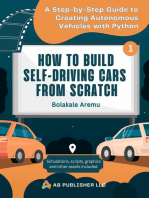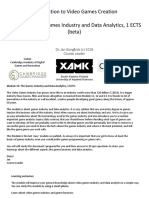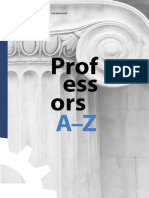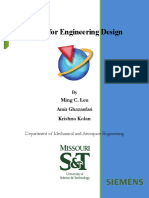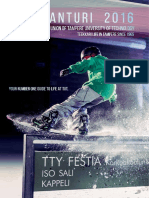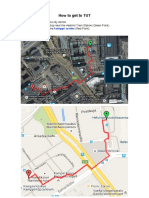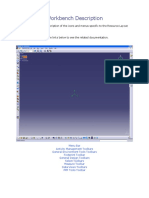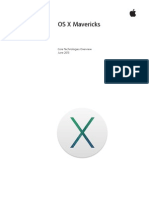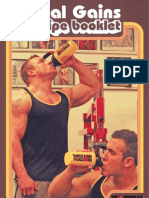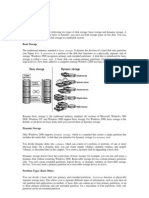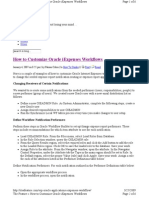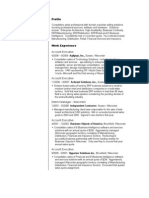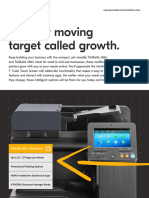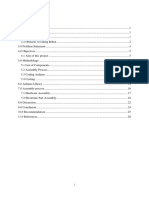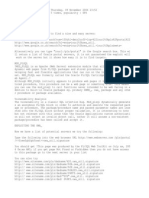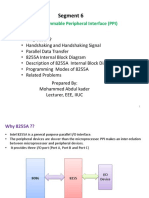Professional Documents
Culture Documents
Assignment 4: Robot Simulation: 1.1. Creating A Robot Workcell
Uploaded by
Morteza DianatfarOriginal Title
Copyright
Available Formats
Share this document
Did you find this document useful?
Is this content inappropriate?
Report this DocumentCopyright:
Available Formats
Assignment 4: Robot Simulation: 1.1. Creating A Robot Workcell
Uploaded by
Morteza DianatfarCopyright:
Available Formats
1
1.
ASSIGNMENT 4: ROBOT SIMULATION
In this assignment youll create a simulation of robot movements to get the part from lathe to table. You can
. You can
use any robot you like (for example Staubli RX170B). Youll find robots from robotlibrary
watch the assignment4 video in the moodle, to see how your simulation should look like. All the required
files can be found in the assignment material folder in Moodle.
1.1.
Creating a robot workcell
You can find the startpoint of your robotcell from material folder (startpoint.CatProcess). Open the file and
go to the Device Task Definition workbench, if youre not already there. Insert the Robot you want and the
worktool(worktool.CatProduct) as resources. [From the menu, select Insert
Insert Resource or click
Insert Resource
from the Activity Management toolbar]. After you have loaded resources add also
product(workproduct.CatProduct). [From the menu, select Insert
Insert Product or click Insert Product
from the Activity Management toolbar].
TTE-58006
Assignment 4
02/09/13
1.2.
Moving products and resources in to the correct positions
has to be selected. If a device part is selected, the entire device is
Toggle manipulation handle
considered as selected. Select the product or resource you wish to move. Selected item become highlighted.
A green manipulator appears somewhere on the geometry. Move the mouse to the green manipulator and
depress the left button. Begin moving the mouse. The 3D data should move with the compass. Keep
moving until the data is located where you want it, and then let go of the left mouse button. The step size can
be modified using the spinner on the Environment Tools
toolbar.
You can also use snap resource tool, to give the correct positions.
1.3.
Mounting tool to robot
To use the tool it needs to be mounted to robot. Devices
do not need to be manipulated manually, tool mounting
will take care of that if tool base frame is correctly
defined.
Mount the tool to robot by clicking the Set Tool
icon
and select both the device and the robot on
which you wish to mount it. The data appears in the
dialog box. Remember to correct tool orientation and
position before clicking OK, if necessary.
1.4.
Save initial state
When all objects are in the correct positions remember to save the initial state
what is the startpoint of simulation.
1.5.
, that simulation knows
Creating tag points
First create New Tag Group. Click New Tag Group . The Tag
Group dialog box appears. Enter the name of the tag group or accept the
default name.
Then create tagpoints on different locations. Click Create Tag on TCP . Select a robot on either
the PPR tree or the geometry. From the list under the Applicative Frame, select a tag group. Jog the robot
using the Jog dialog. Create a tag by selecting the Create Tag button.
Create tagpoints around the robot working area, so that robot first goes near the
workproduct.catproduct. After that create tagpoints so that robot doesnt hit lathe. One point should be near
the table that part can be dropped there. Tag places dont need to be exactly correct at the first time. You can
modify the places of the tags later with teachtool
TTE-58006
Assignment 4
02/09/13
1.6.
Creating robot task
For moving along the tagpoints you just created you need to create a new task for the robot and then add
tags to the task.
Tools to do this can be found in the Sequence toolbar
illustrated on the right.
1.7.
Picking and dropping parts
Create pick and drop operations to grab the part from lathe spindle
and release it when its near table. To do this, you can use action library
toolbar illustrated on the right.
TTE-58006
Assignment 4
02/09/13
1.8.
Saving and submitting
Make sure you have named the process something else than Process1! Save and submit just like you
did with Assignment 3. An accepted assignment submission has to include the following things:
Final process named Assignment4_NAME_SURNAME.CATProcess
Process with Robot, Robot tool and Workproduct
Robot task which moves workproduct from lathe to table
Picking and dropping operations
Submission
in
ZIP
file
named
Assignment4_NAME_SURNAME.zip.
When youre ready with your work save the model like you
would normally do (Save Management!). Then File
Send to
Directory
Click the arrow Copy all files (see picture below)
Copy to C:\temp\ or such folder.
After you are finished, zip all the files you used in this
homework (you can zip the
whole folder, if there is only your parts) and send it
through moodle.
TTE-58006
Assignment 4
02/09/13
You might also like
- Estimate Weld Distortion Using SOLIDWORKS SimulationDocument22 pagesEstimate Weld Distortion Using SOLIDWORKS SimulationRIDHO ZISKANo ratings yet
- Astagah Iyo DiDocument94 pagesAstagah Iyo DiSpi Ishak Dorkneversaydie100% (1)
- CoDeSys Manual V2p3Document388 pagesCoDeSys Manual V2p3Akula VeerrajuNo ratings yet
- Plant LayoutDocument104 pagesPlant Layoutmar_alus4144No ratings yet
- C++ Reference Card 2002 by Greg BookDocument2 pagesC++ Reference Card 2002 by Greg Booknoam2showNo ratings yet
- 5412220A02 S - ECDIS User ManualDocument185 pages5412220A02 S - ECDIS User ManualMohamed El SayyadNo ratings yet
- Spaceclaim Add-In Style Guide: February 2010Document18 pagesSpaceclaim Add-In Style Guide: February 2010Janos KovacsNo ratings yet
- Creating A MasterDocument100 pagesCreating A MasterFarhan AshrafNo ratings yet
- Picking A Tool: Mount The Tool Bodyside - Taskactions - Catprocess Creating Robot TasksDocument1 pagePicking A Tool: Mount The Tool Bodyside - Taskactions - Catprocess Creating Robot TasksMarcelo NogueiraNo ratings yet
- Rpa Super ImpDocument32 pagesRpa Super ImpthedNo ratings yet
- Universiti Teknikal Malaysia Melaka Fakulti Kejuruteraan PembuatanDocument13 pagesUniversiti Teknikal Malaysia Melaka Fakulti Kejuruteraan PembuatanDul Gemuk Telo BongkengNo ratings yet
- IPOLiS NW Design Tool UserGuideDocument33 pagesIPOLiS NW Design Tool UserGuideQuyềnTrầnNo ratings yet
- ABAP Report Wizard - ReadMeDocument14 pagesABAP Report Wizard - ReadMeАнтон БрыковNo ratings yet
- Forms Maestro DetalleDocument100 pagesForms Maestro DetallemickNo ratings yet
- Fabrication Process Organizer: 1. Purpose and DescriptionDocument3 pagesFabrication Process Organizer: 1. Purpose and DescriptionNico InfanteNo ratings yet
- Fabrication Process Organizer: 1. Purpose and DescriptionDocument3 pagesFabrication Process Organizer: 1. Purpose and DescriptionNico InfanteNo ratings yet
- LFS Tutorial 29-01-2010Document53 pagesLFS Tutorial 29-01-2010สุดจัดปลัดบอก.100% (1)
- Manual Do Packet TracerDocument93 pagesManual Do Packet Tracertsi2012No ratings yet
- Arena TutorialDocument8 pagesArena TutorialCoxa100NocaoNo ratings yet
- 7xwruldo: You Will Need About Minutes To Complete This TutorialDocument62 pages7xwruldo: You Will Need About Minutes To Complete This Tutorialniteen12350% (2)
- Autodesk Inventor - Using The Content Center PT 1Document11 pagesAutodesk Inventor - Using The Content Center PT 1Ndianabasi UdonkangNo ratings yet
- Robotics Practical FileDocument131 pagesRobotics Practical FileRAMAKANT RANANo ratings yet
- Agile Planning and Portfolio Management With Azure BoardsDocument46 pagesAgile Planning and Portfolio Management With Azure Boardssairam smartNo ratings yet
- Using An External TCP: Visual Components 4.1 Version: November 7, 2018Document24 pagesUsing An External TCP: Visual Components 4.1 Version: November 7, 2018anupNo ratings yet
- Tutorial AutoCad 2004Document14 pagesTutorial AutoCad 2004Doni SunNo ratings yet
- CM72L1eL - M5 - A0 Create and Run A Sequence R.1.3 - 20200623 PDFDocument12 pagesCM72L1eL - M5 - A0 Create and Run A Sequence R.1.3 - 20200623 PDFAriel Padilla RiosNo ratings yet
- Bourret ScratchProgrammingDocument43 pagesBourret ScratchProgrammingjosef100% (1)
- An Introduction To Programming With Scratch: Ronald BourretDocument43 pagesAn Introduction To Programming With Scratch: Ronald BourretHazem Osman 2512No ratings yet
- Workflow-introDocument15 pagesWorkflow-introVahid MansouriNo ratings yet
- Familiarization With Rational RoseDocument12 pagesFamiliarization With Rational RoseKota Venkata Jagadeesh100% (1)
- Chapter 8Document51 pagesChapter 8DINESH TIWARINo ratings yet
- Rzbiconda Arerdusite Bayuitopek 239z382133e-1a110 - 4Document15 pagesRzbiconda Arerdusite Bayuitopek 239z382133e-1a110 - 4rpal2014No ratings yet
- Excerpt From: Bible and Is An Exercise On Dynamic Blocks. in The Book, TheDocument6 pagesExcerpt From: Bible and Is An Exercise On Dynamic Blocks. in The Book, Thebsathish83No ratings yet
- Architect Getting Started GuideDocument75 pagesArchitect Getting Started GuideJhonny Rojas RosalesNo ratings yet
- Mapinfo Beginners' ManualDocument47 pagesMapinfo Beginners' ManualSharif U Islam Sabuj78% (9)
- World of AnimationDocument42 pagesWorld of Animationankur BoraNo ratings yet
- Producing AutoCAD factory layout drawingsDocument13 pagesProducing AutoCAD factory layout drawingssurya277No ratings yet
- Powermill 3axisDocument13 pagesPowermill 3axisAhmed Abdel Moneam Hassanin100% (2)
- Arena Demo 1 PDFDocument7 pagesArena Demo 1 PDFjegosssNo ratings yet
- Ssrug 2Document139 pagesSsrug 2mkasimyilmazNo ratings yet
- 4D BIM Tutorials: 6109BEUG - Construction Site ManagementDocument14 pages4D BIM Tutorials: 6109BEUG - Construction Site ManagementSelvasathaNo ratings yet
- 08 Turning TutorialDocument45 pages08 Turning TutorialrodrigodelacalperezNo ratings yet
- Installation Sequence (Experimental) : 1. Purpose and DescriptionDocument4 pagesInstallation Sequence (Experimental) : 1. Purpose and DescriptionHamedNo ratings yet
- Business ContentDocument4 pagesBusiness ContentRakeshNo ratings yet
- Tool Plug in TutorialDocument23 pagesTool Plug in TutorialoelfatmaNo ratings yet
- Usando MATLAB Con Osciloscopio TektronixDocument3 pagesUsando MATLAB Con Osciloscopio TektronixjopoarmaNo ratings yet
- 5 Axis Intro Lesson 1Document44 pages5 Axis Intro Lesson 1MNo ratings yet
- Report Designer Installation and Object BasicsDocument39 pagesReport Designer Installation and Object Basicseuelvis1045No ratings yet
- Create and Use Tool ObjectsDocument35 pagesCreate and Use Tool Objectspa1leoNo ratings yet
- Systems RoutingDocument60 pagesSystems RoutingspsharmagnNo ratings yet
- GibbsCAM Tutorial 03Document20 pagesGibbsCAM Tutorial 03rodrigodalvit100% (1)
- AfterEffects TutorialCC2015 With LogoDocument17 pagesAfterEffects TutorialCC2015 With LogoyunisariatiNo ratings yet
- Rational Rose - Tutorials - Rose 98i With Visual BasicDocument44 pagesRational Rose - Tutorials - Rose 98i With Visual BasicThangaselviGovindarajNo ratings yet
- Tutorial - 2 - Hierarchical Design and Test FixturesDocument13 pagesTutorial - 2 - Hierarchical Design and Test FixturesFranco AguilarNo ratings yet
- 3 (1) .Oracle Forms 6iDocument16 pages3 (1) .Oracle Forms 6irujuta_kulkarni_2No ratings yet
- Chapter 5 - StarUML 5.0 User Guide (Modeling With Sequence Diagram)Document25 pagesChapter 5 - StarUML 5.0 User Guide (Modeling With Sequence Diagram)onmcvNo ratings yet
- Getting Started With Quick Test Professional (QTP) And Descriptive ProgrammingFrom EverandGetting Started With Quick Test Professional (QTP) And Descriptive ProgrammingRating: 4.5 out of 5 stars4.5/5 (2)
- How to Build Self-Driving Cars From Scratch, Part 1: A Step-by-Step Guide to Creating Autonomous Vehicles With PythonFrom EverandHow to Build Self-Driving Cars From Scratch, Part 1: A Step-by-Step Guide to Creating Autonomous Vehicles With PythonNo ratings yet
- Etappi 2 MateriaaliDocument42 pagesEtappi 2 MateriaaliMorteza DianatfarNo ratings yet
- Cambiado Rs ChunkDocument28 pagesCambiado Rs ChunkJuan Carlos GonzalezNo ratings yet
- Collaborative Robotics End User Applications Driving Adoption Across IndustriesDocument23 pagesCollaborative Robotics End User Applications Driving Adoption Across IndustriesMorteza Dianatfar100% (1)
- Introduction To Video Games Creation Module 14: The Games Industry and Data Analytics, 1 ECTS (Beta)Document41 pagesIntroduction To Video Games Creation Module 14: The Games Industry and Data Analytics, 1 ECTS (Beta)Morteza DianatfarNo ratings yet
- P-Rob 2 Quick Start Guide 2.1.2Document4 pagesP-Rob 2 Quick Start Guide 2.1.2Morteza DianatfarNo ratings yet
- Ros Agitr LetterDocument166 pagesRos Agitr LetterTizita NesibuNo ratings yet
- For The Data Economy: A Trustworthy ArchitectureDocument1 pageFor The Data Economy: A Trustworthy ArchitectureMorteza DianatfarNo ratings yet
- Cambiado Rs ChunkDocument28 pagesCambiado Rs ChunkJuan Carlos GonzalezNo ratings yet
- A Zprofessor PDFDocument142 pagesA Zprofessor PDFMorteza DianatfarNo ratings yet
- Some Sample Exam Questions JDocument2 pagesSome Sample Exam Questions JMorteza DianatfarNo ratings yet
- Steps: ............................................ To An Incredible Cover LetterDocument9 pagesSteps: ............................................ To An Incredible Cover LetterMorteza DianatfarNo ratings yet
- NX 10 For Engineering Design PDFDocument207 pagesNX 10 For Engineering Design PDFAnonymous EVAzqFeburNo ratings yet
- 02PLC Programming 2017-01-16Document40 pages02PLC Programming 2017-01-16Morteza DianatfarNo ratings yet
- Your Guide to Student Life at TUTDocument56 pagesYour Guide to Student Life at TUTMorteza DianatfarNo ratings yet
- DAS NotesDocument12 pagesDAS NotesMorteza Dianatfar0% (1)
- V5 Robotics Training GuideDocument306 pagesV5 Robotics Training Guidejc_fleury92% (12)
- How To Get TUTDocument3 pagesHow To Get TUTMorteza DianatfarNo ratings yet
- Inventor 2013 Certification Exam Preparation Roadmap-LoResDocument3 pagesInventor 2013 Certification Exam Preparation Roadmap-LoResGuillermo HerreraNo ratings yet
- Industrie 4.0 in Practice 2016Document58 pagesIndustrie 4.0 in Practice 2016Carol100% (5)
- WorkbenchDocument1 pageWorkbenchMorteza DianatfarNo ratings yet
- ME 2012 2013 Packet PDFDocument3 pagesME 2012 2013 Packet PDFMorteza DianatfarNo ratings yet
- OSX Mavericks Core Technology OverviewDocument35 pagesOSX Mavericks Core Technology OverviewTeun van der VeldenNo ratings yet
- Real Gains Recipe BookDocument20 pagesReal Gains Recipe BookOmar EljamNo ratings yet
- Bil of MatDocument1 pageBil of MatMorteza DianatfarNo ratings yet
- Basic of PFDDocument109 pagesBasic of PFDMorteza DianatfarNo ratings yet
- PFD ModelDocument1 pagePFD ModelMorteza DianatfarNo ratings yet
- Useful Piping Standards - Piping StudyDocument6 pagesUseful Piping Standards - Piping StudyMorteza DianatfarNo ratings yet
- Appliness #8 - November 2012Document89 pagesAppliness #8 - November 2012Serghei CebotariNo ratings yet
- Solution Programming in Ansi C: Chapter-1: Problem Exercise No 1.1&1.2: Coding of The ProgrammeDocument7 pagesSolution Programming in Ansi C: Chapter-1: Problem Exercise No 1.1&1.2: Coding of The ProgrammeHarshil BhadiyadraNo ratings yet
- Disk ManagementDocument8 pagesDisk Managementapi-26530736No ratings yet
- Customize Oracle Iexpenses WorkflowsDocument6 pagesCustomize Oracle Iexpenses Workflowsjogil7730No ratings yet
- Lecture1 Introduction To ARMDocument35 pagesLecture1 Introduction To ARMSuhaib AbugderaNo ratings yet
- MISDocument5 pagesMISRameez Ur RehmanNo ratings yet
- ABC Adderss:ABC India PVT Ltd. Bengaluru (Ready To Relocate)Document5 pagesABC Adderss:ABC India PVT Ltd. Bengaluru (Ready To Relocate)ruby guptaNo ratings yet
- EC8791 Important QuestionsDocument27 pagesEC8791 Important QuestionsSurendar PNo ratings yet
- Embedded C++ Developer (Antwerp, Freelance)Document1 pageEmbedded C++ Developer (Antwerp, Freelance)n_goossensNo ratings yet
- Avaya IX WEM V15 2 Technical OverviewDocument284 pagesAvaya IX WEM V15 2 Technical OverviewАлександр БаевNo ratings yet
- Chip Design For Turbo Encoder Module For In-Vehicle System: A Project Report ONDocument7 pagesChip Design For Turbo Encoder Module For In-Vehicle System: A Project Report ONMoghal Fayaz BeigNo ratings yet
- Mork ResumeDocument2 pagesMork ResumeAdam ReedNo ratings yet
- Unicenter CAXCOM Data Transport For Unix and Linux User GuideDocument412 pagesUnicenter CAXCOM Data Transport For Unix and Linux User GuideJavier Jiménez VillarNo ratings yet
- 8051 Memory Map PDFDocument6 pages8051 Memory Map PDFCh'ng ShufenNo ratings yet
- Use Jack and Pulseaudio at The Same Time On Linux MintDocument3 pagesUse Jack and Pulseaudio at The Same Time On Linux MintNicola LandroNo ratings yet
- KYOCERA TASKalfa 308ci BrochureDocument4 pagesKYOCERA TASKalfa 308ci BrochureEduard PopescuNo ratings yet
- Obstacle Avoidance Robot ReportDocument28 pagesObstacle Avoidance Robot ReportFadzrul FaizNo ratings yet
- TPT1101Document5 pagesTPT1101Thivaagar RoyNo ratings yet
- MS ProjectDocument3 pagesMS ProjectShoaib TaqiNo ratings yet
- Oracle HackingDocument2 pagesOracle HackingadiNo ratings yet
- ELEMENTRY COMPUTER APPLICATION DEC. 2019 3000 Date 16-11-19Document16 pagesELEMENTRY COMPUTER APPLICATION DEC. 2019 3000 Date 16-11-19Rishi KumarNo ratings yet
- 8255Document32 pages8255tameromar1971No ratings yet
- Atm Surveillance SystemDocument6 pagesAtm Surveillance Systemjoshna guptaNo ratings yet
- Sap Jis PDFDocument17 pagesSap Jis PDFVithalprasad YadavNo ratings yet
- AMAG-5013 DataSheet ProfessionalV9 202210Document2 pagesAMAG-5013 DataSheet ProfessionalV9 202210Tri LifeNo ratings yet
- Tutorial 6 - XML DTDDocument9 pagesTutorial 6 - XML DTDakash goelNo ratings yet
- Sw2015 Datasheet Composer EngDocument4 pagesSw2015 Datasheet Composer EngVictor FdezNo ratings yet
- Data ONTAP 83 Express Setup Guide For 80xx SystemsDocument40 pagesData ONTAP 83 Express Setup Guide For 80xx Systemshareesh kpNo ratings yet