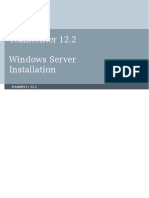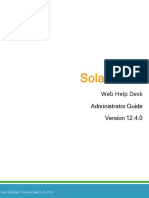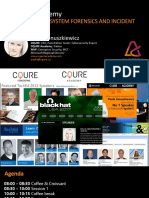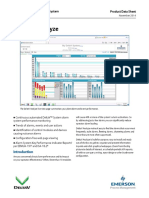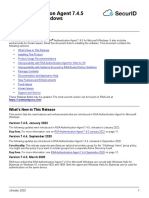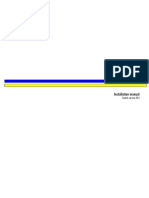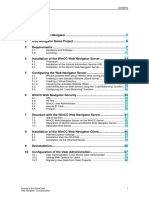Professional Documents
Culture Documents
Security Device Installation
Uploaded by
jlondonop5097Copyright
Available Formats
Share this document
Did you find this document useful?
Is this content inappropriate?
Report this DocumentCopyright:
Available Formats
Security Device Installation
Uploaded by
jlondonop5097Copyright:
Available Formats
Section
Installing the Security Device
Introduction
A security device is required to use LVSIM-EMS. Two types of security devices
are available:
A single-user HASP (Hardware Against Software Piracy) key that must
be connected to a USB port of the user's computer.
A multiple-user HASP key that must be installed on a server of the
computer network.
HASP drivers are automatically installed on the computer during the installation
of LVSIM-EMS. The present section covers the procedure for manually installing
the security devices. If you do not need to manually install the HASP drivers,
ignore this section.
Figure 3. HASP key.
Installing the HASP drivers
To install the HASP drivers, you need to have administrator rights on the
computer.
1. Insert the Lab-Volt LVSIM-EMS installation CD-ROM into the CD-ROM drive.
2. Double-click on the HASP Drivers Install shortcut.
3. Follow the instructions provided by the installation wizard. The wizard will
install the HASP drivers.
4. When the HASP drivers are installed, connect the HASP key to one of the
USB ports of the computer.
A Electromechanical Systems Simulation Software
Section 2 Installing the Security Device
The HASP drivers provide a web-based administration control center for
managing license use. Admin Control Center is launched by typing the
following in the address field of the browser:
http://<machine_name or ip address>:1947
If you are accessing the HASP License Manager on your own computer,
type:
http://localhost:1947
Electromechanical Systems Simulation Software A
Section
Installing and Running LVSIMEMS
a
If you are using a multiple-user HASP key, LVSIM-EMS only needs to be
installed on a server of the computer network. Others computers on the same
network will be able to access LVSIM-EMS using a web browser.
Automatic installation
Before following the procedure for automatically installing LVSIM-EMS described
below, make sure that at least one of the following conditions applies:
The installation directory of LVSIM-EMS is not important.
You are not familiar with Microsoft IIS.
You are not familiar with the management of a Windows Firewall.
You are not familiar with changing the access rights of a folder.
You are not familiar with environment variables.
If any of the above conditions apply, it is recommended to follow the automatic
installation procedure described below for installing LVSIM-EMS.
During installation, the installation wizard will verify that the latest version of
LVSIM-EMS is installed on your computer. If it is not the case, the installation
will stop. Before installing a new version of LVSIM-EMS, first uninstall the old
version using Add or Remove Programs in the Control Panel of the computer.
1. Insert the Lab-Volt LVSIM-EMS installation CD-ROM into the CD-ROM drive.
2. In the Start Menu of Windows, select the Run command or, alternatively,
execute the setup.exe file on the installation CD-ROM.
3. Follow the instructions appearing on screen to complete the installation.
You may need to interact with the setup during the installation.
4. At the end of the installation, the "readme" file opens. It is recommended to
read it in order to obtain up-to-date information about the version of
LVSIM-EMS that has been installed.
5. The installation of LVSIM-EMS is now completed. Remove the installation
CD-ROM from the CD-ROM drive and keep it for future use.
A Electromechanical Systems Simulation Software
Section 3 Installing and Running LVSIM-EMS
Manual installation
If you are familiar with Microsoft IIS and want the application files to be located
in a specific folder, you can install LVSIM-EMS manually using the following
procedure:
To perform the manual installation, you must also know how to open ports in a
firewall, change the access rights of a folder, and modify environment
variables.
1. Install Framework .NET 4.5 (located in the "Microsoft .NET Framework 4.5"
folder).
2. Install Visual C++ 2012 redistributable (located in the "Microsoft Visual C++
2012 Redistributable" folder).
3. Install the HASP drivers (located in the "HASP Driver" folder).
4. Activate IIS in Windows features.
5. Activate ASP.NET in IIS feature (ASP.NET 4.5 for Windows 8 and Server
2012).
6. Copy the files from LVSIM-EMS
Volt\LVSIMWeb to the desired folder.
Web
Files\program
files\Lab-
7. Create a new application in IIS using the copied files.
8. In the Application Pool advanced settings, make sure that 32-bits
applications are supported and use Framework .NET 4.5.
9. Change the Recycling Regular Time Interval to 0.
10. The application MIMES must include ".LVSIMWeb" and ".sdt" (type:
application/octet-stream).
11. The environment variable PATH must include the application "bin" folder.
12. Give write access to the "save" and "log" folders for the Application Pool user
(in most cases, IIS_USRS).
Electromechanical Systems Simulation Software A
Section 3 Installing and Running LVSIM-EMS
13. (Multiple users) In the firewall settings, make sure that port 80 is opened
[World Wide Web Services (HTTP Traffic-In)].
Running LVSIMEMS using a singleuser HASP key
On the computer desktop, double-click on the LVSIM-EMS icon. Alternatively,
open a Web Browser and browse to:
http://localhost/LVSIMWeb/global.aspx
When using a single-user HASP key, users can only access LVSIM-EMS from a
local computer or from a remote computer, but not both at the same time.
Running LVSIMEMS using a multipleuser HASP key
On the server desktop, double-click on the LVSIM-EMS icon. Alternatively, open
a Web Browser and browse to:
http://localhost/LVSIMWeb/global.aspx
When using a multiple-user HASP key, users can access LVSIM-EMS from other
computers on the same network as the server. To do so, open a Web Browser
and browse to:
http://<Server Name>/LVSIMWeb/global.aspx
The number of sessions that can run at the same time on the server depends on
the user limit of the multiple-user HASP key.
A Electromechanical Systems Simulation Software
You might also like
- The Subtle Art of Not Giving a F*ck: A Counterintuitive Approach to Living a Good LifeFrom EverandThe Subtle Art of Not Giving a F*ck: A Counterintuitive Approach to Living a Good LifeRating: 4 out of 5 stars4/5 (5794)
- The Gifts of Imperfection: Let Go of Who You Think You're Supposed to Be and Embrace Who You AreFrom EverandThe Gifts of Imperfection: Let Go of Who You Think You're Supposed to Be and Embrace Who You AreRating: 4 out of 5 stars4/5 (1090)
- Never Split the Difference: Negotiating As If Your Life Depended On ItFrom EverandNever Split the Difference: Negotiating As If Your Life Depended On ItRating: 4.5 out of 5 stars4.5/5 (838)
- Hidden Figures: The American Dream and the Untold Story of the Black Women Mathematicians Who Helped Win the Space RaceFrom EverandHidden Figures: The American Dream and the Untold Story of the Black Women Mathematicians Who Helped Win the Space RaceRating: 4 out of 5 stars4/5 (894)
- Grit: The Power of Passion and PerseveranceFrom EverandGrit: The Power of Passion and PerseveranceRating: 4 out of 5 stars4/5 (587)
- Shoe Dog: A Memoir by the Creator of NikeFrom EverandShoe Dog: A Memoir by the Creator of NikeRating: 4.5 out of 5 stars4.5/5 (537)
- Elon Musk: Tesla, SpaceX, and the Quest for a Fantastic FutureFrom EverandElon Musk: Tesla, SpaceX, and the Quest for a Fantastic FutureRating: 4.5 out of 5 stars4.5/5 (474)
- The Hard Thing About Hard Things: Building a Business When There Are No Easy AnswersFrom EverandThe Hard Thing About Hard Things: Building a Business When There Are No Easy AnswersRating: 4.5 out of 5 stars4.5/5 (344)
- Her Body and Other Parties: StoriesFrom EverandHer Body and Other Parties: StoriesRating: 4 out of 5 stars4/5 (821)
- The Sympathizer: A Novel (Pulitzer Prize for Fiction)From EverandThe Sympathizer: A Novel (Pulitzer Prize for Fiction)Rating: 4.5 out of 5 stars4.5/5 (119)
- The Emperor of All Maladies: A Biography of CancerFrom EverandThe Emperor of All Maladies: A Biography of CancerRating: 4.5 out of 5 stars4.5/5 (271)
- The Little Book of Hygge: Danish Secrets to Happy LivingFrom EverandThe Little Book of Hygge: Danish Secrets to Happy LivingRating: 3.5 out of 5 stars3.5/5 (399)
- The World Is Flat 3.0: A Brief History of the Twenty-first CenturyFrom EverandThe World Is Flat 3.0: A Brief History of the Twenty-first CenturyRating: 3.5 out of 5 stars3.5/5 (2219)
- The Yellow House: A Memoir (2019 National Book Award Winner)From EverandThe Yellow House: A Memoir (2019 National Book Award Winner)Rating: 4 out of 5 stars4/5 (98)
- Devil in the Grove: Thurgood Marshall, the Groveland Boys, and the Dawn of a New AmericaFrom EverandDevil in the Grove: Thurgood Marshall, the Groveland Boys, and the Dawn of a New AmericaRating: 4.5 out of 5 stars4.5/5 (265)
- A Heartbreaking Work Of Staggering Genius: A Memoir Based on a True StoryFrom EverandA Heartbreaking Work Of Staggering Genius: A Memoir Based on a True StoryRating: 3.5 out of 5 stars3.5/5 (231)
- Team of Rivals: The Political Genius of Abraham LincolnFrom EverandTeam of Rivals: The Political Genius of Abraham LincolnRating: 4.5 out of 5 stars4.5/5 (234)
- On Fire: The (Burning) Case for a Green New DealFrom EverandOn Fire: The (Burning) Case for a Green New DealRating: 4 out of 5 stars4/5 (73)
- The Unwinding: An Inner History of the New AmericaFrom EverandThe Unwinding: An Inner History of the New AmericaRating: 4 out of 5 stars4/5 (45)
- Google HackingDocument156 pagesGoogle HackingSarthak PranitNo ratings yet
- Case Study on Implementing Cryptography and Security SolutionsDocument26 pagesCase Study on Implementing Cryptography and Security Solutionsnooti45% (11)
- TeamMate Configuration GuideDocument45 pagesTeamMate Configuration GuiderberrospiNo ratings yet
- 70-411 Administering Windows Server 2012 With Lab Print LM Lab 02 WorksheetDocument6 pages70-411 Administering Windows Server 2012 With Lab Print LM Lab 02 Worksheetmegadrive0070% (2)
- TC12.2 Installation Server Windows PDFDocument298 pagesTC12.2 Installation Server Windows PDFNilay100% (1)
- IIS 10 - Install A Certificate - SSL Certificates - GoDaddy Help IN PDFDocument2 pagesIIS 10 - Install A Certificate - SSL Certificates - GoDaddy Help IN PDFMandeep KumarNo ratings yet
- Handspublishing 3Document18 pagesHandspublishing 3api-298890975No ratings yet
- Franchise Management System (Synopsis)Document10 pagesFranchise Management System (Synopsis)sanjaykumarguptaa100% (1)
- MSLIBRARYDocument10 pagesMSLIBRARYSuraj SinghNo ratings yet
- E-Commerce &web Desigining Sem - 2Document69 pagesE-Commerce &web Desigining Sem - 2sherlockNo ratings yet
- Install PHP on WindowsDocument30 pagesInstall PHP on WindowsAndre HandikaNo ratings yet
- Kurogo Developer GuideDocument249 pagesKurogo Developer GuideAbdi W'icak'sono0% (1)
- FactoryTalk VantagePoint EMI Reference ArchitecturesDocument14 pagesFactoryTalk VantagePoint EMI Reference ArchitecturesRidho AnjikoNo ratings yet
- Microsoft Software License Terms Windows Vista ServiceDocument4 pagesMicrosoft Software License Terms Windows Vista ServiceonisajoNo ratings yet
- WHD v12.4 AdminGuideDocument393 pagesWHD v12.4 AdminGuideJoe HerNo ratings yet
- Computer Forensics PresentationDocument231 pagesComputer Forensics PresentationJozoNo ratings yet
- Sugar CRM OpenSource 4.5.1Document10 pagesSugar CRM OpenSource 4.5.1mymail88No ratings yet
- Train Signal (Lab 03) - Web ServersDocument73 pagesTrain Signal (Lab 03) - Web Serversrmsaqib1No ratings yet
- Undergraduate Cyber Security Course Projects: ACM SIGCSE Bulletin January 2003Document3 pagesUndergraduate Cyber Security Course Projects: ACM SIGCSE Bulletin January 2003umair riazNo ratings yet
- OpenAM 3.3.0 Web Release NotesDocument16 pagesOpenAM 3.3.0 Web Release NoteskingnachiNo ratings yet
- DV PDS DeltaV AnalyzeDocument8 pagesDV PDS DeltaV AnalyzeKarthik SelvaNo ratings yet
- Auth Agent745 RelnotesDocument22 pagesAuth Agent745 RelnotesQuang MinhNo ratings yet
- PQ Secure Web: Installation ManualDocument22 pagesPQ Secure Web: Installation ManualKevin RojasNo ratings yet
- Introduction To WCF: AdvantageDocument102 pagesIntroduction To WCF: AdvantageRajesh Yalagandala100% (1)
- Offices Can ServerDocument115 pagesOffices Can Servern43.nitinNo ratings yet
- Aras Innovator 9.3 - Installation GuideDocument66 pagesAras Innovator 9.3 - Installation GuidevisokotNo ratings yet
- Victor v5 6 WebServiceRN 8200 1950 22 A0 enDocument2 pagesVictor v5 6 WebServiceRN 8200 1950 22 A0 enMoisesManuelBravoLeonNo ratings yet
- IDEAL Installation GuideDocument7 pagesIDEAL Installation Guidefast4rohitNo ratings yet
- Configuring Tomcat To Work With IISDocument3 pagesConfiguring Tomcat To Work With IISWill Wolff-MyrenNo ratings yet
- Webnavigator Wincc Client SiemensDocument156 pagesWebnavigator Wincc Client SiemensEder Rinas0% (1)