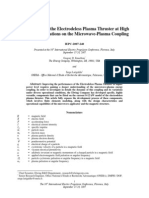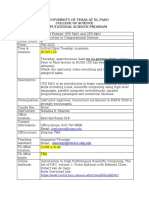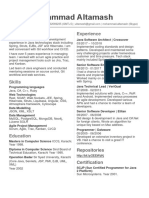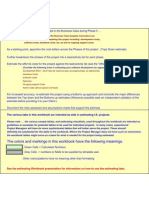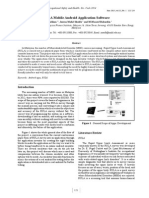Professional Documents
Culture Documents
Mill Quick Start Guide
Uploaded by
il26Copyright
Available Formats
Share this document
Did you find this document useful?
Is this content inappropriate?
Report this DocumentCopyright:
Available Formats
Mill Quick Start Guide
Uploaded by
il26Copyright:
Available Formats
VisualCAM 2016 for SolidWorks MILL Quick Start
2016 MecSoft Corporation
VisualCAM 2016 for SolidWorks MILL Quick Start
Table of Contents
About this Guide
1 About ...................................................................................................................................
the MILL Module
4
2 Using this
...................................................................................................................................
Guide
4
3 Useful ...................................................................................................................................
Tips
5
Getting Ready
1 Running
...................................................................................................................................
VisualCAM 2016 for SolidWorks
6
2 Machining
...................................................................................................................................
Strategy
6
3 Main Programming
...................................................................................................................................
Steps
6
4 Loading
...................................................................................................................................
the Part Model
6
5 Launching
...................................................................................................................................
the MILL Module
9
6 Define
...................................................................................................................................
the Machine Tool
12
7 Select
...................................................................................................................................
the Post Processor
14
The Setup
17
1 Define the Machining Setup - Skip this section if in Standard or
...................................................................................................................................
17
Expert
Configuration
2 Create
...................................................................................................................................
Stock Geometry
17
3 Align...................................................................................................................................
Part and Stock
21
4 Specify
...................................................................................................................................
Material
23
5 Set Work
...................................................................................................................................
Zero
25
Create Tools
29
Create Machining Operations
33
1 Select
...................................................................................................................................
Machining Features/Regions
34
2 Select
...................................................................................................................................
Cutting Tool
36
3 Set Feeds
...................................................................................................................................
and Speeds
37
4 Clearance
...................................................................................................................................
Plane
38
5 Specify
...................................................................................................................................
Cut Parameters
40
6 Cut Levels
................................................................................................................................... 41
7 Entry/Exit
...................................................................................................................................
Parameters
42
8 Simulate
...................................................................................................................................
Toolpath
45
Machining the Outer Area
50
Post Processing
56
2016 MecSoft Corporation
Contents
Generating Reports
59
1 Information
...................................................................................................................................
Report
59
2 Shop...................................................................................................................................
Documentation
60
Where to go for more help
Index
64
65
2016 MecSoft Corporation
VisualCAM 2016 for SolidWorks MILL Quick Start
About this Guide
1.1
About the MILL Module
The VisualCAM 2016 for SolidWorks MILL module offers fast gouge free solids/surface model
machining technology coupled with cutting simulation/verification capabilities for programming
CNC Mills, running inside SolidWorks. This integration allows for seamless generation of
toolpath and cut material simulation/verification inside SolidWorks, for programming milling
machines that support 3, 4 and 5 axis continuous machining.
The module also comes with numerous post-processors to output the programmed G-code
to some of the most popular machines in the market. A simple and well thought out user
interface makes this system one of the most intuitive and easy to use milling systems in the
market.
You can work with the native SolidWorks data as well as use any of the data types that can
be imported into SolidWorks such as solids, surfaces and meshes. Then you can use the
VisualCAM 2016 for SolidWorks MILL module with its wide selection of tools and toolpath
strategies to create machining operations and associated toolpaths for CNC Mills. These
toolpaths can then be simulated and verified, and finally post-processed to the controller of
your choice.
VisualCAM for SolidWorks MILL Module Quick Started Guide
1.2
Using this Guide
If you have installed VisualCAM 2016 for SolidWorks successfully on your computer and are
now looking at the blank screen of SolidWorks and wondering what to do next, this is the
guide for you. This guide will explain how to get started in using the VisualCAM 2016 for
2016 MecSoft Corporation
About this Guide
SolidWorks MILL module to program a simple part through an example.
This guide will illustrate machining of a simple prismatic part such as this gasket using 2-1/2
milling operations. Even though we have created a 3D representation of the gasket, it will
become apparent as we go that we can machine this using just 2D curves. The reason we
are able to do this is because of the prismatic nature of this model, which means that the
curves can be treated as the edges of vertical walls in the geometry.
This guide has two associated SolidWorks files that you can find located in the QuickStart
folder under the installation folder of this guide. The first file is a completed file that contains all
of the completed toolpaths and machining operations and represents the file that you should
end up with after working through the tutorial. The other file is a starter file that contains only
the geometry. Use the completed file as a reference. Copy the starter file and use this file to
begin each tutorial.
MILLQuickStartTutorial.SLDPRT
1.3
Useful Tips
Here are some useful tips that will help you use this guide effectively.
1. Copy the tutorial part files in a location other than the installation folder to make sure
you have read/write privileges to the files.
2. Once you start working with the tutorial file, save your work periodically!
3. Dont stress out too much if you are having trouble with the tutorial. Call us or send us
email and we can help you out.
4. Most of all have fun!
2016 MecSoft Corporation
VisualCAM 2016 for SolidWorks MILL Quick Start
Getting Ready
2.1
Running VisualCAM 2016 for SolidWorks
Locate the shortcut on your desktop and double click to launch the application.
Alternatively you can also click on the Windows Start button and select All Programs. Go to
the program group containing . (The name of this program group will usually be called ,
unless you specified otherwise during setup.)
Once you locate the program group, select it and then select to launch the application.
If you do not see this menu entry then please check the On Line Help document of the
product (found in the installation folder) for help with trouble shooting the installation.
2.2
Machining Strategy
Based on the type of geometry of this part, we will machine this model out of a 10 x 6 x 1/8
inch poplar wood sheet. Since the part is relatively thin and prismatic, we will machine this
out by using only a single type of machining operation - 2- axis machining method called
Profiling. We will also use just a single 0.5 inch flat end mill for performing all machining. We
will also assume that the wooden sheet will be held to the machine table or the spoil sheet on
the table using double-sided tape or a vacuum table requiring no clamps or fixtures.
2.3
Main Programming Steps
The following steps will be followed in machining this model. Some of these steps will have to
be performed just once and others may have to be repeated to complete the machining.
1. Define the Machine and Post-processor to use.
2. Define the Machining Setup including Stock Geometry, Material and Work Zero.
3. Create and Select a Tool to use for machining.
4. Create the Machining Operations including the Feeds and Speeds, the Clearance
Plane and other Cutting Parameters.
5. Generate the toolpaths.
6. Simulate the toolpaths.
7. Post Process the toolpaths.
8. Generate Shop documentation.
2.4
Loading the Part Model
The Part typically is the geometry that represents the final manufactured product.
1. Select File / Open from the Menu, or click the Open icon from the Standard bar.
2016 MecSoft Corporation
Getting Ready
2. From the Open dialog box, select the MILLQuickStartTutorial.sldprt file from the C:
\ProgramData\MecSoft Corporation\VisualCAM 2016 for SolidWorks\QuickStart\
folder. As mentioned before, it is advisable to make a copy of this part at a suitable
alternative folder so that you have write privileges to modify the part.
By default, the ProgramData folder is "hidden" from view. Here are the
steps to Show hidden files and folders:
1. For Windows7/8 users: Go to Control Panel > Appearance and
Personalization > Folder Options (Windows XP users can locate folder
options under Control Panel).
2. Select View tab and under advanced settings select Show Hidden files and
folders, clear the check boxes for:
Hide extensions for known file types
Hide protected operating system files (Recommended)
3. Click Apply and OK.
The part appears as shown below
2016 MecSoft Corporation
VisualCAM 2016 for SolidWorks MILL Quick Start
MILLQuickStartTutorial.SLDPRT
You can import 2D drawings, Solid, Surface and Mesh models that are
supported in SolidWorks.
2. The CAM Browser window is automatically loaded and appears in the Feature
Manager as a separate tab, called the VisualCAM 2016 tab, as shown below.
2016 MecSoft Corporation
Getting Ready
2.5
Launching the MILL Module
By default the MILL module should be loaded and the MILL browser should be displayed in
the CAM Browser located in Feature Manager. If the MILL module is not loaded, use one of
the methods listed below to load it.
1. First make sure the MILL module is loaded:
Method 1:
For SolidWorks 2015 and higher, select Tools, VisualCAM 2016 and then pick Mill
from the menu:
For SolidWorks 2010 - 2014, select VisualCAM 2016 from the main menu bar and
then pick MILL.
Method 2:
Select the Milling Browser button from the VisualCAM 2016 tab of the SolidWorks
Command Manager.
2016 MecSoft Corporation
10
VisualCAM 2016 for SolidWorks MILL Quick Start
Method 3:
You can toggle between the MILL and the TURN browsers by selecting MILL/TURN tab
located at the top/left side of the Machining Browser as shown below:
2. You will see two dialogs, one called the Machining Browser and the other called the
Machining Objects Browser displayed in the CAM Browser window of the Feature
Manager.
2016 MecSoft Corporation
Getting Ready
11
The Machining Browser is also referred to as the Machining Operations Browser or
the MOps Browser. The Machining Objects Browser is also referred to as the MObs
Browser.
3. You can also re-size the height and width of each browser making sure that all of the
command icons and menus are easily accessible.
2016 MecSoft Corporation
12
2.6
VisualCAM 2016 for SolidWorks MILL Quick Start
Define the Machine Tool
The first step in the machining process is to define the machine tool to use.
1. From the Program tab from the Machining Browser select Machine.
2. Under the Machine Tool Coordinate System tab, select the World Coordinate System
button to align the Machine Coordinate System (MCS) to the World Coordinate
System (WCS).
2016 MecSoft Corporation
Getting Ready
13
3. Now select the Machine Tool Definition tab and under Machine Type, set Number of
Axes to 3 Axis.
4. Click OK. The machine type now appears under Machining Job in the Machining
Browser.
2016 MecSoft Corporation
14
2.7
VisualCAM 2016 for SolidWorks MILL Quick Start
Select the Post Processor
Next, we'll define the Post Processor.
1. From the Program tab select Post to display the dialog.
2. For the Current Post Processor, select Haas from the list of available posts.
3. Then set the Posted File Extension to .nc. Other file extensions are available
depending on your machine requirements.
2016 MecSoft Corporation
Getting Ready
4. Pick OK and notice that the Post type now appears under Machining Job in the
Machining Browser.
2016 MecSoft Corporation
15
16
VisualCAM 2016 for SolidWorks MILL Quick Start
By default post processor files are located under:
C:\ProgramData\MecSoft Corporation\VisualCAM 2016 for SolidWorks\Posts\MILL\
The program to send the posted output is set to notepad.
2016 MecSoft Corporation
The Setup
17
The Setup
3.1
Define the Machining Setup - Skip this section if in Standard or
Expert Configuration
Now let's define the Machining Setup. The Machining Setup allows you to orient the Machine
Coordinate System such that the part is aligned in the exactly same way as it would be
fixtured on the machine tool for cutting.
This functionality is available only in the Professional and Premium
configurations of the product. In the other configurations (Standard and
Expert) you will have to use the CAD tools to orient the part geometry so that it
is in the correct orientation for machining.
If there is no Setup1 listed under your Machining Job, the system automatically creates one
when a work zero or an operation is generated.
However, by default, the MCS (Machine Coordinate System) is already aligned with the WCS
(World Coordinate System) so this step is not required for this part.
However, in production you can have multiple setups and assign different machining
orientations for each.
3.2
Create Stock Geometry
In this step we'll define the raw stock from which to cut the part.
1. From the Program Tab select Stock and then select Box Stock from the menu to
display the dialog.
2016 MecSoft Corporation
18
VisualCAM 2016 for SolidWorks MILL Quick Start
2. Under Dimensions, set the Length L to 10.0, Width W to 6.0 and Height H to 0.125.
Note that the stock dimensions you enter are measured from the corner of the
bounding box selected in this dialog.
2016 MecSoft Corporation
The Setup
19
The dimensions of the stock are interpreted in relation to the corner selected in
the dialog box above. For example if the corner of the box is selected as the
Bottom South West corner (as shown in the picture above), the Length (L) is
interpreted to be along the +X axis, the Width (W) along the +Y axis and the Height
(H) along the +Z axis. The direction of the dimensions will change depending on
the corner selected. For example if the Top South West corner is selected, then
the Height (H) is interpreted to be along the Z axis and so the stock will extend
below the corner.
3. Pick OK and notice that the Stock type now appears under Machining Job in the
Machining Browser.
2016 MecSoft Corporation
20
VisualCAM 2016 for SolidWorks MILL Quick Start
4. If the stock does not display on the screen, select the Stock Visibility icon located at
the base of the Machining Browser.
2016 MecSoft Corporation
The Setup
3.3
21
Align Part and Stock
Once the stock model is created you can move it in alignment with the part if needed.
1. From the Program Tab select Align and then Align Stock from the menu to display the
dialog.
2. For Z Alignment select Top and for XY Alignment select Center and then pick OK.
2016 MecSoft Corporation
22
VisualCAM 2016 for SolidWorks MILL Quick Start
The stock is now aligned to the center of the part in XY and the Top of the part in Z.
2016 MecSoft Corporation
The Setup
3.4
Specify Material
Next, we'll set the material for the stock geometry.
1. From the Program tab select Material to display the dialog box.
2. For Material, select Wood from the list of available materials and then pick OK.
2016 MecSoft Corporation
23
24
VisualCAM 2016 for SolidWorks MILL Quick Start
3. If the material texture does not display on the stock, select the Material Texture
Visibility icon located at the base of the Machining Browser.
2016 MecSoft Corporation
The Setup
3.5
25
Set Work Zero
Now that the stock is aligned to the part geometry, in this step, we will establish the work
coordinate origin also referred to as the Work Zero. The Work Zero translates the MCS origin
from the Setup to the desired location. This can be set to any location on the part or stock
geometry.
The Work Zero defines the zero point with respect to which all toolpath
points are interpreted by the controller. This would normally be the same
as the tool touch off point on the actual work-piece on your machine. So care
should be taken to make sure that this Work Zero point defined in
VisualCAMWork Zero matches the tool zero point used on the actual work
piece located on the table of your machine.
1. Select Work Zero from the Program tab of the Machining Browser to display the Work
Zero dialog.
2016 MecSoft Corporation
26
VisualCAM 2016 for SolidWorks MILL Quick Start
2. Select Set to Stock Box and then set Zero Face to Highest Z, Zero Position to South
West corner and then pick Generate. This sets the machine home to the top of the
stock material and the southwest corner of the stock geometry.
2016 MecSoft Corporation
The Setup
27
3. The Work Zero is now translated to the Southwest corner and top of stock material.
2016 MecSoft Corporation
28
VisualCAM 2016 for SolidWorks MILL Quick Start
4. Also, the Work Zero now appears under the Machining Job in the Machining Browser.
2016 MecSoft Corporation
Create Tools
29
Create Tools
To machine the above part we will now create a inch (0.5) Flat End Mill.
1. Select the Tools tab under Machining Objects Browser and click Create/Edit Tools.
2. Select the Tool Type to Flat Mill.
3. Set tool Name as FlatMill-0.5, Tool Diameter = 0.5. Under the Properties tab set
Material to HSS and Tool Number = 1.
4. Switch to Feeds and Speeds tab and click Load from File.
2016 MecSoft Corporation
30
VisualCAM 2016 for SolidWorks MILL Quick Start
5. Set Stock Material to Wood and Tool Material to HSS.
2016 MecSoft Corporation
Create Tools
31
6. Click OK and the computed cut feedrate and spindle speed are transferred to the
Feeds and Speeds tab of the tool dialog.
7. Click Save as New Tool to save the tool. The tool is now created and listed under
Tools in Session on the left side of the Create/Select Tool dialog. Click OK to close
the dialog.
2016 MecSoft Corporation
32
VisualCAM 2016 for SolidWorks MILL Quick Start
You can edit the tool properties and click Save Edits to Tool to save the
changes. You can create additional tools by assigning a different name and
specify the tool parameters.
The created tool is now listed under Tools tab in Machining Objects browser.
To save Tools to a library, Click Save Tool library under the Tools tab in
the Machining Objects Browser and specify a folder location and file name
in the Save as dialog box. Saving a Tool library as a Knowledge base file (*.vkb)
saves feeds and speeds with tool properties.
2016 MecSoft Corporation
Create Machining Operations
33
Create Machining Operations
Now we're ready to create our first Profiling operation.
1. From the Program Tab select 2 Axis and then Profiling from the menu of 2 Axis
operations.
This will display the 2 Axis Profiling operations dialog. We will go over the steps for
creating the profile operations for the inner features of the Gasket.
2016 MecSoft Corporation
34
5.1
VisualCAM 2016 for SolidWorks MILL Quick Start
Select Machining Features/Regions
1. Under the Control Geometry tab pick Select Curve/Edge Regions.
The Profiling operation dialog is now minimized and allows selection of features to
machine. We will now select the surface edges of the 3 inside hole features.
2. Select the first hole by clicking near the upper surface edge as shown below.
2016 MecSoft Corporation
Create Machining Operations
35
3. Repeat to select the edges of the two smaller holes.
4. Now select the
icon to complete the selection.
5. The 2 Axis Profiling dialog comes back up displaying the selected Drive Regions.
They are also highlighted on the part.
6. Notice that selecting a Drive Region from the list highlights the corresponding surface
edge curve on the part.
2016 MecSoft Corporation
36
5.2
VisualCAM 2016 for SolidWorks MILL Quick Start
Select Cutting Tool
Now we'll set the Tool for our operation:
1. Now we switch to the Tool tab of the dialog.
2. Select Flat Mill-0.5 under Tools. The 0.5" Flat End Mill is now selected as the active
tool.
2016 MecSoft Corporation
Create Machining Operations
37
Note that the Tool parameters of the currently active tool are always displayed in the
status bar at the bottom of the Machining Objects Browser.
5.3
Set Feeds and Speeds
Now we'll set the Speeds and Feeds for our operation:
1. Switch to the Feeds & Speeds tab of the 2 Axis Profiling dialog.
2. Select the Load from Tool button. VisualCAM 2016 for SolidWorks will retrieve the
feeds and speeds parameters that were set when the tool was defined and associate
them with the current operation.
2016 MecSoft Corporation
38
5.4
VisualCAM 2016 for SolidWorks MILL Quick Start
Clearance Plane
Now we'll set the Clearance geometry for our operation:
1. We'll switch to the Clearance Plane tab of the 2 Axis Profiling dialog.
2. Set the Clearance Plane Definition to Automatic and Cut Transfer Method to
Clearance Plane.
2016 MecSoft Corporation
Create Machining Operations
39
In the Automatic mode, VisualCAM 2016 for SolidWorks will determine a safe Z height
for locating the clearance plane. Setting the Cut Transfer Method to Clearance Plane
will force all transfer moves to be performed in this determined clearance plane.
When this tab of the dialog is active, the clearance plane is shown on the graphics
screen.
2016 MecSoft Corporation
40
5.5
VisualCAM 2016 for SolidWorks MILL Quick Start
Specify Cut Parameters
Now we'll set the Cut Parameters for our operation:
1. Switch to the Cut Parameters tab of the 2 Axis Profiling dialog to control the cutting.
2. Set the Stock = 0. This means that we will not be leaving any thickness on the part
after machining.
3. Under the Cut Start Side section check the box next to Use Outside/Inside for Closed
Curves and then select Inside.
2016 MecSoft Corporation
Create Machining Operations
41
Alternately you could use the Determine using 3D Model option. In this case
VisualCAM 2016 for SolidWorks would use the 3D model to determine which side of
the curve to place the cutter for machining.
5.6
Cut Levels
Now we'll set the Cut Level for our operation:
1. Select the Cut Levels tab tab of the 2 Axis Profiling dialog.
2. Set Location of Cut Geometry to At Top.
3. For Total Cut Depth, enter 0.125. The cut depth is always set as an absolute value.
4. This automatically sets the Rough Depth and Rough Depth/Cut to 0.125.
2016 MecSoft Corporation
42
5.7
VisualCAM 2016 for SolidWorks MILL Quick Start
Entry/Exit Parameters
Next we'll set Entry and Exit parameters for our operation:
1. Next, we elect the Entry/Exit tab.
2. Entry/Exit parameters control how the cutter will engage material as it begins cutting
and how it leaves the material as it completes cutting.
3. Set Entry Motions and Exit Motions to None.
4. Now pick Generate.
2016 MecSoft Corporation
Create Machining Operations
43
5. The 2 Axis Profile toolpath is generated and the operation is listed under Setup 1 in
the Machining Browser.
2016 MecSoft Corporation
44
VisualCAM 2016 for SolidWorks MILL Quick Start
6. The toolpath is also displayed in the graphics screen.
7. Note that the display of the toolpath in the graphics screen can be turned on/off by
selecting the Toolpath Visibility icon located at the base of the Machining Browser.
2016 MecSoft Corporation
Create Machining Operations
5.8
45
Simulate Toolpath
The new toolpath can now be Simulated to display the in-process stock model.
1. Switch to the Simulate tab at the top of the Machining Browser.
2. Select Preferences and set the Simulation Model to Polygonal and the Simulation
Accuracy to Fine and then pick OK.
2016 MecSoft Corporation
46
VisualCAM 2016 for SolidWorks MILL Quick Start
Set Sim ulation Preferences
3. Then uncheck Simulate by Moves and adjust the slider to the left to slow down the
simulation speed.
2016 MecSoft Corporation
Create Machining Operations
47
4. Select the 2 Axis Profiling operation we just created and then pick Play to start the
simulation.
5. You can stop the simulation at anytime by selecting the Pause button in the simulation
ribbon bar. Subsequent to pausing the simulation, you can either choose to continue
the simulation by selecting the Play button again or exit the simulation by selecting the
Stop button.
2016 MecSoft Corporation
48
VisualCAM 2016 for SolidWorks MILL Quick Start
6. To view the cut model with textures applied, select the Material Texture Visibility icon
located at the base of the Machining Browser.
2016 MecSoft Corporation
Create Machining Operations
2016 MecSoft Corporation
49
50
VisualCAM 2016 for SolidWorks MILL Quick Start
Machining the Outer Area
Now we will turn our attention to machining the outer profile of the part. Again, we will create a
simple profile toolpath, this time around the outer periphery of the part.
1. Switch to Program tab in the Machining Browser.
2. Select the 2 Axis Profiling operation we just created.
3. Right-click on the selected operation and select Copy.
2016 MecSoft Corporation
Machining the Outer Area
4. Now Right-click again and select Paste.
2016 MecSoft Corporation
51
52
VisualCAM 2016 for SolidWorks MILL Quick Start
5. This creates a copy of the operation and places it below the original in the Machining
Browser.
2016 MecSoft Corporation
Machining the Outer Area
53
6. Now right-click on the second operation and pick Edit to adjust its parameters.
7. Pick Remove All under the Control Geometry tab.
8. Pick Select Curve/Edge Regions.
9. Select the top outer surface edge and then select the
icon to complete the
selection. Note: This edge has eight (8) separate segments so be sure to select all of
them as shown in the dialog below.
2016 MecSoft Corporation
54
VisualCAM 2016 for SolidWorks MILL Quick Start
10. Switch to the Cut Parameters tab and change the Cut Start Side to Outside.
11. We'll accept all of the remaining parameters and pick Generate.
12. The new 2 Axis Profiling toolpath is generated and displayed on the graphics screen.
2016 MecSoft Corporation
Machining the Outer Area
13. Now we'll select the new 2 Axis Profiling operation we just created, select the
Simulation tab and then pick Play.
2016 MecSoft Corporation
55
56
VisualCAM 2016 for SolidWorks MILL Quick Start
Post Processing
Now with the toolpaths complete we're ready to post-process to an output text file containing
G-codes that can then be sent to the machine tool to actually machine the part.
1. Select Setup 1 from the Machining Browser, right-click and select Post. This will postprocess all operations created under the Setup.
2. By default, the Part file name and the Setup name are appended for the G-code file
name. Also by default, the posted G-code file is saved to the folder where the part file
is located.
The output file names can be controlled by setting the Posted File Naming
Conventions sections of the Set Post-Processor Options dialog. Refer to the
Select the Post Processor step for displaying this dialog.
2016 MecSoft Corporation
Post Processing
57
The post by default is set to Haas as specified under the Post processor
setup. You can change the post processor by selecting a different one
from the drop down menu in the list. The posted G-code by default will be saved
to the folder where the part file is located.
3. Now pick Post and the G-code file is displayed in Notepad where it can be viewed or
edited manually.
2016 MecSoft Corporation
58
VisualCAM 2016 for SolidWorks MILL Quick Start
4. Now close Notepad.
2016 MecSoft Corporation
Generating Reports
Generating Reports
8.1
Information Report
At any time, you can create a Report of your Machining Operations.
1. Switch to Program tab in the Machining Browser.
2. Select Setup 1.
3. Right-click and select Information to display and Print the report.
2016 MecSoft Corporation
59
60
VisualCAM 2016 for SolidWorks MILL Quick Start
This dialog provides an estimate of the machining time required for the operations in
the Setup.
You can perform the same right-click sequence on the Machining Job to determine the
estimated machining time for all Setups.
4. Now pick OK to close the Information dialog.
8.2
Shop Documentation
You can also create a Setup Sheet by generating a Shop Document. This is typically used to
instruct machine operators on how to setup and machine the part on the CNC machine.
1. Select Setup1.
2. Right-click and select Shop Documentation.
2016 MecSoft Corporation
Generating Reports
3. Select Template1 and click Save.
2016 MecSoft Corporation
61
62
VisualCAM 2016 for SolidWorks MILL Quick Start
4. This creates an HTML based Shop Document that can be viewed in a web browser.
You can select from one of the 2 HTML templates that are shipped with the product
and generate shop documentation. Once you have selected the template, a shop
documentation html file will be created and saved. This file can then be printed and/or
viewed in a web browser such as Internet Explorer.
2016 MecSoft Corporation
Generating Reports
63
5. You can perform the same right-click sequence on the Machining Job to generate
Shop Documentation for all Setups.
2016 MecSoft Corporation
64
VisualCAM 2016 for SolidWorks MILL Quick Start
Where to go for more help
If you need additional help please use the following resources:
The on-line help distributed with the product is a great resource to find reference
information on the various functions available
Apart from the on-line help system you can download other tutorials and projects from
MecSoft Corporation's web site at www.mecsoft.com. This will help you get started
with using VisualCAM 2016 for SolidWorks .
If you need additional help, or if you have any questions regarding VisualCAM 2016 for
SolidWorks, you may contact us via e-mail at support@mecsoft.com
MecSoft offers Online training as well as personalized full day training sessions.
Please look up our website or email us at sales@mecsoft.com for further details
Please do continue to visit our home page to learn about the latest updates to
VisualCAM 2016 for SolidWorks and any other help material.
2016 MecSoft Corporation
Index
Set Feeds and Speeds
Simulate Toolpath
45
Specify Cut Parameters
Specify Material
23
Index
-A-
Clearance Geometry
38
Create Machining Operations
Create Stock Geometry
17
Create Tools
29
Cut Levels
41
-WWhere to go for more help
33
-DDefine the Machining Setup - Skip this section if in
Standard or Expert Configuration
17
-G59
-M50
6
-PPost Processing
56
-RRunning VisualCAM 2016 for SolidWorks
-SSelect Cutting Tool
36
Select Machining Features/Regions
34
Select the Post Processor to use
14
2016 MecSoft Corporation
40
Useful Tips
5
Using this Guide and Associated Part Files
-C-
Machining Strategy
6
Machining the Outer Area
Main Programming Steps
37
-U-
About the MILL Module
4
Align Part and Stock
21
Generating Reports
65
64
You might also like
- The Subtle Art of Not Giving a F*ck: A Counterintuitive Approach to Living a Good LifeFrom EverandThe Subtle Art of Not Giving a F*ck: A Counterintuitive Approach to Living a Good LifeRating: 4 out of 5 stars4/5 (5794)
- The Gifts of Imperfection: Let Go of Who You Think You're Supposed to Be and Embrace Who You AreFrom EverandThe Gifts of Imperfection: Let Go of Who You Think You're Supposed to Be and Embrace Who You AreRating: 4 out of 5 stars4/5 (1090)
- Never Split the Difference: Negotiating As If Your Life Depended On ItFrom EverandNever Split the Difference: Negotiating As If Your Life Depended On ItRating: 4.5 out of 5 stars4.5/5 (838)
- Hidden Figures: The American Dream and the Untold Story of the Black Women Mathematicians Who Helped Win the Space RaceFrom EverandHidden Figures: The American Dream and the Untold Story of the Black Women Mathematicians Who Helped Win the Space RaceRating: 4 out of 5 stars4/5 (894)
- Grit: The Power of Passion and PerseveranceFrom EverandGrit: The Power of Passion and PerseveranceRating: 4 out of 5 stars4/5 (587)
- Shoe Dog: A Memoir by the Creator of NikeFrom EverandShoe Dog: A Memoir by the Creator of NikeRating: 4.5 out of 5 stars4.5/5 (537)
- Elon Musk: Tesla, SpaceX, and the Quest for a Fantastic FutureFrom EverandElon Musk: Tesla, SpaceX, and the Quest for a Fantastic FutureRating: 4.5 out of 5 stars4.5/5 (474)
- The Hard Thing About Hard Things: Building a Business When There Are No Easy AnswersFrom EverandThe Hard Thing About Hard Things: Building a Business When There Are No Easy AnswersRating: 4.5 out of 5 stars4.5/5 (344)
- Her Body and Other Parties: StoriesFrom EverandHer Body and Other Parties: StoriesRating: 4 out of 5 stars4/5 (821)
- The Sympathizer: A Novel (Pulitzer Prize for Fiction)From EverandThe Sympathizer: A Novel (Pulitzer Prize for Fiction)Rating: 4.5 out of 5 stars4.5/5 (119)
- The Emperor of All Maladies: A Biography of CancerFrom EverandThe Emperor of All Maladies: A Biography of CancerRating: 4.5 out of 5 stars4.5/5 (271)
- The Little Book of Hygge: Danish Secrets to Happy LivingFrom EverandThe Little Book of Hygge: Danish Secrets to Happy LivingRating: 3.5 out of 5 stars3.5/5 (399)
- The World Is Flat 3.0: A Brief History of the Twenty-first CenturyFrom EverandThe World Is Flat 3.0: A Brief History of the Twenty-first CenturyRating: 3.5 out of 5 stars3.5/5 (2219)
- The Yellow House: A Memoir (2019 National Book Award Winner)From EverandThe Yellow House: A Memoir (2019 National Book Award Winner)Rating: 4 out of 5 stars4/5 (98)
- Devil in the Grove: Thurgood Marshall, the Groveland Boys, and the Dawn of a New AmericaFrom EverandDevil in the Grove: Thurgood Marshall, the Groveland Boys, and the Dawn of a New AmericaRating: 4.5 out of 5 stars4.5/5 (265)
- A Heartbreaking Work Of Staggering Genius: A Memoir Based on a True StoryFrom EverandA Heartbreaking Work Of Staggering Genius: A Memoir Based on a True StoryRating: 3.5 out of 5 stars3.5/5 (231)
- Team of Rivals: The Political Genius of Abraham LincolnFrom EverandTeam of Rivals: The Political Genius of Abraham LincolnRating: 4.5 out of 5 stars4.5/5 (234)
- On Fire: The (Burning) Case for a Green New DealFrom EverandOn Fire: The (Burning) Case for a Green New DealRating: 4 out of 5 stars4/5 (73)
- The Unwinding: An Inner History of the New AmericaFrom EverandThe Unwinding: An Inner History of the New AmericaRating: 4 out of 5 stars4/5 (45)
- Catia Training MaterialDocument523 pagesCatia Training Materialnikhilcon100% (9)
- Networks and Telecommunications PDFDocument924 pagesNetworks and Telecommunications PDFnobita3No ratings yet
- IBM MDM Installation GuideDocument214 pagesIBM MDM Installation GuideAdam HowardNo ratings yet
- Bunkie Plan 1Document17 pagesBunkie Plan 1Daniel100% (3)
- ORD 5700 Parker O-Ring HandbookDocument292 pagesORD 5700 Parker O-Ring Handbookcalaverilandia100% (1)
- ORD 5700 Parker O-Ring HandbookDocument292 pagesORD 5700 Parker O-Ring Handbookcalaverilandia100% (1)
- Hang Glider Design and PerformanceDocument13 pagesHang Glider Design and Performancefranco.didio1945No ratings yet
- ORD 5700 Parker O-Ring HandbookDocument292 pagesORD 5700 Parker O-Ring Handbookcalaverilandia100% (1)
- The BlueJ TutorialDocument39 pagesThe BlueJ TutorialSifu SeinNo ratings yet
- Tin NanowiresDocument1 pageTin Nanowiresil26No ratings yet
- 32Document4 pages32il26No ratings yet
- Iepc 2007 240Document17 pagesIepc 2007 240il26No ratings yet
- Q6LTT3 Data Sheets enDocument2 pagesQ6LTT3 Data Sheets enil26100% (1)
- ClarkPaper2009FINAL 12Document10 pagesClarkPaper2009FINAL 12il26No ratings yet
- Grade 11 Com Prog 1 History of Computer ProgrammingDocument16 pagesGrade 11 Com Prog 1 History of Computer ProgrammingLeslie PerezNo ratings yet
- Bryce 4Document442 pagesBryce 4RAUL ALBERTO FLORES PADILLANo ratings yet
- Gnome Security Report DDoS Eng 1Document23 pagesGnome Security Report DDoS Eng 1Try WicaksonoNo ratings yet
- CPS 5401syllabusDocument5 pagesCPS 5401syllabusMike MyersNo ratings yet
- HSUPA FDE ParameterDocument2 pagesHSUPA FDE ParameterAnonymous tQUMwABplTNo ratings yet
- Post-Implementation Steps For SAP Note 3189622Document3 pagesPost-Implementation Steps For SAP Note 3189622zackcavaleraNo ratings yet
- Cables and ConnectorsDocument7 pagesCables and ConnectorsJonalyn Cayog CarbonelNo ratings yet
- Lab#7 Lab#8Document2 pagesLab#7 Lab#8F219135 Ahmad ShayanNo ratings yet
- Software Development ProposalDocument6 pagesSoftware Development ProposalRafik Ahmed0% (2)
- The Story of Carbanak Began When A Bank From Ukraine Asked Us To Help With A Forensic InvestigationDocument8 pagesThe Story of Carbanak Began When A Bank From Ukraine Asked Us To Help With A Forensic InvestigationJibon JainNo ratings yet
- RWS-180014 Overview of 3GPP Submission and Compliance To IMT-2020 RequirementsDocument15 pagesRWS-180014 Overview of 3GPP Submission and Compliance To IMT-2020 Requirementskishore babuNo ratings yet
- Formula to Calculate UARFCNDocument8 pagesFormula to Calculate UARFCNCatherine RyanNo ratings yet
- Online Shopping WebsiteDocument33 pagesOnline Shopping WebsiteSatish Gaurav93% (14)
- RtosDocument2 pagesRtosapi-381571715No ratings yet
- MFS14352 MFS MFS14352MFD0000000084241 PDFDocument1 pageMFS14352 MFS MFS14352MFD0000000084241 PDFChiranjeevi SettyNo ratings yet
- ResumeDocument2 pagesResumeMuhammed AltamashNo ratings yet
- CSE 4027 - Mobile Application DevelopmentDocument164 pagesCSE 4027 - Mobile Application Developmentnaman1709No ratings yet
- Estimate guidelines summaryDocument14 pagesEstimate guidelines summaryRamelfebea Montedelobenia100% (1)
- RULA Mobile Android Application Software: Yusof Kadikon, Imran Mohd Shafek and M.Maarof BahurdinDocument4 pagesRULA Mobile Android Application Software: Yusof Kadikon, Imran Mohd Shafek and M.Maarof BahurdinYusof KadikonNo ratings yet
- F5 TMOS - Operations Guide PDFDocument276 pagesF5 TMOS - Operations Guide PDFHungtx TranNo ratings yet
- DH Xvr4b16Document3 pagesDH Xvr4b16Jumar JumadiaoNo ratings yet
- Lecture 2Document43 pagesLecture 2Alhussain DarbiNo ratings yet
- Convertir MER 4.0 A EditableDocument11 pagesConvertir MER 4.0 A EditableHdez AhfNo ratings yet
- Craft Terminal ManualDocument120 pagesCraft Terminal ManualpravincoldNo ratings yet
- DRAFT Audit Logging and Monitoring PolicyDocument3 pagesDRAFT Audit Logging and Monitoring PolicyhughNo ratings yet
- Xpress Pro 4.5 enDocument744 pagesXpress Pro 4.5 enlybrakissNo ratings yet
- Synthphonica Strings VST, VST3, Audio Unit Plugins: String Ensembles, Solo Violin, Viola, Cello and Contrabass. EXS24 + KONTAKT (Windows, macOS)Document12 pagesSynthphonica Strings VST, VST3, Audio Unit Plugins: String Ensembles, Solo Violin, Viola, Cello and Contrabass. EXS24 + KONTAKT (Windows, macOS)Syntheway Virtual Musical Instruments100% (2)
- Uru 4500 enDocument2 pagesUru 4500 enmuhammadrustamNo ratings yet