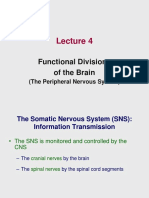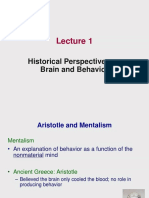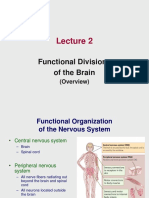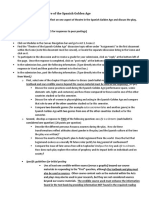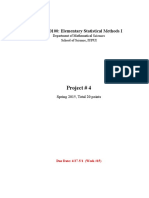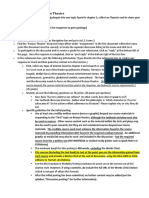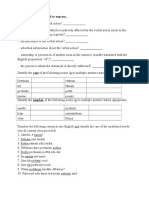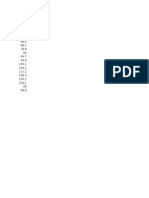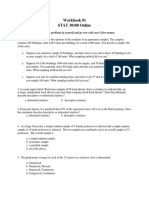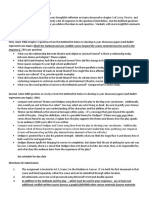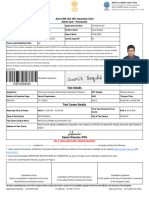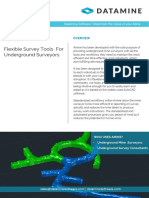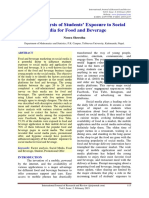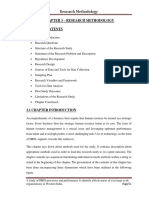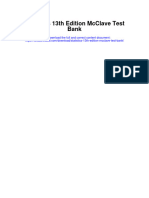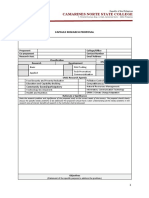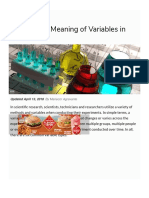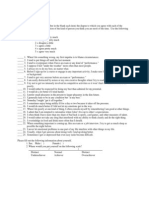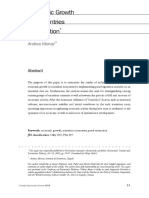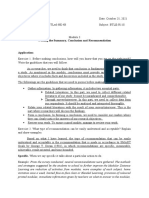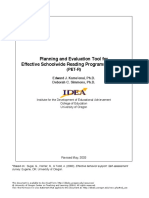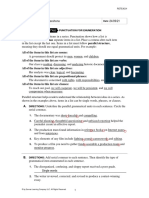Professional Documents
Culture Documents
STAT-30100. StatCrunch Guide
Uploaded by
A KCopyright
Available Formats
Share this document
Did you find this document useful?
Is this content inappropriate?
Report this DocumentCopyright:
Available Formats
STAT-30100. StatCrunch Guide
Uploaded by
A KCopyright:
Available Formats
Crunch2_JL.
qxp
6/16/09
11:27 AM
Page 1
www.statcrunch.com
About This Study Card
StatCrunch is a Web-based statistical software package for analyzing data. To access StatCrunch, visit http://www.statcrunch.com. This
study card is intended to serve as a brief introduction to the use of StatCrunch covering the procedures that most students will encounter in
an introductory statistics course. Follow the help links at the statcrunch.com site for more extensive documentation.
Data > Load data > from file
1. Choose My computer to load a data file from the local
system or WWW to load a data file from the Web.
2. Specify the location of a text file (.txt, .csv, etc . ) or
Microsoft Excel file.
3. If the first line in your file does not contain column
names, deselect the use first line as column names
option.
4. For text files (not Excel files), specify the delimiter for
the data values. For example, the delimiter for a .csv
file is a comma.
5. Click the Load File button to upload the data file.
About this data set: The data set contains information from a
random sample of 30 four-bedroom homes listed for sale in the Bryan
College Station,Texas area in December 2008.For each home, the data set
contains the list price in thousands of dollars (Price), square footage
(Sqft), number of bathrooms (Baths), and location (Bryan,TX, or College
Station, TX). It is currently being shared on the StatCrunch site at
http://www.statcrunch.com/5.0/index.php?dataid=359673.
Graphics > Bar plot
Graphics > QQ Plot
1. Choose the with data option to use data consisting of individual outcomes in the data table.
a. Select the column(s) to be displayed.
b. Use an optional Where statement to specify the data included.
c. Select an optional Group by column for a side-by-side
bar plot.
Choose the with summary option to use summary information consisting of categories and counts.
a. Select the column containing the categories.
b. Select the column containing the counts.
2. Click Next to set additional options such as Type
(Frequency or Relative Frequency).
3. Click Create Graph! to construct the bar plot(s).
1. Select the column(s) to be displayed.
2. Use an optional Where statement to specify the data included.
3. Select an optional Group by column to produce
separate plots for different groups.
4. Click Create Graph! to construct the plot(s).
Example: A bar plot showing the number of homes in each location with three
or more baths
Example: QQ plot of the Sqft column grouped by Location
Interacting with Graphics
Graphics > Histogram
1. Click and drag the mouse around graph objects to
highlight them.
2. The corresponding rows will be highlighted in the
data table and in all other graphics.
3. Toggle highlighting on and off by clicking on the row
number in the data table.
4. To clear all highlighted rows, click on the Row heading atop the first column in the data table.
5. To highlight rows based on categories or numeric
ranges, use the Data > Row selection > Interactive
tools option.
1. Select the column(s) to be displayed.
2. Use an optional Where statement to specify the data included.
3. Select an optional Group by column to color code the bars.
4. Click Next to set additional options such as the starting
value of the bins and the bin width.
5. Click Next again to specify an optional density to overlay
on the histogram(s).
6. Click Create Graph! to construct the histogram(s).
Example: Loading an Excel file from the local file system or from a Web address
Example: Highlighting an outlier in a boxplot
Example: A histogram of the Sqft column
Stat > Summary Stats > Columns
Graphics > Boxplot
1. Select the column(s) for which summary statistics are
to be computed.
2. Use an optional Where statement to specify the data
included.
3. Compare statistics across groups using an optional
Group by column.
4. Click Next for additional options such as the statistics
to be computed.
5. Click Calculate to compute the summary statistics.
1. Select the column(s) to be displayed. By default, a boxplot
for each column will be included on a single graph.
2. Use an optional Where statement to specify the data
included.
3. Select an optional Group by column to compare boxplots
across groups on a single graph.
4. Click Next to indicate whether or not to use fences for the
boxplots. By default, the five-number summary is used.
5. Click Create Graph! to construct the boxplot(s).
Data > Compute Expression
1. Enter a mathematical or Boolean expression in the
Expression input box.
2. Alternatively, use the menus for Y, X, a, b, and Function
to construct the expression. Then, click Set Expression.
3. Click Compute and the results of the expression will
be added as a new column to the StatCrunch data table.
Note: A Boolean (true/false) expression can be used as a Where statement in many StatCrunch procedures to exclude outliers or to focus an
analysis on a subset of the data. Some of the following examples illustrate this feature.
Example: Comparing prices of homes listed in Bryan to those listed in College
Station with the potential outlier removed
Example: Boxplots comparing price across locations
Example: Computing the mathematical expression,1000*(Price/Sqft)
ISBN-13: 978-0-321-62892-3
ISBN-10:
0-321-62892-6
Graphics > Scatter Plot
Stat > Tables > Frequency
1. Select the X variable and Y variable for the plot.
2. Use an optional Where statement to specify the data
included.
3. Color code points with an optional Group by column.
4. Click Create Graph! to produce the plot.
1. Select the column(s) for which a frequency table is to
be computed.
2. Use an optional Where statement to specify the data
included.
3. Click Calculate to compute the frequency table(s).
9 0 0 0 0
Example: Scatter plot of Price vs.Sqft color coded by location
780321 628923
Example: A frequency table for the number of bathrooms
Crunch2_JL.qxp
6/16/09
11:27 AM
Page 1
www.statcrunch.com
About This Study Card
StatCrunch is a Web-based statistical software package for analyzing data. To access StatCrunch, visit http://www.statcrunch.com. This
study card is intended to serve as a brief introduction to the use of StatCrunch covering the procedures that most students will encounter in
an introductory statistics course. Follow the help links at the statcrunch.com site for more extensive documentation.
Data > Load data > from file
1. Choose My computer to load a data file from the local
system or WWW to load a data file from the Web.
2. Specify the location of a text file (.txt, .csv, etc . ) or
Microsoft Excel file.
3. If the first line in your file does not contain column
names, deselect the use first line as column names
option.
4. For text files (not Excel files), specify the delimiter for
the data values. For example, the delimiter for a .csv
file is a comma.
5. Click the Load File button to upload the data file.
About this data set: The data set contains information from a
random sample of 30 four-bedroom homes listed for sale in the Bryan
College Station,Texas area in December 2008.For each home, the data set
contains the list price in thousands of dollars (Price), square footage
(Sqft), number of bathrooms (Baths), and location (Bryan,TX, or College
Station, TX). It is currently being shared on the StatCrunch site at
http://www.statcrunch.com/5.0/index.php?dataid=359673.
Graphics > Bar plot
Graphics > QQ Plot
1. Choose the with data option to use data consisting of individual outcomes in the data table.
a. Select the column(s) to be displayed.
b. Use an optional Where statement to specify the data included.
c. Select an optional Group by column for a side-by-side
bar plot.
Choose the with summary option to use summary information consisting of categories and counts.
a. Select the column containing the categories.
b. Select the column containing the counts.
2. Click Next to set additional options such as Type
(Frequency or Relative Frequency).
3. Click Create Graph! to construct the bar plot(s).
1. Select the column(s) to be displayed.
2. Use an optional Where statement to specify the data included.
3. Select an optional Group by column to produce
separate plots for different groups.
4. Click Create Graph! to construct the plot(s).
Example: A bar plot showing the number of homes in each location with three
or more baths
Example: QQ plot of the Sqft column grouped by Location
Interacting with Graphics
Graphics > Histogram
1. Click and drag the mouse around graph objects to
highlight them.
2. The corresponding rows will be highlighted in the
data table and in all other graphics.
3. Toggle highlighting on and off by clicking on the row
number in the data table.
4. To clear all highlighted rows, click on the Row heading atop the first column in the data table.
5. To highlight rows based on categories or numeric
ranges, use the Data > Row selection > Interactive
tools option.
1. Select the column(s) to be displayed.
2. Use an optional Where statement to specify the data included.
3. Select an optional Group by column to color code the bars.
4. Click Next to set additional options such as the starting
value of the bins and the bin width.
5. Click Next again to specify an optional density to overlay
on the histogram(s).
6. Click Create Graph! to construct the histogram(s).
Example: Loading an Excel file from the local file system or from a Web address
Example: Highlighting an outlier in a boxplot
Example: A histogram of the Sqft column
Stat > Summary Stats > Columns
Graphics > Boxplot
1. Select the column(s) for which summary statistics are
to be computed.
2. Use an optional Where statement to specify the data
included.
3. Compare statistics across groups using an optional
Group by column.
4. Click Next for additional options such as the statistics
to be computed.
5. Click Calculate to compute the summary statistics.
1. Select the column(s) to be displayed. By default, a boxplot
for each column will be included on a single graph.
2. Use an optional Where statement to specify the data
included.
3. Select an optional Group by column to compare boxplots
across groups on a single graph.
4. Click Next to indicate whether or not to use fences for the
boxplots. By default, the five-number summary is used.
5. Click Create Graph! to construct the boxplot(s).
Data > Compute Expression
1. Enter a mathematical or Boolean expression in the
Expression input box.
2. Alternatively, use the menus for Y, X, a, b, and Function
to construct the expression. Then, click Set Expression.
3. Click Compute and the results of the expression will
be added as a new column to the StatCrunch data table.
Note: A Boolean (true/false) expression can be used as a Where statement in many StatCrunch procedures to exclude outliers or to focus an
analysis on a subset of the data. Some of the following examples illustrate this feature.
Example: Comparing prices of homes listed in Bryan to those listed in College
Station with the potential outlier removed
Example: Boxplots comparing price across locations
Example: Computing the mathematical expression,1000*(Price/Sqft)
ISBN-13: 978-0-321-62892-3
ISBN-10:
0-321-62892-6
Graphics > Scatter Plot
Stat > Tables > Frequency
1. Select the X variable and Y variable for the plot.
2. Use an optional Where statement to specify the data
included.
3. Color code points with an optional Group by column.
4. Click Create Graph! to produce the plot.
1. Select the column(s) for which a frequency table is to
be computed.
2. Use an optional Where statement to specify the data
included.
3. Click Calculate to compute the frequency table(s).
9 0 0 0 0
Example: Scatter plot of Price vs.Sqft color coded by location
780321 628923
Example: A frequency table for the number of bathrooms
Crunch2_JL.qxp
6/16/09
11:27 AM
Page 1
www.statcrunch.com
About This Study Card
StatCrunch is a Web-based statistical software package for analyzing data. To access StatCrunch, visit http://www.statcrunch.com. This
study card is intended to serve as a brief introduction to the use of StatCrunch covering the procedures that most students will encounter in
an introductory statistics course. Follow the help links at the statcrunch.com site for more extensive documentation.
Data > Load data > from file
1. Choose My computer to load a data file from the local
system or WWW to load a data file from the Web.
2. Specify the location of a text file (.txt, .csv, etc . ) or
Microsoft Excel file.
3. If the first line in your file does not contain column
names, deselect the use first line as column names
option.
4. For text files (not Excel files), specify the delimiter for
the data values. For example, the delimiter for a .csv
file is a comma.
5. Click the Load File button to upload the data file.
About this data set: The data set contains information from a
random sample of 30 four-bedroom homes listed for sale in the Bryan
College Station,Texas area in December 2008.For each home, the data set
contains the list price in thousands of dollars (Price), square footage
(Sqft), number of bathrooms (Baths), and location (Bryan,TX, or College
Station, TX). It is currently being shared on the StatCrunch site at
http://www.statcrunch.com/5.0/index.php?dataid=359673.
Graphics > Bar plot
Graphics > QQ Plot
1. Choose the with data option to use data consisting of individual outcomes in the data table.
a. Select the column(s) to be displayed.
b. Use an optional Where statement to specify the data included.
c. Select an optional Group by column for a side-by-side
bar plot.
Choose the with summary option to use summary information consisting of categories and counts.
a. Select the column containing the categories.
b. Select the column containing the counts.
2. Click Next to set additional options such as Type
(Frequency or Relative Frequency).
3. Click Create Graph! to construct the bar plot(s).
1. Select the column(s) to be displayed.
2. Use an optional Where statement to specify the data included.
3. Select an optional Group by column to produce
separate plots for different groups.
4. Click Create Graph! to construct the plot(s).
Example: A bar plot showing the number of homes in each location with three
or more baths
Example: QQ plot of the Sqft column grouped by Location
Interacting with Graphics
Graphics > Histogram
1. Click and drag the mouse around graph objects to
highlight them.
2. The corresponding rows will be highlighted in the
data table and in all other graphics.
3. Toggle highlighting on and off by clicking on the row
number in the data table.
4. To clear all highlighted rows, click on the Row heading atop the first column in the data table.
5. To highlight rows based on categories or numeric
ranges, use the Data > Row selection > Interactive
tools option.
1. Select the column(s) to be displayed.
2. Use an optional Where statement to specify the data included.
3. Select an optional Group by column to color code the bars.
4. Click Next to set additional options such as the starting
value of the bins and the bin width.
5. Click Next again to specify an optional density to overlay
on the histogram(s).
6. Click Create Graph! to construct the histogram(s).
Example: Loading an Excel file from the local file system or from a Web address
Example: Highlighting an outlier in a boxplot
Example: A histogram of the Sqft column
Stat > Summary Stats > Columns
Graphics > Boxplot
1. Select the column(s) for which summary statistics are
to be computed.
2. Use an optional Where statement to specify the data
included.
3. Compare statistics across groups using an optional
Group by column.
4. Click Next for additional options such as the statistics
to be computed.
5. Click Calculate to compute the summary statistics.
1. Select the column(s) to be displayed. By default, a boxplot
for each column will be included on a single graph.
2. Use an optional Where statement to specify the data
included.
3. Select an optional Group by column to compare boxplots
across groups on a single graph.
4. Click Next to indicate whether or not to use fences for the
boxplots. By default, the five-number summary is used.
5. Click Create Graph! to construct the boxplot(s).
Data > Compute Expression
1. Enter a mathematical or Boolean expression in the
Expression input box.
2. Alternatively, use the menus for Y, X, a, b, and Function
to construct the expression. Then, click Set Expression.
3. Click Compute and the results of the expression will
be added as a new column to the StatCrunch data table.
Note: A Boolean (true/false) expression can be used as a Where statement in many StatCrunch procedures to exclude outliers or to focus an
analysis on a subset of the data. Some of the following examples illustrate this feature.
Example: Comparing prices of homes listed in Bryan to those listed in College
Station with the potential outlier removed
Example: Boxplots comparing price across locations
Example: Computing the mathematical expression,1000*(Price/Sqft)
ISBN-13: 978-0-321-62892-3
ISBN-10:
0-321-62892-6
Graphics > Scatter Plot
Stat > Tables > Frequency
1. Select the X variable and Y variable for the plot.
2. Use an optional Where statement to specify the data
included.
3. Color code points with an optional Group by column.
4. Click Create Graph! to produce the plot.
1. Select the column(s) for which a frequency table is to
be computed.
2. Use an optional Where statement to specify the data
included.
3. Click Calculate to compute the frequency table(s).
9 0 0 0 0
Example: Scatter plot of Price vs.Sqft color coded by location
780321 628923
Example: A frequency table for the number of bathrooms
Crunch2_JL.qxp
6/16/09
11:27 AM
Page 2
Stat > Proportions > One sample
Stat > T statistics > Two sample
Stat > ANOVA > One way
1. Choose the with data option to use data from the data
table.
a. Select the column containing the sample values.
b. Specify the outcome that denotes a success.
c. Use an optional Where statement to specify the data
included.
Choose the with summary option to enter the number of
successes and number of observations.
2. Click Next and select the hypothesis test or confidence
interval option.
a. For a hypothesis test, enter the Null proportion and
choose Z, 6 , or 7 for Alternative.
b. For a confidence interval, enter a value between 0 and 1
for Level (0.95 provides a 95% confidence interval).
For Method, choose Standard-Wald or Agresti-Coull.
3. Click Calculate to view the results.
1. Choose the with data option to use sample data from the
data table.
a. Select the columns containing the first and second samples.
b. Enter optional Where statements to specify the data rows to
be included in both samples. If the two samples are in separate columns, this step is typically not required.
Choose the with summary option to enter the sample mean,
sample standard deviation, and sample size for both samples.
2. Deselect the Pool variance option if desired.
3. Click Next and select the hypothesis test or confidence
interval option.
a. For a hypothesis test, enter the Null mean difference and
choose Z, 6 , or 7 for Alternative.
b. For a confidence interval, enter a value between 0 and 1 for
Level (0.95 provides a 95% confidence interval).
4. Click Calculate to view the results.
1. Select one of the following options:
a. If the samples are in separate columns, select the Compare
selected columns option and then select the columns containing the samples.
b. If the samples are in a single column, select the Compare
values in a single column option. Then specify the column
containing the samples (Responses In) and the column containing the population labels (Factors In).
2. Use an optional Where statement to specify the data to be
included.
3. Select the Tukey HSD option and specify a confidence level to
perform a post hoc means analysis. The default value of 0.95
provides 95% confidence intervals for all pairwise mean differences.
4. Click Calculate to view the results.
Example: For each of 998 North Carolina births, this data set indicates whether
or not the birth was premature.A 95% confidence interval for the proportion of all
North Carolina births that are not premature is shown above.
Stat > Proportions > Two sample
Stat > T statistics > Paired
1. Choose the with data option to use sample data from the
StatCrunch data table.
a. Select the columns containing the first and second samples.
b. Specify the sample outcomes that denote a success for
both samples.
c. Enter optional Where statements to specify the data rows
to be included in both samples. If the two samples are in
separate columns, this step is typically not required.
Choose the with summary option to enter the number of
successes and number of observations for both samples.
2. Click Next and select the hypothesis test or confidence
interval option.
a. For a hypothesis test, enter the Null proportion difference
and choose Z, 6 , or 7 for Alternative.
b. For a confidence interval, enter a value between 0 and 1
for Level (0.95 provides a 95% confidence interval).
3. Click Calculate to view the results.
1. Select the columns containing the first and second samples.
2. Use an optional Where statement to specify the data included.
3. Click Next and select the hypothesis test or confidence
interval option.
a. For a hypothesis test, enter the Null mean difference and
choose Z, 6 , or 7 for Alternative.
b. For a confidence interval, enter a value between 0 and 1 for
Level (0.95 provides a 95% confidence interval).
4. Click Calculate to view the results.
Example: In a survey,181 of 336 people who attended church services at least once
a week said the use of torture against suspected terrorists is oftenor sometimes
justified.Only 71 of 168 people who seldom or neverwent to services agreed. Using
this summary information,a two-sided hypothesis test is performed below to compare the proportion with this opinion for these two populations.
Stat > T statistics > One sample
Example: Hypothesis test comparing the prices of homes listed in Bryan to those
in College Station,with potential outliers included.
Stat > Tables > Contingency
Example: A 95% confidence interval for the average difference between the
graduation rate of full- and part-time students across all colleges based on a random
sample of four colleges.
Stat > Regression > Simple Linear
1.
2.
3.
4.
5.
6.
Select the X variable (independent variable) and Y variable (dependent variable) for the regression.
Use an optional Where statement to specify the data included.
Compare results across groups by selecting an optional Group by column.
Click Next to specify optional X values for predictions and to indicate whether or not to save residuals/fitted values.
Click Next again to choose from a list of optional graphics for plotting the fitted line and examining residuals.
Click Calculate to view the results.
1. Choose the with data option to use sample data from the
StatCrunch data table.
a. Select the column containing the sample data values.
b. Use an optional Where statement to specify the data
included.
Choose the with summary option to enter the sample
mean, sample standard deviation, and sample size.
2. Click Next and select the hypothesis test or confidence
interval option.
a. For a hypothesis test, enter the Null mean and choose
Example: Testing to see if the average home listed in College Station,Texas, is larger
Z, 6 , or 7 for Alternative.
than 2000 square feet.
b. For a confidence interval, enter a value between 0 and
1 for Level (0.95 provides a 95% confidence interval).
3. Click Calculate to view the results.
Example: Regression of Price on Sqft for College Station
Example: ANOVA for the time, in minutes, a caller stays on hold before hanging
up under three different treatments.
1. Select one of the following options:
a. Choose the with data option to cross tabulate two columns
of raw data from the data table. Then,
A. Select the column to be tabulated across the rows.
B. Select the column to be tabulated across the columns.
C. Use an optional Where statement to specify the data included.
D. Select an optional Group by column to compute separate
tables across groups.
b. Choose the with summary option to use a two-way cross
classification already entered in the data table. Then,
A. Select the columns that contain the summary counts.
B. Select the column that contains the row labels.
C. Enter a name for the column variable.
2. Click Next to specify additional information to be displayed in
each table cell.
3. Click Calculate to view the results.
Example: Using summary counts cross tabulating gender and back problems,a
test of independence between the two factors is shown below. Note that the back
problems variable is represented by the second and third columns in the data table.
Stat > Calculators
1. Select the name of the desired distribution from the menu listing
(e.g., Binomial, Normal, etc.).
2. In the first line below the plot in the
calculator window, specify the distribution parameters. As examples, with
the normal distribution, specify the
mean and standard deviation or with
the binomial distribution, specify n
and p.
3. In the second line below the plot,
Example: Finding a t(8) quantile
Example: Finding a binomial
Example: Finding a standard
specify the direction of the desired
probability
normal
probability
probability.
a. To compute a probability, enter a value to the right of the direction
selector and leave the remaining field empty
(e.g., P(X 6 3 ) = ___ ).
b. To determine the point that will provide a specified probability, enter the probability to the right of the direction selector and leave the
other field empty (e.g., P(X 7
) = 0.25). This option is available only for continuous distributions.
4. Click Compute to fill in the empty fields and to update the graph of the distribution.
Crunch2_JL.qxp
6/16/09
11:27 AM
Page 2
Stat > Proportions > One sample
Stat > T statistics > Two sample
Stat > ANOVA > One way
1. Choose the with data option to use data from the data
table.
a. Select the column containing the sample values.
b. Specify the outcome that denotes a success.
c. Use an optional Where statement to specify the data
included.
Choose the with summary option to enter the number of
successes and number of observations.
2. Click Next and select the hypothesis test or confidence
interval option.
a. For a hypothesis test, enter the Null proportion and
choose Z, 6 , or 7 for Alternative.
b. For a confidence interval, enter a value between 0 and 1
for Level (0.95 provides a 95% confidence interval).
For Method, choose Standard-Wald or Agresti-Coull.
3. Click Calculate to view the results.
1. Choose the with data option to use sample data from the
data table.
a. Select the columns containing the first and second samples.
b. Enter optional Where statements to specify the data rows to
be included in both samples. If the two samples are in separate columns, this step is typically not required.
Choose the with summary option to enter the sample mean,
sample standard deviation, and sample size for both samples.
2. Deselect the Pool variance option if desired.
3. Click Next and select the hypothesis test or confidence
interval option.
a. For a hypothesis test, enter the Null mean difference and
choose Z, 6 , or 7 for Alternative.
b. For a confidence interval, enter a value between 0 and 1 for
Level (0.95 provides a 95% confidence interval).
4. Click Calculate to view the results.
1. Select one of the following options:
a. If the samples are in separate columns, select the Compare
selected columns option and then select the columns containing the samples.
b. If the samples are in a single column, select the Compare
values in a single column option. Then specify the column
containing the samples (Responses In) and the column containing the population labels (Factors In).
2. Use an optional Where statement to specify the data to be
included.
3. Select the Tukey HSD option and specify a confidence level to
perform a post hoc means analysis. The default value of 0.95
provides 95% confidence intervals for all pairwise mean differences.
4. Click Calculate to view the results.
Example: For each of 998 North Carolina births, this data set indicates whether
or not the birth was premature.A 95% confidence interval for the proportion of all
North Carolina births that are not premature is shown above.
Stat > Proportions > Two sample
Stat > T statistics > Paired
1. Choose the with data option to use sample data from the
StatCrunch data table.
a. Select the columns containing the first and second samples.
b. Specify the sample outcomes that denote a success for
both samples.
c. Enter optional Where statements to specify the data rows
to be included in both samples. If the two samples are in
separate columns, this step is typically not required.
Choose the with summary option to enter the number of
successes and number of observations for both samples.
2. Click Next and select the hypothesis test or confidence
interval option.
a. For a hypothesis test, enter the Null proportion difference
and choose Z, 6 , or 7 for Alternative.
b. For a confidence interval, enter a value between 0 and 1
for Level (0.95 provides a 95% confidence interval).
3. Click Calculate to view the results.
1. Select the columns containing the first and second samples.
2. Use an optional Where statement to specify the data included.
3. Click Next and select the hypothesis test or confidence
interval option.
a. For a hypothesis test, enter the Null mean difference and
choose Z, 6 , or 7 for Alternative.
b. For a confidence interval, enter a value between 0 and 1 for
Level (0.95 provides a 95% confidence interval).
4. Click Calculate to view the results.
Example: In a survey,181 of 336 people who attended church services at least once
a week said the use of torture against suspected terrorists is oftenor sometimes
justified.Only 71 of 168 people who seldom or neverwent to services agreed. Using
this summary information,a two-sided hypothesis test is performed below to compare the proportion with this opinion for these two populations.
Stat > T statistics > One sample
Example: Hypothesis test comparing the prices of homes listed in Bryan to those
in College Station,with potential outliers included.
Stat > Tables > Contingency
Example: A 95% confidence interval for the average difference between the
graduation rate of full- and part-time students across all colleges based on a random
sample of four colleges.
Stat > Regression > Simple Linear
1.
2.
3.
4.
5.
6.
Select the X variable (independent variable) and Y variable (dependent variable) for the regression.
Use an optional Where statement to specify the data included.
Compare results across groups by selecting an optional Group by column.
Click Next to specify optional X values for predictions and to indicate whether or not to save residuals/fitted values.
Click Next again to choose from a list of optional graphics for plotting the fitted line and examining residuals.
Click Calculate to view the results.
1. Choose the with data option to use sample data from the
StatCrunch data table.
a. Select the column containing the sample data values.
b. Use an optional Where statement to specify the data
included.
Choose the with summary option to enter the sample
mean, sample standard deviation, and sample size.
2. Click Next and select the hypothesis test or confidence
interval option.
a. For a hypothesis test, enter the Null mean and choose
Example: Testing to see if the average home listed in College Station,Texas, is larger
Z, 6 , or 7 for Alternative.
than 2000 square feet.
b. For a confidence interval, enter a value between 0 and
1 for Level (0.95 provides a 95% confidence interval).
3. Click Calculate to view the results.
Example: Regression of Price on Sqft for College Station
Example: ANOVA for the time, in minutes, a caller stays on hold before hanging
up under three different treatments.
1. Select one of the following options:
a. Choose the with data option to cross tabulate two columns
of raw data from the data table. Then,
A. Select the column to be tabulated across the rows.
B. Select the column to be tabulated across the columns.
C. Use an optional Where statement to specify the data included.
D. Select an optional Group by column to compute separate
tables across groups.
b. Choose the with summary option to use a two-way cross
classification already entered in the data table. Then,
A. Select the columns that contain the summary counts.
B. Select the column that contains the row labels.
C. Enter a name for the column variable.
2. Click Next to specify additional information to be displayed in
each table cell.
3. Click Calculate to view the results.
Example: Using summary counts cross tabulating gender and back problems,a
test of independence between the two factors is shown below. Note that the back
problems variable is represented by the second and third columns in the data table.
Stat > Calculators
1. Select the name of the desired distribution from the menu listing
(e.g., Binomial, Normal, etc.).
2. In the first line below the plot in the
calculator window, specify the distribution parameters. As examples, with
the normal distribution, specify the
mean and standard deviation or with
the binomial distribution, specify n
and p.
3. In the second line below the plot,
Example: Finding a t(8) quantile
Example: Finding a binomial
Example: Finding a standard
specify the direction of the desired
probability
normal
probability
probability.
a. To compute a probability, enter a value to the right of the direction
selector and leave the remaining field empty
(e.g., P(X 6 3 ) = ___ ).
b. To determine the point that will provide a specified probability, enter the probability to the right of the direction selector and leave the
other field empty (e.g., P(X 7
) = 0.25). This option is available only for continuous distributions.
4. Click Compute to fill in the empty fields and to update the graph of the distribution.
Crunch2_JL.qxp
6/16/09
11:27 AM
Page 2
Stat > Proportions > One sample
Stat > T statistics > Two sample
Stat > ANOVA > One way
1. Choose the with data option to use data from the data
table.
a. Select the column containing the sample values.
b. Specify the outcome that denotes a success.
c. Use an optional Where statement to specify the data
included.
Choose the with summary option to enter the number of
successes and number of observations.
2. Click Next and select the hypothesis test or confidence
interval option.
a. For a hypothesis test, enter the Null proportion and
choose Z, 6 , or 7 for Alternative.
b. For a confidence interval, enter a value between 0 and 1
for Level (0.95 provides a 95% confidence interval).
For Method, choose Standard-Wald or Agresti-Coull.
3. Click Calculate to view the results.
1. Choose the with data option to use sample data from the
data table.
a. Select the columns containing the first and second samples.
b. Enter optional Where statements to specify the data rows to
be included in both samples. If the two samples are in separate columns, this step is typically not required.
Choose the with summary option to enter the sample mean,
sample standard deviation, and sample size for both samples.
2. Deselect the Pool variance option if desired.
3. Click Next and select the hypothesis test or confidence
interval option.
a. For a hypothesis test, enter the Null mean difference and
choose Z, 6 , or 7 for Alternative.
b. For a confidence interval, enter a value between 0 and 1 for
Level (0.95 provides a 95% confidence interval).
4. Click Calculate to view the results.
1. Select one of the following options:
a. If the samples are in separate columns, select the Compare
selected columns option and then select the columns containing the samples.
b. If the samples are in a single column, select the Compare
values in a single column option. Then specify the column
containing the samples (Responses In) and the column containing the population labels (Factors In).
2. Use an optional Where statement to specify the data to be
included.
3. Select the Tukey HSD option and specify a confidence level to
perform a post hoc means analysis. The default value of 0.95
provides 95% confidence intervals for all pairwise mean differences.
4. Click Calculate to view the results.
Example: For each of 998 North Carolina births, this data set indicates whether
or not the birth was premature.A 95% confidence interval for the proportion of all
North Carolina births that are not premature is shown above.
Stat > Proportions > Two sample
Stat > T statistics > Paired
1. Choose the with data option to use sample data from the
StatCrunch data table.
a. Select the columns containing the first and second samples.
b. Specify the sample outcomes that denote a success for
both samples.
c. Enter optional Where statements to specify the data rows
to be included in both samples. If the two samples are in
separate columns, this step is typically not required.
Choose the with summary option to enter the number of
successes and number of observations for both samples.
2. Click Next and select the hypothesis test or confidence
interval option.
a. For a hypothesis test, enter the Null proportion difference
and choose Z, 6 , or 7 for Alternative.
b. For a confidence interval, enter a value between 0 and 1
for Level (0.95 provides a 95% confidence interval).
3. Click Calculate to view the results.
1. Select the columns containing the first and second samples.
2. Use an optional Where statement to specify the data included.
3. Click Next and select the hypothesis test or confidence
interval option.
a. For a hypothesis test, enter the Null mean difference and
choose Z, 6 , or 7 for Alternative.
b. For a confidence interval, enter a value between 0 and 1 for
Level (0.95 provides a 95% confidence interval).
4. Click Calculate to view the results.
Example: In a survey,181 of 336 people who attended church services at least once
a week said the use of torture against suspected terrorists is oftenor sometimes
justified.Only 71 of 168 people who seldom or neverwent to services agreed. Using
this summary information,a two-sided hypothesis test is performed below to compare the proportion with this opinion for these two populations.
Stat > T statistics > One sample
Example: Hypothesis test comparing the prices of homes listed in Bryan to those
in College Station,with potential outliers included.
Stat > Tables > Contingency
Example: A 95% confidence interval for the average difference between the
graduation rate of full- and part-time students across all colleges based on a random
sample of four colleges.
Stat > Regression > Simple Linear
1.
2.
3.
4.
5.
6.
Select the X variable (independent variable) and Y variable (dependent variable) for the regression.
Use an optional Where statement to specify the data included.
Compare results across groups by selecting an optional Group by column.
Click Next to specify optional X values for predictions and to indicate whether or not to save residuals/fitted values.
Click Next again to choose from a list of optional graphics for plotting the fitted line and examining residuals.
Click Calculate to view the results.
1. Choose the with data option to use sample data from the
StatCrunch data table.
a. Select the column containing the sample data values.
b. Use an optional Where statement to specify the data
included.
Choose the with summary option to enter the sample
mean, sample standard deviation, and sample size.
2. Click Next and select the hypothesis test or confidence
interval option.
a. For a hypothesis test, enter the Null mean and choose
Example: Testing to see if the average home listed in College Station,Texas, is larger
Z, 6 , or 7 for Alternative.
than 2000 square feet.
b. For a confidence interval, enter a value between 0 and
1 for Level (0.95 provides a 95% confidence interval).
3. Click Calculate to view the results.
Example: Regression of Price on Sqft for College Station
Example: ANOVA for the time, in minutes, a caller stays on hold before hanging
up under three different treatments.
1. Select one of the following options:
a. Choose the with data option to cross tabulate two columns
of raw data from the data table. Then,
A. Select the column to be tabulated across the rows.
B. Select the column to be tabulated across the columns.
C. Use an optional Where statement to specify the data included.
D. Select an optional Group by column to compute separate
tables across groups.
b. Choose the with summary option to use a two-way cross
classification already entered in the data table. Then,
A. Select the columns that contain the summary counts.
B. Select the column that contains the row labels.
C. Enter a name for the column variable.
2. Click Next to specify additional information to be displayed in
each table cell.
3. Click Calculate to view the results.
Example: Using summary counts cross tabulating gender and back problems,a
test of independence between the two factors is shown below. Note that the back
problems variable is represented by the second and third columns in the data table.
Stat > Calculators
1. Select the name of the desired distribution from the menu listing
(e.g., Binomial, Normal, etc.).
2. In the first line below the plot in the
calculator window, specify the distribution parameters. As examples, with
the normal distribution, specify the
mean and standard deviation or with
the binomial distribution, specify n
and p.
3. In the second line below the plot,
Example: Finding a t(8) quantile
Example: Finding a binomial
Example: Finding a standard
specify the direction of the desired
probability
normal
probability
probability.
a. To compute a probability, enter a value to the right of the direction
selector and leave the remaining field empty
(e.g., P(X 6 3 ) = ___ ).
b. To determine the point that will provide a specified probability, enter the probability to the right of the direction selector and leave the
other field empty (e.g., P(X 7
) = 0.25). This option is available only for continuous distributions.
4. Click Compute to fill in the empty fields and to update the graph of the distribution.
You might also like
- Shoe Dog: A Memoir by the Creator of NikeFrom EverandShoe Dog: A Memoir by the Creator of NikeRating: 4.5 out of 5 stars4.5/5 (537)
- The Yellow House: A Memoir (2019 National Book Award Winner)From EverandThe Yellow House: A Memoir (2019 National Book Award Winner)Rating: 4 out of 5 stars4/5 (98)
- Lecture 6 - Functional Units of The NS 2Document10 pagesLecture 6 - Functional Units of The NS 2A KNo ratings yet
- Lecture 4 - Functional Divisions of The Brain - 3Document8 pagesLecture 4 - Functional Divisions of The Brain - 3A KNo ratings yet
- Lecture 7 - Functional Units of The NS 3Document19 pagesLecture 7 - Functional Units of The NS 3A KNo ratings yet
- Group Thought Questions - Questions and Answers: What Are My Expectations?Document2 pagesGroup Thought Questions - Questions and Answers: What Are My Expectations?A KNo ratings yet
- Lecture 1 - Historical Perspectives On Brain and BehaviorDocument12 pagesLecture 1 - Historical Perspectives On Brain and BehaviorA KNo ratings yet
- Lecture 2 - Functional Divisions of The Brain - 1Document15 pagesLecture 2 - Functional Divisions of The Brain - 1A K100% (1)
- Lecture 5 - Functional Units of The NS 1Document15 pagesLecture 5 - Functional Units of The NS 1A KNo ratings yet
- Discussion 5 SpanishGolden AgeDocument2 pagesDiscussion 5 SpanishGolden AgeA K0% (1)
- Lecture 3 - Functional Divisions of The Brain - 2Document19 pagesLecture 3 - Functional Divisions of The Brain - 2A KNo ratings yet
- N301 Assignment 5-1Document3 pagesN301 Assignment 5-1A KNo ratings yet
- Handout (Due 8.29) Which Case Is Used To Express..Document1 pageHandout (Due 8.29) Which Case Is Used To Express..A KNo ratings yet
- Project 4Document5 pagesProject 4A KNo ratings yet
- Handout (Due 12.12)Document2 pagesHandout (Due 12.12)A KNo ratings yet
- German Grammar Lectures: Verbal Particles and Tense FormsDocument57 pagesGerman Grammar Lectures: Verbal Particles and Tense FormsA KNo ratings yet
- T337. Discussion 2 Roman TheatreDocument2 pagesT337. Discussion 2 Roman TheatreA KNo ratings yet
- Handout (Due 8.29) Which Case Is Used To Express..Document1 pageHandout (Due 8.29) Which Case Is Used To Express..A KNo ratings yet
- Latin. Handout (Due 9.21) (Unedited)Document1 pageLatin. Handout (Due 9.21) (Unedited)A KNo ratings yet
- Answer The Following Grammar Questions: Homework: Due 9/7Document1 pageAnswer The Following Grammar Questions: Homework: Due 9/7A KNo ratings yet
- T337. Paper 1 Grading Rubric Paper 100 PtsDocument1 pageT337. Paper 1 Grading Rubric Paper 100 PtsA KNo ratings yet
- Translate The Following Verbal Phrases Into LatinDocument1 pageTranslate The Following Verbal Phrases Into LatinA KNo ratings yet
- Sample Midterm Exam Questions - KEYDocument13 pagesSample Midterm Exam Questions - KEYA KNo ratings yet
- CarbonDocument1 pageCarbonA KNo ratings yet
- Sample Midterm Exam QuestionsDocument13 pagesSample Midterm Exam QuestionsA KNo ratings yet
- STAT-30100. Workbook 1Document8 pagesSTAT-30100. Workbook 1A KNo ratings yet
- STAT-30100. Formulas and TablesDocument7 pagesSTAT-30100. Formulas and TablesA KNo ratings yet
- Sample Midterm Exam Questions - KEYDocument13 pagesSample Midterm Exam Questions - KEYA KNo ratings yet
- T337. Paper 1 Greek TheatreDocument2 pagesT337. Paper 1 Greek TheatreA KNo ratings yet
- Sample Midterm Exam QuestionsDocument18 pagesSample Midterm Exam QuestionsA KNo ratings yet
- The Subtle Art of Not Giving a F*ck: A Counterintuitive Approach to Living a Good LifeFrom EverandThe Subtle Art of Not Giving a F*ck: A Counterintuitive Approach to Living a Good LifeRating: 4 out of 5 stars4/5 (5794)
- The Little Book of Hygge: Danish Secrets to Happy LivingFrom EverandThe Little Book of Hygge: Danish Secrets to Happy LivingRating: 3.5 out of 5 stars3.5/5 (400)
- Grit: The Power of Passion and PerseveranceFrom EverandGrit: The Power of Passion and PerseveranceRating: 4 out of 5 stars4/5 (588)
- Elon Musk: Tesla, SpaceX, and the Quest for a Fantastic FutureFrom EverandElon Musk: Tesla, SpaceX, and the Quest for a Fantastic FutureRating: 4.5 out of 5 stars4.5/5 (474)
- A Heartbreaking Work Of Staggering Genius: A Memoir Based on a True StoryFrom EverandA Heartbreaking Work Of Staggering Genius: A Memoir Based on a True StoryRating: 3.5 out of 5 stars3.5/5 (231)
- Hidden Figures: The American Dream and the Untold Story of the Black Women Mathematicians Who Helped Win the Space RaceFrom EverandHidden Figures: The American Dream and the Untold Story of the Black Women Mathematicians Who Helped Win the Space RaceRating: 4 out of 5 stars4/5 (895)
- Team of Rivals: The Political Genius of Abraham LincolnFrom EverandTeam of Rivals: The Political Genius of Abraham LincolnRating: 4.5 out of 5 stars4.5/5 (234)
- Never Split the Difference: Negotiating As If Your Life Depended On ItFrom EverandNever Split the Difference: Negotiating As If Your Life Depended On ItRating: 4.5 out of 5 stars4.5/5 (838)
- The Emperor of All Maladies: A Biography of CancerFrom EverandThe Emperor of All Maladies: A Biography of CancerRating: 4.5 out of 5 stars4.5/5 (271)
- Devil in the Grove: Thurgood Marshall, the Groveland Boys, and the Dawn of a New AmericaFrom EverandDevil in the Grove: Thurgood Marshall, the Groveland Boys, and the Dawn of a New AmericaRating: 4.5 out of 5 stars4.5/5 (266)
- On Fire: The (Burning) Case for a Green New DealFrom EverandOn Fire: The (Burning) Case for a Green New DealRating: 4 out of 5 stars4/5 (74)
- The Unwinding: An Inner History of the New AmericaFrom EverandThe Unwinding: An Inner History of the New AmericaRating: 4 out of 5 stars4/5 (45)
- The Hard Thing About Hard Things: Building a Business When There Are No Easy AnswersFrom EverandThe Hard Thing About Hard Things: Building a Business When There Are No Easy AnswersRating: 4.5 out of 5 stars4.5/5 (345)
- The World Is Flat 3.0: A Brief History of the Twenty-first CenturyFrom EverandThe World Is Flat 3.0: A Brief History of the Twenty-first CenturyRating: 3.5 out of 5 stars3.5/5 (2259)
- The Gifts of Imperfection: Let Go of Who You Think You're Supposed to Be and Embrace Who You AreFrom EverandThe Gifts of Imperfection: Let Go of Who You Think You're Supposed to Be and Embrace Who You AreRating: 4 out of 5 stars4/5 (1090)
- The Sympathizer: A Novel (Pulitzer Prize for Fiction)From EverandThe Sympathizer: A Novel (Pulitzer Prize for Fiction)Rating: 4.5 out of 5 stars4.5/5 (121)
- Her Body and Other Parties: StoriesFrom EverandHer Body and Other Parties: StoriesRating: 4 out of 5 stars4/5 (821)
- The Rising Fuel Price Has Pushed Up The Price of Other Consumer ProductsDocument3 pagesThe Rising Fuel Price Has Pushed Up The Price of Other Consumer ProductsRama DeviNo ratings yet
- Study Guide 2 - Philosophical Background of Reseach ApproachesDocument9 pagesStudy Guide 2 - Philosophical Background of Reseach Approachestheresa balaticoNo ratings yet
- DLP EAPP IIe-e-12Document5 pagesDLP EAPP IIe-e-12ANJILLY IBRAHIMNo ratings yet
- Virtual Reality For Axiety Reduction Demostrated by Quantitatived EegDocument15 pagesVirtual Reality For Axiety Reduction Demostrated by Quantitatived EegAvengingBrainNo ratings yet
- How To Conduct A Qualitative ResearchDocument49 pagesHow To Conduct A Qualitative ResearchKhaled ElwassiefNo ratings yet
- Csirnet - Ntaonline.in Frontend Web Advancecityintimationslip Admit-CardDocument3 pagesCsirnet - Ntaonline.in Frontend Web Advancecityintimationslip Admit-CardSouptik BagchiNo ratings yet
- Exploring The Media Literacy of Taiwanese Elementary School StudentsDocument9 pagesExploring The Media Literacy of Taiwanese Elementary School StudentsAmabelle Rose AbongNo ratings yet
- Tourism MeasurementsDocument17 pagesTourism MeasurementsMalik Mohamed100% (1)
- Amine BrochureDocument2 pagesAmine BrochureCarlosGonzalesNo ratings yet
- Factor Analysis of Students' Exposure To Social Media For Food and BeverageDocument6 pagesFactor Analysis of Students' Exposure To Social Media For Food and BeverageNoora ShresthaNo ratings yet
- Cambridge O Level: Global Perspectives 2069/12 May/June 2020Document15 pagesCambridge O Level: Global Perspectives 2069/12 May/June 2020Jack KowmanNo ratings yet
- Chapter 3 - Research Methodology Chapter ContentsDocument31 pagesChapter 3 - Research Methodology Chapter Contentsvalentina ojeahNo ratings yet
- Rev 5 Hypothesis Tests STPM T3Document3 pagesRev 5 Hypothesis Tests STPM T3KwongKH50% (2)
- Statistics 13Th Edition Mcclave Test Bank Full Chapter PDFDocument48 pagesStatistics 13Th Edition Mcclave Test Bank Full Chapter PDFleogreenetxig100% (6)
- Bolt and Nut Proposal ResearchDocument13 pagesBolt and Nut Proposal ResearchTavi SilvaNo ratings yet
- Camarines Norte State College: Capsule Research ProposalDocument3 pagesCamarines Norte State College: Capsule Research ProposalFloraville Mae VillaflorNo ratings yet
- PR2 Module1Document13 pagesPR2 Module1Ronnie DalgoNo ratings yet
- Attachment 1 3Document8 pagesAttachment 1 3ScylhNo ratings yet
- Effects of Inflation Rate ResearchDocument15 pagesEffects of Inflation Rate ResearchSheraine TrientaNo ratings yet
- Standard For Essential Composition of VCODocument11 pagesStandard For Essential Composition of VCOleinor_27No ratings yet
- Self-Handicapping SurveyDocument1 pageSelf-Handicapping SurveyPrabhat KiranNo ratings yet
- Action Research MethodDocument31 pagesAction Research MethodReyes C. ErvinNo ratings yet
- 1 Economic Growth and Countries in TransitionDocument32 pages1 Economic Growth and Countries in TransitionshackeristNo ratings yet
- Methods To Estimate Stakeholder Views of SustainabDocument7 pagesMethods To Estimate Stakeholder Views of SustainabAlireza FatemiNo ratings yet
- Writing The Summary, Conclusion and RecommendationDocument3 pagesWriting The Summary, Conclusion and Recommendationnoresa comara100% (1)
- Reading Program Evaluation RubricDocument16 pagesReading Program Evaluation RubricRocky James SarasuaNo ratings yet
- Madelin Barahona 24/09/21: Punctuation For EnumerationDocument4 pagesMadelin Barahona 24/09/21: Punctuation For EnumerationMadelin BarahonaNo ratings yet
- Edexcel A2 Business: 1.1.2 Market ResearchDocument67 pagesEdexcel A2 Business: 1.1.2 Market ResearchAryan AryalNo ratings yet
- Assignment IndividualDocument4 pagesAssignment IndividualPrakhar SrivastavaNo ratings yet