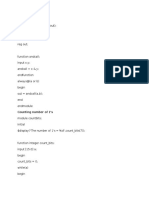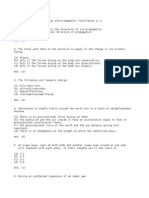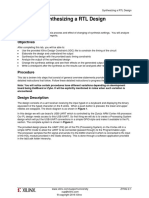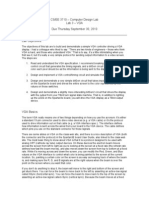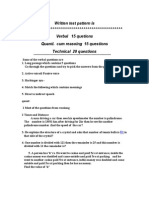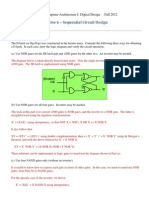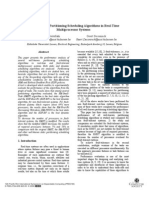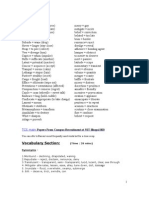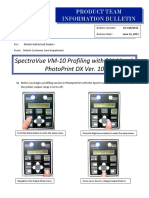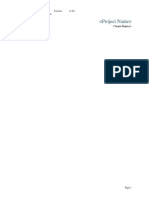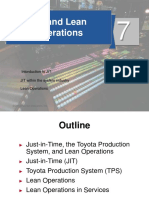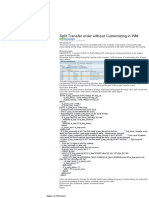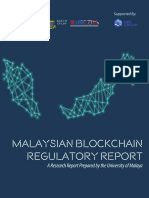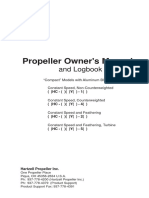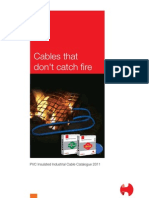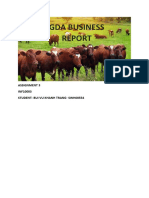Professional Documents
Culture Documents
Lab 1
Uploaded by
Raffi SkOriginal Title
Copyright
Available Formats
Share this document
Did you find this document useful?
Is this content inappropriate?
Report this DocumentCopyright:
Available Formats
Lab 1
Uploaded by
Raffi SkCopyright:
Available Formats
Lab Workbook
Vivado Design Flow
Vivado Design Flow
Introduction
This lab guides you through the process of using Vivado IDE to create a simple HDL design targeting the
ZedBoard and the Zybo. You will simulate, synthesize, and implement the design with default settings.
Finally, you will generate the bitstream and download it in to the hardware to verify the design
functionality
Objectives
After completing this lab, you will be able to:
Create a Vivado project sourcing HDL model(s) and targeting the ZYNQ device located on the
ZedBoard and the Zybo
Use the provided Xilinx Design Constraint (XDC) file to constrain the pin locations
Simulate the design using the Vivado simulator
Synthesize and implement the design
Generate the bitstream
Configure ZYNQ using the generated bitstream and verify the functionality
Procedure
This lab is broken into steps that consist of general overview statements providing information on the
detailed instructions that follow. Follow these detailed instructions to progress through the lab.
Note: You will notice certain procedures have different variations depending on development
board being ZedBoard or Zybo. It will be explicitly mentioned in notes when such variation is
encountered
Design Description
The design consists of some inputs that are logically operated on before the results are output on the
LEDs as shown in Figure 1. Other inputs are directly connected to the corresponding output LEDs.
Figure 1. The Completed Design
www.xilinx.com/support/university
xup@xilinx.com
copyright 2016 Xilinx
ZYNQ 1-1
Lab Workbook
Vivado Design Flow
Note: SW4 SW7 and LD4 LD7 do not exist on Zybo and hence will be routed to PMOD pins
instead. ZedBoard will use the completed design in Figure 1 as is. HDL source files will remain
common for both ZedBoard and Zybo. Zybo routing changes to external PMOD for pins SW4
SW7 and LD4 LD7 will be made through their respective XDC files.
General Flow
Step 1:
Create a
Vivado
Project using
IDE
Step 2:
Simulate the
Design using
Vivado
Simulator
Step 5:
Perform the
Timing
Simulation
Step 6:
Step 3:
Step 4:
Synthesize
the Design
Implement
the Design
Verify
Functionality
in Hardware
Create a Vivado Project using IDE
1-1.
Step 1
Launch Vivado and create a project targeting the XC7Z020clg484-1 device
(ZedBoard), or the XC7Z010clg400-1 (Zybo), and using the Verilog HDL. Use
the provided lab1.v and lab1_<board>.xdc files from the
2016_2_ZYNQ_sources\lab1 directory.
1-1-1. Open Vivado by selecting Start > All Programs > Xilinx Design Tools > Vivado 2016.2 >
Vivado 2016.2
1-1-2. Click Create New Project to start the wizard. You will see Create A New Vivado Project dialog
box. Click Next.
1-1-3. Click the Browse button of the Project location field of the New Project form, browse to
c:\xup\fpga_flow\2016_2_ZYNQ_labs, and click Select.
1-1-4. Enter lab1 in the Project name field. Make sure that the Create Project Subdirectory box is
checked. Click Next.
ZYNQ 1-2
www.xilinx.com/support/university
xup@xilinx.com
copyright 2016 Xilinx
Lab Workbook
Vivado Design Flow
Figure 2. Project Name and Location entry
1-1-5. Select RTL Project option in the Project Type form, and click Next.
1-1-6. Using the drop-down buttons, select Verilog as the Target Language and Simulator Language in
the Add Sources form.
Figure 3. Selecting Target and Simulator language
1-1-7. Click on the Green Plus button, then Add Files and browse to the
c:\xup\fpga_flow\2016_2_ZYNQ_sources\lab1 directory, select lab1.v, click OK.
www.xilinx.com/support/university
xup@xilinx.com
copyright 2016 Xilinx
ZYNQ 1-3
Lab Workbook
Vivado Design Flow
If it isnt already checked, check Copy sources into project and then click Next to get to the Add
Existing IP form.
1-1-8. Since we do not have any IP to add, click Next to get to the Add Constraints form.
1-1-9. Click on the Green Plus button, then Add Files and browse to the
c:\xup\fpga_flow\2016_2_ZYNQ_sources\lab1 directory (if necessary), select
lab1_ZedBoard.xdc, or lab1_Zybo.xdc and click OK (if necessary), and then click Next.
This Xilinx Design Constraints file assigns the physical IO locations on FPGA to the switches and
LEDs located on the board. This information can be obtained either through the boards
schematic or the boards user guide.
1-1-10. In the Default Part form, use the Parts option and various drop-down fields of the Filter section. If
using the ZedBoard, select the XC7Z020clg484-1 part. If using the Zybo, select the
XC7Z010clg400-1.
Figure 4. Part Selection for the ZedBoard
ZYNQ 1-4
www.xilinx.com/support/university
xup@xilinx.com
copyright 2016 Xilinx
Lab Workbook
Vivado Design Flow
Figure 4. Part Selection for the Zybo
You may also select the Boards option, select digilentinc.com under the Vendor filter and select
the appropriate board. Notice that Zedboard and Zybo may not be listed as they are not in the
tools database. If not listed then you can download the board files for the desired boards either
from Digilent Inc website or from the XUP websites workshop material pages.
www.xilinx.com/support/university
xup@xilinx.com
copyright 2016 Xilinx
ZYNQ 1-5
Lab Workbook
Vivado Design Flow
Figure 5. Selecting the target board
1-1-11. Click Next.
1-1-12. Click Finish to create the Vivado project.
Use the Windows Explorer and look at the c:\xup\fpga_flow\2016_2_ZYNQ_labs\lab1 directory.
You will find that the lab1.cache and lab1.srcs directories and the lab1.xpr (Vivado) project file
have been created. The lab1.cache directory is a place holder for the Vivado program database.
Two directories, constrs_1 and sources_1, are created under the lab1.srcs directory; deep down
under them, the copied lab1_<board>.xdc (constraint) and lab1.v (source) files respectively are
placed.
Figure 6. Generated directory structure
ZYNQ 1-6
www.xilinx.com/support/university
xup@xilinx.com
copyright 2016 Xilinx
Lab Workbook
1-2.
Vivado Design Flow
Open the lab1.v source and analyze the content.
1-2-1. In the Sources pane, double-click the lab1.v entry to open the file in text mode.
Figure 7. Opening the source file
1-2-2. Notice in the Verilog code that the first line defines the timescale directive for the simulator. Lines
2-4 are comment lines describing the module name and the purpose of the module.
1-2-3. Line 7 defines the beginning (marked with keyword module) and Line 19 defines the end of the
module (marked with keyword endmodule).
1-2-4. Lines 8-9 defines the input and output ports whereas lines 12-17 defines the actual functionality.
1-3.
Open the lab1_ZedBoard.xdc, or lab1_Zybo.xdc source and analyze the
content.
1-3-1. In the Sources pane, expand the Constraints folder and double-click the lab1_<board>.xdc entry
to open the file in text mode.
Figure 8. Opening the constraint file
1-3-2. Lines 5-12 defines the pin locations of the input switches [7:0] and lines 17-24 defines the pin
locations of the output LEDs [7:0] in lab1_ZedBoard.xdc file. For the lab1_Zybo.xdc file lines 5-8
and 13-16 define the pin locations for the input switches and lines 21-24 and 29-32 define pin
locations for output LEDS.
Note: SW4 SW7 and LD4 LD7 do not exist on Zybo and hence will be routed to PMOD
pins instead. Zybo routing changes to external PMOD for pins SW4 SW7 and LD4 LD7
can be seen on lines 13-16 and 29-32 in the lab1_ZYBO.xdc file.
www.xilinx.com/support/university
xup@xilinx.com
copyright 2016 Xilinx
ZYNQ 1-7
Lab Workbook
1-4.
Vivado Design Flow
Perform RTL analysis on the source file.
1-4-1. Expand the Open Elaborated Design entry under the RTL Analysis tasks of the Flow Navigator
pane and click on Schematic.
The model (design) will be elaborated and a logic view of the design is displayed.
Figure 9. A logic view of the design
Notice that some of the switch inputs go through gates before being output to LEDs through
output buffers and the rest go through input buffers and output buffers to LEDs as modeled in the
file.
Simulate the Design using the Vivado Simulator
2-1.
Add the lab1_tb.v testbench file.
2-1-1. Click Add Sources under the Project Manager tasks of the Flow Navigator pane.
Figure 10. Add Sources
2-1-2. Select the Add or Create Simulation Sources option and click Next.
ZYNQ 1-8
www.xilinx.com/support/university
xup@xilinx.com
copyright 2016 Xilinx
Step 2
Lab Workbook
Vivado Design Flow
Figure 11. Selecting Simulation Sources option
2-1-3. In the Add Sources Files form, click the Green Plus button and then Add Files.
2-1-4. Browse to the c:\xup\fpga_flow\2016_2_ZYNQ_sources\lab1 folder and select lab1_tb.v and
click OK.
2-1-5. Click Finish.
2-1-6. Select the Sources tab and expand the Simulation Sources group.
The lab1_tb.v file is added under the Simulation Sources group, and lab1.v is automatically
placed in its hierarchy as a dut (device under test) instance.
Figure 12. Simulation Sources hierarchy
2-1-7. Using the Windows Explorer, verify that the sim_1 directory is created at the same level as
constrs_1 and sources_1 directories under the lab1.srcs directory, and that a copy of lab1_tb.v is
placed under lab1.srcs > sim_1 > imports > lab1.
2-1-8. Double-click on the lab1_tb in the Sources pane to view its contents.
www.xilinx.com/support/university
xup@xilinx.com
copyright 2016 Xilinx
ZYNQ 1-9
Lab Workbook
Vivado Design Flow
Figure 13. The self-checking testbench
The testbench defines the simulation step size and the resolution in line 1. The testbench module
definition begins on line 5. Line 15 instantiates the DUT (device/module under test). Lines 17
through 26 define the same module functionality for the expected value computation. Lines 28
through 39 define the stimuli generation, and compare the expected output with what the DUT
provides. Line 41 ends the testbench. The $display task will print the message in the simulator
console window when the simulation is run.
2-2.
Simulate the design for 200 ns using the Vivado simulator.
2-2-1. Select Simulation Settings under the Project Manager tasks of the Flow Navigator pane.
A Project Settings form will appear showing the Simulation properties form.
2-2-2. Select the Simulation tab, and set the Simulation Run Time value to 200 ns and click OK.
ZYNQ 1-10
www.xilinx.com/support/university
xup@xilinx.com
copyright 2016 Xilinx
Lab Workbook
Vivado Design Flow
Figure 14. Setting simulation run time
2-2-3. Click on Run Simulation > Run Behavioral Simulation under the Project Manager tasks of the
Flow Navigator pane.
The testbench and source files will be compiled and the Vivado simulator will be run (assuming
no errors). You will see a simulator output similar to the one shown below.
Figure 15. Simulator output
www.xilinx.com/support/university
xup@xilinx.com
copyright 2016 Xilinx
ZYNQ 1-11
Lab Workbook
Vivado Design Flow
You will see four main views: (i) Scopes, where the testbench hierarchy as well as glbl instances
are displayed, (ii) Objects, where top-level signals are displayed, (iii) the waveform window, and
(iv) Tcl Console where the simulation activities are displayed. Notice that since the testbench
used is self-checking, the results are displayed as the simulation is run.
Notice that the lab1.sim directory is created under the lab1 directory, along with several lowerlevel directories.
Figure 16. Directory structure after running behavioral simulation
You will see several buttons next to the waveform window which can be used for the specific
purpose as listed in the table below.
Waveform options
Save the waveform
Zoom In
Zoom Out
Zoom Fit
Zoom to cursor
Go to Time 0
Go to Last Time
Previous Transition
Next Transition
Add Marker
Previous Marker
Next Marker
Swap Cursors
Snap to Transition
Floating Ruler
Table 1: Various buttons available to view the waveform
ZYNQ 1-12
www.xilinx.com/support/university
xup@xilinx.com
copyright 2016 Xilinx
Lab Workbook
Vivado Design Flow
2-2-4. Click on the Zoom Fit button (
) to see the entire waveform.
Notice that the output changes when the input changes.
You can also float the simulation waveform window by clicking on the Float button on the upper
right hand side of the view. This will allow you to have a wider window to view the simulation
waveforms. To reintegrate the floating window back into the GUI, simply click on the Dock
Window button.
Figure 17. Float Button
Figure 18. Dock Window Button
2-3.
Change display format if desired.
Select i[31:0] in the waveform window, right-click, select Radix, and then select Unsigned
Decimal to view the for-loop index in integer form. Similarly, change the radix of switches[7:0] to
Hexadecimal. Leave the leds[7:0] and e_led[7:0] radix to binary as we want to see each output
bit.
2-4.
Add more signals to monitor the lower-level signals and continue to run the
simulation for 500 ns.
2-4-1. Expand the lab1_tb instance, if necessary, in the Scopes window and select the dut instance.
The swt[7:0] and led[7:0] signals will be displayed in the Objects window.
Figure 19. Selecting lower-level signals
2-4-2. Select swt[7:0] and led[7:0] and drag them into the waveform window to monitor those lowerlevel signals.
2-4-3. On the simulator tool buttons ribbon bar, type 500 over in the simulation run time field, click on
the drop-down button of the units field and select ns (
want to run for 500 ns (total of 700 ns), and click on the (
) since we
) button.
The simulation will run for an additional 500 ns.
www.xilinx.com/support/university
xup@xilinx.com
copyright 2016 Xilinx
ZYNQ 1-13
Lab Workbook
Vivado Design Flow
2-4-4. Click on the Zoom Fit button and observe the output.
Figure 20. Running simulation for additional 500 ns
Observe the Tcl Console window and see the output is being displayed as the testbench uses the
$display task.
Figure 21. Tcl Console output after running the simulation for additional 500 ns
2-4-5. Close the simulator by selecting File > Close Simulation.
2-4-6. Click OK and then click Discard to close it without saving the waveform.
Synthesize the Design
3-1.
Step 3
Synthesize the design with the Vivado synthesis tool and analyze the
Project Summary output.
3-1-1. Click on Run Synthesis under the Synthesis tasks of the Flow Navigator pane.
The synthesis process will be run on the lab1.v file (and all its hierarchical files if they exist).
When the process is completed a Synthesis Completed dialog box with three options will be
displayed.
3-1-2. Select the Open Synthesized Design option and click OK as we want to look at the synthesis
output before progressing to the implementation stage.
Click Yes to close the elaborated design if the dialog box is displayed.
3-1-3. Select the Project Summary tab and understand the various windows.
If you dont see the Project Summary tab then select Layout > Default Layout, or click the
Project Summary icon
ZYNQ 1-14
www.xilinx.com/support/university
xup@xilinx.com
copyright 2016 Xilinx
Lab Workbook
Vivado Design Flow
Figure 22. Project Summary view
Click on the various links to see what information they provide and which allows you to change
the synthesis settings.
3-1-4. Click on the Table tab in the Project Summary tab.
Notice that there are an estimated three LUTs and 16 IOs (8 input and 8 output) that are used.
Figure 23. Resource utilization estimation summary for the ZedBoard
www.xilinx.com/support/university
xup@xilinx.com
copyright 2016 Xilinx
ZYNQ 1-15
Lab Workbook
Vivado Design Flow
Figure 23. Resource utilization estimation summary for the Zybo
3-1-5. In The Flow Navigator, under Synthesis (expand Synthesized Design if necessary), click on
Schematic to view the synthesized design in a schematic view.
Figure 24. Synthesized designs schematic view
Notice that IBUFs and OBUFs are automatically instantiated (added) to the design as the input
and output are buffered. The logical gates are implemented in LUTs (1 input is listed as LUT1, 2
input is listed as LUT2, and 3 input is listed as LUT3). Four gates in RTL analysis output are
mapped onto four LUTs in the synthesized output.
Using Windows Explorer, verify that lab1.runs directory is created under lab1. Under the runs
directory, synth_1 directory is created which holds several files related to synthesis.
ZYNQ 1-16
www.xilinx.com/support/university
xup@xilinx.com
copyright 2016 Xilinx
Lab Workbook
Vivado Design Flow
Figure 25. Directory structure after synthesizing the design
Implement the Design
4-1.
Step 4
Implement the design with the Vivado Implementation Defaults (Vivado
Implementation 2016) settings and analyze the Project Summary output.
4-1-1. Click on Run Implementation under the Implementation tasks of the Flow Navigator pane.
The implementation process will be run on the synthesized design. When the process is
completed an Implementation Completed dialog box with three options will be displayed.
4-1-2. Select Open implemented design and click OK as we want to look at the implemented design in
a Device view tab.
4-1-3. Click Yes, if prompted, to close the synthesized design.
The implemented design will be opened.
4-1-4. In the Netlist pane, select one of the nets (e.g. led_OBUF[1]) and notice that the net displayed in
the X1Y1 (ZedBoard), or X1Y1 (Zybo) clock region in the Device view tab (you may have to zoom
in to see it).
4-1-5. If it is not selected, click the Routing Resources icon
to show routing resources.
Figure 26. Selecting a net
www.xilinx.com/support/university
xup@xilinx.com
copyright 2016 Xilinx
ZYNQ 1-17
Lab Workbook
Vivado Design Flow
Figure 27. Viewing implemented design for the ZedBoard
Figure 27. Viewing implemented design for the Zybo
4-1-6. Close the implemented design view by selecting File > Close Implemented Design, and select
the Project Summary tab (you may have to change to the Default Layout view) and observe the
results.
Select the Post-Implementation tab.
Notice that the actual resource utilization is three LUTs and 16 IOs. Also, it indicates that no
timing constraints were defined for this design (since the design is combinatorial).
ZYNQ 1-18
www.xilinx.com/support/university
xup@xilinx.com
copyright 2016 Xilinx
Lab Workbook
Vivado Design Flow
Figure 28. Implementation results for the ZedBoard
Figure 28. Implementation results for the Zybo
www.xilinx.com/support/university
xup@xilinx.com
copyright 2016 Xilinx
ZYNQ 1-19
Lab Workbook
Vivado Design Flow
Using the Windows Explorer, verify that impl_1 directory is created at the same level as synth_1
under the lab1.runs directory. The impl_1 directory contains several files including the
implementation report files.
4-1-7. In Vivado, select the Reports tab in the bottom panel (if not visible, click Window in the menu bar
and select Reports), and double-click on the Utilization Report entry under the Place Design
section. The report will be displayed in the auxiliary view pane showing resource utilization. Note
that since the design is combinatorial no registers are used.
Figure 29. Available reports to view
Perform Timing Simulation
5-1.
Step 5
Run a timing simulation.
5-1-1. Select Run Simulation > Run Post-Implementation Timing Simulation process under the
Simulation tasks of the Flow Navigator pane.
ZYNQ 1-20
www.xilinx.com/support/university
xup@xilinx.com
copyright 2016 Xilinx
Lab Workbook
Vivado Design Flow
The Vivado simulator will be launched using the implemented design and lab1_tb as the top-level
module.
Using the Windows Explorer, verify that timing directory is created under the lab1.sim > sim_1 >
impl directory. The timing directory contains generated files to run the timing simulation.
5-1-2. Click on the Zoom Fit button to see the waveform window from 0 to 200 ns.
5-1-3. Right-click at 50 ns (where the switch input is set to 0000000b) and select Markers > Add
Marker.
5-1-4. Similarly, right-click and add a marker at around 58.000 ns where the leds changes.
5-1-5. You can also add a marker by clicking on the Add Marker button (
button and left-click at around 60 ns where e_led changes.
). Click on the Add Marker
Figure 30. Timing simulation output
Notice that we monitored the expected led output at 10 ns after the input is changed (see the
testbench) whereas the actual delay is about 8 to 8.9 ns (depending on the board).
5-1-6. Close the simulator by selecting File > Close Simulation without saving any changes.
Generate the Bitstream and Verify Functionality
6-1.
Step 6
Connect the board and power it ON. Generate the bitstream, open a
hardware session, and program the FPGA.
6-1-1. Make sure that the Micro-USB cable is connected to the JTAG PROG connector next to the
power supply connector for the Zedboard. The Zybo JTAG PROG connector is located next to the
power supply switch).
6-1-2. The Zedboard requires a separate power source, connected via J20, located next to the POWER
switch. The Zybo is powered through USB power via the JTAG PROG.
Make sure that the board is set to use USB power for the Zybo (via the Power Select jumper JP7)
www.xilinx.com/support/university
xup@xilinx.com
copyright 2016 Xilinx
ZYNQ 1-21
Lab Workbook
Vivado Design Flow
Figure 31. Board connection for the ZedBoard
Figure 31. Board connection for the Zybo
6-1-3. Power ON the board.
6-1-4. Click on the Generate Bitstream entry under the Program and Debug tasks of the Flow
Navigator pane.
The bitstream generation process will be run on the implemented design. When the process is
completed a Bitstream Generation Completed dialog box with three options will be displayed.
Figure 32. Bitstream generation
ZYNQ 1-22
www.xilinx.com/support/university
xup@xilinx.com
copyright 2016 Xilinx
Lab Workbook
Vivado Design Flow
This process will have generated a lab1.bit file under impl_1 directory in the lab1.runs directory.
6-1-5. Select the Open Hardware Manager option and click OK.
The Hardware Manager window will open indicating unconnected status.
6-1-6. Click on the Open target link.
Figure 33. Opening new hardware target
6-1-7. From the dropdown menu, click Auto Connect.
The Hardware Session status changes from Unconnected to the server name and the device is
highlighted. Also notice that the Status indicates that it is not programmed.
Figure 34. Opened hardware session for the ZedBoard
Figure 34. Opened hardware session for the Zybo
Select the device and verify that the lab1.bit is selected as the programming file in the General
tab.
Figure 35. Programming file
6-1-8. Click on the Program device > XC7Z020_1 or the XC7Z010_1 link in the green information bar to
program the target FPGA device.
www.xilinx.com/support/university
xup@xilinx.com
copyright 2016 Xilinx
ZYNQ 1-23
Lab Workbook
Vivado Design Flow
Another way is to right click on the device and select Program Device
Figure 36. Selecting to program the FPGA
6-1-9. Click Program to program the FPGA.
The DONE light will light when the device is programmed. You may see some other LEDs lit
depending on switch positions.
6-1-10. Verify the functionality by flipping switches and observing the output on the LEDs (Refer to the
earlier logic diagram).
6-1-11. When satisfied, power OFF the board.
6-1-12. Close the hardware session by selecting File > Close Hardware Manager.
6-1-13. Click OK to close the session.
6-1-14. Close the Vivado program by selecting File > Exit and click OK.
Conclusion
The Vivado software tool can be used to perform a complete HDL based design flow. The project was
created using the supplied source files (HDL model and user constraint file). A behavioral simulation
using the provided testbench was done to verify the model functionality. The model was then synthesized,
implemented, and a bitstream was generated. The timing simulation was run on the implemented design
using the same testbench. The functionality was verified in hardware using the generated bitstream.
ZYNQ 1-24
www.xilinx.com/support/university
xup@xilinx.com
copyright 2016 Xilinx
You might also like
- (WWW - Entrance Exam - Net) Electronics Based CompaniesDocument11 pages(WWW - Entrance Exam - Net) Electronics Based CompaniesPrativendra PatelNo ratings yet
- Compile Test CodesDocument24 pagesCompile Test CodesRaffi SkNo ratings yet
- Wipro 3Document11 pagesWipro 3akmalrahmanNo ratings yet
- DM7474 PDFDocument5 pagesDM7474 PDFRaffi SkNo ratings yet
- Vlsi Lab DocumentDocument18 pagesVlsi Lab DocumentRaffi SkNo ratings yet
- A Synchronous Synchronous Reset Design in ASICDocument38 pagesA Synchronous Synchronous Reset Design in ASICadaiadaiNo ratings yet
- TermsDocument1 pageTermsRaffi SkNo ratings yet
- VgaDocument7 pagesVgafenutfenutNo ratings yet
- Lab 1Document24 pagesLab 1Raffi SkNo ratings yet
- (WWW - Entrance-Exam - Net) - Wipro Sample Paper 2 PDFDocument0 pages(WWW - Entrance-Exam - Net) - Wipro Sample Paper 2 PDFRaffi SkNo ratings yet
- Chp8 PDFDocument15 pagesChp8 PDFRaffi SkNo ratings yet
- Written Test Pattern Is Verbal 15 Quetions Quanti. Cum Reasoing 15 Questions Technical 20 QuestionsDocument3 pagesWritten Test Pattern Is Verbal 15 Quetions Quanti. Cum Reasoing 15 Questions Technical 20 QuestionsRaffi SkNo ratings yet
- Cadence 5Document6 pagesCadence 5Raffi SkNo ratings yet
- 2 Design Specification For 4 Bit ProcessorDocument4 pages2 Design Specification For 4 Bit ProcessorAjay G BellamNo ratings yet
- 2 Design Specification For 4 Bit ProcessorDocument4 pages2 Design Specification For 4 Bit ProcessorAjay G BellamNo ratings yet
- OopDocument67 pagesOopRaffi SkNo ratings yet
- Exercise 6 - Sequential Circuit Design: 60-265 Computer Architecture I: Digital Design Fall 2012Document5 pagesExercise 6 - Sequential Circuit Design: 60-265 Computer Architecture I: Digital Design Fall 2012Raffi SkNo ratings yet
- Verilog modules for 4-bit ALU, register, RAM and instruction decoderDocument6 pagesVerilog modules for 4-bit ALU, register, RAM and instruction decoderRaffi SkNo ratings yet
- Adc0809-N Data SheetDocument19 pagesAdc0809-N Data SheetJesus BernalNo ratings yet
- Assignment6 Solution 3rd EditionDocument10 pagesAssignment6 Solution 3rd EditionRaffi SkNo ratings yet
- TCS Talent Test InstructionsDocument17 pagesTCS Talent Test InstructionsRaffi SkNo ratings yet
- Chapter 4: Modules and Ports: AnswerDocument2 pagesChapter 4: Modules and Ports: AnswerRaffi SkNo ratings yet
- 04041915Document9 pages04041915Raffi SkNo ratings yet
- Chapter 6. Dataflow Modeling: 6.7 ExercisesDocument8 pagesChapter 6. Dataflow Modeling: 6.7 ExercisesRaffi SkNo ratings yet
- Synonyms & AntonymsDocument30 pagesSynonyms & AntonymsMohan100% (2)
- A Blind Digital Watermarking Algorithm Based On Wavelet TransformDocument4 pagesA Blind Digital Watermarking Algorithm Based On Wavelet TransformShivangi TandonNo ratings yet
- New Text DocumentDocument4 pagesNew Text DocumentRaffi SkNo ratings yet
- A Greedy Algorithm For Wire Length OptimizationDocument4 pagesA Greedy Algorithm For Wire Length OptimizationRaffi SkNo ratings yet
- 06242064Document6 pages06242064Raffi SkNo ratings yet
- The Subtle Art of Not Giving a F*ck: A Counterintuitive Approach to Living a Good LifeFrom EverandThe Subtle Art of Not Giving a F*ck: A Counterintuitive Approach to Living a Good LifeRating: 4 out of 5 stars4/5 (5794)
- The Little Book of Hygge: Danish Secrets to Happy LivingFrom EverandThe Little Book of Hygge: Danish Secrets to Happy LivingRating: 3.5 out of 5 stars3.5/5 (399)
- A Heartbreaking Work Of Staggering Genius: A Memoir Based on a True StoryFrom EverandA Heartbreaking Work Of Staggering Genius: A Memoir Based on a True StoryRating: 3.5 out of 5 stars3.5/5 (231)
- Hidden Figures: The American Dream and the Untold Story of the Black Women Mathematicians Who Helped Win the Space RaceFrom EverandHidden Figures: The American Dream and the Untold Story of the Black Women Mathematicians Who Helped Win the Space RaceRating: 4 out of 5 stars4/5 (894)
- The Yellow House: A Memoir (2019 National Book Award Winner)From EverandThe Yellow House: A Memoir (2019 National Book Award Winner)Rating: 4 out of 5 stars4/5 (98)
- Shoe Dog: A Memoir by the Creator of NikeFrom EverandShoe Dog: A Memoir by the Creator of NikeRating: 4.5 out of 5 stars4.5/5 (537)
- Elon Musk: Tesla, SpaceX, and the Quest for a Fantastic FutureFrom EverandElon Musk: Tesla, SpaceX, and the Quest for a Fantastic FutureRating: 4.5 out of 5 stars4.5/5 (474)
- Never Split the Difference: Negotiating As If Your Life Depended On ItFrom EverandNever Split the Difference: Negotiating As If Your Life Depended On ItRating: 4.5 out of 5 stars4.5/5 (838)
- Grit: The Power of Passion and PerseveranceFrom EverandGrit: The Power of Passion and PerseveranceRating: 4 out of 5 stars4/5 (587)
- Devil in the Grove: Thurgood Marshall, the Groveland Boys, and the Dawn of a New AmericaFrom EverandDevil in the Grove: Thurgood Marshall, the Groveland Boys, and the Dawn of a New AmericaRating: 4.5 out of 5 stars4.5/5 (265)
- The Emperor of All Maladies: A Biography of CancerFrom EverandThe Emperor of All Maladies: A Biography of CancerRating: 4.5 out of 5 stars4.5/5 (271)
- On Fire: The (Burning) Case for a Green New DealFrom EverandOn Fire: The (Burning) Case for a Green New DealRating: 4 out of 5 stars4/5 (73)
- The Hard Thing About Hard Things: Building a Business When There Are No Easy AnswersFrom EverandThe Hard Thing About Hard Things: Building a Business When There Are No Easy AnswersRating: 4.5 out of 5 stars4.5/5 (344)
- Team of Rivals: The Political Genius of Abraham LincolnFrom EverandTeam of Rivals: The Political Genius of Abraham LincolnRating: 4.5 out of 5 stars4.5/5 (234)
- The Unwinding: An Inner History of the New AmericaFrom EverandThe Unwinding: An Inner History of the New AmericaRating: 4 out of 5 stars4/5 (45)
- The World Is Flat 3.0: A Brief History of the Twenty-first CenturyFrom EverandThe World Is Flat 3.0: A Brief History of the Twenty-first CenturyRating: 3.5 out of 5 stars3.5/5 (2219)
- The Gifts of Imperfection: Let Go of Who You Think You're Supposed to Be and Embrace Who You AreFrom EverandThe Gifts of Imperfection: Let Go of Who You Think You're Supposed to Be and Embrace Who You AreRating: 4 out of 5 stars4/5 (1090)
- The Sympathizer: A Novel (Pulitzer Prize for Fiction)From EverandThe Sympathizer: A Novel (Pulitzer Prize for Fiction)Rating: 4.5 out of 5 stars4.5/5 (119)
- Her Body and Other Parties: StoriesFrom EverandHer Body and Other Parties: StoriesRating: 4 out of 5 stars4/5 (821)
- Chris Kapend ResumeDocument3 pagesChris Kapend ResumeChrist KaNo ratings yet
- Nagachethan - Test ManagerDocument1 pageNagachethan - Test ManagerNagachetan SPNo ratings yet
- Mutoh PhotoPrintDX10 SpectoVue ProfilingDocument12 pagesMutoh PhotoPrintDX10 SpectoVue ProfilingДенис ЛобачевскийNo ratings yet
- Digital Signature Security ViolationsDocument5 pagesDigital Signature Security ViolationsPratiksha SonawaneNo ratings yet
- Oasis Mon Taj Tutorial NewDocument325 pagesOasis Mon Taj Tutorial NewM Hasan BasriNo ratings yet
- Easy Learning Design Patterns JavascriptDocument138 pagesEasy Learning Design Patterns JavascriptAli SamirNo ratings yet
- SRS SampleDocument31 pagesSRS SampleAbhishek DuttaNo ratings yet
- Python Library ReferenceDocument92 pagesPython Library ReferenceaawaakNo ratings yet
- Data Communications & Computer Networks Signal Encoding TechniquesDocument23 pagesData Communications & Computer Networks Signal Encoding TechniquesahbendNo ratings yet
- Rayos X Odont Cranex - S - M PDFDocument206 pagesRayos X Odont Cranex - S - M PDFDaniel Parada VanegasNo ratings yet
- Mastering IBM I Mcpress 2011 Ed1 PDFDocument953 pagesMastering IBM I Mcpress 2011 Ed1 PDFLuis Panao100% (5)
- Security Issues in EcommerceDocument12 pagesSecurity Issues in EcommerceDBS MANFESTNo ratings yet
- All about computersDocument18 pagesAll about computersOrevelNo ratings yet
- Default Modem Password ListDocument72 pagesDefault Modem Password ListEmieda EraineNo ratings yet
- BPB31103 Production & Operations Management ch7Document60 pagesBPB31103 Production & Operations Management ch7Anis TajuldinNo ratings yet
- Exit WM - Criação de OT'sDocument2 pagesExit WM - Criação de OT'sGabriel SouzaNo ratings yet
- Blockchain Regulatory ReportDocument264 pagesBlockchain Regulatory Reportsmanley5No ratings yet
- 115N Hartzell Propeller ManualDocument242 pages115N Hartzell Propeller Manualjponti100% (3)
- Lahan GATIBIDI 80 Asar Text Press FinalDocument89 pagesLahan GATIBIDI 80 Asar Text Press FinalRajan Kumar DahalNo ratings yet
- Havells Wire CatalogueDocument8 pagesHavells Wire CatalogueSuhas AcharyaNo ratings yet
- Syngistix 2.2 For ICP MS Software GuideDocument411 pagesSyngistix 2.2 For ICP MS Software GuideSaswataNo ratings yet
- MySQL Triggers GuideDocument21 pagesMySQL Triggers Guidesatya prakash singhNo ratings yet
- Gda Business: Assignment 3 INF10003 Student: Bui Vu Khanh Trang-Swh00554Document17 pagesGda Business: Assignment 3 INF10003 Student: Bui Vu Khanh Trang-Swh00554Vũ Khánh Trang BùiNo ratings yet
- 5th Sem SyllabusDocument28 pages5th Sem SyllabusSUHOTRA guptaNo ratings yet
- PT320AT02-2 Product Spec - Ver 1 0 - 20191128 - HKCDocument23 pagesPT320AT02-2 Product Spec - Ver 1 0 - 20191128 - HKCAbir Ahmed100% (7)
- YOGENDocument1 pageYOGENYogendranNo ratings yet
- PS Series: Robotic Total StationsDocument4 pagesPS Series: Robotic Total StationsAlina Gabriela TodicaNo ratings yet
- Spark 2000 Ul: Instruction ManualDocument65 pagesSpark 2000 Ul: Instruction ManualMárcio Fernandes0% (1)
- Checklist For Pre Commissioning of CCTV SystemDocument1 pageChecklist For Pre Commissioning of CCTV Systemnsadnan67% (6)
- The Revenue Cycle: Introduction To Accounting Information Systems, 7eDocument47 pagesThe Revenue Cycle: Introduction To Accounting Information Systems, 7eontykerlsNo ratings yet