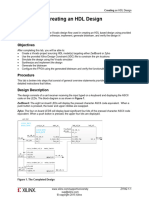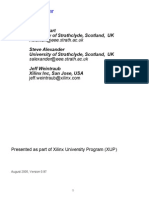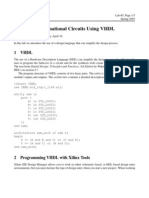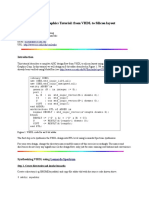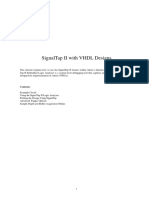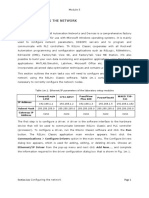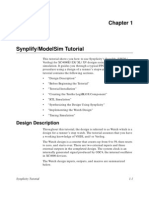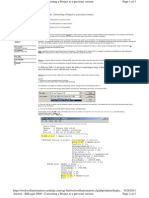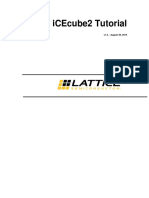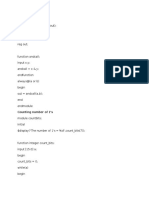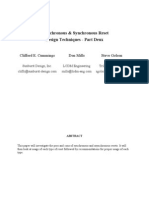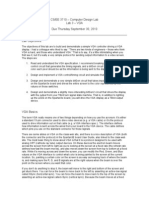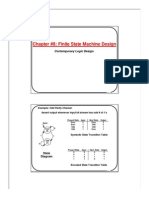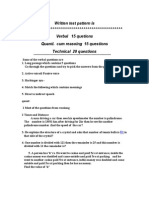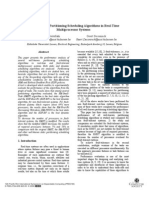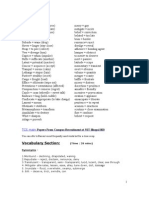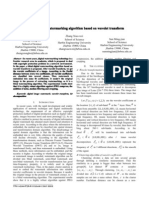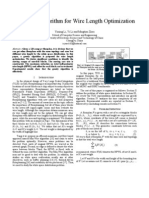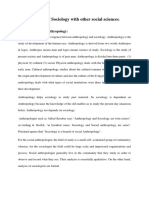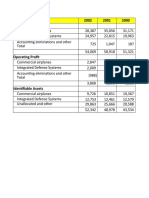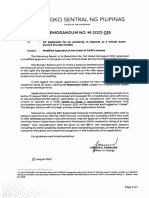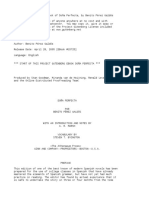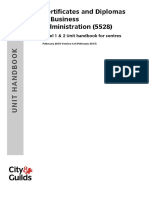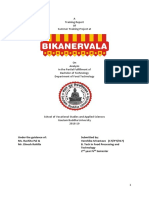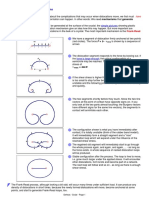Professional Documents
Culture Documents
Vlsi Lab Document
Uploaded by
Raffi SkOriginal Title
Copyright
Available Formats
Share this document
Did you find this document useful?
Is this content inappropriate?
Report this DocumentCopyright:
Available Formats
Vlsi Lab Document
Uploaded by
Raffi SkCopyright:
Available Formats
Lab Workbook
Synthesizing a RTL Design
Synthesizing a RTL Design
Introduction
This lab shows you the synthesis process and effect of changing of synthesis settings. You will analyze
the design and the generated reports.
Objectives
After completing this lab, you will be able to:
Use the provided Xilinx Design Constraint (XDC) file to constrain the timing of the circuit
Elaborate the design and understand the output
Synthesize the design with the provided basic timing constraints
Analyze the output of the synthesized design
Change the synthesis settings and see their effects on the generated output
Write a checkpoint after the synthesis so the results can be analyzed after re-loading it
Procedure
This lab is broken into steps that consist of general overview statements providing information on the
detailed instructions that follow. Follow these detailed instructions to progress through the lab.
Note: You will notice certain procedures have different variations depending on development
board being ZedBoard or Zybo. It will be explicitly mentioned in notes when such variation is
encountered
Design Description
The design consists of a uart receiver receiving the input typed on a keyboard and displaying the binary
equivalent of the typed character on the 8 LEDs. When a push button is pressed, the lower and upper
nibbles are swapped. The block diagram is as shown in Figure 1.
In this design we will use boards USB-UART which is controlled by the Zynqs ARM Cortex-A9 processor.
Our PL design needs access to this USB-UART. So first thing we will do is to create a Processing System
design which will put the USB-UART connections in a simple GPIO-style and make it available to the PL
section. The complete system is shown in Figure 2.
The provided design places the UART (RX) pin of the PS (Processing System) on the Cortex-A9 in a
simple GPIO mode to allow the UART to be connected (passed through) to the Programmable Logic.
The processor samples the RX signal and sends it to the EMIO channel 0 which is connected to Rx input
of the HDL module provided in the Static directory. This is done through a software application provided
in the lab3.sdk folder hierarchy.
www.xilinx.com/support/university
xup@xilinx.com
copyright 2016 Xilinx
ZYNQ 2-1
Lab Workbook
Synthesizing a RTL Design
Figure 1. The Complete Design on PL
Figure 2. The Complete System
ZYNQ 2-2
www.xilinx.com/support/university
xup@xilinx.com
copyright 2016 Xilinx
Lab Workbook
Synthesizing a RTL Design
General Flow
Step 1:
Create a
Vivado
Project using
IDE
Step 2:
Elaborate the
Design
Step 3:
Step 4:
Synthesize
the Design
Read the
Checkpoints
Create a Vivado Project using IDE
Step 1
In this design we will use boards USB-UART which is controlled by the
Zynqs ARM Cortex-A9 processor. Our PL design needs access to this
USB-UART. So first thing we will do is to create a Processing System
design which will put the USB-UART connections in a simple GPIO-style
and make it available to the PL section.
1-1.
Launch Vivado and create a project targeting the XC7Z020clg484-1 device
(ZedBoard), or the XC7Z010clg400-1 (Zybo), and use provided the tcl
scripts (ps7_create_<board>.tcl) to generate the block design for the PS
subsystem. Also, add the Verilog HDL files, uart_led_pins_<board>.xdc and
uart_led_timing.xdc files from the <2016_2_ZYNQ_sources>\lab2 directory.
References to <2016_2_ZYNQ_labs> is a placeholder for the
c:\xup\fpga_flow\2016_2_ZYNQ_labs directory and <2016_2_ZYNQ_sources> is a place
holder for the c:\xup\fpga_flow\2016_2_ZYNQ_sources directory.
Reference to <board> means either the ZedBoard or the Zybo.
1-1-1. Open Vivado by selecting Start > All Programs > Xilinx Design Tools > Vivado 2016.2 >
Vivado 2016.2
1-1-2. Click Create New Project to start the wizard. You will see Create A New Vivado Project dialog
box. Click Next.
1-1-3. Click the Browse button of the Project location field of the New Project form, browse to
<2016_2_ZYNQ_labs>, and click Select.
1-1-4. Enter lab2 in the Project name field. Make sure that the Create Project Subdirectory box is
checked. Click Next.
1-1-5. Select RTL Project option in the Project Type form, and click Next.
1-1-6. Using the drop-down buttons, select Verilog as the Target Language and Simulator Language in
the Add Sources form.
www.xilinx.com/support/university
xup@xilinx.com
copyright 2016 Xilinx
ZYNQ 2-3
Lab Workbook
Synthesizing a RTL Design
1-1-7. Click on the Green Plus button, then the Add Files button and browse to the
<2016_2_ZYNQ_sources>\lab2 directory, select all the Verilog files (led_ctl.v, meta_harden.v,
uart_baud_gen.v, uart_led.v, uart_rx.v, uart_rx_ctl.v and uart_top.v), click OK, and then click
Next to get to the Add Existing IP form.
1-1-8. Since we do not have any IP to add, click Next to get to the Add Constraints form.
1-1-9. Click on the Green Plus button, then Add Files and browse to the
c:\xup\fpga_flow\2016_2_ZYNQ\lab2 directory (if necessary), select
uart_led_timing_<board>.xdc and click Open.
1-1-10. Click Next.
This Xilinx Design Constraints file assigns the basic timing constraints (period, input delay, and
output delay) to the design.
1-1-11. In the Default Part form, Use the Boards option, you may select the Zedboard or the Zybo
depending on your board from the Display Name drop down field.
You may also use the Parts option and various drop-down fields of the Filter section. If using the
ZedBoard, select the XC7Z020clg484-1 part. If using the Zybo, select the XC7Z010clg400-1 part.
Note: Notice that Zedboard and Zybo may not be listed under Boards menu as they are not
in the tools database. If not listed then you can download the board files for the desired
boards either from Digilent Inc website or from the XUP websites workshop material
pages.
1-1-12. Click Next.
1-1-13. Click Finish to create the Vivado project.
1-1-14. In the Tcl Shell window enter the following command to change to the lab directory and hit Enter.
cd c:/xup/fpga_flow/2016_2_ZYNQ_sources/lab2
1-1-15. Generate the PS design by executing the provided Tcl script.
source ps7_create_zed.tcl (for ZedBoard) or
source ps7_create_zybo.tcl (for Zybo)
This script will create a block design called system, instantiate ZYNQ PS with one GPIO channel
49 and one EMIO channel. It will then create a top-level wrapper file called system_wrapper.v
which will instantiate the system.bd (the block design). You can check the contents of the tcl files
to confirm the commands that are being run.
1-2.
Analyze the design source files hierarchy.
1-2-1. In the Sources pane, expand the uart_led entry and notice hierarchy of the lower-level modules.
ZYNQ 2-4
www.xilinx.com/support/university
xup@xilinx.com
copyright 2016 Xilinx
Lab Workbook
Synthesizing a RTL Design
Figure 3. Opening the source file
1-2-2. Double-click on the uart_led entry to view its content.
Notice in the Verilog code, the BAUD_RATE and CLOCK_RATE parameters are defined to be
115200 and 100 MHz respectively as shown in the design diagram (Figure 1). Also notice that the
lower level modules are instantiated. The meta_harden modules are used to synchronize the
asynchronous reset and push-button inputs.
Note: Notice that the Zybo has an on-board clock of 125 Mhz and hence the uart led.v has
to be modified on line 38. CLOCK_RATE parameter will be modified to match the on-board
clock rate of 125 Mhz.
Figure 4. CLOCK_RATE parameter of uart_led for Zybo board
www.xilinx.com/support/university
xup@xilinx.com
copyright 2016 Xilinx
ZYNQ 2-5
Lab Workbook
Synthesizing a RTL Design
1-2-3. Expand U0 and uart_rx_i0 instance to see its hierarchy.
This module uses the baud rate generator and a finite state machine. The rxd_pin is sampled at a
x16 the baud rate.
1-3.
Open the uart_led_timing_<board>.xdc source and analyze the content.
1-3-1. In the Sources pane, expand the Constraints folder and double-click the
uart_led_timing<board>.xdc entry to open the file in text mode.
Figure 5. Timing constraints
Line 4 creates the period constraint of 10 ns with a duty cycle of 50%. Line 7 creates a virtual
clock of 12 ns. This clock can be viewed as the upstream device is generating its output with
respect to its clock and outputs data with respect to it. The btn_pin is constrained with respect to
the upstream clock (lines 9, 10). The led_pins are constrained with respect to the upstream clock
as the downstream device may be using it.
Note: Notice that the Zybo has an on-board clock of 125 Mhz and hence Line 4 creates the
period constraint of 8 ns with a duty cycle of 50%.
Elaborate the Design
2-1.
Step 2
Elaborate and perform the RTL analysis on the source file.
2-1-1. Expand the Open Elaborated Design entry under the RTL Analysis tasks of the Flow Navigator
pane and click on Schematic. Click OK.
The model (design) will be elaborated and a logical view of the design is displayed.
ZYNQ 2-6
www.xilinx.com/support/university
xup@xilinx.com
copyright 2016 Xilinx
Lab Workbook
Synthesizing a RTL Design
Figure 6. A logic view of the design one-level down from the top in component U0
You will see two components at the top-level, going down one level in component U0 shows 2
instances of meta_harden, one instance of uart_rx, and one instance of led_ctl.
2-1-2. To see where the uart_rx_i0 gets generated, right-click on the uart_rx_i0 instance and select Go
To Source and see that line 84 in the source code is generating it.
2-1-3. Double-click on the uart_rx_i0 instance in the schematic diagram to see the underlying
components.
Figure 7. Lower level components of the uart_rx_i0 module
2-1-4. Click on Report Noise under the Open Elaborated Design entry of the RTL Analysis tasks of the
Flow Navigator pane.
2-1-5. Click OK to generate the report named ssn_1.
2-1-6. View the ssn_1 report and observe the unplaced ports, Summary, and I/O Bank Details are
highlighted in red because the pin assignments were not done. Note that only output pins are
reported as the noise analysis is done on the output pins.
www.xilinx.com/support/university
xup@xilinx.com
copyright 2016 Xilinx
ZYNQ 2-7
Lab Workbook
Synthesizing a RTL Design
Figure 8. Noise report
2-1-7. Click on Add Sources under the Project Navigator, select Add or Create Constraints option and
click Next.
2-1-8. Click on the Green Plus button, then the Add Files button and browse to the
<2016_2_ZYNQ_sources>\lab2 directory, select the uart_led_pins_<board>.xdc file
(depending on the target board), click OK, and then click Finish to add the pins location
constraints.
Notice that the sources are modified and the tools detect it, showing a warning status bar to reload the design.
2-1-9. Click on the Reload link. The constraints will be processed.
2-1-10. Click on Report Noise and click OK to generate the report named ssn_1. Observe that this time
it does not show any errors (no red).
Synthesize the Design
3-1.
Step 3
Synthesize the design with the Vivado synthesis tool and analyze the
Project Summary output.
3-1-1. Click on Run Synthesis under the Synthesis tasks of the Flow Navigator pane.
Click Save if the Save Project dialog box is displayed.
The synthesis process will be run on the uart_top.v and all its hierarchical files. When the
process is completed a Synthesis Completed dialog box with three options will be displayed.
3-1-2. Select the Open Synthesized Design option and click OK as we want to look at the synthesis
output.
Click Yes to close the elaborated design if the dialog box is displayed.
3-1-3. Select the Project Summary tab
If you dont see the Project Summary tab then select Layout > Default Layout, or click the
Project Summary icon
ZYNQ 2-8
www.xilinx.com/support/university
xup@xilinx.com
copyright 2016 Xilinx
Lab Workbook
Synthesizing a RTL Design
3-1-4. Click on the Table tab in the Project Summary tab and fill out the following information.
Question 1
Look through the table and find the number used of each of the following:
FF:
LUT:
I/O:
BUFG:
3-1-5. Click on Schematic under the Open Synthesized Design tasks of Synthesis tasks of the Flow
Navigator pane to view the synthesized design in a schematic view.
Figure 9. Synthesized designs schematic view
Notice that IBUF and OBUF are automatically instantiated (added) to the design as the input and
output are buffered. There are still four lower level modules instantiated.
3-1-6. Double-click on U0 and uart_rx_i0 instances in the schematic view to see the underlying
instances.
3-1-7. Select the uart_baud_gen_rx_i0 instance, right-click, and select Go To Source.
Notice that line 86 is highlighted. Also notice that the CLOCK_RATE and BAUD_RATE
parameters are passed to the module being called.
3-1-8. Double-click on the meta_harden_rxd_io instance to see how the synchronization circuit is being
implemented using two FFs. This synchronization is necessary to reduce the likelihood of metastability.
3-1-9. Click on the (
3-2.
) in the schematic view to go back to its parent block.
Analyze the timing report.
www.xilinx.com/support/university
xup@xilinx.com
copyright 2016 Xilinx
ZYNQ 2-9
Lab Workbook
Synthesizing a RTL Design
3-2-1. Click on Report Timing Summary under the Synthesized Design tasks of the Flow Navigator
pane.
3-2-2. Click OK to generate the Timing_1 report.
Figure 10. Timing report for the ZedBoard
Figure 10. Timing report for the Zybo
Notice that the Design Timing Summary and Inter-Clock Paths entry in the left pane is highlighted
in red indicating timing violations. In the right pane, the information is grouped in Setup, Hold, and
Width columns.
Under the Setup column Worst Negative Slack (WNS) is linked indicating that clicking on it can
give us insight on how the failing path has formed. The Total Negative Slack (TNS) is highlighted
in red indicating the total amount of violations in the design and the Number of Failing Endpoints
indicate total number of failing paths.
3-2-3. Click on the WNS link and see the 8 failing paths.
Figure 11. The 8 failing paths for the ZedBoard
ZYNQ 2-10
www.xilinx.com/support/university
xup@xilinx.com
copyright 2016 Xilinx
Lab Workbook
Synthesizing a RTL Design
Figure 11. The 8 failing paths for the Zybo
3-2-4. Double-click on the Path 25 to see how the path is made.
Figure 12. Worst failing path for the ZedBoard
www.xilinx.com/support/university
xup@xilinx.com
copyright 2016 Xilinx
ZYNQ 2-11
Lab Workbook
Synthesizing a RTL Design
Figure 12. Worst failing path for the Zybo
Note that this is an estimate only. The nets are specified as unplaced and have all been
allocated default values (0.584 ns). No actual routing delays are considered.
3-3.
Generate the utilization and power reports.
3-3-1. Click Report Utilization under the Synthesized Design, and click OK to generate the utilization
report. Click on Summary in the left pane.
Figure 13. Utilization report for the ZedBoard
Figure 13. Utilization report for the Zybo
ZYNQ 2-12
www.xilinx.com/support/university
xup@xilinx.com
copyright 2016 Xilinx
Lab Workbook
Synthesizing a RTL Design
Question 2
Look through the report and find the number used of each of the following:
FF:
LUT:
I/O:
BUFG:
3-3-2. Select Slice LUTs entry in the left pane and see the utilization by lower-level instances. You can
expand the instances in the right pane to see the complete hierarchy utilization.
Figure 14. Utilization of lower-level modules for the ZedBoard
Figure 14. Utilization of lower-level modules for the Zybo
3-3-3. Click Report Power under the Synthesized Design, and click OK to generate the estimated
power consumption report using default values.
Note that this is just an estimate as no simulation run data was provided and no accurate activity
rate, or environment information was entered.
www.xilinx.com/support/university
xup@xilinx.com
copyright 2016 Xilinx
ZYNQ 2-13
Lab Workbook
Synthesizing a RTL Design
Figure 15. Power consumption estimation for the ZedBoard
Figure 15. Power consumption estimation for the Zybo
Question 3
From the power report, find the % power consumption used by each of the following:
Clocks:
Signals:
Logic:
I/O:
PS7:
%
%
%
%
%
You can move the mouse on the boxes which do not show the percentage to see the
consumption.
3-4.
Write the checkpoint in order to analyze the results without going through
the actual synthesis process.
3-4-1. Select File > Write Checkpoint to save the processed design so it can be opened later for
further analysis.
3-4-2. A dialog box will appear showing the default name of the file in the current project directory.
ZYNQ 2-14
www.xilinx.com/support/university
xup@xilinx.com
copyright 2016 Xilinx
Lab Workbook
Synthesizing a RTL Design
Figure 16. Writing checkpoint
3-4-3. Click OK.
3-5.
Change the synthesis settings to flatten the design. Re-synthesize the
design and analyze the results.
3-5-1. Click on the Project Settings under the Project Manager, and select Synthesis.
3-5-2. Click on the flatten_hierarchy drop-down button and select full to flatten the design.
Figure 17. Selecting flatten hierarchy option
3-5-3. Click OK.
3-5-4. A Create New Run dialog box will appear asking you whether you want to create a new run since
the settings have been changed.
Figure 18. Create New Run dialog box
www.xilinx.com/support/university
xup@xilinx.com
copyright 2016 Xilinx
ZYNQ 2-15
Lab Workbook
Synthesizing a RTL Design
3-5-5. Click Yes.
3-5-6. Change the name from synth_2 to synth_flatten and click OK.
3-5-7. Click Run Synthesis to synthesize the design.
3-5-8. Click Save, OK, and again OK to save the synthesized design and save the constraints.
The Reload Design dialog box may re-appear. Click Cancel.
3-5-9. Click OK to open the synthesized design when synthesis process is completed.
3-5-10. Click on Schematic under the Open Synthesized Design tasks of Synthesis tasks of the Flow
Navigator pane to view the synthesized design in a schematic view.
Notice that the design is completely flattened.
Figure 19. Flattened design
3-5-11. Click on Report Utilization and observe that the hierarchical utilization is no longer available.
Also note that the number of Slice Registers is 56.
Note: Number of Slice Registers is 57 for Zybo.
3-6.
Write the checkpoint in order to analyze the results without going through
the actual synthesis process.
3-6-1. Select File > Write Checkpoint to save the processed design so it can be opened later for
further analysis.
3-6-2. A dialog box will appear showing the default name of the file (checkpoint_2.dcp) in the current
project directory.
3-6-3. Click OK.
3-6-4. Close the project by selecting File > Close Project.
ZYNQ 2-16
www.xilinx.com/support/university
xup@xilinx.com
copyright 2016 Xilinx
Lab Workbook
Synthesizing a RTL Design
Read the Checkpoints
5-1.
Step 4
Read the previously saved checkpoint (checkpoint_1) in order to analyze
the results without going through the actual synthesis process.
5-1-1. Select File > Open Checkpoint at the Getting Started screen.
5-1-2. Browse to <2016_2_ZYNQ_labs>\lab2 and select checkpoint_1.
5-1-3. Click OK.
5-1-4. If the schematic isnt open by default, in the netlist tab, select the U0(uart_led), right-click and
select Schematic.
You will see the hierarchical blocks. You can double-click on any of the first-level block and see
the underlying blocks. You can also select any lower-level block in the netlist tab, right-click and
select Schematic to see the corresponding level design.
5-1-5. In the netlist tab, select the top-level instance, U0(uart_led), right-click and select Show
Hierarchy.
You will see how the blocks are hierarchically connected.
5-1-6. Select Tools > Timing > Report Timing Summary and click OK to see the report you saw
previously.
5-1-7. Select Tools > Report > Report Utilization and click OK to see the utilization report you saw
previously
5-1-8. Select File > Open Checkpoint, browse to <2016_2_ZYNQ _labs>\lab2 and select
checkpoint_2.
5-1-9. Click No to keep the Checkpoint_1 open.
This will invoke second Vivado GUI.
5-1-10. If the schematic isnt open by default, in the netlist tab, select the top-level instance, uart_top,
right-click and select Schematic.
You will see the flattened design.
5-1-11. You can generate the desired reports on this checkpoint as you wish.
5-1-12. Close the Vivado program by selecting File > Exit and click OK.
www.xilinx.com/support/university
xup@xilinx.com
copyright 2016 Xilinx
ZYNQ 2-17
Lab Workbook
Synthesizing a RTL Design
Conclusion
In this lab you applied the timing constraints and synthesized the design. You viewed various postsynthesis reports. You wrote checkpoints and read it back to perform the analysis you were doing during
the design flow. You saw the effect of changing synthesis settings.
Answers
1. Look through the table and find the number used of each of the following:
FF:
88(87 for zybo)
LUT:
56(57 for zybo)
I/O:
11
BUFG:
2. Look through the report and find the number used of each of the following:
FF:
88(87 for zybo)
LUT:
56(57 for zybo)
I/O:
11
BUFG:
3. From the power report, find the % power consumption used by each of the following (ZedBoard):
Clocks:
1%
Signals:
1%
Logic:
1%
I/O:
1%
PS7:
96%
For the Zybo:
Clocks:
1%
Signals:
1%
Logic:
1%
I/O:
1%
PS7:
96%
ZYNQ 2-18
www.xilinx.com/support/university
xup@xilinx.com
copyright 2016 Xilinx
You might also like
- Lab 01Document17 pagesLab 01karthikp207No ratings yet
- CE 435 Lab 1: 4-Bit Gray Code Counter Simulation and ImplementationDocument14 pagesCE 435 Lab 1: 4-Bit Gray Code Counter Simulation and ImplementationThanos GkanNo ratings yet
- Uart Led ManualDocument21 pagesUart Led ManualrajeshforallNo ratings yet
- Introduction To The Altera SOPC BuilderDocument29 pagesIntroduction To The Altera SOPC BuilderAmir PorterNo ratings yet
- Ex-1 Up Down CounterDocument16 pagesEx-1 Up Down CounterSaurabh AnmadwarNo ratings yet
- Xilinx WorkbookDocument94 pagesXilinx WorkbookdmctekNo ratings yet
- Quatrus 2 IntroductionDocument29 pagesQuatrus 2 IntroductionAbdul Rehman ZafarNo ratings yet
- Lab 5Document3 pagesLab 5Arun MehraNo ratings yet
- DE04 RSLogix ArchitectDocument42 pagesDE04 RSLogix ArchitectAntonio Rios ZarrabalNo ratings yet
- Lab 06Document33 pagesLab 06karthikp207No ratings yet
- Mentor Graphics Tutorial - From VHDL To Silicon Layout Design FlowDocument7 pagesMentor Graphics Tutorial - From VHDL To Silicon Layout Design FlowbipbulNo ratings yet
- Digital Design AssignmentDocument20 pagesDigital Design Assignmentidiot930902No ratings yet
- Introduction To Quartus 2013-10Document5 pagesIntroduction To Quartus 2013-10sergioNo ratings yet
- Up Down CounterDocument20 pagesUp Down Countersumi36117No ratings yet
- SOC EncounterDocument69 pagesSOC Encountermaxxtorr723No ratings yet
- 8051 Robot ManualDocument20 pages8051 Robot ManualAmit B KolekarNo ratings yet
- Creating A Processor System LabDocument28 pagesCreating A Processor System LabAnvit NegiNo ratings yet
- Alu 32 BitDocument6 pagesAlu 32 Bitsachin_bhingareNo ratings yet
- VLSI Lab Manual Student Copy 21-22 04.10.21Document76 pagesVLSI Lab Manual Student Copy 21-22 04.10.21RanjithNo ratings yet
- Introduction to Xilinx ISE TutorialDocument13 pagesIntroduction to Xilinx ISE TutorialCamilo GuzmanNo ratings yet
- Implementation of 8 Bit Alu in Fpga: EX - NO. 1 DATE: 11-2-2010Document109 pagesImplementation of 8 Bit Alu in Fpga: EX - NO. 1 DATE: 11-2-2010Rajeshkumar KamarajNo ratings yet
- Training 2Document44 pagesTraining 2Baluvu Jagadish100% (1)
- HDL LAB Manual - OneDocument93 pagesHDL LAB Manual - Onebalajibs203285No ratings yet
- Digital Design BEC30503 Instruction Sheet: Lab No. Lab Title Semester Session Lab Durations Independent StudiesDocument30 pagesDigital Design BEC30503 Instruction Sheet: Lab No. Lab Title Semester Session Lab Durations Independent StudiesKarti ViveygenNo ratings yet
- School of Electrical & Information Engineering EEET 1013 Digital Devices and Systems Practical 2Document22 pagesSchool of Electrical & Information Engineering EEET 1013 Digital Devices and Systems Practical 2sam19732No ratings yet
- ModelSim TutorialDocument15 pagesModelSim TutorialpoojabadigerNo ratings yet
- Digital Circuit Design Using Xilinx ISE ToolsDocument41 pagesDigital Circuit Design Using Xilinx ISE Toolsscridb13No ratings yet
- Lab 05Document25 pagesLab 05karthikp207No ratings yet
- Electrical Engineering Department - ITU EE - L: Digital System Design LabDocument13 pagesElectrical Engineering Department - ITU EE - L: Digital System Design LabJunaid KhalidNo ratings yet
- RTL Simulation Lab ManualDocument78 pagesRTL Simulation Lab Manualswapna revuri100% (2)
- ECE342 Lab 1Document4 pagesECE342 Lab 1kinglbfNo ratings yet
- Digital Circuit DesignDocument61 pagesDigital Circuit DesignJavier CruzNo ratings yet
- 04using Library ModulesDocument20 pages04using Library ModulesHaoyuan LiuNo ratings yet
- Signaltap Ii With VHDL Designs: ContentsDocument17 pagesSignaltap Ii With VHDL Designs: ContentsCristian Alvarez01No ratings yet
- FPGA Lab Journal: Verilog Experiments on Comparators and AddersDocument98 pagesFPGA Lab Journal: Verilog Experiments on Comparators and AddersAFTAB ALINo ratings yet
- Micro Lab Experiment#1Document4 pagesMicro Lab Experiment#1Umair HameedNo ratings yet
- Lab RequirementsDocument27 pagesLab Requirementsthuan phamNo ratings yet
- 1.1 Configuring The NetworkDocument14 pages1.1 Configuring The NetworkSam eagle goodNo ratings yet
- Modelsim TutorialDocument26 pagesModelsim Tutorialsachinshetty001No ratings yet
- Lab 1Document12 pagesLab 1roopa_kothapalliNo ratings yet
- Lab 2: Getting Started With Xilinx Ise: Create, Analyze and Synthesis of A Full Adder Design Using Xilinx Ise WebpackDocument20 pagesLab 2: Getting Started With Xilinx Ise: Create, Analyze and Synthesis of A Full Adder Design Using Xilinx Ise WebpackAnonymous eWMnRr70qNo ratings yet
- Volume6 2003 PDFDocument31 pagesVolume6 2003 PDFZeljkoSipcicNo ratings yet
- Connected Component Workbench R9 Update: PanelView 800 and CompactLogix CommunicationsDocument26 pagesConnected Component Workbench R9 Update: PanelView 800 and CompactLogix Communicationsjohn_freddy1No ratings yet
- Lab 1Document5 pagesLab 1sean_bostic7193No ratings yet
- Introduction to VHDL LabDocument3 pagesIntroduction to VHDL LabJose Alberto AnguloNo ratings yet
- Using Signaltap Ii Embedded Logic Analyzers in Sopc Builder SystemsDocument21 pagesUsing Signaltap Ii Embedded Logic Analyzers in Sopc Builder SystemsVimal RajNo ratings yet
- Icecube2 Tutorial: December 3, 2020Document27 pagesIcecube2 Tutorial: December 3, 2020Sovi SoviNo ratings yet
- RSLogix 5000 Converting A Project To A PRDocument3 pagesRSLogix 5000 Converting A Project To A PRMarcelo HuffNo ratings yet
- Experiment Number 1 Design of An Eight Bit Latch: Xess CorporationDocument10 pagesExperiment Number 1 Design of An Eight Bit Latch: Xess CorporationRuben DiazNo ratings yet
- Icecube2 Tutorial: V1.2 - August 26, 2014Document27 pagesIcecube2 Tutorial: V1.2 - August 26, 2014RamiroNo ratings yet
- Signaltap Ii With Verilog DesignsDocument20 pagesSignaltap Ii With Verilog DesignsRajeev VarshneyNo ratings yet
- Using Library ModulesDocument23 pagesUsing Library ModulesJuan Rafael Villen PulidoNo ratings yet
- You Could Download File D - FF.VDocument133 pagesYou Could Download File D - FF.VPradeep BabuNo ratings yet
- VHDL Tutorial VivadoDocument22 pagesVHDL Tutorial Vivadominhbaoyt2023No ratings yet
- Use Vivado To Build An Embedded System: Figure 1. Completed DesignDocument15 pagesUse Vivado To Build An Embedded System: Figure 1. Completed DesignGirish KasturiNo ratings yet
- Tu0116 Getting Started With Fpga DesignDocument23 pagesTu0116 Getting Started With Fpga DesignVinayak KumarNo ratings yet
- Intermediate C Programming for the PIC Microcontroller: Simplifying Embedded ProgrammingFrom EverandIntermediate C Programming for the PIC Microcontroller: Simplifying Embedded ProgrammingNo ratings yet
- PLC Programming from Novice to Professional: Learn PLC Programming with Training VideosFrom EverandPLC Programming from Novice to Professional: Learn PLC Programming with Training VideosRating: 5 out of 5 stars5/5 (1)
- PLC: Programmable Logic Controller – Arktika.: EXPERIMENTAL PRODUCT BASED ON CPLD.From EverandPLC: Programmable Logic Controller – Arktika.: EXPERIMENTAL PRODUCT BASED ON CPLD.No ratings yet
- PLC Programming Using RSLogix 500 & Industrial Applications: Learn ladder logic step by step with real-world applicationsFrom EverandPLC Programming Using RSLogix 500 & Industrial Applications: Learn ladder logic step by step with real-world applicationsRating: 5 out of 5 stars5/5 (1)
- (WWW - Entrance Exam - Net) Electronics Based CompaniesDocument11 pages(WWW - Entrance Exam - Net) Electronics Based CompaniesPrativendra PatelNo ratings yet
- Compile Test CodesDocument24 pagesCompile Test CodesRaffi SkNo ratings yet
- Wipro 3Document11 pagesWipro 3akmalrahmanNo ratings yet
- DM7474 PDFDocument5 pagesDM7474 PDFRaffi SkNo ratings yet
- Lab 1Document24 pagesLab 1Raffi SkNo ratings yet
- A Synchronous Synchronous Reset Design in ASICDocument38 pagesA Synchronous Synchronous Reset Design in ASICadaiadaiNo ratings yet
- TermsDocument1 pageTermsRaffi SkNo ratings yet
- VgaDocument7 pagesVgafenutfenutNo ratings yet
- Lab 1Document24 pagesLab 1Raffi SkNo ratings yet
- (WWW - Entrance-Exam - Net) - Wipro Sample Paper 2 PDFDocument0 pages(WWW - Entrance-Exam - Net) - Wipro Sample Paper 2 PDFRaffi SkNo ratings yet
- Chp8 PDFDocument15 pagesChp8 PDFRaffi SkNo ratings yet
- Written Test Pattern Is Verbal 15 Quetions Quanti. Cum Reasoing 15 Questions Technical 20 QuestionsDocument3 pagesWritten Test Pattern Is Verbal 15 Quetions Quanti. Cum Reasoing 15 Questions Technical 20 QuestionsRaffi SkNo ratings yet
- Cadence 5Document6 pagesCadence 5Raffi SkNo ratings yet
- 2 Design Specification For 4 Bit ProcessorDocument4 pages2 Design Specification For 4 Bit ProcessorAjay G BellamNo ratings yet
- 2 Design Specification For 4 Bit ProcessorDocument4 pages2 Design Specification For 4 Bit ProcessorAjay G BellamNo ratings yet
- OopDocument67 pagesOopRaffi SkNo ratings yet
- Exercise 6 - Sequential Circuit Design: 60-265 Computer Architecture I: Digital Design Fall 2012Document5 pagesExercise 6 - Sequential Circuit Design: 60-265 Computer Architecture I: Digital Design Fall 2012Raffi SkNo ratings yet
- Verilog modules for 4-bit ALU, register, RAM and instruction decoderDocument6 pagesVerilog modules for 4-bit ALU, register, RAM and instruction decoderRaffi SkNo ratings yet
- Adc0809-N Data SheetDocument19 pagesAdc0809-N Data SheetJesus BernalNo ratings yet
- Assignment6 Solution 3rd EditionDocument10 pagesAssignment6 Solution 3rd EditionRaffi SkNo ratings yet
- TCS Talent Test InstructionsDocument17 pagesTCS Talent Test InstructionsRaffi SkNo ratings yet
- Chapter 4: Modules and Ports: AnswerDocument2 pagesChapter 4: Modules and Ports: AnswerRaffi SkNo ratings yet
- 04041915Document9 pages04041915Raffi SkNo ratings yet
- Chapter 6. Dataflow Modeling: 6.7 ExercisesDocument8 pagesChapter 6. Dataflow Modeling: 6.7 ExercisesRaffi SkNo ratings yet
- Synonyms & AntonymsDocument30 pagesSynonyms & AntonymsMohan100% (2)
- A Blind Digital Watermarking Algorithm Based On Wavelet TransformDocument4 pagesA Blind Digital Watermarking Algorithm Based On Wavelet TransformShivangi TandonNo ratings yet
- New Text DocumentDocument4 pagesNew Text DocumentRaffi SkNo ratings yet
- A Greedy Algorithm For Wire Length OptimizationDocument4 pagesA Greedy Algorithm For Wire Length OptimizationRaffi SkNo ratings yet
- 06242064Document6 pages06242064Raffi SkNo ratings yet
- Relation of Sociology with other social sciencesDocument4 pagesRelation of Sociology with other social sciencesBheeya BhatiNo ratings yet
- Boeing 7E7 - UV6426-XLS-ENGDocument85 pagesBoeing 7E7 - UV6426-XLS-ENGjk kumarNo ratings yet
- Proceedings of The 2012 PNLG Forum: General AssemblyDocument64 pagesProceedings of The 2012 PNLG Forum: General AssemblyPEMSEA (Partnerships in Environmental Management for the Seas of East Asia)No ratings yet
- Course Title: Cost Accounting Course Code:441 BBA Program Lecture-3Document20 pagesCourse Title: Cost Accounting Course Code:441 BBA Program Lecture-3Tanvir Ahmed ChowdhuryNo ratings yet
- BSP Memorandum No. M-2022-035Document1 pageBSP Memorandum No. M-2022-035Gleim Brean EranNo ratings yet
- Self Respect MovementDocument2 pagesSelf Respect MovementJananee RajagopalanNo ratings yet
- Metabolic Pathway of Carbohydrate and GlycolysisDocument22 pagesMetabolic Pathway of Carbohydrate and GlycolysisDarshansinh MahidaNo ratings yet
- Doña PerfectaDocument317 pagesDoña PerfectadracbullNo ratings yet
- 5528 L1 L2 Business Admin Unit Pack v4Document199 pages5528 L1 L2 Business Admin Unit Pack v4Yousef OlabiNo ratings yet
- U1 Presantation-MAK 032021Document15 pagesU1 Presantation-MAK 032021MD ANAYET ALI KHANNo ratings yet
- Eun 9e International Financial Management PPT CH01 AccessibleDocument29 pagesEun 9e International Financial Management PPT CH01 AccessibleDao Dang Khoa FUG CTNo ratings yet
- 150 Most Common Regular VerbsDocument4 pages150 Most Common Regular VerbsyairherreraNo ratings yet
- European Vacancy and Recruitment Report 2012Document200 pagesEuropean Vacancy and Recruitment Report 2012Joaquín Vicente Ramos RodríguezNo ratings yet
- Summer Training Report at Bikanervala FoodsDocument21 pagesSummer Training Report at Bikanervala FoodsVanshika Srivastava 17IFT017100% (1)
- PDFDocument2 pagesPDFJahi100% (3)
- Artificial AirwayDocument3 pagesArtificial AirwayKusum RoyNo ratings yet
- Coal Bed Methane GasDocument10 pagesCoal Bed Methane GasErrol SmytheNo ratings yet
- Restructuring ScenariosDocument57 pagesRestructuring ScenariosEmir KarabegovićNo ratings yet
- January: DiplomaDocument24 pagesJanuary: DiplomagwzglNo ratings yet
- Lesson 1 Intro - LatinDocument11 pagesLesson 1 Intro - LatinJohnny NguyenNo ratings yet
- Mendoza CasesDocument66 pagesMendoza Casespoiuytrewq9115No ratings yet
- The Mckenzie MethodDocument24 pagesThe Mckenzie MethodMohamed ElMeligieNo ratings yet
- Hi Tracy: Total Due Here's Your Bill For JanuaryDocument6 pagesHi Tracy: Total Due Here's Your Bill For JanuaryalexNo ratings yet
- Oral READING BlankDocument2 pagesOral READING Blanknilda aleraNo ratings yet
- Assessment: Bipolar DisorderDocument2 pagesAssessment: Bipolar DisorderMirjana StevanovicNo ratings yet
- 5.3.2 Generation of Dislocations: Dislocations in The First Place!Document2 pages5.3.2 Generation of Dislocations: Dislocations in The First Place!Shakira ParveenNo ratings yet
- Thompson Industrial Products Inc Is A DiversifiedDocument4 pagesThompson Industrial Products Inc Is A DiversifiedKailash KumarNo ratings yet
- ExpressionismDocument16 pagesExpressionismRubab ChaudharyNo ratings yet
- Kerala Dinesh Beedi - WikipediaDocument12 pagesKerala Dinesh Beedi - Wikipediaaymanamna2016No ratings yet
- Ds B2B Data Trans 7027Document4 pagesDs B2B Data Trans 7027Shipra SriNo ratings yet