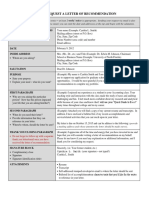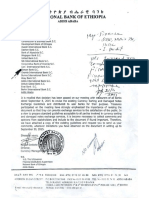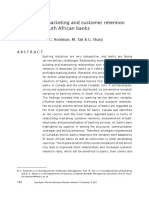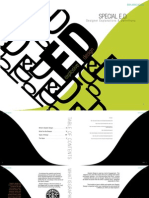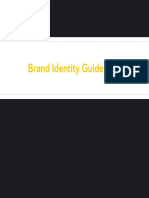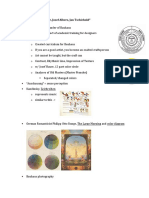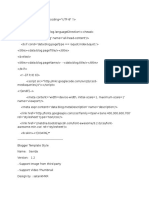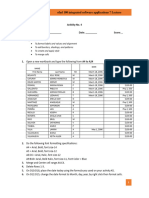Professional Documents
Culture Documents
Poster Design - CorelDRAW
Uploaded by
HenizionCopyright
Available Formats
Share this document
Did you find this document useful?
Is this content inappropriate?
Report this DocumentCopyright:
Available Formats
Poster Design - CorelDRAW
Uploaded by
HenizionCopyright:
Available Formats
PhD Graphics training manual Corel Draw for posters
POSTER DESIGN USING COREL DRAW
How to use this booklet:
This booklet offers a tutorial in the design of 2 alternative styles of poster, which range in complexity between basic
and an advanced skill level.
Consider your experience with the software and decide which design tutorial will suit your own development. Example
files of both posters will be available from the web address given below, so that you will be able to either start from the
basic example or move forward in the booklet to the advanced method on page 22.
Please note that there may be tips and tricks explained in all sections in this booklet that will be of use to students of
all skill levels.
- this icon indicates exercise instructions to follow.
Contents:
Section
Page
Software background
Basic poster design
Advanced poster design
22
Useful information:
Department of Biology IT Support
- http://www.york.ac.uk/depts/biol/itsupport/guides/corel/corel.htm
email - biolhelp@york.ac.uk
Department of Biology Graphics Office
- http://www.york.ac.uk/biology/graphics/
email - biol-graphics@york.ac.uk
- colour swatches are available to view in the graphics office
Working files can be downloaded from
- http://www.york.ac.uk/biology/graphics/training.htm
or
- T:/resources/ptr2/PhD Poster Training/
Biology Graphics Office, 2006 - R:/clients/department training manuals/
-1-
PhD Graphics training manual Corel Draw for posters
Software background - Corel Draw
Corel Draw has been on the market since 1989 and is an industry leader in PC graphics and illustration. Corel Draw is
part of a Graphics Suite: Corel DRAW for vector illustration and page layout; Corel PHOTO-PAINT for professional
digital imaging. These two software applications have been available on the University of Yorks network for use by
staff and students for many years and prove to be professional creation tools for design jobs from basic illustration to
high quality Desktop publishing. NOTE - This booklet focuses on using Corel Draw to produce large scale posters.
Corel Draw is a vector based drawing package, as apposed to a bitmap based package. Vector drawing packages
work with mathematical precision, using coordinates and equations to plot a diagram, create and layer shapes, and
colour and pattern shapes. The benefit of this approach is that when printing a vector document, the print image is
always sharp. If you need to scale the print up or down this is not a problem as it will still print as a sharp image. This
is a perfect tool for drawing logos and illustrations which may be required to be printed at many different scales.
S
Bitmap
Vector shapes
Corel Photopaint is a Bitmap editing package and images are subject to resolution. Bitmaps are drawn by pixels; tiny
squares of colour on screen. With a bitmap you can select a resolution by setting its DPI (Dots Per Inch), which then
defines the use of the image if the image is to be used on the web or viewed on-screen only, you can set a low DPI,
usually 72dpi. If the image is required for high quality printing, the resolution should be at least 300dpi at the physical
size the image will be printed e.g. an image printed at 10cm x 10cm should have 300dpi, making a high file size, which
is comparable to a low file size of a screen displayed image of the same dimensions but lower resolution. See
examples below:
low file size
high file size
There are other vector drawing packages available on the market. Along with Corel Draw other industry leaders are
Freehand, which was previously marketed by Macromedia (now part of Adobe software) whose future is now unclear
and Adobe Illustrator as well as others. Each package has its own benefits of use and this user has no current
preference, e.g. Corel Draw is capable of creating multi-page documents where Illustrator is not, where as Illustrator
has more intuitive keyboard shortcuts (for this user anyway).
Biology Graphics Office, 2006 - R:/clients/department training manuals/
-2-
PhD Graphics training manual Corel Draw for posters
It has been traditional for this department to use the Corel Draw software to create posters due to its more robust
nature during production and printing. The software does demand a lot of resources from your computer during the
design process, but this is supported by its automated back-up feature, which saves a copy of the document at regular
intervals and allows some peace of mind if your computer does crash. This history with Corel Draw also means there
are key members of staff within the department who are able to support any query with either the technical setup or
use of this software.
The printing process can be straightforward or difficult depending on the origin of the file. There are differing operating
systems available for many brands of computers, each of which may have varying capabilities and non-standard
resources e.g. fonts. The designer (yourself) may add images and charts to a poster from a variety of sources, which
can make it difficult for the Corel software to resolve during printing. The good point here is that Corel Draw has many
features that allow the document to be printed or exported as expected by the designer, usually allowing for many
escape plans if the software fails to print in its native format (.cdr). This is comparable to PowerPoint which is also
used within this University to create posters, but which is not designed specifically for that task. PowerPoint allows
very few options when it fails to print in its native format (.ppt), and regularly PowerPoint fails to print complex designs,
especially when used to create posters of a non-standard size over A0. With the tight demands on your time, its is
upsetting for you to spend many design hours on a poster which then fails to print.
The Corel Draw Work Space:
standard menus
context sensitive menu
rulers / guides
dockers
swatch
drawing tools
document
pagination
paste board
Biology Graphics Office, 2006 - R:/clients/department training manuals/
-3-
PhD Graphics training manual Corel Draw for posters
BASIC POSTER DESIGN
This first tutorial of poster design covers the basic options:
1. Planning your poster
2. Creating and saving a Corel Draw file
a. Setting the document dimensions
b. Auto backup
c.
Quickcorrect / Spell check
3. Preparing the background
4. Using Guides and Dummies for margins and column layout
5. Adding column colouring
12
6. Text preparation and inserting
13
a. Titles
13
b. Sub-titles
14
c.
14
Body Text
7. Adding images and logos
16
8. Final checks
21
Biology Graphics Office, 2006 - R:/clients/department training manuals/
-4-
PhD Graphics training manual Corel Draw for posters
1. PLANNING YOUR POSTER
This first example is taken from an actual PhD submission and
covers all the basic requirements for the task. When you are first
given the task of preparing a poster, you should go through a stage
of considering its purpose/message. Consider your research and
discuss with your supervisor. Then plan the poster out, this can be
done simply by scribbling ideas onto an A4 sheet of paper, which
will represent the dimensions and orientation of your finished
poster. An important consideration is to check where and how the
poster will be displayed. This can be on poster boards of varying sizes, so it is clearly important to check whether your
poster needs to be landscape or portrait to fit the display board. Check your deadlines and availability of your printer.
Below are two examples of how a poster could be planned. The example on the right is the layout for the poster we
will prepare in this section.
These to posters vary in the direction they are read (red lines). Make sure your poster reads easily.
Biology Graphics Office, 2006 - R:/clients/department training manuals/
-5-
PhD Graphics training manual Corel Draw for posters
2. CREATING AND SAVING A COREL DRAW FILE
The next step is to start working with Corel Draw. The software is available on the Teaching computers within the
department, via the Novel Network application launcher or in some cases from the Start menu of those computers.
To use the Novel Launcher:
If the Novel application launcher is not available on screen by default when you log in,
follow these instructions
1. click on your start menu navigate to and select: Programs|Start up| Application Launcher
2. in the left window select Graphics
3. in the right window double click on the Corel folder
4. Double click on the Corel Draw icon
5. This will either install the software or start the software for use.
Once you have the Corel Draw software open on your computer, open a new file:
1. select File|New or click the
new file icon
2.a. SETTING THE DOCUMENT DIMENSIONS
Now you have a new page to work on, we will set its dimensions:
1.
This is a part of the Property menu from the
top of the workspace. The first two boxes on the left of the menu allow you to set height and width
measurements for the document. In the top box (width) type 750mm, and in the bottom box type
1060mm. These dimensions given are the most economical for the Graphics Office to print. Always
check costs before committing yourself to a print size.
You can see that the two orientation buttons make it easy to change the orientation of the document.
If you are not used to working in millimeters, you can change the Units to something you are more
comfortable with.
The last box on the right of this menu is for the Nudge option. This is a very good tool for moving
objects, text or pictures around your document in fine or large increments, by selecting the object with
and then using the arrow keys on your keyboard to nudge the object into
the Pick tool
alignment with another object or guide.
3. Now save your document, select File|Save, use the dialogue box to save the file in an area that
you have full access to (do not save to the hard drive of the computer you are working on). Give the
file a sensible name so that it relates to your research, has a date associated with it and also add your
name/username in case the file has to be sent anywhere for printing (e.g. the Graphics Office). If you
do this correctly it can save time with lost files and later with communication between yourself and the
printer.
2.b. Auto backup
Corel Draw has an Auto Backup feature, which can cause confusion if you are not aware of it. It may have been
altered on the computer you are using, but it has a preset time e.g. every 20 minutes, where it will automatically save
your document to a preset area. Depending on the power of your computer, this operation can lock up the system and
make it appear a crash is taking place. Allow a few moments for it to finish what it is doing and your system may
restore itself to full usability. It is a useful feature, as crashes can happen with complex files and on computers with
low operational power/memory.
Biology Graphics Office, 2006 - R:/clients/department training manuals/
-6-
PhD Graphics training manual Corel Draw for posters
How to access Auto Backup:
1. select Tools|Options
2. use the left panel of the dialogue box, and select from the tree Workspace|Save
3. On the right hand side you can select the options best for your project.
the Options Dialogue box
IMPORTANT NOTE even though there is a back-up feature, it is wise to save your file at regular
intervals, especially if you have made complex changes or additions to the design.
2.c. QUICKCORRECT / SPELLCHECK
In the same area dialogue box, you can set options for the Spell Checker and Quickcorrect. The Quickcorrect option
can cause problems, so it is good to address the problem before going further which the project. This option is
automatically selected not to allow more than one capital letter in a word, so if you want to type a postcode e.g. YO10
5YW, the Auto letter corrector will force it to look like this Yo10 5Yw, not ideal this may also cause problems when
labeling diagrams/images/charts.
1. select Tools|Options
2. use the left panel of the dialogue box, and select from the tree Workspace|Text|QuickCorrect
3. On the right hand side, untick the correct two initial, consecutive capitals option
4. read the rest of the options and select only the options you require.
5. the spellchecker is the option in the left panel of the dialogue box, which is above the QuickCorrect
option, select this option but do not change anything just familiarize yourself with its capabilities.
Biology Graphics Office, 2006 - R:/clients/department training manuals/
-7-
PhD Graphics training manual Corel Draw for posters
3. PREPARING THE BACKGROUND
Now we can continue with the design for our poster. The poster is built up in layers (NOTE Corel Draw does have a Layers
and we start with the base layer, the background. The base colour of the
document can be set using the Page background menu item.
feature which we are not using in this tutorial)
1. select Layout|Page Background
you can see that Corel Draw then opens the Options dialogue box again at the correct place to
edit the documents background colour.
2. Select Solid and choose a colour of your choice from the drop down menu
3. Select OK and the background of your poster is updated.
4. USING GUIDES AND DUMMIES FOR MARGINS AND COLUMN LAYOUT
The next layer of the poster to add is the title and column background colours. We need to set guides on the poster so
that we can align all the content neatly. When a poster is printed at full scale any imperfections in alignment become
magnified. Corel Draw has a selection of features that make planning out posters easier: snap to grid; guidelines;
snap to guides and the Align and Distribute tool.
In this tutorial we will use Guidelines. We will also use a common designers trick - dummie objects.
Guidelines can be utilised by clicking on either the left or top ruler (refer to the workspace diagram on page 3) in the
workspace, holding the left mouse button down and dragging toward the centre of the screen. You will see a red guide
line being dragged, you can select and drag this guideline to the position of your choice. They are blue when not
selected, and red when selected. They can be moved by using the Pick tool
and also by using the arrow keys
Nudge feature. If selected, you can click on them again which will add rotation icons, which allow you to have an
angled guide, use the Control key on your keyboard during rotation to constrain the angle to standard degree settings
e.g. 300, 450 , 900, etc.
Make sure guidelines are visible:
1. Select View from the main menu, and select Guidelines (ticked)
Biology Graphics Office, 2006 - R:/clients/department training manuals/
-8-
PhD Graphics training manual Corel Draw for posters
Dummies are shapes drawn by the designer which are used purely for construction purposes and then deleted
afterward; in this case they are not a part of the finished design. They can be used as invisible objects with no colour
in a design to force text to flow in a certain direction. We will use a dummy to measure the placement of our
guidelines.
On your poster follow these instructions to create the column layout
1. Click on the left vertical ruler, hold the left mouse button down and drag a guide toward the centre
of your document. Place it toward the edge of the left hand side of your poster.
2. Do the same again, this time dragging from the top horizontal ruler to the top edge of the poster.
We will now create a dummy object, which we will use to place all our guides at precise points on our
poster.
from the Toolbox (left hand side of workspace). Click on the
3. Select the Rectangle tool
Pasteboard, hold down the Control key on your keyboard and drag a constrained square. While it is
still selected (it is highlighted with square anchor points at its four corners and central spot marked
Biology Graphics Office, 2006 - R:/clients/department training manuals/
-9-
PhD Graphics training manual Corel Draw for posters
with a cross). We can set its dimensions using the context sensitive menu which is now available
across the top of the screen.
If the drawn square becomes deselected, before you have completed these instructions you can
reselect it using the
Pick tool.
change the dimensions to 20mm width by 20mm height.
4. With the new 20x20mm square selected, click on a bright colour from the swatch on the right hand
side of the screen. A garish colour is better as this stands out and means you should be able to find
the object easily when needed.
Using this dummy and the Zoom tool
guidelines.
and Pick tool
we can proceed to place our
5. Use the zoom tool to zoom to the top-left corner of your poster: with the zoom tool selected, click
and drag a lassoo across this corner of your poster when you click and drag the Pick tool on a
clear area of the workspace a dotted selection line is drawn, this can have various names but a
common one is lassoo, and it can be used to select objects in Corel Draw. The screen will zoom to
that point. You can left click the tool on the workspace and the screen will zoom out. Also note the
context sensitive menu for the zoom tool at the top of the screen, which has quick features to zoom in
and out to page dimensions on the click of a button.
now we are zoomed into the poster, use the pick tool and place the dummy object over the corner of
the poster.
6. Now select and drag the guidelines weve drawn and place them on the edge of the dummy object.
This dummy can be used again by placing it on the left hand bottom edge of the poster
Biology Graphics Office, 2006 - R:/clients/department training manuals/
- 10 -
PhD Graphics training manual Corel Draw for posters
dummy
7. Using the same method, use the dummy to add a right hand side guideline and horizontal page
footer guideline.
This method gives you practice using the zoom tool and is very precise. We can now use this method
to map out the whole poster. So far we have added an all round 20mm margin for the poster. We now
have to add the guides for the columns and text margins.
Biology Graphics Office, 2006 - R:/clients/department training manuals/
- 11 -
PhD Graphics training manual Corel Draw for posters
5. ADDING COLUMN COLOURING
Using the previous method, we will follow the diagram below to add section boxes to your poster and also add the
10mm margins within these boxes, which will be the inner margins for text boxes.
1.
Start by working from the top left area of your poster, adding the section boxes drawn
using the rectangle tool
by
, the widths fit our previous margins and the heights are given
below. Give them a colour of your choice by selecting them with the pick tool
clicking on a colour in the swatch (right of workspace).
and
There is 10mm of vertical space between each box.
Use a dummy object of 10mm x 10mm, to add space between the section boxes, use the
guidelines, which can be found by clicking and dragging from the rulers on the left and top of
the workspace.
To ease design dont forget to use your zoom tool
to zoom in and out (left and right
mouse click respectively) of your poster to make precise edits.
100mm
145mm
140mm
360mm
Section
boxes
150mm
65mm
This completes the background to the poster; we can now begin to add the text, images and charts.
Biology Graphics Office, 2006 - R:/clients/department training manuals/
- 12 -
PhD Graphics training manual Corel Draw for posters
For the following exercises all the text and images can be found at this web address:
http://www.york.ac.uk/biology/graphics/training.htm
or on the network
T:/resources/ptr2/PhD Poster Training/
For the web link: Select files from the list on the web page, Word files and PDFs will allow you to save them directly to
a working space. Images will open in a new window and will require you to right click on the image select save image
as and save it to an easily accessible personal file space.
6 . TEXT PREPARATION AND INSERTING
The text for your poster can be typed in Microsoft WORD (or which ever application you prefer), this can make the job
easier as you might use WORD more frequently for writing and keeping records. It also has clear abilities for spell
checking and word counting. WORD documents can be more portable and accessible making it easier to send to your
supervisor or colleagues for checking.
6.a. TITLES
Titles need to be a large font size, as they need to attract the attention of passers by. If the title is big enough and can
be read from across a room, it could attract people to your poster where others are ignored. The minimum font size we
will recommend is 36pt, but a font size of 70pt, 100pt or even 200pt will improve legibility from a distance. Make it fill
as much space as possible and is tasteful.
1.
From the web or network link (instructions top of page) Open the Word document
training_poster_text.doc ready to copy text to your Corel Draw file.
2.
To add the title to our example poster, select and Copy the title from the WORD document
Males Flower Earlier But is it Due to Leaf Phosphate?
2.
from the Tool box on the left of the
and then working in Corel draw, select the Text tool
Corel workspace, click in pasteboard area of the work space so you can see a cursor
flashing, it does not matter where you click so long as its a clear area away from a box. Then
Paste the title into the document.
3.
You can now either select the text with the Text tool or the Pick tool. While it is selected the
Context sensitive menu allows options to edit the text. Make sure that font used is Arial, Bold
and that the font size is 62pt. Then drag and place it onto the top section box using the Pick
tool. Try to place it central horizontally on the document, use a guideline to be precise.
NOTE: In Corel Draw you have to be careful as when you click on a box with the text tool, it may turn that box into a
joined drawing object and text box, which isnt always helpful.
4.
You can fill in the rest of this section box with the Author and supervisor, font size 36pt note
and the Contact details, font size 24pt. (as above diagram) The University of York logo will
come later.
Biology Graphics Office, 2006 - R:/clients/department training manuals/
- 13 -
PhD Graphics training manual Corel Draw for posters
6.b. SUB-TITLES
A quick note on sub-titles they can be added in the same way as the Main Title, and placed carefully in the correct
section. Font sizes should be bigger than the Body Text (see Below), but generally around the 24 to 36pt size.
Titles and Sub-Titles should be given a clear colour difference to the main text of the poster, and it should be a colour
that coordinates with your posters overall colour scheme.
6.c. BODY TEXT
Body Text can be tricky to scale we recommend 20pt upwards to 24pt depending on space. If you think that the text
should be smaller than 20pt because you have too little room on your poster, then that is a possible sign that you have
too much text on the poster to begin with, and you should consider either editing the text or checking whether it is
possible to create a poster bigger than the standard size to create more room.
References and Acknowledgements need not be very large font sizes, as little as 14 to 16pt will be acceptable.
We will now add the sub-titles and body text
1.
We will need to work in small sections, so that we can position the text in the correct areas of
the poster. From the WORD document (poster text) copy the Introduction sub-title and
paragraphs:
Introduction - to - concentration than females.
2.
Move to the Corel Draw software, using the Text tool, Click and drag in a clear area of the
pasteboard. (Again just to avoid clicking on any other object and altering its status.)
You will see a Text box being drawn, pull it into a long rectangle, and then click once inside it
to see the cursor appear. Paste the text which you have copied from WORD. You will now
have an easily editable block of text constrained buy the text box. Do not worry about the
visible edges of the text box, they will not print, they are there to make it easy to manipulate
the text block. You can use the Pick tool to maneuver the block, and some editing
capabilities for the overall block (always be aware of the context sensitive menu). To Edit
small amounts of text within the block, select the text with the Text tool and apply changes
from the menus.
3.
Move this text block and shape it with the Pick tool so that it fits within the second section
box of the poster. Make sure that it fits the guides we have drawn.
The font size of for the sub-title is 40pt and the font size for the Introduction text is 28pt, the
rest of the body text is 24pt.
Use this method to add the rest of the document text. Use the following diagram as a guide.
Biology Graphics Office, 2006 - R:/clients/department training manuals/
- 14 -
PhD Graphics training manual Corel Draw for posters
Introduction text only is 28pt
Sub titles are 40pt text is 24pt
Labels and figure legends
are 20pt and blue
References and Acknowledgements are 20pt
Biology Graphics Office, 2006 - R:/clients/department training manuals/
- 15 -
PhD Graphics training manual Corel Draw for posters
7. ADDING IMAGES AND LOGOS
Images are independent objects within the document. To add them, you can copy and paste from PowerPoint or
WORD, but this can have problems when printing, either the resolution isnt good, or the images can become
corrupted. Original files should be used when possible. The normal image file types are Tiff, Jpeg, PNG, EPS, and
GIF (GIF can be very low resolution and should only be used when that particular image comes in no other file type.
Collect all the images you need for your poster together and have them easily accessible.
For this example the images are available to collect from: http://www.york.ac.uk/biology/graphics/training.htm
Select them from the list on the web page and save it to an easily accessible personal file space.
To import an image into your document:
1.
Select from the main menu, File| import. Using the dialogue box that appears, navigate to the
area where you have saved the image files from the web page.
2.
Select the first image to add to the document treeLinedPath.jpg and click Import.
You will see that the mouse icon changes to an import icon and the name of the file and
details are displayed next to it. When you next click on your document, this is where the
image will be placed.
3.
You can use the Pick tool to move and scale the image. To change its scale, select it with the
Pick tool, the corner anchors will be visible. Click and drag on a corner anchor, always
holding down the shift key on your keyboard to constrain its proportions otherwise you will
stretch the image out of its natural shape.
Anchor points for scaling the image
4.
With need this image to be 185 x 117 mm. We are also going to fit it into a Circle mask.
Using the Elipse tool
draw a circle in a space near the imported image, hold down the
Ctrl key on your keyboard while drawing the circle to constrain its proportions, also pay
attention to the context sensitive menu to make sure you can draw a circle and not an arc or
segment.
5.
The circle should measure 117mm x 117mm.
Making sure you can see both the image and the newly drawn circle, select the image with
the Pick tool, then select from the main menu Effects|Powerclip|Place inside container.
Your mouse icon will turn into an arrow; use this by clicking on the edge of the circle. The
image will be clipped into the circle, and the two are now a joined object.
We can edit this shape further by selecting it with the Pick tool, hold
down the Alt key on your keyboard and select a colour from the
swatch. Choose White.
Biology Graphics Office, 2006 - R:/clients/department training manuals/
- 16 -
PhD Graphics training manual Corel Draw for posters
With the object still selected, use the option on the Context sensitive menu to make the
outline thicker, lets use 2.882mm.
6.
Now place the image between the Aims and Methods Text areas, use your own judgment to
make sure it is composed well within the space.
7.
Import and place the remaining images using the following diagram as a guide. The male /
female flower images are clipped into squares, and the chart images are not.
Biology Graphics Office, 2006 - R:/clients/department training manuals/
- 17 -
PhD Graphics training manual Corel Draw for posters
Fig.2
Fig.4
Fig.3
Male
flower
Fig.5
Female
flower
Biology Graphics Office, 2006 - R:/clients/department training manuals/
- 18 -
PhD Graphics training manual Corel Draw for posters
We will now add logos to the poster. Logos to consider are your host institution and funding bodies. On this poster we
are adding logos for the University of York and the BBSRC.
For this example the logos are available to collect from: http://www.york.ac.uk/biology/graphics/training.htm
and also at t:/resources/ptr2/phd poster training.
Select the logos.pdf file from the list on the web page and save it to an easily accessible personal file space.
Logos are image files and have the same file formats: Tiff, Jpeg, PNG, EPS. For this exercise they are available in a
single PDF file.
To import the logos into your document:
1.
Select from the main menu, File|Import. Using the dialogue box that appears, navigate to the
area where you have saved the logo.pdf file from the web page. Select this file and click
import. The mouse icon will turn into a placement icon for imported objects. Click on a blank
space in the Pasteboard. The logos will appear as a grouped object.
2.
The grouped object contains the two 2 logos, The University of York Logo and the BBSRC
logo. Use the Pick tool, Select the logos, then click on the Ungroup icon that appears in the
. This will ungroup every part of the logos, so we need
context sensitive menu area
to regroup them individually to make them easier to manage. Click and drag on a space
toward the top right corner of the University of York logo, you will see a selection lassooo
being drawn, this lassoo must encompass the whole logo to select it, if your lassoo is cutting
through the logo, start again but arrange it so that the lassoo surrounds the logo without
cutting into it. When the lassoo has surrounded the logo release the mouse button and the
logo should be highlighted as a selected object.
Group icon
Click and drag
selection lasso
Click on the Group icon (shown above).
Use the same method to regroup the BBSRC logo.
3.
Use the Pick tool to place the University of York logo in a space near the poster title. If
needed move the Author names to the left to create a space.
Biology Graphics Office, 2006 - R:/clients/department training manuals/
- 19 -
PhD Graphics training manual Corel Draw for posters
5.
Now use the same method to place the BBSRC logo at the foot of the poster, see diagram for
reference.
Biology Graphics Office, 2006 - R:/clients/department training manuals/
- 20 -
PhD Graphics training manual Corel Draw for posters
8. FINAL CHECKS
These are just a few notes which you should take into consideration or apply when you are creating a poster in a real
life situation.
1) Once you have finished the layout of your poster, allow yourself a break, then come back
to the file and using the Zoom tool
make sure all the columns, text boxes, margins,
images and logos are as well placed and aligned as possible.
If the guides are obscuring your view, un-tick the View|Guidelines option.
In particular make sure that text within text boxes is fully visible a text box can hold
more text than is actually visible, and this is signified by an arrow icon in the bottom
central handle (select with Pick tool to make anchors and handles visible).
Selected text box with handle and arrow icon
Use the Pick tool to pull/stretch the handle downward to allow all text to be visible.
Also make sure that text boxes, Images and Logos are not overlapping each other unless
desired.
2)
NATURAL DISASTERS - Save a copy of your poster onto an external area or media
(memory stick, CD or network) as computers can always fail, crash, or even be stolen.
Hard drives have been known to fail losing all data at the most inopportune moments.
Always keep these backups up-to-date with any last minute changes.
3) If you are unsure about how the colours you have chosen will print, contact your printer
for advice and a proof print.
4) If you think you need expert advice on the layout/design, contact help
(boil-graphics@york.ac.uk - Tel 328729, as soon as you can to allow time to make
changes.
5) Have your supervisor and colleagues proof read your poster for you to check for typos,
whether your information is scientifically correct and whether your design is acceptable to
the a general audience.
6) Always allow time to get an A4/A3 proof from the printer, and to make any changes this
might highlight.
Biology Graphics Office, 2006 - R:/clients/department training manuals/
- 21 -
PhD Graphics training manual Corel Draw for posters
ADVANCED POSTER DESIGN
This second tutorial of poster design covers more complex illustration:
1. Planning your poster
23
2. Creating and saving the Corel Draw file
23
3. Background design
24
a. Corel Trace and Colouring
24
b. Placement including: Shaping-Trimming / Welding / Intersecting 28
4. Adding Titles and Text
30
a. Advanced text formatting
31
b. Fonts / Converting to curves
31
5. Adding Images
32
6. Final checks
21
7. Printing
32
8. Saving the document
33
9. Exporting File Types (PDF)
33
Biology Graphics Office, 2006 - R:/clients/department training manuals/
- 22 -
PhD Graphics training manual Corel Draw for posters
This part of the booklet is a general guide and any examples are for you to follow at your discretion. In this section the
author assumes you have at least some basic experience of using Corel Draw for either illustrating or page layout. If
you come across a reference to a technique you are not familiar with, it will be covered in the first section of this
booklet on basic poster design.
The term Advanced poster design is used loosely here. Good design improves the audiences experience of your
poster, but whether it is basic or advanced isnt important so long as it is clear. The two examples in this booklet are
no better than each other; they just employ different techniques and both have their value. We will cover a few of
Corel Draws many abilities to enhance the design created in the basic poster design in section 1.
1. PLANNING YOUR POSTER
Consider the purpose of the poster and whether the audience will be attracted to a particular type of design.
Always check where the poster will be displayed and whether there
are any restrictions on size and orientation.
Ideas for design can be found from many sources: magazine
layouts and adverts; web page design; shop displays; scientific
journals, manufacturers catalogues and even other peoples
posters.
Check your deadlines and availability of your printer/print shop before you start.
2. CREATING AND SAVING A COREL DRAW FILE
The next step is to start working with Corel Draw. The software is available on the Teaching computers within the
department, via the Novel Network application launcher or in some cases from the Start menu of those computers.
To use the Novel Launcher:
If the Novel application launcher is not available on screen by default when you log in,
follow these instructions
1. Click on your start menu navigate to and select: Programs|Start up| Application Launcher
2. In the left window select Graphics
3. In the right window double click on the Corel folder
4. Double click on the Corel Draw icon
5. This will either install the software or start the software for use.
6. Once you have the Corel Draw software open on your computer, open the following file:
Compare with the basic example
poster_advanced_example.cdr
For the following
exercises all the text and
images can be found at
this web address:
http://www.york.ac.uk/
biology/graphics/
training.htm
and
T:/resources/ptr2/
PhD Poster Training/
Biology Graphics Office, 2006 - R:/clients/department training manuals/
- 23 -
PhD Graphics training manual Corel Draw for posters
There isnt a great deal of difference in the way the text is set on the advanced poster, it has received a little bit more
consideration which will be covered later. The main changes are to the background and consideration of the most
graphically attractive point of the poster; its photographic content. The amount of text involved in this poster restricts
the use of large images, so the background has been adapted to enhance the overall design. Keeping the design
clean and unfussy is a priority. The colour scheme is simple, playing on the complimentarity of blue and pink.
1. Save the example file to an accessible location (your own personal work area).
2. Make sure you have copies of the following reference files, which area available from:
http://www.york.ac.uk/biology/graphics/training.htm
or
T:/resources/ptr2/PhD Poster Training/
poster_advanced-example.cdr
poster_advanced-example-02.cdr
3. BACKGROUND DESIGN
Posters can have quite decorative backgrounds:
1. One opinion is that 1 simple flat colour used to cover the whole of the background makes for
the clearest and easiest to read poster;
2. The poster background can be divided into geometric shapes: rectangles; squares; circles or
ellipses; and also divided by diagonals, to suit the flow of the text;
3. Another choice is to use one relevant image scaled to cover the whole or partial area of the
background of the poster. This choice demands good design skills so that you are able to
display the poster text over this image in a way that doesnt detract from the background, and
at the same time stands out enough to be read easily;
4. You can also use an image to create a vector shape, which can then be used with simple
colour to enhance the background.
3.a. COREL TRACE AND COLOURING
Corel Draw is part of a graphics suite which includes Corel Trace. Trace has a simple function, which is to scan
bitmap images and create a vector copy. Trace can be opened independently from Draw or directly from within the
Draw application.
This software may or may not be installed on the computer or network you are using, if not, follow this next exercise
from point 10. To find out if Corel Trace is on your system follow point 1.
For our current tutorial Trace is used to scan a flower image from the poster and use the vector output to develop the
background of our poster.
In the file poster_advanced-example.cdr we have a column of images down the right hand side. The top image is a
bitmap, the 2nd is a Trace of the first, the third is the trace without the background colour, and finally the fourth image
is the trace image simplified into a single vector shape, which we can use in our design.
1. Using the Pick tool
select the top bitmap image. Then select from the main menu
Bitmaps|Trace Bitmap. This will either launch the image into the Corel Trace application. Or it will
launch the application and you will need to open the image we are going to edit within Trace. Use
File|Open and navigate to T:/resources/ptr2/phd training/ and select
Male_Silene_dioica_flower.jpg or retrieve the file from the web and open from your personal
space.
Biology Graphics Office, 2006 - R:/clients/department training manuals/
- 24 -
PhD Graphics training manual Corel Draw for posters
(If Corel Draw doesnt give you the option to Trace bitmap that is because on your current system
this part of the Corel design suite isnt available follow from point 10).
2. Corel Trace has a two window interface; on the left is the bitmap image and on the right is the
trace result window. On the 2nd horizontal toolbar is an Accuracy slider and Do Trace button.
The other useful tools are the Pick and Zoom tools. The Zoom tool is particularly useful so you can see
the quality of either the bitmap or the trace result.
3.
Be warned that applying a trace to a bitmap at high (100) accuracy will lock up the resources of your
computer (depending on its ability).
Experiment with the accuracy setting and click on the Do Trace button. See how varied the results
can be (in the right window).
For our task we need a low to medium setting. As the result we require is for a simple outline shape
with a small amount of detail in the centre of the flower. Set the Accuracy to 37 and Click Do Trace.
4.
To Get the result into Corel Draw, we have two options: we can File|Save Trace save as a .CMX
file, which can be opened by Corel Draw, or we can Copy and Paste the result from Trace directly into
Draw (the easy option).
5.
Use the Zoom tool to zoom out of the Trace result window, just enough so that you can see the
whole image with white space around it.
6.
Use the Pick tool, and click on part of the image in the Trace result window. It should highlight that
part of the image with red outlined blocks (Nodes). This is a necessary action to make the window and
selection ability work.
7.
Now use the Pick tool to click in the white space around the image and draw a lassoo around the
whole picture. This will select the whole content of that window (though it may not look like it).
Biology Graphics Office, 2006 - R:/clients/department training manuals/
- 25 -
PhD Graphics training manual Corel Draw for posters
8.
Now that the whole image is selected,
select Edit|Copy from the main menu.
9.
Now move back to Corel Draw and the poster.
Edit|Paste the image into the poster file.
Lassoo drawn with Pick tool
This may take a few extra seconds to apply.
10. Once we have the trace result pasted into the poster file, we can begin to edit it for our purpose.
Use the Pick tool to move the trace result flower into the Paste Board so there is plenty of white
space around it. The object is grouped, to ungroup it, Right click your mouse on the image and select
Ungroup from the menu list.
Now begin deleting all the coloured objects
around the outside of the flower (greens and
khaki colours), be careful not to delete any of the
pink and mauve of the main petals.
You should be left with something that looks like
the example here on the left.
11. Draw a lassoo around the whole flower with the Pick tool, so all the individual remaining parts are
selected together. Choose a colour from the Swatch (right of screen) and click on it to apply it to the
whole flower shape. The hold down the Alt key on your keyboard and select an outline colour White
from the swatch.
12. With the whole flower still selected, make sure it is ungrouped - right click and select Ungroup if
available; this allows us to perform other options.
Select from the main menu: Arrange|Shaping|Simplify this may take a few moments, be patient.
Then right click on the whole flower again and select Combine from the menu list.
This leaves us with a single shape that we can use as a coloured stencil or trim device.
Biology Graphics Office, 2006 - R:/clients/department training manuals/
- 26 -
PhD Graphics training manual Corel Draw for posters
13. The final option is to change its outline setting to suit yourself, we can either have no outline, or a
varying of thicknesses depending on your design ideas. Altering the Outline and Fill colours can
enhance your design.
Other differences in this advanced poster example compared to the basic poster example are the use of Gradient
Fills on background shapes. I have used the flower stencil shape to trim some drawn rectangles, added gradients and
then I have stacked them on the poster background to add more dimensions to the design. Using shapes for trimming
is covered in section 3b.
Gradient Fills can be applied to any shape using the Gradient Fill tool.
Select the shape you wish to edit. Click on the Gradient Fill bucket and use the dialogue box that opens.
The highlighted areas show that you can:
A. Set the Type: radial or linear.
B. The angle and edge pad control direction and density.
C. Colour blend; either two colour or multi-coloured as well as
balancing the mid-point.
D. Presets have some very good gradients to speed design,
cylinders etc.
Select your choice, apply OK and the gradient will fill the selected
shape. If at any point you want to edit this gradient, select the shape
and then double click on the Fill description window bottom right of your
screen.
Biology Graphics Office, 2006 - R:/clients/department training manuals/
- 27 -
PhD Graphics training manual Corel Draw for posters
Example rectangle shapes after being trimmed (see 3b) and gradients applied.
The finished effect.
3b. Placement including: Shaping-Trimming / Welding / Intersecting
Placing the flower object on the background of your poster will require consideration, and may require you to edit the
shape further to fit a corner of the poster.
When working with shapes that have taken some effort to prepare, make sure you keep copies of various stages of its
development, place them in the Paste board area for later use, or keep a separate file with copies in.
1. Place the flower stencil over the corner of the poster (or new file if you need a clean area to work),
and scale it until you think its the size you want. You may be left with parts of the stencil that
overhang the edges of the poster.
(this is not helpful when it comes to printing from Corel Draw when using the Scale to Fit option
when printing, the software takes everything that is on the Paste board and scales that into the
print window, adding areas that youd rather were not visible).
To get rid of these unwanted overhangs we will use rectangles to trim off the excess.
See diagram.
2. Draw two rectangles and place as shown.
3. Select the top rectangle, then select from the
main menu Arrange|Shaping|Shaping
this will open the Shaping Docker on the right
hand side of your workspace. (Diagram following
page). You may need to arrange the Dockers so
that you can see the options clearly. Stretch the
lines between the Dockers.
4. With the top rectangle still selected, on the
Shaping Docker choose Trim from the drop
down menu, click on the Trim button, your mouse icon
will change, use this and click on the flower stencil.
The Trim will apply and you can delete the top rectangle.
Follow the same method to trim the left side of the
flower stencil.
Biology Graphics Office, 2006 - R:/clients/department training manuals/
- 28 -
PhD Graphics training manual Corel Draw for posters
Copy the new shape onto the poster file poster_advanced-2.cdr and place in the background.
Use the Arrange|Order|To Back option from the main menu. You can use the Shift or Ctrl keys
on your keyboard at the same time as pressing the Page up or Page down keys to move
selected objects up and down in the stacking order of objects. Alternatively you can use the
Object Manager Docker available by selecting Window|Dockers|Object Manager. This will open
on the right of your workspace and if you expand Page 1 | Layer 1 you can click and drag objects
up and down the stacking order.
The Shaping Docker can be used to Trim, Weld or Intersect selected objects. Trim as we have
seen will use Objects to cut into other objects. Weld will join objects together; useful for creating
tubes and other illustrational devices. Intersect will generate a third shape from two used.
Weld these two shapes and the result is on the right.
Intersect these two shapes and you will generate the 3rd shape (seen selected). Look at point 3.a.
and use the flower stencil shape to enhance the background
Biology Graphics Office, 2006 - R:/clients/department training manuals/
- 29 -
PhD Graphics training manual Corel Draw for posters
4. ADDING TITLES AND TEXT
In this example the text is added mostly in the
same format as explained in the Basic poster
example see page 13. Except for the Title has
been given a Drop Shadow and part of it has
been italicized for effect.
Just to remind you that Titles should be as big
as you can make them or within tasteful
boundaries. Subtitles should be at least 28pt to
36pt. Body text should be no smaller than 24
point if possible. Image legends should be
highlighted by a different colour or font to the
main body text and can be 2pts smaller.
References can be quite small at around 16pt.
To add a Drop Shadow:
1. Using the Pick tool, select
the text or object you wish to
apply the Drop Shadow to.
2. From the Tool Box, select
the drop shadow tool.
3. This tool may load up with a default setting which we dont want to use, it can apply
shadows from different points of the selected object. To set the type of shadow we want
to use click on the Presets drop down menu, found on the left of the context sensitive
menu. Choose from the list: Flat Bottom Right, this will then apply to your selected shape
or text.
The shape will now have a shadow control arrow visible: you can click on this to alter the
placement of the shadow (grab and drag the arrow); Click on the Slider to alter the
Opacity of the shadow (also available on the context sensitive menu). On the context
sensitive menu you can alter the amount of Feather the edge of the shadow has; for a
more crisp edge.
Left to right: Opacity and Feather settings, and on the end is the remove shadow option.
Biology Graphics Office, 2006 - R:/clients/department training manuals/
- 30 -
PhD Graphics training manual Corel Draw for posters
4.a. ADVANCED TEXT FORMATING
To fine tune text, you can use the following main menu option Text|Format Text, which opens the following
dialogue box. In this box from the Character tab you can select placement options e.g. superscript; change case; add
highlights etc. The other important tab is the Paragraph tab, which allows you to set line and character spacing. On
your Corel Draw file, select the text you want to change, then open this dialogue box and choose the option you wish
to apply and click OK.
4.b. FONTS / CONVERTING TO CURVES
Whilst designing your poster, you may want to use unusual fonts, there are many available and some can be a good
choice for the job in hand, rather than using the same fonts time and time again. These fonts may be only available to
yourself on a personal laptop or computer and not available to your print shop. If the printer doesnt have the font you
will either need to:
A. Send the font file along with your design file to the print shop.
B. When you save your design file, there is an option to attach fonts in the save dialogue box
(not always reliable - can crash destination computer).
C. Once your design is complete you can convert the text to curves This makes the text a drawing
object/shape and relieves the need for a font file within the destination computer.
Select the text you want to convert to curves, then from the main menu select Arrange|Convert to
Curves.
The down side is that you cannot edit the text again afterward without retyping it. So only apply this
method to a copy of the finished document.
Biology Graphics Office, 2006 - R:/clients/department training manuals/
- 31 -
PhD Graphics training manual Corel Draw for posters
5. ADDING IMAGES
In this advanced example there is no difference to how an image is imported and placed on the poster than that
shown in the Basic example. See page 16, which also shows how to clip an image into a shape. However do note this
menu which is available when you right click on an image that has been clipped into a shape.
The options to Edit, Extract and Lock the content make it easy to manage this
object. The Lock option is useful when cropping the image to your requirements,
but you must remember to relock the image afterward.
6. FINAL CHECKS
See page 21.
7. PRINTING
You will need to proof print your poster, so that you can get a general idea what it may look like on paper, and also to
get an idea of what the colours may look like when printed. Files from Corel Draw or indeed any design software can
look very different when moved from one computer/printer to another. Always allow time to check the file on another
system especially the computer of the print shop and print proof.
The print dialogue box has 5 tabs. The most relevant are:
The General tab, which allows you to set which printer to
use and how many copies. The properties button allows
you to access the print driver so that you can set
orientation. If you have more than one document to print,
you can select the Documents radial button and add them
to the current print list.
The Layout tab is important as it gives you the option to
Fit to Page, which you will need to do when printing a
poster onto an A4 sheet for a proof.
The Misc tab has an option at the bottom of the pane to
allow Rasterizing the print image, which turns the print
image into a picture. This can be necessary when the
document has trouble printing because it is too complex.
The Issues tab will give some necessary and unnecessary warnings about the print job, e.g. use of low quality
images.
Biology Graphics Office, 2006 - R:/clients/department training manuals/
- 32 -
PhD Graphics training manual Corel Draw for posters
8. SAVING THE DOCUMENT
The Save dialogue box has a couple of
points worth noting.
A. Give your file a name that is relevant,
and if you are sending the file to a
print shop make sure your name and
contact email is part of the filename.
B. You can save the file as other formats
than Corel Draw (.cdr) such as Adobe
Illustrator (.ai).
C. Consider using the Embed Fonts tick
box if you have used a font you think
might not be readily available to your
print shop. This is an alternative to
converting your text to curves (see
4.b.) This method is not always
reliable, if edits are required after
sending to the printer / print shop.
9. EXPORTING FILE TYPES (PDF and EPS)
To Export EPS files for Print use, use the File|Export feature from the main menu. You can be asked for these by
publishers or journal editors, An EPS file is a scalable print file, which is also cross platform.
To Export a PDF file Corel has a set feature from the File menu: File|Publish to PDF. This generates a dialogue box
with general file saving information but also under the Settings tab you can set the compression values. This is useful
if you only want to export a draft copy (Low resolution) to email
to colleagues for edit comments. Set the bitmap Downsampling
to a low level e.g. 72 or 150 (This is measured in Dots Per Inch
DPI). For good print quality settings use 300DPI
The other important feature is the Export Text as Curves tick
box. This converts the files text into vector images and makes
printing less fallible.
PDFs are generally uneditable. So always keep copies of the
original Corel Draw poster file. Note that Adobe Illustrator can
open PDFs for editing, but the text will be in a difficult to
manage state. And some Fill effects may not render correctly.
Biology Graphics Office, 2006 - R:/clients/department training manuals/
- 33 -
You might also like
- Jamaica CoastDocument6 pagesJamaica CoastHenizionNo ratings yet
- How To Request A Letter of RecommendationDocument1 pageHow To Request A Letter of RecommendationHenizion100% (1)
- Funny Sayings Unintentionally ComicalDocument10 pagesFunny Sayings Unintentionally ComicalHenizionNo ratings yet
- PDFDocument128 pagesPDFHenizionNo ratings yet
- Rasta PatoisDocument22 pagesRasta PatoisHenizion100% (1)
- A Complete CSC Step by Step Guide PDFDocument6 pagesA Complete CSC Step by Step Guide PDFHenizionNo ratings yet
- Olompyacustartoo PDFDocument9 pagesOlompyacustartoo PDFHenizionNo ratings yet
- Sorting and Dameged Notes Exchange Guidelines 2015Document15 pagesSorting and Dameged Notes Exchange Guidelines 2015Henizion100% (2)
- Don't Call Yourself A Programmer, and Other Career Advice: Posted On October 28, 2011 by inDocument8 pagesDon't Call Yourself A Programmer, and Other Career Advice: Posted On October 28, 2011 by inHenizionNo ratings yet
- Capricorn (December 22 To January 19)Document1 pageCapricorn (December 22 To January 19)HenizionNo ratings yet
- Emea BSC PDFDocument35 pagesEmea BSC PDFHenizionNo ratings yet
- HopeDone 2012Document11 pagesHopeDone 2012HenizionNo ratings yet
- Mehamud Ahmed, Tizita Sintun Astaweskut Whoever Wrote The Lyrics For This Music Understood The Concept o TimeDocument1 pageMehamud Ahmed, Tizita Sintun Astaweskut Whoever Wrote The Lyrics For This Music Understood The Concept o TimeHenizionNo ratings yet
- Olompyacustartoo PDFDocument20 pagesOlompyacustartoo PDFHenizionNo ratings yet
- Gas DulceDocument18 pagesGas DulceDoldán MauricioNo ratings yet
- Gas DulceDocument18 pagesGas DulceDoldán MauricioNo ratings yet
- Development, Present Status and Future Challenges Explores TheDocument3 pagesDevelopment, Present Status and Future Challenges Explores TheHenizionNo ratings yet
- Application FormDocument3 pagesApplication FormHenizionNo ratings yet
- Application FormDocument3 pagesApplication FormHenizionNo ratings yet
- Application FormDocument3 pagesApplication FormHenizionNo ratings yet
- Olompyacustartoo PDFDocument23 pagesOlompyacustartoo PDFHenizionNo ratings yet
- Olompyacustartoo PDFDocument20 pagesOlompyacustartoo PDFHenizionNo ratings yet
- Development, Present Status and Future Challenges Explores TheDocument3 pagesDevelopment, Present Status and Future Challenges Explores TheHenizionNo ratings yet
- Development, Present Status and Future Challenges Explores TheDocument3 pagesDevelopment, Present Status and Future Challenges Explores TheHenizionNo ratings yet
- Development, Present Status and Future Challenges Explores TheDocument3 pagesDevelopment, Present Status and Future Challenges Explores TheHenizionNo ratings yet
- Gas DulceDocument18 pagesGas DulceDoldán MauricioNo ratings yet
- Olompyacustartoo PDFDocument9 pagesOlompyacustartoo PDFHenizionNo ratings yet
- Gas DulceDocument18 pagesGas DulceDoldán MauricioNo ratings yet
- Development, Present Status and Future Challenges Explores TheDocument3 pagesDevelopment, Present Status and Future Challenges Explores TheHenizionNo ratings yet
- Gas DulceDocument18 pagesGas DulceDoldán MauricioNo ratings yet
- The Subtle Art of Not Giving a F*ck: A Counterintuitive Approach to Living a Good LifeFrom EverandThe Subtle Art of Not Giving a F*ck: A Counterintuitive Approach to Living a Good LifeRating: 4 out of 5 stars4/5 (5794)
- Shoe Dog: A Memoir by the Creator of NikeFrom EverandShoe Dog: A Memoir by the Creator of NikeRating: 4.5 out of 5 stars4.5/5 (537)
- Hidden Figures: The American Dream and the Untold Story of the Black Women Mathematicians Who Helped Win the Space RaceFrom EverandHidden Figures: The American Dream and the Untold Story of the Black Women Mathematicians Who Helped Win the Space RaceRating: 4 out of 5 stars4/5 (895)
- The Yellow House: A Memoir (2019 National Book Award Winner)From EverandThe Yellow House: A Memoir (2019 National Book Award Winner)Rating: 4 out of 5 stars4/5 (98)
- The Hard Thing About Hard Things: Building a Business When There Are No Easy AnswersFrom EverandThe Hard Thing About Hard Things: Building a Business When There Are No Easy AnswersRating: 4.5 out of 5 stars4.5/5 (344)
- The Little Book of Hygge: Danish Secrets to Happy LivingFrom EverandThe Little Book of Hygge: Danish Secrets to Happy LivingRating: 3.5 out of 5 stars3.5/5 (399)
- Grit: The Power of Passion and PerseveranceFrom EverandGrit: The Power of Passion and PerseveranceRating: 4 out of 5 stars4/5 (588)
- The Emperor of All Maladies: A Biography of CancerFrom EverandThe Emperor of All Maladies: A Biography of CancerRating: 4.5 out of 5 stars4.5/5 (271)
- Devil in the Grove: Thurgood Marshall, the Groveland Boys, and the Dawn of a New AmericaFrom EverandDevil in the Grove: Thurgood Marshall, the Groveland Boys, and the Dawn of a New AmericaRating: 4.5 out of 5 stars4.5/5 (266)
- Never Split the Difference: Negotiating As If Your Life Depended On ItFrom EverandNever Split the Difference: Negotiating As If Your Life Depended On ItRating: 4.5 out of 5 stars4.5/5 (838)
- A Heartbreaking Work Of Staggering Genius: A Memoir Based on a True StoryFrom EverandA Heartbreaking Work Of Staggering Genius: A Memoir Based on a True StoryRating: 3.5 out of 5 stars3.5/5 (231)
- On Fire: The (Burning) Case for a Green New DealFrom EverandOn Fire: The (Burning) Case for a Green New DealRating: 4 out of 5 stars4/5 (73)
- Elon Musk: Tesla, SpaceX, and the Quest for a Fantastic FutureFrom EverandElon Musk: Tesla, SpaceX, and the Quest for a Fantastic FutureRating: 4.5 out of 5 stars4.5/5 (474)
- Team of Rivals: The Political Genius of Abraham LincolnFrom EverandTeam of Rivals: The Political Genius of Abraham LincolnRating: 4.5 out of 5 stars4.5/5 (234)
- The Unwinding: An Inner History of the New AmericaFrom EverandThe Unwinding: An Inner History of the New AmericaRating: 4 out of 5 stars4/5 (45)
- The World Is Flat 3.0: A Brief History of the Twenty-first CenturyFrom EverandThe World Is Flat 3.0: A Brief History of the Twenty-first CenturyRating: 3.5 out of 5 stars3.5/5 (2259)
- The Gifts of Imperfection: Let Go of Who You Think You're Supposed to Be and Embrace Who You AreFrom EverandThe Gifts of Imperfection: Let Go of Who You Think You're Supposed to Be and Embrace Who You AreRating: 4 out of 5 stars4/5 (1090)
- The Sympathizer: A Novel (Pulitzer Prize for Fiction)From EverandThe Sympathizer: A Novel (Pulitzer Prize for Fiction)Rating: 4.5 out of 5 stars4.5/5 (121)
- Her Body and Other Parties: StoriesFrom EverandHer Body and Other Parties: StoriesRating: 4 out of 5 stars4/5 (821)
- Calligraphy Business Idea PDFDocument24 pagesCalligraphy Business Idea PDFthegreatindiacompany0% (2)
- Price List Aneka JayaDocument1 pagePrice List Aneka JayaVigo Maudinal SyaputraNo ratings yet
- 01 What Is Visual Graphic DesignDocument25 pages01 What Is Visual Graphic DesignRaye Adrian DayotNo ratings yet
- Site Assessment WorksheetDocument5 pagesSite Assessment Worksheetnish_angreNo ratings yet
- Pages 1 + 2 Have The Smallest Monks. Bigger Monk On Follow-Ing Pages..Document22 pagesPages 1 + 2 Have The Smallest Monks. Bigger Monk On Follow-Ing Pages..buenaventurazulNo ratings yet
- Egain PDFDocument17 pagesEgain PDFLeonardoNo ratings yet
- Hercules SegersDocument15 pagesHercules SegerssuneelaamjadNo ratings yet
- AStewart WhatisGDDocument7 pagesAStewart WhatisGDAshley StewartNo ratings yet
- Artists Illustrators 201305Document84 pagesArtists Illustrators 201305alberto55100% (4)
- Integral Tak Tentu Kelas Xi: Disusun Oleh: Drs. Abdul SyukurDocument49 pagesIntegral Tak Tentu Kelas Xi: Disusun Oleh: Drs. Abdul SyukurAriq RizkullahNo ratings yet
- Color Theory - S&aDocument35 pagesColor Theory - S&achapayaNo ratings yet
- แบบทดสอบ ตาบอดสีDocument9 pagesแบบทดสอบ ตาบอดสีนันทกร เพ็งพาจรNo ratings yet
- Brand Guidelines PortfolioDocument21 pagesBrand Guidelines PortfolioKanika BhatiaNo ratings yet
- De Gruyter Mouton Journal Style Sheet: Rebecca WalterDocument9 pagesDe Gruyter Mouton Journal Style Sheet: Rebecca WalterpierrelelupNo ratings yet
- StandardSecurityDesignSoftware 2010Document20 pagesStandardSecurityDesignSoftware 2010Ogi Permana PutraNo ratings yet
- WYNDHAM Guidelines7-2006Document37 pagesWYNDHAM Guidelines7-2006oz0770No ratings yet
- Jayfarhana: Graphic DesignerDocument1 pageJayfarhana: Graphic DesignerAfzal SarwarNo ratings yet
- Envelop Styles SizesDocument11 pagesEnvelop Styles SizesJorge V PrestigeNo ratings yet
- Bauhaus: Herbert Bayer, Josef Albers, Jan TschicholdDocument9 pagesBauhaus: Herbert Bayer, Josef Albers, Jan Tschicholdminipele8No ratings yet
- 01.m WRN KCL 1 LBR Jadwal Poli Terbaru 1 November 2019 1Document2 pages01.m WRN KCL 1 LBR Jadwal Poli Terbaru 1 November 2019 1sri untaminingtyasNo ratings yet
- ACP - Alcopanel 2Document4 pagesACP - Alcopanel 2Bilher SihombingNo ratings yet
- Types of PrintersDocument2 pagesTypes of PrintersHamza UsmanNo ratings yet
- Manual EDocument79 pagesManual EErman GogenNo ratings yet
- Election New PPT - 231125 - 174550.pdf - 20231125 - 174959 - 0000Document12 pagesElection New PPT - 231125 - 174550.pdf - 20231125 - 174959 - 0000T SERIESNo ratings yet
- Sevida Template For BlogspotDocument245 pagesSevida Template For BlogspotSaberi PendiNo ratings yet
- BAB 11 Pengambilan Keputusan Dengan Penekanan StrategisDocument52 pagesBAB 11 Pengambilan Keputusan Dengan Penekanan StrategisAlida PutriNo ratings yet
- KX PDFDocument55 pagesKX PDFI Kadek DarmayasaNo ratings yet
- Ofad 100 Lecture 04Document2 pagesOfad 100 Lecture 04Jazel SipaganNo ratings yet
- University of Palestine: Computer GraphicsDocument21 pagesUniversity of Palestine: Computer GraphicsAnonymous DFpzhrRNo ratings yet
- Article On ImpressionismDocument5 pagesArticle On Impressionismapi-279889431No ratings yet