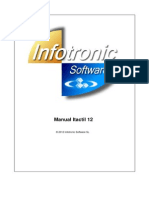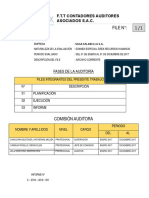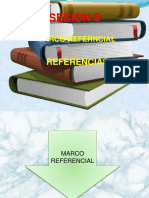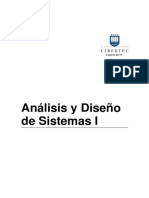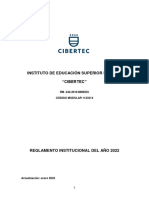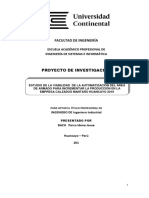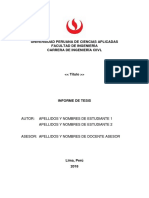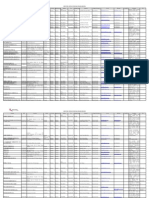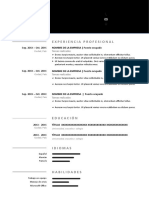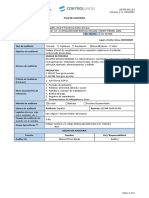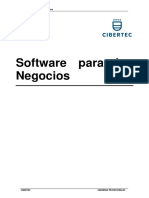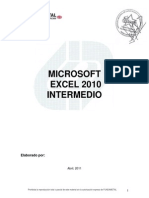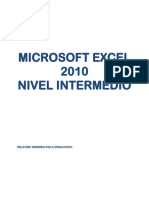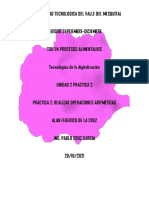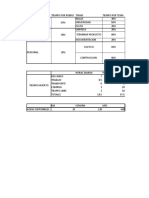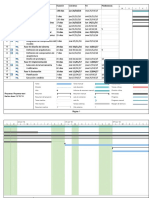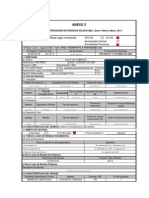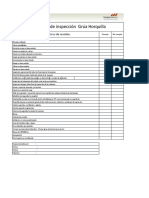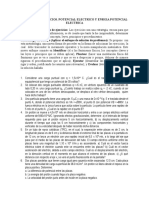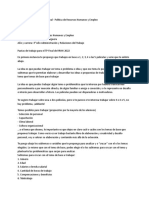Professional Documents
Culture Documents
Manual Investigación e Innovación Tecnológica
Uploaded by
José Junior Anicama TantaCopyright
Available Formats
Share this document
Did you find this document useful?
Is this content inappropriate?
Report this DocumentCopyright:
Available Formats
Manual Investigación e Innovación Tecnológica
Uploaded by
José Junior Anicama TantaCopyright:
Available Formats
INVESTIGACIN E
INNOVACIN
TECNOLGICA
C AR R E R AS P R O F E S I O N A L E S
IESTP CIBERTE C
I N V E S T I G AC I N E I N N O V AC I N T E C N O L O G I C A
NDI CE
Pgina
Presentacin
Red de contenidos
5
6
Unidad de Aprendizaje 1 :Frmulas y Formatos de
Celdas
1.1 Tema 1
1.1.1
1.1.2
1.1.3
1.1.4
1.1.5
1.2 Tema 2
Frmulas en Excel 2010
Novedades de Office Excel 2010
Frmulas
Operadores de clculo
Orden de las operaciones en las frmulas
Referencias de celdas
1.2.1
1.2.2
8
11
13
15
17
Formatos y Estilos de Celdas
Formato de celdas
Estilos de celdas
24
30
Unidad de Aprendizaje 2 : Funciones y Grficos
2.1 Tema 3
2.1.1
2.1.2
2.1.3
2.1.4
2.1.5
2.1.6
2.2 Tema 4
Formas de insertar una funcin
Funciones Bsicas
Definir nombres de celda
Funciones matemticas
Funciones estadsticas
Funciones de texto
:
2.2.1
2.2.2
2.3 Tema 5
IESTP CIBERTEC
Funciones Matemticas, Estadsticas y de Texto
Funciones Lgicas y de Bsqueda
Funciones lgicas
Funciones de bsqueda
41
45
47
51
55
62
67
73
Grficos
CARRERAS PROFESIONALES
2.3.1
2.3.2
2.3.3
Grficos
Tipos de grficos
Creacin de grficos
83
85
94
Unidad de Aprendizaje 3 : Base de Datos
3.1 Tema 6
3.1.1 :
3.1.2 :
3.1.3 :
3.2 Tema 7
Base de Datos en Excel 2010
Creacin de tablas o bases de datos
Validacin de datos
Ordenar datos
Filtros
3.2.1 :
Filtros automticos o autofiltros
3.2.2 :
3.2.3 :
Tabla de criterios
Filtros avanzados
3.3 Tema 8
3.3.1 :
3.3.2 :
3.4 Tema 9
102
105
109
120
127
130
Agrupamiento de datos
Subtotales
Esquemas
139
143
Consolidacin y tablas dinmicas
3.4.1 :
3.4.2 :
Consolidacin de datos
Tablas dinmicas
150
3.4.3 :
Informe de grfico dinmico
168
3.5 Tema 10
3.5.1 :
3.5.2 :
154
Datos externos
Conectar con un origen de datos
Consultas de bases de datos
C AR R E R AS P R O F E S I O N A L E S
174
177
IESTP CIBERTE C
I N V E S T I G AC I N E I N N O V AC I N T E C N O L O G I C A
P RESENTACI N
Investigacin e Innovacin Tecnolgica es un curso que pertenece a la
lnea de software de aplicaciones y se dicta en las carreras de Computacin e
Informtica, Redes y Comunicaciones, Administracin y Sistemas y Electrnica.
Brinda a los alumnos el aprendizaje de las funcionalidades del software Excel
2010.
.
El manual para el curso ha sido diseado bajo la modalidad de unidades de
aprendizaje, las que se desarrollan durante semanas determinadas. En cada una
de ellas, hallar los logros que debe alcanzar al final de la unidad; el tema
tratado, el cual ser desarrollado; y los contenidos, que debe desarrollar, es
decir, los subtemas. Por ltimo, encontrar las actividades que deber
desarrollar en cada sesin, que le permitirn reforzar lo aprendido en la clase.
El curso es eminentemente prctico. Se inicia con la creacin de frmulas y la
aplicacin de formatos y estilos a las celdas. Luego, se insertan funciones y
grficos estadsticos. Contina con la creacin de base de datos en Excel y
consolida los datos en tablas dinmicas para los anlisis respectivos.
Finalmente, se obtienen datos externos conectando Excel con un origen de
datos.
IESTP CIBERTEC
CARRERAS PROFESIONALES
R ED
DE CONTENIDOS
Frmulas en excel
Frmulas y Formatos de
Celdas
Formatos y estilos
Funciones matemticas
Investigacin e Innovacin
Tecnolgica
Funciones estadsticas
Funciones de texto
Funciones y Grficos
Funciones lgicas
Funciones de busqueda
Grficos
Creacin, validacin y
ordenamiento de datos
Filtros automticos y
avanzados
Base de Datos
Subtotales y esquemas
Consolidacin, tablas y
grficos dinamicos
Acceso a datos externos
C AR R E R AS P R O F E S I O N A L E S
IESTP CIBERTE C
I N V E S T I G AC I N E I N N O V AC I N T E C N O L O G I C A
UNIDAD DE
APRENDIZAJE
F R M U L A S Y F O R M AT O S D E C E L D A S
LOGRO DE LA UNIDAD DE APRENDIZAJE
Al trmino de la unidad, el alumno elabora cuadros utilizando frmulas y
aplica formatos y estilos adecuados a las celdas de la hoja de clculo.
TEMARIO
Novedades de Office Excel 2010
Frmulas y operadores de clculo
Orden de las operaciones en las frmulas
Referencias de celdas
ACTIVIDADES PROPUESTAS
Los alumnos:
Usan operadores en el ingreso de frmulas y emplean el direccionamiento de
celdas de manera conveniente.
Insertan frmulas con referencias relativas, absolutas y mixtas para analizar
datos.
Aplican formatos y estilos de celda.
IESTP CIBERTEC
CARRERAS PROFESIONALES
1.1 FRMULAS DE CELDAS DE EXCEL
1.1.1. NOVEDADES DE OFFICE EXCEL 2010
Microsoft Office Excel 2010 es una
herramienta eficaz que se puede usar para
crear y aplicar formato a hojas de clculo, y
para analizar y compartir informacin para
tomar decisiones mejor fundadas.
La interfaz de usuario de Microsoft Office
Fluent, la visualizacin de datos enriquecida
y las vistas de tabla dinmica permiten crear,
de un modo ms sencillo, grficos de
aspecto profesional y fcil uso.
Entre las nuevas caractersticas, se encuentran las siguientes:
Interfaz de usuario orientada a los resultados
Ms filas y columnas, y otros lmites nuevos
Temas de Office y estilos de Excel
Formato condicional enriquecido
Nuevo aspecto de los grficos
Nuevos formatos de archivo
Interfaz de usuario orientada a los resultados
La nueva interfaz de usuario orientada a los resultados facilita el trabajo en
Microsoft Office Excel. Los comandos y funciones que solan estar ocultos tras
complejos mens y barras de herramientas ahora son ms fciles de encontrar en
las fichas orientadas a tareas que contienen grupos lgicos de comandos y
caractersticas.
Muchos cuadros de dilogo han sido reemplazados por galeras desplegables que
muestran las opciones disponibles. Adems, se ofrece informacin descriptiva
sobre herramientas y vistas previas de ejemplo para ayudarle a elegir la opcin
adecuada.
En la siguiente imagen, vemos las partes en que se divide la ventana de
Microsoft Excel 2010:
C AR R E R AS P R O F E S I O N A L E S
IESTP CIBERTE C
I N V E S T I G AC I N E I N N O V AC I N T E C N O L O G I C A
Ms filas y columnas, y otros lmites nuevos
Para permitirle explorar grandes cantidades de datos en hojas de clculo, Office
Excel 2010 admite hasta 1 milln de filas y 16.000 columnas por hoja de clculo.
Especficamente, la cuadrcula de Office Excel 2010 tiene 1.048.576 filas por
16.384 columnas, lo que ofrece un 1500% ms de filas y un 6300% ms de
columnas comparadas con las que haba en Microsoft Office Excel 2003. Para su
informacin, ahora las columnas acaban en XFD en lugar de acabar en IV.
En lugar de 4000 tipos de formato, ahora puede utilizar un nmero ilimitado en el
mismo libro y el nmero de referencias de celda por celda se aumenta de 8000 al
que limite la memoria disponible.
Para mejorar el rendimiento de Excel, se ha aumentado la administracin de
memoria de 1 GB de memoria en Microsoft Office a 2 GB en Office Excel 2010.
Tambin, experimentar una aceleracin de los clculos en hojas de clculo de
gran tamao con muchas frmulas gracias a la compatibilidad de Office Excel
2010 con varios procesadores y conjuntos de chips multiproceso. Office Excel
2010 admite, asimismo, hasta 16 millones de colores.
Temas de Office y estilos de Excel
En Office Excel 2010, puede dar formato, rpidamente, a los datos de la hoja de
clculo aplicando un tema y utilizando un estilo concreto. Los temas se pueden
compartir con otros programas de versin Office 2010, como Microsoft Office
Word y Microsoft Office PowerPoint, mientras los estilos estn diseados para
cambiar el formato de elementos especficos de Excel, como tablas, grficos,
tablas dinmicas, formas o diagramas de Excel.
IESTP CIBERTEC
CARRERAS PROFESIONALES
10
Formato condicional enriquecido
En la versin Office 2010, puede utilizar el formato condicional para comentar,
visualmente, los datos con fines analticos y de presentacin. Para encontrar
fcilmente excepciones y reconocer tendencias importantes en los datos, puede
implementar y administrar varias reglas de formato condicional que apliquen un
formato visual enriquecido en forma de degradados de color, barras de datos y
conjuntos de iconos a los datos que cumplan dichas reglas. Los formatos
condicionales son, asimismo, fciles de aplicar; basta con hacer varias veces clic
para ver las relaciones de los datos que puede utilizar para fines de anlisis.
Nuevo aspecto de los grficos
En Office Excel 2010, puede utilizar las nuevas herramientas grficas para crear
fcilmente grficos de aspecto profesional que comuniquen informacin
eficazmente. En funcin del tema que aplique al libro, el nuevo y actualizado
aspecto de los grficos incluye efectos especiales como 3D, transparencia y
sombras suaves.
La nueva interfaz de usuario facilita la exploracin de los tipos de grfico
disponibles de manera que pueda crear el grfico adecuado para los datos. Se
proporcionan numerosos estilos y diseos de grficos predefinidos para que
pueda aplicar, de manera rpida, un formato atractivo e incluir los detalles que
desea en el grfico.
Nuevos formatos de archivo
En 2010 Microsoft Office, Microsoft presenta nuevos formatos de archivo para
Excel que se denominan formatos XML. Estos nuevos formatos de archivo
facilitan la integracin con orgenes de datos externos a la vez que reducen los
tamaos de archivo y mejoran la recuperacin de datos.
Puede comprobar un libro de Office Excel 2010 para ver si contiene funciones o
formatos que no son compatibles con una versin anterior de Excel y poder llevar
a cabo los cambios necesarios para obtener una mejor compatibilidad con
versiones anteriores.
C AR R E R AS P R O F E S I O N A L E S
IESTP CIBERTE C
I N V E S T I G AC I N E I N N O V AC I N T E C N O L O G I C A
11
1.1.2. FRMULAS Y OPERADORES DE CLCULO
Las frmulas son expresiones que efectan clculos
con los valores de la hoja de clculo. Una frmula
comienza por un signo igual (=). Por ejemplo, la
siguiente frmula multiplica 12 por 2 y, a continuacin
suma el resultado de 21 entre 3.
Una frmula puede contener lo siguiente: funciones, referencias, operadores y
constantes.
(1) Funciones: la funcin PI() devuelve el valor de pi: 3,1416...
(2) Referencias (o nombres): A2 devuelve el valor de la celda A2.
(3) Constantes: nmeros o valores de texto escritos directamente en una
frmula, por ejemplo 2.
(4) Operadores: el operador ^ (acento circunflejo) eleva un nmero a una
potencia y el operador * (asterisco) multiplica.
Referencias en las frmulas
Una referencia identifica una celda o un rango de celdas en una hoja de clculo e
indica a Microsoft Excel en qu celdas debe buscar los valores o los datos que
desea utilizar en una frmula.
En las referencias, se puede utilizar datos de distintas
partes de una hoja de clculo en una frmula, o bien
utilizar el valor de una celda en varias frmulas.
Tambin, pueden hacerse referencias a las celdas
de otras hojas en el mismo libro y a otros libros que
estn abiertos. Las referencias a celdas de otros
libros se denominan vnculos.
De forma predeterminada, Microsoft Excel utiliza el estilo de referencia A1, que se
refiere a columnas con letras (por ejemplo A, B, etc.) y a las filas con nmeros (por
ejemplo 1, 2, etc.). Estas letras y nmeros se denominan ttulos de fila y de
columna.
IESTP CIBERTEC
CARRERAS PROFESIONALES
12
Para hacer referencia a una celda, escriba la letra de la columna seguida del
nmero de fila. Por ejemplo, B2 hace referencia a la celda en la interseccin de la
columna B y la fila 2.
Para hacer referencia a
La celda de la columna A y la fila 10
Utilice
A10
El rango de celdas de la columna A y de las filas de la 10 a la 20
A10:A20
El rango de celdas de la fila 15 y de las columnas B a E
B15:E15
Todas las celdas de la fila 5
5:5
Todas las celdas de las filas 5 a 10
5:10
Todas las celdas de la columna H
H:H
Todas las celdas desde la columna H hasta la J
H:J
El rango de celdas de las columnas A a la E y de las filas 10 a 20
A10:E20
Referencia a otra hoja de clculo
En el siguiente ejemplo, la funcin de la hoja de clculo
PROMEDIO calcula el valor promedio del rango B1:B10 en
la hoja de clculo denominada Marketing del mismo libro.
Observe que el nombre de la hoja de clculo y un signo de
exclamacin (!) preceden a la referencia de rango.
Constantes en las frmulas
Una constante es un valor que no se calcula. Por ejemplo, la fecha 14-04-2010, el
nmero 213 y el texto "Mi Per" son constantes. Una expresin o un valor obtenido
como resultado de una expresin, no es una constante. Si utiliza valores
constantes en la frmula en vez de referencias a celdas (por ejemplo,
=30+70+110), el resultado cambia slo si modifica la frmula.
C AR R E R AS P R O F E S I O N A L E S
IESTP CIBERTE C
I N V E S T I G AC I N E I N N O V AC I N T E C N O L O G I C A
13
1.1.3. OPERADORES DE CLCULO
Ya hemos hablado de los tipos de datos de Excel, pero la potencia de la hoja de
clculo, reside en las operaciones que se pueden realizar con los datos, esto es,
en las frmulas. stas comienzan siempre por un smbolo de igualdad (=) y estn
formadas por constantes, referencias, operadores y funciones.
Los operadores especifican el tipo de clculo que se desea realizar con los
elementos de una frmula. Microsoft Excel incluye cuatro tipos diferentes de
operadores de clculo: aritmtico, comparacin, texto y referencia.
Operadores aritmticos
Para ejecutar las operaciones matemticas bsicas, como suma, resta o
multiplicacin, combinar nmeros y generar resultados numricos, utilice los
siguientes operadores aritmticos.
Operador aritmtico
Significado
Ejemplo
+ (signo ms)
Suma
3+3
(signo menos)
Resta
31
* (asterisco)
Multiplicacin
3*3
/ (barra oblicua)
Divisin
3/3
% (signo de porcentaje)
Porcentaje
20%
^ (acento circunflejo)
Exponenciacin
3^2
Operadores de comparacin
Se pueden comparar dos valores con los siguientes operadores. Cuando se
comparan dos valores utilizando estos operadores, el resultado es un valor lgico:
VERDADERO o FALSO.
Operador de comparacin
Significado
Ejemplo
= (signo igual)
Igual a
A1=B1
> (signo mayor que)
Mayor que
A1>B1
< (signo menor que)
Menor que
A1<B1
>= (signo mayor o igual que)
Mayor o igual que
A1>=B1
<= (signo menor o igual que)
Menor o igual que
A1<=B1
<> (signo distinto de)
Distinto de
A1<>B1
IESTP CIBERTEC
CARRERAS PROFESIONALES
14
Operador de concatenacin de texto
Utilice el signo (&) para unir o concatenar una o varias cadenas de texto con el fin
de generar un solo elemento de texto.
Operador de texto
& ("y" comercial)
Significado
Ejemplo
Conecta o concatena dos
valores para generar un valor
de texto continuo
"Viento"&"norte
Operadores de referencia
Combinan rangos de celdas para los clculos con los siguientes operadores.
Operador de
referencia
Significado
Ejemplo
: (dos puntos)
Operador de rango, que
genera una referencia a
todas las celdas que
estn incluidas entre
stas dos referencias.
B5:B15
; (punto y coma)
Operador de unin, que
combina
varias
referencias en una sola
SUMA(B5:B15;D5:D15)
(espacio)
Operador
de
interseccin, que genera
una referencia a las
celdas comunes a dos
referencias
B7:D7 C6:C8
C AR R E R AS P R O F E S I O N A L E S
IESTP CIBERTE C
I N V E S T I G AC I N E I N N O V AC I N T E C N O L O G I C A
15
1.1.4. ORDEN DE LAS OPERACIONES EN LAS FRMULAS
Las frmulas calculan los valores en un orden especfico. Las frmulas de Excel
siempre comienzan por un signo igual (=). ste indica a Excel que los caracteres
siguientes constituyen una frmula. Detrs del signo igual estn los elementos que
se van a calcular (los operandos), separados por operadores de clculo. Excel
calcula la frmula de izquierda a derecha, segn el orden especfico de cada
operador de la frmula.
Precedencia de los operadores
Si se combinan varios operadores en una nica frmula, Excel ejecutar las
operaciones en el orden que se indica en la siguiente tabla. Si una frmula
contiene operadores con la misma precedencia (por ejemplo, si una frmula
contiene un operador de multiplicacin y otro de divisin), Excel evaluar los
operadores de izquierda a derecha.
Operador
: (dos puntos)
(un solo espacio)
; (punto y coma)
Descripcin
Operadores de referencia
Negacin (como en 1)
Porcentaje
Exponenciacin
* y /
Multiplicacin y divisin
+ y -
Suma y resta
&
=
<>
<=
>=
<>
Conecta dos cadenas de texto (concatenacin)
Comparacin
Uso de parntesis
Para cambiar el orden de evaluacin, escriba entre parntesis la parte de la
frmula que se calcular en primer lugar. Por ejemplo, la siguiente frmula da un
resultado de 11 porque Excel calcula la multiplicacin antes que la suma. La
frmula multiplica 2 por 3 y, a continuacin suma 5 al resultado.
= 5+2*3
IESTP CIBERTEC
CARRERAS PROFESIONALES
16
Por el contrario, si se utilizan parntesis para cambiar la sintaxis, Excel sumar 5
y 2 y, despus multiplica el resultado por 3, con lo que se obtiene 21.
= (5+2)*3
En el siguiente ejemplo, los parntesis que rodean la primera parte de la frmula
indican a Excel que calcule B4+25 primero y despus divida el resultado por la
suma de los valores de las celdas D5, E5 y F5.
= (B4+25) / SUMA(D5:F5)
1.1.5. REFERENCIAS DE CELDAS
Una referencia identifica una celda o un rango de celdas en
una hoja de clculo e indica a Microsoft Excel en qu
celdas debe buscar los valores o los datos que desea
utilizar en una frmula.
Las referencias permiten utilizar datos de distintas partes
de una hoja de clculo en una frmula, o bien utilizar el
valor de una celda en varias frmulas. Tambin, puede
hacerse referencia a las celdas de otras hojas en el mismo
libro y a otros libros.
Referencia (direccionamiento) Relativa
Una referencia relativa en una frmula, como A1, se basa en la posicin relativa
de la celda que contiene la frmula y de la celda a la que hace referencia. Si
cambia la posicin de la celda que contiene la frmula, se cambia la referencia. Si
se copia la frmula en filas o columnas, la referencia se ajusta automticamente.
De forma predeterminada, las nuevas frmulas utilizan referencias relativas.
Por ejemplo, si copia una referencia relativa de la celda B2 a la celda B3, se
ajusta, de manera automtica, de =A1 a =A2.
Frmula copiada con referencia relativa
C AR R E R AS P R O F E S I O N A L E S
IESTP CIBERTE C
I N V E S T I G AC I N E I N N O V AC I N T E C N O L O G I C A
17
Referencias Absolutas
Una referencia de celda absoluta en una frmula, como $A$1, siempre hace
referencia a una celda en una ubicacin especfica. Si cambia la posicin de la
celda que contiene la frmula, la referencia absoluta permanece invariable. Si se
copia la frmula en filas o columnas, la referencia absoluta no se ajusta. De forma
predeterminada, las nuevas frmulas utilizan referencias relativas y es necesario
cambiarlas a referencias absolutas. Por ejemplo, si copia una referencia absoluta
de la celda B2 a la celda B3, permanece invariable en ambas celdas =$A$1.
Frmula copiada con referencia absoluta
Referencias Mixtas
Una referencia mixta tiene una columna absoluta y una fila relativa, o una fila
absoluta y una columna relativa. Una referencia de columna absoluta adopta la
forma $A1, $B1, etc. Una referencia de fila absoluta adopta la forma A$1, B$1,
etc. Si cambia la posicin de la celda que contiene la frmula, se cambia la
referencia relativa y la referencia absoluta permanece invariable. Si se copia la
frmula en filas o columnas, la referencia relativa se ajusta, de manera
automtica, y la referencia absoluta no se ajusta. Por ejemplo, si se copia una
referencia mixta de la celda A2 a B3, se ajusta de =A$1 a =B$1.
Frmula copiada con referencia mixta
Alternar entre referencias relativas, absolutas y mixtas
1. Seleccione la celda que contenga la frmula.
2. En la barra de frmulas, seleccione la referencia que desee cambiar.
3. Presione F4 para alternar las combinaciones.
IESTP CIBERTEC
CARRERAS PROFESIONALES
18
La columna "Cambia a" refleja cmo se
actualiza un tipo de referencia si la frmula que
la contiene se copia dos celdas hacia abajo y
dos hacia la derecha.
Frmula que se copia
Referencia (Descripcin)
Cambia a
$A$1 (columna absoluta y fila absoluta)
$A$1
A$1 (columna relativa y fila absoluta)
C$1
$A1 (columna absoluta y fila relativa)
$A3
A1 (columna relativa y fila relativa)
C3
Ejemplos de frmulas con direccionamiento absoluto
Ejemplo 1
La columna Inters se calcula multiplicando cada monto de la columna Capital con
el porcentaje de inters fijo. Por ejemplo, 1000*10%., 2000*10%, y as
sucesivamente. Por ello, se considera que la celda B1 debe mantener su posicin
cuando se copie la frmula del inters a las celdas restante.
Escriba el siguiente cuadro:
1. En la celda B4, escriba la siguiente frmula = A4 * B1
2. Ahora, presione la tecla de funcin F4 y busque la referencia $B$1 para
que pueda mantener su posicin en el momento que se copie la frmula
hacia abajo.
C AR R E R AS P R O F E S I O N A L E S
IESTP CIBERTE C
I N V E S T I G AC I N E I N N O V AC I N T E C N O L O G I C A
19
3. Ahora, presione la tecla ENTER.
4. Copie la frmula hacia abajo y observe los resultados.
Ejemplo 2
Calcule la venta en soles de acuerdo al tipo de cambio. Use una referencia
absoluta en la frmula para el tipo de cambio.
Solucin
En la celda H6, escriba la frmula =G6*$G$2 y, luego presione la tecla ENTER.
IESTP CIBERTEC
CARRERAS PROFESIONALES
20
Ahora copie la frmula hacia abajo.
C AR R E R AS P R O F E S I O N A L E S
IESTP CIBERTE C
I N V E S T I G AC I N E I N N O V AC I N T E C N O L O G I C A
21
ACTIVIDADES
1. Escriba y llene el siguiente cuadro con las siguientes consideraciones:
La columna SALDO es la diferencia entre lo programado y lo ejecutado.
La columna % calcula el % AVANCE por cada concepto, dividiendo la columna
Ejecutado entre la columna Programado
Calcule la fila TOTAL.
2. Escriba y llene el siguiente cuadro con las siguientes consideraciones:
La columna DCTO S/. es el producto del precio, la cantidad y %DCTO.
La columna VENTA S/. se calcula multiplicando precio * unidad y restando el
DCTO S/.
Calcule la fila de Totales.
3. Calcule la informacin faltante del cuadro tomando las frmulas siguientes:
IMPORTE = CANTIDAD * PRECIO
IGV = IMPORTE * 0.18
MONTO VTA S/. = IMPORTE + IGV
MONTO VTA $ = MONTO VTA S/. / 2.95
Considere los valores del IGV y del tipo de cambio como constantes en la frmula
que vaya a insertar para las dos ltimas columnas.
IESTP CIBERTEC
CARRERAS PROFESIONALES
22
4. Calcule la informacin faltante del cuadro tomando las frmulas siguientes:
El total Anual es la suma de los 3 cuatrimestres.
El promedio Anual es el promedio de los 3 cuatrimestres.
Calcule el % de cada cuatrimestre con respecto al total anual de todas las
sucursales.
5. Calcule la columna Participacin dividiendo cada venta de un producto entre el
total. Por ejemplo, 300/2100. La siguiente frmula sera 800/2100 y as
sucesivamente.
6. Complete el siguiente cuadro utilizando las frmulas adecuadas en las columnas
Venta $, IGV $, PRECIO S/., PRECIO $ y % VENTA. Adems complete la fila Total
y calcula la cantidad total, las ventas y el IGV.
C AR R E R AS P R O F E S I O N A L E S
IESTP CIBERTE C
I N V E S T I G AC I N E I N N O V AC I N T E C N O L O G I C A
23
7. Escriba y complete el siguiente cuadro considerando que el gasto de cada mes es
el Gasto del mes anterior ms el % Incremento. Utilice las frmulas con las
referencias ms convenientes para este caso.
IESTP CIBERTEC
CARRERAS PROFESIONALES
24
1.2 FORMATOS Y ESTILOS DE CELDAS
1.2.1. FORMATOS DE CELDAS
El formato de refiere al cambio de aspecto de las celdas y su contenido (letras,
nmeros, borde, fondo, etc.). Para dar formato a las celdas, usamos la ficha Inicio
y los grupos fuente, alineacin y nmero.
Tambin, es posible cambiar estas opciones con el men contextual y la opcin
Formato de celdas.
Utilice estas funciones de formato para mostrar los datos de manera eficaz.
Formatos de nmero
Puede utilizar los formatos de nmero para cambiar el aspecto de los nmeros,
incluidas las fechas y las horas, sin que cambie el nmero.
C AR R E R AS P R O F E S I O N A L E S
IESTP CIBERTE C
I N V E S T I G AC I N E I N N O V AC I N T E C N O L O G I C A
25
El formato de nmero no afecta al valor real
de la celda que Microsoft Excel utiliza para
realizar los clculos. El valor real se muestra
en la barra de frmulas.
Formato de
nmero
General
El formato de nmero General es el formato predeterminado. En la
mayora de los casos, los nmeros a los que se aplica el formato
General se muestran tal como se escriben. Sin embargo, si la celda no
es, suficientemente, ancha para mostrar todo el nmero, el formato
General redondea los nmeros con posiciones decimales y utiliza la
notacin cientfica para nmeros grandes.
Formatos
de nmero
integrados
Excel contiene numerosos formatos de nmero integrados. Para obtener
una lista de ellos, haga clic en Celdas en el men Formato y despus en
la ficha Nmero. La categora Especial incluye formatos para cdigos
postales y nmeros telefnicos. Las opciones de cada categora
aparecen a la derecha de la lista Categora. Los formatos aparecen en
categoras a la izquierda, que incluyen Contabilidad, Fecha, Hora,
Fraccin, Cientfica y Texto.
Tambin, puede realizar cambios en la ficha Inicio y en el grupo
Nmero de la cinta de opciones.
Formatos de alineacin
Se utilizan los formatos de alineacin para cambiar la posicin de los datos en la
celda.
IESTP CIBERTEC
CARRERAS PROFESIONALES
26
Horizontal
Vertical
Seleccione una opcin en el cuadro de lista Horizontal para
cambiar la alineacin horizontal del contenido de la celda. De
forma predeterminada, Microsoft Excel alinea el texto a la
izquierda, los nmeros a la derecha y los valores lgicos o de
error se centran. La alineacin horizontal predeterminada es
General. Si cambia la alineacin de los datos, no cambiar el tipo
de datos.
Seleccione una opcin en el cuadro de lista Vertical para cambiar
la alineacin vertical del contenido de la celda. De forma
predeterminada, Microsoft Excel alinea el texto verticalmente en
la parte inferior de una celda.
Sangra
Sangra el contenido de una celda desde cualquier borde de la
celda, en funcin de si elige Horizontal o Vertical. Cada
incremento del cuadro Sangra es equivalente al ancho de un
carcter.
Orientacin
Seleccione una opcin en Orientacin para cambiar la orientacin
del texto de las celdas seleccionadas. Es posible que las
opciones de giro no estn disponibles si se seleccionan otras
opciones de alineacin.
Grados
Control del
texto
Ajustar texto
Establece la cantidad de giro del texto en la celda seleccionada.
Utilice un nmero positivo en el cuadro Grados para girar el texto
seleccionado desde la esquina inferior izquierda a la esquina
superior derecha de la celda. Utilice grados negativos para girar
el texto desde la esquina superior izquierda a la esquina inferior
derecha en la celda seleccionada.
Seleccione las opciones disponibles en el control Texto para
ajustar el aspecto del texto en una celda.
Ajusta el texto en varias lneas en una celda. El nmero de lneas
ajustadas depender del ancho de la columna y de la longitud del
contenido de la celda.
C AR R E R AS P R O F E S I O N A L E S
IESTP CIBERTE C
I N V E S T I G AC I N E I N N O V AC I N T E C N O L O G I C A
27
Reducir hasta
ajustar
Reduce el tamao aparente de los caracteres de fuente de forma
que se ajusten todos los datos de una celda seleccionada a la
columna. El tamao de carcter se ajusta automticamente al
cambiar el ancho de la columna. El tamao de la fuente aplicada
no cambia.
Combinar
celdas
Combina dos o ms celdas seleccionadas en una sola celda. La
referencia de celda para una celda combinada es la celda de la
esquina superior izquierda del rango original seleccionado.
Direccin del
texto
Seleccione una opcin en el cuadro Direccin del texto para
especificar el orden de lectura y la alineacin.
Tambin, puede realizar cambios en el grupo Alineacin de la
ficha Inicio.
Formatos de Fuente
En la ficha Fuente, puede encontrar la posibilidad de cambiar la apariencia del
texto, del mismo modo que se cambiaba en el programa de Word.
IESTP CIBERTEC
CARRERAS PROFESIONALES
28
Tambin, puede realizar cambios en el contenido y el relleno de
la celda en el grupo Fuente de la ficha Inicio.
Formatos de bordes
Primero seleccione un estilo de lnea, un color y luego pulse los botones de borde
segn su necesidad y ver como va quedando el borde en la vista previa.
Formatos de relleno
Seleccione el color de fondo que va a tener la celda o el conjunto de celdas
seleccionadas y luego pulse el botn Aceptar.
C AR R E R AS P R O F E S I O N A L E S
IESTP CIBERTE C
I N V E S T I G AC I N E I N N O V AC I N T E C N O L O G I C A
29
1.2.2. ESTILOS DE CELDAS
Microsoft Office Excel proporciona un gran nmero de estilos de tabla (o estilos
rpidos) predefinidos que puede utilizar para dar formato, rpidamente, a una tabla. Si
los estilos de la tabla predefinida no satisfacen sus necesidades, puede crear y aplicar
un estilo de tabla personalizado.
Aunque, slo se pueden eliminar los estilos de tabla
personalizados, puede quitar cualquier estilo de tabla para
que ya no se aplique a los datos.
Puede realizar ajustes adicionales en el formato de tabla seleccionando opciones de
estilos rpidos para los elementos de la tabla, como las filas de encabezado y de
totales, la primera y la ltima columna, y las filas y columnas con bandas.
Aplicar estilos de celda
Para aplicar varios formatos en un solo paso y asegurarse de que las celdas presentan
un formato coherente, se puede usar un estilo de celda.
Los estilos de celda se definen como conjuntos definidos de caractersticas de
formato, como fuentes. Para aplicar estilos de celda, debe hacer lo siguiente:
1. Seleccione las celdas a modificar.
2. Haga clic en la ficha Inicio, grupo Estilos opcin Estilos de celda.
IESTP CIBERTEC
CARRERAS PROFESIONALES
30
3. Seleccione el estilo de celda de su preferencia.
Tambin, puede crear sus propios estilos de celda haciendo clic a la
penltima opcin del listado de estilos.
Si por el contrario, quiere borrar un estilo aplicado, debe seleccionar
el estilo Normal.
Dar formato como tabla
Otra de las caractersticas nuevas en
la versin 2010, es el uso de formatos
automticos a las tablas con la opcin
Dar formato como tabla.
Para aplicar este tipo de formato realice lo siguiente:
1. En la hoja de clculo, ubique el puntero de celda sobre la tabla a la que desea
aplicar un estilo de tabla.
2. Seleccione la ficha Inicio y, en el grupo Estilos, haga clic en el comando Dar
formato como tabla.
3. Haga clic en el estilo de tabla que desea utilizar.
C AR R E R AS P R O F E S I O N A L E S
IESTP CIBERTE C
I N V E S T I G AC I N E I N N O V AC I N T E C N O L O G I C A
31
4. En la ventana Dar formato como tabla, verifique que el rango coincide con la
tabla que est utilizando. Tambin, active la casilla La tabla tiene
encabezados. Luego, haga en el botn Aceptar.
5. Observe el resultado en la tabla elegida.
Cuando se usa la funcin dar formato como tabla, Office Excel,
automticamente, inserta una tabla. Este tipo de elemento incluye
filtros automticos en la cabecera de las columnas. Si desea trabajar
sin los filtros, haga clic en el botn Ordenar y filtrar; luego, desactive
la opcin Filtro.
IESTP CIBERTEC
CARRERAS PROFESIONALES
32
6. Si decidi desactivar el filtro, entonces la apariencia final de la tabla ser
similar a la siguiente:
Tambin, puede convertir la tabla en un rango utilizando la ficha
Diseo de Herramientas de tabla y haciendo clic en el comando
Convertir en rango.
Si desea convertir la tabla en rango, haga clic en el botn S.
La diferencia es que de aqu en adelante, cada vez que aplique el
comando Dar formato de tabla, mantendr los formatos elegidos, pero
no se activar nuevamente el filtro.
Formato condicional
Las mejoras en el formato condicional son una caracterstica
popular en Microsoft Office Excel 2010. El anlisis de datos
nunca ha sido ms interesante y divertido. Ahora, puede realizar
un seguimiento de las tendencias, revisar el estado, localizar
datos y buscar valores mximos.
El formato condicional se utiliza para aplicar formatos a determinadas celdas de la
C AR R E R AS P R O F E S I O N A L E S
IESTP CIBERTE C
I N V E S T I G AC I N E I N N O V AC I N T E C N O L O G I C A
33
hoja de clculo, dependiendo de que se cumplan determinadas condiciones.
Para aplicar formatos condicionales realice lo
siguiente:
1. Seleccione las celdas cuyo formato
condicional desee agregar, modificar o
quitar.
2. Seleccione la ficha Inicio y en el grupo
Estilos haga clic en el comando Formato condicional.
3. Elija uno de los tipos de formato condicional.
IESTP CIBERTEC
CARRERAS PROFESIONALES
34
4. Por ejemplo, utilizaremos la primera opcin Resaltar reglas de celdas.
5. Escriba el nmero 300 y observe que de manera inmediata el formato
condicional predeterminado se aplica sobre el rango seleccionado.
6. Si desea, elija otro tipo de formato haciendo clic en el cuadro la lista Con.
7. Tambin, puede personalizar el formato; para ello, haga clic en la opcin
Formato personalizado. Inmediatamente, aparecer la ventana Formato de
celdas y en ella, podr elegir los formatos a su gusto.
C AR R E R AS P R O F E S I O N A L E S
IESTP CIBERTE C
I N V E S T I G AC I N E I N N O V AC I N T E C N O L O G I C A
35
Adems, puede solicitar ms reglas para definir los formatos
condicionales. Para ello, haga clic en la opcin Ms reglas.
Los tipos de regla que puede considerar al establecer formatos condicionales son los
siguientes:
Tipo de regla
Descripcin
Valor de celda
Identificar nmeros, fechas y texto especficos en una
lista de productos
Valor de celda (con
frmula)
Identificar un nmero o texto modificado de forma
dinmica en una lista de productos
Valores superiores e
inferiores
Por encima o por debajo
del promedio
Identificar los valores superiores, inferiores y por encima
del promedio en un informe sobre un reciente viaje de
promocin de libros
Valores superiores e
inferiores
Determinar quines son los dos mejores alumnos de la
clase
nico o duplicado
Buscar las filas duplicadas de una lista de clientes
Conjunto de iconos
Ver el estado de los ingresos y las tendencias de un
trimestre al siguiente
Conjunto de iconos
Comparar los diferentes criterios de productos mediante
una escala de clasificacin
Conjunto de iconos
Examinar las tendencias de beneficios mes a mes
Conjunto de iconos
Identificar las ventas regionales por debajo de $900.000
Barras de datos
Comparar la altura de las montaas ms altas
Escala de 3 colores
Examinar las distribuciones de ventas totales en las
categoras de producto clave
IESTP CIBERTEC
CARRERAS PROFESIONALES
36
Basado en frmulas
Sombrear filas alternas en un rango
Basado en frmulas
Comparar los datos en una celda fuera del rango de
celdas con formato condicional
Basado en frmulas
Sombrear una fila completa en la que deben cumplirse
varios criterios
Basado en frmulas
Sombrear una fila completa si la fila es un valor nico
Un rango de celdas puede tener ms de una regla de formato
condicional que d como resultado verdadero. Ello puede ocasionar
las siguientes situaciones:
Que las reglas no entren en conflicto.
Por ejemplo, si una regla aplica el formato a una celda con una
fuente en negrita y otra regla aplica el formato con la misma celda
con un color rojo, se aplica un formato a la celda con una fuente
en negrita y color rojo. Debido a que no hay conflicto entre los dos
formatos, se aplican ambas reglas.
Cuando las reglas entran en conflicto.
Por ejemplo, una regla establece un color de fuente de celda en
rojo y otra establece un color de fuente de celda en verde. Debido
a que estas dos reglas entran en conflicto, slo se puede aplicar
una. La regla que se aplica es la de mayor prioridad.
Nuevos tipos de formato condicional
Barra de datos
Una barra de datos le ayuda a ver el valor de una celda con
relacin a las dems. La longitud de la barra de datos
representa el valor de la celda. Una barra ms grande
representa un valor ms alto y una barra ms corta
representa un valor ms bajo. Las barras de datos son tiles
para encontrar nmeros ms altos y ms bajos
especialmente con grandes cantidades de datos, como las mayores y menores
ventas de juguetes en un informe de ventas.
Escalas de color
Las escalas de colores son guas visuales que ayudan
a comprender la variacin y la distribucin de datos.
Una escala de dos colores permite comparar un rango
de celdas utilizando una gradacin de dos colores. El
tono de color representa los valores superiores o
inferiores. Por ejemplo, en una escala de colores
C AR R E R AS P R O F E S I O N A L E S
IESTP CIBERTE C
I N V E S T I G AC I N E I N N O V AC I N T E C N O L O G I C A
37
verde y rojo, puede especificar que las celdas con el valor superior tengan un color
ms verde y las celdas de valor inferior tengan un color ms rojo.
Conjunto de iconos
Utilice un conjunto de iconos para comentar
y clasificar datos de tres a cinco categoras
separadas por un valor de umbral. Cada
icono representa un rango de valores. Por
ejemplo, en el conjunto de iconos de 3
flechas, la flecha roja hacia arriba representa
valores ms altos, la flecha hacia el lado
amarilla representa valores medios y la
flecha hacia abajo verde representa valores
ms bajos.
IESTP CIBERTEC
CARRERAS PROFESIONALES
38
ACTIVIDADES
1. En el cuadro elaborado en la actividad de la sesin
anterior, aplique los formatos de celda y estilo que
desee, de tal manera que se asemeje a la muestra.
Adems, aplique un formato condicional, tipo
conjunto de conos 5 partes, a los datos de la
columna inters.
2. En el cuadro elaborado en la actividad de la sesin anterior, aplique los formatos
de celda y estilo que desee, de tal manera, que se asemeje a la muestra. Adems,
aplique los siguientes formatos condicionales:
El precio deber resaltar los tres ms altos.
La cantidad deber resaltar los montos que estn por encima del promedio.
El % de descuento mostrar conos.
El descuento en soles utilizar un formato condicional de tipo barra de datos.
La venta en soles resaltar los datos con escalas del color.
3. En el cuadro elaborado en la actividad de la sesin anterior, aplique los formatos
de celda y estilo que desee, de tal manera que se asemeje a la muestra. Adems,
aplique un formato condicional, tipo escalas de color, a las filas cuya cantidad de
depsito sea mayor a 1750.
C AR R E R AS P R O F E S I O N A L E S
IESTP CIBERTE C
I N V E S T I G AC I N E I N N O V AC I N T E C N O L O G I C A
39
4. En la siguiente actividad se debe calcular la columna Demora (das), restando la
fecha actual menos la Fecha Vencimiento.
Adems, mediante el uso de formatos condicionales, se debe resaltar de color
morado (en degradado), todas las cuentas que tengan ms de 60 das de demora.
IESTP CIBERTEC
CARRERAS PROFESIONALES
40
UNIDAD DE
APRENDIZAJE
FUNCIONES Y GRFICOS
LOGRO DE LA UNIDAD DE APRENDIZAJE
Al trmino de la unidad, el alumno elabora cuadros combinando frmulas y
funciones. Adems, inserta grficos para los anlisis respectivos.
TEMARIO
Funciones
Grficos
ACTIVIDADES PROPUESTAS
Los alumnos:
Insertan funciones empleando la biblioteca de funciones y el asistente de
funciones de Excel 2010.
Definen nombres a las celdas.
Crean y personalizan grficos estadsticos.
C AR R E R AS P R O F E S I O N A L E S
IESTP CIBERTE C
I N V E S T I G AC I N E I N N O V AC I N T E C N O L O G I C A
2.1
41
FUNCIONES MATEMTICAS, ESTADSTICAS Y DE
TEXTO
2.1.1. FORMAS DE INSERTAR UNA FUNCIN
Las funciones son frmulas predefinidas (2) que ejecutan
clculos utilizando valores especficos (3), denominados
argumentos, en un orden determinado o estructura (1).
Las funciones pueden utilizarse para ejecutar operaciones simples o complejas.
En la versin 2010, puede insertar una funcin utilizando la biblioteca de
funciones de la ficha Frmulas.
Estructura de una funcin
La estructura de una funcin comienza por el signo igual (=), seguido por el
nombre de la funcin, un parntesis de apertura, los argumentos de la funcin
separados por comas y un parntesis de cierre.
Nombre de funcin.
Para obtener una lista de funciones disponibles,
empiece a escribir el nombre de la funcin. A
continuacin la lista aparecer de manera automtica.
Argumentos.
IESTP CIBERTEC
CARRERAS PROFESIONALES
42
Los argumentos pueden ser nmeros, texto, valores lgicos como VERDADERO o
FALSO, matrices, valores de error como #N/A o referencias de celda. El argumento
que se designe deber generar un valor vlido para el mismo. Los argumentos
pueden ser constantes, frmulas u otras funciones.
Informacin sobre herramientas de argumentos.
Cuando se escribe la funcin, aparece una informacin sobre la funcin con su
sintaxis y sus argumentos. Por ejemplo, escriba = PROMEDIO( y aparecer la
informacin relacionada a la funcin Promedio.
Cuando cree una frmula que contenga una funcin, el cuadro de dilogo Insertar
funcin le ayudar a introducir las funciones de la hoja de clculo. A medida que
se introduzca una funcin en la frmula, el cuadro de dilogo Insertar Funcin ir
mostrando, el nombre de sta, cada uno de sus argumentos, una descripcin de la
misma y de cada argumento, el resultado actual de la funcin y el actual de toda la
frmula.
Funciones anidadas
En algunos casos, puede que deba utilizar una funcin como uno de los
argumentos de otra funcin. Por ejemplo, la siguiente frmula utiliza una funcin
anidada PROMEDIO y compara el resultado con el valor 50.
Cuando se utiliza una funcin anidada como argumento, deber devolver el mismo
tipo de valor que el utilizado por el argumento. Por ejemplo, si el argumento
devuelve un valor VERDADERO o FALSO, la funcin anidada deber devolver
VERDADERO o FALSO. Si ste no es el caso, Microsoft Excel mostrar el valor de
error #VALOR!
Una frmula puede contener como mximo 64 niveles de funciones anidadas. Si la
Funcin B se utiliza como argumento de la Funcin A, la Funcin B es una funcin
de segundo nivel. Por ejemplo, la funcin PROMEDIO y la funcin SUMA son
ambas funciones de segundo nivel, porque son argumentos de la funcin SI. Una
funcin anidada dentro de la funcin PROMEDIO ser una funcin de tercer nivel.
C AR R E R AS P R O F E S I O N A L E S
IESTP CIBERTE C
I N V E S T I G AC I N E I N N O V AC I N T E C N O L O G I C A
43
Insertar funciones desde el asistente
Podemos insertar funciones usando un asistente incorporado en Microsoft Excel 2010,
para ello, despus de habernos situado en la celda deseada, haremos clic en el icono
Insertar funcin de la cinta de opciones correspondiente a la ficha Frmulas
En el siguiente cuadro de dilogo, escribiremos el nombre de una funcin o parte de
ella en Buscar una funcin y pulsaremos la tecla Enter, o bien seleccionaremos una
categora en el cuadro de lista seleccionar una categora o seleccionaremos la
funcin deseada en Seleccionar una funcin. Una vez elegida una, clic en Aceptar.
A continuacin, en el cuadro de dilogo que se muestre, escribiremos las referencias a
las celdas que contienen los valores a trabajar, o bien haremos clic en
y las
seleccionaremos. En la parte inferior derecha se ir mostrando el resultado actual de
la misma. Cuando hayamos definido los parmetros a usar, haremos clic en Aceptar
para insertar la funcin.
IESTP CIBERTEC
CARRERAS PROFESIONALES
44
Herramienta Autosuma
Una funcin como cualquier dato se puede escribir directamente en la celda si
conocemos su sintaxis, pero Excel dispone de herramientas que facilitan esta
tarea. En la pestaa Inicio o en la de Frmulas, encontrars el botn de Autosuma
que nos permite realizar la funcin SUMA de forma ms rpida.
Con este botn, tenemos acceso tambin a otras
funciones utilizando la flecha de la derecha del botn. Al
hacer clic sobre sta, aparecer la lista desplegable de la
imagen y podremos utilizar otra funcin que no sea la
Suma, como puede ser:
Promedio (calcula la media aritmtica),
Cuenta (cuenta valores),
Mx (obtiene el valor mximo) y
Mn (obtiene el valor mnimo)
Para utilizar estas opciones, asegrate de que tienes seleccionada la celda en que
quieres que se realice la operacin, antes de pulsar el botn. Para entender como
funciona Autosuma, haremos un pequeo ejemplo:
Tenemos una pequea tabla con las ventas hechas en
cierto periodo, lo que haremos ser sumar todas las
ventas con la funcin Autosuma.
Seleccionamos las celdas que deseamos sumar y, a
continuacin damos clic en Autosuma.
El resultado de la Autosuma aparecer debajo de las celdas seleccionadas
C AR R E R AS P R O F E S I O N A L E S
IESTP CIBERTE C
I N V E S T I G AC I N E I N N O V AC I N T E C N O L O G I C A
45
2.1.2. FUNCIONES BSICAS
Funcin SUMA
=SUMA (Rango)
Realiza la suma de las celdas que contienen el rango especificado. En el siguiente
ejemplo, se calcula el total de comisin insertando la funcin:
=SUMA(C2:C9)
Funcin PROMEDIO
=PROMEDIO(Nmero1;Nmero2;.)
Es aquella que nos devolver la media aritmtica de los nmeros o el rango
encerrado entre parntesis.
Funciones MAX y MIN
=MAX(Nmeros) =MIN(Nmeros)
Estas funciones devuelven los valores
mximo y mnimo respectivamente de
un conjunto de nmeros.
IESTP CIBERTEC
CARRERAS PROFESIONALES
46
Funcin CONTAR
=CONTAR (Rango)
Cuenta las veces que aparece un elemento numrico en una lista.
Funcin CONTARA
=CONTARA (Rango)
Cuenta las veces que aparece un elemento de texto en una lista.
2.1.3. DEFINIR NOMBRES DE CELDAS
Un nombre es una forma abreviada de referirse a una referencia de celda, cuyo
propsito, a primera vista, podra resultar difcil de comprender. La siguiente
informacin muestra ejemplos habituales de nombres y de cmo pueden mejorar
la claridad y la comprensin.
Tipo de
ejemplo
Ejemplo sin nombre
Ejemplo con nombre
Referencia
=SUMA(C20:C30)
=SUMA(VentasPrimerTrimestre)
Constante
=PRODUCTO(A5,0.18)
=PRODUCTO(Precio,IGV)
Frmula
=SUMA(BUSCARV(A1;B1:F20,5,FALSO), G5)
=SUMA(Existencias,-Pedidos)
Tabla
C4:G36
=MayoresVentas06
C AR R E R AS P R O F E S I O N A L E S
IESTP CIBERTE C
I N V E S T I G AC I N E I N N O V AC I N T E C N O L O G I C A
47
Tipos de nombres
Se pueden crear y utilizar varios tipos de nombres.
Nombre definido. Es un nombre que representa una celda, un rango de
celdas, una frmula o un valor de constante. Puede crear sus propios nombres
definidos aunque, en ocasiones, Microsoft Office Excel los crea por el usuario,
por ejemplo, cuando se establece un rea de impresin.
Nombre de tabla. Es un conjunto de datos relacionados que se guardan en
registros (filas) y campos (columnas). Excel crea nombres de tabla
predeterminados, como Tabla1, Tabla2, etc., cada vez que inserte una tabla
de Excel, pero le puede cambiar el nombre para darle un mayor significado.
El mbito de un nombre
Todos los nombres tienen un mbito para una hoja de clculo especfica o para
todo el libro. El mbito de un nombre es la ubicacin en donde se reconocer al
nombre. Por ejemplo:
Si ha definido un nombre, como Presupuesto_FY08 y su mbito es la Hoja1,
el nombre slo se reconoce en la Hoja1, pero no en Hoja2 ni en Hoja3.
Si ha definido un nombre, como Objetivos_Dpto_Ventas, y su mbito es el
libro, ese nombre se reconoce en todas las hojas de clculo de ese libro, pero
en ningn otro.
Un nombre debe ser nico en su mbito. Excel impide que el usuario defina
un nombre que no sea nico en su mbito. Sin embargo, puede usar el mismo
nombre en mbitos distintos. Por ejemplo, puede definir un nombre, como
IngresosBrutos, cuyo mbito sean Hoja1, Hoja2 y Hoja3 en el mismo libro.
Aunque cada nombre sea el mismo, cada uno de ellos es nico en su mbito.
Debera hacerlo as para asegurarse de que una frmula que use el nombre,
IngresosBrutos, siempre haga referencia a las mismas celdas en el nivel de
hoja de clculo local.
Crear y especificar nombres
Puede crear un nombre con cualquiera de estos mtodos:
Cuadro Nombre de la barra de frmulas. Es la forma ms adecuada de
crear un nombre en el nivel de libro para un rango seleccionado.
Crear un nombre a partir de una seleccin. Puede crear nombres,
cmodamente, partiendo de los rtulos de fila y de columna existentes
mediante una seleccin de celdas de la hoja de clculo.
IESTP CIBERTEC
CARRERAS PROFESIONALES
48
Cuadro de dilogo Nombre nuevo. Es el mtodo ms adecuado si desea
tener ms flexibilidad al crear nombres, por ejemplo especificar un mbito de
nivel de hoja de clculo local o crear un comentario de nombre.
Reglas de sintaxis para los nombres
A continuacin, se muestra una lista de las reglas de sintaxis que necesita
conocer para crear y editar referencias estructuradas.
Restricciones
Descripcin
Caracteres vlidos
El primer carcter de un nombre debe ser una letra, un
carcter de subrayado (_) o una barra inversa (\). El
resto de los caracteres del nombre pueden ser letras,
nmeros, puntos y caracteres de subrayado.
Nombres de celda no
permitidos
Los nombres no pueden ser iguales a la referencia de
una celda, como Z$100 o L1C1.
Los espacios no son
vlidos
No se permiten espacios. Use el carcter de
subrayado (_) y el punto (.) como separadores de
palabras
por
ejemplo
Ventas_Impuestos
o
Primer.Trimestre.
Longitud del nombre
Un nombre puede contener un mximo de 255
caracteres.
Distincin entre
maysculas y
minsculas
Los nombres pueden contener letras en maysculas y
minsculas. Excel no diferencia entre caracteres en
maysculas y minsculas en los nombres. Por
ejemplo, Si cre el nombre Ventas y, a continuacin
crea otro nombre denominado VENTAS en el mismo
libro, Excel le pide que elija un nombre nico.
C AR R E R AS P R O F E S I O N A L E S
IESTP CIBERTE C
I N V E S T I G AC I N E I N N O V AC I N T E C N O L O G I C A
49
No puede usar las letras "C", "c", "L" ni "l" como nombre
definido, ya que estas dos letras se usan como formas
abreviadas para seleccionar una fila o columna de la celda
seleccionada.
Crear un nombre para la celda o el rango de celdas de una hoja de clculo
1. Seleccione la celda, el rango de celdas continuas o rango de celdas no
adyacentes, a los que desee asignar un nombre.
2. Haga clic en el cuadro Nombre ubicado en el extremo izquierdo de la barra de
frmulas
3. Escriba el nombre que desee usar para referirse a la seleccin. Los nombres
pueden tener una longitud mxima de 255 caracteres.
4. Presione la tecla <ENTER>.
Tambin, puede crear nombre a un rango utilizando la Ficha
Frmulas y las opciones del grupo Nombres definidos.
2.1.4. FUNCIONES MATEMTICAS
Puede insertar cualquier funcin matemtica desde la ficha Frmulas, el grupo
Biblioteca de funciones y el comando Matemticas y trigonomtricas.
IESTP CIBERTEC
CARRERAS PROFESIONALES
50
Funcin POTENCIA
Devuelve el resultado de elevar un nmero a una potencia.
Sintaxis: POTENCIA(nmero; potencia)
Donde:
Nmero es el nmero base y puede ser cualquier nmero real.
Potencia es el exponente al que desea elevar el nmero base.
Se puede utilizar el operador ^ en lugar de la funcin
POTENCIA para indicar a qu potencia se eleva el nmero
base, por ejemplo 3^2. Si no encuentra el operador en el
teclado, utilice la siguiente combinacin ALT 94.
Ejemplo: Para comprender cmo funciona la POTENCIA, escriba la siguiente
informacin en una hoja de clculo en blanco.
i. Escriba la siguiente frmula en C4.
ii. Presione la tecla ENTER y observe el resultado: 9
iii. Escriba las frmulas para completar la expresin X2.
C AR R E R AS P R O F E S I O N A L E S
IESTP CIBERTE C
I N V E S T I G AC I N E I N N O V AC I N T E C N O L O G I C A
51
Ejercicio: Obtenga los resultados de las expresiones restantes.
3
4
5
2
7
9
X2
Y2
9
16
25
4
49
81
1.44
1.59
1.71
1.19
1.63
1.73
Funcin RAIZ (Raz cuadrada)
Devuelve el resultado de calcular la raz cuadrada a un nmero.
Sintaxis: RAIZ(nmero)
Donde:
Nmero es el nmero base y puede ser cualquier nmero real.
Ejemplo: Para comprender cmo funciona la RAIZ, escriba la siguiente
informacin en una hoja de clculo en blanco.
i. Escriba la siguiente frmula en C4: =RAIZ(A4)
ii. Presione la tecla ENTER y observe el resultado: 5
iii. Hacer un arrastre para obtener los dems resultados de la columna
Ejercicio: Obtenga los resultados de las expresiones restantes.
IESTP CIBERTEC
CARRERAS PROFESIONALES
52
X
25
81
16
Y
144
4
9
5
9
4
X Y
17
11
7
X Y
13.00
9.22
5.00
Funcin SUMAR.SI
Suma las celdas en el rango que coinciden con el argumento criterio.
Sintaxis: SUMAR.SI(rango;criterio;rango_suma)
Donde:
Rango es el rango de celdas que desea evaluar.
Criterio es el criterio en forma de nmero, expresin o texto, que determina las
celdas que se van a sumar.
Rango_suma es el rango de las celdas que se van a sumar.
Las celdas contenidas en rango_suma se suman slo si las
celdas correspondientes del rango coinciden con el criterio.
Si rango_suma se omite, se suman las celdas contenidas en
el argumento rango.
Ejemplo: Copie la informacin anterior a una hoja nueva y agregue la siguiente
informacin:
C AR R E R AS P R O F E S I O N A L E S
IESTP CIBERTE C
I N V E S T I G AC I N E I N N O V AC I N T E C N O L O G I C A
53
Tome en cuenta que el campo Venta S/. lo deber calcular
multiplicando el precio por la cantidad.
i. Coloque el puntero de celda en la posicin C19.
ii. Haga clic en el botn
de la barra de frmulas.
iii. Seleccione la categora Matemticas y Trigonomtricas. Luego haga clic en
Aceptar.
iv. Seleccione la funcin SUMAR.SI. Luego, haga clic en Aceptar.
IESTP CIBERTEC
CARRERAS PROFESIONALES
54
v. En el argumento Rango, seleccione C6:C17, escriba LG en el argumento
Criterio y finalmente, seleccione el rango E6:E17 en el Rango_suma. Luego,
haga clic en Aceptar.
Observe el resultado.
Ejercicio1. Obtenga la suma de la cantidad para la marca Sony.
Ejercicio2. Obtenga los resultados para el siguiente cuadro.
MARCA
VENTA S/.
LG
AIWA
PHILLIPS
SONY
2.1.5. FUNCIONES ESTADSTICAS
Las aplicaciones prcticas de las estadsticas de Excel son numerosas. Quiz
tenga sus propias razones para utilizar las funciones de esta opcin. A
continuacin, le presentamos algunos ejemplos a modo de sugerencia.
C AR R E R AS P R O F E S I O N A L E S
IESTP CIBERTE C
I N V E S T I G AC I N E I N N O V AC I N T E C N O L O G I C A
55
Puede insertar funciones de la categora Estadsticas utilizando la
ficha Frmulas y el grupo Biblioteca de funciones. Luego, haga clic
en el botn Ms funciones.
Funcin CONTAR.SI
Cuenta las celdas que no estn en blanco dentro de un rango y que
cumplen con el criterio especificado.
Sintaxis: CONTAR.SI(rango;criterio)
Donde:
Rango es el rango de celdas que desea contar.
Criterio es el criterio en forma de nmero, expresin o texto, que determina las
celdas que se van a contar. Por ejemplo, los criterios pueden expresarse como 2,
"3", ">4", "verdes", *chocolates*.
Ejemplo: Abra un libro nuevo y escriba la siguiente informacin en la Hoja1:
i.
Seleccione la celda C18.
ii.
Se insertar la funcin CONTAR.SI con la ayuda del asistente para funciones.
Para ello, haga clic en el botn
IESTP CIBERTEC
de la barra de frmulas.
CARRERAS PROFESIONALES
56
iii. Seleccione la categora Estadsticas y localice a la funcin CONTAR.SI. Luego,
haga clic en el botn Aceptar.
iv. En el argumento Rango, seleccione C4:C15 y, en Criterio la celda, B18. Luego,
haga clic en el botn Aceptar.
v.
Observe el resultado 3 que corresponde a los 3 pedidos hechos para la marca LG.
Complete el cuadro y el resultado que obtendr ser el siguiente:
Ejercicio: Utilice la funcin CONTAR.SI para responder las siguientes preguntas:
Cuntos televisores se vendieron?
Cuntos pedidos se efectuaron cuya cantidad super las 20
unidades?
Funcin PROMEDIO.SI
Devuelve el promedio (media aritmtica) de todas las celdas de
un rango que cumplen unos criterios determinados.
Sintaxis: PROMEDIO.SI(rango;criterio;rango_promedio)
Donde:
Rango es la celda o las celdas cuyo promedio se desea obtener; deben contener
nmeros, o nombres, matrices o referencias que contengan nmeros.
Criterio es el criterio en forma de nmero, expresin, referencia de celda o texto,
que determina las celdas cuyo promedio se va a obtener. Por ejemplo, los criterios
pueden expresarse como 32, "32", ">32", "*manzanas" o B4.
Rango_promedio es el conjunto real de celdas de las que se va a obtener el
promedio. Si se omite, se utiliza el rango.
Ejemplo. Escriba la siguiente informacin en la Hoja2:
C AR R E R AS P R O F E S I O N A L E S
IESTP CIBERTE C
I N V E S T I G AC I N E I N N O V AC I N T E C N O L O G I C A
57
i.
Seleccione la celda C18.
ii.
Se insertar la funcin PROMEDIO.SI con la ayuda del asistente para funciones.
Para ello, haga clic en el botn
de la barra de frmulas.
iii. Seleccione la categora Estadsticas y localice a la funcin PROMEDIO.SI.
Luego, haga clic en el botn Aceptar.
iv. En el argumento Rango, seleccione C4:C15; en Criterio la celda, B18; y en
Rango_promedio, E4:E15. Luego, haga clic en el botn Aceptar.
v.
Observe el resultado que corresponde a los 3 pedidos hechos para la marca LG.
Complete el cuadro y aplique 2 decimales a los resultados. Al terminar, obtendr
la siguiente informacin:
IESTP CIBERTEC
CARRERAS PROFESIONALES
58
Ejercicio: Utilice la funcin PROMEDIO.SI para responder las siguientes preguntas:
Cul es el promedio de los precios de las licuadoras que se
vendieron?
Cul es el promedio de la cantidad cuyos precios fueron
inferiores a 1000?
Funcin MEDIANA
La mediana es el nmero que se encuentra en medio de un
conjunto de nmeros, es decir, la mitad de los nmeros es
mayor que la mediana y la otra mitad es menor.
Sintaxis: MEDIANA(nmero1;nmero2; ...)
Donde:
Nmero1, nmero2,... son entre 1 y 255 nmeros cuya mediana desea obtener.
Los argumentos deben ser nmeros o nombres, matrices o referencias que
contengan nmeros.
Si el argumento matricial o de referencia contiene texto, valores
lgicos o celdas vacas, estos valores se pasan por alto; sin
embargo, se incluirn las celdas con el valor cero.
Si la cantidad de nmeros en el conjunto es par, MEDIANA calcula el
promedio de los nmeros centrales. Vea la segunda frmula del
ejemplo.
Ejemplo: Copie la siguiente informacin en la Hoja3:
C AR R E R AS P R O F E S I O N A L E S
IESTP CIBERTE C
I N V E S T I G AC I N E I N N O V AC I N T E C N O L O G I C A
i.
Seleccione la celda D20.
ii.
Haga clic en el botn
59
de la barra de frmulas.
iii. Seleccione la categora Estadsticas y la funcin MEDIANA. Luego, haga clic en
el botn Aceptar.
iv. Seleccione el rango B7:B18 y haga clic en el botn Aceptar.
v.
Observe el resultado. Complete el cuadro y los resultados que obtendr sern los
siguientes:
Valor medio de produccin de crucetas
Valor medio de produccin de poleas
Valor medio de produccin de cuas
IESTP CIBERTEC
280
350
350
CARRERAS PROFESIONALES
60
Funcin MODA.UNO
Devuelve el valor que se repite con ms frecuencia en una matriz o
rango de datos. MODA es una medida de posicin.
Sintaxis: MODA.UNO(nmero1;nmero2; ...nmero30)
Donde:
Nmero1, nmero2... son de 1 a 255 argumentos cuya moda desea calcular.
Tambin, puede utilizar una matriz nica o una referencia matricial en lugar de
argumentos separados con punto y coma o coma (segn sea la configuracin
regional del computador). Los argumentos deben ser nmeros, nombres, matrices
o referencias que contengan nmeros.
Si el argumento matricial o de referencia contiene texto, valores
lgicos o celdas vacas, estos valores se pasan por alto; sin embargo,
se incluirn las celdas con el valor cero.
Si el conjunto de datos no contiene puntos de datos duplicados,
MODA.UNO devuelve el valor de error #N/A.
Existe la funcin MODA.VARIOS, que devuelve una matriz vertical de
los valores que se repiten con ms frecuencia en una matriz o rango
de datos.
Ejemplo: Copie la informacin en la Hoja4 y agregue la siguiente informacin:
i.
Seleccione la celda D20.
ii.
Haga clic en el botn
de la barra de frmulas.
iii. Seleccione la categora Estadsticas y la funcin MODA.UNO Luego, haga clic en
el botn Aceptar.
iv. Seleccione el rango B7:B18 y haga clic en el botn Aceptar.
C AR R E R AS P R O F E S I O N A L E S
IESTP CIBERTE C
I N V E S T I G AC I N E I N N O V AC I N T E C N O L O G I C A
v.
61
Observe el resultado. Complete el cuadro y los datos finales que obtendr sern
los siguientes:
Produccin de crucetas ms frecuente
Produccin de poleas ms frecuente
Produccin de cuas ms frecuente
250
350
150
2.1.6. FUNCIONES DE TEXTO
Las funciones de texto se utilizan para manipular datos tipo texto, cadena de
caracteres o string. Es importante tomar en cuenta que cuando desee referirse a
un texto deber hacerlo utilizando las comillas texto.
Puede insertar funciones de la categora Texto utilizando la
ficha Frmulas y el grupo Biblioteca de funciones.
Funcin IZQUIERDA
Devuelve el primer caracter o caracteres de una cadena de texto,
teniendo en cuenta el nmero de caracteres que se especifique.
Sintaxis: IZQUIERDA(texto;nm_de_caracteres)
IESTP CIBERTEC
CARRERAS PROFESIONALES
62
Donde:
Texto; es la cadena de texto que contiene los caracteres que desea extraer.
Nm_de_caracteres especifica el nmero de caracteres que desea que la
funcin IZQUIERDA extraiga. Si se omite, se asume 1.
Ejemplo: Para comprender cmo trabajan las funciones de texto, escriba la
siguiente informacin en un libro nuevo. Seleccione la celda B5.
i. Haga clic en el botn
de la barra de frmulas.
ii. Seleccione la Categora Texto y la funcin IZQUIERDA. Luego, haga clic en el
botn Aceptar.
iii. En el argumento Texto, escriba B3 y, en Nm_de_caracteres, 6 (porque el
nmero de letras del primer nombre es 6). Luego, haga clic en el botn Aceptar.
Observe el resultado.
Primer nombre
Rafael
Funcin DERECHA
Devuelve el ltimo caracter o caracteres de una cadena de texto, segn
el nmero de caracteres que se especifique.
Sintaxis: DERECHA(texto;nm_de_caracteres)
C AR R E R AS P R O F E S I O N A L E S
IESTP CIBERTE C
I N V E S T I G AC I N E I N N O V AC I N T E C N O L O G I C A
63
Donde:
Texto es la cadena de texto que contiene los caracteres que desea extraer.
Nm_de_caracteres especifica el nmero de caracteres que desea extraer
con DERECHA. Esta funcin debe ser mayor o igual que cero.
Si nm_de_caracteres es mayor que la longitud del texto, DERECHA devolver
todo el texto. Si esta funcin se omite, se calcular como 1.
Ejemplo: Para comprender cmo trabaja esta funcin, se utilizar el cuadro
anterior. Seleccione la celda B6.
i. Haga clic en el botn
de la barra de frmulas.
ii. Seleccione la Categora Texto y la funcin DERECHA. Luego, haga clic en el
botn Aceptar.
iii. En el argumento Texto escriba B3 y en Nm_de_caracteres 8 (por el nmero
de letras del apellido MATERNO). Luego, haga clic en el botn Aceptar.
Observe el resultado.
Apellido materno
Castillo
Funcin EXTRAE
Devuelve un nmero especfico de caracteres de una cadena
de texto, comenzando en la posicin que especifique y en
funcin del nmero de caracteres que indique.
Sintaxis:
EXTRAE(texto;posicin_inicial;nm_de_caracteres)
Donde:
Texto es la cadena de texto que contiene los caracteres que desea extraer.
Posicin_inicial es la posicin del primer carcter que desea extraer de texto.
La posicin_inicial del primer carcter de texto es 1 y as sucesivamente.
Nm_de_caracteres especifica el nmero de caracteres que desea que
EXTRAE devuelva del argumento texto.
IESTP CIBERTEC
CARRERAS PROFESIONALES
64
Ejemplo: Con la informacin anterior, realice lo siguiente:
i. Seleccione la celda B7.
ii. Haga clic en el botn
de la barra de frmulas.
iii. Seleccione la categora Texto y la funcin EXTRAE. Luego, haga clic en el
botn Aceptar.
iv. En el argumento Texto escriba B3, en Posicin_inicial, escriba 9; y en
Nm_de_caracteres, 6 (recuerde que el texto que desea extraer es Alberto).
Luego, haga clic en el botn Aceptar.
Observe el resultado.
Segundo Nombre
Alberto
Funcin CONCATENAR
Concatena o une argumentos de texto.
Sintaxis: CONCATENAR (texto1;texto2; ...;texto30)
Donde:
Texto1, texto2, ... son de 1 a 255 elementos de texto que se unirn en un texto
nico. Los elementos de texto pueden ser cadenas de texto, nmeros o
referencias a celdas nicas.
Puede utilizar el operador "&" en lugar de CONCATENAR para unir
elementos de texto.
Ejemplo: Con la informacin anterior realice lo siguiente
i.
Seleccione la celda B8.
C AR R E R AS P R O F E S I O N A L E S
IESTP CIBERTE C
I N V E S T I G AC I N E I N N O V AC I N T E C N O L O G I C A
ii.
Haga clic en el botn
65
de la barra de frmulas.
iii. Seleccione la categora Texto y la funcin CONCATENAR. Luego, haga clic en el
botn Aceptar.
iv. En el argumento Texto1, escriba B7; en Texto2, escriba , y, en Texto3, escriba
B6. Luego, haga clic en el botn Aceptar.
v.
Observe el resultado.
Segundo Nombre + Apellido materno
IESTP CIBERTEC
Alberto Castillo
CARRERAS PROFESIONALES
66
2.2 FUNCIONES LGICAS Y DE BSQUEDA
2.2.1 FUNCIONES LGICAS
Este tipo de funciones son sumamente importantes sobre todo por la frecuencia con
las que se usan. Por lo general, son utilizadas en funciones anidadas.
Puede insertar funciones de la categora Lgicas utilizando la ficha
Frmulas, y el grupo Biblioteca de funciones.
Funcin Y (Conjuncin)
Devuelve VERDADERO si todos los argumentos son VERDADEROS;
devuelve FALSO si uno o ms argumentos son FALSOS.
Sintaxis: Y(valor_lgico1;valor_lgico2; ... valor_lgico255)
Donde:
Valor lgico1, Valor lgico2, valor lgico255 son entre 1 y 255 condiciones
que puede comprobar y que pueden ser verdadero o falso, y tambin valores
lgicos, matriciales o referencias.
Si recuerda, en lgica, la conjuncin se representaba a travs del smbolo ^ y la
conjuncin slo es verdadera si los componentes son verdaderos. Aqu se le muestra
la tabla de verdad para la conjuncin que es, exactamente, la de la funcin Y.
p
V
V
F
F
C AR R E R AS P R O F E S I O N A L E S
q
V
F
V
F
p^q
V
F
F
F
IESTP CIBERTE C
I N V E S T I G AC I N E I N N O V AC I N T E C N O L O G I C A
67
Los argumentos deben evaluarse como valores lgicos, como
VERDADERO o FALSO, o deben ser matrices o referencias que
contengan valores lgicos.
Si un argumento matricial o de referencia contiene texto o celdas
vacas, dichos valores se pasarn por alto.
Si el rango especificado no contiene valores lgicos, la funcin Y
devuelve el valor de error #VALOR!
Ejemplo: En un archivo nuevo, escriba la siguiente informacin en la Hoja1:
A continuacin, se evaluar si el valor A es mayor que 10 y si el valor B es menor que
5. La respuesta deber ser VERDADERO segn la tabla de verdad de la conjuncin.
i.
Seleccione la celda C5.
ii.
Haga clic en el botn
de la barra de frmulas.
iii. Seleccione la categora Lgicas y la funcin Y. Luego, haga clic en el botn
Aceptar.
iv. En el argumento Valor_lgico1, escriba A5>10 y, en Valor_lgico2, escriba
B5<5. Luego, haga clic en el botn Aceptar.
v.
Observe que el resultado es, efectivamente, VERDADERO.
vi. Copie la frmula a las celdas siguientes:
IESTP CIBERTEC
CARRERAS PROFESIONALES
68
A >10 Y B <5
12
14
4
1
3
21
2
10
VERDADERO
FALSO
FALSO
FALSO
FUNCIN Y
Funcin O (Disyuncin)
Devuelve VERDADERO si alguno de los argumentos es VERDADERO;
devuelve FALSO si todos los argumentos son FALSOS.
Sintaxis: O(valor_lgico1;valor_lgico2; ... valor_lgico255)
Donde:
Valor lgico1; Valor lgico2 valor_lgico255 son entre 1 y 255 condiciones que
desea comprobar y que pueden ser verdadero o falso, y que pueden ser valores
lgicos, matriciales o referencias.
Si recuerda, en lgica, la disyuncin se representaba a travs del smbolo v y la
disyuncin slo es falsa si todos los componentes son falsos. En cualquier otro caso,
es verdadera. Aqu se le muestra la tabla de verdad para la disyuncin que es,
exactamente, la de la funcin O.
p
pvq
V
V
F
F
V
F
V
F
V
V
V
F
Los argumentos deben evaluarse como valores lgicos, como
VERDADERO O FALSO, o en matrices o referencias que contengan
valores lgicos.
Si un argumento matricial o de referencia contiene texto o celdas vacas,
dichos valores se pasarn por alto.
Si el rango especificado no contiene valores lgicos, O devolver el
valor de error #VALOR!
Puede utilizar la frmula matricial O para comprobar si un valor aparece
en una matriz. Para introducir una frmula matricial, presione
CTRL+MAYS+ENTRAR.
Ejemplo: A continuacin, se evaluar si el valor A es mayor que 10 o si el valor B es
menor que 5. La respuesta deber ser VERDADERO segn la tabla de verdad de la
disyuncin.
i.
Seleccione la celda D5.
ii.
Haga clic en el botn
C AR R E R AS P R O F E S I O N A L E S
de la barra de frmulas.
IESTP CIBERTE C
I N V E S T I G AC I N E I N N O V AC I N T E C N O L O G I C A
69
iii. Seleccione la categora Lgicas y la funcin O. Luego, haga clic en el botn
Aceptar.
iv. En el argumento Valor_lgico1, escriba A5>10 y, en Valor_lgico2, escriba
B5<5. Luego, haga clic en el botn Aceptar.
v.
Observe que el resultado es, en efecto, VERDADERO.
vi. Autollene la frmulas a las celdas siguientes:
A
A >10 Y B <5
FUNCIN Y
FUNCIN O
12
14
4
1
3
21
2
10
VERDADERO
FALSO
FALSO
FALSO
VERDADERO
VERDADERO
VERDADERO
FALSO
A >10 O B <5
Funcin SI
Devuelve un valor si la condicin especificada es VERDADERO y otro
valor si dicho argumento es FALSO.
Sintaxis: SI(prueba_lgica;valor_si_verdadero;valor_si_falso)
Utilice SI para realizar pruebas condicionales en valores y frmulas.
Donde:
Prueba_lgica es cualquier valor o expresin que pueda evaluarse como
VERDADERO o FALSO. Por ejemplo, A10=100 es una expresin lgica. Este
argumento puede utilizar cualquier operador de comparacin.
Valor_si_verdadero
es el valor que se devuelve si el argumento
prueba_lgica es VERDADERO. Por ejemplo, si este argumento es la cadena de
texto "Debe dar sustitutorio" y el argumento prueba_lgica se evala como
VERDADERO, la funcin si muestra el texto "Debe dar sustitutorio". Este
argumento, tambin, puede ser otra frmula, por ejemplo A3*19%.
Valor_si_falso es el valor que se devuelve si el argumento prueba_lgica es
FALSO. Este argumento tiene las mismas consideraciones que el argumento
Valor_si_verdadero.
IESTP CIBERTEC
CARRERAS PROFESIONALES
70
Como se vio en temas anteriores, Excel proporciona funciones
adicionales que pueden utilizarse para analizar los datos basndose
en una condicin. Por ejemplo, para contar el nmero de veces que
aparece una cadena de texto o un nmero dentro de un rango de
celdas, utilice la funcin de hoja de clculo CONTAR.SI. Para calcular
una suma basndose en una cadena de texto o un nmero dentro de
un rango, utilice la funcin SUMAR.SI.
Consideraciones
Es posible anidar hasta 64 funciones SI como argumentos valor_si_verdadero y
valor_si_falso para crear pruebas ms complicadas.
Cuando los argumentos valor_si_verdadero y valor_si_falso se evalan, la funcin
SI devuelve el valor devuelto por la ejecucin de las instrucciones.
Si uno de los argumentos de la funcin SI es una matriz, cada elemento de la
matriz se evaluar cuando se ejecute la instruccin SI.
Ejemplo: Escriba la informacin en la Hoja2:
i.
Seleccione la celda C5.
ii.
Haga clic en el botn
de la barra de frmulas.
iii. Seleccione la categora Lgicas y la funcin Si. Luego, haga clic en el botn
Aceptar.
iv. En el argumento Prueba_logica, escriba B5>=13; en el Valor_si_verdadero,
escriba Aprob Curso y en Valor_si_falso, escriba Desaprob Curso. Luego,
haga clic en el botn Aceptar.
C AR R E R AS P R O F E S I O N A L E S
IESTP CIBERTE C
I N V E S T I G AC I N E I N N O V AC I N T E C N O L O G I C A
v.
71
Autollene las celdas siguientes y observe el resultado.
Cuadro de Notas
CODIGO
NOTA
A120
A121
A122
A123
14
12
10
8
COMENTARIO
Aprob el curso
Desaprob el curso
Desaprob el curso
Desaprob el curso
Ejercicio: Escriba la siguiente informacin en la Hoja3 para desarrollar otro ejemplo.
i.
Seleccione la celda D5.
ii.
Haga clic en el botn
de la barra de frmulas.
iii. Seleccione la categora Lgicas y la funcin Si. Luego, haga clic en el botn
Aceptar.
iv. En el argumento Prueba_logica, escriba B5=A; en Valor_si_verdadero, escriba
C5*15%; y en el Valor_si_falso, escriba 0. Luego, haga clic en el botn Aceptar.
IESTP CIBERTEC
CARRERAS PROFESIONALES
72
v.
Autollene las celdas siguientes, aplique formato millares y observe el resultado:
Guarde el archivo con el nombre de Funciones Lgicas.
2.2.2 FUNCIONES DE BSQUEDA
Las funciones de bsqueda tienen tanto uso como las funciones lgicas. Esto se debe
a que permiten localizar informacin asociada a una fila o columna y, con ello, es
posible preparar reportes sencillos.
Puede insertar funciones de la categora Bsqueda y referencia
utilizando la ficha Frmulas, y el grupo Biblioteca de funciones.
C AR R E R AS P R O F E S I O N A L E S
IESTP CIBERTE C
I N V E S T I G AC I N E I N N O V AC I N T E C N O L O G I C A
73
Funcin BUSCARV
Realiza una bsqueda vertical en la primera columna de un rango o
matriz y devuelve el dato asociado de una columna especificada.
Sintaxis: BUSCARV(valor_buscado; matriz_buscar_en; indicador_columnas; ordenado)
Donde:
Valor_buscado es el valor que se busca en la primera columna de la matriz.
Valor_buscado puede ser un valor, una referencia o una cadena de texto.
Matriz_buscar_en es la tabla de informacin donde se buscan los datos. Utilice
una referencia a un rango o un nombre de rango.
Los valores de la primera columna de matriz_buscar_en pueden ser texto,
nmeros o valores lgicos.
Indicador_columnas es el nmero de columna de matriz_buscar_en desde la cual
debe devolverse el valor coincidente.
Ordenado es un valor lgico que especifica si BUSCARV debe localizar una
coincidencia exacta o aproximada. Si se omite o es VERDADERO, devolver una
coincidencia aproximada. En otras palabras, si no localiza ninguna coincidencia
exacta, devolver el siguiente valor ms alto inferior a valor_buscado. Si es
FALSO, BUSCARV encontrar una coincidencia exacta. Si no encuentra ninguna,
devolver el valor de error # N/A.
Utilice BUSCARV cuando los valores que desea localizar estn ubicados en una
columna situada a la izquierda de los datos que desea encontrar, es decir, se utiliza en
cuadros organizados verticalmente.
Ejemplo: Para desarrollar el siguiente ejemplo, escriba la informacin en un libro
nuevo y en la Hoja1.
IESTP CIBERTEC
CARRERAS PROFESIONALES
74
Definicin de una matriz
Seleccione el rango A6:E11 y dele el nombre de ARTICULOS.
Seleccione el rango B15:F17 y dele el nombre de MARCAS.
C AR R E R AS P R O F E S I O N A L E S
IESTP CIBERTE C
I N V E S T I G AC I N E I N N O V AC I N T E C N O L O G I C A
75
Seleccione el rango A21:B24 y dele el nombre de MENSAJES.
Escriba la siguiente informacin en la Hoja2:
Utilizando la funcin BUSCARV, se escribir el nombre del artculo asociado al cdigo
ingresado. Para ello,
i.
Seleccione la celda B4.
ii.
Haga clic en el botn
de la barra de frmulas.
iii. Seleccione la categora Bsqueda y Referencia y la funcin BUSCARV. Luego,
haga clic en el botn Aceptar.
iv. Escriba, en cada argumento, la informacin tal como se muestra:
IESTP CIBERTEC
CARRERAS PROFESIONALES
76
Observe que el valor buscado es B3, porque este dato se encuentra en
la primera columna de la matriz llamada ARTICULOS; el indicador
de columnas es 2, porque el nombre del artculo asociado a este
cdigo se encuentra en la segunda columna de la matriz; y
ordenado est en 0, porque la bsqueda que se necesita realizar
debe identificar la coincidencia exacta. Note que tambin podra
usar, en lugar de 0, el valor lgico FALSO.
v.
Luego, haga clic en el botn Aceptar y observe que el resultado ser Cuaderno
100h.
Ejercicio1: Utilizando la funcin BUSCARV, complete la informacin de la marca,
precio y stock que estn asociados al cdigo ingresado.
Ejercicio2: Utilizando la funcin BUSCARV, complete la informacin que corresponde
al mensaje teniendo en cuenta que es el stock el dato asociado a la tabla o matriz
MENSAJES. Indique qu informacin escribi en cada argumento y por qu.
Argumento
Valor
Justificacin o razn
Valor_buscado
Matriz_buscar_en
Indicador_columnas
Ordenado
Funcin BUSCARH
Realiza una bsqueda horizontal en la primera fila de un rango o matriz y
devuelve el dato asociado de una fila especificada.
Sintaxis: BUSCARH(valor_buscado; matriz_buscar_en; indicador_filas; ordenado )
Donde:
Valor_buscado es el valor que se busca en la primera fila de la matriz. Esta
funcin puede ser un valor, una referencia o una cadena de texto.
Matriz_buscar_en es la tabla de informacin donde se buscan los datos. Utilice
una referencia a un rango o un nombre de rango.
Los valores de la primera fila de matriz_buscar_en pueden ser texto, nmeros o
valores lgicos.
C AR R E R AS P R O F E S I O N A L E S
IESTP CIBERTE C
I N V E S T I G AC I N E I N N O V AC I N T E C N O L O G I C A
77
Indicador_filas es el nmero de fila de matriz_buscar_en desde la cual debe
devolverse el valor coincidente. Si indicador_filas es 1, devuelve el valor de la
primera fila en matriz_buscar_en; si indicador_filas es 2, devuelve el valor de la
segunda fila en matriz_buscar_en y as sucesivamente. Si indicador_filas es
menor que 1, BUSCARH devuelve el valor de error #VALOR!; si indicador_filas
es mayor que el nmero de filas en matriz_buscar_en, BUSCARH devuelve el
valor de error #REF!
Ordenado es un valor lgico que especifica si BUSCARH debe localizar una
coincidencia exacta o aproximada. Si se omite o es VERDADERO, devolver un
resultado as. En otras palabras, si no localiza ninguna coincidencia exacta,
devolver el siguiente valor ms alto inferior a valor_buscado. Si es FALSO,
BUSCARH encontrar una coincidencia exacta. Si no encuentra ninguna,
devolver el valor de error # N/A.
Realiza una bsqueda horizontal en la primera fila de un rango o matriz y devuelve el
dato asociado de una fila especificada. Use BUSCARH cuando los valores de
comparacin se encuentren en la primera fila de una tabla de datos y desee encontrar
informacin que se encuentre dentro de un nmero especificado de filas. Utilice esta
funcin en cuadros organizados horizontalmente.
Ejemplo: Utilizando la funcin BUSCARH, se escribir el porcentaje de oferta
asociado a la marca. Para ello, realice lo siguiente:
i.
Seleccione la celda B7.
ii.
Haga clic en el botn
de la barra de frmulas.
iii. Seleccione la categora Bsqueda y Referencia y la funcin BUSCARH. Luego,
haga clic en el botn Aceptar.
iv. Escriba, en cada argumento, la informacin tal como se muestra:
IESTP CIBERTEC
CARRERAS PROFESIONALES
78
Observe que el valor buscado es B5 porque este dato se encuentra
en la primera fila de la matriz llamada MARCAS; el indicador de
filas es 2, porque el porcentaje de oferta asociado a esta marca
se encuentra en la segunda fila de la matriz; y ordenado est en
0, porque la bsqueda que se necesita realizar debe buscar la
coincidencia exacta. Note que tambin podra usar, en lugar de
0, el valor lgico FALSO.
v.
Luego, haga clic en el botn Aceptar y observe que el resultado ser 0.05.
vi. Aplique formato de estilo porcentual para tener como resultado 5%.
Ejercicio: Utilizando la funcin BUSCARH, complete la informacin del regalo que
est asociado a la marca.
Guarde el archivo con el nombre de Funciones de Bsqueda.
C AR R E R AS P R O F E S I O N A L E S
IESTP CIBERTE C
I N V E S T I G AC I N E I N N O V AC I N T E C N O L O G I C A
79
ACTIVIDADES
En un archivo nuevo, asigne como nombre ACTIVIDAD, y resuelva los siguientes
ejercicios
Ejercicio 01
1. En un libro nuevo y en la Hoja1, escriba la siguiente informacin:
2. En el campo OBSERVACION, muestre el comentario Mquina operativa si se ha
utilizado la mquina; en caso contrario, deber mostrar Revisin Pendiente.
El resultado ser el siguiente:
IESTP CIBERTEC
CARRERAS PROFESIONALES
80
Ejercicio 02
1. En un libro nuevo y en la Hoja2, escriba la siguiente informacin:
2. Utilizando funciones lgicas, escriba Aprobado en la columna OBSERVACION si
ambas notas son aprobadas y Debe dar sustitutorio si alguna es desaprobatoria.
Considere como mnima nota aprobatoria 13.
El resultado ser el siguiente:
3. Agregue una columna llamada CURSO APROBADO que indique el nombre del
curso que obtuvo nota aprobatoria. Si fueran ambos cursos, deber mostrar el
texto Aprob ambos cursos.
Ejercicio 03
1. En la Hoja3, escriba la siguiente informacin:
2. Utilizando las funciones ms convenientes, complete la informacin faltante,
tomando en cuenta lo siguiente:
C AR R E R AS P R O F E S I O N A L E S
IESTP CIBERTE C
I N V E S T I G AC I N E I N N O V AC I N T E C N O L O G I C A
81
La fecha de compra debe ingresarse.
La forma de pago puede ser Contado o Crdito.
Si la forma de pago es al Contado, el % Oferta es de 20%; en caso contrario, el %
Oferta es 0.
El %IGV ser del 19% si la fecha de compra es menor al 28/7/2010; en caso
contrario, ser del 18%.
El Importe debe ingresarse y mostrarse con 2 decimales.
Deber mostrar automticamente la Oferta y el IGV correspondiente.
El Total es el importe menos la Oferta.
Ejercicio 04
1. En la Hoja4, escriba la siguiente informacin.
2. Se tiene la lista de datos y se desea generar un pequeo reporte de tal modo que,
al ingresar un cdigo a buscar, se muestren automticamente la descripcin y
stock asociados al cdigo.
3. Asimismo, deber mostrar una oferta del 15% slo en el caso de los monitores; en
caso contrario, la oferta ser del 5%.
IESTP CIBERTEC
CARRERAS PROFESIONALES
82
2.3 GRFICOS
2.3.1 GRFICOS
Los grficos muestran los datos en imgenes y por
ser llamativos, facilitan a los usuarios las
comparaciones, tramas y tendencias de los datos.
En Excel, los grficos pueden ser parte de una
hoja de clculo o podra ocupar toda una hoja de
grfico.
En Microsoft Office Excel 2010, es fcil crear
grficos de aspecto profesional. Slo con
seleccionar un tipo, un diseo y estilo de grfico,
obtendr resultados profesionales inmediatos cada vez que cree un grfico. Para
hacerlo an ms sencillo, puede guardar sus favoritos como una plantilla de
grfico que podr aplicar cuando cree uno nuevo.
C AR R E R AS P R O F E S I O N A L E S
IESTP CIBERTE C
I N V E S T I G AC I N E I N N O V AC I N T E C N O L O G I C A
83
Elementos de los grficos
Un grfico consta de numerosos elementos. Algunos de ellos se presentan de
forma predeterminada y otros se pueden agregar segn las necesidades. Para
cambiar la presentacin de los elementos del grfico, puede moverlos a otras
ubicaciones dentro del grfico, o cambiar su tamao o su formato. Tambin, puede
eliminar los elementos del grfico que no desee mostrar.
1) El rea del grfico es todo el grfico junto con todos sus elementos.
2) rea de trazado del grfico.
3) Los puntos de datos son los valores individuales trazados en un grfico y
representados con barras, columnas, lneas, sectores, puntos y otras formas
denominadas marcadores de datos.
4) Los ejes son las lneas que rodean el rea de trazado de un grfico utilizado
como marco de referencia de medida.
5) La leyenda es el cuadro que identifica los diseos o colores asignados a las
series de datos o categoras de un grfico.
6) El ttulo es el texto descriptivo que se alinea con un eje o se centra en la parte
superior de un grfico.
7) La etiqueta de datos es la que proporciona informacin adicional acerca de un
marcador de datos que se puede usar para identificar los detalles de un punto
de datos.
IESTP CIBERTEC
CARRERAS PROFESIONALES
84
2.3.2. TIPOS DE GRFICOS
Microsoft Excel admite muchos tipos de grficos. A continuacin, se muestra una
galera de ejemplos para que pueda determinar qu tipos son los mejores para sus
datos.
Columnas
Se pueden trazar datos que se organizan en columnas o filas de una hoja de
clculo en un grfico de columnas. Este tipo de grfico es til para mostrar
cambios de datos en un perodo de tiempo o para ilustrar comparaciones entre
elementos.
En los grficos de columnas, las categoras se organizan en el eje horizontal y los
valores en el eje vertical. Los grficos de columnas tienen los siguientes subtipos
de grfico:
Columnas agrupadas y columnas agrupadas en 3D
Los grficos de este tipo comparan valores entre
categoras. Un grfico de columnas agrupadas
muestra valores en rectngulos verticales en 2D.
Un grfico de columnas agrupadas en 3D, de
forma simple, muestra los datos con perspectiva
3D. Adems no se usa un tercer eje de valores
(eje de profundidad).
Columnas apiladas y columnas apiladas en 3D
Estos grficos muestran la relacin de
elementos individuales con el conjunto,
comparando la contribucin de cada valor
con un total entre categoras. Puede utilizar
un grfico de columnas apiladas cuando
tiene varias series de datos y desea
destacar el total.
C AR R E R AS P R O F E S I O N A L E S
IESTP CIBERTE C
I N V E S T I G AC I N E I N N O V AC I N T E C N O L O G I C A
85
Columnas 100% apiladas y columnas 100% apiladas en 3D
Estos grficos comparan el porcentaje con que
contribuye cada valor a un total de categoras.
Puede utilizar estos tipos de grficos cuando
tenga tres o ms series de datos y desee
destacar las contribuciones al conjunto,
especialmente, si el total es el mismo para cada
categora.
Columnas 3D
Estos grficos utilizan tres ejes que se pueden modificar (un
eje horizontal, un eje vertical y un eje de profundidad) y
comparar puntos de datos.
Puede utilizar este tipo de grfico cuando desee comparar
del mismo modo datos entre categoras y entre series.
Cilindro, cono y pirmide
Los grficos de cilindros, conos y pirmides estn disponibles en los mismos tipos
de grficos agrupados, apilados, 100% apilados y en 3D proporcionados para
grficos de columnas rectangulares, y muestran y comparan datos de la misma
manera. La nica diferencia es que estos tipos de grficos muestran formas de
cilindro, cono y pirmide en lugar de rectngulos.
Barra
Los grficos de barras muestran comparaciones entre elementos individuales.
IESTP CIBERTEC
CARRERAS PROFESIONALES
86
Piense en utilizar un grfico de barras cuando:
Las etiquetas de eje son largas.
Los valores que se muestran son duraciones.
Los grficos de barras tienen los siguientes subtipos de grfico:
Barra agrupada y barra agrupada en 3D
Barra apilada y barra apilada en 3D
Barras 100% apiladas y barras 100% apiladas en 3D
Cilindro, cono y pirmide horizontales
Tome en cuenta las mismas consideraciones que se
mencionaron para los grficos de columnas.
Circular
En un grfico circular, se pueden representar datos contenidos en una columna o
una fila de una hoja de clculo. Los grficos circulares slo tienen una serie de
datos.
Utilice un grfico circular cuando:
Slo tenga una serie de datos que desee trazar.
Ninguno de los valores que desea trazar es negativo.
Casi ninguno de los valores que desea trazar son valores cero.
No tiene ms de siete categoras.
Las categoras representan partes de todo el grfico circular.
Lnea
Los grficos de lnea pueden mostrar datos continuos en el tiempo, establecidos
frente a una escala comn y, por tanto son ideales para mostrar tendencias en
datos a intervalos iguales.
C AR R E R AS P R O F E S I O N A L E S
IESTP CIBERTE C
I N V E S T I G AC I N E I N N O V AC I N T E C N O L O G I C A
87
En un grfico de lneas, los datos de categora se
distribuyen, de manera uniforme, en el eje horizontal y
todos los datos de valor se distribuyen uniformemente en
el eje vertical.
Use este tipo de grficos si:
Las etiquetas de categoras son textos y representan valores que estn
separados entre s, por ejemplo meses, trimestres o ejercicios fiscales. Este
tipo de grfico es vlido, especialmente, si hay ms de una serie. Si slo hay
una, se recomienda utilizar un grfico de categoras.
Utilice tambin, un grfico de lneas si tiene etiquetas numricas con valores
separados entre s de manera uniforme, especialmente aos.
Si tiene ms de diez etiquetas numricas, utilice en su lugar un grfico de
dispersin.
Dispersin XY
Estos grficos muestran la relacin entre los valores numricos de varias series de
datos o trazan dos grupos de nmeros como una nica serie de coordenadas XY.
IESTP CIBERTEC
CARRERAS PROFESIONALES
88
Este grfico muestra intervalos desiguales o agrupaciones de datos y se usa para
mostrar y comparar valores numricos, por ejemplo datos cientficos, estadsticos y
de ingeniera.
Piense en utilizar un grfico de dispersin cuando:
Desea cambiar la escala del eje horizontal.
Desea convertir dicho eje en una escala logartmica.
Los espacios entre los valores del eje horizontal no son uniformes.
Hay muchos puntos de datos en el eje horizontal.
Desea mostrar con eficacia datos de hoja de clculo que incluyen pares o
conjuntos de valores agrupados y ajustar las escalas independientes de un
grfico de dispersin para revelar ms informacin acerca de los valores
agrupados.
Desea mostrar similitudes entre grandes conjuntos de datos, en lugar de
diferencias entre los mismos.
Desea comparar muchos puntos de datos sin tener en cuenta el tiempo.
cuantos ms datos incluya en un grfico de dispersin, mejores sern las
comparaciones que podr realizar.
rea
Se pueden trazar datos que se
organizan en columnas o filas de una
hoja de clculo en un grfico de rea.
Los grficos de rea destacan la
magnitud del cambio en el tiempo y se
pueden utilizar para llamar la atencin
hacia el valor total en una tendencia.
C AR R E R AS P R O F E S I O N A L E S
IESTP CIBERTE C
I N V E S T I G AC I N E I N N O V AC I N T E C N O L O G I C A
89
Utilice este tipo de grfico cuando desee representar el beneficio en el tiempo en
un grfico de rea para destacar el beneficio total. Al mostrar la suma de los
valores trazados, un grfico de rea tambin muestra la relacin de las partes con
un todo.
Burbuja
En este tipo de grfico, se pueden trazar los datos que se organizan en columnas
en una hoja de clculo de manera que los valores x se muestran en la primera
columna y los valores correspondientes y los de tamao de burbuja se muestran
en columnas adyacentes.
Por ejemplo, organizara los datos como se muestra en el siguiente ejemplo.
Radial
El grfico radial compara los valores agregados de muchas series de datos.
IESTP CIBERTEC
CARRERAS PROFESIONALES
90
Para crear un grfico radial, debe tomar en cuenta una organizacin de los datos
como la siguiente:
Superficie
Se pueden trazar datos que se organizan en columnas o filas de una hoja de
clculo en un grfico de superficie. Esta representacin es til cuando busca
combinaciones ptimas entre dos conjuntos de datos. Como en un mapa
topogrfico, los colores y las tramas indican reas que estn en el mismo rango de
valores.
Puede esta opcin cuando ambas categoras y series de datos sean valores
numricos.
C AR R E R AS P R O F E S I O N A L E S
IESTP CIBERTE C
I N V E S T I G AC I N E I N N O V AC I N T E C N O L O G I C A
91
Este grfico muestra las diversas combinaciones de temperaturas y tiempos que
dan como resultado la misma medida de resistencia a la tensin.
Anillo
En un grfico de anillos se pueden representar datos organizados nicamente en
columnas o en filas de una hoja de clculo. Al igual que un grfico circular, un
grfico de anillos muestra la relacin de las partes con un todo, pero puede
contener ms de una serie de datos
Cotizaciones
Se pueden trazar datos que se
organizan en columnas o filas en un
orden especfico en una hoja de
clculo en un grfico de cotizaciones.
IESTP CIBERTEC
CARRERAS PROFESIONALES
92
Este grfico se utiliza con mayor frecuencia para mostrar la fluctuacin de los
precios de las acciones. Sin embargo, ste tambin, se puede utilizar para datos
cientficos. Por ejemplo, podra utilizar un grfico de cotizaciones para indicar la
fluctuacin de las temperaturas diarias o anuales. Debe organizar los datos en el
orden correcto para crear esta opcin.
2.3.3 CREACIN DE GRFICOS
Para crear un grfico bsico en Excel que
pueda modificar y dar formato ms adelante,
debe especificar, en primer lugar, los datos del
grfico en una hoja de clculo.
A continuacin, slo tiene que seleccionarlos y
elegir el tipo de grfico que desea utilizar en la
cinta de opciones de la ficha Insertar, grupo
Grficos.
Datos de la hoja de clculo
Grfico creado a partir de datos de la hoja
de clculo
Realice los siguientes pasos para crear un grfico:
1. Seleccione las celdas que contienen los datos que desea utilizar en el grfico.
C AR R E R AS P R O F E S I O N A L E S
IESTP CIBERTE C
I N V E S T I G AC I N E I N N O V AC I N T E C N O L O G I C A
93
Si las celdas que desea seleccionar para el grfico no
estn en un rango continuo, presione la tecla CTRL y
mantenindola presionada seleccione con el mouse los
otros grupos de celda que desee incluir.
2. Seleccione la ficha Insertar y en el grupo Grficos, haga clic al tipo de grfico
que sea insertar. Por ejemplo, haga clic en el grfico Columna.
3. Seleccione el tipo de grfico.
4. De manera inmediata, podr observar el grfico en la hoja donde estn los
datos seleccionados.
IESTP CIBERTEC
CARRERAS PROFESIONALES
94
Diseo de Grfico
Puede cambiar el diseo de un grfico realizando el siguiente procedimiento:
1. Haga clic sobre el grfico.
2. Seleccione la ficha Diseo y, luego el grupo Diseos de grficos.
3. Si desea ver ms diseos, haga clic en el botn Ms y elija el de su
preferencia.
El resultado ser similar al siguiente:
C AR R E R AS P R O F E S I O N A L E S
IESTP CIBERTE C
I N V E S T I G AC I N E I N N O V AC I N T E C N O L O G I C A
95
Cambiar datos entre filas y columnas
Realice el siguiente procedimiento.
1. Haga clic sobre el grfico.
2. Seleccione la ficha Diseo y despus el grupo Datos.
3. Haga clic en el comando Cambiar entre filas y columnas.
El resultado ser similar al siguiente:
IESTP CIBERTEC
CARRERAS PROFESIONALES
96
Utilice el recuadro del ttulo del grfico y escriba el ttulo
ms conveniente.
Consideraciones sobre grficos
1. Tenga listos los datos que va a graficar.
2. Si desea colocar un grfico en una hoja nueva, haga clic sobre l y elija Mover
grfico.
3. En caso quiera cambiar los colores preestablecidos del grfico, elija otro estilo
de grfico en la ficha Diseo, grupo estilos de diseo.
ACTIVIDADES
1. En un libro nuevo, escriba los siguientes datos:
Tome en consideracin que las ventas estn en nuevos soles.
2. Realice el siguiente grfico en una hoja nueva.
C AR R E R AS P R O F E S I O N A L E S
IESTP CIBERTE C
I N V E S T I G AC I N E I N N O V AC I N T E C N O L O G I C A
97
3. Inserte un grfico circular con las ventas semestrales del vendedor Rafael Granda.
4. Inserte un grfico de barras con las ventas del segundo trimestre de las
vendedoras Alessandra Villacorta, Noem Delgado y Noelia Villalobos.
5. En un libro nuevo, escriba los siguientes datos:
6. Con los datos de la hoja 1, inserte el siguiente grfico en la hoja 2:
7. Con los datos de la hoja 1, inserte el siguiente grfico en la hoja 3:
IESTP CIBERTEC
CARRERAS PROFESIONALES
98
Ventas 2007
Nuevos Soles
400
300
200
100
0
Trim1
Trim2
Azcar
Arroz
Caf
8. En una hoja nueva, inserte un grfico tipo barras apiladas que permita mostrar las
ventas del primer semestre del ao 2010 de los productos azcar y caf.
9. Inserte el siguiente grfico en una hoja nueva que se llamar Grfico2.
Producciones del Trimestre 4 - Ao 2007
Azcar
Arroz
Caf
31.37%
35.29%
33.33%
Fuente: Departamento de Produccin
C AR R E R AS P R O F E S I O N A L E S
IESTP CIBERTE C
I N V E S T I G AC I N E I N N O V AC I N T E C N O L O G I C A
99
UNIDAD DE
APRENDIZAJE
BASE DE DATOS
LOGRO DE LA UNIDAD DE APRENDIZAJE
Al trmino de la unidad, el alumno aplica los distintos comandos de creacin de bases
de datos validando el ingreso, realizando ordenamientos, calculando subtotales y
aplicando filtros. Asimismo, disea y crea tablas y grficos dinmicos y accede a
bases de datos externas para realizar consultas a dicha informacin.
TEMARIO
Base de datos en Excel
Filtros automticos y avanzados
Agrupamiento de datos
Consolidacin y tablas dinmicas
Datos externos
ACTIVIDADES PROPUESTAS
Los alumnos:
Crean una tabla de datos o base de datos.
Realizan el ingreso de datos vlidos utilizando el comando validacin de datos.
Asimismo, ordenan registros en una base de datos.
Resuelven consultas utilizando filtros automticos y avanzados.
Aplican subtotales y esquemas en una base de datos.
Realizan la consolidacin de datos a partir de otros datos.
Disean y crean tablas y grficos dinmicos correspondientes al modelo o
enunciado propuesto.
Acceden a bases de datos externas estableciendo con ellas una conexin, con
el propsito de crear consultas utilizando filtros y ordenacin.
IESTP CIBERTEC
CARRERAS PROFESIONALES
100
3.1 BASE DE DATOS EN EXCEL 2010
En Excel, una tabla o base de datos es un conjunto de informacin relacionada entre
s. La lista contiene una fila de encabezamiento que tiene como elementos los
nombres de los campos y las filas de datos se denominan registros.
No es necesario llevar a cabo ninguna operacin especial para convertir una lista de
datos en una base de datos. Al realizar tareas tpicas de base de datos, como buscar,
ordenar o calcular subtotales de datos, el programa reconoce, automticamente, la
lista como una base de datos.
Los elementos de una base de datos son los siguientes:
Los campos, que son las columnas de la lista y contienen un mismo tipo de
informacin;
Los registros, que son las filas de datos de la lista.
Ejemplos:
Una base de datos de alumnos de un instituto
Una base de datos de profesores de un colegio
Una base de datos de productos de una farmacia
Una base de datos de empleados de una Empresa de Telefona
C AR R E R AS P R O F E S I O N A L E S
IESTP CIBERTE C
I N V E S T I G AC I N E I N N O V AC I N T E C N O L O G I C A
101
Operaciones con bases de datos
Para analizar los datos contenidos en una tabla o base de datos, y convertirlos en
informacin de utilidad para cada usuario, Excel permite trabajar con los datos por
registros.
Las operaciones que se pueden realizar con una tabla o
siguientes:
base datos son los
Validar datos
Ordenar
Consultar (mediante filtros)
Obtener subtotales y esquemas
Consolidacin de datos
Crear tablas y grficos dinmicos
3.1.1 CREACIN DE TABLAS O BASE DE DATOS
Cuando se crea una tabla (antes denominada lista) o base
de datos en una hoja de clculo de Microsoft Office Excel,
los
datos
se
pueden
administrar
y
analizar
independientemente de la informacin que haya fuera de la
tabla. Por ejemplo, puede filtrar las columnas de la tabla,
agregar una fila para totales, aplicar un formato a la tabla y
publicar la tabla en un servidor que ejecute Microsoft
Windows SharePoint Services.
Para insertar una tabla, se sigue el siguiente procedimiento:
i.
En una hoja de clculo, seleccione el rango de celdas que desea incluir en la
tabla. Las celdas pueden estar vacas o contener datos.
IESTP CIBERTEC
CARRERAS PROFESIONALES
102
ii.
En el grupo Tablas de la ficha Insertar, haga clic en Tabla.
Tambin puede usar el mtodo abreviado de teclado
presionando CTRL+Q.
iii. Si el rango seleccionado incluye datos que desea mostrar como encabezados de
tabla, active la casilla de verificacin: La tabla tiene encabezados y luego haga clic
en el botn Aceptar.
C AR R E R AS P R O F E S I O N A L E S
IESTP CIBERTE C
I N V E S T I G AC I N E I N N O V AC I N T E C N O L O G I C A
103
iv. Puede cambiar los nombres predeterminados escribiendo el texto que desee.
v.
Ahora, puede ingresar
siguientes datos:
los nombres de los campos. Por ejemplo, escriba los
vi. Si desea, puede desactivar los filtros que acompaan a los campos. Para ello,
seleccione la ficha Inicio y el grupo Modificar.
vii. Haga clic en el comando Ordenar y filtrar. Luego, seleccione Filtro.
IESTP CIBERTEC
CARRERAS PROFESIONALES
104
Una vez creada la tabla, se mostrarn las herramientas de tabla junto
con la ficha Diseo. Las herramientas que contiene la ficha Diseo se
pueden utilizar para personalizar o modificar la tabla.
3.1.2 VALIDACIN DE DATOS
La validacin de datos es similar al formato condicional,
pero este comando tiene una funcin muy concreta, la cual
es validar el contenido de una celda. Incluso, puede
mostrar un mensaje de error o aviso si llegara a ingresarse
un dato no vlido en una celda.
Para aplicar una validacin a una celda:
i.
Seleccione el rango de celdas que quiera validar. Ejemplo:
C AR R E R AS P R O F E S I O N A L E S
IESTP CIBERTE C
I N V E S T I G AC I N E I N N O V AC I N T E C N O L O G I C A
ii.
105
Ingrese a la ficha Datos, seleccione el grupo Herramientas de datos. Luego
haga, clic en el comando Validacin de datos.
iii. Seleccione la opcin Validacin de datos.
iv. Aparece el cuadro de dilogo Validacin de datos y en l puede elegir entre
varios tipos de validaciones.
v.
En la ficha Configuracin, se eligen los criterios de validacin tomando en cuenta
que se desea validar. Por ejemplo, si desea validar el ingreso de una venta, puede
elegir Permitir: Decimal, Datos: mayor que y Mnimo: 0. Luego, haga clic en el
botn Aceptar.
IESTP CIBERTEC
CARRERAS PROFESIONALES
106
vi. Ahora, ingrese un dato en la celda validada. Por ejemplo, escriba -10.
vii. Al presionar la tecla ENTER, aparecer la siguiente ventana:
El nmero -10 (menos 10) no es vlido segn las condiciones de la validacin por ello
se emite el mensaje de error. Haga clic en el botn Reintentar e ingrese en su lugar el
nmero 230. Ahora, notar que no hubo ningn problema con este dato.
Como se aprecia en la seccin Criterio de validacin, se indica la
condicin para que el dato sea correcto.
En Permitir se puede elegir Cualquier valor, Nmero entero, Decimal, Lista, Fecha,
Hora, Longitud de texto y personalizada. Por ejemplo, en el caso propuesto, se
eligi Nmero entero. Por ello, Excel slo permitir nmeros enteros en esa celda. Si
el usuario intenta escribir una edad con un nmero decimal, se producir un error.
Es posible restringir los valores permitidos en la celda con la opcin Datos; por
ejemplo, en este caso, los valores estn entre 16 y 30.
Si en la opcin Permitir; se elige Lista, se podr escribir una lista de valores para que
el usuario pueda escoger un valor de los disponibles en la lista. En el recuadro que
aparecer, Origen; se puede escribir los distintos valores separados por ; (punto y
coma) para que aparezcan en forma de lista. Tambin, es posible seleccionar los
datos de la lista o escribir el nombre del rango de la lista. Para ello, se debe de
anteponer el smbolo = antes del nombre del rango.
Para nombrar un rango de celdas, debe seleccionar las celdas y
escribir el nombre del rango en el cuadro de nombres y luego
presionar la tecla ENTER.
Tambin, puede seleccionar las celdas y, luego, en el men
Formulas / Administrador de nombres / Nuevo, escribir el nombre
del rango.
La ficha Mensaje entrante permite introducir un mensaje que se muestra al
seleccionar la celda. Este mensaje sirve para informar qu tipos de datos son
considerados vlidos para esa celda.
C AR R E R AS P R O F E S I O N A L E S
IESTP CIBERTE C
I N V E S T I G AC I N E I N N O V AC I N T E C N O L O G I C A
107
En el ejemplo anterior, se ha escrito el siguiente mensaje entrante:
La ficha Mensaje de error permite escribir este texto que quiere se le muestre al
usuario cuando introduzca en la celda un valor incorrecto. Por ejemplo, escriba la
siguiente informacin como mensaje de error:
Si se produce un error en el ingreso, se mostrar en pantalla un cuadro de dilogo
similar al siguiente:
IESTP CIBERTEC
CARRERAS PROFESIONALES
108
Si desea que Excel le indique qu celdas tienen validacin,
seleccione la ficha Inicio, el grupo Modificar y haga clic en el
comando Buscar y Seleccionar. Luego, haga clic en la opcin
Validacin de datos.
3.1.3 ORDENAR DATOS
Ordenar los datos es una parte esencial del anlisis de
datos. Puede que desee poner una lista de nombres en
orden alfabtico, compilar una lista de niveles de
inventario de productos de mayor a menor u ordenar filas
por colores o por conos. Ordenar los datos ayuda a
verlos y a comprenderlos mejor, as como a organizarlos y
encontrarlos ms fcilmente y a tomar decisiones ms
eficaces.
3.1.3.1 Ordenar datos de un rango
Tenga cuidado cuando utilice esta caracterstica. Ordenar por una columna en un
rango puede producir resultados que no desea, por ejemplo trasladar celdas de dicha
columna lejos de las otras celdas de la misma fila.
C AR R E R AS P R O F E S I O N A L E S
IESTP CIBERTE C
I N V E S T I G AC I N E I N N O V AC I N T E C N O L O G I C A
i.
Escriba la siguiente lista:
ii.
Seleccione el siguiente rango:
109
iii. Luego, haga clic en el botn Ordenar del grupo Ordenar y filtrar de la ficha
Datos.
iv. En el cuadro de dialogo de Advertencia antes de ordenar, seleccione la opcin
Continuar con la seleccin actual. Luego, haga clic en el botn Ordenar.
v.
En el cuadro de dialogo Ordenar, haga clic en el botn Aceptar.
IESTP CIBERTEC
CARRERAS PROFESIONALES
110
3.1.3.2 Ordenar datos de una tabla
Para desarrollar los siguientes ejemplos, escriba la siguiente lista:
Ordenacin Simple
Para hacer una ordenacin simple, por ejemplo, ordenar la lista anterior por el campo
sexo, realice el siguiente procedimiento:
i.
Ubique el puntero de celda en cualquiera del campo sexo.
ii.
Luego, haga clic en el botn Ordenar de A a Z del grupo Ordenar y filtrar de la
ficha Datos.
C AR R E R AS P R O F E S I O N A L E S
IESTP CIBERTE C
I N V E S T I G AC I N E I N N O V AC I N T E C N O L O G I C A
111
iii. Observe el resultado.
Adems de ordenar en forma ascendente con el cono
hacerlo de modo inverso utilizando el botn
, puede
Tambin, puede utilizar el botn Ordenar y filtrar, que se encuentra
en la ficha Inicio en el grupo Modificar.
Ordenacin por ms de un campo
Para ordenar la lista por ms de un criterio, por ejemplo, ordenar la lista por la
Especialidad y luego por el Apellido, se sigue el procedimiento:
i.
ii.
Ubique el puntero de celda dentro de la base de datos.
Haga clic en el botn Ordenar, del grupo Ordenar y filtrar, de la ficha Datos
iii. Aparecer el siguiente cuadro de dialogo:
IESTP CIBERTEC
CARRERAS PROFESIONALES
112
iv. En la opcin Ordenar por, elija el campo Especialidad.
v.
Haga clic en el botn Agregar nivel y elija el segundo campo Apellido.
Note que en ambos casos el criterio de ordenacin ha sido el orden
ascendente de la A a la Z. Puede observar que hay un tercer tipo de
criterio que es el orden personalizado.
vi. Haga clic en el botn Aceptar. Luego, observe el resultado.
C AR R E R AS P R O F E S I O N A L E S
IESTP CIBERTE C
I N V E S T I G AC I N E I N N O V AC I N T E C N O L O G I C A
113
Orden Personalizado
Si desea realizar el ordenamiento de meses, das de semana o datos utilizando una
lista especial, debe elegir la opcin Lista personalizada del criterio de ordenacin.
Luego, puede elegir la lista de su inters, o si desea puede agregar la suya propia.
Tambin, puede realizar una ordenacin distinguiendo las
maysculas o minsculas y en otro orden distinto de arriba
hacia abajo. Para ello, haga clic en el botn Opciones.
IESTP CIBERTEC
CARRERAS PROFESIONALES
114
Orden por color
Mediante Office Excel 2010, puede ordenar los
datos por formato, incluido el color de celda y el
color de fuente, independientemente de si las celdas
tienen un formato manual o condicional.
i.
Seleccione los siguientes datos de los campos Nombre y Apellido, y aplique color
de fuente rojo.
ii.
Haga clic en el botn Ordenar, del grupo Ordenar y filtrar, de la ficha Datos.
iii. Si ya existe un ordenamiento previo, haga clic en el botn Eliminar nivel, hasta
que no exista ningn criterio previo.
iv. Luego, seleccione la columna Apellido, y ordene segn el color fuente rojo y elija
como criterio de ordenacin la opcin En la parte superior.
C AR R E R AS P R O F E S I O N A L E S
IESTP CIBERTE C
I N V E S T I G AC I N E I N N O V AC I N T E C N O L O G I C A
v.
115
Haga clic en el botn Aceptar y observe.
IESTP CIBERTEC
CARRERAS PROFESIONALES
116
ACTIVIDAD 01
1. Abra un libro nuevo y asigne como nombre al archivo ACTIVIDAD01.
2. En la hoja1, escriba la siguiente informacin. Cambie el nombre a la hoja por
Ventas.
Cree las validaciones siguientes:
En el campo IdPedido, valide el ingreso slo de nmeros enteros entre 10000 y
30000.
En el campo Categora, valide el ingreso usando una lista. Considere slo el
ingreso de los siguientes datos: Verduras, Frutas y Quesos.
En el campo Vendedor, valide el ingreso usando una lista. Considere slo el
ingreso de los siguientes datos: Altamirano, Granda y Villalobos.
En campos enero, febrero y marzo, valide el ingreso slo de nmeros decimales
positivos.
3. En la Hoja2, disee una base datos con informacin relacionada a uno de los
siguientes temas:
Matrcula de alumnos (5 campos y 10 registros)
Ventas de productos de farmacia (7 campos y 10 registros)
Ventas de productos de libros (10 campos y 5 registros)
Cambie el nombre a la hoja por Diseo.
C AR R E R AS P R O F E S I O N A L E S
IESTP CIBERTE C
I N V E S T I G AC I N E I N N O V AC I N T E C N O L O G I C A
117
4. En la Hoja3, cree la siguiente base de datos y resuelva los siguientes ejercicios
Antes de resolver los ejercicios, copie la informacin de la base de datos a partir de
las celdas A20, A40, A60 y A80 y realice el ordenamiento pedido en cada una de
las copias.
(A20) Ordene la base de datos utilizando los campos turno, local y apellido, los
tres en forma ascendente.
(A40) Ordene la tabla de datos por local, teniendo en cuenta que debern
mostrarse en el siguiente orden: Wilson, Arequipa y Tacna.
(A60) Ordene la tabla por turno maana, tarde y noche; y muestre los promedios
en forma descendente.
(A80) Ordene la tabla por especialidad, sexo y apellido. Tome en cuenta que la
especialidad deber
Contabilidad.
utilizar
la
secuencia
Computacin,
Secretariado
Cambie el nombre a la hoja por Ordenamiento 1.
IESTP CIBERTEC
CARRERAS PROFESIONALES
118
5. Inserte una nueva hoja (Hoja4), cree la siguiente base de datos y resuelva los
siguientes ejercicios
Antes de resolver los ejercicios, copie la informacin de la base de datos a partir de las
celdas A30 y A60, y realice el ordenamiento pedido en cada una de las copias.
(A30) Ordene la base de datos utilizando los campos empleado, cliente y fecha de
pedido, los tres en forma descendente.
(A60) Ordene la lista de datos por empleado, teniendo en cuenta que debern
mostrarse en el siguiente orden: Granda, Castillo, Altamirano y Villacorta.
Cambie el nombre a la hoja por Ordenamiento 2.
C AR R E R AS P R O F E S I O N A L E S
IESTP CIBERTE C
I N V E S T I G AC I N E I N N O V AC I N T E C N O L O G I C A
119
3.2 FILTROS
Los filtros permiten obtener un subconjunto de registros que cumplen una determinada
condicin o criterio, es decir, seleccionan aquellos registros que satisfacen los criterios
o condiciones fijados.
Excel ofrece dos formas de filtrar una lista:
Filtros automticos o autofiltros, utilizados para criterios simples
Filtros avanzados utilizados para condiciones o criterios ms complejos
3.2.1
FILTROS AUTOMTICOS O AUTOFILTROS
Los autofiltros permiten seleccionar registros de una lista de
datos que pueden cumplir dos condiciones, o que se
encuentran entre los primeros de su grupo dada una condicin
especial.
Filtrar datos utilizando el comando Autofiltro es una manera
fcil y rpida de buscar un subconjunto de datos de un rango
de celdas o de una columna de tabla y trabajar en l.
Para utilizar el Autofiltro, estos deben activarse y, simplemente, se utilizan las listas
desplegables asociadas a los nombres de los campos.
Escriba la siguiente informacin para resolver los siguientes enunciados.
El procedimiento para aplicar autofiltros es el siguiente:
i.
Asegrese que el puntero de celda est en la Base de Datos.
IESTP CIBERTEC
CARRERAS PROFESIONALES
120
ii.
Haga clic en la ficha Datos y, en el grupo Ordenar y filtrar, active el comando
Filtro.
iii. De manera inmediata, aparecen flechas de listas desplegables a la derecha de
cada nombre de campo.
iv. Haga clic en los campos segn crea conveniente para realizar la consulta.
Ejemplo 1. Muestre los alumnos del sexo Femenino.
i.
Haga clic en el men desplegable del campo Sexo.
ii.
Haga clic en la casilla Seleccionar todo y luego active F (femenino). Luego haga
clic en el botn Aceptar.
C AR R E R AS P R O F E S I O N A L E S
IESTP CIBERTE C
I N V E S T I G AC I N E I N N O V AC I N T E C N O L O G I C A
121
iii. Observe el siguiente resultado:
Si desea ver todos los registros de la lista, haga clic en el men
desplegable del campo Sexo y active la opcin Seleccionar
todo.
Tambin, puede quitar el filtro haciendo clic en el botn Borrar.
Ejemplo 2. Liste los alumnos cuya deuda sea mayor o igual a 100 y menor que 150.
i.
Haga clic en el men desplegable del campo Deuda.
ii.
Seleccione Filtros de nmero y haga clic en la opcin Mayor o igual que.
iii. Luego, elija en la ventana Autofiltro personalizado las siguientes opciones:
IESTP CIBERTEC
CARRERAS PROFESIONALES
122
iv. Haga clic en el botn Aceptar.
Ejemplo 3. Liste los alumnos de la especialidad de Contabilidad y Computacin.
i.
Haga clic en el men desplegable del campo Especialidad.
ii.
Active las especialidades Computacin y Contabilidad.
iii. Luego, haga clic en el botn Aceptar y observe el resultado.
C AR R E R AS P R O F E S I O N A L E S
IESTP CIBERTE C
I N V E S T I G AC I N E I N N O V AC I N T E C N O L O G I C A
Ejemplo 4.
123
Liste a los cinco alumnos con los mejores promedios.
i.
Haga clic en el men desplegable del campo Promedio.
ii.
Seleccione la opcin Filtros de nmero y elija Diez mejores.
iii. En la ventana Autofiltro de las diez mejores, seleccione los superiores cinco
elementos. Luego, haga clic en el botn Aceptar.
El resultado ser el siguiente:
IESTP CIBERTEC
CARRERAS PROFESIONALES
124
Ejemplo 5. Muestre los alumnos con nota promedio superior al promedio de ellos.
i.
Haga clic en el men desplegable del campo Promedio.
ii.
Seleccione la opcin Filtros de nmero y elija Superior del promedio.
El resultado ser el siguiente:
Observe que slo se muestran los promedios superiores a 15.4 que es el promedio
general de todos los alumnos.
C AR R E R AS P R O F E S I O N A L E S
IESTP CIBERTE C
I N V E S T I G AC I N E I N N O V AC I N T E C N O L O G I C A
125
Ejemplo 6. Seleccione los registros cuyo color de relleno sea el color anaranjado.
Para el siguiente ejemplo, seleccione algunos registros y aplquele relleno de color
anaranjado. En este caso, los registros elegidos han sido los siguientes:
i.
Haga clic en el men desplegable del campo Nombre.
ii.
Desactive la opcin Seleccionar todo.
iii. Nuevamente, haga clic en el men desplegable del campo Nombre y elija la
opcin Filtrar por color. Luego, elija el color a filtrar.
Los resultados del filtro sern los siguientes:
Si ha aplicado formato manual o condicionalmente a un
rango de celdas, por color de celda o color de fuente,
tambin puede filtrar por estos colores. Adems, puede
filtrar por un conjunto de conos creados mediante un
formato condicional.
IESTP CIBERTEC
CARRERAS PROFESIONALES
126
3.2.2
TABLAS DE CRITERIOS
Los datos filtrados automticamente solamente muestran las filas que cumplen los
criterios que haya especificado y ocultan las filas que no desea ver. Tras filtrar los
datos, puede copiar, buscar, modificar, aplicar formato, representar mediante grficos
e imprimir el subconjunto de datos filtrados sin tener que volver a organizarlo ni
moverlo.
Podemos recurrir a los filtros avanzados cuando los automticos se muestran
insuficientes para resolver los problemas que se nos puedan plantear: por ejemplo,
para aplicar ms de dos criterios a una sola columna, o crear criterios que resulten de
una frmula, o simplemente, para copiar el listado filtrado en un lugar diferente al
listado original. Cuando se usa un filtro avanzado, las flechas desplegables de
Autofiltro no aparecen. En su lugar, se especifica el criterio en un rango o tabla de
criterios en la hoja de clculo.
El rango de criterios o tabla de los mismos es el espacio
independiente donde se escribirn las condiciones o
parmetros que limitan los datos que se filtrarn. En
este rango podrs colocar todos o slo algunos de los
campos (columnas).
Nota: Este rango debe estar separado de la base de datos mnimo por una fila o
columna en blanco.
Para crear el rango o tabla de criterios:
i.
Deberemos repetir los rtulos de los campos que vamos a emplear en otro lugar
de nuestra hoja de clculo, por ejemplo, Mesas y Sillas.
C AR R E R AS P R O F E S I O N A L E S
IESTP CIBERTE C
I N V E S T I G AC I N E I N N O V AC I N T E C N O L O G I C A
ii.
127
En las filas situadas bajo los rtulos de criterios, deberemos introducir los que
deseamos buscar (por ejemplo, que sean superiores a 30 unidades por mes)
3.2.2.1 Ejemplos de condiciones o criterios
Varias condiciones en una sola columna
Si incluye dos o ms condiciones en una sola columna, escriba los criterios, en filas
independientes, una, directamente, debajo otra.
Ejemplo: El siguiente rango de criterios presenta las filas que
contienen "Sistemas," " Logstica " o " RRHH " en la
columna rea.
Ejemplo: El siguiente rango de criterios mostrar los apellidos que
empiezan con las letras A, B o C. Note que tambin puede
utilizar los comodines * (asterisco) y smbolo de
interrogacin ?.
rea
Sistemas
Logstica
RRHH
Apellido
A*
B*
C*
Una condicin en dos o ms columnas
Para buscar datos que cumplan una condicin en dos o ms columnas, introduzca
todos los criterios en la misma fila del rango de criterios.
Ejemplo: El siguiente rango de criterios muestra todas las filas que contienen
"Sistemas" en la columna rea y "F" en la columna Sexo.
rea
Sistemas
Sexo
F
Una condicin en una columna u otra
Para buscar datos que cumplan una condicin de una columna o una condicin de
otra, introduzca los criterios en filas diferentes del rango.
Ejemplo: El siguiente rango de criterios muestra todas las filas que contienen
"Contabilidad" en la columna rea, "M" en la columna Sexo o valores de
Salario superiores a 2000.
rea
Sexo
Salario
Contabilidad
M
>2000
IESTP CIBERTEC
CARRERAS PROFESIONALES
128
Uno de dos conjuntos de condiciones para dos columnas
Para buscar filas que cumplan uno de dos conjuntos de condiciones, donde cada
conjunto incluye condiciones para ms de una columna, introduzca los criterios en filas
independientes.
Ejemplo: El siguiente rango de criterios muestra las filas que contienen 0 (cero) en la
columna Inasistencias y que no salieron de Vacaciones (0) y tambin
muestra las filas de los empleados con 3 Inasistencias y que salieron de
Vacaciones 15 das.
Inasistencias Vacaciones
15
Ms de dos conjuntos de condiciones para una columna
Para buscar filas que cumplan ms de dos conjuntos de condiciones, incluya columnas
mltiples con el mismo ttulo.
Ejemplo: El siguiente rango de criterios muestra los empleados cuyas inasistencias
estn comprendidas entre 3 y 5 junto con aquellas inferiores a 1.
Inasistencias
>3
Inasistencias
<5
<1
Filtrar utilizando una frmula
Para buscar registros que cumplan con comparar el resultado de una frmula escriba
el smbolo = seguido de la celda a evaluar y el operador de comparacin que se
utilizar con la funcin a tomar en cuenta.
Ejemplo: El siguiente rango de criterios muestra los empleados cuyo salario sea
superior al promedio de los salarios y pertenezca al sexo M (Masculino).
Promedio Salario
Sexo
=F2>PROMEDIO($F$2:$F$26)
C AR R E R AS P R O F E S I O N A L E S
IESTP CIBERTE C
I N V E S T I G AC I N E I N N O V AC I N T E C N O L O G I C A
3.2.3
129
FILTROS AVANZADOS
El comando Avanzadas funciona de forma diferente del
comando Filtrar en varios aspectos importantes.
Muestra el cuadro de dilogo Filtro avanzado en vez del
men de Autofiltro.
Los criterios avanzados se escriben en un rango de
criterios, independiente en la hoja de clculo, y sobre el
rango de celdas o la tabla que desee filtrar. Microsoft Office
Excel utiliza el rango de criterios, independiente del cuadro
de dilogo Filtro avanzado, como el origen de los criterios
avanzados.
Para el siguiente ejemplo, se utilizar la base de datos mostrada:
El siguiente ejemplo deber mostrar los datos de los empleados de una empresa y su
rcord de inasistencias en los ltimos meses.
Sobre la base de datos mostrada, haciendo uso de los filtros avanzados, responda a
las siguientes interrogantes:
Qu empleados del rea de contabilidad no registran inasistencias y quines
del rea de sistemas no salieron de vacaciones?
Para resolver el enunciado anterior, no se podra utilizar los autofiltros, ya que cada
rea tiene una condicin o criterio diferente. Por ello, el caso deber resolverse
utilizando los filtros avanzados.
El procedimiento general para aplicar filtros avanzados es el siguiente:
IESTP CIBERTEC
CARRERAS PROFESIONALES
130
1.
2.
Defina el Rango de criterios de la consulta, es decir, registrar cules son las
condiciones escribiendo el nombre del campo (o varios de ellos) que ser
evaluado y los valores que podr contener.
De la ficha Datos, en el grupo Ordenar y filtrar, haga clic en el comando
Avanzadas.
3.
Elija la accin a tomar con el resultado del filtro, es decir, seleccione la ubicacin
que puede estar en la misma lista de datos o puede ser copiada en otro lugar.
4.
Verifique el rango de la lista observando sus posiciones absolutas o utilizando un
nombre de rango definido.
5.
Seleccione la tabla de criterios ya definido.
6.
Elija el Rango de salida slo en el caso que se ha optado por mostrar los
resultados en otro lugar.
Ejemplo 1. Liste a los empleados del rea de Contabilidad que no registran
inasistencias y a los del rea de sistemas que no salieron de vacaciones.
A continuacin, se resolver el enunciado usando la primera accin Filtrar la lista sin
moverla.
i.
Por ejemplo, escriba lo siguiente a partir de la celda L3. Asegrese de escribir,
correctamente, los nombres de los campos y los datos a evaluar.
rea
Contabilidad
Sistemas
Inasistencias
0
Vacaciones
0
En el criterio anterior, lo primero que se escribe es el nombre del
campo a ser evaluado. Luego, en la siguiente fila, se escriben las
condiciones. Las que figuran en la misma fila estarn unidas por el
operador Y, es decir, para que el registro aparezca se deben cumplir
todas las condiciones de la fila.
Si se utiliza condiciones o criterios en distintas filas, estarn unidas
por el operador O, es decir, al resultado del filtro de la primera fila se
unirn los resultados de las condiciones de las siguientes filas de
criterios.
ii.
Ubique el puntero de celda dentro de la lista de datos.
iii. Haga clic en la ficha Datos y luego, en el comando Avanzadas.
C AR R E R AS P R O F E S I O N A L E S
IESTP CIBERTE C
I N V E S T I G AC I N E I N N O V AC I N T E C N O L O G I C A
131
iv. Elija la accin Filtrar la lista sin moverla a otro lugar.
v.
Verifique que el rango de la lista es el correcto. En este caso, $A$1:$I$26.
vi. Seleccione el rango de criterios desde L3 hasta N5, es decir $L$3:$N$5.
Se activa la casilla Slo registros nicos cuando los datos
provienen de una lista con redundancia, es decir, existen
registros duplicados y se desea mostrar una nica lista que
cumple con los criterios solicitados.
vii. Haga clic en el botn Aceptar.
Observe el resultado en la misma lista o base de datos.
Ahora se resolver el enunciado copiando el resultado en otro lugar de la hoja de
clculo.
Antes de utilizar el siguiente procedimiento, muestre todos
los datos de la lista utilizando el comando Borrar de la
ficha Datos.
IESTP CIBERTEC
CARRERAS PROFESIONALES
132
i.
Ubique el puntero de celda dentro de la lista de datos.
ii.
Haga clic en la ficha Datos y luego en el comando Avanzadas.
iii. Elija la accin Copiar a.
iv. Verifique que el rango de la lista es el correcto.
v.
Seleccione el rango de criterios desde L3 hasta N5, es decir $L$3:$N$5.
vi. Haga clic en Copiar a y seleccione la celda L8.
Observe el resultado en la posicin indicada.
3.2.3.1 Filtro con el uso de un nombre definido para el rango de la tabla
Para buscar filas que cumplan ms de dos conjuntos de condiciones, incluya columnas
mltiples con el mismo ttulo.
Defina el rango de la lista con el nombre de Datos.
i.
Ubique el puntero de celda dentro de la lista de datos y presione CTRL + *.
ii.
Haga clic en el cuadro de nombres y escriba Datos. Luego, presione la tecla
ENTER.
C AR R E R AS P R O F E S I O N A L E S
IESTP CIBERTE C
I N V E S T I G AC I N E I N N O V AC I N T E C N O L O G I C A
133
iii. Escriba la siguiente tabla de criterio a partir de la celda L18.
Inasistencias Vacaciones
0
15
3
0
Ahora, se aplicar el filtro avanzado.
i.
Ubique su cursor en la celda L23 o en cualquier lugar de la hoja.
ii.
Haga clic en la ficha Datos y, luego, en el comando Avanzadas.
iii. Elija la accin Copiar a otro lugar.
iv. Escriba el nombre Datos en el rango de la lista.
v.
Seleccione el rango de criterios como $L$18:$M$20.
vi. Haga clic en la celda L23. Luego, haga clic en el botn Aceptar.
IESTP CIBERTEC
CARRERAS PROFESIONALES
134
Ahora observe los resultados:
Si en el resultado del filtro no necesita ver todos los campos
de la lista, puede escribir los nombres de los campos que
desea presentar y seleccionarlos como rango en la opcin
Copiar a:
C AR R E R AS P R O F E S I O N A L E S
IESTP CIBERTE C
I N V E S T I G AC I N E I N N O V AC I N T E C N O L O G I C A
135
ACTIVIDAD 02
En un archivo nuevo, copie la informacin de la hoja1 del archivo ACTIVIDAD01 y
luego grbelo como ACTIVIDAD02
Ejercicio 1
Para resolver los ejercicios, se recomienda que saque una copia de la hoja
de la base de datos para cada pregunta.
Aplique autofiltros para resolver los siguientes casos:
Liste los productos cuyo nombre comience con la letra B o E.
Liste los productos cuya categora sea frutas o verduras.
Liste las 7 mejores ventas del mes de enero de los productos.
Liste los registros cuyas ventas del mes de febrero sean mayores que 50 y
menores o iguales que 200.
Liste los registros cuyo vendedor sea diferente de Granda.
Liste los registros cuyo IdPedido sea mayor o igual a 10211.
Muestre las ventas de marzo superiores al promedio.
Muestre las ventas de febrero inferiores al promedio.
IESTP CIBERTEC
CARRERAS PROFESIONALES
136
Ejercicio 2
Copie la siguiente informacin a la Hoja 2.
Cree las tablas de criterios y copie los resultados de los siguientes filtros avanzados en
la Hoja3:
Muestre los datos de los empleados con salario mayor a 3000 del sexo masculino,
adems de todos los empleados con salario menor a 2000 del sexo femenino.
Muestre los datos de los empleados con fecha de ingreso mayor a 1990 y menor a
1995, adems de todos los que pertenezcan al rea de Marketing.
Muestre los datos de los empleados cuyo nombre comience con la letra M o R y
laboren en el rea de Contabilidad. Adems de todos los empleados cuyo ingreso
haya sido posterior al ao 1990.
C AR R E R AS P R O F E S I O N A L E S
IESTP CIBERTE C
I N V E S T I G AC I N E I N N O V AC I N T E C N O L O G I C A
137
Muestre los datos de los empleados que no han salido de vacaciones y que
adems, cumplan las siguientes condiciones:
Apellidos: Granda, Quiroz y Romero.
Sexo: Masculino.
Muestre los registros de los empleados cuyo salario sea inferior al promedio de
ellos y pertenezcan al sexo femenino.
Muestre los registros de los empleados, cuyo nmero de inasistencias sea
superior al promedio y no estn de vacaciones.
IESTP CIBERTEC
CARRERAS PROFESIONALES
138
3.3 AGRUPAMIENTO DE DATOS
3.3.1 SUBTOTALES
Microsoft Excel puede calcular valores de subtotales y
de totales generales en una lista cuando se aplican
subtotales automticos, Excel esquematiza la lista para
que se puedan mostrar y ocultar las filas de detalle de
cada subtotal.
Para insertar subtotales, primero se ordena la lista para
agrupar las filas cuyos subtotales se desea calcular.
Despus, pueden calcularse los subtotales de cualquier
columna que contenga nmeros.
Escriba la siguiente informacin en una hoja nueva:
3.3.1.1 Obtener subtotales
Calcule el monto de pedido total atendido por cada uno de los empleados.
i.
Ordene por el campo por el que se desea los subtotales; en este caso, por
Empleado.
C AR R E R AS P R O F E S I O N A L E S
IESTP CIBERTE C
I N V E S T I G AC I N E I N N O V AC I N T E C N O L O G I C A
ii.
139
Seleccione la ficha Datos, el grupo Esquema. Luego, elija la opcin Subtotal.
iii. En la lista Para cada cambio en, coloque el campo por el cual ha ordenado; en
Usar funcin, coloque la funcin Suma; y en Agregar subtotal a, active el campo
al cual quiere aplicar la funcin.
El resultado ser el siguiente:
IESTP CIBERTEC
CARRERAS PROFESIONALES
140
Puede apreciar que, automticamente, aparece un esquema en el
lado izquierdo de las filas. Con ello, puede mostrar u ocultar la
informacin por niveles. Por ejemplo, para observar los resultados de
una mejor manera, utilice el nivel 2; para ello, haga clic en el nmero
2 del nivel de esquema.
iv. Active el nivel 2 del esquema y observe el resultado nuevamente:
Tambin, puede realizar subtotales anidados cuando necesite mostrar
dos clculos en lugar de uno. Por ejemplo, comparar el total y el
promedio de los montos de pedidos, u obtener el total del monto de
pedido por cada empleado y cliente. Para ello, simplemente, deber
realizar el segundo subtotal, desactivando la casilla Reemplazar
subtotales actuales.
A continuacin, se muestran algunos subtotales anidados:
Total y promedio del monto pedido por empleado
C AR R E R AS P R O F E S I O N A L E S
IESTP CIBERTE C
I N V E S T I G AC I N E I N N O V AC I N T E C N O L O G I C A
141
Total del monto pedido por empleado y cliente.
3.3.1.2 Eliminar los Subtotales
i.
El puntero de celda debe estar en cualquier celda de la base de datos.
ii.
Seleccione la ficha Datos, el grupo Esquema. Luego, elija la opcin Subtotal.
iii. Haga clic en el botn Quitar todos.
IESTP CIBERTEC
CARRERAS PROFESIONALES
142
3.3.2 ESQUEMAS
Un esquema se puede definir como una herramienta para
agrupar datos o crear resmenes precisos que refleja la
informacin ms importante o de mayor trascendencia
del documento esquematizado.
Las formas para crear un esquema son las siguientes:
Manual
Automtica
3.3.2.1 Creacin manual de un esquema
Este procedimiento se utiliza cuando se desea crear niveles de esquemas agrupando
columnas o filas que posiblemente no contienen frmulas como sumatorias o,
simplemente, se requiere hacer una agrupacin muy particular.
Escriba el siguiente cuadro:
i.
Para crear un esquema horizontal, debe seleccionar las celdas de las columnas
que desea agrupar. Por ejemplo, seleccione las celdas enero, febrero y marzo.
ii.
Haga clic en la ficha Datos, grupo Esquema y botn Agrupar.
C AR R E R AS P R O F E S I O N A L E S
IESTP CIBERTE C
I N V E S T I G AC I N E I N N O V AC I N T E C N O L O G I C A
143
iii. Haga clic en la opcin Agrupar.
iv. Elija la opcin Columnas y, luego, haga clic en el botn Aceptar.
v.
Para crear un esquema vertical, debe seleccionar las celdas de las filas que desea
agrupar. Por ejemplo, seleccione los tres productos de los quesos.
vi. Elija la opcin Filas y, luego, haga clic en el botn Aceptar.
IESTP CIBERTEC
CARRERAS PROFESIONALES
144
vii. El resultado ser como el siguiente grfico.
Ejercicio.
Aplique las
siguiente resultado:
agrupaciones que sean necesarias para obtener el
Para desagrupar las columnas o filas, simplemente, seleccione el
rango a desagrupar y haga clic en la ficha Datos, en el grupo
Esquema, elija Desagrupar.
Si desea borrar el esquema aplicado, ubique el puntero de celda en
cualquier dato del cuadro y seleccione Borrar esquema.
3.3.2.2 Creacin automtica de un esquema
Esta es la mejor opcin para crear esquemas, pero los requisitos son los siguientes:
1.
Las filas con sumas deben estar por encima o por debajo de los datos; nunca
entremezclados.
C AR R E R AS P R O F E S I O N A L E S
IESTP CIBERTE C
I N V E S T I G AC I N E I N N O V AC I N T E C N O L O G I C A
2.
145
Las columnas con sumas deben estar a la derecha o a la izquierda de los datos;
nunca entremezclados.
Si la disposicin de los datos no corresponde con estas
caractersticas, nos veremos obligados a definir el esquema
manualmente.
Escriba el siguiente cuadro. Luego, complete el cuadro utilizando la funcin suma para
calcular los totales de los trimestres, el total semestral y el total general.
Los resultados totales debern ser los siguientes:
IESTP CIBERTEC
CARRERAS PROFESIONALES
146
En este momento, el cuadro est listo para aplicar el comando autoesquema:
i.
Seleccione la ficha Datos y el grupo Esquema.
ii.
Haga clic en la opcin Agrupar y elija Autoesquema.
iii. El resultado mostrar un esquema de 3 niveles, que agrupa las columnas y filas
que contienen las sumas parciales.
Para comprimir y expandir el esquema, slo se tiene que
hacer clic en los smbolos - y + de cada nivel. Tambin, se
puede hacer clic en el nmero del nivel de esquema que se
desea comprimir o expandir.
Ejercicio.
Indique qu niveles de esquema se han utilizado para mostrar el
siguiente resultado.
Respuesta ______________________________________________________.
C AR R E R AS P R O F E S I O N A L E S
IESTP CIBERTE C
I N V E S T I G AC I N E I N N O V AC I N T E C N O L O G I C A
147
ACTIVIDAD 03
Resuelva los siguientes ejercicios utilizando las tablas de datos del archivo
ACTIVIDAD02, luego grbelo como ACTIVIDAD03.
NOTA: Recuerde que, para poder subtotalizar, previamente debe estar ordenada la
base de datos segn el campo de agrupamiento.
Ejercicio 1
Antes de resolver los ejercicios, copie la base de datos de la hoja Ordenamiento 1 en
distintas hojas el nmero de veces como enunciados se propongan.
Calcule el promedio de la deuda por especialidad.
Calcule la deuda total por turno maana, tarde y noche.
Calcule el mximo y mnimo promedio por turno y local.
Calcule el promedio de la deuda y de la nota promedio por especialidad sexo.
Ejercicio 2
Antes de resolver los ejercicios, copie la base de datos de la hoja Ordenamiento 2 en
distintas hojas el nmero de veces como enunciados se propongan.
Calcule el nmero de pedidos atendidos por cada empleado.
Calcule el monto de pedido total por empleado y cliente.
Calcule el nmero de pedidos por fecha de pedido.
Calcule el mximo y mnimo promedio por cliente y empleado.
IESTP CIBERTEC
CARRERAS PROFESIONALES
148
C AR R E R AS P R O F E S I O N A L E S
IESTP CIBERTE C
I N V E S T I G AC I N E I N N O V AC I N T E C N O L O G I C A
149
3.4 CONSOLIDACIN Y TABLAS DINMICAS
3.4.1 CONSOLIDACIN DE DATOS
Para resumir y registrar resultados de hojas de clculo
independientes, puede consolidar datos de cada una de
stas en una hoja de clculo maestra. Las hojas pueden
estar en el mismo libro que la hoja de clculo maestra o en
otros libros. Al consolidar datos, lo que se hace es
ensamblarlos de modo que sea ms fcil actualizarlos y
agregarlos de una forma peridica o especfica.
Para consolidar datos, utilice el comando Consolidar del grupo Herramientas de datos
de la ficha Datos.
Tipos de consolidacin:
Consolidacin sin vnculos con datos de diferentes hojas del mismo libro
Consolidacin con vnculos con datos de diferentes hojas del mismo libro
Consolidacin de varias hojas de archivos o libros distintos
Utilice la herramienta de consolidacin si tiene una hoja de clculo de cifras de gastos
para cada una de las oficinas regionales y desea utilizar una consolidacin para
resumir estas cifras en una hoja de clculo de gastos corporativa.
Para los siguientes casos, se escribir en un libro nuevo los siguientes cuadros:
IESTP CIBERTEC
CARRERAS PROFESIONALES
150
3.4.1.1 Consolidacin sin vnculos con datos de diferentes hojas del
mismo libro
i.
En la hoja Consolidacin1, ubique el puntero de celda en B6.
ii.
Haga clic en el comando Consolidar del grupo Herramientas de datos de la
ficha Datos.
iii. En la ventana Consolidar, se debe elegir los rangos que va a consolidar.
iv. En el cuadro Referencia, seleccione el primer rango a consolidar. En este caso, el
primer rango se encuentra en la hoja Centro1.
C AR R E R AS P R O F E S I O N A L E S
IESTP CIBERTE C
I N V E S T I G AC I N E I N N O V AC I N T E C N O L O G I C A
v.
151
Haga clic en el botn Agregar.
vi. Ahora, seleccione los rangos correspondientes en las hojas Centro2 y Centro 3 y
agrguelos a la lista de referencias.
Observe que la opcin Usar rtulos en no ha sido utilizado
porque los mismos, es decir los nombres, del extremo superior e
izquierdo del cuadro tambin estn escritos en el cuadro de
consolidacin. En caso no lo tuviera, deber activar ambas
casillas.
vii. En el cuadro funcin, elija Suma y, finalmente, haga clic en Aceptar y observe los
resultados:
IESTP CIBERTEC
CARRERAS PROFESIONALES
152
3.4.1.2 Consolidacin con vnculos con datos de diferentes hojas del
mismo libro
Antes de iniciar el procedimiento, escriba la siguiente informacin en una nueva hoja
llamada Consolidacin2.
i.
Ubique el puntero de celda en B6.
ii.
Haga clic en el comando Consolidar del grupo Herramientas de datos de la
ficha Datos.
iii. Agregue cada una de las referencias de los 3 centros. Luego, siga el
procedimiento anterior.
iv. Elija la funcin Suma y active la casilla Crear vnculos con los datos de origen.
v.
Finalmente, haga clic en Aceptar y observe los resultados.
Observe que la consolidacin con vnculos inserta,
automticamente, esquemas. Para activar otro nivel, haga clic
en el nmero de nivel correspondiente.
C AR R E R AS P R O F E S I O N A L E S
IESTP CIBERTE C
I N V E S T I G AC I N E I N N O V AC I N T E C N O L O G I C A
153
3.4.2 TABLAS DINMICAS
Utilice un informe de tabla dinmica para resumir, analizar,
explorar y presentar datos de resumen. Utilice un informe de
grfico dinmico para ver esos datos de resumen contenidos
en un informe de tabla dinmica y ver, fcilmente,
comparaciones, patrones y tendencias. Ambos informes le
permiten tomar decisiones informadas sobre datos crticos de
su empresa. Las secciones siguientes ofrecen informacin
general sobre los informes de tabla dinmica y de grfico
dinmico.
3.4.2.1 Elementos de una tabla dinmica:
2
3
Donde
1.
2.
3.
4.
Campos de filtro del informe
Campos de valores
Un rtulo de fila corresponde a un campo de categora
Un rtulo de columna corresponde a un campo de serie
Filtro de
informe
Los campos de filtro de informe, antes llamados pgina, permiten
seleccionar y filtrar un nico elemento. En el ejemplo anterior, note que
la regin y mes seleccionados son nicamente Norte y enero
respectivamente.
Rtulos de
Fila
Permiten distribuir sus elementos en filas. Observe que los nombres del
campo Producto se muestran en filas diferentes.
Rtulos de
Columna
Permiten distribuir sus elementos en columnas. Observe, en el ejemplo,
que los vendedores Buchanan y Davolio se muestran en distintas
columnas.
Valores
Permiten mostrar los valores de los datos a modo resumen, utilizando
para ello funciones especiales como Suma, Cuenta, Promedio, Mx,
Min, entre otras.
IESTP CIBERTEC
CARRERAS PROFESIONALES
154
3.4.2.2 Crear una Tabla dinmica a partir de una lista en Excel
A continuacin, se utilizar la siguiente lista de datos:
i.
Ubique el puntero de celda en cualquier celda de los datos de la lista.
ii.
Haga clic en la ficha Insertar, en el grupo Tablas y en el comando Tabla
dinmica.
iii. Seleccione la opcin tabla dinmica.
C AR R E R AS P R O F E S I O N A L E S
IESTP CIBERTE C
I N V E S T I G AC I N E I N N O V AC I N T E C N O L O G I C A
155
iv. Verifique que el rango de la tabla es $A$1:$E$26. Luego, haga clic en el botn
Aceptar.
Tambin puede utilizar como rango un nombre definido. En este
caso no ser necesario que inicie el procedimiento ubicando el
puntero de celda en la lista de datos.
De manera inmediata, aparecer la siguiente informacin en la hoja.
v.
Haga clic en las casillas de los campos rea y Salario.
IESTP CIBERTEC
CARRERAS PROFESIONALES
156
vi. En forma automtica, los campos se colocan sobre la tabla dinmica que
inicialmente estaba vaca.
vii. Ahora, arrastre el campo Sexo a la zona de filtro de informe.
Observe el resultado.
3.4.2.3 Filtrar o seleccionar el contenido de una tabla dinmica
Con la tabla dinmica, se realizar cambios para observar la informacin del siguiente
modo:
C AR R E R AS P R O F E S I O N A L E S
IESTP CIBERTE C
I N V E S T I G AC I N E I N N O V AC I N T E C N O L O G I C A
i.
157
Haga clic en selector del campo Sexo y elija F. Luego, haga clic en el botn
Aceptar.
Observe que la informacin de la tabla dinmica se actualiza.
ii.
Haga clic en el selector de la fila y active nicamente Contabilidad, Logstica y
Marketing. Luego, haga clic en Aceptar.
IESTP CIBERTEC
CARRERAS PROFESIONALES
158
Observe los resultados.
Ejercicio.
Muestre la tabla dinmica, nicamente, con los datos del sexo
masculino Cmo lo hizo?
3.4.2.4 Cambiar el diseo de una tabla dinmica
Se seguir trabajando con la tabla dinmica anterior y se transformar como el
siguiente modelo:
En la versin de Excel 2010, redisear una tabla dinmica es tan sencillo como
arrastrar los campos a las posiciones que se desee.
i.
Ubique el puntero de celda en cualquier dato de la tabla.
ii.
Arrastre el campo rea al cuadro Rtulos de columna y el campo Apellido al
cuadro Rtulo de fila.
C AR R E R AS P R O F E S I O N A L E S
IESTP CIBERTE C
I N V E S T I G AC I N E I N N O V AC I N T E C N O L O G I C A
159
iii. Observe que el resultado es similar a la muestra anterior.
Si desea eliminar un campo de la tabla dinmica, simplemente
arrastre este campo fuera del diseo.
3.4.2.5 Cambiar la configuracin del campo valor
Para el siguiente ejemplo, cree la siguiente tabla dinmica. Ahora, se desea cambiar la
suma del salario por el promedio del mismo.
i.
Ubique el puntero de celda en cualquier dato de la tabla.
ii.
En el cuadro rea de campos, haga clic derecho a Suma de Salario y elija la
opcin Configuracin de campo de valor.
iii. En el cuadro Resumir por, elija la funcin Promedio y luego haga clic en el botn
Aceptar.
IESTP CIBERTEC
CARRERAS PROFESIONALES
160
Observe el resultado:
Tambin puede mostrar los valores de los campos por
%. En este caso, muestre los valores como % del Total.
Ejercicio.
Inserte la siguiente tabla dinmica. Cmo lo hizo?
3.4.2.6 Crear un campo calculado
Se desea convertir el promedio del salario en dlares utilizando como cambio el valor
2.95. Para ello, realice el siguiente procedimiento:
i.
Cree la siguiente tabla dinmica.
ii.
Ubique el puntero de celda en cualquier dato de la tabla.
iii. Haga clic en Opciones de la ficha Herramientas de tabla dinmica, seleccione
el comando Campo, elementos y conjuntos del grupo del grupo campo
calculado
C AR R E R AS P R O F E S I O N A L E S
IESTP CIBERTE C
I N V E S T I G AC I N E I N N O V AC I N T E C N O L O G I C A
161
iv. En el cuadro Nombre, escriba Salario Dlar, y en el cuadro Frmula ingrese =
Salario/2.95. Luego haga clic en Aceptar.
Observe el resultado:
3.4.2.7 Aplicar diseo a una tabla dinmica
Para el siguiente ejemplo se utilizar la tabla anterior.
i.
Ubique el puntero de celda en cualquier dato de la tabla.
ii.
Haga clic en la ficha Diseo y en el grupo Estilos de tabla dinmica, elija el que
ms le agrade.
Tambin puede cambiar el formato de la tabla dinmica eligiendo
algunas caractersticas del grupo de diseo de Herramientas de tabla
dinmica.
IESTP CIBERTEC
CARRERAS PROFESIONALES
162
3.4.2.8 Agrupar elementos
Para aislar un subconjunto de elementos para un anlisis ms detallado de sus datos,
puede agrupar elementos numricos, fechas, horas e incluso una seleccin de
elementos especficos. A continuacin, se incluyen algunos ejemplos tpicos de
elementos agrupados:
Para el ejemplo de agrupacin, inserte la tabla dinmica siguiente:
i.
Ubicarse en un dato del campo que piensa agrupar en este caso ser las fechas
que corresponden a cada vendedor.
C AR R E R AS P R O F E S I O N A L E S
IESTP CIBERTE C
I N V E S T I G AC I N E I N N O V AC I N T E C N O L O G I C A
ii.
163
En la ficha Opciones de Herramientas de Tabla Dinmica, seleccionar Agrupar
seleccin y, en el cuadro de dialogo, indicar la forma de agrupamiento (meses).
O tambin, puede hacer lo siguiente:
i.
Haga clic derecho a cualquier fecha y elija la opcin Agrupar.
ii.
En el cuadro Por, active la opcin Aos. Luego, haga clic en el botn Aceptar.
Puede cambiar los nombres de los elementos de la tabla
dinmica para que la informacin se entienda con mayor
claridad.
IESTP CIBERTEC
CARRERAS PROFESIONALES
164
3.4.2.9 Segmentacin de elementos
En versiones anteriores de Microsoft Excel, se pueden usar filtros de informes para
filtrar los datos de un informe de tabla dinmica, aunque no es fcil ver el estado actual
de filtrado cuando se diferencian varios elementos.
Para filtrar los datos en Microsoft Excel 2010, se puede usar la segmentacin de
datos. La segmentacin de datos proporciona botones en los que se puede hacer clic
para filtrar los datos de las tablas dinmicas. Adems del filtrado rpido, la
segmentacin de datos tambin indica el estado actual de filtrado, lo cual facilita el
entendimiento de lo que se muestra exactamente en un informe de tabla dinmica
filtrado.
Una segmentacin de datos, generalmente, incluye los siguientes elementos:
1. Un encabezado de segmentacin de
datos indica la categora de los
elementos que contiene.
2. Un botn de filtrado que no est
activado indica que el elemento no est
incluido en el filtro.
3. Un botn de filtrado que est activado
indica que el elemento est incluido en
el filtro.
4. Un botn Borrar filtro quita el mismo
mediante la seleccin de todos los
elementos de la segmentacin de datos.
5. Una barra de desplazamiento permite
desplazarse cuando hay ms datos de
los que pueden verse actualmente en la
segmentacin de datos.
6. Los controles para mover y cambiar el
tamao de los bordes permiten cambiar
el tamao y la ubicacin de la
segmentacin de datos.
C AR R E R AS P R O F E S I O N A L E S
IESTP CIBERTE C
I N V E S T I G AC I N E I N N O V AC I N T E C N O L O G I C A
165
Para el ejemplo de segmentacin, inserte la tabla dinmica siguiente:
i.
Haga clic en cualquier lugar del informe de tabla dinmica para el cual desea crear
una segmentacin de datos.
ii.
De esta forma, se mostrarn las Herramientas de tabla dinmica y se agregarn
las pestaas Opciones y Diseo.
iii.
En el grupo Ordenar y filtrar de la pestaa Opciones, haga clic en Insertar
Segmentacin de datos.
iv.
En el cuadro de dilogo Insertar Segmentacin de datos, active la casilla de
verificacin de los campos de la tabla dinmica para los cuales desea crear una
segmentacin de datos.
IESTP CIBERTEC
CARRERAS PROFESIONALES
166
v.
Haga clic en Aceptar.
vi.
Se mostrar una segmentacin de datos para cada campo que haya
seleccionado.
vii.
En cada segmentacin de datos, haga clic en los elementos en los cuales desea
aplicar el filtro.
Para seleccionar ms de un elemento, mantenga presionada
la tecla CTRL y luego haga clic en los elementos en los que
desea aplicar el filtro.
C AR R E R AS P R O F E S I O N A L E S
IESTP CIBERTE C
I N V E S T I G AC I N E I N N O V AC I N T E C N O L O G I C A
167
3.4.3 INFORME DE GRFICO DINMICO
Un informe de grfico dinmico representa, grficamente, los
datos de un informe de tabla dinmica. La modificacin del
diseo es similar al que se realiza con un informe de tabla
dinmica. Cuando modifica la posicin de un campo en uno
de los informes, tambin se modifica el campo
correspondiente del otro informe.
i.
Ubique el puntero de celda en cualquier dato de la tabla.
ii.
Haga clic en la ficha Opciones, grupo Herramientas y comando Grfico
dinmico.
iii. Seleccione el tipo de grfico a crear. Luego, haga clic en el botn Aceptar.
IESTP CIBERTEC
CARRERAS PROFESIONALES
168
iv. Inmediatamente aparece el Panel de filtros del grfico dinmico. En este panel,
puede seleccionar los datos que desea ver en el mismo.
v.
Tambin, podr ver el grfico generado.
Total
1989
1990
1991
1994
1995
vi. Si desea puede cambiar el ttulo y aadirle formatos para que el grfico tenga una
apariencia ms atractiva.
Total ingresantes por ao
1
1984
1987
1989
1990
1991
1992
C AR R E R AS P R O F E S I O N A L E S
IESTP CIBERTE C
I N V E S T I G AC I N E I N N O V AC I N T E C N O L O G I C A
169
ACTIVIDAD 04
Ejercicio 01
La empresa RGC Music le ha solicitado que consolide la informacin de sus ventas de
los meses de enero, febrero y marzo en una hoja llamada Trimestre1. Para ello, le
proporciona la siguiente informacin:
1. Abra un libro nuevo y asigne como nombre al archivo por ACTIVIDAD04 a
2. Escriba la siguiente informacin en cada una de las hojas de clculo del archivo.
Ventas de enero (Nuevos Soles)
Gnero Musical
Local Sur
Local Norte
POP
1500
800
Cumbia
2000
2500
Criollo
1400
1200
Local Sur
Local Norte
POP
1300
500
Cumbia
800
1500
Criollo
1200
900
Local Sur
Local Norte
POP
1200
600
Cumbia
1300
1800
Criollo
800
850
Ventas de febrero (Nuevos Soles)
Gnero Musical
Ventas de marzo (Nuevos Soles)
Gnero Musical
3. Inserte una nueva hoja y cambie el nombre a la hoja por Trimestre1. Realice el
consolidado de la informacin de las tres hojas anteriores.
IESTP CIBERTEC
CARRERAS PROFESIONALES
170
Ejercicio 02
1. Abra un libro nuevo y asigne como nombre al archivo por ACTIVIDAD04 b
2. Escriba la siguiente informacin en la Hoja1 del archivo o traerla de uno de los
archivos de actividades pasadas.
3. Cree la siguiente tabla dinmica en la Hoja2 y aplique el diseo de su preferencia.
Inserte un grfico asociado a la tabla dinmica.
4. Cree la siguiente tabla dinmica en la Hoja3 y muestre el turno en el orden
maana, tarde y noche. Inserte un grfico asociado a la tabla dinmica.
C AR R E R AS P R O F E S I O N A L E S
IESTP CIBERTE C
I N V E S T I G AC I N E I N N O V AC I N T E C N O L O G I C A
171
5. Cree la siguiente tabla dinmica en la Hoja4. Inserte un grfico circular que
muestre los % de deuda.
6. Cree la siguiente tabla dinmica en la Hoja5. Tome en cuenta que la Deuda S/. es
el resultado del producto de la Deuda por 2.95. Inserte un grfico asociado a la
tabla dinmica.
7. Cree la siguiente tabla dinmica en la Hoja6. Tome en cuenta que la Deuda est
agrupada de 100 en 100. Inserte un grfico asociado a la tabla dinmica
8. Cree una tabla dinmica que muestre la mxima y mnima de deuda por local,
teniendo en cuenta que la informacin deber cambiar al seleccionar una
especialidad. Muestre la informacin en una hoja nueva y cree un grfico dinmico
asociado.
9. Cree una tabla dinmica que muestre la media aritmtica del promedio de los
alumnos obtenidos por Especialidad. Tenga en cuenta que la informacin deber
cambiar al seleccionar un turno. Muestre la informacin en una hoja nueva y cree
un grfico dinmico.
IESTP CIBERTEC
CARRERAS PROFESIONALES
172
3.5 DATOS EXTERNOS
Alguna vez puede necesitar tener en Excel datos de una base de datos que se crearon
con otros programas especiales como Access, DBase, etc. Para poder acceder a
estos datos externos, se requiere de la aplicacin especial llamada Microsoft Query.
Microsoft Query
Puede utilizar Microsoft Query para
recuperar datos de orgenes externos. Si
utiliza esta herramienta para recuperar
datos de las bases de datos y de los
archivos corporativos, no es necesario que
vuelva a escribir los datos que desea
analizar en Excel. Tambin, puede
actualizar los informes y resmenes de este
programa automticamente de la base de
datos de origen inicial siempre que la misma
se actualice con informacin nueva.
Con Microsoft Query, puede conectar con
orgenes de datos externos, seleccionar datos de esos orgenes externos, importar
datos a la hoja de clculo y actualizar los datos segn sea necesario para mantener
los datos de la hoja de clculo sincronizados con los datos de los orgenes externos.
Es posible recuperar datos de varios tipos de bases de datos, incluidos Microsoft
Office Access, Microsoft SQL Server y los servicios OLAP de Microsoft SQL Server.
Tambin puede recuperar datos de libros de Excel y de archivos de texto.
Microsoft Office facilita controladores que pueden utilizarse para recuperar datos de
los siguientes orgenes de datos:
Microsoft SQL Server Analysis Services (proveedor OLAP)
Microsoft Office Access
dBASE
Microsoft FoxPro
Microsoft Office Excel
Oracle
Paradox
Bases de datos de archivos de texto
Para importar datos externos en Excel con Microsoft Query, siga estos pasos bsicos:
Conectar con un origen de datos
Utilizar el Asistente para consultas, para definir una consulta
Trabajar con los datos en Excel
C AR R E R AS P R O F E S I O N A L E S
IESTP CIBERTE C
I N V E S T I G AC I N E I N N O V AC I N T E C N O L O G I C A
173
3.5.1 CONECTAR CON UN ORIGEN DE DATOS
Qu es un origen de datos? Un origen de
datos es un conjunto de informacin que
permite que Excel y Microsoft Query se
conecten con una base de datos externa.
Cuando utilice Microsoft Query para establecer un origen de datos, asigne un nombre
al mismo y, a continuacin, proporcione el nombre y la ubicacin de la base de datos,
el tipo de base de datos y la informacin de inicio de sesin y la contrasea. En esta
informacin, tambin, se incluye el nombre de un controlador OBDC o un controlador
del origen de datos, que es un programa que realiza conexiones con un tipo de base
de datos determinado.
Para el siguiente ejemplo, se utilizar la base de datos en Access llamada Neptuno:
i.
Abra un nuevo libro.
ii.
Haga clic en el comando De otras fuentes, en el grupo Obtener datos externos
de la ficha Datos.
iii. Se presenta una lista de alternativas, elija Desde Microsoft Query.
iv. Elija la opcin Nuevo origen de datos y, luego, haga clic en el botn Aceptar.
IESTP CIBERTEC
CARRERAS PROFESIONALES
174
v.
Escriba el nombre de la nueva consulta; por ejemplo, Acceso a Neptuno.
vi. En el paso 2, seleccione el controlador Microsoft Access Driver (*.mdb).
Si la base de datos externa a la que desea obtener acceso
no es compatible con los controladores ODBC
instalados con Microsoft Query, deber conseguir e
instalar un controlador ODBC que sea compatible con
Microsoft Office de otro proveedor, como el fabricante
de la base de datos. Pngase en contacto con el
proveedor de la misma para obtener instrucciones
sobre la instalacin.
vii. Haga clic en Conectar.
C AR R E R AS P R O F E S I O N A L E S
IESTP CIBERTE C
I N V E S T I G AC I N E I N N O V AC I N T E C N O L O G I C A
175
viii. Luego, haga clic en el botn Seleccionar y elija la ruta del archivo
ix. Haga clic en el botn Aceptar.
x.
Nuevamente, haga clic en Aceptar.
El paso 4 se omitir por ser opcional. Adems, no se desea
seleccionar una tabla predeterminada para el origen de
datos, es decir, no se desea predeterminar tabla alguna
de la base de datos Neptuno.
Observe los resultados:
IESTP CIBERTEC
CARRERAS PROFESIONALES
176
3.5.2 CONSULTAS DE BASES DE DATOS
El Asistente para consultas permite seleccionar y reunir,
fcilmente, informacin de diferentes tablas y campos en la
base de datos. Mediante el asistente pueden seleccionarse
las tablas y los campos que se desee incluir. Una
combinacin interna se crea en forma automtica cuando el
asistente reconoce un campo de clave principal en una tabla
y un campo con el mismo nombre en la otra tabla.
Cuando ya se ha hecho la conexin a la base de datos externa, es bastante sencillo
crear una nueva consulta de datos.
Ejemplo Obtenga de la base de datos Neptuno un listado de Proveedores con los
campos IdProveedor, NombreCompaa, NombreContacto, Ciudad y Pas. Tome en
cuenta que los proveedores debern pertenecer a los pases de Canad y Estados
Unidos.
i.
Seleccione la Hoja1 y la celda A1.
ii.
Haga clic en ficha Datos, elija comando Obtener datos externos, la opcin De
otras fuentes, Microsoft Query.
iii. Elija la opcin Acceso a Neptuno (que es el acceso que se acaba de crear) y,
luego, haga clic en el botn Aceptar.
iv. Haga doble clic en la tabla Proveedor.
v.
Haga doble clic en los campos siguientes: IdProveedor, NombreCompaa,
NombreContacto, Ciudad y Pas. Luego, haga clic en el botn Siguiente.
C AR R E R AS P R O F E S I O N A L E S
IESTP CIBERTE C
I N V E S T I G AC I N E I N N O V AC I N T E C N O L O G I C A
177
Para transferir un campo, tambin puede seleccionar el
mismo y hacer clic en el botn >.
vi. En el cuadro Columnas para filtrar, seleccione el campo Pas. Luego, en el cuadro
Incluir slo columnas donde elija Pas es igual a y seleccione Canad, de modo
similar seleccione es igual a y elija Estados Unidos.
Observe que de manera automtica Excel selecciona el
operador lgico O para unir ambos pases.
vii. Elija el campo Pas para ordenar la lista de datos. Luego, haga clic en el botn
Siguiente.
IESTP CIBERTEC
CARRERAS PROFESIONALES
178
viii. Devuelva los datos a Excel. Luego, haga clic en el botn Finalizar.
ix. Seleccione la celda A1 para ubicar la lista de Proveedores y, luego, haga clic en el
botn Aceptar.
El resultado ser similar al siguiente:
Es posible modificar una consulta ubicando el puntero de celda
en cualquier celda de la lista de datos. Luego, ingrese al
men Datos / Obtener datos externos / Modificar consultas,
inmediatamente aparecer el Asistente para consultas, que
ya se ha utilizado anteriormente, y all puede hacer la
modificacin que desee.
Si requiere actualizar los datos de la consulta, simplemente haga
clic en el botn actualizar.
C AR R E R AS P R O F E S I O N A L E S
IESTP CIBERTE C
I N V E S T I G AC I N E I N N O V AC I N T E C N O L O G I C A
179
ACTIVIDAD 05
Utilice la base de datos Neptuno para resolver los siguientes ejercicios en un archivo
nuevo:
1. Abrir un libro nuevo y asigne como nombre al archivo ACTIVIDAD05
2. En la Hoja1, obtenga la informacin de la tabla Productos cuyo precio est entre
80 y 120. Ordene la lista por el campo precio en forma ascendente.
3. En la Hoja2, obtenga toda la informacin de la tabla Clientes cuyo pas sea
cualquiera de los cuatro siguientes: Alemania, Blgica, Francia y Austria.
4. En la Hoja3, utilizando la informacin de las tablas Categoras, Pedidos, Detalle de
Pedido y Producto, muestre un listado de productos que pertenezcan a la
categora Bebidas. nicamente, liste los siguientes campos: IdPedido,
NombreProducto, PrecioUnidad y NombreCategora.
5. En la Hoja4, cree la siguiente tabla dinmica utilizando los datos de la tabla
Pedidos.
6. En la Hoja5, cree la siguiente tabla dinmica utilizando los datos de la tabla
Productos, Proveedor y Categora.
IESTP CIBERTEC
CARRERAS PROFESIONALES
You might also like
- Excel de la A a la Z: El Manual Práctico Paso a Paso de Microsoft Excel para Aprender Funciones Básicas y Avanzadas, Fórmulas y Gráficos con Ejemplos Fáciles y ClarosFrom EverandExcel de la A a la Z: El Manual Práctico Paso a Paso de Microsoft Excel para Aprender Funciones Básicas y Avanzadas, Fórmulas y Gráficos con Ejemplos Fáciles y ClarosNo ratings yet
- Manual de Office 2013Document175 pagesManual de Office 2013tavo_ob71881No ratings yet
- Registro DocumentarioDocument6 pagesRegistro DocumentarioLaura Lopez FloresNo ratings yet
- Informe Final-MibancoDocument55 pagesInforme Final-Mibancoeduardo ñaña baquerizoNo ratings yet
- Suficiencia ProfesionalDocument7 pagesSuficiencia ProfesionalVladimir Q. MéndezNo ratings yet
- Directiva #011-2021 Semana Tecnica Drelp 2021Document26 pagesDirectiva #011-2021 Semana Tecnica Drelp 2021CONSULSMFNo ratings yet
- Proyecto LAPROSURDocument23 pagesProyecto LAPROSURGarayar Carbajal Roberto ErickNo ratings yet
- Silabo de Taller de Producción IntelectualDocument3 pagesSilabo de Taller de Producción IntelectualVidal Odon Ramos MermaNo ratings yet
- Mapa de Procesos MineduDocument23 pagesMapa de Procesos MineduJoselo Ochoa BernalNo ratings yet
- Manualito InfotronicDocument174 pagesManualito InfotronicchiguilinNo ratings yet
- Fase 3 OperativaDocument35 pagesFase 3 OperativaRomán ToreroNo ratings yet
- Manual DODocument175 pagesManual DOAlonsoFabrizio Amau PinedoNo ratings yet
- Plan de Gestión de Riesgos 2 018-2 019 Jose Maria RodriguezDocument32 pagesPlan de Gestión de Riesgos 2 018-2 019 Jose Maria RodriguezCristy LduNo ratings yet
- Semana 5 - Modelado de Procesos PDFDocument22 pagesSemana 5 - Modelado de Procesos PDFFranco EspinozaNo ratings yet
- Administración de Base de DatosDocument239 pagesAdministración de Base de DatosricardoNo ratings yet
- Manual LucidchartDocument19 pagesManual LucidchartPeniche Chable Jorge AlejandroNo ratings yet
- Inteligencia de NegociosDocument7 pagesInteligencia de NegociosI take life siseNo ratings yet
- Guía Metodológica para Elaborar Mapa de Procesos UnachDocument6 pagesGuía Metodológica para Elaborar Mapa de Procesos UnachMelanny Jaqueline CevallosNo ratings yet
- Implementación del estándar ISO 22001:2018 en planta procesadora de King KongDocument13 pagesImplementación del estándar ISO 22001:2018 en planta procesadora de King KongMilagros Bances BurgaNo ratings yet
- Comunicaion de NegociosDocument135 pagesComunicaion de NegociosMelvin Yupanqui GarciaNo ratings yet
- Metodología Del EstudioDocument216 pagesMetodología Del EstudioSuperlucido100% (1)
- Laboratorio DashboardDocument12 pagesLaboratorio DashboardSam RivasplataNo ratings yet
- 7ma Semana - Marco Teorico - Normas Apa - Referncias BibliograficasDocument125 pages7ma Semana - Marco Teorico - Normas Apa - Referncias BibliograficasLenin Elvin Navarro AlvarezNo ratings yet
- TESIS BEJAR - Doc MarketingDocument145 pagesTESIS BEJAR - Doc MarketingStefanny CHNo ratings yet
- Informe de ActividadesDocument6 pagesInforme de ActividadesIsrael LeccaNo ratings yet
- Modelo de Artículo USSDocument13 pagesModelo de Artículo USSyaravi1247No ratings yet
- Azángaro - Computación e InformáticaDocument65 pagesAzángaro - Computación e InformáticaGermán Unocc100% (1)
- Pruebas automatizadas con Katalon StudioDocument11 pagesPruebas automatizadas con Katalon StudioMICHAEL FELIPE ROZO MURCIANo ratings yet
- Reglamento de AyudantiasDocument5 pagesReglamento de AyudantiasMarcel RNo ratings yet
- Ppp1 c1 Pra05 Informe - Practicas Guzman Chunga José AugustoDocument5 pagesPpp1 c1 Pra05 Informe - Practicas Guzman Chunga José Augustojose augusto guzman chungaNo ratings yet
- AnalisisDocument227 pagesAnalisisNelson GalloNo ratings yet
- CALZADOS FII ParcialDocument22 pagesCALZADOS FII Parcialcarlos igredaNo ratings yet
- Reglamento Institucional CIBERTEC 2022Document446 pagesReglamento Institucional CIBERTEC 2022Betito GRNo ratings yet
- Estudio de viabilidad de automatización en área de armado para aumentar producción en empresa calzadosDocument10 pagesEstudio de viabilidad de automatización en área de armado para aumentar producción en empresa calzadosDeivy OblitasNo ratings yet
- Estructura de Tesis UPCDocument22 pagesEstructura de Tesis UPCRosita RodriguezNo ratings yet
- Plan de Negocio REGALO EXPRESSDocument57 pagesPlan de Negocio REGALO EXPRESSLOURDES ALEIDA CISNEROS MIJA100% (1)
- Curso MS Project presupuestos metradosDocument3 pagesCurso MS Project presupuestos metradosAmerico Farfan VargasNo ratings yet
- Lista de Prompex PeruDocument3 pagesLista de Prompex PeruCristina YoveraNo ratings yet
- Modelo Curriculum Online Gratis WordDocument2 pagesModelo Curriculum Online Gratis WordFrankNorbethAlfaroBermudezNo ratings yet
- 06 - Mantenimiento Preventivo de Hardware y SoftwareDocument7 pages06 - Mantenimiento Preventivo de Hardware y SoftwareAndres GomezNo ratings yet
- Actividad Aprendizaje - Comunicacion InterpersonalDocument6 pagesActividad Aprendizaje - Comunicacion InterpersonalGiovani AltezNo ratings yet
- Inteligencia de Negocios LaboratorioDocument173 pagesInteligencia de Negocios Laboratorioadriana_e_sosaNo ratings yet
- Sílabo SIAF - DIGEDOCE-UAPDECDocument5 pagesSílabo SIAF - DIGEDOCE-UAPDECgerardoafp100% (1)
- Facebook para Empresas y Emprendedores PDFDocument1 pageFacebook para Empresas y Emprendedores PDFAnonymous 21pDok1No ratings yet
- Farmacia PDFDocument64 pagesFarmacia PDFJesús Artica Luis100% (1)
- Gestion de La Calidad Expo Sic Ion FinalDocument16 pagesGestion de La Calidad Expo Sic Ion FinaldvillazanaNo ratings yet
- Empresas Contratistas de Perforación DiamantinaDocument2 pagesEmpresas Contratistas de Perforación DiamantinaFalconí AmílcarNo ratings yet
- Informe de Ejecución de ActividadesDocument14 pagesInforme de Ejecución de ActividadesCésar Rafael Barrera BenavidesNo ratings yet
- Plan de Auditoria Cufc - Exandal SacDocument3 pagesPlan de Auditoria Cufc - Exandal Sacseguri dadNo ratings yet
- Software para Los Negocios (2258) PDFDocument202 pagesSoftware para Los Negocios (2258) PDFHerbert OlorteguiNo ratings yet
- Programa de AuditoriaDocument105 pagesPrograma de Auditorialuis enrique yupanqui garciaNo ratings yet
- Curriculum Vitae Ingomar Leiva 12022018Document27 pagesCurriculum Vitae Ingomar Leiva 12022018JoséLeivaNo ratings yet
- Manual Excel PDFDocument81 pagesManual Excel PDFIvonne GonzalezNo ratings yet
- Excel IntermedioDocument101 pagesExcel IntermediomicuentayyoNo ratings yet
- Manual Microsoft Excel 2010 Nivel IntermedioDocument91 pagesManual Microsoft Excel 2010 Nivel Intermedioeugenia caro vasquezNo ratings yet
- Manual Excel 2010fullDocument49 pagesManual Excel 2010fullJose Condori MendozaNo ratings yet
- Manual de Excel Basico 2010 PDFDocument85 pagesManual de Excel Basico 2010 PDFAybarpedraza AybarpedrazaNo ratings yet
- Actividad Hoja Electronica ExcelDocument3 pagesActividad Hoja Electronica Excelpedro urueñaNo ratings yet
- Manual Excel 2010 Paso A Paso (Lo Mejor)Document15 pagesManual Excel 2010 Paso A Paso (Lo Mejor)Armando Tacza86% (7)
- Practica 2 1BDocument9 pagesPractica 2 1BFederico De La Cruz AlanNo ratings yet
- HT Semana 2 SDocument3 pagesHT Semana 2 SGustavo CruzNo ratings yet
- Trabajo de Campo 5 PDFDocument5 pagesTrabajo de Campo 5 PDFScream PxndxNo ratings yet
- Cursos Aprobados y RechazadosDocument2 pagesCursos Aprobados y RechazadosJosé Junior Anicama TantaNo ratings yet
- Organizacion TiempoDocument3 pagesOrganizacion TiempoJosé Junior Anicama TantaNo ratings yet
- Distribuciones Técnicas Peruanas SacDocument1 pageDistribuciones Técnicas Peruanas SacJosé Junior Anicama TantaNo ratings yet
- Proyecto TaxiDocument10 pagesProyecto TaxiJosé Junior Anicama TantaNo ratings yet
- Not Aspro MedioDocument13 pagesNot Aspro MedioJosé Junior Anicama TantaNo ratings yet
- Manual de Autorizacion-SunatDocument43 pagesManual de Autorizacion-Sunatangeldcc_acNo ratings yet
- Procedimientos Almacenados en MysqlDocument3 pagesProcedimientos Almacenados en MysqlJosé Junior Anicama TantaNo ratings yet
- Capacitacion en Manejo de Residuos SolidosDocument47 pagesCapacitacion en Manejo de Residuos SolidosJosé Junior Anicama Tanta100% (1)
- ECU - Cotizar ProductosDocument6 pagesECU - Cotizar ProductosJosé Junior Anicama TantaNo ratings yet
- Procedimientos Almacenados en MysqlDocument3 pagesProcedimientos Almacenados en MysqlJosé Junior Anicama TantaNo ratings yet
- D.8. Inf. Operadores - Maderas Abril 2011 S.JDocument2 pagesD.8. Inf. Operadores - Maderas Abril 2011 S.JJosé Junior Anicama TantaNo ratings yet
- D.8. Inf. Operadores - Plásticos Abril 2011 S.JDocument2 pagesD.8. Inf. Operadores - Plásticos Abril 2011 S.JJosé Junior Anicama TantaNo ratings yet
- D.8. Inf. Operadores - Plásticos Abril 2011 S.JDocument2 pagesD.8. Inf. Operadores - Plásticos Abril 2011 S.JJosé Junior Anicama TantaNo ratings yet
- Fenómenos OndulatoriosDocument2 pagesFenómenos OndulatoriosJosé Junior Anicama TantaNo ratings yet
- Plan de ContingenciaDocument4 pagesPlan de ContingenciaJosé Junior Anicama TantaNo ratings yet
- Conciencia Cristica y Espiritu SantoDocument6 pagesConciencia Cristica y Espiritu SantoWuxia JuradoffNo ratings yet
- Guía de Piura: Lugares y atractivos del departamento peruanoDocument28 pagesGuía de Piura: Lugares y atractivos del departamento peruanoMary MVNo ratings yet
- Informe PAdultasMayores CentrosPenitenciariosDocument88 pagesInforme PAdultasMayores CentrosPenitenciariosluan navNo ratings yet
- Tarea Grupal Nancy Guillen. Nomina.Document6 pagesTarea Grupal Nancy Guillen. Nomina.Lucia GuillenNo ratings yet
- Tutorial COSIMIRDocument12 pagesTutorial COSIMIRsofiaNo ratings yet
- El Grid GerencialDocument14 pagesEl Grid GerencialMiguel HRNo ratings yet
- Ligadura Tubaria: Guía para Profesionales de la SaludDocument42 pagesLigadura Tubaria: Guía para Profesionales de la SaludEduardo GianuttiNo ratings yet
- Insp Equipos Check ListDocument7 pagesInsp Equipos Check ListGleny del Carmen Cortes ManquezNo ratings yet
- Vocabulario Técnico de Labores MinerasDocument8 pagesVocabulario Técnico de Labores MinerasMikaela TobarNo ratings yet
- Poole Et Rojas Memorias de La Reconciliacion Fotografia Peru PostguerraDocument10 pagesPoole Et Rojas Memorias de La Reconciliacion Fotografia Peru PostguerraValicha Robin AzevedoNo ratings yet
- Instalacion Electrica y Domotica de Una Vivienda UnifamiliarDocument66 pagesInstalacion Electrica y Domotica de Una Vivienda UnifamiliarChapaco's WebNo ratings yet
- Diseño e Implementación de Un Sistema de Guía Inteligente Escénico Basado en WeChat AppleDocument3 pagesDiseño e Implementación de Un Sistema de Guía Inteligente Escénico Basado en WeChat ApplePaolitha BchNo ratings yet
- 1 - Libro Titulos Valores - Parte 1 Hasta Pág 31 PDFDocument26 pages1 - Libro Titulos Valores - Parte 1 Hasta Pág 31 PDFMaJo Sancheez100% (1)
- FarmacocineticaDocument28 pagesFarmacocineticaFrancesca PetrovichNo ratings yet
- Pei Unprg 2019 2022 1 PDFDocument55 pagesPei Unprg 2019 2022 1 PDFSandra CruzNo ratings yet
- 02 - Taller - 1 - 2 - Electrostatica - Potencial Electrico - Energia - Potencial - Electrica - TrabajoDocument4 pages02 - Taller - 1 - 2 - Electrostatica - Potencial Electrico - Energia - Potencial - Electrica - TrabajoAlejandro PatiñoNo ratings yet
- Filtos Avanzados y SubtotalesDocument15 pagesFiltos Avanzados y SubtotalesCarlos BucayNo ratings yet
- Conexiones de Vacio y Aire ComprimidoDocument28 pagesConexiones de Vacio y Aire Comprimidojzmxg0No ratings yet
- Coriat, Benjamin - Pensar Al Revés (Trabajo y Organización en La Empresa Japonesa) (OCR) (Por Ganz1912)Document161 pagesCoriat, Benjamin - Pensar Al Revés (Trabajo y Organización en La Empresa Japonesa) (OCR) (Por Ganz1912)Ignacio PeligroNo ratings yet
- Hempel. Problemas Recientes de La InducciónDocument20 pagesHempel. Problemas Recientes de La InducciónlucaNo ratings yet
- Recetas de Higiene y Manejo de Los Alimentos 3 SesionesDocument12 pagesRecetas de Higiene y Manejo de Los Alimentos 3 SesionesguadalunabiNo ratings yet
- Control y AutomatizaciónDocument15 pagesControl y AutomatizaciónKatita ChascaNo ratings yet
- Malas Amistades (Consecuencias)Document2 pagesMalas Amistades (Consecuencias)Pancho67% (9)
- Alamut - Vladimir Bartol PDFDocument1,920 pagesAlamut - Vladimir Bartol PDFAndy Gregorio FernándezNo ratings yet
- PRO-25 Procedimiento Elaboración y Rechazo de Informes v0Document13 pagesPRO-25 Procedimiento Elaboración y Rechazo de Informes v0resp 4922No ratings yet
- SyllabusDocument10 pagesSyllabusJose Elias Padilla AbadieNo ratings yet
- Carlos Seguel TareaS8Document5 pagesCarlos Seguel TareaS8carlosNo ratings yet
- Introducción a la economía: conceptos básicosDocument30 pagesIntroducción a la economía: conceptos básicosFelix Fajardo SosaNo ratings yet
- TP Final AntarDocument9 pagesTP Final AntarmicaelaNo ratings yet
- HT Danofel Py 200 - V012016Document2 pagesHT Danofel Py 200 - V012016Pablo YalaupariNo ratings yet