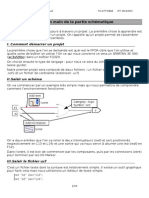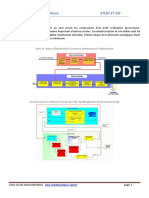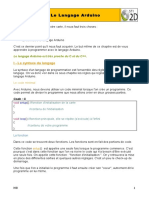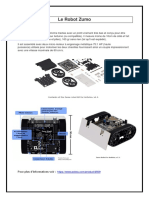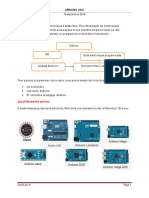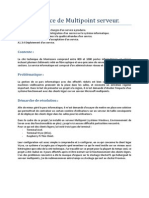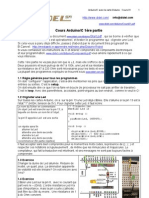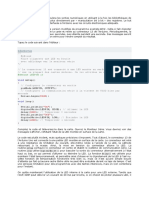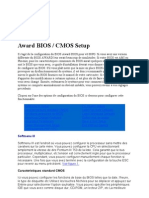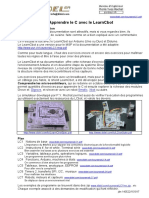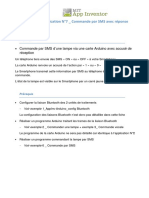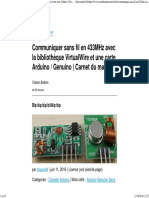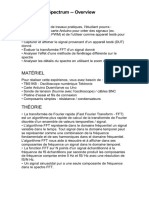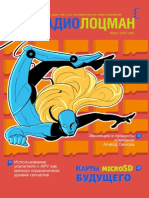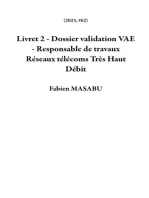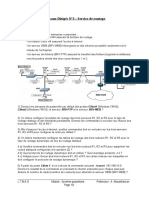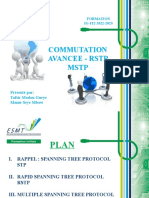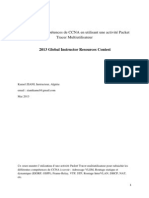Professional Documents
Culture Documents
Tesla Models Can Due User Manual
Uploaded by
daha5395Copyright
Available Formats
Share this document
Did you find this document useful?
Is this content inappropriate?
Report this DocumentCopyright:
Available Formats
Tesla Models Can Due User Manual
Uploaded by
daha5395Copyright:
Available Formats
EVTV
Version 1.41
June 2015
User Manual
SavvyCAN Adapter
for Tesla Model S
Copyright 2015
EVTV LLC
EVTV
Version 1.41
June 2015
INTRODUCTION
The EVTV Tesla Model S SavvyCAN Adapter allows you to easily capture and
analyze Controller Area Network (CAN) Traffic from the Tesla Model S
automobile. It is somewhat focused on the Powertrain CAN Bus 3 but can
certainly be used for the other Tesla CAN bus examination.
Analyzing the Tesla CAN bus is challenging in several ways. First, their OBDII
connector is essentially useless. All the real CAN buses are on a very nonstandard diagnostic port located immediately under the 17inch center console
display and behind a small storage compartment there.
Second, they actually have at least six different data busses that could be
termed a CAN bus.
Third, these 500kbps busses are just loaded weve logged frame rates as high
as 3500 frames per second on a 500 kbps bus. This is far beyond the abilities of
most of the inexpensive OBDII CAN tools available and even beyond the reach
of many such commercial devices without dropping frames.
The EVTV Tesla Model S CANdue CAN Bus Kit includes:
1. EVTV Due CAN Multicontroller Adapter adapter with a Tesla Model S
diagnostics port harness/connector.
2. Generalized Electric Vehicle Reverse Engineering Tool (GEVRET)
software to run on the hardware adapter.
3. SavvyCAN CAN Data Analysis software to run on any laptop or desktop
computer Microsoft Windoze, Linux, or MAC OSX.
4. USB cable with printer B connector.
Copyright 2015
EVTV LLC
EVTV
Version 1.41
June 2015
EVTV Due CAN Multicontroller Adapter
The EVTV Due CAN Muticontroller
Adapter hardware is a 84MHz SAM3x
ARM Arduino Due compatible
multicontroller with integrated CAN bus
transceiver. It is housed in a plastic
enclosure with a Mini B Universal Serial
Bus printer port for connection to a laptop
and an external harness to mate with the
Tesla Model S diagnostics port connector.
The internal multicontroller board provides a
single differential CANbus port accessible through
screw terminals on one end. These connections are
wired to the Tesla Model S diagnostics port mating
connector through a cable that exits the enclosure
through a weatherproof gland nut on one end.
A USB B port is provided at one end allowing connection from a laptop computer
to the adapter. This is the much more robust printer style USB port.
It also features a 6-16vdc power input terminal and ground allowing the board
to run independently of a laptop using vehicle 12v power.
.
The harness comes prewired for pins 1 and 6 of the diagnostics port to CAN0.
This is the PowerTrain CAN bus or CAN3 bus on the Tesla Model S. However,
Copyright 2015
EVTV LLC
EVTV
Version 1.41
June 2015
additional pins are provided for this connector allowing you to modify which
CAN bus is monitored.
Tesla Model S Diagnostics Port Connector X437 Pin Definitions
Pin
Description
CAN 3 HI Powertrain Bus
CAN 4 HI Body Fault Bus
K bus ISO9141 single wire LIN
CAN 6 HI Chassis Bus
CAN 2 HI Body Bus
CAN 3 LO Powertrain Bus
CAN 4 LO Body Fault Bus
Not used
Reference Ground
10
12v
11
CAN 6 LO Chassis Bus
12
CAN 2 LO Body Bus
Copyright 2015
EVTV LLC
EVTV
Version 1.41
June 2015
SOFTWARE
The Tesla CAN adapter comes with the General Electric Vehicle Reverse Engineering Tool (GEVRET)
software installed. You can connect any laptop with an ordinary serial terminal screen to the USB
port of the device to connect directly to the device if you like.
Entering ? on the command line and pressing ENTER will cause a menu screen to come up. You can
use this to manually select CAN bus selections, speeds, etc.
Normally, this will not be used by most users of this product.
A much more capable CAN analysis program is available for using the adapter from a laptop computer
via USB port. It is titled SavvyCAN and features a number of advanced CAN analysis functions. But it
makes it very easy to log off CAN traffic and save it to files, load them later for analysis, and examine
them with a number of views.
SavvyCAN is available for Windoze, Mac OSX, and Linux. It exchanges messages with the Tesla CAN
adapter to send and receive CAN message traffic automatically.
Copyright 2015
EVTV LLC
EVTV
Version 1.41
June 2015
Links for both SavvyCAN and GEVRET are available at the EVTV store website under the detailed view
of the Tesla CAN bus adapter product. These programs are under continuous development so for best
results ensure you have the latest versions installed.
Either program can also be found at http://github.com/collin80.
The basic process of capturing CAN data is pretty straightforward:
1. Push down on the small shelf below the Tesla Model S center screen until it unlatches.
2. Reach in and locate the small wiring harness with diagnostics connector and pull out to gain
access.
3. Connect the EVTV adapter to this connector until it clicks
4. Connect your laptop to the USB port on the EVTV CAN adapter
5. Start the SavvyCAN software program on your laptop.
6. In the upper right hand corner of the screen, select your Serial Port used to connect the
adapter from the dropdown list provided.
7. Click on the CONNECT TO GVRET button. GVRET is the Generalized Vehicle Reverse
Engineering Tool software installed on the adapter.
8. Under FIRST BUS, select 500000 as the desired speed and click SET CANBUS SPEEDS. The
Tesla Model S Drive Train CAN bus operates at 500 kbps.
Copyright 2015
EVTV LLC
EVTV
Version 1.41
June 2015
At this point the SavvyCAN display should start showing CAN traffic in the DATA field. Make sure
your Model S is started and the dash instrument displays are live to ensure flow of CAN traffic. You
are now recording CAN traffic from the Tesla Model S drive train to memory.
TOTAL FRAMES CAPTURED
This displays the total number of message frames received from the adapter and held in memory.
Copyright 2015
EVTV LLC
EVTV
Version 1.41
June 2015
FRAMES PER SECOND
This is the rate of frames being received per second.
SUSPEND CAPTURING
Pressing this button simply discontinues capturing frames from the port to the memory. It also
changes the button to RESUME CAPTURING. In this way, you can simply stop and start frame
captures at will.
NORMALIZE FRAME TIMING
Normally, the frames are displayed with the time stamp applied by the GVRET device on receipt. This
is the number of microseconds since the device was first powered up. But you might want something
more in line with the capture. Click NORMALIZE FRAME TIMING to set the FIRST frame received as
time 000. All subsequent frame times will be in relation to that frame.
CLEAR FRAMES
This button simply resets the logging memory to zero frames effectively erasing everything youve
captured so far. You can use CLEAR FRAMES to clear memory and then RESUME CAPTURING to start
a fresh capture at any time.
AUTO SCROLL WINDOW
Normally, the data window simply displays the first 25 frames or so and you can scroll down with
the mouse to view subsequent frames. This checkbox allows you to autoscroll the window to the left
so that the newest data always appears as the bottom line of the screen. In this way you are always
viewing the LAST 25 frames received. You can still scroll up and down.
INTERPRET FRAMES
Interpret Frames allows you to examine values contained in CAN frames. It performs any necessary
math functions on the data for you to get the real value. For example, Voltage might be in bytes 1 and
2 of a frame in LSB/MSB format, and multiplied by 100. Interpret Frames would then take byte 2
*256, add the value in frame 1, and divide the total by 100 to get voltage.
These functions are defined for each frame in a Vector Graphics format .DBC file. Think of this as a
rules file or library for all the different data definitions you have. This file can be LOADED by using
Copyright 2015
EVTV LLC
EVTV
Version 1.41
June 2015
the LOAD DBC file on the top bar FILE menu. They can also be SAVED using the SAVE DBC option on
the same menu.
DBC files are normally created and edited separately.
OVERWRITE MODE
Overwrite mode shows all the UNIQUE message IDs and overwrites each with the latest data as it is
received. Works in capture but not on a loaded data log.
FRAME FILTERING
Frame filtering is a very powerful function allowing you to define specifically which frames are
displayed. The window beneath lists all unique frames received so far. The ALL button at the bottom
puts a check box next to each message ID assuring that they will be captured. The NONE button
removes all checkboxes.
You can of course put check marks next to any message IDs of interest and those will subsequently be
displayed.
Note that all frames are still captured to memory. The filter simply determines which frames are
displayed.
FRAME NUMBER
Leftmost column on the display lists the number of the message frame received. Each incoming frame
is assigned a subsequent number.
TIMESTAMP
The time at which the associated frame is received starting with the beginning of capture. As noted,
this can also be normalized with the first frame at time 00000.
ID
The 11-bit or 29-bit message identification number from the received frame.
EXT
This will display a 1 if 29-bit extended frame was received or 0 if standard frame
Copyright 2015
EVTV LLC
EVTV
Version 1.41
June 2015
BUS
Some adapters can support two CAN busses and SavvyCAN can receive CAN traffic from two busses
simultaneously. This column shows which bus (usually 0 and 1) that the associated message was
received on. This will always be 0 for the Tesla Model S capture device.
LEN
Number of data payload bytes in this message.
DATA
This shows the actual data payload bytes received in hexadecimal format. If INTERPRET FRAMES is
on it may also show additional data showing what is contained in those bytes as interpreted by the
DBC file rules.
FILE MANAGEMENT
In addition to the main communications screen,
SavvyCAN has a top bar menu allowing access to
other functions and indeed other analysis screens.
SAVE LOG FILE
The FILE menu lists a number of options allowing
you to save and load data in various files.
SAVE LOG FILE is the most important function of
SavvyCAN. It allows you to save all the CAN traffic you have captured to your hard drive in a variety
of file formats for later use by SavvyCAN, or by other programs or spreadsheets.
LOAD LOG FILE
Load logfile of course is the other end of this. In addition to CAPTURING CAN data, SavvyCAN
provides many analysis tools that can be applied to previously captured log files as well. LOAD LOG
FILE simply allows you to reload a previous capture into memory for analysis.
Copyright 2015
EVTV LLC
10
EVTV
Version 1.41
June 2015
SAVE FILTERED LOG FILE
As previously described, the filter window on the main capture screen simply determines what
messages are DISPLAYED all messages being retained in memory. But you may truly only be
interested in a few messages. SAVE FILTERED LOG FILE allows you to save a data log of JUST the
frames of interest. In this way, the next time you load that file, it will contain only the messages of
interest and will of course be a much smaller file as well.
SAVE AND LOAD FILTER DEFINITION
Similarly, there may be quite a bit of work developing your message ID filter where you have
hundreds of possible messages, and several dozen that you ARE in fact interested in. This function
allows you to save a filter definition, and later reload it without having to manually check each box
again.
LOAD/SAVE DBC FILES
DBC files are simply a file format developed by Vector Graphics to save data definitions of CAN data in
a library file allowing you to interpret those frames later using the definitions. The file format simply
ends in .dbc.
SavvyCAN actually supports the Vector data definition files and you can import and export .DBC files
from other programs into SavvyCAN. You can also EDIT MESSAGES/SIGNALS and SAVE DECODED
FRAMES that is messages for which the data definition is known.
Copyright 2015
EVTV LLC
11
EVTV
Version 1.41
June 2015
REVERSE ENGINEERING TOOLS
SavvyCAN goes quite beyond
capturing and saving CAN
messages from the bus. It
provides a variety of data analysis
tools that can be of huge assistance
in reverse engineering what
messages do what on a CAN bus.
These tools are available in the
RETOOLS menu of the SavvyCAN
top bar menu.
FLOW VIEW
Flow view is provided to allow you to select a single message ID and then follow its flow through an
entire CAN capture session, noting the changes from frame to frame for that single message ID.
You basically play back the capture recording while focusing on a single frame.
Up to 8 data bytes are displayed and you can easily compare their numeric contents to the startup
state or to the previous frame.
Flow View also graphs each of up to 8 data bytes in the payload.
And finally, a 64 bit array of all 8 data bytes and each bit of each byte is graphically represented on
screen so you can see individual bits wink in and out as it changes from frame to frame.
FRAME IDs FOUND
This box lists all unique CAN messages available in the current capture file in memory. You select the
frame to examine with Flow View by highlighting one of these message IDS.
PLAYBACK CONTROL
The familiar playback controls allowing you to play through the series of CAN messages of that ID,
either automatically or manually stepping through them one at a time.
Copyright 2015
EVTV LLC
12
EVTV
Version 1.41
June 2015
PLAYBACK SPEED
Allows you to vary the rate at which automatic playback occurs.
LOOP PLAYBACK
With this checkbox, once end of file is reached, you can simply start over with the first message
captured with that message ID.
CURRENT FRAME
Shows you total frames of this message ID in the file and the frame number of the current frame
displayed from this file.
SYNCHRONIZE WINDOWS
When you play through the sequence of occurrences of a byte in flow view, if this checkbox is
elected, the play in flow view is synchronized and linked with the action in the main SavvyCAN serial
communications panel, AND with the play through in the GRAPH VIEW screen. So that at any
particular moment, all three views are displaying the same value. This lets you STOP the action at any
particular point in the graph view of the entire capture, and actually see the values of the message ID
under scrutiny in flow view.
Copyright 2015
EVTV LLC
13
EVTV
Version 1.41
June 2015
GRAPH BY TIMESTAMP
Normally, the frames for any particular message ID are numbered for this view and indeed on the left
we display the current frame number and total number of message frames of that ID. The small graph
in the lower right hand side of the panel normally graphs the 7 data bytes by frame number. By
clicking this, the graph will show TIME along the horizontal access instead, making it easier to
compare our location with the GRAPH function elsewhere or the main data view. Shows graph of each
data byte by time stamp of time message received.
AUTOREFERENCE
Allows you to either list the initial frame from the file or the previous frame displayed as the reference
frame which you are comparing current frame to.
The central display area of the screen shows the reference frame and the current frame with
hexadecimal values for each current byte. These are updated as the frames are played.
DATA SEEK VALUES
Data seek values allows you to set seek points in the series of messages to stop the playback. The
playback will run until that specific value is found in that byte. At that point it will stop. You can then
change speeds or make other adjustments and then continue.
DATA BYTE COLORS
Lists the colors used to graph each data byte in the graph display to the right. This running graph
updates as the frames are viewed in their flow.
BITS
Bits displays each data byte from 0 to 7 in the data payload. It further breaks out each bit of those
bytes as bit 0-7. This forms a 64-bit display grid.
Bits set in the FIRST frame of this message ID are displayed in black.
Red denotes bits that WERE black,, but are currently reset (0).
Green denotes bits that WERE NOT set initially, but now ARE.
Copyright 2015
EVTV LLC
14
EVTV
Version 1.41
June 2015
GRAPH DATA
Data graphing is a powerful analysis tool allowing you to graph data values over time. Better, you can
graph several of them over the same time frame. This lets you examine relationships between
different data as they interact. For example, as you see your torque increase, indicating a large
demand for current, you may notice a smaller dip in
another value that is concurrent. That value may turn
out to be voltage. But only by seeing the two interact
can you make that determination.
To create a graph, press CNTRL and click on the graph
screen to bring up the graph menu.
This screen allows you to do a number of things. You
can load and save a graph definitions file containing
your graph definitions.
You can also save a graph IMAGE file of the graphic image as it appears on screen.
You can save a spreadsheet of the data used on the graph.
But most importantly it allows you to add a new graph.
Copyright 2015
EVTV LLC
15
EVTV
Version 1.41
June 2015
This is a new data value which will be graphed on the form on screen. And you can add any number of
these to the screen.
When you select ADD NEW GRAPH, you will see a new control box titled GRAPH SETTINGS. This is
where you enter values defining what and how to graph data.
NAME is simply the name of the value shown in the
legend.
ID is the message ID of the CAN message you wish to
graph.
DATA is the crucial element. It defines the byte or
bytes to be graphed. This is a value between 0 and 7
indicating a byte containing a value of interest.
You can enter multibyte values as in 2-3 where bytes
two and three are treated as a 16-bit integer. In the
case of LSB/MSB values, you can enter 3-2 to indicate
that.
SIGNED indicates if you want to treat this as a signed integer or unsigned integer.
MASK allows you to mask off individual bits of the value to ignore.
BIAS allows you to offset the graph vertically from the zero origin line.
SCALE allows you to multiply or divide the value by any number effectively scaling the size of the
waveform.
STRIDE allows you to graph every nth data point instead of each one. For example, enter 10 to graph
every 10th message frame of that ID. For some large data sets or messages that occur very frequently,
this can declutter the display and improve performance on large data sets.
And COLOR will allow you to define what color the graph line will appear.
You can click on the timeline below to expand or contract the graph in time. And you can click on the
values to the left of the graph to expand or contract the range of values depicted.
You can also click/drag on the central graph area to zoom BOTH time and value in and out.
In this way, you can add multiple data elements from the same or different CAN messages all to the
same graph. You can zoom in and out and examine their relationships in value and time.
Copyright 2015
EVTV LLC
16
EVTV
Version 1.41
June 2015
And you can save your definitions or even an image of the graph to a file. You can load the definitions
later to graph the same data from a different log file.
FRAME DATA ANALYSIS
Select Frame Data Analysis from the RE TOOLS menu to call up the Detailed Frame Information
screen.
This screen provides statistical data
on each specific CAN message
received.
All received message IDS are listed on
the left under the Frame IDs and
indeed this panel displays the total
number of unique message IDS
received in this capture or data log.
Highlight any message ID to display
statistical details in the right hand
panel.
In this example, we highlight message
ID 116 and see that the capture log
contains 21,903 instances of this
message, that the data length in the
116 message is 6 bytes, and that the
average time interval between
receipts of this message is 9999
microseconds or about one message
ever 10 milliseconds.
If we expand Data Byte 1 we learn that
the value in byte 1 ranges from 0x10
to 0xC0. And a histogram provides
the number of times each value
appears in the data log.
The most common value is 0x40
which appears in 20,064 messages.
A Bitfield Histogram actually shows the number of times each bit of the data payload is true. We see
no bits in Byte 0 are ever lit, but bit 22 (byte 2, bit 6) is set 12,049 times in the 21,903 messages
received.
Copyright 2015
EVTV LLC
17
EVTV
Version 1.41
June 2015
FILE COMPARISON
File comparison is a powerful function allowing you to quickly compare two data logs and determine
what message IDs they have in common, or conversely, which message IDs are unique to one or the
other of the two files.
Lets assume we have done a CAN data capture of a car NOT charging and then the same car charging.
We might want to see what new message IDs show up once we go into charge mode.
Our first order of business is to load our reference file. Click LOAD A FILE.
At this point LOADED REFERENCE FRAMES should give us an indication of the total number of
reference frames in our file.
Copyright 2015
EVTV LLC
18
EVTV
Version 1.41
June 2015
Click LOAD A NEW FILE and select a file to compare. The file name will be listed as the File of Interest.
At this point, we will see three expandable functions listed in the main screen.
IDs found only in file of interest.
IDS found only in reference frames.
IDS found in both.
We can see that we have three new message IDs that appear in our charging.txt log that do not appear
in our notcharging.txt reference file. They are 0x508, 0x620, and 0x63A. Those message IDs might
bear further examination if we were seeking clues to the charging process in CAN data.
Finally SAVE DETAILS TO FILE will allow us to save this analysis to an external file for use elsewhere.
SENDING FRAMES SIMULATING THE SYSTEM
In our work reverse engineering the CAN
control of various OEM electric vehicle
components, the central approach is to
FIRST record an actual CAN bus message
traffic of an operating CAR while it is in the
act of doing what we want the component
to do.
We can then play this recording back to a
standalone component, and it should
respond exactly the way it would if it were
installed in the vehicle.
We basically then discard individual messages from the recording, and see if it will still do it.
Gradually we discard ALL the messages until we get down to JUST those messages required to get the
component to do the task.
This allows us to focus our reverse engineering and analysis on JUST those messages necessary to
operate the device ignoring all others. For most devices, this is two or three messages but in some
cases up to a dozen we send, and perhaps a similar number it responds with.
Copyright 2015
EVTV LLC
19
EVTV
Version 1.41
June 2015
SavvyCAN provides two functions just for this. PLAYBACK and CUSTOM. PLAYBACK is oriented
toward taking an entire log file, filtering some messages perhaps, and playing it back like a recording.
CUSTOM is more a function to design and send individual frames. You could for example, hookup
SavvyCAN to an operating vehicle, and have it periodically transmit a single frame containing some
data that changes the operation of the vehicle. It doesnt send an entire log file, just periodically
inserts a message.
PLAYBACK
As described, PLAYBACK is provided to allow you to play back a previous data capture much as you
would a tape recording. It simply puts the same messages back on a bus in the same order they were
originally received.
The devil being in the details, it also allows you to modify this playback to some degree.
Copyright 2015
EVTV LLC
20
EVTV
Version 1.41
June 2015
At the top of the playback screen are our playback controls much like a video camera or tape player.
From left to right,
BACK steps backward one frame.
PAUSE pauses the playback
REVERSE plays backwards from current position
STOP/RESET ends playback and returns us to frame one
PLAY plays the current file forward
FORWARD ONE FRAME sends the next frame in single step fashion
PLAYBACK SPEED AND BURST RATE
Playback speed and burst rate allow you to modify the speed at which frames are sent. Speed is
normally a value in milliseconds between transmissions. Burst rate is more how many frames are
sent during that transmission. Using these two variables, you can modulate the rate the CAN file is
sent out on the bus. This can be quite important as timing is, as always, everthing. It is quite common
for equipment to receive frames every so many milliseconds. If they do not receive them before the
timout, they simply shut down and quit operating.
CURRENT PLAYBACK ITEM
This simply lists the file we are playing back.
CURRENT FRAME
This displays which frame we are on. For example 1215 of 42940 and gives us some idea of where we
are at in the file. If for example, we know we did not put on the brake and put it in DRIVE until frame
2145 of the capture, we can detect that point in the process by observing this field.
LOOP SEQUENCE
This is a checkbox that determines what happens when we get to the end of the capture file. If it is
unchecked, we simply stop. If it is checked, we immediately go to the first frame and resume
transmission there. In this way, our file plays as a continuous loop.
Copyright 2015
EVTV LLC
21
EVTV
Version 1.41
June 2015
SEND TO CAN BUS
This drop down menu allows us to select which CAN bus port the data goes out on,. One option is
none.
PLAYBACK SEQUENCE
This allows actually quite complex playbacks using mulitiple files. And indeed it can do variable
passes in those files. You could for example go through two iterations of file 1, a single iteration of file
2, and then three iterations of file three if desired.
ID FILTERING
The star of the playback screen is of course, again the ability to filter messages. This filter operates
exactly as our display filter on the main capture screen, but in this case, applying to the messages
transmitted onto the bus.
This is the most powerful function of SavvyCAN actually. To take a recording of CAN message traffic,
transmit it onto a bus, and gradually decrease the messages sent until you only have the IMPORTANT
ones for your task.
SELECT ALL IDS and DESELECT ALL IDS makes this easier. But again, the basics are that if you check
a box, the message gets sent, if no checkbox, it does NOT get sent.
And note that you can do this WHILE a playback is occurring. So deselecting a message while
transmitting a file simply discontinues sending that message going forward.
Copyright 2015
EVTV LLC
22
EVTV
Version 1.41
June 2015
CUSTOM
Selecting CUSTOM from the top bar menu calls up the FRAME SENDER screen.
Frame sender allows you to quickly design and send custom CAN message frames onto the bus.
EN
Enable. If this is checked, the program starts sending this message periodically. If you remove the
checkbox, it discontinues.
BUS
Again, you can output the frame on any bus, typically 0 or 1.
ID
The message identification number of the message you want to simulate/send. Either 11-bit or 29bit.
Copyright 2015
EVTV LLC
23
EVTV
Version 1.41
June 2015
LEN
Length in bytes of data payload. Up to 8.
DATA
The data bytes you want to send.
TRIGGER
Triggers are a powerful and very flexible means to determine WHEN the described frame is sent out
on the bus. And there are several conditions you can use to trigger this transmission.
ms
x
id
bus
ms
ms is the most basic form of trigger. It simply specifies that the defined CAN frame go out every x
milliseconds. So 40ms in this field would indicate to send the CAN frame every 40 milliseconds.
This is really a modifier to ms. It specifies the maximum number of times the message should be sent.
So 40ms 100x would indicate that the CAN frame should be sent every 40ms until 100 frames have
been sent then terminate.
id
id is a trigger based on an INCOMING message frame. You can specify any message id and the
described frame will be sent whenever that message is received.
This function also modifies the use of ms and x. If you specify an id, then ms is the time delay
between when the message is received and when the described message is transmitted. x remains the
maximum number of times this happens.
Id0x222 40ms 100x would cause the frame to be sent 40 milliseconds after 0x222 was received,
but this would only occur on the first 100 such messages received.
Copyright 2015
EVTV LLC
24
EVTV
Version 1.41
June 2015
bus
bus is a modifier for id. In this way, you can specify that not only the message ID has to be correct,
but it has to come in on the correct bus.
Id0x222 bus0 40ms 10x would then transmit 40 milliseconds after message ID 222 comes in on
bus 0, but only for the first 10 instances. A 222 message incoming on bus1 would be ignored entirely.
These values can also be compounded in multiple triggers separated by commas:
Id0x222 40ms, id0x111 10ms, 1000ms
This would transmit 40 milliseconds after a 222 message was received, but also 10 milliseconds after
a 111 message was received. And in any case, it is going to transmit once every 1000 milliseconds
(once per second) whether or not anything is received.
MODIFICATIONS
Modifications is again a powerful and flexible way of customizing our transmissions mathematically.
Lets assume that the eight data bytes in our DATA section are numbered from 0 to 7 with the last
data byte on the right being 7. In modifications, we will refer to these eight bytes as D0-D7.
Modifications allow us to perform mathematical operations on these eight data bytes. The operations
include:
+
Addition
- Subtraction
* Multiplication
/ Division
&
bitfield operation AND
| bitfield operation OR
^ bitfield operation XOR
So for example: D0=D0*4 would replace the value in data byte 7 with that value times 4.
Or it could be a simple replacement: D5=0xF3. Or D5=D3+0xF3
Copyright 2015
EVTV LLC
25
EVTV
Version 1.41
June 2015
These examples look more or less like nonsense. After all, we can put anything we like in the data
fields anyway. But we can also use the value of incoming CAN message frames in our calculations and
that makes it slightly more interesting. We do this with the ID: and BUS: commands.
D3=BUS:0:ID:0x222:D3
In this example, we are copying data byte 3 from any message 0x222 arriving on bus 0 into our own
D3 data byte.
These can become quite exotic:
D3=BUS:0:ID:0x222:D3 + BUS:1:ID:0x123:D7 / 4
In this case, we take data byte 3 from message 222 arriving on bus 0, sum it with data byte 7 of
message 123 arrriving on bus1, and divide the result by 4. This calculated value is placed in our data
byte 3 of the frame we are transmitting.
PUTTING TRIGGERS AND MODIFICATIONS TOGETHER
A simple example illustrates how powerful this can be. Message 222 on bus 0 carries motor coolant
temperature in data byte four. This is on the bus going from the Vehicle Control Unit to an instrument
cluster that displays it on a gage. We are going to SEND a message 0x222 of our own.
TRIGGER: id0x222 bus0
This indicates that we are going to send our frame immediately on receipt of a message ID 0x222 on
bus 0.
MODIFICATIONS: D0=BUS:0:ID:0x222:D0, D1=BUS:0:ID:0x222:D1,
D2=BUS:0:ID:0x222:D2, D3=BUS:0:ID:0x222:D3, D4=BUS:0:ID:0x222:D4 *2,
D5=BUS:0:ID:0x222:D5, D6=BUS:0:ID:0x222:D6, D7=BUS:0:ID:0x222:D7
Although this is somewhat long, we are really copying all the data out of the received message 222
into our own replacement message 222 and sending it back out immediately. But in the process,
coolant temperature in data byte 4 gets multiplied by 2 essentially doubled.
The instrument cluster receives the message from the VCU, but every time it does, it immediately
receives one from SavvyCAN doubling the value. And so the instrument cluster shows a coolant
temperature twice as high as it actually is measured by the vehicle control unit.
Copyright 2015
EVTV LLC
26
EVTV
Version 1.41
June 2015
THE GRID
You can enter actually a number of different messages on the screen in what we refer to as a GRID.
Individual messages can be enabled or disabled using the EN field at different times and for different
purposes.
At the bottom of the screen are several buttons for managing this grid.
ENABLE ALL
Enables all messages in the grid.
DISABLE ALL
Unchecks EN for all messages in the grid.
CLEAR GRID
Eliminates all current messages from grid.
SAVE GRID
Saves the current grid to an .fsd file for later use.
LOAD GRID
Loads grid from a previously saved .fsd file.
Copyright 2015
EVTV LLC
27
You might also like
- ArduicarDocument17 pagesArduicarasturkongNo ratings yet
- Lo11 TP 2015Document94 pagesLo11 TP 2015TheLastArchivistNo ratings yet
- Presentation PpeDocument25 pagesPresentation PpepayneeeNo ratings yet
- Gestion d’ Une Matrice Des LED Avec ArduinoDocument20 pagesGestion d’ Une Matrice Des LED Avec ArduinoHuawei SergeNo ratings yet
- Microcontroleurs PDFDocument16 pagesMicrocontroleurs PDFDriss SateNo ratings yet
- Numero115fr PDFDocument54 pagesNumero115fr PDFmorpheus_is_backNo ratings yet
- PresentationDocument1 pagePresentationNicu GuțanNo ratings yet
- BT309 PDFDocument14 pagesBT309 PDFGuillermo carralNo ratings yet
- Lelangagearduino PDFDocument17 pagesLelangagearduino PDFAdil AbouelhassanNo ratings yet
- Bus DallasDocument3 pagesBus DallasAdnen GuedriaNo ratings yet
- Cours 2 - La Carte Arduino UnoDocument2 pagesCours 2 - La Carte Arduino UnoMomo TlmsmohNo ratings yet
- Le Robot ZumoDocument4 pagesLe Robot ZumoFaress MannNo ratings yet
- SIN - 1 - 5 - TD Mesure SignalDocument4 pagesSIN - 1 - 5 - TD Mesure SignalRamziNo ratings yet
- Cours Arduino Progra PDFDocument24 pagesCours Arduino Progra PDFFrancklin TokimitondrasoaNo ratings yet
- Cours-mcAVRN (Mode de Compatibilité)Document181 pagesCours-mcAVRN (Mode de Compatibilité)larbi33% (3)
- SHBCHSDBDocument22 pagesSHBCHSDBMohamed ToujgaNo ratings yet
- Arduino FormationDocument6 pagesArduino FormationAtoui IssamNo ratings yet
- FRITZING1 Construire Une MaquetteDocument8 pagesFRITZING1 Construire Une MaquetteOumarToureNo ratings yet
- CetimeNews 54 Mai 2011Document12 pagesCetimeNews 54 Mai 2011taoufikbensaad2821No ratings yet
- Chapitre 3Document15 pagesChapitre 3ben amor ben amorNo ratings yet
- Introduction A Larchitecture ARMDocument16 pagesIntroduction A Larchitecture ARMbelabbas houasNo ratings yet
- g08 FABRE Projet RFID LEBORGNE NDIAYE PDFDocument25 pagesg08 FABRE Projet RFID LEBORGNE NDIAYE PDFayman akhouadNo ratings yet
- TD2 RaspberryDocument3 pagesTD2 RaspberryOussema GharssallahNo ratings yet
- Pcduinov3 Pret en 5 MinutesDocument42 pagesPcduinov3 Pret en 5 MinutesAdrien Le FurNo ratings yet
- Multipoint ServerDocument3 pagesMultipoint Serverapi-245563652No ratings yet
- L'Internet Rapide Et Permanent - La Réalisation D'un Proxy Transparent PDFDocument11 pagesL'Internet Rapide Et Permanent - La Réalisation D'un Proxy Transparent PDFAmari MalikNo ratings yet
- Configuration GRBLDocument7 pagesConfiguration GRBLHajar MobhidNo ratings yet
- Administration À Distance Du Raspberry PiDocument16 pagesAdministration À Distance Du Raspberry PitestNo ratings yet
- PI ChiroDocument11 pagesPI ChiroGuillaume RischNo ratings yet
- Etape 2 Configuration OwncloudDocument25 pagesEtape 2 Configuration OwncloudDONo ratings yet
- 17 Cours Arduino c1Document8 pages17 Cours Arduino c1Courtney OdomNo ratings yet
- Prog Registres ArduinoDocument7 pagesProg Registres ArduinoAdil AbouelhassanNo ratings yet
- Teleinfo 2 Compteurs ArduinoDocument6 pagesTeleinfo 2 Compteurs ArduinoEric DillmannNo ratings yet
- Telecharger Gratuit CoursExercices - Com Arduino BalanceDFRobotSENO160.PDF 309Document3 pagesTelecharger Gratuit CoursExercices - Com Arduino BalanceDFRobotSENO160.PDF 309Jawher SalemNo ratings yet
- Award BIOSDocument4 pagesAward BIOSMoi le SageNo ratings yet
- LCDocument1 pageLChaasjaaloNo ratings yet
- Tutorial Brushless DC Motor CalculationsDocument239 pagesTutorial Brushless DC Motor Calculationsmoartea2000No ratings yet
- Comment Fabriquer Un DAC 24bits - 192khz Avec Un Raspberry Pi - Hifi LabDocument20 pagesComment Fabriquer Un DAC 24bits - 192khz Avec Un Raspberry Pi - Hifi LabGoldjediNo ratings yet
- Arduino balanceDFRobotSENO160 PDFDocument3 pagesArduino balanceDFRobotSENO160 PDFfatihaNo ratings yet
- Real Time ClockDocument32 pagesReal Time ClockAbhinav Kant VatsyayanNo ratings yet
- tp5 MotorDocument2 pagestp5 Motorisl dzNo ratings yet
- Serveur PLEX Sur Raspberry Pi 3 09.2018 PDFDocument4 pagesServeur PLEX Sur Raspberry Pi 3 09.2018 PDFAnonymous IrrUZrUpNo ratings yet
- 3396 7 Appinv Arduino Commande Par Sms Avec ReponseDocument7 pages3396 7 Appinv Arduino Commande Par Sms Avec ReponseAdel DataNo ratings yet
- SaddaouiRafik PDFDocument175 pagesSaddaouiRafik PDFKhalil HsaineNo ratings yet
- Étude Scientifique Du Petit BeurreDocument25 pagesÉtude Scientifique Du Petit BeurreVincent BallesterNo ratings yet
- Compact RioDocument30 pagesCompact RioOthmane Aninat100% (1)
- Communiquer Sans Fil en 433MHz Avec La Bibliothèque VirtualWire Et Une Carte Arduino - Genuino - Carnet Du MakerDocument70 pagesCommuniquer Sans Fil en 433MHz Avec La Bibliothèque VirtualWire Et Une Carte Arduino - Genuino - Carnet Du Makercoeur_ange-1No ratings yet
- Campus IntélligentDocument17 pagesCampus IntélligentLina SAIDNo ratings yet
- ST Arduino FR FFTSpectrumDocument4 pagesST Arduino FR FFTSpectrumkhayyamNo ratings yet
- Exposé Sur ArdruinoDocument31 pagesExposé Sur ArdruinodioumbNo ratings yet
- Liaison BluetoothDocument8 pagesLiaison BluetoothPatrick_mx100% (1)
- Pretensionare Curea Distributie (Motoare K7J Si K7M)Document16 pagesPretensionare Curea Distributie (Motoare K7J Si K7M)Radu VasileNo ratings yet
- Extrait CRSD CL 5 ANG1 PDFDocument37 pagesExtrait CRSD CL 5 ANG1 PDFMatt FranceNo ratings yet
- DE NOUVEAUX MODULES HO. #9. Commandes D'aiguillages Par Tirettes. Par Hervé LeclèreDocument4 pagesDE NOUVEAUX MODULES HO. #9. Commandes D'aiguillages Par Tirettes. Par Hervé LeclèrePhilippe VepierreNo ratings yet
- Radiolocman 2015/03Document84 pagesRadiolocman 2015/03Александр БорисовNo ratings yet
- Bus CAN - Qu'Est-ce Que C'est Et À Quoi Sert-Il Dans Une Voiture - Décodage de La Désignation. Mesure Et Diagnostic Du Bus CAN Comment Trouver Le Bus CAN Dans La VoitureDocument25 pagesBus CAN - Qu'Est-ce Que C'est Et À Quoi Sert-Il Dans Une Voiture - Décodage de La Désignation. Mesure Et Diagnostic Du Bus CAN Comment Trouver Le Bus CAN Dans La Voiturejunior kengni100% (1)
- Electronique - Le Multiplexage 2Document7 pagesElectronique - Le Multiplexage 2koukihamedNo ratings yet
- 23le MultiplexageDocument9 pages23le MultiplexageNoureddine HafidNo ratings yet
- 9296 Tp7com Bus Cansujet PDFDocument2 pages9296 Tp7com Bus Cansujet PDFfatihaNo ratings yet
- Livret 2 - Dossier validation VAE - Responsable de travaux Réseaux télécoms Très Haut Débit: 2023, #62From EverandLivret 2 - Dossier validation VAE - Responsable de travaux Réseaux télécoms Très Haut Débit: 2023, #62No ratings yet
- Td01avec CorrectionDocument6 pagesTd01avec CorrectionFatima LaicheNo ratings yet
- Et200S Operating Instructions FR FR FR-FRDocument172 pagesEt200S Operating Instructions FR FR FR-FRSTEPHANE LAIRNo ratings yet
- TD 2 - RoutageDocument2 pagesTD 2 - RoutageNadiaa KodadNo ratings yet
- Rapport FinaleDocument67 pagesRapport FinaleAhmed Ben Youssef100% (1)
- Exercices Corrigés en Langage CDocument41 pagesExercices Corrigés en Langage CSadio Barry82% (11)
- Cours de Cracking Lecon 5Document7 pagesCours de Cracking Lecon 5amnes69No ratings yet
- TP IotDocument32 pagesTP IotL'Anger لنڨرNo ratings yet
- 0580 Programmation Mobile Avec AndroidDocument168 pages0580 Programmation Mobile Avec AndroidDavid NoumedonNo ratings yet
- TP02Document11 pagesTP02DixNo ratings yet
- Chapitre 6Document25 pagesChapitre 6ayoub attiNo ratings yet
- TD en 1da 2022 2023Document21 pagesTD en 1da 2022 2023Débora Wamé KITSOUKOUNo ratings yet
- Commutation Avancée RSTP MSTPDocument70 pagesCommutation Avancée RSTP MSTPTafsir GueyeNo ratings yet
- Ans - Guidecyber - Phase 1-Exe - V2Document30 pagesAns - Guidecyber - Phase 1-Exe - V2Daoud CoulibalyNo ratings yet
- 42 Raccourcis Clavier Windows Indispensables - BDMDocument6 pages42 Raccourcis Clavier Windows Indispensables - BDMgregoire korgaNo ratings yet
- Cours SpringBootDocument101 pagesCours SpringBootmosalsaletNo ratings yet
- Notions de Cybersécurité Et CyberattaquesDocument7 pagesNotions de Cybersécurité Et CyberattaquesDi Rosaire Magnificat DIABANGOUAYA YENGOZONo ratings yet
- CCTP InformatiqueDocument14 pagesCCTP InformatiqueernestooNo ratings yet
- Formation ID Presco Consulting TheorieDocument23 pagesFormation ID Presco Consulting TheorieEriksondeAzevedoNo ratings yet
- Tera Informatique 1 C - D Support de Cours Theorique Et PratiqueDocument7 pagesTera Informatique 1 C - D Support de Cours Theorique Et PratiqueJOEL LOICNo ratings yet
- Tableau de Suivi Des VentesDocument16 pagesTableau de Suivi Des Ventesserge-bruno bengaNo ratings yet
- TP3 - Programmation RéseauDocument3 pagesTP3 - Programmation Réseauothmane hanaNo ratings yet
- Fiche Ress Construire Une CabaneDocument4 pagesFiche Ress Construire Une CabaneAnonymous 1BuyZjZNo ratings yet
- Poste Telephonie Alcatel Notice Poste 4039 PDFDocument3 pagesPoste Telephonie Alcatel Notice Poste 4039 PDFAdama SaneNo ratings yet
- Questions de CoursDocument4 pagesQuestions de CoursAbdelkarim BaroudNo ratings yet
- CCNA Skills Refresh - FrenchDocument45 pagesCCNA Skills Refresh - Frenchzianikamel1No ratings yet
- Configuration D'un RouteurDocument35 pagesConfiguration D'un RouteurMakis MamadouNo ratings yet
- Infographie Fraude Entreprise 2017Document1 pageInfographie Fraude Entreprise 2017Argus de l'AssuranceNo ratings yet
- Chapiter3 TS 2021Document34 pagesChapiter3 TS 2021alinNo ratings yet
- Séance 2 - 7émeDocument2 pagesSéance 2 - 7émeissamNo ratings yet
- DevisDocument1 pageDevisMathurin Mat-tempNo ratings yet