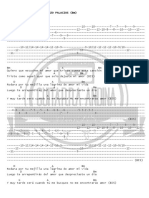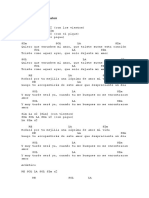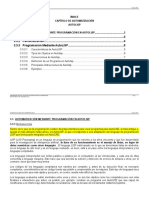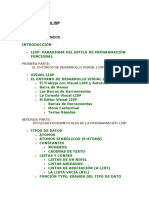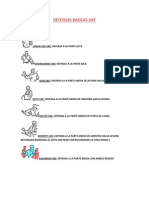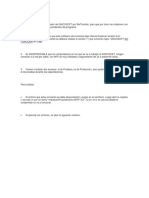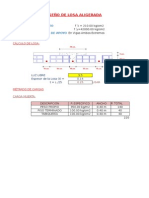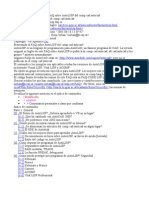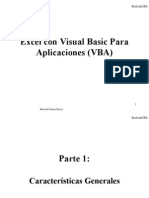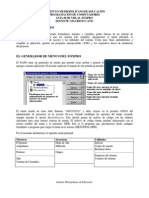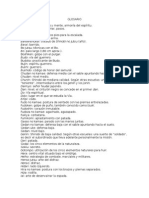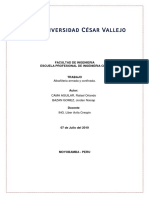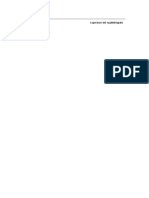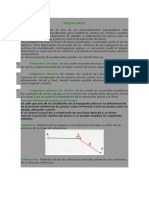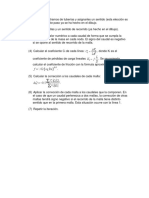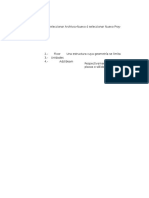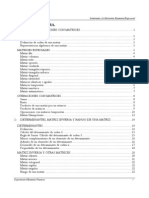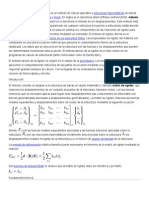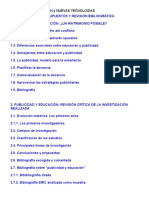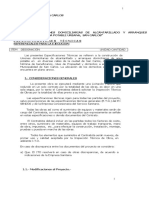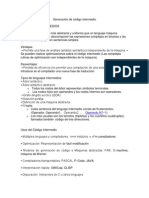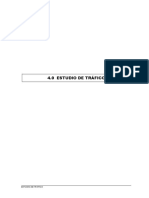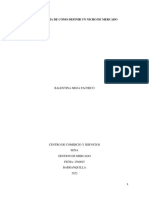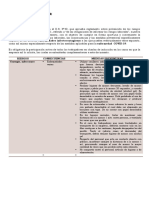Professional Documents
Culture Documents
Ejecutar Macros Al Iniciar Archivo de Excel
Uploaded by
Josè Luis Cortés TorresCopyright
Available Formats
Share this document
Did you find this document useful?
Is this content inappropriate?
Report this DocumentCopyright:
Available Formats
Ejecutar Macros Al Iniciar Archivo de Excel
Uploaded by
Josè Luis Cortés TorresCopyright:
Available Formats
Ejecutar macros al iniciar archivo de
Excel
BY SERGIO ALEJANDRO CAMPOS JANUARY 30, 2015
Una de las preguntas ms socorridas en temas de Excel es Cmo ejecutar una
macro al abrir un archivo de Excel.
La respuesta a la anterior pregunta es una de las opciones ms sencillas de hacer
y la vamos a ver en este artculo.
Cmo lo hacemos
Estando en Excel y con nuestro archivo abierto deberemos de abrir el IDE de
vba. Para abrirlo tenemos 2 opciones:
1. Presionar ALT + F11.
2. Ir a la pestaa de Desarrollador (en Excel 2010 aparece como Programador)
y presionar el botn de Visual Basic.
Cuando tengamos abierto el IDE de vba nos dirigimos al panel izquierdo y
veremos una lista con los nombres de los archivos que tengamos abiertos, incluso
los complementos instalados.
Ubicamos el nombre de nuestro archivo y damos click en el signo de ms + a la
izquierda del nombre, para desplegar los objetos del archivos.
Damos doble click en el objeto ThisWorkbook.
Figura 1. Vemos el objeto ThisWorkbook en el IDE de vba.
Ahora nos iremos a la parte derecha de la ventana, la parte blanca. Damos click
en el ComboBox que tiene la leyenda (General) y elegimos Workbook.
Figura 2. Evento Open en Excel vba.
Al presionar en la opcin Workbook notarn que se aade un cdigo en la parte
inferior. El cdigo que se aade es el evento Open que servir para ejecutar las
macros que deseemos al abrir el archivo, siempre y cuando estn dentro de ese
evento.
Anexos
Artculos donde usamos el evento Open del objeto ThisWorkbook.
1. Lanzar tu propio men contextual al dar click derecho en las etiquetas de
hojas de Excel
2. Usar No volver a mostrar este mensaje modificando el Registro de
Windows desde Excel
3. Funciones personalizadas UDF en Excel disponibles en todos los archivos
abiertos
4. Mostrar mensaje de los que cumplen aos el da de hoy en Excel
5. Add-in para manipulacin de texto en Excel
6. Mostrar hojas en Excel ingresando una contrasea
7. Crear categora y descripcin para funciones personalizadas UDF en Excel
8. Macro para crear un log y saber cuntas veces se abre un archivo de Excel
9. Prohibir el acceso a las macros de Excel con Alt + F11
10. Hora real en Excel con OnTime
11. Ejecutar macro dependiendo del nombre de usuario de Excel
Funciones personalizadas UDF en
Excel disponibles en todos los
archivos abiertos
BY SERGIO ALEJANDRO CAMPOS MARCH 4, 2014
Siguiendo con el tema de funciones personalizadas (UDF), tenemos 2 funciones
que anteriormente ya les haba compartido en este Blog, con la salvedad de que
vamos a ver cmo las podemos tener siempre disponibles en todos los archivos
abiertos, adems de crear una categora que las aloje.
Funciones siempre disponibles
Para que una funcin personalizada est siempre disponible primeramente
deberemos tener el cdigo de dicha funcin en un archivo de Excel, ya sea con
extesin .xls o .xlsm. Posteriormente deberemos guardar nuestro archivo como
complemento de Excel y aadirlo a la lista de complementos.
Cmo lo hacemos
La funcin que usaremos es ExtraeNumero y el cdigo es el siguiente.
Function ExtraeNumeros(celda As Variant)
Dim Largo As Integer
Dim i As Integer
Dim Valor As String
Dim Valor1 As String
Application.Volatile
Definimos el largo de la celda
Largo = Len(celda)
Recorremos cada caracter de la celda y validamos
sin es nmero
For i = 1 To Largo
Valor = Mid(celda, i, 1)
If Asc(Valor) >= 48 And Asc(Valor) <= 57 Then
Valor1 = Valor1 & Valor
Else
End If
Next i
El valor concatenado de todos los nmeros los asignamos
como resultado de la funcin
ExtraeNumeros = Valor1
End Function
Crear categora para nuestra funcin
Para que nuestra funcin tenga su propia categora, usamos el siguiente cdigo
tambin en el objeto ThisWorkbook.
Private Sub Workbook_Open()
Call DescribeFunctionExtraeNumeros
End Sub
El cdigo que describe la categora de la funcin y sus argumentos
Private Sub DescribeFunctionExtraeNumeros()
Dim NombreFunc As String
'nombre de la funcin
Dim DescFunc As String
'descricin de la funcin
Dim Categoria As String
'categora de la funcin
Dim DescArg(1 To 3) As String 'descripcin de los argumentos
'
NombreFunc = "ExtraeNumeros"
DescFunc = "Devuelve los caracteres numricos de una referencia."
Categoria = "MiCategoria"
DescArg(1) = "Es la celda de donde se obtendrn los caracteres numricos."
'
Application.MacroOptions _
Macro:=NombreFunc, _
Description:=DescFunc, _
Category:=Categoria, _
ArgumentDescriptions:=DescArg
End Sub
Guardar como complemento e instalarlo
Para cualquier modificacin a futuro y como lo comentaba anteriormente,
primero guardamos nuestro archivo en formato de Excel .xls o .xlsm. Cuando
tengamos el cdigo en los mdulos ahora lo guardaremos como complemento
con extensin .xla o .xlam. La diferencia es que los complementos .xlam slo
pueden abrir en Excel 2007 y posteriores. Por default los complementos se
guardan en C:UsersUsuarioAppDataRoamingMicrosoftComplementos.
Figura 1. Guardar archivo de Excel como complemento.
Ya guardado nuestro complemento procedemos a instalarlo. En la
pestaa Archivoelegimos Opciones. En el formulario
de Opciones elegimos Complementos y despus damos click en el botn Ir. En
el formuario Complementos damos click en el botn Examinar y buscamos
nuestro complemento en la ruta donde lo guardaron. Se aadir a la lista de
complementos.
Figura 2. Lista de complementos.
Al instalar el complemento veremos nuestra funcin dentro de la categora
llamada MiCategoria.
Figura 3. UDF y categoria personalizada.
Anexos
:: Descargar los archivos .xlsm y .xlam
Referencias
Funciones personalizadas
Complementos (add-ins)
You might also like
- Estudio de Arquitectura y UrbanismoDocument30 pagesEstudio de Arquitectura y Urbanismocheri21No ratings yet
- Tutorial de Visual Lisp™Document136 pagesTutorial de Visual Lisp™FranciscoNo ratings yet
- Normas de Ingenieria CivilDocument2 pagesNormas de Ingenieria CivilGuillermo Cesar Roman VentocillaNo ratings yet
- Vocabulario KarateDocument7 pagesVocabulario KarateGeral MendozaNo ratings yet
- Script AutocadDocument8 pagesScript AutocadMIGUEL GUILLEN VALLEJONo ratings yet
- Kjantu - Homenaje A Lorenzo PalaciosDocument2 pagesKjantu - Homenaje A Lorenzo PalaciosMiguel PerezNo ratings yet
- Programación en AutolispDocument14 pagesProgramación en Autolispruijorge1823292No ratings yet
- Antología - Alejate TablaturaDocument1 pageAntología - Alejate TablaturaJuan David Lizardo De Los Santos RiosNo ratings yet
- KJANTU Mix ChacalonDocument2 pagesKJANTU Mix ChacalonJhordy Tinoco CoronelNo ratings yet
- Auto LispDocument50 pagesAuto LispBryanyMariaNo ratings yet
- S7 - Estructuras de Carpeta y Accesos DirectosDocument6 pagesS7 - Estructuras de Carpeta y Accesos DirectosYhon Santos Quenta FernandezNo ratings yet
- Gestión de Conjuntos Designados Con AutolispDocument33 pagesGestión de Conjuntos Designados Con AutolispJosè Luis Cortés TorresNo ratings yet
- Auto LispDocument6 pagesAuto LispAndres Felipe Medina EaloNo ratings yet
- Programa APIDocument1 pagePrograma APIRoberto Ayerbe OtoyaNo ratings yet
- Glosario Vba ExcelDocument16 pagesGlosario Vba ExcelAmilcar PeñaNo ratings yet
- Autolisp GeraDocument180 pagesAutolisp GeraGerardo Lopez ZamoraNo ratings yet
- Variables de AutoCadDocument39 pagesVariables de AutoCadJosè Luis Cortés TorresNo ratings yet
- El Adolescente - Sonido 2000 (Tablatura de Guitarra)Document2 pagesEl Adolescente - Sonido 2000 (Tablatura de Guitarra)ᘍᘙᖆᓵᖳᘴᕦ ᒏᘴᒺᓧᕠNo ratings yet
- Atajos Comandos AutoCADDocument4 pagesAtajos Comandos AutoCADPabloNo ratings yet
- Doc4 Automatizacion Lisp 3-3Document42 pagesDoc4 Automatizacion Lisp 3-3SargNo ratings yet
- CV - Jose Vereau AlvaDocument13 pagesCV - Jose Vereau AlvaJose Francisco Vereau AlvaNo ratings yet
- Aprendizaje de Autolisp 2006Document103 pagesAprendizaje de Autolisp 2006Luis Alberto Luna RojasNo ratings yet
- VLISPDocument165 pagesVLISPyo mismo SoyNo ratings yet
- ScilabTutorial y PracticasDocument16 pagesScilabTutorial y PracticasFernando Troyano MedinaNo ratings yet
- 1.e. AutoCAD VBA Lecture 1Document28 pages1.e. AutoCAD VBA Lecture 1JuanNo ratings yet
- Declaración de variables en Visual BasicDocument6 pagesDeclaración de variables en Visual BasicJosè Luis Cortés TorresNo ratings yet
- Manual de Vermicompostaje GRAMADocument16 pagesManual de Vermicompostaje GRAMAEduardo Garrera100% (1)
- Defensas básicas y posiciones de karateDocument22 pagesDefensas básicas y posiciones de karateDaniel VacacelaNo ratings yet
- Instalación de SINCOSOFT en IE9Document4 pagesInstalación de SINCOSOFT en IE9Manuel RozoNo ratings yet
- Losa AligeradaDocument1 pageLosa AligeradaAlex Soncco Bendezu0% (1)
- Creando Una ISO Con Múltiples Imágenes Personalizadas de Windows 7Document9 pagesCreando Una ISO Con Múltiples Imágenes Personalizadas de Windows 7aleybruNo ratings yet
- Manual Etabs - Edificio - Sesion 01Document68 pagesManual Etabs - Edificio - Sesion 01alexander1176100% (1)
- Lisp para AutocadDocument45 pagesLisp para AutocadJ Carlos Solamayo CNo ratings yet
- Autolisp EsDocument43 pagesAutolisp EsDELUX1978No ratings yet
- Principio de Excel.Document94 pagesPrincipio de Excel.Nuria CelisNo ratings yet
- Descripcion LispDocument3 pagesDescripcion LispOmarNo ratings yet
- Libreria Imprimir PDFDocument79 pagesLibreria Imprimir PDFjorge100% (2)
- Apunte de Excel Con VBADocument185 pagesApunte de Excel Con VBAAlexander Herrera100% (1)
- Funciones en ExcelDocument8 pagesFunciones en ExcelJAVIER HERNAN MARTINEZ CEBALLOSNo ratings yet
- Analisis Estático EtabsDocument41 pagesAnalisis Estático EtabsLeonidas Gil Arroyo LozanoNo ratings yet
- Practica de Clases y Objetos Con Visual Foxpro 9Document22 pagesPractica de Clases y Objetos Con Visual Foxpro 9Vladimir RomeroNo ratings yet
- Crackeo Cype 2012iDocument1 pageCrackeo Cype 2012iJesús Miguel Pérez MolinaNo ratings yet
- Repertorio Qantaty 2Document1 pageRepertorio Qantaty 2Gonzaloqplorenz XpNo ratings yet
- Punto Eq - Analisis y Si - SpiderDocument4 pagesPunto Eq - Analisis y Si - SpideranaNo ratings yet
- Manual Excel2PrestoDocument16 pagesManual Excel2PrestoRaquel PizarroNo ratings yet
- Semana 1 - Excel Basico - 2023Document37 pagesSemana 1 - Excel Basico - 2023Lhuana EstradaNo ratings yet
- Acceso A Proyectos de Visual Basic For ApplicationsDocument59 pagesAcceso A Proyectos de Visual Basic For ApplicationsantopfsNo ratings yet
- Fox Pro Guia Clase 3Document7 pagesFox Pro Guia Clase 3Emerson VeronezNo ratings yet
- Glosario de Lenguaje Marcial JaponésDocument4 pagesGlosario de Lenguaje Marcial JaponésJLSANUDONo ratings yet
- Publisher 2007Document97 pagesPublisher 2007Pablo Lombard MartinezNo ratings yet
- Albanileria Confinada y Armada NitroDocument75 pagesAlbanileria Confinada y Armada NitroJordan Noisap Bazán GómezNo ratings yet
- Genera documentos PDF con Visual Basic y Delphi usando wxPdfCOMDocument6 pagesGenera documentos PDF con Visual Basic y Delphi usando wxPdfCOMpepeillo3No ratings yet
- Mix Kipus PDFDocument3 pagesMix Kipus PDFFernando Carbajal GuardiaNo ratings yet
- Arreglos y VectoresDocument4 pagesArreglos y VectoresAngel LoarcaNo ratings yet
- VBA en Excel 2010Document18 pagesVBA en Excel 2010Manuel Beltran NoguesNo ratings yet
- Guia 6 DesarrolloDeAplicacionesMoviles IDocument9 pagesGuia 6 DesarrolloDeAplicacionesMoviles IMartín SosaNo ratings yet
- Macros Excel VbaDocument30 pagesMacros Excel VbaLuis Angel AltamiranoNo ratings yet
- ¿Cómo Pasar Los Nombres de Archivos de Una Carpeta A Una Hoja de Excel?Document4 pages¿Cómo Pasar Los Nombres de Archivos de Una Carpeta A Una Hoja de Excel?Jose Pedro Ascona DualNo ratings yet
- Desbloqueo de Proyectos VBA en Excel Protegidos Con ContraseñaDocument7 pagesDesbloqueo de Proyectos VBA en Excel Protegidos Con ContraseñaMalaquias Huamán HuamánNo ratings yet
- Macros CodigosDocument88 pagesMacros CodigosVurgos CarlosNo ratings yet
- Calculo de MaterialesDocument21 pagesCalculo de MaterialesCV131100% (4)
- Supervision de Un Sistema de Agua PotableDocument9 pagesSupervision de Un Sistema de Agua PotableAnonymous WxDW3roBq3No ratings yet
- Calculo Del Metodo de La PoligonalDocument10 pagesCalculo Del Metodo de La PoligonalSaul Max Huayta AguilarNo ratings yet
- Curso de Bajo Leccion 1Document5 pagesCurso de Bajo Leccion 1Josè Luis Cortés TorresNo ratings yet
- Proyecto GeometricoDocument10 pagesProyecto GeometricoJosè Luis Cortés TorresNo ratings yet
- Tabla de Hardy CrossDocument4 pagesTabla de Hardy CrossJosè Luis Cortés TorresNo ratings yet
- Operar campos AutoCAD fórmulas matemáticasDocument4 pagesOperar campos AutoCAD fórmulas matemáticasJosè Luis Cortés TorresNo ratings yet
- Supervision de Obras CivilesDocument102 pagesSupervision de Obras CivilesDoralbys Fermin50% (2)
- Proyecto GeometricoDocument10 pagesProyecto GeometricoJosè Luis Cortés TorresNo ratings yet
- Gestión de Conjuntos Designados Con AutolispDocument33 pagesGestión de Conjuntos Designados Con AutolispJosè Luis Cortés TorresNo ratings yet
- Conexion de BocinasDocument23 pagesConexion de BocinasJosè Luis Cortés Torres100% (4)
- Manual Programa de AlcantarillasDocument26 pagesManual Programa de AlcantarillasJosè Luis Cortés TorresNo ratings yet
- Seleccion de Entidades Visual LispDocument18 pagesSeleccion de Entidades Visual LispJosè Luis Cortés Torres100% (1)
- Curso de Bajo Leccion 1Document5 pagesCurso de Bajo Leccion 1Josè Luis Cortés TorresNo ratings yet
- Dirección de La ExcavaciónDocument1 pageDirección de La ExcavaciónJosè Luis Cortés TorresNo ratings yet
- Calculo de Una Poligonal AbiertaDocument5 pagesCalculo de Una Poligonal AbiertaJosè Luis Cortés TorresNo ratings yet
- Variables de AutoCadDocument39 pagesVariables de AutoCadJosè Luis Cortés TorresNo ratings yet
- Declaración de variables en Visual BasicDocument6 pagesDeclaración de variables en Visual BasicJosè Luis Cortés TorresNo ratings yet
- Manual StaadDocument7 pagesManual StaadJosè Luis Cortés TorresNo ratings yet
- Ejemplo 1Document3 pagesEjemplo 1Josè Luis Cortés TorresNo ratings yet
- Intersecciones AngularesDocument5 pagesIntersecciones AngularesJosè Luis Cortés TorresNo ratings yet
- Sistemas03 04Document4 pagesSistemas03 04JhornnyGuevaraNo ratings yet
- Intersecciones AngularesDocument5 pagesIntersecciones AngularesJosè Luis Cortés TorresNo ratings yet
- MatricesDocument47 pagesMatricesWilfry D DianiisNo ratings yet
- Apuntes+de+TopografÍa DesbloqueadoDocument130 pagesApuntes+de+TopografÍa DesbloqueadoFreddy Javier EskolaNo ratings yet
- Intersecciones AngularesDocument5 pagesIntersecciones AngularesJosè Luis Cortés TorresNo ratings yet
- El Método Matricial de La RigidezDocument9 pagesEl Método Matricial de La RigidezJoel M. De OleoNo ratings yet
- Hacer Un KMZ PDFDocument4 pagesHacer Un KMZ PDFJosè Luis Cortés TorresNo ratings yet
- Variables Del Sistema de Autocad PDFDocument4 pagesVariables Del Sistema de Autocad PDFJosè Luis Cortés TorresNo ratings yet
- Publicidad y EducacionDocument218 pagesPublicidad y EducacionLudmila OrtegaNo ratings yet
- ARTICULOSDocument12 pagesARTICULOSHenry Omar Espinal VasquezNo ratings yet
- Diseñar Un Plan de Mantenimiento Preventivo A Una Máquina Compactadora de Bloques para Optimizar El Proceso Productivo (Página 2) - MonografiasDocument9 pagesDiseñar Un Plan de Mantenimiento Preventivo A Una Máquina Compactadora de Bloques para Optimizar El Proceso Productivo (Página 2) - MonografiasMateo AndresNo ratings yet
- GuiandenAprendizajen1nNueva 1764b9fb2cd9dbbDocument5 pagesGuiandenAprendizajen1nNueva 1764b9fb2cd9dbbMafe SarmientoNo ratings yet
- Boardingpass - 2021-09-17T164017.538Document3 pagesBoardingpass - 2021-09-17T164017.538por colombia y el mundoNo ratings yet
- LosasDocument26 pagesLosasGinoGarciaArmasNo ratings yet
- GUÍA N°02 - Movimiento Armonico SimpleDocument11 pagesGUÍA N°02 - Movimiento Armonico SimpleYanira Gutierrez BalderaNo ratings yet
- DEDICATORIADocument14 pagesDEDICATORIAgabriel soplopucoNo ratings yet
- Anexo 2Document3 pagesAnexo 2luisNo ratings yet
- Ejercicio 2 - July BarbosaDocument5 pagesEjercicio 2 - July Barbosaesteban jimenezNo ratings yet
- Aaaa PDFDocument2 pagesAaaa PDFKenny AlbertNo ratings yet
- EETT ALcantarillado Y Agua PotableDocument17 pagesEETT ALcantarillado Y Agua PotableFrancisco Javier Saavedra VigorenaNo ratings yet
- 6.3. Matriz de Gestión de Riesgos de CalidadDocument3 pages6.3. Matriz de Gestión de Riesgos de CalidadjesseniaNo ratings yet
- Generación de Código IntermedioDocument9 pagesGeneración de Código IntermedioWilliam Samuel Vazquez MirandaNo ratings yet
- Estudio de tráfico EMP.114-EMP.600Document13 pagesEstudio de tráfico EMP.114-EMP.600Libertad FinancieraNo ratings yet
- Significado de MacroeconomíaDocument13 pagesSignificado de Macroeconomíamaria penaloza100% (1)
- Ivestigacion ORFIDocument70 pagesIvestigacion ORFIfabiolaNo ratings yet
- Ficha Tecnica Cabina SonoamortiguadaDocument3 pagesFicha Tecnica Cabina Sonoamortiguadaclaudia gomezNo ratings yet
- Definir un nicho: la clave del éxito empresarialDocument5 pagesDefinir un nicho: la clave del éxito empresarialValentina MezaNo ratings yet
- 1.1.1. Cómo Responder A Las Exigencias Presentes yDocument7 pages1.1.1. Cómo Responder A Las Exigencias Presentes yJose Antonio Silva FuentesNo ratings yet
- Revisión completa de camión de carga HAULL-ROAD con menos deDocument38 pagesRevisión completa de camión de carga HAULL-ROAD con menos deSantiago Garcia100% (1)
- Guía instalación Adobe Premiere Pro CC 2018Document11 pagesGuía instalación Adobe Premiere Pro CC 2018Samuel CasallasNo ratings yet
- Triptico Importancia Al ClienteDocument2 pagesTriptico Importancia Al ClienteFrank Jeffrey Pillpe RiverosNo ratings yet
- Sesion 03. Pronósticos Con MinitabDocument89 pagesSesion 03. Pronósticos Con MinitabLoiret Acosta MendozaNo ratings yet
- Análisis de conflictos en la estructura organizacional de American Dream Holdings LtdDocument2 pagesAnálisis de conflictos en la estructura organizacional de American Dream Holdings LtdKleo CrispinNo ratings yet
- Practica 4 Evaluacion de PlagasDocument31 pagesPractica 4 Evaluacion de PlagasCarlos Enrique Pijo PerezNo ratings yet
- Desarrollo de actividades para proyecto de uso adecuado de medicamentosDocument1 pageDesarrollo de actividades para proyecto de uso adecuado de medicamentosmiguel angelNo ratings yet
- Obligación de Informar Enfermedades Infectocontagiosas Casarino y Cia Ltda.Document6 pagesObligación de Informar Enfermedades Infectocontagiosas Casarino y Cia Ltda.Estefanía Manríquez RoblesNo ratings yet
- Concepto de Mercadotecnia según ExpertosDocument5 pagesConcepto de Mercadotecnia según Expertosrent markNo ratings yet
- Cuestionario 17Document4 pagesCuestionario 174722 - HANNAH SIOMARA GALVAN CÁRDENASNo ratings yet