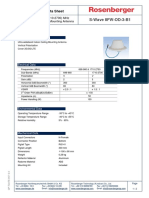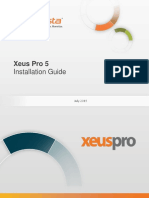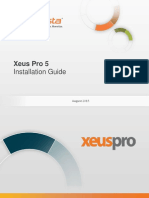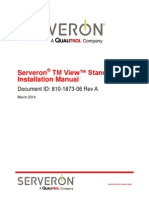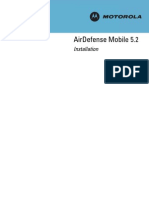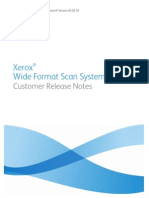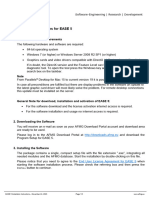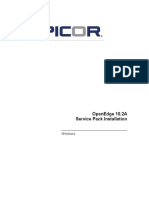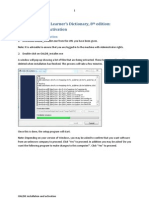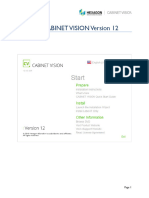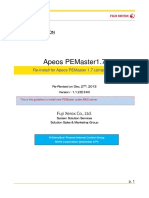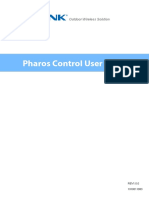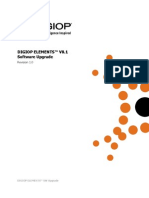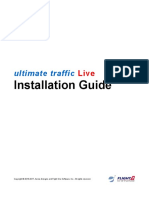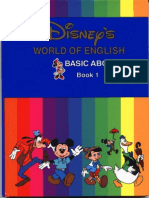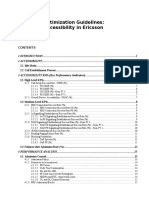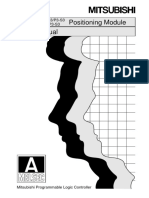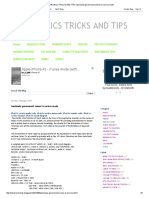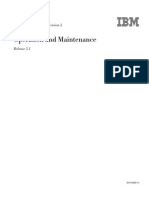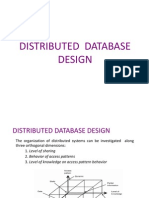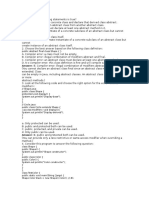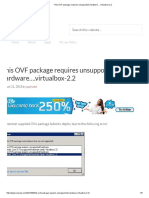Professional Documents
Culture Documents
InfoVista Xeus Pro 5 Installation Guide
Uploaded by
Nguyen Dang KhanhCopyright
Available Formats
Share this document
Did you find this document useful?
Is this content inappropriate?
Report this DocumentCopyright:
Available Formats
InfoVista Xeus Pro 5 Installation Guide
Uploaded by
Nguyen Dang KhanhCopyright:
Available Formats
Xeus Pro 5
Installation Guide
October 2014
Xeus Pro 5 Installation Guide
Contents
1. Starting Up ..............................................................................................................................................................3
2. System Installation .................................................................................................................................................4
2.1. Existing Users ...................................................................................................................................................4
2.2. New Installation...............................................................................................................................................6
3. Xeus Pro 5 Licensing & Registration .................................................................................................................... 13
3.1. Offline Activation .......................................................................................................................................... 15
4. Running Xeus Pro 5 for the First-Time................................................................................................................. 16
5. License Manager Server (LM Server) ................................................................................................................... 17
5.1. Installation .................................................................................................................................................... 18
5.2. LM Server Licensing & Registration .............................................................................................................. 21
5.3. Essential Tools .............................................................................................................................................. 24
5.3.1. Administration Tool (WlmAdmin.exe) ................................................................................................... 24
5.3.1.1. Creating a Reservation File ............................................................................................................. 26
5.3.2. Licensing Commuter Tool for Offline Clients (WRCommute.exe) ......................................................... 31
6. Task Automation Manager (TAM) ....................................................................................................................... 32
InfoVista Confidential - Copyright 2014 InfoVista S.A. All rights reserved.
Xeus Pro 5 Installation Guide
1. Starting Up
Before installing Xeus Pro 5, ensure your system meets the following minimum requirements:
Components
Requirements
Computer and Processor
Pentium-class PC with 500 megahertz (MHz) or higher
Memory
512 MB or higher
(Note: 2 GB is recommended for optimal Google Earth performance)
Hard Disk
500 MB or higher
VGA Card
8 MB or higher
Operating System
Both 32 & 64-bit are supported on the following platforms:
Windows XP
Windows Vista
Windows 7
Windows 8/8.1
Windows Server 2003/2008/2012
Other Software
MapInfo Professional version 7.8 or higher
Microsoft .NET Framework version 2.0/3.0/3.5/4.0
Google Earth version 4.0 or higher
(Free download at earth.google.com)
System Requirements
InfoVista Confidential - Copyright 2014 InfoVista S.A. All rights reserved.
Xeus Pro 5 Installation Guide
2. System Installation
For existing users which have a previous version of Xeus Pro installed on their machines, refer to section
2.1 for important installation information.
For new users, refer directly to section 2.2 to start a new installation.
2.1. Existing Users
When you double-click on InfoVista Xeus Pro 5.exe to start the installation, you will see the screen on the
following page (Previous Version Uninstallation) which prompts you about Previous Version uninstallation, if you
have not already uninstalled your current Xeus Pro on your machine prior to the new installation.
You may ignore the screen message and click Next to continue to install. However, it is recommended to uninstall
your existing version in order for the new version to run in a fresh state.
Your existing projects will still be intact and be available in the new version. However, it is advisable to do data
backup prior to the installation.
InfoVista Confidential - Copyright 2014 InfoVista S.A. All rights reserved.
Xeus Pro 5 Installation Guide
Previous Version Uninstallation
Proceed to section 2.2 to continue with the rest of the installation process.
InfoVista Confidential - Copyright 2014 InfoVista S.A. All rights reserved.
Xeus Pro 5 Installation Guide
2.2. New Installation
Important Note:
If you have a Network License, the License Manager Server must be in place before the client installations so that
the machines are able to run Xeus Pro 5 in a floating licensing environment. Please refer to section 4 for
installation details before proceeding with this section.
If you have a Standalone License, please proceed to the next page to proceed with the installation steps.
InfoVista Confidential - Copyright 2014 InfoVista S.A. All rights reserved.
Xeus Pro 5 Installation Guide
Xeus Pro 5 - Welcome Message
Double-click on InfoVista Xeus Pro 5.exe and the installation screen appears.
Click Next to continue.
InfoVista Confidential - Copyright 2014 InfoVista S.A. All rights reserved.
Xeus Pro 5 Installation Guide
Xeus Pro 5 - License Agreement
You may read the license agreement by using the scroll bar on the right-side of the screen.
Click the I accept the license agreement checkbox to proceed with the installation.
Click Next to continue.
InfoVista Confidential - Copyright 2014 InfoVista S.A. All rights reserved.
Xeus Pro 5 Installation Guide
Xeus Pro 5 - Installation Folder
Select your preferred installation path or accept the default path.
Click Next to continue.
InfoVista Confidential - Copyright 2014 InfoVista S.A. All rights reserved.
Xeus Pro 5 Installation Guide
Xeus Pro 5 - Ready to Install
Click Next again to start the installation.
InfoVista Confidential - Copyright 2014 InfoVista S.A. All rights reserved.
10
Xeus Pro 5 Installation Guide
Xeus Pro 5 - Installation Progress
Please wait while the installation is in progress.
InfoVista Confidential - Copyright 2014 InfoVista S.A. All rights reserved.
11
Xeus Pro 5 Installation Guide
Xeus Pro 5 - Setup Complete
After the installation is completed, you may click the Run Infovista Xeus Pro 5 Now checkbox to launch
Xeus Pro 5 immediately after exiting the installation screen.
Click Finish to exit.
You will go to the licensing and registration screens which are shown on the next page.
Note:
If you have previously installed Xeus Pro 5, the licensing and registration screens will not appear.
InfoVista Confidential - Copyright 2014 InfoVista S.A. All rights reserved.
12
Xeus Pro 5 Installation Guide
3. Xeus Pro 5 Licensing & Registration
You must perform a system activation by entering the product ID for licensing and your contact information for
product registration before running Xeus Pro 5 successfully for the first time.
You may either perform an online activation by following the steps below or an offline activation by referring to
section 3.1.
Xeus Pro 5 - Licensing
On starting up for the first time, the above licensing box appears.
Enter the product ID and click OK.
InfoVista Confidential - Copyright 2014 InfoVista S.A. All rights reserved.
13
Xeus Pro 5 Installation Guide
Xeus Pro 5 - Registration
Fill in the details [* is a mandatory field].
Tick the Yes, I accept checkbox and click Submit to complete the registration.
* If the online activation fails due to bad Internet connection, you may perform an offline activation (refer
to section 3.1)
InfoVista Confidential - Copyright 2014 InfoVista S.A. All rights reserved.
14
Xeus Pro 5 Installation Guide
3.1. Offline Activation
The following screen appears if you fail to activate your system online:
Xeus Pro 5 - Offline Registration Form
To manually perform an offline activation:
Click on the Offline Registration Form button.
The Offline Registration Form opens.
Complete the form and e-mail the completed form to: support.aexio@infovista.com
A product ID will be emailed back to you.
To complete the software registration:
Start Xeus Pro 5.
In the License Request dialog box and Product Registration, enter the product ID and your contact
information respectively to complete the product activation (refer to section 3).
InfoVista Confidential - Copyright 2014 InfoVista S.A. All rights reserved.
15
Xeus Pro 5 Installation Guide
4. Running Xeus Pro 5 for the First-Time
You must run Xeus Pro 5 with Administrator mode for the first time in order to use all of its features and run the
system smoothly.
To run Xeus Pro 5 with the Administrator mode:
Xeus Pro 5 - Run as Administrator
Right-click on the Xeus Pro 5 icon and select the Run as administrator option.
You are now ready to run Xeus Pro 5.
InfoVista Confidential - Copyright 2014 InfoVista S.A. All rights reserved.
16
Xeus Pro 5 Installation Guide
5. License Manager Server (LM Server)
The License Manager Server is a centralized software access system in a network. It facilitates floating licensing
for multiple client machines running Xeus Pro 5 and it functions in 2 ways:
Controls the program features that are allowed to be downloaded to each of the client machines by
verifying the Product ID (PID) of Xeus Pro 5 on the machines
Monitors the number of count for the client machines running Xeus Pro 5 actively. If the count exceeds
the max limit, any new machine will not have access to the program features till the max count is freeup.
E.g. max count is 50 means only 50 client machines can run Xeus Pro 5 concurrently. When a machine
closes the program, a free count will be available for any new machine.
Note:
The PID used in a floating licensing environment is the same for all client machines with the difference of having
distinct count for tracking purpose.
InfoVista Confidential - Copyright 2014 InfoVista S.A. All rights reserved.
17
Xeus Pro 5 Installation Guide
5.1. Installation
LM Server - Installation Wizard
Double-click on LMServer Setup.exe.
The installation wizard starts up, click Next to continue.
InfoVista Confidential - Copyright 2014 InfoVista S.A. All rights reserved.
18
Xeus Pro 5 Installation Guide
LM Server - License Agreement
You may read the license agreement by either using the scroll bar on the right-side of the screen.
Click Yes to continue.
InfoVista Confidential - Copyright 2014 InfoVista S.A. All rights reserved.
19
Xeus Pro 5 Installation Guide
LM Server - Choose Destination Path
You may use the default installation path or select an alternate path by clicking the Browse button.
Click Next to proceed to the Registration screen.
InfoVista Confidential - Copyright 2014 InfoVista S.A. All rights reserved.
20
Xeus Pro 5 Installation Guide
5.2. LM Server Licensing & Registration
1. Enter
product ID
3. New product ID
appears on the list
2. Click to add
the product ID
LM Server - Product ID
After the installation is completed, you are required to enter the product ID.
Enter the product ID at the 3 little columns on the top.
Click Add in order for the product ID to be displayed in the square column at the middle.
Click OK to continue.
InfoVista Confidential - Copyright 2014 InfoVista S.A. All rights reserved.
21
Xeus Pro 5 Installation Guide
LM Server - Product Registration
Enter your contact information and * is a mandatory field.
Click Submit to complete the installation.
InfoVista Confidential - Copyright 2014 InfoVista S.A. All rights reserved.
22
Xeus Pro 5 Installation Guide
Restarting the Sentinel RMS License Manager Service
In order for the LM server to read the new license successfully, the Sentinel RMS License Manager service in the
Windows Component Services has to be restarted.
Here are the steps to restart the service:
Go to Windows Start Menu > type services in the Search program and files column and press the
Enter key.
Click to select Service (Local) on the Component Services screen to display the services list.
Locate and select the Sentinel RMS License Manager service from the services list. Right-click it and
select Restart from the pop-up menu.
Close the screen after the service is restarted.
InfoVista Confidential - Copyright 2014 InfoVista S.A. All rights reserved.
23
Xeus Pro 5 Installation Guide
5.3. Essential Tools
There are 2 essential tools located in C:\Program Files\Mentum\License Manager Server\Tool.
5.3.1. Administration Tool (WlmAdmin.exe)
This allows you to view and manage your list of licensing server(s), program features and client machines as well
as licensing information.
Steps to open WlmAdmin:
Double-click on WlmAdmin.exe. and the following screen appears
Click and expand
LM Server - WlmAdmin (A)
InfoVista Confidential - Copyright 2014 InfoVista S.A. All rights reserved.
24
Xeus Pro 5 Installation Guide
Expand the Subnet Servers by clicking the Plus icon with on its left.
A list of license servers then appears where you can expand and drill-down each of the items to view the
programs features as well as the assigned client machines.
List of
program
features
List of client
machines
LM Server - WlmAdmin (B)
Clicking on a program features from the list displays its relevant information as shown above.
Underneath each program feature is a list of assigned clients.
InfoVista Confidential - Copyright 2014 InfoVista S.A. All rights reserved.
25
Xeus Pro 5 Installation Guide
5.3.1.1. Creating a Reservation File
Every new feature needs to have a reservation file.
A. Here is how to create a reservation file:
i. Select Edit > Reservation File
ii. Select File on the Wlsgrmgr screen > New
InfoVista Confidential - Copyright 2014 InfoVista S.A. All rights reserved.
26
Xeus Pro 5 Installation Guide
B. After the reservation file is created, we need to specify the feature that is associated with it.
i. Select Feature > Add
ii. Here, you can specify the required Feature Name, Feature Version and Capacity.
- For the first two, you may refer to the feature list in the screenshot (LM Server WlmAdmin (B))
on page 25.
- There are 3 Capacity types:
0 - Specifies capacity reservations for teams
1 - Specifies capacity reservations for users/hosts
2 - Specifies capacity reservations for non-shared capacity licenses
1 is the usual choice. You may set it as no limit by ticking the No limit box. Click Next to continue.
InfoVista Confidential - Copyright 2014 InfoVista S.A. All rights reserved.
27
Xeus Pro 5 Installation Guide
iii. Enter the Group Name and specify the number of Tokens to be reserved for the group. Click Next to
continue.
iv. Click Add to select members for the group.
InfoVista Confidential - Copyright 2014 InfoVista S.A. All rights reserved.
28
Xeus Pro 5 Installation Guide
Enter the member name and specify whether it is a User or Machine by selecting the radio button.
You may control if the user or machine can run the application by selecting either the Included
(allowing) or Excluded (disallowing) radio button.
Click OK to create the member.
You may add multiple members by repeating the steps above. Click Finish when you are done.
InfoVista Confidential - Copyright 2014 InfoVista S.A. All rights reserved.
29
Xeus Pro 5 Installation Guide
v. Save the reservation file by selecting File > Save As.
Note: Always save your file to C:\Program Files\Mentum\License Manager Server\WinNT\lsreserv
vi. You must restart the License Manager service.
Go to Windows Control Panel > Administrative Tool > Services.
Select Sentinel RMS License Manager and Restart this service to apply the changes in the reservation
file.
InfoVista Confidential - Copyright 2014 InfoVista S.A. All rights reserved.
30
Xeus Pro 5 Installation Guide
5.3.2. Licensing Commuter Tool for Offline Clients (WRCommute.exe)
This is useful in the event of an offline clients not connecting to the network wanting to run Xeus Pro 5.
All the user needs to do is to pre-request a license that is valid for max 30 days and run Xeus Pro 5 anywhere
without connecting to the network.
Steps to open WRCommute:
The file WRCommute.exe is required to be shared on the network in order for the client machines to
access it.
Double-click the file to start the program.
LM Server - WCommute
Click the Search Subnet button to populate the screen.
InfoVista Confidential - Copyright 2014 InfoVista S.A. All rights reserved.
31
Xeus Pro 5 Installation Guide
LM Server - Commuter Licensing
Locate and click the program features that you want.
Click the Check Out button to download the selected program features.
You may now use it for 30 days in the offline mode.
6. Task Automation Manager (TAM)
TAM or Task Automation Manager is automatically installed on installation of Xeus Pro 5. On double-clicking the
TAM icon, you will need to input your TAM PID to access the TAM functionality.
InfoVista Confidential - Copyright 2014 InfoVista S.A. All rights reserved.
32
Xeus Pro 5 Installation Guide
About InfoVista
InfoVista is the leading provider of IP and RF planning, assurance and optimization software solutions and
services that enable efficient network and IT transformations. Our award-winning solutions empower
communications service providers and IT-intensive enterprises to deliver high-performing and differentiated
services while cost-effectively planning, operating, optimizing and monetizing their network.
InfoVistas combined expertise and technology innovations in radio and IP networks provide more than 550
customers worldwide with a new level of network intelligence, visibility and control across the entire network
life cycle. Using InfoVistas solutions, they deliver optimal quality of service, ensure a high-quality user
experience, invest appropriately and consolidate their OSS/BSS ecosystems while keeping total cost of
ownership as low as possible.
For more information, please visit www.infovista.com
InfoVista Confidential - Copyright 2014 InfoVista S.A. All rights reserved.
33
You might also like
- Transient Pipenet ManualDocument410 pagesTransient Pipenet ManualAbhay Bhoir100% (1)
- Home Designer Pro 2021 Users Guide PDFDocument156 pagesHome Designer Pro 2021 Users Guide PDFjohnNo ratings yet
- Pro-Watch 4.5 Installation GuideDocument46 pagesPro-Watch 4.5 Installation GuideTiago DutraNo ratings yet
- UWB Ceiling Antenna Technical Data SheetDocument2 pagesUWB Ceiling Antenna Technical Data SheetNguyen Dang KhanhNo ratings yet
- InfoVista Xeus Pro 5 TMR Quick GuideDocument76 pagesInfoVista Xeus Pro 5 TMR Quick GuideNguyen Dang KhanhNo ratings yet
- TMF635 Usage Management API REST Specification R14.5.1Document51 pagesTMF635 Usage Management API REST Specification R14.5.1DuyHung DangNo ratings yet
- Access Failures Troubleshooting WorkshopDocument30 pagesAccess Failures Troubleshooting Workshopsyedusama100% (2)
- Hazop - Manua (HAZOP Manager Version 7.0)Document81 pagesHazop - Manua (HAZOP Manager Version 7.0)VangapanduSrinivasarao100% (1)
- InfoVista Xeus Pro 5 Installation GuideDocument33 pagesInfoVista Xeus Pro 5 Installation Guideoxcnvn100% (1)
- InfoVista Xeus Pro 5.2 Installation GuideDocument33 pagesInfoVista Xeus Pro 5.2 Installation Guidenurys77No ratings yet
- InfoVista Xeus Express 5 Installation GuideDocument13 pagesInfoVista Xeus Express 5 Installation GuidennydenNo ratings yet
- InstallHelp CabinetmakerDocument8 pagesInstallHelp Cabinetmakeraleksandar.omasystemsNo ratings yet
- InstallHelp CasebuilderDocument8 pagesInstallHelp Casebuilderaleksandar.omasystemsNo ratings yet
- TSPro E3 Installation InstructionsDocument6 pagesTSPro E3 Installation InstructionsClareth DiazNo ratings yet
- Epass2003 User GuideDocument35 pagesEpass2003 User GuideKishore AinavilliNo ratings yet
- License Wizard: Installation Notes For Version 3.1Document26 pagesLicense Wizard: Installation Notes For Version 3.1angusyoung1No ratings yet
- TM ViewDocument25 pagesTM ViewOscar Felipe C.No ratings yet
- Installing Cgtech ProductsDocument154 pagesInstalling Cgtech ProductsapicpuequeNo ratings yet
- Milestone Systems: Xprotect® VmsDocument15 pagesMilestone Systems: Xprotect® VmsnikolaNo ratings yet
- Installing Cgtech ProductsDocument120 pagesInstalling Cgtech ProductsPACOEDURNENo ratings yet
- Palo Alto Networks Firewall Initial Configuration Tech Note PANDocument8 pagesPalo Alto Networks Firewall Initial Configuration Tech Note PANDesiré GohoréNo ratings yet
- DNVS Licence Manager Installation NotesDocument21 pagesDNVS Licence Manager Installation NotesMahmoud ElsayedNo ratings yet
- Installation GuideDocument24 pagesInstallation GuideFrank RmDett0% (1)
- Quick Start Guide User Manual: © 2017 Flite Software NI LTD Flite Software NI LTDDocument70 pagesQuick Start Guide User Manual: © 2017 Flite Software NI LTD Flite Software NI LTDkayaltharanNo ratings yet
- 72E-129511-01 Air Defense Mobile Installation (Rev B)Document18 pages72E-129511-01 Air Defense Mobile Installation (Rev B)aakgsmNo ratings yet
- WF Scan System 3.5.10 Customer Release NotesDocument11 pagesWF Scan System 3.5.10 Customer Release NotesEyüp MansuroğluNo ratings yet
- Installing The Teleperformance Work at Home BYOD SoftwareDocument8 pagesInstalling The Teleperformance Work at Home BYOD SoftwareHiram Miguel Rabago QuiñonesNo ratings yet
- InfoVista Xeus Pro 5 Quick GuideDocument60 pagesInfoVista Xeus Pro 5 Quick Guideoxcnvn100% (1)
- Alternate Task 1: Peachtree Network Installation: Quick Tips For Network InstallDocument5 pagesAlternate Task 1: Peachtree Network Installation: Quick Tips For Network InstallRizwan Ghulam AhmedNo ratings yet
- Veeam Reporter How ToDocument8 pagesVeeam Reporter How TovI136j8QG3wzfQpaNo ratings yet
- MemoQ InstallingActivating 7 0 enDocument16 pagesMemoQ InstallingActivating 7 0 enastro_versache_74696No ratings yet
- EASE 5 Installation Instructions_November 24, 2023 - v2.1Document5 pagesEASE 5 Installation Instructions_November 24, 2023 - v2.1wasoromeoNo ratings yet
- V10 Installation GuideDocument23 pagesV10 Installation GuideAntonio SandovalNo ratings yet
- Soft Gateway Installation VelocityDocument11 pagesSoft Gateway Installation VelocityrummanhzNo ratings yet
- OpenEdge Install 102A SP3 WindowsDocument5 pagesOpenEdge Install 102A SP3 WindowsVictor MotoliniaNo ratings yet
- Release 4.2.1 Installation GuideDocument28 pagesRelease 4.2.1 Installation GuideIbrahim Ben AmeurNo ratings yet
- Ayuda Instalación B757 QWDocument9 pagesAyuda Instalación B757 QWCarlos RicoNo ratings yet
- StorageSecuritySoftwareManual ALLDocument257 pagesStorageSecuritySoftwareManual ALLsztarNo ratings yet
- Upgrade Instructions WC3655 WC3655i R16 09Document8 pagesUpgrade Instructions WC3655 WC3655i R16 09Data PrintNo ratings yet
- Pacdrive Eni-4 Server: User ManualDocument42 pagesPacdrive Eni-4 Server: User Manualjose florNo ratings yet
- ANSYS Installation TutorialDocument162 pagesANSYS Installation Tutorialtienanh_08No ratings yet
- Upgrade Instructions WC5845-90Document8 pagesUpgrade Instructions WC5845-90bandarisairishikesh971No ratings yet
- Multiflash 4 Windows PDFDocument39 pagesMultiflash 4 Windows PDFMossad Khôi NguyênNo ratings yet
- DC31 ENG Manual Software 01Document45 pagesDC31 ENG Manual Software 01EWTNo ratings yet
- Oxford Advanced Learner's Dictionary, 8 Edition: Installation and ActivationDocument9 pagesOxford Advanced Learner's Dictionary, 8 Edition: Installation and ActivationsouvikdoluiNo ratings yet
- FEFLOW - 7.3 - Internet - Licensing HOW TO - FINALDocument16 pagesFEFLOW - 7.3 - Internet - Licensing HOW TO - FINALCarolina SayagoNo ratings yet
- ConfigView Installation Guide (Cewe), BGX501-899-R03Document20 pagesConfigView Installation Guide (Cewe), BGX501-899-R03RudaSepčićNo ratings yet
- FreeFlow Accxes Control Quick StartDocument22 pagesFreeFlow Accxes Control Quick StartAlilou AliNo ratings yet
- QuickStart Fluid Flow PDFDocument60 pagesQuickStart Fluid Flow PDFClaudio SobarzoNo ratings yet
- InstallHelp SolidDocument20 pagesInstallHelp Solidaleksandar.omasystemsNo ratings yet
- Installation Guide EDLVDocument58 pagesInstallation Guide EDLVawadhtNo ratings yet
- F5 - TMOS Paginas LAB1Document11 pagesF5 - TMOS Paginas LAB1Renato Franchesco Valega GamarraNo ratings yet
- C005 - PEMaster Install Manual PDFDocument19 pagesC005 - PEMaster Install Manual PDFThanakom SiriwatanapakornNo ratings yet
- Freedom Universal Keyboard User ManualDocument28 pagesFreedom Universal Keyboard User ManualmuskystoatNo ratings yet
- Pharos Control V1 UserGuide CPE210Document77 pagesPharos Control V1 UserGuide CPE210ssa_joeNo ratings yet
- DRS - Installation GuideDocument26 pagesDRS - Installation GuideEduNo ratings yet
- DIGIOP Elements Software Upgrade v81Document17 pagesDIGIOP Elements Software Upgrade v81GjfontesNo ratings yet
- Installation Guide: Ultimate TrafficDocument9 pagesInstallation Guide: Ultimate TrafficMarco LimaNo ratings yet
- How To Install and Gather Logs On Windows Systems With SupportAssist EnterpriseDocument11 pagesHow To Install and Gather Logs On Windows Systems With SupportAssist EnterpriseVicente JuniorNo ratings yet
- Pipeline Studio Installation GuideDocument38 pagesPipeline Studio Installation GuideKishore SakhileNo ratings yet
- Peachtree InstallDocument5 pagesPeachtree InstallUzoh Kenneth100% (1)
- ZKAccess5.0 Quick Installation Guide V1.0Document12 pagesZKAccess5.0 Quick Installation Guide V1.0jessvelazquezNo ratings yet
- Install and Configure Antivirus and OS UpdatesDocument4 pagesInstall and Configure Antivirus and OS UpdatesRohan KondeNo ratings yet
- Lecture1 Intro 2002Document50 pagesLecture1 Intro 2002Anuj ThakurNo ratings yet
- Disney's World of English Book 01Document57 pagesDisney's World of English Book 01Eduardo Vera100% (1)
- Plan Checker3Gv6 PDFDocument41 pagesPlan Checker3Gv6 PDFNguyen Dang KhanhNo ratings yet
- 3G and IMS Service-Huawei PDFDocument20 pages3G and IMS Service-Huawei PDFNguyen Dang KhanhNo ratings yet
- UE Internal MeasurementDocument3 pagesUE Internal MeasurementozzymonsterNo ratings yet
- RAN ArchitectureDocument33 pagesRAN ArchitectureAyşe UysalNo ratings yet
- UMTS Book ProposedDocument136 pagesUMTS Book ProposedThilagaraj RamanujamNo ratings yet
- Lecture 3Document27 pagesLecture 3Punky HeroNo ratings yet
- Centralized Automated Network OptimizationDocument2 pagesCentralized Automated Network OptimizationNguyen Dang KhanhNo ratings yet
- Ranap r99 CauseDocument182 pagesRanap r99 CausekamranyousufNo ratings yet
- WCDMA Packet Access (Chapter 10)Document16 pagesWCDMA Packet Access (Chapter 10)Anuj ThakurNo ratings yet
- Ericsson - 3G Accessibility Root Cause Analysis Ericsson RCA UMTSDocument29 pagesEricsson - 3G Accessibility Root Cause Analysis Ericsson RCA UMTSNguyen Dang KhanhNo ratings yet
- HTTP Upload Server Installation GuideDocument6 pagesHTTP Upload Server Installation GuideDenny A MukhlisNo ratings yet
- InfoVista Xeus Pro 5 Task Manager & TAM Quick GuideDocument44 pagesInfoVista Xeus Pro 5 Task Manager & TAM Quick GuideNguyen Dang KhanhNo ratings yet
- LTE-A CA Deployments Peak Speeds 210415Document3 pagesLTE-A CA Deployments Peak Speeds 210415Nguyen Dang KhanhNo ratings yet
- TC-1520E Equipment Case User's Manual ISI-4421-0059 Rev ADocument19 pagesTC-1520E Equipment Case User's Manual ISI-4421-0059 Rev ANguyen Dang KhanhNo ratings yet
- 3G & 4G Mobile Communication Systems - Chapter IXDocument35 pages3G & 4G Mobile Communication Systems - Chapter IXRehan HaiderNo ratings yet
- InfoVista Xeus Pro 5 Quick GuideDocument60 pagesInfoVista Xeus Pro 5 Quick Guideoxcnvn100% (1)
- Iperf 3 Server Installation Guide PDFDocument7 pagesIperf 3 Server Installation Guide PDFMohammed Hussain ShaikNo ratings yet
- TEMS Investigation Video Streaming Client - Technical DescriptionDocument7 pagesTEMS Investigation Video Streaming Client - Technical DescriptionNguyen Dang KhanhNo ratings yet
- Video Telephony Quality Measurement With VTQIDocument9 pagesVideo Telephony Quality Measurement With VTQIshakeebshamsanNo ratings yet
- HetNets, Opportunities and ChallengesDocument22 pagesHetNets, Opportunities and ChallengesNguyen Dang KhanhNo ratings yet
- TEMS Investigation Video Streaming Client - Technical DescriptionDocument7 pagesTEMS Investigation Video Streaming Client - Technical DescriptionNguyen Dang KhanhNo ratings yet
- TD LTE Test CasesDocument6 pagesTD LTE Test CasesDavid VargasNo ratings yet
- Video Telephony Quality Measurement With VTQIDocument9 pagesVideo Telephony Quality Measurement With VTQIshakeebshamsanNo ratings yet
- A1SD75P1-S3/P2-S3/P3-S3 Positioning Module ManualDocument616 pagesA1SD75P1-S3/P2-S3/P3-S3 Positioning Module ManualNguyen Thanh DaiNo ratings yet
- Live Agent Dev GuideDocument46 pagesLive Agent Dev GuidecyclerajaNo ratings yet
- AttachmentDocument16 pagesAttachmentArest DoiNo ratings yet
- Areas / Envolved Users / Responsability Matriz: Ap322-Config. Detailed DesignDocument34 pagesAreas / Envolved Users / Responsability Matriz: Ap322-Config. Detailed DesignJosimar SantosNo ratings yet
- 4G Technology: Past SimpleDocument4 pages4G Technology: Past SimpleDamiNo ratings yet
- Salsa 8 Backup And-RestoreDocument41 pagesSalsa 8 Backup And-RestoreSerjio Alavro Di MistaNo ratings yet
- ELECTRONICS TRICKS and TIPS - Tamilnadu Government Colour TV Service ModeDocument6 pagesELECTRONICS TRICKS and TIPS - Tamilnadu Government Colour TV Service ModeVenkatesh Subramanya67% (3)
- Understanding the Language of ComputersDocument94 pagesUnderstanding the Language of Computerskrishnagovind33No ratings yet
- Pascal - Timesheet Periode Tahun 2020-2021Document30 pagesPascal - Timesheet Periode Tahun 2020-2021pascalNo ratings yet
- Presentacion Arturo CalleDocument43 pagesPresentacion Arturo CalleNavarro JissellyNo ratings yet
- Prist University, Trichy Campus Department of Comnputer Science and Engineering B.Tech - Arrear Details (Part Time)Document2 pagesPrist University, Trichy Campus Department of Comnputer Science and Engineering B.Tech - Arrear Details (Part Time)diltvkNo ratings yet
- AlcsDocument476 pagesAlcsengin07No ratings yet
- Bsbcrt611-Solve A Complex Workplace Problem: - Task 1Document6 pagesBsbcrt611-Solve A Complex Workplace Problem: - Task 1vinotha ammuNo ratings yet
- Gfa-2097 Alspa Controgen SX DatasheetDocument2 pagesGfa-2097 Alspa Controgen SX DatasheetjunclarcNo ratings yet
- Distributed Database DesignDocument22 pagesDistributed Database DesignAmit Vashisht100% (2)
- AI Technologies Transform Military OperationsDocument20 pagesAI Technologies Transform Military OperationsKady YadavNo ratings yet
- B.turning Knowledge Into Action at Heineken USA - SDocument6 pagesB.turning Knowledge Into Action at Heineken USA - SDenisa ClaudiaNo ratings yet
- Icn ApiDocument172 pagesIcn ApiNaveen SemwalNo ratings yet
- Testnet Instruction - Phase 8Document3 pagesTestnet Instruction - Phase 8Daioual ZakiNo ratings yet
- MS2020 Stratos Series Installation and User's Guide: Metrologic Instruments, IncDocument112 pagesMS2020 Stratos Series Installation and User's Guide: Metrologic Instruments, IncnoflodaNo ratings yet
- 2016-Db-Marcin Przepiorowski-Rman - From Beginner To Advanced-PraesentationDocument65 pages2016-Db-Marcin Przepiorowski-Rman - From Beginner To Advanced-PraesentationTruong Vu VanNo ratings yet
- Answer: D. You Can Create Instantiate of A Concrete Subclass of An Abstract Class ButDocument3 pagesAnswer: D. You Can Create Instantiate of A Concrete Subclass of An Abstract Class ButMedlemineMedsalehNo ratings yet
- MIS Chapter 01Document29 pagesMIS Chapter 01Moiz Ahmed100% (1)
- Rust Programming Cheat Sheet: IncludesDocument2 pagesRust Programming Cheat Sheet: IncludesmutecamelNo ratings yet
- MRC Framework for Nested and Flat NERDocument11 pagesMRC Framework for Nested and Flat NERBiết KhôngNo ratings yet
- 2G 3G SWAP Training Guideline PDFDocument73 pages2G 3G SWAP Training Guideline PDFZeeshan KhanNo ratings yet
- This OVF Package Requires Unsupported Hardware .Virtualbox-2.2Document5 pagesThis OVF Package Requires Unsupported Hardware .Virtualbox-2.2bakieNo ratings yet