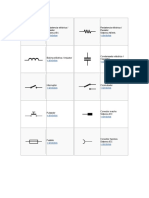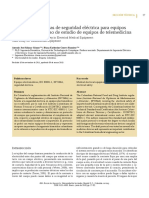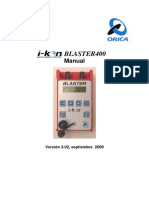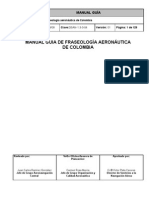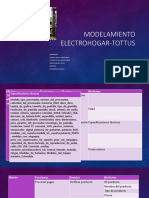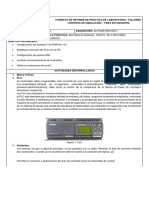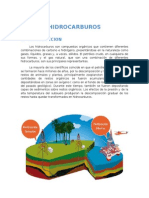Professional Documents
Culture Documents
Informatica II Autoinstruccional Ximena Cuesta Garcia
Uploaded by
Ximena CuestaCopyright
Available Formats
Share this document
Did you find this document useful?
Is this content inappropriate?
Report this DocumentCopyright:
Available Formats
Informatica II Autoinstruccional Ximena Cuesta Garcia
Uploaded by
Ximena CuestaCopyright:
Available Formats
Ximena Cuesta Garca
INDICE
INTRODUCCIN ..................................................................................................................... 3
FORMATO CONDICIONAL ................................................................................................... 4
VALIDACION DE CELDAS.................................................................................................... 7
FORMULA IZQUIERDA ......................................................................................................... 9
CREANDO EL CORREO ELECTRONICO .......................................................................... 11
TRANSFORMAR A MINUSCULAS ..................................................................................... 12
TRANSFORMAR A MAYUSCULA ..................................................................................... 14
CREACIN DE MACROS ..................................................................................................... 16
APLICACIN DE MACROS EN PROGRAMA AMIGABLE ............................................. 20
CREACIN DE UNA TABLA DINMICA ......................................................................... 24
USO DE LA FUNCIN BUSCARV ...................................................................................... 27
USO DE LA FUNCIN SI.ERROR ....................................................................................... 28
USO DE LA FUNCIN Y EN EXCEL .................................................................................. 29
USO DE LA FUNCIN O EN EXCEL .................................................................................. 30
USO DE LA FUNCIN CONCATENAR .............................................................................. 31
minerva_88@hotmail.es
Pag. 2
Ximena Cuesta Garca
INTRODUCCIN
Este trabajo nos permitir conocer a Excel como una herramienta de la Informtica que nos
permite con sus frmulas realizar cualquier trabajo con mayor rapidez, a travs de
aplicaciones amigables en Windows.
En este caso, la utilizacin de Macros en Excel nos ayudar a minimizar el tiempo y la eficacia
de cualquier labor ya sea a nivel estudiantil como profesional, puesto que este tipo de
aplicaciones se encuentran aun siendo utilizadas en muchas empresas del mundo.
Adems de Macros, se describe el uso de varias funciones matemticas y lgicas, las cuales
pueden ser de utilidad a la hora de tomar decisiones en una empresa.
Se realiza tambin, la descripcin del manejo de Tablas Dinmicas, las cuales son una
excelente forma de resumir, analizar, explorar y presentar datos y pueden ser creadas en
pocos pasos.
Estas Tablas dinmicas son muy flexibles y se pueden ajustar rpidamente dependiendo de la
forma de mostrar los resultados. Tambin puede crear grficos dinmicos basados en tablas
dinmicas que se actualizarn automticamente.
minerva_88@hotmail.es
Pag. 3
Ximena Cuesta Garca
FORMATO CONDICIONAL
Esta opcin de Excel nos permite obtener fcilmente la informacin, que necesitamos.
Seguimos la secuencia numrica para obtener el resultado que estamos buscando. En este
caso busco la edad mayor a 40 aos.
Posterior al clic en el paso 5, seguimos los pasos de la siguiente captura.
minerva_88@hotmail.es
Pag. 4
Ximena Cuesta Garca
As tambin se puede personalizar la presentacin del Formato.
Posterior al ejecutar Formato personalizado; podemos realizar cambios para mejorar la
presentacin. En este caso cambiaremos de color e insertaremos trama.
minerva_88@hotmail.es
Pag. 5
Ximena Cuesta Garca
A continuacin observamos, el resultado una vez aplicado el Formato personalizado.
minerva_88@hotmail.es
Pag. 6
Ximena Cuesta Garca
VALIDACION DE CELDAS
CONCATENAR. Nos permite bsicamente unir los datos de las celdas.
Posterior, al clic en CONCATENAR llenamos los espacios segn corresponden.
minerva_88@hotmail.es
Pag. 7
Ximena Cuesta Garca
De seguido obtenemos el resultado.
minerva_88@hotmail.es
Pag. 8
Ximena Cuesta Garca
FORMULA IZQUIERDA
Esta frmula sirve para extraer iniciales y crear correos electrnicos.
Posterior cumplimos con las indicaciones
A continuacin obtenemos el resultado y arrastramos.
minerva_88@hotmail.es
Pag. 9
Ximena Cuesta Garca
minerva_88@hotmail.es
Pag. 10
Ximena Cuesta Garca
CREANDO EL CORREO ELECTRONICO
Para la creacin del correo electrnico, tambin utilizaremos la formula CONCATENAR.
Posterior a crear el primer correo, arrastramos.
minerva_88@hotmail.es
Pag. 11
Ximena Cuesta Garca
TRANSFORMAR A MINUSCULAS
Esta opcin sirve para poner las letras en minsculas.
Posterior al paso 3, avanzamos con la siguiente explicacin
Una vez obtenido el resultado, es cuestin de arrastrar para lograr lo minsculo en cada celda.
minerva_88@hotmail.es
Pag. 12
Ximena Cuesta Garca
minerva_88@hotmail.es
Pag. 13
Ximena Cuesta Garca
TRANSFORMAR A MAYUSCULA
Seguido de transformar a minscula, volvemos transformar en Mayscula.
Seguido los pasos del 1 al 3, avanzamos transformando maysculas.
Luego de dar clic en aceptar, obtenemos el primer resultado y a continuacin vamos
arrastrando.
minerva_88@hotmail.es
Pag. 14
Ximena Cuesta Garca
minerva_88@hotmail.es
Pag. 15
Ximena Cuesta Garca
CREACIN DE MACROS
Las macros de Excel nos permiten automatizar tareas de manera que podamos ser ms
eficientes en nuestro trabajo. Una macro no es ms que una serie de comandos o
instrucciones que permanecen almacenados dentro de Excel y que podemos ejecutar cuando
sea necesario y cuantas veces se lo requiera.
Para la generacin de una macro, el proceso es el siguiente:
En la pestaa archivo, clic en Opciones
En opciones de Excel, marcamos Personalizar cintas de opciones y activamos
Programador, para poder activar los Macros.
Se crea la pestaa Programador en la cual se encuentra la opcin de Macros, la cual se
encuentra lista para grabar cualquier accin que se requiera en la hoja de Excel.
minerva_88@hotmail.es
Pag. 16
Ximena Cuesta Garca
Al iniciar la grabacin de Macro se presenta el cuadro de dilogo en el que se especifica las
opciones para iniciar la grabacin del Macro.
Luego de aceptar, se inicia la grabacin de la Macro. En esta opcin se puede realizar cualquier
accin que se requiere de la hoja de Excel.
Se debe tener en cuenta que todos los pasos se grabarn hasta que sea requerido en el botn
Detener Grabacin.
minerva_88@hotmail.es
Pag. 17
Ximena Cuesta Garca
Como ejemplo, en la siguiente tabla se ha creado una macro para repetir el mismo formato
en las siguientes pginas de Excel.
Se ha creado dos macro para que el da siguiente se pueda copiar el mismo formato de tabla
y actualizando sus fechas y las ventas del da siguiente.
minerva_88@hotmail.es
Pag. 18
Ximena Cuesta Garca
Tabla inicial:
Tabla despus de correr Macros, lista para ingresar datos de siguiente da.
minerva_88@hotmail.es
Pag. 19
Ximena Cuesta Garca
APLICACIN DE MACROS EN PROGRAMA AMIGABLE
Como un ejemplo de manejo de macros vamos a realizar un programa en el cual bajo tres
rdenes se despliegue los valores 1, 2 y borrar todo al final.
Seguiremos los siguientes pasos:
a. Crear macro para el desplazamiento del valor 1
b. Crear macro para el desplazamiento del valor 2
minerva_88@hotmail.es
Pag. 20
Ximena Cuesta Garca
c. Crear macro para la opcin de borrar todo el contenido
Para la creacin de esta macro, utilizamos la funcin LIMPIAR, con los siguientes
argumentos
minerva_88@hotmail.es
Pag. 21
Ximena Cuesta Garca
Para hacer ms verstil la aplicacin realizada, podemos realizar una versin amigable a
travs de formas o figuras, las cuales al pulsarlas realicen la orden de aplicacin de cada
macro.
As por ejemplo, creamos una figura para realizar la orden de despliegue del valor 1.
Desde Insertar formas, escogemos la figura a criterio.
Con clic derecho colocamos un nombre que para nuestro caso ser 1.
Nuevamente con clic derecho, escogemos Asignar Macro
minerva_88@hotmail.es
Pag. 22
Ximena Cuesta Garca
En el cuadro de dilogo se escoge la macro a la q se le asignar la figura.
Los mismos pasos para las dems macros.
minerva_88@hotmail.es
Pag. 23
Ximena Cuesta Garca
CREACIN DE UNA TABLA DINMICA
Hacer clic sobre cualquier celda de la tabla de datos que se desea considerar en la nueva tabla
dinmica.
Seleccionar el comando Tabla Dinmica que se encuentra dentro del grupo Tablas de la ficha
Insertar.
Se mostrar el cuadro de dilogo Crear tabla dinmica. Si es necesario se podr ajustar el
rango de datos que se considerar en la tabla dinmica.
minerva_88@hotmail.es
Pag. 24
Ximena Cuesta Garca
En este mismo cuadro de dilogo se puede elegir si se desea colocar la tabla dinmica en una
nueva hoja de Excel o en una ya existente. Hacer clic en el botn Aceptar y se crear la nueva
tabla dinmica.
Excel agregar en la parte izquierda del libro la tabla dinmica y en la parte derecha la lista de
campos. Esta lista de campos est dividida en dos secciones, primero la lista de todos los
campos de los cuales podremos elegir y por debajo una zona a donde arrastraremos los
campos que darn forma al reporte ya sea como columna, fila, valor o como un filtro.
minerva_88@hotmail.es
Pag. 25
Ximena Cuesta Garca
Para completar la tabla dinmica debemos marcar los campos en el rea correspondiente.
De manera predeterminada Excel aplica la funcin SUMA a los valores y la tabla dinmica que
resulta despus de hacer esta configuracin es la siguiente:
Utilizando una tabla dinmica fue posible crear un reporte de una manera fcil y sin la
necesidad de utilizar frmulas.
minerva_88@hotmail.es
Pag. 26
Ximena Cuesta Garca
USO DE LA FUNCIN BUSCARV
La funcin BUSCARV es una de las funciones ms utilizadas para realizar bsquedas por lo que
es inevitable que en algunas ocasiones no encontremos el valor buscado.
Por ejemplo, la siguiente imagen muestra el momento exacto en que la funcin BUSCARV
realiza una bsqueda (fecha) sobre el rango A4:B12 del nombre Edison que est indicado en
la celda I4.
De la misma forma, se puede buscar cualquier dato para la referencia dada, en este caso
Edison.
Buscaremos la marca de vehculo que Edison vendi.
minerva_88@hotmail.es
Pag. 27
Ximena Cuesta Garca
USO DE LA FUNCIN SI.ERROR
La funcin si.error es una funcin lgica que permite verificar si la informacin insertada es
correcta. La sintaxis de la frmula se compone de la siguiente manera:
Valor Obligatorio. Es el argumento donde busca un error.
Valor_si_error Obligatorio. Es el valor que se devuelve si la frmula se evala como un error.
Ejemplo: Si queremos que la condicin sea obtener un monto >=35000 el resultado ser
VERDADERO; caso contrario, debera arrojar como resultado FALSO.
minerva_88@hotmail.es
Pag. 28
Ximena Cuesta Garca
USO DE LA FUNCIN Y EN EXCEL
La funcin Y en Excel es una funcin lgica que nos permitir evaluar varias expresiones
lgicas y saber si todas ellas son verdaderas. Ser suficiente con que cualquiera de las
expresiones sea falsa para que el resultado de la funcin tambin sea FALSO.
Los argumentos de la funcin Y en Excel son los siguientes:
Valor_lgico1 (obligatorio): Expresin lgica que ser evaluada por la funcin.
Valor_lgico2 (opcional): Expresiones lgicas a evaluar, opcional hasta un mximo
de 255.
La funcin Y solamente regresar el valor VERDADERO si todas las expresiones lgicas
evaluadas son verdaderas. Bastar con que una sola expresin sea falsa para que la funcin
Y tenga un resultado FALSO.
Por ejemplo: Observando la siguiente frmula se observa que todas las expresiones son
verdaderas:
=Y(5=5, 1<3, 8>6)
Ya que todas las expresiones son verdaderas, la funcin Y devolver tambin el valor
VERDADERO.
Ya que tanto la expresin lgica como las funciones son evaluadas como verdaderas, entonces
la funcin Y nos da un resultado VERDADERO. Ahora se observa como al cambiar solamente
el argumento de la funcin ES.IMPAR con el nmero 6 (en lugar de 5), causar que la funcin
Y nos devuelva el valor FALSO.
Si se necesita seguridad en la que todo un grupo de expresiones lgicas sean verdaderas, la
funcin Y en Excel ser una excelente opcin para hacerlo.
minerva_88@hotmail.es
Pag. 29
Ximena Cuesta Garca
USO DE LA FUNCIN O EN EXCEL
La funcin O es una de las funciones lgicas de Excel y como cualquier otra funcin lgica
solamente devuelve los valores VERDADERO o FALSO despus de haber evaluado las
expresiones lgicas que se hayan colocado como argumentos.
La funcin O en Excel nos ayudar a determinar si al menos uno de los argumentos de la
funcin es VERDADERO.
Valor_lgico1 (obligatorio): Expresin lgica que ser evaluada por la funcin.
Valor_lgico2 (opcional): A partir del segundo argumento las expresiones lgicas a evaluar
con opcionales hasta un mximo de 255.
La nica manera en que la funcin O devuelva el valor FALSO es que todas las expresiones
lgicas sean falsas. Si al menos una expresin es verdadera entonces el resultado de la funcin
O ser VERDADERO.
Para comprobar el comportamiento de la funcin O haremos un ejemplo sencillo con la
siguiente frmula:
=O(1=2, 3>4, 5<>5, 7<=6, 8>=9)
Si se analiza con detenimiento cada una de las expresiones se observa que todas son falsas y
por lo tanto la funcin O devolver el valor FALSO:
En nuestro ejemplo modificar solamente la primera expresin para que sea 1=1 de manera
que tenga la siguiente frmula:
=O(1=1, 3>4, 5<>5, 7<=6, 8>=9)
Esto deber ser suficiente para que la funcin O devuelva un valor VERDADERO:
minerva_88@hotmail.es
Pag. 30
Ximena Cuesta Garca
USO DE LA FUNCIN CONCATENAR
La funcin CONCATENAR en Excel nos permite unir dos o ms cadenas de texto en una misma
celda lo cual es muy til cuando nos encontramos manipulando bases de datos y necesitamos
hacer una concatenacin.
Tiene una sintaxis muy sencilla donde cada argumento ser un texto que se ir uniendo al
resultado final. El mximo de argumentos que podemos especificar en la funcin es de 255 y
el nico obligatorio es el primer argumento.
Texto1 (obligatorio): El primer texto que se unir a la cadena de texto final.
Texto2 (opcional): El segundo texto a unir al resultado final. Todos los argumentos son
opcionales a partir del segundo argumento.
La funcin CONCATENAR nos puede ayudar en casos en los que la informacin est distribuida
en varias columnas y deseamos integrar la informacin en una sola. Por ejemplo, tenemos
informacin de los nombres de los empleados en 3 columnas diferentes:
Para unir el nombre y los apellidos de todos los empleados en la columna D podemos seguir
los siguientes pasos.
En la celda D2 comenzar a escribir la funcin CONCATENAR especificando el primer
argumento:
=CONCATENAR(A2,
Como segundo argumento debo especificar un espacio vaco de manera que el Nombre y el
Apellido paternos permanezcan separados en la nueva cadena de texto:
=CONCATENAR(A2," ",
Ahora puedo especificar el tercer y cuarto argumento que ser el Apellido paterno con su
respectivo espacio:
=CONCATENAR(A2," ",B2," ",
Y como ltimo paso en el quinto argumento ir el Apellido materno:
minerva_88@hotmail.es
Pag. 31
Ximena Cuesta Garca
=CONCATENAR(A2," ",B2," ",C2)
La funcin CONCATENAR nos da el resultado esperado en la celda D2:
minerva_88@hotmail.es
Pag. 32
You might also like
- Símbolos Eléctricos y ElectrónicosDocument6 pagesSímbolos Eléctricos y ElectrónicosAlonzo GuevaraNo ratings yet
- Catalogo Construccion de La Plaza Del Bicentenario 2da Etapa Tlaxcala, Tlax.Document45 pagesCatalogo Construccion de La Plaza Del Bicentenario 2da Etapa Tlaxcala, Tlax.GUTMOJANo ratings yet
- VS1 VS2 Procedimientos AutoprogramaciónDocument24 pagesVS1 VS2 Procedimientos AutoprogramaciónCristian ProbosteNo ratings yet
- Protocolo de Pruebas en Seguridad Electrica en Equipo Medico PDFDocument6 pagesProtocolo de Pruebas en Seguridad Electrica en Equipo Medico PDFAzul VPNo ratings yet
- Introduccion A Sistemas Electronicos Digitales PDFDocument128 pagesIntroduccion A Sistemas Electronicos Digitales PDFIng. Alejandro CazaresNo ratings yet
- 4 Blaster 400 Manual Version 3.02 September 2009Document26 pages4 Blaster 400 Manual Version 3.02 September 2009nanodelcampoNo ratings yet
- Dispositivos optoelectrónicos básicos guíaDocument26 pagesDispositivos optoelectrónicos básicos guíaSaul Camacho Ibarra100% (1)
- Ejercicios EncoderDocument2 pagesEjercicios EncoderClaudio César Claros Olivares100% (1)
- Cuestionario Transmisión Por Modulación AMDocument7 pagesCuestionario Transmisión Por Modulación AMMatius RapNo ratings yet
- Clase 12 - Tableros 17Document21 pagesClase 12 - Tableros 17Antonio ChoquevilcaNo ratings yet
- Conceptos Basicos de Comunicacion de Datos PDFDocument53 pagesConceptos Basicos de Comunicacion de Datos PDF30061987100% (14)
- Fraseologia Aeronýýutica de ColombiaDocument128 pagesFraseologia Aeronýýutica de ColombiaJuan Guillermo AlvarezNo ratings yet
- Manual de Mantenimiento Preventivo y Correctivo de Una LaptopDocument30 pagesManual de Mantenimiento Preventivo y Correctivo de Una Laptopmorales009240% (5)
- 2 - Planificacion Unidad Bases de La Quimica Organica Quimica Ii°Document6 pages2 - Planificacion Unidad Bases de La Quimica Organica Quimica Ii°lauraantonella100% (1)
- MODELAMIENTO TottusDocument6 pagesMODELAMIENTO TottusJunio Candela SaninNo ratings yet
- Van Tir AcuicolaDocument79 pagesVan Tir AcuicolaEdwin Ruben Huamanyauri BalvinNo ratings yet
- Informe 4Document7 pagesInforme 4Pablo LopezNo ratings yet
- Avance Ciclo 1 Soporte Tecnico Enero 2013Document216 pagesAvance Ciclo 1 Soporte Tecnico Enero 2013clpemaNo ratings yet
- Olidef SCTI Line 4Document3 pagesOlidef SCTI Line 4Alexander Guzmán HerreraNo ratings yet
- Calibrating Equipment GuidelinesDocument6 pagesCalibrating Equipment GuidelinesAlexander MartinezNo ratings yet
- BROCHURE CDA - NGHDocument11 pagesBROCHURE CDA - NGHCamilaNo ratings yet
- Manual HuginDocument15 pagesManual HuginranholasNo ratings yet
- KirchoffDocument4 pagesKirchoffJuan GuajardoNo ratings yet
- Los HidrocarburosDocument43 pagesLos HidrocarburosPatricia Diaz AranguizNo ratings yet
- Desfibrilador DEA BeneHeart D1Document4 pagesDesfibrilador DEA BeneHeart D1Juan CastrillónNo ratings yet
- Diagramas Control Tx073 - Transfer en CIADocument32 pagesDiagramas Control Tx073 - Transfer en CIAluis_mxNo ratings yet
- Xtralis 2012Document91 pagesXtralis 2012xtralisNo ratings yet
- ActividadCentral AA2Document11 pagesActividadCentral AA2LEINER DAVID VIZCAINO CARO (:-)No ratings yet
- Direccionamiento Modbus y Activex ControlDocument7 pagesDireccionamiento Modbus y Activex ControlDarío OrdóñezNo ratings yet
- Arquitectura Del PLCDocument25 pagesArquitectura Del PLCJORGE ENRIQUE GUTIERREZ ROLDANNo ratings yet