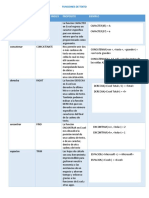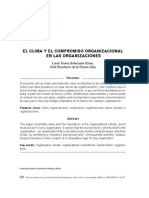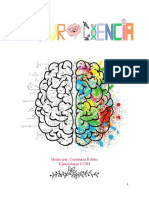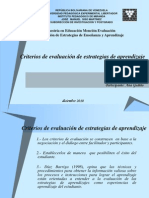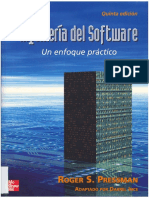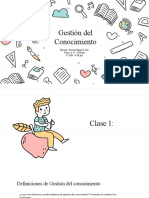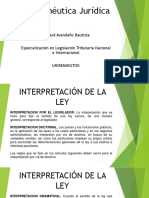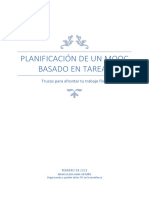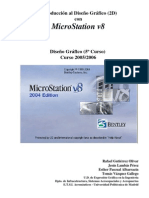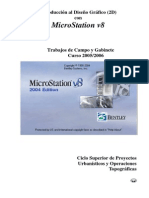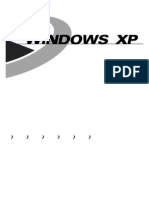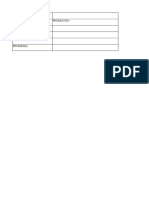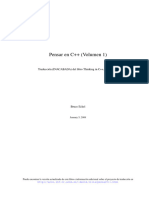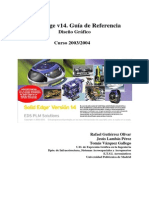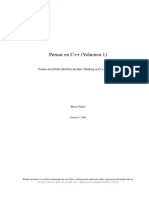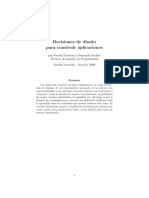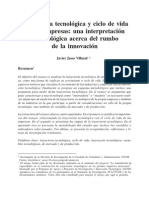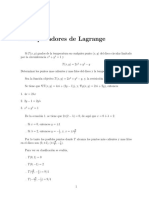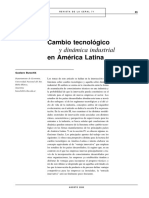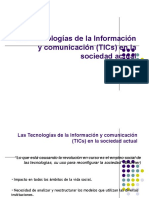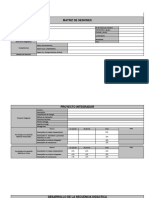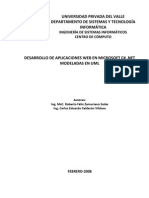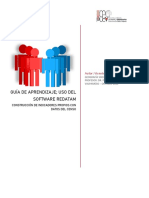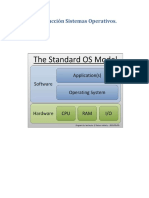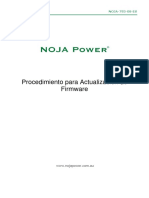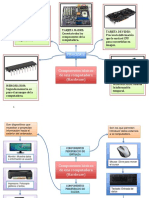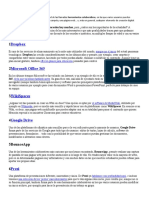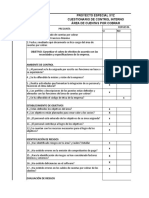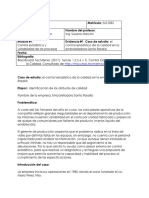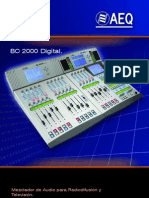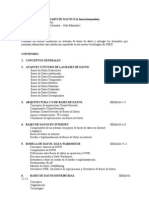Professional Documents
Culture Documents
Excel Avanzado
Uploaded by
Enrique Solano GarcíaCopyright
Available Formats
Share this document
Did you find this document useful?
Is this content inappropriate?
Report this DocumentCopyright:
Available Formats
Excel Avanzado
Uploaded by
Enrique Solano GarcíaCopyright:
Available Formats
Manual del participante
EXCEL AVANZADO
MANUAL DEL PARTICIPANTE
EXCEL AVANZADO
Manual del participante
Objetivo del Curso
Objetivo general:
Al finalizar el curso, los participantes operaran las herramientas avanzadas de Excel de
acuerdo a los criterios que marca la NTCL Elaboracin de documentos y comunicacin
mediante el empleo de las caractersticas avanzadas de aplicaciones de cmputo en la
unidad UINF0949.01.
EXCEL AVANZADO
Manual del participante
NDICE
Unidad I
Personalizando elementos
1.1.- Introduccin............................................................................................................... 8
1.2.- Pantalla de Excel ........................................................................................................ 8
1.3.- Tipos de objetos ........................................................................................................ 8
1.3.1.- Mostrar slo los comandos y botones que se utilizan ............................................. 8
1.3.2.- Mostrar todos los comandos de un men .............................................................. 8
1.3.3.- Situar barras de herramientas en la misma fila ...................................................... 9
1.3.4.- Ver todos los botones de la barra de herramientas ................................................ 9
1.3.5.- Personalizar mens y barras de herramientas ....................................................... 9
1.4.- Crear una barra de herramientas personalizada............................................................. 9
1.4.1.- Agregar un botn a la barra de herramientas ...................................................... 10
1.4.2.- Agregar un men integrado a la barra de herramientas ....................................... 10
1.5.- Tipos de archivos ..................................................................................................... 11
1.6.- Aspectos de estilo ..................................................................................................... 13
1.6.1.- Formatos de nmero ........................................................................................ 14
1.6.2.- Cuadro de dialogo formato de celdas ................................................................. 25
1.7.- Edicin en mltiples hojas ......................................................................................... 20
1.8.- Trabajo con mltiples hojas y libros ........................................................................... 20
1.9.- Prueba evaluativa .................................................................................................... 21
1.10.- Conclusin ............................................................................................................ 22
Unidad II
Configuracin del entorno
2.1.2.2.2.3.2.4.2.5.2.6.2.7.-
Introduccin ........................................................................................................... 25
Opcin general ........................................................................................................ 26
Opcin calcular ........................................................................................................ 27
Opcin modificar ..................................................................................................... 28
Opcin ver ............................................................................................................... 30
Prueba evaluativa ..................................................................................................... 32
Conclusin ............................................................................................................... 33
EXCEL AVANZADO
Manual del participante
Unidad III
Herramientas avanzadas
3.1.- Introduccin............................................................................................................. 35
3.2.- Operaciones automticas .......................................................................................... 35
3.3.- Hipervnculos ........................................................................................................... 36
3.3.1.- Creacion de hipervinculos al mismo archivo ........................................................ 37
3.3.2.- Creacin de hipervnculos a otro archivo ............................................................. 38
3.4.- Proteccin ................................................................................................................ 39
3.4.1.- Proteger celdas. ............................................................................................... 39
3.4.2.- Proteger libros de trabajo .................................................................................. 40
3.5.- Escenarios ............................................................................................................... 41
3.5.1.- Crear un escenario ........................................................................................... 42
3.5.2.- Mostrar un escenario ........................................................................................ 42
3.5.3.- Modificar un escenario ...................................................................................... 42
3.5.4.- Eliminar un escenario ....................................................................................... 43
3.5.5.- Crear un informe de resumen de escenario ......................................................... 43
3.6.- Validacin ................................................................................................................ 43
3.6.1.- Definicin de validacin de datos?...................................................................... 43
3.6.2.- Tipos de datos que se pueden validar................................................................. 44
3.6.3.- Tipos de mensajes que se pueden mostrar ......................................................... 44
3.6.4.- Introducir datos en celdas validadas................................................................... 46
3.6.5.- Comprobar si hay entradas no vlidas en una hoja de clculo .............................. 46
3.6.6.- Cambiar la configuracin de validacin de datos ................................................. 47
3.6.7.- Copiar la configuracin de validacin de datos .................................................... 47
3.7.- Macros .................................................................................................................... 49
3.7.1.- Crear una macro .............................................................................................. 49
3.7.2.- Ejecutar una macro .......................................................................................... 51
3.7.3.- Detener una macro ........................................................................................... 52
3.8.- Prueba evaluativa ..................................................................................................... 54
3.9.- Conclusin ............................................................................................................... 56
Unidad IV
Grficos combinados
4.1.- Introduccin............................................................................................................. 59
4.2.- Grficos combinados ................................................................................................. 59
4.3.- Grficos de uso especfico ......................................................................................... 60
4.3.1.- Cotizacin o burstil.......................................................................................... 60
4.3.2.- Para un grfico de columnas, barras, lneas, de rea, de superficie o radial ........... 61
4.3.3.- Dispersin o burbujas ...................................................................................... 62
4.4.- Herramientas de graficas ......................................................................................... 62
4.5.- Prueba evaluativa ..................................................................................................... 69
4.6.- Conclusin ............................................................................................................... 71
EXCEL AVANZADO
Manual del participante
Unidad V
Listas y bases de datos
5.1.- Introduccin............................................................................................................. 73
5.2.- Niveles de detalle ..................................................................................................... 73
5.2.1.- Preparar los datos para el esquema ................................................................... 74
5.2.2.- Mostrar u ocultar datos en un esquema .............................................................. 74
5.2.3.- Trazado manual y trazado automtico de un esquema ......................................... 74
5.2.4.- Creacin .......................................................................................................... 75
5.3.- Formularios y filtros .................................................................................................. 76
5.3.1.- Uso de filtros.................................................................................................... 76
5.3.2.- Uso de formularios ........................................................................................... 81
5.4.- Tablas dinmicas ...................................................................................................... 86
5.4.1.- Explicacin de la terminologa de tablas dinmicas .............................................. 86
5.4.2.- Crear una tabla dinmica .................................................................................. 90
5.4.3.- Aplicar filtros a la tabla ..................................................................................... 94
5.4.4.- Cambiar el diseo de la tabla ............................................................................. 95
5.4.5.- Aplicar filtros a la tabla ..................................................................................... 95
5.4.6.- Cambiar el diseo de la tabla ........................................................................... 100
5.4.7.- Tablas dinmicas de tres dimensiones .............................................................. 103
5.4.8.- Como graficar una tabla dinmica. ................................................................... 108
5.4.9.- Eliminar una tabla dinmica ............................................................................. 110
5.5.- Prueba evaluativa ................................................................................................... 110
5.6.- Conclusin ............................................................................................................. 112
Conclusin General ......................................................................................................... 113
Glosario ..................................................................................................................... 114
Bibliografa ..................................................................................................................... 123
EXCEL AVANZADO
Manual del participante
INTRODUCCIN
En el mundo informtico existen multitud de programas de aplicacin. Cada tipo de programa
permite a las personas efectuar tareas ms rpidamente y con ms precisin. De esta forma
podemos decir que los programas vienen a sustituir a otras herramientas que quedaron anticuadas.
Por ejemplo, un programa de textos sustituye con ventaja a una mquina de escribir, un programa
de base de datos sustituye con ventaja a los ficheros de datos basados en fichas de cartulina.
Microsoft Excel es un programa del tipo Hoja de Clculo u hoja electrnica. Una hoja de clculo
permite efectuar clculos sencillos y complejos con rapidez y precisin. Adems permite modelizar o
simular situaciones con el objeto de efectuar anlisis sobre las mismas. Una hoja de clculo sustituye
con grandes ventajas a las calculadoras normales, cientficas y financieras, proporcionando adems
un interfaz ms adecuado para el tratamiento de problemas numricos que la simple pantalla de diez
dgitos que proporcionan la mayora de las calculadoras.
La hoja de clculo Excel de Microsoft es una aplicacin muy poderosa, en cuanto a su capacidad,
utilidad y versatilidad, integrada en el entorno Windows cuya finalidad es la realizacin de clculos
sobre datos introducidos en la misma, as como la representacin de estos valores de forma grfica. A
estas capacidades se suma la posibilidad de utilizarla como base de datos.
Con el ingreso de datos en las celdas de una hoja de Clculo, el usuario, realmente, se incorpora al
mundo de las herramientas informticas de ltima generacin, debido a que estas hojas, tienen
inmensa capacidad para el procesamiento de aquellos datos. As, puede comenzar a pensarse en
manipular o administrar informacin mediante las mltiples aplicaciones que existen hoy en da. Excel
XP es sino la ms importante, una de ellas, dentro de los denominados Paquetes Comerciales
Integrados.
Es por ello que lo invitamos a explorar mas haya de los conceptos bsicos de Excel, expltelo hasta
donde sus posibilidades se lo permitan y para ello le presentamos el siguiente manual el cual parte a
partir de un repaso de lo simple hasta el manejo de bases de datos, lo invitamos a resolver todos los
ejercicios, practicas y cuestionarios no olvidando ver los ejemplos para que usted pueda observar su
avance en el aprendizaje de Excel y todas sus herramientas que este tiene para facilitar las tareas en
cuanto a las que este se enfoca.
EXCEL AVANZADO
Manual del participante
UNIDAD I
PERSONALIZANDO ELEMENTOS
Objetivo Particular de la Unidad
El participante utilizara los formatos prediseados del programa Excel para crear hojas
de clculo de acuerdo a las especificaciones que marca la NTCL Elaboracin de
documentos y comunicacin mediante el empleo de las caractersticas avanzadas de
aplicaciones de cmputo
El participante utilizara las herramientas de Excel para dar formato a datos y
personalizar mens y barras de herramientas segn las especificaciones que marca la
NTCL Elaboracin de documentos y comunicacin mediante el empleo de las
caractersticas avanzadas de aplicaciones de cmputo.
EXCEL AVANZADO
Manual del participante
1.1.- INTRODUCCIN
Como toda herramienta informtica que trabaja bajo el entorno Windows, Excel, en su pantalla
normal de trabajo, se conforma de tres secciones: LAS BARRAS, LOS MENES DESPLEGABLES Y
LA PANTALLA DE EDICIN. Las primeras, son conjuntos de herramientas con las que se pueden
ejecutar acciones y, se componen de botones con pequeos dibujos o signos, llamados iconos, que
representan esas acciones y se activan al hacer CLICK con el botn izquierdo del mouse. Los iconos,
sirven para abreviar la bsqueda de opciones de trabajo, por lo que siempre estn a disposicin los
ms utilizados, ya que son aptos para ejecutar las acciones ms comunes.
Pero esto, usted ya lo sabe, as que en esta unidad nos adentraremos mas all de lo inesperado y
observar que puede personalizar sus propios mens y barras y esto lo llevara a manipular Excel
hasta donde usted nunca se habra imaginado de las maravillas que se pueden hacer explotando sus
habilidades y conocimientos, para ello le pediremos hacer algunos cambios a su entorno familiar
practicando con los ejercicios que en esta unidad le presentamos.
1.2.- PANTALLA DE EXCEL
La pantalla esta conformada por:
Barra de Titulo
Barra de Mens
Barras de Herramientas
Barra de Formulas
rea de Trabajo (Hojas de calculo)
Barra de Estado
1.3.- TIPOS DE OBJETOS (barra de herramientas, mens y teclas)
1.3.1.-
Mostrar slo los comandos y botones que se utilizan
Microsoft Office personaliza automticamente los mens y las barras de herramientas segn la
frecuencia con que se utilizan los comandos. La primera vez que inicia un programa de Office, slo
aparecen los comandos ms bsicos. Despus, segn trabaja, los mens y barras de herramientas se
ajustan de forma que slo aparezcan los botones de la barra de herramientas y comandos que ms
utiliza.
1.3.2.-
Mostrar todos los comandos de un men
Para buscar un comando que no utiliza con frecuencia o que no ha utilizado nunca, haga clic en las
flechas situadas en la parte inferior del men para mostrar todos los comandos. Tambin puede hacer
doble clic en el men para expandirlo. Al expandir un men, se expanden todos hasta que seleccione
un comando o realice otra accin. Al hacer clic en un comando del men expandido, el comando se
agrega inmediatamente a la versin abreviada del men. Si no utiliza el comando con frecuencia, se
quita de la versin abreviada del men.
EXCEL AVANZADO
Manual del participante
1.3.3.-
Situar barras de herramientas en la misma fila
Las barras de herramientas pueden situarse juntas en la misma fila. Por ejemplo, la barra de
herramientas Estndar se encuentra junto a la barra de herramientas Formato la primera vez que
inicia un programa de Microsoft Office. Al colocar varias barras de herramientas en la misma fila,
puede que no haya espacio suficiente para mostrar todos los botones. Si no hubiera espacio
suficiente, se mostrarn los ltimos botones que ha utilizado.
1.3.4.-
Ver todos los botones de la barra de herramientas
Puede cambiarla de tamao para mostrar ms botones, o puede mostrar todos los botones de una
barra de herramientas. Para ver la lista de botones que no se ajustan en una barra de herramientas
acoplada e integrada, haga clic en Opciones de las barras de herramientas al final de la barra de
herramientas. Si utiliza un botn que no se aparece en la barra de herramientas, el botn se desplaza
hasta la barra de herramientas, y si el botn no se ha utilizado recientemente se coloca en la lista de
Opciones de las barras de herramientas.
1.3.5.-
Personalizar mens y barras de herramientas
Es posible personalizar los mens y las barras de herramientas, agregar o eliminar botones y mens
de las barras de herramientas, crear sus propias barras personalizadas, ocultarlas o mostrarlas y
moverlas. Puede personalizar la barra de mens de la misma manera que cualquier barra de
herramientas integrada, por ejemplo, puede agregar y quitar rpidamente los botones y mens de la
barra de mens, pero no puede ocultarla.
Existen comandos que pueden ser activados mediante combinaciones de teclas, las cuales se
encuentran a la izquierda del comando en cuestin. Esto para ahorrar tiempo en su localizacin y, por
tanto, en su ejecucin.
1.4.- CREAR UNA BARRA DE HERRAMIENTAS PERSONALIZADA
1.
2.
3.
4.
En el men Herramientas, haga clic en Personalizar.
Haga clic en la ficha Barras de herramientas.
Haga clic en Nuevo.
En el cuadro Nombre de la barra de herramientas, escriba el nombre que desee y, a
continuacin, haga clic en Aceptar.
5. Haga clic en la ficha Comandos.
6. Siga uno de estos procedimientos:
EXCEL AVANZADO
Manual del participante
1.4.1.-
Agregar un botn a la barra de herramientas
1. Haga clic en una categora del cuadro Categoras.
2. Arrastre el comando que desee del cuadro Comandos a la barra de herramientas que
se muestra.
1.4.2.-
Agregar un men integrado a la barra de herramientas
1. En el cuadro Categoras, seleccione Mens integrados.
2. Arrastre el men que desee del cuadro Comandos a la barra de herramientas.
3. Una vez que haya agregado todos los botones y mens que desee, haga clic en Cerrar
EJEMPLO:
Despliega el men Herramientas y elige la opcin personalizar, en la cual te mostrara una
ventana con tres fichas, acude a la primera (Barras de herramientas) y presiona el botn
Nuevo, enseguida se mostrara un cuadro solicitando el nombre de la barra, la barra se llamara
Practicando y presiona aceptar.
(Observa que aparecer un cuadro pequeo de color gris con una X en su extremo superior
derecho, recuerdas que todas las barras se pueden cerrar con esta X, pues no la cierres ya aqu
colocaremos nuestro iconos personalizando as nuestra barra)
A continuacin acude a la ficha que se llama Comandos, en esta venta observaras dos
columnas, en la del lado izquierdo son las clasificaciones de los comandos, esto para que se
localicen de una manera mas fcil y del lado derecho se te desplegaran los comandos para
colocarlos en nuestra barra, solo arrastra (coloca el puntero del Mouse sobre el icono que
deseas colocar, presiona y sin soltar arrastra el Mouse sobre la barra vaca y sobre ella
sultala, acabas de iniciar una propia barra, con el mismo procedimiento coloca mas iconos los
que creas convenientes y presiona aceptan en la ventana desplegada)
EJERCICIO 1
BARRA DE HERRAMIENTAS
Cree una nueva barra de herramientas con el nombre de PER1. Agregue los siguientes
botones a la barra:
Macros
Grabar nueva macro
Imgenes prediseadas
Insertar grafico
Insertar objeto
EXCEL AVANZADO
10
Manual del participante
1.5.- TIPOS DE ARCHIVOS
Plantilla y documentos
Para crear libros nuevos que tengan de antemano el formato deseado, puede basarlos en una
plantilla. Las plantillas pueden incluir formato, estilos, texto estndar como encabezados de
pgina, rtulos de fila y columnas, frmulas, macros de Visual Basic para Aplicaciones y barras
de herramientas personalizadas.
Plantilla de libro predeterminada
Puede crear una plantilla de libro predeterminada. Esta plantilla define el formato o contenido
de los nuevos libros que se abren al iniciar Microsoft Excel. Los libros creados haciendo clic en
Nuevo o seleccionando la plantilla de libro en el cuadro de dilogo Plantillas (Plantillas
generales..., panel de tareas Nuevo libro) se basan en la plantilla de libro predeterminada.
La plantilla predeterminada para libros se denomina Libro.xlt.
Puede crear plantillas de libro adicionales personalizadas, diseadas para tareas y proyectos
especficos.
Plantilla Hoja de clculo predeterminada
Puede crear una plantilla de hoja predeterminada.
Esta plantilla define el formato y contenido de las hojas de clculo predeterminadas que se
insertan con el comando Hoja de clculo (men Insertar). La plantilla predeterminada para
hojas de clculo se denomina Hoja.xlt.
Si utiliza diversas hojas de clculo en los libros, puede crear plantillas personalizadas
adicionales.
Almacenar las plantillas de libro o de hoja de clculo
Si se ha creado una plantilla denominada Libro.xlt u Hoja.xlt y se ha guardado en la carpeta
Iniciar, Microsoft Excel la utilizar para crear nuevos libros predeterminados o para insertar
nuevas hojas de clculo. La carpeta de inicio de Excel generalmente est ubicada en:
C:\Archivos de programa\Microsoft Office\Office10\XLStart
Para utilizar los archivos de plantillas (.xlt) almacenados en un archivo ubicado en la red,
puede especificarse esa ubicacin como carpeta de inicio alternativa. Las plantillas
personalizadas almacenadas en la carpeta Iniciar o en la carpeta de inicio alternativa
aparecern en la ficha General en el cuadro de dilogo Plantillas (Plantillas generales...,
panel de tareas Nuevo libro).
Almacenar plantillas personalizadas
Guardar plantillas personalizadas de libros y hojas de clculo en la carpeta Plantillas, que
habitualmente est en:
C:\Documentos y configuracin\nombre_usuario\Datos de programa\Microsoft\Plantillas
Los archivos de plantilla que guarde en esa carpeta aparecern en la ficha General del cuadro
de dilogo Plantillas (Plantillas generales, panel de tareas Nuevo libro).
EXCEL AVANZADO
11
Manual del participante
Las plantillas integradas se muestran en la ficha Soluciones de hoja de clculo. Para
agrupar las plantillas personalizadas en una ficha independiente, gurdelas en una subcarpeta
de la carpeta Plantillas. Todos los archivos de libro de Excel (.xls) que se guarden en la carpeta
Plantillas o en una de sus subcarpetas tambin actuarn como una plantilla.
Compartir plantillas
Si se utiliza Microsoft Windows 95 o posterior, o Windows NT, Versin 4.0 o posterior, es
posible hacer que otros usuarios puedan utilizar una plantilla personalizada almacenndola en
una ubicacin de red. Por ejemplo, puede que desee que todos los usuarios de su grupo de
trabajo utilicen una plantilla personalizada para un proyecto determinado. Ponga la plantilla en
una carpeta en una ubicacin de red a la que tengan acceso todos los usuarios del grupo. Cree
un acceso directo a la carpeta o a la plantilla y haga que los usuarios pongan el acceso directo
en su carpeta Plantillas.
Configuracin guardada en una plantilla
Formatos
Formatos de celdas y hojas. Establecidos utilizando los comandos del men Formato.
Formatos de pgina y configuracin del rea de impresin de cada hoja.
Estilos de celda.
Nmero y tipo de hojas.
reas protegidas y ocultas del libro. Puede ocultar hojas, filas y columnas y evitar que
se realicen cambios en las celdas de una hoja de clculo.
Texto, datos, grficos y frmulas
Texto que se desea repetir, como encabezados de pginas y rtulos de filas y
columnas.
Datos, grficos, frmulas, grficos y otra informacin.
Configuracin de validacin de datos.
Valores de Barras de herramientas, automatizacin y Opciones
Barras de herramientas personalizadas, macros, hipervnculos y controles ActiveX en
formularios. Para que una barra de herramientas personalizada est disponible,
adjntela a la plantilla.
Opciones de clculo de libro y opciones de visualizacin de ventanas. Establecidas con
el comando Opciones (men Herramientas).
EJERCICIO 2
PLANTILLAS
Abra la plantilla TABLA DE AMORTIZACION y aplique la informacin que se muestra en la
imagen. Observe los resultados automticos al terminar de capturar los datos de la parte
superior. Pruebe con otros datos.
EXCEL AVANZADO
12
Manual del participante
1.6.- ASPECTOS DE ESTILO
La presentacin de la informacin es un aspecto muy importante que no debe olvidarse.
Generalmente, el impacto que tiene la informacin sobre las personas que la reciben, va de la mano
con su apariencia.
Utilice estas funciones de formato para mostrar los datos de manera eficaz.
Dar formato al texto y a los caracteres individuales: Para resaltar el texto, puede aplicar
formato a todo el texto de una celda o a los caracteres seleccionados. Seleccione los caracteres
a los que desea aplicar formato y, a continuacin, haga clic en la barra de herramientas
Formato.
Girar texto y bordes: Los datos de una columna suelen ocupar poco espacio mientras que el
rtulo de la columna es ms ancho. En lugar de crear columnas innecesariamente anchas o
rtulos abreviados, puede girar el texto y aplicar bordes que estn girados los mismos grados
que el texto.
EXCEL AVANZADO
13
Manual del participante
Agregar bordes, colores y tramas: Para distinguir entre los diferentes tipos de informacin
de una hoja de clculo, puede aplicar bordes a las celdas, sombrear celdas con un color de
fondo o sombrear celdas con una trama con color.
1.6.1.-
Formatos de nmero
Puede utilizar los formatos de nmero para cambiar el aspecto de los nmeros, incluidas las
fechas y las horas, sin que cambie el nmero. El formato de nmero no afecta al valor real de la
celda que Microsoft Excel utiliza para realizar los clculos. El valor real se muestra en la barra de
frmulas.
Formato de nmero General: El formato de nmero General es el formato predeterminado. En
la mayora de los casos, los nmeros a los que se aplica el formato General se muestran tal como
se escriben. Sin embargo, si la celda no es suficientemente ancha para mostrar todo el nmero, el
formato General redondea los nmeros con posiciones decimales y utiliza la notacin cientfica
para nmeros grandes.
Formatos de nmero integrados
Excel contiene numerosos formatos de nmero integrados. Para obtener una lista de ellos, haga
clic en Celdas en el men Formato y despus en la ficha Nmero. La categora Especial
incluye formatos para cdigos postales y nmeros telefnicos. Las opciones de cada categora
aparecen a la derecha de la lista Categora. Los formatos aparecen en categoras a la izquierda,
que incluyen Contabilidad, Fecha, Hora, Fraccin, Cientfica y Texto.
EXCEL AVANZADO
14
Manual del participante
1.6.2.-
Cuadro de dialogo formato de celdas
Excel contiene numerosos formatos. Para obtener una lista de ellos, haga clic en Celdas en el men
Formato y despus en la ficha adecuada:
Descripcion de la Ficha
Presentacion de la Ficha
Numero: Haga clic en una opcin del
cuadro Categora y, a continuacin,
seleccione las opciones que desee
para especificar un formato de
nmero. El cuadro Muestra presenta
los diferentes formatos que tendrn
las celdas seleccionadas. Haga clic en
Personalizada si desea crear sus
propios formatos personalizados de
nmero como, por ejemplo, cdigos
de producto.
EXCEL AVANZADO
15
Manual del participante
Alineacin: Cambia la alineacin
vertical u horizontal del contenido de
la celda segn las opciones elegidas
por el usuario. Tambin puede usar
Orientacin
para
cambiar
la
orientacin del texto en las celdas
seleccionadas. Puede que no pueda
disponer de las opciones de giro si se
han seleccionado otras opciones de
alineacin y Seleccione las opciones
de columna bajo Control del texto
para ajustar la manera en que se
desea que aparezca el texto en una
celda.
Fuente: Seleccione un nombre de
fuente para cambiar la fuente del
texto seleccionado. Seleccione las
opciones que desee en la ficha Fuente
para cambiar la apariencia del texto
seleccionado.
Estilo Cambie el estilo de fuente del
texto seleccionado.
Tamao Introduzca el tamao de
fuente para el texto seleccionado.
Puede escribir cualquier nmero entre
1 y 1638. Los tamaos de la lista
Tamao dependen de la fuente
seleccionada y de la impresora activa.
EXCEL AVANZADO
16
Manual del participante
Seleccione las opciones de borde en
Preestablecidos para aplicar o quitar
bordes de las celdas seleccionadas.
Seleccione una opcin bajo Estilo
para especificar el tamao y el estilo
de la lnea de un borde. Si desea
cambiar un estilo de lnea de un
borde existente, seleccione la opcin
estilo de lnea que desee y haga clic
en el rea del borde, en el estilo de
Borde donde desea que aparezca el
nuevo estilo de lnea.
Seleccione un color de la lista para
cambiar el color del texto u objeto
seleccionado.
Seleccione un color en el cuadro
Color y, a continuacin, seleccione
una trama en el cuadro Trama para
dar formato a la seleccin con colores
de la trama.
EXCEL AVANZADO
17
Manual del participante
Proteger elementos de la hoja de
clculo de todos los usuarios
a) Cambie a la hoja de clculo que
desee proteger.
b) Desbloquee las celdas que desee
que puedan modificar los usuarios:
seleccione cada celda o rango, haga
clic en Celdas en el men Formato,
haga clic en la ficha Proteger y
desactive la casilla de verificacin
Bloqueada.
c) Oculte todas las frmulas que no
desee que estn visibles: seleccione
las celdas con las frmulas, haga clic
en Celdas en el men Formato,
haga clic en la ficha Proteger y
active la casilla de verificacin
Oculta.
d) Desbloquee los objetos grficos
que desee que los usuarios puedan
cambiar.
No hace falta que desbloquee los
botones o los controles para que los
usuarios puedan hacer clic en ellos y
usarlos. Puede desbloquear grficos
incrustados, cuadros de texto y otros
objetos creados con herramientas de
dibujo que desee que los usuarios
puedan modificar. Para ver qu
elementos de una hoja de clculo son
objetos grficos, haga clic en Ir a en
el men Edicin, elija Especial y, a
continuacin, haga clic en Objetos
1. Presione y mantenga presionada la tecla CTRL y haga clic en cada objeto que desee
desbloquear.
2. En el men Formato, elija el comando para el objeto seleccionado: Autoforma, Objeto,
Cuadro de texto, Imagen, Control o WordArt.
3. Haga clic en la ficha Proteccin.
4. Desactive la casilla de verificacin Bloqueada y, si est presente, desactive la casilla de
verificacin Bloquear texto.
5.-En el men Herramientas, elija Proteger y, a continuacin, haga clic en Proteger hoja.
e) Escriba una contrasea para la hoja.
Nota La contrasea es opcional; sin embargo, si no proporciona una contrasea cualquier usuario
podr desproteger la hoja y cambiar los elementos protegidos. Asegrese de elegir una contrasea
que pueda recordar, ya que si pierde la contrasea no podr tener acceso a los elementos protegidos
de la hoja de clculo.
EXCEL AVANZADO
18
Manual del participante
f) En la lista Permitir a todos los usuarios de esta hoja de clculo, seleccione los
elementos que desee que los usuarios puedan cambiar.
Haga clic en Aceptar y, si se solicita, vuelva a escribir la contrasea.
Ejercicio 3
Carrera.
1 Empezar un nuevo libro de trabajo.
El club "Rapidito" organiza una carrera de bicicletas. Los participantes tienen distintos tipos de
bicicletas, por lo que el tiempo que utilizan para cubrir la carrera se multiplica por un factor de
compensacin para que el resultado sea justo. Los organizadores de la carrera desean realizar un
modelo que les permita calcular el tiempo de carrera y poder elaborar una lista de clasificaciones.
2 El modelo tendr el aspecto que aparece a continuacin, teniendo en cuenta que los recuadros
con fondo Azul claro sern frmulas:
3 Cerrar el libro de trabajo guardando los cambios realizados con el nombre de Carrera en la carpeta
Mis documentos del disco duro.
EXCEL AVANZADO
19
Manual del participante
1.7.- EDICION EN MULTIPLES HOJAS
Una vez creado o abierto un libro, comenzamos a introducir datos en las celdas y, posiblemente
aplicaremos formato a esos datos, copiaremos y moveremos celdas, incluso, generaremos grficos a
partir de ellos.
Para esto se dispone de herramientas de edicin. La edicin de un dato existente puede realizarse
en la barra de formulas o en la propia celda.
Por ejemplo la pulsacin de F2 activa le edicin en la celda activa. Las teclas de desplazamiento del
cursor, conjuntamente con teclas como Control o Alt, le permiten desplazar el foco a la celda que le
interese. Tambin puede usar edicin>Ir a para, indicar una celda en concreto.
Si le resulta ms cmodo, puede asignar nombres a las celdas y rangos para hacer referencias a ellos
en lugar de usar la habitual denominacin compuesta de letras y nmeros. El cuadro de nombres
puede ser utilizado tanto para asignar un nombre a la seleccin actual, simplemente escribindolo,
como para seleccionar uno de los nombres ya existentes.
Finalmente, para tener un mayor control sobre los atributos de la celda o el dato contenido en ella,
puede recurrir a la ventana Formato de celdas a travs de la siguiente secuencia de opciones:
Formato > celdas o bien Control-1.
Si necesita introduccin repetitiva de un dato puede aprovechar la combinacin de teclas
Control+Enter, despus de seleccionar las celdas que repetirn el dato y escribirlo. Tambin puede
usar el autollenado o de plano, el portapapeles de Office xp, el cual mantiene un listado de las copias
para su posterior pegado en cualquier momento en el lugar donde se encuentre.
No debemos olvidarnos de las herramientas para validar los datos, de los formatos condicionales o
autoformatos.
Por ultimo, las referencias bidimensionales, que son dentro de la misma hoja y se utilizan en cualquier
operacin valida que lo requiera.
1.8.- TRABAJO CON MULTIPLES HOJAS Y LIBROS
Cada vez que se crea un nuevo libro nos encontramos con tres pginas distintas, cada una de las
cuales puede contener datos distintos aunque, por lgica, relacionados. Puede usar una hoja para
introducir datos en cada hoja y asignarle un nombre distinto y, si lo deseamos, tambin un color
distintivo. Para aadir, modificar atributos o eliminar hojas tendr que recurrir al men emergente
asociado a las pestaas de las hojas, situadas en la parte inferior.
EXCEL AVANZADO
20
Manual del participante
Aqu podemos usar tambin las referencias, aunque en este caso tridimensionales, las cuales incluyen
el nombre de la hoja unido a travs del smbolo (!) e incluso las referencia de cuatro dimensiones
como: [libro1.xls]hoja1!b3.
En todas ellas podemos trabajar conjuntamente con los hipervnculos para relacionar la informacin
que se localiza en otro lugar.
1.9.- Prueba Evaluativa
El objetivo de esta evaluacin es confirmar que el participante haya comprendido debidamente los
temas de esta unidad para poder aplicar en la prctica estos conceptos.
Cada pregunta tiene un valor de 10% sumando al final de la evaluacin un 100%, con este valor se
podr confirmar el avance del aprendizaje.
Instrucciones: Observa cada afirmacin, y contesta verdadero o falso:
1 Todas las opciones del cuadro de dilogo Formato celdas se pueden realizar desde los botones
de la barra de herramientas.
CUMPLE
Verdadero (
Falso (
NO CUMPLE
2 El botn
de la barra de herramientas nos sirve para poner en cursiva el contenido de las
celdas seleccionadas.
CUMPLE
Verdadero (
Falso (
NO CUMPLE
3 El botn
de la barra de herramientas nos sirve para quitar la cursiva del contenido de las
celdas seleccionadas.
CUMPLE
Verdadero (
Falso (
NO CUMPLE
4 El contenido de una celda o est en cursiva o en negrita, no puede estar con las dos opciones
simultneamente.
CUMPLE
Verdadero (
Falso (
NO CUMPLE
5 A los nmeros o frmulas cuyo resultado es un nmero se les puede definir el nmero de
decimales entre 0 y 3.
CUMPLE
Verdadero (
Falso (
NO CUMPLE
6 Cuando elegimos el formato de los nmeros Moneda, se le puede indicar si queremos o no el
separador de miles.
CUMPLE
Verdadero (
EXCEL AVANZADO
Falso (
NO CUMPLE
21
Manual del participante
Instrucciones:
Elige la opcin correcta:
1 Si hacemos clic sobre el botn
de la barra de herramientas:
A) Cambiaremos el color de la fuente a amarillo.
B) Cambiaremos el color de fondo de la celda a amarillo.
C) Cualquiera de las dos primeras opciones.
D) Ninguna de las opciones anteriores.
CUMPLE
NO CUMPLE
2 Lo primero que hay que hacer para modificar el tipo de letra del rango A1:A4 es:
A) Ir al men Formato, opcin Celdas... y ficha Fuente.
B) Hacer clic sobre el botn de tipo de fuente de la barra de herramientas.
C) Cualquiera de las dos primeras opciones.
D) Ninguna de las opciones anteriores.
CUMPLE
NO CUMPLE
3 Si en una celda con valor numrico queremos que aparezca el smbolo monetario Pts:
A) Ir al men Formato, opcin Celdas... y ficha Nmero una vez introducido el valor en
la celda.
B) Se puede escribir directamente en la celda.
C) Cualquiera de las dos primeras opciones.
D) Ninguna de las opciones anteriores.
CUMPLE
NO CUMPLE
4 Para acceder al dilogo para personalizar una barra de herramientas usted debera.
A.) Hacer doble clic en la barra de herramientas que quiere editar.
B.) Seleccionar desde el men Herramientas | Personalizar
C.) Hacer clic derecho en cualquier barra de herramientas y elegir Personalizar desde
el men que aparece
D.) Todo lo anterior
CUMPLE
NO CUMPLE
TOTAL DE PORCENTAJE: ____________________
1.10.-
CONCLUSION
Como ha podido observar la flexibilidad de los objetos con que cuenta Excel nos permite hacer que el
trabajo sea mas placentero y facil, ya que las barras y menus los podemos personalizar de tal manera
que coloquemos mas cerca las herramientas con las que cuenta Excel, asi como tambien pudo
observar que el formato a las celdad es muy facil por el entorno familiar que maneja.
EXCEL AVANZADO
22
Manual del participante
La interfaz de usuario de Excel es muy flexible, pudiendo adaptarse a las preferencias, gustos y
necesidades de cada usuario. Las barras de herramientas y el propio men de opciones pueden ser
dispuestos en cualquier margen de la ventana de aplicacin, tanto horizontal como verticalmente.
Tambin puede separarse de esa ventana, quedando como paletas flotantes.
Tanto los botones existentes en cada paleta como las opciones de los mens pueden cambiarse de
posicin, aadirse y eliminarse. Incluso podemos crear nuevos mens y opciones, as como los mens
flotantes de botones o herramientas que no existen inicialmente en Excel.
Y que tal las plantillas con las que cuenta Excel, ha podido observar que el trabajo se simplifica
utilizando stas, adems, que se puede trabajar con mltiples hojas al mismo tiempo.
EXCEL AVANZADO
23
Manual del participante
UNIDAD II
CONFIGURACIN DEL ENTORNO
Objetivo Particular de la Unidad
El participante configurara el entorno de trabajo de Excel modificando la apariencia
de la pantalla original utilizando el comando opciones del men herramientas.
EXCEL AVANZADO
24
Manual del participante
2.1.- INTRODUCCIN
Ms all de los botones y opciones de men, existen muchos otros aspectos de Excel que podemos
adaptar a nuestros intereses.
Muchas veces al utilizar un programa creemos que as lo observaremos siempre, pero esto no es as,
ya que en Excel, usted podr personalizar los elementos que desea o no ver, as como algunas
configuraciones generales y ms, se asombrar de lo que a continuacin veremos.
Para ello le pedimos que ponga toda su atencin en las descripciones que en esta unidad observara,
para lograr esos cambios utilizaremos las distintas fichas con que cuenta la ventana mostrada a la que
se accede mediante el men Herramientas>opciones.
EXCEL AVANZADO
25
Manual del participante
2.2.- OPCION GENERAL
La ficha General incluye las siguientes opciones principales:
Configuracin
o Estilo de referencia L1C1
Cambia el estilo de referencia de los ttulos de filas y columnas, as como las
referencias de las celdas, del estilo A1 al estilo F1C1. Con el estilo A1, las columnas se
etiquetan alfabticamente y las filas numricamente. Con el estilo F1C1, las columnas
y las filas se etiquetan numricamente.
o Omitir otras aplicaciones
Evita el intercambio de datos con otras aplicaciones que utilicen DDE (intercambio
dinmico de datos).
o Informacin sobre herramientas de funciones
Muestra breves descripciones de los nombres de los botones y de los cuadros de las
barras de herramientas y del cuadro de herramientas. La informacin sobre
herramientas se muestra cuando el puntero del Mouse se coloca sobre el botn o el
cuadro combinado.
o Archivos usados recientemente
Muestra una lista de archivos recientemente utilizados en la parte inferior del men
Archivo, para que puedan abrirse de forma rpida. Escriba el nmero de archivos que
desee mostrar en el cuadro entradas.
o Hacer zoom al usar el scroll de IntelliMouse
Si utiliza el dispositivo sealador Microsoft IntelliMouse, el botn de rueda se utilizar
para ampliar o reducir en lugar de para desplazarse por la hoja.
Numero de hojas en un nuevo libro
Establece el nmero de hojas de clculo que desee que aparezcan al crear un nuevo
libro.
EXCEL AVANZADO
26
Manual del participante
Fuente estndar
Para establecer la fuente estndar (predeterminada) de las nuevas hojas y libros haga
clic en la fuente del cuadro Fuente estndar. La nueva fuente estndar se utilizar la
prxima vez que se inicie Microsoft Excel y se cree una nueva hoja de clculo o libro.
Ubicacin predeterminada del archivo
Para establecer la carpeta de trabajo predeterminada, escriba la ruta en el cuadro
Ubicacin predeterminada del archivo. Si desea escribir una ruta a un servidor de red
como ubicacin predeterminada del archivo, escrbala utilizando la sintaxis UNC:
\\nombreservidor\nombrecarpeta. Debe reiniciar Microsoft Excel para cambiar la
ubicacin de la carpeta de trabajo predeterminada a un servidor de red.
Al inicio, abrir todos los archivos en:
Al iniciar Microsoft Excel, se abrirn automticamente los archivos de la carpeta que se
especifique aqu. Escriba la ruta completa de la carpeta en el cuadro de texto para
indicar la ubicacin de los archivos.
Nombre de usuario:
Para cambiar el nombre de usuario, escriba el nuevo nombre en el cuadro Nombre de
usuario.
2.3.- OPCION CALCULAR
La ficha Calcular incluye las siguientes opciones principales:
Calculo.- Seleccione las opciones de Clculo para especificar cmo desea que Microsoft Excel
XP calcule las hojas. Para calcular la hoja de clculo activa as como las hojas de clculo y de
grficos vinculadas a ella, haga clic en Calcular hoja. Si se seleccionan otras opciones de
clculo, se vern afectadas todas las hojas abiertas en la sesin actual. El clculo
predeterminado en Microsoft Excel XP es clculo automtico.
o Automtico
EXCEL AVANZADO
27
Manual del participante
Calcula todas las frmulas dependientes cada vez que se modifica algn valor, frmula
o nombre. Este es el modo de clculo predeterminado.
o
Manual
Calcula los libros abiertos slo al hacer clic en Calcular ahora en la ficha Calcular. Al
hacer clic en Manual, Microsoft Excel XP activa automticamente la casilla de
verificacin Recalcular antes de guardar. Si guardar un libro lleva mucho tiempo,
desactive la opcin Recalcular antes de guardar.
o
Automtico excepto tablas
Calcula todas las frmulas dependientes, excepto las tablas de datos. Para calcular las
tablas de datos, haga clic en Calcular ahora en la ficha Clculo.
2.4.- OPCION MODIFICAR
La ficha Modificar incluye la siguiente opcin principal:
Configuracin.- Establece las opciones para modificar la hoja de clculo. Las opciones
activadas en la ficha Edicin afectan a todas las hojas de clculo del libro.
o Modificar en celda
Active la casilla de verificacin Modificar en celda para modificar dentro de una celda,
haciendo doble clic en ella, en lugar de modificar el contenido de la misma en la barra
de frmulas.
o Permitir arrastrar y colocar
Active la casilla de verificacin Permitir arrastrar y colocar para mover y copiar celdas y
datos arrastrndolos. Si esta opcin est seleccionada, tambin puede arrastrar el
EXCEL AVANZADO
28
Manual del participante
controlador de relleno para copiar datos y rellenar las celdas adyacentes con una serie
de datos.
o
Mover seleccin despus de entrar
Hace que una celda adyacente sea la siguiente celda activa despus de presionar
ENTRAR en la actual celda activa. En el cuadro Direccin, indique qu celda adyacente
ser la activa (Abajo, Derecha, Izquierda, Arriba).
o Numero fijo de decimales
Escriba el nmero de posiciones decimales en el cuadro Posiciones decimales para
indicar a Microsoft Excel donde pondr automticamente la coma decimal en los
nmeros a medida que se escriban constantes en una hoja de clculo. Un nmero
positivo mueve la coma decimal a la izquierda, un nmero negativo lo mueve a la
derecha. Si el cuadro Posiciones decimales se deja en blanco o a 0 (cero), deber
escribir manualmente la coma decimal. Para anular esta opcin, escriba una coma
decimal al escribir el nmero.
o
Copiar, cortar y ordenar objetos junto con celdas
Mantiene los objetos grficos, los botones, los cuadros de textos, los objetos dibujados
y las imgenes con sus celdas asociadas cuando se corten, se copien, se filtren o se
ordenen en una hoja de clculo.
o Consultar al actualizar vnculos automticos
Muestra un mensaje que permite confirmar antes de actualizar elementos vinculados.
o Informar mediante animaciones
Muestra el movimiento y los cambios de la hoja de clculo al insertar o eliminar celdas,
filas o columnas. La animacin puede bajar el rendimiento del vdeo en algunos
sistemas.
o Habilitar Autocompletar para valores de celda
Completa el texto que ha comenzado a escribir en una columna de datos. Si los
primeros caracteres que escriba en una celda coinciden con una entrada ya existente
en la misma columna, Microsoft Excel rellenar automticamente el resto del texto.
o Extender formatos de listas y formulas
Seleccione esta opcin para dar formato automticamente a los nuevos elementos que
se agreguen al final de una lista para que su formato coincida con el del resto de la
lista. Tambin copiarn las frmulas que se repiten en todas las filas. Para poder
extenderse, los formatos y las frmulas deben aparecer en al menos tres de las cinco
ltimas filas que precedan a la nueva fila.
o Habilitar la insercin automtica de porcentajes
Seleccione esta opcin para multiplicar por 100 todos los nmeros menores que 1 que
se introduzcan en las celdas con formato de Porcentaje. Desactive esta casilla de
verificacin si desea que se multipliquen por 100 todos los nmeros que se escriban en
las celdas con el formato de Porcentaje, aunque no sean menores que 1.
EXCEL AVANZADO
29
Manual del participante
o Mostrar botones de opcin de pegado
Seleccione esta opcin para que Microsoft Excel presente automticamente un dilogo
con opciones especiales al pegar; por ejemplo, Slo Formato y Vincular celdas.
o Mostrar botones de opciones de insercin
Seleccione esta opcin para que Microsoft Excel presente automticamente un dilogo
con opciones especiales al insertar celdas, filas o columnas, por ejemplo, El mismo
formato de arriba o Borrar formato.
2.5.- OPCION VER
La ficha Ver cuenta con las siguientes opciones principales:
Mostrar.- Activa o desactiva las opciones de Mostrar para mostrar u ocultar la barra de
frmulas o de estado.
Comentarios.- Seleccione las opciones de Comentarios para determinar cmo se muestran los
comentarios en la hoja de clculo.
Objetos.- Seleccione las opciones de Objetos para mostrar u ocultar los objetos grficos del
libro.
Opciones de ventana.- Seleccione las opciones de pantalla para la ventana activa en Opciones
de ventana.
o Saltos de pagina.- Muestra los saltos de pgina establecidos automticamente por
Microsoft Excel.
o Formulas.- Muestra en las celdas las frmulas, en lugar de los valores que stas
generan.
EXCEL AVANZADO
30
Manual del participante
o
o
Lneas de divisin.- Muestra las lneas de divisin de las celdas. Para imprimir las lneas
de divisin, compruebe que est activada la casilla de verificacin de lneas de divisin
en la ficha Hoja del cuadro de dilogo Configurar pgina.
Encabezados de fila y columna.- Muestra nmeros de las filas en el lado izquierdo de la
hoja y las letras de las columnas en la parte superior.
Smbolos del esquema.- Muestra los smbolos de esquema. Microsoft Excel no muestra
los smbolos del esquema a menos que la hoja de clculo contenga un esquema creado
previamente.
Valores cero.- Muestra un 0 (cero) en las celdas que contengan valores cero.
Barras de desplazamiento vertical y horizontal.- Muestra la barra de desplazamiento horizontal
en la parte inferior de la hoja.
Etiquetas de hojas.- Muestra las etiquetas de hojas para poder moverse y seleccionar hojas del
libro. Las etiquetas de hojas aparecen en la parte inferior de la ventana de la hoja.
Color de lneas de divisin.- Establece el color de las lneas de divisin. Si hace clic en
Automtico, el color se basar en el color de texto definido en el Panel de control de Windows.
Ejemplo:
Despliegue el men Herramientas, elija la el comando Opciones, se desplegara una ventana con
varias fichas, configure las siguientes caractersticas.
En la opcin de Numero de archivos usados recientemente (en la ficha de General) por
default tiene el valor de 4, usted modifiquelo por un 7.
(Con esto usted esta cambian que en la memoria se almacn los ltimos 7 archivos abiertos
en Excel, para comprobarlo despliegue el men Archivo y al final de esta observara los
nombre de los archivos abiertos y a continuacin abra 7 archivos suyos, y los podr observar
como se van almacenado en este men para su uso posterior)
En la opcin de Numero de hojas (en la ficha de General) por defaul tiene el valor de
3, usted modifiquelo por un 5.
(Ya sabemos que por defaul un libro nuevo siempre se abre con 3 hojas de calculo, pero con
este cambio usted esta indicando que cada vez que quiera un libro nuevo este se generara
con 5 hojas, para comprobarlo genere un libro nuevo despus del cambio hecho y observe)
En la ficha ver desactive la opcin que dice lneas de divisin.
(Con esta actividad observara que la hoja de calculo queda totalmente blanca como una hoja
de Word, recuerde que la cuadricula que se observa en la hoja de calculo no es imprimible
solo nos sirve como gua para el diseo de nuestro trabajo)
EJERCICIO 4
OPCIONES DE ENTORNO
Establezca que se muestren los ltimos 5 archivos usados en el men archivo.
Escriba su nombre e iniciales en informacin del usuario
EXCEL AVANZADO
31
Manual del participante
Que siempre revise la ortografa y realice sugerencias.
Active las opciones de cortar y pegar automticamente, as como modificar texto con
arrastre y colocar.
Que realice clculo manual
Asignar nmero fijo decimales a 2
Habilitar Autocompletar para avalores de celda
No mostrar valores cero
2.6.- PRUEBA EVALUATIVA
El propsito de la siguiente evaluacin es reafirmar lo antes visto en esta unidad para que el alumno
personalice su entorno de trabajo manipulando las caractersticas necesarias.
La evaluacin mxima a obtener en esta evaluacion es 80%, por lo tanto cada pregunta vale un 10%.
Instrucciones: A continuacin relaciona las siguientes preguntas escribiendo dentro del parntesis la
letra correspondiente.
CUMPLE
1. Nos muestra una serie de opciones que (
nos permite elegir la forma en que se
desea pegar lo que se copio
2. Permite preestablecer
la ruta de (
guardado de los libros
a) Ver
3. Establece las hojas que se desean que (
aparezcan cuando se inicia un libro
4. Esta ficha nos permite determinar como (
se
desean
observar
algunas
caractersticas en general de la hoja de
calculo
5. Esta nos oculta o muestra los valores 0
(
b) Mostrar botones
de opcin de
pegado
c) Valores cero
d) Direccin
6. En forma general nos sirve para (
determinar algunas caractersticas de
las formulas o clculos matemticos
7. Indica la direccin que seguir el cursor (
al presionar enter
e) Numero de hojas
en nuevo libro
f) Modificar
8. En ficha en forma general sirve para (
configurar la forma en que se desea
tratar el texto
NO
CUMPLE
g) Ubicacin
predeterminada
del archivo
h) Calcular
TOTAL DE PORCENTAJE: ____________________
EXCEL AVANZADO
32
Manual del participante
2.7.- CONCLUSIN
Hasta este momento ha observado que puede hacer cambios al entorno al que esta acostumbrado a
trabajar, esto para no hacer montono su trabajo y adems esto tambin le permite agilizar algunas
tareas, como el guardado, la forma en que desea editar en la hoja de calculo y porque no, quitar
elemento que no requiera en ese momento, pero apenas empezamos lo mas interesante.
EXCEL AVANZADO
33
Manual del participante
UNIDAD III
HERRAMIENTAS AVANZADAS
Objetivo Particular de la Unidad
El participante utilizar las Herramientas de hipervnculos, proteccin, escenarios,
validacin y macros para crear hojas de clculo de acuerdo a las especificaciones
que marca la NTCL Elaboracin de documentos y comunicacin mediante el empleo
de las caractersticas avanzadas de aplicaciones de cmputo.
EXCEL AVANZADO
34
Manual del participante
3.1.- INTRODUCCIN
Excel es un programa que tiene un gran potencial, pero la mayora de la gente lo maneja de una
forma muy simple, utilizando solo opciones bsicas, pero hay algo muy importante que tengo que
decirles. Excel cuenta con herramientas para analizar y resumir informacin as como para
determinar los datos que se van aceptar en la hoja de calculo, esto para que no se introduzca
cualquier valor y que decir de la proteccin de nuestra informacin para cuando esta es muy
importante y no queremos que cualquier persona accese a ella, pero eso no es todo, Excel tambin
cuenta con un lenguaje muy poderoso llamado Visual Basic, este es solo una parte del lenguaje,
que permite hacer o resolver los problemas mas fcilmente, esto es fcil de aprender ya que se
manejarn trminos sencillos, a mi me gusta hablar con palabras que todo el mundo entienda y eso lo
hace mas fcil.
En esta unidad usted aprender a manejar las herramientas que anteriormente se mencionaron y para
lograr el aprendizaje le pedimos no perder de vista los pasos de los procedimientos y resolver todos
los ejercicios y ejemplos as como la evaluacin que se presenta al final de la unidad.
3.2.- OPERACIONES AUTOMTICAS
La barra de estado de Excel proporciona informacin inmediata en relacin a las operaciones:
Siempre que tengamos seleccionado un rango de celdas con informacin, podemos dar clic
derecho sobre la barra de estado y seleccionar que dato automtico deseamos:
EXCEL AVANZADO
35
Manual del participante
3.3.- HIPERVNCULOS
Un hipervnculo es un vnculo de un documento que abre otra pgina al hacer clic en l. El destino
suele ser otra pgina Web, pero tambin puede ser una imagen, una direccin de correo electrnico o
un programa. El hipervnculo puede ser texto o una imagen.
Cuando un usuario que visita un sitio hace clic en el hipervnculo, el destino se muestra en un
explorador Web, se abre o se ejecuta, dependiendo del tipo de destino. Por ejemplo, un hipervnculo
a una pgina muestra la pgina en el explorador Web y un hipervnculo a un archivo AVI abre el
archivo en un reproductor multimedia.
Cmo se utilizan los hipervnculos
Puede utilizar hipervnculos para hacer lo siguiente:
Desplazarse a un archivo o a una pgina Web en una red, en una Intranet o en Internet
Desplazarse a un archivo o a una pgina Web que piensa crear en el futuro
Enviar un mensaje de correo electrnico
Iniciar la transferencia de un archivo, por ejemplo descargarlo, o un proceso FTP
Cuando sita el puntero sobre texto o una imagen que contiene un hipervnculo, el puntero se
convierte en una mano, para indicar que el texto o la imagen son elementos en los que puede hacer
clic.
Qu es y cmo funciona una direccin URL
Cuando se crea un hipervnculo, su destino se codifica como una direccin URL (localizador de
recursos uniforme), como:
http://ejemplo@microsoft.com/news.htm
o bien
file://Nombre_del_equipo/Carpeta_compartida/Nombre_de_archivo.htm
Una direccin URL contiene un protocolo, como HTTP, FTP o FILE, un servidor Web o una ubicacin
de red y una ruta de acceso y nombre de archivo. La siguiente explicacin define las partes de la
direccin URL:
http://
www.microsoft.com/
Office/producinfo
default.htm
1
2
3
4
1 Protocolo utilizado (http, ftp, file)
2 Servidor Web o ubicacin de red<
EXCEL AVANZADO
36
Manual del participante
3 Ruta de acceso
4 Nombre de archivo
Hipervnculos absolutos y relativos
Una direccin URL absoluta contiene una direccin completa, incluidos el protocolo, el servidor Web,
la ruta de acceso y el nombre de archivo.
En una direccin URL relativa faltan una o varias partes. La informacin que falta se toma de la
pgina que contiene la direccin URL. Por ejemplo, si falta el protocolo y el servidor Web, el
explorador Web utiliza el protocolo y el dominio, por ejemplo, .com, .org o .edu, de la pgina actual.
Es frecuente que las pginas de un sitio Web utilicen direcciones URL relativas que contienen
solamente una ruta de acceso parcial y un nombre de archivo.Si los archivos se mueven a otro
servidor, los hipervnculos seguirn funcionando siempre que las posiciones relativas de las pginas
permanezcan invariables. Por ejemplo, el hipervnculo Productos.htm lleva a una pgina denominada
manzana.htm de una carpeta con el nombre Alimentos; si las dos pginas se mueven a una carpeta
denominada Alimentos de un servidor diferente, la direccin URL del hipervnculo seguir siendo
correcta.
En un libro de Microsoft Excel, las rutas de acceso no especificadas a archivos de destino de
hipervnculos son relativas a la ubicacin del libro activo de forma predeterminada. Puede establecer
una direccin base para utilizarla como predeterminada de modo que siempre que cree un
hipervnculo a un archivo en esa ubicacin, slo tenga que especificar el nombre del archivo, y no la
ruta de acceso, en el cuadro de dilogo Insertar hipervnculo.
3.3.1.-
Creacion de hipervinculos al mismo archivo
Para vincular a una ubicacin en el libro actual u en otro libro, puede definir un nombre para las
celdas de destino o utilizar una referencia de celda.
1. Para utilizar un nombre, asigne uno a las celdas de destino en el libro de destino.
1. Seleccione la celda, el rango de celdas o selecciones no adyacentes a los que desee
asignar un nombre.
2. Haga clic en el cuadro Nombre situado en el extremo izquierdo de la barra de
frmulas.
3. Escriba el nombre de las celdas.
4. Presione ENTRAR.
Nota No se puede asignar un nombre a una celda mientras se est cambiando el contenido de la
misma.
2. En el libro de origen, haga clic con el botn secundario del Mouse en el texto o grfico que
desee que represente el hipervnculo y, a continuacin, haga clic en Hipervnculo en el men
contextual.
3. Siga uno de estos procedimientos:
o Dentro de las opciones de vincular a, y para vincular a una ubicacin en el actual
libro, haga clic en Lugar de este documento en Vincular a.
EXCEL AVANZADO
37
Manual del participante
Dentro de las opciones de vincular a, y para vincular a una ubicacin en otro libro,
haga clic en Archivo o pgina Web existente en Vincular a.
4. Si elige Archivo o pgina Web existente, busque y seleccione el libro al que desee
vincular y, a continuacin, haga clic en el botn Marcador.
5. Siga uno de estos procedimientos:
o En la lista bajo Referencia de celda, haga clic en la hoja a la que desee vincular
y, a continuacin, escriba la referencia de celda en el cuadro Escriba la
referencia de celda. Haga clic en Aceptar.
o En la lista en Nombres definidos, haga clic en el nombre que represente las
celdas a las que desee vincular. Haga clic en Aceptar.
6. Para hacer que se muestre una sugerencia al situar el puntero sobre el hipervnculo, haga
clic en Sugerencia y escriba el texto que desee en el cuadro Sugerencia. Haga clic en
Aceptar.
o
3.3.2.-
Creacin de hipervnculos a otro archivo
1. Haga clic con el botn secundario del Mouse en el texto o grfico que desea utilizar para
representar el hipervnculo y, a continuacin, haga clic en Hipervnculo en el men
contextual.
2. En Vin
cular a en el lado izquierdo del cuadro de dilogo, haga clic en Archivo o
pgina Web existente.
3. Siga uno de estos procedimientos:
o Para seleccionar un archivo de la carpeta actual, haga clic en Carpeta actual y en
el archivo con el que desea crear el vnculo.
o Para seleccionar la pgina Web de una lista de pginas examinadas, haga clic en
Pginas consultadas y en la pgina Web con la que desea crear el vnculo.
o Para seleccionar un archivo de una lista de archivos utilizados recientemente, haga
clic en Archivos recientes y en el archivo con el que desea crear el vnculo.
o Si sabe el nombre y la ubicacin del archivo o la pgina Web con los que desea
crear el vnculo, puede escribir esa informacin en el cuadro Direccin.
o Para seleccionar la pgina Web abriendo el explorador y buscando la pgina, haga
clic en Explorar el Web, abra la pgina Web a la que desee vincular y vuelva a
Microsoft Excel sin cerrar el explorador.
4. Para hacer que se muestre una sugerencia al situar el puntero sobre el hipervnculo, haga
clic en Sugerencia y escriba el texto que desee en el cuadro Sugerencia. Haga clic en
Aceptar.
EJERCICIO 5
HIPERVNCULOS
Genere una hoja que contenga un men de vnculos a cada hoja de trabajo desarrollada hasta el
momento. Se deben separar estas hojas en dos libros y establecer de esta forma los vnculos. Cada
hoja debe contener, a su vez, un vnculo que permita regresar al men principal.
EXCEL AVANZADO
38
Manual del participante
3.4.- PROTECCIN
3.4.1.-
Proteger celdas.
Adems de la proteccin mediante contraseas para los libros de trabajo, Excel2000 ofrece varias
rdenes para proteger las celdas del libro. Para ello tenemos que realizar dos operaciones: la
primera que consiste en proteger las celdas que no queremos que sufran variaciones, y la segunda
que consiste en proteger la hoja.
Cuando una celda est bloqueada no podr sufrir variaciones. Realmente por defecto todas
las celdas estn protegidas o bloqueadas para que no sufran cambios, pero no nos damos cuenta ya
que la hoja no est protegida. Por lo tanto, lo que se debe hacer es desbloquear las celdas que
queremos variar en algn momento. Para ello:
1 Seleccionar el rango de celdas que queremos
desbloquear para poder realizar variaciones.
2 Seleccionar el men Formato.
3 Elegir la opcin Celdas...
4 Hacer clic sobre la pestaa Proteger.
Aparecer el cuadro de dilogo de la derecha:
5 Desactivar la casilla Bloqueada.
6 Hacer clic sobre el botn Aceptar.
Si se activa la casilla Oculta, lo que se pretende es
que la frmula o el valor de la celda no se pueda
visualizar en la barra de frmulas.
Las operaciones de la ficha Proteger no tienen efecto si
no protegemos la hoja de clculo, por lo tanto a
continuacin tendremos que realizar los siguientes
pasos:
1 Seleccionar el men Herramientas.
2 Elegir la opcin Proteger.
3 Seleccionar la opcin Proteger hoja....
Aparecer el cuadro de dilogo de la derecha:
4 Dejar activada la casilla Contenido para proteger el
contenido de las celdas de la hoja activa.
5 Dejar activada la casilla Objetos para proteger todos los
objetos grficos de la hoja activa.
6 Si queremos asignar una contrasea para que solamente
pueda desproteger la hoja la persona que sepa la
contrasea, escribirla en el recuadro Contrasea.
7 Hacer clic sobre el botn Aceptar.
8 Si hemos puesto contrasea nos pedir confirmacin de contrasea, por lo tanto tendremos que
volver a escribirla y hacer clic sobre el botn Aceptar.
A partir de ahora la hoja activa se encuentra protegida, por lo que no se podrn modificar aquellas
celdas bloqueadas en un principio.
EXCEL AVANZADO
39
Manual del participante
Si queremos desproteger la hoja, volveremos a realizar los mismos pasos que en la proteccin, es
decir:
1 Seleccionar el men Herramientas.
2 Elegir la opcin Proteger.
3 Seleccionar la opcin Desproteger hoja....
4 Si habamos asignado una contrasea nos la pedir, por lo que tendremos que escribirla y hacer
clic sobre el botn Aceptar. Si no haba contrasea asignada, automticamente la desprotege.
3.4.2.-
Proteger libros de trabajo
Excel XP nos permite proteger nuestros libros de trabajo mediante contraseas.
Existen dos tipos de contraseas:
Contrasea de proteccin: para que slo puedan acceder al libro aquellas personas que
conocen la contrasea.
Contrasea contra escritura: para que cualquiera pueda acceder al libro de trabajo, pero
solamente lo puedan modificar aquellas personas que conozcan la contrasea.
Las contraseas pueden tener como mximo 15 caracteres, distinguiendo entre maysculas y
minsculas.
Si deseas proteger el acceso a libros de trabajo, seguir los siguientes pasos:
1 Seleccionar el men Archivo.
2 Elegir la opcin Guardar como...
3 Hacer clic sobre la flecha de la derecha del botn
.
4 Elegir la opcin Opciones generales...
Aparecer el cuadro de dilogo de la derecha.
5 Escribir la contrasea en el recuadro
Contrasea de proteccin 0 en el recuadro
Contrasea contra escritura dependiendo del
tipo de contrasea.
Al escribir la contrasea aparecern ***** para
que nadie pueda verla.
6 Hacer clic sobre el botn Aceptar.
Aparecer el cuadro de dilogo de la derecha para
confirmar la contrasea.
7 Volver a escribir la contrasea en el recuadro.
8 Hacer clic sobre el botn Aceptar para salir de la
confirmacin.
Si no hemos escrito las dos veces la misma
contrasea, Excel2000 nos pedir volver a
introducirla.
9 Hacer clic sobre el botn Guardar para cerrar el
cuadro de guardar como.
EXCEL AVANZADO
40
Manual del participante
El efecto de la proteccin al acceso de libros de trabajo, se comprueba a la hora de abrirlo.
Si hemos utilizado una contrasea de proteccin, aparecer el
cuadro de dilogo de la derecha.
Si conocemos la contrasea, escribirla en el recuadro y Aceptar.
Excel2000 recuperar el libro para poder realizar cualquier
modificacin sobre ste.
Si no conocemos la contrasea, Excel2000 no nos dejar abrirlo.
Si hemos utilizado una contrasea contra escritura,
aparecer el cuadro de dilogo de la derecha.
Si conocemos la contrasea, escribirla en el recuadro y
Aceptar.
Excel2000 recuperar el libro para poder realizar
cualquier modificacin sobre ste.
Si no conocemos la contrasea, podremos pulsar el
botn Slo lectura en cuyo caso Excel2000 lo abrir
pero cualquier modificacin se tendr que guardar con
otro nombre.
Si queremos borrar una contrasea, tenemos que abrir el libro con la contrasea para tener la
posibilidad de modificarlo, y a continuacin realizar los mismos pasos que a la hora de ponerla pero
borrando lo que hay en el recuadro de contrasea.
3.5.- ESCENARIOS
Los escenarios son parte de una serie de comandos a veces denominados herramientas de anlisis Y
si. Un escenario es un conjunto de valores que Microsoft Excel guarda y puede sustituir
automticamente en la hoja de clculo. Puede utilizar los escenarios para prever el resultado de un
modelo de hoja de clculo. Puede crear y guardar diferentes grupos de valores en una hoja de clculo
y, a continuacin, pasar a cualquiera de estos nuevos escenarios para ver distintos resultados.
Supongamos, por ejemplo, que desea preparar un presupuesto, pero no sabe con exactitud sus
ingresos. En este caso, podr definir valores diferentes para dichos ingresos y, seguidamente, pasar
de un escenario a otro para realizar un anlisis Y si.
Este escenario, aplicado como peor opcin, tiene el valor de la celda B1 en 50.000 y el de B2
en 13,200.
EXCEL AVANZADO
41
Manual del participante
Al segundo escenario podra denominarlo Mejor opcin y cambiar los valores de B1 a 150.000 $ y de
B2 a 26.000 $.
Informes de resumen de escenario Para comparar varios escenarios, puede crear un informe
que los resuma en la misma pgina. El informe puede listar los escenarios unos junto a otros o
resumirlos en un informe de tabla dinmica.
3.5.1.-
1.
2.
3.
4.
5.
6.
7.
8.
9.
Crear un escenario
En el men Herramientas, elija Escenarios.
Haga clic en Agregar.
En el cuadro Nombre de escenario, escriba un nombre para el escenario.
En el cuadro Celdas cambiantes, introduzca las referencias de las celdas que desee cambiar.
Nota Para preservar los valores originales de las celdas cambiantes, cree un escenario que
utilice los valores originales de las celdas antes de crear escenarios que cambien valores.
En Proteger, seleccione las opciones que desee.
Haga clic en Aceptar.
En el cuadro de dilogo Valores del escenario, introduzca los valores que desee para las
celdas cambiantes.
Para crear el escenario, haga clic en Aceptar.
Si desea crear escenarios adicionales, haga clic de nuevo en Agregar y repita el
procedimiento. Cuando termine de crear los escenarios, elija Aceptar y haga clic en Cerrar
en el cuadro de dilogo Administrador de escenarios.
3.5.2.-
Mostrar un escenario
Cuando se muestra un escenario, se cambian los valores de las celdas guardadas como parte de ese
escenario.
1. En el men Herramientas, elija Escenarios.
2. Haga clic en el nombre del escenario que desee presentar.
3. Haga clic en Mostrar.
3.5.3.-
Modificar un escenario
Si se mantiene el nombre original de un escenario despus de haber hecho cambios en el mismo, los
nuevos valores de las celdas cambiantes sustituirn a los valores del escenario original.
1. En el men Herramientas, elija Escenarios.
2. Haga clic en el nombre del escenario que desee modificar y, a continuacin, haga clic en
Modificar.
3. Haga los cambios que desee.
EXCEL AVANZADO
42
Manual del participante
4. En el cuadro de dilogo Valores del escenario, introduzca los valores que desee para las
celdas cambiantes.
5. Siga uno de estos procedimientos:
o Para guardar los cambios, haga clic en Aceptar.
o Para regresar al cuadro de dilogo Administrador de escenarios sin cambiar el
escenario actual, haga clic
3.5.4.-
Eliminar un escenario
1. En el men Herramientas, elija Escenarios.
2. Haga clic en el nombre del escenario que desee eliminar y, a continuacin, haga clic en
Eliminar
3.5.5.-
Crear un informe de resumen de escenario
1.
2.
3.
4.
En el men Herramientas, elija Escenarios.
Haga clic en Resumen.
Haga clic en Resumen o Tabla dinmica.
En el cuadro Celdas resultantes, escriba las referencias de las celdas que hacen referencia a
las celdas cuyos valores cambian los escenarios. Separe las referencias mltiples mediante
comas.
Nota No se necesitan las celdas resultantes para generar un informe de resumen de escenarios,
pero s se necesitan en un informe de tabla dinmica
3.6.- VALIDACIN
3.6.1.-
Qu es la validacin de datos?
La validacin de datos de Microsoft Excel permite definir el tipo
de datos que se desea introducir en una celda. Por ejemplo, se
puede permitir la entrada de una puntuacin por letras con slo
las letras comprendidas entre la A y la F. Se puede configurar la
validacin de datos para evitar que los usuarios introduzcan
datos no vlidos o permitir su entrada y comprobarlos tras
finalizar el usuario. Tambin se pueden proporcionar mensajes
que definan la entrada que se espera en la celda as como
instrucciones para ayudar a los usuarios a corregir errores.
Cuando se introducen datos que no cumplen los requisitos, Excel muestra un mensaje con
instrucciones proporcionadas por el usuario.
La validacin de datos resulta especialmente til al disear formularios u hojas de clculo que otras
personas utilizarn para introducir datos como, por ejemplo, formularios presupuestarios o informes
de gastos.
EXCEL AVANZADO
43
Manual del participante
3.6.2.-
Tipos de datos que se pueden validar
Excel permite designar los siguientes tipos de datos vlidos para una celda:
Nmeros Especifique que la entrada en una celda debe ser un nmero entero o un nmero
decimal. Puede establecer un mnimo o mximo, excluir un nmero o intervalo determinado, o utilizar
una frmula para calcular la validez de un nmero.
Fechas y horas Establezca un mnimo o mximo, excluya determinadas fechas u horas, o utilice
una frmula para calcular la validez de una fecha u hora.
Longitud Limite el nmero de caracteres que se pueden escribir en una celda o exija un nmero
mnimo de caracteres.
Lista de valores Elabore una lista de las opciones para una celda como, por ejemplo, pequeo,
mediano, grande, y admita slo esos valores en la celda. Se puede mostrar una flecha de lista
desplegable cuando un usuario hace clic en la celda para facilitar la seleccin de una opcin de la
lista.
3.6.3.-
Tipos de mensajes que se pueden mostrar
Para cada celda que se valida, se pueden mostrar dos mensajes diferentes: uno que aparece antes de
que el usuario introduzca los datos y otro que aparece despus de que el usuario intente introducir los
datos que no cumplen los requisitos. Si los usuarios tienen activado el Ayudante de Office, ste
mostrar los mensajes.
Mensaje entrante Este tipo de mensaje aparece cuando un usuario hace clic en la celda validada.
Se puede utilizar este tipo de mensaje para facilitar instrucciones sobre el tipo de datos que se han de
introducir en la celda.
Mensaje de error Este tipo de mensaje aparece slo cuando el usuario escribe datos no vlidos y
presiona la tecla ENTRAR. Se puede elegir entre tres tipos de mensajes de error:
Mensaje de informacin Este mensaje no impide la entrada de datos no vlidos. Adems
del texto que proporciona el usuario, incluye un icono de informacin, un botn Aceptar, que
introduce los datos no vlidos en la celda, y un botn Cancelar, que restaura el valor anterior
de la celda.
Mensaje de advertencia Este mensaje no impide la entrada de datos no vlidos. Incluye el
texto que proporciona el usuario, un icono de advertencia y tres botones: S introduce los
datos no vlidos en la celda, No regresa a la celda para ms modificaciones y Cancelar
restaura el valor anterior de la celda.
Mensaje de detencin Este mensaje no permite la entrada de datos no vlidos. Incluye el
texto que proporciona el usuario, un icono de detencin y dos botones: Reintentar regresa a
la celda para ms modificaciones y Cancelar restaura el valor anterior de la celda. Observe
que este mensaje no est concebido como medida de seguridad: si bien los usuarios no
pueden introducir datos no vlidos escribiendo y presionando ENTRAR, pueden eludir la
validacin copiando y pegando o rellenando datos en la celda.
EXCEL AVANZADO
44
Manual del participante
Si no se especifica ningn mensaje, Excel marca si los datos que introduce un usuario son vlidos de
modo que se pueden comprobar ms adelante, pero no notifica al usuario cuando una entrada no es
vlida.
PASOS
La mejor manera de comprender lo que es la validacin de datos es verla en accin.
Configurar la validacin de datos
Cuando sepa qu tipo de validacin desea utilizar en una hoja de clculo, podr usar el comando
Validacin en el men Datos para configurarla. A continuacin figura informacin general del
proceso:
1. Configurar la hoja de clculo Introduzca primero los datos y frmulas en la hoja de
clculo. Si utiliza una lista de opciones vlidas, introduzca la lista y asgnele un nombre.
2. Definir la configuracin de una celda Empezando por la primera celda que desee validar,
utilice el cuadro de dilogo Validacin de datos para designar el tipo de validacin que
desee, un mensaje entrante y un mensaje de error si lo desea.
3. Configurar la validacin de otras celdas A menudo podr ahorrar tiempo copiando la
configuracin de la validacin de la primera celda a otras celdas y, a continuacin, modificando
dicha configuracin.
4. Probar las reglas de validacin Introduzca datos vlidos y no vlidos en las celdas para
asegurarse de que funcione debidamente la configuracin y los mensajes aparezcan en el
momento previsto. Utilice el comando Validacin para cambiar la configuracin. Si realiza
cambios en la validacin de una celda, podr aplicar automticamente los cambios a todas las
dems celdas con la misma configuracin.
5. Configurar las listas de opciones vlidas Si utiliz una lista de opciones vlidas y desea
que los usuarios no puedan encontrar ni cambiar la lista, podr poner la lista en otra hoja de
clculo, configurar la validacin, ocultar la hoja de clculo que contiene la lista y, a
continuacin, proteger el libro mediante una contrasea. Los usuarios que no conozcan la
contrasea no podrn mostrar la hoja de clculo que contiene la lista.
6. Aplicar proteccin si se desea Si piensa proteger la hoja de clculo o el libro, hgalo
despus de configurar la validacin. Asegrese de desbloquear las celdas validadas antes de
proteger la hoja de clculo; en caso contrario, los usuarios no podrn escribir en las celdas.
7. Compartir el libro si se desea Si piensa compartir el libro, hgalo despus de configurar la
validacin y la proteccin. Tras compartir un libro, no podr cambiar la configuracin de la
validacin a menos que deje de compartir el libro. Excel, sin embargo, seguir validando las
celdas designadas mientras se comparta el libro.
8. Comprobar si los resultados incluyen datos no vlidos Despus de introducir los
usuarios datos en la hoja de clculo, podr comprobar si sta incluye datos no vlidos de
acuerdo con el procedimiento que se describe ms adelante en este artculo.
EXCEL AVANZADO
45
Manual del participante
3.6.4.-
Introducir datos en celdas validadas
A continuacin se describe cmo es el proceso de introduccin de datos para los usuarios. Se pueden
utilizar mensajes de entrada y de error para facilitar las instrucciones que los usuarios necesitan para
comprender cmo se ha configurado la hoja de clculo con el propsito de asegurar que los datos son
correctos. Para verlo, descargue el libro de ejemplo que acompaa a este artculo y vea los ejemplos
en la hoja Mensajes.
Ver el mensaje entrante Cuando un usuario hace clic en una celda validada o utiliza las teclas de
direccin para desplazarse a la celda, el mensaje entrante aparece en el globo del Ayudante o en un
cuadro de mensaje independiente. Si proporcion una lista desplegable para la celda, la flecha de lista
desplegable aparecer a la derecha de la celda.
Escribir datos Cuando el usuario escribe datos o hace clic en la flecha de lista desplegable para
seleccionar un valor de la lista, el mensaje entrante permanece en la pantalla (la lista desplegable
puede tapar parte del mensaje).
Introducir datos vlidos Si el usuario escribe datos vlidos y presiona la tecla ENTRAR, los datos
quedan introducidos en la celda y no sucede nada especial.
Escribir datos no vlidos Si el usuario escribe datos que no cumplen los criterios y se especific
un mensaje de error para los datos no vlidos, dicho mensaje aparecer en un globo del Ayudante o
en una ventana independiente de mensajes. A continuacin, el usuario podr leer el mensaje y decidir
qu va a hacer.
En caso de un mensaje de informacin, el usuario puede hacer clic en Aceptar para introducir
los datos no vlidos o hacer clic en Cancelar para empezar de nuevo.
En caso de un mensaje de advertencia, el usuario puede hacer clic en S para introducir los
datos no vlidos, en No para seguir modificando la celda o en Cancelar para empezar de
nuevo.
En caso de un mensaje de detencin, el usuario no puede introducir los datos no vlidos y
puede hacer clic en Reintentar para modificar la celda o en Cancelar para empezar de
nuevo.
Si no se proporcionan mensajes, la introduccin de datos en celdas validadas es igual a la
introduccin normal de datos en Excel. Sin embargo, Excel marca todas las celdas con entradas no
vlidas de modo que sean fciles de encontrar.
3.6.5.-
Comprobar si hay entradas no vlidas en una hoja de clculo
Al recibir hojas de clculo de usuarios que pueden haber introducido datos no vlidos, puede
configurar Excel de modo que muestre crculos rojos alrededor de los datos que no
cumplan los criterios, facilitando as la bsqueda de errores en las hojas de clculo.
Utilice los botones Rodear con un crculo datos no vlidos y Borrar crculos
de validacin en la barra de herramientas Auditoria.
EXCEL AVANZADO
46
Manual del participante
El valor de esta celda est rodeado con un crculo porque no cumple una regla de validacin.
El crculo desaparecer cuando corrija los datos de la celda.
3.6.6.-
Cambiar la configuracin de validacin de datos
1. Si se trata de un libro compartido, deje de compartirlo.
1. Haga que todos los dems usuarios guarden y cierren el libro compartido. Si otros
usuarios estn realizando modificaciones, perdern todo el trabajo que no hayan
guardado.
2. Cuando un libro deja de estar compartido, se elimina el historial de cambios. Si desea
conservar una copia de esta informacin, imprima la hoja de clculo de historial o
cpiela en otro libro.
En el men Herramientas, elija Control de cambios y, a continuacin, haga
clic en Resaltar cambios.
En el cuadro Cundo, haga clic en Todos.
Desactive las casillas de verificacin Quin y Dnde.
Active la casilla de verificacin Mostrar cambios en una hoja nueva y haga
clic en Aceptar.
Siga uno o varios de estos procedimientos:
Para imprimir la hoja de clculo de historial, haga clic en Imprimir.
Para copiar el historial en otro libro, seleccione las celdas que desee
copiar, haga clic en Copiar, cambie a otro libro, haga clic donde desee
insertar la copia y haga clic en Pegar
Nota Puede que tambin desee guardar o imprimir la versin actual del libro,
puesto que este historial tal vez no aplique a versiones posteriores. Por
ejemplo, las ubicaciones de las celdas, incluidos los nmeros de las filas, del
historial copiado podran dejar de estar actualizadas.
3. En el men Herramientas, elija Compartir libro y, a continuacin, haga clic en la
ficha Modificacin.
4. Asegrese de que es el nico usuario que aparece en la lista del cuadro Los
siguientes usuarios tienen abierto este libro.
Desactive la casilla de verificacin Permitir la modificacin por varios usuarios a la vez.
3.6.7.1.
2.
3.
4.
Copiar la configuracin de validacin de datos
Haga clic en la celda que tenga la configuracin que desee copiar y haga clic en Copiar.
Seleccione las celdas para las que desee duplicar la configuracin.
En el men Edicin, haga clic en Pegado especial.
Haga clic en Validacin.
EXCEL AVANZADO
47
Manual del participante
EJERCICIO 6
VALIDACIN Y PROTECCIN
Elabore el formato de la hoja VALIDACION y aplique la siguiente validacin y siga los Comentarios,
como se muestra en la pgina 2 de la hoja VALIDACION.
HOJA VALIDACIN
HOJA 2
En F24 solo permita valores entre el 2% y el 10%, con un mensaje de entrada que indique los valores
permitidos, mensaje de error tipo lmite indicando que su porcentaje esta fuera del rango permitido.
En H23:H26 que solo permita nmeros enteros de 7 dgitos mximo y mayores que 0 (cero), con
mensajes de entrada: PRIMER TARJETA, SEGUNDA TARJETA, TERCERA TARJETA Y CUARTA
TARJETA. Mensajes de error tipo advertencia indicando que no es un nmero de tarjeta valido.
Proteja la hoja permitiendo tan solo la edicin de las celdas de datos de entrada.
EXCEL AVANZADO
48
Manual del participante
3.7.- MACROS
Si realiza frecuentemente una tarea en Microsoft Excel, puede automatizarla mediante una
macro. Una macro consiste en una serie de comandos y funciones que se almacenan en un
mdulo de Microsoft Visual Basic y que puede ejecutarse siempre que sea necesario realizar la
tarea.
Por ejemplo, si suele escribir cadenas largas de texto en las celdas, puede crear una macro
para dar formato a esas celdas y que se ajuste el texto.
Grabar macros Al grabar una macro, Excel almacena informacin sobre cada paso dado
cuando se ejecuta una serie de comandos. A continuacin, se ejecuta la macro para que repita
los comandos. Si se comete algn error mientras se graba la macro, tambin se graban las
correcciones que se realicen. Visual Basic almacena cada macro en un nuevo mdulo adjunto
a un libro.
Ejecutar fcilmente una macro Se puede ejecutar una macro seleccionndola de una lista
en el cuadro de dilogo Macro. Para que una macro se ejecute cada vez que haga clic en un
botn determinado o presione una combinacin de teclas especfica, asigne la macro a un
botn de la barra de herramientas, a un mtodo abreviado de teclado o a un objeto grfico de
una hoja de clculo.
Administrar macros Tras grabar una macro, se puede ver el cdigo de macro con el Editor
de Visual Basic para corregir errores o modificar lo que hace la macro. Por ejemplo, si la macro
de ajuste de texto tambin tiene que aplicar el formato de negrita al texto, se puede grabar
otra macro para aplicar el formato de negrita a una celda y, a continuacin, copiar las
instrucciones de esa macro a la macro de ajuste de texto.
Seguridad de macros Excel incluye protecciones contra virus susceptibles de ser
transmitidos por macros. Si se comparten macros con otros usuarios, se puede certificar esas
macros con una firma digital de modo que los dems usuarios pueden comprobar que
proceden de una fuente fidedigna. Al abrir un libro que contiene macros, se puede comprobar
su origen antes de habilitarlas.
3.7.1.-
Crear una macro
1.- Establezca el nivel de seguridad en Medio o Bajo.
1.
2.
3.
4.
En el men Herramientas, haga clic en Opciones.
Haga clic en la ficha Seguridad.
En Seguridad de macros, haga clic en Seguridad de macros.
Haga clic en la ficha Nivel de seguridad y, a continuacin, seleccione el nivel de
seguridad que desea utilizar.
EXCEL AVANZADO
49
Manual del participante
2.- En el men Herramientas, elija Macro y haga clic en Grabar nueva macro.
3.- En el cuadro Nombre de la macro, escriba un nombre para la macro.
Notas
o
El primer carcter del nombre de la macro debe ser una letra. Los dems caracteres
pueden ser letras, nmeros o caracteres de subrayado. No se permiten espacios en
blanco en un nombre de macro; puede utilizarse un carcter de subrayado como
separador de palabras.
No utilice un nombre de macro que tambin sea una referencia de celda; de lo
contrario puede aparecer un mensaje indicando que el nombre de la macro no es
vlido.
4.- Si desea ejecutar la macro presionando un mtodo abreviado, escriba una letra en el cuadro
Tecla de mtodo abreviado. Puede utilizarse CTRL+ letra (para letras minsculas) o CTRL+
MAYS + letra (para letras maysculas), donde letra es cualquier tecla del teclado. La tecla de
mtodo abreviado que se utilice no puede ser ni un nmero ni un carcter especial como @ o #.
Nota La tecla de mtodo abreviado suplantar a cualquier tecla de mtodo abreviado
predeterminada equivalente en Microsoft Excel mientras est abierto el libro que contiene la
macro.
5.- En el cuadro Guardar macro en, haga clic en la ubicacin en que desea almacenar la
macro.
Si desea que la macro est disponible siempre que utilice Excel, seleccione Libro de macros
personal.
6.- Si desea incluir una descripcin de la macro, escrbala en el cuadro Descripcin.
7.- Haga clic en Aceptar.
8.- Si desea que la macro se ejecute con relacin a la posicin de la celda activa, grbela
utilizando referencias de celda relativas. En la barra de herramientas Detener grabacin,
haga clic en la opcin Referencias relativas para seleccionarla. Excel continuar grabando
macros con referencias relativas hasta que termine la sesin con Excel o hasta que haga clic
otra vez en la opcin Referencias relativas para que no est seleccionada.
9.- Ejecute las acciones que desee grabar. En seguida se mostrara sobre la pantalla la barra
Detener grabacin. En este momento se ejecutan las acciones que desee grabar sobre la
hoja activa.
10.- En la barra de herramientas tenemos el botn Detener grabacin, para terminar
nuestra macro.
EXCEL AVANZADO
50
Manual del participante
3.7.2.-
Ejecutar una macro
Desde menu
1. Establezca el nivel de seguridad en Medio o Bajo.
1. En el men Herramientas, haga clic en Opciones.
2. Haga clic en la ficha Seguridad.
3. En Seguridad de macros, haga clic en Seguridad de macros.
4. Haga clic en la ficha Nivel de seguridad y, a continuacin, seleccione el nivel de
seguridad que desea utilizar.
2. Abra el libro que contiene la macro.
3. Seleccione Macro en el men Herramientas y, a continuacin, haga clic en Macros.
4. En el cuadro Nombre de la macro, escriba el nombre de la macro que desea ejecutar.
5. Siga uno de estos procedimientos:
Ejecutar una macro en un libro de Microsoft Excel
1. Haga clic en Ejecutar.
Si desea interrumpir la ejecucin, presione ESC.
Iniciar una macro desde un botn o un control grfico
1. Haga clic en el botn o el control grfico para que aparezcan los controladores de tamao.
2. Con el objeto grfico seleccionado, haga clic con el botn secundario del Mouse (ratn) en un
controlador de tamao del botn o del objeto grfico para mostrar el men contextual.
3. En el men contextual, haga clic en Asignar macro.
4. Siga uno de estos procedimientos:
o Para asignar una macro al botn u objeto grfico, escriba el nombre de la macro en el
cuadro Nombre de la macro y, a continuacin, haga clic en Aceptar.
o Para grabar una nueva macro y asignarla al objeto grfico seleccionado, haga clic en
Grabar. Cuando finalice de grabar la macro, haga clic en Detener grabacin en la
barra de herramientas Grabar macro.
o Para escribir una macro en el Editor de Visual Basic, haga clic en Nueva. Para modificar
una macro existente, haga clic en el nombre de la macro, en el cuadro Nombre de la
macro y, a continuacin, haga clic en Modificar.
Nota Si asigna una macro a un botn o a otro objeto que ya est en uso como, por ejemplo,
un hipervnculo, se eliminar la informacin del hipervnculo. A partir de entonces, al hacer clic
en el botn o en el objeto, se ejecutar la macro.
Iniciar una macro desde un botn de la barra de herramientas
1. En el men Herramientas, haga clic en Personalizar.
2. Siga uno de estos procedimientos:
o Si la barra de herramientas que contiene el botn no est visible, haga clic en la ficha
Barras de herramientas y, a continuacin, active la casilla de verificacin que
aparece junto al nombre de la barra de herramientas.
EXCEL AVANZADO
51
Manual del participante
Si el botn que desea utilizar para ejecutar la macro no aparece en una barra de
herramientas, haga clic en la ficha Comandos y, a continuacin, elija Macros en la
lista Categoras. En la lista Comandos, arrastre el botn Personalizar botn a una
barra de herramientas.
3. Haga clic con el botn secundario en el botn de la barra de herramientas y, a continuacin,
elija Asignar Macro en el men contextual.
4. Escriba el nombre de la macro en el cuadro Nombre de la macro y, a continuacin, haga clic
en Aceptar.
o
3.7.3.-
Detener una macro
Siga uno de estos procedimientos:
Si desea detener la ejecucin de una macro, presione ESC y haga clic en Finalizar en el
cuadro de dilogo Microsoft Visual Basic.
Si desea evitar que una macro se ejecute automticamente al iniciar Microsoft Excel,
mantenga presionada la tecla MAYS durante el
Ejemplo:
Primeramente recordemos que es una Macro y a continuacin se explica el trmino:
Una Macro son una serie de pasos que se almacenan y se pueden activar con alguna tecla de control
y una letra. Por ejemplo, todos los das empleo frecuentemente en mis celdas los mismos pasos:
Tamao de Fuente (Tamao de la letra), Negrita, Fuente (Tipo de letra) y Color de Fuente (Color
de Letra), para no estar repitiendo estos pasos los puedo almacenar en una macro y cuando ejecute
la macro los pasos antes mencionados se ejecutaran las veces que yo lo desee. A continuacin como
grabar una macro y ejecutarla:
Trasldate a la celda A1 y escribe tu Nombre. Por
ejemplo, Ramn y presiona Enter
Regrsate a la celda A1, porque cuando diste
Enter bajo de celda o cambio el rumbo.
Da clic en el Men Ver, seguido por la Opcin Barra de Herramientas y elija Visual Basic. Se
activara la barra de herramientas Visual Basic.
Da clic en el botn Guardar Macro, el que tiene la
ruedita Azul. Windows activa el cuadro de dialogo
Grabar Macro, el cual permitir darle el nombre a la
macro y cual ser el mtodo abreviado para
ejecutarla. El mtodo Abreviado se refiere con que
letra se va activar la macro, obviamente se activara
con la tecla Control y la letra que usted quiera, de
preferencia en minscula, porque si activa las
maysculas la macro se activara presionando la tecla
Shift + Control + la letra que usted indico.
EXCEL AVANZADO
52
Manual del participante
Donde dice Nombre de la macro ya aparece el nombre que llevara la macro en este caso Macro1.
si desea cambiar el nombre escriba uno nuevo, pero yo le recomiendo que as lo deje.
En la opcin Mtodo Abreviado aparece que se activara con la tecla Control (CTRL) + la letra
que usted indica, de clic en el cuadrito y ponga una letra, por ejemplo ponga la letra a (en
minsculas). La macro se activara cuando este lista con la tecla Control + a
De clic en el Botn Aceptar. Windows empezara a grabar todos los pasos en la Macro1.y el botn
de la ruedita azul cambiara de forma ahora ser un cuadrito Azul, se llamara Detener grabacin. Lo
utilizaremos cuando terminemos de indicarle los pasos para detener la grabacin.
Cambie el Tipo de Letra en el Botn Fuente de la barra de herramientas Formato
Cambie el tamao de la letra en el Botn Tamao de Fuente de la barra de herramientas Formato
Presione el Botn Negrita de la barra de herramientas Formato
Cambie el color de la letra en el Botn Color de Fuente de la barra de herramientas Formato.
Recuerde que todos estos pasos estn siendo almacenados en la macro que estamos grabando y
tambin recuerde que estos pasos se estn
efectuando en la celda A1.
Presione el Botn Detener Grabacin de la
barra de Herramientas de Visual Basic. El que
tiene el cuadrito azul presionado
Listo Excel guardo los pasos en la Macro1 que se activara presionado la tecla Control + a
Escribe otro nombre en la celda C1 y presiona Enter, despus regresa a la celda C1.
Presiona la tecla Control + a. Windows efectuara todos los pasos grabados sobre la celda C1, esto
quiere decir que el nombre que esta en C1 tendr las caractersticas del que esta en A1. Tipo de
letra, tamao, negrita y el color que indicaste al grabar la macro.
Nota. Cada vez que presiones Control + a Excel ejecutara la macro y efectuara los pasos en la celda
que te encuentres. Puedes grabar todas las macros que desees.
Ahora te recomiendo que domines estos pasos antes de pasar a la siguiente fase. Trata de crear
macros que almacenen pasos como estos, recuerda los pasos los vas a indicar tu, que no se te olvide
detener la grabacin despus de que indicaste los pasos, repite este ejercicio las veces que sea
necesario para aprendrtelo bien.
EJERCICIO 7
Genera las siguientes Macros:
Graba una Macro que se active con Control + sift + b y que esta macro permita
abrir un archivo
EXCEL AVANZADO
53
Manual del participante
Graba una Macro que se active con Control +sift + c y que esta macro permita
insertar un WordArt
EJERCICIO 8
MACROS
A) Grabe una macro a teclado (combinacin ctrl.+shift+l), que incluya los siguientes pasos:
Encabezado: numero de ejercicio, nombre de ejercicio, nombre del programa usado,
Pie de pgina: etiqueta de la hoja, numero de pgina.
3.8.- PRUEBA EVALUATIVA
La siguiente evaluacin es para verificar el avance de los temas que se vieron en esta unidad para
determinar los temas en los que se requiera retroalimentacin o mas ejercicios en su defecto.
Cada uno tiene un valor determinado dependiendo de la complejidad de esta: el No 1 = 30%, el No 2
= 40%, el No 3 = 15% y el No 4 = 15%, en el cual puedes obtener como calificacin final un 100%.
1.- ESCENARIOS
Prepare la informacin mostrada en la hoja ESCENARIOS para el primer supuesto y genere los
distintos escenarios con la informacin que se muestra en la imagen (mejor opcin, opcin media y
peor opcin con 20%, 15% y 10% respectivamente). Genere el resumen de escenario.
Hoja Escenarios
CRECIMIENTO
10,00%
AFRICA
766621
843283,1
AMERICA
818445
900289,5
ASIA
3634280
3997708
EUROPA
739508
813458,8
OCEANIA
30015
33016,5
CUMPLE
EXCEL AVANZADO
NO CUMPLE
54
Manual del participante
2.- MACROS
A) Grabe una macro a teclado (combinacin ctrl.+shift+x), que incluya los siguientes pasos (teniendo
la informacin que se muestra en la imagen de abajo):
Coloque bordes simples internos y externos en cinco filas y 12 columnas,
Combine el primer rengln y justifique a la izquierda con sombreado gris,
En negritas el primer rengln y todo en ARIAL a 12 puntos.
B) Grabe una macro a teclado (combinacin ctrl.+shift+w), que incluya los siguientes pasos (teniendo
la imagen de abajo):
Coloque bordes gruesos,
Modifique el alto y ancho,
Justifique el texto a la izquierda y centrado superior.
Todo en la misma celda; Y el primer rengln con sombreado gris, letra blanca y centrada horizontal y
vertical. Esto ultimo fuera de la macro.
EXCEL AVANZADO
55
Manual del participante
No olvide bajar el nivel de seguridad a medio para poder ejecutarlo y grabe sus macros para disponer
de ellos en todos los libros.
CUMPLE
NO CUMPLE
3.- HIPERVNCULOS
Genera un libro en el cual habr un men principal con los siguientes hipervnculos:
1.- Informacin Escenarios: el cual te debe llevar a la hoja don de se encuentra la
informacin para generar el escenario anterior.
2.- Escenario: te debe llevar a la hoja donde se genero el escenario.
3.- Macro uno: el cual te llevara a la macro generara por el inciso A)
4.- Macro dos: el cual te llevara a la macro generara por el inciso B)
EXCEL AVANZADO
56
Manual del participante
5.- Cada hoja antes generada debe tener un hipervnculo de regreso a la goja del mennu
principal
CUMPLE
NO CUMPLE
4.- PROTECCIN
Cada hoja generada en esta evaluacin debe estar protegida con la contrasea UNIDAD 2
CUMPLE
NO CUMPLE
TOTAL DE PORCENTAJE: ____________________
3.9.- CONCLUSIN
Como ha podido observar Excel es un excelente programa, no solo para realizar clculos y formatos,
ya que con las herramientas como los escenarios es muy fcil realizar comparaciones y determinar la
mejor opcin hasta optimizar tareas mediante el uso de macros protegiendo su informacin y todo
esto es posible gracias al sin fin de herramientas con que cuenta Excel, solo queda de usted seguir
practicando y aprender mas de este mundo maravilloso como es la computacin.
EXCEL AVANZADO
57
Manual del participante
UNIDAD IV
GRFICOS COMBINADOS
Objetivo Particular de la Unidad
El participante generara grficos combinados y de uso especifico utilizando el
programa Excel de acuerdo a las especificaciones que marca la NTCL Elaboracin de
documentos y comunicacin mediante el empleo de las caractersticas avanzadas de
aplicaciones de cmputo
EXCEL AVANZADO
58
Manual del participante
4.1.-
INTRODUCCIN
Con Microsoft Excel se pueden crear grficos entre un amplio rango de tipos de grficos estndar,
cada uno de ellos con su correspondiente Subtipo. Se pueden usar imgenes graficas para representar
los valores en lugar de Barras o Lneas, se pueden usar Lneas y Barras superpuestas.
Toda esta gama de grficos con la inclusin personalizada de los mismos, proporciona un sin nmero
de posibilidades graficas.
Pero eso no es todo lo que Excel permite ya que con sus herramientas bsicas tambin podemos
crear un grafico combinado, es cierto, no se asombre y usted lo podr comprobar en esta unidad.
Para poder lograr el objetivo de esta unidad le pedimos que siga paso a paso los procedimientos que
usted aprender en esta unidad y si ya tiene usted algn grafico creado este puede ser til para
practicar lo que a continuacin aprender.
4.2.-
GRFICOS COMBINADOS
Grficos de combinacin Un grfico
de combinacin utiliza dos o ms tipos de
grficos para destacar que contiene
diferentes clases de informacin. El
grfico del ejemplo muestra una serie de
datos (Previstas) como tipo de grfico de
columnas y la otra serie (Reales) como
una lnea. Para crear este tipo de efecto
superpuesto,
seleccione un grfico
personalizado en el paso 1 del Asistente
para grficos cuando cree un grfico. En
este ejemplo se utiliza el tipo de grfico
de lneas y columnas. Puede cambiar un
grfico existente a un grfico de
combinacin seleccionando la serie de
datos que desee cambiar y, a
continuacin, cambiando el tipo de grfico
de la serie.
EXCEL AVANZADO
59
Manual del participante
Eje secundario Cuando la variacin del
rango de valores para series de datos
diferentes sea significativa o cuando se
hayan combinado varios tipos de datos,
puede trazar una o ms series de datos en
un eje de valores (Y) secundario. La escala
del eje secundario refleja los valores de las
series asociadas. El grfico del ejemplo
muestra el nmero de casas vendidas en el
eje Y izquierdo y el precio medio en el eje Y
derecho.
4.3.- GRFICOS DE USO ESPECIFICO
4.3.1.-
COTIZACIN O BURSTIL
El grfico Mximo, mnimo, cierre suele utilizarse para ilustrar la
cotizacin de acciones. Asimismo, este tipo de grficos puede utilizarse
para datos cientficos, por ejemplo, para indicar cambios de
temperatura. Debe organizar los datos en el orden correcto para stos
y otros tipos de grficos de cotizaciones. Un grfico de cotizaciones
que mide volmenes tiene dos ejes de valores: uno correspondiente a
las columnas que miden el volumen y el otro para la cotizacin de los
valores. Podr incluir el volumen en un grfico Mximo, mnimo, cierre
o en un grfico Apertura, mximos, mnimos, cierre.
Organice los datos en este orden: valores mximos, valores mnimos y valores de cierre. Utilice
nombres y fechas como rtulos, de la siguiente manera:
echa
1
/1/2002
EXCEL AVANZADO
ximo
6,125
M
4
nimo
2
M
4
ierre
4,063
C
4
60
Manual del participante
4.3.2.- PARA UN GRFICO DE COLUMNAS, BARRAS, LNEAS, DE REA, DE
SUPERFICIE O RADIAL
Columnas: Un grfico de columnas muestra los cambios que
han sufrido los datos en el transcurso de un perodo de tiempo
determinado, o bien refleja las comparaciones entre elementos.
Las categoras se organizan horizontalmente y los valores
verticalmente, con el objeto de resaltar la variacin producida
con el transcurso del tiempo. Los grficos de columnas apiladas
muestran la relacin de cada elemento con el todo. El grfico
de columnas en perspectiva 3D compara puntos de datos a lo
largo de dos ejes.
Barras: Los grficos de barras ilustran la comparacin entre
elementos individuales. Las categoras aparecen organizadas
verticalmente y los valores horizontalmente, a fin de
concentrarse en la comparacin de los valores y hacer menos
hincapi en el tiempo transcurrido. Los grficos de barras
apiladas muestran la relacin de cada elemento con el todo.
rea: Los grficos de rea destacan la magnitud de los cambios en el transcurso del tiempo. Al
presentar la suma de los valores trazados, un grfico de rea tambin muestra la relacin de las
partes con un todo.
Lneas: Un grfico de lneas muestra las tendencias a intervalos equivalentes
Radial: En un grfico radial, cada categora tiene su propio eje de valores con epicentro en el punto
central. Las lneas conectan todos los valores de las mismas series. El grfico radial compara los
valores agregados de muchas series de datos. En este grfico, la serie de datos que abarca la mayor
parte del rea (Marca A), representa la marca con mayor contenido vitamnico.
Superficie: Los grficos de superficie son tiles cuando se desea buscar las combinaciones ptimas
entre dos conjuntos de datos. Como en un mapa topogrfico, los colores y los diseos indican las
reas que se encuentran dentro del mismo rango de valores.
1. Organice los datos en columnas de la siguiente manera:
Lorem Ipsum
1
2. o en filas de la siguiente manera:
Lorem 1
EXCEL AVANZADO
61
Manual del participante
Ipsum 2
4.3.3.-
Dispersin o burbujas
XY (Dispersin): Los grficos XY (Dispersin) muestran la
relacin entre los valores numricos de varias series de datos o
trazan dos grupos de nmeros como una serie de coordenadas
XY. Este tipo de grficos muestra los intervalos, o agrupaciones,
desiguales de datos y suele utilizarse para los datos cientficos. Al
organizar los datos, site los valores X en una fila o columna y, a
continuacin, los valores Y correspondientes en las filas o columnas adyacentes.
Burbuja: Un grfico de burbujas es un tipo de grfico xy (Dispersin). El tamao del marcador de
datos indica el valor de una tercera variable. Para organizar los datos, site los valores X en una fila o
columna y, a continuacin, introduzca los valores Y y los tamaos de burbuja en las fijas o columnas
adyacentes.
1. Organice los datos en columnas, con los valores X en la primera columna y los valores Y
correspondientes o los valores de tamao de burbuja en las columnas adyacentes, de la
siguiente manera:
X
Burbujas
4.4.- HERRAMIENTAS DE GRAFICAS (Componentes y Aspecto)
Una vez que el grfico ha sido creado se pueden realizar cambios, tales como cambiar el tipo de
grfico, agregar o quitar una leyenda o la tabla de datos.
Si tenemos seleccionado el grfico, nos aparecer la barra de herramientas Grfico:
Donde:
a.
b.
c.
d.
e.
f.
e f
Se selecciona la parte del grfico sobre el que se quiere aplicar el formato.
Muestra el cuadro de dilogo de propiedades para la parte del grfico seleccionado en (a).
Escoge el tipo de grfico.
Muestra la leyenda.
Muestra cuadro de datos.
Seleccionar series X por filas.
EXCEL AVANZADO
62
Manual del participante
g. Seleccionar series X por columnas.
h. Alinear el texto de forma descendente.
i. Alinear el texto de forma ascendente.
Tambin debemos tener presentar el usar el boton secundario del ratn, el cual nos dar diferentes
opciones (dependiendo de donde hayamos realizado el clic), para modificar el formato del grafico
Ejemplo
Con los siguientes datos se Genaro el grafico combinado
A
1
2
Total trimestral
Unidades vendidas
1
108
2
72
3
99
4
81
Total Anual
360
3
4
5
6
7
8
Modelo 1
49
Modelo 2
38
Modelo 3
21
Ingreso por ventas 1.451.516,02
Costo de las ventas 1.079.303,83
Margen bruto
372.212,19
162
32
44
37
126
25
35
28
72
15
20
16
967.677,35 1.330.556,35 1.088.637,02 4.838.386,74
719.535,89 989.361,85 809.477,88 3.597.679,45
248.141,46 341.194,50 279.159,14 1.240.707,29
Personal ventas
comisin venta
Publicidad
Cotos fijos
Costo total
10.000,00
10.000,00
10.000,00
10.000,00
3.628,79
22.000,00
2.419,19
22.000,00
3.326,39
22.000,00
2.721,59
22.000,00
261.272,88
296.901,67
174.181,92 239.500,14
208.601,12 274.826,53
195.954,66
230.676,26
40.000,00
12.095,97
88.000,00
870.909,61
1.011.005,58
Beneficio
Margen beneficio
75.310,52
5,19%
48.482,88
4,45%
229.701,71
4,75%
9
10
11
12
13
14
15
16
17
18
39.540,34
4,09%
66.367,97
4,99%
El grafico lo componen el rango A1:E1, A6:E8.
Se comienza seleccionando los rangos mencionados, manteniendo pulsada la tecla ctrl., y
seleccionar los rangos con el sealador del mouse. Luego se comienza con el asistente paso por
paso.
Paso 1
Elija el grafico de reas especficamente el subtipo rea apilada <<siguiente>>
Paso 2
Los datos se desean graficar por filas <<siguiente>>
EXCEL AVANZADO
63
Manual del participante
Paso 3
Configure el la apariencia de ejes, ttulos, lneas, leyenda, rtulos y tablas de datos
Ttulos
Ttulos del grafico
Margen Bruto
Leyenda
Activar Mostrar leyenda (Excel la activa)
Activar Abajo
Rtulos de datos
Activar Mostrar valor
Eje
Activar Eje de categoras (x) Trimestres
Activar Eje de categoras (y)
<<siguiente>>
Paso 4
Elija la opcin en una hoja nueva cuyo nombre debe ser COMBINADO <<Finalizar>>
Paso 5
Una ves ubicado el grafico y terminado en tamao, escala etc, se efecta una correccin.
Sobre la serie MARGEN BRUTO de clic derecho y elija la opcin TIPO DE GRAFICO esta
operacin mostrar la ventana de los tipos de grficos, seleccione el de COLUMNAS subtipo
AGRUPADA observe como el grafico estndar se convierte en un combinado.
El hecho de activar en Rtulos de datosMostrar valor, hace que se complique con los valores el
grafico, por lo tanto el inters es tener el valor de Margen Bruto, por lo tanto, dando doble clic con el
sealador del mouse y luego con la tecla Supr, se van eliminando el resto de los valores,
obtenindose el siguiente grafico.
EXCEL AVANZADO
64
Manual del participante
Ejercicio 9
Genere la hoja de datos DATOS DE GRFICOS, relativos a la evolucin de la poblacin mundial en el
ltimo milenio.
HOJA DATOS DE GRFICOS
Ao
1000
1650
1750
1800
1850
1900
1950
1955
1960
1965
1970
1975
1980
1985
1990
1995
2000
Poblacin
mundial
410
545
791
981
1,262
1,650
2,516
2,751
3,018
3,335
3,697
4,077
4,446
4,854
5,259
5,759
6,228
410
545
791
981
1,262
1,650
2,516
2,751
3,018
3,335
3,697
4,077
4,446
4,854
5,259
5,759
6,228
Cree el primer grafico y posteriormente modifique sus elementos para personalizarlo y quede
como se muestra en las hojas siguientes.
EXCEL AVANZADO
65
Manual del participante
Poblacin m undial
7000
6,228
6000
5,759
Habitantes (millones)
5,259
5000
4,854
4,446
4,077
4000
3,697
3,335
3000
3,018
2,751
2,516
2000
1,650
1,262
1000
981
791
545
410
0
Pobl aci n mundi al
1000
1650
1750
1800
1850
1900
1950
1955
1960
1965
1970
1975
1980
1985
1990
1995
2000
410
545
791
981
1,262
1,650
2,516
2,751
3,018
3,335
3,697
4,077
4,446
4,854
5,259
5,759
6,228
Ao
EXCEL AVANZADO
66
Manual del participante
Ttulo del grfico
7000
6,228
6000
5,759
Habitantes (millones)
5,259
5000
4,854
4,446
4,077
4000
3,697
3,335
3000
3,018
2,751
2,516
2000
1,650
1,262
1000
981
791
545
410
0
P obl aci n mundi al
1000
1650
1750
1800
1850
1900
1950
1955
1960
1965
1970
1975
1980
1985
1990
1995
2000
410
545
791
981
1, 262
1, 650
2, 516
2, 751
3, 018
3, 335
3, 697
4, 077
4, 446
4, 854
5, 259
5, 759
6, 228
410
545
791
981
1, 262
1, 650
2, 516
2, 751
3, 018
3, 335
3, 697
4, 077
4, 446
4, 854
5, 259
5, 759
6, 228
Ao
Ejercicio 10
Capture los siguientes datos y genere los grficos que se muestran en las imgenes
ZONA
MORELOS
IGUALA
ACAPULCO
ZIHUATANEJO
VALLE DE
BRAVO
TOLUCA
CHILPANCINGO
ALTAMIRANO
EXCEL AVANZADO
PARTICIPANTE MXIMO MNIMO PROMEDIO
JUAN CARLOS
5000
1000
3000
XOCHITL
WENDY
6000
2000
4000
LUIS ELEAZAR
7000
3000
5000
MARYEL
8000
4000
6000
ANGEL
MARIA ELENA
YOLANDA
ENELIDA
7000
6000
5000
5000
3000
2000
1000
1000
5000
4000
3000
3000
PRESUPUESTO POR
PERSONA
11589
11458
13458
10457
14256
12589
13458
12589
67
Manual del participante
COTIZACIONES
9000
MILES DE PESOS
8000
7000
6000
5000
4000
3000
2000
1000
0
JUAN CARLOS
XOCHITL
WENDY
LUIS ELEAZAR
MARYEL
ANGEL
MARIA ELENA
YOLANDA
ENELIDA
MORELOS
IGUALA
ACAPULCO
ZIHUATANEJO
VALLE DE
BRAVO
TOLUCA
CHILPANCINGO
ALTAMIRANO
PERSONA/ZONA
MAXIMO
MINIMO
PROMEDIO
COTIZACIONES
16000
MILES DE PESOS
14000
12000
10000
8000
6000
4000
2000
0
JUAN CARLOS
MORELOS
XOCHITL WENDY LUIS ELEAZAR
IGUALA
ACAPULCO
MARYEL
ANGEL
MARIA ELENA
YOLANDA
ENELIDA
ZIHUATANEJO
VALLE DE
BRAVO
TOLUCA
CHILPANCINGO
ALTAMIRANO
PERSONA/ZONA
PRESUPUESTO POR PERSONA
MAXIMO
MINIMO
PROMEDIO
Ejercicio 11
EXCEL AVANZADO
68
Manual del participante
Capture los siguientes datos y genere el siguiente grafico de dispersin como se muestra en la
imagen.
ZONA
MORELOS
IGUALA
ACAPULCO
ZIHUATANEJO
VALLE DE
BRAVO
TOLUCA
CHILPANCINGO
ALTAMIRANO
VECES
1
5
4
2
GANADOR
1
3
1
2
5
8
9
6
3
5
7
6
LOGROS
RENDIMIENTO POR ZONA
8
6
4
2
0
9, 7
6, 6
5, 3
2, 2
1, 1
2
8, 5
4, 1
4
10
PARTICIPACIONES
MORELOS
IGUALA
ACAPULCO
ZIHUATANEJO
VALLE DE BRAVO
TOLUCA
CHILPANCINGO
ALTAMIRANO
4.5.- PRUEBA EVALUATIVA
La siguiente evaluacin permitir corroborar el avance obtenido en el desarrollo de esta unidad, y
para determinar si es necesario retroalimentar en algn tema aplicando mas ejercicios o repaso de los
temas tratados en la unidad.
El valor de cada una de las siguientes actividades es de 10%, acumulando en total un 100%.
EXCEL AVANZADO
69
Manual del participante
Instrucciones: Observa cada afirmacin, y contesta verdadero o falso:
1. Lo difcil de seguir el asistente para grficos es porque hasta que no lo terminamos no
sabemos cmo quedar el grfico.
CUMPLE
Verdadero (
Falso (
NO CUMPLE
2. Para cambiar de posicin un grfico bastar con tenerlo seleccionado y estando situados sobre
ste arrastrar el botn del ratn hasta donde queremos moverlo.
CUMPLE
Verdadero (
Falso (
NO CUMPLE
3. El asistente para grficos tiene 4 pasos obligados a pasar para crear un grfico.
CUMPLE
Verdadero (
Falso (
NO CUMPLE
4. Uno de los pasos ms importantes a la hora de crear un grfico es seleccionar bien los datos a
representar.
Verdadero (
Falso (
CUMPLE
NO CUMPLE
CUMPLE
NO CUMPLE
CUMPLE
NO CUMPLE
5. Siempre que realizamos un grfico hay que poner la leyenda.
Verdadero (
Falso (
Instrucciones: Elige la opcin correcta:
1. A la hora de crear el grfico, podemos utilizar:
A) Men Insertar, opcin Grfico....
B) Botn Asistente para grficos
de la barra de herramientas.
C) Cualquiera de las dos primeras opciones.
D) La opcin A o la B dependiendo del tipo de grfico.
2. Un grfico circular se utilizar:
A) Para representar cualquier tipo de datos.
B) Para representar nicamente una serie de datos.
C) Cualquiera de las dos primeras opciones.
EXCEL AVANZADO
70
Manual del participante
D) Ninguna de las opciones anteriores.
CUMPLE
NO CUMPLE
CUMPLE
NO CUMPLE
CUMPLE
NO CUMPLE
CUMPLE
NO CUMPLE
3. Un grfico se crea:
A) Junto con los datos de la hoja de clculo.
B) En una hoja independiente.
C) Cualquiera de las dos primeras opciones.
D) Ninguna de las opciones anteriores.
Verdadero (
Falso (
Instrucciones: Observa el grfico siguiente:
Captura los datos de la figura y genera el grafico
Con el grafico ya creado convirtelo en combinado, cambiando una serie a
tipo lnea
TOTAL DE PORCENTAJE: ____________________
4.6.- CONCLUSIN
EXCEL AVANZADO
71
Manual del participante
Para concluir esta unidad le puedo decir que Excel es un excelente programa para poder generar
grficos y como lo pudo observar no solo grficos sencillos y tradicionales sino que tambin podes
crear una extensa gama de grficos combinados con las herramientas que este cuenta as como
grficos de uso especifico y con esto concluimos la unidad de Grficos invitandolo a que aplique lo
aprendido en la unidad.
EXCEL AVANZADO
72
Manual del participante
UNIDAD V
LISTAS Y BASES DE DATOS
Objetivo Particular de la Unidad
El participante aplicara las herramientas de nivel de detalle, formularios, filtros y
tablas dinmicas para obtener informacin deseada a partir de una lista en una hoja
de clculo de acuerdo a las especificaciones que marca la NTCL Elaboracin de
documentos y comunicacin mediante el empleo de las caractersticas avanzadas de
aplicaciones de cmputo.
EXCEL AVANZADO
73
Manual del participante
5.1.- INTRODUCCIN
Tener todos sus datos de negocios importantes almacenados con cuidado en listas de Excel es un
aspecto importante de la administracin de datos, pero en realidad solo se trata de la mitad de una
batalla. Hacer que los datos especficos salgan de las listas (y hacerlo de una manera rpida y
eficiente), es el campo donde las guerras de administracin de datos se ganan o se pierden. De
hecho, la innovadora caracterstica Filtro automtico fue el resultado directo de una investigacin
realizada por Microsoft entre sus clientes, la cual revel que muchos usuarios de Excel malgastaban
tiempo de manera innecesaria al ordenar y desplazarse por las listas o agrupar (Niveles de detalle) la
informacin en las hojas de clculo porque no saban cmo utilizar las caractersticas ms avanzadas
del producto.
Filtro automtico y otras caractersticas relacionadas lograron su propsito de una manera ms
exhaustiva que la que Microsoft pudo haber esperado. Sin embargo. Excel tambin incluye maneras
ms complejas (y ms poderosas) para extraer y analizar (Formularios, Tablas dinmicas) informacin
de una lista. Hay ocasiones en que es mejor extraer los datos en vez de filtrar una lista en su lugar.
An ms, Excel le ofrece varias funciones que regresan datos de una lista, como entradas de celda
individuales o estadsticas, sin alterar la lista. Esta unidad indica cmo y cundo usar estas
caractersticas avanzadas de lista.
Esta a un paso de llegar al final del curso y con ello usted podr consolidarse como un usuario
avanzado de Excel, para ello se le pide en esta unidad que capture listas grandes o si ya cuenta con
ellas mucho mejor, adems que realice los ejercicios y cuestionarios para reforzar los temas que a
continuacin se explicaran.
5.2.- NIVELES DE DETALLE
Microsoft Excel XP puede crear un esquema de los
datos en el que podr mostrar y ocultar niveles de
detalle con slo hacer clic con el Mouse (ratn). Puede
hacer clic en los smbolos del esquema, para mostrar
rpidamente slo las filas o columnas que ofrecen
resmenes o encabezados de secciones de la hoja de
clculo, o bien utilizar los smbolos para ver los
detalles de cada resumen o encabezado individual.
EXCEL AVANZADO
74
Manual del participante
5.2.1.-
Preparar los datos para el esquema
Los datos que se van a incluir en un esquema deben estar en formato de lista, en que cada columna
tenga un rtulo en la primera fila y contenga informacin similar, y de modo que la lista no contenga
filas ni columnas en blanco.
Antes de trazar el esquema, puede ser conveniente ordenar los datos de modo que las filas que
deban agruparse estn juntas. En la ilustracin anterior, la lista se ha ordenado por regin y luego por
mes, de modo que las filas detalladas de marzo y abril de la regin Este quedan juntas, y las filas de
cada mes de la regin Oeste estn tambin juntas.
Incluya filas de resumen, bien encima o debajo de cada grupo de filas de detalle. Para obtener los
mejores resultados, las filas de resumen debern contener frmulas que hagan referencia a las celdas
de cada una de las filas de detalle. En la ilustracin, existe una fila de totales debajo del detalle de
cada mes y regin. Por ejemplo, las ventas de las filas de la 11 a la 13 se totalizan en la fila 14.
Tambin puede trazar el esquema cuando las filas de resumen contengan texto descriptivo u otros
datos.
Si el esquema se aplica a columnas en lugar de a filas, asegrese de que la lista tenga rtulos en la
primera columna, y de que haya columnas de resumen a la izquierda o a la derecha de las columnas
de detalle.
5.2.2.-
Mostrar u ocultar datos en un esquema
Un esquema puede tener un mximo de ocho niveles de detalle, cada uno de los cuales proporciona
datos sobre el nivel inmediatamente superior. En la ilustracin, la fila de todas las ventas, que
contiene el total de todas las filas, es el nivel 1. Las filas que contienen los totales de cada mes son el
nivel 2 y las filas detalladas de las ventas son el nivel 3. Para mostrar slo las filas de un nivel
determinado, puede hacer clic en el nmero del nivel que desee ver. En la ilustracin, las filas de
detalle de la regin Este y de abril en la regin Oeste estn ocultas, pero puede hacer clic en los
smbolos para mostrarlas.
5.2.3.-
Trazado manual y trazado automtico de un esquema
Trazado automtico de un esquema Si ha resumido los datos con frmulas que contienen
funciones, como una SUMA, Excel puede trazar automticamente el esquema de los datos, como en la
ilustracin. Los datos resumidos deben estar junto a los datos detallados.
Si inserta subtotales automticos en una lista organizada por filas, Excel trazar automticamente un
esquema de la hoja de clculo al mismo tiempo, para que pueda mostrar y ocultar la cantidad de
detalle deseada.
Trazado manual de un esquema Si los datos no estn organizados de forma que Excel pueda
trazar su esquema automticamente, puede crearlo manualmente. Por ejemplo, tendr que trazar
manualmente el esquema de los datos si las filas o columnas de los datos resumidos contienen
valores o texto descriptivo, en lugar de frmulas.
EXCEL AVANZADO
75
Manual del participante
5.2.4.-
CREACIN
1. Si las filas de resumen estn por encima de las
filas de detalle o las columnas de resumen estn
a la izquierda de las columnas de detalle, cambie
la configuracin de direccin.
1. En el men Datos, elija Agrupar y
esquema y, a continuacin, haga clic en
Configuracin.
2. Desactive la casilla de verificacin Filas
resumen debajo del detalle, la casilla
de verificacin Columnas resumen a la
derecha del detalle o ambas.
2. Si desea establecer estilos de esquema que se aplicarn automticamente al crear el esquema,
utilice la opcin Estilos automticos.
1. En el men Datos, elija Agrupar y esquema y, a continuacin, haga clic en
Configuracin.
2. Active la casilla de verificacin Estilos automticos.
Nota Si no desea aplicar estilos automticos antes de comenzar, puede aplicarlos una vez que haya
creado el esquema.
3. Decida si desea aplicar un esquema a la hoja de clculo de manera automtica o manual.
o Puede aplicar un esquema manualmente a cualquier hoja de clculo.
o Puede aplicar un esquema automticamente a las hojas de clculo si tienen frmulas
de resumen que hacen referencia a las celdas de los datos de detalle. Las columnas
que contengan frmulas de resumen deben estar situadas a la derecha o a la izquierda
de los datos de detalle, o las filas que contengan frmulas de resumen deben estar
situadas por encima o por debajo de los datos de detalle.
Si no est seguro de si la hoja de clculo cumple estos requisitos, intente aplicar el esquema
automticamente y si los resultados no son los que espera, deshaga la operacin y aplique el
esquema manualmente.
1. Siga uno de estos procedimientos:
Aplicar un esquema a los datos automticamente
1. Seleccione el rango de celdas para las que desea trazar el esquema.
Para trazar el esquema de la hoja de clculo completa, haga clic en cualquier celda de la hoja de
clculo.
2. En el men Datos, seleccione Agrupar y esquema y haga clic en Autoesquema.
Aplicar un esquema a los datos manualmente
3. Seleccione las filas o columnas que contienen datos de detalle.
Normalmente, las filas o las columnas con detalles estn ubicadas junto a la fila o columna que
contiene la frmula de resumen o un ttulo. Por ejemplo, si la fila 6 contiene los totales de las filas 3 a
5, seleccione las filas 3 a 5. Si la fila 8 contiene un ttulo que describe las filas 9 a 12, seleccione las
filas 9 a 12.
EXCEL AVANZADO
76
Manual del participante
4. En el men Datos, seleccione Agrupar y esquema y haga clic en Agrupar.
Los smbolos del esquema aparecen en la pantalla al lado del grupo.
5. Siga seleccionando y agrupando filas o columnas de detalle hasta que haya creado
todos los niveles que desee en el esquema.
2. Si no seleccion estilos automticos, puede aplicar estilos ahora.
1. Seleccione las celdas a las que desee aplicar estilos de esquema.
2. En el men Datos, elija Agrupar y esquema y, a continuacin, haga clic en
Configuracin.
3. Active la casilla de verificacin Estilos automticos.
4. Haga clic en Aplicar estilos.
5.3.- FORMULARIOS Y FILTROS
Aplicar filtros es una forma rpida y fcil de buscar y trabajar con un subconjunto de datos de una
lista. Una lista filtrada muestra slo las filas que cumplen el criterio que se especifique para una
columna. Microsoft Excel proporciona dos comandos para aplicar filtros a las listas:
Autofiltro, que incluye filtrar por seleccin, para criterios simples
Filtro avanzado, para criterios ms complejos
A diferencia de ordenar, el filtrado no reorganiza las listas. El filtrado oculta temporalmente las filas
que no desee mostrar.
Cuando Excel filtra filas, puede modificar, aplicar formato, representar en grficos e imprimir el
subconjunto de la lista sin necesidad de reorganizarlo u ordenarlo.
Autofiltro
Cuando utilice el comando Autofiltro, aparecern las flechas de
Autofiltro a la derecha de los rtulos de columna de la lista filtrada.
Microsoft Excel indica los elementos filtrados en azul.
Puede utilizar Autofiltro personalizado para mostrar filas que
contengan un valor u otro. Tambin puede utilizar Autofiltro
personalizado para mostrar las filas que cumplan ms de una
condicin en una columna; por ejemplo, las filas que contengan
valores comprendidos en un rango especfico (como un valor de
Davolio).
5.3.1.1.2.3.4.-
USO DE FILTROS
Defina los rtulos de los campo a usar
Ubquese en un rotulo
Seleccione Datos>Formulario
Aparecer la siguiente figura
EXCEL AVANZADO
77
Manual del participante
Proceda a captura la informacin, oprimiendo el botn nuevo cada vez que inicie un nuevo registro.
Al final deber tener una apariencia similar a la siguiente. Para terminar solo presione cerrar
Para filtrar solo deber presionar la flecha del campo y escoger la opcin deseada. De esta forma solo
apareara la informacin filtrada y la flecha tendr un tono azul, como se muestra
EXCEL AVANZADO
78
Manual del participante
CONSULTA AVANZADA EN FILTROS
El comando Dato>Filtro>Filtro avanzado permite filtrar una lista en su lugar, como el comando
Autofiltro, pero no muestra listas desplegables para las columnas. En lugar de ello, tiene que escribir
los criterios segn los cuales desea filtrar los datos en un rango de criterios independiente situado
sobre la lista. Un rango de criterios permite filtrar criterios ms complejos.
Varias condiciones en una sola columna
Si incluye dos o ms condiciones en una sola columna, escriba los criterios en filas
independientes, una directamente bajo otra. Por ejemplo, el siguiente rango de criterios presenta las
filas que contienen "Davolio," "Buchanan" o "Suyama" en la columna Vendedor.
Vendedor
Davolio
Buchanan
Suyama
EXCEL AVANZADO
79
Manual del participante
Una condicin en dos o ms columnas
Para buscar datos que cumplan una condicin en dos o ms columnas, introduzca todos los
criterios en la misma fila del rango de criterios. Por ejemplo, el siguiente rango de criterios muestra
todas las filas que contienen "Producto" en la columna Tipo, "Davolio" en la columna Vendedor y
valores de ventas superiores a 1.000 $.
Escriba
Vendedor
Ventas
Generar
Davolio
>1000
Una condicin en una columna u otra
Para buscar datos que cumplan una condicin de una columna o una condicin de otra,
introduzca los criterios en filas diferentes del rango. Por ejemplo, el siguiente rango de criterios
muestra todas las filas que contienen "Producto" en la columna Tipo, "Davolio" en la columna
Vendedor o valores de ventas superiores a 1.000 $.
Escriba
Vendedor
Ventas
Generar
Davolio
>1000
Uno de dos conjuntos de condiciones para dos columnas
Para buscar filas que cumplan uno de dos conjuntos de condiciones, donde cada conjunto
incluye condiciones para ms de una columna, introduzca los criterios en filas independientes. Por
ejemplo, el siguiente rango de criterios muestra las filas que contienen "Davolio" en la columna
Vendedor y valores de ventas superiores a 3.000 $ y tambin muestra las filas del vendedor Buchanan
con valores de ventas superiores a 1.500 $.
Vendedor
Ventas
Davolio
>3000
Buchanan
>1500
Ms de dos conjuntos de condiciones para una columna
Para buscar filas que cumplan ms de dos conjuntos de condiciones, incluya columnas
mltiples con el mismo ttulo. Por ejemplo, el siguiente rango de criterios muestra las ventas
comprendidas entre 5.000 y 8.000 $ junto con aquellas inferiores a 500 $.
EXCEL AVANZADO
80
Manual del participante
Ventas
Ventas
>5000
<8000
<500
Condiciones creadas como resultado de una frmula
Puede utilizar como criterio un valor calculado que sea el resultado de una frmula. Si emplea
una frmula para crear un criterio, no utilice un rtulo de columna como rtulo de criterios; conserve
este rtulo vaco o utilice uno distinto a un rtulo de columna de la lista. Por ejemplo, el siguiente
rango de criterios muestra filas que tienen un valor en la columna C mayor que promedio de las
celdas C7:C10.
=C7>PROMEDIO($C$7:$C$10)
Notas
La frmula que utilice con el fin de generar una condicin debe utilizar una referencia relativa
para hacer referencia al rtulo de columna (por ejemplo, Ventas) o al campo correspondiente
del primer registro. Todas las dems referencias de la frmula deben ser referencias absolutas
y la frmula debe evaluarse contra VERDADERO o FALSO. En el ejemplo, "C7" hace referencia
al campo (columna C) del primer registro (fila 7) de la lista.
En la frmula puede utilizar un rtulo de columna en lugar de una referencia relativa a celda o
un nombre de rango. Si Microsoft Excel presenta el error #NOMBRE? en la celda que contiene
el criterio, puede no tenerlo en cuenta, ya que no afecta a la forma en que se filtra la lista.
Cuando evala datos, Microsoft Excel no distingue entre caracteres en mayscula y minscula.
Los resultados sern mostrados en donde antes estaban los datos originales.
EJERCICIO 12
BSQUEDA CON AUTOFILTROS
Con la informacin de la hoja FORMULARIOS active la opcin de formularios y realice las
siguientes consultas:
Importe de la venta de freno del 16-05-1999
Poblacin en la que realizo Prez la venta de un freno en $230.00 pesos
Que vendi Hernndez en Puerto Cceres Extremadura el 12/09/1999?
EJERCICIO 13
FILTROS AVANZADOS
Tome la informacin de la hoja DATOS GENERALES y obtenga la informacin resultante de las
siguientes condiciones:
EXCEL AVANZADO
81
Manual del participante
Registros de todos los pases de Europa
Usando condiciones exclusivas:
Registros de todos lo pases de Europa con poblacin total mayor a 50,000
Usando condiciones no exclusivas
Registros de todos los pases de Europa con poblacin total mayor a 50,000 y de cualquier pas con
poblacin total menor a 10,000
Usando patrn de texto
Registros de todos los pases que su nombre termina con NIA
Filtre los datos estableciendo el rea de criterios al final de la propia tabla de datos y copiando los
resultados obtenidos debajo del filtro; despus traslade la informacin a otra hoja con el nombre
RESULTADOS DE FILTROS.
5.3.2.-
USO DE FORMULARIOS
Microsoft Excel funciona con varios tipos de informes. Puede utilizar los formularios que se
proporcionan con Excel para escribir datos en listas de Excel o en otras bases de datos. Se pueden
disear formularios para imprimirlos o utilizarlos en pantalla, as como para abrirlos en Excel o
incluirlos en pginas Web. Para capturar y organizar los datos en los formularios en pantalla, se puede
utilizar un libro de Excel u otro programa o base de datos.
Formularios integrados para listas de Excel Para las listas en hojas de clculo de Excel, puede
mostrar un formulario de datos que permite escribir nuevos datos, buscar filas basndose en el
contenido de las celdas, actualizar los datos y eliminar filas de la lista.
Formularios predefinidos para tareas de oficina comunes Excel proporciona Soluciones de
hoja de clculo: plantillas predefinidas que le ayudarn a crear informes de gastos, facturas y pedidos.
Estas plantillas tambin permiten almacenar la informacin que se escribe en los formularios de una
base de datos.
Disear un formulario propio en Excel Puede crear formularios de Excel para imprimirlos o
utilizarlos en pantalla. Los formularios en pantalla pueden incluir controles, como botones de opcin y
listas despegables. Puede proteger un formulario en pantalla de modo que slo estn disponibles
ciertas celdas para la entrada de datos, y tambin puede validar los datos para asegurarse de que los
usuarios slo escriben los tipos de datos que requiere el formulario. Los formularios pueden facilitarse
desde Excel, en pginas Web o desde programas de Microsoft Visual Basic para Aplicaciones (VBA).
Crear un formulario de Microsoft Access para utilizarlo con datos de Excel Para mantener
una lista en una hoja de clculo de Excel, puede utilizar el programa de complemento AccessLinks
para ejecutar el Asistente para formularios de Access. El Asistente permite disear un formulario de
entrada de datos propio utilizando las posibilidades de diseo de formularios de Access, y coloca un
botn en la hoja de clculo que se puede utilizar para mostrar el formulario y escribir y mantener los
datos de la lista.
Para capturar y almacenar los datos de un formulario en pantalla, puede utilizar Excel, una base de
datos u otro programa como puede ser una secuencia de comandos del servidor Web.
EXCEL AVANZADO
82
Manual del participante
Utilizar el Asistente para plantillas de Excel Este asistente vincula las celdas de la plantilla de
formulario con los campos de una base de datos, de modo que los datos que se escriban en el
formulario puedan almacenarse automticamente como registros de la base de datos cuando los
usuarios guarden las copias del formulario. La base de datos puede ser una lista en una hoja de
clculo de Excel, una base de datos de Microsoft Access o cualquiera de los distintos tipos de bases de
datos admitidos.
Formularios de ejemplo
EXCEL AVANZADO
83
Manual del participante
Este ejemplo muestra cmo reproducir fcilmente en Excel los formularios impresos de su
organizacin. Puede hacer que la versin en pantalla tenga el mismo aspecto que la versin
impresa y configurarla para que el aspecto al imprimirla sea bueno. Aunque se han
introducido datos en el ejemplo, podra crear un formulario como ste pero vaco y para
duplicarlo slo tendra que imprimir copias o guardarlo como plantilla.
Cuando se crea un formulario de este tipo, se trabaja ante todo con el formato. Esto es lo
que hicimos.
Lneas de divisin
En esta hoja, se desactivaron las lneas de divisin. En el men Herramientas, haga clic en
Opciones, despus en la ficha Ver y, a continuacin, desactive la casilla de verificacin Lneas
de divisin en Opciones de ventana.
Elementos grficos
Logotipo El logotipo Northwind
el men Insertar, elija Imagen y
negro; para ver cmo se aplic,
men Formato y, a continuacin,
Traders es un archivo grfico independiente importado; en
haga clic en Desde archivo. El logotipo tiene un borde fino
haga clic en el logotipo, despus haga clic en Imagen del
haga clic en la ficha Colores y lneas.
Cuadros de esquinas redondeadas Los cuadros azules de esquinas redondeadas alrededor
de la direccin y de la informacin del representante de ventas son autoformas. Para crear
una forma similar, muestre la barra de herramientas Dibujo, en el men Autoformas elija
Formas bsicas y, a continuacin, haga clic en la forma de rectngulo redondeado. Arrastre
el puntero en la hoja de clculo para obtener el tamao de rectngulo que necesite. Haga
clic y arrastre el marcador amarillo con forma de rombo en la esquina superior izquierda del
rectngulo para ajustar la curvatura de las esquinas. A continuacin, aplique formato al
rectngulo aplicndole un borde grueso de color azul marino y un relleno transparente. Para
ello, en el men Formato, haga clic en Autoforma, despus haga clic en la ficha Colores y
lneas y, a continuacin, defina una transparencia del 100% y aplique el color, el estilo y el
grosor de lnea que desee.
Cuadros de texto El cuadro "Este presupuesto es confidencial y de uso privado" de la parte
inferior del formulario es un cuadro de texto de borde negro, sombreado gris y texto con
formato. El nombre, la direccin y el fax de la compaa, en la parte superior, tambin estn
dentro de un cuadro de texto, pero ste tiene el borde desactivado y un relleno 100%
transparente. Los cuadros de texto permiten centrar y cambiar fcilmente la posicin de un
fragmento de texto independiente. Para crear un cuadro de texto, haga clic en Cuadro de
texto de la barra de herramientas Dibujo, arrastre hasta obtener el tamao aproximado que
necesita, escriba el texto y utilice los controladores de tamao para ajustar el tamao del
cuadro. Si desea aplicar formato al cuadro de texto, haga clic en el borde y, a continuacin,
EXCEL AVANZADO
84
Manual del participante
en Cuadro de texto del men Formato. Puede definir el color de relleno y el grosor y el estilo
de lnea en la ficha Colores y lneas, ajustar el tamao, la fuente y el color del texto en la
ficha Fuente y ajustar el espaciado entre el texto y los bordes en la ficha Mrgenes.
Fuentes y formato de celdas
Rayas La raya azul gruesa y la raya fina debajo son bordes de celda. En primer lugar, se
aplic formato a las celdas C11:J11 con un borde inferior grueso de color azul marino. A
continuacin, se aplic formato a las celdas D13:J13 con un borde superior fino azul marino
y el alto de fila de la fila 12 se redujo a 4 pxeles para que las dos barras quedaran juntas.
Para agregar bordes a las celdas, seleccinelas, haga clic en Celdas del men Formato y, a
continuacin, haga clic en la ficha Bordes. Las palabras "PRESUPUESTO DE VENTA" estn
dentro de un cuadro de texto con un fondo blanco. Al poner este cuadro de texto encima de
las celdas con bordes, parece que las rayas se interrumpen.
Espacios en blanco para rellenar Las lneas finas negras en el cuerpo del formulario, las
lneas de la direccin y el resto de informacin de los rectngulos redondeados azules
tambin son bordes de celda. Si desea que el formulario se rellene a mano, puede utilizar
lneas como stas para crear espacios en blanco.
Celdas combinadas En el cuerpo del formulario, las celdas de la columna Descripcin, que
abarca las columnas D y E, son celdas combinadas. Para combinar celdas, seleccinelas,
haga clic en Celdas del men Formato, a continuacin haga clic en la ficha Alineacin y,
finalmente, active la casilla de verificacin Combinar celdas.
Fuentes y colores El formulario utiliza distintos colores y tamaos de fuente, como en el
nmero de presupuesto en negrita y rojo. Para cambiar la fuente de una celda, haga clic en
la misma, haga clic en Celdas del men Formato y, a continuacin, haga clic en la ficha
Fuente.
Ejercicio 14
Disea el siguiente formulario:
EXCEL AVANZADO
85
Manual del participante
EJERCICIO 15
Formulario
Capture los ttulos de las columnas como se muestra en la hoja FORMULARIOS.
HOJA FORMULARIOS
Artculo
Fecha
Venta
Comercial
Poblacin Provincia Comunidad Cantidad Importe
Y aplique formularios para realizar la captura de la informacin de tal manera que genere la siguiente
tabla:
Artculo
Freno
Direccin
Fecha
Venta Comercial
25/05/1998 A. Prez
31/08/1999 A. Prez
J.
Hidrulica 12/10/1998 Hernndez
Freno
25/01/1999 P. Martnez
Freno
16/05/1999 A. Prez
J.
Direccin 14/06/1999 Hernndez
Hidrulica 25/08/1999 P. Martnez
Hidrulica 23/07/1999 P. Martnez
J.
Direccin 23/06/1999 Hernndez
Freno
12/09/1999 A. Prez
EXCEL AVANZADO
Poblacin Provincia Comunidad Cantidad Importe
Montijo
Badajoz
Badajoz
Badajoz
Extremadura
Extremadura
1000
5000
$9.03
$18.06
Algeciras
Cdiz
Montehermoso Cceres
Huelva
Huelva
Andaluca
Extremadura
Andaluca
10
250
1000
$43.35
$13.33
$54.18
Conil
Zafra
Don Benito
Granada
Badajoz
Badajoz
Andaluca
Extremadura
Extremadura
300
100
250
$14.99
$9.21
$13.18
San Fernando
Moraleja
Cdiz
Cceres
Andaluca
Extremadura
1000
230
$20.95
$4.52
86
Manual del participante
Direccin
Hidrulica
Freno
Direccin
Hidrulica
Freno
Freno
Direccin
Hidrulica
Hidrulica
Direccin
Freno
Direccin
Freno
Direccin
20/09/1999 P. Martnez
J.
12/09/1999 Hernndez
25/05/1998 A. Prez
31/08/1999 A. Prez
J.
12/10/1998 Hernndez
24/01/1999 P. Martnez
16/05/1999 A. Prez
J.
14/06/1999 Hernndez
25/08/1999 P. Martnez
23/07/1999 P. Martnez
J.
23/06/1999 Hernndez
12/09/1999 A. Prez
20/09/1999 P. Martnez
J.
13/08/1999 Hernndez
03/09/1999 P. Martnez
Caos
Granada
Andaluca
110
$12.71
Puerto
Montijo
Badajoz
Cceres
Badajoz
Badajoz
Extremadura
Extremadura
Extremadura
500
1000
5000
$24.56
$9.03
$18.06
Algeciras
Cdiz
Montehermoso Cceres
Huelva
Huelva
Andaluca
Extremadura
Andaluca
10
250
1000
$43.35
$13.33
$54.18
Conil
Zafra
Don Benito
Granada
Badajoz
Badajoz
Andaluca
Extremadura
Extremadura
300
100
250
$14.99
$9.21
$13.18
San Fernando
Moraleja
Caos
Cdiz
Cceres
Granada
Andaluca
Extremadura
Andaluca
1000
220
110
$20.95
$4.52
$12.71
Puerto
Badajoz
Cceres
Badajoz
Extremadura
Extremadura
500
1000
$24.56
$13.18
5.4.- TABLAS DINMICAS
5.4.1.-
EXPLICACIN DE LA TERMINOLOGA DE TABLAS DINMICAS
Datos
Datos de origen
Datos de origen para las ilustraciones de este tema.
Registros de filas o bases de datos subyacentes que
proporcionan los datos para un informe de tabla
dinmica. Puede crear un informe de tabla dinmica a
partir de una lista de Microsoft Excel, una base de
datos externa, varias hojas de clculo de Excel u otro
informe de tabla dinmica.
EXCEL AVANZADO
87
Manual del participante
Campo
Regin, Suma de ventas, Trimestre y
Deporte son campos.
Categora de datos que se obtiene a
partir de un campo en la lista o base de
datos de origen. El campo Deporte, por
ejemplo, puede provenir de una columna
de la lista de origen con el rtulo Deporte
y contiene los nombres de varios
deportes (golf, tenis) para los que la lista
de origen tiene cifras de ventas.
Elemento
Golf, Trim1, Trim2 y (Todas) son elementos.
Subcategora o integrante de un campo. Los
elementos representan las entradas nicas
del campo en los datos de origen. Por
ejemplo, el elemento Golf representa a todas
las filas de datos en la lista de origen en las
que el campo Deporte contiene la entrada
Golf.
Funcin de resumen
Tipo de clculo utilizado para combinar los valores en un campo de datos. Los informes de tabla
dinmica utilizan Suma para los campos de datos que contienen nmeros y Contar para los que
contienen texto. Puede seleccionar otras funciones de resumen, por ejemplo, Media, Mn, Mx y
Producto.
Actualizar
Actualizar un informe de tabla dinmica con los datos ms recientes de una lista o una base de datos
de origen. Por ejemplo, si un informe de tabla dinmica se basa en datos provenientes de una base
de datos, al actualizar el informe se ejecutar la consulta que recuperar datos para el mismo. En los
informes basados en datos de una hoja de clculo, al cambiar los datos de la hoja, se puede hacer clic
en un botn para actualizar el informe con los cambios.
Tipos de campos
Campo de fila
El campo en azul es un campo de fila.
EXCEL AVANZADO
88
Manual del participante
Un informe de tabla dinmica que contenga ms de un campo de fila tiene un campo de fila interior
(Deporte, en el ejemplo a continuacin) que es el ms prximo al rea de datos. El resto de los
campos de fila son exteriores (Regin, en el ejemplo). Los elementos situados en la parte ms
exterior del campo de fila se muestran slo una vez, pero los elementos del resto de los campos de
fila se repiten tantas veces como sea necesario.
Los campos de pgina permiten filtrar un informe completo de tabla dinmica para mostrar los datos
de un nico elemento o de todos los elementos.
Campo de datos
El campo en azul es un campo de
datos.
Los campos de datos proporcionan
los valores de los datos que van a
resumirse.
Habitualmente,
los
campos de datos contienen nmeros
que se combinan mediante la funcin
de resumen Suma, pero tambin
pueden contener texto, en cuyo caso
el informe de tabla dinmica utiliza la
funcin de resumen Contar.
Si un informe tiene ms de un campo
de datos, en el informe de acceso a
todos los campos de datos aparece
un
nico
botn
de
campo,
denominado Datos.
Diseo
reas de colocacin
Regiones con el contorno en azul que se observan al finalizar los
pasos del Asistente para tablas y grficos dinmicos. Para
disear un informe de tabla dinmica, arrastre los campos desde
EXCEL AVANZADO
89
Manual del participante
la ventana de la lista de campo y pngalos en las reas de colocacin.
Lista de campos
Ventana que muestra todos los campos disponibles en los datos de origen para utilizarlos en el
informe de tabla dinmica. Si un campo est organizado en niveles de detalle, puede hacer clic en + o
en - para mostrar u ocultar los niveles inferiores. Para mostrar los datos de un campo en un informe
de tabla dinmica, arrastre el campo desde la lista de campos hasta una de las reas de colocacin.
Lista desplegable de campo
Lista de los elementos disponibles para mostrar en un campo.
Si un campo est organizado en niveles de detalle, puede
hacer clic en smbolo + o - en para ver qu elementos del
nivel inferior estn seleccionados para mostrarse. Una marca
de verificacin doble indica que se muestran algunos
elementos de nivel inferior o todos ellos.
rea de datos
Las celdas en azul estn en el rea de datos.
Parte de un informe de tabla dinmica que contiene datos de resumen
de los campos de fila y columna. Por ejemplo, la celda B5 contiene un
resumen de todos los importes de las ventas para Golf en Trim1.
Una tabla dinmica Comprende una serie de Datos agrupados en forma de resumen que agrupan
aspectos concretos de una informacin global.
EXCEL AVANZADO
90
Manual del participante
Es decir con una Tabla Dinmica se pueden hacer resmenes de una Base de Datos, utilizndose
para, promediar, o totalizar datos.
Debe ser muy importante la cantidad de informacin a manejar para que el uso de la tabla dinmica
se justifique.
Para su utilizacin, se debe recurrir a Men- Datos- Informe de Tablas y grficos dinmicos
Partiendo de una Plantilla confeccionada, tomando como ejemplo la circulacin de vehculos a travs
de una estacin de peaje, se trata de aplicar sobre la misma un principio de ordenamiento a travs de
una herramienta de Excel, Tablas Dinmicas
A
1 Mes Semana Vehculo Cantidad
2 Enero 1
Auto
3 Enero 1
Camin
1.050
4 Enero 1
mnibus
1.575
5 Enero 1
Camioneta
2.100
6 Enero 1
Moto
583
7 Enero 2
Auto
120.750
8 Enero 2
Camin
1.208
9 Enero 2
mnibus
1.411
10 Enero 2
Camioneta
2.015
11 Enero 2
Moto
485
12 Enero 3
Auto
122.350
13 Enero 3
Camin
1.124
14 Enero 3
mnibus
1.685
15 Enero 3
Camioneta
2.247
16 Enero 3
Moto
630
17 Enero 4
Auto
99.000
18 Enero 4
Camin
19 Enero 4
mnibus
1.485
20 Enero 4
Camioneta
1.980
5.4.2.-
105.000
990
Crear una Tabla Dinmica
La creacin de una tabla dinmica se realiza a travs del asistente y en varios pasos.
1- Poner el cursor en cualquier celda de la Tabla
2- Tomar la opcin Men-Datos- Informe de tablas y grficos dinmicos
Aparece el cuadro
EXCEL AVANZADO
91
Manual del participante
1 Paso
a) Dnde estn los datos que desea analizar?
Marcar opcin: Lista o base de datos de Microsoft Excel
b) Que tipo de informe desea crear?
Marcar la opcin: Tabla dinmica
c) clic en Siguiente
2 Paso Rango de Datos
a) Seleccionar el rango de la tabla, incluyendo la fila de titulo
b) Siguiente
EXCEL AVANZADO
92
Manual del participante
3 Paso
Ubicacin de la Tabla
EXCEL AVANZADO
93
Manual del participante
a) Se adopto ubicar la tabla en la misma hoja de calculo , determinando la celda de comienzo de
ejecucin de la misma
b) Se indica , clic en Diseo , comienza el momento de disear la tabla
a)
b)
c)
d)
Arrastrar el cuadrito de Semana a Columna
Arrastrar el cuadrito de Vehculo a Fila
Arrastrar el cuadrito de Cantidad a Datos
Aceptar.
Aparece la tabla dinmica diseada, acompaada por una barra de herramientas especial que permite
filtrar datos por despliegue de las mismas.
Suma
de Semana
Cantidad
Vehculo
1
Auto
105.000
Camin
1.050
Camioneta
2.100
Moto
583
mnibus
1.575
Total general
110.308
EXCEL AVANZADO
2
120.750
1.208
2.015
485
1.411
125.869
3
122.350
1.124
2.247
630
1.685
128.036
4 Total general
99.000
447.100
990
4.371
1.980
8.342
544
2.242
1.485
6.157
103.999
468.212
94
Manual del participante
5.4.3.-
Aplicar Filtros a la Tabla
EXCEL AVANZADO
95
Manual del participante
Suma de Cantidad Semana
Vehculo
3
Auto
122.350
mnibus
1.685
Total general
124.035
4 Total general
99.000
221.350
1.485
3.170
100.485
224.520
Resultado de la tabla al aplicarle los filtros correspondientes:
En primer lugar se despliega la lista en semana y se desactiva la 1 y 2
En segundo lugar se despliega la lista en vehculo y se desactivan las opciones CaminCamioneta- Moto
5.4.4.-
Cambiar el diseo de la tabla
Siguiendo el mismo procedimiento se puede cambiar el diseo de la tabla, por ejemplo
e) Arrastrar el cuadrito de Vehculo a Columna
f) Arrastrar el cuadrito de Semana a Fila
g) Arrastrar el cuadrito de Cantidad a Datos
h) Aceptar.
Obtenindose el siguiente el siguiente resultado.
Suma de Cantidad Vehculo
Semana
Auto
Camin
Camioneta Moto
mnibus
Total general
1
105000
1050
2100
583
1575
110308
2
120750
1207,5
2015
485
1411,25 125868,75
3
122350
1123,5
2247
630
1685,25 128035,75
4
99000
990
1980
544
1485
103999
Total general
447100
4371
8342
2242
6156,5
468211,5
5.4.5.-
Aplicar Filtros a la Tabla
Siguiendo con el mismo criterio, aplicando en Vehculos se dejan activados Auto-Camin
En Semana se deja activada solamente la 1 y 3 Semana. De lo ejecutado surge el siguiente
resultado.
Suma de
Cantidad
Semana
Total general
EXCEL AVANZADO
Vehculo
Auto
Camin
Total general
1
105000
1050
106050
3
122350
1123,5
123473,5
227350
2173,5
229523,5
96
Manual del participante
Obtencin de Subtablas
Asiendo doble clic sobre una celda , en este caso por ejemplo la segunda de Auto, donde figura la
cantidad 122350, Excel XP automticamente produce un detalle en hoja aparte segn lo siguiente.
Mes Semana VehculoCantidad
Enero
3Auto
122350
Aplicacin de Tablas Dinmicas en una Base de Datos ms amplia
B
RECAUDACION
3
Mes
Semana Auto
Camin
mnibus
Camioneta
Moto
Total
Recaudado Total Beneficios
Enero
252.000
5.565
9.765
8.190
641
276.161,30
158.575,91
Enero
289.800
6.400
8.750
7.859
534
313.341,50
180.028,15
Enero
293.640
5.955
10.449
8.763
693
319.499,40
183.516,42
Enero
237.600
5.247
9.207
7.722
598
260.374,40
145.708,02
Febrero
258.984
5.719
10.036
8.417
661
283.816,94
162.971,92
Febrero
297.480
5.509
9.667
8.108
634
321.398,40
184.661,77
10
Febrero
279.703
6.177
10.838
9.090
394
306.202,11
175.821,01
11
Febrero
252.000
5.035
8.835
7.410
570
273.849,80
157.303,49
12
Marzo
277.113
6.120
10.738
9.006
716
303.692,85
174.385,09
13
Marzo
10
251.975
5.564
9.764
8.189
640
276.132,65
158.559,44
14
Marzo
11
232.560
5.136
9.012
7.558
473
254.738,60
140.215,85
15
Marzo
12
219.600
4.850
8.510
7.137
545
240.640,50
126.482,85
16
Abril
13
245.952
5.431
9.531
7.993
623
269.530,12
154.627,71
17
Abril
14
239.364
5.286
9.275
7.779
603
262.307,44
147.591,22
18
Abril
15
230.580
5.092
8.935
7.494
576
252.677,20
138.209,24
19
Abril
16
216.480
4.781
8.389
7.024
535
237.207,70
123.138,68
20
Mayo
17
244.622
5.402
9.479
7.950
592
268.045,62
153.181,08
21
Mayo
18
231.634
4.765
8.976
7.528
580
253.481,89
139.002,34
22
Mayo
19
225.139
4.972
8.724
7.317
561
246.713,19
132.398,99
23
Mayo
20
216.240
4.775
8.379
7.028
535
236.957,00
122.894,31
24
Junio
21
259.702
5.205
7.688
7.660
592
280.846,78
161.371,74
25
Junio
22
231.377
5.110
8.966
7.520
580
253.551,67
139.061,18
26
Junio
23
224.890
4.966
8.714
7.309
600
246.478,80
132.171,22
27
Junio
24
218.402
4.998
8.463
7.098
541
239.502,67
125.369,79
EXCEL AVANZADO
97
Manual del participante
Como se puede apreciar se incluye en la presente plantilla, la recaudacin que produce cada vehculo
en forma semanal, sus totales en recaudacin y beneficios.
Crear la Tabla Dinmica
Se sigue el mismo procedimiento que fue especificada en la planilla anterior para crear la Tabla
Dinmica aplicada a esta planilla ms amplia. En la misma se aplicaran otras opciones a partir de las
ya conocidas.
Ejecucin:
1- Seleccionar la tabla incluyendo la fila de ttulos (Rango B3:J27)
2- Tomar la opcin Men-Datos- Informe de tablas y grficos dinmicos
1 Paso
a) Dnde estn los datos que desea analizar?
Marcar opcin: Lista o base de datos de Microsoft Excel
b) Que tipo de informe desea crear?
Marcar la opcin: Tabla dinmica
c) clic en Siguiente
2 Paso Rango de Datos
Seleccionar el rango de la tabla, incluyendo la fila de titulo
Siguiente
3 Paso Ubicacin de la Tabla
Se adopto ubicar la tabla en la misma hoja de clculo, determinando la celda de comienzo de
ejecucin de la misma
Se indica, clic en Diseo, comienza el momento de disear la tabla
1-Arrastrar el cuadrito de Mes
a Columna
2-Arrastrar los cuadritos de Auto-Camin-mnibus-Camioneta-Moto Recaudacin
Beneficios a Datos
3-Aceptar.
Aparece la tabla dinmica diseada, acompaada por una barra de herramientas especial que
permite filtrar datos por despliegue de las mismas
Mes
Datos
Enero
Suma de Auto
1.073.040,00 1.088.166,72
Febrero
Marzo
Abril
Mayo
981.247,68 932.376,00
917.635,20
Junio
Total general
934.370,40 5.926.836,00
Suma de Camin
23.166,30
22.440,35
21.669,22 20.589,97
19.913,90
20.278,86
128.058,60
Suma de mnibus
38.170,30
39.376,46
38.023,35 36.129,57
35.558,36
33.831,42
221.089,46
Suma de Camioneta
Suma de Moto
Suma de Total
Recaudado
Suma de Total
Beneficios
32.533,80
2.466,20
33.025,42
2.258,30
31.890,55 30.290,52
2.373,80
2.336,40
29.823,14
2.267,10
29.587,04
2.312,20
187.150,47
14.014,00
EXCEL AVANZADO
1.169.376,60 1.185.267,25 1.075.204,601.021.722,46 1.005.197,71 1.020.379,91 6.477.148,53
667.828,50
680.758,18
599.643,23 563.566,84
547.476,71
557.973,93 3.617.247,39
98
Manual del participante
Se puede observar como se a podido agrupar en forma mensual la recaudacin por cada vehculo, el
total recaudado y total Beneficios, como tambin el total general a travs del semestre
Obtencin de Subtablas
Haciendo doble clic sobre una de las celdas, por ejemplo la celda debajo del mes de marzo, que
contiene el valor 981.247,68 se obtiene en forma automtica, en otra hoja el siguiente detalle
Mes
Sema
na
Auto
Camin
mnibus Camioneta Moto
Total
Recaudado
Total
Beneficios
Marzo 12
219.600,0
0
4.849,50 8.509,50
7.137,00 544,50 240.640,50
126.482,85
Marzo 11
232.560,0
0
5.135,70 9.011,70
7.558,20 473,00 254.738,60
140.215,85
Marzo 10
251.974,8
0
5.564,44 9.764,02
8.189,18 640,20 276.132,65
158.559,44
Marzo 9
277.112,8
8
6.119,58 10.738,12
9.006,17 716,10 303.692,85
174.385,09
Sobre la misma tabla se puede aplicar filtros, por ejemplo sobre la lista desplegable de Mes, dejando
activado solamente los meses Enero- Marzo- Mayo, obteniendo el siguiente resultado:
Mes
Enero
Marzo
Mayo
Total general
1.073.040,00 981.247,68 917.635,20 2.971.922,88
23.166,30
21.669,22
19.913,90
64.749,42
38.170,30
38.023,35
35.558,36 111.752,01
32.533,80
31.890,55
29.823,14
94.247,49
2.466,20
2.373,80
2.267,10
7.107,10
1.169.376,60 1.075.204,60 1.005.197,71 3.249.778,91
667.828,50 599.643,23 547.476,71 1.814.948,44
Obtener Promedios
Siguiendo con las opciones que permiten las Tablas Dinmicas, en este caso vamos a obtener de la
tabla sin filtrar el promedio de recaudacin por mes de cada vehculo
1)-Colocar el cursor sobre una celda de la tabla, y hacer clic con el botn derecho del Mouse,
obtenindose la siguiente imagen de pantalla
EXCEL AVANZADO
99
Manual del participante
2)-Hacer clic sobre Configuracin de campo, y se obtendr la siguiente imagen
EXCEL AVANZADO
100
Manual del participante
3)-Seleccionar al opcin Promedio
4)-Hacer clic en Aceptar
Esta operacin se realiza en una celda de cada tipo de vehculo obtenindose el promedio mensual de
recaudacin en cada vehculo, el promedio total recaudado por Mes, total, general y el promedio de
beneficios
Mes
Datos
Enero
Febrero
Promedio de Auto
268.260,00
272.041,68 245.311,92 233.094,00 229.408,80 233.592,60
Marzo
Abril
Mayo
Junio
Total general
246.951,50
Promedio de Camin
5.791,58
5.610,09 5.417,30
5.147,49
4.978,48
5.069,72
5.335,78
Promedio de mnibus
9.542,58
9.844,12 9.505,84
9.032,39
8.889,59
8.457,85
9.212,06
Promedio de
Promedio de
Promedio de
Recaudado
Promedio de
Beneficios
8.133,45
616,55
8.256,35 7.972,64
564,58
593,45
7.572,63
584,10
7.455,79
566,78
7.396,76
578,05
7.797,94
583,92
Camioneta
Moto
Total
Total
292.344,15
296.316,81 268.801,15 255.430,62 251.299,43 255.094,98
269.881,19
166.957,13
170.189,54 149.910,81 140.891,71 136.869,18 139.493,48
150.718,64
Como en el caso anterior se pueden realizar los filtros sobre los meses o sobre los promedios de
vehculos determinados que se deseen
5.4.6.-
Cambiar el diseo de la tabla
Siguiendo el mismo procedimiento se puede cambiar el diseo de la tabla, por ejemplo, en este caso
se cambian Filas por Columnas. Se reproduce la operacin a los efectos de seguir paso a paso su
ejecucin.
1-Seleccionar la tabla incluyendo la fila de ttulos (Rango B3:J27)
2-Tomar la opcin Men-Datos- Informe de tablas y grficos dinmicos
1 Paso
a) Dnde estn los datos que desea analizar?
Marcar opcin: Lista o base de datos de Microsoft Excel
b) Que tipo de informe desea crear?
Marcar la opcin: Tabla dinmica
c) clic en Siguiente
2 Paso Rango de Datos
Seleccionar el rango de la tabla, incluyendo la fila de titulo
Siguiente
3 Paso Ubicacin de la Tabla
Se adopto ubicar la tabla en la misma hoja de clculo, determinando la celda de comienzo de
ejecucin de la misma
Se indica, clic en Diseo, comienza el momento de disear la tabla
EXCEL AVANZADO
101
Manual del participante
1-Arrastrar el cuadrito de Mes
a Fila
2-Arrastrar los cuadritos de Auto-Camin-mnibus-Camioneta-Moto Recaudacin
Beneficios a Datos
3-Aceptar.
El resultado obtenido es el siguiente.
Mes
Datos
Total
Enero
Suma de Auto
1.073.040,00
Suma de Camin
23.166,30
Suma de mnibus
38.170,30
Suma de Camioneta
32.533,80
Suma de Moto
2.466,20
Suma de Total
Recaudado
1.169.376,60
Suma de Total Beneficios
667.828,50
Febrero
Suma de Auto
1.088.166,72
Suma de Camin
22.440,35
Suma de mnibus
39.376,46
Suma de Camioneta
33.025,42
Suma de Moto
2.258,30
Suma de Total
Recaudado
1.185.267,25
Suma de Total Beneficios
680.758,18
Marzo
Suma de Auto
981.247,68
Suma de Camin
21.669,22
Suma de mnibus
38.023,35
Suma de Camioneta
31.890,55
Suma de Moto
2.373,80
Suma de Total
Recaudado
1.075.204,60
Suma de Total Beneficios
599.643,23
Abril
Suma de Auto
932.376,00
Suma de Camin
20.589,97
Suma de mnibus
36.129,57
Suma de Camioneta
30.290,52
Suma de Moto
2.336,40
Suma de Total
Recaudado
1.021.722,46
Suma de Total Beneficios
563.566,84
Mayo
Suma de Auto
917.635,20
Suma de Camin
19.913,90
Suma de mnibus
35.558,36
Suma de Camioneta
29.823,14
Suma de Moto
2.267,10
Suma de Total
Recaudado
1.005.197,71
Suma de Total Beneficios
547.476,71
Junio
Suma de Auto
934.370,40
Suma de Camin
20.278,86
EXCEL AVANZADO
102
Manual del participante
Suma de mnibus
Suma de Camioneta
Suma de Moto
Suma de Total
Recaudado
Suma de Total Beneficios
Total Suma
Total Suma
Total Suma
Total Suma
Total Suma
Total Suma
Recaudado
Total Suma
de
de
de
de
de
de
Auto
Camin
mnibus
Camioneta
Moto
Total
de Total Beneficios
33.831,42
29.587,04
2.312,20
1.020.379,91
557.973,93
5.926.836,00
128.058,60
221.089,46
187.150,47
14.014,00
6.477.148,53
3.617.247,39
Se pueden aplicar filtros, por ejemplo en la lista desplegable de Mes dejando activado, abril y
junio obtenindose el siguiente resultado
Mes
Abril
Junio
Total Suma
Total Suma
Total Suma
Total Suma
Total Suma
Total Suma
Recaudado
de
de
de
de
de
de
Auto
Camin
mnibus
Camioneta
Moto
Total
Total Suma de Total Beneficios
EXCEL AVANZADO
Datos
Total
Suma de Auto
932.376,00
Suma de Camin
20.589,97
Suma de mnibus
36.129,57
Suma de Camioneta
30.290,52
Suma de Moto
2.336,40
Suma de Total
Recaudado
1.021.722,46
Suma de Total Beneficios
563.566,84
Suma de Auto
934.370,40
Suma de Camin
20.278,86
Suma de mnibus
33.831,42
Suma de Camioneta
29.587,04
Suma de Moto
2.312,20
Suma de Total
Recaudado
1.020.379,91
Suma de Total Beneficios
557.973,93
1.866.746,40
40.868,83
69.960,99
59.877,56
4.648,60
2.042.102,37
1.121.540,77
103
Manual del participante
5.4.7.-
Tablas Dinmicas de Tres Dimensiones
En este caso se presentara una tabla mas compleja que la anterior. Permite analizar no solo la
Recaudacin por Mes segn el tipo de vehculo, sino tambin por Semana. Es una tabla de tres
dimensiones. Se construye de la misma manera, cambiando solamente el diseo
Ejecucin
1-Seleccionar la tabla incluyendo la fila de ttulos (Rango B3:J27)
2-Tomar la opcin Men-Datos- Informe de tablas y grficos dinmicos
Es posible que aparezca un cuadro como la imagen, sugiriendo que se ejecute una nueva tabla a
travs de la anterior. Se debe contestar que no.
1 Paso
a) Dnde estn los datos que desea analizar?
Marcar opcin: Lista o base de datos de Microsoft Excel
b) Que tipo de informe desea crear?
Marcar la opcin: Tabla dinmica
c) clic en Siguiente
EXCEL AVANZADO
104
Manual del participante
2 Paso Rango de Datos
d) Seleccionar el rango de la tabla, incluyendo la fila de titulo
Siguiente
3 Paso Ubicacin de la Tabla
e) Se adopto ubicar la tabla en la misma hoja de clculo, determinando la celda de comienzo de
ejecucin de la misma
f) Se indica, clic en Diseo, comienza el momento de disear la tabla
1-Arrastrar el cuadrito de Semana a Pagina
2-Arrastrar el cuadrito de Mes a Columna
3-Arrastrar los cuadritos de Auto-Camin-mnibus-Camioneta-Moto Recaudacin
Beneficios a Datos
4 Aceptar
La tabla que se obtiene es la siguiente
Semana
(Todas)
Mes
Datos
Enero
1.073.040,
Suma de Auto
00
Suma de Camin 23.166,30
Suma de mnibus 38.170,30
Suma de Camioneta 32.533,80
Suma de Moto
2.466,20
Suma de Total 1.169.376,
EXCEL AVANZADO
Febrero
1.088.166,
72
22.440,35
39.376,46
33.025,42
2.258,30
1.185.267,
Marzo
Abril
Mayo
Junio
917.635,2
981.247,68 932.376,00
0
934.370,40
21.669,22 20.589,97 19.913,90 20.278,86
38.023,35 36.129,57 35.558,36 33.831,42
31.890,55 30.290,52 29.823,14 29.587,04
2.373,80 2.336,40 2.267,10 2.312,20
1.075.204, 1.021.722, 1.005.197 1.020.379,
Total
general
5.926.836,0
0
128.058,60
221.089,46
187.150,47
14.014,00
6.477.148,5
105
Manual del participante
Recaudado
Suma de Total
Beneficios
60
25
60
46
,71
91
3
547.476,7
3.617.247,3
667.828,50 680.758,18 599.643,23 563.566,84
1
557.973,93
9
La tabla obtenida es similar a la anterior, es decir se consigue agrupar en forma mensual la
recaudacin de cada vehculo, pero se puede operar sobre la tercera dimensin, es decir se puede
mostrar la recaudacin sobre una Semana determinada, y por lgica el mes a que corresponde
Se despliega la lista de Semana y se activa por ejemplo la semana 14. (Esta dentro del mes de abril)
Hacer clic en Aceptar
Semana
14
Datos
Suma de Auto
Suma de Camin
Suma de mnibus
Suma de Camioneta
Suma de Moto
Suma de Total
Recaudado
Suma de Total Beneficios
EXCEL AVANZADO
Mes
Abril
Total general
239.364,00 239.364,00
5.285,96
5.285,96
9.275,36
9.275,36
7.779,33
7.779,33
602,80
602,80
262.307,44
147.591,22
262.307,44
147.591,22
106
Manual del participante
Actualizar Datos en las Tablas Dinmicas
Si se produce cambios en alguna de las cantidades contenidas en las celdas de la planilla
original, la actualizacin en la Tabla Dinmica se efecta de la siguiente manera
1 Se acciona, clic sobre cualquier celda con el botn derecho del Mouse, y aparece la pantalla segn
la imagen
2 Se acciona clic sobre Actualizar Datos
Subtablas
Obtencin de ms informacin sobre la Tabla Dinmica construida
Haciendo doble clic sobre alguna de las celdas, por ejemplo la celda de febrero, sobre la cantidad
1.088.166,72, se obtiene en una hoja aparte la siguiente informacin referente a todas las
semanas de febrero
EXCEL AVANZADO
107
Manual del participante
Mes
Semana
Febrero
8,00
Febrero
7,00
Febrero
6,00
Febrero
5,00
Auto
252.000,0
0
279.702,7
2
297.480,0
0
258.984,0
0
Total
Recaudado
Total Beneficios
569,80
273.849,80
157.303,49
9.090,34
393,80
306.202,11
175.821,01
9.667,35
8.108,10
633,60
321.398,40
184.661,77
10.035,63
8.416,98
661,10
283.816,94
162.971,92
Camin
mnibus Camioneta Moto
5.035,00
8.835,00
7.410,00
6.176,77
10.838,48
5.509,35
5.719,23
Otras aplicaciones
Aparte del filtro que se empleo en los ejemplos, al mismo tiempo se puede filtrar tambin aplicando
sobre los botones de control del resto, es decir respecto al ltimo caso, se puede aplicar sobre los
datos y meses
Recaudacin Mxima
Como obtener la recaudacin Mxima por vehculo en cada mes
Ejecucin
1)-Colocar el cursor sobre una celda de la tabla, y hacer clic con el botn derecho del Mouse
2)-Hacer clic sobre Configuracin de campo
3)-Seleccionar al opcin Max
4)-Hacer clic en Aceptar
Esta operacin se realiza en una celda de cada tipo de vehculo obtenindose la recaudacin mxima
en cada vehculo, producida en cada mes, como tambin la mxima recaudacin y beneficios
Semana
(Todas)
Datos
Mes
Enero
Febrero
Marzo
Abril
Mayo
Junio
Total general
Mx de Auto
293.640,00 297.480,00 277.112,88 245.952,00 244.622,40 259.701,60
Mx de Camin
6.399,75
5.431,44
5.402,08
5.205,08
6.399,75
Mx de mnibus
10.448,55 10.838,48 10.738,12 9.530,64
9.479,12
8.965,85
10.838,48
Mx de Camioneta
8.763,30
7.950,23
7.660,30
9.090,34
599,50
716,10
319.499,40 321.398,40 303.692,85 269.530,12 268.045,62 280.846,78
321.398,40
183.516,42 184.661,77 174.385,09 154.627,71 153.181,08 161.371,74
184.661,77
Mx de Moto
Mx de Total
Recaudado
Mx de Total
Beneficios
EXCEL AVANZADO
693,00
6.176,77
9.090,34
661,10
6.119,58
9.006,17
716,10
7.993,44
622,60
591,80
297.480,00
108
Manual del participante
5.4.8.-
Como graficar una tabla dinmica.
Para realizar la tarea tomamos para ejemplo la tabla Dinmica, donde figura el total recaudado, es
decir el punto de partida de Tablas de tres dimensiones, sobre la misma como ya conocemos filtramos
la misma, en principio en Datos, desactivando Suma total Recaudado, y Suma Total Beneficios, y en
Mes dejamos activado solamente los meses de Enero, Marzo y Mayo, obtenindose :
Semana
(Todas)
Datos
Suma de
Suma de
Suma de
Suma de
Suma de
Mes
Enero
Marzo
Mayo
Total general
Auto
1.073.040,00 981.247,68 917.635,20 2.971.922,88
Camin
23.166,30
21.669,22
19.913,90
64.749,42
mnibus
38.170,30
38.023,35
35.558,36 111.752,01
Camioneta
32.533,80
31.890,55
29.823,14
94.247,49
Moto
2.466,20
2.373,80
2.267,10
7.107,10
Hacer clic con el botn derecho del Mouse obtenindose la siguiente imagen en Pantalla
Accionando sobre Grafico Dinmico: Produce por inercia un grafico en columna, haciendo clic
sobre una columna con el botn derecho, se produce la siguiente imagen
EXCEL AVANZADO
109
Manual del participante
Accionando sobre Tipo de grafico: Podemos elegir el tipo de grafico, y optamos por
Tipo estndar
Tipo de grafico AREAS, obteniendo la siguiente imagen
EXCEL AVANZADO
110
Manual del participante
En el grafico se observan 3 listas desplegables, en Semana, Mes, y Datos que permiten filtrar como lo
hace en la tabla en este caso el grafico.
5.4.9.-
Eliminar una Tabla Dinmica
Se elimina seleccionando la Tabla en su totalidad y apretar la tecla Suprimir (Supr)
5.5.- Prueba evaluativa
Esta evaluacin te permitir determinar los temas en los cuales se requiere reforzar para poder
obtener o corroborar el aprendizaje que ha logrado en esta unidad.
Al finalizar cada enunciado encontrara el valor de las actividades que tiene que realizar a continuacin
en donde al finalizar debes lograr un 100%.
Capture los siguientes datos y realice las actividades de a continuacin se le indican:
mes
enero
enero
enero
enero
enero
enero
enero
enero
enero
enero
enero
enero
enero
enero
enero
enero
febrero
febrero
febrero
febrero
febrero
febrero
febrero
seccin
responsable
Administracin Juan Robles
Produccin
Miguel Rondis
Alejandra
Publicidad
Mitchel
Administracin Juan Robles
Administracin Mara Iriban
Administracin Julia Torres
Produccin
Miguel Rondis
Alejandra
Publicidad
Mitchel
Toms
Publicidad
Mercante
Gerencia
Luca Lighnam
Gerencia
Matas Alonso
Carlos
Produccin
Gonzlez
Produccin
Jorge Uliach
Administracin Julia Torres
Produccin
Miguel Rondis
Produccin
Jorge Uliach
Administracin Juan Robles
Administracin Mara Iriban
Administracin Julia Torres
Produccin
Miguel Rondis
Alejandra
Publicidad
Mitchel
Toms
Publicidad
Mercante
Gerencia
Luca Lighnam
EXCEL AVANZADO
concepto
maquinaria
servicios
monto
12000
2500
campaa TV
salario
salario
salario
salario
26800
2500
1200
850
2200
salario
1800
salario
salario
salario
1500
1300
2800
salario
salario
librera
insumos
insumos
salario
salario
salario
salario
850
1100
650
2640
5300
2500
1200
850
2200
salario
1800
salario
salario
1500
1300
111
Manual del participante
febrero
Gerencia
febrero
febrero
Produccin
Produccin
febrero
febrero
Publicidad
Gerencia
febrero
febrero
febrero
febrero
marzo
marzo
marzo
marzo
Publicidad
Produccin
Administracin
Administracin
Administracin
Administracin
Administracin
Produccin
marzo
Publicidad
marzo
marzo
marzo
Publicidad
Gerencia
Gerencia
marzo
marzo
marzo
Produccin
Produccin
Produccin
marzo
Publicidad
marzo
Publicidad
marzo
Publicidad
marzo
marzo
marzo
abril
abril
abril
abril
Produccin
Produccin
Administracin
Administracin
Administracin
Administracin
Produccin
abril
Publicidad
abril
abril
abril
Publicidad
Gerencia
Gerencia
abril
abril
abril
abril
abril
Produccin
Produccin
Produccin
Gerencia
Gerencia
EXCEL AVANZADO
Matas Alonso
Carlos
Gonzlez
Jorge Uliach
Toms
Mercante
Matas Alonso
Toms
Mercante
Jorge Uliach
Julia Torres
Mara Iriban
Juan Robles
Mara Iriban
Julia Torres
Miguel Rondis
Alejandra
Mitchel
Toms
Mercante
Luca Lighnam
Matas Alonso
Carlos
Gonzlez
Jorge Uliach
Jorge Uliach
Toms
Mercante
Toms
Mercante
Toms
Mercante
Carlos
Gonzlez
Jorge Uliach
Juan Robles
Juan Robles
Mara Iriban
Julia Torres
Miguel Rondis
Alejandra
Mitchel
Toms
Mercante
Luca Lighnam
Matas Alonso
Carlos
Gonzlez
Jorge Uliach
Jorge Uliach
Matas Alonso
Matas Alonso
salario
2800
salario
salario
850
1100
servicios
consultora
estudio de
mercado
insumos
librera
insumos
salario
salario
salario
salario
3600
5100
salario
1800
salario
salario
salario
1500
1300
2800
salario
salario
insumos
850
1100
5400
servicios
2500
campaa TV
27800
capacitacin
3450
mantenimiento
insumos
librera
salario
salario
salario
salario
1400
8700
1100
2500
1200
850
2200
salario
1800
salario
salario
salario
1500
1300
2800
salario
salario
insumos
capacitacin
viajes
850
1100
7600
5000
3200
14000
3640
540
320
2500
1200
850
2200
112
Manual del participante
abril
Publicidad
abril
abril
Publicidad
Gerencia
Alejandra
Mitchel
Toms
Mercante
Matas Alonso
capacitacin
2100
campaa TV
insumos
42000
1100
Actividades:
a) Realice 3 filtros con las siguientes condiciones:
Copie los registros cuyo mes sea Abril o Enero (10%)
Busque aquellos elementos y copielos a otro lugar donde el responsable sea Juan Robles
y el monto sobrepase los 10000 (10%)
Filtre los registros cuyas condiciones sean que la seccin sea GERENCIA y concepto sea
SALARIO o el monto sobrepase los 2000 (10%)
b) Genere la tabla dinmica con la siguiente estructura: MES = PAGINA, COLUMNA = SECCIN, FILA
= RESPONSABLE Y CONCEPTO calculando el promedio del monto (30%)
c) Genere el grafico dinmico de la tabla anterior (10%)
d) Utilizando la herramienta de FORMULARIOS busque aquellos registros cuyo responsable sea Julia
torres y agregue 10 registros ms. (30%)
TOTAL DE PORCENTAJE: ____________________
NOTA: El valor asignado en cada una de las evaluaciones anteriores no son significativas, es decir lo
aprendido solo usted lo podr determinar.
5.6.- Conclusin
Como hemos podido observar, la informacin es un elemento esencial para el desarrollo de
cualquier actividad profesional. Ya sea a nivel tctico o estratgico, el buen resultado de una decisin
depender en gran parte del grado de anlisis de la informacin de un entorno cada vez ms
complejo. Pero usted pudo comprobar en esta unidad que Excel cuenta con las herramientas
necesarias para satisfacer esta necesidad como usuario.
Aunque existan diferentes herramientas en el mercado, Microsoft Excel es el estndar en un gran
porcentaje de empresas y rene las aplicaciones necesarias para procesar, analizar, y comunicar
diversos tipos de informacin.
EXCEL AVANZADO
113
Manual del participante
Conclusin
Desde la pasada dcada se ha ido intensificando notablemente la aplicacin de la Informtica en las
diferentes esferas del quehacer econmico - social, lo que ha estado influenciado por el marcado
desarrollo de la computacin y de las nuevas tecnologas de la informacin. Un papel relevante en
ese sentido le ha correspondido al perfeccionamiento de los programas asistentes matemticos, entre
los que EXCEL ocupa un lugar importante.
En este curso se presentaron las potencialidades del EXCEL como herramienta asistente, tanto para
la enseanza como para la prctica de de sus herramientas.
En el EXCEL no es comn tener activado .Anlisis de datos dentro del Men de Herramientas de
la barra de Mens. Tal recurso debe estar presente cuando se va a utilizar dicho software para
aplicaciones de la Estadstica. Precisamente en Anlisis de datos est la opcin Estadstica
descriptiva; al utilizar esta ltima slo hay que indicar la ubicacin del conjunto de datos que se
est procesando y se obtiene de inmediato una tabla con los resultados
Para complementar el tipo de procesamiento usual que se hace de los datos en Excel, se dispone en
del Asistente para grficos. Numerosas opciones pueden seleccionarse, segn el tipo de
comportamiento que se est explorando en los datos en cuestin. Esta informacin cualitativa
enriquece de modo satisfactorio los resultados de los estadgrafos que se hayan obtenido antes,
escudriando de un modo ms completo la naturaleza del conjunto de valores que se est estudiando.
A lo anterior debe aadirse que con EXCEL, al igual que con los dems programas profesionales
orientados a aplicaciones de la Estadstica, resulta sencillo trabajar con muestras de datos grandes, lo
que realza la utilidad de datos abundantes.
As pues solo me queda exhortarlo a seguirse preparando ms en este maravilloso software, que si
seguimos explorando en l, ya que todava queda mucho por aprender de ste.
EXCEL AVANZADO
114
Manual del participante
Glosario
A
alternar datos
Cuando se copia y se pega, puede ser preguntado si quiere cambiar los datos hacia abajo o
hacia la derecha. Los datos son movidos sobre una cantidad suficiente de celdas para que las
celdas a pegar encajen justo.
Altura de fila
La altura de las celdas en la fila. Todas las celdas de la misma fila deben tener la misma
altura.
ancho de columna
El tamao horizontal de una columna de celdas.
ancho estndar
El ancho de una columna por defecto.
rea de grfico
El rea que contiene todas las partes del grfico, inclusive los ttulos y leyendas.
rea de Impresin
La parte de la hoja que realmente se va a imprimir.
rea del mensaje
La seccin de la Barra de Estado para mostrar mensajes, sobre qu es lo que est pasando.
Asistente de Grfico
Un conjunto de dilogos que lo guan a travs el proceso de crear un grfico basado en sus
datos.
Autocalcular
Una caracterstica especial de Excel que muestra un clculo en la barra de estado. Se puede
elegir entre varias, incluyendo SUMA y CONTAR.
Autocompletar
Una caracterstica de Excel mediante la que se completan automticamente ciertas palabras o
frases.
Autollenar
Una caracterstica de Excel mediante la que una celda se copia automticamente dentro de
otras sobre las que se arrastra y se pasa por encima, o que continan con un patrn
automtico de valores en las celdas por las que atraviesa.
Autoajustar
Haciendo clic en el borde del encabezamiento de una columna o de una fila y hacindolos as
tan anchas o altas como sea necesario, para poder mostrar los contenidos de la celda que
requiera el espacio ms grande.
Autoformato
un conjunto de opciones de formato que puede ser aplicada todo de una sola vez.
Autosuma
un botn de la barra de herramientas que establece una frmula para sumar celdas, bien sea
en una fila o en una columna. Excel estima cuales son las que usted desea.
EXCEL AVANZADO
115
Manual del participante
B
Barra de Frmula
Una barra de texto al tope de la pgina. Muestra que contienen las celdas actualmente
seleccionadas. Si la seleccin contiene varias celdas, la barra Frmula muestra que hay en la
celda superior izquierda. Si el valor de una celda es calculado con una frmula, la barra
Frmula muestra a la misma pero la celda muestra el valor, a menos que se encuentre en la
modalidad de Edicin.
bloque o regin de datos
Un conjunto de celdas que contienen datos de algn tipo y que estn rodeadas por celdas en
blanco por todos sus lados.
Botn de Colapsar Dilogo
Un botn con el que se hace colapsar al dilogo para mostrar solo un cuadro de texto para celdas de
referencia. Haciendo clic o arrastrando en la hoja de clculo, pone a esas celdas de referencia en ese
cuadro de texto.
C
celda
Interseccin de una fila con una columna
Combinar y Centrar
Un comando que combina celdas seleccionadas y centra los datos en las mismas.
combinar celdas
Combina dos o ms celdas seleccionadas en una sola. Los datos en la celda superior a la
izquierda de la seleccin es todo lo que se guarda dentro de la celda nueva ms grande. Los
datos contenidos en las dems celdas se pierden.
Configuracin de Pgina
Un dilogo que tiene 4 fichas para administrar la impresin de una hoja de clculo: Pgina,
Mrgenes, Encabezado/Pie, Hoja.
consejos para grficos
Consejos que aparecen mostrando que es o que valor tiene cada parte de un grfico.
Copiar formato
Mediante un clic en el botn Copiar Formato se cambia el puntero a dicha forma
. El
formato de la celda actual es copiado. Cuando hace un clic en otra celda, es aplicado el nuevo
formato.
columna
Un conjunto de celdas vertical corriendo todo el trayecto desde el tope de la hoja, hasta el
fondo de la misma.
Coma
Un botn en la barra de herramientas que aplicar el formato numrico con coma, a las celdas
seleccionadas. En este formato, grupos de 3 dgitos hacia la izquierda del punto decimal, son
separados por comas y se muestran 2 dgitos a la derecha del punto decimal.
comentario
Una nota adjuntada a una celda. Por defecto se ve un rectngulo de color amarillo claro. Un
comentario puede estar escondido. La forma puede cambiarse en cualquier Autoforma. Al
texto de un comentario se le puede aplicar formato. Los Comentarios, con frecuencia explican
algo acerca de la fuente del formato o el uso del contenido de la celda.
EXCEL AVANZADO
116
Manual del participante
convertir
Cambiar el tipo de objeto o archivo. Podra convertir una hoja de trabajo Lotus 1-2-3 en otra
de Microsoft Excel o en un dibujo.
Cuadro de Nombre
Un cuadro de texto arriba a la izquierda de la hoja que muestra la referencia de celda de la misma
actualmente seleccionada o su nombre si es que tiene alguno.
D
Dar Formato a celdas
Un comando que abre un dilogo donde se puede aplicar formato en celdas seleccionadas
para fuentes y nmeros.
desagrupar (hojas)
Separar hojas agrupadas. Clic en una hoja que no est en el grupo, o hacer un clic derecho en
el grupo y seleccionar Desagrupar desde el men que aparece
Descombinar
Hacer que las celdas combinadas retornen a su configuracin anterior. Los Datos que se
perdieron en una combinacin, an estn perdidos.
Descongelar Paneles
Es un comando en el men Window que hace que toda la hoja se desplace junta.
Dilogo de Impresin
Un dilogo con el que puede administrar el proceso de impresin que se desea: elegir la
impresora, acceder a las opciones de impresin, elegir que pginas va a imprimir y elegir
cuantas copias quiere.
Dilogo ordenar
Es un dilogo que ofrece ms opciones que los botones Ordenar. Puede ordenar en 3
columnas diferentes. Puede elegir para cada una, orden ascendente o descendente. o usar
una lista personalizada.
Disminuir Decimales
Un botn en la barra de herramientas que cambia el formato de un nmero, para mostrar un
dgito menos a la derecha del punto decimal.
dividir celda
Dividir una celda que fue formada por la combinacin de otras.
Dividir vista
Una vista que permite ver 2 o 4 partes de la hoja al mismo tiempo
E
editar datos
Cambiar datos existentes
editar en el lugar
Editar un objeto, sin necesidad de cambiar por otro programa.
La barra de herramientas del programa fuente en la ventana
existente.
Eliminar
Un comando que abre un men de opciones o lo que se quiere
eliminar: Todo, Formatos, Contenidos, o Comentarios.
EXCEL AVANZADO
117
Manual del participante
eliminar datos
Borrar datos desde una celda. El formato queda todava asignado a la celda y ser usado para
cualquier nuevo dato. Eliminar los datos no elimina a la celda misma, sino solamente a sus
contenidos.
eliminar formatos
Devuelve a las celdas seleccionadas el formato que tenan por defecto.
Ejes
bordes de un grfico que se hallan marcados con divisiones parejas
encabezamiento de columna
Un botn que muestra la letra de la columna
encabezamiento de fila
Un botn que muestra el nmero de fila
encadenamiento
Combinar texto y valores dentro de una cadena de texto. Si la frmula en la celda D10 es
="Total Final es " + C4 + " ." y el valor de la celda C4 es 560, entonces lo que ve en la celda
D10 es: El Final Total es 560.
entrar datos
Para cambiar los datos existentes
estilo de celda
Una combinacin de elecciones de formatos al que se le da un nombre y se puede usar otra
vez para otras celdas
etiqueta de columna
Un ttulo que entra en una celda para una columna de celdas de las mismas.
etiquetas de datos
Palabras o nmeros que se encuentran en un grfico cerca de un
punto,
con
datos
explicativos.
Escribir y despus pulsar la tecla ENTRAR hace que la celda recuerde
que es lo que escribi. Para hacer cambios despus de haber entrado
los datos, deber editar o de otra manera su nueva escritura
reemplazar lo que contena la celda.
etiqueta de fila
Un ttulo que se ingresa para la fila, con frecuencia en la primer celda
de la misma
expandir grupo
En una hoja subtotal haciendo clic en el botn
Expandir, trae a la vista ese nivel de la
hoja.
explotar (grfico circular)
Mover los sectores que integran el crculo, alejndolos uno del otro.
F
ficha de hoja
Un rea al fondo de la hoja que muestra su nombre.
fila
Un conjunto de celdas que funcionan a travs de la pgina, hasta la ltima columna.
EXCEL AVANZADO
118
Manual del participante
formato condicional
Formato que cambia basado en una prueba lgica y Fuentes, bordes, y patrones pueden ser
cambiados todos. Para una celda pueden establecerse hasta tres condiciones diferentes.
frmula
Una expresin que calcula algo, usualmente basada en los valores contenidos en las celdas. La
frmula = SUMA(A1, B1, C1) suma los valores en las tres celdas. La frmula =D2/G4 divide los
valores contenidos en D2 por el valor que tiene la celda G4.
funcin
una expresin matemtica. En el caso de una hoja de clculos, una funcin siempre comienza
con el signo igual, =
Ejemplos: =SUMA(e12:h22) =CONTAR(b14:g36) =PROMEDIO(A4,A6,A12,A42)
G
grfico circular
Un grfico que muestra los datos como parte de todo un crculo.
grfico de columna
Un
grfico
que
despliega
los
datos
como
un
conjunto
de
columnas.
grilla
Las lneas grises del contorno de las filas y columnas en una hoja de clculo.
grupo (datos)
Para recoger y juntar datos parecidos, como ser filas mviles con el mismo valor en una cierta
columna, vecina a otra.
grupo (hojas)
Seleccionando varias hojas de clculo se agrupan las mismas, mostradas por sus etiquetas que
se vuelven blancas. Las acciones que se le hagan a una hoja se le harn a todas las de un
grupo.
grupo de colapso
En una hoja de subtotales, clic en el botn
nivel de la hoja.
Colapsar que remover de la vista a las filas en ese
H
hoja
Abreviatura de hoja de trabajo
hoja de clculo
Hoja u hoja de trabajo- formada por filas y columnas.
EXCEL AVANZADO
119
Manual del participante
hoja de trabajo
Una sola pgina de hoja de clculo. Puede insumir varias hojas de papel para imprimir, ya que
una hoja de clculo puede llegar a tener 256 columnas y una altura de hasta 65,536 filas.
Hoja Y si
Una hoja de clculo que es usada para tratar varias combinaciones de nmeros y ver como cambian
los resultados
I
Imprimir
Un botn que har que se imprima toda la hoja, incluyendo las celdas que no contengan
datos, pero que tuvieron aplicado algn formato.
Imprimir como se muestra
Cuando se han elegido en la ficha Configurar Pgina para Excel, los comentarios son impresos
exactamente como se muestran en pantalla.
Imprimir al final
Opcin en la Ficha Configurar Pgina para Excel. Se aplica a los comentarios de las celdas.
Cuando se seleccionan los comentarios se imprimirn todos juntos al final de las pginas de la
hoja de clculo.
Imprimir frmulas
Mostrar las frmulas dentro de las celdas con, Herramientas | Opciones | Mostrar barra de
frmulas. Despus imprimir.
indicador de comentario
Un pequeo tringulo rojo en el ngulo de arriba a la derecha de una celda, indicar que
existe un comentario adjunto a la misma
indicadores de modo
Smbolo o abreviatura que muestra que modo est activado actualmente.
Inmovilizar Paneles
Un comando en el men Window que hace que las filas y columnas arriba y a la izquierda de
la celda seleccionada "se paralicen" en su sitio, cuando despliega la ventana.
insertar
Para agregar filas, columnas o celdas entre todas las dems, apartando los datos existentes.
L
leyenda
Una lista de los colores o smbolos para diferentes series en un grfico
libro de trabajo
El archivo que es un documento Excel. Usualmente contiene varias hojas de trabajo
lista personalizada
Una lista ordenada que ha creado usted mismo.
EXCEL AVANZADO
120
Manual del participante
M
manija de llenar
un cuadrado negro pequeo, en el ngulo derecho inferior de una seleccin.
modo
En modos diferentes, las teclas ejecutan acciones diferentes
Modo Cierre de Barra de Desplazamiento
Cuando se pulsa la tecla Bloq Despl, algunas teclas inician distintos procedimientos.
modo Edicin
Cuando se encuentre en el modo Editar, puede escribir directamente en la celda, en lugar de
tener que usar la barra Frmula. Cambiar hacia el modo Editin, mediante doble clic en la
celda que quiere editar.
Modo Fin
Pulsando la tecla Fin se vuelve al modo Final, el que cambia la accin de ciertas teclas.
Moneda
Un botn en la barra de herramientas que se aplica a dar formato de moneda a los nmeros
de las celdas seleccionadas. En este formato de nmeros tiene un smbolo para la moneda
particular elegida como por ejemplo $ o . Dos dgitos son mostrados a la derecha del punto
decimal.
mover
Mover datos hacia otra rea de la hoja o a otra hoja diferente.
N
nombre
Una celda puede tener nombre, como tambin una referencia a celda.
no-adyacente
Que no est una junto a la otra.
O
objeto imagen
Un objeto insertado dentro de un documento que es exactamente la imagen del documento
fuente. Puede ser editado solo como una imagen.
Objeto incrustado
Un documento o parte de el, desde un programa que aparece dentro del documento desde
otro programa. El objeto incrustado no muestra cambios en el documento fuente, a menos
que usted lo actualice a mano.
objeto vinculado
Un objeto que se despliega y se imprime en un documento, pero que realmente es solo un
vnculo con otro documento. Un objeto vinculado siempre muestra la ltima versin de la
fuente. No obstante eso, esta debe estar disponible, para que suceda eso.
ordenar
Reordenar las filas de datos en un orden. Este puede ser alfabtico, numrico, o basado en
una lista personalizada.
EXCEL AVANZADO
121
Manual del participante
Ordenar Ascendente
Un botn que ordenar las celdas seleccionadas en una columna en un orden alfabtico o
numrico. Si en cada fila se seleccionan mltiples celdas o se seleccionan filas enteras, el
orden estar basado en la primer celda de cada fila de la seleccin.
Ordenar Descendente
Un botn que ordenar las celdas seleccionadas en una columna, en orden alfabtico o
numrico inverso. Si se seleccionan en cada fila o filas enteras mltiples celdas, el
ordenamiento se basar en la primer celda de cada fila de la seleccin.
P
Pantalla completa
Una vista que maximiza el rea de pantalla disponible
para la hoja, al esconder las barras de herramientas,
barras de estado, etc.
Pegar Vnculo
Un comando que pega datos copiados como un
vnculo. Cuando las celdas originales cambian, tambin
cambiarn las pegadas.
Pegado especial
Un comando que abre un conjunto de opciones sobre
como quiere pegar lo que ha copiado. Por ejemplo,
puede pegar solamente los valores o solo los
formatos.
personalizar una barra de herramienta
Agregar o remover los tems de una barra de
herramientas.
porcentaje
Un formato de nmero que muestra al seleccionado, como un porcentaje. De manera que un
nmero 3 se ver como 300%.
punto de datos
Un solo valor en un grfico, representado por un punto, barra, rea o sector circular.
R
rango
Un conjunto de celdas adyacentes. El rango de referencia adopta la forma de C3:E6 y est
referido a las celdas en el rectngulo con C3 y E6 en sus ngulos opuestos: C3, C4, C5, C6,
D3, D4, D5, D6, E3, E4, E5, E6.
referencia absoluta
referencia a celda que no cambiar aunque las celdas se muevan. Tiene el formato $A$1.
referencia circular
Una frmula que usa la celda de referencia en que se encuentra la frmula misma.
referencia de celda
La letra de una columna seguida por los nmeros de fila como A1 o BC575.
EXCEL AVANZADO
122
Manual del participante
referencia relativa
Usar una referencia de celda normal (como C3) es una referencia relativa. Cuando los
contenidos de la celda son movidos, cualquier frmula que se refiera a esa celda son
cambiados para usar la nueva ubicacin.
Restaurar el botn de Dilogo
Restablece el dilogo que cay con el comando Colapsar Dilogo.
S
seleccin
La celda o celdas que van a recibir las acciones de teclas y comandos. La seleccin est
rodeada por un borde oscuro y ancho.
series
Dos o ms celdas cuyos contenidos forman un patrn. Autorellenar puede continuar las
series.
Subtotal
Un total parcial de una cantidad mayor de datos, usualmente de un cierto grupo de ellos.
T
tipo de grfico
Tipo de grfico, como de columnas, circular, de reas, anular, etc.
ttulo
Contenidos de una celda segn la etiqueta de la hoja.
Ttulo grfico
El ttulo asignado al grfico, usualmente est arriba.
V
valores asumidos
Los valores que son fijados en las frmulas de una hoja, como la tasa de inters o el
porcentaje de comisin.
ventana de libro de trabajo
El documento Window en Excel
vnculo
Conectar celdas de dos hojas diferentes, de manera que los datos entrados o calculados en
una de ellas aparezca en la otra.
vnculo icono
Un pequeo icono que se vincula con otro documento. Usado en un documento en lugar de
incrustar o vincular
Vista Normal
La vista de una hoja por defecto, con las lneas divisorias.
EXCEL AVANZADO
123
Manual del participante
Vista Preliminar
Una vista que muestra como se ver la hoja despus de ser impresa.
Vista Preliminar de Salto de Pgina
Una vista que muestra claramente que partes de una hoja se van a imprimir juntas en una sola hoja
de papel. Puede arrastrar su contorno para impedir que se impriman del todo algunas reas.
X
.xls
La extensin de archivo usada por las hojas de clculo de Excel.
EXCEL AVANZADO
124
Manual del participante
Bibliografa
Manual imprescindible de Excel 2000 Editorial: Anaya Multimedia; Autor: Surez, Joaqun M; Pas: Mxico
Ao: 2000
El libro de Excel 2000 Editorial: Anaya Multimedia; Coleccin: EL LIBRO DE; Autor: Walkenbach, John; ;
Pas: Mxico Ao: 2000
Domine Excel 2000 Editorial: RA-MA; Autor: Perez, C Pas: Mxico Ao: 2000
Referencia rpida de Microsoft Excel XP Editorial: McGraw Hill; Autor: Stephen L. Nelson Pas: Mxico
Ao: 2002
EXCEL AVANZADO
125
You might also like
- Funciones de ExcelDocument6 pagesFunciones de ExcelDiego AR100% (1)
- Encuadre AUDITORIA INFORMATICADocument11 pagesEncuadre AUDITORIA INFORMATICAAlonso BarriosNo ratings yet
- La Web 2.0 y La Computacion de La NubeDocument31 pagesLa Web 2.0 y La Computacion de La NubeangelyNo ratings yet
- Crear Macros en ExcelDocument5 pagesCrear Macros en Exceljose aguilarNo ratings yet
- Lectura Clima Organizacional PDFDocument8 pagesLectura Clima Organizacional PDFLuis Fernando MartinezNo ratings yet
- Plantilla Manual Excel IntermedioDocument108 pagesPlantilla Manual Excel IntermedioEstratagema De NegociosNo ratings yet
- Apunte NeurocienciaDocument132 pagesApunte NeurocienciaSebastian LaraSNo ratings yet
- Formulas Del Curso de Excel IntermedioDocument15 pagesFormulas Del Curso de Excel Intermediojorge peñaNo ratings yet
- Presentación de Administración de ProyectosDocument60 pagesPresentación de Administración de ProyectosKevinEduardoNo ratings yet
- Normas APA 7a EdiciónDocument56 pagesNormas APA 7a Ediciónjohon freddyNo ratings yet
- Criterios de Evaluación de Estrategias de AprendizajeDocument8 pagesCriterios de Evaluación de Estrategias de Aprendizajeelsaana100% (1)
- Roger Pressman-Ingeniera Del Software-V Ed-Cap1Document50 pagesRoger Pressman-Ingeniera Del Software-V Ed-Cap1Totti CruzNo ratings yet
- Instrumentos de EvaluacionDocument160 pagesInstrumentos de EvaluacionCarlos Arturo Restrepo AgudeloNo ratings yet
- Gestión Del ConocimientoDocument66 pagesGestión Del ConocimientoKevin TerrerosNo ratings yet
- Evaluaciòn de Materiales Educativos DigitalesDocument3 pagesEvaluaciòn de Materiales Educativos DigitalesYosimer Restrepo0% (1)
- Unuidad III EjerciciosDocument22 pagesUnuidad III EjerciciosCaryulyt RosalesbNo ratings yet
- Estándares Formales de UsabilidadDocument12 pagesEstándares Formales de UsabilidadCarlos ChasiluisaNo ratings yet
- Comandos UbuntuDocument9 pagesComandos UbuntuNoe Aaron Garcia GuevaraNo ratings yet
- Ld-Analisis y Diseno de Sistemas - Kendall-8vaDocument601 pagesLd-Analisis y Diseno de Sistemas - Kendall-8vaIsaias Alejandro Jimenez BaezNo ratings yet
- El Método AristotélicoDocument17 pagesEl Método AristotélicoJefferson WilesNo ratings yet
- GuiaTema02 - Ejemplos Paso A Paso PSeIntDocument19 pagesGuiaTema02 - Ejemplos Paso A Paso PSeIntOso GGNo ratings yet
- Silabo de Teoria General de SistemasDocument13 pagesSilabo de Teoria General de SistemasHaybert ENNo ratings yet
- Kernel FreeRTOS. Guía para DesarrolladoresDocument260 pagesKernel FreeRTOS. Guía para DesarrolladoresOscar Beltrán GómezNo ratings yet
- Tema 4 - Diseño y Realizacion de PruebasDocument31 pagesTema 4 - Diseño y Realizacion de PruebasJonathan Michael100% (1)
- Funciones de ExcelDocument18 pagesFunciones de ExcelMario Hernandez Alonso100% (1)
- Hermenéutica jurídicaDocument20 pagesHermenéutica jurídicaMileth Bautista VillamizarNo ratings yet
- Comunicación Asertiva Guía de Lecturas para El Desarrollo de HabilidadesDocument2 pagesComunicación Asertiva Guía de Lecturas para El Desarrollo de HabilidadesEunice Sotelo GuevaraNo ratings yet
- Arquitectura Del Aseguramiento de La Información - U1Document17 pagesArquitectura Del Aseguramiento de La Información - U1Diego Díaz NúñezNo ratings yet
- James Petras El Impacto Politico y Social Del NeoliberalismoDocument14 pagesJames Petras El Impacto Politico y Social Del NeoliberalismoburdenedNo ratings yet
- Clase 2 - Web ScrapingDocument15 pagesClase 2 - Web ScrapingmagonzalezNo ratings yet
- Tecnologías de La Información y ComunicaciónDocument37 pagesTecnologías de La Información y ComunicaciónCuenta PokemonNo ratings yet
- Resumen Control Estadístico de ProcesoDocument315 pagesResumen Control Estadístico de ProcesoJacobo Jiménez100% (1)
- Manual Programacion en PrologDocument30 pagesManual Programacion en PrologJaime Terán RamírezNo ratings yet
- Conversando Con Tutores y Asesores de TesisDocument17 pagesConversando Con Tutores y Asesores de TesisMelvin FiallosNo ratings yet
- Macros Personalizadas en ExcelDocument130 pagesMacros Personalizadas en ExcelJuan Daniel Garcia VeigaNo ratings yet
- DFD 5010 C 511 Dadbb 60 CBDocument11 pagesDFD 5010 C 511 Dadbb 60 CBapi-542296680No ratings yet
- Manual Excel 2003 Avanzado PDFDocument61 pagesManual Excel 2003 Avanzado PDFEdison Giovanny Anrango MedinaNo ratings yet
- Micro Station V 8Document68 pagesMicro Station V 8sponja26No ratings yet
- Bently Micro STATION ManualDocument68 pagesBently Micro STATION Manual陳冠榮0% (1)
- Microstation v8Document68 pagesMicrostation v8Gina CamachoNo ratings yet
- Excel 2021 ContenidoDocument8 pagesExcel 2021 Contenidoalfonso noriega0% (1)
- Unidad IDocument71 pagesUnidad IGarcía Melly100% (1)
- Manual Autocad 2016 Nivel IntermedioDocument122 pagesManual Autocad 2016 Nivel Intermediojordan mori100% (1)
- Diseño Chapa en Solid EdgeDocument281 pagesDiseño Chapa en Solid EdgeCristofferson Castellanos0% (1)
- Pensar en C++ V1 - 2Document634 pagesPensar en C++ V1 - 2Maikol AriasNo ratings yet
- Manual Completo Windows XPDocument353 pagesManual Completo Windows XPsaul_ah100% (1)
- Informatica Hoja de CalculoDocument253 pagesInformatica Hoja de CalculoXiaomiNo ratings yet
- Manual Modulo I TICSDocument73 pagesManual Modulo I TICScitlaly toledo reyesNo ratings yet
- Manual VensimDocument158 pagesManual VensimJuan Carlos Sanchez FloresNo ratings yet
- SEPARATA - Excel BásicoDocument96 pagesSEPARATA - Excel BásicoCarlos Alberto Chirinos MundacaNo ratings yet
- Plane y OrdenesDocument47 pagesPlane y OrdenesAdrian Von FolkersamNo ratings yet
- MicroStation v8Document0 pagesMicroStation v8Maxwell_HammerNo ratings yet
- Guía de Realización de Las Prácticas Utilizando La Placa DE2 de Altera - 6166Document70 pagesGuía de Realización de Las Prácticas Utilizando La Placa DE2 de Altera - 6166vicman001No ratings yet
- Construccion de Ambientes VirtualesDocument129 pagesConstruccion de Ambientes VirtualesdionnybuenoNo ratings yet
- MINESIGHT - Manual de Introducción A Las Aplicación de Ingeniería de MinasDocument138 pagesMINESIGHT - Manual de Introducción A Las Aplicación de Ingeniería de MinasAyala RuNo ratings yet
- Manual Doc AbbDocument181 pagesManual Doc AbbyoylanNo ratings yet
- PensarenC++1Document451 pagesPensarenC++1ezequielgodhvhlegendNo ratings yet
- 02-01manual SolidEdge V14Document123 pages02-01manual SolidEdge V14Simón ReyesNo ratings yet
- PensarenC 1 PDFDocument451 pagesPensarenC 1 PDFSargeoAlfaNo ratings yet
- PensarenC 1Document451 pagesPensarenC 1santiagobaldezNo ratings yet
- Sig 14-09-19Document25 pagesSig 14-09-19Enrique Solano GarcíaNo ratings yet
- CitasDocument21 pagesCitasEnrique Solano GarcíaNo ratings yet
- El Proceso de La Escritura 2016 1Document2 pagesEl Proceso de La Escritura 2016 1Enrique Solano GarcíaNo ratings yet
- Sugerencias para Responder Los Instrumentos AutovalorativosDocument2 pagesSugerencias para Responder Los Instrumentos AutovalorativosEnrique Solano GarcíaNo ratings yet
- Solucion Examen Final 2013Document9 pagesSolucion Examen Final 2013Eddy Johanna Martinez RoaNo ratings yet
- Macros Visual Basic para ExcelDocument43 pagesMacros Visual Basic para Excelsilroggero6746100% (1)
- CitasDocument21 pagesCitasEnrique Solano GarcíaNo ratings yet
- Guia para La Elaboracion de Textos Academicos 2016 1Document5 pagesGuia para La Elaboracion de Textos Academicos 2016 1Sabrina LunaNo ratings yet
- Des Arrollo A Plica C I OnesDocument43 pagesDes Arrollo A Plica C I OnesMaximiliano SafranNo ratings yet
- Ciclo de VidaDocument14 pagesCiclo de VidaJimmy Borja ChaguaNo ratings yet
- Solucion Examen Final 2013Document9 pagesSolucion Examen Final 2013Eddy Johanna Martinez RoaNo ratings yet
- Multiplicadores de Lagrange1Document3 pagesMultiplicadores de Lagrange1Enrique Solano GarcíaNo ratings yet
- Cambio Tecnológico y Dinamica Ind.Document20 pagesCambio Tecnológico y Dinamica Ind.Cesar OsorioNo ratings yet
- Multiplicadores de Louis Lagrange1Document3 pagesMultiplicadores de Louis Lagrange1Enrique Solano GarcíaNo ratings yet
- Primera Clase PsicologiaDocument19 pagesPrimera Clase PsicologiaEnrique Solano GarcíaNo ratings yet
- No RepeDocument1 pageNo RepeEnrique Solano GarcíaNo ratings yet
- Programacion en EnsambladorDocument14 pagesProgramacion en EnsambladorhhuamanpNo ratings yet
- Matriz de SesionesDocument7 pagesMatriz de SesionesEnrique Solano GarcíaNo ratings yet
- Doble Bus CarvDocument6 pagesDoble Bus CarvEnrique Solano GarcíaNo ratings yet
- Biología 1Document7 pagesBiología 1Enrique Solano GarcíaNo ratings yet
- B. Ejercicios Lote de Piezas - 0Document61 pagesB. Ejercicios Lote de Piezas - 0Toni PérezNo ratings yet
- Lenguaje Ensamblador Del MicroprocesadorDocument54 pagesLenguaje Ensamblador Del Microprocesadorfrancis huamanñahui zavalaNo ratings yet
- Hablar en PublicoDocument32 pagesHablar en PublicoEnrique Solano GarcíaNo ratings yet
- Curso Java desde ceroDocument84 pagesCurso Java desde ceroEnrique Solano GarcíaNo ratings yet
- Sesio 5 SentimientosDocument12 pagesSesio 5 SentimientosEnrique Solano GarcíaNo ratings yet
- Estudios de caso cualitativos: características y tiposDocument8 pagesEstudios de caso cualitativos: características y tiposCarrie Prisoner NuñezNo ratings yet
- Plantilla Cmpetencia FocalDocument1 pagePlantilla Cmpetencia FocalEnrique Solano GarcíaNo ratings yet
- Coleccion de Grafomotricidad OrientacionAndujarDocument468 pagesColeccion de Grafomotricidad OrientacionAndujarRosalia Viñas100% (1)
- Uni Loyola ExcelDocument91 pagesUni Loyola ExcelEnrique Solano GarcíaNo ratings yet
- Desarrollo de Aplicaciones Web en MicroSoft C# Modeladas en UMLDocument431 pagesDesarrollo de Aplicaciones Web en MicroSoft C# Modeladas en UMLRoberto F. Zamuriano Sotés86% (7)
- SOM UD04 ActividadesComplementariasDocument3 pagesSOM UD04 ActividadesComplementariasLuis Arturo Bastardo BritoNo ratings yet
- Calculo DiferencialDocument27 pagesCalculo DiferencialHugo TorresNo ratings yet
- Creando Una TablaDocument9 pagesCreando Una TablaDavid OrdoñezNo ratings yet
- Construcción de indicadores socioespaciales a partir de datos censalesDocument14 pagesConstrucción de indicadores socioespaciales a partir de datos censalesVicente DionisioNo ratings yet
- Informatica IndustrialDocument23 pagesInformatica IndustrialOSMAR JOSE HENRIQUEZ.QNo ratings yet
- Compartir Archivos Con AlguienDocument2 pagesCompartir Archivos Con AlguienRicardo Monera BermellNo ratings yet
- Sistema OperativoDocument75 pagesSistema OperativoJhuance M.No ratings yet
- Reservorio de agua Cullpa BajaDocument9 pagesReservorio de agua Cullpa Bajaoggy43No ratings yet
- Lab06 AA08Document3 pagesLab06 AA08RAYMUNDO RODRIGUEZ ESTRADANo ratings yet
- Desarrollo de Software (UML)Document60 pagesDesarrollo de Software (UML)aqueyNo ratings yet
- Hilos y Multihilos: Concurrencia en SODocument7 pagesHilos y Multihilos: Concurrencia en SOAlex De Coss NucamendiNo ratings yet
- NOJA-793-08-ES Procedimento Actualizacion de Firmware PDFDocument5 pagesNOJA-793-08-ES Procedimento Actualizacion de Firmware PDFAnonymous 4KVQOT5jeHNo ratings yet
- LibreCAD Users Manual - Es - LibreCAD WikiDocument28 pagesLibreCAD Users Manual - Es - LibreCAD WikiohelisthNo ratings yet
- Componentes básicos de una computadora (Hardware y SoftwareDocument5 pagesComponentes básicos de una computadora (Hardware y SoftwareMauricio CaballeroNo ratings yet
- Plataformas ColaborativasDocument2 pagesPlataformas ColaborativasArlene ArleneNo ratings yet
- Repaso C# I ParteDocument113 pagesRepaso C# I Parteharold.muguerciaNo ratings yet
- Conversores en JSFDocument3 pagesConversores en JSFleninsebastian17No ratings yet
- Windows 11 TerminadoDocument15 pagesWindows 11 TerminadoAndres YandunNo ratings yet
- Proyecto Programacion PHP Con LaravelDocument25 pagesProyecto Programacion PHP Con LaravelRonald Sanchez MoraNo ratings yet
- C. Cuestionario Evidencias 1 Final 1Document189 pagesC. Cuestionario Evidencias 1 Final 1Alejandro HCNo ratings yet
- Reporte 3Document6 pagesReporte 3Omar acNo ratings yet
- Factores determinantes mantenimientoDocument2 pagesFactores determinantes mantenimientoLUIS MANRIQUEZ100% (2)
- Evidencia #1Document10 pagesEvidencia #1Victor Loya100% (2)
- BC 2000Document14 pagesBC 2000MPIMLACNo ratings yet
- Arquitectura Sistema OperativosDocument15 pagesArquitectura Sistema OperativosLEWIS MOREL DE JESUSNo ratings yet
- Manual de Uso Plataforma Evaluacion Psicosociales ISTDocument30 pagesManual de Uso Plataforma Evaluacion Psicosociales ISTArtemio Jara OvandoNo ratings yet
- Creación de familias RevitDocument1 pageCreación de familias RevitPg OhNo ratings yet
- Edel Navarro, R. - Las Nuevas Tecnologías para El Aprendizaje - Estado Del ArteDocument20 pagesEdel Navarro, R. - Las Nuevas Tecnologías para El Aprendizaje - Estado Del ArteEdmundo Paredes DíazNo ratings yet
- Bases Datos IIDocument3 pagesBases Datos IInestor_darioNo ratings yet