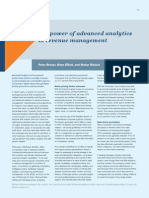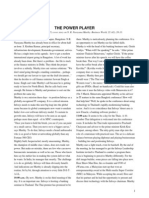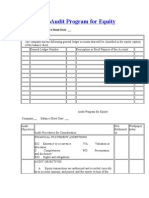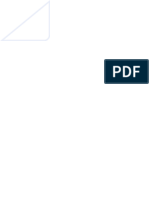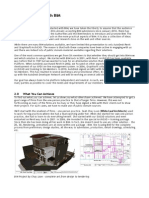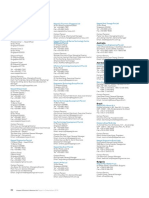Professional Documents
Culture Documents
Hostedpatent
Uploaded by
api-341211160Original Title
Copyright
Available Formats
Share this document
Did you find this document useful?
Is this content inappropriate?
Report this DocumentCopyright:
Available Formats
Hostedpatent
Uploaded by
api-341211160Copyright:
Available Formats
Patent Management System
Users Manual
Read-Write Web Hosted System R8
Computer Packages Inc.
414 Hungerford Drive
Suite 300
Rockville, MD 20850
(301) 424-8890
March 2013
Computer Packages Inc.
Computer Packages Inc.
1. NAVIGATION
Log In
Menu Options
Log Out
Computer Packages Inc.
Log-In
The patent system can be accessed through a web browser (Internet Explorer, Firefox,
Chrome, or Safari).
Upon entering the web address, the log-in prompt displays. The email address of the user
is entered as the User ID; the Password is provided by the web administrator. Once
entered, click the Log In button to enter the web site.
Click the Remember me check box to preserve the User ID so the User ID does not need
to be re-keyed each time the web site is accessed.
If unsure of the password, click the Forgot Password? Link. A prompt to enter the User
ID displays, and a new password will be sent by email.
If this is the first time logging into the system, then the main menu will display.
Otherwise, the last accessed screen displays upon log-in.
Navigation
1-2
Computer Packages Inc.
Menu Options
The main menu serves as the main page of the system and displays all the menu options
on one screen.
When a particular screen has been accessed, the main menu may always be displayed by
clicking the patent menu. The entire menu of options is available through this menu.
The menu displays the options in sections. Clicking the appropriate option in a particular
section accesses the screen for the selected functionality. The menu options are described
in the next pages.
Navigation
1-3
Computer Packages Inc.
Manage Menu
The Manage menu accesses the search and data entry screens, as well as the country law
table. These are the options in the Manage menu:
Invention Click the Invention hyperlink to display the Invention Search form and
search for case information based on any of the Invention form data entry fields; Click
the New button to enter a new invention record. The Invention form is where the basic
case information for the invention is entered. See page 17 for more information about
entering invention records. See page Error! Bookmark not defined. for more
information on searching for records.
Country Application Click the Country Application hyperlink to display the Country
Applications search form and search for case information based on any of the Country
Application data entry fields. Click the New button to enter a new country application
record. The Country Applications form is where the basic case information for the patent
application is entered for each country in which protection is sought. See page 36 of the
manual for more information about entering country application records. See page
Error! Bookmark not defined. for more information on searching for records.
Action Due Click the Actions Due hyperlink to display the Actions Due search form
and search for case information based on any of the Actions Due data entry fields. Click
the New button to enter a new action due record. The Actions Due form is where the
prosecution history of the case is tracked. Outstanding actions for the case are also
shown here. See page Error! Bookmark not defined. for more information about
creating actions. See page Error! Bookmark not defined. for more information on
searching for records.
Cost Tracking Click the Cost Tracking hyperlink to display the Cost Tracking search
form and search for case information based on any of the Cost Tracking data entry fields.
Click the New button to enter a new cost tracking record. The Cost Tracking form is
where invoice information is entered to track the costs associated with the prosecution of
a patent application in a particular country. See page 44 of the manual for more
information about entering cost tracking records. See page Error! Bookmark not
defined. for more information on searching for records.
Navigation
1-4
Computer Packages Inc.
Patent Country Law Click the Patent Country Law hyperlink to display the Patent
Country Law search form. This form stores a law file for each country, computergenerated deadlines, and case types for each country. Use the search form to search for
country law action based on any of the country law fields to review the country law table.
See page 17 for more information on the country law file.
IDS Manage This feature only appears if the IDS Module has been purchased. Refer to
the R8 IDS Module Manual for further information.
Patent Office Reports Menu
The Patent Office Reports menu displays reports associated with the real time
functionality of the system. The e-mailed reports are provided by CPi in association with
data downloaded from INPADOC, and the other reports are associated with data
provided through downloads from patent office web sites. More information about these
reports can be found starting on page Error! Bookmark not defined..
System Reports Menu
The System Reports menu lists all of the standard, canned reports in the system. Each of
these reports is described in detail starting on page Error! Bookmark not defined.
Navigation
1-5
Computer Packages Inc.
Documents Menu
The document generation module allows information from patent records to be merged
into form documents. A history of the generated documents is stored in the Country
Application form. See page Error! Bookmark not defined. for more information about
the document module. The Patent Management System comes with standard documents
that can be customized. In addition to the standard forms, customized documents can be
created as well. See page Error! Bookmark not defined. for more information about
creating new templates.
Auxiliary Menu
The Auxiliary Menu displays the auxiliary data entry forms for the information stored in
the pick lists on the main data entry forms. If a batch update of the data related to the
values in a pick list is necessary (such as verifying that all the agent addresses are
current), the update can be performed from the Auxiliary Menu. However, it is not
necessary to use the Auxiliary Menu to add new values to the pick lists. All the pick lists
can be updated directly from the main data entry forms. See page 11 for more
information on adding values to the pick lists from the data entry forms.
Navigation
1-6
Computer Packages Inc.
Viewing the Country Auxiliary Table
The Auxiliary Menu can also be used to view a list of all the information stored in a
selected pick list. A list of all the country names and their associated WIPO codes is an
example. To view the list, click the Country hyperlink.
Clicking this link displays the Country form. Click the Search button to view a list of all
the countries in a tabular format.
By default, the list is sorted by country code. If desired, the other columns maybe sorted
by clicking the column title.
The list of countries displays in groups of twenty. To view the next set of records, either
click the next page number, or click the next arrow ( ).
Navigation
1-7
Computer Packages Inc.
Use the page size field if viewing more or lessthan twenty countries at a time is desired.
To see all countries in one screen, for example, type the total number of items (348 in this
example), and click the Change button.
Search results within any auxiliary table may be exported to Excel as a spreadsheet for
review and printing. Click the Excel icon ( ) above the results to run the export.
Viewing the Patent Status Auxiliary Table
The Auxiliary Menu can also be used to verify that an application status is correctly
marked as active or inactive. To verify the status selections, click the Patent Status
hyperlink.
Clicking this link displays the Application Status form. Click the Search button to view
a list of all the statuses in a tabular format.
Navigation
1-8
Computer Packages Inc.
The list of patent statuses displays.
The Active check box indicates whether all country application records with the selected
status are active or inactive. If the box is not checked, the status is considered inactive.
If the box is checked, the status is considered active. The check box determines which
cases appear when searching or running queries and reports for active, inactive, or all
cases. See page Error! Bookmark not defined. for information on running reports for
active or inactive cases.
To edit a status, click the name of the status under the Application Status column
heading. Click the Edit button and make the appropriate changes. Use the Save button to
preserve the edits.
Note: The following statuses cannot be edited: Granted, Pending, Published and Unfiled.
Navigation
1-9
Computer Packages Inc.
Utility Menu
The Utility Menu is used for maintaining the system. See page Error! Bookmark not
defined. for more information about the Utility Menu. Click Utility on the top of the
Main screen to access the Utility Menu.
Exiting the System
When finished using the CPi Patent System, click the Logout hyperlink on the right top
of the Main screen. This ensures the system is completely logged off.
Navigation
1-10
Computer Packages Inc.
2. DATA ENTRY
Navigation
Quick Email
Country Law File
Entering New Invention Records
Entering Country Application Records
Common Types of Applications
Creating Actions
De-docketing Actions
Managing Actions
Computer Packages Inc.
Navigation
Data Entry Function Buttons
The following buttons appear at the top of all the data entry forms:
: Click the Edit button to update the record. The form will then be ready for
modification. When in edit mode, two function buttons appear:
: Saves the modified record.
: Reverts any modifications made to the record since the last save.
: All the data is cleared from the form to allow the entry of a new record; this
button does not delete any information from the system.
: Information from an existing record may be copied and placed into a new record.
When using the copy button, a dialog box displays offering options as to what data may carry
over to the new record. Deselect any options if necessary and click the Copy button to create
the new record.
: Using this button will delete this record and any associated records. After clicking
the Delete button, a confirmation prompt displays. This message verifies which records will
Computer Packages Inc.
be deleted. In order to delete the record, it is necessary to confirm the deletion by entering the
code displayed at the top of the prompt. Type the code and click the OK button. Click the
Cancel button to disregard the deletion.
: A print screen report can be printed for the current record. The data that appears
on the report is selected from the dialogue box. The following is an example of the print
options for an application record.
If a search returns more than one record, they may all be printed at once by marking the
Print all records from the search check box.
Computer Packages Inc.
: The search form is displayed for the selected data entry form.
: The Quick Email feature allows the emailing of information from the data entry
forms in the IP Management System. In this manner, case info does not need to be re-keyed
in a separate mail. This feature is described in more detail on page Error! Bookmark not
defined..
- This button accesses the document generation screen. This feature allows data
from a record to be incorporated to a word template. For more details on this feature, refer to
the Document section starting on page Error! Bookmark not defined..
: Refreshes the form to ensure that the data displayed is the most current.
Computer Packages Inc.
Computer Packages Inc.
Searching Function Buttons
The following buttons appear at the top of all search forms:
: Searches for cases based on the specified criteria.
: All criteria are cleared to allow the entry of new search criteria.
: The associated data entry form is displayed to allow entry of a new record.
Hyperlinks
Throughout the system, clicking on hyperlinks displays data relevant to that link. Hyperlinks are
distinguished by underlined text, as shown below in the Country column.
Go To Hyperlinks
The Go To hyperlinks appear in the upper-left corner of the page between the main menu options
and record display. These links are ordered as a path through other screens used to access that
record. Variations of the go to hyperlinks include:
The Go To hyperlinks appear between the main menu options and actual record display itself.
Invention:
Clicking on the Patent hyperlink returns the user to the main patent menu. The Invention
hyperlink returns the user to the Invention search form.
Computer Packages Inc.
Country Application:
In addition to the hyperlinks found on the invention level form, the country application form has
both an Invention button and Invention Detail hyperlink, both of which return the user to the
invention record.
Action Due:
In addition to the hyperlinks found on the country application level form, the action due form has
both a Country Application button and Country Application Detail hyperlink, both of which
return the user to the country application record.
Cost Tracking:
The cost tracking forms hyperlinks are the same as those found on the action due form.
Icons
Understanding the icons and their functions helps navigate the management system.
The browse icon ( ) is used to browse to the auxiliary tables. In the below example, clicking
the magnifying glass icon ( ) displays the application status auxiliary table.
Computer Packages Inc.
The calendar icon (
) occasionally appears next to date fields in the system. Clicking this icon
displays a calendar from which the relevant date can be chosen.
The edit icon (
) is used to modify a particular line item. In the below example, the edit icon
must be clicked if the filing date needs to be changed.
The delete icon (
) is used when a particular line item on a tab needs to be permanently
removed from a record.
Computer Packages Inc.
Field Types
There are several types of fields on the data entry forms including date fields, text fields, memo fields,
Yes/No fields, and pick list fields.
Text Fields
Text fields may contain alphanumeric characters.
Date Fields
Date fields must contain a valid date including the month, day, and year. There are several
formats that can be used to enter a date. Following are examples of valid formats for August 1,
2006:
8/1/06
08/01/06
8 1 06
08 01 06
8-1-06
08-01-06
1 aug 06
1-aug-06
Regardless of how the date is entered, it will be reformatted to read 01-Aug-2006.
Memo Fields
Memo fields allow ten to twelve pages of text to be entered in one field.
Computer Packages Inc.
Yes/No Fields
Yes/No fields allow for two entries. A blank box indicates No; a box containing a check mark
indicates Yes.
Pick List Fields
Pick List fields require a value from a predefined list to be selected. To view the list of valid
entries, click on the down arrow button directly to the right of the field (in Edit mode only). The
list can be positioned to a specific value by typing the first few characters of the code.
Computer Packages Inc.
To view more detailed information about the selected value, click the browse icon directly to the
left of the field. The associated auxiliary table displays.
Adding Values to a Pick List
To add a value to a pick list, click the browse icon directly to the left of the field.
If necessary, click the New button. (If the value was blank before clicking the browse icon, this
will not be necessary.).
Computer Packages Inc.
Select Save once the new information is entered. Click the Close button to return to the previous
data entry form.
Note: If new data is entered over an existing record, the system replaces the record with the new
information; it will not save the information as a new record.
When displaying the pick list, the new value is now available as a choice.
Values may be added to any of the other pick list fields (Client/Division, Assignee/ Owner,
Status, Inventor, Attorney, etc.) by performing the same steps as adding a value to the Assignee
pick list.
Computer Packages Inc.
Copying Client/Division and Owner Entries
After making an entry to the Client/Division table, the record can be easily copied to the
Assignee/Owner table, and vice versa. Click the Copy to Assignee/Owner button (or Copy to
Client/Division button from the Assignee/Owner form).
A message appears asking if the system should append the record to the other table. Select OK.
When in the Client/Division table, the Copy to Assignee/Owner button is grayed out when a
corresponding record exists in the Assignee/Owner table. (or vice versa).
Computer Packages Inc.
Synchronizing Client/Division and Owner Entries
Rather than copying client/division entries to the owner/assignee tables individually, the system
can synchronize the tables. Synchronizing ensures that a selected batch of entries is copied
between both tables. If entries were added separately, synchronization also ensures that the data
in both tables matches.
From any entry in either the client/division or owner/assignee tables, click Synchronize with
Assignee/Owner
The Dat Synchronization pop-up displays.
Using the Options pick list, choose the synchronization order that allows the most current
information to be synchronized. For example, if the most current information for a client/division
is in the assignee/owner table, choose Synchronize Assignee/Owner with Client/Division fields.
Click the approproate synchronize option to determine if all entries between the two tables will
be synchronized or selected entries.
Computer Packages Inc.
If the Selection option is selected, use the Synchronize? check boxes for the specific entries to be
synchronized. Click
to perform the synchronization process.
Click OK on the confirmation prompt. The tables are now synchronized.
Self-Updating Pick Lists
Self-updating pick list fields allow a value to be added to the list if not present. The new value is
automatically added to the pick list. Self-updating pick list fields are indicated by the drop down
arrow to the right of the field and the absence of an associated browse icon for entering a new
value.
Computer Packages Inc.
Required Fields
Some fields must be populated on a data entry form before the record can be saved. These
required fields are marked blue.
Search Fields
Search fields appear when first accessing any auxiliary tables (such as Client/Division, Attorney,
Owner/Assignee, etc.), as well as at the left of the Patent Country Law form. These pick lists are
used to search for specific records within the table.
To search for a record, type or select a value in the appropriate search field(s) and click the
Search button. All values meeting the search criteria display in tabular format.
Computer Packages Inc.
Country Law File
The country law file can be viewed by selecting Country Law from the Manage menu.
Selecting this option displays the Patent Country Law form. The search fields may be used to
look up laws for country and case type combinations. Enter the criteria and click the Search
button.
The Law Actions tab displays the actions generated for the selected country and case type. The
actions only generate when the corresponding Base date on the country application record is
either entered or changed. See page Error! Bookmark not defined. for more information on
updating and creating law actions.
Computer Packages Inc.
The Expiration Terms tab displays the expiration terms generated when the issue date is entered
for a country application. The terms generate based on the field specified in the Base column in
conjunction with the set terms.
The Law Highlights tab displays information concerning conventions, filing requirements,
examination, duration, opposition, and whether a patent must be worked in that particular
country.
Note: Changes cannot be made to the information in the Law Highlights tab.
Use the User Remarks tab to enter additional information about filing applications in the
country for the specified case type.
Computer Packages Inc.
The Web Links tab displays all the associated web sites for that particular country. These web
sites display on the web links tab on the country application screen. (See page 50.)
Adding a Default Agent
If the same agent is regularly used when filing patent applications in a particular country, you
may enter the Agent on the Patent Country Law form for that Country and Case Type. Click
the Edit button.
Select the appropriate agent from the Agent pick list, and click the Save button.
From that point forward, the value in the Agent field on the Country Application form defaults
to the selected agent when a new country application record is created for that Country and
Case Type.
Note: The default agent on the Country Application form can always be overridden.
Computer Packages Inc.
Entering a New Invention
Creating an invention record is the first step in recording a case. The system does not allow
country applications, actions, or cost tracking records to be entered without an associated
invention record. To enter a new invention, select Invention from the Manage Menu.
Selecting the Invention option displays the Invention Search form. Click the New button to enter
a new record.
Enter the Case Number and any other available information into the invention form and click
the Save button.
Computer Packages Inc.
Entering a New Record from the Invention Form
There is no need to go back to the search screen if more than one invention needs to be entered.
Click the New button on the Invention form to display a blank form for entering a new record.
The Copy button is also available to create a new invention record. For example, if a
continuation-in-part application is filed and the Title or Inventors are different from the original
application, the Copy button is a useful tool. This carries over the basic case information, so
entering the information again is unnecessary.
Upon clicking the Copy button, the Copy Invention pop-up displays. Enter the new case
number in the Case Number field. Deselect any check boxes that contain data that should not
carry over to the new record.
Computer Packages Inc.
Invention Tabs
Tabs are used to store a variety of information about a particular invention. In addition to the
tabs, the following fields are always visible at the top of every invention record:
Case Number: This 16-character field is used to assign a unique identifying number to an
invention and its family of applications.
Family Number: This 16-character field is used to assign a unique identifying number
pertaining to a group of invention records. This field can join families together if the case
number varies by application.
Client/Division: This 5-character code represents a particular client or division. The full name
of the client/division appears to the right of the code.
Division Reference: This 16-character field represents a client or divisions internal case
number.
Case Info
The Case Info tab allows the general information about the invention to be entered.
Fields contained on the Case Info tab:
Title: This is a 255-character text field for the title of the invention.
Disclosure Status: The current status of the invention is displayed; when a new invention record
is created, the status defaults to Open. This status is automatically updated from Open to
Filed when the filing date of the first application is entered for the family. Additional statuses
may be selected from the pick list.
Disclosure Date: This is the date the invention was made public.
Computer Packages Inc.
Assignee/Owner: This ten-character code represents a particular assignee/owner. Once a code is
selected, the full name of the assignee appears to the right of the code.
Attorney: Up to three attorneys may be entered for an invention. If the same set of attorneys
usually works with a particular client, the system can be set up to use this combination of
attorneys as the default for the client.
To set up default attorney(s), click the Client/Division hyperlink from either the Invention
form or the Auxiliary Menu. Use the search fields to search for a specific client/division
either by its code or full name. When the client/division record displays, click the Edit
button.
On the Client/Division Info tab, enter up to three attorneys to associate by default with the
client/division in the Default Attorney pick lists. Click the Save button.
The default attorney(s) automatically populate on the Invention form for all future invention
records created for that client/division.
Client/Division Reference #: This 20-character field is used to store the number your client or
division uses to refer to the case.
Inventor: This field displays a list of the inventor(s) associated with the invention. Inventor
names are always displayed in the order of last name, first name and then middle initial. The
order of entry can be changed by clicking on an inventors name and dragging it to the preferred
position.
Computer Packages Inc.
Adding Inventors
In order to add inventors, the main invention record must first be saved. Upon saving the
invention record, the Add new record icon (
) becomes available. Click
to add an inventor to the list.
If the inventor is not in the list, use the browse icon to access the inventor auxiliary table so it
can be added to the system. Use the pick list to add the inventor.
Click the insert icon (
) to add the inventor to the list.
Inventors may be dragged and dropped if they need to be re-sorted.
Computer Packages Inc.
Priority
The Priority tab displays the earliest claimed priority application for the family, as well as any
additional priority claims. If an application is added to a family and uses either PRI or PRO as a
case type, that application is added to this tab automatically. To add a priority, click
, and
complete the appropriate fields. Click the insert icon ( ) to save the
change.
In the case of multiple priorities, the Country, Case Type, Application # and Filing Date for each
application can be entered. If a country application record for the priority case exists in the
system, click on the application number hyperlink to display the full record. If there is no
hyperlink, then a match does not exist.
There are actions in the country law table (such as those for a WO [PCT] ORD case type) that
contain items that generate off the priority filing date. If the priority filing date is not entered,
then those actions will not generate. The system will refer to the earliest listed priority date to
generate these actions. See page Error! Bookmark not defined. for more information on
country law actions.
Abstract
The Abstract tab is used to enter a detailed description of the invention. The abstract is a memo
field that can store up to twelve pages of text.
Computer Packages Inc.
Remarks
The Remarks tab is used to record any miscellaneous comments or information about the
invention. This is a memo field that can store up to twelve pages of text.
Note: If there is information available in the Remarks tabs, the tab name will turn red.
Keywords
The Keywords tab is used to enter an unlimited number of keywords for each invention. The
Keyword(s) field is a fifty-character, self-updating pick list. The data is added to the pick list
and is available for use with all future invention records. To add a keyword, click
, and
enter the keyword. Click the insert icon ( ) to save the change.
Images/Links
The Images/Links tab is used to view the images/files or hyperlinks associated with the patent
record. This tab provides a preview of each image added to the record and provides the option to
add new images. A menu to the right of the image preview allows for the management of images
and links.
Computer Packages Inc.
An unlimited number of images/links or hyperlinks may be uploaded to the record.
Three categories of files can be associated with an image/link title: graphic images or files and
hyperlinks.
o Graphic images (*.bmp, *.pcx, *.jpg, *.jpeg, *.gif, *.tif) are pictures and can be
printed on selected CPi reports.
o All other files (*.doc, *.docx, *.xls, *.xlsx, *.pdf) will be opened with the
associated program and only the link to the file can be printed on reports.
o Hyperlinks (URLs) open the linked web page using the Internet browser. The
hyperlink can be printed on reports.
Inserting Graphic Images or Files
Click the Add New option on this tab to add images/links from the pick list.
The Images/Links detail screen displays. Enter the Title and click the Browse button.
Computer Packages Inc.
The Choose File dialogue box appears, asking for the location of the file to be selected. Use the
Look in pick list to locate the directory where the file is stored.
Select the file to be uploaded and click the Open button to add the file to the record.
The file is automatically inserted into the Image/Link form. Choose whether or not this image or
file path can be printed on reports by using the Print on Reports check box.
Computer Packages Inc.
Click the Save button.
The image has been added to the record.
If the Insert Image button is used to insert a non-graphic image or if the path to the image is not
correct, an icon displays to indicate the type of file.
Inserting Hyperlinks
To insert a hyperlink, access the image/link detail screen as discussed on page 27. Enter a Title
and click the Web Address (URL) option button.
Copy and paste the hyperlink from an internet browser program or type the link directly in the
URL field.
Computer Packages Inc.
When finished, click the Save button and then the Close button to return to the Invention form.
The link now appears on the Images/Links tab. No preview is available. Click on the hyperlink to
open the associated web page.
Copying an Existing Image
If an image has already been added to the system and needs to be used for a separate invention
record, it can be copied. To copy an image, access the image/link detail screen as discussed on
page 27. Enter a Title and click the Copy Existing Image/Link option button.
When finished, click the Save button and then the Close button to return to the Invention form.
The image now appears on the Images/Links tab.
Managing Images
Once images have been added to a record, they can be reviewed, edited, or deleted using the
menu on the images tab. The functions available through the menu include:
Zooms the image for easier viewing.
Displays the image/links detail screen in
order to edit the image name and title.
Deletes the image from the invention
record.
In order to activate these menu items, click on the appropriate image. Double-clicking an image
or file causes it to open.
Computer Packages Inc.
Applications
The Applications tab is used to view a list of the countries where applications are filed, and their
associated case types. Changes cannot be made on this tab; the information can only be viewed.
To view or edit an application, click the country hyperlink. To add a new application, click
. See page 36 for more information on adding a new country application record.
Docs Out
The Docs Out tab is used to view the documents and emails generated for the patent record. It
also displays the last person who printed the document and the date the document was printed.
For more information on using the Documents Generation function see page Error! Bookmark
not defined..
Computer Packages Inc.
Family Tree View
The family tree view includes the ability to display a related group of applications in a family
tree format. Click the Family Tree View icon ( ) to the right of the docket/family number to
view the relationships within the family. See page 35 for information about setting up
relationships between country applications.
The case number, invention title and client related to the invention are displayed along with basic
country application information.
Click on the + symbol to the left of a case number or country application to expand the view to
display all child applications. Click on the - symbol to hide the children for that case number
or application.
Computer Packages Inc.
Click on a country application on the left to view more information about it, including the
actions associated with it.
When reviewing the data associated with an application, it is possible to navigate to different
sections of the invention family. There are two browse icons ( ): the icon next to the case
number field opens the invention record for review; the icon next to the country field displays
that applications record on the country application screen.
The individual actions due are all individually hyperlinked. Click on these links to review the
particular action due. The browse icon can be used to display actions as well.
Click the Close button to exit out of family tree view and return to the Invention form.
Computer Packages Inc.
Printing and Emailing the Family Tree
The family tree view may be printed by clicking the Print button at the top of the view.
By default, the family tree will print to PDF. By using the Output Format pick list, the family
tree can also be sent to Microsoft Word, if Word is selected.
If View is selected, the family tree prints to a pop-up window where the entire print-out may be
previewed. The family tree view can be emailed by clicking the email icon ( ).
To close out of this view, either close the pop-up window, or click the close icon ( ).
Computer Packages Inc.
Structuring Family Trees
Family trees can be structured in two different ways. They can be structured as applications are
entered using the family reference field on the designation/family tab. (Page 48 has instructions
on handling this function.) Family trees can also be structured within the family tree view itself.
If already in family tree view, it is not necessary to leave the view to search for another record.
The search fields within family tree view can be used to pull up a family.
To search, first select the appropriate option button:
Family the pick list displays cases by family number
Invention the pick list displays cases by case number
Country the pick list displays cases by application record.
In the below example, the invention option button is selected, so that the pick list displays cases
by case number.
Once the family displays, use drag-and-drop to structure the family tree. To create a child, click
on the child application and drag it to its parent. In the below example, the Taiwanese (TW) case
is the child and being dropped onto its parent (the US PRO).
The family has been restructured.
Computer Packages Inc.
Entering Country Applications
Entering a New Country Application from the Invention Form
To enter a new country application, an associated invention record must first exist. See page 20
for more information about entering a new invention record. There are three ways to create a
new country application. The first method is to create a new record from the Invention form.
Start by searching for the invention related to the new application. See page Error! Bookmark
not defined. for more information on searching for records.
Next, click the Applications tab.
Click the
button to add a new record.
Computer Packages Inc.
Clicking this button displays a blank Country Application form for entering the case information.
Notice the Case Number and Client/Division carried over from the Invention form once the
record is saved.
Enter the appropriate Country, Case Type and other available information, and then click Save.
See page Error! Bookmark not defined. for more information on entering specific types of
applications.
Entering a New Country Application from the Patent Menu
A new country application may also be entered from the Patent Menu. Select Country
Application from the Manage menu.
Clicking this option displays the Country Application Search form. Click the New button to
enter a new record.
An associated invention record must first exist in the system before the new country application
record can be created. Enter the Case Number of the related invention (or choose from the case
number dropdown list). Enter the remaining case information for the application and then click
Computer Packages Inc.
the Save button. See page Error! Bookmark not defined. for more information on entering
specific types of applications.
Entering a New Record from the Country Applications Form
Returning to the Patent Menu is not necessary if more than one country application needs to be
entered. Click the New button on the Country Application form, and a blank form to enter a new
record appears. If filing multiple applications for one invention, use the Copy button. This
carries over the basic case information, so entering the information again is unnecessary. Make
any necessary changes and save the record.
Use the New or Copy button to enter an unlimited number of applications.
Computer Packages Inc.
Country Application Tabs
Tabs are used to store a variety of information about a particular application. In addition to the
information found on the tabs, the following fields are always visible at the top of every country
application:
Case Number: This number carries over from the invention record and keeps the
application related to its corresponding invention.
Country: This is the two-character WIPO code representing the country where the
application was filed. The full name of the country appears directly to the right of the
code.
Sub Case: The combination of the Case Number, Country and Sub Case makes a country
application record unique. The combination of these three fields must always be different
in order to create a new record. The four-character sub-case can consist of a combination
of documents and numbers. This field allows applications, such as divisionals and
continuations, to be entered without assigning them a case number different from their
original parent application.
Status: When a new country application is entered, the Status defaults to Unfiled. The
status is automatically updated from Unfiled to Pending when the application
number or filing date of the application is entered on the Country Application form. The
status is updated from Pending to Published when a publication number or
publication date is entered. When a patent number or issue date is entered, the status
automatically updates to Granted. Additional statuses may be selected from the pick
list. If an inactive status is selected, the field turns red. See page 1-8 for more
information about active versus inactive statuses.
Old Case Number: This number can be used to document a pre-existing case number
such as a case number from a previous firm.
Case Type: This field indicates the type of application filed, such as DIV for divisional;
a patent type; or a treaty type. See the section starting on page Error! Bookmark not
defined. for more information about entering different types of applications.
Note: If the status of the application is changed from one of the default CPi status codes
(i.e. Unfiled, Pending, Published or Granted), the system no longer automatically updates
the status field; however, if the status is changed back to a default CPi Status code, the
system will once again update the status field.
Computer Packages Inc.
Client/Division: The client/divisions name carries over from the corresponding
invention record.
Client/Division Reference: This 20-character field is used to store the number the
client/division uses to refer to the case.
Status Date: The date of the applications status change.
Attorneys: The attorneys assigned to the case. These codes carry over from the invention
record. If the attorneys need to be changed, it must be done on the invention screen for
the application.
Priority Information: The priority country, application number, and filing date carry
over from the invention record. If there are multiple priorities on the invention screen, the
earlies of the priorities appears in these fields. If the priority information is incorrect, it
may be corrected through the invention record.
Case Info
The Case Info tab allows general information about the application to be entered.
The following is a brief description of the fields contained on the Case Info tab:
Agent: This is the 10-character code that represents a particular agent. Once a code is
selected, the full name of the agent appears to the right of the code. See page 19 for
information about setting up a default agent. The full Agent Name appears to the right of
this field.
Agent Reference : This 20-character field is used to store the number the agent uses to
refer to the case.
Application No. and Filing Date: The application number and filing date are stored in
these fields. The Application # is a 20-character field.
Confirmation #: This 6-character field is used for U.S. cases only. The USPTO
implemented the use of confirmation numbers in November 2000. The confirmation
number is issued with the application number.
Computer Packages Inc.
Publication No. and Publication Date: If the application or granted patent is published,
the publication information is stored in these fields. The Publication # is a 20-character
field.
Patent No. and Issue Date: The patent number and issue date are stored in these fields
once a patent grants. The Patent # is a 20-character field.
Expiration Date: The system automatically calculates the patents expiration date after
the issue date is entered.
Patent Term Adj: This field is used for US cases only. Enter the number of additional
days granted to adjust the expiration date. The following message appears:
Parent No. and Parent Date: For applications such as divisionals and continuations,
these fields are used to store the related parent records application number and filing
date. See page Error! Bookmark not defined. for more information about entering
these types of applications.
Parent No. and Parent Date: If a country application is the child of another application,
the parent records patent number and issue date are stored in these fields. The Parent #
is a 20-character field.
PCT No. and PCT Date: For country application records designated and generated from
a PCT application, these fields are used to store the international application number and
international filing date. See page Error! Bookmark not defined. for more information
about entering PCT applications. The Parent/PCT # is a 20-character field.
Assignee/Owner: This 10-character code represents the assignee/owner. Upon selecting
a code, the full name of the owner/assignee appears to the right of the code.
Application Title: This is a 255-character text field for the title of the invention. Upon
saving, the title will automatically populate with the text entered in the title field at the
invention level. If the application title varies from that listed on the invention form, it
may be changed.
Computer Packages Inc.
Tax Schedule: This field indicates the appropriate fee schedule for the patent application.
Enter LE to indicate Large Entity, SE to indicate Small Entity, or ME to indicate
Micro-Entity.
In lieu of the tax schedule, the following may display on specific cases:
# of Designs This field appears on cases with a DES case type only. Enter the total
number of designs in this field. For this case type, the total number of designs
determines the appropriate fee schedule.
Claims This field appears on AP, ID, JP, KR, PH, and VN applications only in
lieu of the tax schedule field. Enter the total claims filed in this field. In these
countries, the total number of claims determines the appropriate fee schedule.
Remarks and Abstract
The Remarks tab is used to record any miscellaneous comments or information about the
application, as well as enter the abstract. Both the Remarks and Abstract fields are memo fields
that can store between ten and twelve pages of text.
Actions
The outstanding actions for the country application, as well as the entire prosecution history of
the case (all the actions) can be viewed from the Actions tab.
By default, the system shows the open items; the Outstanding Actions Only option button is
selected.
Click the All Actions option button to view the entire prosecution history of the case.
See pages Error! Bookmark not defined. for more information about creating, generating and
removing actions.
Computer Packages Inc.
Assignments
The Assignments tab is used to track the assignment history of the case.
From: This 50-character field holds the name of the assignor. Once a name is entered here, the
value is added to the pick list and is available for all future assignment records.
To: This 50-character field holds the name of the assignee. Once a name is entered here, the
value is added to the pick list and is available for all future assignment records.
Date: This field is used to record the date of the assignment.
Status: The status of the patent at the time of assignment.
Reel/Frame: These fields display the reel and frame numbers of the microfilm on which the
assignment is recorded. Each field is 7 characters in length.
To add an assignment, click
, and
complete the appropriate fields.
To edit the assignment history click the edit icon ( )
Once an assignment record is entered, click
to add another set of blank fields. There
is no limit on the number of entries available. Use the scroll bar to view all the assignments
entered for the application.
Computer Packages Inc.
Licenses
Licensor: This field lists the entity that initially holds the patents license.
Licensee: This field lists the entity to whom the licensor, per agreement, has agreed to license
their parent.
License No.: This field is used to record the number of the license.
Start Date: This is the start date of the licensing agreement.
Expiration Date: This is the end date of the licensing agreement.
To add an assignment, click
, and complete the appropriate fields. The Licensor and
Licensee fields are self-updating pick listz. The data is added to the pick lists and is available for
use with all future applications.
To edit the assignment history click the edit icon ( )
Once an assignment record is entered, click
to add another set of blank fields. There
is no limit on the number of entries available. Use the scroll bar to view all the assignments
entered for the application.
Computer Packages Inc.
Costs
The Costs tab displays the invoices entered for a country application record. It shows whether
an invoice was paid, as well as the total amount spent on the application in that particular
country. The columns may be sorted by clicking the column heading.
Click on the hyperlink of a specific cost to view the invoice in more detail. Click the
, button to enter a new invoice.
Upon clicking the hyperlink, the Cost Tracking form displays. The Case Number, Country,
Sub Case, Status, Case Type, Application Title, Application Number, and Filing Date carry
over from the country application record.
Computer Packages Inc.
The fields on the cost tracking form include:
Cost Type: This is the type of charge invoiced. A default amount for the cost type can
be set. Select the Cost Type hyperlink from the Auxiliary table and then use the search
fields to pull up the cost type. Click on Edit to change the settings. New costs types can
also be added through the auxiliary table.
Enter an amount in the Default Cost field and then select Save.
Invoice Date: This is the date the charge was invoiced
Invoice Number: This is a 50-character field used to store the invoice number.
Payment Date: This is the date the invoice was paid.
Invoice Amount: This is the amount due for a specific charge.
Currency Type: The type of currency to which the invoice is billed.
Exchange Rate: If billed in a foreign currency, the rate should be entered in this field so
that the net cost is accurately reflected.
Net Cost: If an exchange rate has been entered, the net cost reflects the invoice amount
updated to that exchange rate.
Agent: This is the ten-character code that represents the agent used for this particular
payment. Once a code is selected, the full name of the agent appears to the right of the
code.
Remarks: Additional comments about the invoice are entered here. These remarks may
display on the cost tracking report (see page Error! Bookmark not defined.).
Image/Links: The Images/Links tab is used to view the titles of the images or hyperlinks
associated with the cost. See page 26 for more information about adding new
images/links.
Docs Out: The Docs Out tab is used to display a log of any documents (letters or emails)
generated in relation to costs.
Computer Packages Inc.
Enter the invoice information and then click the Save button.
After selecting Save, click on the Country Application button to return to the Country
Application form.
The invoice appears under the Costs tab.
A running total of the costs appear at the bottom of the form. An unlimited number of cost
tracking records can be created for each application.
Computer Packages Inc.
Designation/Family
The Designation/Family tab is used to establish a relationship between two applications, as well
as to designate countries for PCT (Patent Cooperation Treaty) and EPC (European Patent
Convention) country application records. For more information on generating applications see
page Error! Bookmark not defined.
Family Reference: Use this pick list to establish a direct parent-child relationship with another
application within the family. The list displays the country code, case type and sub case of other
applications in the family. Select the direct parent of the current application.
Click the Family Tree View button to see the relationship between the two applications. See
page 32 for more information about the Family Tree View.
For more information about docketing PCT and EPC applications and designating countries, see
pages Error! Bookmark not defined. and Error! Bookmark not defined., respectively.
Computer Packages Inc.
Images/Links
The Images/Links tab is used to view the titles of the images or hyperlinks associated with the
country application record. To view an image/link, select the hyperlinked Image/Link field.
Click Edit to select additional values from the pick list to attach an unlimited number of
images/links to the country application record. See page 26 for more information about adding
new images/links.
Inventors
There is a tab on the Country Application form for inventors. The inventors will carry over from
the Invention form, but may be changed based on different country filings.
Computer Packages Inc.
Web Links
The Web Links tab stores links that connect to the corresponding patent offices web site. Click
the hyperlink to view the web page. The web browser displays the page with the relevant
information.
There are two types of displays: Record Links and Search/Main Pages. Links that display
under record links link directly to the application as it exists under that countrys web site. Links
that display under search/main pages link to either the main patent page for that country or a
search page for that country where the record could be found.
If the system is unable to find a match through the selected link, the browser opens the main
page of the countrys patent site. The system may not be able to make a match because the
information is not available on the web site at this time.
IDS/AMS
These tabs are associated with other modules. Please refer to the corresponding manual for
further information on reviewing these tabs.
Public Data
The public data displays data that is downloaded from either INPADOC or one of five countrys
web sites (DE, GB, EP, US, or WO). More information about this tab is discussed on page
Error! Bookmark not defined..
Computer Packages Inc.
Related Matter
This tab is only available for patent systems that have been integrated with the General Matters
module.
In the general matters system, it is possible to link records from the patent system to the record
(For example, a licensing agreement involves a specific patent). When the link is added on the
general matters record, the related matter tab will automatically display the general matter record
involved.
Docs Out
The Docs Out tab is used to view the documents and emails generated for the patent record. It
also displays the last person who printed the document and the date the document was printed.
For more information on using the Documents Generation function see page Error! Bookmark
not defined..
You might also like
- Shoe Dog: A Memoir by the Creator of NikeFrom EverandShoe Dog: A Memoir by the Creator of NikeRating: 4.5 out of 5 stars4.5/5 (537)
- Grit: The Power of Passion and PerseveranceFrom EverandGrit: The Power of Passion and PerseveranceRating: 4 out of 5 stars4/5 (587)
- Hidden Figures: The American Dream and the Untold Story of the Black Women Mathematicians Who Helped Win the Space RaceFrom EverandHidden Figures: The American Dream and the Untold Story of the Black Women Mathematicians Who Helped Win the Space RaceRating: 4 out of 5 stars4/5 (890)
- The Yellow House: A Memoir (2019 National Book Award Winner)From EverandThe Yellow House: A Memoir (2019 National Book Award Winner)Rating: 4 out of 5 stars4/5 (98)
- The Little Book of Hygge: Danish Secrets to Happy LivingFrom EverandThe Little Book of Hygge: Danish Secrets to Happy LivingRating: 3.5 out of 5 stars3.5/5 (399)
- On Fire: The (Burning) Case for a Green New DealFrom EverandOn Fire: The (Burning) Case for a Green New DealRating: 4 out of 5 stars4/5 (73)
- The Subtle Art of Not Giving a F*ck: A Counterintuitive Approach to Living a Good LifeFrom EverandThe Subtle Art of Not Giving a F*ck: A Counterintuitive Approach to Living a Good LifeRating: 4 out of 5 stars4/5 (5794)
- Never Split the Difference: Negotiating As If Your Life Depended On ItFrom EverandNever Split the Difference: Negotiating As If Your Life Depended On ItRating: 4.5 out of 5 stars4.5/5 (838)
- Elon Musk: Tesla, SpaceX, and the Quest for a Fantastic FutureFrom EverandElon Musk: Tesla, SpaceX, and the Quest for a Fantastic FutureRating: 4.5 out of 5 stars4.5/5 (474)
- A Heartbreaking Work Of Staggering Genius: A Memoir Based on a True StoryFrom EverandA Heartbreaking Work Of Staggering Genius: A Memoir Based on a True StoryRating: 3.5 out of 5 stars3.5/5 (231)
- The Emperor of All Maladies: A Biography of CancerFrom EverandThe Emperor of All Maladies: A Biography of CancerRating: 4.5 out of 5 stars4.5/5 (271)
- The Gifts of Imperfection: Let Go of Who You Think You're Supposed to Be and Embrace Who You AreFrom EverandThe Gifts of Imperfection: Let Go of Who You Think You're Supposed to Be and Embrace Who You AreRating: 4 out of 5 stars4/5 (1090)
- The World Is Flat 3.0: A Brief History of the Twenty-first CenturyFrom EverandThe World Is Flat 3.0: A Brief History of the Twenty-first CenturyRating: 3.5 out of 5 stars3.5/5 (2219)
- Team of Rivals: The Political Genius of Abraham LincolnFrom EverandTeam of Rivals: The Political Genius of Abraham LincolnRating: 4.5 out of 5 stars4.5/5 (234)
- The Hard Thing About Hard Things: Building a Business When There Are No Easy AnswersFrom EverandThe Hard Thing About Hard Things: Building a Business When There Are No Easy AnswersRating: 4.5 out of 5 stars4.5/5 (344)
- Devil in the Grove: Thurgood Marshall, the Groveland Boys, and the Dawn of a New AmericaFrom EverandDevil in the Grove: Thurgood Marshall, the Groveland Boys, and the Dawn of a New AmericaRating: 4.5 out of 5 stars4.5/5 (265)
- The Unwinding: An Inner History of the New AmericaFrom EverandThe Unwinding: An Inner History of the New AmericaRating: 4 out of 5 stars4/5 (45)
- The Sympathizer: A Novel (Pulitzer Prize for Fiction)From EverandThe Sympathizer: A Novel (Pulitzer Prize for Fiction)Rating: 4.5 out of 5 stars4.5/5 (119)
- Her Body and Other Parties: StoriesFrom EverandHer Body and Other Parties: StoriesRating: 4 out of 5 stars4/5 (821)
- Power of Advanced Analytics in Revenue Management Periscope VFDocument2 pagesPower of Advanced Analytics in Revenue Management Periscope VFTracy Tam NguyenNo ratings yet
- SBI SME CAForm - New PDFDocument20 pagesSBI SME CAForm - New PDFShashikant GaurNo ratings yet
- 3 The Power Player AbridgedDocument3 pages3 The Power Player AbridgedAmit PatnaikNo ratings yet
- TN 48 Sun MicrosystemsDocument31 pagesTN 48 Sun Microsystemsnikowawa100% (1)
- Assignment Arla FoodsDocument10 pagesAssignment Arla FoodsAhsan Sarwar NabilNo ratings yet
- Accounting Information Systems: Assignment Classification TableDocument98 pagesAccounting Information Systems: Assignment Classification Tablearif nugrahaNo ratings yet
- Overseas Education Consultancy Expansion StrategiesDocument4 pagesOverseas Education Consultancy Expansion StrategiesshubhamNo ratings yet
- Packaging and Logistics BooksDocument7 pagesPackaging and Logistics BooksgeovanniNo ratings yet
- Business Objectives and Key Concepts in Information Systems QuizDocument15 pagesBusiness Objectives and Key Concepts in Information Systems QuizNalin KannangaraNo ratings yet
- Case Study On Miracle-Mind CompanyDocument16 pagesCase Study On Miracle-Mind CompanyVishalNo ratings yet
- Supply & Demand Problem SetDocument3 pagesSupply & Demand Problem SetBhavik MistryNo ratings yet
- Assessment Test 2nd Cash&RecDocument6 pagesAssessment Test 2nd Cash&RecMellowNo ratings yet
- MARCOS - Review QuestionsDocument11 pagesMARCOS - Review QuestionsAbdallah SadikiNo ratings yet
- Audit Program For EquityDocument10 pagesAudit Program For EquityJovelyn Bacit0% (1)
- Form Vat-52Document2 pagesForm Vat-52khajuriaonlineNo ratings yet
- Equalia v. Kushgo - ComplaintDocument98 pagesEqualia v. Kushgo - ComplaintSarah BursteinNo ratings yet
- Xerox Phaser 4500, 4510 Service ManualDocument79 pagesXerox Phaser 4500, 4510 Service ManualNelson VarelaNo ratings yet
- Packing Slip: The UPS Store #4766Document4 pagesPacking Slip: The UPS Store #4766Ali AlanniNo ratings yet
- Are Family Firms Really Superior (2007) JCFDocument30 pagesAre Family Firms Really Superior (2007) JCFDiego FlórezNo ratings yet
- Book Review Bill GatesDocument9 pagesBook Review Bill GatesRahila AslamNo ratings yet
- Revenue Recognition in SAP RARDocument5 pagesRevenue Recognition in SAP RARV S Krishna AchantaNo ratings yet
- Acceleron v. AMAX Information TechnologiesDocument6 pagesAcceleron v. AMAX Information TechnologiesPriorSmartNo ratings yet
- Operational AuditsDocument13 pagesOperational Auditspankaj verma100% (2)
- IP Law Bar QuestionsDocument7 pagesIP Law Bar Questionsclandestine268433% (3)
- ALM Holding Et. Al. v. Arr-Maz Custom ChemicalsDocument10 pagesALM Holding Et. Al. v. Arr-Maz Custom ChemicalsPatent LitigationNo ratings yet
- Getting Started With BIMDocument12 pagesGetting Started With BIMusernaga84No ratings yet
- Table of Contents:: ERP Demystified by Alexis LeonDocument3 pagesTable of Contents:: ERP Demystified by Alexis LeonRutu PatelNo ratings yet
- Audit Procedures of a Chartered Accountant Firm: A Study on Hoda Vasi Chowdhury & CoDocument67 pagesAudit Procedures of a Chartered Accountant Firm: A Study on Hoda Vasi Chowdhury & CoAbdullah Al NomanNo ratings yet
- CPA Journal-Continuous AuditingDocument3 pagesCPA Journal-Continuous AuditingPaul Ryan BalonNo ratings yet
- Global Directory 2016Document2 pagesGlobal Directory 2016henreng100% (1)