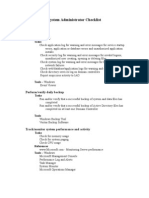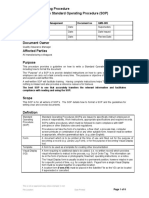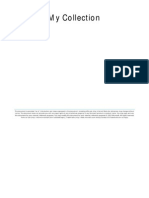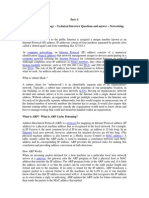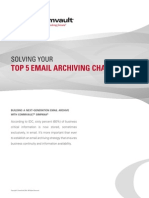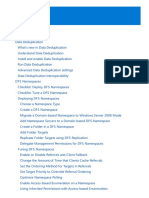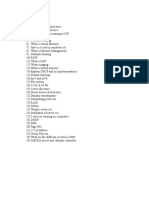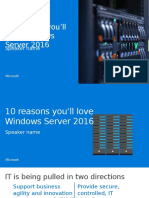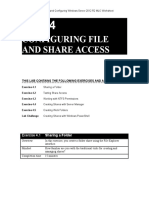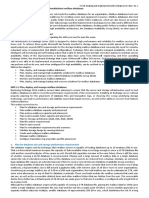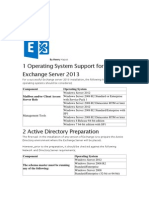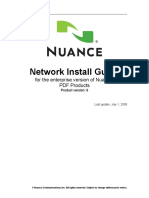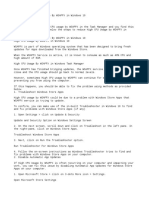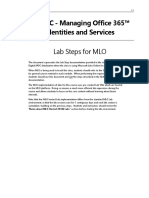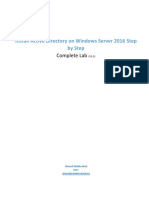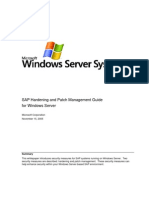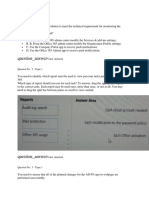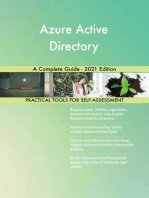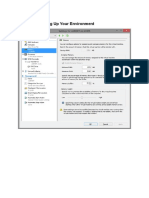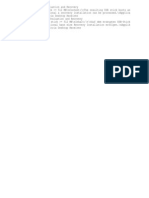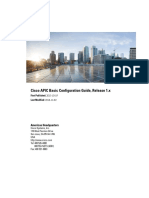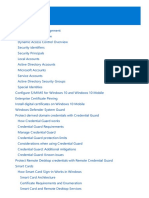Professional Documents
Culture Documents
Best Practices With Windows Server Update Services
Uploaded by
amnesia2001Copyright
Available Formats
Share this document
Did you find this document useful?
Is this content inappropriate?
Report this DocumentCopyright:
Available Formats
Best Practices With Windows Server Update Services
Uploaded by
amnesia2001Copyright:
Available Formats
Best Practices with Windows Server Update Services
https://technet.microsoft.com/en-us/library/cc708536(d=printer,...
Best Practices with Windows Server Update Services
Applies To: Windows Server Update Services
This section provides best practices for managing updates through WSUS.
Use Group Policy to Update Multiple Computers
If you have set up Active Directory in your network, you can configure one or multiple computers simultaneously, by including them in a Group
Policy object (GPO), and then configuring that GPO with WSUS settings. Microsoft recommends that you create a new Group Policy object (GPO) that
contains only WSUS settings. Link this WSUS GPO to an Active Directory container appropriate for your environment. In a simple environment, you
might link a single WSUS GPO to the domain. In a more complex environment, you might link multiple WSUS GPOs to several organizational units
(OUs), which will enable you to apply different WSUS policy settings to different types of computers.
Important
Microsoft recommends that you do not edit the Default Domain or Default Domain Controller GPOs.
Typically, when you configure WSUS through Group Policy (in an Active Directory network environment), you set up your client computers to
connect to a WSUS server and download updates once a day. By default, this is every 22 hours (minus a random time offset, described later in this
topic) at which time the approval actions you specified for the new updates (for example, installation, detection, or removal) run on the client
computer.
However, if you are aware of and want to protect computers against immediate security threats, you might want to set up more a more frequent
schedule for computers to contact the WSUS server, download, and install updates.
To specify how and when computers are updated through Group Policy
1. In Group Policy Object Editor, expand Computer Configuration, expand Administrative Templates, expand Windows Components, and
then click Windows Update.
2. In the details pane of Group Policy Object Editor, configure the appropriate policies. See the following table for examples of the policies
you might want to set.
Policies for Configuring Automatic Updates Behavior
Policy
Description
Configure Automatic
Updates
By enabling this setting you enable your computer to receive updates through Automatic Updates on a computer or
computer group. To complete this setting, you must then select one of the following four options:
Notify before downloading any updates and notify again before installing them.
Download the updates automatically and notify when they are ready to be installed (default setting)
Automatically download updates and install them on the schedule specified below
Allow local administrators to select the configuration mode that Automatic Updates should notify and install
updates
No auto-restart for
scheduled Automatic
Updates installations
Specifies that to complete a scheduled installation, Automatic Updates will wait for the computer to be restarted by any
user who is logged on, instead of causing the computer to restart automatically.
Automatic Updates
detection frequency
Configures the frequency with which computers contact the WSUS server. The exact time between contact will actually
be the number of hours you specify here, minus zero to twenty percent of the hours specified. For example, if this
policy is used to specify a 20-hour contact frequency, then all client computers to which this policy is applied will check
for updates anywhere between 16 and 20 hours. If you leave this policy set to Disabled or Not Configured, Windows
will check for available updates at the default interval of 22 hours.
Allow Automatic
Updates immediate
installation
Specifies whether Automatic Updates should automatically install certain updates that neither interrupt Windows
services nor restart Windows.
It will take a few minutes before the new policies you have configured take effect. It will be about 20 minutes after Group Policy refreshes (applies
any new settings to the client computer). By default, computer Group Policy refreshes in the background every 90 minutes, with a random offset of
0 to 30 minutes. If you want to refresh Group Policy sooner, you can go to a command prompt on the client computer and type: gpupdate/force.
For more information about Group Policy, see Group Policy at http://go.microsoft.com/fwlink/?LinkID=14232. For more information about options
for setting up and configuring your client computers in both Active Directory and non-Active Directory network environments, see Deploying
1 de 3
05/08/16 13:36
Best Practices with Windows Server Update Services
https://technet.microsoft.com/en-us/library/cc708536(d=printer,...
Microsoft Windows Server Update Services at http://go.microsoft.com/fwlink/?LinkID=41777.
Schedule Update Installations when there is Little Chance for Lost Productivity
In managing the process of updating computers (which includes WSUS servers), one of your main goals is to have any planned downtime occur
when there is little chance for lost productivity. The following are suggestions for accomplishing this:
To update WSUS servers or specific computers efficiently, put the WSUS servers or computers in their own computer group, and deploy to
that group with a deadline set for a time when it is feasible for the WSUS servers or computers to be down (for example, on Sunday at 3:00
A.M).
Deploy updates by using a deadline in the future. For example, set the WSUS servers or computers with a scheduled installation at a time
when it is feasible for them to be briefly offline (for example, on Sunday at 3:00 A.M).
Configure client computers or WSUS servers through Group Policy to immediately install updates that do not require a restart. (Before you
approve an update for installation, you can read the Description field in the properties for an update in order to determine whether the
update will require restarting the computer. You can view the properties for an update by selecting it in the list of updates on the Updates
page in the WSUS console.) Enable the policy to install immediately any updates that do not require a computer restart, so that they are
installed every day. Computers can then install any updates that do not interrupt service when they are ready to install (that is, scheduling for
Sunday morning installation would be unnecessary). The tile of this policy is Allow Automatic Updates immediate installation (see the
table earlier in this topic for more information).
For maximum control over when your servers are restarted as necessitated by an update
installation, set Group Policy to Download the updates automatically and notify when
they are ready to be installed, and then create a script that enables to you accept and
install the updates and then restart the computer on demand
Some updates require a computer restart after they are installed (and, by default, will restart computers 5 minutes after they are installed.) By not
restarting your servers after installing these updates, you leave them at risk. However, depending on your network configuration, it might also risky
to restart your servers automatically, since many other resources in your network could depend on a single server. In this case, it might not be
feasible to schedule automatic scheduled restarts of your server.
There are a couple of Group Policies that enable you to configure when a computer is restarted. However, when talking about servers, these policies
have some limitations over control:
No auto-restart for scheduled Automatic Updates installationsthis policy will prevent automatic restarts of your server, and will enable
manual restarthowever, you have to log on to the server and then initiate the restart. This might not be practical if your server is typically
unattended.
Delay restart for scheduled installationsthis policy can delay the time between the update installation and the computer restart, however,
the maximum time you can set here is 30 minutes.
If these are issues for you, consider the following procedure:
1. Use Group Policy to configure automatic download, and manual installation of the updates. To do this, you would enable the Configure
Automatic Updates Group Policy setting by selecting the Download the updates automatically and notify when they are ready to be installed
option.
2. Create a script to automate installing the updates and then restarting of your server. This script would have the effect of a button you
would push to initiate all this, therefore the updates install and the server restarts when you run the script. You can do this at the most
appropriate time. For more information about creating scripts to automate Automatic Updates tasks (for example downloading and installing
updates on server and client computers), see Windows Update Agent Software Developer's Kit (http://go.microsoft.com/fwlink
/?LinkID=43101)
Community Additions
Best to ask on the forum
Pity that you're having trouble getting WSUS set up. While I was learning, I found great help and advice from the WSUS forums
onhttp://social.technet.microsoft.com/Forums/en-US/winserverwsus/threads You may already have found that area, and I'd suggest you'd get a more helpful
response there than after a comment on these pages.
Eoin Ryan
7/20/2012
2 de 3
05/08/16 13:36
Best Practices with Windows Server Update Services
https://technet.microsoft.com/en-us/library/cc708536(d=printer,...
No computers showing in WSUS
If one checks Google searching for words "WSUS no computers showing" you can see that thousands of people have had the same problem of no client computers
are showing in the WSUS "All Computers" or "Unassigned". It seems like Microsoft would address issues like that when so many have the exact same problem. I
have seen similar results on other issues too.
Oregonbob
3/14/2012
2016 Microsoft
3 de 3
05/08/16 13:36
You might also like
- System Administrator ChecklistDocument7 pagesSystem Administrator ChecklistIndrajit Banerjee97% (38)
- How To Write An SOP PDFDocument3 pagesHow To Write An SOP PDFMohammad Abd Alrahim ShaarNo ratings yet
- Step by Step Guide To Migrate Exchange 2013 To 2019Document7 pagesStep by Step Guide To Migrate Exchange 2013 To 2019Sasa BoskovicNo ratings yet
- Install and Deploy Windows Server 2012 R2 and Windows ServerDocument83 pagesInstall and Deploy Windows Server 2012 R2 and Windows ServerYiannisZormpasNo ratings yet
- Read Only Domain ControllersDocument9 pagesRead Only Domain ControllersKashif AmeerNo ratings yet
- Deploy RDS 2012 Single Server Session BasedDocument38 pagesDeploy RDS 2012 Single Server Session BasedEutélio DamiãoNo ratings yet
- W2K16 RemoteDesktopServicesFarm v2Document52 pagesW2K16 RemoteDesktopServicesFarm v2HakunaMatataShinigamiNo ratings yet
- SCCM Update GuideDocument28 pagesSCCM Update GuideKarim MessoussiNo ratings yet
- ISO-20000 - Checklist For A ConsultantDocument2 pagesISO-20000 - Checklist For A Consultantamnesia2001No ratings yet
- Launch Faster Using AWS Landing Zones: Sam Elmalak, Solutions Architect Steve Morad, Manager Solutions BuildersDocument31 pagesLaunch Faster Using AWS Landing Zones: Sam Elmalak, Solutions Architect Steve Morad, Manager Solutions BuildersChandra Shekhar100% (1)
- Technical Interview Questions Active Directory and Networking - Part IDocument90 pagesTechnical Interview Questions Active Directory and Networking - Part Iajitskhot108100% (29)
- BMC Remedy IT Service Management Installation GuideDocument138 pagesBMC Remedy IT Service Management Installation GuideRam Kumar SundaramNo ratings yet
- Solving Your Top 5 Email Archiving ChallengesDocument6 pagesSolving Your Top 5 Email Archiving ChallengesZL2ABVNo ratings yet
- How To Set Up An FTP Server in Windows Server 2003Document4 pagesHow To Set Up An FTP Server in Windows Server 2003Hello_KatzeNo ratings yet
- How To Install Exchange 2013 On Windows Server 2012Document18 pagesHow To Install Exchange 2013 On Windows Server 2012Ali Fayez SaharNo ratings yet
- OS - Windows 10, Windows Server 2016 - Compatibilty List - 8.1Document37 pagesOS - Windows 10, Windows Server 2016 - Compatibilty List - 8.1Cenaic TaquaritubaNo ratings yet
- Office 365 Starter Kit For SMB PartnersDocument9 pagesOffice 365 Starter Kit For SMB PartnersABC CBANo ratings yet
- How To Activate Window ServerDocument3 pagesHow To Activate Window ServerG DragonNo ratings yet
- Whats New in Storage in Windows Server PDFDocument767 pagesWhats New in Storage in Windows Server PDFDlaSinNo ratings yet
- Install Exchange Server 2013: A Step-by-Step GuideDocument23 pagesInstall Exchange Server 2013: A Step-by-Step GuidenithinNo ratings yet
- SCOM Gateway Server InstallDocument49 pagesSCOM Gateway Server InstallHoratiu BradeaNo ratings yet
- 10.2. WindowsHPC2008 - Agus KDocument34 pages10.2. WindowsHPC2008 - Agus KEkoNo ratings yet
- Windows Server On AzureDocument26 pagesWindows Server On AzureIvanik BlancoNo ratings yet
- Windows Server 2016: Installation and Configuration: Command ReferencesDocument8 pagesWindows Server 2016: Installation and Configuration: Command ReferenceslucasNo ratings yet
- Configure RODC in Server 2012R2Document27 pagesConfigure RODC in Server 2012R2Rohit SahuNo ratings yet
- Crypsis - O365 Best Practices - 0718Document2 pagesCrypsis - O365 Best Practices - 0718emailtharu3188No ratings yet
- Microsoft Course Catalogue 2019-20Document5 pagesMicrosoft Course Catalogue 2019-20Ashish KolambkarNo ratings yet
- EPS StudyDocument9 pagesEPS StudyluckyhulkNo ratings yet
- Exchange Office 365 Hybrid Configuration WizardDocument23 pagesExchange Office 365 Hybrid Configuration WizardVăn HảiNo ratings yet
- Setting Up A Logon Script Through GPO in Windows Server 2008Document22 pagesSetting Up A Logon Script Through GPO in Windows Server 2008PandianNo ratings yet
- 10 Reasons To Love Windows Server 2016Document76 pages10 Reasons To Love Windows Server 2016calin bNo ratings yet
- SCCM Secondary Site vs. BDPDocument2 pagesSCCM Secondary Site vs. BDPDavid RyderNo ratings yet
- Lab 04 - BSDocument10 pagesLab 04 - BSbsNo ratings yet
- 70-345 Designing and Deploying Microsoft Exchange Server 2016Document197 pages70-345 Designing and Deploying Microsoft Exchange Server 2016SilviuNo ratings yet
- Basic Windows Server 2016 Configurations HandoutDocument7 pagesBasic Windows Server 2016 Configurations HandoutDavid LlanesNo ratings yet
- 20341B SetupGuideDocument19 pages20341B SetupGuidethannam12No ratings yet
- Optmize Performance Windows Server 2016 PDFDocument235 pagesOptmize Performance Windows Server 2016 PDFMeanSunNo ratings yet
- Local Replication: © 2009 EMC Corporation. All Rights ReservedDocument40 pagesLocal Replication: © 2009 EMC Corporation. All Rights ReservedAnkur SinghNo ratings yet
- Exchange 2013 Step by StepDocument26 pagesExchange 2013 Step by StepAshish Kumar100% (1)
- How To Sign Up - Admin HelpDocument579 pagesHow To Sign Up - Admin HelpAlejandro Cortes GarciaNo ratings yet
- Network Install GuideDocument26 pagesNetwork Install Guidebrv1980No ratings yet
- Windows Group Policy InformationDocument137 pagesWindows Group Policy InformationhmtrameshNo ratings yet
- Fix High CPU Usage by WSAPPX in Windows 10Document3 pagesFix High CPU Usage by WSAPPX in Windows 10GabbarNo ratings yet
- Device Features and Settings in Microsoft Intune PDFDocument551 pagesDevice Features and Settings in Microsoft Intune PDFAmardeep KumarNo ratings yet
- Managing O365 Identities and Services - 20346TK-MOC-UpdateDocument142 pagesManaging O365 Identities and Services - 20346TK-MOC-Updateatrevido43No ratings yet
- Network Trace Analysis Using Microsoft Message Analyzer - Part 2Document6 pagesNetwork Trace Analysis Using Microsoft Message Analyzer - Part 2NavneetMishraNo ratings yet
- Install Active Directory On Windows Server 2016 Step by StepDocument14 pagesInstall Active Directory On Windows Server 2016 Step by StepMohammedNo ratings yet
- SAP Hardening and Patch Management Guide For Windows ServerDocument101 pagesSAP Hardening and Patch Management Guide For Windows ServerhamidmasoodNo ratings yet
- 70 411 R2 Lab05Document13 pages70 411 R2 Lab05Jacob Vowles67% (3)
- Lab Instructions and Answer Key: Configuring and Troubleshooting A Windows Server® 2008 Network InfrastructureDocument297 pagesLab Instructions and Answer Key: Configuring and Troubleshooting A Windows Server® 2008 Network InfrastructureCarlos Ivan Chavez FuentesNo ratings yet
- Microsoft Official Course: Planning and Configuring Messaging Client ConnectivityDocument39 pagesMicrosoft Official Course: Planning and Configuring Messaging Client ConnectivitySheriff deenNo ratings yet
- COMP 2141 Windows Server Network Infrastructure-4Document5 pagesCOMP 2141 Windows Server Network Infrastructure-4dc0% (1)
- Installing and Configuring Always On Availability Groups (Windows)Document42 pagesInstalling and Configuring Always On Availability Groups (Windows)Shankar NNo ratings yet
- Installing and Configuring Windows Server 2016Document37 pagesInstalling and Configuring Windows Server 2016DECC DESARROLLO EMPRESARIALNo ratings yet
- Step-By-Step Guide To Migrate From Active Directory 2012 R2 To Active Directory 2019 (Powershell Guide)Document9 pagesStep-By-Step Guide To Migrate From Active Directory 2012 R2 To Active Directory 2019 (Powershell Guide)Suhaimi MieNo ratings yet
- ADFS 2.0 Configuration ADFS ClaimProviderDocument15 pagesADFS 2.0 Configuration ADFS ClaimProviderServerGeeksNo ratings yet
- Installing Active Directory - Windows ServerDocument14 pagesInstalling Active Directory - Windows ServerMaxwellNo ratings yet
- The Exchange 2016 Preferred ArchitectureDocument5 pagesThe Exchange 2016 Preferred ArchitectureNavneetMishraNo ratings yet
- Office 365 technical questionsDocument13 pagesOffice 365 technical questionsVlad IonNo ratings yet
- FSMODocument3 pagesFSMOsivadashxyz8066No ratings yet
- Proxy Server: For Wikipedia's Policy On Editing From Open Proxies, Please SeeDocument11 pagesProxy Server: For Wikipedia's Policy On Editing From Open Proxies, Please SeeAlexandra LicaNo ratings yet
- Backup ExecDocument1,311 pagesBackup ExecMarkoNo ratings yet
- Pro Exchange 2019 and 2016 Administration: For Exchange On-Premises and Office 365From EverandPro Exchange 2019 and 2016 Administration: For Exchange On-Premises and Office 365No ratings yet
- pfSenseTutorial by Chris Buechler and Scott UllrichDocument91 pagespfSenseTutorial by Chris Buechler and Scott UllrichitsataurNo ratings yet
- SQLServer 2014 - Install ProcedureDocument5 pagesSQLServer 2014 - Install Procedureamnesia2001No ratings yet
- Domina MDT CLRDocument118 pagesDomina MDT CLRamnesia2001No ratings yet
- NX 2.0.8800 3.0.8800 DICOM Conformance StatementDocument99 pagesNX 2.0.8800 3.0.8800 DICOM Conformance Statementamnesia2001No ratings yet
- Latency Sensitive Perf Vsphere55 PDFDocument17 pagesLatency Sensitive Perf Vsphere55 PDFamnesia2001No ratings yet
- Latency Sensitive Perf Vsphere55 PDFDocument17 pagesLatency Sensitive Perf Vsphere55 PDFamnesia2001No ratings yet
- User Guide of Integria IMS v4.1 - English PDFDocument222 pagesUser Guide of Integria IMS v4.1 - English PDFamnesia2001No ratings yet
- Eluxrlmanual enDocument98 pagesEluxrlmanual enamnesia2001No ratings yet
- NX 2.0.8800 3.0.8800 DICOM Conformance StatementDocument99 pagesNX 2.0.8800 3.0.8800 DICOM Conformance Statementamnesia2001No ratings yet
- Network Infrastructure - Netstruc PDFDocument80 pagesNetwork Infrastructure - Netstruc PDFamnesia2001No ratings yet
- eLuxRL 3 10 0 Live - DDDocument1 pageeLuxRL 3 10 0 Live - DDamnesia2001No ratings yet
- DRAGON M Quick Reference PDFDocument82 pagesDRAGON M Quick Reference PDFamnesia2001No ratings yet
- Samba As Domain Controller ConfigurationDocument20 pagesSamba As Domain Controller ConfigurationHamzaKhanNo ratings yet
- Data Sheet c78-586408Document10 pagesData Sheet c78-586408Luis RomanNo ratings yet
- Printix's Print Solution For Microsoft Azure AD Now Available On Microsoft's AppSourceDocument3 pagesPrintix's Print Solution For Microsoft Azure AD Now Available On Microsoft's AppSourcePR.comNo ratings yet
- TVL - CSS 12 - Q1 - M9Document10 pagesTVL - CSS 12 - Q1 - M9Henry PescasioNo ratings yet
- Milestone Systems: Xprotect® On AwsDocument32 pagesMilestone Systems: Xprotect® On AwsStar BreakerNo ratings yet
- B ACI Config GuideDocument212 pagesB ACI Config GuideSurath KumarNo ratings yet
- Azure Developer Guide EbookDocument39 pagesAzure Developer Guide EbookOctaqvio HerreraNo ratings yet
- Setting Up Cisco Jabber For WindowsDocument6 pagesSetting Up Cisco Jabber For WindowsAnonymous gKDNMqS6No ratings yet
- Connecting Maximo TPAE To LDAP Project ExperiencesDocument73 pagesConnecting Maximo TPAE To LDAP Project ExperiencesNina NikolovskaNo ratings yet
- Step-By-Step: How To Install and Configure Domain Controller On Windows Server 2019Document10 pagesStep-By-Step: How To Install and Configure Domain Controller On Windows Server 2019Katherine NorethNo ratings yet
- Reverse Password Synchronization With IBM Tivoli Identity Manager Redp4299Document22 pagesReverse Password Synchronization With IBM Tivoli Identity Manager Redp4299bupbechanhNo ratings yet
- Raghu Chowdary G: Career ObjectiveDocument3 pagesRaghu Chowdary G: Career ObjectiveraghuNo ratings yet
- Oracle9i Database Release NotesDocument22 pagesOracle9i Database Release NotesrameshkadamNo ratings yet
- MAP Demo ExercisesDocument34 pagesMAP Demo ExercisesNancy HernandezNo ratings yet
- TCI2743 Lab Guide v2-0Document64 pagesTCI2743 Lab Guide v2-0sritamNo ratings yet
- A.J. Warren, C.J. Wordenskjold, D. Franklyn, J. Shackelford, S. Kukrilka - Course 20743A Upgrading Your Skills To MCSA Windows Server 2016 - 2016 PDFDocument604 pagesA.J. Warren, C.J. Wordenskjold, D. Franklyn, J. Shackelford, S. Kukrilka - Course 20743A Upgrading Your Skills To MCSA Windows Server 2016 - 2016 PDFMawonsosungueNo ratings yet
- VMW 15Q1 TD Horizon-View-Google-Authenticator 021715 FINAL EMonjoinDocument27 pagesVMW 15Q1 TD Horizon-View-Google-Authenticator 021715 FINAL EMonjoinFerianto SiregarNo ratings yet
- Changing The Tombstone Lifetime Attribute in Active DirectoryDocument4 pagesChanging The Tombstone Lifetime Attribute in Active DirectoryleonvskiNo ratings yet
- Muhammad Zain Qureshi: Career HighlightsDocument2 pagesMuhammad Zain Qureshi: Career HighlightsSyed Shiraz ShahidNo ratings yet
- ManageEngine ADAudit Plus DocumentationDocument84 pagesManageEngine ADAudit Plus DocumentationrpathuriNo ratings yet
- SonicOS Advanced Outlook Web Access (OWA) Configuration With Exchange Across SonicWALL FirewallDocument4 pagesSonicOS Advanced Outlook Web Access (OWA) Configuration With Exchange Across SonicWALL FirewallBeeboopCharlyNo ratings yet
- Establishing two-factor authentication with Juniper SSL VPN and Celestix HOTPinDocument6 pagesEstablishing two-factor authentication with Juniper SSL VPN and Celestix HOTPinputakoNo ratings yet
- Step by Step Exchange 2019 Installation Guide For Anyone v1.2Document55 pagesStep by Step Exchange 2019 Installation Guide For Anyone v1.2ajilani2014100% (1)
- Chapter 08 Planning For Virtualization Monitoring ArchivingDocument50 pagesChapter 08 Planning For Virtualization Monitoring ArchivingAnurag SinghNo ratings yet
- Lecture - 1 - Introducing Windows Server 2012 R2Document63 pagesLecture - 1 - Introducing Windows Server 2012 R2Zachary SchulweisNo ratings yet
- Windows 10 RulesDocument349 pagesWindows 10 RulesMark ReyesNo ratings yet