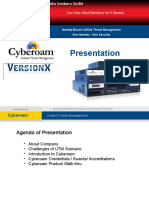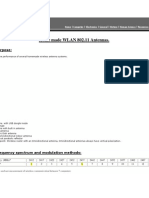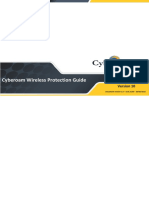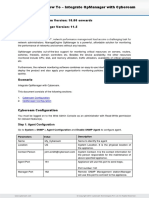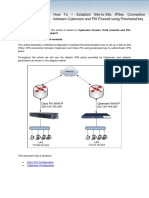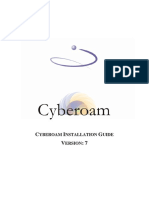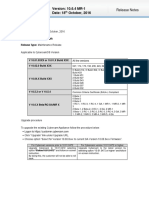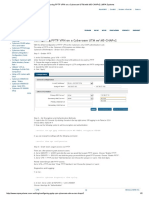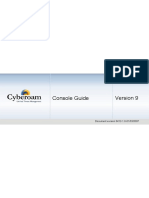Professional Documents
Culture Documents
How To - Configure Windows 7 VPN Client For L2TP Connection With MS-CHAP v2 Authentication
Uploaded by
Kevz Mikey FesalbonOriginal Title
Copyright
Available Formats
Share this document
Did you find this document useful?
Is this content inappropriate?
Report this DocumentCopyright:
Available Formats
How To - Configure Windows 7 VPN Client For L2TP Connection With MS-CHAP v2 Authentication
Uploaded by
Kevz Mikey FesalbonCopyright:
Available Formats
How To Configure Windows 7 VPN Client for
How To Configure
Windowsconnection
7 VPN Client for L2TP
connection
with MS-CHAP
L2TP
with
MS-CHAP
v2v2 Authentication
Authentication
Applicable Version: 10.00 onwards
Overview
Cyberoam supports L2TP connection between Cyberoam and Windows 7 VPN Client.
Cyberoam has extended the authentication protocol support to MS-CHAP v2 for L2TP, apart from
PAP.
MS-CHAP-V2 is the Microsoft Challenge-Handshake Authentication Protocol v2. CHAP provides the
same functionality as PAP, but does not send the password and other user information over the
network.
Scenario
This article consists of two sections:
1. Cyberoam Configuration
2. Windows 7 Configuration
Cyberoam Configuration
You must be logged on to the Web Admin Console as an administrator with Read-Write permission
for relevant feature(s).
Step 1: Configure L2TP
Go to VPN > L2TP > Configuration and click Enable L2TP. Specify the parameters as given below.
Parameters
Value
Description
Assign IP from
172.16.16.211 172.16.16.225
Primary DNS Server
<As
configured
Network>
Secondary DNS Server
<As
configured
Network>
Specify IP Address range if L2TP server has to
lease IP Addresses.
Select Primary DNS Server from the list.
in
Alternately, you can also specify DNS Server by
choosing Other from the list.
Specify Secondary DNS server.
in
Alternately, you can also specify DNS Server by
choosing Other from the list.
How To Configure Windows 7 VPN Client for L2TP connection with MS-CHAP v2 Authentication
Click Apply to save changes.
Step 2: Add L2TP Members
Click Add Member(s) to add the users who would connect to Cyberoam using L2TP.
Select the L2TP members. Here, as an example, we have selected john.smith as the L2TP member.
How To Configure Windows 7 VPN Client for L2TP connection with MS-CHAP v2 Authentication
Click Apply to save changes.
Step 3: Create L2TP Connection
Go to VPN > L2TP > Connection and click Add to add an L2TP connection as per parameters
below.
Parameters
Value
Description
Name
Head_Branch
Enter a unique name to identify L2TP Connection.
Policy
DefaultL2TP
Select policy
connection.
to
be
applied
to
the
L2TP
Select an action to be taken on the connection
when VPN services or Appliance restarts.
Action on VPN Restart
Respond Only
Available Options:
Respond Only Keeps connection disabled till
the user responds.
Disable Keeps connection disabled till the user
activates.
Select Authentication Type
Authentication Type
Preshared Key
Preshared Key authentication is a mechanism
whereby a single key is used for encryption and
decryption. Both the peers should have the
Preshared Key.
After selecting this option, mention the Key to be
used.
Local WAN Port
<Select WAN Port)
Select Local WAN Port.
Remote Host
Specify IP Address or host name of of remote
end-point. Specify * for any IP Address.
How To Configure Windows 7 VPN Client for L2TP connection with MS-CHAP v2 Authentication
Allow NAT Traversal
Remote LAN Network
Enabled
Enable NAT traversal if a NAT device is located
between your VPN endpoints when remote peer
has private/non-routable IP Address.
Any IP Host
Select IP Addresses and netmask of remote
network which is allowed to connect to the
appliance server through VPN tunnel.
Specify the Local Port number that the local VPN
peer uses to transport traffic related to TCP or
UDP protocol.
Local Port
1701
Specify * for any port.
Default - 1701
Remote Port
Specify the Remote Port number that the remote
VPN peer uses to transport traffic related to TCP
or UDP protocol.
Specify * for any port.
How To Configure Windows 7 VPN Client for L2TP connection with MS-CHAP v2 Authentication
Click OK to save the connection.
Step 4: Activate Connection
Click the red icon under 'Active' column to activate the connection.
How To Configure Windows 7 VPN Client for L2TP connection with MS-CHAP v2 Authentication
Step 5: Configure MS CHAP authentication
Perform the steps for configuring MS CHAP authentication.
Login to CLI Console and select Option 4 Cyberoam Console.
Execute the following command at the console prompt to use MSCHAP v2 authentication for your
clients:
set vpn l2tp authentication MS_CHAPv2
Windows 7 Configuration
Follow the steps below to configure the user machine to connect to Cyberoam using L2TP.
Step 1: Change the default Authentication Mechanism to Preshared Key
Go to Start Menu > Control Panel > Administrative Tools and double-click Windows Firewall with
Advanced Security. Select Properties to display the Windows Firewall with Advanced Security on
Local Computer window.
Switch to IPSec Settings tab and under IPSec Defaults, click Customize to display the Customize
IPSec Settings window.
How To Configure Windows 7 VPN Client for L2TP connection with MS-CHAP v2 Authentication
Under Authentication Method, select Advanced and click Customize to display the Customize
Advanced Authentication Methods window.
How To Configure Windows 7 VPN Client for L2TP connection with MS-CHAP v2 Authentication
Select the current First Authentication Method, in this case Computer (Kerberos V5) and click
Remove.
Click Add to add another First Authentication Method.
In the Add First Authentication Method screen, select Preshared Key and specify the Preshared Key
configured in Cyberoam (Cyberoam Configuration step 3).
How To Configure Windows 7 VPN Client for L2TP connection with MS-CHAP v2 Authentication
Click OK in all the cascading windows.
Note:
Make sure that IPSec Policy Agent and IKE and AuthIP IPSec Keying Modules in the machine are
running without error.
Step 2: Create the L2TP Connection in User Machine
Go to Start > Control Panel > Network and Sharing Center and click Setup a new connection or
network. Follow further steps as per screens shown below.
How To Configure Windows 7 VPN Client for L2TP connection with MS-CHAP v2 Authentication
How To Configure Windows 7 VPN Client for L2TP connection with MS-CHAP v2 Authentication
How To Configure Windows 7 VPN Client for L2TP connection with MS-CHAP v2 Authentication
Step 3: Configure Authentication Mechanism of the L2TP Connection
After Connection is established, click the Network symbol on the System Tray and right-click the
connection created in step 2. Click Properties to open the Properties window.
Switch to Security tab and click Advanced Settings under Types of VPN
How To Configure Windows 7 VPN Client for L2TP connection with MS-CHAP v2 Authentication
In the L2TP tab, select Use preshared key for authentication and specify the key configured in
Cyberoam.
Click OK to save settings.
How To Configure Windows 7 VPN Client for L2TP connection with MS-CHAP v2 Authentication
The above configuration establishes an L2TP connection using MSCHAPv2 authentication between
Cyberoam and a Windows 7 machine.
Note:
Login to CLI console and go to option 4 Cyberoam Console and type the command - show vpn
logs to check the logs.
These logs help in troubleshooting in case the L2TP connection fails.
Document Version: 2.0 3 March, 2015
You might also like
- All About The Big White SharksDocument1 pageAll About The Big White SharksKevz Mikey FesalbonNo ratings yet
- Cyberoam UTM With Version X Presentation Slide - UpdatedDocument80 pagesCyberoam UTM With Version X Presentation Slide - UpdatedKevz Mikey FesalbonNo ratings yet
- Cyber o Am Tech SheetDocument2 pagesCyber o Am Tech SheetAneek KumarNo ratings yet
- Cyber o Am Tech SheetDocument2 pagesCyber o Am Tech SheetAneek KumarNo ratings yet
- Educ y PediaDocument14 pagesEduc y PediaKevz Mikey FesalbonNo ratings yet
- Forms of Business Ownership GuideDocument21 pagesForms of Business Ownership GuideKevz Mikey FesalbonNo ratings yet
- Online Recruitment SystemDocument35 pagesOnline Recruitment Systemsrrsanjeev100% (1)
- Shoe Dog: A Memoir by the Creator of NikeFrom EverandShoe Dog: A Memoir by the Creator of NikeRating: 4.5 out of 5 stars4.5/5 (537)
- Never Split the Difference: Negotiating As If Your Life Depended On ItFrom EverandNever Split the Difference: Negotiating As If Your Life Depended On ItRating: 4.5 out of 5 stars4.5/5 (838)
- Elon Musk: Tesla, SpaceX, and the Quest for a Fantastic FutureFrom EverandElon Musk: Tesla, SpaceX, and the Quest for a Fantastic FutureRating: 4.5 out of 5 stars4.5/5 (474)
- The Subtle Art of Not Giving a F*ck: A Counterintuitive Approach to Living a Good LifeFrom EverandThe Subtle Art of Not Giving a F*ck: A Counterintuitive Approach to Living a Good LifeRating: 4 out of 5 stars4/5 (5783)
- Grit: The Power of Passion and PerseveranceFrom EverandGrit: The Power of Passion and PerseveranceRating: 4 out of 5 stars4/5 (587)
- Hidden Figures: The American Dream and the Untold Story of the Black Women Mathematicians Who Helped Win the Space RaceFrom EverandHidden Figures: The American Dream and the Untold Story of the Black Women Mathematicians Who Helped Win the Space RaceRating: 4 out of 5 stars4/5 (890)
- The Yellow House: A Memoir (2019 National Book Award Winner)From EverandThe Yellow House: A Memoir (2019 National Book Award Winner)Rating: 4 out of 5 stars4/5 (98)
- On Fire: The (Burning) Case for a Green New DealFrom EverandOn Fire: The (Burning) Case for a Green New DealRating: 4 out of 5 stars4/5 (72)
- The Little Book of Hygge: Danish Secrets to Happy LivingFrom EverandThe Little Book of Hygge: Danish Secrets to Happy LivingRating: 3.5 out of 5 stars3.5/5 (399)
- A Heartbreaking Work Of Staggering Genius: A Memoir Based on a True StoryFrom EverandA Heartbreaking Work Of Staggering Genius: A Memoir Based on a True StoryRating: 3.5 out of 5 stars3.5/5 (231)
- Team of Rivals: The Political Genius of Abraham LincolnFrom EverandTeam of Rivals: The Political Genius of Abraham LincolnRating: 4.5 out of 5 stars4.5/5 (234)
- Devil in the Grove: Thurgood Marshall, the Groveland Boys, and the Dawn of a New AmericaFrom EverandDevil in the Grove: Thurgood Marshall, the Groveland Boys, and the Dawn of a New AmericaRating: 4.5 out of 5 stars4.5/5 (265)
- The Hard Thing About Hard Things: Building a Business When There Are No Easy AnswersFrom EverandThe Hard Thing About Hard Things: Building a Business When There Are No Easy AnswersRating: 4.5 out of 5 stars4.5/5 (344)
- The Emperor of All Maladies: A Biography of CancerFrom EverandThe Emperor of All Maladies: A Biography of CancerRating: 4.5 out of 5 stars4.5/5 (271)
- The World Is Flat 3.0: A Brief History of the Twenty-first CenturyFrom EverandThe World Is Flat 3.0: A Brief History of the Twenty-first CenturyRating: 3.5 out of 5 stars3.5/5 (2219)
- The Unwinding: An Inner History of the New AmericaFrom EverandThe Unwinding: An Inner History of the New AmericaRating: 4 out of 5 stars4/5 (45)
- The Gifts of Imperfection: Let Go of Who You Think You're Supposed to Be and Embrace Who You AreFrom EverandThe Gifts of Imperfection: Let Go of Who You Think You're Supposed to Be and Embrace Who You AreRating: 4 out of 5 stars4/5 (1090)
- The Sympathizer: A Novel (Pulitzer Prize for Fiction)From EverandThe Sympathizer: A Novel (Pulitzer Prize for Fiction)Rating: 4.5 out of 5 stars4.5/5 (119)
- Her Body and Other Parties: StoriesFrom EverandHer Body and Other Parties: StoriesRating: 4 out of 5 stars4/5 (821)
- Cyberoam Wireless Protection GuideDocument34 pagesCyberoam Wireless Protection GuidejaydekathukuNo ratings yet
- The Hacker's HomeDocument4 pagesThe Hacker's HomeabishekkumarnglgmailcomNo ratings yet
- CR15i Quick Start GuideDocument12 pagesCR15i Quick Start GuideNavin KumarNo ratings yet
- How To - Integrate OpManager With CyberoamDocument7 pagesHow To - Integrate OpManager With CyberoamWandi WanafhatiNo ratings yet
- # 037-013 Mayer Steel Pipe Corp. 50ingDocument3 pages# 037-013 Mayer Steel Pipe Corp. 50ingChristopher Monserate PiojoNo ratings yet
- Procudure To Install VPNDocument5 pagesProcudure To Install VPNkuthubussamanNo ratings yet
- How To - Establish VPN Tunnel Between Cyberoam and Cisco PIX Using Preshared KeyDocument6 pagesHow To - Establish VPN Tunnel Between Cyberoam and Cisco PIX Using Preshared Keyvj_sanwalNo ratings yet
- Kanchan Mallick CVDocument7 pagesKanchan Mallick CVKanchan MallickNo ratings yet
- Backup Restore Matrix - Cyberoam To Non-Wifi XG AppliancesDocument2 pagesBackup Restore Matrix - Cyberoam To Non-Wifi XG AppliancesMohd SiddiquiNo ratings yet
- How To - Establish IPSec VPN Using Vigor Draytek ADSLDocument8 pagesHow To - Establish IPSec VPN Using Vigor Draytek ADSLthangnmNo ratings yet
- Cyberoam Hotpin Integration GuideDocument5 pagesCyberoam Hotpin Integration GuidePavankumar RavinuthalaNo ratings yet
- CCNSP v3 0el Module 1Document59 pagesCCNSP v3 0el Module 1NodskieNo ratings yet
- Cyberoam Installation Guide - CyberoamDocument27 pagesCyberoam Installation Guide - Cyberoamseunnuga93No ratings yet
- Cyberoam Quick Start Guide-50i-500iDocument8 pagesCyberoam Quick Start Guide-50i-500iPaul Anim AmpaduNo ratings yet
- CyberoamOS Ver 10-6-4 MR 1Document7 pagesCyberoamOS Ver 10-6-4 MR 1unstablemaverickNo ratings yet
- How To - Configure SSL VPN in CyberoamDocument10 pagesHow To - Configure SSL VPN in CyberoamchesterljsNo ratings yet
- NKSTPP WiFi Access System DocsDocument6 pagesNKSTPP WiFi Access System DocsPawan VaskarNo ratings yet
- Cyberoam GettingStartedGuideDocument280 pagesCyberoam GettingStartedGuidegsarwar0786No ratings yet
- Cyberoam CR750 IaDocument2 pagesCyberoam CR750 IaMeher PophaliNo ratings yet
- Cyberoam CR25 IaDocument2 pagesCyberoam CR25 IaNurain AkramNo ratings yet
- Configuring PPTP VPN On A Cyberoam UTM With MS-CHAPv2 - MPA Systems PDFDocument2 pagesConfiguring PPTP VPN On A Cyberoam UTM With MS-CHAPv2 - MPA Systems PDFDecio RamiresNo ratings yet
- Establish VPN Tunnel Between Cyberoam and Fortinet Using Preshared KeyDocument8 pagesEstablish VPN Tunnel Between Cyberoam and Fortinet Using Preshared Keyayan.basuNo ratings yet
- Cyberoam Waf PresentationDocument17 pagesCyberoam Waf PresentationcolregNo ratings yet
- Cyberoam CR50ia - & - CR100ia - Quick Start Guide - PDFDocument12 pagesCyberoam CR50ia - & - CR100ia - Quick Start Guide - PDFMohamed Ameen0% (1)
- Cyberoam-iView Administrators - Guide PDFDocument153 pagesCyberoam-iView Administrators - Guide PDFi87sanNo ratings yet
- Cyberoam Console Guide PDFDocument58 pagesCyberoam Console Guide PDFRavi ChaurasiaNo ratings yet
- Cyberoam FirewallDocument27 pagesCyberoam FirewallIzi RiderNo ratings yet
- Application and Blocked Web Logs in Open iViewDocument141 pagesApplication and Blocked Web Logs in Open iViewCP KrunalNo ratings yet
- Cyberoam End Point Data Protection User Guidev 3.21.0902Document106 pagesCyberoam End Point Data Protection User Guidev 3.21.0902AjitNo ratings yet