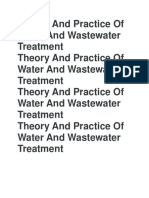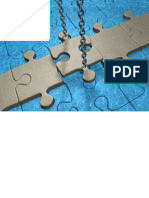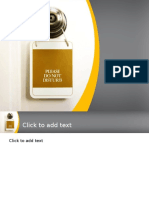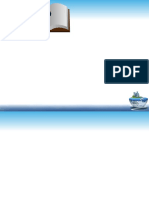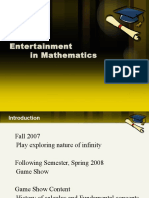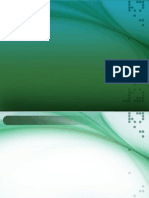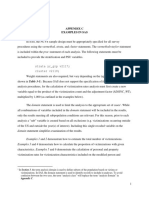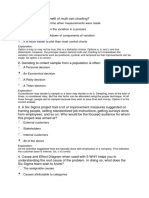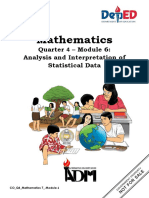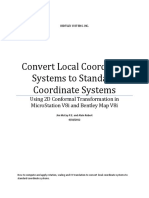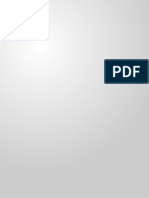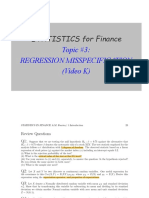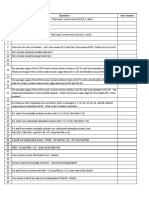Professional Documents
Culture Documents
fx7400g Chapter7
Uploaded by
JojokoJoOriginal Title
Copyright
Available Formats
Share this document
Did you find this document useful?
Is this content inappropriate?
Report this DocumentCopyright:
Available Formats
fx7400g Chapter7
Uploaded by
JojokoJoCopyright:
Available Formats
Chapter
Statistical Graphs and
Calculations
This chapter describes how to input statistical data into lists, and
how to calculate the mean, maximum and other statistical values. It
also tells you how to perform regression calculations.
1.
2.
3.
4.
5.
6.
Before Performing Statistical Calculations
Statistical Calculation Examples
Calculating and Graphing Single-Variable Statistical Data
Calculating and Graphing Paired-Variable Statistical Data
Manual Graphing
Performing Statistical Calculations
Important!
This chapter contains a number of graph screen shots. In each case, new data
values were input in order to highlight the particular characteristics of the graph
being drawn. Note that when you try to draw a similar graph, the unit uses data
values that you have input using the List function. Because of this, the graphs
that appears on the screen when you perform a graphing operation will probably differ somewhat from those shown in this manual.
Statistical Graphs and Calculations
Chapter 7
1. Before Performing Statistical
Calculations
In the Main Menu, select the STAT icon to enter the STAT Mode and display the
statistical data lists.
Use the statistical data lists to input data and to perform statistical calculations.
Use f, c, d and e to move
the highlighting around the lists.
P.95
P.113
4 [
1 (GRPH) .... Graph menu
2 (CALC) ..... Statistical calculation menu
P.83
3 (SRTA) .... Ascending sort
P.84
4 (SRTD) ... Descending sort
[
P.81
1 (DEL) ....... Single data item delete
P.82
2 (DELA) .... Delete all data
P.82
3 (INS) ........ Insert data item
Press [ to return to the previous menu.
P.78
The procedures you should use for data editing are identical to those you use
with the list function. For details, see Chapter 6 List Function.
2. Statistical Calculation Examples
Once you input data, you can use it to produce a graph and check for tendencies.
You can also use a variety of different regression calculations to analyze the data.
Example
To input the following two data groups and perform statistical
calculations
0.5, 1.2, 2.4, 4.0, 5.2
2.1, 0.3, 1.5, 2.0, 2.4
94
Statistical Graphs and Calculations
Chapter 7
k Inputting Data into Lists
Input the two groups of data into List 1 and List 2.
a.fwb.cw
c.ewewf.cw
e
-c.bwa.dw
b.fwcwc.ew
Once data is input, you can use it for graphing and statistical calculations.
Input values can be up to 10 digits long (9-digit mantissa and 2-digit exponent
when using exponential format). Values in statistical data table cells are shown
only up to six digits.
You can use the f, c, d and e keys to move the highlighting to any cell in
the lists for data input.
k Plotting Data
Example
To specify Graph 1 as non-draw (OFF) and Graph 3 as draw (ON)
and use Graph 3 to plot the data you input into statistical data
List 1 and List 2 above
While the statistical data list is on the display, press 1 (GRPH) to display the graph
menu.
1(GRPH)
1
4 [
4 [
1 (GPH1) ..... Graph 1 draw
2 (GPH2) ..... Graph 2 draw
3 (GPH3) ..... Graph 3 draw
[
1(SEL) ......... Graph (GPH1, GPH2, GPH3) selection
4(SET) ........ Graph settings (graph type, list assignments)
Press [ to return to the previous menu.
You can specify the graph draw/non-draw status, the graph type, and other general settings for each of the graphs in the graph menu (GPH1, GPH2, GPH3).
You can press any function key (1,2,3) to draw a graph regardless of the
current location of the highlighting in the statistical data list.
P.97
The initial default graph type setting for all the graphs (Graph 1 through Graph 3)
is scatter diagram, but you can change to one of a number of other graph types.
95
Statistical Graphs and Calculations
Chapter 7
k Plotting a Scatter Diagram
It is often difficult to spot the relationship between two sets of data (such as height
and shoe size) by simply looking at the numbers. Such relationships often become
clear however, when we plot the data on a graph, using one set as x-values and the
other set as y-values.
u To plot a scatter diagram
Example
To plot the data we input in statistical data List 1 and List 2
1(GPH1)
The default setting automatically uses List 1 data as x-axis values and List 2 data
as y-axis values. Each set of x/ y data is a point on the scatter diagram.
To return to the statistical data list, press Q.
k Changing Graph Parameters
Use the following procedures to specify the graph draw/non-draw status, the graph
type, and other general settings for each of the graphs in the graph menu (GPH1,
GPH2, GPH3).
1. Graph draw/non-draw status (SELECT)
The following procedure can be used to specify the draw (On)/non-draw (Off) status
of each of the graphs in the graph menu.
u To specify the draw/non-draw status of a graph
1. While the graph menu is on the display, press [1 (SEL) to display the graph
On/Off screen.
1(GRPH)
[1(SEL)
1 (On) .......... Graph On (graph draw)
2 (Off) .......... Graph Off (graph non-draw)
4 (DRAW).... Draw all On graphs
Note that the S-Grph1 setting is for Graph 1 (GPH1 of the graph menu), S-Grph2
is for Graph 2, and S-Grph3 is for Graph 3.
96
Statistical Graphs and Calculations
Chapter 7
2. Use f and c to move the highlighting to the graph whose draw (On)/non-draw
(Off) status you want to change and press 1 (On) or 2 (Off).
3. To return to the graph menu, press Q.
u To draw a graph
Example
To draw a scatter diagram of Graph 3 only
1(GRPH)[1(SEL)
2(Off)
cc1(On)
1
4(DRAW)
2. General graph settings (SET)
This section describes how to use the general graph settings screen to make the
following settings for each graph (GPH1, GPH2, GPH3).
Graph Type
The initial default graph type setting for all the graphs is scatter graph. You can select
one of a variety of other statistical graph types for each graph.
List
The initial default statistical data is List 1 for single-variable data, and List 1 and List
2 for paired-variable data. You can specify which statistical data list you want to use
for x-data and y-data.
Frequency
Normally, each data item or data pair in the statistical data list is represented on a
graph as a point. When you are working with a large number of data items however,
this can cause problems because of the number of plot points on the graph. When
this happens, you can specify a frequency list that contains values indicating the
number of instances (the frequency) of the data items in the corresponding cells of
the lists you are using for x-data and y-data. Once you do this, only one point is
plotted for the multiple data items, which makes the graph easier to read.
Mark Type
This setting lets you specify the shape of the plot points on the graph.
97
Statistical Graphs and Calculations
Chapter 7
u To display the general graph settings (SET) screen
While the graph menu is on the display, press [4 (SET) to display the general
graph settings screen.
1(GRPH)
[4(SET)
The settings shown here are examples only. The settings on your general graph
settings screen may differ.
u To select the StatGraph area
1. While the general graph settings screen is on the display, use f and c to
move the highlighting to the StatGraph item.
2. Use the function key menu to select the StatGraph area you want to select.
1 (GPH1) ..... Graph 1
2 (GPH2) ..... Graph 2
3 (GPH3) ..... Graph 3
u To select the graph type (G-Type)
1. While the general graph settings screen is on the display, use f and c to
move the highlighting to the G-Type item.
2. Use the function key menu to select the graph type you want to select.
1 (Scat) ....... Scatter diagram
2 (xy) ........... xy line graph
[
1
98
Statistical Graphs and Calculations
Chapter 7
1 (Hist) ........ Histogram (bar graph)
2 (Box) ........ Med-box graph
3 (NDis) ..... Normal distribution curve
[
1
1 (X) ............ Linear regression graph
2 (Med) ....... Med-Med graph
3 (X^2) ........ Quadratic regression graph
[
1 (Log) ........ Logarithmic regression graph
2 (Exp) ........ Exponential regression graph
3 (Pwr) ........ Power regression graph
Press [ to return to the previous menu.
u To select the x-axis data list (XList)
1. While the graph settings screen is on the display, use f and c to move the
highlighting to the XList item.
4 [
2. Use the function key menu to select the name of the statistical data list whose
values you want on the x-axis of the graph.
1 (List1) ....... List 1
2 (List2) ....... List 2
3 (List3) ....... List 3
4 (List4) ....... List 4
[
1 (List5) ....... List 5
2 (List6) ....... List 6
Press [ to return to the previous menu.
99
Statistical Graphs and Calculations
Chapter 7
u To select the y-axis data list (YList)
1. While the graph settings screen is on the display, use f and c to move the
highlighting to the YList item.
4 [
2. Use the function key menu to select the name of the statistical data list whose
values you want on the y-axis of the graph.
1 (List1) ....... List 1
2 (List2) ....... List 2
3 (List3) ....... List 3
4 (List4) ....... List 4
[
1 (List5) ....... List 5
2 (List6) ....... List 6
Press [ to return to the previous menu.
u To select the frequency data list (Frequency)
1. While the general graph settings screen is on the display, use f and c to
move the highlighting to the Frequency item.
4 [
2. Use the function key menu to select the frequency setting you want.
1 (1) ............ Plot all data (1-to-1)
2 (List1) ....... List 1 data is frequency data.
3 (List2) ....... List 2 data is frequency data.
4 (List3) ....... List 3 data is frequency data.
[
1
100
Statistical Graphs and Calculations
Chapter 7
1 (List4) ....... List 4 data is frequency data.
2 (List5) ....... List 5 data is frequency data.
3 (List6) ....... List 6 data is frequency data.
Press [ to return to the previous menu.
u To select the plot mark type (M-Type)
1. While the general graph settings screen is on the display, use f and c to
move the highlighting to the M-Type item.
2. Use the function key menu to select the plot mark you want to select.
1 ( ) ........... Plot using
2 (X) ............ Plot using X
3 () ............. Plot using
k Drawing an xy Line Graph
P.98
(G-Type)
( xy)
Paired data items can be used to plot a scatter diagram. A scatter diagram where the
points are linked is an xy line graph.
Press Q to return to the statistical data list.
k Selecting the Regression Type
After you graph statistical data, you can use the function menu at the bottom of the
display to select from a variety of different types of regression.
1 (X) ............ Linear regression graph
2 (Med) ....... Med-Med graph
3 (X^2) ........ Quadratic regression graph
101
Statistical Graphs and Calculations
Chapter 7
[
1
4 [
1 (Log) ........ Logarithmic regression graph
2 (Exp) ........ Exponential regression graph
3 (Pwr) ........ Power regression graph
4 (2VAR) ..... Paired-variable statistical results
Press [ to return to the previous menu.
k Displaying Statistical Calculation Results
Whenever you perform a regression calculation, the regression formula parameter
(such as a and b in the linear regression y = ax + b) calculation results appear on the
display. You can use these to obtain statistical calculation results.
Regression parameters are calculated as soon as you press a function key to select
a regression type while a graph is on the display.
Example
To display logarithmic regression parameter calculation results
while a scatter diagram is on the display
[1(Log)
k Graphing statistical calculation results
You can use the parameter calculation result menu to graph the displayed regression formula.
1
P.110
3 (COPY) .... Stores the displayed regression formula as a graph function
4 (DRAW).... Graphs the displayed regression formula
102
Statistical Graphs and Calculations
Example
Chapter 7
To graph a logarithmic regression
While logarithmic regression parameter calculation results are on the display, press
4 (DRAW).
4(DRAW)
P.101
For details on the meanings of function menu items at the bottom of the display, see
Selecting the Regression Type.
3. Calculating and Graphing SingleVariable Statistical Data
Single-variable data is data with only a single variable. If you are calculating the
average height of the members of a class for example, there is only one variable
(height).
Single-variable statistics include distribution and sum. The following three types of
graphs are available for single-variable statistics.
k Drawing a Histogram (Bar Graph)
P.99
(G-Type)
(Hist)
P.95
From the statistical data list, press 1 (GRPH) to display the graph menu, press
[4 (SET), and then change the graph type of the graph you want to use (GPH1,
GPH2, GPH3) to histogram (bar graph).
Data should already be input in the statistical data list (see Inputting Data into Lists).
Draw the graph using the procedure described under Plotting Data.
k Box Graph
P.99
(G-Type)
(Box)
This type of graph lets you see how a large number of data items are grouped within
specific ranges. A box encloses all the data in an area from the 25th percentile to the
75th percentile, with a line drawn at the 50th percentile. Lines (called whiskers) extend from either end of the box up to the minimum and maximum of the data.
From the statistical data list, press 1 (GRPH) to display the graph menu, press
[4 (SET), and then change the graph type of the graph you want to use (GPH1,
GPH2, GPH3) to box graph.
103
Statistical Graphs and Calculations
Chapter 7
k Normal Distribution Curve
The normal distribution curve is graphed using the following normal distribution function.
y=
P.99
(G-Type)
(NDis)
1
(2 ) xn
(xx) 2
2xn 2
The distribution of characteristics of items manufactured according to some fixed
standard (such as component length) fall within normal distribution. The more data
items there are, the closer the distribution is to normal distribution.
From the statistical data list, press 1 (GRPH) to display the graph menu, press
[4 (SET), and then change the graph type of the graph you want to use (GPH1,
GPH2, GPH3) to normal distribution.
k Displaying Single-Variable Statistical Results
Single-variable statistics can be expressed as both graphs and parameter values.
When these graphs are displayed, the menu at the bottom of the screen appears as
below.
1 (1VAR) ..... Single-variable calculation result menu
Pressing 1 (1VAR) displays the following screen.
1(1VAR)
104
Statistical Graphs and Calculations
Chapter 7
The following describes the meaning of each of the parameters.
_
x ..................... Mean of data
x ................... Sum of data
x2 .................. Sum of squares
xn .................. Population standard deviation
xn-1 ................ Sample standard deviation
n ..................... Number of data items
minX ............... Minimum
Q1 .................. First quartile
Med ................ Median
Q3 .................. Third quartile
maxX .............. Maximum
Mod ................ Mode
Press 4 (DRAW) to return to the original single-variable statistical graph.
4. Calculating and Graphing PairedVariable Statistical Data
Under Plotting a Scatter Diagram, we displayed a scatter diagram and then performed a logarithmic regression calculation. Lets use the same procedure to look at
the six regression functions.
k Linear Regression Graph
P.98
Linear regression plots a straight line that passes close to as many data points as
possible, and returns values for the slope and y-intercept (y-coordinate when x = 0)
of the line.
The graphic representation of this relationship is a linear regression graph.
(G-Type)
(Scat)
(GPH1)
(X)
Q1(GRPH)[4(SET)c
1(Scat)
Q1(GRPH)1(GPH1)
1(X)
1
4(DRAW)
105
Statistical Graphs and Calculations
Chapter 7
The following are the meanings of the above parameters.
a ...... Regression coefficient (slope)
b ...... Regression constant term (intercept)
r ...... Correlation coefficient
k Med-Med Graph
P.99
(G-Type)
When it is suspected that there are a number of extreme values, a Med-Med graph
can be used in place of the least squares method. This is also a type of linear regression, but it minimizes the effects of extreme values. It is especially useful in producing highly reliable linear regression from data that includes irregular fluctuations,
such as seasonal surveys.
2(Med)
4(DRAW)
The following are the meanings of the above parameters.
a ...... Med-Med graph slope
b ...... Med-Med graph intercept
k Quadratic Regression Graph
P.99
(G-Type)
A quadratic regression graph represents connection of the data points of a scatter
diagram. It actually is a scattering of so many points that are close enough together
to be connected. The formula that represents this is quadratic regression.
3(X^2)
106
Statistical Graphs and Calculations
Chapter 7
4(DRAW)
The following are the meanings of the above parameters.
a ...... Regression second coefficient
b ...... Regression first coefficient
c ...... Regression constant term (intercept)
k Logarithmic Regression Graph
P.99
(G-Type)
Logarithmic regression expresses y as a logarithmic function of x. The standard
logarithmic regression formula is y = a + b logx, so if we say that X = log x, the
formula corresponds to linear regression formula y = a + bX.
[1(Log)
4(DRAW)
The following are the meanings of the above parameters.
a ...... Regression constant term (intercept)
b ...... Regression coefficient (slope)
r ...... Correlation coefficient
k Exponential Regression Graph
P.99
(G-Type)
Exponential regression expresses y as a proportion of the exponential function of x.
The standard exponential regression formula is y = a ebx, so if we take the logarithms of both sides we get logy = loga + bx. Next, if we say Y = logy, and a = loga, the
formula corresponds to linear regression formula Y = a + bx.
107
Statistical Graphs and Calculations
Chapter 7
[2(Exp)
4(DRAW)
The following are the meanings of the above parameters.
a ...... Regression coefficient
b ...... Regression constant term
r ...... Correlation coefficient
k Power Regression Graph
P.99
(G-Type)
Exponential regression expresses y as a proportion of the power of x. The standard
power regression formula is y = a xb, so if we take the logarithms of both sides we
get logy = loga + b logx. Next, if we say X = log x, Y = logy, and a = loga, the formula
corresponds to linear regression formula Y = a + bX.
[3(Pwr)
4(DRAW)
108
Statistical Graphs and Calculations
Chapter 7
The following are the meanings of the above parameters.
a ...... Regression coefficient
b ...... Regression power
r ...... Correlation coefficient
k Displaying Paired-Variable Statistical Results
P.102
(G-Type)
Paired-variable statistics can be expressed as both graphs and parameter values.
When these graphs are displayed, the menu at the bottom of the screen appears as
below.
[
1
4(2VAR) ...... Paired-variable calculation result menu
Pressing 4 (2VAR) displays the following screen.
4(2VAR)
Use c to scroll the list so you can view the items that run off the bottom of the
screen. The following describes the meaning of each of the parameters.
_
x ..................... Mean of xList data
x ................... Sum of xList data
x2 .................. Sum of squares of xList data
xn .................. Population standard deviation of xList data
xn-1 ................ Sample standard deviation of xList data
n ..................... Number of xList data items
_
y ..................... Mean of yList data
y ................... Sum of yList data
y2 .................. Sum of squares of yList data
yn .................. Population standard deviation of yList data
yn-1 ................ Sample standard deviation of yList data
xy .................. Sum of xList and yList data
minX ............... Minimum of xList data
maxX .............. Maximum of xList data
minY ............... Minimum of yList data
maxY .............. Maximum of yList data
109
Statistical Graphs and Calculations
Chapter 7
k Copying a Regression Graph Formula to the Graph Mode
After you perform a regression calculation, you can copy its formula to the GRAPH
Mode.
The following are the functions that are available in the function menu at the bottom
of the display while regression calculation results are on the screen.
3 (COPY) .... Stores the displayed regression formula to the GRAPH Mode
4 (DRAW).... Graphs the displayed regression formula
1. Press 3 (COPY) to copy the regression formula that produced the displayed
data to the GRAPH Mode.
3(COPY)
Note that you cannot edit regression formulas for graph formulas in the GRAPH
Mode.
2. Press w to save the copied graph formula and return to the previous regression
calculation result display.
k Multiple Graphs
P.96
You can draw more than one graph on the same display by using the procedure
under Changing Graph Parameters to set the graph draw (On)/non-draw (Off) status of two or all three of the graphs to draw (On), and then pressing 4 (DRAW).
After drawing the graphs, you can select which graph formula to use when performing single-variable statistic or regression calculations.
110
Statistical Graphs and Calculations
Chapter 7
4(DRAW)
P.101
1(X)
The text at the top of the screen indicates the currently selected graph (STAT
Graph 1 = Graph 1, STAT Graph 2 = Graph 2, STAT Graph 3 = Graph 3).
1. Use f and c to change the currently selected graph. The graph name at the
top of the screen changes when you do.
c
2. When graph you want to use is selected, press w.
P.104
P.109
Now you can use the procedures under Displaying Single-Variable Statistical Results and Displaying Paired-Variable Statistical Results to perform statistical calculations.
5. Manual Graphing
P.8
In all of the graphing examples up to this point, values were calculated in accordance with View Window settings and graphing was performed automatically. This
automatic graphing is performed when the S-Wind item of the View Window is set to
Auto (auto graphing). You can also produce graphs manually, when the automatic
graphing capabilities of this calculator cannot produce the results you want.
k Setting the Width of a Histogram
When the S-Wind item of the View Window is set to Man (manual graphing), a
screen appears so you can specify the starting point and spacing of histogram bars.
111
Statistical Graphs and Calculations
Chapter 7
While the statistical data list is on the display, perform the following procedure.
!Z
2(Man)
Q(Returns to previous menu.)
1(GRPH)1(GPH1)
Here we will illustrate this operation by making histogram settings for Graph 1.
The following are the meanings of the items that appear in this screen.
Strt.................. Histogram start point ( x-coordinate)
ptch ................ Bar spacing (specify as scale unit)
Example
Strt: 0, ptch: 10
While the statistical data list is on the display, perform the following procedure.
!Z2(Man)
Q(Returns to previous menu.)
1(GRPH)1(GPH1)
aw(Start value is x = 0.)
baw(pitch = 10)
112
Statistical Graphs and Calculations
Chapter 7
6. Performing Statistical Calculations
All of the statistical calculations up to this point were performed after displaying a
graph. The following procedures can be used to perform statistical calculations alone.
u To specify statistical calculation data lists
You have to input the statistical data for the calculation you want to perform and
specify where it is located before you start a calculation. While the statistical data is
on the display, perform the following procedure.
2(CALC)4(SET)
The following is the meaning for each item.
1VarX .............. Specifies list where single-variable statistic x values (XList) are
located.
1VarF .............. Specifies list where single-variable frequency values (Frequency) are located.
2VarX .............. Specifies list where paired-variable statistic x values (XList)
are located.
2VarY .............. Specifies list where paired-variable statistic y values (YList)
are located.
2VarF .............. Specifies list where paired-variable frequency values (Frequency) are located.
Calculations in this section are performed based on the above specifications.
k Single-Variable Statistical Calculations
In the previous examples from Histogram (Bar Graph) to Normal Distribution Curve,
statistical calculation results were displayed after the graph was drawn. These were
numeric expressions of the characteristics of variables used in the graphic display.
The following operation produces the same values directly from the statistical data
list.
2(CALC)1(1VAR)
Now you can press f and c to view variable characteristics.
P.104
For details on the meanings of these statistical values, see Displaying Single-Variable Statistical Results.
113
Statistical Graphs and Calculations
Chapter 7
k Paired-Variable Statistical Calculations
In the previous examples from Linear Regression Graph to Power Regression
Graph, statistical calculation results were displayed after the scatter diagram was
drawn. These were numeric expressions of the characteristics of variables used in
the graphic display.
The following operation produces the same values directly from the statistical data
list.
2(CALC)2(2VAR)
Now you can press f and c to view variable characteristics.
P.109
For details on the meanings of these statistical values, see Displaying Paired-Variable Statistical Results.
k Regression Calculation
In the explanations from "Linear Regression Graph" to "Power Regression Graph,"
regression calculation results were displayed after the graph was drawn. Here, the
regression line and regression curve is represented by mathematical expressions.
You can directly determine the same expression from the data input screen.
Perform the following key operation.
2(CALC)3(REG)
1(X)
Single variable regression parameters are displayed.
Next, you can use the following.
1 (X) ............ Linear regression
2 (Med) ....... Med-Med regression
3 (X^2) ........ Quadratic regression
[
1 (Log) ........ Logarithmic regression
2 (Exp) ........ Exponential regression
3 (Pwr) ........ Power regression
The meanings of the parameters that appear on this screen are the same as those
for Linear Regression Graph to Power Regression Graph.
114
Statistical Graphs and Calculations
Chapter 7
k Estimated Value Calculation ( , )
After drawing a regression graph with the STAT Mode, you can use the RUN Mode
to calculate estimated values for the regression graph's x and y parameters.
Note that you cannot obtain estimated values for Med-Med graph and quadratic regression graph.
Example
To perform power regression using the following data and
estimate the values of and when xi = 40 and yi = 1000
xi (List 1) yi (List 2)
28
30
33
35
38
2410
3033
3895
4491
5717
1. In the Main Menu, select the STAT icon and enter the STAT Mode.
2. Input data into the list and draw the power regression graph.
(G-Type)
1(GRPH)[4(SET)c
(Scat)
1(Scat)c
(XList)
1(List1)c
(YList)
2(List2)c
(Freq)
1(1)c
(M-Type)
1( )Q
(Auto)
(Pwr)
!Z1(Auto)Q1(GRPH)1(GPH1)[
3(Pwr)4(DRAW)
3. In the Main Menu, select the RUN icon and enter the RUN Mode.
4. Press the keys as follows.
ea(value of xi)
K3(STAT)2( )w
115
Statistical Graphs and Calculations
The estimated value
Chapter 7
is displayed for xi = 40.
baaa(value of yi)
1( )w
The estimated value
is displayed for yi = 1000.
116
You might also like
- Proposal Tesis Kajian Opersional Spam Kulonprogo: 1. PendahuluanDocument1 pageProposal Tesis Kajian Opersional Spam Kulonprogo: 1. PendahuluanJojokoJoNo ratings yet
- Water & Wastewater Treatment Theory & PracticeDocument3 pagesWater & Wastewater Treatment Theory & PracticeJojokoJoNo ratings yet
- RFRFRFRFRDocument2 pagesRFRFRFRFRJojokoJoNo ratings yet
- Business PPT Template 039Document4 pagesBusiness PPT Template 039JojokoJoNo ratings yet
- Environment PPT Template 038Document3 pagesEnvironment PPT Template 038JojokoJoNo ratings yet
- GTGTGTGTGDocument2 pagesGTGTGTGTGJojokoJoNo ratings yet
- Theory VVRRVVRVRRRDocument2 pagesTheory VVRRVVRVRRRJojokoJoNo ratings yet
- Presentation Title: My Name My Position, Contact Information or Project DescriptionDocument4 pagesPresentation Title: My Name My Position, Contact Information or Project DescriptionJojokoJoNo ratings yet
- TF 00001064Document11 pagesTF 00001064JojokoJoNo ratings yet
- Education PPT Template 035Document2 pagesEducation PPT Template 035JojokoJoNo ratings yet
- Business PPT Template 016Document4 pagesBusiness PPT Template 016JojokoJoNo ratings yet
- Environment PPT Template 016Document5 pagesEnvironment PPT Template 016JojokoJoNo ratings yet
- Environment PPT Template 038Document3 pagesEnvironment PPT Template 038JojokoJoNo ratings yet
- Read Me & LicenseDocument1 pageRead Me & LicenseGracia ImanuellaNo ratings yet
- Environment PPT Template 039Document3 pagesEnvironment PPT Template 039JojokoJoNo ratings yet
- Read Me & LicenseDocument1 pageRead Me & LicenseGracia ImanuellaNo ratings yet
- Education PPT Template 023Document5 pagesEducation PPT Template 023JojokoJoNo ratings yet
- Saring AnDocument1 pageSaring AnJojokoJoNo ratings yet
- Resume PPT Template 010Document4 pagesResume PPT Template 010JojokoJoNo ratings yet
- Education PPT Template 028Document3 pagesEducation PPT Template 028JojokoJoNo ratings yet
- Environment PPT Template 032Document2 pagesEnvironment PPT Template 032JojokoJoNo ratings yet
- SukunanDocument4 pagesSukunanJojokoJoNo ratings yet
- Resume PPT Template 002Document4 pagesResume PPT Template 002JojokoJoNo ratings yet
- Education PPT Template 011Document5 pagesEducation PPT Template 011JojokoJoNo ratings yet
- Resume PPT Template 005Document3 pagesResume PPT Template 005JojokoJoNo ratings yet
- Background PPT Template 040Document3 pagesBackground PPT Template 040SAnju SanjaykujurNo ratings yet
- Resume PPT Template 009Document3 pagesResume PPT Template 009Reza HafifinNo ratings yet
- Background PPT Template 010Document4 pagesBackground PPT Template 010sanjusanjaykujurNo ratings yet
- Business PPT Template 007Document3 pagesBusiness PPT Template 007JojokoJoNo ratings yet
- Environment PPT Template 007Document5 pagesEnvironment PPT Template 007JojokoJoNo ratings yet
- The Subtle Art of Not Giving a F*ck: A Counterintuitive Approach to Living a Good LifeFrom EverandThe Subtle Art of Not Giving a F*ck: A Counterintuitive Approach to Living a Good LifeRating: 4 out of 5 stars4/5 (5783)
- The Yellow House: A Memoir (2019 National Book Award Winner)From EverandThe Yellow House: A Memoir (2019 National Book Award Winner)Rating: 4 out of 5 stars4/5 (98)
- Never Split the Difference: Negotiating As If Your Life Depended On ItFrom EverandNever Split the Difference: Negotiating As If Your Life Depended On ItRating: 4.5 out of 5 stars4.5/5 (838)
- Shoe Dog: A Memoir by the Creator of NikeFrom EverandShoe Dog: A Memoir by the Creator of NikeRating: 4.5 out of 5 stars4.5/5 (537)
- The Emperor of All Maladies: A Biography of CancerFrom EverandThe Emperor of All Maladies: A Biography of CancerRating: 4.5 out of 5 stars4.5/5 (271)
- Hidden Figures: The American Dream and the Untold Story of the Black Women Mathematicians Who Helped Win the Space RaceFrom EverandHidden Figures: The American Dream and the Untold Story of the Black Women Mathematicians Who Helped Win the Space RaceRating: 4 out of 5 stars4/5 (890)
- The Little Book of Hygge: Danish Secrets to Happy LivingFrom EverandThe Little Book of Hygge: Danish Secrets to Happy LivingRating: 3.5 out of 5 stars3.5/5 (399)
- Team of Rivals: The Political Genius of Abraham LincolnFrom EverandTeam of Rivals: The Political Genius of Abraham LincolnRating: 4.5 out of 5 stars4.5/5 (234)
- Grit: The Power of Passion and PerseveranceFrom EverandGrit: The Power of Passion and PerseveranceRating: 4 out of 5 stars4/5 (587)
- Devil in the Grove: Thurgood Marshall, the Groveland Boys, and the Dawn of a New AmericaFrom EverandDevil in the Grove: Thurgood Marshall, the Groveland Boys, and the Dawn of a New AmericaRating: 4.5 out of 5 stars4.5/5 (265)
- A Heartbreaking Work Of Staggering Genius: A Memoir Based on a True StoryFrom EverandA Heartbreaking Work Of Staggering Genius: A Memoir Based on a True StoryRating: 3.5 out of 5 stars3.5/5 (231)
- On Fire: The (Burning) Case for a Green New DealFrom EverandOn Fire: The (Burning) Case for a Green New DealRating: 4 out of 5 stars4/5 (72)
- Elon Musk: Tesla, SpaceX, and the Quest for a Fantastic FutureFrom EverandElon Musk: Tesla, SpaceX, and the Quest for a Fantastic FutureRating: 4.5 out of 5 stars4.5/5 (474)
- The Hard Thing About Hard Things: Building a Business When There Are No Easy AnswersFrom EverandThe Hard Thing About Hard Things: Building a Business When There Are No Easy AnswersRating: 4.5 out of 5 stars4.5/5 (344)
- The Unwinding: An Inner History of the New AmericaFrom EverandThe Unwinding: An Inner History of the New AmericaRating: 4 out of 5 stars4/5 (45)
- The World Is Flat 3.0: A Brief History of the Twenty-first CenturyFrom EverandThe World Is Flat 3.0: A Brief History of the Twenty-first CenturyRating: 3.5 out of 5 stars3.5/5 (2219)
- The Gifts of Imperfection: Let Go of Who You Think You're Supposed to Be and Embrace Who You AreFrom EverandThe Gifts of Imperfection: Let Go of Who You Think You're Supposed to Be and Embrace Who You AreRating: 4 out of 5 stars4/5 (1090)
- The Sympathizer: A Novel (Pulitzer Prize for Fiction)From EverandThe Sympathizer: A Novel (Pulitzer Prize for Fiction)Rating: 4.5 out of 5 stars4.5/5 (119)
- Her Body and Other Parties: StoriesFrom EverandHer Body and Other Parties: StoriesRating: 4 out of 5 stars4/5 (821)
- BioPhysics Lab Manual Experiment 1Document2 pagesBioPhysics Lab Manual Experiment 1AYRA JOAN DE JESUSNo ratings yet
- Variance Guide Appendix C SasDocument55 pagesVariance Guide Appendix C SasIvanNo ratings yet
- Lecture 3 - Sampling-Distribution & Central Limit TheoremDocument5 pagesLecture 3 - Sampling-Distribution & Central Limit TheoremNilo Galvez Jr.No ratings yet
- Osatuyi, Passerini - Twittermania Understanding How Social Media Technologies Impact Engagement and Academic Performance of A New GeneraDocument21 pagesOsatuyi, Passerini - Twittermania Understanding How Social Media Technologies Impact Engagement and Academic Performance of A New Generaevn1No ratings yet
- Sapm - Fifth (5) Sem BBIDocument156 pagesSapm - Fifth (5) Sem BBIRasesh ShahNo ratings yet
- Six SigmaDocument28 pagesSix SigmaA.P. RajaNo ratings yet
- 17 Reduced Ankle Dorsiflexion Range May Increase The Risk of Patellar Tendon Injury Among Volleyball PlayersDocument7 pages17 Reduced Ankle Dorsiflexion Range May Increase The Risk of Patellar Tendon Injury Among Volleyball PlayersLuís GomesNo ratings yet
- Mb0050 SLM Unit09Document32 pagesMb0050 SLM Unit09Margabandhu NarasimhanNo ratings yet
- Probability and Sampling TechniquesDocument13 pagesProbability and Sampling TechniquesShahenaNo ratings yet
- Math7 Q4 Mod6 Analysis InterpretationofData v3Document29 pagesMath7 Q4 Mod6 Analysis InterpretationofData v3Rainman InsanityNo ratings yet
- Strategies in Corporate FinanceDocument361 pagesStrategies in Corporate FinanceWidad Janndi100% (1)
- Normal DistributionDocument29 pagesNormal DistributionGuard'z SmieyeleNo ratings yet
- Calculating probabilities and distributions of random variablesDocument15 pagesCalculating probabilities and distributions of random variablesAlex HeinNo ratings yet
- Business Analytics Midterm ExamDocument10 pagesBusiness Analytics Midterm ExamMarvin CincoNo ratings yet
- MathDocument50 pagesMathDanicka jane EneroNo ratings yet
- Relationship Leadership, Employee Engagement and Organizational Citizenship BehaviorDocument17 pagesRelationship Leadership, Employee Engagement and Organizational Citizenship BehaviorRudine Pak MulNo ratings yet
- Guide to Hypothesis TestingDocument13 pagesGuide to Hypothesis TestingmochiNo ratings yet
- Math Chapter 7 CalculatorDocument36 pagesMath Chapter 7 CalculatorJoel LindsayNo ratings yet
- 2D Conformal Transformation-Rev1Document43 pages2D Conformal Transformation-Rev1Nurafiqah HumairaNo ratings yet
- Parker Ash Probe User ManualDocument30 pagesParker Ash Probe User ManualDaniel Alberto Reyes RamirezNo ratings yet
- Safety evaluation of ground vibrations from quarry blastingDocument15 pagesSafety evaluation of ground vibrations from quarry blastingMezamMohammedCherifNo ratings yet
- Estimating Population Parameters from Sample DataDocument5 pagesEstimating Population Parameters from Sample DataAnida LalaNo ratings yet
- Astm D1004Document4 pagesAstm D1004Areaya mahetemNo ratings yet
- Stats Ch4 Slides 2019 Slides KDocument17 pagesStats Ch4 Slides 2019 Slides KCameron SitNo ratings yet
- EstimationDocument32 pagesEstimationJester RubiteNo ratings yet
- Hypothesis testing and confidence intervals for financial dataDocument3 pagesHypothesis testing and confidence intervals for financial dataAjay VermaNo ratings yet
- Row # Questions Your AnswersDocument2 pagesRow # Questions Your Answers高晴汝No ratings yet
- Aes19-1992 - Loudspeaker Resonance Measurement ProceduresDocument9 pagesAes19-1992 - Loudspeaker Resonance Measurement Procedureszangano59No ratings yet
- Solutions Chapter 15 Internationsl InvestmentsDocument12 pagesSolutions Chapter 15 Internationsl Investments'Osvaldo' RioNo ratings yet
- PPE Knowledge Survey ResultsDocument2 pagesPPE Knowledge Survey ResultsArian May MarcosNo ratings yet