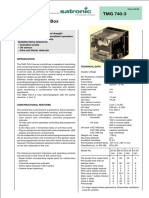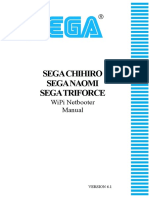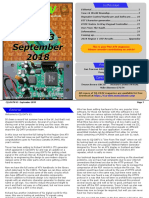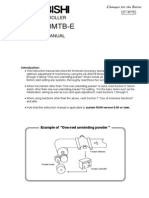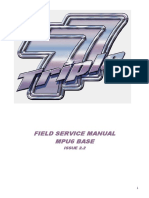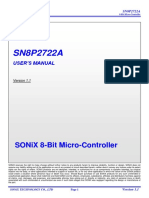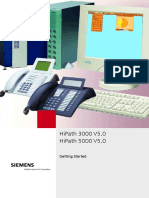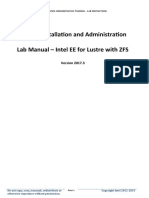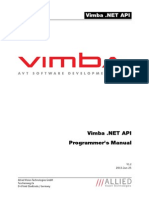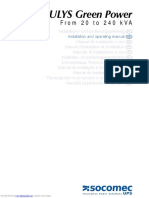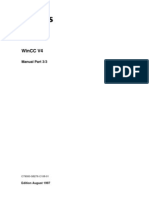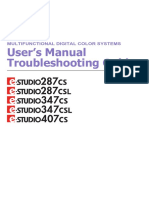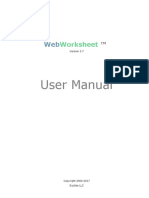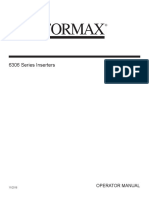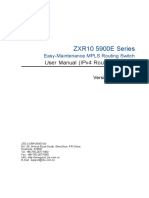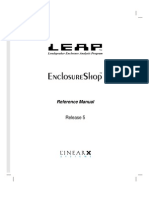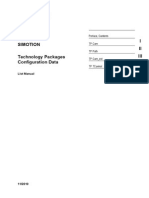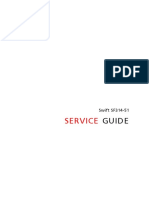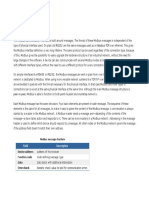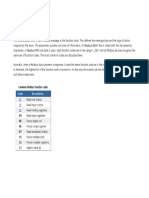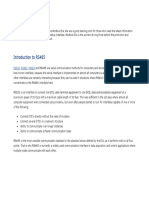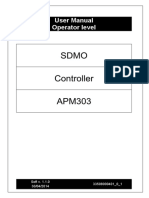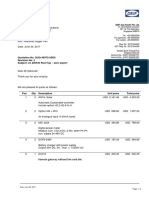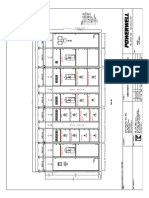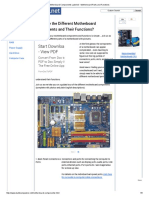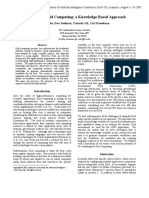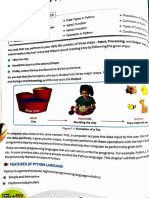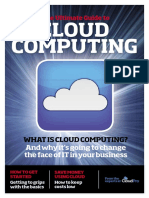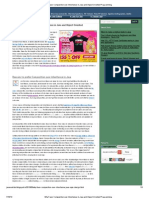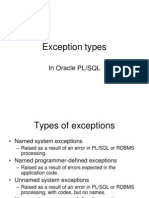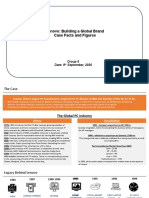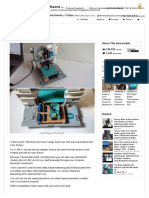Professional Documents
Culture Documents
InfoU+Manual Eng
Uploaded by
Chhoan NhunOriginal Title
Copyright
Available Formats
Share this document
Did you find this document useful?
Is this content inappropriate?
Report this DocumentCopyright:
Available Formats
InfoU+Manual Eng
Uploaded by
Chhoan NhunCopyright:
Available Formats
Right choice for ultimate yield
LSIS strives to maximize customers' profit in gratitude of choosing us for your
partner.
Human Machine Interface
XGT InfoU
XGT HMI Software
Users Manual
Read
this manual carefully before
installing, wiring, operating, servicing
or inspecting this equipment.
Keep
this manual within easy reach
for quick reference.
http://www.lsis.com
Revision History
Revision History
Version
Date
Major Change
Revised Page
V 1.0
07.07
The first edition is published
V 1.1
08.06
Revised to version
1.1
V 1.5
09.06
Revised to version
1.5
Full revision
V 1.9
15.02
Revised to version
1.7
Full revision
The manual number is marked on the right side of the manual back cover
2015 LSIS Co., Ltd
All rights reserved.
Contents
Chapter 1
1.1
XGT InfoU ............................................................................................................ 1-1
Special Feature ........................................................................................................................................... 1-1
1.1.1
Open Structure ..................................................................................................................................... 1-1
1.1.2
Efficient Project Management ............................................................................................................... 1-1
1.1.3
Tag Engineering ................................................................................................................................... 1-1
1.1.4
I/O Driver Convenience ........................................................................................................................ 1-2
1.1.5
Better Alarm Function ........................................................................................................................... 1-2
1.1.6
Convenient Logging Management........................................................................................................ 1-3
1.1.7
Define VBS and Action Trigger ............................................................................................................. 1-4
1.1.8
Robust Graphic Engine......................................................................................................................... 1-4
1.1.9
Cross Reference ................................................................................................................................... 1-5
1.1.10
Web Server ........................................................................................................................................... 1-5
1.1.11
Mobile Monitoring System .................................................................................................................... 1-6
1.2
System Requirement .................................................................................................................................. 1-7
1.3
License......................................................................................................................................................... 1-7
1.4
Product Composition ................................................................................................................................. 1-8
1.5
Caution......................................................................................................................................................... 1-9
Chapter 2
System Composition .......................................................................................... 2-1
2.1
Software Component.................................................................................................................................. 2-1
2.2
Stand Alone System ................................................................................................................................... 2-3
2.3
Client/Server System .................................................................................................................................. 2-3
2.4
Line Redundancy ........................................................................................................................................ 2-4
2.5
Redundancy System .................................................................................................................................. 2-5
2.6
Web Server .................................................................................................................................................. 2-6
2.7
Mobile Monitoring System ......................................................................................................................... 2-7
Contents
Chapter 3
3.1
Install and Start ................................................................................................... 3-1
Installation ................................................................................................................................................... 3-1
3.1.1
Arrange Installation ............................................................................................................................... 3-1
3.1.2
Select a Package to Install ................................................................................................................... 3-8
3.1.3
Start Installation .................................................................................................................................... 3-9
3.1.4
Complete Installation .......................................................................................................................... 3-10
3.1.5
Menu and Shortcut ............................................................................................................................. 3-10
3.2
Start and Stop ........................................................................................................................................... 3-11
3.2.1
Start InfoU ........................................................................................................................................... 3-11
3.2.2
Stop InfoU ........................................................................................................................................... 3-12
3.3
Removal and Reinstallation of Programs .............................................................................................. 3-13
3.3.1
Removal of the InfoU ............................................................................................................................ 3-13
3.3.2
Reinstallation ...................................................................................................................................... 3-16
Chapter 4
4.1
4.1.1
4.2
Engineering ......................................................................................................... 4-1
Screen Composition ................................................................................................................................... 4-2
Main Screen Composition..................................................................................................................... 4-2
Menu and InfoU Explorer ........................................................................................................................... 4-3
4.2.1
File ........................................................................................................................................................ 4-3
4.2.2
Tool ....................................................................................................................................................... 4-5
4.2.3
Help....................................................................................................................................................... 4-9
4.2.4
Tool Bar .............................................................................................................................................. 4-10
4.2.5
Pop-up Window .................................................................................................................................. 4-10
Chapter 5
Run Time .............................................................................................................. 5-1
5.1
Start InfoU Run-Time .................................................................................................................................. 5-1
5.2
Shutdown InfoU Run-Time......................................................................................................................... 5-3
5.3
Runtime Menu ............................................................................................................................................. 5-6
5.3.1
5.4
Menu Item ............................................................................................................................................. 5-6
Device Status .............................................................................................................................................. 5-7
5.4.1
Controls................................................................................................................................................. 5-7
5.4.2
Station Staus Information Interface ...................................................................................................... 5-7
Contents
5.5
Simulation settings..................................................................................................................................... 5-8
5.5.1
Controls................................................................................................................................................. 5-8
5.5.2
Simulation Information Interface ........................................................................................................... 5-8
5.6
Device Data ............................................................................................................................................... 5-10
5.6.1
Controls............................................................................................................................................... 5-10
5.6.2
Raw Data Information Interface .......................................................................................................... 5-10
Chapter 6
6.1
System Settings .................................................................................................. 6-1
Project Property .......................................................................................................................................... 6-1
6.1.1
Create New Project............................................................................................................................... 6-1
6.1.2
Project Settings ..................................................................................................................................... 6-4
6.2
Graphic Run-Time Settings ....................................................................................................................... 6-9
6.3
Alarm Property .......................................................................................................................................... 6-11
6.4
Time Synchronization .............................................................................................................................. 6-18
6.4.1
Default Screen .................................................................................................................................... 6-18
6.4.2
Scenario for the Whole System .......................................................................................................... 6-20
6.4.3
Time Synchronization Settings ........................................................................................................... 6-22
Chapter 7
7.1
I/O Driver .............................................................................................................. 7-1
I/O Driver Setting ........................................................................................................................................ 7-1
7.1.1
Communication Channel ......................................................................................................................... 7-1
7.1.2
Station ................................................................................................................................................... 7-3
Chapter 8
8.1
Tag Management ................................................................................................. 8-1
Overview ...................................................................................................................................................... 8-1
8.1.1
Definitions of Terms .............................................................................................................................. 8-1
8.1.2
Execution and Main Screen .................................................................................................................. 8-2
8.1.3
Conversion of Tag View........................................................................................................................ 8-4
8.2
Configuration of Communication Equipment .......................................................................................... 8-6
8.2.1
Communication Channel ...................................................................................................................... 8-6
8.2.2
Station ................................................................................................................................................... 8-9
Contents
8.3
Tag Property .............................................................................................................................................. 8-12
8.3.1
Common Items ................................................................................................................................... 8-13
8.3.2
General Items ..................................................................................................................................... 8-15
8.3.3
Details Analog .................................................................................................................................. 8-17
8.3.4
Details Digital ................................................................................................................................... 8-20
8.3.5
Details String ................................................................................................................................... 8-21
8.3.6
Alarm Analog ................................................................................................................................... 8-22
8.3.7
Alarm Digital .................................................................................................................................... 8-24
8.3.8
Calculations ........................................................................................................................................ 8-24
8.4
Tag Edition ................................................................................................................................................ 8-28
8.4.1
Addition of Tags .................................................................................................................................. 8-28
8.4.2
Storage of Tags .................................................................................................................................. 8-29
8.4.3
Deletion of Tags .................................................................................................................................. 8-30
8.5
CSV Tag I/O ............................................................................................................................................... 8-31
8.5.1
Export to CSV File .............................................................................................................................. 8-31
8.5.2
Import from CSV File .......................................................................................................................... 8-32
8.5.3
Tag Items of the CSV File................................................................................................................... 8-34
8.6
Cop/Paste/Cut of Tags ............................................................................................................................. 8-38
8.6.1
Copy.................................................................................................................................................... 8-38
8.6.2
Paste ................................................................................................................................................... 8-40
8.6.3
Cut ...................................................................................................................................................... 8-41
8.7
Sturcture Tag ............................................................................................................................................ 8-42
8.7.1
Main Screen and Explanation of Terms ............................................................................................. 8-42
8.7.2
Addition of Structure of Tag Templates .............................................................................................. 8-43
8.7.3
Addition of Structure of Tag Items ...................................................................................................... 8-44
8.7.4
Addition of Structure of Tag (Creating the instance of structure tags) ............................................... 8-45
8.8
Others ........................................................................................................................................................ 8-47
8.8.1
Find/Replace ....................................................................................................................................... 8-47
8.8.2
Configuration ...................................................................................................................................... 8-49
8.8.3
License................................................................................................................................................ 8-49
Chapter 9
Graphic Editor ..................................................................................................... 9-1
9.1
Configuration of Graphic Editor ................................................................................................................ 9-2
9.2
Menu Configuration .................................................................................................................................... 9-3
9.2.1
File ........................................................................................................................................................ 9-5
Contents
9.2.2
Edit ........................................................................................................................................................ 9-8
9.2.3
View .................................................................................................................................................... 9-10
9.2.4
Insert ................................................................................................................................................... 9-14
9.2.5
Draw.................................................................................................................................................... 9-16
9.2.6
Tool ..................................................................................................................................................... 9-17
9.2.7
Window ............................................................................................................................................... 9-21
9.2.8
Help..................................................................................................................................................... 9-21
9.3
Insert Image ............................................................................................................................................... 9-22
9.3.1
Insert Image ........................................................................................................................................ 9-22
9.3.2
Difference between Bitmap and Vector .............................................................................................. 9-22
9.3.3
Characteristics of each Graphic File Format ...................................................................................... 9-23
9.4
Tag Link ..................................................................................................................................................... 9-25
9.4.1
Using Location .................................................................................................................................... 9-25
9.4.2
Find/Replace ....................................................................................................................................... 9-26
9.5
Library ........................................................................................................................................................ 9-27
9.5.1
Use Symbol Objects ........................................................................................................................... 9-27
9.5.2
Register Symbol Objects .................................................................................................................... 9-27
9.5.3
Library Dialog Box .............................................................................................................................. 9-27
9.6
Layer .......................................................................................................................................................... 9-29
9.6.1
Layer Settings ..................................................................................................................................... 9-29
9.6.2
Layer Lock/Unlock .............................................................................................................................. 9-29
9.6.3
Layer Show/Hide ................................................................................................................................ 9-29
9.7
Object Property ......................................................................................................................................... 9-30
9.7.1
General ............................................................................................................................................... 9-30
9.7.2
Event Property .................................................................................................................................... 9-33
9.8
Define Dynamic Properties ...................................................................................................................... 9-34
9.8.1
Horizontal Size .................................................................................................................................... 9-34
9.8.2
Vertical Size ........................................................................................................................................ 9-35
9.8.3
Horizontal Move .................................................................................................................................. 9-36
9.8.4
Vertical Move ...................................................................................................................................... 9-37
9.8.5
Horizontal Fill ...................................................................................................................................... 9-38
9.8.6
Vertical Fill .......................................................................................................................................... 9-39
9.8.7
Color ................................................................................................................................................... 9-40
9.8.8
Blink .................................................................................................................................................... 9-41
9.8.9
Visible ................................................................................................................................................. 9-42
9.8.10
Rotate ................................................................................................................................................. 9-43
Contents
9.8.11
Display Value ...................................................................................................................................... 9-44
9.8.12
Display String ...................................................................................................................................... 9-46
9.8.13
GIF Animation ..................................................................................................................................... 9-47
9.8.14
GIF Play Time ..................................................................................................................................... 9-48
9.8.15
GIF Tag Image .................................................................................................................................... 9-49
9.8.16
Lamp ................................................................................................................................................... 9-49
9.8.17
Click .................................................................................................................................................... 9-50
9.8.18
Input Value .......................................................................................................................................... 9-69
9.8.19
Horizontal Drag ................................................................................................................................... 9-70
9.8.20
Vertical Drag ....................................................................................................................................... 9-71
9.9
9.9.1
Graphic Runtime Settings ................................................................................................................... 9-72
9.9.2
Page Settings ..................................................................................................................................... 9-74
9.10
Graphic Script ........................................................................................................................................... 9-76
9.10.1
InfoU Graphic Function List ................................................................................................................ 9-76
9.10.2
Explanation of InfoU Graphic Function ............................................................................................... 9-79
9.11
Tag Variable ............................................................................................................................................ 9-101
9.11.1
Example Used by the Dynamic Property Settings for Graphic ......................................................... 9-101
9.11.2
Example of Using in Graphic Script .................................................................................................. 9-101
9.12
Objects Using Images ............................................................................................................................ 9-106
9.12.1
Button Image .................................................................................................................................... 9-106
9.12.2
Lamp Image ...................................................................................................................................... 9-105
9.13
Smart Symbol .......................................................................................................................................... 9-108
9.13.1
Creating Smart Symbol..................................................................................................................... 9-108
9.13.2
Registering and Importing the Smart Symbol in the Library ...................................................................... 9-109
9.13.3
Smart Symbol Instance Settings ...................................................................................................... 9-110
9.14
Animation Editor ..................................................................................................................................... 9-111
9.14.1
Execution and Composition of the Animation Editor................................................................................. 9-111
9.14.2
Creation of Animation ........................................................................................................................... 9-111
9.15
Runtime Settings ...................................................................................................................................... 9-72
Lighting Function ................................................................................................................................... 9-115
9.15.1
Object Selection Settings in the Graphic Runtime.................................................................................... 9-115
9.15.2
Object Highlight Settings in the Graphic Runtime .................................................................................... 9-116
Contents
Chapter 10 Graphic Runtime ............................................................................................... 10-1
10.1
Run ............................................................................................................................................................. 10-1
10.2
Menu Composition ................................................................................................................................... 10-2
10.2.1
File ...................................................................................................................................................... 10-2
10.2.2
View .................................................................................................................................................... 10-4
10.2.3
Operation ............................................................................................................................................ 10-5
10.2.4
Help..................................................................................................................................................... 10-9
10.3
Popup Menu ............................................................................................................................................ 10-10
10.3.1
Detailed Realtime Trend ................................................................................................................... 10-10
10.3.2
Realtime Trend ................................................................................................................................. 10-11
10.3.3
Realtime List Trend........................................................................................................................... 10-11
10.3.4
Alarm Viewer .................................................................................................................................... 10-12
10.3.5
Input Value ........................................................................................................................................ 10-12
10.3.6
Cross Reference ............................................................................................................................... 10-12
10.4
Cross Reference Function ..................................................................................................................... 10-13
10.4.1
Execution on the Plant Screen ......................................................................................................... 10-13
10.4.2
Execution on the Tag View ............................................................................................................... 10-14
10.4.3
Execution on the Alarm Pop-up Screen ........................................................................................... 10-15
10.4.4
Execution on the Graphic Object ...................................................................................................... 10-15
Chapter 11 Graphic Object .................................................................................................. 11-1
11.1
How to Use Graphic Object ..................................................................................................................... 11-1
11.1.1
Object Insert ....................................................................................................................................... 11-1
11.1.2
Script Use ........................................................................................................................................... 11-3
11.2
Alarm Viewer ............................................................................................................................................. 11-4
11.2.1
Prerequisite and Environment ............................................................................................................ 11-4
11.2.2
Screen Configuration .......................................................................................................................... 11-4
11.2.3
Real-time Function .............................................................................................................................. 11-6
11.2.4
Settings ............................................................................................................................................. 11-11
11.2.5
Filtering ............................................................................................................................................. 11-14
11.2.6
Other Functions ................................................................................................................................ 11-16
11.2.7
How to Use Script ............................................................................................................................. 11-19
11.3
11.3.1
Trend Viewer ........................................................................................................................................... 11-25
Prerequisite and Environment .......................................................................................................... 11-25
Contents
11.3.2
Screen Configuration ........................................................................................................................ 11-25
11.3.3
Settings ............................................................................................................................................. 11-27
11.3.4
Logging Search ................................................................................................................................. 11-45
11.3.5
Others ............................................................................................................................................... 11-46
11.3.6
How to Use Script ............................................................................................................................. 11-47
11.4
List Trend Viewer .................................................................................................................................... 11-60
11.4.1
Prerequisite and Environment .......................................................................................................... 11-60
11.4.2
Screen Configuration ........................................................................................................................ 11-60
11.4.3
Settings ............................................................................................................................................. 11-61
11.4.4
How to Use Script ............................................................................................................................. 11-71
11.5
Recipe Viewer ......................................................................................................................................... 11-79
11.5.1
Prerequisite and Environment .......................................................................................................... 11-79
11.5.2
Screen Configuration ........................................................................................................................ 11-79
11.5.3
Real-Time Function .......................................................................................................................... 11-80
11.5.4
How to Use Script ............................................................................................................................. 11-85
11.6
Gauge Control ......................................................................................................................................... 11-88
11.6.1
Prerequisite and Environment .......................................................................................................... 11-88
11.6.2
Screen Configuration ........................................................................................................................ 11-88
11.6.3
Property Settings .............................................................................................................................. 11-89
11.7
11.7.1
How to Use External ActiveX ................................................................................................................. 11-91
How to Use ....................................................................................................................................... 11-91
Chapter 12 Alarm Management ........................................................................................... 12-1
12.1
12.1.1
Analog Alarm ...................................................................................................................................... 12-2
12.1.2
Digital Alarm ....................................................................................................................................... 12-4
12.1.3
Alarm Delay ........................................................................................................................................ 12-5
12.2
Alarm Group Settings............................................................................................................................... 12-7
12.2.1
Alarm Group Management ................................................................................................................. 12-7
12.2.2
Alarm Group Settings ......................................................................................................................... 12-9
12.3
Alarm Kind and Rules .............................................................................................................................. 12-1
Alarm Service .......................................................................................................................................... 12-12
12.3.1
Alarm Sound ..................................................................................................................................... 12-12
12.3.2
Common Items for Alarm Service ..................................................................................................... 12-13
12.3.3
Automatic Printout of the Line Printer ............................................................................................... 12-14
12.3.4
Mail Sending ..................................................................................................................................... 12-15
Contents
12.3.5
SMS Transmission............................................................................................................................ 12-20
Chapter 13 Logging Management ....................................................................................... 13-1
13.1
Logging Type ............................................................................................................................................ 13-1
13.1.1
Logging Type ...................................................................................................................................... 13-1
13.1.2
Calculation Method for Logging Data ................................................................................................. 13-2
13.2
Logging Settings ...................................................................................................................................... 13-3
13.2.1
Configuration Interface ....................................................................................................................... 13-3
13.2.2
Add, Edit and Delete ........................................................................................................................... 13-4
13.2.3
General ............................................................................................................................................... 13-5
13.2.4
Cycle ................................................................................................................................................... 13-7
13.2.5
Statistics.............................................................................................................................................. 13-7
13.2.6
Accumulation ...................................................................................................................................... 13-8
13.2.7
String................................................................................................................................................... 13-9
13.2.8
Event ................................................................................................................................................. 13-10
13.2.9
Selective Log .................................................................................................................................... 13-11
13.2.10
Event String ...................................................................................................................................... 13-12
Chapter 14 Script .................................................................................................................. 14-1
14.1
Start ............................................................................................................................................................ 14-1
14.2
Editor Screen ............................................................................................................................................ 14-2
14.3
How to Use ................................................................................................................................................ 14-5
14.3.1
Use of Internal Fuctions ...................................................................................................................... 14-5
14.3.2
Tag Name Delivery ............................................................................................................................. 14-6
14.3.3
Editor Debugging ................................................................................................................................ 14-8
14.3.4
How to use DLL ................................................................................................................................ 14-13
14.3.5
How to use OLE object ..................................................................................................................... 14-13
14.3.6
Error Handling ................................................................................................................................... 14-14
14.4
Runtime Debug ....................................................................................................................................... 14-15
Chapter 15 Function ............................................................................................................. 15-1
15.1
Funtion Inquire .......................................................................................................................................... 15-1
Contents
Chapter 16 Action Trigger.................................................................................................... 16-1
16.1
Start ............................................................................................................................................................ 16-1
16.2
Configuration ............................................................................................................................................ 16-2
16.2.1
General Information ............................................................................................................................ 16-2
16.2.2
Schedule ............................................................................................................................................. 16-7
16.2.3
Tag Value Change ............................................................................................................................ 16-10
16.2.4
Alarm Status ..................................................................................................................................... 16-12
16.3
Holiday Settings ...................................................................................................................................... 16-14
Chapter 17 User Settings ..................................................................................................... 17-1
17.1
Setting Screen ........................................................................................................................................... 17-1
Chapter 18 Recipe ................................................................................................................ 18-1
18.1
Component ................................................................................................................................................ 18-1
18.1.1
Model .................................................................................................................................................. 18-1
18.1.2
Unit...................................................................................................................................................... 18-1
18.1.3
Data .................................................................................................................................................... 18-1
18.2
Settings ...................................................................................................................................................... 18-2
18.2.1
Model Information ............................................................................................................................... 18-3
18.2.2
Unit Information .................................................................................................................................. 18-4
18.2.3
Data Information ................................................................................................................................. 18-6
18.3
Recipe Runtime ......................................................................................................................................... 18-7
18.3.1
Function .............................................................................................................................................. 18-7
18.3.2
Recipe Viewer OCX ............................................................................................................................ 18-7
18.3.3
Internal Function ................................................................................................................................. 18-7
Chapter 19 Database ............................................................................................................ 19-1
19.1
Database Connection ............................................................................................................................... 19-1
19.1.1
Demo .................................................................................................................................................. 19-1
19.1.2
Database Connection Settings ........................................................................................................... 19-2
19.2
10
Database Operation .................................................................................................................................. 19-4
Contents
19.2.1
Operation Type ................................................................................................................................... 19-4
19.2.2
Demo .................................................................................................................................................. 19-4
19.2.3
Database Operation Settings ............................................................................................................. 19-5
19.3
Database Runtime .................................................................................................................................. 19-10
19.3.1
Function ............................................................................................................................................ 19-11
19.3.2
Internal Function ............................................................................................................................... 19-11
Chapter 20 Report ................................................................................................................ 20-1
20.1
Start ............................................................................................................................................................ 20-1
20.1.1
Report Menu ....................................................................................................................................... 20-2
20.1.2
New ..................................................................................................................................................... 20-5
20.1.3
Report Property Settings .................................................................................................................... 20-7
20.2
Layout ...................................................................................................................................................... 20-11
20.2.1
Report Layout ................................................................................................................................... 20-11
20.2.2
Sheet Property .................................................................................................................................. 20-12
20.3
Report Open ............................................................................................................................................ 20-20
20.3.1
Edit .................................................................................................................................................... 20-20
20.3.2
Report View ...................................................................................................................................... 20-21
20.3.3
Refresh Auto Output Information ...................................................................................................... 20-25
20.3.4
View History Information ................................................................................................................... 20-25
20.3.5
How to Use during the Runtime........................................................................................................ 20-26
Chapter 21 Utility .................................................................................................................. 21-1
21.1
Unit ............................................................................................................................................................. 21-1
21.2
Alarm Message Registration ................................................................................................................... 21-3
21.3
On/Off Display Message Registration .................................................................................................... 21-5
21.4
LSIS Program Registration ...................................................................................................................... 21-7
21.5
LS PLC Tag Import ................................................................................................................................... 21-9
21.6
Application Registration ........................................................................................................................ 21-14
11
Contents
Chapter 22 Cross Reference................................................................................................ 22-1
22.1
Function and Property ............................................................................................................................. 22-1
22.2
Cross Reference DB Creation ................................................................................................................. 22-2
22.3
Engineering Function ............................................................................................................................... 22-4
22.3.1
Search by Tag .................................................................................................................................... 22-4
22.3.2
Search by Module ............................................................................................................................... 22-4
22.3.3
Filtering ............................................................................................................................................... 22-5
22.3.4
Error Tag Search ................................................................................................................................ 22-6
22.3.5
Jump Function .................................................................................................................................... 22-7
22.3.6
Save File ............................................................................................................................................. 22-9
22.4
Runtime Function ................................................................................................................................... 22-11
Chapter 23 Web .................................................................................................................... 23-1
23.1
InfoU Web Configuration ......................................................................................................................... 23-1
23.1.1
Prerequisite ......................................................................................................................................... 23-1
23.1.2
Configuration Procedures ................................................................................................................... 23-2
23.2
Creating InfoU Web Site ........................................................................................................................... 23-2
23.2.1
Execution of the Navigation Management .......................................................................................... 23-2
23.2.2
Creating New Website ........................................................................................................................ 23-5
23.2.3
Get Project Information ..................................................................................................................... 23-12
23.2.4
Adding the Virtual Folder on the Existing Website ........................................................................... 23-14
23.2.5
Creation of a Website in Addition to the Existing One ...................................................................... 23-19
23.3
InfoU Website Configuration ................................................................................................................. 23-25
23.3.1
Overview ........................................................................................................................................... 23-25
23.3.2
Prerequisite ....................................................................................................................................... 23-25
23.3.3
Login Screen ..................................................................................................................................... 23-25
23.3.4
System Management ........................................................................................................................ 23-33
23.3.5
Monitoring Web User ........................................................................................................................ 23-41
23.3.6
Main Screen ...................................................................................................................................... 23-45
23.4
Web HMI Server ...................................................................................................................................... 23-51
23.4.1
Operation Settings ............................................................................................................................ 23-51
23.4.2
Server Settings ................................................................................................................................. 23-52
12
Contents
Chapter 24 Redundancy and Client Server ........................................................................ 24-1
24.1
24.1.1
24.2
System Environment Settings ................................................................................................................. 24-1
Cancel Network Security .................................................................................................................... 24-1
Redundancy Settings ............................................................................................................................. 24-16
24.2.1
Procedure ......................................................................................................................................... 24-16
24.2.2
Create Server Project ....................................................................................................................... 24-16
24.2.3
Project Property Settings .................................................................................................................. 24-17
24.2.4
Redundancy Settings........................................................................................................................ 24-18
24.2.5
RunTime Operation .......................................................................................................................... 24-24
24.3
Client-Server Settings ............................................................................................................................ 24-26
24.3.1
Procedure ......................................................................................................................................... 24-26
24.3.2
Server Project Settings ..................................................................................................................... 24-26
24.3.3
Client Project Settings ...................................................................................................................... 24-31
Chapter 25 Mobile ................................................................................................................. 25-1
25.1
Mobile Designer ........................................................................................................................................ 25-1
25.1.1
Startup ................................................................................................................................................ 25-1
25.1.2
Mobile Server Project ......................................................................................................................... 25-5
25.1.3
Mobile APP Page ................................................................................................................................ 25-8
25.1.4
Resolution Document ....................................................................................................................... 25-11
25.1.5
Object................................................................................................................................................ 25-16
25.1.6
Dynamic Properties .......................................................................................................................... 25-28
25.1.7
Service Settings ................................................................................................................................ 25-38
25.2
Mobile Server .......................................................................................................................................... 25-42
25.3
Mobile Client ........................................................................................................................................... 25-45
25.4
Mobile Network Settings ........................................................................................................................ 25-59
Appendix 1
1.1
Modbus Server ................................................................................................ A1-1
Modbus Server Editor ............................................................................................................................. A1-1
1.1.1
Execute Editer ....................................................................................................................................A1-1
1.1.2
Registered Information .......................................................................................................................A1-2
1.1.3
Tag Setting .........................................................................................................................................A1-4
1.1.4
Copy / Paste Clipboard .......................................................................................................................A1-8
13
Contents
1.1.5
1.2
Export to CSV file .............................................................................................................................A1-11
Modbus Server Runtime ....................................................................................................................... A1-14
1.2.1
Execute Runtime ..............................................................................................................................A1-14
1.2.2
Runtime Menu ..................................................................................................................................A1-15
Appendix 2
LSIS InfoU OPC Server ................................................................................... A2-1
2.1
Introduction .............................................................................................................................................. A2-1
2.2
Install Program ......................................................................................................................................... A2-1
2.2.1
Installation ...........................................................................................................................................A2-1
2.2.2
Modify/Repair/Remove Program ........................................................................................................A2-5
2.3
Configuration of Default Screen .......................................................................................................... A2-10
2.3.1
Configuration ....................................................................................................................................A2-10
2.3.2
Monitoring .........................................................................................................................................A2-13
2.4
OPC Project Configuration ................................................................................................................... A2-15
2.4.1
Create New OPC Project ...................................................................................................................A2-15
2.4.2
Open or Modify OPC Project ............................................................................................................A2-17
2.5
Run Monitoring ...................................................................................................................................... A2-18
2.5.1
Connect LS InfoU OPC Server / Start Monitoring ............................................................................A2-18
2.5.2
Disconnect LS InfoU OPC Server / Stop Monitoring ........................................................................A2-20
2.6
DCOM Configuration ............................................................................................................................. A2-20
Appendix 3
3.1
OPC DCOM Configuration .............................................................................. A3-1
Windows 7 Configuration ....................................................................................................................... A3-1
3.1.1
Common(Client&Server) Settings ......................................................................................................A3-1
3.1.2
Client Settings ...................................................................................................................................A3-11
3.1.3
Server Settings .................................................................................................................................A3-15
3.2
Windows XP Configuration .................................................................................................................. A3-23
3.2.1
Client Settings ...................................................................................................................................A3-23
3.2.2
Server Settings .................................................................................................................................A3-33
14
Contents
Appendix 4
4.1
Script Function of Microsoft Script Engine .......................................................................................... A4-1
Appendix 5
5.1
Visual Basic Script Help ................................................................................. A4-1
Function ........................................................................................................... A5-1
Function Classification ........................................................................................................................... A5-1
5.1.1
List by Item .........................................................................................................................................A5-1
5.1.2
List by Alphabetic Order .....................................................................................................................A5-6
5.2
Function Descriptions and Examples ................................................................................................. A5-11
5.2.1
Project Function ................................................................................................................................A5-11
5.2.2
Screen Function ................................................................................................................................A5-14
5.2.3
Tag Function .....................................................................................................................................A5-17
5.2.4
Script Function ..................................................................................................................................A5-22
5.2.5
Event Function ..................................................................................................................................A5-23
5.2.6
Log Function .....................................................................................................................................A5-25
5.2.7
Network Function ..............................................................................................................................A5-28
5.2.8
System Function ...............................................................................................................................A5-31
5.2.9
Recipe Function ................................................................................................................................A5-35
5.2.10
Database Function............................................................................................................................A5-42
5.2.11
Alarm Function ..................................................................................................................................A5-42
5.2.12
External Device Function ..................................................................................................................A5-52
5.2.13
User Function ...................................................................................................................................A5-53
5.2.14
Report Function ................................................................................................................................A5-55
5.2.15
History Data Function .......................................................................................................................A5-57
5.2.16
I/O Driver Function ............................................................................................................................A5-63
Appendix 6
InfoU Web Q&A Collection ............................................................................. A6-1
6.1
Q&A for Windows XP .............................................................................................................................. A6-1
6.2
Q&A for Windows 7 ............................................................................................................................... A6-14
15
Chapter 1
XGT InfoU
Chapter 1 XGT InfoU
As a PC HMI(Human Machine Interface) software package for collecting real-time data on the device,
setting up
a data transmission system and playing a role of a central observer, InfoU allows the operator to monitor/analyze
the overall operational status of the device in real time.
This software provides various useful functions that can run in the latest operation systems such as Windows XP,
Windows 2000, Windows Vista, Windows7 and enhances the reliability, fast processing speed and convenient use
of the automatic system.
Data management function of this monitoring software helps the user to collect, store and calculate data on the
devices operation status and to respond to requests for data. Its monitoring function also provides real-time data
along with graphs configured by the operator on the display screen.
1.1
Special Feature
1.1.1
Open Structure
Its open structure with excellent extension and compatibility makes it possible to provide stable communication
and effective interface with other systems.
Supports industrial standard interface such as 1OLE DB, OPC Server/Client
Easy access to DBMS (Data Base Management System)
Its database connection or work function ensures easy input or output by using tag values of universal databases
such as MS, SQL or Oracle and efficient data sharing with MES or ERP system.
It can be referred by other applications with OLE automation.
It supports edition and compatibility of MS office software especially PowerPoint of the graphic editor for easy
graphic works
It also provides ActiveX component graphic objects and allows the user to use other companys components for
his/her graphic works.
1.1.2
Efficient Project Management
InfoU project is treated as the unit subjected to engineering and real-time operation management and under each
project unit, sub-paths such as tag, logging, alarm, graph, report and script are created and managed.
Therefore, it becomes much easier to move or copy a certain project to other system, drive or path.
The user can easily manage numerous projects while easily copying and transferring contents between projects
and efficiently conducting engineering works.
In addition, the user can selectively execute only the modules he/she wants since each function works individually
in its own execution unit,
1.1.3
Tag Engineering
It provides efficient engineering and convenient operation by providing two perspectives of tag management
criteria.
1-1
Chapter 1
XGT InfoU
(1) View by device
It is very convenient to use since device set-up and tag work can be executed at the same time as a treetype tag explorer according to device configuration.
(2) View by group
Logical tag groups are displayed in a window explorer type to allow the user to manage tags according to
their purposes from the point of operators view.
(3) Import/Export CSV
The user can output, add, edit or delete a large amount of tags by using CSV (Comma Separated Values)type files editable with Excel or general text editors (notepad)
(4) Expression
Not only numeric expression but also logical expression can be used with memory tag values
(5) LS PLC Tag Sharing
GLOFA-LSISs PLC-shares its program tool GMWIN and engineering files to enable automatic input to InfoU
tags.
1.1.4
I/O Driver Convenience
(1) Tag Simulator
Even though there is no device in place actually or it is before communication service is open, it can provide
various rules of data to tags and significantly reduce debugging time since it can run the same applications
with those in the site.
Analog Simulator: Random, sign wave, chopping wave, saw tooth wave, control function
Digital Simulator: Random, change, control function
String Simulator: Random, control function
XG5000 Simulator: For XGT PLCs tags, you can use the simulation function of XG5000 that is the
program tool.
(2) Create auto block
Even though the user does not set up additional communication blocks, it automatically creates blocks
according to tags I/O address setting when runtime runs.
(3) Automatically register system tag when adding a station
When registering a station, it also registers its communication status automatically to allow the user to check
the station status and its communication performance.
1.1.5
Upgraded Alarm Function
Its improved alarm function using alarm group delivers more efficient problem solving.
(1) Manage alarm group
It can manage alarm groups of the tag designated by the user to execute alarm sound, printing, sending mails
and SMS by the level of the alarm generated in the relevant tag.
(2) Batch assignment of alarm rank
If any alarm rank is not assigned in the tag setting, the user can assign a certain rank uniformly to all of the
1-2
Chapter 1
XGT InfoU
alarms in a group by using this batch assignment function.
(3) Various analog alarms
Since Limit alarm, Gap alarm and Variation alarm occur for one tag at the same time, each process can be
closely and thoroughly monitored.
(4) Change dynamic setting
Dynamic change in alarms limit value, gap value, variation value and other setting values enables
more flexible action processing.
(5) Convenience of alarm check
You can check alarms on the graphics screen using the Alarm viewer OCX. You can use mini alarm, backup
alarm check, alarm filtering function, etc. for convenient and efficient management.
(6) Alarm-Linked to Action Trigger
You can realize various functions by specifying trigger operations linked with alarm-action trigger-script.
1.1.6
Convenience of Logging Management
The user can create and manage a data logging group for major data that need history management according to
his/her purpose and assign one tag data to multiple logging groups.
(1) Type of logging group
Divided into Cycle, Statistics, Accumulation and String
(2) Save in excel file
Logging data inquired from trend and list trend can be immediately saved in excel files.
(3) Inquire logging data
Data can be inquired from trend, report and list trend and API, which can be inquired from script, is
provided
(4) Automatically calculated statistics/integrated data
Statistics/integrated data are created without the use of additional script or application.
(5) Data to inquire according to type of history model
Cycle: Analog (current value), Digital (current status), String
Statistics:
- Analog (current value, min value, min time, max value, max time, average value)
- Digital (ON count, running time, change count)
Accumulation: Analog (change amount, current value)
(6) Report
Daily report, monthly report, temporary report and etc can be generated. The user can easily select an Excel
form and register data in the form. Data of logging group can be inquired and automatically printed from
Report and this Report function provides copy of report model, drag & drop report tag, clipboard copy/paste,
(7) Backup
It is possible to backup all of the collected groups and backup files can be inquired from trend and list trend.
1-3
Chapter 1
1.1.7
XGT InfoU
Define VBS and Action Trigger
It supports Action Trigger and VB Script for preparing robust and flexible applications
(1) Script Editor
It supports VB script, uses external OLE individuals such as ActiveX and registers and uses DLLs API.
(2) Action Trigger
It integrates execution action conditions of script, recipe and database work together to manage them and
trigger actions. Changing tag value, generating alarm and action by schedule can be set up.
Also efficient management is possible by assigning one action to multiple tasks.
(3) Provide recipe
Recipe is used when the same production/process line generates various products according to the
prescribed vales and this function is applicable to various fields including flexible manufacturing system and
lighting control.
(4) Execute recipe
A recipe is provided by its exclusive graphic object and can be executed and controlled on the run time
graphic screen. In addition, execution can be defined from Action Trigger. Providing API available in Script
ensures control at more diverse situations.
(5) Transmit tag name with parameter value.
It is possible to implement effective applications by assigning various action triggers for script execution and
transmitted tag name to script function with parameter value.
1.1.8
Robust Graphic Engine
(1) Symbol Library
It supports more than 1000 symbol library images and its drag & drop provides a more convenient usage
way..
(2) Support various types of graphic files
BMP, GIF, JPEG, PNG, TIFF, ICON, WMF, EMF, Animation GIF and other various graphic files are
supported.
(3) Engineering Template
A certain screen can be more frequently and conveniently reused with its template object and plant screens
and transmitted parameter values.
(4) Provide exclusive graphic objects for stable extension:
Alarm view (real-time, history), trend (real-time, history), recipe view, list trend (real-time, history) and gauge
control are provided for convenient use.
(5) Provide accurate and fast screen mobility
The user can display part of the screen or the entire screen or move to the work area he/she want with Zoom,
panning or navigation function to more accurately and fast identify the relevant process.
(6) Layer
Hide/UnHide and Lock/UnLock functions can be used after selecting a graphic object.
1-4
Chapter 1
XGT InfoU
(7) Built-in Graphic Script
When it is insufficient with the screen settings only because of complicate dynamic components of the
graphic screen, various functions can be used from the built-in scripts and internal functions of the graphic
editor.
(8) ActiveX Control
Direct control over the Companys unique control functions such as Alarm Viewer and Trend and other
companys ActiveX enables efficient and high-functional graphic works. It supports virtual keyboard and
window to input various values for panel PC.
(9) Use the prepared drawing screen.
It provides the template screens for frequently used functions to improve engineering workability remarkably.
When clicking the mouse, it can display the prepared real-time/history trend, list, report retrieval screen, etc.
without engineering works.
(10) Template screen
You can make the customized template screen; namely, you can draw the graphic works of the standardized
device through Drag & Drop to improve productivity.
(11) Added convenient functions
Batch change of tag link and string, digital tag control (pulse control, momentary control), image button and
image lamp functions are added.
1.1.9
Cross Reference
(1) Simple correction
With Cross Reference, the user can trace the interrelation and immediately correct engineering error without
making unnecessary effort to find each error in the tag and the drawing to change or delete it.
(2) Accident Analysis during the run time
When alarm occurs during the run time, the user can use Cross Reference in the alarm screen and the alarm
pop-up screen to move to the relevant plant screen or Trend and analyze the accident fast and conveniently.
1.1.10 Web Server
(1) Simple Web Conversion
In the InfoU Web server, existing projects can be automatically converted to the web through the Wizard
function so that even a user who does not have any expertise on web server or website configuration can
easily configure a website.
(2) Monitoring system without restriction to place
InfoU is possible to control monitoring only with web browser and monitor history data through Trend as well
as real-time tag data without additional installation or restriction to place.
(3) Configuration with various types
The user can create a new web site by configuring a site he/she wants and form a link connection by adding
virtual folders to existing web sites.
1-5
Chapter 1
XGT InfoU
1.1.11 Mobile Monitoring System
(1) Graphic editor for mobile devices
Through the graphic editor for mobile devices, a user can make the plant screen that can be monitored in the
smartphone. It also provides various dynamic properties and graphic library.
(2) Various functions
It provides various functions; monitoring through a plant screen, monitoring for registered tags, alarm
monitoring, trend viewer, etc.
(3) Mobile app
It provides the client operating in the smartphone environment.
1-6
Chapter 1
1.2
XGT InfoU
System Requirement
At least the following environment is required to execute this program;
IBM-PC compatible computer with Intel Pentium 4 or higher
Memory of 1GB or higher
VGA graphic card and monitor with basic resolution 1024 X 768 or higher
Hard disc space required of 10GB or more
Port of USB 1.0 or higher
Microsoft Windows XP/2003/Vista/Win7
Microsoft Excel 32bit Verstion (MS Office 2003/2007/2010/2013)
Ethernet Card 100Mbps higher
Standard Serial Port
1.3
License
(1) Using USB lock key
The use of the project may be restircted depending on the following conditions (1-hour use)
Restriction to the number of I/O tags: When more number of I/O tags is using than the designated number
to the key
Project option: When using general local license key for web option project
Web version: Restrict to the number of concurrent users
(2) Demo Mode
If the user uses excessive functions than the assigned ones to the lock key, demo mode will run for one
hour.
Example of use 1: If you run more than 500 I/O tags with the lock key for 500 tags, the program will end
after one hour of run time and engineering tool execution.
Example of use 2: If you set up the web project with the lock key for a signal system, the program will end
after one-hour run time.
1-7
Chapter 1
1.4
XGT InfoU
Product Composition
Classification
Production Name
Developer Version
(Engineering+Real-time
operation)
InfoU-RC-75
75 tags
InfoU-RC-150
150 tags
InfoU-RC-500
500 tags
InfoU-RC-1K
1000 tags
InfoU-RC-2K
2000 tags
InfoU-RC-MAX
64000 tags
InfoU-RT-75
75 tags
InfoU-RT-150
150 tags
Executor Version
InfoU-RT-500
500 tags
(Real-time operation)
InfoU-RT-1K
1000 tags
InfoU-RT-2K
2000 tags
InfoU-RT-MAX
64000 tags
Web Version
(Engineering
time
operation + Web)
1-8
Real-
Other
I/O Tag
InfoU-OP-WEB2
Unlimited tags
Concurrent users: 2 Users
InfoU-OP-WEB5
Unlimited tags
Concurrent users: 5 Users
InfoU-OP-WEB10
Unlimited tags
Concurrent users: 10 Users
InfoU-OP-WEBMAX
Unlimited tags
InfoU-OP-WEB5/150
150 tags
InfoU-OP-WEBMAX/150
150 tags
InfoU-OP-WEB5/500
500 tags
InfoU-OP-WEBMAX/500
500 tags
InfoU-OP-WEB5/1K
1000 tags
InfoU-OP-WEBMAX/1K
1000 tags
InfoU-OP-WEB5/2K
2000 tags
InfoU-OP-WEBMAX/2K
2000 tags
Concurrent users: Unlimited
Users
Concurrent users: 5 Users
Concurrent users: Unlimited
Users
Concurrent users: 5 Users
Concurrent users: Unlimited
Users
Concurrent users: 5 Users
Concurrent users: Unlimited
Users
Concurrent users: 5 Users
Concurrent users: Unlimited
Users
Chapter 1
1.5
XGT InfoU
Caution
(1) Please, be cautious to keep and retain the enclosed license key.
Any lost license key will not be reissued and some program operations and functions may be restricted
depending on the license key.
(2) This software shall be operated only in the authorized OS and installation environment.
The entire or part of the program may generate some errors or malfunctions if it is installed and used in any
unauthorized OS.
(3) Checklist when any error occurs during the program installation or the initial execution
Please, be aware that some program errors may occur because the vaccine program in your computer may
block the programs communication port or service.
(4) Check your history data volume
Accumulation of history data such as alarm history and data history may cause insufficient storage space in
the system and lead to the occurrence of error.
(5) When carrying out engineering works, take into account the system performance
If you register and use too many tags or log in excessive history data over the system performance, the
program may become significantly slower or generate malfunctions during the engineering or run-time
operation.
(6) Be cautious when preparing a script
When preparing a script, excessive system load or malfunction may occur due to the script which is omitted
from unlimited loop by logical error or the one that requires long processing time.
(7) Be cautious about logging data loss when adding a tag after deleting it
There is no problem with the logging setting even though you delete a tag, which is set up in the logging
group, from the tag database and then add it again with the same name, however, you may loss some
logging data.
It is better to work with tag edition or CSV file update function rather than adding a tag after deleting it when
changing tag attributes,
(8) Instruction for use in Windows
Common (Windows XP, 2003, Vista, Win7): Installed and executed by the administrator
Windows Vista, Win7: Cancelation of user-defined options
1-9
Chapter 2
System Composition
Chapter 2 System Composition
2.1
Software Component
InfoU software is made up of the components as seen in the figure above and the structure of this software allows
the user to add other various components to its basic ones and those newly added components are internally
connected through data communication and API to act dependently on each other.
In the engineering environment, integral engineering tool InfoUD and graphic editor InfoUG are provided in
additional execution files and Report is provided as an additional Excel function.
In the run time environment, the components above and I/O drivers are activated by additional execution files and
play a each ones role depending on the engineering setting environment.
2-1
Chapter 2
System Composition
Various types of software packages can be provided by re-composing InfoUs functions and options as seen in the
figure above.
2-2
Chapter 2
2.2
System Composition
Stand Alone System
Only with this stand alone system, the user can monitor and control the data status of multiple devices.
2.3
Client/Server System
Remote/multiple monitoring and controlling the system is available.
Time synchronization between server and client is provided.
2-3
Chapter 2
2.4
System Composition
Line Redundancy
Line redundancy with the device port such as PLC is available.
Ethernet port redundancy of Server 1, Server 2 and Client
An additional switcher is needed for signal communication between system and device,
2-4
Chapter 2
2.5
System Composition
Redundancy System
When the Run Server is failed, the Standby Server will be activated through auto switching to provide a reliable
service.
Manual switching: The manual switching is avaiable in menu operations and script.
Time synchronization can be made among Server 1, Server 2 and Client.
Monitoring to check for any error of the partner server is available through RS-232C communication line.
Project duplication: A redundancy project can be automatically duplicated to prevent error and to provide
convenience to the user.
For signal communication between system and device, an additional switcher is needed.
2-5
Chapter 2
2.6
System Composition
Web Server
Without any need to conduct additional engineering works for the projects in the InfoU server, real-time
monitoring and controlling is available in the Web Client.
Without installing any additional client program, monitoring is available only through MS Explore web browser.
Data such as Trend (real-time history), Alarm (real-time history) can be monitored simultaneously as if the user
is in the site.
2-6
Chapter 2
2.7
System Composition
Mobile Monitoring System
It provides the graphic editor with which you can make a plant screen for the smartphone.
Through a plant screen, monitoring, tag monitoring, alarm monitoring, real-time trend monitoring are available in
the smartphone.
2-7
Chapter 3
Install and Start
Chapter 3 Install and Start
3.1
3.1.1
Installallation
Arrange Installation
Once the setup CD are inserted in the computers CD/DVD input device, the installation screen automatically
appears in the users computer as seen in the splash screen below.
If it is not automatically executed, execute the CDs setup.exe file in the explorer.
Otherwise, the latest version of InfoU is posted on our homepage (www.lsis.com) so feel free to download it
and unzip a file for use.
3-1
Chapter 3
3-2
Install and Start
Chapter 3
Install and Start
You can select available languages; Korean /English version.
3-3
Chapter 3
Install and Start
The preliminary components required to execute the InfoU program are installed.
The installed preliminary components are Microsoft Visual C++ 2008 Redistributable PackageandHASP
License Key, Microsoft .NET Framework 4 installation program.
3-4
Chapter 3
Install and Start
Press [Next(N)] button
If you want to change the previous screens setting, press [<Back (B)] button or, if you stop installation, press
[Cancel] button. Then, the installation work will stop.
3-5
Chapter 3
Install and Start
This
is
License
Contract.
In case that the printer is already set up in the system, the terms and conditions of the license is printed upon the
click on [Print (P)]. Only after you press the radio buttone of "I agree on the terms and condtions of this license",
[Next (N)>] button becomes active and it moves to the next screen.
3-6
Chapter 3
Install and Start
Then, you may select a path to install.
3-7
Chapter 3
3.1.2
Install and Start
Select a Package to Install
There are three types of packages you may install.
InfoU Package - Package that consists of a wider range of applications by using InfoU - LS Industrial Systems
universal HMI software package.
Web Package InfoUs extend package that allows the user to monitor and operate the screen functions
presented by InfoU with Internet browser.
InfoU + Web Package - Package that allows the user to configure No 2 and No 3 packages in one computer.
Click [Next (N)>] button after selecting one,
3-8
Chapter 3
3.1.3
Install and Start
Start Installation
After completing settings, press [Install (I)] button to start installation.
3-9
Chapter 3
3.1.4
Install and Start
Complete Installation
Once installation is completed, the computer shall be restarted for the programs normal execution.
Select the radio button Yes, I will restart the computer now and press [Complete] button, the system will restart
after few minutes. Once the system restarts, all of the installation works are completed.
3.1.5
Menu and Shortcut
If installation is normally completed, [User Manual] [Run-Time] [Engineering] and [Language Selector]menus are
created in the new "InfoU" program list.
Shortcut icons for Runtime and Engineering are created in the desk top.
3-10
Chapter 3
3.2
Install and Start
Start and Stop
3.2.1
Start InfoU
(1) How to execute engineering (InfoUD)
Select [Engineering] from the program menu to execute InfoUD- InfoUs integral engineering tool.
You may also click and execute the shortcut icons generated during the program installation.
(2) How to execute run time (InfoUD)
Select [File]-[Runtime]-[Start InfoU Run-Time] from the engineering (InfoUD) program menu or select the tool
bar icon to execute InfoUR, InfoUs Run-Time, along with other Runtime component programs.
At this time, the default project that starts to run is the project on which the user worked most recently or the
demo project included when installing.
You may also click and execute the shortcut icons generated during the program installation.
3-11
Chapter 3
3.2.2
Install and Start
Stop InfoU
(1) How to stop engineering (InfoUD)
Select [File]-[Exit] from the menu to end InfoU.
At this time, only the engineering (InfoUD) program will end without having influence on the run time in effect.
(2) How to stop run time (InfoUD)
At this time, only the engineering (InfoUD) program will end without having influence on the run time in effect.
Select [File]-[Runtime]-[Stop InfoU Run-Time] from the engineering (InfoUD) program menu or select the tool
bar icon to end Runtime.
When the engineering (InfoUD) program is not in effect, you can also end the project when ending the graphic
runtime.
You may select project end menu from the tray icons to end.
[See Chapter 5: Runtime]
3-12
Chapter 3
3.3
3.3.1
Install and Start
Removal and Reinstallation of Programs
Removal of the InfoU
To remove the InfoU program installed in the system, exit the running InfoU runtime program and InfoU
engineering program.
Select the [Delete InfoU] menu in the "InfoU" program list.
Otherwise, select InfoU in [Control Panel]-[Add/Remove Programs] and click the Remove button.
3-13
Chapter 3
Install and Start
In the above screen, after selecting [Remove], click the [Next] button.
3-14
Chapter 3
Install and Start
Program removal is in process.
3-15
Chapter 3
Install and Start
When you restart the computer, program removal will be completed.
3.3.2
Reinstallation
To modify or repair, remove the installed program, as shown in the fig., select [Delete InfoU].
3-16
Chapter 3
Install and Start
Modify: Change the installed package.
Restore: Reinstall the previously installed package.
Remove: Remove the installed InfoU.
3-17
Chapter 4
Engineering
Chapter 4 Engineering
As a tool used for configuring a monitoring and control system and developing an application, InfoU Engineering
(InfoUD) allows the user to define system environments needed for executing Run-Time and set up device
configuration, tag, logging and alarm. Engineering settings are managed on a project basis.
The screen below is the one that appears when the program starts executing and it is made up of menu, tool bar,
tool (application) explorer and splash screen. If the program is executed, the default project will be loaded and the
project information screen will appear. The project on which the user worked most recently or the project that is
currently running is designated as the default project.
If Close Project is executed or Open Project fails, the project list screen will appear.
Since this chapter covers only the default screen, menu and tool bar, please refer to [Help] if you need more
information on each application function.
4-1
Chapter 4
4.1
Engineering
Screen Composition
The default screen of engineering is as below.
4.1.1
Main Screen Composition
The main screen consists of the following;
(1) Menu bar
The user can select a menu from the menu bar made up of functions that can be used for the application
program.
(2) Tool bar
The user can execute a frequently used application program with one click on the tool bar.
(3) Identity Zone
A zone to display the identity of the InfoU program.
(4) InfoU Explorer
Icons displayed in a tree type to select an application program.
(5) Main View
An area in which the application program is executed.
4-2
Chapter 4
Engineering
(6) Pop-up Window
Notice is displayed on the systems status or the user event for application programs.
4.2
Menu and InfoU Explorer
Function menus to be used in InfoUD Engineering are provided.
4.2.1
File
Basic menus such as Start InfoU Run-Time/Stop InfoU Run-Time, Open Project/Close Project, Print and other
menu are provided.
(1) Runtime
The user can start or stop InfoU Run-Time.
(2) New Project
The user can create a new InfoU Project.
1) Project Folder and File
Once a new project is create in InfoU, the following folders and files will be managed.
The following folders are created having the same names with projects.
Folder Name
Description
Archive-AlarmLog
Path to save alarm event logging files
Archive-TagLog
Path to save data logging files
Config
Path for configuration files needed for running
CrossRef
Path for files related to cross reference
GraLS
Path for graphic screen files
IO Driver
Path for driver configuration files
Log
Path to save application logs
Pacakage
Path for server package files
Report
Path for configuration files related to report
Report-Form
Path for report form files
Report-Data
Path to save report creation files
Script
Path for script files
TagDB
Path to save all of the engineered setup information database
Wav
Path for sound file to generate salarm sound
4-3
Chapter 4
Engineering
2) File type related to project
Item
Extension
Description
Project
.lsp
Project information files
.adb
Alarm event logging database files
.rec
Real-time alarm saving files
Tag Logging
.db
Logging database
Config
.ini
Configuration files needed for running
Alarm Logging
Database
.dbf
.cdx
Graphic
.ivd
Serverdata
.sdp
Report
.stg
.crf
Engineered setup database files
Graphic file
Server data file where the server configuration information
is saved
Report settings information file
Script
.sba
Script file
Sound
.wav
Wave sound
file
(3) Open Project
The user can open an InfoU project.
(4) Close Project
The user can close the current project.
(5) Exit
The screen displayed in the current menu view will end and a new empty screen will be displayed.
Notice
If any project is running in real-time, other project can not be selected even after the project is closed in
the engineering.
4-4
Chapter 4
4.2.2
Engineering
Tool
You can execute various functions that need for your engineering works. Tool menu and InfoU Explorer perform
the same functions.
(1) System Settings
You can set up system settings needed for Runtime.
1) Project Property
The user can modify project information and options.
2) Graphic Run-Time Settings
The user can set up the splash screen and style of the graphic runtime screen.
3) Alarm Property
The user can set up overall settings related to activating an alarm.
4) Time Synchronization
The user can set up time synchronization property between system and device.
5) Server Data Management
Set the server data management.
4-5
Chapter 4
Engineering
6) Redundancy Settings
Select the tasks related to redundancy.
(2) Tag Management
You can organize devices to be used for the projects, input, edit or delete tags.
(3) Structure Tag
A Structure Tag template and item list is displayed.
1) Structure Tag
The user can input, edit or delete structure tags.
(4) Logging Management
You can set up and manage logging groups of the tag data needed for the users history management.
Logging groups can be inquired from Trend, Report, List Trend and Script.
1) Cycle
The user can set up regular cycle logging groups.
2) Statistics
The user can set up statistics logging groups.
3) Accumulation
The user can set up accumulation logging groups.
4) String
The user can set up string logging groups.
5) Event
Set the event logging group.
6) Selective Log
Set the logging group for selective storage.
7) Event String
Set the event string logging group.
4-6
Chapter 4
Engineering
(5) Alarm Management
You can manage alarm event information by setting up alarm groups.
1) Alarm Management
The user can input, edit or delete alarm groups.
(6) Graphic
A list of graphic files currently used for the project is displayed.
1) Graphic
The user can click a file from the InfoU Graphic file list in the project GraLS folder and edit it in the
graphic editor.
(7) Report
A report list is displayed.
1) Graphic
The user can click a file from the InfoU Graphic file list in the project GraLS folder and edit it in the
graphic editor.
(8) Script
You can edit a script and inquire an internal function list.
1) Edit Script
The user can edit a script document
2) Function List
A list of the internal functions presented in InfoU is displayed.
(9) Action Trigger
With this function, you can execute Edit Action Trigger and Holiday Settings for executing script, recipe and
database.
4-7
Chapter 4
Engineering
1) Edit Action Trigger
The user can add, modify or delete action trigger.
2) Holiday Settings
The user can add, modify or delete holiday settings.
(10) User Settings
The user can set up user-related information and use these settings when receiving the authorization to
control them in the alarm action and graphic
1) User Settings
The user can set up his/her personal information such as his/her authorization to control or contact
information.
(11) Recipe Settings
The user can set up control over designated patterns by inputting items, units and data of a recipe.
1) Recipe Settings
The user can add, modify or delete a recipe from the displayed recipe list.
(12) Database
Sharing data with other systems is possible by setting up Database Connection and Database Operation.
1) Database Connection
The user can manage settings to connect with external database
2) Database Operation
The user can define the data input and output relationship with external database
(13) Utility
It supports convenient engineering works by registering and setting up various components.
4-8
Chapter 4
Engineering
1) Unit Message Registration
Various industrial units registered in this menu are very helpful to select a unit easily during the tag edit.
2) Alarm Message Registration
If the user registers alarm messages that will be displayed in case of any alarm event and select those
during the tag edit, he/she can inquire those messages when alarm actually takes place.
3) On/Off Display Registration
The user can register display methods according to the status of digital value to use them during the tag
edit.
4) LS IS Program Registration
The user can register LS Industrial Systems PLC Programs and execute them in the engineering screen
and also input a tag automatically
5) LS PLC Tag Import
You can import the LS PLC tag for use.
6) Application Registration
The user can register external programs and execute them in the engineering screen.
(14) Cross Reference
The Cross reference relationship in the project between tag and object is displayed to allow the user to
identify any engineering error.
1) Cross Reference
The cross reference screen is displayed.
4.2.3
Help
Displays InfoU Engineering information
(1) InfoU Help
The Help screen is displayed
(2) InfoU Information
Information on the InfoU version is displayed.
4-9
Chapter 4
4.2.4
Engineering
Tool Bar
It displays the toolbar menu for each image.
Tool Bar
Name
Tag Management
Logging Management
Alarm Management
Graphic
Script
Action Trigger
Start InfoU Run-Time
Stop InfoU Run-Time
4.2.5
Pop-up Window
It provides the function that gives a user the event information.
(1) Notice to inform the system status and user event for application programs is displayed.
(2) Notice is displayed in the messenger-style window.
(3) This window disappears few minutes later after it pops up.
4-10
Chapter 5
Run Time
Chapter 5 Run Time
With this function, the user can execute the project registered for engineering settings.
After establishing a communication link between system and device according to the setting information on the
channel and station, the user can monitor the real-time site status with the attained data in the plant screen. Also,
the user can perform various functions such as history logging and report printing by generating alarms of the
major monitoring points.
5.1
Start InfoU Run-Time
To start InfoU Run Time, click Start in the window screen to find a program directory or click the Run Time icon in
the desk top..
(1) Start with the Shortcut icon.
(2) Start in the InfoU engineering menu.
5-1
Chapter 5
5-2
Run Time
Chapter 5
5.2
Run Time
Shutdown InfoU Run-Time
All of the functions operated during Runtime will stop when this function is selected. This function is executed as
follow.
(1) Shutdown InfoU Run-Time at Tray icon
Click [InfoU Tray Icon] Mouse right button click [Shutdown InfoU Run-time]
(2) Stop InfoU Run-Time at engineering menu
Click [File] [Runtime] [Stop InfoU Run-Time]
5-3
Chapter 5
Run Time
[InfoU Toolbar] [Stop InfoU Run-Time]
(3) Exit the InfoU Run-Time
Click the menu [File] [Exit] or click the Windows system menu [X] button.
If you click the OK button, InfoU runtime will end.
5-4
Chapter 5
Run Time
Once InfoU Run-time ends, the following splash screen appears to show the process status.
5-5
Chapter 5
5.3
5.3.1
Run Time
Runtime Menu
Menu Item
Tray icons of the system are displayed as seen in the figure above and the user may use the following menus by
clicking one of them.
Shutdown InfoU Run-Time: The project being operated in real time ends.
Show process status: The monitoring screen for process status is displayed.
Show graphic viewer: The graphic monitoring screen is displayed as an upper-level screen.
Hide process status: The graphic monitoring screen is hidden. Even though it is not displayed, it is being
executed in the background.
I/O Driver --> Device Status: The status of a device connected and set up is displayed.
I/O Driver -->Simulation settings: The simulation setting screen for the set tag is displayed to generate
data on the device values.
Device Data: A screen is displayed to allow the user to inquire device data.
5-6
Chapter 5
5.4
Run Time
Device Status
The status screen of the connected device is displayed.
5.4.1
Controls
Select [IO Driver] --> [Device Status] from Run-Time Tray icon Menu to execute.
Select [Work] --> [IO Station Status] from Graphic Run-Time Program Menu to execute.
The user may use ShowNetworkStatus() from Graphic Script Function to execute.
5.4.2
Station Staus Information Interface
Channel/Station: The communication configuration and status of the device is displayed.
Station OK: It shows the communication status of the device and 0 means normal, 1 means
abnormal.
Read OK: The number of cases in which device values have been successfully read since the
project started is displayed.
Read Try: The number of cases in which reading device values has been attempted since the
project started is displayed.
Write OK: The number of cases in which device values has been successfully written since
t he project started is displayed.
Write Try: The number of cases in which writing device values has been attempted since the
project started is displayed.
Reconnect Try: The number of cases in which connecting with the device has been
attempted is displayed.
5-7
Chapter 5
5.5
Run Time
Simulation settings
As a function to generate virtual device values, the user can simulates virtual device values with this function
before connecting a device to identify any error of the engineering work in advance.
5.5.1
Controls
Select [IO Driver] --> [Simulation settings] from Run-Time Tray icon Menu to execute.
5.5.2
Simulation Information Interface
Load Simulation: The saved simulation files are loaded to set up simulation.
Cancel All Simulation: All of the simulation settings that have been set up until now are cancelled.
Apply Simulation at Runtime: When starting Runtime, the user can apply simulation immediately to set up.
Save Simulation: The current simulation information is saved in a file.
Select All: All of the tags displayed in the tag list window are selected.
Deselect All: All of the selected tags in the tag list window are cancelled.
Tags are displayed depending on the selection either analog or digital.
Multiple selections are available.
Simulation Type: Select a rule to generate simulation data.
- Analog: The user can select one among Writing Test, Random, Sine, Sawtooth and Triangle,
- Digital: The user can select one among Writing Test, Random and Change,
- String: You can choose one; controllable, random
- When selecting items of XG5000, in case of communication channel/station of LSIS XGT PLC series, you
can use the simulation function of XG5000.
5-8
Chapter 5
Run Time
MIN: The user can set up the lowest value of the range of change when generating data.
MAX: The user can set up the highest value of the range of change when generating data.
Initial Value: The user can input the initial value when applying the simulation rule.
Period: Input a period of one cycle of the simulation type that has a certain cycle (Sine, Sawtooth and Triangle).
Apply Simulation: The user can apply simulation to the selected tags.
Cancel Simulation: The user can cancel applying simulation to the selected tags.
Close: Close the current dialog box. Even after the screen ends, simulation data keep operating.
5-9
Chapter 5
5.6
Run Time
Device Data
The user may monitor raw data values attained from the communication with the device.
Simulation data are displayed when device values are simulated.
5.6.1
Controls
Select [IO Driver][Device data] in the real time operation tray icon menu and run it.
5.6.2
5-10
Raw Data Information Interface
Chapter 6
System Settings
Chapter 6 System Settings
In this step, you may create a project and manage basic environment settings for Runtime.
6.1
Project Property
As the first step needed for Runtime, the user can create a project and manage configuration settings and options
in this step.
Each project becomes an unit subjected to Engineering and Run-time management and the user can move, copy
or use projects to other system, drive or path since they are created and managed as a batch and under each
project unit, sub-paths such as tag, logging, alarm, graph, report and script are created and managed.
It can easily manage numerous projects while providing easy copying and transferring contents between projects
and efficient engineering works.
6.1.1
Create New Project
A function New Project can be executed after closing the previous project.
Once the project is successfully closed, the latest project list is displayed. Click [New Project] button to perform the
work of creating a new project.
6-1
Chapter 6
System Settings
Notice
If any project is currently operated, a new project is not created.
(1) Project Type
1) Stand Alone Project
A stand alone project is created
2) Client -> Server Project
A project that is activated by the server mode of the client to server system is created
3) Client -> Client Project
A project that is activated by the client mode of the client to server system is created
(2) Project Name
Input a project name
(3) Project Path
1) It refers to a path where a new project is created.If [] button is selected, the following screen will appear
to allow the user to select a path
2) A new folder with the same name as the project is created in the subfolder of the folder designated by the
user to create a new project
6-2
Chapter 6
System Settings
(4) Creator
Input a name or a department of the person who creates the project.
(5) Description
Input detailed information
(6) Create
A new project is created. After the new project is created, the project will open
(7) Once the new project is created, a new project file with a project folder and extension .lsp" will be created
6-3
Chapter 6
6.1.2
System Settings
Project Settings
You may set up general properties of the project and basic configurations of the network. Also, you may set up
project options and execution modules suitable for your purpose.
Notice
Project options can be set up depending on the authorized scope by the system license. Refer to the following
example:
If the license key is of developer or executor version and Web Function Support is selected as an option,
the demo mode will operated for one hour resulted from the violation of license.
(1) How to display the screen
If the engineering program is executed, the Project Property screen of the basic project is displayed
Select the Project Property in the menu and tool explorer.
Select the route item (project name) from InfoU Explorer.
(2) Project Property Interface
The screen configuration of Project Property is as below.
6-4
Chapter 6
System Settings
1) General Information
a. Project Name
The name the user gives when creating a project is displayed and it is not editable
b. Project Type
The selected project type is editable
c. Path
The location of the project is displayed
d. Description
The user can give additional information on the project name
e. Creator
The name of the first creator is displayed
f. Generated Date
The date when the project is created for the first time is displayed
g. Changed Date
The date when the project is latestly changed is displayed
h. Password
6-5
Chapter 6
System Settings
If the option Check password when the program opens is selected, the user needs to input
thepassword.
2) Network
a. Line Redundancy
If Line Redundancy was set up in the client and server project, this function is selected.
b. Default IP Address
The user needs to write the IP Address he/she will primarily use
c. Reserve IP Address
The user needs to write the IP Address he/she will use in emergency.
d. This setting is deactivated in a single project (Stand Alone).
3) Information of license
a. The information of the license key is displayed.
b. Option
Engineering, runtime-only, web server options are displayed.
c. Tag Limit
Number of available I/O Tag is displayed.
d. Kind
XGT-InfoU
e. Web User
When using a web license, the number of concurrent connected users.
4) Option
a. Start Run Time Project
It is automatically executed in a runtime mode while InfoUR is executed.If it is not set up, the
standby mode is executed.When creating a project, the user may select default.
b. Check Password
The user needs to input the password to begin the engineering work when opening the project.
c. System Redundancy
When starting the server, the user needs to set up whether to start it as redundancy.
d. Alarm SMS Notify
The user needs to set up whether to provide the alarm message service by SMS or not when
any alarm occurs.
e. Alarm E-Mail Notify
The user needs to set up whether to provide the alarm message service by e-mail or not whenany
alarm occurs.
f. Supporting InfoU Web
As an option, the user needs to decide whether to provide the Web service support or not.
g. Additional Option
If you click the [Additional Options] button, the below screen will show up.
6-6
Chapter 6
System Settings
When using this option, the Windows system key will be deactivated.
Alt-Tab, Alt+Esc, Windows Start button, Task Manager, Ctrl+Alt+Del, Ctrl+Shift+Esc keys are not
available.
Notice
This function is available for Windows XP only. It cannot be used for Windows Vista or Windows7.
5) Operation Module
a. The user can limit program functions by selecting functions to execute from the process list
b. This function is intended to restrict unnecessary functions for tests when using a low-capacityhardware
Notice
Select All is a default setting and if the user limits functions voluntarily, unexpected results may be
prompted because the program settings may effect on the interrelation between functions
c. Graphic Runtime
If it is not selected, only data service is executed as background without the plant monitoring control.
d. Report Runtime
The function to automatically output or save the report is restricted.
e. Runtime Script
The function to execute the scrip is restricted.
f. WorkFlow Runtime
The function to designate the scrip operation is restricted.
g. Alarm Logging
The function to save alarm event history is restricted.
h. Tag Logging
The function to save history data is restricted.
i. IO Driver
The function to communicate with the device is restricted.
j. Time Synchronization
The function for time synchronization is restricted.
k. Control Manager
All of the functions set up not only in the screen but also in the scrip are restricted.
6-7
Chapter 6
System Settings
l. Alarm Process
Limitation on operational functions such as automatic printout of alarm sound, automatic printout, SMS,
E-Mail and alarm logging, etc. when an alarm occurs.
m. Alarm Agent
Limitation of the alarm sound
n. Data Export Runtime
The function for data export is restricted.
6) Save
a. The selected options are saved.
b. The options selected during Runtime are not applied; therefore, the user needs to restart the program
after closing it to apply the selected options.
6-8
Chapter 6
6.2
System Settings
Graphic Run-Time Settings
In the graphic execution screen, the user can set up environment for the graphic run-time (InfoUX.exe).
For environment settings, the user can set up menu, view/hide toolbar, initial execution position, name to be
displayed in the title bar, view/hide window control buttons and other options and also set up a default page to
open as soon as it is executed.
(1) Window Style
1) Menu
Select whether to view the basic menu.
2) Toolbar
Select whether to view the toolbar.
3) Status Bar
Select whether to view the status bar(d) Sizable: Select whether to allow the operator to change
thescreen size.
4) Screen size adjustment
The operator can change the screen size.
6-9
Chapter 6
System Settings
5) Title Bar
Select whether to display the title window located in the top of the window.
6) Alarm Popup
Select whether to display the latest alarm in the pop-up window when any alarm occurs during RunTime
a. User Alarm Popup
The alarm popup screen of a user is displayed.
7) Auto Logout
In case there are no key inputs or mouse operations until the set time passes after login, it will be
automatically logged out.
(2) Window Position
1) Start Maximize
Select whether to execute RunTime in the maximum screen.
2) Set Position
The user can designate the location and size of the screen during Run Time.
Click Full Monitor Area button, the area coordinates for the multiple monitors are displayed. The
coordinates reference (0, 0) is for the main monitor.
(3) Title Bar
1) Title
Input the title of the screen.
2) System Menu
Select whether to display system menus in icon types in the left top of the screen.
3) Minimize Icon
Select whether to display minimized buttons in the right top of the screen.
4) Maximize Icon
Select whether to display maximized buttons in the right top of the screen
(4) Default Start Page
1) This is for selecting screens to be displayed at first when executing Run Time.
2) Add
All pages contained in the current project will be listed and among them, you can select one for the initial
screen.
3) Delete
The selected screen file is deleted from the initial screen list.
4) Up/Down
You can specify the order of opening the initial screen by moving the selected file up/down.
6-10
Chapter 6
6.3
System Settings
Alarm Property
You may set up items needed for handling and operating alarms. You may set up the number of alarm events to
save and the criteria to handle real-time alarms (Criteria to delete or designate auto printing and color, etc) and
also set up common options (SMS, mail) needed to handle alarms.
Select Alarm Property from InfoU Explorer.
(1) Alarm Delete Condition
Set up a time to delete alarm events from the real-time alarm memory.
1) Recovery
When the alarm is recovered, it is deleted form the real-time alarm memory (Default)
6-11
Chapter 6
System Settings
2) Ack.
You can delete the alarm only when it is acknowledged.
3) Recovery and Ack.
The alarm can be deleted only when it is recovered and acknowledged.
(2) Alarm display when Run-Time Starting
Set up whether to cancel the real-time alarm when restarting. If not set up, the real-time alarm is reset when
the system restarts and the number of alarm begins from 0.
1) Unrecoverable Alarm
When starting the program, information on the unrecovered alarm is loaded in the memory.
2) Unack Alarm
When starting the program, information on the unacknowledged alarm is loaded in the memory.
(3) SMS
Set up details on the SMS message service to send alarm information when it occurs.
1) Telecom Company
Select a telecom company used for sending SMS
2) SMS COM Port
If the SMS sending terminal is installed, set up COM Port.
(4) Mail Server (SMTP)
A mail server (SMTP) shall be set up to send a mail related to alarm information to the user.
Set up a mail server address.
1) Mail Verification
If an account is needed to connect with the mail server, input the mail ID and password.
(5) Backup File Path
You may a path to save backup files.
6-12
Chapter 6
System Settings
1) Storage Path
A path to save backup files is set up.
2) Secondary Storage Path
To be prepared for the event that it fails to access to the storage path, set up a secondary storage path to
access.
3) Delete button
It deletes the input path.
4) Path Search
A button to search folders to input each storage path and when this button is pressed, a folder search
window will appear.
(6) History Alarm
The number of alarms for each alarm type is set up to save them in the history DB.
1) Total storage space
It calculates the storage space depending on the number of alarms set by a user and represents it to the
user.
2) Process Alarm
Input the number of process history alarms to be saved.
3) System Alarm
Input the number of system history alarms to be saved.
4) Event
Input the number of event history alarms to be saved.
Notice
If DB files already exist, editing is not available. To reset the storage period or the alarm number, it is
needed to delete the existing alarm logging file.
6-13
Chapter 6
System Settings
(7) Backup File Storage Number
You may set up the number of backup DB files on history alarms.
1) Process Alarm
The number to backup DB files on process alarms
2) System Alarm
The number to backup DB files on system alarms
3) Event
The number to backup DB files on event alarms
4) Full Storage Space
The storage space needed to maintain the selected number of backup files is displayed.
(8) Select Auto Print Color
You may set up print colors by levels and types when auto printing alarms. Click Select Auto Print Color
button.
6-14
Chapter 6
System Settings
1) Auto Print Color Settings
Black is the default color and six colors such as pink, dark green, blue, yellow, red and green are
available.
2) Save
Once color setting is completed, click Save button to save the selected colors.
3) Close
The window for Auto Print Color Settings is closed.
(9) Save
Alarm settings are saved.
(10) SMSOption-Notepad
If any new modem control device is used in addition to the mandatory SMS terminal, additional instruction for
users is presented.
1) SMSOption.ini File
There is SMSOption.ini file in the bin folder (ex>C:\InfoU\bin) of the InfoU installation folder (If there is no
corresponding file, the file is automaticalled created when InfoU starts)
The file contains the following contents:
6-15
Chapter 6
System Settings
2) SMSOption.ini Edit
a. [SMS] Item
Count: Specify the count number when adding the SMS terminal number to be displayed in the setting
screen.
1=LGT:LGWSM (Exist as many as the above count from 1. When setting SMS telecom company
terminal, contents to be displayed in the combo box Count )
2=SKT:BSM-856
3= Telecom company: Terminal (write SMS terminal number and the telecom company name and
terminal name to be newly added.)
b. [Telecom Company: Terminal]: Set up sending and receiving options for the telecom company and
terminal model. (see the terminal manual)
MSG: Write message types to send/receive to/from the SMS terminal.
[ToTel]: Receivers telephone number
[FromTel]: Senders telephone number
[Opt1]: If there is any option, write it.
OptCount: Write the number of options
MsgType: Select either Text or Hex (Be caution because specifications are different between
6-16
Chapter 6
System Settings
terminals)
Opt1,:Option character to be entered in each option part.
Timeout_msec: Time to wait response from the telecom company
SuccessMsg: Message code to receive from the terminal when sending is successful.
FailMsg: Message code to receive from the terminal when sending is failed.
Retry: Retry number when sending is failed.
6-17
Chapter 6
6.4
System Settings
Time Synchronization
To prevent any improper time from being applied to all of the processes used in the system due to any wrong
computer time during the real-time operation of the current project, time synchronization is executed by periodically
obtaining time from the computer on which the project is executed or other computer.
This can be applied to the stand alone system provided in the InfoU system and other server/client systems and it
also provides time synchronization with the I/O device station connected with the InfoU system.
For time in the system, basically UTC (Universal Time Coordinated) is used.
6.4.1
Default Screen
In the engineering main screen, select Time Synchronization from subclauses under System Settings of InfoU
Explorer to display the setting screen above.Time Synchronization is selected as a default value he initial setting
screen.
(1) General Settings
1) Not Use Time Sync
a. If selected
Time synchronization is not used between the computer in which InfoU system is installed and I/O
device.
6-18
Chapter 6
System Settings
2) Synchronization Type
a. Connection HMI Server Time
The computer in which the current InfoU project is operated is designated
b. Specific Computer Time
The computer on the network is designated.
3) Synchronizing cycle setting service by a user (Unit: Min.)
a. You can synchronize the computer time with the targeted subject in seconds set by the cycle.
4) Event Occurs When Asynchronous
a. If synchronization fails, it generates this information as an event after it carries out time synchronization
with a local system.
5) System Sync. Cycle (Unit: Min.)
a. The interval of the computers time synchronization can be set up by the user.
6) Synchronization of the device that provides time synchronization
a. Whether time synchronization is activated or not
b. Even though a device provides time synchronization, it does not perform it if it is not activated.
Time synchronization cycle (Unit: sec), Time unit (UTC/ Local Time)
c. For time synchronization, UTC is used as basic time and if not specified, local time can be used.
(2) Devices Time Synchronization
Devices time synchronization is available only if full time synchronization is activated. Devices time synchronization does
not apply to the entire devices but only to the stations that provide time synchronization while providing the following list to
allow the user to select.
Also, for devices time synchronization, it can be set up and executed separately depending on whether each
device is activated or not even through the user selects a certain time. The user can select either UTC or
local time since a certain time display way exist for each station of the device rather than using UTC in the
entire stations such as in full time synchronization
6-19
Chapter 6
6.4.2
System Settings
Scenario for the Whole System
(1) Standalone
A time synchronization way used for projects that are executed independently.
1) Connection HMI Time
Time is synchronized with the time of its own local system
2) Specific Computer Time
a. Time synchronization is performed with the computer assigned as Computer 1.
b. If time synchronization fails in Computer 1, it is carried out with the time of Computer 2 after an event
occurs (if set up).
c. If time synchronization fails both in Computer 1 and Computer 2, it is carried out with the time of local
system.
3) Notice
If time synchronization is carried out with local system due to the failure in time synchronization, time
synchronization is attempted with the very first setting information.
(2) Server/Client-Single System
A time synchronization way used for projects that form a server and client relation to execute.
1) Connection HMI Time
a. Server
Time is synchronized with the time of its own local system.
b. Client
Time is synchronized with the time of the server connected with the project that is being executed.
2) Specific Computer Time
a. If all of the time synchronization fails, it is carried out with the time of the local system.
6-20
Chapter 6
System Settings
3) Notice
If time synchronization is carried out with local system due to the failure in time synchronization, time
synchronization is attempted with the very first setting information.
(3) Server/Client-Redundancy System
A time synchronization way for projects that form a server and client relation and server redundancy
1) Connection HMI Time
a. Server (Running)
Server 1 brings the information on whether it is in running or standby when it runs first and also brings
the information on its partner-Server 2.
If Server 1 is running, Server 1 uses its local time and record this information on the log.
If Server 1 is in standby, Server 1 synchronizes its time with that of Server2,
b. Server (If redundancy is abstained)
If Server 1 is running and Server 2 is in standby and Server 2s running is abstained by Server 1,
Serve 2 uses local time and Server1 obtains time information from Server 2 to time synchronize after
receiving information on the change in the systems running status
c. Client
The client synchronizes time between the project under executing and the currently connected
Server 1.
If Server 1 is abstained to Server 2, redundancy system, due to any failure in the network or the
system, the client that receives this information changes automatically from Server 1 to Server 2 for
time synchronization and an event for the changed information on synchronization occurs.
6-21
Chapter 6
System Settings
2) Specific Computer Time
a. Server/Client
It is synchronized with the time of Computer 1 connected with the network.
If time synchronization fails in Computer 1, it is carried out with the time of Computer 2 after an event
occurs (if set up).
If time synchronization fails both in Computer 1 and Computer 2, it is carried out with the time of local
system.
3) Notice
If time synchronization is carried out with local system due to the failure in time synchronization, time
synchronization is attempted with the very first setting information.
6.4.3
Time Synchronization Settings
(1) Exceptional settings of firewall [server]
UDP port 123 is handled exceptionally. Set (Inbound) or Firewall Disable.
6-22
Chapter 6
System Settings
6-23
Chapter 6
6-24
System Settings
Chapter 6
System Settings
6-25
Chapter 6
System Settings
(2) Services running [Server]
Among the service items, check whether the Windows Time item has been started.
6-26
Chapter 6
System Settings
(3) Registry settings [Server, Client]
1) Server
HKEY_LOCAL_MACHINE\SYSTEM\CurrentControlSet\Services\W32Time\TimeProviders\NtpServer
Enabled value data set to 1
6-27
Chapter 6
System Settings
2) Client
HKEY_LOCAL_MACHINE\SYSTEM\CurrentControlSet\Services\W32Time\TimeProviders\NtpClient
Enabled value data set to 1
6-28
Chapter 7
I/O Driver
Chapter 7 I/O Driver
This software is to collect data from a device and transfer to the upper process.
The user can add or set up Channel and Station in Tag Management.
7.1
I/O Driver Setting
The user can add, delete or modify Channel and Station through pop-up menu if each device is displayed in a tree
structure. This section briefly explains how to edit each item.
7.1.1
Communication Channel
Channel refers to a channel to be communicated and selected among supporting I/O Drivers. Also, it basically
provides a memory type of channels to classify input/out tags and memory tags in InfoU.
(1) Configuration
To add communication channels, run the menu based on the below procedures.
Click [InfoU Explorer] [Tag Management]
7-1
Chapter 7
I/O Driver
Run [Device Tag] [I/O Tag] [Add Channel].
Select the desired communication driver in the communication driver list and click the [OK] button.
Notice
The setting method may be different depending on the communication driver.
For settings of each communication driver, refer to [Communication Driver] of the appendix.
7-2
Chapter 7
I/O Driver
(2) Edit
To edit the communication channel, double-click the relevant communication channel or click with the right
mouse button then run [Communication Channel Property] in the popup menu.
7.1.2
Station
The station means the actual device belonging to the upper communication channel such as PLC or Inverter.
Notice
The station cannot exist by itself so it should be added and subordinated to the communication channel.
For some communication drivers, you can add the station even in the communication driver setting window.
7-3
Chapter 7
I/O Driver
(1) Add
After clicking with the right mouse button on [Device Tag] [I/O Tag] [Communication Channel Name],
run [Add Station] in the popup menu.
(2) Edit
In [Device Tag] [I/O Tag] [communication channel name] [station name], double-click the station
name that you want to edit or after clicking with the right mouse button, run [Station Property] in the popup
menu.
7-4
Chapter 8
Tag Management
Chapter 8 Tag Management
8.1
Overview
The tag editor is the tool to register and manage the tags that are the basis of the HMI system. All functions
supported and operated by the HMI system runs based on the tags registered in the tag DB. Tags can be largely
divided into I/O tags that receive signal from the on-site equipment and memory tags registered virtually by
necessity of the upper system.
The InfoU shows the tag information obviously and neatly through the property window and a user can easily
perform the tag engineering works through the InfoU. In addition, it supports the clipboard and CSV files I/O so
you can register and manage mass tag data easily and promptly.
To execute the tag editor, click [Tag Management] from the menu tree items on the left side of the InfoU
engineering module or select [Tag Management] in the main menu or toolbar of the InfoU engineering module.
8.1.1
Definitions of Terms
Terms
Tag editor
Analog tag
Digital tag
Group tag
General tag
Description
It is the module of InfoU engineering program, which performs a variety of editions for
tags.
It means the analog type of tags that can be largely divided into the integer and real
number type.
It has two tag values; 0 or 1 (Open/Close, ON/OFF).
It is the virtual tag to constitute the tag with logical layer information. For example, it acts
as a folder of the Explorer.
It means any tag created by a users direct engineering.
The tag is automatically created when registering the system. It is mainly related to the
System tag
unique status and operations of the equipment such as the conditions, the number of
reading, etc.
The alarm occurs for the analog tag. When the analog tag values exceed the limits of the
Analog alarm
range, variations, etc., the alarm will occur. After that, if the values come into the normal
range, the alarm will be cleared.
Digital alarm
CSV file
Structure tag
template
Structure tag item
The alarm occurs for the digital tag. When the digital tag value is 0 or 1, or it varies, the
alarm is set up for processing.
It is the text format file and each item is separated by a comma (,). It can be compatible
with Excel and used to manage the mass tag in the tag editor.
In case there is the tag set of the specific device or the tag that should be created
repetitively since its structure is fixed, this template defines the name of the patterns of
these tags as a bunch.
It means the common prototype of each tag forming the structure tag template.
8-1
Chapter 8
8.1.2
Tag Management
Execution and Main Screen
To execute the tag editor, click [Tag Management] from the menu tree on the left side of the InfoU engineering
program or select [Tool] [Tag Management] in the menu.
The screen of the executed tag editor is as shown below.
8-2
Chapter 8
Tag Management
The composition of the tag editor is as shown below table.
(1) Menu / toolbar
It is composed of the basic menu and toolbar buttons such as Refresh, View Transition, Move to upper group,
etc.
Toolbar icon
Description
The icon indicates Refresh. It refreshes the details of tag database.
The icon indicates Group Tag View. It converts the deployment scheme of the tag
into Group View.
The icon indicates Device Tag View. It converts the deployment scheme of the tag
into Device View.
The icon indicates Move to Upper Group. It moves the tag to the upper tree items
in the tree structure.
(2) Tag structure tree
It deploys the tag composition in a tree image to display many tags in an efficient manner. The deployment of
the tag composition has two types; [Device View] deploying tags through the physical structure that is actually
connected to devices; [Group View] composing the tag structure with logical groups. A user can select the
desired tag structure to perform tag editions effectively.
(3) Tag list
It shows the list of the tags belonging to the items selected from the tag structure tree. The properties shown
in the list are the typical items of the tags. A user can select the shown column or change the position of the
column or specify the order of showing tags.
(4) License information
It shows the InfoUs license information simply. It also shows the validity of the license and the number of
tags.
8-3
Chapter 8
8.1.3
Tag Management
Conversion of Tag View
The conversion of tag view is the function to manage tags easier by converting the deployment method of the tag
tree into a users desired one. You can convert the deployment into [Device View] and [Group View] by clicking the
appropriate button of the toolbar menu.
(1) Device view tree structure
It can be used when you want to view tags in the way physically connected to devices. The group is not
visible in the device view. The device view tree structure is composed of the following tree items.
1) Tag management(fixed item)
It shows the whole tags, however, the group tag is not visible.
2) I/O tag (fixed item)
It is the tag that is actually connected to the I/O point of the on-site device. There are communication
channels for its sub-item. When selecting this, all I/O tag lists will be shown.
3) Communication channel (variable item)
It means the type of the channel to communicate and you can see the channel selected among available
I/O Drivers. Namely, the channels only registered during tag engineering can be shown. When selected
from the tree, the tag list belonging to the relevant communication channel is visible.
4) Station (variable item)
It is the sub-item of the communication channel and means the actual devices such as the PLC, inverter.
When selecting this, the tag list belonging to the relevant station will be shown.
5) Memory tag (fixed item)
It means the virtual memory tag for operations in HMI system. When selecting this, all memory tags
except the group tags will be shown.
8-4
Chapter 8
Tag Management
(2) Group view tree structure
In contrast with the above, the group view tree structure shows tags by composing logical groups. The
creation of each group leads to the creation of group tags and it includes the sub-tag. Each group can have
the sub-group. When selecting one group, the tag belonging to the selected group will be shown with the subgroup.
8-5
Chapter 8
8.2
Tag Management
Configuration of Communication Equipment
In the case of the device view tree structure, you can add, delete, and change the communication channels and
stations through popup menus. This section briefly describes how to edit each time. For each property of the
communication channels, stations with detailed usage, refer to the I/O driver manual.
8.2.1
Communication Channel
It means the type of the channel to communicate and can be selected among the available I/O drivers
(1) Addition
To add communication channels, after clicking with the right mouse button on the I/O tag items,
select [Add Channel] menu.
If you select the menu, the available I/O diver lists will be shown.
8-6
Chapter 8
Tag Management
If you select the item to add in the communication driver list and click [Add], the window to edit the properties
of the relevant communication channel will be shown.
For more details, refer to the I/O Driver manual.
(2) Edition of Properties
To edit the properties of the registered communication channel, click with the right mouse button on the
relevant communication channel and select [Channel Property]. (Or you can double-click the tree item)
8-7
Chapter 8
Tag Management
If you select [Channel Property], the window displaying the properties for the registered communication
channel will show up. Through this window, a user can change the properties of the communication channel
and save them.
(3) Deletion
It is the function to delete the registered communication channel with the stations and tags belonging to the
registered one. Select the communication channel to delete and click with the right mouse button and then,
select [Delete Channel] in the popup menu.
If you select [Delete Channel], the following warning message will show up.
If you select [Yes], the Delete function will be executed; if you select [No], the function will be canceled.
When you delete the data once, it will be deleted permanently so be careful of this.
8-8
Chapter 8
8.2.2
Tag Management
Station
The station means the actual devices such as the PLC, inverter acting as the communication channel, which is the
type of communication channels. Its menu deployment method is similar to the communication channels.
For more details on each station, refer to the I/O Driver manual.
(1) Addition
To add stations, after selecting the type of the relevant communication channels, click with the right mouse
button and execute [Add Station].
Then, you can see the screen for the relevant station.
If you input the details and save them, the relevant station will be added to the sub-item of the communication
channel.
8-9
Chapter 8
Tag Management
(2) Edition of Properties
Then, you can see the screen for the relevant station.
If you input the details and save them, the relevant station will be added to the sub-item of the communication
channel.
(3) Deletion
It is the function to delete the registered station with the tags belonging to the registered one. Select the
station to delete and click with the right mouse button and then, select [Delete Station] in the menu.
Then, the following warning message will show up.
8-10
Chapter 8
Tag Management
If you select [Yes], the Delete function will be executed; if you select [No], the function will be canceled.
In common with the communication channel, when you delete the data once, it will be deleted permanently so
be careful of this.
Notice
You should pay special attention to delete communication channels and stations.
Deleting communication channels means the relevant communication channel with its all stations and tags will
be removed.
Deleting stations means the relevant station with its all stations and tags will be removed.
8-11
Chapter 8
8.3
Tag Management
Tag Property
The tag is the basic unit that has the field or virtual value in the upper HMI system as well as the InfoU. The can be
divided into the actual I/O tag connected to the I/O devices; the memory tag created by necessity. All tags can
have their own values except group tags and they can be divided into Analog, Digital, String tags depending on the
type of values.
The tag has several properties and the definable items are limited depending on each property. In this section, the
properties of the tag are classified and the meaning of each property is defined. The figure shown below is an
example of the tag property window.
The tag properties are divided into 5; common, general items, details, alarms, operation expressions. In the case
of the detailed tab and alarm tab, the definable properties may be different depending on the tag types. As shown
in the Fig., unsettable items are deactivated and depending on the tag types and the relevant property group tab is
visible and invisible over and over again.
8-12
Chapter 8
Tag Management
The following is the description on each property group tab.
Properties
Description
Description items
Property that the tags should have commonly
General items
I/O information of I/O and various flags
Details - Analog
The property that is related analog values can be settable when the tag is an analog type.
Details - Digital
The property that is related to digital values can be settable when the tag is a digital type.
Details - String
The property that is related to string values can be settable when the tag is a string type.
Alarm - Analog
The alarm property can be settable when the tag is an analog type.
Alarm - Digital
The alarm property can be settable when the tag is digital type.
Operation expression
Property related to operation expressions
8.3.1
Common Items
They are the most basic property sets of the tag that are commonly used for all types of tags.
(1) Group Name
Properties name
Group name
Description
Name to manage the tag in a logical group
(2) Tag Name
Properties name
Description
It is the name of the tag and has the eigen value in the group. The length of the tag
name cannot exceed 95 characters of Korean/ 190 characters of English. In this
context, the length of the tag name means the full name including the group name.
The rules applied to define the tag name are as shown below.
Tag name
The length of the name is limited to 95 characters of Korean/ 190 characters of
English,
It must not begin with a number and cannot contain spaces.
Except some cases, special characters are not available.
Available characters : # $ [ ] _ { }
8-13
Chapter 8
Tag Management
(3) Description
Properties name
Description
Description
It is the comment on the tag.
The string length is limited to 127 characters of Korean/ 254 characters of English.
(4) Tag Type
Properties name
Description
It classifies the type of tag values. They can be divided into Group / Analog / Digital /
String depending on the characteristics of values.
Group : The value does not exist and it is deactivated in the device view so you
cannot select it.
Tag type
Analog : Select this if you have the analog value.
Digital : Select this if you have the digital value of 0 or 1.
String : Select this if you have the string value.
If the group tag has the tag as its sub-item, changing into the general tag is not
allowed.
(5) Kind
Properties name
Description
It is the kind of tags. It is read-only property so cannot be changed by a user.
Kind
General : Tags created by a user
System : Tags to manage the status of the station. They are automatically created
when adding stations.
Notice
Among common items, the group name and tag name may work differently when executing the tag properties in
the device view and group view.
In the group view, the full name of the tag is divided into the group name and tag name but in the device view, the
group name column is empty and the full name of tags will be displayed in the tag name column.
Name property in the group view
The full name of the tag is divided into the [group name] and [tag name]. In this case, the group name is read
only so it cannot be changed by a user and the [tag name] should be the only one in the relevant group.
8-14
Chapter 8
Tag Management
Name property in the device view
There is no group in the device view so the [Group Name] item does not exist. Instead, the full tag name
combining the [group name] with the tag name is displayed in the [Tag Name]. In practice, the external/internal
communication is made with the full tag name and the full name has the eigen value in the project.
8.3.2
General Items
They are the items to set up the tag properties related to I/O and various flags.
(1) Separation
Properties name
Description
It distinguishes whether the tag is collected from the connected actual devices; or the
Separation
tag is virtually created for engineering and convenience.
I/O tag : Select this if the tag is connected to the actual devices.
Memory tag: Select this if the tag is logically used only.
8-15
Chapter 8
Tag Management
(2) Device Information
The item is activated only in case of I/O tag. You can set up the communication channel, station and I/O
address of the tag.
Properties name
Description
Communication
Select the channel for communication of the tag. It can be selected only when the
channel
communication channel is registered in the tree items of the tag editor in advance.
It is a subordinate concept belonging to the communication channel and means
Station
selecting the actual devices such the PLC, Inverter, etc. It can be selected only when
the station is registered in the tree items of the tag editor in advance.
Input the communication address of the actual tag of the relevant station. Depending
on the types of communication channels, you can also select it from the list by
I/O address
pressing the button.
The string length is limited to 127 characters of Korean/ 254 characters of English.
The setup method may be different for each device. For more details, refer to the
I/O Driver manual.
(3) Flag
It defines various settings for tags and operations of tag values during runtime
Properties name
Description
It sets whether applying alarm to tag values or not. It can be selected only in case of
Alarm Process
the analog / digital tag. If this property is selected, the property tab is created to set up
the detailed alarms.
It determines whether recording the final value of the tag in the database when
Save Tag Value
ending the real-time operation.
When Exit
If this property is activated, the tag value will be saved when the program ends. The
saved value will be used as the initial value of the tag when starting the project.
Write Tag Value
Reverse Value
Memory Tag
Calculation
8-16
It determines whether controlling tags is allowed or not.
If this property is canceled,
you cannot control the tag even though the control command is given.
It determines whether reversing the digital tag value obtained from the field. This
property can be applied when the tag is I/O and digital type.
It determines whether performing the operation expression in case the value is not
the group tag but the memory tag. If this property is selected, the operation
expression tab that can set up the operation expression will be created.
Chapter 8
8.3.3
Tag Management
Details Analog
When the tag is an analog type, it defines the properties related to the analog type.
(1) Engineering Data
It means the properties related to the data that a user recognize in the upper system.
Property Name
Description
It is the type of the engineering value of the tag in the upper system.
There might be a little difference from the pure data type due to the processing of tag
values. The types of available values are as follows.
INT8: Signed 8 bit integer
(-128 ~ 127)
INT16: Signed 16 bit integer (-32.768 ~ 32.767)
INT32: Signed 32 bit integer (-2,147,438,648 ~ 2,147,483,647)
UINT8: Unsigned 8 bit integer (0 ~ 255)
Eng. Data Type
UINT16: Unsigned 16 bit integer (0 ~ 65535)
UINT32: Unsigned 32 bit integer (0 ~ 4,294,967,295)
FLOAT: 4 byte real number (-3.4028e+38 ~ 3.4028e+38)
DOUBLE: 8 byte real number (-1.797693e+308 ~ 1.797693e+308)
[NOTE] When using the real number type of the tag in the upper system, it is
recommended to apply the DOUBLE type rather than the FLOAT type to increase
accuracy of the value and reduce the number of errors.
Eng. Min. Value
It is the minimum engineering value of the tag.
If the engineering value of the tag is less than this, the value will be treated as Bad.
It is the maximum engineering value of the tag.
Eng. Max. Value
If the engineering value of the tag is greater than this, the value will be treated as
Bad.
8-17
Chapter 8
Tag Management
(2) Raw Data
It means the properties related to the tag data used for the equipment.
The property becomes active only in case of I/O tag so it cannot be settable for the memory tag.
Property Name
Description
It is the type of the tags collected from the equipment.
There might be a little difference from the pure data type due to the processing of tag
values. The types of available values are as follows.
INT8: Signed 8 bit integer
(-128 ~ 127)
INT16: Signed 16 bit integer (-32.768 ~ 32.767)
INT32: Signed 32 bit integer (-2,147,438,648 ~ 2,147,483,647)
INT64: Signed 64 bit integer (-9.007.199.254.740.990 ~ 9,007,199,254,740,990)
UINT8: Unsigned 8 bit integer (0 ~ 255)
UINT16: Unsigned 16 bit integer (0 ~ 65535)
UINT32: Unsigned 32 bit integer (0 ~ 4,294,967,295)
UINT64: Unsigned 64 bit integer (0 ~ 9,007,199,254,740,990)
Raw Data Type
FLOAT: 4 byte real number (-3.4028e+38 ~ 3.4028e+38)
DOUBLE: 8byte real number (-1.797693e+308 ~ 1.797693e+308)
BCD8: -79 ~ 79
BCD16: -7,999 ~ 7,999
BCD_32: -79,999,999 ~ 79,999,999
BCD_64: -7.999.999.999.999.990 ~ 7.999.999.999.999.990
UBCD_8: 0 ~ 99
UBCD_16: 0 ~ 9.999
UBCD_32: 0 ~ 99.999.999
UBCD_64: 0 ~ 9.007.199.254.740.990
BIT1: 0 ~ 1
BIT2: 0 ~ 3
BIT3: 0 ~ 7
BIT4: 0 ~ 15
Raw Min. Value
Raw Max. Value
It is the minimum raw value of the tag.
If the raw value of the tag is less than this, the value will be treated as Bad.
It is the maximum raw value of the tag.
If the raw value of the tag is greater than this, the value will be treated as Bad.
(3) Others (Etc.)
They are the other properties related to process and display of tag values.
Property Name
Decimal Point
8-18
Description
If the data is [Double] or [Float] type, the decimal places are displayed. When
displaying tag values, you can apply this property and display it on the screen.
Chapter 8
Tag Management
Basically, to 4 decimal places are provided and you can set up to 10 decimal places.
Deadband
Unit
In case the tag value varies slightly, you can set up the range of deadband to ignore
the micro variation of the tag value.
It indicates the unit of the engineering value.
It means the initial value of the tag when starting the project and it is activated only in
Initial value
case of the memory tag. However, when storage options are enabled at the end of
the project, please note that the initial value will be ignored and the final value of the
saved tag will act as the actual initial value.
(4) Raw Data Conversion
It is the property related to changing the equipment data into the data type that users recognize in the upper
system. This property is activated only in case of the I/O tag and it cannot be settable for the memory tag.
Property Name
Description
It establishes the rules to change the raw value into the engineering value.
You can choose one among 4 options; N/A, Ratio/Bias, ratio, ratio/Offset.
N/A: The raw value is intactly applied as the engineering value without any
Data Conversion
Rule
conversion.
Ratio/Bias : Conversion method using gradient/intercept. engineering value=
(Ratio X raw value) + Bias
Ratio: Converting the value into ratio using the Min./Max. values of the raw value
and engineering value
Ratio/Offset: Adding Offset to the above ratio value
Ratio
Bias
Offset
It indicates the value to be multiplied by the raw value.
It is activated when the conversion rule is set as [Ratio/Bias].
It indicates the value to be added to the above value (ration x raw value).
It is activated when the conversion rule is set as [Ratio/Bias].
It indicates the value to be added to the output of ratio conversion.
It is activated when the conversion rule is set as [ratio/Offset].
8-19
Chapter 8
8.3.4
Tag Management
Details Digital
When the tag is a digital type, it defines the properties related to the digital type.
(1) Data
Property Name
Description
Eng. Data
It is the type of the engineering value of the tag. (BOOL fixed)
Raw Data
It is the type of the raw value of the tag. (BOOL fixed)
(2) String
Property Name
Description
ON String
It sets up the sting to be output on the screen when the tag value is 1.
OFF String
It sets up the sting to be output on the screen when the tag value is 0.
(3) Initial Value
Property Name
Initial value
8-20
Description
It is activated in the memory tag, not the group tag. To specify the value to use at the
beginning stage, you can choose one between OFF(0) and ON(1).
Chapter 8
8.3.5
Tag Management
Detail String
It is the set of properties when the tag is string type.
(1) Data
Properties name
Description
Eng. Data
It is the type of the engineering value of the tag. (STRING fixed)
Raw Data
It is the type of the raw value of the tag. (STRING fixed)
(2) String
Properties name
Description
Initial value
It is the type of the engineering value of the tag. (BOOL fixed)
String length
It is the type of the raw value of the tag. (BOOL fixed)
8-21
Chapter 8
8.3.6
Tag Management
Alarm Analog
They are the properties to set up alarms when the tag is an analog type.
(1) Alarm-General
The property defines general and common items of alarms.
Properties name
Description
It is the delay time for alarm occurrence. It means an alarm does not occur
Delay time(sec.)
immediately; after being putting on hold for the delay time, the alarm is generated by
using the value of that point.
For more details, refer to the manual on alarm functions.
It means the deadband for an alarm.
Alarm Deadband
In case the data value varies slightly in the boundary, you can set up the alarm
deadband to prevent the occurrence of unnecessary alarms.
Alarm Level
It can be set from 1 to 10 depending on the severity of alarms.
(2) String Information
It sets up strings related to alarms to display various expressions when an alarm occurs.
Properties name
8-22
Description
Occurrence String
It is displayed when an alarm occurs.
Recovery String
It is displayed when an alarm is restored.
User string1
It is defined for a user convenience.
User string2
It is defined for a user convenience.
User string3
It is defined for a user convenience.
Chapter 8
Tag Management
(3) Limit Alarm
They are the properties defining the boundary alarm of tags.
Properties name
HH alarm
HI alarm
LO alarm
LL alarm
Description
The HH alarm setting value cannot exceed the max. engineering value and should be
greater than the HI value.
The HI alarm setting value should be smaller than the HH setting value and should be
greater than the LO setting value.
The LO alarm setting value should be smaller than the HI setting value and should be
greater than the LL setting value.
The LL alarm setting value should be smaller than the LO setting value and should be
greater than the min. engineering value.
(4) Variation Alarm
It is the property related to variations alarms of the tag value.
Properties name
Description
It is the reference value to generate the variation alarm. It compares the current value
Variation value
with the previous one and if the data exceeds the variation value, the variation alarm
will occur.
(5) Gap Alarm
They are the properties to set up the separation alarm.
Properties name
Base type
Base value
Basic tag name
Description
It is the type of the reference value that acts as the baseline to generate the
separation alarm. You can choose one between the absolute value and relative value.
It is the absolute value that acts as the baseline to generate the separation alarm
when setting the separation type as the absolute value.
You can set up the tag name that is the baseline to generate the separation alarm
when setting the separation type as the relative value.
Main Gap Value
It means the main separation alarm value.
Sub. Gap Value
It means the secondary separation alarm value.
8-23
Chapter 8
8.3.7
Tag Management
Alarm Digital
They are the properties to set up an alarm when the tag is a digital type.
(1) Alarm Kind
Properties name
Description
In the case of a digital type, it establishes the rules of alarm occurrence depending on
the value. The kinds of alarms are as follows.
OFF: Occurs when the tag value is OFF.
Alarm Kind
ON: Occurs when the tag value is ON.
OFFON: Occurs when the tag value is changed from OFF to ON.
ONOFF: Occurs when the tag value is changed from ON to OFF.
Variation: Occurs when the tag value varies.
8.3.8
Calculations
If you set up the [Memory Tag Operation] flag in the memory tag, the calculation can be settable.
8-24
Chapter 8
Properties Name
Tag Management
Description
You can input the operating cycle.
Operating cycle(sec.)
The default value is 0 and if it is set as 0, the operation expression sets up the context
of related tags and works based on the event method.
In case it is set as a positive
number, each tag independently performs the operation expression in the fixed cycle.
Calculation Formula
You can input the calculation formula.
(1) Fundamental concept
You can calculate the memory tag using the operation expressions such as the four fundamental arithmetic
operations, conditional statement, variables, etc. In addition, you can put the formula into the operation
expression property of the subject tag that acts as the output of calculation. When starting the project, the
data processing engine compiles all operation expressions belonging to the tag and determines each
operation set and priorities for calculation.
For example
The memory tag Tag A is intended to adopt the value of I/O tag Tag B added to 1.
The memory tag Tag C is intended to adopt the value memory tag Tag A added to I/O tag Tag D.
The above assumption can be expressed as the below formula.
TagA = TagB + 1
TagC = TagA + TagD
When the tag DB engineering is applied to the above, you can get the below table. In this case, Tag A and
Tag C act as the subject of the operation expression output. You can put the formula into the operation
expression property of each tag.
8-25
Chapter 8
Tag Management
Tag Name
Operation Expression
Operating Cycle
Remarks
TagA
TagB + 1
memory tag
TagB
I/O tag
TagC
TagA + TagD
memory tag
TagD
I/O tag
The above two formulas can be composed of one set with the cause-and-effect relationship. The data
processing engine internally establishes the operation sequence of the above set to operate the memory tag.
However, in case the tag operation is under cross reference or loop, the operation cannot be performed.
(2) Operation cycle
In the property window, the operation cycle is entered in seconds so you can input the value that is greater
than 0. From the viewpoint of the engine performing the operation expression, the cycle can be divided into
two types; event method and fixed cycle.
If the cycle is set as 0, it operates in the event method; if it is set as a positive number, it operates based on
the fixed-cycle using a timer.
1) Event method
The operation expression based on the cause-and-effect relationship follows this method, which is
derived from the above fundamental concept.
When a user inputs the data manifestly as if he(she) inputs the formula to the mathematical function, the
internal engine will determine the order of operation expressions and performs the operations in the
manner of artificial intelligence. However, as mentioned above, you need to be careful of the cross
reference or loop.
2) Fixed-cycle method (sec.)
Unlike the even method, the operation expression belonging to the relevant cycle is performed. There is
no correlation and in the case of operation expressions with the same cycle, the order of execution
cannot be determined. It is used when you refer to other tag values in a fixed cycle.
(3) Syntax and usage
A user needs to input the operation expression to the property window of the tag and perform the error
checking by pressing the [Error Check] button to confirm whether the operation expression is normal or not.
The available syntax for the operation expression is as below.
Classification
Reserved word
IF, THEN, ELSE
Operator
= , +, -, *, /, %, **
Bit
&, |, ~, ^, <<, >>
Function
Separator
8-26
Keywords
SIN, COS, TAN, SQRT, LOG, LOG10, EXP, ASIN, ACOS, ATAN, ABS, MAX, MIN,
AVG
(,)
Chapter 8
Tag Management
Notice
The reserved word and function name should be in upper case.
IF~THEN~ELSE statement should always be used together. (cannot be omitted)
[Example of using syntax]
Operation Expression
IF ( A + B > 10) THEN 4 ELSE 5
Description
If the value of tag A and tag B is greater than 10, 4 is returned; if the
value is smaller than 10, 5 is returned.
ABS(A)
The absolute value of A is returned.
IF (A & B) THEN C ELSE D
If A and B are True, the value of C is returned; if they are False, the
value of D is returned.
[Actual examples]
Tag
Current active electric power by
15minutes
Current wattage 2
Current wattage
Current electric power_ratio
Operation expression
Electricity No 01.Just 15 minutes ago_Max. current electric power +
electricity No 02.Just 15 minutes ago_Max. current electric power +
electricity No 01.Just 15 minutes ago_Max. current electric power
WDC.current electric power * meter constant.PCT
WDC.current electric power * meter constant.PCT+
meter constant.correction value
(100 * MEM.current wattage) / 150000
IF ((WDC.demand time < 10) || (WDC.demand time > 895 )) THEN
(MEM. average current power) ELSE (WDC.current electric power*
Current electiric power
meter constant.PCT*900+meter constant.correction value) /
(WDC.demand time)
Wattage = MEM.current electric power / 4
Pulse integration
WDC.current electric power*5000/4000
IF(WDC.demand time < 60) THEN
Predicted electric power
(MEM.current electric power)
ELSE (WDC.predicted electric power * meter constant.PCT+
meter constant.correction value)
IF ((WDC.demand time < 61) || (MEM.predicted electric power <=
Load electric power
MEM.current wattage)) THEN (MEM.current electric power) ELSE
((MEM.predicted electric power - MEM.current wattage) * 900 /
MEM.demand time_remaining time)
Base electric power
PCT
WDC.Base electric power * meter constant.PCT
(Meter constant.PT * meter constant. CT)/(meter constant.PT_2 *
meter constant.CT_2)
8-27
Chapter 8
8.4
Tag Management
Tag Edition
8.4.1
Addition of Tags
If you double-click the empty list on the tag list screen or select [New Tag] in the popup menu, the property window
where you can add new tags will show up.
The basic items of the tag property window may be a little different depending on which part of the tag editor calls
it up.
(1) Addition of tags in the device view
If you run [New Tag] on condition that the specific station is selected in the device view, the tag property
window where the relevant communication channels and stations are basically entered will show up. Of
course, although you change the communication channels and stations, tags can be registered.
In the device view, there is no logical tag group so the group name is deactivated and you cannot also select
the group tag type. In this case, you need to input the full tag name and if there is a DOT(.) in the middle of
the tag name, the parent group of the relevant tag will be automatically created.
Ex.) If the tag name of HELLO.KOO is entered and saved, the group name called HELLO will be internally
searched and when the group named HELLO exists, KOO will be added as a sub-tag. In case the group
named HELLO does not exist, after adding the HELLO group and save it, add the tag called KOO as its
sub-tag.
8-28
Chapter 8
Tag Management
(2) Addition of tags in the group view
If you run the [New Tag] command on condition that the specific group is selected in the group view, the tag
property window where the group is basically entered will show up. In this case, you cannot change the group
name. Namely, in the group view, you can just add the child tag only under the its parent group.
When the tag is added at the top level (route) of the group view, the group name will be deactivated.
8.4.2
Storage of Tags
If you double-click the tag or select [Tag Property] in the popup menu on the right side of the tag, the property
window will show up. When you click the [Save] button after editing tag properties, the information will be saved;
when you click the [Close] button, the tag property window will be closed without saving the tag.
If you modify the tag name and save it in the tag property window, the tag with a new name will be added instead
of tag modification.
8-29
Chapter 8
Tag Management
During saving the tag, perform the integrity check for the tag properties internally and save the data only when the
result turns out to be normal. (For the integrity rules of tags, refer to the tag properties)
When the error occurs during the tag test, the below error message will shows up.
8.4.3
Deletion of Tags
After selecting the tag from the tag list, if you press the [Delete] button, the dialog box asking whether deleting the
tag will show up. If you press the [Yes] button, the tag will be deleted
The deletion of tags can be divided into the individual deletion that selects and removes one tag; multiple deletion
that selects and removes several tags.
In addition, when you delete tags including the group tags, all sub-tags of the groups will be deleted. When the
group tag is included in the tag to delete, the below message will show up.
Notice
Please note that the deleted tags cannot be restored so you must be careful to delete tags.
8-30
Chapter 8
8.5
Tag Management
CSV Tag I/O
For mass tags works, Not only tag edition using a clipboard but also tag engineering using the CSV file is available.
The CSV file means the file whose each property is separated by a comma (,).
Notice
It cannot be compatible with the CSV file made in the existing InfoU engineering module.
(Cannot be compatible with the earlier versions than 1.9.0)
8.5.1
Export to CSV File
(1) Execution in the tag tree
If you select the tag tree item, the tags included in the selected tag tree will be displayed in the tag list. A user
can export the tag data shown in the tag list to the CSV file using the [Export to CSV file] function in the
popup menu of the tag tree.
However, the tag data exported from the tree menu is the tags included in the tree item. If you execute
[Export to CSV file] in a specific communication channel, the tags only included in the channel will be
exported.
(2) Execution in the tag list
After selecting the tags to export in the tag list, if you select [Export to CSV file] in the popup menu, the
selected tags only will be exported to the CSV file.
8-31
Chapter 8
Tag Management
After executing Export, the below CSV file will be created.
8.5.2
Import from CSV File
In the previous step, you can import the CSV file to the tag editor again through the [Import from CSV file] menu.
However, the CSV file works of tags may internally cause I/O related to saving many tags so it is recommended to
split the working unit into a small scale
8-32
Chapter 8
Tag Management
(1) Running the menu
Unlike Export, the [Import from CSV file] menu imports the whole contents of the CSV file regardless of the
tree or list, etc.
If you run the menu, the screen where you can select the CSV file will show up as below.
8-33
Chapter 8
Tag Management
After selecting the CSV file to import to the tag editor, when you click the [Open] button, the details of the
[Open] button will be imported.
If there is the same tag name, the tag property will be changed and in the
case of the new tag name, the tag will be added.
(2) Confirmation of the output
After performing the [Import from CSV file] menu, the message box showing a user the output will be
displayed.
The output file for the works named XXX_ImportResult.csv will be created in the folder where the CSV file is
located.
The output file has three items by tags ; tag name,
DB works, message and the meaning of each
item is as below.
Tag name : Full tag name
DB works : Output of DB works
Message : Success / Error message
However, in case the value of the item is omitted, the default value will be input so you must be careful of this.
8.5.3
Tag Items of the CSV File
Addition and modification of tags through the tag property window is the way to minimize errors of tag input such
as automatic errors caused by the user interface, Enable/Unable by tag classification or input limit through list
selection, etc. However, in the case of tag input through the CSV file, the properties of all tags should be written
with the data such as text, number, etc. and the error of data integrity may occur so your attention is required.
Each item of tag properties saved as the CSV file is as below. The first line of the CSV file is recognized as the
8-34
Chapter 8
Tag Management
column name and it is not saved as data. In addition, as shown in the below table, in the case of the CSV files
data, the number of 50 columns should match.
[Tag properties of the CSV file]
Order
Column name
Input details
Tag name
Tags full name
Comment
Tag comment
Remarks
If there is a comma in the text, put
quotation marks .
Type
Group / Analog / Digital / String
Sort
General / system
Communication
communication channel name
channel
6
Station
station name
I/O address
I/O address
Alarm process
0/1
flag items - 0 : Unable, 1 : Enabled
Save at the end
0/1
flag items - 0 : Unable, 1 : Enabled
10
Reverse of the actual
0/1
flag items - 0 : Unable, 1 : Enabled
data
11
Write tag value
0/1
flag items - 0 : Unable, 1 : Enabled
12
Memory tag
0/1
flag items - 0 : Unable, 1 : Enabled
operation
13
Decimal places
Decimal places
14
Value Deadband
Value Deadband
15
Unit
Unit
If there is a comma in the text, put
quotation marks .
16
Data type
BOOL
INT8 / INT16 / INT32 /
UINT8 / UINT16 / UINT32 /
FLOAT / DOUBLE
STRING
17
Raw value type
BOOL
INT8 / INT16 / INT32 / INT64 /
UINT8 / UINT16 / UINT32 / UINT64
FLOAT / DOUBLE
BCD8 / BCD16 / BCD32 / BCD64
UBCD8 / UBCD16 / UBCD32 /
UBCD64
BIT1 / BIT2 / BIT3 / BIT4
STRING
18
Min. tag value
Min. tag value
8-35
Chapter 8
Tag Management
19
Max. tag value
Max. tag value
20
Min. raw value
Min. raw value
21
Max. raw value
Max. raw value
22
Initial value
Initial value
If the tag type is string and there is a
comma in the text, put quotation marks
.
23
Conversion rules
0/1/2/3
0 : N/A
1 : Ratio/Bias
2 : ratio
3 : ratio/Offset
24
Ratio
Ratio
25
Bias
Bias
26
Offset
Offset
27
ON string
ON string
If there is a comma in the text, put
quotation marks .
28
OFF string
OFF string
If there is a comma in the text, put
quotation marks .
29
String length
String length
30
Alarm delay time
Alarm delay time
31
Alarm Deadband
Alarm Deadband
32
Alarm level
Alarm level
33
Occurred string
Occurred string
If there is a comma in the text, put
quotation marks .
34
Recovery string
Recovery string
If there is a comma in the text, put
quotation marks .
35
User-defined1
User-defined1
If there is a comma in the text, put
quotation marks .
36
User-defined2
User-defined2
If there is a comma in the text, put
quotation marks .
37
User-defined3
User-defined3
If there is a comma in the text, put
quotation marks .
38
HH boundary value
HH boundary value
39
HI boundary value
HI boundary value
40
LO boundary value
LO boundary value
41
LL boundary value
LL boundary value
42
Variation value
Variation value
43
Type of separation
0/1/2
reference value
0 : N/A
1 : absolute value
2 : relative value
44
8-36
Reference value
Reference value
Chapter 8
45
Basic tag
Basic tag
46
Main separation
Main separation
value
47
Secondary
Secondary separation
separation value
48
Digital alarm types
1/2/3/4/5
Tag Management
1 : OFF
2 : ON
3 : ON OFF
4 : OFF ON
5 : CHANGE
49
Memory operating
memory operating cycle
cycle
50
Memory operation
expression
memory operation expression
In case there is the line-break character
in the operation expression string,
change it into the symbol ` (Grave key).
8-37
Chapter 8
8.6
Tag Management
Copy/Paste/Cut of Tags
The InfoU tag editor supports the Copy and Paste functions besides the link with the CSV file that provides the
function to edit mass tags. The copied tags are saved to a clipboard so you can paste them to the tag editor or
Excel, notepad, etc. In addition, you can also copy the tag data from Excel and import it to the tag editor.
However, the Copy and Paste functions of tags are provided by the group view only and they are not available in
the device view. Moreover, these functions may internally cause I/O related to saving many tags so it is
recommended to split the working unit into a small scale.
The data copied from the tag editor has basically the same structure and data as the output file exported to the
CSV file. However, the data has the following characteristics.
[Restrictions and characteristics of clipboard tag data]
It does not include the column name.
The tag name is not the full name but the tag name excluding the parent groups.
Paste can be applied only when the data is composed of more than 3 columns of the tag name, comment, type.
Each item is separated by the tab symbol. If the tab symbol is included in a certain property text of the tag, it
does not work normally.
8.6.1
Copy
In the group view, you can select [Copy] in the popup menu of the tag tree or tag list.
If the copied tag is a group tag, the group tag and all sub-tags belonging to the group are copied together.
When copying tags, in terms of the tag name, please note that the name will be copied from the name of the
selected position is copied, not the full tag name. The copied tag data can be freely used in the programs such as
a notepad or Excel, etc.
When pasting the data copied from the tag editor to Excel, you can see the below screen.
8-38
Chapter 8
Tag Management
When pasting the data copied from the tag editor to a notepad, you can see the below screen.
8-39
Chapter 8
8.6.2
Tag Management
Paste
The [Paste] menu is enabled after copying tags.
If you execute the [Paste] menu in the tree or list items of the tag to paste, the previously copied tag will be added.
In case there is the same tag name, the tag property will be changed into new contents.
If you execute Paste and save the data, the following message will be displayed.
The CSV file is executed with the full tag name so the same output is obtained even if it is performed anywhere of
the tag editor, however, in the case of Paste, the relative path of the tag is used so the tag is saved depending on
the position where the tag is pasted.
8-40
Chapter 8
8.6.3
Tag Management
Cut
The [Cut] menu is the function to move the tag to other groups.
When executing [Cut], please note that the relevant tag will be removed from the tag database and the deleted
data will be kept in a clipboard.
After that, a user can paste the tag by using [Paste].
Notice
Please note that the tag will be deleted from the database right after executing [Cut]. At the same time, the
information of the deleted tag will be kept in a clipboard.
After that, if you recopy the other object or text in Windows without executing [Paste], the information of the
previously [Cut] tag will be deleted.
8-41
Chapter 8
8.7
Tag Management
Sturcture Tag
It is the function to prepare frequently used tag groups and add tags by the group in order to make tags more
conveniently. This function can be mainly used to insert the tag sets expressing the physical devices or logical
groups to the tag DB repetitively. If you can set the specific tags and register them in the structure tag template,
the actual tags will be created by the template and can be added to the tag DB.
The definition of structure tags is performed by the InfoU engineering module and the instantiation process of
structure tags is performed by the tag editor.
8.7.1
Main Screen and Explanation of Terms
You can see the registered structure tag templates and the tags property window through [Structure Tag] in the
Tool Search of the InfoU engineering.
No.
Item
Description
Structure tag template
Registered structure tag template list
Structure tag items
Items of the selected structure tag template
Item properties
Properties of the selected item
The description on each item is as shown below.
(1) Structure tag template
When the components of a specific equipment or unit device are the same, the structure tag template means
making them into the structure tag template and specifying a framework.
For example, in the case of the scale device A, it is composed of the power supply part, measuring device,
8-42
Chapter 8
Tag Management
display device, etc. To register 100 scale devices in the HMI system, you need to register 100 groups and
tags belonging to each group, etc.
In this case, if you specify the structure tag template named A, you can proceed with tag works easily.
(2) Structure tag item
It means each component belonging to one structure tag template. In the above case of the scale device A,
you can specify each item such as power supply part, measuring device, display device, etc.
(3) Item property
It means the property of the item. You can specify the unique properties of the item such as name, type,
Min./Max. values, etc.(Refer to the Tag Properties Manual)
Notice
The definition of the structure tag is to define templates and does not mean the actual tag.
8.7.2
Addition of Structure Tag Templates
To add the structure tag templates, double-click the structure tag in the tool search or after clicking with the right
mouse button, select [Add Structure Tag Template]. In addition, in the template list screen, after clicking with the
right mouse button, you can select [Add Structure Tag Template] in the popup menu.
If you select the menu, the window to define the structure tag template will show up as below.
8-43
Chapter 8
8.7.3
Tag Management
Addition of Structure Tag Items
It is the function to add the items that form the structure tag template.
The structure tag items can be input in the property window on the right side of the InfoU engineering.
It is similar to the definition of tags but there are some differences. The characteristics of the structure tag items
are as below. For more details on each item, refer to the properties of tags.
Item
Tag type
Description
Unlike the general tag, the structure tag does not allow to set up [Group].
Choose one among analog / digital / string.
For the communication channel, you can select [I/O tag] and [Memory tag] only. If you
Communication
choose [I/O tag], you can input the data at the time when the structure tag is actually input
channel
to the tag DB, namely, at the time when the structure tag is added and instantiated. When
you select [Memory tag], set the relevant tag as the memory tag.
Station
8-44
In common with the communication channel, the stations can be set all at once by adding
the relevant template to the structure tag at the time of instantiation.
Chapter 8
8.7.4
Tag Management
Addition of Structure Tags (Creating the instance of structure tags)
The previously performed works are to define the set structure of the tags that have specific pattern for creating
the structure tag templates and structure tag items.
Definition of the structure tag is performed by the InfoU engineering module and the instantiation of the actual tag
is performed by the tag editor. The creation of structure tags can be executed in the tree items of the tag editor.
Select [Add Structure Tags] in the popup menu of the tree items of the tag editor.
If you select the menu, the window to create the structure tag will show up.
8-45
Chapter 8
Tag Management
The description on each item is as shown below.
Item
Structure tag template list
Group name to create
Communication channel
Station
Description
The structure tag template list created in the InfoU engineering is shown.
A user can select the structure tag template to create.
Input the parent group name at the time when the items of the structure tag are
instantiated.
Input the communication channel at the time when the items of the structure tag
are instantiated.
Input the station at the time when the items of the structure tag are instantiated.
After inputting the data as shown in the Fig., if you click the [Create] button, the structure tags of the structure tag
templates will be made as follows.
The created tags can be used in the same manner as the general tag.
8-46
Chapter 8
8.8
Tag Management
Others
8.8.1
Find / Replace
Through the Find / Replace function, you can easily find the tag that you want and save the changed details.
(1) Find
It is the function to find the items that correspond with the targeted string from the tag list.
If you execute [Find] in the popup menu of the tag list, the below screen where a user can input data will
show up.
The descriptions on the displayed properties are as follows.
Item
String to find
Description
Input the string that you are looking for.
Select the property that you are looking for.
Property to find
The Find function can be performed for the tag name, tag comment, I/O address
property.
Range to find
Tag list : Finds the string from the currently displayed tag list.
Selected list : Finds the string from the selected are of tag lists
Upper/Lower Case
Select this when you try to find case-sensitive items.
Find Next
Finds the next object.
Close
Closes the window for Find.
After inputting a specific string, if you execute the Find function, the found items are displayed in a different
color in the tag editor list. When you click the [Find Next] button, the screen will move to the next item
automatically.
8-47
Chapter 8
Tag Management
(2) Replace
It is the function to find the string to change from the tag list and replace it. If you execute [Replace] in the
popup menu of the tag list, the below screen where a user can input data will show up. After selecting Find,
if you click the [Replace] button, the targeted details will be changed.
The items of the Replace screen are as follows.
Item
String to find
Input the string that you are looking for.
String to replace
Input the string to replace.
Property to Find
8-48
Description
Select the property that you are looking for.
The changeable properties are the tag command and I/O address.
Chapter 8
Range to find
8.8.2
Tag Management
Tag list : Finds the string from the currently displayed tag list.
Selected list : Finds the string from the selected are of tag lists
Upper/Lower Case
Select this when you try to find case-sensitive items.
Find Next
Finds the next object.
Replace
Select this when you try to replace the targeted string.
Replace All
Replaces all strings that correspond with the string to find within the range.
Close
Closes the window for Change.
Configuration
It is the item that can be settable for convenience and additional functions of the tag editor.
(1) Setting double-clicking of the group tag
It is the option to determine whether showing the properties for the group tag or entering into the relevant
group when you double-click the group tag in the tag list.
When you execute [Tool] [Option] menu, the following setup window will show up. After selecting the
option that you want, if you click [OK] button, the option will be immediately applied.
8.8.3
License
The InfoUs license uses the hard lock key of a USB type and the lock key should be applied in accordance with
the number of tags. In case the license is not certified, there may be a variety of restrictions on functions. If you do
not have the lock key, the system will shut down automatically 1 hour after startup.
The number of license tags is applied to the I/O tag only, not to the system tag. The group tags and memory tags
are available regardless of the license.
The license information and the number of tags are displayed in a status bar of the tag editor.
The screen is as shown below.
8-49
Chapter 8
Tag Management
For the license information, there are largely three items shown in the status bar as below table.
Items
Description
No key
Limitation on the number
of tags
Unlimited
The number of the current license tags / The number of the total tags that can be
registered
Unlimited
Notice
Here are a few things related to the license that you need to be aware of.
If the invalid license is used, the below warning message will show up in an hour and then, the program will be
terminated.
If the number of available licenses is exceeded, the tags cannot be saved so be careful of this.
8-50
Chapter 9
Graphic Editor
Chapter 9 Graphic Editor
This graphic editor provides the following various functions for editing the monitoring screen as a program used to
edit the process screen.
Graphic drawing tools
Various graphic libraries
Support of ActiveX container and its server, ActiveX control
OLE automation interface for execution and manipulation from other application programs
Visual basic script for robust applications
Exclusive ActiveX control and availability of using ordinary ActiveX
Function to inquire tag information used in the object and screen
Function to save tag information used in the object and screen in the cross-reference database
Function to prohibit or allow control according to the users authorization
Function to edit diverse and easy-to-use objects
Support of various dynamic properties and users action functions to display dynamic information through
animation based on the site data
Support of template screen
9-1
Chapter 9
9.1
Graphic Editor
Configuration of Graphic Editor
This graphic editor consists of the following menus and tool collections.
As a system development tool, this InfoU graphic editor defines and sets up system components needed to perform projects
such as defining dynamic properties of screen configuration, setting up execution environments and setting up page
environments. The figure above shows an example of the InfoU graphic editor screen when a basic page is created and the
main tool collection needed for the screen configuration is as follows.
Standard tools: Command icons the most frequently used in the graphic editor.
Object tools: Object icons needed when writing a page.
Format tools: Icons needed to define font or line prosperities.
Layer tools: Tools that enable to perform layer organization works useful for editing.
Draw tools: Icons related to Zoom, Group/Regroup and Align.
Color tools: A tool window that designate the color of page or object conveniently.
Object Property Window: A window to define each objects properties or define events with scripts.
Library: A window to register/delete/edit symbols in the library.
Navigation: Tools to ensure easy moving to a work area the user wants to go.
Status tools: Tools to show major properties such as object coordinates or Help
9-2
Chapter 9
9.2
Graphic Editor
Menu Configuration
Upper-level
Menu
Menu
File
Description
New
Create a new page.
Open
Open one among existing documents
Close
Close the current document.
Close All
Close all documents
Import From WMF File
Import WMF file in the currently activated document.
Save
Save the activated document with the same name.
Save As
Save the activated document with the different name.
Print document.
Print Preview
Display the contents to be printed in the screen.
Print Setup
Set up print options
Recent Files
Open documents that have been worked recently.
Exit
Exit the graphic editor.
Undo
Cancel the previously executed command.
Redo
Re-input the cancelled command.
Cut
Delete a certain range of data from the document and move it to the clipboard.
Copy
Copy a certain range of data to the clipboard
Paste
Paste the copied data to the document from the clipboard.
Delete
Delete the selected data.
Select All
Select the entire objects in the page.
Find/Replace String
Find a certain string used for the object in the page and replace the found string
with other string.
Edit
Find/Replace Tag Link
Find a certain tag used for the object in the page and replace the found
tag with other tag
Tag Link MS Excel
Send tags mapped in the page to Excel file.
Export
Smart Symbol Instance
Settings
Batch Dynamic
It batch-changes the same types of properties mapped in the dynamic
Monitoring Properties
property setting window.
Dynamic Objects Show
View
Set the instance for the smart symbol.
The only object whose dynamic properties are mapped is displayed on
the screen.
Toolbars
Show or hide standard, object, format and draw tools.
Status Bar
Show or hide status tools.
Library
Show or hide the symbol library dialog box.
9-3
Chapter 9
Graphic Editor
Project Page
It displays or hides the project page window.
Page Tab
It displays the project page as the page tab style or hide it.
Color
Show or hide color tools.
Navigation
Show or hide navigation tools for moving to other screen.
Layer
Show or hide layer tools.
Dynamic Properties
Show or hide dynamic properties of the object and the screen for action
settings.
Insert
Object Properties
Show or hide the property screen for editing object types or shapes.
Ruler
Show or hide the ruler.
Snap to Grid
Setup or cancel snapping to grid.
Grid Settings
Zoom
Designate grid intervals and colors by displaying the grid setting dialog
box.
Zoom in/out the page with setting rates.
Full Screen
Convert the page into a full screen size.
Figure
Draw various figure objects.
Window Control
Draw various window control objects.
Text
Input strings.
Tag Value
Create an object with tag values.
Image
Insert image files.
Meter
Insert meter objects
Image Button
Insert image button objects
Image Lamp
ActiveX
Insert image lamp objects
Insert OCX objects.
Alarm Viewer
Insert alarm viewer objects.
Trend Viewer
Insert trend viewer objects.
Gauge
Insert gauge viewer objects.
List Trend
Insert list trend objects.
Recipe
Insert recipe objects.
Group
Create one group object with several objects.
Ungroup
Cancel the group object.
Regroup
Recover the control function over the objects that have been grouped
and then cancelled to re-create the group.
Bring the select object to the very front or sent it to the very end or
bring it to the front or send it to the rear.
Change the shapes of multiple curves or looped curves freely.
Order
Draw
Edit Points
Open/Close
9-4
Align
Convert multiple curves to looped curves and looped curves to multiple
curves.
Align, assign and arrange the selected objects.
Make Same Size
Make the sizes of the selected objects equivalent.
Rotate
Rotate the selected objects freely to their original locations or
90rotation to the right
Chapter 9
Run Mode
Preview the operation screen of the runtime.
Objects
Change the order of the object list and set up the tap sequence for
keyboard run.
Set up a range of enlarge rate for each layer to be displayed in each
screen during the runtime.
Set up the execution environment of graphic runtime.
Declutter Settings
Tool
Graphic Runtime
Settings
Option
Windows
Help
9.2.1
Graphic Editor
Cascade
Set up the environment such as number of cancellation or mode to
select multiple options.
Arrange windows in a cascade form.
Tile
Arrange windows in a tile form.
Arrange Icons
Arrange windows to the location to designate various tool bar defaults.
User Manual
Show the Help items of the graphic editor.
About Graphic Editor
Show version information of the graphic editor.
File
(1) New
A new graphic file is created.
(2) Open
This command is used to open one of the existing documents. If this command is made, a dialog box appears to allow the
user to designate a file to open from it.
(3) Close
The currently activated document is closed with this command. Before the document is closed, it needs to be saved. If it is
closed without saving, the changed contents that have been made before the latest saving will disappear. When it is
closed, a dialog box appears to allow the user to designate a name and save it with the name.
(4) Close All
Currently open documents are all closed so you need to save them before closing.
(5) Import from WMF file
A WMF file is inserted to the current work screen in the graphic editors own format type. If this command is made, a dialog
9-5
Chapter 9
Graphic Editor
box to import WMF files appears to allow the user to select one.
(6) Save
This command is used when saving the activated document with the same name as the current one. If the page
document is saved for the first time, the Save dialog box appears to allow the user to designate its name. If the user
wants to save the document with other name, he/she may choose Save As command.
(7) Save As
This command is used when saving the activated document with a different name from the current one. the Save dialog
box appears to allow the user to designate its name. If the user wants to save it with the current name, he/she may use
Save" command.
(8) Print
This command is used when printing document. If this command is executed, the print dialog box appears to allow the
9-6
Chapter 9
Graphic Editor
user to select a print range, number of copies, printer and printer option.
(9) Print Preview
This command allows to user to preview the content to be printed in an actual output format in advance.
If this command is performed, a preview window is displayed. The user may perform various functions such as
view one or two pages, view the front and rear page, zoom in/out and print command with the preview tool collection.
9-7
Chapter 9
Graphic Editor
(10) Print Setup
Letter size and orientation for printing documents can be selective.
(11) Recent Files
The user can open the documents that have been worked recently in this graphic editor. Up to 10 recent documents can
be displayed. The user can select one among the displayed files.
(12) Exit
The graphic editor is ended. If any changed content exists without being saved, a dialog box appears to ask the user
whether to save it or not. At this time, press Yes if he/she wants to save it otherwise press No. If Cancel is selected,
this Exit command is cancelled.
9.2.2
Edit
(1) Undo
This command is used when the user wants to cancel the contents that have been recently inputted and return to the
previous status. Up to 20 events of inputting can be cancelled.
(2) Redo
This command is used when re-performing the cancelled contents.
(3) Cut
This command is used to delete the selected data from the document and copy them to the clipboard. If no data is
selected currently, this command can not be used. If this Cut command is performed, the previous data in the clipboard
is replaced.
(4) Copy
This command is used to copy the selected data to the clipboard. If no data is selected currently, this command can not be
9-8
Chapter 9
Graphic Editor
used. If this Copy command is performed, the previous data in the clipboard is replaced.
(5) Paste
This command is used to copy data in the clipboard and insert them to the document. If the clipboard is empty, this
command can not be used.
(6) Delete
This command is used to delete the selected data. If no data is selected currently, this command can not be used. If
important data are about to be deleted, a dialog box appears to ask the user whether he/she really wants to delete them,
At this time, he/she may press Yes to delete them or he/she may press No to cancel the Delete command.
(7) Select All
The entire objects in the page are selected.
(8) Find/Replace String
This command is used to find a string that was used throughout the objects in the page and replace the found one with
other one. When this command is executed, the Find and Replace String dialog box appears.
1) Find what
Input the string to replace with.
2) Replace with
Click Replace button to display the planned strings in the list.
3) Apply
Click Apply button to replace the strings with the ones displayed in the list.
(9) Find/Replace Tag Link
This command is used when finding mapped tags among the entire objects or the selected objects in the page or
replacing the found tags with others. When this command is executed, the Find and Replace Tag Link dialog box
appears. For detailed explanation, refer to the Tag Link provision.
(10) Excel Export
This command is used when exporting the mapped tags in the page to excel.
9-9
Chapter 9
Graphic Editor
(11) Smart Symbol Instance Settings
The dialog box is provided to set the instance for the smart symbol. For more details, refer to the items of
Smart Symbol.
(12) Batch Dynamic Monitoring Properties
An across the board change the same types of mapped properties in the dynamic property window. Among
the selected objects, they are changed into the properties mapped to the master object in a lump. Accordingly,
in order to change the master object, select the relevant object with a mouse, while holding the CTRL key.
(13) Dynamic Objects Show
The only objects whose dynamic properties are mapped are displayed on the screen.
9.2.3
View
(1) Toolbars
There are [Standard], [Object], [Format] and [Draw] tools and they are either shown or hid with various related tools in the
tool window upon clicking on each one.
1) Standard
It is used when showing or hiding standard tools. Standard tools are command icons the most frequently used in the
graphic editor. When it is shown, the check mark appears in front of the menu.
2) Object Bar
It is used when showing or hiding object tools. Object bar has object icons needed to write pages. When it is shown,
the check mark appears in front of the menu. For details, refer to the Insert menu.
3) Format Bar
It is used when showing or hiding format tools. This format bar has various icons including font, size, bold, underline,
italic, arrange to the left, center and right, line thickness, style and arrow type. When it is shown, the check mark
appears in front of the menu.
4) Draw Bar
It is used when showing or hiding draw tools. This draw bar has various icons related to functions to arrange objects in
the page and icons for Group/Regroup/Ungroup, Zoon in/out and Rotate. When it is shown, the check mark appears
9-10
Chapter 9
Graphic Editor
in front of the menu. For details, refer to the Draw menu.
(2) Status Bar
It is used when showing or hiding status tools. Help messages or coordinates are displayed in the status bar. When it is
shown, the check mark appears in front of the menu.
(3) Library
It is used when showing or hiding the library dialog box. In addition to the library provided by the system, the user may
register/delete/edit his/her own library. For detailed explanation, refer to the Library provision.
(4) Project Page
It displays or hides the project page window. You can delete the page file with the Delete button in the project page
window.
(5) Page Tab
It displays the project page as the page tab style or hides it. If you select the tab by clicking with the right mouse
button on the page tab, the page will be closed.
9-11
Chapter 9
Graphic Editor
(6) Color
It is used when showing or hiding color tools. This color bar has a part to set up view colors, background colors and
transparency setting. When it is shown, the check mark appears in front of the menu. A user can separately specify
and maintain colors up to 10.
(7) Navigation
It is used when showing or hiding navigation tools. If the current work area is small, this navigation bar allows the user to
move pictures to the work area he/she wants. When it is shown, the check mark appears in front of the menu.
(8) Layer
It is used when showing or hiding layer tools. This lay bar can either show or hid the relevant layer and it can also lock it.
For detailed explanation, refer to the Layer provision.
(9) Dynamic Properties
It is used when setting up dynamic properties and action functions of the relevant object. First, select an object and
execute this command to show a dialog box to set up its dynamic properties. The displayed dialog box allows the user
to set up dynamic properties and action functions of the relevant object. For detailed explanation, refer to the
Dynamic Property Definition provision.
1) Horizontal Size
A function to change the objects size in the horizontal direction according to tag values.
2) Vertical Size
A function to change the objects size in the vertical direction according to tag values.
3) Horizontal Move
A function to move the object in the horizontal direction according to the designated tag value.
9-12
Chapter 9
Graphic Editor
4) Vertical Move
A function to move the object in the vertical direction according to the designated tag value.
5) Horizontal Fill
A function to fill the object in the horizontal direction according to the designated tag value.
6) Vertical Fill
A function to fill the object in the vertical direction according to the designated tag value.
7) Color
A function to change the object in the prescribed color according to the inputted tag value.
8) Blink
A function to blink the object in the specified interval according to the tag status.
9) Visible
A function either to show or hide the object according to the input tag value.
10) Rotate
A function to rotate the object by the designated angle degree according to the input tag value.
11) Display Value
It is used to create an object marked with its tag value.
12) Display String
A function to change the object with the prescribed string according to the inputted tag value.
13) Lamp
The function shows the On image or Off image depending on the input tag value.
14) Click
A control function to execute the defined action when clicking on the object with the mouse or keyboard.
15) Input Value
A function to select an object and input a value in the predefined dialog box with the mouse or keyboard.
16) Horizontal Drag
A function to drag the object in the horizontal direction with the mouse to convert coordinates values to tag values.
17) Vertical Drag
A function to drag the object in the vertical direction with the mouse to convert coordinates values to tag values.
(10) Object Properties
If an object is selected and [View] [Object Properties] is clicked, object properties of the selected object and the
event list window appear. For detailed explanation, refer to the Object Properties provision.
(11) Ruler
It is used when showing or hiding the rulers on the top and the left side in the current page.
(12) Snap to Grid
It is used to set up or cancel the Snap to Grid command. If Snap to Grid. is set up, objects move to adjust to the grid
coordinates. If cancelled, objects can move freely.
(13) Grid Settings
It is used to designate grid spacing and whether to show grid. If this command is performed, the Grid Settings
window is displayed. Input grid spacing and check in the box of Show Grid, grid appears in the screen.
9-13
Chapter 9
Graphic Editor
(14) Zoom
To make a more delicate edition in the screen, use zoom in or out. From 400% to 25% zooming can be designated.
It is used to display the full page to the screen size.
9.2.4
Insert
(1) Figure
1) Line
It is used to draw a line. If this command is executed, the edit mode is changed to the line draw mode.
2) Poly Line
It is used when drawing multiple curves or looped curves. If this command is executed, the edit mode is changed to
the free draw mode.
3) Rectangular
It is used to draw a rectangular. If this command is executed, the edit mode is changed to the rectangular draw mode.
4) RoundRect
It is used to draw a round square. If this command is executed, the edit mode is changed to the round square draw
mode.
5) Ellipse
It is used to draw a circle or an ellipse. If you execute this command, the editing mode will be changed
into the drawing mode for an ellipse.
6) Arc
It is used when drawing a circle or an oval. If this command is executed, the edit mode is changed to
the arc draw mode.
7) Chord
It is used to draw a fan shape. If this command is executed, the edit mode is changed to the chord draw mode.
8) Pie
It is used to draw a circular arc. If this command is executed, the edit mode is changed to the pie draw mode.
(2) Window Control
1) Button
It is used to draw a button. If this command is executed, the edit mode is changed to the button draw mode.
2) Group Box
It is used to draw a group box. If this command is executed, the edit mode is changed to the group box draw mode.
9-14
Chapter 9
Graphic Editor
3) Check Box
It is used to draw a check box. If this command is executed, the edit mode is changed to the check box draw mode.
4) Radio Button
It is used to draw a radio button. If this command is executed, the edit mode is changed to the radio button draw mode.
5) Combo Box
It is used to draw a combo box. If this command is executed, the edit mode is changed to the combo box draw mode.
6) List Box
It is used to draw a list box. If this command is executed, the edit mode is changed to the list box draw mode.
7) Edit Box
It is used to draw an editor box. If this command is executed, the edit mode is changed to the edit box draw mode.
8) Multiple Edit Box
It is used to draw a multiple editor box. If this command is executed, the edit mode is changed to the multiple edit box
draw mode.
9) Slider
It is used to draw a slider. If this command is executed, the edit mode is changed to the slider draw mode.
(3) Text
It is used to input text. If this command is executed, the edit mode is changed to the text input mode.
(4) Tag Value
It is used to create an object marked with its tag value. If this command is executed, the edit mode is changed to the object
input with tag value mode.
(5) Image
It is used to insert various types of image files. If this command is executed, the edit mode is changed to the image insert
mode and the Open dialog box appears. Select an image file to insert in the displayed dialog box.
For detailed explanation, refer to the Image Insert provision.
(6) Meter
It is used to create the measuring instrument object. If you perform this command, the editing mode will be
converted into the input mode for the measuring instrument object. You can specify the color, large/small
gradation size, the number of large/small gradations, label, position, etc.
(7) Image Button
It is used to insert picture files with various formats into the Up/Down image that will be put into the button
image. If you perform this command, the editing mode will be changed into the image button mode and the
setting dialog box will be displayed. In the displayed dialog box, you can just select the picture file that you
want to insert. For more details, refer to Objects using images.
(8) Image Lamp
It is used to insert picture files with various formats into the On/Off image that will be put into the button image.
If you perform this command, the editing mode will be changed into the image lamp mode and the setting
dialog box will be displayed. In the displayed dialog box, you can just select the picture file that you want to
insert. For more details, refer to Objects using images.
(9) ActiveX
It is used to insert Active X object. If this command is executed, the edit mode is changed to the Active X
insert mode and the Open dialog box appears. Select an Active X object to insert in the displayed dialog box.
9-15
Chapter 9
Graphic Editor
(10) Alarm Viewer
It is used to insert Active Viewer object. If this command is executed, the edit mode is changed to the Active
Viewer object insert mode.
(11) Trend Viewer
It is used to insert Trend Viewer object. If this command is executed, the edit mode is changed to the Trend
Viewer object insert mode.
(12) Gauge
It is used to insert Gauge object. If this command is executed, the edit mode is changed to the Gauge object
insert mode.
(13) List Trend
It is used to insert List Trend object. If this command is executed, the edit mode is changed to the List Trend
object insert mode.
(14) Recipe
It is used to insert Recipe object. If this command is executed, the edit mode is changed to the Recipe object
insert mode.
9.2.5
Draw
(1) Group
If this command is executed while more than two objects are selected, those selected objects are bound into one. During
the period between the time when selecting Group and the time when canceling this Group, the selected objects move
together as a group.
(2) Ungroup
It is used to cancel the selected objects as a group and release them into individual objects. If this command is executed,
control functions defined for the group disappear. These control functions for the group can be recovered with the
command Regroup.
9-16
Chapter 9
Graphic Editor
(3) Regroup
To edit some of the objects in a group with control functions, cancel the Group command and edit them. After finishing
editing, use this command to recover those control functions. Regrouping is not allowed if other objects are newly added
or some of them are deleted. This command is available only when original objects are edited.
(4) Order
It is used to decide the order of the overlapped objects. There are [Bring to the Very Front], [Send to the Very Rear], [Bring
to Front] and [Send to Back].
(5) Edit Points
It is used to change shapes of free curve, multiple curve and looped curve objects. If this command is executed, a black
rectangular mark appears on each vertex. The user may change shapes by selecting the displayed mark and moving it
with the mouse.
(6) Open/Close
It is used to convert from multiple curves to looped curves and looped curves to multiple curves. If this command is
executed, multiple curves are converted to looped curves or looped curves are converted to multiple curves.
(7) Align
As a function to arrange more than two objects at the same position vertically and horizontally, distribute or sort them,
there are [Align to left], [Align to center], [Align to right], [Align to top], [Align to middle], [Align to bottom], [Same horizontal
spacing], [Same vertical spacing], [Vertical center] and [Horizontal center].
(8) Make Same Size
It is used to assign the same size to all of the selected objects.
(9) Rotate
It is used to rotate objects in the direction the user wants. [Free Rotate] allows the user to rotate them freely and
[Rotate 90to the right] allows the user to rotate them by 90. [Original Status] sends the direction of objects to their own
status.
9.2.6
Tool
(1) Run Mode
If this command is executed, a new window is created and runtime begins to operate as in the Runtime screen. The user
may test during the editing by loading its actual operation status to check whether it is properly operated.
(2) Objects
All of the activated objects are displayed in the screen. The user may set up the order among objects or rename or delete
objects in the Object Sheet dialog box and he/she may also organize a sequence to move one object to the other one to
ensure operation is enabled without mouse during the Runtime.
9-17
Chapter 9
Graphic Editor
(3) Declutter Settings
During the Runtime, layers (the entire objects in the layers) can be shown or hid depending on the zoom in/ out rate.
Therefore, overall objects can be seen in the zoom out screen while closer and more detailed objects can be displayed in
the zoom in screen. The user can assign the minimum and maximum zoom rate unique to each layer. Each layer can be
seen in the assigned range and the rate of its zoom in/ out are set in percentage.
For detailed explanation on how to assign to layers, refer to the Layer provision.
(4) Graphic Runtime Settings
It is used to edit settings during the Graphic Runtime such as window style, execution location, title bar or
start page. If this command is executed, a Graphic Runtime Environment Setting dialog box appears.
For detailed explanation, refer to the Execution Settings provision.
9-18
Chapter 9
Graphic Editor
(5) Options
1) Graphic Editor
a. Undo
You can specify the maximum number of times of undo.
b. Object Selection
You can choose two options: Selecting the object of grazing area and maintaining the previous
selected object.
2) Graphic Runtime Page
a. Object Selection
For the visible object only, you can specify whether applying dynamic property actions, whether using
the dynamic property action cursor.
9-19
Chapter 9
Graphic Editor
b. Popup Menu
A user can choose one of the three operations; Nonuse of the popup menu, user mode, general mode.
In the user mode, a user can edit and control the popup menu page in a lump.
* General mode
* User mode
c. Light Selection
In the graphic runtime, through the lighting function, you can specify whether showing object selection,
highlighting the object, in addition, you can also change the color. For more details, refer to Lighting
Function.
9-20
Chapter 9
9.2.7
Graphic Editor
Window
(1) Cascade
Windows are arranged in a cascade style.
(2) Tile
Windows are arranged in a tile style.
(3) Arrange Icons
Windows are arranged to the location to designate various tool bar defaults.
9.2.8
Help
(1) User Manual
It is used to show Help provisions. Step-by-step commands and instructions on the displayed provisions are presented. A
content button is clicked in the Help screen, the corresponding provision screen appears.
(2) About Graphic Editor
It is used to show the version information of the graphic editor. If this command is executed, version information and
copyright message appear.
9-21
Chapter 9
9.3
Graphic Editor
Insert Image
A graphic file format refers to the type of a file that contains graphic images. A graphic file can either lower or extend its image
capacity and have a different file format depending on how the graphic images are compressed and saved. This InfoU Graphic
Editor supports general-purpose graphic file formats.
9.3.1
Insert Image
If the user selects [Insert] [Image] in the menu or clicks Image button in the Draw Bar to define an image area in the screen
page, the Open dialog box appears. The user may select an image file to insert in the displayed dialog box. The image file
types that are supported by the Graphic Editor are BMP, JPG, GIF, PNG, TIF, WMF, EMF and etc. The user may also use the
clip board to insert images by copying images from external APP and pasting them. Image names and formats can be checked
and methods to save images, transparency degree and colors can be designated in Image Object Properties. For GIF
animation image objects, a time cycle of each frame can be set up.
9.3.2
Difference between Bitmap and Vector
(1) Bitmap
Bitmap refers to a way to divide one image into several points when saving images. With this way, the user may use
various colors and produce vivid colors and flexible pictures like photograph. However, it has some limitations to process
delicate lines or shapes and the resolution becomes rough or deteriorated by zooming in/out. Because information is
processed in pixel unit, file size is relatively large.
(2) Vector
Vector refers to a way to divide one image into several lines and shapes when saving images. This way is proper when
expressing simple shapes and objects and it enables to express delicate lines or forms effectively. Zooming in/out does
not have any influence on the resolution. However, available colors are limited and flexible works like photograph can not
created in this way.
9-22
Chapter 9
9.3.3
Graphic Editor
Characteristics of each Graphic File Format
This command is used to open the existing documents. If you perform this command, the dialog box is
displayed and you can specify the file to open.
(1) BMP
As a format to save uncompressed bit map images, this file format is used basically in Windows and OS/2. Logo pictures
displayed when the window starts or ends or background pictures in the wallpaper are all BMP-type files. Since BMP
saves image data inefficiently, a file with larger capacity than the actually needed one is created. Both RGB mode and
Indexed mode are supported and BMP-type files can be compressed in RLE compression method. Layers and alpha
channels are not supported.
(2) JPG
It is not the file format that can be used only in particular software or platforms rather, as a data encoding method in which
data files can be downloaded only after their size is lowered, this method has significant bigger merit than compression
loss and is the one used the most when saving image files among other image saving methods. As one of the graphic file
formats used the most on the Internet, its compression rate is the most excellent method. To compress image files, this
method deletes overlapped information in the frame to compress color static image data. JPG can be applied to any
picture regardless of image contents or resolution and it can also make it possible to use sequential decoding and gradual
decoding that gradually decodes the entire picture. Unlike GIF format, JPEG maintains all of color information of RGB
image. However, even though it has a high compression rate because it conducts loss compression, the quality becomes
significantly deteriorated as compression increases. About 11.2MB is required when saving 24 bit color images, however,
the file size lowers to 1.4MB if it is compressed in ratio of 8 to1. This format is considered almost as a standard format on
the Internet and file size is very low about 1/10 of that of other formats when saving the same number of colors under
similar definition.
(3) GIF
As a graphic format developed by CompuServe, a leading PC computer company in the USA, it can be used in various
device types for smooth interchange of graphic information between different device types. GIF files lower image
capacity by reducing the number of colors so that this file format has remarkable compression rates to obtain high
resolution images by reducing important transfer time. When saving, this method sorts 256 colors mostly used in the
overall image to create a color index and the entire images are expressed in those 256 colors. Therefore, the files capacity
remarkably decreases. However, as its biggest shortcoming, the available number of colors may vary depending on the
version of this format so that up to 256 colors are supported in version 87a. This way is rarely used for image saving today
because a format with 256 colors is the smallest one. Therefore, it is mainly used when producing website icons. Gif 89a
Format is mostly used for creating moving animation or files with transparent background.
9-23
Chapter 9
Graphic Editor
(4) PNG
As an abbreviation word of Portable Network Graphics, it is introduced to support interface functions and increase the
compression rate as PEG does. Like GIF, this image format lowers the number of colors to compress images but, unlike
GIF which limits up to 256 colors, it can save 16,000,000 colors and provides more excellent compression rates of 10~30%
than those of GIF. Basically, it supports true colors, uses no-loss compression and enables to express original images as
they are without image deterioration on the web. PNG provides improved functions in the alpha channel related to images
transparency and supports 256 gray colors and 256 colors as well as true colors. This format can be called an emerging
web image format after GIF and JPEG. PNG is currently used in Netscape and Explorer.
(5) TIF
TIFF means an image file format with a tag and it is co-developed by Aldus Corp and Microsoft Corp. This file format is
used when files are exchanged between application and computer platform and even though most files are saved without
being compressed under this format, it reduces file capacity most significantly by using a no-loss compression method.
Basically, it does not depend on OS so that it can describe resolution and compression methods and as a format to
preserve image data from black and white to various colors, it is used to preserve dot-expression images. Most of scanner
software or graphic software support this TIFF type and it is mainly used for scanning, saving or sending image files
expressed in gray scale. It seems passable to think this format is used for image exchange in Macintosh and Window.
(6) WMF
As an abbreviation word of Windows Meta File, this is the format to support the vector method -drawing programs. As a
common format of drawing programs, it is supported by Microsoft Office as clip arts. Not only it can enlarge into any size
freely without lowering resolution but also this format is supported by many useful programs. This format also expresses
graphic information displayed in the window screen with GDI Function.
(7) EMF
As an abbreviation word of Enhanced Meta File, this can provide enhanced 32bit definition even though it is the same as
WMF.
9-24
Chapter 9
9.4
Graphic Editor
Tag Link
This command is used when finding mapped tags among the entire objects or the selected objects in the page or replacing the
found tags with others. The user may define a range to be searched by selecting either All Objects or Selected Objects.
9.4.1
Using Location
The left area of the using location tab indicates the list of tags composed in the object selection. The right area
shows the object using each tag and dynamic property list.
(1) ToolTip
Among objects into which the selected names are mapped, after choosing the desired object, you can batchapply the tag information and user definition with a tooltip.
9-25
Chapter 9
9.4.2
Graphic Editor
Find/Replace
The left area under Find/Replace tab shows the names of the tags organized through selecting objects and it is used when tag
link is re-organized for all of the selected objects. Preview is available through single or multiple selection and it is also possible
to copy with the clipboard to edit in a Excel file and paste.
(1) Find What
When replacing the selected tag name, directly input a name of the new tag or click Select Tag button and then input it in
the Select Tag dialog box.
(2) Select All
All of the tag lists are selected.
(3) Delete List
The selected tag lists are cancelled.
(4) Replace
Click Replace button to check and inspect the planned replace.
(5) Apply
Click Apply button to link the select tag link as seen in the displayed list.
9-26
Chapter 9
9.5
Graphic Editor
Library
In addition to the library basically provided by the system, the user may register/delete/edit his/her own library. One of the strong
points of this Library Object command is that several objects can be selected at the same time to be saved in the library list
and at this time, the properties set up in those objects are also saved.
9.5.1
Use Symbol Objects
Any object registered in the library can be inserted in the screen. The user may drag any object he/she wants to edit in the
library and drop to the page he/she is editing with the left button of the mouse or the user may copy relevant symbols and paste
them to the edit page to insert objects. Then, these objects can be reformed to a desired shape through editing.
9.5.2
Register Symbol Objects
In addition to the library basically provided by the system, the user may add his/her own library. To register an object, the user
can select an object in the edit page and drag and drop it to the Library dialog box while pressing Alt key or the user can copy
the relevant symbol and paste it to a desire location in the Library dialog box.
When creating a new group, the user needs to input a group name. Library data are saved in location InfoU Installation
Path\bin\PicLibs in file type Group Name.dat..
9.5.3
Library Dialog Box
(1) New Name
It is used to create a new library group. If the name of an image to be registered in the library is inputted, the image with the
new name is added to the library group.
9-27
Chapter 9
Graphic Editor
(2) Open
It is used to open one of existing library groups. The opened library group is added to the list.
(3) Close
The relevant library group is closed. The closed library group is deleted from the list.
(4) Lock
If the relevant library group is locked, any symbol is not added nor deleted from the relevant library group.
(5) Copy/Paste/Delete
It is available to copy, paste or delete symbol objects from the library dialog box.
(6) Preview
The user may preview symbol objects in icon, name or icon & name type.
9-28
Chapter 9
9.6
Graphic Editor
Layer
By using layers such as Show/Hide, Lock and Declutter function in the graphic editor, the user may simplify complicate process
screen works into individual object processes. The contents in the process screen can be divided up to eight layers and Layer0
objects are located on the lowest layer while Layer7 objects are located on the top
9.6.1
Layer Settings
In default, all of the layers can be seen and Layer O is activated. Objects can be always added to the activated layer but, they
can be quickly moved to other layer. The user may change to assign objects to layers by using the Object Property screen. If
the user needs to move multiple objects in different layers to one layer, he/she may use multiple-selection to move them quickly.
To change active layers, the user may use the Layer combo box.
9.6.2
Layer Lock/Unlock
The layer lock function makes selecting and editing objects either possible or impossible. By using Lock button, the user may
lock the relevant layer and use it as background image.
9.6.3
Layer Show/Hide
By using the Layer Palette, the user may show or hide the relevant layer individually. That is, it is possible to show/hide the
objects assigned to the relevant layer.
9-29
Chapter 9
9.7
Graphic Editor
Object Property
9.7.1
General
Static characteristics of each object such as page and object size, shape, location and color can be defined. After selecting
objects on the screen, you can change the same properties in a lump.
(1) Page Property
Property
Descriptions
(FormName)
Name of page object
Color
Page background color
CursorPointer
Cursor shape when the mouse is on an object
Height
Page height
Width
Page width
PrintPageFit
Designate a rate to align print paper and page
Quality
Designate the quality level of an object to be drawn
UserData
Save data defined by the user
Title
Page name
ToolTipText
Tooltip when the mouse is on an object
UpdatePeriod
Screen update period during Runtime
LocalVariables
Designate variables used in the page
UserLevel
Specify the user class on object actions.
9-30
Chapter 9
Graphic Editor
(2) Object Property
Property
Descriptions
(ObjectName)
Object name
Left
Left location of an object
Top
Top location of an object
Width
Object width
Height
Object height
CursorPointer
Cursor shape when the mouse is on an object
ToolTipText
Tooltip when the mouse is on an object
Enable
Designate to assign event handling of an object
Visible
Designate whether to show an object
UserData
Save data defined by the user
BackColor
Object background color
ForeColor
Object line or letter color
Font
Designate font name, style, size
Layer
Designate layer where an object exists
RotateAngle
Designate a rotation angle of an object
PenWidth
Designate line width
HatchStyle
Designate a hatch pattern to fill
BorderStyle
Normal, 3D, Sunken or Raised.
GradientStyle
Designate a gradient pattern to fill
PenStyle
Designate a line style
Arrowhead
Designate arrow direction
ArrowheadHeight
Designate arrow size
9-31
Chapter 9
Graphic Editor
Text
Designate text to be displayed
Alignment
Designate text alignment
Angle1
Designate the start angle
Angle2
Designate the end angle
BorderColor
Object border color
ImageName
Name and format type of the displayed image
ImageInclude
Designate a type to save images
KeyCode
Dynamic property- Specify the shortcut key to click
KeyState
Dynamic property- Specify the secondary shortcut key to click
TransparentColor
Designate the transparent Color
ButtonStyle
Designate the push button style
Layout
How to specify the image size
FrameIndex
Specify the animation Gif frame
ImageIndex
Designate the multi-image index
UserLevel
Specify the user class on object actions
Lighting
Customized lighting function
ScriptSecurity
It is the function to specify the script security for the object. Once you apply the
security function, it will never be canceled so you need to keep the original all
the time.
9-32
Chapter 9
9.7.2
Graphic Editor
Event Property
The user may use scripts when designating complicate dynamic properties defined by the user or executing functions other
than the predefined movements. Script Engine provided by Microsoft Corp is used and it is very similar to visual basic
programming. If Event tab is selected in the Object Sheet and an event to be edited is selected, VBS Mini-Editor, a scripter
editor, appears.
Event
Descriptions
OnInitialize
Event that takes place when the relevant page is open(For setting-up)
OnTerminate
Event that takes place when the relevant page is closed(For clean-up)
OnClick
Event that takes place when the user clicks on an object
OnDblClick
Event that takes place when the user double clicks on an object
OnLButtonDown
Event that takes place when the user clicks the left of the mouse on an object
OnRButtonDown
Event that takes place when the user clicks the right of the mouse on an object
OnMouseMove
Event that takes place when the user moves the mouse
OnLButtonUp
Event that takes place when the user moves up an object with the left mouse
OnRButtonUp
Event that takes place when the user moves up an object with the right mouse
OnUpdate
Event that takes place when screen updates regularly.
OnSetFocus
Event that takes place when enable the page
OnKillFocus
Event that takes place when disable the page
9-33
Chapter 9
9.8
Graphic Editor
Define Dynamic Properties
Dynamic Properties are used when setting up dynamic properties and action functions of the relevant object. First, select an
object and execute this command to show a dialog box to set up its dynamic properties. The displayed dialog box allows the
user to set up dynamic properties and action functions of the relevant object.
9.8.1
Horizontal Size
This is a function to change the size of objects in the horizontal direction according to tag values.
(1) Tag Name
Input a tag name or expression that will be a baseline of horizontal size. A tag name can be designated
with Search (...) on the right.
(2) Direction
Set up a base location and direction of change in size.
(3) Data Variation Range
Set up a range of data to be referred when changed. The minimum value cannot be bigger than the maximum one.
(4) Size Variation Range
Set up a range of size to be changed. The minimum size cannot be bigger than the maximum one.
(5) Sample examples
Action screen when changing the tag value: 10030
9-34
Chapter 9
9.8.2
Graphic Editor
Vertical Size
This is a function to change the size of objects in the vertical direction according to tag values.
(1) Tag Name
Input a tag name or expression that will be a baseline of vertical size. A tag name can be designated with Search (...).
(2) Direction
Set up a base location and direction of change in size.
(3) Data Variation Range
Set up a range of data to be referred when changed. The minimum value cannot be bigger than the maximum
one.
(4) Size Variation Range
Set up a range of size to be changed. The minimum value cannot be bigger than the maximum one.
(5) Sample examples
Action screen when changing the tag value: 10030
9-35
Chapter 9
9.8.3
Graphic Editor
Horizontal Move
This is a function to move the object in the horizontal direction according to the designated tag value.
(1) Tag Name
Input a tag name or expression that will be a baseline of horizontal move. A tag name can be designated
with Search (...) on the right.
(2) Direction
Set up a base location and direction of change in move.
(3) Data Variation Range
Set up a range of data to be referred when changed. The minimum value cannot be bigger than the maximum
one.
(4) Move Variation Range
Set up a range of move to be changed. The minimum move cannot be bigger than the maximum one.
9-36
Chapter 9
Graphic Editor
(5) Sample examples
Action screen when changing the tag value: 030
9.8.4
Vertical Move
This is a function to move the object in the vertical direction according to the designated tag value.
(1) Tag Name
Input a tag name or expression that will be a baseline of vertical move. A tag name can be designated with Search (...)
on the right.
(2) Direction
Set up a base location and direction of change in move.
(3) Data Variation Range
Set up a range of data to be referred when changed. The minimum value cannot be bigger than the maximum
one.
(4) Move Variation Range
Set up a range of move to be changed. The minimum move cannot be bigger than the maximum one.
9-37
Chapter 9
Graphic Editor
(5) Sample examples
Action screen when changing the tag value: 030
9.8.5
Horizontal Fill
This is a function to fill in the object in the horizontal direction according to the designated tag value.
(1) Tag Name
Input a tag name or expression that will be a baseline of horizontal fill. A tag name can be designated with Search (...)
on the right.
(2) Direction
Set up a base location and direction of change in fill.
(3) Data Variation Range
Set up a range of data to be referred when changed. The minimum value cannot be bigger than the maximum
one.
(4) Fill Area (%)
Set up an area to fill when changed. The start area cannot be bigger than the maximum one.
(5) Color
Set up colors of line and background when filling.
9-38
Chapter 9
Graphic Editor
(6) Sample examples
Action screen when changing the tag value: 030
9.8.6
Vertical Fill
This is a function to fill in the object in the vertical direction according to the designated tag value.
(1) Tag Name
Input a tag name or expression that will be a baseline of vertical fill. A tag name can be designated with Search (...) on
the right.
(2) Direction
Set up a base location and direction of change in fill.
(3) Data Variation Range
Set up a range of data to be referred when changed. The minimum value cannot be bigger than the maximum
one.
9-39
Chapter 9
Graphic Editor
(4) Fill Area (%)
Set up an area to fill when changed. The start area cannot be bigger than the maximum one.
(5) Color
Set up colors of line and background when filling.
(6) Sample examples
Action screen when changing the tag value: 030
9.8.7
Color
This is a function to change the object in the prescribed color according to the inputted tag value.
(1) Tag Name
Input a tag name or expression that will be a baseline of color change. A tag name can be designated with Search (...)
on the right..
(2) Baseline Value Settings
When colors are changed as new rows are inserted to grids, input the minimum and maximum value of the inputted tag or
9-40
Chapter 9
Graphic Editor
expression and set up colors of line and background to display under the relevant condition.
(3) Sample examples
Action screen when changing the tag value: 9050
9.8.8
Blink
This is a function to blink the object in the specified interval according to the tag status.
(1) Tag Name
Input a tag name or expression that will be a baseline of blink. A tag name can be designated with Search (...) on the
right.
(2) Condition
1) True
If the tag value designated above is true, blink the object. If false, do not blink it.
2) False
If the tag value designated above is false, blink the object. If true, do not blink it..
9-41
Chapter 9
Graphic Editor
(3) Interval
Select a blink interval. Its unit is 100msec. That is, if 1 is inputted, it blinks every 100msec and if 10 is inputted, it blinks
every second. Input one value between 1 and 999.
(4) Sample examples
Action screen when the tag value is TRUE
9.8.9
Visible
This is a function either to show or hide the object according to the input tag value.
(1) Tag Name
Input a tag name or calculation that will be a baseline of pop in/out. You can select tag names by clicking the search
icon () at right side of Tag Name / Calculation.
(2) Condition
1) True
If the tag value designated above is true, pop in/out the object. If false, do not pop in/out it.
2) False
If the tag value designated above is false, pop in/out the object. If true, do not pop in/out it.
9-42
Chapter 9
Graphic Editor
(3) Sample examples
Action screen when changing the tag value: TRUEFALSE
9.8.10 Rotate
This is a function to rotate the object by the designated angle degree according to the input tag value.
(1) Tag Name
Input a tag name or expression that will be a baseline of rotation. A tag name can be designated with Search (...) on the
right.
(2) Direction
Set up a rotation direction when rotation is changed.
(3) Data Variation Range
Set up a range of data to be referred when changed. The minimum value can not be bigger than the maximum
one.
9-43
Chapter 9
Graphic Editor
(4) Rotation Range (Angle)
Set up a range of rotation to be changed. The minimum angle can not be bigger than the maximum one.
(5) Sample examples
Action screen when changing the tag value: 090
9.8.11 Display Value
It is used to create an object marked with its tag value.
(1) Tag Name
Input a tag name or expression. A tag name can be designated with Search (...) on the right.
(2) Display Type
You can preview the format displaying the value on the screen. In the case of default setting, the value is
applied in the InfoU engineering. In the case of the digital tag, the On/Off string is displayed and for the
decimal places of the analog tag, the number of digits set in the InfoU engineering is applied. If you want to
display a unit and a sign on the screen, just put a check Show Unit and Display Sign.
9-44
Chapter 9
Graphic Editor
(3) Sample examples
The value is basically set as Default. You can specify the number of digits and decimal places for the tag
value as shown below. When the value is set as Default, the value sent from the tag is displayed as it is.
1) (When selection ####.00)
2) (When selecting ####.00 and putting a check Show Unit and Display Sign)
3) (When selecting Default and putting a check Show Unit and Display Sign)
9-45
Chapter 9
Graphic Editor
9.8.12 Display String
A function to change the object to the prescribed string according to the inputted tag value.
(1) Tag Name
Input a tag name or expression that will be a baseline to change strings. A tag name can be designated with Search (...)
on the right.
(2) Baseline Value Settings
When strings are changed as new rows are inserted to grids, input the minimum and maximum value of the inputted tag
or expression and set up strings to display under the relevant condition.
(3) Sample examples
If you perform the runtime, the displayed string will change depending on the tag value.
9-46
Chapter 9
Graphic Editor
9.8.13 GIF Animation
This is a function to execute GIF animation according to the inputted tag values.
(1) Tag Name
Input a tag name or expression that will be a baseline to execute GIF animation. A tag name can be designated with
Search (...) on the right.
(2) Condition
1) True
If the tag value designated above is true, execute GIF animation. If false, stop executing GIF animation.
2) False
If the tag value designated above is false, execute GIF animation. If true, stop executing GIF animation.
(3) Play Speed
Designate a play speed between frames.
(4) Sample examples
Action screen when the tag value is TRUE
9-47
Chapter 9
Graphic Editor
9.8.14 GIF Play Time
A function to designate a play speed of each GIF animation frame according to the inputted tag value.
(1) Tag Name
Input a tag name or expression that will be a baseline of GIF play time. A tag name can be designated with Search (...)
on the right.
(2) Baseline Value Settings
When strings are changed as new rows are inserted to grids, input the minimum and maximum value of the tag or
expression that will be a baseline of conversion and set up a play speed under the relevant condition.
9-48
Chapter 9
Graphic Editor
9.8.15 GIF Tag Image
A function to show each GIF animation frame according to the inputted tag value.
(1) Tag Name
Input a tag name or expression that will be a baseline of showing each GIF animation frame. A tag name can be
designated with Search (...) on the right.
(2) Baseline Value Settings
When strings are changed as new rows are inserted to grids, input the minimum and maximum value of the tag or
expression that will be a baseline of conversion and set up a frame to show under the relevant condition.
9.8.16 Lamp
It shows the On image or the Off image depending on the input tag value.
(1) Tag Name
Input a tag name or calculation that will be a baseline of pop in/out. You can select tag names by clicking the search
icon () at right side of Tag Name / Calculation.
(2) Lamp Condition
1) True
If the above specified tag value is True, the On image will be displayed; If it is False, the Off image will be
displayed.
2) False
If the above specified tag value is False, the On image will be displayed; If it is True, the Off image will be
displayed.
9-49
Chapter 9
Graphic Editor
9.8.17 Click
This is a control function to execute the defined actions when clicking the object with the mouse or keyboard.
(1) Open Page
The user may directly input a name of the page he/she wants to open or use Search (...) button to move the folder that
has the page he/she wants to open and select the relevant page. When opening the page, the user can deliver parameter
and open the page from the clicked position.
9-50
Chapter 9
Graphic Editor
(2) Close Page
The user may directly input a name of the page he/she wants to close or use Search (...) button to move the folder that
has the page he/she wants to close and then, select the relevant page.
(3) Page Change
1) Previous Page
The user may directly input a name of the page to be closed or use Search (...) button to move the folder that has the
page and select the relevant page.
2) New Page
The user may directly input a name of the page to be newly displayed or use Search (...) button to move the folder
that has the page and select the relevant page.
9-51
Chapter 9
Graphic Editor
(4) Write Tag Value
1) Tag Name
Directly input a tag name or use Search (...) on the right to designate a tag name.
2) Write Value
Input a value to write.
(5) Write Digital Value
1) Tag Name
Directly input a digital tag name or use Search (...) on the right to designate a tag name.
9-52
Chapter 9
Graphic Editor
2) Basic
Set designates the value of the relevant digital tag as 1. Reset designates the value as 0. Toggle compares the
value of the current digital tag and designates the value as 1 if the result is 0 and the value as 0 if the result is 1.
3) Momentory
In case of the On image, the digital tag value is specified as 1 in Mouse Down; 0 in Mouse Up.
In case of the Off image, the digital tag value is specified as 0 in Mouse Down; 1 in Mouse Up.
4) Pulse
In case of the On image, the digital tag value is specified as 1 and after the fixed time passes, it is
specified as 0. In case of the Off image, the digital tag value is specified as 0 and after the fixed time
passes, it is specified as 1.
5) Sample examples
Action screen when changing the tag value: TRUEFALSE
On
Off
On
Off
(6) Alarm
When you click the object, the system alarm page defined in the InfoU will be open. If you enter the tag name,
the cross reference will be executed when opening the page.
9-53
Chapter 9
Graphic Editor
1) Tag Name
You can enter the tag name directly or specify the tag name with the search (...) button on the right side.
2) System alarm viewer
(7) Report
Click the object to run Report Settings.
1) The created report
The created Report Settings window is displayed.
2) The progressing report
The ongoing Report Settings window is displayed. You need to set the report name and reference time
for retrieval.
9-54
Chapter 9
Graphic Editor
3) Report settings
(8) Realtime Trend
If you click the object, the system Realtime Trend page defined in the InfoU will be open.
1) Channel List
Among the channel properties, you can input the tag name, min. and max. value. If you put a check
[Channels Reset], the previously saved channel list is reset and the list set in the current setting window
only will be applied. If you enter -999 for the min. and max. value, the min, and max. value of the DB tag
will be automatically mapped; if you enter 0 or , the auto-scale will be set automatically.
2) MultiTrend
It sets to determine whether displaying the trend as the multi-trend style.
9-55
Chapter 9
Graphic Editor
3) Display Window
Select the page style to apply.
4) Open from clicked object
[Open from clicked object] the page will be opened in the position of the relevant object. You can specify
X, Y offset and the size.
5) User Define Position/Size
[User Define Position/Size] A user can directly specify the position and size of the page.
6) Display Window- Style1
9-56
Chapter 9
Graphic Editor
7) Display Window - Style2
(9) Archive Trend
If you click the object, the system Archive Trend page defined in the InfoU will be open.
1) Channel List
Among the channel properties, you can input the tag name, min. and max. value. If you put a check
[Channels Reset], the previously saved channel list is reset and the list set in the current setting window
only will be applied. If you enter -999 for the min. and max. value, the min, and max. value of the DB tag
will be automatically mapped; if you enter 0 or , the auto-scale will be set automatically.
2) MultiTrend
It sets to determine whether displaying the trend as the multi-trend style.
3) Display Window
Select the page style to apply.
4) Open from clicked object
[Open from clicked object] the page will be opened in the position of the relevant object. You can specify
X, Y offset and the size.
5) User Define Position/Size
[User Define Position/Size] A user can directly specify the position and size of the page.
9-57
Chapter 9
Graphic Editor
6) Display Window- Style1
9-58
Chapter 9
Graphic Editor
7) Display Window- Style2
(10) Detail Realtime Trend
If you click the object, the system Detail Realtime Trend page defined in the InfoU will be open.
1) Tag Name
Directly input a digital tag name or use Search (...) on the right to designate a tag name.
2) Trend axis
It can set the minimum and maximum values for y-axis. If you enter -999 for the min. and max. value, the
min, and max. value of the DB tag will be automatically mapped; if you enter 0 or , the auto-scale will be
set automatically.
3) Display Window
Select the page style to apply.
4) Open from clicked object
[Open from clicked object] the page will be opened in the position of the relevant object. You can specify
X, Y offset and the size.
5) User Define Position/Size
[User Define Position/Size] A user can directly specify the position and size of the page.
9-59
Chapter 9
Graphic Editor
6) Display Window- Style1
9-60
Chapter 9
Graphic Editor
7) Display Window- Style2
(11) Detail Archive Trend
If you click the object, the system Detail Archive Trend page defined in the InfoU will be open.
1) Tag Name
Directly input a digital tag name or use Search (...) on the right to designate a tag name.
2) Trend axis
It can set the minimum and maximum values for y-axis. If you enter -999 for the min. and max. value, the
min, and max. value of the DB tag will be automatically mapped; if you enter 0 or , the auto-scale will be
set automatically.
3) Display Window
Select the page style to apply.
4) Open from clicked object
[Open from clicked object] the page will be opened in the position of the relevant object. You can specify
X, Y offset and the size.
5) User Define Position/Size
[User Define Position/Size] A user can directly specify the position and size of the page.
9-61
Chapter 9
Graphic Editor
6) Display Window- Style1
9-62
Chapter 9
Graphic Editor
7) Display Window- Style2
(12) Realtime List Trend
If you click the object, the system Realtime List Trend page defined in the InfoU will be open.
1) Channel List
Among the channel properties, you can input the tag names and descriptions. If you put a check
[Channels Reset], the previously saved channel list is reset and the list set in the current setting window
only will be applied.
2) Display Window
Select the page style to apply.
3) Open from clicked object
[Open from clicked object] the page will be opened in the position of the relevant object. You can specify
X, Y offset and the size.
4) User Define Position/Size
[User Define Position/Size] A user can directly specify the position and size of the page.
9-63
Chapter 9
Graphic Editor
5) Display Window- Style1
9-64
Chapter 9
Graphic Editor
6) Display Window- Style2
(13) Archive List Trend
If you click the object, the system Archive List Trend page defined in the InfoU will be open.
1) Channel List
Among the channel properties, you can input the tag names and descriptions. If you put a check
[Channels Reset], the previously saved channel list is reset and the list set in the current setting window
only will be applied.
2) Display Window
Select the page style to apply.
3) Open from clicked object
[Open from clicked object] the page will be opened in the position of the relevant object. You can specify
X, Y offset and the size.
4) User Define Position/Size
[User Define Position/Size] A user can directly specify the position and size of the page.
9-65
Chapter 9
Graphic Editor
5) Display Window- Style1
9-66
Chapter 9
Graphic Editor
6) Display Window- Style2
(14) Write BitFlag Value
1) Tag Name
You can directly enter the digital tag name or specify the tag name using the search button (...) on the
right side.
2) Basic
In Set mode, specify the bit flat value of the tag as 1. In Reset mode, specify the bit flat value of the tag
as 0. In the Toggle mode, after comparing the bit flat values of the current tag, if the value is 0, specify it
as 1; if the value is 1, specify it as 0.
3) Momentory
In On mode, specify the bit flat value of the tag as 1 in Mouse Down; specify it as 0 in Mouse Up. In Off
mode, specify the bit flat value of the tag as 0 in Mouse Down; specify it as 1in Mouse Up.
4) Bit flag
Specify the bit of the tag that you want to set.
9-67
Chapter 9
Graphic Editor
(15) Set Value
1) Tag Name
Directly input a digital tag name or use Search (...) on the right to designate a tag name.
2) Open page from clicked object
[Open from clicked object] the page will be opened in the position of the relevant object. You can specify
X, Y offset and the size.
9-68
Chapter 9
Graphic Editor
9.8.18 Input Value
A function to select an object and input a value in the predefined dialog box with the mouse or Keyboard.
(1) Tag Name
Input a name of the tag to which the inputted value will apply. A tag name can be designated with Search (...) on the
right.
(2) Input Type
The user may choose either Number or String' to decide how to input a value.
(3) Input Value Range
Designate the minimum and maximum value to input. The minimum value can not be bigger than the maximum one.
(4) Display Type
Designate a type of the window screen to be displayed in the screen.
(5) Title
Input a title of the screen..
(6) Comment
Input comment on the window.
(7) Sample examples
Action screen when you input the tag value to 10.
9-69
Chapter 9
Graphic Editor
9.8.19 Horizontal Drag
This is a function to drag an object in the horizontal direction with the mouse to convert coordinate values to tag values.
(1) Tag Name
Input a tag name to which the value of horizontal sliding will be inserted. A tag name can be designated with Search (...)
on the right.
(2) Direction
Set up a base location and direction of horizontal sliding.
(3) Data Variation Range
Set up a range of data to be referred during the horizontal sliding. The minimum value can not be bigger
than the maximum one.
(4) Drag Variation Range (Pixel)
Set up a range of move during the horizontal sliding. The minimum move can not be bigger than the maximum one.
(5) Change value when dragging (100ms)
Check in the box if the user wants to operate the dragging value while the mouse is moving.
9-70
Chapter 9
Graphic Editor
(6) Sample examples
Action screen when moving the object: 030 pixel
9.8.20 Vertical Drag
A function to slide an object in the vertical direction with the mouse to convert coordinate values to tag values.
(1) Tag Name
Input a tag name to which the value of vertical sliding will be inserted. A tag name can be designated with Search (...) on
the right.
(2) Direction
Set up a base location and direction of vertical sliding.
(3) Data Variation Range
Set up a range of data to be referred during the vertical sliding. The minimum value can not be bigger
than the maximum one.
(4) Drag Variation Range (Pixel)
Set up a range of move during the vertical sliding. The minimum move can not be bigger than the maximum one.
(5) Change value when dragging (100ms)
Check in the box if the user wants to operate the dragging value while the mouse is moving.
9-71
Chapter 9
9.9
Graphic Editor
Runtime Settings
9.9.1
Graphic Runtime Settings
Runtime settings is to set up the environment for the graphic runtime (InfoUX.exe).
To set up the environment, the user can set up menu, view/hide toolbar, initial execution position, name to be displayed in the
title bar, view/hide window control buttons and other options and also set up a default start page to open simultaneously along
with execution.
(1) Window Style
1) Menu
Select whether to view the basic menu.
2) Toolbar
Select whether to view the toolbar.
3) Status Bar
Select whether to view the status bar.
4) Sizable
Select whether to allow the operator to change the screen size.
5) Title Bar
Select whether to display the title window located on the top of the window.
6) Alarm Popup
Select whether executing the alarm popup window when an alarm occurs.
7) Auto Logout
Select whether executing auto-logout when a mouse or a keyboard does not work within the fixed time.
(2) Window Position
1) Start Maximize
Select whether to execute RunTime in the maximum screen.
9-72
Chapter 9
Graphic Editor
2) Set Position
The user can designate the location and size of the screen during Run Time.
Click Full Monitor Area button, the area coordinates for the multiple monitors are displayed.
The coordinates reference (0, 0) is for the main monitor.
(3) Title Bar
1) Title
Input the title of the screen.
2) System Menu
Select whether to display system menus in icon types on the left top of the screen.
3) Minimize Icon
Select whether to display minimized buttons on the right top of the screen.
4) Maximize Icon
Select whether to display maximized buttons on the right top of the screen.
(4) Default Start Page
This is for selecting screens to be displayed at first when executing Run Time. If Add button is pressed, all of the written
pages for the current page are listed up and the user may select one to be used as a start page.
9-73
Chapter 9
9.9.2
Graphic Editor
Page Settings
The page settings are used to designate a view (size and position, etc) when each graphic screen is displayed. In
order to set up the page environment, click [View] [Object property] of the menu in the screen to display the
page settings screen.
The screen to set up the page environment is as follows.
(1) Window Style
1) Writer and Description
Input the writer of the relevant graphic file and describe on the file. (Optional and informative)
2) Fetch Current Position
Calculate the location and size during the editing in the graphic editor and display them on the location/size input box.
3) Toolbar Style Editor
It provides the editing window to set up the page in a simple toolbar style.
4) Register Current Settings
Register and save the current setting value in the page setting window.
9-74
Chapter 9
Graphic Editor
5) Import Registered Settings
Import the registered and saved page setting value to the page setting window.
6) Left (Start X Position)
Show coordinates X in which the relevant page is located when executed. For the base of coordinates X, designate
the number of pixels starting from the area displayed in the screen (except the left frame area in the window) out of the
main window of the graphic runtime program.
7) Top (Start Y Position)
Show coordinates Y in which the page is located when executing. For the base of coordinates Y, designate the
number of pixels starting from the area displayed in the screen (any location other than caption bar, menu bar and tool
bar) out of the main window of the graphic runtime program.
8) Right
Designate pixel/ratio and width/right of the page when executing.
9) Bottom
Designate pixel/ratio and height/bottom of the page when executing.
10) Title Bar
Set up whether to show/hide the caption bar (title bar) of the page when executing.
11) Maximum size
Show the page in a full screen of the runtime frame when executing.
12) Sizable
Make the size of the page adjustable. When it is adjustable, the size of the window can be changed by clicking and
dragging the edge of the window, and a thick window frame is used. If the size adjustment is not available, the size of
the page cannot be changed, and a thin window frame is shown.
13) Scroll bar
Set up whether to show/hide the scroll bar of the page when executing.
14) Always On Top
If 'Always on Top' option is selected, the window is always located on top among various graphic pages
and it exists above other windows (among graphic monitoring pages).
15) Menu page
Designate the relevant page as a menu page when executing. The file designated as menu page is not
closed and continuously maintained even close (menu, toolbar) command is executed.
(If the user wants to close the page forcibly, he/she may execute 'closing' while pressing shift key.)
16) Zoom Auto Adjust
The zoom ratio (zoom in/out) is automatically adjusted (fit to the screen) by width and length ratio of the
screen when opening the page.
17) Same Width and Height Rate
When opening the page, the zoom ratio (zoom in/out) is automatically adjusted (fit to the screen) by
maintaining the ratio of width and height.
9-75
Chapter 9
Graphic Editor
9.10 Graphic Script
This Graphic Script is a function to define the activities for the object event (user's mouse action) or periodic
execution (OnUpdate Function: Executed at every set-up time in the screen UpdatePeriod) as VB Script.
The available commands at this time are the ones provided by the standard Microsoft VB Script Engine and the
graphic functions exclusively available in the InfoU system.
9.10.1 InfoU Graphic Function List
The functions available at the script of this graphic editor are composed of the standard VB script functions and the InfoU
graphic functions. The InfoU graphic functions are as seen in the following table.
Function Type
Function Declarations
AckAllAlarm
void AckAllAlarm()
ChangePage
long ChangePage(BSTR OldPageName, BSTR NewPageName)
ChangePageEx
long ChangePageEx(BSTR OldPageName, BSTR NesPageName,
BSTR Tag Param)
ClosePage
long ClosePage(BSTR PageName)
ExecuteCommand
void ExecuteCommand(BSTR PathName)
GetAllAlarmCount
long GetAllAlarmCount(void)
GetGraLSPath
BSTR GetGraLSPath(void)
9-76
Chapter 9
Graphic Editor
long GetHistDataCount(LPCTSTR ModelName, LPCTSTR TagName,
LPCTSTR DataKind, double ReferenceTime, long DataCount,
GetHistDataCount
long Direction, VARIANT FAR* ResultCount, VARIANT FAR*
VARIANT FAR*
ArrDblTagVal, VARIANT FAR*
VARIANT FAR*
ArrLongRets)
ArrTimeStamp,
ArrLongTagStatus,
long GetHistDataCountStr(LPCTSTR ModelName, LPCTSTR TagName,
LPCTSTR DataKind, double ReferenceTime, long DataCount,
GetHistDataCountStr
long Direction, VARIANT FAR* ResultCount, VARIANT FAR*
VARIANT FAR*
ArrStrTagVal, VARIANT FAR*
VARIANT FAR*
ArrLongRets)
ArrTimeStamp,
ArrLongTagStatus,
long GetHistDataPeriod(LPCTSTR ModelName, LPCTSTR TagName,
LPCTSTR DataKind, double FromTime, double ToTime,
GetHistDataPeriod
VARIANT FAR* ResultCount, VARIANT FAR*
ArrTimeStamp,
VARIANT FAR*
ArrDblTagVal, VARIANT FAR*
VARIANT FAR*
ArrLongRets)
ArrLongTagStatus,
long GetHistDataPeriodStr(LPCTSTR ModelName, LPCTSTR TagName,
LPCTSTR DataKind, double FromTime, double ToTime,
GetHistDataPeriodStr
GetLoggingModelList
VARIANT FAR* ResultCount, VARIANT FAR*
ArrTimeStamp,
VARIANT FAR*
ArrStrTagVal, VARIANT FAR*
VARIANT FAR*
ArrLongRets)
ArrLongTagStatus,
long GetLoggingModelList(long lOutCount,VARIANT arrModelName,
VARIANT arrModelDesc, VARIANT arrModelType,
VARIANT arrArchivingCycle,
VARIANT arrSegmentPeriod)
GetLoggingTag
long GetLoggingTag(LPCTSTR ModelName,long lOutCount,
VARIANT arrTagName, VARIANT arrTagType)
GetNoActionsTime
long GetNoActionsTime(void)
GetProjectPath
BSTR GetProjectPath(void)
GetRecentAlarmTagName
BSTR GetRecentAlarmTagName(void)
GetTagOFFSTR
BSTR GetTagOFFSTR(BSTR TagName)
GetTagONSTR
BSTR GetTagONSTR(BSTR TagName)
GetTagVal
VARIANT GetTagVal(BSTR TagVarName)
GetTagValMAX
VARIANT GetTagValMAX(BSTR TagName)
GetTagValMIN
VARIANT GetTagValMIN(BSTR TagName)
GetUnAckAlarmCount
long GetUnAckAlarmCount (void)
GetUnRecoverAlarmCount
long GetUnRecoverAlarmCount (void)
GetUserID
BSTR GetUserID()
GetUserInfoList
long GetUserInfoList(long lOutCount, VARIANT rrUserID,
VARIANT arrUserName, VARIANT arrDesc,
VARIANT arrPassword,VARIANT arrUserLevel,
9-77
Chapter 9
Graphic Editor
VARIANT arrHPhoneNo, VARIANT arrPhoneNo,
VARIANT FAR* arrMailAdd )
GetUserLevel
long GetUserLevel()
HardCopy
long HardCopy()
HolidaySet
long HolidaySet()
FindPage
VARIANT FindPage(LPCTSTR PageName)
IsPageOpen
BOOL IsPageOpen(LPCTSTR PageName)
MsgTrace
void MsgTrace(VARIANT MessageValue)
OpenPage
long OpenPage( BSTR PageName, BSTR TagParam)
OpenPageEx
OpenPageObject
long OpenPageEx(VARIANT X,VARIANT Y, VARIANT cX, VARIANT cY,
BSTR PageName, BSTR TagParam)
long OpenPageObject( BSTR PageName, BSTR TagParam,
BSTR ObjectName)
PlaySound
void PlaySound(BSTR WaveFile)
PulseOff
void PulseOn(BSTR TagName, long MilliSec)
PulseOn
void PulseOff(BSTR TagName, long MilliSec)
Quit
long Quit()
QuitProject
long QuitProject()
Reload
long ReLoad( BSTR PageName, BSTR TagParam)
ReportDatabase
long ReportDatabase(BSTR ReportName)
ReportDatabaseEx
long ReportDatabaseEx(BSTR ReportName, BSTR RefTime)
ReportDialog
long ReportDialog()
ReportPrint
long ReportPrint(BSTR ReportName)
ReportPrintEx
long ReportPrintEx( BSTR ReportName, BSTR RefTime)
ResetStatistic
long ResetStatistic(BSTR TagName)
RunScript
void RunScript(BSTR ScriptName)
SaveDeskTopToBmp
void SavePageToBmp(LPCTSTR FilePathName)
SavePageToBmp
void SavePageToBmp(LPCTSTR FilePathName)
SendData
BOOL SendData( LPCTSTR PageName, VARIANT FAR& VariantData)
SetLogging
void SetLogging( BOOL TrueFalse)
SetTagVal
long SetTagVal(BSTR TagVarName, VARIANT Value,VARIANT_BOOL bRet)
SetCopyFile
void SetCopyFile(LPCTSTR SourceFile, LPCTSTR NewFile)
ShowAlarmPage
long ShowAlarmPage(BSTR AlarmTag)
ShowCrossReference
void ShowCrossReference (BSTR TagName)
ShowFileDialog
BSTR ShowFileDialog(VARIANT_BOOL bOpen)
ShowHelp
long ShowHelp( BSTR HelpFile, long idx)
ShowLayer
void ShowLayer(LONG Index, VARIANT_BOOL bVisible)
ShowNetworkStatus
long ShowNetworkStatus()
ShowRawDataInfo
long ShowRawDataInfo()
9-78
Chapter 9
ShowTagView
void ShowTagView(BSTR TagName)
ShowVirtualKeyboard
void ShowVirtualKeyboard(void)
Sleep
void Sleep(long Milliseconds)
StartAlarmSound
long StartAlarmSound(void)
StopAlarmSound
long StopAlarmSound()
TaskBarShow
void TaskBarShow(VARIANT_BOOL bShow)
TaskBarAutoHide
void TaskBarAutoHide(VARIANT_BOOL bAutoHide)
TimeOutMsgBox
void TimeOutMsgBox(BSTR Msg, BSTR Title, long nSec)
Graphic Editor
void UserAdd(LPCTSTR UserID, LPCTSTR UserPassword, LPCTSTR UserLevel,
LPCTSTR UserName, LPCTSTR UserDesc, LPCTSTR UserCompany,
UserAdd
LPCTSTR UserPhoneNo, LPCTSTR UserHPhoneNo, LPCTSTR UserMailAdd,
VARIANT_BOOL UserSMSCheck, VARIANT_BOOL UserMailCheck)
UserDel
void UserDel(LPCTSTR UserID)
long UserCommand1( long nCmd, BSTR Str1, BSTR Str2,
UserCommand1
BSTR Str3, BSTR Str4)
UserLogOff
void UserLogOff(void)
UserLogOn
BOOL UserLogOn(BSTR UserID, BSTR PassWord)
UserPassChange
void UserPassChange(void)
9.10.2 Explanation of InfoU Graphic Function
AckAllAlarm Function
Description
Syntax
ACK all alarms.
AckAllAlarm()
ChangePage Function
Description
Change the graphic page.
ChangePage(BSTR OldPageName, BSTR NewPageName)
OldPageName: Save the previous page. The previous page can be designated "abc.ivd or *.
Syntax
The page designated as the previous page will be closed, and the page designated in
NewPageName will be opened.
NewPageName: Designate a name of the page that will be newly opened.
If the user does not designate this dPageName (empty string), the current page will be closed.
If the user designates "*" to this dPageName, all pages will be closed.
Reference
However, if the page designated to this dPageName is a menu page, it will not be closed.
The menu page can be designated on the 'Page settings' screen in this Graphic Editor.
9-79
Chapter 9
Graphic Editor
ChangePageEx Function
Description
Change the graphic page
ChangePage(BSTR OldPageName, BSTR NesPageName, BSTR TagParam)
OldPageName: It specifies the previous page. You can set the previous page as abc.ivd or *.
Then, the page that was set as the previous one is closed and the page specified in
Syntax
NewPageName will be open.
NewPageName: You can specify the file name of the page to open newly.
OldPageName: In case you do not specify the page(empty string), the current page will be
closed.
TagParam: In the template screen, you can specify the name of the tag to replace. If you do not
specify the tag to replace, just specify the empty string("").
If you enter *into the OldPageName, all pages will be closed.
However, the page is set as the menu page in the OldPageName, it will not be closed.
You can specify the menu page in Page Configuration of the Dynamic Property Settings screen
Reference
of the graphic editor.
OldPageName: It specifies the old page. You can set the old page as abc.ivd or *. Then, the
page that was set as the old one is closed and the page specified in NewPageName will be
open.
ClosePage Function
Description
Close the graphic page.
ClosePage (BSTR PageName)
Syntax
PageName: Designate the page to be closed. It is available to designate with eitherabc.ivd or
*.
If the user designates with "*" in the PageName, all pages will be closed.
Reference
However, if the page designated to this PageName is a menu page, it will not be closed.
The menu page can be designated on 'Page settings' screen in this Graphic Editor
ExecuteCommand Function
Description
Syntax
Reference
9-80
Executes an external program.
ExecuteCommand(BSTR PathName)
PathName: Designate the program name to be exeuted.
Chapter 9
Graphic Editor
FindPage Function
Description
Syntax
Reference
Find the designated page name from the opened pages.
FindPage(LPCTSTR PageName)
The page pointer value is returned in the form of variant type.
GetAllAlarmCount Function
Description
Syntax
It notifies you of the number of all occurring alarms.
GetAllAlarmCount()
GetGraLSPath Function
Description
Syntax
It notifies you the paths where the screen pages are located.
BSTR GetGraLSPath(void)
GetHistDataCount Function
For the specified history model and tag, it informs you of the history data (time stamp, tag value,
Description
status value, result value) as much as the number of history data that occurred in the request
time.
long GetHistDataCount(LPCTSTR ModelName, LPCTSTR TagName,
LPCTSTR DataKind, double ReferenceTime, long DataCount,
long Direction, VARIANT FAR* ResultCount, VARIANT FAR*
VARIANT FAR*
ArrDblTagVal, VARIANT FAR*
VARIANT FAR*
ArrLongRets)
ArrTimeStamp,
ArrLongTagStatus,
ModelName: History of model name
TagName: Name of tag
Syntax
DataKind: Data type (default: current value)
ReferenceTime: Request time
DataCount: Number of history data
Direction: Direction or time sequence
ResultCount: Result of number of history data
ArrTimeStamp: Time stamp array
ArrDblTagVal: Tag value array
ArrLongTagStatus: Tag status array
ArrLongRets: Result of history data
Dim ModelName
Reference
Dim TagName
Dim DataKind
9-81
Chapter 9
Graphic Editor
Dim RefTime
Dim lCount
Dim lDir
Dim ResultCount
Dim TimeStamp
Dim NumValue
Dim Status
Dim Result
ModelName = "INV1_SEC"
TagName = "INV_1.1_AI_CT"
DataKind = "Current value"
RefTime = Now()
lCount = 5
lDir = 1
GetHistDataCount(ModelName, TagName, DataKind,
RefTime, lCount, lDir, ResultCount,TimeStamp, NumValue, Status, Result)
For count = 0 To ResultCount -1
MsgBox("NumValue = " + CStr(NumValue(count)) + "
Status = " + CStr(Status (count)))
Next
GetHistDataCountStr Function
For the specified string history model and tag, it informs you of the history data
Description
(time stamp, tag value, status value, result value) as much as the number of history data that
occurred in the request time.
long GetHistDataCount(LPCTSTR ModelName, LPCTSTR TagName,
LPCTSTR DataKind, double ReferenceTime, long DataCount,
long Direction, VARIANT FAR* ResultCount, VARIANT FAR*
VARIANT FAR*
ArrDblTagVal, VARIANT FAR*
VARIANT FAR*
ArrLongRets)
Syntax
ModelName: History of model name
TagName: Name of tag
DataKind: Data type (default: current value)
ReferenceTime: Request time
DataCount : Number of history data
9-82
ArrTimeStamp,
ArrLongTagStatus,
Chapter 9
Graphic Editor
Direction: Direction or time sequence
ResultCount: Result of number of history data
ArrTimeStamp: Time stamp array
ArrDblTagVal: Tag value array
ArrLongTagStatus: Tag status array
ArrLongRets: Result of history data
Dim ModelName
Dim TagName
Dim DataKind
Dim RefTime
Dim lCount
Dim lDir
Dim ResultCount
Dim TimeStamp
Dim NumValue
Dim Status
Dim Result
Reference
ModelName = "INV1_SEC"
TagName = "INV_1.1_AI_CT"
DataKind = " Current value "
RefTime = Now()
lCount = 5
lDir = 1
GetHistDataCount(ModelName, TagName, DataKind,
RefTime, lCount, lDir, ResultCount,TimeStamp, NumValue, Status, Result)
For count = 0 To ResultCount -1
MsgBox("NumValue = " + CStr(NumValue(count)) + "
Status = " + CStr(Status (count)))
Next
GetHistDataPeriod Function
Description
For the specified history model and tag, it informs you of the history data
(time stamp, tag value, status value, result value) that occurred within a given period.
long GetHistDataPeriod(LPCTSTR ModelName, LPCTSTR TagName,
Syntax
LPCTSTR DataKind, double FromTime, double ToTime,
VARIANT FAR* ResultCount, VARIANT FAR*
VARIANT FAR*
ArrTimeStamp,
ArrDblTagVal, VARIANT FAR*
ArrLongTagStatus,
9-83
Chapter 9
Graphic Editor
VARIANT FAR*
ArrLongRets)
ModelName: History of model name
TagName: Name of tag
DataKind: Data type (default: current value)
FromTime: Starting time
ToTime: Ending time
ResultCount: Result of number of history data
ArrTimeStamp: Time stamp array
ArrDblTagVal: Tag value array
ArrLongTagStatus: Tag status array
ArrLongRets: Result of history data
Dim ModelName
Dim TagName
Dim DataKind
Dim dFrom
Dim dTo
Dim ResultCount
Dim TimeStamp
Dim NumValue
Dim Status
Dim Result
Reference
ModelName = "INV1_SEC"
TagName = "INV_1.1_AI_CT"
DataKind = "Current value"
dFrom = Now() -1
dTo = Now()
GetHistDataPeriod( ModelName, TagName, DataKind, dFrom, dTo, ResultCount, TimeStamp,
NumValue, Status, Result)
For count = 0 To ResultCount -1
MsgBox("NumValue = " + CStr(NumValue(count)) + "
Status = " + CStr(Status (count)))
Next
GetHistDataPeriodStr Function
Description
Syntax
9-84
For the specified string history model and tag, it informs you of the history data
(time stamp, tag value, status value, result value) that occurred within a given period.
long GetHistDataPeriodStr(LPCTSTR ModelName, LPCTSTR TagName,
Chapter 9
Graphic Editor
LPCTSTR DataKind, double FromTime, double ToTime,
VARIANT FAR* ResultCount, VARIANT FAR*
ArrTimeStamp,
VARIANT FAR*
ArrStrTagVal, VARIANT FAR*
VARIANT FAR*
ArrLongRets)
ArrLongTagStatus,
ModelName: History of model name
TagName: Name of tag
DataKind: Data type (default: current value)
FromTime: Starting time
ToTime: Ending time
ResultCount: Result of number of history data
ArrTimeStamp: Time stamp array
ArrDblTagVal: Tag value array
ArrLongTagStatus: Tag status array
ArrLongRets: Result of history data
Dim ModelName
Dim TagName
Dim DataKind
Dim dFrom
Dim dTo
Dim ResultCount
Dim TimeStamp
Dim NumValue
Dim Status
Dim Result
Reference
ModelName = "INV1_SEC"
TagName = "INV_1.1_AI_CT"
DataKind = "Current value"
dFrom = Now() -1
dTo = Now()
GetHistDataPeriod( ModelName, TagName, DataKind, dFrom, dTo, ResultCount, TimeStamp,
NumValue, Status, Result)
For count = 0 To ResultCount -1
MsgBox("NumValue = " + CStr(NumValue(count)) + "
Status = " + CStr(Status (count)))
Next
9-85
Chapter 9
Graphic Editor
GetLoggingModelList Function
Description
It notifies the user on the list of models registered in the history.
long GetLoggingModelList(long lOutCount,VARIANT arrModelName,
Syntax
VARIANT arrModelDesc, VARIANT arrModelType,
VARIANT arrArchivingCycle, VARIANT arrSegmentPeriod)
Sub Text2_OnClick()
Dim This : Set This = Text2
'Declare variable
Dim
nCount'Number of registered models
Dim
ModelName()
Dim
ModelDesc()'Model Description
Dim
ModelType()'Model Type
Dim
ArchivCycle()'Collection cycle (return string: 20 seconds = 20ss, 30 minutes=30mm, 5
'Model Name
hours=05hh, 36 months = 36MM)
Dim
SavePeriod()'Save period
Dim ret
Call 'Graphic Script function (ret value is undefined)
ret = GetLoggingModelList ( nCount, ModelName, ModelDesc, ModelType,
ArchivCycle,
SavePeriod )
Reference
Dim strMessage
The call result into string
strMessage =
"Model Name/Model Description/Model Type/collection cycle/save period"
strMessage = strMessage + vbCrlf
For idx = 0 To nCount -1
strMessage = strMessage+ ModelName(idx)
strMessage = strMessage+ "/"
EditBox1.Text = ModelName(idx) ' Use it to search tag by model name.
strMessage = strMessage+ ModelDesc(idx)
strMessage = strMessage+ "/"
9-86
Chapter 9
Graphic Editor
strMessage = strMessage+ ModelType(idx)
strMessage = strMessage+ "/"
strMessage = strMessage+ ArchivCycle(idx)
strMessage = strMessage+ "/"
strMessage = strMessage+ SavePeriod(idx)
strMessage = strMessage + vbCrlf
Next
'Check the result
MsgBox strMessage
End Sub
GetLoggingTag Function
Description
Syntax
It notifies the user on the list of tags registered in the given history model.
long GetLoggingTag(LPCTSTR ModelName, long lOutCount, VARIANT arrTagName,
VARIANT arrTagType)
Sub Text3_OnClick()
Dim This : Set This = Text3
Dim
nCount'Number of registered models
Dim
TagName()'Tag name array
Dim
TagType()'Tag type array
Dim ret
Reference
Dim modelName
modelName = EditBox1.Text
Call 'Graphic Script function (ret value is undefined)
ret = GetLoggingTag (modelName, nCount, TagName, TagType )
Dim strMessage
9-87
Chapter 9
Graphic Editor
The call result into string
strMessage =
"Tag name/Tag type"
strMessage = strMessage + vbCrlf
For idx = 0 To nCount -1
strMessage = strMessage+ TagName(idx)
strMessage = strMessage+ "/"
strMessage = strMessage+ TagType(idx)
strMessage = strMessage + vbCrlf
Next
'Check the result
MsgBox strMessage
End Sub
GetNoActionsTime Function
Description
Syntax
After setting auto-logout and then, it gets the time value (ms) that elapsed after Mouse Down in
the graphic runtime.
LONG GetNoActionsTime(void)
GetProjectPath Function
Description
Syntax
It gets the path of the currently running project.
BSTR GetProjectPath(void)
Dim PrjName As String
PrjPath = GetProjectPath()
If
Reference
lRet <> 0 Then
MsgBox "GetProjectPath() False"
Else
MsgBox "GetProjectPath() OK " + PrjPath
End If
9-88
Chapter 9
Graphic Editor
GetRecentAlarmTagName Function
Description
Syntax
It gets the tag name of the alarm that has recently occurred.
BSTR GetRecentAlarmTagName(void)
GetUserInfoList Function
Description
Get the list of all users and individual information on each user.
The user information will be used for SMS call or mail sending.
long GetUserInfoList(long lOutCount, VARIANT rrUserID, VARIANT arrUserName, VARIANT
Syntax
arrDesc,
VARIANT arrPassword,VARIANT arrUserLevel,
VARIANT arrHPhoneNo, VARIANT arrPhoneNo, VARIANT FAR* arrMailAdd )
Sub Text1_OnClick()
Dim This : Set This = Text1
'Declare variable
Reference
Dim
nCount'Number of registered users
Dim
UserIDs()'User ID
Dim
UserNames()
Dim
Descs()'User description
Dim
Passwords()'Password
Dim
UserLevels()'User level
Dim
HPhoneNos()'Mobile phone number
Dim
PhoneNos()
Dim
MailAdds()
'User name
'Telephone number
'Mail address
Dim ret
Call 'Graphic Script function (ret value is undefined)
ret = GetUserInfoList (nCount, UserIDs, UserNames, Descs, Passwords,
HPhoneNos,
PhoneNos,
UserLevels,
MailAdds )
Dim strMessage
The call result into string
strMessage =
"UserID/UserName/UserDesc/Password/UserLevel/HP No/TelNO/Mail"
strMessage = strMessage + vbCrlf
For idx = 0 To nCount -1
9-89
Chapter 9
Graphic Editor
strMessage = strMessage+ UserIDs(idx)
strMessage = strMessage+ "/"
strMessage = strMessage+ UserNames(idx)
strMessage = strMessage+ "/"
strMessage = strMessage+ Descs(idx)
strMessage = strMessage+ "/"
strMessage = strMessage+ Passwords(idx)
strMessage = strMessage+ "/"
strMessage = strMessage+ cstr(UserLevels(idx))
strMessage = strMessage+ "/"
strMessage = strMessage+ HPhoneNos(idx)
strMessage = strMessage+ "/"
strMessage = strMessage+ PhoneNos(idx)
strMessage = strMessage+ "/"
strMessage = strMessage+ MailAdds(idx)
strMessage = strMessage + vbCrlf
Next
'Check the result
MsgBox strMessage
End Sub
GetTagOFFSTR Function
Description
Return off string of the digital tag.
GetTagOFFSTR(BSTR TagName)
Syntax
TagName: Designate a name of the tag.
Return off string of the tag whose name is designated in TagName.
Reference
Off string of the tag is the string defined in the tag engineering, and it is only applied to
the digital tag.
9-90
Chapter 9
Graphic Editor
GetTagONSTR Function
Description
Return On String of digital tag.
BSTR GetTagONSTR(BSTR TagName)
Syntax
TagName: Designate a name of the tag.
Return on string of the tag whose name is designated in TagName.
Reference
On string of the tag is the string defined in the tag engineering, and it is only applied to
the digital tag
GetTagVal Function
Description
Return the tag value.
Variant GetTagVal(BSTR TagVarName)
Syntax
TagVarName: Designate a name of the tag. The tag name includes the field name of the tag.
Ex: TagVarName:FieldName
The items listed in the tag selection dialogue can be used as the field name. For the details, see
'Tag variable' described in the next clause.
Return the designated tag value in a variant type.
Since the value of the returned tag is in a variant type, the type of the returned value should be
used for the inspected number in order to use this appropriately.
Reference
To inspect the type of the returned value, use IsNull(variant return value), IsEmpty(variant return
value) or VarType(variant return value) functions. For more details on how to use these
functions, see the MS VB Script manual or relevant appendix. If the type of returned variant value
is null, it means it is in a bad status, that is, the tag value is not normal. If it is empty, it means
there is no tag, tag property does not exist or it cannot get any tag value because of the system
error.
GetTagValMAX Function
Description
Return the maximum value of the tag.
Variant
GetTagValMAX(BSTR TagName)
Syntax
TagName: Designate a name of the tag.
Reference
The maximum value of the designated tag is returned in a variant type.
GetTagValMIN Function
Description
Return the maximum value of tag.
9-91
Chapter 9
Graphic Editor
Variant GetTagValMAX(BSTR TagName)
Syntax
TagName: Designate a name of the tag.
Reference
The minimum value of the designated tag is returned in a variant type.
GetUnAckAlarmCount Function
Description
Syntax
It informs you the number of unacknowledged alarms.
GetUnAckAlarmCount()
GetUnRecoverAlarmCount Function
Description
Syntax
It informs you the number of unrecovered alarms.
GetUnRecoverAlarmCount()
GetUserID Function
Description
Syntax
Reference
If it is called in the graphic runtime, return the ID of the user who is currently logged on.
BSTR GetUserID()
Return the ID of the user logged on, and if there is no user logged on, the string with the length
0 is returned.
GetUserLevel Function
Description
Syntax
If it is called in the graphic runtime, return the priority of the user currently logged on.
LONG GetUserLevel()
The level of the user (As the priority of the user authority, there are level 1 through level 255)
Reference
currently logged on is returned, and if there is no user logged on, it returns the default level 255
(the lowest one).
HardCopy Function
Description
Syntax
Reference
Print the entire screen in the main window area of the Graphic runtime program.
HardCopy()
Use the printer set up with default values.
HolidaySet Function
Description
Syntax
9-92
Show the setting screen window to set up holidays in the graphic runtime program.
HolidaySet()
Chapter 9
Graphic Editor
IsPageOpen Function
Description
Syntax
Reference
Inspect whether the designated page name is opened in the graphic runtime program.
IsPageOpen(LPCTSTR PageName)
Return whether the designated file name is opened.
MsgTrace Function
Description
Syntax
It is used when writing a command formula (script) in the graphic script, and checking the
message for the purpose of checking error.
MsgTrace (VARIANT MessageValue)
Reference
OpenPage Function
Description
Open the graphic page.
OpenPage(BSTR PageName, BSTR TagParam)
Syntax
PageName : Designate a name of the page to be opened.
TagParam : Designate tags to be replaced on the template screen. If there is no tag to be replaced,
designate empty string (" ").
OpenPage "Panel_GIPAM.ivd, "$MACHINE1=WB_EHV04, $MACHINE2=WB_EHV05
Reference
While opening Panel_GIPAM.ivd file, it converts the $MACHINE1 tag or string into WB_EHV04, and
$MACHINE2 tag or string into WB_EHV05. The template screen can be operated by using this function.
9-93
Chapter 9
Graphic Editor
OpenPageEx Function
Description
Syntax
Open the graphic page.
OpenPageEx(VARIANT X,VARIANT Y, VARIANT cX, VARIANT cY, BSTR PageName, BSTR
TagParam)
The usage method is same as OpenPage Function, and the location to be opened can be designated.
Reference
This function is not operated at local, and this supports to designate the location and size of a new page.
The function which handles events about the object at HTML of web page should be realized.
OpenPageObject Function
Description
Open the graphic page and mark the designated object.
OpenPageObject(BSTR PageName, BSTR TagParam, BSTR ObjectName)
Syntax
PageName : Designate a name of the page to be opened.
TagParam : Designate tags to be replaced on the template screen. If there is no tag to be replaced,
designate empty string ( ).
ObjectName: The name of the object to be marked
PlaySound Function
Description
Create the sound.
PlaySound(BSTR WaveFile)
Syntax
WaveFile: This is the name of a sound file. It should be designated with the path.
PulseOff Function
Description
Syntax
As the pulse (msec units) which comes to give the tag which is designated pulse off outputs.
PulseOff(BSTR TagName, long MilliSec)
PulseOn Function
Description
Syntax
As the pulse (msec units) which comes to give the tag which is designated pulse on outputs.
PulseOn(BSTR TagName, LONG MilliSec)
Quit Function
Description
Syntax
Reference
9-94
Quit the graphic runtime program.
Quit()
The graphic runtime program is terminated.
Chapter 9
Graphic Editor
QuitProject Function
Description
Syntax
Reference
Close the current project, and quit the InfoU monitoring system.
QuitProject()
The current InfoU project is terminated and all of the processes are ended.
SaveDeskTopToBmp Function
Description
It captures the currently running graphic runtime frame and saves it to the specified path in the
format of BMP.
void SaveDeskTopToBmp(LPCTSTR FilePathName)
Syntax
FilePathName
SavePageToBmp Function
Description
It captures the currently selected graphic runtime page and saves it to the specified path in the
format of BMP.
void SavePageToBmp(LPCTSTR FilePathName)
Syntax
FilePathName
ReLoad Function
Description
Syntax
Load the current page again.
ReLoad( BSTR PageName, BSTR TagParam)
The usage method of the function is same as OpenPage()Function. The difference is that the designated
Reference
page is reopened in the same location with the same screen size instead of the currently loaded page.
If the PageName is not designated, the currently opened page is reopened.
ReportDatabase Function
Description
Syntax
Create a report..
ReportDatabase(BSTR ReportName)
ReportDatabaseEx Function
Description
Syntax
Create a report for the designated period.
ReportDatabaseEx(BSTR ReportName, BSTR RefTime)
9-95
Chapter 9
Graphic Editor
ReportDialog Function
Description
Syntax
Reference
The report is created at the designated time.
ReportDialog()
A screen is popped up to show the type of the report set up for the current project and the list of the created
reports for searching and printing.
ReportPrint Function
Description
Syntax
Print a report.
ReportPrint(BSTR ReportName)
ReportPrintEx Function
Description
Syntax
Print a report.
ReportPrintEx( BSTR ReportName, BSTR RefTime)
ResetStatistic Function
Description
Reset the tags statistical value.
ResetStatistic(BSTR TagName)
Syntax
TagName: Reset a tag whose statistical data is reset.
Reference
The statistical data is reset only for the tag designated as statistical tag.
RunScript Function
Description
Execute a script that has been written in InfoUD.
RunScript(BSTR ScriptName)
Syntax
ScriptName: The script name written in InfoUD.
SendData Function
Description
Syntax
Reference
Sent the factor value to the page name designated by the graphic runtime program.
SendData( LPCTSTR PageName, VARIANT FAR& VariantData)
OnReceiveData
The factor value is delivered in a variant type to the Event Function OnReceiveData of the designated page
name.
SetLogging Function
Description
9-96
It should be logged on to the Event for the change (control) in tag values and tag variable values in InfoU
Chapter 9
Graphic Editor
graphic runtime.
However, when any specific job is implemented in the specific system, this function is available for
controlling or modifying tag variable values without any need to log onto the Event.
After implementing SetLogging(False), execute SetLogging(True) for the safe operation record of the
system. If SetLogging(False) is implemented, the event logging for the control is not performed until
SetLogging(True) is implemented.
Syntax
SetLogging(BOOL TrueFalse)
SetCopyFile Function
Description
Copy (controls) a tag value or a tag variable value.
void SetCopyFile(LPCTSTR SourceFile, LPCTSTR NewFile)
Syntax
SourceFile: Copy the file path name
NewFile: New file path name
SetTagVal Function
Description
Set up (controls) a tag value or a tag variable value.
SetTagVal(BSTR TagVarName, VARIANT Value, VARIANT_BOOL bRet)
Syntax
TagVarName: Tag name or tag variant value.
Value: Control value(tag name intended to change)
bRet: Return control(True) or No-return control (False)
Since this is a control function to change tag values, the description on the control is recorded upon the
Reference
occurrence of any event.
For more details on the tag variable, see the 'tag variable' provision of the manual.
ShowAlarmPage Function
Open an Alarm page.
The Bin\GraSys\SysAlarmPage.ivd file of the director where InfoU is installed
(ex: :\InfoU\Bin\GraSys\SysAlarmPage.ivd) is opened as a default alarm page.
Description
If the user wants to change the default alarm pgae, he/she may draw the SysAlarmPage.ivd page with the
same name (saved in GraLS of the project) in the relevant project, then SysAlarmPage.ivd file of the
project will be opened.
ShowAlarmPage(BSTR AlarmTag)
Syntax
AlarmTag : The tag name is designated, then it finds the most recent alarm for the tag, and displays it on
the alarm screen.
9-97
Chapter 9
Graphic Editor
ShowCrossReference Function
Description
Show the cross reference for the designated tag.
ShowCrossReference(BSTR TagName)
Syntax
TagName: Designate a name of the tag.
ShowFileDialog Function
Description
It shows the open and save dialog box for common window file.
BSTR ShowFileDialog(VARIANT_BOOL bOpen)
Syntax
bOpen: It specify the dialog box of open and save file
ShowHelp Function
Description
Open the help file.
ShowHelp( BSTR HelpFile, long idx)
Syntax
HelpFile and idx parameter are not currently used. (Reserved parameters for expanding function)
ShowLayer Function
Description
Open the layer file.
void ShowLayer(LONG Index, VARIANT_BOOL bVisible)
Syntax
Index: Layer index
bVisible: Whether to show selected layer
ShowNetworkStatus Function
Description
Syntax
Open the screen to show the list and communication status of the device (station)..
ShowNetworkStatus()
ShowRawDataInfo Function
Description
Syntax
Open the screen to display the information of raw data in communication.
ShowRawDataInfo
ShowTagView Function
Description
9-98
Show the tag browser for the designated tag.
Chapter 9
Graphic Editor
ShowTagView (BSTR TagName)
Syntax
TagName: Designate a name of the tag.
ShowVirtualKeyboard Function
Description
Syntax
Shows the virtual keyboard window.
ShowVirtualKeyboard()
Sleep Function
Description
Syntax
Delay the implementation of the function for the designated time.
Sleep(long dwMilliseconds)
StartAlarmSound Function
Description
Syntax
It is the command to generate the alarm sound when an alarm occurs in the InfoU.
StartAlarmSound()
StopAlarmSound Function
Description
Syntax
If the sound of alarm occurs, this command stops the sound.
StopAlarmSound()
TaskBarAutoHide Function
Description
Syntax
Select whether applying the auto hide Windows task bar.
void TaskBarAutoHide(VARIANT_BOOL bAutoHide)
TaskBarShow Function
Description
Syntax
Select whether applying the display Windows task bar.
void TaskBarShow(VARIANT_BOOL bShow)
TimeOutMsgBox Function
Description
Syntax
Pop up the message box to be displayed for the designated time.
TimeOutMsgBox(BSTR Msg, BSTR Title, long nSec)
UserAdd Function
Description
Command for add users.
9-99
Chapter 9
Graphic Editor
void UserAdd(LPCTSTR UserID, LPCTSTR UserPassword, LPCTSTR UserLevel,
LPCTSTR UserName, LPCTSTR UserDesc, LPCTSTR UserCompany,
LPCTSTR UserPhoneNo, LPCTSTR UserHPhoneNo, LPCTSTR UserMailAdd,
VARIANT_BOOL UserSMSCheck, VARIANT_BOOL UserMailCheck)
UserID
UserPassword
UserLevel
Syntax
UserName
UserDesc
UserCompany
UserPhoneNo
UserHPhoneNo
UserMailAdd
UserSMSCheck
UserMailCheck
UserCommand1 Function
This function is not operated at local, and it is reserved to be used for specific purpose by realizing the
Description
function that sends commands to the graphic page and handles events for the object at the HTML of the
web page.
Syntax
UserCommand1( long nCmd, BSTR Str1, BSTR Str2, BSTR Str3, BSTR Str4)
UserDel Function
Description
Syntax
It deletes the user ID from the user list
void UserDel(LPCTSTR UserID)
UserLogOff Function
Description
Syntax
Log off the logged on user.
UserLogOff(void)
UserLogOn Function
Description
Syntax
Log on the registered user.
UserLogOn(BSTR UserID, BSTR PassWord)
UserPassChange Function
Description
Syntax
9-100
It shows the window to change the users password.
void UserPassChange(void)
Chapter 9
Graphic Editor
9.11 Tag Variable
Tag variable is referred to variable or invariable related to tag defined by database. The tag variable can be referred by the same
way of "Tag name: Tag variable name.".
9.11.1 Examples Used by the Dynamic Property Settings for Graphic
The functions that are available in the script of the graphic editor are composed of the standard VB script function
and graphic function of the InfoU. The types of the graphic functions of the InfoU are as shown in the below table.
9.11.2 Examples of Using in Graphic Script
9-101
Chapter 9
Graphic Editor
Tag Variable
tagValue
Descriptions
Support
It means the current value of tag. It is the same as the
Read/Write
Remarks
Analog/Digital/
tag's name is used only
String
(If only the tag's name is inputted, the default value
appears)
tagName
Tag name
Read
tagId
Tag unique index(long type)
Read
tagDesc
Tag description (String)
Read/Write
Classification of system tags
0 : Normal tag
1 : System tag
Tag type
1:Analog, 2:Digital, 3:String,
6:Grouop
Read
tagKind
tagType
Read
4:Structure,
5:Block,
It is the type index of the structure tag. It indicates
Read
the device type and is used to represent the tag
structTagTypeId
information of the device for LSIS only.
0: The general tag does not need this information.
1 or higher: If it is structure tag, this information
must be filled.
displayPrecision
It displays the decimal places. /String length
tagPriority
Tag's priority value (Control ranking: 1~255)
Read
engValueType
It shows a type of industrial data value.
1 : bool
2 : char
3 : short
4 : long
5 : longlong
6 : unsigned char
7 : unsigned short
8 : unsigned long
9 : ulonglong
10:float
11:double
101:string type
201:raw type
More than 1000:Used for structure tag type.
It shows device value type.
Read
1 : bool
2 : int8
devValueType
3 : int16
4 : int32
5 : int64
6 : uint8
9-102
Read/Write
I/O Analog/Digital/
String
Chapter 9
Graphic Editor
7 : uint16
8 : uint32
9 : uint64
10: float
11: double
12: bcd_8
13: bcd_16
14: bcd_32
15: bcd_64
16: ubcd_8
17: ubcd_16
18: ubcd_32
19: ubcd_64
20: bit_1
21: bit_2
22: bit_3
23: bit_4
101:string
201: raw
engUnitId
String index showing the unit of Analog Tag
Read
Analog
onStrId
String index displayed when digital tag is 1
Read
Digital
offStrId
String index displayed when digital tag is 0
Read
Digital
Delimiter for tag members
Parent tags index when it is a member of structure tag
Read
containerId
Analog/Digital/
Memory tag calculation flag
0 : Memory Tag is not calculated
1 : Memory Tag is calculated
Expression of memory tag
Read
Memory Tag
Analog/Digital
Read
Expression cycle of memory tag
Read
Memory Tag
Analog/Digital
Memory Tag
Analog/Digital
Tag's initial value
Read
memTagExprFlag
memTagExpr
memTagExprCycle
String
initVal
Analog/Digital/
String
Read/Write
rawMin
Method to convert raw data to industrial data
0:None, 1:Ratio/Bios, 2:Scale
Minimum value of tags raw data
rawMax
Maximum value of tags raw data
Read/Write
I/O Analog Tag
dataMin
Minimum value of tags industrial data
Read/Write
Analog Tag
dataMax
Maximum value of tags industrial data
Read/Write
Analog Tag
dataEngRatio
Ratio value to change tag values
Read/Write
I/O Analog Tag
dataEngBias
Bias value to change tag values
Read/Write
I/O Analog Tag
convertRule
I/O Analog Tag
Read/Write
9-103
Chapter 9
Graphic Editor
valueDeadBand
DeadBand value (%)
Read/Write
I/O Analog Tag
alarmDelayTime
Alarm delay time(millisecond)
Read
Analog/Digital
alarmDeadBand
Alarm Deadband (%)
Read/Write
Analog Tag
Alarm process kinds. It is shown in each bit.
Read/Write
Analog/Digital
Read
Analog/Digital
alarmGenStrId
Value to show alarm level
0 : None(Default Value).
1~10: Actual alarm level
String index displayed when alarm is generated
Read
Analog/Digital
alarmRcvStrId
String index displayed when alarm is recovered
Read
Analog/Digital
alarmHH
Analog Tag HIHI Alarm boundary value
Read/Write
Analog
alarmHI
Analog Tag HI Alarm boundary value
Read/Write
Analog
alarmLO
Analog Tag LO Alarm boundary value
Read/Write
Analog
alarmLL
Analog Tag LOLO Alarm boundary value
Read/Write
Analog
alarmChangeValue
Absolute value of the alarms changed value
Read/Write
Analog
Read/Write
Analog
alarmGapBaseValue
Rule to process distance alarm
0: Not used, 1: Absolute value used, 2:Relative value
used(designating tag)
Base value of alarm distance(Absolute value )
Read/Write
Analog
alarmGapBaseTagId
Tag index as base value of alarm distance
Read/Write
Analog
alarmGapMain
Main fluctuation value of alarm distance
Read/Write
Analog
alarmGapSub
Sub fluctuation value of alarm distance
Read/Write
Analog
usrDefAlarmStr1Id
String 1 index of alarm defined by the user
Read
Analog/Digital
usrDefAlarmStr2Id
String 2 index of alarm defined by the user
Read
usrDefAlarmStr3Id
String 3 index of alarm defined by the user
Read
usrDefAlarmStr4Id
String 4 index of alarm defined by the user
Read
stationId
Station index connected to tag
1:Memory Tag, More than 2:Station index
Read
[Analog]
0000 0000 0000 0001 : Boundary value(HH)
0000 0000 0000 0010 : Boundary value(HI)
0000 0000 0000 0100 : Boundary value(LO)
0000 0000 0000 1000 : Boundary value(LL)
0000 0000 0001 0000 : Changed amount
alarmKind
0000 0000 0010 0000 : Main distance
0000 0000 0100 0000 : Sub distance
[Digital]
0000 0001 0000 0000 : OFF
0000 0010 0000 0000 : ON
0000 0100 0000 0000 : ON->OFF
0000 1000 0000 0000 : OFF->ON
0001 0000 0000 0000 : When changed
alarmLevel
alarmGapRule
9-104
I/O Tag
Chapter 9
Graphic Editor
comAddr
Tag I/O address
Read
I/O Tag
stationName
Station name connected to tag
Read
I/O Tag
devId
Device index
Read
I/O Tag
devName
Device name
Read
I/O Tag
driverName
Driver name
Read
I/O Tag
engUnitStr
String showing the unit of tag
Read
Analog
onStr
String index displayed when digital tag is On(1)
Read
Digital
offStr
String index displayed when digital tag is Off(0)
Read
Digital
alarmGenStr
String index displayed when alarm is generated
Read
Analog/Digital
alarmRcvStr
String index displayed when alarm is recovered
Base tag name of distance alarm
Read
Analog/Digital
Read
Analog
Read
Digital
pAlarmEn
String index showing On when digital tag is On while
showing Off when digital tag is OFF (String)
Whether to process tag alarm
Read/Write
Analog/Digital
pStatEn
Whether to process tag statistics value
Read/Write
Analog/Digital
pAlarmEnHH
Whether to process HH alarm
Read/Write
Analog
pAlarmEnHI
Whether to process HI alarm
Read/Write
Analog
pAlarmEnLO
Whether to process LO alarm
Read/Write
Analog
pAlarmEnLL
Whether to process LL alarm
Read/Write
Analog
pAlarmEnCHG
Whether to process changed alarm
Read/Write
Analog
pAlarmEnMAIN
Whether to process main distance alarm
Whether to process sub distance alarm
Read/Write
Analog
Read/Write
Analog
Read/Write
Digital
tagStatus
Process kind of digital alarm
1:Off, 2:On,3:On->Off,4:Off->On,5:When changed
Information on tag status (Bit)
Read
Analog/Digital/
pTagStatus
Information on tag status (0:Normal, 1:Alarm, 2:bad)
Read
String
alarmGapBaseTagName
pOnOffStr
pAlarmEnSUB
pAlarmEnDIG
9-105
Chapter 9
Graphic Editor
9.12 Objects Using Images
There are pictures, image buttons, and image lamps for the objects using various formats of images. You can
specify the layout types and transparent color commonly.
In the case of a picture object, you can use a clipboard
and can specify storage method. The image button/image lamp provides the storage method based on image pixel
data. In the case of the picture/image button object, you can specify the Push button style. In addition,
after selecting the objects on the screen of the objects using images,
you can change images in the sub-property
at once.
9.12.1 Button Image
The image button object acts as the Push button. If you select this object and draw on the screen, the below
setting window will be displayed. Then, you can just choose the desired image. The image can be reset by using
[Sub-property] of the menu.
(1) Up Image: Image that you want to display when dragging the mouse up.
(2) Down Image: Image that you want to display when dragging the mouse down.
(3) Library: If you click this button, the image selection window of InfoU installation path\bin\ PicImagespath
will be displayed.
(4) Image Open: If you click this button, the image selection window of GraLS path of the relevant project will be
displayed.
9-106
Chapter 9
Graphic Editor
9.12.2 Lamp Image
The image lamp object acts as the lamp according to the tag value. If you select this and draw on the screen, the
below setting window will be displayed. You can choose the desired image for each item and the image can be
reset by using [Sub-property] of the menu.
(1) On Image: Image that you want to display in case of Mouse-On
(2) Off Image: Image that you want to display in case of Mouse-Off
(3) Library: If you click this button, the image selection window of InfoU installation path\bin\ PicImagespath
will be displayed.
(4) Image Open: If you click this button, the image selection window of GraLS path of the relevant project will be
displayed.
The figure shown blows the setting window for the lamp dynamic property. Depending on the input tag value
during runtime, On Image or Off Image is displayed.
9-107
Chapter 9
Graphic Editor
9.13 Smart Symbol
When configuring the dynamic properties of objects individually, the smart symbol aims at reuse of each tag name
by arranging the alternative string for structure tags or the specific information excluding the member of a group in
the almost same way as the instance method. The merit of the smart symbol is to define the object only once.
Namely, you can just specify the alternative string every time you put the registered smart symbol on the page.
9.13.1 Creating Smart Symbol
A user can draw a desired picture like a regular object. During tag mapping of the dynamic properties of each
object, it maps the structure tags or the specific information excluding the member of a group into the alternative
string. For smart symbolization, you need to put $ in front of the string to be replaced. If there is no $ separator,
you cannot use the window to set the smart symbol instance.
The figure shown blows the tag management of engineering. As shown in a blue mask, the tag name is composed
of communication channel + station + member. The member name is repeated according to fixed rules so you can
just convert communication channel + station string into the alternative string.
The below figure shows the example of mapping the tag name of the dynamic property into the alternative string
(communication channel + station-> $GIMAC) + member.
9-108
Chapter 9
Graphic Editor
9.13.2 Registering and Importing the Smart Symbol in the Library
For registration, you can just copy/paste the object made with smart symbol to the library or drag & drop it as if you
register general symbols. To use the smart symbol, if you copy/paste the smart symbol to the page or drag & drop
it, the smart symbol instance setting window will be displayed. You cannot use the smart symbol setting window for
items other than smart symbols.
9-109
Chapter 9
Graphic Editor
9.13.3 Smart Symbol Instance Settings
In order to import smart symbols registered in the symbol library to the relevant page and apply them to the
runtime, you need to change the keywords of smart symbols into the alternative string by using the smart symbol
instance setting window.
If there is no separator $ in front of the first letter of the keyword, it cannot be displayed in the smart symbol
instance setting window. The figure shown blows the process converting the keywords into the alternative string
through the smart symbol instance setting window.
(1) Keyword: It shows the list of strings (keywords) to be replaced, which are found in the smart symbol object.
(2) Alternative string: Enter the string to replace the corresponding keyword.
The below figure shows the changes in the tag name of dynamic properties of each object after being
replaced with the alternative string through the symbol instance setting window.
9-110
Chapter 9
Graphic Editor
9.14 Animation Editor
The InfoU animation editor is the animation editor program to display the monitoring screen more vividly by
configuring different images with the multi frame without vexatious processes such as program download or
installation. The InfoU animation editor provides various file formats (BMP, JPG, GIF, PNG, and TIF) to add/insert
graphics but for the file format to read/save, TIF supporting the multi-frame is available only.
You can easily add,
replace and delete a number of image frames. The Preview function of milliseconds is also provided
9.14.1 Execution and Composition of the Animation Editor
If you select [Tool] [Animation Editor] in the menu, the below animation editor window will be displayed.
The animation editor is the tool to edit and create animation picture objects, which is composed of
[Open],[Save],[Add] ,[Insert],[Delete],[Delete All],[Paste],[Forward],[Backward],[Start/Stop].
9.14.2 Creation of Animation
First of all, you need to prepare several image files with the same specification (width, height) or object to be used
for each frame in the InfoU graphic editor. Generally, if the individual image and object has different sizes, image
distortion may occur.
(1) Add Frame
You can select several images with the [Add] button and add them to the frame or insert the image into the
frame of the relevant sequence with the [Insert] button. To add the InfoU object to the frame, select the [Paste]
button in a clipboard.
9-111
Chapter 9
Graphic Editor
(2) Delete and Move Frame
To delete the whole frames, you can use the [Delete All] button. To delete the frame individually, after
selecting the frame, press the [Delete] button. If you want to change the order of animated frames, you can
use the [Forward] and [Backward] button.
9-112
Chapter 9
Graphic Editor
(3) Preview
If you select the thumbnail image of the frame, you can see the information on the width, height of the frame
image. After specifying the speed (millisecond), if you select the [Start/Stop] button, you can make preview
the same animation conditions as the real one.
9-113
Chapter 9
Graphic Editor
(4) Save (TIF)
If you select the [Save] button, the below dialog box where you can enter the file name to save will be
displayed. After entering the file name, if you select the Save button, the current animation file will be saved
as the input name. For the format to save the graphic file TIF is available only and each frame image is
preserved as it is.
(5) Open (TIF)
If you select the [Open] button, the below dialog box to open the file will be displayed. The available format to
import the graphic file is TIF only. After selecting the file, if you press the Open button, the animation frames
will be displayed. Each frame image is preserved as it is and it can be added / edited.
9-114
Chapter 9
Graphic Editor
9.15 Lighting Function
It is the function to batch-control the tags mapped for the selected objects or highlight the objects with the same
mapping ag by providing multi-selection of objects and highlight function in the graphic runtime.
9.15.1 Object Selection Settings in the Graphic Runtime
Set the lighting property as Yes in general property window of the object. Then, in the graphic runtime page tab of
[Tools] [Options], select Show Object Selection and Color. In the graphic runtime, multi-selection for the
specified color is possible. If you set the popup menu mode as User Mode, you can control tags in a lump.
* Settings in the graphic editor
* Object selection in the graphic runtime
9-115
Chapter 9
Graphic Editor
9.15.2 Object Highlight Settings in the Graphic Runtime
Set the lighting property as Yes in general property window of the object. In the color section of the dynamic
property setting window, after setting tag, then, in the graphic runtime page tab of [Tools] [Options], select
Show Object Highlight and Color.
It is the function to extract the mapped tag from the color dynamic property of
the object selected by moving the mouse in the graphic runtime and then, to highlight the mapped objects with the
same tag on the screen.
* Settings in the graphic editor
9-116
Chapter 9
Graphic Editor
*Highlight in the graphic runtime
9-117
Chapter 10
Graphic Runtime
Chapter 10 Graphic Runtime
This Graphic Runtime helps to monitor or control real-time or history information through the graphic screen by
using HMI real-time or history information.
10.1 Run
This Graphic Runtime runs if the runtime running starts and the initial screen are created in the Graphic Runtime
settings.
10-1
Chapter 10
Graphic Runtime
10.2 Menu Composition
Upper-level
Menu
Menu
File
View
Default Page
Open the default page set up in the runtime execution environment.
Open
Open existing document.
Close
Close the current document.
Close All
Close all of documents.
Hard Copy
Print the graphic runtime execution screen in a type of hard copy.
Print document.
Print Setup
Set up print options
Exit
End the graphic runtime.
Standard Bar
Show or hide color tools.
Status Bar
Show or hide status tools.
Menu
Show or hide main menus.
Zoom
Zoom in/out the page in set up ratios.
Auto Adjust
Operatin
Automatically adjust the screen size to a certain ratio fit to the
current view size.
Navigation
Show or hide navigation tools for screen moving.
Full Screen
Convert the page into a full screen size.
User Login
Log in the registered user.
User Logout
Log out the logged in user.
Change Password
Change the log-in password of the registered user.
Alarm Popup
Show or hide the alarm pop-up screen.
Tag View
Show all of the tags registered in DB
Cross Reference View
Show Cross Reference information on the current project.
I/O Station Status
Show the communication status of the currently connected I/O driver.
Graphic Editor
It shows the currently open page in the graphic editor.
Graphic Runtime
Help
Description
Information
Show the version information of the graphic runtime.
10.2.1 File
(1) Default Page
Open the default page set up in the runtime execution environment.
(2) Open
This command is used to open one of the existing documents. If this command is made, a dialog box appears
to allow the user to designate a file to open from it.
10-2
Chapter 10
Graphic Runtime
(3) Close
The current document is closed.
(4) Close All
The currently opened documents are all closed.
(5) Hard Copy
Execute the graphic runtime execution screen as hard copy.
(6) Print
It is used when printing document. If this command is executed, print conversation box appears to allow the
user to select a print range, number of copies, printer and printer option.
(7) Print Setup
Paper size and orientation for printing documents can be selective.
10-3
Chapter 10
Graphic Runtime
(8) Exit
The graphic editor is ended.
10.2.2 View
(1) Standard Bar
It is used when showing or hiding standard tools. Standard tools are command icons the most frequently
used in the graphic editor. When they are shown, checkmark appears in front of the relevant menu.
(2) Status Bar
It is used when showing or hiding status tools. Status bar provides Help Message. When it is shown,
checkmark appears in front of the relevant menu.
(3) Menu
It is used when showing or hiding main menus. When it is shown, checkmark appears in front of the relevant
menu.
(4) Zoom
It is used when enlarging or reducing the screen in a predefined ratio during the page runtime.
(5) Auto Adjust
It is used when adjusting the view size of the current runtime screen to a certain ratio or setting up to
automatically adjust the horizontal and vertical proportions. When it is shown, checkmark appears in front of
the relevant menu.
(6) Navigation
It is used when showing or hiding navigation tools.
If the current view screen is narrow, this navigation is used to move it to a desired screen area. When it is
shown, checkmark appears in front of the relevant menu.
10-4
Chapter 10
Graphic Runtime
(7) Full Screen
It is used when displaying the current page in a full screen size.
10.2.3 Operation
(1) User Login
It is used when the registered user logs in. If login is done, the user may use the functions assigned to
him/her. If this command is performed, the following InfoU Administrator Login window is displayed.
(2) User Logout
It is used when the logged in user logs out.
(3) Change Password
It is used when changing the registered users login password.
10-5
Chapter 10
Graphic Runtime
(4) Alarm Popup
It is used when showing or hiding the alarm pop-up screen.
This menu is activated only when the user logs in.
If this item is not checked, the following alarm pop-up window appears to call the operators attention in case
of the occurrence of a new alarm in the system.
If the Cross Reference button on the right is clicked, the Cross Reference Search screen is displayed to move
to the Accident Analysis or Plant screen (See Cross Reference Function)
(5) Tag View
Information on the all of the tags registered in DB and status of tag values are displayed. Once this command
is executed, the tag browser dialog box appears.
10-6
Chapter 10
Graphic Runtime
(6) Cross Reference View
The Cross Reference information on the current project is displayed. Once this command is executed, the
Cross Reference View dialog box appears. For details, see Cross Reference.
(7) I/0 Station Status
The communication status of the currently connected I/O driver is displayed. Once this command is executed,
the I/O Station View dialog box appears.
(8) Graphic Editor
If you execute the [Graphic Editor], the pages that are opened in the current graphic runtime will move to the
graphic editor. In case the graphic editor does not run, execute it and open the page. If you execute the
[Graphic Editor], you can see the below.
10-7
Chapter 10
10-8
Graphic Runtime
Chapter 10
Graphic Runtime
10.2.4 Help
(1) Graphic Runtime Information
It is used to show the version information of the graphic runtime. If this command is executed, version
information and copyright message appear.
10-9
Chapter 10
Graphic Runtime
10.3 Popup Menu
In the graphic runtime, the popup menu supports three modes; none mode, user mode, general model.
In a user mode, a user can directly edit the popup menu with the graphic editor and batch-control tags set for the
object. A general mode does not allow a user to edit the popup menu but it provides the function to monitor/control
tags set for the object in a variety forms.
10.3.1 Detailed Realtime Trend
It shows the tags for the object in the form of detailed real time trend. You can edit the screen with the graphic
editor.
10-10
Chapter 10
Graphic Runtime
10.3.2 Realtime Trend
It shows the tags for the object in the form of real time trend. You can edit the screen with the graphic editor.
10.3.3 Realtime List Trend
It shows the tags for the object in the form of real time list trend. You can edit the screen with the graphic editor.
10-11
Chapter 10
Graphic Runtime
10.3.4 Alarm Viewer
It shows the alarm viewer screen. You can edit the screen with the graphic editor.
10.3.5 Input Value
It shows the tag control window of tags set for the object. The value input in the analog screen is different from the
value input in the digital screen. You can edit the screen with the graphic editor.
* In the analog tag
*In the digital tag
10.3.6 Cross Reference
It shows the cross reference information of the current project. If you perform this command, the dialog box of the
cross reference view will show up. For more details, refer to Cross Reference.
10-12
Chapter 10
Graphic Runtime
10.4 Cross Reference Function
The Cross Reference is available to use during the runtime.
This Cross Reference function is available not only on the plant screen or tag view but also the trend or alarm
viewer, and if any alarm occurs during the running, it is possible to move to a relevant screen or trend for analysis
by using this Cross Reference function.
10.4.1 Execution on the Plant Screen
If a graphic object with dynamic properties is clicked with the right button of the mouse (MouseUP), the tag list is
displayed on the pop-up screen used for the dynamic properties of the graphic object.
If the relevant tag is double clicked with the left button of the mouse on the Cross Reference pop-up screen,
10-13
Chapter 10
Graphic Runtime
the Cross Reference screen is shown as seen in the figure below and if an item on the screen is double clicked, it
moves to a point on the relevant screen and it shows the location of the designated graphic object.
10.4.2 Execution on the Tag View
The Cross Reference of a tag can be inquired on the tag browser.
To execute the tag browser, the user may use the menu or tool bar.
10-14
Chapter 10
Graphic Runtime
If a tag list is clicked with the right button of the mouse on the tag browser, a pop-up menu appears and at this
time, if Cross Reference is selected, the Cross Reference screen is displayed.
Also, if the tag detailed view is selected, the detailed screen of the selected tag is displayed as seen in the figure
below. At this time, if Cross Reference button is clicked on the tag detailed screen, the Cross Reference screen is
inquired. Subsequent actions are the same.
10.4.3 Execution on the Alarm Pop-up Screen
In case that a new alarm occurs, the pop-up window as seen in the figure below appears as the top-level screen
and if the Cross Reference button is clicked on the right, the Cross Reference search screen is displayed, and
Cross Reference button is clicked with the mouse, the Cross Reference screen can be inquired.
10.4.4 Execution on the Graphic Object
When a new alarm occurs, the alarm popup window will be displayed on the top screen. If you click the Cross
Reference button on the right side, the cross reference search screen will be displayed. You can retrieve the cross
reference by clicking the Cross Reference button.
(1) Alarm Viewer
If an alarm item is selected on the alarm viewer graphic object and the right mouse is clicked, the pop-up
menu below is displayed and Cross Reference can be selected to display the Cross Reference screen.
10-15
Chapter 10
Graphic Runtime
(2) Trend
If a data grid item is selected on the trend graphic object and the right mouse is clicked, the pop-up menu
below is displayed and Cross Reference can be selected to display the Cross Reference screen.
10-16
Chapter 11 Graphic Object
Chapter 11 Graphic Object
Graphic Objects can provide various functions that can be implemented just with simple settings such as Alarm
Monitoring, Logging Search, Recipe Control and Analog Gauge Display during the real-time running on the graphic
screen since they are provided in a form of finished Active X.
In addition, the Graphic Page can be used by inserting external Active X control as a role of ActiveXs container.
InfoU Graphic Objects include Alarm Viewer, Trend, List Trend, Recipe Viewer and Gauge Control and it is
planned to add new objects continuously.
11.1 How to Use Graphic Object
11.1.1 Object Insert
(1) To insert an object immediately, select a relevant shortcut icon on the tool bar.
(2) Select
on the tool menu of the graphic editor.
11-1
Chapter 11 Graphic Object
(3) Select an object.
1) iuAlarmViewer: Alarm Viewer
2) iuTrendViewer: Trend Viewer
3) iuNumericalTrend: List Trend Viewer
4) iuRecipeViewer: Recipe Viewer
5) iuArcGaugeX: Gauge Control
(4) The selected object is inserted. The default screen is as follows.
11-2
Chapter 11 Graphic Object
11.1.2 Script Use
It is possible to organize a more diverse and simple screen by controlling the method and properties of the object
inserted from the graphic script.
11-3
Chapter 11 Graphic Object
11.2 Alarm Viewer
The Alarm Viewer is an Active X module that searches and displays the occurrence details of alarms and events
from the alarm server and performs various functions such as Filtering Search, Backup Alarm File Search and
Print.
11.2.1 Prerequisite and Environment
Alarm properties can be set up only after the ActiveX module is inserted to the InfoU graphic editor.
Alarm properties such as update cycle, alarm color, alarm/event item can be selected. Since those alarm
properties have been already set up with default values, they act with those default values if the user does not set
up additionally.
The property values are saved and then displayed on the alarm/event monitoring screen when the screen opens
in the runtime environment.
The engineering values are inserted in the following order on the alarm viewer.
If
is selected without selecting
on the InfoU explorer, those values are immediately inserted.
11.2.2 Screen Configuration
(1) Engineering Screen
The following screen appears after the alarm viewer is inserted.
11-4
Chapter 11 Graphic Object
(2) Runtime Screen
If default trend settings are completed on the engineering screen above and then, the runtime is executed,
the screen shows that data values are changed over time.
The splash screen shows real-time alarms and it is for searching alarms, system alarms and events.
1) Tool Bar
Results of tool bar, which consists of necessary functions for operating the viewer, and search are
presented in text.
2) Status Display
The current search status is displayed in text.
3) Alarm/Event List
Alarm and event details searched from the Alarm Server are displayed in the Grid.
Various colors are displayed to distinguish progress alarm, system alarm, event, recovery alarm and Ack
alarm to let the user easily identify them. Colors are as follows and text and background colors can be
changed.
11-5
Chapter 11 Graphic Object
11.2.3 Real-time Function
(1) Real-time Alarm Search (
All of the real-time alarms and events that currently take place are searched.
The number that marks real-time alarms is the value decided from alarm server settings and the number of
process alarms and system alarms is twice of the number of tags and 500 is the default value of events.
Real-time alarms become invisible in the list through Alarm Recovery and Alarm Ack. That is, the alarm list is
updated every second.
(2) History Alarm Search (
All of the real-time alarms and events that have taken place are searched
All of the alarms that have taken place are displayed in the chronicle order such as occurred alarms,
recovered alarms, acknowledged alarms and events including invisible alarms in the real-time alarm list.
The storing reference for history alarms is decided from alarm server settings and the default values are set
up to save up to 10,000 process alarms for 3 years, up to 5000 system alarms for 3 years and up to 5000
events for 3 years.
11-6
Chapter 11 Graphic Object
(3) Viewer Settings (
Setting values of the current alarm viewer can be changed.
The setting window will be further explained later.
(4) History Inquiry Setting Screen (
It is used when the user wants to search history alarms after filtering by conditions.
The history searching setting window will be further explained later.
(5) Alarm retrieval using the history search bar
Through this function, a user can conveniently retrieve history alarms by filtering the start and end time with
the search bar.
(6) Print (
The screen is printed.
Select a printer on the Print window and click on Properties button to set up whether to print vertically or
horizontally. Information is outputted from the selected printer.
11-7
Chapter 11 Graphic Object
(7) Individual Alarm Ack (
The currently selected alarm is acknowledged. For individual alarm ack, double click after selecting an alarm
to acknowledge it.
For event and history alarms, Ack is not available.
(8) Page Ack (
All of the alarms in the current page are acknowledged.
For event and history alarms, Ack is not available.
(9) Save as Excel File (
Occurred alarms are saved in Excel files. Press Save button and insert a file name for each alarm to be
saved.
(10) Backup File Import (
The alarm backup files saved on the server or other storage devices can be imported and viewed in a list.
Detailed functions on Load Backup File are described later.
(11) Sound Stop (
Basically, sound is generated upon the occurrence of alarm, and this function is to stop the sound. If another
new alarm occurs, sound is regenerated. To stop sound for the entire alarms, alarm settings shall be modified
on the engineering program.
(12) Start (
) and Stop (
Buttons to start and stop updating the alarm list in real-time.
(13) Process Analysis
This function is to move the alarm that takes place on the real-time alarm list to the history alarm list for
analyzing. Select an alarm from the real-time alarm list and press the right side of the mouse to display the
following menu. If Process Analysis is selected here, it moves the relevant alarm, which will be highlighted in
11-8
Chapter 11 Graphic Object
red, to the history alarm list for analyzing.
The following screen shows the result of moving to the history alarm list.
(14) Cross Reference
Cross Reference makes the screen move to the graphic screen to which the selected alarm belongs.
11-9
Chapter 11 Graphic Object
If an alarm is selected in the real-time alarm list and the right side of the mouse is clicked to select Cross
Reference, the following Cross Reference screen is displayed. It is possible to move to the place the user
wants to go.
11-10
Chapter 11 Graphic Object
11.2.4 Settings
If the right side of the mouse is clicked on Alarm Viewer ocx and the Properties menu is selected, the setting
window appears. The same setting screen is used for the engineering screen and the run-time screen. In addition,
once property values are saved on the engineering screen, those values will be continuously valid however, if
those property values are changed on the runtime screen, the changed values are applied only to the runtime
screen.
The changed values are cancelled if the runtime stops and the property values set up on the engineering
screen are applied.
(1) Filtering Setting Items
Application range of Alarm viewer can be configured by filtering setting items such as Select Alarm and
Group Filtering.
1) Select Alarm
You can set the alarm type to be displayed in the alarm viewer.
2) Display Limit
You can set the maximum number of list alarms to be displayed in the alarm viewer.
3) Group Filtering
You can determine whether applying the group filtering and which group you will view. When selecting the
group filtering, the only relevant group will be applied to the alarm viewer and displayed. If you do not
select the group filtering, it will be applied to the whole alarm tags and displayed.
4) Detail String Flitering
In the alarm viewer, it is the function to filter detailed characters for the alarm group name. ; is the
separator in word unit and + is the separator in string unit. For example, if you type UT;FA+Grp on the
above screen and press the detailed character filtering button, AlmGrp_UT and the group name of
AlmGrp_FA will be automatically set in the alarm group name.
5) Tag History Filtering
Tag history filtering is applied to tag names generated in the history retrieval setting window of the graphic
runtime and the only corresponding alarm is displayed. ; is the separator in word unit and + is the
separator in string unit.
11-11
Chapter 11 Graphic Object
(2) Alarm Display Item
It is the function to choose alarm items that you want to see in the alarm viewer. There are 18 alarm items;
tag name(event), occurrence time, alarm group(occurrence area), tag type, alarm(event) type, grade, current
value(status), previous value(status), message, description, recovery time, recognizing user, recognizing time,
unit, user definition 1, user definition 2, user definition 3, user definition 4. The number next to the item is the
column size of the item in the alarm viewer and it can be changeable. Double-click the item and just input the
desired size.
1) >> Button
Move the marked item from the entire list to the selected list.
2) << Button
Move the unmarked item from the entire list to the selected list.
3) -> Button
Move from the entire list to the selected list.
4) <- Button
Move from the selected list to the entire list.
5) TOP Button
Move the marked location on the selected column from the selected list to the top left.
6) Button
Move the marked location on the selected column from the selected list to the next cell on the left side.
7) Button
Move the marked location on the selected column from the selected list to the next cell on the right side.
8) BT Button
Move the marked location on the selected column from the selected list to the end on the right side.
11-12
Chapter 11 Graphic Object
(3) General
1) Real-Time Interval
Enter a time to update the viewer. Alarms are searched on the relevant severs at the entered time
and a list is displayed.
2) Scroll
Select whether to scroll or not on the viewer.
3) Show Toolbar
Set Show/Hide toolbar of the viewer.
4) Show Searchbar
Set Show/Hide history search bar of the viewer.
5) Show Statebar
Set Show/Hide status bar of the viewer.
6) Mini Alarm
Select whether to use mini alarms.
If mini alarms are used, tool bars or scroll do not exist.
7) Color
Select each background color and text color of Process Alarm, System Alarm, Event, Recovery
Alarm and Ack Alarm.
11-13
Chapter 11 Graphic Object
(4) Font
Decide Font, Style and Size to be displayed on the alarm viewer list.
11.2.5 Filtering
As a function used when the user wants filter history alarms with several conditions and searches only the history
alarms that meet those conditions, it proceeds filtering as follows.
(1) Select items to filter and search with the input condition And condition.
(2) The alarms that meet the search conditions are displayed on the alarm list.
(3) The timer stops automatically.
(4) To return to the real-time search, click on Real-Time Alarm Search button.
The Filtering Search Screen is as following
11-14
Chapter 11 Graphic Object
1) Search Alarm Type/Event
Select one among Process Alarm, System Alarm and Event to search.
2) Occurrence Time (From)
Only the alarms that have occurred since the occurrence time can be searched.
3) Occurrence Time (To)
Only the alarms that had occurred before the occurrence time can be searched.
4) Tag Name
Designate the tag name to search. Click on Name button to display the tag browser screen to select a tag
from it.
5) Tag/Alarm Type
Select either Analog Tag or Digital Tag and then, select an alarm kind that fits to it to search. If Digital Tag
is selected, the following screen appears.
11-15
Chapter 11 Graphic Object
6) Select an alarm group
Select an alarm group to search.
7) Alarm Level
Only the alarms higher than the entered alarm level are searched. Levels 1 through 99 are available.
8) Ack Level
Only the alarms higher than the entered tag priority are searched. Levels 1 through 99 are available.
11.2.6 Other Functions
(1) Alarm Ack
As a function to acknowledge (Ack) the occurred alarm, it is available to acknowledge not only by alarm but
also by page unit.
For individual alarm Ack, double click after selecting an alarm or press [Ack] button on the tool bar. It is also
available to press the right button of the mouse. For Event and History Alarm, Ack is not available.
For Page Ack, press [Page Ack] button on the tool bar to acknowledge all of the alarms seen in the current
page.
(2) Process Analysis
This function is to move the alarm that takes place on the real-time alarm list to the history alarm list for
analyzing. Process Analysis is useful when viewing the alarms before and after the occurred alarm in the
real-time.
Select an alarm on the real-time alarm list and press the right side of the mouse to display the following menu.
Select Process Analysis from the menu to move the relevant alarm to the history alarm list for analyzing.
Once moved to the history alarm list, the selected alarm is highlighted in red for convenient identification.
11-16
Chapter 11 Graphic Object
The following screen shows the result of moving to the history alarm list.
1) Cross Reference
This function is to make the screen move to the graphic screen to which the selected alarm belongs.
This function helps to immediately identify at which object the current alarm takes place and analyze the
current situation by moving to the screen.
11-17
Chapter 11 Graphic Object
Select an alarm on the real-time alarm list and press the right side of the mouse to display the following
menu. Select Cross Reference from the menu to display the following Cross Reference screen. If the user
selects one among the screens to which the occurred alarm belongs, it moves to the relevant screen.
Select a screen and double click the mouse to move to the screen.
11-18
Chapter 11 Graphic Object
2) Backup Alarm Import
If Backup Alarm Import button is selected, the following screen appears. The list shows backup files on
the saving path. If a list is selected and Ok button is pressed, a list of the alarms in the backup files is
displayed.
11.2.7 How to Use Script
(1) Function List
Function Name
Function Declaration
AckPageAlarm
long AckPageAlarm(void)
AckRecentAlarm
long AckRecentAlarm(void)
AckSelectAlarm
long AckSelectAlarm(void)
DisplayHistoryAlarm
long DisplayHistoryAlarm(void)
DisplayRealAlarm
long DisplayRealAlarm(void)
ExportToExcel
long ExportToExcel(void)
LoadPeriodSearch
void LoadPeriodSearch(LPCTSTR strFrom, LPCTSTR strTo)
SetAlarmGroupList
void SetAlarmGroupList(LPCTSTR strGroupList)
SetAlarmList
long SetAlarmList(long alarmKind, LPCTSTR str)
SetDetailStringFiltering
void SetDetailStringFiltering(LPCTSTR strGroupList)
SetHistoryList
long SetHistoryList(long alarmKind, LPCTSTR str)
SetFilteringOption
long SetFilteringOption(ushort almType, LPCTSTR startTime,
LPCTSTR endTime, LPCTSTR tagName, short tagType, short almKind,
short almOccurType, short almGrade, short ackGrade,
LPCTSTR almGroup)
SetTagHistoryFiltering
void SetTagHistoryFiltering(LPCTSTR strTagFilter)
ShowConfigDlg
void ShowConfigDlg(void)
ShowFilteringDlg
long ShowFilteringDlg(void)
11-19
Chapter 11 Graphic Object
StartSound
long StartSound(void)
StopAlarm
long StopAlarm(long bFlag)
StopSound
long StopSound(void)
PrintList
long PrintList(void)
(2) Function Description
AckPageAlarm Function
Description
Syntax
Reference
It is used when the user wants to acknowledge the entire alarms seen on the current page of the
alarm viewer.
long AckPageAlarm(void)
To acknowledge the entire alarms on the page
AckPageAlarm ()
AckRecentAlarm Function
Description
Syntax
It is used to recognize the currently visible latest alarm in the alarm viewer.
long AckRecentAlarm(void)
AckSelectAlarm Function
Description
Reference
It is used to recognize the currently selected alarm in the alarm viewer.
long AckSelectAlarm(void)
DisplayHistoryAlarm Function
Description
Syntax
It is used to display history alarms in the alarm viewer.
long DisplayHistoryAlarm(void)
DisplayRealAlarm Function
Description
Syntax
It is used to display real time alarms in the alarm viewer.
long DisplayRealAlarm(void)
ExportToExcel Function
Description
Syntax
Reference
11-20
It is used when the user wants to export the alarms taken place on the alarm viewer to Excel.
long ExportToExcel(void)
To export the occurred alarms to Excel
ExportToExcel ()
Chapter 11 Graphic Object
LoadPeriodSearch Function
Description
It is used to retrieve the section with the start time and end time in the alarm viewer.
void LoadPeriodSearch(LPCTSTR strFrom, LPCTSTR strTo)
Syntax
strFrom: Search from start time
strTo: Search to end time
SetAlarmGroupList Function
This function is to allow the user to search only the alarm groups he/she wants and make them
Description
appear on the relevant list.
With this function, the user can see the list by alarm groups in the early stages.
void SetAlarmGroupList(LPCTSTR strGroupList)
Syntax
strGroupList: Insert the alarm groups in a form of string values. Be careful about distinguishing
one alarm group from the other with ; and not forgetting to insert ; at the end.
Reference
To see AlarmGroup_1 and AlarmGroup_2
SetAlarmGroupList (AlarmGroup_1;AlarmGroup_2;)
SetAlarmList Function
Description
This function is to allow the user to select an alarm kind to make it appear on the relevant list.
With this function, the user can see the real-time alarm list by kinds in the early stages.
long SetAlarmList(long alarmKind, LPCTSTR str)
alarmKind: Enter an alarm kind. Insert the following values according to alarm kinds.
0 - All
1 - Process
Syntax
Alarm
2 - System Alarm
3 - Process Alarm + System Alarm
4 - Event
5 - Process Alarm + Event
6 - System Alarm + Event
str: enter empty value ().
Reference
To see a process alarm list
SetAlarmList(1, )
11-21
Chapter 11 Graphic Object
SetDetailStringFiltering Function
Description
It is the function to apply the string filtering value for the desired alarm groups only of the alarm
viewer and retrieve and display them on the list.
void SetDetailStringFiltering(LPCTSTR strGroupList)
Syntax
strGroupList: Input the string filtering value of the alarm group name to retrieve. ; is the
separator in word unit and + is the separator in string unit.
Reference
When you want to view the alarm groups called Group_1 and Group_2 with the string.
SetAlarmGroupList (Group_1;Group_2;)
SetHistoryList Function
Description
This function is to allow the user to select an alarm kind to make it appear on the relevant list.
With this function, the user can see the history alarm list by kinds in the early stages.
long SetHistoryList(long kind, LPCTSTR str)
kind: Enter an alarm kind. Insert the following values according to alarm kinds.
0 - All
1 - Process
Syntax
Alarm
2 - System Alarm
3 - Process Alarm + System Alarm
4 - Event
5 - Process Alarm + Event
6 - System Alarm + Event
Str: enter empty value ().
Reference
To see a process alarm list out of history alarm lists
SetHistoryList(1, )
SetFilteringOption Function
Description
This function is to filter and see alarms by kind or group with several filtering options.
This function applies only to history alarms. It does not apply to real-time alarms.
long SetFilteringOption(ushort almType, LPCTSTR startTime, LPCTSTR endTime, LPCTSTR
tagName, short tagType, short almKind, short almOccurType, short almGrade, short ackGrade,
LPCTSTR almGroup)
Syntax
almType: Enter an alarm kind. Insert the following values according to alarm kinds.
0 - All
1 - Process
Alarm
2 - System Alarm
11-22
Chapter 11 Graphic Object
3 - Process Alarm + System Alarm
4 - Event
5 - Process Alarm + Event
6 - System Alarm + Event
startTime: Write a start time to search. Write a string value in a form of
2007/08/17.
Enter empty value () if the user wants to search regardless of the start time.
endTime: Write an end time to search. Write a string value in a form of
2007/08/17.
Enter empty value () if the user wants to search until now.
tagName: Write a tag name to search. Enter empty value () to search the entire tags.
tagType: Enter a tag type. Enter 1 for analog tags and 2 for digital tags.
almKind: Enter 0.
almOccurType: A parameter to select one from occurrence, recovery or Ack of alarm and search
Enter the following value.
1 - Occurrence / Recovery / Ack
2 - Occurrence / Recovery
3 - Occurrence / Ack
4 - Occurrence
5 - Recovery / Ack
6 - Recovery
7 - Ack
almGrade: Enter an alarm grade to search.
ackGrade: Enter an ack grade to search.
almGroup: Enter an alarm group to search.
If the user wants to search multiple groups, he/she needs to distinguish one group from the other
with ;.
If empty value or 0 is entered for each parameter, searching is conducted regardless of the
conditions of the relevant parameter.
To search the recovered alarms and ack alarms among the alarms that took place in
Reference
Alarm_Group1 from August 15 through 17, 2007
SetFilteringOption (0, 2007/08/15, 2007/08/17, , 0, 0, 5, 0, 0, Alarm_Group1)
SetTagHistoryFiltering Function
Description
It is the function to apply the string filtering value for the desired history tags of the alarm viewer
and retrieve and display them on the list.
void SetTagHistoryFiltering(LPCTSTR strTagFilter);
Syntax
strTagFilter: Input the string filtering value of the tag history to retrieve. ; is the separator in word
unit and + is the separator in string unit.
Reference
When you want to view the history alarm tag called Tag_1 and Tag_2 with the string.
SetAlarmGroupList (Tag_1;Tag_2;)
11-23
Chapter 11 Graphic Object
ShowConfigDlg Function
Description
Syntax
Reference
The configuration setting window of the alarm viewer is shown.
void ShowConfigDlg(void)
To show the configuration setting window
ShowConfigDlg()
ShowFilteringDlg Function
Description
Syntax
Reference
The filtering search window of the alarm viewer is shown.
long ShowFilteringDlg(void)
To show the filtering search window
ShowFilteringDlg ()
StartSound Function
Description
Syntax
Reference
It is used to generate the sound when an alarm occurs.
long StartSound(void)
When you want to turn on the alarm sound
StartSound ()
StopAlarm Function
Description
It is used when stopping for a while or restarting the alarm viewer.
long StopAlarm(long bFlag)
Syntax
bFlag:
To stop the alarm: True
To start the alarm: False
To stop the alarm
StopAlarm(True)
Reference
To restart the alarm
StopAlarm(False)
StopSound Function
Description
Syntax
Reference
11-24
It is used when stopping alarm sound.
long StopSound(void)
To stop alarm sound
StopSound ()
Chapter 11 Graphic Object
PrintList Function
Description
Syntax
Reference
It is used when printing the alarms that take place on the alarm viewer.
long PrintList(void)
To print the occurred alarms
PrintList ()
11.3 Trend Viewer
This Trend Viewer is an Active X module that displays charts monitoring online and logging data on the tags
registered in the Trend.
As a screen to monitor changes in tag values over time, this Trend Viewer is an Active X module that displays
online tag data graphs as well as logging data graphs stored in the logging server.
In addition, this Trend can be used in analyzing changes in logging data.
11.3.1 Prerequisite and Environment
Trend properties can be set up only after the ActiveX module is inserted to the InfoU graphic editor.
Channel assignment, tag assignment, X axis/Y axis value input and other tag properties to be monitored are
designated in advance as Trend properties
Channels or tags are not basically assigned to the trend status inserted in the graphic editor. It is essential to
display the Property Window before setting up the property values needed to run the Trend.
After the property values are saved, the Trend Monitoring Screen appears upon the opening of the screen under
the Run time environment.
The engineering values are entered in the following order on the Trend viewer.
If
is selected from the tools, immediate inserting can be performed.
11.3.2 Screen Configuration
(1) Engineering Screen
If Trend is inserted and a tag to be monitored is selected and then settings are all completed, the following
screen appears. The screen in this figure shows that three tags are selected and gradation effect is applied.
11-25
Chapter 11 Graphic Object
(2) Runtime Screen
If default trend settings are completed on the engineering screen above and then, the runtime is executed,
the screen shows that data values are changed over time.
11-26
Chapter 11 Graphic Object
11.3.3 Settings
If the right side of the mouse is clicked on the Trend and the Active X Properties menu is selected, the setting
window appears.
The same setting screen is used for the engineering screen and the runtime screen. But, the runtime screen does
not have Grid Settings and Toolbar Selection functions.
In addition, once property values are saved on the engineering screen, those values will be continuously valid
however, if those property values are changed on the runtime screen, the changed values are applied only to the
runtime screen. The changed values are cancelled if the runtime stops and the property values set up on the
engineering screen are applied.
(1) General
The Engineering Screen and the Runtime Screen have the same general functions.
11-27
Chapter 11 Graphic Object
1) Title
Designate a title of the trend.
2) Show Top Toolbox/Show Lower Toolbox
Set up whether to display Trend Toolbox on the top or the bottom during the running. Both can not be
selected at the same time and it is allowed neither of them is selected. Show Lower Toolbox has been
selected as the default value.
3) Show Data Grid
Select whether to show or hide data grid during the running. The following figure shows the screen when
Show Data Grid is not selected.
a. Multiple Trend
Select Multiple Trend.
11-28
Show Data Grid has not been selected as the default value.
Chapter 11 Graphic Object
In general trends, the axis that takes the lowest value among the minimum values as the min value
and the highest value among the maximum values as the max value is commonly used. However, if
Multiple Trend is selected, any axis can be used individually.
A general trend screen is as following.
A Multiple Trend screen that selects x-axis is as following.
A Multiple Trend screen that selects y-axis is as following.
11-29
Chapter 11 Graphic Object
Multiple trends can use Axis Group.
Axis Group is a function to re-divide several channels into desired groups to view them.
It is used as following.
- Check Use Axis Group.
- Input the number and press Apply button.
- Once it moves to Axis Group tap upon the Apply button, Axis Groups as much as the inputted
number are activated. Input the min value and max value here.
11-30
Chapter 11 Graphic Object
If it is set up that Channel 1 and 2 belong to Axis Group 1 and Channel 3 belongs to Axis 2, the
following screen appears.
4) Refresh Cycle
Designate a refresh cycle. One second has been set up as the default value.
5) Color
Select a background color and set up Apply Gradient. If Apply Gradient is selected,
the background color is not applied. In addition, it needs to set up Start Color and 'End Color.
6) Border Style
Select a Border Style for the relevant trend.
7) Trend Type
Select either YT Trend or XY Trend.
If YT Trend is selected, x axis indicates time and Y axis shows tag values while if XY Trend is
selected, both X and Y axis consist of tag values.
(2) Channel
The Engineering Screen and the Runtime Screen have the same Channel functions.
Up to 20 channels are provided in the Trend. There is at least one channel and it is available to designate
Tag Kind, Title, Color, Marker, Tag, Line Style and Connection for each channel.
If one channel is an online tag, the rest channels have to be online tags. Likely, if one channel is a logging tag,
the rest channels have to be logging tags.
Also, if any logging data needs to be saved or searched, the logging tag should be selected and used. Online
tags do not provide the logging function.
11-31
Chapter 11 Graphic Object
1) Channel Add/Delete
A channel is added or deleted. At least one or more than one but not more than 20 channels can be
selected.
2) Tag Kind
Select either Logging Tag or Online Tag.
3) Title
Designate a title of the channel.
4) Line Width
Select a Line Width of the channel. Numbers O through 4 are available.
5) Color
Decide color of the channel.
6) Marker
As a point to indicate the tag value of the relevant channel, the following shapes are available.
11-32
Chapter 11 Graphic Object
7) Tag Select
Assign a tag to the channel. One tag can be assigned to one channel.
If a logging tag is selected, the logging tag browser where the associated logging group is set up is called
while the online tag browser is called for an online tag.
Be cautious that logging data can be searched only when a logging tag is selected.
If a tag is selected, the tags minimum value and maximum values are displayed. These min/max values
apply to Y-axis values for Y axis settings.
* Logging Tag Select screen
* Online Tag Select screen
11-33
Chapter 11 Graphic Object
8) Line Style
Select one among Solid, Dash and Dot.
9) Connection
Select one among Straight Line, Soft Line and Staircase Type.
10) Display
This function becomes active only when a statistics tag is selected. For analog tags, select one value
among current value, min value, max value, average value, sum and sample and for digital tags, select
one value among current value, On count, On Time, Total count and sample. If the tag is not a statistics
tag, it becomes inactive.
* Analog Tag
* Digital Tag
11-34
Chapter 11 Graphic Object
(3) X Axis
The Engineering Screen and the Runtime Screen have the same X axis functions.
If XY Trend is selected on the General tap, setting items for YT Trend become inactive while those for XY
Trend become inactive if YT Trend is selected.
1) Common
a. Show X Axis
Decide whether to show or hide X Axis.
b. Label Mark
Select whether to mark labels on X axis or decide a title for identification.
c. Title
Decide whether to mark a title on X axis.
2) YT Trend
a. Time Display
Decide one among various Time Display types.
11-35
Chapter 11 Graphic Object
b. Direction
Select either Left->Right or Right->Left.
c. Range (Span)
Save a range of X-axis values. Input a value directly or select one from the range window.
Input time and the unit is second.
3) Shift Settings
The Shift function refers to moving the current value to the left as much as the shift setting value of x axis
if the graph goes to the end. If the user wants this function, he/she needs to set up Shift and press Apply
button. Available values are from 0 through 100 %. Shift has not been set up as the default value and it
starts after drawing a range of X axis.
11-36
Chapter 11 Graphic Object
4) History retrieval
In the case of Trend, basically, history retrieval is done at a distance of regular time. When selecting the
current time, history retrieval will be performed based on the current time.
5) XY Trend
a. Minimum/Maximum
Specify the min/max value of the relevant tag to be marked on X-axis. Only one tag can be on X axis.
b. Tag Select
Assign a tag to the channel. If a logging tag is selected, the logging tag browser where the associated
logging group is set up is called while the online tag browser is called for an online tag.
Logging data
can be searched only when a logging tag is selected.
* Logging Tag Select screen
* Online Tag Select screen
11-37
Chapter 11 Graphic Object
(4) Y Axis
The Engineering Screen and the Runtime Screen have the same Y axis functions.
1) Channel
Show the channels that are assigned to Y axis.
2) Display
Select either show/hide Y axis.
11-38
Chapter 11 Graphic Object
3) DB Max/Min Value
DB Max/Min Value is used instead of users max/min value.
4) Auto scale
For Y-axiss min./max. value of each channel, use the min./max. value of the currently occurring channel.
5) Ratio (%)
Display Y axis value in Ratio not in tag value. If Display in Ratio is selected for even one Y axis, Y axis is
displayed in percentage unless Multi Trend has selected. Also, if this item is selected, moving with the
mouse becomes impossible along Y axis.
6) Alarm Limit Value
If this item is selected, HH value and LL value of tag alarm are drawn in lines and Alarm Limit
Value is displayed.
HH value and LL value are not visible.
7) Use of typical value
It sets the min./max. value of a specific channel as the typical axis and displays them. It is not applied to
the multi trend.
8) Direction
Select either Down->Up or Up->Down.
9) Minimum/Maximum
Set up max/min value needed to show Y axis. Tags max/min value has been set up as the default value.
10) Use Tag Information
Show tag information of the channel, which has been set up on Channel tap. Tag name and tags
max/min value are displayed.
11) Label Display
Select whether to display label and how to mark the title.
12) Grid Count
Grid Count is the number of lines for Y axis values visible on the screen. This value is adjusted to display
max/min value. But, this value may not be adjusted in case that Y axis is too narrow to display channels.
(5) Axis Group
This tap becomes active when Multi Trend is selected on the General tap and Axis Group is applied.
Input the min/max value and title if necessary for each Axis Group.
11-39
Chapter 11 Graphic Object
(6) Grid
This Grid setting function is only available on the Engineering Screen. It is not displayed on the Runtime
Screen. It consists of General for color settings and Tag Grid for tag grid item and order settings.
11-40
Chapter 11 Graphic Object
1) General
a. Grid Color
Select a color of grid border.
b. X Axis Grid
Select Line Width and Grid Color for X Axis Grid.
c. Y Axis Grid
Select Line Width and Grid Color for Y Axis Grid.
2) Tag Grid
Select alarm items to display on the viewer.
Select Items include Pen, Tag Name, Acquisition Cycle, Acquisition Time, Current Value, Minimum,
Maximum, Zero, Span, Tag Kind, Status and Tag Description.
Numbers next to items indicate the column size of each item on the Trend Viewer and they are
changeable. Double click on the item to change and insert a new size.
a. >> Button
Move the marked item from the entire list to the selected list.
b. << Button
Move the unmarked item from the entire list to the selected list.
c. -> Button
Move from the entire list to the selected list.
d. <- Button
Move from the selected list to the entire list.
e. TOP Button
Move the marked location on the selected column from the selected list to the top left.
f. Button
Move the marked location on the selected column from the selected list to the next cell on the left side.
g. Button
Move the marked location on the selected column from the selected list to the next cell on the right
side.
h. BT Button
Move the marked location on the selected column from the selected list to the end on the right side.
(7) Toolbar
Select Toolbar (menus).
11-41
Chapter 11 Graphic Object
1) Start
This is a common function that applies to both online trends and logging trends,
Once trend monitoring starts, data is renewed every second and 5 minutes is set as the time for X axis.
To view the current screen again during the logging search, press this button and the current time screen
is displayed.
This Start button can not be selected as the default value.
2) Stop
Trend Monitoring stops. This function is available only for logging trends. That is, this function exists only
when logging tags are selected and online trends do not have this function.
This Stop button can not be selected as the default value like the Start button.
3) Show Setting Window
Setting values of the current trend can be changed. This is a common function that applies to both online
trends and logging trends.
This Setting Window has been described before.
4) Zoom-in
The current trend screen is enlarged twice to search data. Zoom-in makes both of X axis and Y axis
enlarged twice. This is a common function that applies to both online trends and logging trends.
5) Zoom-out
The current trend screen is reduced twice to search data. Zoom-in makes both of X axis and Y axis
reduced twice. This is a common function that applies to both online trends and logging trends.
6) 1:1 Zoom
This function is used to return the enlarged or reduced trend screen into its original size -100% screen.
11-42
Chapter 11 Graphic Object
This is a common function that applies to both online trends and logging trends.
7) Partial Zoom
The trend screen is partly zoomed in/out to search data. A part of the trend screen is dragged with the
mouse and it becomes enlarged as soon as the mouse is released. At this time, both X axis and Y axis
are enlarged.
This is a common function that applies to both online trends and logging trends.
8) Save as Excel File
Convert and save the current trend being monitored into a csv file.
The csv file can be opened in Excel and it can be viewed as normal text.
9) Print
Print the current trend being monitored. In printing, the background screen is changed in white color.
10) Load properties
It shows the saved trend property setting file in the form of a list. If you select the desired property
settings, they will be applied to the current trend. For more details, refer to Load/Save Properties.
11) Marker
If Marker button is pressed, a yellow marker line is displayed and values of channels are also listed on the
right screen. If the right button of the mouse is pressed on the marker, the channel value can be seen in a
tool tip type. To see another channel value, select it on the right screen. At this time, the marker color is
the same with the channel color.
To prevent the bar appeared on the screen from re-appearing, click on Marker button one more time. This
is a common function that applies to both online trends and logging trends.
11-43
Chapter 11 Graphic Object
12) Logging Trend (Logging Time Range)
Input logging conditions (period and sampling conditions) to search past data. The logging search will be
further explained later. This function is available only for logging trends.
13) 1 Hour Logging
View 1 hour logging data including the current time. For example, if it is 10:20, the logging data between
10 and 11oclock are viewed. This function is available only for logging trends.
14) 2 Hour Logging
View logging data in the time range where the current time belongs to by dividing 24 hours into 0~2
oclock, 2~4 oclock, 4~6 oclock, 20~22 oclock and 22~midnight. For example, if it is 10:20, the logging
data between 10 oclock and noon are viewed. This function is available only for logging trends.
15) 3 Hour Logging
View logging data in the time range where the current time belongs to by dividing 24 hours into 0~3
oclock, 3~6oclock, 6~9oclock,18~21 oclock and 21~midnight. For example, if it is 10:20, the logging
data between 9 oclock and noon are viewed. This function is available only for logging trends.
16) 6 Hour Logging
View logging data in the time range where the current time belongs to by dividing 24 hours into 0~6
oclock, 6~12oclock, 12~18oclock and 18~midnight For example, if it is 10:20, the logging data between
6 oclock and noon are viewed. This function is available only for logging trends.
17) 12 Hour Logging
View logging data in the time range where the current time belongs to by dividing 24 hours into 0~noon
and noon~ midnight. For example, if it is 10:20, the logging data between 0 oclock and noon are viewed.
11-44
Chapter 11 Graphic Object
This function is available only for logging trends.
18) 1 Day Logging
View todays logging data. This function is available only for logging trends.
19) 1 Week Logging
View this weeks logging data. The period is from Monday through the midnight of Sunday. This function
is available only for logging trends.
20) 1 Month Logging
View this months logging data This function is available only for logging trends.
21) Load Backup File
The trend backup files saved on the server or other storage devices can be imported and viewed in a list.
Detailed functions on Load Backup File are described later.
11.3.4 Logging Search
This is a function to select logging search conditions. The following Logging Period Search window is displayed
upon the click on Logging Search button.
The saved section indicates the start and end time of saving the whole data. You can determine the start and end
time referring to this. Trend can express the data values up to 3600 and if it exceeds the limit, the data will be
displayed through the automatic sampling.
11-45
Chapter 11 Graphic Object
Difference between logging search and online search
For online search, the mouse can be moved along the axis. Y axis can be selected with the mouse and moving is
available with mouse wheel, mouse drag or keyboard arrow. For logging search, any axis can not be moved and
only data in the search range are displayed.
11.3.5 Others
(1) Save as Excel File
Save as Excel File is a function to save data on the current screen in a csv files.
(2) Print
The current trend screen is printed. Basically, the screen is changed from black to white when printing.
(3) Properties Load/Save
You can import and save the properties applied to the trend in the format of a special file. They can be
applied to the graphic editor/runtime. You can also individually import the saved file using the script.
11-46
Chapter 11 Graphic Object
1) Property Load
In the Property Settings window, if you click the toolbar button of Property Load or Import Settings, the
saved trend property file will be displayed in the format of a list as below. If a user selects the desired
property, it will be applied to the trend.
11.3.6 How to Use Script
(1) Function List
Function Name
AddChannel_Archive
Function Declaration
long AddChannel_Archive(long channelNo, LPCTSTR modelName,
LPCTSTR tagName, double minValY, double maxValY)
AddChannel_ArchiveEx
long AddChannel_ArchiveEx(long channelNo, BSTR modelName,
BSTR tagName, double minValY, double maxValY, long LineWidth,
11-47
Chapter 11 Graphic Object
long LineColor, long LineStyle, long LineConnection, BSTR Labels)
AddChannel_RealTime
long AddChannel_RealTime(long channelNo, LPCTSTR tagName,
double minValY, double maxValY)
AddChannel_RealTimeEx
long AddChannel_RealTimeEx(long channelNo, BSTR tagName,
double minValY, double maxValY, long LineWidth, long LineColor,
long LineStyle, long LineConnection, BSTR Labels)
AddTrendChannel
long
AddTrendChannel(LPCTSTR
dataSource,
long
channelNo,
long
modelID, LPCTSTR modelName, long tagID, LPCTSTR tagName, long
minValueY,
long maxValueY)
ApplyTrend
void ApplyTrend(void)
ApplyProperty
long ApplyProperty(VARIANT_BOOL bFlag)
DeleteTrendChannel
long DeleteTrendChannel(LPCTSTR channelStr, long channelNo)
GoFirstTrend
long GoFirstTrend(void)
GoLastTrend
long GoLastTrend(void)
GoNextTrend
long GoNextTrend(void)
GoPreviousTrend
long GoPreviousTrend(void)
Loadhistory12h
void Loadhistory12h (void)
Loadhistory1day
void Loadhistory1day (void)
Loadhistory1h
void Loadhistory1h (void)
Loadhistory1month
void Loadhistory1month (void)
Loadhistory1week
void Loadhistory1week (void)
Loadhistory2h
void Loadhistory2h (void)
Loadhistory3h
void Loadhistory3h (void)
Loadhistory6h
void Loadhistory6h (void)
LoadHistoryTrend
void LoadHistoryTrend(long year, long month, long week, long day,
long hour, BOOL bFlag)
LoadPeriodDataStartTrend
void LoadPeriodDataStartTrend(BSTR strFrom, BSTR strTo)
LoadPeriodTrend
long LoadPeriodTrend(long days, BOOL bFlag)
LoadProperty
void LoadProperty(BSTR FileName)
Load_ArchivePeriod_Trend
long Load_ArchivePeriod_Trend(long type, long days,
VARIANT_BOOL bFlag)
LoadPeriodDataTrend
long LoadPeriodDataTrend(LPCTSTR strFrom, LPCTSTR strTo,
long bSample, LPCTSTR bFlag)
PauseTrend
void PauseTrend(void)
PrintTrend
void PrintTrend(void)
SaveProperty
void SaveProperty(BSTR FileName)
SetAlarmLimit
long SetAlarmLimit(long chanNo, VARIANT_BOOL bFlag, BSTR reserved)
SetAutoScale
long SetAutoScale(long chanNo, VARIANT_BOOL bFlag, BSTR reserved)
SetAxisXStartSpan
void SetAxisXStartSpan(VARIANT_BOOL bStartFromNowTime, long XSpan)
11-48
Chapter 11 Graphic Object
SetChannelMinMax
long SetChannelMinMax(long channelNo, double minValue,double maxValue)
SetTrendGridVisible
long SetTrendGridVisible(long isVisible)
SettSaveasexcel
void SettSaveasexcel(void)
SetZoom100
void SetZoom100 (void)
SetZoomIn
void SetZoomIn(void)
SetZoomOut
void SetZoomOut (void)
SetZoomRect
void SetZoomRect (void)
ShowMarkerValue
long ShowMarkerValue(void)
ShowSettingLoad
void ShowSettingLoad(void);
ShowTrendProperty
void ShowTrendProperty(void)
StartTrend
void StartTrend(void)
(2) Function Description
AddChannel_Archive Function
Description
This function is to add a channel in a logging group name or a tag name to the trend if the tag is
a logging trend.
long AddChannel_Archive(long channelNo, LPCTSTR modelName, LPCTSTR tagName,
double minValY, double maxValY)
channelNo: Enter LONG-type numbers as the number of the channel to be added.
Syntax
modelName: Enter the logging group name of the logging tag to be added. This is a string value.
tagName: Enter the name of the logging tag to be added. This is a string value.
minValY: Enter DOUBLE-type numbers as the tags minimum value.
maxValY: Enter DOUBLE-type numbers as the tags maximum value.
If minValY and maxValY is -999, the minimum value and maximum value of DB will be
automatically set; if minValY and maxValY is 0, it will be set as an automatic scale.
To add three channels to the Trend
Reference
AddChannel_Archive(1, SCADA_SEC, SCADA.UT_EHV02.VRS, 0, 400)
AddChannel_Archive(2, SCADA_SEC, SCADA.UT_EHV02.VST, 0, 400)
AddChannel_Archive(3, SCADA_SEC, SCADA.UT_EHV02.VTR, 0, 400)
AddChannel_ArchiveEx Function
Description
The history trend is the function to add channels to the trend with the model name and tag name.
long AddChannel_ArchiveEx(long channelNo, LPCTSTR modelName, LPCTSTR tagName,
double minValY, double maxValY, long LineWidth, long LineColor, long LineStyle,
Syntax
long LineConnection, BSTR Labels)
channelNo: Enter the number of LONG type for the channel No. to add.
11-49
Chapter 11 Graphic Object
modelName: Enter the model name of the archive tag to add. It is the string value.
tagName: Enter the tag name of the archive tag to add. It is the string value.
minValY: Enter the number of DOUBLE type for the tags minimum value.
maxValY: Enter the number of DOUBLE type for the tags maximum value.
LineWidth: Enter the number of LONG type for the line thickness of the channel to add.
LineColor: Enter the number of LONG type for the line color of the channel to add.
LineStyle: Enter the number of LONG type for the line style of the channel to add.
LineConnection: Enter the number of LONG type for the line connection style of the channel
to add.
If minValY and maxValY is -999, the minimum value and maximum value of DB will be
automatically set; if minValY and maxValY is 0, it will be set as an automatic scale.
To add three channels to the trend
AddChannel_ArchiveEx(1, SCADA_SEC, SCADA.UT_EHV02.VRS, 0, 400, 2, RGB(255,0,0),
0, 1)
Reference
AddChannel_ArchiveEx(2, SCADA_SEC, SCADA.UT_EHV02.VST, 0, 400, 400 ,2,
RGB(255,255,0), 0, 1)
AddChannel_ArchiveEx(3, SCADA_SEC, SCADA.UT_EHV02.VTR, 0, 400, 400, 2,
RGB(0,0,0), 0, 1)
AddChannel_RealTime Function
This function is to add a channel in a tag name to the trend if the trend is an online tag. But, in
Description
most cases, online monitoring is possible with logging tags, therefore, AddChannel_Archive is
more widely used than this function.
long AddChannel_RealTime(long channelNo, BSTR tagName, double minValY,
double maxValY)
channelNo: Enter LONG-type numbers as the number of the channel to be added.
Syntax
tagName: Enter the name of the online tag to be added. This is a string value.
minValY: Enter DOUBLE-type numbers as the tags minimum value.
maxValY: Enter DOUBLE-type numbers as the tags maximum value.
If minValY and maxValY is -999, the minimum value and maximum value of DB will be
automatically set; if minValY and maxValY is 0, it will be set as an automatic scale.
To add three channels to the trend
Reference
AddChannel_RealTime (1, SCADA.UT_EHV02.VRS, 0, 400)
AddChannel_RealTime (2, SCADA.UT_EHV02.VST, 0, 400)
AddChannel_RealTime (3, SCADA.UT_EHV02.VTR, 0, 400)
11-50
Chapter 11 Graphic Object
AddChannel_RealTimeEx Function
It is the function to add the channel to the trend with the tag name in the real-time trend.
Description
However, in most cases, real-time monitoring can be performed through the archive tag so the
AddChannel_Archive function is used more widely than this function.
long AddChannel_RealTimeEx(long channelNo, BSTR tagName, double minValY,
double maxValY, long LineWidth, long LineColor, long LineStyle, long LineConnection, BSTR
Labels)
channelNo: Enter the number of LONG type for the channel No. to add.
tagName: Enter the tag name of the real-time tag to add. It is the string value.
minValY: Enter the number of DOUBLE type for the tags minimum value.
Syntax
maxValY: Enter the number of DOUBLE type for the tags maximum value.
LineWidth: Enter the number of LONG type for the line thickness of the channel to add.
LineColor: Enter the number of LONG type for the line color of the channel to add.
LineStyle: Enter the number of LONG type for the line style of the channel to add.
LineConnection: Enter the number of LONG type for the line connection style of the channel
to add.
If minValY and maxValY is -999, the minimum value and maximum value of DB will be
automatically set; if minValY and maxValY is 0, it will be set as an automatic scale.
To add three channels to the trend
Reference
AddChannel_RealTimeEx (1, SCADA.UT_EHV02.VRS, 0, 400, 2, RGB(255,0,0), 0, 1)
AddChannel_RealTimeEx (2, SCADA.UT_EHV02.VST, 0, 400, 2, RGB(255,255,0), 0, 1)
AddChannel_RealTimeEx (3, SCADA.UT_EHV02.VTR, 0, 400, 2, RGB(0,0,0), 0, 1)
AddTrendChannel Function
This function is to add a channel to the trend. But, this function is rarely used because the user
Description
needs to input ID information on the logging group and tag as parameters. It is recommended to
use AddChannel_Archive if the logging group ID or tag ID is unknown.
long AddTrendChannel(LPCTSTR dataSource, long channelNo, long modelID,
LPCTSTR modelName, long tagID, LPCTSTR tagName, long minValueY, long maxValueY)
dataSource: Enter the following string values to identify whether the tag to be added is a logging
tag or an online tag.
Syntax
- Logging Tag: Archive
- Online Tag: OnLine
channelNo: Enter LONG-type numbers as the number of the channel to be added.
modelID: Enter LONG- type numbers as the logging group ID of the logging tag to be added.
modelName: Enter the logging group name of the logging tag to be added. This is a string value.
tagID: Enter LONG- type numbers as the tag ID of the logging tag to be added.
11-51
Chapter 11 Graphic Object
tagName: Enter the tag name of the online tag to be added.
minValY: Enter DOUBLE-type numbers as the tags minimum value.
maxValY: Enter DOUBLE-type numbers as the tags maximu value.
If minValY and maxValY is -999, the minimum value and maximum value of DB will be
automatically set; if minValY and maxValY is 0, it will be set as an automatic scale.
To add three channels to the Trend
Reference
AddTrendChannel("Archive", 1, 9, "INV1_SEC", 2710, "SOLAR.INV_1.1_AI_CT", 0, 327)
AddTrendChannel("Archive", 2, 9, "INV1_SEC", 2714, "SOLAR.INV_1.1_AI_VO", 0, 450)
AddTrendChannel("Archive", 3, 9, "INV1_SEC", 2713, "SOLAR.INV_1.1_AI_PW", 0, 60)
ApplyTrend Function
Description
Syntax
Reference
This function is to make the monitoring start after adding a channel to the trend.
void ApplyTrend(void)
ApplyTrend ()
ApplyProperty Function
Description
Syntax
Reference
This function is to apply the trend properties to the trend after changing them.
long ApplyProperty(VARIANT_BOOL bFlag)
bFlag: Input TRUE
ApplyProperty(TRUE)
DeleteTrendChannel Function
Description
This function is to delete a certain channel or the entire channels from the trend.
long DeleteTrendChannel(LPCTSTR channelStr, long channelNo)
channelStr: Enter the channel name to be deleted.
Syntax
channelNo: Enter the channel number to be deleted.
But, when deleting the entire channels, enter empty character () in channelStr and 0 in
channelNo.
To delete Channel 3 from the trend (in case that the channel name is known)
DeleteTrendChannel (Channel3, 3)
To delete Channel 3 from the trend (in case that the channel name is unknown)
Reference
DeleteTrendChannel (, 3)
The above two methods are used because there are same tags in channels.
To delete the entire channels from the trend
DeleteTrendChannel (, 0)
11-52
Chapter 11 Graphic Object
GoFirstTrend Function
Description
Syntax
It is the function to retrieve sectional history for the next setting time based on the start of the first
logging time.
long GoFirstTrend(void)
GoLastTrend Function
Description
Syntax
It is the function to retrieve sectional history for the previous time based on the latest logging
time.
long GoLastTrend(void)
GoNextTrend Function
Description
Syntax
It is the function to retrieve sectional history for the next time based on the current logging time.
long GoNextTrend(void)
GoPreviousTrend Function
Description
Syntax
It is the function to retrieve sectional history for the previous time based on the current logging
time.
long GoPreviousTrend(void)
Loadhistory12h Function
Description
Syntax
It is the function to retrieve the history for the section of previous 12 hours based on the current
logging time.
void Loadhistory12h (void)
Loadhistory1day Function
Description
Syntax
It is the function to retrieve the history for the section of previous day based on the current
logging time.
void Loadhistory1day (void)
Loadhistory1h Function
Description
Syntax
It is the function to retrieve the history for the section of previous an hour based on the current
logging time.
void Loadhistory1h (void)
11-53
Chapter 11 Graphic Object
Loadhistory1month Function
Description
Syntax
It is the function to retrieve the history for the section of previous a month based on the current
logging time.
void Loadhistory1month (void)
Loadhistory1week Function
Description
Syntax
It is the function to retrieve the history for the section of previous a week based on the current
logging time.
void Loadhistory1week (void)
Loadhistory2h Function
Description
Syntax
It is the function to retrieve the history for the section of previous two hours based on the current
logging time.
void Loadhistory2h (void)
Loadhistory3h Function
Description
Syntax
It is the function to retrieve the history for the section of previous three hours based on the
current logging time.
void Loadhistory3h (void)
Loadhistory6h Function
Description
Syntax
It is the function to retrieve the history for the section of previous six hours based on the current
logging time.
void Loadhistory6h (void)
LoadHistoryTrend Function
This function is to search logging data in a designated time zone. Enter year, month, week, day,
hour to set the start and end time of a certain time zone and search logging data in the time
Description
zone. Enter a number in year, moth, week and day and enter 0 in the rest. Make bFlag TRUE to
search data on a specific day/month/year or make it FALSE to search them as of the current
time.
void LoadHistoryTrend(long year, long month, long week, long day, long hour, BOOL bFlag)
Syntax
year: Enter the year to search in LONG-type numbers.
month: Enter the month to search in LONG-type numbers.
week: To search data in a certain week, enter 1. If not, enter 0.
11-54
Chapter 11 Graphic Object
day: Enter the day to search in LONG-type numbers.
hour: Enter the hour to search in LONG-type numbers.
bFlag: To search data on a specific day/month/year, enter TRUE. If not, enter FALSE.
To search logging data in the time zone in which a certain date belongs to
Year Search - LoadHistoryTrend(2007, 0, 0, 0, 0, TRUE)
Month Search - LoadHistoryTrend(2007, 5, 0, 0, 0, TRUE)
Week Search - LoadHistoryTrend(2007, 5, 1, 0, 0, TRUE)
Day Search - LoadHistoryTrend(2007, 5, 0, 13, 0, TRUE)
Hour Search- LoadHistoryTrend(2007, 5, 0, 13, 10, TRUE)
Reference
For One Hour Search as of the current time,
LoadHistoryTrend(0, 0, 0, 0, 1, FALSE)
For 2-Hour Search as of the current time,
LoadHistoryTrend(0, 0, 0, 0, 2, FALSE)
For 6-Hour Search as of the current time,
LoadHistoryTrend(0, 0, 0, 0, 6, FALSE)
LoadPeriodTrend Function
Description
As a function to search data in a certain period, it presents One Hour Search, One Day search,
One Week Search and One Month Search as of the current time.
long LoadPeriodTrend(long days, BOOL bFlag)
days Enter the following as parameters for searching.
One Hour Search: 1
Syntax
One Day search: 2
One Week Search: 3
One Month Search: 4
bFlag Input TRUE..
For One Hour Search,
LoadPeriodTrend (1, TRUE)
For One Day Search,
LoadPeriodTrend (2, TRUE)
Reference
For One Week Search,
LoadPeriodTrend (3, TRUE)
For One Month Search,
LoadPeriodTrend (4, TRUE)
11-55
Chapter 11 Graphic Object
Load_ArchivePeriod_Trend Function
As a function to search data in a certain period, it presents Hour Search, One Day search, One
Description
Week Search and One Month Search as of the current time. For Hour Search, 1, 2, 3, 6 and 12
hour search are available.
long Load_ArchivePeriod_Trend (long type, long days, VARIANT_BOOL bFlag)
type Enter the following as period parameters for searching.
One Hour Search: 1
Syntax
One Day Search: 2
One Week Search: 3
One Month Search: 4
days This parameter is applied only when One Hour Search is entered for type.
Enter 1, 2, 3, 6 or 12 to search 1, 2, 3, 6 or 12 hour search.
bFlag Input TRUE.
For One Hour Search after selecting Hour Search,
Load_ArchivePeriod_Trend(1, 1, TRUE)
For One Day Search,
Load_ArchivePeriod_Trend(2, 0, TRUE)
Reference
For One Week Search,
Load_ArchivePeriod_Trend(3, 0, TRUE)
For One Month Search,
Load_ArchivePeriod_Trend(4, 0, TRUE)
LoadPeriodDataStartTrend Function
Description
Syntax
Reference
It is the function to look up the section. You just need to enter the start and end time to look up.
void LoadPeriodDataStartTrend ()
To search data from 13 oclock on February 11, 2008 to 14 oclock on February 11
LoadPeriodDataStartTrend (2008/02/11 13:00:00, 2008/02/11 14:00:00)
LoadPeriodDataTrend Function
Description
As a function to search data in a certain period, if the user inputs the Start time and End time,
this function searches logging data during the period.
long LoadPeriodDataTrend(LPCTSTR strFrom, LPCTSTR strTo, long bSample,
Syntax
11-56
LPCTSTR bFlag)
Chapter 11 Graphic Object
strFrom Enter the following type as the Start time. Number 0 through 24 are used for Time
Display.
2008/02/14 11:00:00
strTo Enter the following type as the End time. Number 0 through 24 are used for Time Display.
2008/02/14 11:10:00
bSample Decide whether to display data after applying sampling. Enter 0 as the default value.
bFlag This is a reserve parameter variable. Enter.
To search data from 13 oclock on February 11, 2008 to 14 oclock on February 11,
Reference
LoadPeriodDataTrend(2008/02/11 13:00:00, 2008/02/11 14:00:00, 0, )
Remember that there is empty space between day and time.
LoadProperty Function
Description
Syntax
Reference
It is the function to import the saved property file.
void LoadProperty (BSTR FileName)
LoadProperty (file name)
PauseTrend Function
Description
Syntax
It is the function to stop the real-time lookup.
void PauseTrend(void)
PrintTrend Function
Description
Syntax
It is the function to print out the current trend screen
void PrintTrend(void)
SaveProperty Function
Description
Syntax
Reference
It is the function to save the set properties as a file.
void SaveProperty (BSTR FileName)
SaveProperty (file name)
SetAlarmLimit Function
Description
Syntax
Reference
It is the function to determine whether applying the alarm limit value to the channel to be
specified.
long SetAlarmLimit(long chanNo, VARIANT_BOOL bFlag, BSTR reserved)
SetAlarmLimit (1,True, )
11-57
Chapter 11 Graphic Object
SetAutoScale Function
Description
Syntax
Reference
It is the function to determine whether applying the automatic scale to the channel to be
specified.
long SetAutoScale(long chanNo, VARIANT_BOOL bFlag, BSTR reserved)
SetAutoScale (1,True, )
SetAxisXStarSpan Function
Description
Syntax
Reference
It is the function to determine whether setting the min. value of the X-axis as the current time with
the interval.
void SetAxisXStartSpan(VARIANT_BOOL bStartFromNowTime, long XSpan)
SetAxisXStartSpan (True,300)
SetChannelMinMax Function
Description
Syntax
It is the function to set the minimum and maximum value of the channel.
long SetChannelMinMax(long channelNo, double minValue, double maxValue)
SettSaveasexcel Function
Description
Syntax
It is the function to show the dialog box where you can save the data displayed in the trend as
the Excel file.
void SettSaveasexcel(void)
SetZoom100 Function
Description
Syntax
It is the function to show the trend screen at the ratio of 100%.
void SetZoom100 (void)
SetZoomIn Function
Description
Syntax
It is the function to zoom in the trend screen.
void SetZoomIn(void)
SetZoomOut Function
Description
Syntax
11-58
It is the function to zoom out the trend screen.
void SetZoomOut (void)
Chapter 11 Graphic Object
SetZoomRect Function
Description
Syntax
It is the function to zoom in the trend screen partially.
void SetZoomRect (void)
ShowMarkerValue Function
Description
Syntax
Reference
This function is to show marker visible properties of the trend.
void ShowMarkerValue()
ShowMarkerValue ()
ShowSettingLoad Function
Description
Syntax
Reference
It is the function to load the property.
void ShowSettingLoad ()
ShowSettingLoad ()
ShowTrendProperty Function
Description
Syntax
Reference
This function is to show the property window of the trend.
void ShowTrendProperty()
ShowTrendProperty(TRUE)
StartTrend Function
Description
Syntax
It is the function for real-time lookup based on the established screen cycle.
void StartTrend(void)
11-59
Chapter 11 Graphic Object
11.4 List Trend Viewer
As a screen to monitor changes in tag values over time, this List Trend Viewer is an Active X module that displays
online data as well as logging data stored in the logging server.
11.4.1 Prerequisite and Environment
List trend properties can be set up only after the ActiveX module is inserted to the InfoU graphic editor. Channel
assignment, tag assignment and other tag properties to be monitored are designated in advance as List Trend
properties. Channels or tags are not basically assigned to the list trend status inserted in the graphic editor. It is
essential to display the Property Window before setting up the property values needed to run the List Trend. After
the property values are saved, the List Trend Monitoring Screen appears upon the opening of the screen under the
Run time environment.
The engineering values are entered in the following order on the List Trend viewer. If
is selected from the
tools, immediate inserting can be performed.
11.4.2 Screen Configuration
(1) Engineering Screen
If List Trend is inserted and a tag to be monitored is selected and then settings are all completed, the
following screen appears. The screen in this figure shows that three tags are selected.
11-60
Chapter 11 Graphic Object
(2) Runtime Screen
If default list trend settings are completed on the engineering screen above and then, the runtime is executed,
the screen shows that data values are changed over time.
11.4.3 Settings
If the right side of the mouse is clicked on the List Trend and the Active X Properties menu is selected, the setting
window appears. The same setting screen is used for the engineering screen and the run-time screen. But, the
runtime screen has Channel Setting function only. In addition, once property values are saved on the engineering
screen, those values will be continuously valid however, if those property values are changed on the runtime
screen, the changed values are applied only to the runtime screen. The changed values are cancelled if the
runtime stops and the property values set up on the engineering screen are applied.
11-61
Chapter 11 Graphic Object
(1) General
The Engineering Screen and the Runtime Screen have the same general function.
11-62
Chapter 11 Graphic Object
1) Show Top Toolbox/Show Lower Toolbox
Set up whether to display Trend Toolbox on the top or the bottom during the running. Both can not be
selected at the same time and it is allowed neither of them is selected. Show Lower Toolbox has been
selected as the default value.
2) Time Display
Select whether to show/hide Time Display column on the screen. Hide Time Display has not been
selected as the default value.
3) Grid (Value Display)
The user may select a method to display grid value.
Default : Display the default vale.
#### : Do not display decimal points regardless of tag DB
####.0 : Indicate down to one decimal point regardless of tag DB.
####.00 : Indicate down to two decimal points regardless of tag DB.
####.000 : Indicate down to three decimal points regardless of tag DB.
####.0000: Indicate down to four decimal points regardless of tag DB.
#,### : Do not display decimal points regardless of tag DB and indicate digit with comma.
#,###.0 : Indicate down to one decimal point regardless of tag DB and indicate digit with comma
#,###.00 : Indicate down to two decimal points regardless of tag DB and indicate digit with comma.
#,###.000 : Indicate down to three decimal points regardless of tag DB and indicate digit with comma.
#,###.0000: Indicate down to four decimal points regardless of tag DB and indicate digit with comma..
4) Refresh Cycle
Designated a refresh cycle. One second has been set up as the default value.
11-63
Chapter 11 Graphic Object
(2) Channel
The Engineering Screen and the Runtime Screen have the same Channel functions. Up to 20 channels are
provided in the List Trend. There is at least one channel and it is available to designate tags for each channel.
If one channel is an online tag, the rest channels have to be online tags. Likely, if one channel is a logging tag,
the rest channels have to be logging tags. Also, if any logging data needs to be saved or searched, the
logging tag should be selected and used. Online tags do not provide the logging function.
1) Channel Add/Delete
A channel is added/deleted. At least one or more than one but not more than 20 channels can be
selected.
2) Tag type
Select either Logging Tag or Online Tag.
3) Tag Select
Assign a tag to the channel. One tag can be assigned to one channel.
If a logging tag is selected, the logging tag browser where the associated logging group is set up is called
while the online tag browser is called for an online tag.
Be cautious that logging data can be searched only when a logging tag is selected.
If a tag is selected, the tags minimum value and maximum values are displayed. These min/max values
apply to Y-axis values for Y axis settings.
* Logging Tag Select screen
11-64
Chapter 11 Graphic Object
* Online Tag Select screen
4) Description
Describe the selected tag. If any description has already been written, this description is displayed
instead of the tag name on the grid. If not, the tag name is displayed. If any tag description has been
recorded in the tag DB, that description is displayed even the user skips this item.
5) Statistics Value Display
This function becomes active only when a statistics tag is selected. For analog tags, select one value
among current value, min value, max value, average value, sum and sample and for digital tags, select
one value among current value, On count, On Time, Total count and sample. If the tag is not a statistics
tag, it becomes inactive.
* Analog Tag
11-65
Chapter 11 Graphic Object
* Digital Tag
6) Time Display
Select a time type to display on the grid.
7) History retrieval
In the case of Trend, basically, history retrieval is done at a distance of regular time. When selecting the
current time, history retrieval will be performed based on the current time.
(3) Font
Decide Font, Style and Size to be displayed on the list trend viewer list.
11-66
Chapter 11 Graphic Object
(4) Trigger
This Trigger is a function used to run the list trend only when the base tag for trigger is True.
If Apply Trigger Tag is clicked, the trigger tag item becomes active. Press Tag Select to select a tag. At this
time, be cautious that the tag should be corresponding to the tag kind designated during the channel settings.
Usually, they are corresponding to each other and the Tag Selection Window is displayed but, if Tag Kind is
changed latter, trigger setting items shall be checked.
If the value of a trigger tag is O, that is, if it is False, the List Trend does not show any tag value. It shows tag
values only the value is not O.
11-67
Chapter 11 Graphic Object
(5) Toolbar
Select toolbar (menus).
1) Start (
This is a common function that applies to both online trends and logging trends,
Once trend monitoring starts, data is renewed every second and 5 minutes is set as the time for X axis.
To view the current screen again during the logging search, press this button and the current time screen
is displayed.
This Start button can not be selected as the default value.
2) Stop (
Trend Monitoring stops. This function is available only for logging trends. That is, this function exists only
when logging tags are selected and online trends do not have this function.
This Stop button can not be selected as the default value like the Start button.
3) Show Setting Window (
Setting values of the current trend can be changed. This is a common function that applies to both online
trends and logging trends,
This Setting Window has been described before.
4) Logging Trend (Logging Time Range) (
Input logging conditions (period and sampling conditions) to search past data. Click on the relevant icon
to display the following window.
11-68
Chapter 11 Graphic Object
Saved Section shows the starting time and the end time to save the entire data and this is referred when
deciding the start time and the end time. The following figure shows that One Hour Search is selected
and executed.
This function is available only for logging trends.
5) 1 Hour Logging (
View 1 hour logging data including the current time. For example, if it is 10:20, the logging data between
11-69
Chapter 11 Graphic Object
10 and 11oclock are viewed. This function is available only for logging trends.
6) 2 Hour Logging (
View logging data in the time range where the current time belongs to by dividing 24 hours into 0~2
oclock, 2~4 oclock, 4~6 oclock, 20~22 oclock and 22~midnight. For example, if it is 10:20, the logging
data between 10 oclock and noon are viewed. This function is available only for logging trends.
7) 3 Hour Logging (
View logging data in the time range where the current time belongs to by dividing 24 hours into 0~3
oclock, 3~6oclock, 6~9oclock, 18~21 oclock and 21~midnight. For example, if it is 10:20, the logging
data between 9 oclock and noon are viewed. This function is available only for logging trends.
8) 6 Hour Logging (
View logging data in the time range where the current time belongs to by dividing 24 hours into 0~6
oclock, 6~12oclock, 12~18oclock and 18~midnight For example, if it is 10:20, the logging data between
6 oclock and noon are viewed. This function is available only for logging trends.
9) 12 Hour Logging (
View logging data in the time range where the current time belongs to by dividing 24 hours into 0~noon
and noon~ midnight. For example, if it is 10:20, the logging data between 0 oclock and noon are viewed.
This function is available only for logging trends.
10) 1 Day Logging (
View todays logging data. This function is available only for logging trends.
11) 1 Week Logging (
View this weeks logging data. The period is from Monday through the midnight of Sunday. This function
is available only for logging trends.
12) 1 Month Logging (
View this months logging data This function is available only for logging trends.
13) Section Search (
)
When you applying the history retrieval, you can look up the section using the section retrieval function.
a. If you press the very left button, the screen will be moved to the start time stored in the current DB
server.
b. If you press the second button, the screen will be moved to the previous section as far as the lookup
distance from the current section. It can be movable to the very beginning.
c. If you press the third button, the screen will be moved to the next section as far as the lookup distance
from the current section. It can be movable to the very end.
d. If you press the very right button, the screen will be moved to the current time. The section retrieval
function is available only when applying the history retrieval. The function is not available in the realtime monitoring status, available only in the history trend.
11-70
Chapter 11 Graphic Object
11.4.4 How to Use Script
(1) Function List
Function Name
AddChannel_Archive
Function Declaration
long AddChannel_Archive(long channelNo, LPCTSTR modelName, LPCTSTR
tagName, LPCTSTR tagDesc)
AddChannel_RealTime
long AddChannel_RealTime(long channelNo, LPCTSTR tagName,
LPCTSTR tagDesc)
AddTrendChannel
long
AddTrendChannel(LPCTSTR
dataSource,
long
channelNo,
long
modelID,
LPCTSTR modelName, long tagID, LPCTSTR tagName, LPCTSTR tagDesc)
ApplyTrigger
void ApplyTrigger(bApply, modelName, tagName)
GoFirstTrend
long GoFirstTrend(void)
GoLastTrend
long GoLastTrend(void)
GoNextTrend
long GoNextTrend(void)
GoPreviousTrend
long GoPreviousTrend(void)
Loadhistory12h
void Loadhistory12h (void)
Loadhistory1day
void Loadhistory1day (void)
Loadhistory1h
void Loadhistory1h (void)
Loadhistory1month
void Loadhistory1month (void)
Loadhistory1week
void Loadhistory1week (void)
Loadhistory2h
void Loadhistory2h (void)
Loadhistory3h
void Loadhistory3h (void)
Loadhistory6h
void Loadhistory6h (void)
LoadHistoryTrend
void LoadHistoryTrend(long year, long month, long week, long day, long hour,
BOOL bFlag)
LoadPeriodTrend
long LoadPeriodTrend(long type, BOOL bFlag)
Load_ArchivePeriod_Trend
long Load_ArchivePeriod_Trend(long type, long hours,
ARIANT_BOOL bFlag)
LoadPeriodDataTrend
long LoadPeriodDataTrend(LPCTSTR strFrom, LPCTSTR strTo,
long bSample, LPCTSTR bFlag)
PauseTrend
void PauseTrend(void)
PrintTrend
void PrintTrend(void)
SaveCSV
void SaveCSV(LPCTSTR Filename)
SettSaveasexcel
void SettSaveasexcel(void)
SetVisibleChanGrid
long SetVisibleChanGrid(LPCTSTR strTagName, long chanNo, long bFlag)
ShowTrendProperty
void ShowTrendProperty(void)
StartTrend
void StartTrend(void)
11-71
Chapter 11 Graphic Object
(2) Function Description
AddChannel_Archive Function
Description
This function is to add a channel in a logging group name or a tag name to the list trend if the tag
is a logging list trend.
long AddChannel_Archive(long channelNo, LPCTSTR modelName, LPCTSTR tagName,
LPCTSTR tagDesc)
Syntax
channelNo: Enter LONG-type numbers as the number of the channel to be added.
modelName: Enter the logging group name of the logging tag to be added. This is a string value.
tagName: Enter the name of the logging tag to be added. This is a string value.
tagDesc: Enter the description of the logging tag to be added. If there is no value, use the
description value of the tag DB and if there is a value, use it. This is a string value.
To add three channels to the List Trend
Reference
AddChannel_Archive(1, SCADA_SEC, SCADA.UT_EHV02.VRS, VRS)
AddChannel_Archive(2, SCADA_SEC, SCADA.UT_EHV02.VST, VST)
AddChannel_Archive(3, SCADA_SEC, SCADA.UT_EHV02.VTR, VTR)
AddChannel_RealTime Function
This function is to add a channel in a tag name to the trend if the trend is an online tag. But, in
Description
most cases, online monitoring is possible with logging tags, therefore, AddChannel_Archive is
more widely used than this function.
long AddChannel_RealTime(long channelNo, BSTR tagName, LPCTSTR tagDesc)
Syntax
channelNo: Enter LONG-type numbers as the number of the channel to be added.
tagName: Enter the name of the online tag to be added. This is a string value.
tagDesc: Enter the description of the logging tag to be added. If there is no value, use the
description value of the tag DB and if there is a value, use it. This is a string value.
To add three channels to the List Trend
Reference
AddChannel_RealTime (1, SCADA.UT_EHV02.VRS, VRS)
AddChannel_RealTime (2, SCADA.UT_EHV02.VST, VST)
AddChannel_RealTime (3, SCADA.UT_EHV02.VTR, VTR)
AddTrendChannel Function
This function is to add a channel to the list trend. But, this function is rarely used because the
Description
user needs to input ID information on the logging group and tag as parameters.
It is recommended to use AddChannel_Archive if the logging group ID or tag ID is unknown.
Syntax
11-72
long AddTrendChannel(LPCTSTR dataSource, long channelNo, long modelID,
LPCTSTR modelName, long tagID, LPCTSTR tagName, LPCTSTR tagDesc)
Chapter 11 Graphic Object
dataSource: Enter the following string values to identify whether the tag to be added is a logging
tag or an online tag.
- Logging Tag: Archive
- Online Tag: OnLine
channelNo: Enter LONG-type numbers as the number of the channel to be added.
modelID: Enter LONG- type numbers as the logging group ID of the logging tag to be added.
modelName: Enter the logging group name of the logging tag to be added. This is a string value.
tagID: Enter LONG- type numbers as the tag ID of the logging tag to be added.
tagName: Enter the name of the online tag to be added. This is a string value.
tagDesc: Enter the description of the logging tag to be added. If there is no value, use the
description value of the tag DB and if there is a value, use it. This is a string value.
To add three channels to the List Trend
Reference
AddTrendChannel("Archive", 1, 9, "INV1_SEC", 2710, "SOLAR.INV_1.1_AI_CT", CT)
AddTrendChannel("Archive", 2, 9, "INV1_SEC", 2714, "SOLAR.INV_1.1_AI_VO", VO)
AddTrendChannel("Archive", 3, 9, "INV1_SEC", 2713, "SOLAR.INV_1.1_AI_PW", PW)
ApplyTrigger Function
Description
This function is to apply the trigger tag properties to the list trend. A value appears unless the
trigger value is O (True). If the value is O, it is not displayed.
void ApplyTrigger(bApply, modelName, tagName)
bApply :
- Trigger is applied: True
Syntax
- Trigger is not applied: False
modelName: Make sure to enter the logging group name if the list trend is logging.
If the user fails to enter the logging group name, noting is recorded because the trigger tag can
not be searched.
tagName: Enter the tag name.
Reference
ApplyTrigger(TRUE, SCADA_SEC, Update): In case that a tag, whose logging group is
SCADA_SECand name isUpdate,is designated as a trigger tag.
GoFirstTrend Function
Description
Syntax
It is the function to retrieve sectional history for the next setting time based on the start of the first
logging time.
long GoFirstTrend(void)
11-73
Chapter 11 Graphic Object
GoLastTrend Function
Description
Syntax
It is the function to retrieve sectional history for the previous setting time based on the latest
logging time.
long GoLastTrend(void)
GoNextTrend Function
Description
Syntax
It is the function to retrieve sectional history for the next setting time based on the current logging
time.
long GoNextTrend(void)
GoPreviousTrend Function
Description
Syntax
It is the function to retrieve sectional history for the previous setting time based on the current
logging time.
long GoPreviousTrend(void)
Loadhistory12h Function
Description
Syntax
It is the function to retrieve the history for the section of previous12 hours based on the current
logging time.
void Loadhistory12h (void)
Loadhistory1day Function
Description
Syntax
It is the function to retrieve the history for the section of previous day based on the current
logging time.
void Loadhistory1day (void)
Loadhistory1h Function
Description
Syntax
It is the function to retrieve the history for the section of previous an hour based on the current
logging time.
void Loadhistory1h (void)
Loadhistory1month Function
Description
Syntax
11-74
It is the function to retrieve the history for the section of previous a month based on the current
logging time.
void Loadhistory1month (void)
Chapter 11 Graphic Object
Loadhistory1week Function
Description
Syntax
It is the function to retrieve the history for the section of previous a week based on the current
logging time.
void Loadhistory1week (void)
Loadhistory2h Function
Description
Syntax
It is the function to retrieve the history for the section of previous two hours based on the current
logging time.
void Loadhistory2h (void)
Loadhistory3h Function
Description
Syntax
It is the function to retrieve the history for the section of previous three hours based on the
current logging time.
void Loadhistory3h (void)
Loadhistory6h Function
Description
Syntax
It is the function to retrieve the history for the section of previous six hours based on the current
logging time.
void Loadhistory6h (void)
LoadHistoryTrend Function
This function is to search logging data in a designated time zone. Enter year, month, week, day,
hour to set the start and end time of a certain time zone and search logging data in the time
Description
zone. Enter a number in year, moth, week and day and enter 0 in the rest. Make bFlag TRUE to
search data on a specific day/month/year or make it FALSE to search them as of the current
time.
void LoadHistoryTrend(long year, long month, long week, long day, long hour, BOOL bFlag)
year: Enter the year to search in LONG-type numbers.
Syntax
month: Enter the month to search in LONG-type numbers.
week: To search data in a certain week, enter 1. If not, enter 0.
day: Enter the day to search in LONG-type numbers.
hour: Enter the hour to search in LONG-type numbers.
bFlag: To search data on a specific day/month/year, enter TRUE. If not, enter FALSE.
To search logging data in the time zone in which a certain date belongs to,
Reference
Year Search - LoadHistoryTrend(2007, 0, 0, 0, 0, TRUE)
Month Search - LoadHistoryTrend(2007, 5, 0, 0, 0, TRUE)
11-75
Chapter 11 Graphic Object
Week Search - LoadHistoryTrend(2007, 5, 1, 0, 0, TRUE)
Day Search - LoadHistoryTrend(2007, 5, 0, 13, 0, TRUE)
Hour Search- LoadHistoryTrend(2007, 5, 0, 13, 10, TRUE)
For One Hour Search as of the current time,
LoadHistoryTrend(0, 0, 0, 0, 1, FALSE)
For 2-Hour Search as of the current time,
LoadHistoryTrend(0, 0, 0, 0, 2, FALSE)
For 6-Hour Search as of the current time,
LoadHistoryTrend(0, 0, 0, 0, 6, FALSE)
LoadPeriodTrend Function
Description
As a function to search data in a certain period, this presents One Hour Search, One Day search,
One Week Search and One Month Search as of the current time.
long LoadPeriodTrend(long days, BOOL bFlag)
type: Enter the following as parameters for searching.
Syntax
- One Hour Search: 1
- One Day search: 2
- One Week Search: 3
- One Month Search: 4
bFlag Input TRUE.
For One Hour Search,
LoadPeriodTrend (1, TRUE)
For One Day Search,
LoadPeriodTrend (2, TRUE)
Reference
For One Week Search,
LoadPeriodTrend (3, TRUE)
For One Month Search,
LoadPeriodTrend (4, TRUE)
Load_ArchivePeriod_Trend Function
Description
11-76
As a function to search data in a certain period, Hour Search, this presents One Day search, One
Chapter 11 Graphic Object
Week Search and One Month Search as of the current time. For Hour Search, 1, 2, 3, 6 and 12
hour search are available.
long Load_ArchivePeriod_Trend (long type, long hours, VARIANT_BOOL bFlag)
type: Enter the following as period parameters for searching.
- One Hour Search: 1
Syntax
- One Day search: 2
- One Week Search: 3
- One Month Search: 4
hours: This parameter is applied only when One Hour Search is entered for type.
Enter 1, 2, 3, 6 or 12 to search 1, 2, 3, 6 or 12 hour search.
bFlag Input TRUE.
For One Hour Search after selecting Hour Search,
Load_ArchivePeriod_Trend(1, 1, TRUE)
For One Day Search,
Load_ArchivePeriod_Trend(2, 0, TRUE)
Reference
For One Week Search,
Load_ArchivePeriod_Trend(3, 0, TRUE)
For One Month Search,
Load_ArchivePeriod_Trend(4, 0, TRUE)
LoadPeriodDataTrend Function
Description
As a function to search data in a certain period, if the user inputs the Start time and End time,
this function searches logging data during the period.
long LoadPeriodDataTrend(LPCTSTR strFrom, LPCTSTR strTo, long bSample,
LPCTSTR bFlag)
strFrom: Enter the following type as the Start time. Number 0 through 24 are used for Time
Syntax
Display.
2008/02/14 11:00:00
strTo: Enter the following type as the End time. Number 0 through 24 are used for Time Display.
2008/02/14 11:10:00
bSample: Decide whether to display data after applying sampling. Enter 0 as the default value.
bFlag: This is a reserve parameter variable. Enter.
To search data from 13 oclock on February 11, 2008 to 14 oclock on February 11,
Reference
LoadPeriodDataTrend(2008/02/11 13:00:00, 2008/02/11 14:00:00, 0, )
Remember that there is empty space between day to time.
11-77
Chapter 11 Graphic Object
PauseTrend Function
Description
Syntax
It is the function to pause the real-time lookup.
void PauseTrend(void)
PrintTrend Function
Description
Syntax
It is the function to print out the current list trend screen.
void PrintTrend(void)
SaveCSV Function
Description
Syntax
It is the function to show the dialog box where you can save the data displayed in the list trend as
the Excel file.
void SaveCSV(LPCTSTR Filename)
Filename: File name for save as
SettSaveasexcel Function
Description
Syntax
It is the function to show the dialog box where you can save the data displayed in the list trend as
the Excel file.
void SettSaveasexcel(void)
SetVisibleChanGrid Function
Description
This function is to show or hide channels.
long SetVisibleChanGrid(LPCTSTR strTagName, long chanNo, long bFlag)
Syntax
strTagName: Enter the tag name of the channel to be shown or hidden.
chanNo: Enter the number of the channel to be shown or hidden.
bFlag: Input True if the channel is to be shown or input False if it is to be hidden.
Reference
ShowTrendProperty(TRUE)
ShowTrendProperty Function
Description
Syntax
Reference
This function is to show the property window of the trend.
void ShowTrendProperty()
ShowTrendProperty(TRUE)
StartTrend Function
Description
Syntax
11-78
It is the function for real-time lookup based on the established screen cycle
void StartTrend(void)
Chapter 11 Graphic Object
11.5 Recipe Viewer
This Recipe Viewer is an Active X module that displays the recipe contents set up during the engineering and has
Recipe Control, Dynamic Data Loading and Dynamic Data Saving function.
11.5.1 Prerequisite and Environment
The ActiveX module is inserted to the InfoU graphic editor. The recipe viewer displays the data that have been set
up during the engineering and does not have its own property.
The recipe viewer is executed in the following order. If
is selected from the tools, immediate inserting can
be performed.
11.5.2 Screen Configuration
(1) Engineering Screen
The following screen appears after the recipe viewer is inserted.
(2) Runtime Screen
If the above Engineering Screen is executed on the runtime, the screen is as follows.
11-79
Chapter 11 Graphic Object
11.5.3 Real-Time Function
(1) Setting Data Diplay
The recipe viewer is largely divided into the upper Operation Set part and the lower setting data display and
select part. The user may conduct various operations by selecting a recipe model and each unit and data
item and combining them properly and the selected items are displayed on the upper Operation Set part.
During the runtime, a recipe model list is displayed on the left and if a certain model is selected, the
associated recipe units and data to the selected model appear.
* In case that only a recipe model is selected
11-80
Chapter 11 Graphic Object
If recipe units and data are selected, the selected items are displayed on 'Operation Set as seen in the figure.
(2) Refresh (
If Refresh button is selected, the existing operations are cleared and it is converted to the initial screen.
(Only the model list is displayed)
11-81
Chapter 11 Graphic Object
(3) Tag Value Load (
If models and units are selected, Tag Value Load becomes active. If this button is selected, the tag values
displayed on the Operation Set are loaded from the real-time data service module and they are displayed on
the Operation Set. In this status, the user may control the recipe since its requirements (model + unit + data)
are met and also save this data in the DB. Of course, it is also available to edit it directly on the data cell of
Operation Set to control and save it in the DB.
(4) Recipe Control (
For Recipe Control, each Model, Unit and Data should be selected. Of course, if some data are secured
through Tag Value Load instead of selecting data, Recipe Control is also possible even in such a case.
Recipe Control is possible only when the current users authority is higher than the required authority
according to the recipe model.
11-82
Chapter 11 Graphic Object
If Recipe Control is performed, the following dialog box appears to confirm the function.
For Control Results, two options-Returns or No Return-are presented. Select one and press OK to perform
the Recipe Control. If the user has an insufficiently high authority to control the recipe model, he/she may not
control it.
(5) Recipe Data Save (
The recipe viewer presents a function to save recipe data during the runtime. But, only up to 64 recipe data
can be saved in a model. The user may load the corresponding values to the unit displayed on the Operation
Set from the real-time data service and save them through the recipe viewer or input data directly to cells to
save them.
When saving data, use the same data name as set up on the Operation Set and if other recipe data has the
same name, it is updated. If the data name item is empty, the default string value of year + month+ day +
hour+ minute+ second + msecond is given as a data name.
11-83
Chapter 11 Graphic Object
(6) Recipe Control Result
The control result can be received if Return has been set during the Recipe Control (But, this is applied only
when it is not under the web environment). The following screen is displayed automatically if the Recipe
Control Result is received from I/O Manager.
11-84
Chapter 11 Graphic Object
11.5.4 How to Use Script
(1) Function List
Function Name
SelectRecord
Function Declaration
short SelectRecord(LPCTSTR ModelName, LPCTSTR UnitName, LPCTSTR
DataName)
ControlWorkingSet
short ControlWorkingSet(short nMode)
ControlSet
short ControlSet(short nMode, LPCTSTR ModelName, LPCTSTR UnitName,
LPCTSTR DataName)
LoadDynamic
short LoadDynamic(void)
ChangeWSDataName
short ChangeWSDataName(LPCTSTR DataName)
SaveData
short SaveData(void)
SelectRecord
short SelectRecord(LPCTSTR ModelName, LPCTSTR UnitName,
LPCTSTR DataName)
ControlWorkingSet
short ControlWorkingSet(short nMode)
ControlSet
short ControlSet(short nMode, LPCTSTR ModelName,
LPCTSTR UnitName, LPCTSTR DataName)
LoadDynamic
short LoadDynamic(void)
ChangeWSDataName
short ChangeWSDataName(LPCTSTR DataName)
SaveData
short SaveData(void)
SelectRecord
short SelectRecord(LPCTSTR ModelName, LPCTSTR UnitName,
LPCTSTR DataName)
ControlWorkingSet
short ControlWorkingSet(short nMode)
ControlSet
short ControlSet(short nMode, LPCTSTR ModelName,
LPCTSTR UnitName, LPCTSTR DataName)
LoadDynamic
short LoadDynamic(void)
ChangeWSDataName
short ChangeWSDataName(LPCTSTR DataName)
SaveData
short SaveData(void)
SelectRecord
short SelectRecord(LPCTSTR ModelName, LPCTSTR UnitName, LPCTSTR
DataName)
ControlWorkingSet
short ControlWorkingSet(SHORT nMode)
(2) Function Description
SelectRecord Function
This function is to make WorkingSet organized by selecting model name, unit name and data
name.
Description
Model name is an essential item while unit name and data name are optional.
If this function is executed, the relevant items are selected on the Recipe Viewer Control to form
WorkingSet.
11-85
Chapter 11 Graphic Object
short SelectRecord(LPCTSTR ModelName, LPCTSTR UnitName, LPCTSTR DataName)
Syntax
ModelName: As the name of the model to be selected and it is a string value.
UnitName: As the name of the unit to be selected and it is a string value.
DataName: As the name of the data to be selected and it is a string value.
Recipe Model Name: Coffee vending machine, Unit Name: Vending machine on the1 floor, Data
Name: Milk coffee is selected,
Reference
SelectRecord(Coffee vending machine, Vending machine on the1 floor, milk coffee)
To select only model and unit except data,
SelectRecord(Coffee vending machine, Vending machine on the1 floor, )
ControlWorkingSet Function
A function used when controlling recipe with the WorkingSet data that have been already
Description
selected.
Controlling is performed only model, unit and data are all equipped with.
For local system (not web), it is available to select whether to receive the control result or not.
short ControlWorkingSet(short nMode)
Syntax
nMode: A flag whether to receive the control result or not.
(1: Won't receive , 2: Will receive)
To perform controlling WorkingSet (Will receive),
ControlWorkingSet(2)
Reference
To perform controlling WorkingSet (Won't receive),
ControlWorkingSet(1)
ControlSet Function
A function used to perform controlling through a certain method without selecting directly on the
Description
recipe viewer control.
Internally, this function derives the same result as SelectRecord and ControlWorkingSet are
executed simultaneously.
short ControlSet(short nMode, LPCTSTR ModelName, LPCTSTR UnitName, LPCTSTR
DataName)
Syntax
nMode: A flag whether to receive the control result or not.
(1: Won't receive , 2: Will receive)
ModelName: As the name of the model to be selected and it is a string value.
11-86
Chapter 11 Graphic Object
UnitName: As the name of the unit to be selected and it is a string value.
DataName: As the name of the data to be selected and it is a string value.
Recipe Model Name: Coffee vending machine, Unit Name: Vending machine on the1 floor, Data
Name: Milk coffee is selected,
Reference
(Not received the result),
Controlset(1, Coffee vending machine, Vending machine on the1 floor, milk coffee)
LoadDynamic Function
This function is to load tag values that belong to the unit member from the InfoU real-time server
Description
controlling without using the values that have been set up during the engineering. This function
can be executed only when model and unit are selected.
Syntax
Reference
short LoadDynamic(void)
With this function, it is possible to load real-time values of a tag and save them as recipe data or
re-control them.
ChangeWSDataName Function
Description
This function is to rename the recipe data of WorkingSet.
short ChangeWSDataName(LPCTSTR DataName)
Syntax
DataName: As the name of the data to be selected and it is a string value.
With this function, the name of the data shown on the current WorkingSet can be modified.
Reference
This function only helps to modify the name seen on the screen and does not mean to save it in
the DB. After this function is used, the data can be saved in the DB with the following SaveData
function.
SaveData Function
Description
Syntax
This function is to save the recipe data displayed on the WorkingSet.
short SaveData(void)
This function is to save the data seen on the current WorkingSet in the DB. At this time, use the
data name on the WorkingSet of the recipe viewer control for the name of the saved data. This
name is changeable by using ChangeWSDataName function.
Reference
If the same data name already exists in the DB, a new data value is renewed in the DB, If the
same data name does not exists in the DB, a new recipe data is added to the DB.
Also, if any recipe data name is not given, a new name is created and saved by combining time
such as year, month, day, hour, minute, second and msecond.
11-87
Chapter 11 Graphic Object
11.6 Gauge Control
This Gauge Control is an ActiveX module to display and monitor the registered tag information in a type of gauge
that fits well to the users purpose by selecting or setting up a proper gauge. A gauge can be formed in various
types by designating basic range or degree.
11.6.1 Prerequisite and Environment
Gauge properties can be set up only after the ActiveX module is inserted to the InfoU graphic editor.
Gauge
properties broadly consist of General and Ticks. Since those gauge properties have been already set up with
default values, they act with those default values if the user does not set up additionally.
The Gauge Control is executed in the following order. If
is selected from the tools, immediate inserting can
be performed.
11.6.2 Screen Configuration
(1) Engineering Screen
The following screen appears after the Gauge Control is inserted.
(2) Runtime Screen
If the above Engineering Screen is executed on the runtime, the screen is as follows.
11-88
Chapter 11 Graphic Object
11.6.3 Property Settings
(1) General
1) Tag Name
Enter a tag name to be gauged. A tag name can be designated with Search (
) button on the right. Its
11-89
Chapter 11 Graphic Object
update cycle is the same with the screen cycle of the InfoU graphic editor.
2) Sample List
Various gauge samples are presented to fit to the users purpose.
3) Range
Designate a gauge range, that is, enter the min/max value.
4) Degrees
Designate a gauge degree, that is, enter the start degree and the range degree.
5) Title
Designate a gauge title and color.
6) Border
Designate background color and border style.
(2) Ticks
1) Pointer
Designate a gauge pointer style and color.
2) Tick Label
Designate a tick label color and style (Reverse, Decimal).
3) Pointer Hub
Designate whether to show the pointer hub or not and decide its size and color.
4) Tick
Designate the size of the Major Tick and Minor Tick and color.
5) Tick Background Color
Designate the tick background color and the user may set up an additional risk reference value to
designate a risk color.
If not checked, the background color is set up to display.
11-90
Chapter 11 Graphic Object
11.7 How to Use External ActiveX
External ActiveX can be inserted and used on the graphic editor.
Here, Window Media Player OCX is used as an example of external
The same way can be applied to other
ActiveX.
11.7.1 How to Use
Insert the ActiveX module into the InfoU graphic editor. You can run the Window Media Player Control based on
the below procedures.
(1) Select
in the tool menu of the graphic editor.
(2) Select a Window Media Player
11-91
Chapter 11 Graphic Object
(3) If you select the Window Media Player, it will be inserted.
11-92
Chapter 12
Alarm Management
Chapter 12 Alarm Management
Alram function in HMI system, including the InfoU, is important.
This section describes about the process dealing with alarm, configuration of alarm group and alarm service.
12.1 Alarm Kind and Rules
Alarm settings are available only for analog and digital tags in the InfoU and alarms are processed only when the
relevant tag value is normal.
Each alarm is prompted or cancelled according to the following rules.
Tag Type
Alarm Type
Occurrence rule
Alarm Kind
HH Alarm
Cancel rule
The alarm occurs when the
The alarm is cancelled if HH alarm has
tag value is more than HH
previously occurred and the tag value
is less than HH.
It occurs when the tag value
It is cancelled if HI alarm has
is more than HI but less than
previously occurred and the tag value
Limit
HH.
is less than HI or more than HH.
Alarm
It occurs when the tag value
It is cancelled if LO alarm has
is more than LL but less than
previously occurred and the tag value
LO.
is less than LL or more than LO
It occurs when the tag value
It is cancelled if LL alarm has
is less than LL
previously occurred and the tag value
HI Alarm
LO Alarm
LL Alarm
exceeds LL
Analog
Change
Value
Alarm
It occurs when the tag value
It is cancelled if the Change Alarm has
Change Value
is significantly changed from
previously occurred and the tag value
Alarm
the past value by more than
is changed from the past value by less
the baseline value.
than the baseline value.
It occurs when the tag value
It is cancelled if the Main gap Alarm
is different from the base
has previously occurred and the tag
value by more than the Main
value is different from the base value
Gap Value.
by less than Main Gap Value
It occurs when the tag value
It is cancelled if the Sub gap Alarm has
is different from the base
previously occurred and the tag value
value by more than the Sub
is different from the base value by
Gap Value but less the than
more than the Main Gap Value or less
Main Gap Value.
than the Sub Gap Value.
It occurs when the tag value
It is cancelled if the On Alarm has
is On.
previously occurred and the tag value
Main Gap Alarm
Gap
Alarm
Sub Gap Alarm
Digital
Digital
Alarm
ON Alarm
is Off.
12-1
Chapter 12
Alarm Management
OFF Alarm
It occurs when the tag value
It is cancelled if the Off Alarm has
is Off.
previously occurred and the tag value
is On
ON OFF
It occurs when the tag value
Occurrence and cancellation takes
Alarm
is changed from On to Off.
place at the same time
OFF ON
It occurs when the tag value
Occurrence and cancellation takes
Alarm
is changed from Off to On
place at the same time
Alarm When
It occurs when the tag value
Occurrence and cancellation takes
Changed
is changed
place at the same time
12.1.1 Analog Alarm
There are three types of analog tags; Limit Alarm, Variation Alarm, Gap Alarm.
There are four types of Limit Alarms; HH, HI, LO, LL alarm. The Gap Alarm can be divided into the Main Gap
Alarm and the Sub. Gap Alarm.
(1) Limit Alarm
The border alarm is used most among other alarms for analog tags.
The user may set up four border values such as HH, HI, LO and LL for the border alarm when tag
engineering. If the user divides the region corresponding to the tag values horizontally and locates the
baseline values to relevant regions, the relevant alarm occurs when the tag value is in the corresponding
region and it is cancelled when the tag value is out of the region.
Each border alarm occurs in each corresponding region under the following condition:
* HH Alarm: The tag value is in HH region.
* HI Alarm: The tag value is in HI region
* LO Alarm: The tag value is n LO region
* LL Alarm: The tag value is in LL region
12-2
Chapter 12
Alarm Management
In addition, if any alarm Deadband value is set up, the Deadband rule applies according to the change trend
of the tag value.
The following figure shows a simple example of this.
(2) Change Value Alarm
The change alarm occurs when the current tag value is significantly changed from the past tag value by more
than the allowed change value designated to each tag property item.
Similarly, if the change alarm occurs and then, the tag value is changed afterward but it does not reach the
designated value, the alarm is cancelled. This alarm is set to ensure the tag value is not change significantly.
The alarm Deadband rule does not apply to the change alarm.
As shown in the below figure, the horizontal t means the collecting cycle (not absolute time) and V
means the difference in values. If the variations between the previous value and the current value exceed the
variation value, the corresponding alarm will occur.
12-3
Chapter 12
Alarm Management
(3) Gap Alarm
The gap alarm occurs when the delta rule of the Main and Sub Gap applies based on the baseline value.
Similarly to the border alarm, the alarm Deadband rule applies to the gap alarm.
The gap alarm is similar to the border alarm but several differences are as follows:
-There is no upper or lower border. It is only divided into the Main and Sub Gap.
-The base value can be set with an absolute value or a relative value (tag).
12.1.2 Digital Alarm
Digital alarms occur only for digital tags and they occur according to the previous value and the current value,
consisting of five types such as On->On Alarm, Off Alarm, On->On->Off Alarm, Off->On->On Alarm, Alarm When
Changed.
Alarm Kind
ON Alarm
OFF Alarm
ON OFF Alarm
OFF ON Alarm
Alarm When Changed
12-4
Description
The alarm occurs when the tag value is On.
The alarm is cancelled when the tag value is Off.
The alarm occurs when tag value is Off
The alarm is cancelled when the tag value is On
The alarm is occurred and cancelled at the same time when the tag value is
changed from On to Off.
The alarm is occurred and cancelled at the same time when the tag value is
changed from Off to On.
The alarm is occurred and cancelled at the same time when the tag value is
changed.
Chapter 12
Alarm Management
12.1.3 Alarm Delay
(1) Alarm Delay Description
Alarm delay is a function to delay the occurrence of an alarm when some abnormal value is produced in the
site by assigning a certain delay time to each tag and comparing the value after the specified time and the
one before the initial occurrence of the alarm to prompt an alarm in stead of prompting an alarm immediately
when some abnormal value is produced.The alarm delay diagram is as follows
(2) Alarm Delay settings
You need to set the following two items to use the Alarm Delay function. First of all, enter the delay time value
in the alarm setting property window when editing tags. This value should be set for each tag individually.
12-5
Chapter 12
Alarm Management
The alarm delay time is applied all alarms of the relevant tag. Then, for the item to be set next, in the bin
directory of the InfoU installation directory, open the iuDataProcess.ini file with a notepad or other editing
tools.
After setting the value of the following item as TRUE in the ini configuration file, save it.
DP_ALARMDELAY_FLAG=TRUE
If you start up the InfoU runtime, you can check the alarm delay time is applied.
Notice
Setting the alarm delay time may cause considerable load when applying it to the InfoU runtime.
Alarm delay time settings should be used only if absolutely necessary.
12-6
Chapter 12
Alarm Management
12.2 Alarm Group Settings
If any alarm occurs, alarm sounding, printing, sending SMS and sending e-mail are carried out as actions against
the relevant alarm. Those actions are set up for each alarm group. Therefore, several tags are registered in one
alarm group and if any alarm occurs in one of the registerd tags, the designated actions to the group are
performed.
12.2.1 Alarm Group Management
(1) Basic Settings
Select Alarm Management from InfoU Exploerer. If there are alarm groups that have been already registered,
the alarm group list appears under the Alarm Management. If one alarm group is selected, information on
the alarm group is displayed.
12-7
Chapter 12
Alarm Management
1) Add
Click the right key of the mouse and check Add menu.
An empty box in the Alarm Group Settings is displayed.
If a new name is designated to the existing alarm group without any modification, a new alarm group is
registered..
2) Edit
Click the right key of the mouse after selecting an alarm group and check Edit.
Selecting an alarm group itself plays the same role as selecting Edit does.
Existing settings are displayed in the Alarm Group Settings
After modifying settings, finish editing with saving.
3) Delete
Select an alarm group to delete. Click the right key of the mouse and check Delete menu.
The selected alarm group is deleted.
(2) Alarm group property window
If you select the alarm group name in the alarm group list or select the [Edit] menu, the settings of the alarm
group will be displayed in the alarm group property widow on the right side. For the description on each item,
refer to [Alarm Group Settings].
12-8
Chapter 12
Alarm Management
12.2.2 Alarm Group Settings
The alarm group setting screen is as below.
The single setting items at the top of the screen are saved only when you press the [Apply] button in the middle.
After the single items setting is saved, multiple setting times such as printer and receiving user, tag list, etc. are
activated. The multiple setting items are automatically saved.
(1) General
Items
Description
Input name of the alarm group.
Name
If changing the existing name, the group is automatically acknowledged
additionally
Description
Input description of the alarm group
12-9
Chapter 12
Alarm Management
(2) Level and Ack Process
Items
Description
Alarm Group
Select the level of alarm group. (1 ~ 10)
Ack User
Select a level of the acknowledged users(1 ~ 255)
If Ack Process is selected, any alarm can not be deleted from the alarm list
without the users acknowledgement.
Ack Process
Even though it has been set up in the Alarm Settings that any alarm can be
deleted without acknowledgement,
Ack Process check should have priority over those settings.
(3) Alarm Sound
Items
Alarm Sound
Alarm Level
Description
In case of the occurrence of any alarm, output of a wave file is set up for a
particular group.
Alarm sound is generated only when the alarm level is higher than the
designated alarm level.
Alarm Sound No.
Select the number of alarm sound. (Unlimited / No Sound)
File
Select an alarm sound to generate. Select a wave file.
(4) Send E-mail
Items
Send E-mail
Description
Select whether to use Send E-Mail in case of the occurrence of any alarm in
the current group..
Title
Input a title of the mail when sending e-mail on alarm information
Return Address
Input e-mail address of the sender when sending e-mail on alarm information.
(5) Auto Print
Items
Auto Print
Alarm Level
Description
Select whether to use Auto Print in case of the occurrence of any alarm in the
current group.
Auto Print is processed only when the alarm level is higher than the designated
alarm level.
(6) Send SMS
Items
Send SMS
Return Phone Number
12-10
Description
Select whether to use SMS in case of the occurrence of any alarm in the current group.
Input the phone number of the sender who will be displayed when sending
SMS.
Chapter 12
Alarm Management
(7) Printer
Indicate a printer to be used for alarm output.
Be cautious that only line printers are supported in this system.
(8) Receiving User
Send e-mail or SMS to the registered users. The User must be registered previously when to use.
(9) Link Tag Settings
Link Tag Settings are to register a tag to an alarm group. For this, select a tag from the additional tag browser
and register it. If any alarm occurs in the selected tag here, the actions that have been designated to the
corresponding alarm group are processed.
If the tag browser is displayed, select a tag to add to the list. It is also available to select multiple tags.
Once selecting is completed, the selected tag is added to the Link Tag list.
If you want to delete tags from the alarm group, after selecting the tag on the tag list screen of the alarm
setting window, press the [Delete] button to remove the registered tag. Deleting the alarm tag in the alarm
group setting window is just the function to cancel tag registration, it does not mean the registered tag is not
actually deleted.
12-11
Chapter 12
Alarm Management
12.3 Alarm Service
When the events such as occurrence and cancellation of alarms are generated in the InfoU runtime, the alarm
service items describe how a user recognizes it by various means and manage them.
12.3.1 Alarm Sound
Among alarm service items, the alarm sound is related to sounds. It shows you how to generate the preset sound
and recognize and manage it when an alarm occurs.
(1) Occurrence of alarm sound
When the sound is set for the alarm group including the tag where the alarm occurred, the relevant WAVE
file will be output. In the real-time alarm list, the sound is generated in the order of age with the highest
priority (low level value). When a user recognizes the alarm tag, the alarm sound will be cleared.
(2) Alarm sound stop
You can stop the alarm sound by using the Sound Stop function of the alarm viewer or the script. However,
this is temporary suspension, namely, the sound conditions of the tag targeted by the alarm sound are not
cleared. After stopping the sound, if a user commands restart of sound, the sound will resume for the
previous alarm tag.
When the alarm is sounded, the sound will stop in the following cases.
[Cases to stop the alarm sound]
Sound stop cases
Description
When the alarm sound is
If a user recognizes the alarm, the sound will stop. Then, the next alarm
recognized
of the real-time alarm list will be sounded.
If a user recognizes alarms fully, all currently occurring alarms will be
When full recognition is done
recognized. It means sound occurrence conditions on the real-time alarm
will be removed. After that, when a new alarm subject to sound occurs, it
will be sounded.
When the alarm is deleted
from the real-time alarm list
The alarm sound is intended for the real-time alarm list. When the alarm
is deleted from the real-time list, the alarm will stop. Then, the next target
will be selected and sounded.
When a user stops the sound through the Sound Stop button of the
alarm viewer or the script, the sound will be suspended. This is just the
Sound stop button / stop script
temporary pause function of the sound so it does not mean the alarm
sound will be removed completely. If you execute the Sound Start
command, the alarm will be sounded again.
12-12
Chapter 12
Alarm Management
(3) Alarm sound settings
The alarm sound engine gets the desired alarm group data from the real-time list on the specified cycle and
generates sound. If you want to generate sound targeting the cycle to check the tags for alarm sound or the
desired alarm group only, you can specify actions of the sound engine by editing the setting file.
Open [InfoU project folder]- [Config folder] [iuAlarm.ini file] using a notepad, etc.
The item related to the alarm sound is [iuAlarmAgent] section and you can specify the following items.
Items
Description
By using the vertical line(vertical bar), set the alarm group to generate
the sound as the condition. The default is ALL(whole groups).
For example, if you want to set up AlmGroup1 and AlmGroup2, set as
follows.
SoundAlarm groupFilter =AlmGroup1|AlmGroup2
SoundAlarm groupFilter
If you want to target the alarm group A, B, C, set as follows.
SoundAlarm groupFilter=A|B|C
If you want to target all alarm groups rather than specifying a certain
alarm group, set as ALL.
SoundAlarm groupFilter=ALL
Set the cycle to communicate with the alarm server. The unit is a
millisecond. If the set value is too small, it may lower the performance of
SoundAlarmScanTime
the InfoU system.
SoundAlarmScanTime=2000
12.3.2 Common Items for Alarm Service
The items required for the line printer output, sending out mails and SMS are performed through common and
individual items of [InfoU project folder]- [Config folder] [iuAlarm.ini file].
(1) AS_CONFIG section
Through AS_CONFIG section, you can specify the common and individual items to perform printer, mail and
SMS functions.
Items
Description
PrinterColSize
It specifies the line printers column length (printer).
ValuePrecision
It specifies the decimal points when using the value (common).
12-13
Chapter 12
Alarm Management
(2) Column specified items (common)
They are the basic items to specify columns for services.
The rule of column name=length is applied.
Column definition
TAG_NAME
Remarks
Description
Tag name
When the columns are specified for mail and SMS functions,
enter the time of alarm occurrence. For the printer, enter the
occurrence/recovery time according to the
ALM_TIME
occurrence/recovery.
Time
[Format]
YYYY/MM/DD HH24:MI:SS.MMM
2013/05/31 11:19:46.971
ALM_TYPE
Alarm type
ALM_AREA
Alarm group
TAG_TYPE
Tag type
PROCESS / SYSTEM / EVENT
ANALOG / DIGITAL
HH / HI / LO / LL
ALM_KIND
Alarm kind
Change Val,
Main Gap / Sub Gap
OFF / ON / ONOFF / OFFON / CHANGE
ALM_LEVEL
Alarm level
ALM_CURVAL
Current value
ALM_PREVVAL
Previous value
ALM_MSG
Message
ALM_INFO
Tag information
UNIT_ONOFF
Occurring string / Recovery string
-
Unit
In the case of the analog tat, unit is output.
ON/OFF STRING
In the case of the digital tag, ON/OFF string is output.
USER_DEF1
User
definition 1
USER_DEF2
User
definition 2
USER_DEF3
User
definition 3
12.3.3 Automatic Printout of the Line Printer
It is the function to print out the items automatically with the registered line printer when an alarm occurs and is
cleared. A user can perform the desired functions by specifying the item and length to print out and by editing
[InfoU project folder]- [Config folder] [iuAlarm.ini file]. Then, you can specify the column and length using
[AS_COLLIST_PRINTER] section of the ini file. For using column, refer to the column specified items (common).
12-14
Chapter 12
Example of Use)
Alarm Management
[AS_COLLIST_PRINTER] section of the iuAlarm.ini file
[AS_COLLIST_PRINTER]
ALM_TIME=25
ALM_TYPE=10
TAG_NAME=30
ALM_KIND=10
TAG_TYPE=10
ALM_CURVAL=20
ALM_MSG=20
UNIT_ONIFF=10
12.3.4 Mail Sending
It is the function to send out the alarm details to a users e-mail account, when the alarm occurs in the nfoU. The
InfoU sends out an e-mail to users through the external mail server (SMTP server). This section describes how to
set up the items to use the mail sending function stage by stage.
(1) Project option settings
Select the [Alarm E-Mail Notify] option in [System Settings]- [Project Property] of the InfoU engineering.
12-15
Chapter 12
Alarm Management
(2) User Settings
After registering the user in [User Settings] of the InfoU engineering, put a check the e-mail and reception
columns.
(3) Alarm property settings
You can set up the following items in [System Settings] [Alarm Property] of the InfoU engineering.
Item
Mail server
12-16
Description
Enter the mail server address.
Ex.) Google : smtp.gmail.com
Mail Verification
If authentication is required, put a check Mail Verification.
Mail ID
Enter the ID of a mail account.
Password
Enter the password of a mail account.
Chapter 12
Alarm Management
Notice
The InfoU adopts the external mail server to use mail function. The setting items of mail server means the foresaid
mail server. (Not the final destination of the mail)
As shown in the fig., if you set the SMTP server as smtp.gmail.com, the flow of the mail data is as below.
Occurrence of
InfoU alarm
Via the mail server
Arriving at the destination
(smtp.gmail.com)
(user E-mail)
(Using the account hong@gmail.com)
(hong@naver.com)
(4) SSL Settings
The majority of the previous SMTP servers were confined to simple SMTP mail servers without the security
function. However, recently, the importance of security has been strengthened so the existing simple SMTP
mail servers gradually disappear. In the InfoU, you can set the mail server using the SSL(Secured Socket
Layer). To set up the SSL mail server, you can perform the function by editing [InfoU project folder]- [Config
folder] [iuAlarm.ini file] (SSL section).
[SSL Section]
Item
SSLUse
SSLPort
Description
To use the SSL function, the value should be set as 1.
Specify the port used for the SSL mail server.
(Ex.) For Google mail server: 465
12-17
Chapter 12
Alarm Management
[Example of Use]
(5) Alarm group settings
Alarm group settings related to mail transmission are as follows.
For the overall settings of other alarm groups, refer to the items of [Alarm Group Settings].
Item
Send E-mail (check)
Description
When an alarm occurs, put a check this to use the mail transmission
function.
Title
Set up the mail title.
Return Address
Set up the address of the mail to be sent out.
When the alarm occurs in the tag registered in the alarm group, you
Receiving user
need to register the user who will receive the mail. It should be
preregistered in User Settings.
12-18
Chapter 12
Alarm Management
(6) Mail tag item settings
When an alarm occurs, the tag items received by a mail are similar to those of a printer.
You can choose the desired item by editing [InfoU project folder]- [Config folder] [iuAlarm.ini file]. Then,
specify the column and length through the [AS_COLLIST_EMAIL] section of the Ini file. For using column,
refer to the column specified items (common).
[AS_COLLIST_EMAIL]
TAG_NAME =-1
ALM_LEVEL=-1
ALM_LEVEL=-1
ALM_CURVAL=-1
Notice
When setting the column length as -1, the whole length of the tag column data is used instead of being cut
in the specified length.
Unlike a printer or SMS with the limit on the whole length, an e-mail has no limit so you can input -1.
12-19
Chapter 12
Alarm Management
12.3.5 SMS Transmission
It is the function to send a text message to a users cell phone through the external CDMA modem when an alarm
occurs.
The InfoU adopts BSM-856R model that is the external CDMA modem made by Telit wireless solutions.
After purchasing the modem, you need to enroll in the telecom companies to start up the service. Then, you can
perform SMS functions only when the modem is connected to a computer through RS-232C
[BSM-856R]
LSIS does not sell this device directly so for more details on purchasing the modem and starting services, refer to
the manufacturers website.
This section describes how to set up SMS functions stage by stage on the guess that your external CDMA modem
is normally opened and connected to a computer.
(1) Project Option Settings
Select the [Alarm SMS Notify] option in [System Settings]- [Project property] of the InfoU engineering.
12-20
Chapter 12
Alarm Management
(2) User Settings
After registering the user in [User Settings] of the InfoU engineering, put a check the cell phone and SMS.
(3) Alarm Property of System Settings
You can set up the following items in [System Settings] [Alarm Property] of the InfoU engineering.
Item
Description
Telecom Company
SKT:BSM-856
COM PORT
Select the communication port connected to the external CDMA modem.
12-21
Chapter 12
Alarm Management
Notice
Recently, most of the computers do not have a serial port.
In this case, you can set up the serial port function using the USB port.
After purchasing USB and connecting it to a serial cable, if you install the driver, the system will work normally.
Then, the COM PORT No. will be registered and displayed in the device manager.
In the below fig., select [COM6] for InfoU settings.
(4) Alarm Group Settings
Alarm group settings related to SMS transmission are as follows.
For the overall settings of other alarm groups, refer to the items of [Alarm Group Settings].
Item
Send SMS(check)
Return Phone Number
Description
In order to use the SMS transmission function when an alarm occurs,
put a check this.
Set the return phone number.
When the alarm occurs in the tag registered in the alarm group, you
Receiving user
need to register the user who will receive the SMS. It should be
preregistered in User Settings.
12-22
Chapter 12
Alarm Management
(5) SMS Tag Item Settings
When an alarm occurs, the tag items forming SMS are similar to those of a printer.
You can choose the desired item by editing [InfoU project folder]- [Config folder] [iuAlarm.ini file]. Then,
specify the column and length through the [AS_COLLIST_SMS] section of the Ini file. However, in the case of
SMS (Short Message Service), the length of contents is limited so you need to specify the proper size of each
item. For using column, refer to the column specified items (common).
Example of Use)
[AS_COLLIST_SMS] section of the iuAlarm.ini file
[AS_COLLIST_SMS]
TAG_NAME=20
ALM_KIND=10
ALM_MSG=10
12-23
Chapter 13
Logging Management
Chapter 13 Logging Management
Important data needed for logging management can be managed under the data logging group created in
accordance with the users purpose.
It is possible to assign one tag data to multiple logging groups for diverse data analyses.
Inquiry of Logging Data
Data can be inquired from Trend, Report or List Trend, and API, which can be inquired from script, is provided.
Automatically calculated statistics/integrated data
Statistics/integrated data are created without the use of additional scripts or applications.
Backup
Backup is available for all of the logging groups and backup files can be inquired from Trend and List Trend.
13.1 Logging Type
The logging group editor sets up a logging group that the history server will collect during the Runtime and various
logging data are acquired and saved based on the logging group.
13.1.1 Logging Type
Logging groups can be divided into Cycle, Statistics, Accumulation, String, Event, Selective Log and Event String
groups depending on their type and they are acquired and saved in either periodic or event way.
Logging Group
Description
Type
Cycle
Statictics
Accumulation
Tag values are acquired in a certain cycle.
Statistics data on the designated tag are created periodically.
Statistics data on the accumulation values of the tag in which values have been accumulated
are created periodically.
String
String tag values are acquired in a certain cycle.
Event
Tag values are acquired in an event way according to event conditions.
Selective Log
Tag values are acquired periodically according to event conditions.
Event String
String tag values are acquired in an event way according to event conditions.
The following data can be inquired from Report or Trend according to the type of the logging group.
Logging Group
Description
Type
Cycle
Statictics
Accumulation
String
Analog (Current Value), Digital (Current Status)
Analog (Current Value, Min Value, Min Time, Max Value, Max Time, Average Value),
Digital(On Count, Operation Time, Change Count)
Analog (Change Amount, Current Value)
String(Current Value)
13-1
Chapter 13
Logging Management
Event
Analog (Current Value), Digital(Current Status)
Selective Log
Analog (Current Value), Digital (Current Status)
Event String
String(Current Value)
13.1.2 Calculation Method for Logging Data
[HDD capacity calculation method for data collection]
Up to 40 tags can be registered in one logging group and 40 tag values can be saved at the same time with one
saving.
Each logging group can save the following amount of data for one time:
Cycle Logging: 1,048 byte
Statistics and Accumulation: 3,768 byte
Stirng Logging: 5,768 byte
Needed disc capacity: Data to be saved per time x logging count
If it is planned to save data every second for one day under cycle logging,
1,048 X (60 X 60 X 24) = 90,547,200 byte (about 86.35 MB)
If it is planned to save statistics data every hour for one year,
3,768 X (24 X 365) = 33,007,680 byte (about 31.47 MB)
If it is planned to save string data every minute for one month,
5,768 X (60 X 24 X 31) = 257,483,520 byte (about 245.55 MB)
13-2
Chapter 13
Logging Management
13.2 Logging Settings
13.2.1 Configuration Interface
If [Tool] [Logging Management] is selected from the InfoUD menu, a screen as seen in [Figure] appears.
Or, this screen can be displayed by selecting [Logging Management] from the InfoU explorer.
This screen consists of the following components:
(1) Logging Group Tree View
Logging group items are displayed in the InfoU explorer. The kinds of logging groups and the logging groups
set up by the user are displayed in the tree. Logging groups can be newly added, edited or deleted by clicking
on the right button of the mouse.
(2) Logging Group Property Settings
Properties of the set up logging group are displayed. Adding and editing logging groups are also available.
Acquisition method items are displayed differently depending on the kinds of the logging groups and they can
be saved by clicking on Apply button.
13-3
Chapter 13
Logging Management
(3) Logging Tag List
Tags registered in the logging group are displayed in a list form.
The acquired tags can be registered or deleted with Add Tag or Delete Tag,
13.2.2 Add, Edit and Delete
By clicking the right button of the mouse on the Logging Management of the InfoU explorer, logging groups can
be added, edited or deleted.
(1) Add
A new logging group is added. If Add is selected and the initialized right screen is filled in with new information,
properties of the newly added logging group can be set up.
The logging group can be saved if Apply button is clicked after setting up is completed.
Detailed settings for each logging group type are explained below.
(2) Edit
Properties of the existing logging group are edited. The changed contents are saved if Apply button is clicked
after property editing is completed.
Also, properties can be edited on the right view screen if the relevant item is selected with the mouse.
A new logging group can be added by changing only the name of the existing logging group on the editing
screen.
At this time, the same property information as that of the previously displayed data will be saved.
(3) Delete
The selected logging group is deleted.
13-4
Chapter 13
Logging Management
13.2.3 General
Logging group settings are carried out through the following two steps:
(1) Logging Group Settings
An acquisition method is set up along with logging group type, logging group name and logging group
description, and storage and backup of logging groups are also set up. Up to 256 logging groups can be set
up in a project.
Especially, a sufficient space shall be secured in the hard disc when setting backup.
Acquisition methods are displayed on different setting screens depending on the type of logging groups.
1) Logging Group Type: Select one among Cycle, Accumulation and String.
2) Logging Group Name: Input a name to identify the relevant logging group. Up to 31 letters are available to
input.
3) Logging Group Description: Input description on the logging group. Up to 63 letters are available to input.
4) Saving path: It is used to change the saving path. When this is empty, the file is automatically saved to
the default path ("Project/TagLog/LoggingGroupName") so it is recommended not to set this item.
5) Path Selection Button: Click the button to display the path selection dial log.
6) Acquisition Cycle: Select a cycle to acquire data. Acquisition cycle may set up differently depending on
the type of the logging group.
7) Storage Period: Set up a storage period of the history file. For storage period, select one between number
1 and 100 and for unit, select one among time, day and month.
8) Number of files: The logging files are created as you enter and if the number exceeds the limit, the file will
be deleted in order of age.
9) Apply: The inputted information on the logging group is saved.
13-5
Chapter 13
Logging Management
The storage period of the file depending on the archiving cycle is as below.
Archiving cycle
Storage period
Number of files
Max. of storage period
1 ~ 30sec
1day
1 ~ 90
90day
1 ~ 30min
1month
1 ~ 36
3year
1 ~ 12hour
1year
1~3
3year
1day
1year
1~3
3year
Notice
Storage period settings
The storage period is fixed in accordance with the "archiving cycle" of the logging group.
Instead, you can set to create multiple logging files and the files are automatically connected to query.
To extend the storage period, you just set the number of files as long as you want.
Accordingly, the total logging period is storage period X number of files.
The logging file is created one by one as many as the number of files set during logging and if the number
exceeds the limit, the oldest logging file will be deleted to maintain the number of files.
The default storage path of the file is Project/TagLog/Logging group name (when the saving path is a blank).
If you input the saving path, the file will be saved to the specified location.
(2) Tag Settings
Once adding logging groups is completed, select a tag that will acquire logging data.
One logging group can save up to 40 tags.
1) Add Tag: Select a tag to save from the tag selector.
2) Delete Tag: Delete the selected tag.
13-6
Chapter 13
Logging Management
13.2.4 Cycle
The minimum acquisition cycle is one second so that this cycle is suitable for fast real-time data logging and it is
mainly used for inquiring sequential values from Trend or Report.
The current value (analog) and the current status (digital) can be inquired.
During the runtime, cycle logging groups are acquired and saved on time.
Ex) If the acquisition cycle is set 2 seconds, logging data are saved every 0, 2, 4, , ,
seconds.
Acquisition Settings: Select a cycle and unit. The following cycles can be selected for each unit:
Unit
Available cycles
sec
1, 2, 3, 4, 5, 6, 10, 12, 15, 20, 30
min
1, 2, 3, 4, 5, 6, 10, 12, 15, 20, 30
hour
1, 2, 3, 4, 6, 8, 12
day
13.2.5 Statistics
The minimum acquisition cycle is one second so that this logging group type can automatically calculate and save
various statistics data.
It is used to identify data status for a certain period and mainly used for inquiring statistics status from Report or
Trend.
The following data can be inquired.
Analog: current value, min value, min time, max value, max time, average value
Digital: ON count, ON time, change count
13-7
Chapter 13
Logging Management
During the runtime, statistics logging groups are acquired and saved on time.
Ex) If the acquisition cycle is set 2 minutes, logging data are saved every 0, 2, 4,
, minutes.
Acquisition Settings: Select a cycle and unit. The following cycles can be selected for each unit:
Unit
Available cycles
min
1, 2, 3, 4, 5, 6, 10, 12, 15, 20, 30
hour
1, 2, 3, 4, 6, 8, 12
day
1 ~ 31
month
1 ~ 12
13.2.6 Accumulation
Tags that have accumulation property such as power gauge and fuel indicator are registered and the change
amount for a certain period is calculated and saved.
Change amount for every hour, day or month, that is, consumption amount can be inquired without using any
additional scrip or memory tag.
The following data can be inquired.
Tag Type
Analog
13-8
Data
change amount, current value
Chapter 13
Logging Management
Accumulation statistics data for the accumulation logging group are automatically created every hour, day and
month.
The created accumulation logging groups are classified into _HOUR, _DAY and _MONTH.
During the runtime, accumulation logging groups are acquired and saved on time.
Ex) Data are acquired and saved on the hour for hourly logging groups, at 00:00:00 every day for daily logging
groups and at 00:00:00 on the first day of every month for monthly logging groups.
Only analog tags can be set up as accumulation logging groups.
13.2.7 String
During the runtime, string logging groups are acquired and saved on time.
Ex) If the acquisition cycle is set 2 seconds, logging data are saved every 0, 2, 4, , , seconds.
Only string tags can be set up as string logging groups.
13-9
Chapter 13
Logging Management
Acquisition Settings: Select a cycle and unit. The following cycles can be selected for each unit:
Unit
Available cycles
sec
1, 2, 3, 4, 5, 6, 10, 12, 15, 20, 30
min
1, 2, 3, 4, 5, 6, 10, 12, 15, 20, 30
hour
1, 2, 3, 4, 6, 8, 12
day
13.2.8 Event
This logging group type is used for saving tag values according to event conditions. Here, changes in digital tag
values play a role in constructing event conditions and these digital tags are called trigger tags. Event logging
groups save the values of 40 tags that belong to the logging groups according to changes in trigger tags.
Event logging groups are set up as follows:
Trigger Tag: Digital Tag
Logging: Analog, Digital Tag
Storage Method: Saved only one time when any event takes place
Event conditions available to be set up in trigger tags are as follows:
When it is triggered off -> on
When it is triggered on -> off
When it is changed on <--> off
13-10
Chapter 13
Logging Management
13.2.9 Selective Log
It is used to save the tag value periodically depending on the event condition. The event condition means the
variation of a digital value that is called the action tag. While the variations of the selective storing logging group
and the condition persist, 40 tag values belonging to the logging group are saved periodically.
Event logging groups are set up as follows:
Trigger Tag: Digital Tag
Logging: Analog, Digital Tag
Storage Method: Saved periodically while the conditions of trigger tags remain when any event takes place.
Storage Cycle: One second ~ one hour
Event conditions available to be set up in trigger tags are as follows:
Saved periodically when it is triggered off -> on
Saved periodically when it is triggered on -> off
13-11
Chapter 13
Logging Management
13.2.10 Event String
It is used to save the string tag value depending on the event condition. The event condition means the variation of
a digital value that is called the action tag.
In the event logging group, 40 tag values are saved together
depending on variations of the action tag.
You can set the event string logging group as below.
Trigger Tag: Digital tag
Logging: String tag
Storage method: Saves only 1 time when event occurs
The configurable event conditions in the action tag are as follows.
When trigger to Off On
When trigger to On Off
When changes to On Off
13-12
Chapter 14
Script
Chapter 14 Script
The user can implement various functions he/she needs by writing programs freely.
Since this program is of the Visual Basic Script Type, the user can implement various functions by directly using
the internal functions provided in a type of OLE in addition to general functions provided by the Visual Basic Script:
VB Script support
COM, OLE Object Import
VB Style Text Color and Dot Operation support
Script grammar error check
The registered script is implemented during the runtime according to the Trigger rule defined in the 'Action Trigger.
14.1 Start
If Edit Script from menu or Script from the InfoU explorer is selected, the following script list is displayed.
14-1
Chapter 14
Script
Click the right button of the mouse to show Add, Edit and Delete menu.
Add : A new script is added. Double click on the empty item, the new input screen is displayed.
Edit : The selected script is edited. If the item is double clicked, the edit screen is displayed
Delete : The selected script is deleted.
14.2 Editor Screen
The script editor screen is of Modaless dialog type and it is constructed as follow:
If other item is selected from the above script list while the screen is displayed, information on the selected script is
displayed.
Except the following cases, script modifications along with other changes during the runtime are all reflected at the
same time.
When a script is added as a new one
When the option Tag Name Deliver is changed
When the Action Trigger is redefined
14-2
Chapter 14
Script
(1) Script Name
The script name is displayed.
If the script is renamed and saved, a new script is created and added automatically.
Any two scripts shall not have the same name.
Any script name can not be changed when the function option Tag Name Deliver is selected.
(2) Script Description
Input description on the script.
(3) Tag Name Delivery
Tag names can be delivered in script functions during the runtime.
Be cautious that the contents that are still written is initialized and the mode is changed if this Tag Name
Delivery is selected.
The tag name shall be the same with the one used when any action upon the alarm status or action upon
the change in tag values takes place.
For details, refer to Hot to use script.
(4) Check Error
The script that is still written is checked for grammar errors.
Only grammar errors are detected and neither logical errors nor error data during the runtime can detected.
If any error is detected, it is displayed on the Script Error Message window and the error type and the line
on which the error is detected are displayed in the status bar on the bottom of the editor.
14-3
Chapter 14
Script
(5) Input Tag
The tag list of the current project is displayed and if a tag is selected, the relevant tag name is inputted on
the editor window.
(6) OK
The script is checked for grammar errors and if any error is not found, the script is saved and the screen
is ended.
(7) Cancel
Any modification is cancelled and the screen is ended.
(8) Apply
The script is checked for grammar errors and if any error is not found, what has been edited is saved.
(9) Editor Toolbar
The script is implemented on the editor screen and debugging work is also available. For details, refer to
How to use.
14-4
Chapter 14
Script
14.3 How to Use
This explains how to register and use the script.
14.3.1 Use of Internal Fuctions
Declare iuInterFuncOleSvr objects as follows and assign them by using Set command.
If .(Dot) is inputted in a declared object variant, available functions are displayed upon the Dot Operation.
Since even the function parameter as seen in the figure below is displayed, it ensures convenient inputting.
14-5
Chapter 14
Script
14.3.2 Tag Name Delivery
A script function is registered as a Tag Name Delivery script function and processes to trigger actions are
explained on the Action Trigger screen.
Select Tag Name Delivery option on the Script screen.
A sub-routine function (AlarmSend) is created with the same name with that of the script inputted among Main
function scripts. At this time, Korean letters can not be used for script names.
sTagName is declared as a Public variant and the Main function is structured to deliver variants upon the call of
subroutine function.
vTagName converted to the parameter of AlarmSend(vTagName As Variant) function in the subroutine function
view can be used as a tag name.
Since the process to deliver the actual tag name can not be carried out on the editor screen while debugging is
performed, debugging can be done in a method of inputting variant values manually with a formula by directly
substituting each tag name on the execution screen.
14-6
Chapter 14
Script
Then, Action Trigger is set up to execute the selected script on the Action Trigger screen.
Select a trigger type on the Action Trigger screen. Available action trigger types for Tag Name Deliver are
Alarm Status and Tag Value Change.
Select and assign a script available for Tag Name Deliver as following when selecting a work subject.
14-7
Chapter 14
Script
14.3.3 Editor Debugging
Debugging methods are explained on the Script screen.
The inquiry of correct results is ensured only when debugging is worked while the Runtime is executed to have
internal functions act correctly.
The following screen represents one of the script debug screen. Click on [2], [8], [9] and [10] on the Script to show
the followings.
(1) Browse Object
Methods and Parameters of the referred ActiveX object are displayed.
As default settings, information on the InfoU Function is displayed.
14-8
Chapter 14
Script
(2) Start/Resume:
The user may execute a script on the editor (Since the execution of a correct function is ensured only when
it is executed during the runtime, a code shall start for debugging).
(3) Pause
The script that is being played is paused.
(4) End
The script that is being played is ended and the debug mode is terminated.
(5) Toggle Break
A break point shall be either selected or cancelled.
When setting a break point, it should be ensured that it stops at the break point to perform debugging.
(6) Evaluate Expression
If a variant selected and clicked on the editor window, values are displayed on [12] immediate window.
14-9
Chapter 14
Script
(7) Show Current Statement
The current statement is shown when executing.
(8) Step Into
Each line of the scrip is executed one by one. If any Sub Routine exists in the relevant line, it steps into the
sub routine for debugging.
(9) Step Over
The script statement is executed step by step. If any Sub Routine exists, it moves to the next step after the
sub routine is executed and its result is returned.
If any break point exists in the sub routine, it stops at the break point.
(10) Step Out
It gets out of the current step and goes to upper procedure after completely executing all of the current
functions and loop statements.
If any break point exists in the sub routine, it stops at the break point.
(11) Edit User Dialog
This dialog box editor can not be selective during the debugging and it is activated only in the Edit mode.
InfoU does not support this dialog box in the runtime environment.
(12) Immediate
This Immediate window is used as follows.
- Result value when clicking on [6] Evaluate Expression
- Show the return valued of debug.Print
- Change variant values when any Immediate formula is inputted.
(13) Watch
Variants are assigned and function or expression values can be inquired.
For assigning, select a variant and click the right side of the mouse to select Debug-->Add Watch.
14-10
Chapter 14
Script
(14) Stack
The call list of the current execution line is shown.
(15) Menu Function
If the right side of the mouse is clicked, a menu is shown and it has functions available in the debug mode
as well as functions available in the Edit mode.
(16) Help
Help is available for overall information on various functions and script languages provided by the editor.
14-11
Chapter 14
14-12
Script
Chapter 14
Script
14.3.4 How to use DLL
How to use external DLL functions in the script is explained.
DLL API use: It is an example of declaration of Sleep function included in System KERNEL32.DLL.
14.3.5 How to use OLE object
It is an example of file Open and Write. (Refer to examples in Demo projects.)
14-13
Chapter 14
Script
14.3.6 Error Handling
It is an example of how to handle errors (Refer to examples in Demo projects.)
Write On Error statement on the top of the error to be handled. If any error occurs below the On Error statement, it
moves to the Error Handle Statement written next to Goto Statement.
Since On Error statement is effective until it meets with the next On Error statement, Error Handle is possible
according to work steps by writing the On Error statement at several locations.
By using the On Error Resume Next Statement, the next codes can be performed seamlessly even any minor
error occurs.
14-14
Chapter 14
Script
14.4 Runtime Debug
By providing the debug screen during the Runtime, this ensures the user inspects the current execution status of
the script and check for any operational and logical error.
Execution
Click the right side of the mouse on the InfoU tray icon during the Runtime to select Scrip Debug from the
pop-up menu and show the screen below.
14-15
Chapter 14
Script
The output written in Debug.Print [expr] on the Script screen is displayed as a result during the runtime
14-16
Chapter 14
Script
Runtime Debugging
This screen is displayed as the highest window.
-Debug: Select whether to conduct debug works,
-Scroll: Scroll the screen to show the latest list.
-System: Select whether to execute script except Debug.Print construction.
-Logging: Save debugging contents in the \Log folder on the current project path.
-Include: The letters to be displayed are filtered and displayed.
-Exclude: The letters to be excluded are filtered and displayed.
-Highlight: The contents included as inputted letters are highlighted with colors.
-Include, Exclude and Highlight can be overlapped by using [;].
-Save: The current settings and the debug screen size are saved and the current conditions will be
displayed on the screen in the next execution.
-Hide: The debug screen is hid.
-Clear: All of the lists currently displayed are deleted.
-Debug Exit: The runtime debug is ended and the screen is closed.
14-17
Chapter 15
Function
Chapter 15 Function
Various default functions are presented to perform various actions in the InfoU system. The following list shows
functions that can be used for Script and OLE Automation.
15.1 Funtion Inquire
After logging in withInfoUD.exe, select Function under Script on the InfoU Explorer To see detailed information
on a certain function, select and click on the relevant function with mouse. Then, input Return Value of the
relevant function on the 'Function Detail Information screen to display a list that shows the properties and
description of each parameter requested in the relevant function in regular sequence
Notice
For the example of the internal function and detailed usage, refer to Internal Functions of the
Appendix.
15-1
Chapter 16
Action Trigger
Chapter 16 Action Trigger
Action Trigger is set up during the runtime to execute input and output works of the script, recipe and database.
The relevant application can be executed by setting up Action Trigger according to Schedule, Tag Value Chang
or Alarm Status.
One-stop settings for various application actions at one place ensure an effective and systematic control.
16.1 Start
If Action Trigger in the menu or Edit Script in the InfoU explorer is selected, the list of action trigger is
displayed as follows:
Click the right button of the mouse on the list of Action Trigger to show Add, Edit and Delete menu.
Add: A new action trigger is added. Double click on the empty item to display the new input screen.
Edit: The selected action trigger is edited. Double click an item to display the edition screen.
Delete: Delete the selected action trigger.
16-1
Chapter 16
Action Trigger
16.2 Configuration
16.2.1 General Information
The edition screen of action trigger is of the dialog type and it is organized as follows:
If other item is selected from the above action trigger list while the screen is displayed, information on the
selected action trigger is displayed.
Any modification, which may be created during the edition of action trigger, is not reflected during the runtime and
it is applied after the runtime is restarted.
(1) Name
The action trigger name is displayed.
If the action trigger is renamed and saved, a new action trigger is created and added automatically.
Any two action trigger s shall not have the same name.
(2) Description
Input description on the action trigger.
(3) Run
It displays whether to execute the script actions during the runtime.
(4) Type
The script actions are triggered by one of the following condition according to the designated settings:
16-2
Chapter 16
Action Trigger
Schedule
Tag Vale Change
Alarm Status
(5) Operation and Order
Select an operation to execute among the defined actions and designate the order.
Click the right side of the mouse on the list to show the menu below.
Add: Click an additional menu or double click to show a screen for selecting a new operation.
Delete: Delete the selected operation from the list.
You can select the task item in the below screen.
There are 3 types of task items; script, recipe, DB works.
If you select the type of task items on the right side, the type will be displayed on the list.
16-3
Chapter 16
Action Trigger
1) Script list
In case of the script, whether forwarding the tag name is displayed.
Notice
In the task item, you can just select the script.
You can add, delete and edit the script in the below script menu.
16-4
Chapter 16
Action Trigger
2) Recipe list
The recipe is based on the tree type of the model, unit and data; you can just select the item of the lowest
level only.
Notice
In the task item, you can just select the recipe.
You can add/delete/edit the recipe in the below recipe setting menu.
16-5
Chapter 16
Action Trigger
3) DB operation item
Notice
In the task item, you can just select the DB operation items.
You can add/delete/edit the DB operation in the below DB operation menu.
16-6
Chapter 16
Action Trigger
16.2.2 Schedule
(1) General Information
If Schedule' is selected for Type,
Designate Schedule becomes activated and here, one of [Once], [Periodically], [Daily],[Weekly], [Monthly]
and [Holiday] can be selected.
(2) Once
16-7
Chapter 16
Action Trigger
Designate Start Date: If Designate Start Date is selected, it is allowed to input date and time to start the
selected operation and it is executed only once at the designated time.
System Status: The operation is executed according to the systems management status over the project.
- Project Start
- Project Close
- Redundancy Switch
(3) Periodically
Start Date/Time: Time point at which the periodic cycle actions start
Cycle: Input a cycle of actions.
End Date/Time: Designate date and time to stop actions.
(4) Daily
Start Date/Time: Time to start daily actions. If any time interval is not set up, actions are executed only once
at the relevant time.
End Date: Designate date to stop actions
16-8
Chapter 16
Action Trigger
End Time/Cycle: Input End time and a cycle of actions executed from the time to execute to the time to
end.
(5) Weekly
Set Day: Select a day to execute actions. Multiple choices are allowed.
Start Time: Time to start actions on the relevant day. If any time interval is not set up, actions are executed
only once at the relevant time.
Endtime/Cycle: Input End time and a cycle of actions executed from the time to execute to the time to end.
(6) Monthly
Select Day: Select a day to execute actions in the relevant month. Click the mouse on a day to select and
the selected day is highlighted in yellow.
Start Time: Time to start actions on the relevant day and If any time interval is not set up, actions are
executed only once at the relevant time.
End Time/Cycle Setting: Input End time and a cycle of actions executed from the time to execute to the
time to end.
16-9
Chapter 16
Action Trigger
(7) Hoilday
Start Time: Time to start actions on the relevant date and If any time interval is not set up, actions are
executed only once at the relevant time. It is possible to include Saturday.
End Time/Cycle: Input End time and a cycle of actions executed from the time to execute to the time to
end.
16.2.3 Tag Value Change
Type: Select [Tag Value Change].
16-10
Chapter 16
Action Trigger
Tag Name: If [3] is clicked, the tag selection screen is displayed and the tag name is inserted in box for tag
name if one of tags is selected.
Tag Selection Button: Click on this button to display the screen below and select a tag on the screen.
Conditional Expression: Conditional Expression of the inputted tag value.
- [Change Value]: The operation is conducted if the tag value is changed. Not available to set up
Conditional Expression. Not available to input values
- [ = ]: The action is performed if the tag value is equal to the set-up value.
- [ <> ]: The condition is implemented when the tag value is different form the set-up value
- [ > ]: The condition is implemented when the tag value is higher than the set-up value
- [ >= ]: The condition is implemented when the tag value is higher or equal to the set-up value
- [ < ]: The condition is implemented when the tag value is lower than the set-up value
- [ <= ]: The condition is implemented when the tag value is lower or equal to the set-up value
AND / OR: Implemented when Conditional Expression 1 and Conditional Expression 2 are AND(OR).
16-11
Chapter 16
Action Trigger
16.2.4 Alarm Status
Type: Select [Alarm Status]
Tag Alarm: Set up actions for each tag upon the occurrence of alarm.
Alarm Group: Set up actions for each tag that belongs to an alarm group upon the occurrence of alarm.
The following items are displayed according to the mode of Tag Alarm and Alarm Group:
- Tag Name: Click on [5] to display the tag selection screen and input the selected tag name on the
screen.
- Alarm Group: Click on [5] to display the alarm group selection screen and input the selected alarm group
name on the screen.
Tag/Alarm Group Selection: Click to display the Tag/Alarm Group Selection screen and select a tag
(alarm group) on the screen.
16-12
Chapter 16
Action Trigger
Alarm Type: Available alarm types are displayed differently between digital and analog tags.
- Digital
- Analog
- Alarm Group
16-13
Chapter 16
Action Trigger
16.3 Holiday Settings
(1) Start
If Holiday Settings in the menu or the InfoU explorer is selected, the list of action trigger is displayed as
follows:
Click the right button of the mouse on the list of Action Trigger to show Add, Edit and Delete menu.
Add: A new action trigger is added. Double click on the empty item to display the new input screen.
Edit: The selected action trigger is edited. Double click on the item is double clicked to display the edition
screen.
Delete: Delete the selected action trigger.
16-14
Chapter 16
Action Trigger
(2) Edition Screen
The holiday setting edition screen is of modaless dialog type and it is constructed as follows:
If other item is selected from the above action trigger list while the screen is displayed, information on the
selected action trigger is displayed.
.
Holiday Name: The selected holiday name is displayed or other holiday name can be newly inputted.
Date: Input the holiday date.
Yearly: Set up whether it is repeatedly executed every year or only one time.
Solar/Lunar: Select either Solar or Lunar
Calendar: If a date is selected, the date is inputted in the box for holiday date.
OK: The contents newly designated are saved and the screen is closed.
Cancel: The contents newly designated are not saved and the screen is closed.
Apply: The contents newly designated are saved and the work is continued.
Notice
Any modification, which may be created during the edition of action trigger, is not reflected during the
runtime and it is applied after the runtime is restarted.
16-15
Chapter 17
User Settings
Chapter 17 User Settings
Users are registered for each project and only the registered users are allowed to use InfoU. That is, the registered
users are given authority to access to various InfoU functions but their access to some InfoU functions is limited
according to their level of authority.
Alarm Notification Function
The users registered in Alarm Group are notified through e-mail or SMS in case of the occurrence of any
alarm.
Limited Functions by Level
The same as tag levels (1~255), the users are assigned level 1 through 255 and according to this level, their
authority to execute
and use various InfoU functions such as tag control, inquiry and alarm
acknowledgement is limited.
17.1 Setting Screen
(1) Start
Select User Settings in the InfoU explorer or the menu.
(2) User List
A list of the registered users is displayed to allow the user to delete or modify.
17-1
Chapter 17
User Settings
Notice
Admin: System administrators account as the user registered basically. This account can not be
changed except password.
(3) User Settings
When newly registering a user or modifying, input information on the user..
1) Essential Information
a. User ID: Input User ID.
b. Password: Input password.
c. Confirm Password: Re-input password for confirmation.
2) Level (1~255)
Select a level. Level 1 through level 255 is available.
3) Basic Information
a. Name: Input the user name.
b. Description: Give additional information except the user name.
4) Contract
a. Company: The usesrs company
b. Phone No.: Contactable wire telephone number
c. Cell Phone: Users mobile phone number. This information is essential if Option SMS receiving
has been selected.
d. E-mail: Users e-mail information. This information is essential if Option e-mail receiving has been
selected.
e. SMS: Check in the box if the user wants to receive alarm information through SMS in case of
the occurrence of alarm in the alarm group the user is registered in.
f. E-mail: Check in the box if the user wants to receive alarm information through e-mail in case of
the occurrence of alarm in the alarm group the user is registered in
5) New
The user information is initialized to allow the user to input new information.
6) Save
The registered new information or modified information is saved.
In case of new registration, the user is added to the list.
7) Delete
The selected users information in the list is deleted from DB.
17-2
Chapter 18
Recipe
Chapter 18 Recipe
Recipe is a function used when producing various products on the same production/process line according to the
prescribed values and it defines a model and controls the process with the combination of component tags (units)
and defined values (data). As a method used for large varieties but in small volumes, this function is applicable to
various fields.
18.1 Component
To perform the recipe functions, the user needs to understand model, unit and data concept.
18.1.1 Model
It defines a recipe template on the same production/process line and it also defines a model and its components
(items). After a model is defined, settings on the model items are not changeable if units and data have been
already inputted
18.1.2 Unit
It defines a tag collection subordinated to the defined model and it also defines the tags that have the same
number with that of the defined items for the model. That is, it has information on the set for the actually controlled
points.
18.1.3 Data
It defines a data set subordinated to the defined model and it also defines the actually controlled values.
Example of Recipe Definition Coffee Vending Machine
When a person is about to drink a cup of coffee from the vending machine, he/she needs to define its model.
The coffee vending machine (model) consists of three components- coffee, cream and sugar (item).
If the vending machine is in the building, its physical location (unit) has to be defined as a vending machine on the
first floor or a vending machine on the second floor.
Then, the person needs to decide whether to drink black coffee, cream coffee or cream and sugar coffee and
define data on the amount of coffee, milk or sugar that will be actually inserted.
If the person wants to drink a cup of milk coffee from the second floor vending machine, he/she can drink the
coffee he/she wants at the place he/she wants with three combinations of model (coffee vending machine), unit
(second floor) and data (milk coffee).
18-1
Chapter 18
Recipe
18.2 Settings
Select Tool-Recipe Settings in the InfoU menu to display the screen as seen in [Figure].
A list of the registered recipe models appears on the screen and detailed information on the relevant model can be
viewed or edited through double clicking on each item or pop-up menu.
The following pop-up menu appears upon the click on the list screen.
Add : This is a menu used when a new recipe model is registered.
A blank screen appears if this menu is
selected.Up to 64 models can be registered.
Edit: This is a menu used when the information on the selected model is viewed or modified.
Delete: If selected, a window appears to ask the user to confirm deleting. If Yes is selected, the relevant model
is deleted and the units and data that belong to the model are also deleted.
18-2
Chapter 18
Recipe
18.2.1 Model Information
A screen to set up a recipe model. Item on the model and three items such as item, unit and data are divided with
taps.
(1) Property
Name: Register a name of the model. Duplication is not allowed.
Control Level : Input a control level 1 through 255. The level of the InfoU user shall be higher than the
control level of the recipe model to control the recipe (Level 1 is the highest one and Level 255 is the lowest
one).
Description: Register description on the recipe model.
Item Information: Register items (components) that consist of the model. Up to 64 items are available to
register for one model.
- Item Name: A name of the item
- Data Type: Nature of the item data. Select one among Analog, Digital and String.
- Item Description: Description on the item
(2) Function Button
Cell Mode
- Select Line: An option used when selecting an item as a line mode.
18-3
Chapter 18
Recipe
- Edit: An option used when editing grids. The user may directly input information on the grid by double
clicking on the grid or selecting Edit button.
Up: It is activated upon the selection of an item and used for moving the selected item to higher order..
Down: It is activated upon the selection of an item and used for moving the selected item to lower order.
Delete Item: It is activated upon the selection of an item and used for deleting the selected item..
Notice
If the linked unit or data is added after a model is defined, the model can not be modified.
18.2.2 Unit Information
A screen to register a recipe unit
Here, a unit means a tag collection and 10 tags and memory tags can be used.
First, items that have been defined for a certain model appear on the unit screen and unit tags suitable for each
item type are registered for the relevant unit.
An editing method to directly input in each cell is used.
Up to 64 unit sets are available for registering (64 unit sets per model).
As seen above, since the item number available to register for one model is 64, total 64 X 64 tags can be
registered on the unit definition screen.
18-4
Chapter 18
Recipe
(1) Property
Unit Name: Register a name of the unit.
Unit: A screen to register units (tags) suitable for the item type defined for the model.
Directly input the tag name in the cell or click the cell []
button to select a tag to register.
If [] button is clicked, the tag selection screen appears and if a tag is double clicked on the tag selection
screen, the screen disappears and the tag is marked on the grid.
(2) Function Button
Delete: The currently selected unit name is deleted.
18-5
Chapter 18
Recipe
18.2.3 Data Information
A screen to register a recipe data
Here, data mean the values that are actually controlled. Register a value suitable for the item type defined for the
model. An editing method to directly input in each cell is used as done for unit information.
Up to 64 data per model are available for registering.
(1) Property
Data Name: Register a name of the data..
Data: Define the control value suitable for the item type defined for the model..
(2) Function Button
Delete: The currently selected data name is deleted.
18-6
Chapter 18
Recipe
18.3 Recipe Runtime
To use recipe functions online, InfoU provides two methods- one is to use OCX components and the other is to
use the internal functions. In addition, they can be used in the Script and Action Trigger.
Recipe functions that can be performed in the Runtime are broadly divided into three functions; Working Set, Realtime Data Inquiry and Saving, and Recipe Control.
18.3.1 Function
(1) Working Set Composition (Working Set)
The recipe uses a virtual collection concept called working set.
The recipes essential components are model, unit and data. Those three components are combined to
perform recipe control.
For OCX, relevant components are clicked in the list to form a working set and the internal functions
corresponding to each function have been already defined.
(2) Real-time Data Inquiry and Saving
This is a function to import the defined tags for the unit from the real-time server during the runtime to form
a working set.
The working set is formed with models and units and this function does not only import the predefined data
from DB but also inquire the current tag values.
Surely, the real-time data can be saved in DB. But, only up to 64 data are available per model.
OCX does not provide the 'Delete function.
(3) Recipe Control
The purpose of forming a working set is to perform recipe control.
Recipe control is ready for performing once the combination of the prescribed model, unit and data (realtime data) is equipped with.
Recipe viewer OCX can perform simple control in InfoU as well as direct control is also available by using
data saved the control DB using the working set.
18.3.2 Recipe Viewer OCX
Recipe Viewer OCX provides specialized functions at control. For detailed functions, refer to Recipe Viewer of
Graphic Object.
18.3.3 Internal Function
Recipe functions can be implemented by internal functions.
For internal functions that can perform recipe functions during the runtime, refer to Function Help.
18-7
Chapter 19
Database
Chapter 19 Database
19.1 Database Connection
This Database Connection is a function to connect this InfoU system to universal database systems such as
SQLServer and Oracle by using Microsoft OLE DB interface.
InfoU can define up to 64 connections.
For Database Operation, it is necessary to define connection with external databases in advance and the
connection is used as follows.
19.1.1 Demo
Select Tool- Database Connection in the InfoUD menu, the screen as seen in the [Figure] below is displayed.
This Database Connection menu is displayed on the lower-level of the Database Operation.
A list of the registered database for Database Connection appears on the screen and detailed information on the
relevant database can be viewed or edited through double clicking on each item or pop-up menu.
The following pop-up menus appear upon the click on the list screen.
19-1
Chapter 19
Database
(1) Add
This is a menu used when a new database is registered for Database Connection. If this menu is
selected, an empty screen is displayed.
Up to 64 databases can be registered for Database Connection..
(2) Edit
This is a menu used when the information on the selected database is viewed or modified.
If one of existing databases is renamed and saved, the database is automatically added and saved as a
new database.
(3) Delete
If selected, a window appears to ask the user to confirm deleting. If Yes is selected, the relevant database
is deleted from the Database Connection list and the Database Operation that belongs to the database is
also deleted..
19.1.2 Database Connection Settings
This screen is the one to define Data Connection. Double click on the list or select the pop-up menu to display the
following screen. Each item and button is explained as follows
(1) Connection Name
Register its own name for identification and any duplicated name is not allowed.
19-2
Chapter 19
Database
(2) Active
This Database Connection is attempted only for activated data when the database engine is running. The
user may register several Data Connections and designate this Activate option only to the necessary
connections to prevent the external database support from being wasted unnecessarily.
(3) OLE DB Provider
Register OLE DB providers. The combo box shows the list of the registered OLEDB providers in the local
computer and the user may either select one from the list or input the name of the OLEDB provider directly
on the combo box..
(4) Connection String
Register a Connection String used for the relevant OLEDB provider. (If the user does not know a
Connection String, he/she may create a file with extension .udl' and double click it to display a screen to
define OLEDB Data Connection. If the user opens the .udl file on the notepad after setting up each item as
shown on the screen, he/she may check whether the Connection String has been saved. The user may
copy and register this syntax. But, he/she needs to select [Allow saving password] on the checkbox of
[Connect] tap to ensure the password is also saved when the .udl file is saved).
(5) Connection Time Limit (Second)
Register a limit time when attempting connection with the designated database. The user needs to input a
value higher than 0. If 0 is inputted, connecting is attempted endlessly until it is finally succeeded..
(6) Description
Input description on the Data Connection..
(7) Make
Click Make button to display a screen to define OLEDB Data Connection. If [OK] button is clicked after
setting Connection Strings in the order, those are automatically registered on the 4) Connection String text
box. (If Check box [Allow saving password] is selected on the [Connection] tap, the password can be
included in those Connection Strings.)
[Figure :Screen of Data Link Properties]
19-3
Chapter 19
Database
19.2 Database Operation
Database Operation is a function to ensure the InfoU system links to universal database systems such as SQLServer and
Oracle. That is, the user can record and save InfoU tag values in an external database or import records from the external
database to map to InfoU tag values.
For Database Operation, the user may use the predefined Database Connection and register up to 256 operations.
19.2.1 Operation Type
Database Operation can be divided into SELECT Operation and ETC Operation according to operation
properties.
(1) SELECT
This operation is to import records from an external database and save them in InfoU tag values.
(2) ETC
This operation is to record and save InfoU tag values in an external database.
19.2.2 Demo
Select Tool- Database Operation in the InfoUD menu to display the following screen..
A list of the registered database operations is displayed on the screen. If an item is double clicked or selected from
19-4
Chapter 19
Database
the pop-up menu, the detailed information on the relevant operation can be viewed or modified.
The following pop-up menu appears upon the click on the list screen.
(1) Add
A menu to be used when registering a new database operation. An empty screen appears if this menu is
selected. Up to 256 database operations can be registered
(2) Edit
This is a menu used when the information on the selected database operation is viewed or modified.
(3) Delete
If selected, a window appears to ask the user to confirm deleting. If Yes is selected, the relevant database
operation is deleted.
19.2.3 Database Operation Settings
A screen to define Database Operation Database Operation can be divided into SELECT operation used to
import data from an external database and set up them as tag values and ETC operation used to conduct
operation for an external database with the InfoU tag data.
[Figure : Example of SELECT Operation (Input Tag)]
19-5
Chapter 19
Database
(1) Operation Name
This is the name of a database operation and it has a unique value.
(2) Connection Name
Select a name of the Database Connection to be used for the relevant operation.
The Connections set up in the Database Connection Settings are displayed on the combo box. If no
Connection is set up, the database operation can not be saved. (Set up Database Connection first to
define Database Operation)
(3) Operation Description
Describe the operation.
(4) Operation Type
Specify a type of the Operation.
For SELECT, input and output tag taps are activated on the Connection Tag Setting window.
For ETC, only output tag tap is activated on the window (The input tag is not activated)
(5) Start Row
When a record set is imported from a database, the user can define a record start number that will be a
baseline when extracting data of the record set (The value shall not less than 1)
For example, if there are five record sets and the start row is 1, tag mapping starts from the first record
while if the start row is designated 2, it starts from the second record, skipping the first record.
(6) SQL Text
Input a proper SQL syntax (Refer to the following detailed information on SELECT and ETC)
(7) Tag Name
The tag name that will record errors if the operation fails.
(8) Value
The tag value that will record errors if the operation fails.
(9) Input Tag
This menu is activated only when SELECT is selected.
It is used when importing external data and controlling them with tag values.
It is used when importing external data and controlling them with tag values.
Date of the record set is applied in the order of input.
(10) Output Tag
This menu is activated only when SELECT and other is selected.
Up to 64 tags per operation can be registered.
It is used when carrying out operations external data with InfoU tag data.
Input order is not important. (Tag reservation numbers of SQL syntax and registered output tag numbers
are mapped.)
If the same tag reservation numbers are repeated in the SQL syntax, the corresponding tags to
those numbers are also repeated.
(11) Delete
Delete the selected tag.
(12) Up
Move the selected tag one step up.
19-6
Chapter 19
Database
(13) Down
Move the selected tag one step down.
[Figure : EXAMPLE OF SELECT OPERATION(Output Tag)]
(14) SELECT
It is used only when the operation type is SELECT.
The column name next to SELECT is mapped with the tag defined on the phase of Input Tag one by one.
Tag reservation numbers ([digit]) derived from FROM clause or WHERE clause are mapped with the output
tags.
Tag reservation numbers (numbers higher than 1) are recorded in positive numbers.
Tag reservation numbers or the registered tag values (digit, character..) are expressed properly such as
using quotation marks in the SQL syntax according to properties of each DB.
(ex.1) In case that tag values to be used are digits: SELECT COL1 FROM TAB1 WHERE ID = [1]
(ex.2) In case that tag values to be used are characters: SELECT COL1 FROM TAB1 WHERE ID ='[1]
The record set to be inquired starts from the location where the Start Row is registered and controlling tag
values starts from that location.
Controlling tag values is applied in the order of being registered for input tags (It is not necessarily matched
between the data number and the input tag number)
19-7
Chapter 19
Database
Example of application
Case
SQL
is less than the inquiry
SELECT ID, NAME
data
FROM TABLE1
(Start
Row 1)
Control Result
NAME
Tag01
-----------------------
Tag01 = 1
Tag02
1 Hong Gil Dong
Tag02 = Hong Gil Dong
Tag03
2 KooSangYeop
Tag03 = 2
ID
is less than the inquiry
SELECT ID, NAME
data
FROM TABLE1
number
(Start
Row 2)
more
NAME
Tag01
-----------------------
Tag01 = 2
Tag02
1 Hong Gil Dong
Tag02 = Hong Gil Dong
Tag03
2 KooSangYeop
Tag03 = 3
3 SCOTT
If the input tag number
than
inquiry data number
the
Tag01
ID
Tag02
-----------------------
Tag01 = 1
SELECT ID, NAME
Tag03
1 Hong Gil Dong
Tag02 = Hong Gil Dong
FROM TABLE2
Tag04
2 KooSangYeop
Tag03 = 2
NAME
Tag05
Tag06
[Figure: Example of ETC Operation]
19-8
Tag Value
3 SCOTT
If the input tag number
is
Tag
Query Result
ID
If the input tag number
number
Input
Tag04 = KooSangYeop
Chapter 19
Database
(15) ETC (INSERT, UPDATE, DELETE)
It is used only when the operation type is ETC.
It can not used for input tags.
Tag reservation numbers ([Number]) used in this syntax are mapped with output tags
Tag reservation numbers are recorded in positive numbers equal to or higher than 1.
Tag reservation numbers or the registered tag values (digit, character.) are expressed properly such as
using quotation marks in the SQL syntax according to properties of each DB.
(ex.1) In case that tag values to be used are digits: INSERT INTO TAB1 VALUES([1], [2])
(ex.2) In case that tag values to be used are characters: INSERT INTO TAB1 VALUES([1], [2])
Example of application
Case
SQL
Output tag and value
Query Result
If tag reservation
INSERT INTO TABLE1
[1]
Tag01
20
INSERT INTO TABLE1
numbers are matched
VALUES
[2]
Tag02
30
VALUES
with output tags
([1], [2], [3])
[3]
Tag03
40
(20, 30, 40)
If tag reservation
UPDATE HYTAG
[2]
Tag01
50
UPDATE HYTAG
numbers are not
SET VALUE = [1]
[1]
Tag02
Dong
SET VALUE = 50
matched with output
WHERE NAME = [2]
WHERE NAME = Dong
tags
AND TIME = [3]
AND TIME = [3]
INSERT INTO TABLE1
[1]
Tag01
20
INSERT INTO TABLE1
If tag reservation
VALUES
[2]
Tag02
30
VALUES
numbers are repeated
([1], [2], [1])
(20, 30, 20)
19-9
Chapter 19
Database
19.3 Database Runtime
Database Runtime plays a role in performing operations linked to external databases during the Runtime by using
the Connect Data and Operation Data set up during the engineering.
The user can perform Database Runtime Function in the stages of Script or 'Action Trigger,.
The log of the database work is daily created as the .csv file in the log folder of the project path.
This log includes the information on success/failure of the external database, success of each database work with
the error information. If database task does not work normally, a user can open this file to determine the exact
cause.
19-10
Chapter 19
Database
19.3.1 Function
(1)
SELECT
This function is to inquire data from the external database and control them as InfoUs internal tag data.
Even though the inquired data number is not equal to that of the registered input tags, it can control them by extracting
common data.
(2)
ETC
This function is to record and save InfoU tag values in an external database. SQL syntaxes supported by each
database can be used in various ways.
19.3.2 Internal Function
The internal functions that perform database operations are supported. For details and how to use, see Help of
Internal Function..
19-11
Chapter 20
Report
Chapter 20 Report
InfoU Report is to inquire the logging data defined in the logging group and create or output Excel files at a
designated time. It can be outputted at any desired interval such as hourly, daily, weekly, monthly, yearly or
freely.
Conveniently create similar reports with the report copy function.
Report layout formation is easy to use with dragging and dropping function.
Editing is also available with copying/pasting to Excel.
Since Excel is used, graph, diagram, formula, statistics and other functions supported by
Excel program can be utilized.
Since the tags used for report can be cross-referred, it is possible to check which tags are used when deleting or
modifying tags.
This manual is based on Microsoft Excel 2007.
20.1 Start
Select Report from the menu or the InfoU explorer to display the report list.
Double click the list to execute Excel to make a report.
20-1
Chapter 20
Report
20.1.1 Report Menu
InfoU Report is produced with ActiveX COM and executed on the MS Excel menu and if it is normally installed, the
following [Report] menu items are displayed to allow the user to select Connect InfoU Projectmenu.
Notice
In case [Additional Functions][InfoU report] menu is not displayed, take measures base d on the below
procedures.
(1) Options of Excel
1) Click [File] [Options]
20-2
Chapter 20
Report
2) Click [Trust Center] [Trust Center Settings]
3) Click [Add-ins], uncheck the all options
20-3
Chapter 20
Report
4) The following menu appears upon the selection of Connect InfoU Projectif InfoU has been installed and
it is available to download basic projects.
20-4
Chapter 20
Report
20.1.2 New
If [New] is selected from the menu, a screen for creating a new report for basic projects or the current project
appears.
(1) Menu
If [New] is selected, the following dialog box appears.
If the highest-level folder is selected and the right side of the mouse is clicked, the following pop-up menu
appears.
1) New Folder: A new folder is created below the selected item.
2) New Report: The following screen appears to create a new report.
20-5
Chapter 20
Report
Select the report icon and click the right side of the mouse to display the following pop-up menu.
3) Delete: Delete the selected report.
4) Rename: Change the report name.
5) Report Copy: A report can be copied or moved to other folder.
20-6
Chapter 20
Report
20.1.3 Report Property Settings
(1) Edit
1) Edit: Click Edit button to change the properties of the report.
2) Apply: The changed properties are saved.
3) Cancel: The edition is cancelled.
4) Next: The properties are saved and the next step [Report Layout] is displayed.
5) Help Window: If the relevant item is selected, instruction and information on its properties are displayed.
(2) Property
1) Report Name: (16 letters) A name to identify the report. Any two reports do no have the same name in the
same folder. It is used to distinguish one from the other.
2) Description: (49 letters) In case that it is obscure to distinguish one from the other only by their names,
the user may record details on the report.
3) Type: For regular reports (hourly, daily, weekly, monthly, annually reports), the [Report Interval] property
on the bottom is automatically set up while for free reports, the user needs to select an interval. If a value
area is selected, a list box showing report types is displayed to allow the user to select one among them.
4) Format File: Reports are made in Excel file format with functions edited by the user. Therefore, Excel file
(.xls) or Excel format file (.xlt) shall be designated.
Click one of the right folder icons to display a selection screen. Then, select a file and click Open button
to make the relevant file name automatically inserted. If these files are selected in the project folder,
20-7
Chapter 20
Report
previous project paths are omitted and saved and if other paths except them are selected, the computer
name is also automatically added and displayed.
5) Report Cycle: Only Free Report can be set up a cycle to create a report. Data are collected according to
the following cycle and once data are collected, a report is created.
Ex.1) Cycle of daily report = 1 day, Scan cycle = If it is set up one hour, one daily report is created once
24 set of one hour data are collected.
Ex.2) Cycle of daily report = 1 day, Scan cycle = If it is set up 15 minutes, one daily report is created once
96 set of 15-minute data are collected.
6) Scan Cycle: An interval displayed in the report as a time distance to collect data. If the clock mouse on
the right side of the relevant item is clicked, the following screen appears to allow the user to select a
cycle.
20-8
Chapter 20
Report
7) Report Base time: A report is written from the set up time on the set up date. Scan Cycle is the same with
Report Cycle. That is, a report is created on the set up time every report cycle based on the time to write
a report.
8) Printing: It displays whether to execute Auto Print. If No is selected, Auto Print is not executed and the
following output time is ignored.
9) Printing Start Time: A report is outputted from the set up time on the set up date. For example, if it is set
up as seen in the following figure, output or backup of the relevant report is executed at noon.
10) File Backup: It displays whether to execute Report Backup. Backup is executed at the same time at the
same interval with the Printer Output above. If No is selected, backup is not executed while if Yes is
selected, the user needs to designated a backup path.
20-9
Chapter 20
Report
11) Backup Path: Select a backup path on the screen and press Ok button. If these files are selected in the
project folder, previous project paths are omitted and saved and if other paths except them are selected,
the computer name is also automatically added and displayed.
12) Storing Period: The user may set up a period to store backup data. If this period passes, the backup data
is automatically deleted.
13) Writer: Record a person who writes the report.
(3) Copy / Move
Select Report Copy from the menu below to display the following screen.
20-10
Chapter 20
Report
1) Destination Path: Designate a path to which a report is copied or moved.
2) Report Name: Designate a report name to be created after being copied. If the same name already exists,
a new report is created in a form of [report name] (1).
3) After modifying the report properties, the user may select [Auto Print Information Renew] from the main
menu to apply the modified information online.
4) OK: It performs the settings
5) Cancel: It performs exits the screen without changes.
20.2 Layout
20.2.1 Report Layout
Once which tag is outputted on which date/time is defined, the next step is to define which type the outputted
report has. Open the Excel file defined as a format file and display the layout setting screen.
(1) Layout term description: Each item on the Report Layout screen is described.
(2) Number of sheet: Set up the Excel sheet number of the relevant report. (Up to 5 sheets are available)
(3) Auto column width adjust: The row distance of each cell is automatically adjusted and displayed.
(4) Show Tag Name/Show Tag Description: During the tag edition, the selected tag name or description is
20-11
Chapter 20
Report
automatically displayed. To select a tag name or description, press the cell next to the check box.
(5) Unit: During the tag edition, properties of the selected tag unit are automatically displayed.
(6) Statistics value: A desired statistics value is automatically computed and displayed. Statistics values are
displayed on the report in the same order with the one currently displayed and if any specific statistics value
is not selected, they are moved up one row and displayed.
(7) The statistics values computed here will be those of cells and they are the same with the ones for which
expressions are used. To obtain more precise data statistics values than the actual ones, it is desirable to
designate data statistics values to cell tags and display them.
20.2.2 Sheet Property
Set up a layout for each sheet.
20-12
Chapter 20
Report
(1) Sheet Name: Designate and save a name of the Excel sheet when saving a report backup.
(2) Sheet Print: Set up whether to output the sheet.
(3) Created Date Cell: Designate a cell to display the date on which the report is created.
Click on
to display the following screen and input cell address by clicking the relevant cell of Excel.
(4) Sequential Data Settings
It is the report having the form that multiple tags are repeated at a regular time interval such as daily report,
monthly report, annually report, etc. It has the same property so you can register report tags in the sequential
settings.
1) Sheet tag: It displays the number of the currently set sequential data.
2) Start cell location: It displays the location where the sequential data will start. You can specify the location
of the start cell by selecting
of the data area.
3) Archiving cycle: It displays the archiving cycle of the logging data that will be output as the sequential data.
4) Tag column preview: If you click
, you can preview the currently set layout and check the settings.
(5) Data area
It shows the shape of the start cell where the value is displayed depending on the layout property settings.
1) In case nothing is selected
The value is output and displayed in the start cell.
2) In case Show Tag Name(description) is selected
20-13
Chapter 20
Report
After the tag name is output in the start cell, the value is output and displayed from the next cell (Raw).
3) In case Show Tag Name, Show Unit are selected
After the tag name and unit are output in the start cell, the value will be output and displayed from the
next cell (Raw).
4) If you click
, the below message box will show up. When you click the relevant cell of Excel, the cell address will
be input and the locaiton where the sequential data starts will be specified.
(6) Sequential data tag input:
You can set the tag list to be displayed as the sequential data.
1) If you select the logging collection model in the upper right corner, the tag list and operation types
belonging to the relevant collection model will be displayed.
2) After selecting the targeted tag, add it to the list through Drag & Drop. (For deleting the tag, Drag & Drop
in the opposite direction)
3) If you click the header of each list, the relevant column will be sorted.
20-14
Chapter 20
Report
4) Copy/Paste: If you click with the right mouse button, the below menu will show up. After copying the list,
you can Edit, Paste, Insert and Append it in excel and clipboard.
a. Insert Empty Cell: If you want to add the column where the data is not displayed, select Insert Empty
Cell. Then, the column is not populated by the data so you can use the arithmetic function of Excel.
(7) Individual Data Settings
Unlike the Sequential Data Settings, Individual Data Settings can be used when you want to display the
report tag in the specific cell of the sheet. Accordingly, after inputting the tag of the logging group, you should
set the required time to output the data in the desired time.
20-15
Chapter 20
Report
1) After selecting the targeted tag among the report tags on the right side, add it to the individual setting list
through Drag & Drop (For deleting the tag, Drag & Drop in the opposite direction)
2) If you click the clock icon displayed in the required time column of the tag to which you want to apply
individual settings, the below screen will show up.
For multiple selections, you can apply the same settings to the chosen cell tag.
3) The above screen describes the method how to bring the data from the point in the past based on the
acquisition time of the report of the individual settings. It reads the previous data for the time of
N* archiving cycle.
If you enter 0 into the acquisition time, the data will be queried and output. Namely,
if 00h 00m 00s is the output time of the report, the data of the cell will be 00h 00m 00s. In the case of
12, the data of 12 hours earlier than 00h 00m 00s will be queried and output.
4) Setting the Beginning (end) of the month/Beginning (end) of the year
The below screen is available only when the archiving cycle is a DAY or a MONTH. The configurable
items are as below.
a. If the archiving cycle is a DAY: "today", "yesterday", "beginning of the month", "end of the last month"
b. If the archiving cycle is a MONTH: "this month", "last month", "beginning of the year", "end of last year"
When setting as Today (Month), the same result as the set value 0 of the above acquisition time will
be output.
20-16
Chapter 20
Report
5) Event logging output settings
a. In the case of the event logging, the number of data output is not fixed. The trigger time and current
value can be output.
If you click the clock icon displayed in the required time column of the tag to which you want to apply
individual settings, the below screen will show up.
b. If you select the tag type other than the event logging, the below message will be displayed.
c. For the event time, the trigger occurrence time of the tag defined from the event logging group is
displayed in the cell.
d. When multiple tags are searched, starting from the specified cell position, in the direction of
Col (horizontal) or Row (vertical), the data is displayed in the sequential order.
e. Order settings New: The latest occurrence is first displayed, Old: The first occurrence will be first
displayed, FromTo: It is displayed in [On time Off time] format.
f. In case the acquisition time of the report is 00, when you select [1 day before], [for 1 day], the event
occurrence data between 00:00 of the last day and 00:00 of today will be displayed. This condition is
proper for the daily report.
g. In case the acquisition time of the report is 00, when you select [3 hours before], [for 1 hour], the event
occurrence data between 20:00 of the last day and 21:00 of today will be displayed.
h. The below figure shows the example of outputting the event logging report.
20-17
Chapter 20
Report
6) Copy/Paste: If you click with the right mouse button, the below menu will show up. After copying the list,
you can Edit, Paste, Insert, Append it in Excel.
7) When inputting the cell position, there is inconvenience of clicking
one by one for setting so it can be
used when you input the cell tag having certain rules. For example, when the position value of the
selected cell tag is $B$30, after selecting 5 ones, if you select [Sequential input of row(vertical)], $B$31
~ $B$34 will be automatically input in regular order; if you select [Sequential input of
column(horizontal)], $B$31 ~ $B$34will be automatically input in regular order.
(8) History Data Collection Model
A list of the data collection models registered in the history data collection models.
1) Red Color: Collection models corresponding to the report data creation cycle. That is, they are data
collection models that have one -hour collection cycle in case of daily reports.
2) Blue Color: Collection models that can create reports even though they are not corresponding. That is,
they are data collection models that have collection cycle less than one hour and multiples of integers
(one minute, 10 minutes, 30 minutes, etc).
3) White Color: Collection models that can not be applied to continual tag data areas.
4) If a certain collection model is selected, a list of tags that belong to the model is displayed at the bottom
and the data kinds available to select vary according to the properties of the collection model.
Logging
Group
Analog
Digital
Remarks
Minimum collection 1second
Cycle
Current value
Current status
Mainly used for the history trend at fast time
intervals(less than 1minute)
Statistics
20-18
Current value,
Min value,
On count,
Minimum collection 1 minute
Running time,
Min value,
Chapter 20
Max value,
Min time,
Max time,
Average value,
Total value,
Sampling count
Change count
Report
Max value, Min time,
Max time, Operation cycle 1 minute
Mainly used for report of trend more than time unit
Collection cycle: 1hour, 1day, 1month
Accumulation
Change value,
Sampling count
Not supported
When tag data has incremental properties such as
accumulation electric power meter or flow meter,
data fluctuation is saved for each time unit.
Event
Trigger Time,
Trigger Time,
Display the trigger time and the current value of that
Current Value
Current Value
time.
When an item is selected, the tag list to which the relevant collection model belongs and its data kind is
displayed in the bottom list. The continual tags are limited to the available tags to be set up according to the
report preparation rules but, individual data cells can be entered with any tag regardless of cycle or model
kind.
(9) Tag List
As a tag list of the collection models selected above, it can be set up by dragging and dropped to the
continual data or individual data table.
(10) Back
The screen moves back to the property edition screen after edition is stopped.
(11) Ok
The settings are saved and the screen is closed.
(12) Cancel
The edition work is stopped and the screen is closed.
(13) Apply
Settings are saved.
20-19
Chapter 20
Report
20.3 Report Open
If [Open] is selected from the report main menu. The report list screen is displayed as seen in the figure below. All
of the report information defined is displayed on this screen.
The following actions can be applied to the list.
Click on the header of each column to rearrange the column contents in the ascending or descending order.
(The arrangement order is displayed while the direction of the arrow displayed on the column header is changed)
The column is rearranged if a certain column is clicked and held while moving the clicked column before other
column.
Double click on the border of the column on the right side to make the width of the column automatically adjusted.
If some contents are not visible on a cell, bring the mouse on the cell to view all of the hidden part.
Select an item and click the right side of the mouse to pop up available menus.
20.3.1 Edit
Two steps of [New] are editable individually. That is, operations such as property edition and layout are available
individually.
(1) Property Edit: The report property edition screen is displayed to allow the user to set up properties.
(2) Layout: The report layout edition screen is displayed to allow the user to set up properties.
20-20
Chapter 20
Report
20.3.2 Report View
This function ensures not only the newly saved or created reports are properly searched but also the data retained
by the history data collection model are searched during a certain period the user wants.
(1) Database
Reports are automatically printed or saved as backup files periodically. This section explains a function to
view reports in the time zone the user wants on the screen unlike printer outputs. This function can run only in
the runtime mode.
1) Format File
A setup Excel format file is opened and the [Progressing Report View] screen is displayed.
20-21
Chapter 20
Report
2) Report Data Collection status
The data saving status of the history data collection models set up in the current report is displayed in a
form of list and the list can be referred by the user when he/she searches data and each column is
described as follows:
a. Logging Group: The name of the data Logging Group.
b. Acquisition Cycle: Data collection cycle of the relevant collection model.
c. Number of records: The number of the stored data until now.
d. First Saving time: The oldest data time
e. Last Saving Time: The latest data time
3) Refresh: The list is renewed with the latest information.
4) Select Requested Time: Select a time period to inquire.
5) Data Storage Period: The blue upper bar shows the period during which all of the data can be displayed
while the red bottom bar shows the period during which at least one data can be displayed.
6) Reference Date Designate: Set up data in the desired time zone by pressing and holding the slider knob
of [Demand Time Select] and moving the mouse.
7) Reference Time: Enter and set up a reference time when the user wants to inquire.
8) Before/After: Previous or next data to the reference time can be inquired if either Previous or Next is
selected.
9) OK: Data in the selected time zone are outputted (report cycle/collection cycle).
10) Cancel: The inquiry is stopped and the screen is closed.
11) Help: The user can be received on the information on how to inquire database reports.
12) The data inquiry results are as follows:
20-22
Chapter 20
Report
(2) Created Report
Periodic backup report files are inquired. Click on the menu to display the following screen.
20-23
Chapter 20
Report
At first, the created report list of the selected report models from the previous report list is displayed at the
bottom [2],
1) Report List: The report list defined in the current project is displayed.
a. Click on the list header to arrange the created reports in the order and each column is described as
follows:
b. Type: Types of the report (Daily report, monthly report, free report, etc.)
c. Report Name: The report name including its folder is displayed.
d. Backup Folder: As the path in which report backup files are saved, the project path displays the
corresponding path and any path other than the project path displays the entire paths including computer
name.
2) Created Report: If the above report model item is selected, the report file list in which the relevant backup
path is created appears.
3) Open: The report file selected from the bottom list is opened. The same actions are triggered by double
click.
20-24
Chapter 20
Report
20.3.3 Refresh Auto Output Information
If [Refresh Auto Output Information] is clicked from the Report Main Menu after the report properties are
modified, the modified contents are applied online.
This function is executed only in the runtime mode and it renews the report operation list by sending the
Renewal Command to the report scheduler responsible for auto output and backup of the report after the
report completes its modification process.
20.3.4 View History Information
If [History Information View] is selected from the report main menu after Report Properties are edited, the
following screen appears.
If it is executed only in the runtime mode and the data save status of the history data collection models can
be inquired and data can be renewed if [Refresh] button is clicked.
20-25
Chapter 20
Report
20.3.5 How to Use during the Runtime
During the runtime, a report can be defined on the plant screen and [Created File] report view is called.
Refer to Help of Graphic Script.
20-26
Chapter 21
Utility
Chapter 21 Utility
21.1 Unit
A function to set up unit for tag analog values such as length, width, current or voltage
(1) Start
SelectUnit Message Registrationin the menu or the InfoU explorer.
A list of the registered units is displayed as seen in the figure below and the setting screen is shown on the
bottom.
21-1
Chapter 21
Utility
(2) Settings
1) Unit
Input a unit. If any existing unit is selected and changed, the changed unit is automatically added as
a new unit.
Up to 63 Korean letters and 126 Alphabet letters can be inputted and this item is one of essential
information to be inputted.
2) Description
Up to 127 Korean letters and 254 Alphabet letters can be inputted for this item and this item is
allowed to be omitted.
Briefly explain on the inputted unit.
3) New
If this button is selected, [Unit] and [Descirption] are initialized to allow the user to input a new unit.
4) Save
If [Save] button is selected, the inputted unit is saved and it is shown on the notice window.
5) Delete
Select [Delete] button to delete the selected unit display it on the notice window.
It is also available to select multiple items in the list and delete them at once.
21-2
Chapter 21
Utility
21.2 Alarm Message Registration
A function to register a string to be displayed in case of the occurrence or recovery of alarm
(1) Start
Select Alarm Message Registration in the menu or the InfoU explorer.
A list of the registered alarm messages is displayed as seen in the figure below and the setting screen is shown on
the bottom.
21-3
Chapter 21
Utility
(2) Settings
1) Type
Select a type of the occurred alarm.
Four types such as [Common], [Occurrence], [Cancellation] and [User Customs] are available and this
information is mandatory.
2) Message
Input a string to be displayed in case of the occurrence of alarm.
Up to 63 Korean letters and 126 Alphabet letters can be inputted and it is one of essential information to
be inputted.
3) New
The existing [Message] is initialized to allow the user to input a new message.
4) Save
If [Save] button is selected, the inputted message is saved and it is shown on the notice window.
5) Delete
Select [Delete] button to delete the selected item display it on the notice window.
It is also available to select multiple items in the list and delete them at once.
21-4
Chapter 21
Utility
21.3 On/Off Display Message Registration
A function to set up a string to be displayed regarding to On/Off of the tag digital value.
(1) Start
Select On/Off Display Message Registration in the menu or the InfoU explorer.
A list of the registered On/Off messages is displayed as seen in the figure below and the setting screen is
shown on the bottom.
21-5
Chapter 21
Utility
(2) Settings
1) Type
Three types such as [Common], [On (1)] and [Off (0)] are available and this information is mandatory
Up to 63 Korean letters and 126 Alphabet letters can be inputted and it is one of essential information to
be inputted.
2) String
Input a string to be displayed.
Up to 63 Korean letters and 126 Alphabet letters can be inputted and it is one of essential information to
be inputted.
3) New
The existing [String] is initialized to allow the user to input a new one.
4) Save
Select [Save] button to save the inputted On/Off string and display it on the notice window.
5) Delete
Select [Delete] button to delete the selected item display it on the notice window.
It is also available to select multiple items in the list and delete them at once.
21-6
Chapter 21
Utility
21.4 LSIS Program Registration
A function to register GLOFA-GM programs such as GMWIN.exe, PLC products of LS Industrial System, in the
InfoUD to execute GMWIN programs and also to import information on the point engineered by GMWIN.exe in
form of tag information
(1) Start
Select LS IS Program Registration in the menu or the InfoU explorer.
A screen as seen in the figure below is displayed and [Add] and [Delete] button appear on the bottom.
21-7
Chapter 21
Utility
(2) Add
1) Select [Add] button to display the [Open] dialog box. Select GMWIN.exe-LS PLS program-on the [Open]
dialog box.
2) Once the selection is completed, the following menu is created on the InfoU Explorer.
3) Run
If [GMWIN Run], one of registered programs, is selected on the [InfoU Explorer], GMWIN.exe
Program is run.
21-8
Chapter 21
Utility
21.5 LS PLC Tag Import
(1) Start
Select LSPLC Tag Import in the menu and tool explorer and then, run it.
(2) Import a LS PLC Tag
If [LS PLC Tag Import] is selected on the InfoU Explorer, menu bar or tool bar, the screen above is displayed.
21-9
Chapter 21
Utility
1) GLOFA, XGK or XGI communication channels registered in the current project are displayed (GLOFAEnet/Cnet/Loader, XGK-Enet/Cnet, XGI-ENet/CNet).
2) If a communication channel is selected, a list of the stations registered in the relevant channel is
displayed.
3) The PLC type of the currently selected communication channel is displayed.
4) The path of the PLC engineering file to be imported is is displayed.
5) A PLC engineering file can be slected.
6) For GMWIN files, a *.sym file, for XG5000 engineering files, a *.csv file can be slected according to their
types.
a. Select an engineering file of the relevant PLC project.
b. Click on [Open] to display the tag list below on the screen.
21-10
Chapter 21
Utility
7) Save a PLC Tag
a. Select [IO Device] and [Device Name] to save.
b. Select the LS PLC Application through mouse drag or Ctrl + LClick, Shift + LClick, Grid RowColumn
Header (Select All).
c. Click on [Save] button.
21-11
Chapter 21
Utility
- If you select the menu, [Tag Management] you can check the tag list belonging to the IO
Device/equipment selected during storage
- The program name created during the PLC engineering operation is inputted as a tag group and
variables are inputted as individual tags.
21-12
Chapter 21
Utility
Data types are saved according to PLC data types as follows:
PLC Type
Tag Type
Device Type
tBOOL
BOOL
BOOL
tBYTE
UINT8
UINT8
tWORD
UINT16
UINT16
tDWORD
UINT32
UINT32
tLWORD
DOUBLE
UINT64
SINT
INT8
INT8
tINT
INT16
INT16
DINT
INT32
INT32
LINT
DOUBLE
INT64
USINT
UINT8
UINT8
tUINT
UINT16
UINT16
UDINT
UINT32
UINT32
ULINT
DOUBLE
UINT64
REAL
FLOAT
FLOAT
LREAL
DOUBLE
DOUBLE
TIME
UINT32
UINT32
tDATE
UINT16
UINT16
TIME_OF_DAY
UINT32
UINT32
DATE_AND_TIME
DOUBLE
UINT64
PLC_STRING
STRING
STRING
BIT
BOOL
BOOL
NIBBLE
UINT8
BIT4
DIRECT_TYPE
ENUM_TYPE
ENUM_MEMBER
ARRAY_TYPE
ARRAY_MEMBER
STRUCTURE_TYPE
STRUCTURE_MEMBER
Not supported
FB_NAME
LABEL_TYPE
VAR_ARRAY_MEM
FB_OUTPUT
NOTYPE
VAR_TYPE_NUM
21-13
Chapter 21
Utility
21.6 Application Registration
A function to register other programs of the computer in which InfoUD is installed in InfoUD to run external
programs.
(1) Start
Select and run LS IS Program Registration in the menu or the InfoU explorer.
A screen as seen in the figure below is displayed and [Add] and [Delete] button appear on the bottom.
21-14
Chapter 21
Utility
(2) Add
1) Select [Add] button to display the [Open] dialog box and select *.exe of the program to be registered on
the [Open] dialog box.
2) The list above is displayed and the relevant program is registered as an icon in the Application
Registration menu of the InfoU Explorer.
3) Run: Click on the icon to run the relevant program.
(3) Delete
1) Select a program to delete and select [Delete] button to display the dialog box
2) Once deleting is completed, the Delete Notice window appears and the sub item that used to be
displayed on the [InfoU Explorer] is also deleted.
21-15
Chapter 22
Cross Reference
Chapter 22 Cross Reference
The correlation of the registered tags such as graphic file, history settings (collection model), alarm group and
report can be inquired on one screen. Especially, it has a function to detect any wrong use of deleted tags so that
it is possible to conduct more effective engineering operations and in addition.
22.1 Function and Property
Functions
Tag Use Trace
Filtering
File Save
Descriptions
It is possible to inquire information on the modules used for each tag at one place
and the use details of each tag can be traced conveniently.
Through filtering by tag, the correlation can be inquired only among the desired
tags.
The inquired contents are saved in CSV files to make it possible to edit and output
in various types of documents.
Inquiry Function by tag or by
Two types of correlation inquiry screens are presented, one is to compile the used
module
modules by tag and the other is to compile the used tags by module.
Jump
This jump function, which enables to skip to the graphic editor.
22-1
Chapter 22
Cross Reference
22.2 Cross Reference DB Creation
In order to use the cross reference, you need to create the DB manually after completing all engineering works.
After engineering works, if you run the cross reference, the blank screen will show up as below.
To create the cross reference DB, click the [DB Creation] button.
The cross reference module retrieves the engineering data and creates the cross reference DB. The cross
reference DB is the self-DB collecting correlations between modules and tags. In addition, afterward, if you
perform InfoU engineering works such as addition and edition of tags and graphic pages, etc., the details will not
be automatically applied to the cross reference DB so you should create the database manually.
22-2
Chapter 22
Cross Reference
The screen of the cross reference is composed of the following items.
Items
Descriptions
It indicates the time that the cross reference DB is created.
DB creation time
You can determine whether the cross reference DB is up to date or whether it needs to be
created by comparing the creation time after engineering works.
DB creation
It is the button to create the cross reference DB.
By tag
It is the tab to retrieve the created data by tag.
By module
It is the tab to retrieve the created data by module.
Summary
It shows the summarized information of the created data.
You can correct the wrong engineering tasks by checking the normal and error tags.
Filtering
It retrieves the cross reference DB by tag.
Save File
It saves the retrieved details to the CSV file.
View All
It is used to move to the View All screen after filtering.
Close
It closes the cross reference screen.
22-3
Chapter 22
Cross Reference
22.3 Engineering Function
You can perform the below functions using the created cross reference DB.
22.3.1 Search by Tag
The Search by tag is the basic screen of the cross reference, which displays the tags used during engineering
based on the tag name.
If you expand each tag, you can see which module is using the tag.
22.3.2 Search by Module
The function develops graphic screen, trend group, report settings, logging settings, tag used for the module of the
alarm group based on the module.
If you expand each module, you will see which module is using the tag.(Trend Group is not currently used, it is
the spare item specified for further expanding function).
The development order from each module to tags is as below.
22-4
Chapter 22
Module
Cross Reference
Development
Graphic screen
Graphic page file(*.ivd) object tag and dynamic properties
Report Settings
Report name Sheet name vale and tag types
Logging Settings
Logging group types logging group name tag
Alarm Group
Alarm group name tag
22.3.3 Filtering
It is the function to search the cross reference DB by tag name.
If you click the [Filtering] button, the below screen where you can enter the tag name will show up.
22-5
Chapter 22
Cross Reference
A user can enter the tag name directly or select the tag by clicking the tag browser button[]. Then, if you execute
the [Search] function, the cross reference DB will be retrieved by the tag name and the result will be displayed.
In order to return to the previous full screen, click the [View All] button.
22.3.4 Error Tag Search
The cross reference provides the function to detect wrongly linked tags.
For error tag search, click the [Filtering] [Error Tag Information] button.
Error tags may be generated due to the following causes.
In case non-existent tag is registered during engineering.
In case the used tags are deleted after engineering works such as graphics, report, etc.
The below figure shows there is an error with the CHEM.Refining.CD303DTEMP tag. This tag is misused in the
Chemical_DC2.ivd graphic page file and the figure shows non-exist tag is applied in the TagValue17 object of the
file of the relevant page.
22-6
Chapter 22
Cross Reference
22.3.5 Jump Function
If you double-click the item on the cross reference window, you can move to the relevant module through the Jump
Function. The Jump Function is provided for the graphic screen only. If you click the object in the tree of the cross
reference window, the page will be opened and the focus will move to the relevant object.
Drawing the graphic page is composed of drawing each object, mapping dynamic properties into each object. After
graphic page works are done, each tag mapping is linked within the graphic object and it is not visible to a user
directly.
In many case, there are from tens of tags to thousands of tags mapped in one graphic page. If there is no cross
reference function, you need to open each object one by one and check the tag manually. Through the Jump
Function of the cross reference, you can perform such tasks more effectively.
This section describes the process from error tag search to finding the graphic object.
22-7
Chapter 22
Cross Reference
If you double-click Line32 Color in the previous error tag information screen, the graphic page screen will be
open with the situation that the Line32 object is selected.
The area marked by a red arrow indicates the object is selected.
After clicking with the right mouse button on the object selected by a focus, if you run the [View Dynamic
Properties] menu, you will see the tag called [CHEM.Refining.CD303DTEMP] is set in [Display Value] of the [Tag
Value 17] object.
22-8
Chapter 22
Cross Reference
22.3.6 Save File
It is the function to save the results of the cross reference search to the CSV file.
If you press the [Save File] button in the search window, the dialog box asking the storage location will show up.
If you enter the file name and save it, the result of the cross reference retrieval will be saved to the CSV file.
This file can be used for various purposes such as engineering summary report, etc.
22-9
Chapter 22
Cross Reference
In addition, you can save the specific tag only using the filtering function or run [Save File] after searching error
tags. In this case, the tag list displayed on the screen will be saved.
After running [Error Tag Information] in the [Filtering] menu, click the [Save File] button.
If you open the saved results in excel, you can see the below figure.
If you open the saved results in a notepad, you can see the below figure.
22-10
Chapter 22
Cross Reference
22.4 Runtime Function
After engineering works are done, the created cross reference DB can be used for the plant screen of the InfoU
runtime, tag view, alarm popup menu, graphic object, etc.
For the description on the cross reference function in the runtime, refer to [Cross Reference Functions] of the
[Graphic Runtime] manual.
22-11
Chapter 23
Web
Chapter 23 Web
23.1 InfoU Web Configuration
23.1.1 Prerequisite
(1) The web functions can be realized in the Microsoft Windows-based system and support Internet Explorer 6.0
or higher.
(2) In the Windows XP or earlier version, among the components, the Internet Information Service (IIS) should be
pre-installed and be running. For the method how to install the Internet Information Service (IIS) in Windows
XP, refer to [InfoU Web Q&A Collection] of the Appendix. (In the Windows 7 or higher version, if the IIS is not
pre-installed, it will be installed automatically.)
(3) InfoU HMI Server has been installed.
(4) The table shown below, whether supports the web functions by OS.
Operation System
Availability
Concurrent connected user
Pre-installation of IIS
N/A
Home Edition
Professional
5 Users
Windows ME, 2000 Server or less
Windows XP
Windows XP
Default 5 Users
Windows 2003 Server
For additional users, follow
the OS License
Windows Vista
Windows 7
Home Edition
Professional
Business
Ultimate
Home Edition
Professional
Business
Ultimate
5 Users
Windows Vista
5 Users
Windows 7
Default 5 Users
Windows 2008 Server
For additional users, follow
the OS License
Windows 2008 Server R2
For Windows 2008 Server
R2, only 64bit is produced
(5) You need the license key that can support the web function.
23-1
Chapter 23
Web
23.1.2 Configuration Procedures
(1) To use the web functions of the InfoU, the installation should be done based on the below procedures.
1) Put a check the items supporting web functions in [InfoU Engineering][Project Property] [Option].
2) Run the InfoU Web Navigation Management to set the Web Navigator Site.
3) Register the user and set the default screen by logging in with the InfoU (Admin account) in the InfoU
Web screen.
4) When you log in with the registered user in the InfoU Web screen, the web monitoring screen will be
displayed.
Notice
For your information, the manual was written in Windows 7 Enterprise K 32 Bit and Internet Explorer 9.
In case the Internet Explorer version is different from the Internet Explorer 9, the screen may differ slightly.
For errors occurred during installation or unexpected problems during operation, refer to [InfoU Web Q&A
Collection] of the Appendix.
23.2 Creatiing InfoU Web Site
This Site Automatic Setup ensures even an inexperience user who does not have any expertise in web servers or
website formation can configure a website easily and assess to the InfoU HMI system through the web browser
from anywhere. The user can form a site he/she wants and create a new website. In addition, he/she may add a
virtual folder to the existing website.
23.2.1 Execution of the Navigation Management
(1) Run the InfoU Web Navigator by selecting [Start][All Programs][InfoU] [InfoU-Web]
[Navigation management].
23-2
Chapter 23
Web
(2) Brief information on the program is displayed on the splash screen.
1) If the IIS7 is not installed, in Windows 7, it is installed automatically as below.
a. Message confirming installation of the IIS7
To the install the IIS7, click the [Install] button.
b. Message on the progress of IIS7 installation
When the installation proceeds is done 100%, it will be switched into the next screen automatically.
23-3
Chapter 23
Web
2) If the prerequisite is not satisfactory or automatic installation of the IIS7 is not performed normally, the
below error message will be displayed and the program will not proceed any more. For more details on
the error message and solutions, refer to [InfoU Web Q&A Collection] of the Appendix.
23-4
Chapter 23
Web
23.2.2 Creating New Website
In the Internet Information server (IIS), you can create the website that you can directly manage. If there is no
history of creating the InfoU Web site in the past, [Create New Website] is automatically selected as shown below.
You can create websites as many as you want and manage them by site.
Notice
Before creating a new web site, if you check the information of [IIS(Internet Information Service)
Administrator] in [Start] [Control Panel] [System and Security] [Administrative Tools], currently, only
the basic website exists.
23-5
Chapter 23
Web
(1) After selecting [Create New Website], click the [OK] button.
(2) After selecting [Create New Website], click the [Next] button.
(3) Enter the site name and port No. that the InfoU Web user wants. After entering the desired name of the new
website, click the [Next] button. The default access port is set as 80. If another web server is operated by 80
access port, a user can set other port No. depending on the environment.
23-6
Chapter 23
Web
In the 64bit OS of Windows 7 or more, the default port is set as [7777] since the phenomenon that the default
website is initialized into the basic site every time you reboot the system. You can freely change and use the
port.
(4) To create the new website, click on [Create] button.
(5) The progress of creating the new website is shown on the program bar.
(6) The message of [Successfully created new website] is displayed.
23-7
Chapter 23
Web
(7) After creating the new web site, click the [Exit] button.
23-8
Chapter 23
Web
(8) When you check the information of [IIS(Internet Information Service) Administrator] in [Start]
[Control Panel] [System and Security] [Administrative Tools], you will see the new web site
InfoU_WebNavigator is created. Currently, the default website is suspended and the InfoU_WebNavigator is
running.
23-9
Chapter 23
Web
(9) After creating a new web site, you need to access to http://localhost or http://user ip. If you use a different
port other than the default one, 80 port, you need to enter the using port into the address.
Ex.) http://user ip:8080
777
Notice
When creating a new web site, if you enter a different port other than the default port(80), you need to
access to the web address including the entered port.
Ex.) http://localhost:7777
In Windows 7 64Bit OS, the default port is set as 7777 so if you want to apply another port, you need to
enter the desired port when creating a new website.
23-10
Chapter 23
Web
23-11
Chapter 23
Web
23.2.3 Get Project Information
You can get the project information such as graphics and report file, etc. by selecting the project of the InfoU HMI
server. To get the project information, the InfoU HMI server should be preinstalled. Then, you can get the
graphic.ivd file and Report.xsl, information related cross reference.
If you create a new website, the project information is automatically obtained so you do not need separate works.
However, when the graphics or report file is added or changed, you should execute [Get Project Information] to
apply the variations to the nfoU Web newly.
(1) When [Get Project Information] is selected
If the InfoU Web site has already been created, [Get Project Information] is automatically selected.
(2) The projet name of the current InfoU server appears and the screen turns to the next step screen upon the
click on [OK].
(3) You can see the message showing the project information loading is in progress.
23-12
Chapter 23
Web
(4) Once the current InfoU server project is successfully distributed to the InfoU Website, the following success
message window appears
Notice
In case the server does not have the report file, you will get the warning message; No report files to
distribute to InfoU website. This is just a warning message so distribution for the remaining files except
the report file will continue.
To prevent the below warning message, you just need to put the prepared report file into the server.
The report file is located under the currently running project with the report name.
Ex.) C:\InfoU\Project\Demo\Report
23-13
Chapter 23
Web
23.2.4 Adding the Virtual Folder on the Existing Website
If it is difficult to add and operate a new website in the current system since the existing site has been already
running, you can add the virtual folder under the existing one to manage the InfoU Web site.
(1) Select Adding virtual folder on existing website in the below screen and press the [Next] button.
(2) You can enter the desired alias for the virtual folder that will be added. Then, the virtual folder is created on
the site that is currently running. In the InfoU Web, basically, the site is created with InfoU_WebNavigator
name and the virtual folder is created on the site. If you want to change the default website, refer to [InfoU
Web Q&A Collection] of the Appendix.
23-14
Chapter 23
Web
(3) Set the directory that will be added to the virtual folder. The default directory is set as Web Navigator under
the directory where the InfoU system is installed. Ex.) C:\InfoU\Web Navigator
Click the [Search] button to select the directory that you want to specify as the virtual folder. The default
setting is the InfoU Web folder so you can proceed with this without any changes. After setting the virtual
folder, click the [Next] button.
23-15
Chapter 23
Web
(4) Then, you will get the message; the virtual folder is successfully added to the web server.
1) If the virtual directory with the same name is already being used.
2) If the virtual directory is successfully created on the website.
(5) Click the [Exit] button to end the program.
23-16
Chapter 23
Web
(6) If you check the information in [Start] [Control Panel] [System and Security] [Administrative Tools]
[IIS(Internet Information Service) administrator], you will see the InfoUWeb that is a virtual folder is newly
created on the existing web site.
23-17
Chapter 23
Web
(7) To access to the site, you need to connect to http://user ip: port/virtual folder name. If you use a different port
other than the default one, port 80, you need to enter the address including the using port.
Ex.) http://localhost/InfoUWeb
23-18
Chapter 23
Web
23.2.5 Creation of a Website in Addition to the Existing One
(1) After selecting [Create New Website], click the [OK] button.
(2) If you installed the InfoU Web site previously and the InfoU default web site already exists, the below
message will show up.
To create a new website additionally besides the existing website, click the [OK] button. If you want to exit the
program without creating a new one, just click the [Cancel] button.
(3) After selecting [Create New Website], click the [Next] button.
23-19
Chapter 23
Web
(4) Enter the site name and port No. that the InfoU Web user wants. After entering the desired name of the new
website, click [Next] button. The default access port is set as port 80.
If another web server is operated by 80 access port, a user can set other port No. depending on the
environment.
1) If you enter the same name as the existing website name, you will get the warning message as shown
below.
2) Select the existing website and click the [Delete] button. Then, press the [OK] button.
23-20
Chapter 23
Web
3) After deleting the existing website, click the [OK] button.
4) If you want to use the entered default information, just click the [Next] button. To change the website
name and port newly, after entering the desired name and port , click the [Next] button.
23-21
Chapter 23
Web
(5) Click the [Create New Website] button.
(6) You can get the message; creating a new website is under progress.
(7) Then, the below message will show up; [New website is successfully created]
(8) After creating a new website, click the [Exit] button.
23-22
Chapter 23
Web
(9) If you check the information in [Start] [Control Panel] [System and Security] [Administrative Tools]
[IIS (Internet Information Service) administrator], you will see the new website InfoUWebTwo is additionally
created. If you add the website newly, the previous website will stop and instead, the new one will be
operated. You can also operate several sites with different ports.
23-23
Chapter 23
Web
(10) After creating a new web site, you need to access to http://localhost or http://user ip. If you use a different
port other than the default one, 80 port, you need to enter the using port into the address.
Ex.) http://user ip:8080
23-24
Chapter 23
Web
23.3 InfoU Website Configuration
23.3.1 Overview
To use the web-based HMI function of the InfoU, you need to register the user account and the default screen.
23.3.2 Prerequisite
(1) The InfoU web site should be created through [Navigation Management] and the web server should be
running.
(2) InfoU real-time operation should be executed.
(3) The InfoU WebHMI server is running.
23.3.3 Login Screen
(1) Enter the user ip into the web browser address bar. If you did not use the default port 80 when creating the
InfoU web site, you need to enter the used port No. together.
Ex.) http://localhost or http://userip:7777
(2) Log in to the InfoU for initial settings. The default password of the InfoU is just InfoU and the default
administrator account is InfoU/InfoU. They are case-sensitive so must be entered correctly. It is
recommended that you use a new administrator account or change the password for further security.
23-25
Chapter 23
Web
(3) Description of Login Screen Menu
Enter the user ID and password after logging in the InfoU Website on the web browser. If the user is not
authorized or the password is not correct, the error message is displayed.
1) Error Message when login fails
a. If the user ID is not correct
b. If the password is not correct
c.
If there are communication problems or other issues for the solutions, refer to appendix 6, InfoU Web
Q&A Collection.
(4) Screen Mode Select
The user may select either 1024*768 or 1280*1024 mode as the optimized mode.
(5) Send Mail to Administrator
If the user ID or password is forgotten, send e-mail to the administrator
23-26
Chapter 23
Web
(6) If the message on installing additional functions of ActiveX is the displayed at the bottom of the page after
login, press the [Install] button.
(7) If the security warning message is displayed as below, press the [Run] button.
23-27
Chapter 23
Web
(8) If the security warning message on ActiveX installation is displayed, press the [Install] button.
(9) The components to execute the program are installed.
23-28
Chapter 23
Web
(10) When logging in to the website for the first time after installation.
1) When logging in to the website with a administrator account:
When you log in to the site for the first time, there is no plant screen registered in the server. If there is no
plant screen registered in the server, you will get the message; No plant files registered currently in the
DB Server. Register a plant file to set as a default screen. It will soon redirect to
[Plant Screen Registration] page automatically after 5 minutes. Wait a minute please.
23-29
Chapter 23
23-30
Web
Chapter 23
Web
2) When logging in to the website with a general user account
a. If you log in to the site with the general user account for the first time, you will get the message; No
plant files registered currently in the DB Server. Ask the administrator a plat file to set as a default
screen. Please, use again after setting a default plant file. Close the browser you currently opened.
As shown in the message, you need to request the administrator to register the plant file to set as a
default screen, then, log in to the site.
23-31
Chapter 23
Web
b. After logging in to the site with an administrator account, select the user who will register the default
plant screen in [System Management][User Information]. If you click the ID, the user information
screen will show up. In the dialog box of [User ManagementUser Modification], set the default
screen. Under the situation of [Default screen: Nothing], click the list box in [Default Screen Settings]
and select the plant screen to be set as the default.
23-32
Chapter 23
Web
23.3.4 System Management
(1) Register the monitoring screen by clicking the [System Management] icon.
23-33
Chapter 23
Web
(2) If you log in to the sire for the first time, when the ActiveX and components are completely installed, the web
setting screen will be displayed as below.
1) If the default screen is not set, the below message will be displayed and it will move to the system setting
screen automatically. Otherwise, if you click the [System Management] icon, the screen will show up.
23-34
Chapter 23
Web
(3) Plant Screen Registration
Select the plant file to be monitored and click the Registration button. You can select and register multiple
plant files for monitoring.
If you click the [Registration] button, the message asking whether registering the selected plant file(s) will be
displayed.
23-35
Chapter 23
Web
(4) Default Page Settings
1) You can specify the default screen that you want.
2) After selecting the screen in the upper list, click the [Default Screen Settings] button.
3) Single default screen can be specified for each user and it is impossible to set multiple screens.
The message confirming whether you will set the plant file as the default screen will be displayed.
23-36
Chapter 23
Web
4) In the registration status, you can see the plant file that is set as the default screen is displayed as
[Default Screen].
23-37
Chapter 23
Web
(5) New User Registraion
1) Register a general user.
2) The * mark means the required input items.
3) If a general user does not enter the default screen settings, the default screen set by the administrator will
be displayed.
4) If the default screen is selected, the default screen specified by the user who logs in to the site is
displayed.
5) The default screen can be separately set depending on the user.
The message notifying whether a user is normally registered will show up.
23-38
Chapter 23
Web
When you log in to the page with the newly registered user ID and password, the plant screen specified
by the user will show up as the default screen.
23-39
Chapter 23
Web
(6) User Search
1) You can search users to monitor and control the plant screen.
2) If you click the user ID, you can check and edit the detailed information of the user.
23-40
Chapter 23
Web
23.3.5 Monitoring Web User
(1) Enter the ID and password of the registered user and then, click the [Go] button.
23-41
Chapter 23
Web
(2) If the security message asking whether executing ActiveX is displayed at the bottom of the page, click the
[Allow] button.
23-42
Chapter 23
Web
(3) If the message box related to firewall security is displayed, click the [Allow access] button.
23-43
Chapter 23
Web
(4) The default screen specified by the user who logs in to the site is displayed in the Internet Explorer web
browser
1) The message on loading the plant screen shows up.
23-44
Chapter 23
Web
2) The main plant screen specified by a user is displayed.
23.3.6 Main Screen
This InfoU Plant main screen shows the relevant users ID and the current system time after the user is
successfully logged in. Click on a menu to show the functions the menu can perform on the InfoU Plant main
screen. At first right after log in, the initial Plant screen which has been set up when the user registered the Plant
Screen is loaded.
23-45
Chapter 23
(1)
Web
Logout
If you press the logout button, you will log out from the InfoU (administrator) account and the login screen will
be displayed.
(2)
Up/Down/Left/Right Arrow
It pretypifies the Up/Down/Left/Right screen depending on the hierarchy diagram of the currently registered
plant screen. (The function is not available in the current system.)
1) Currently, the available function is the middle arrow only. If you click the middle arrow, the plant screen
that is set as the default screen will be displayed in the main screen.
(3)
Zoom In/Zoom Out
It zooms in and out the currently displayed plant screen. (The function is not available in the current system.)
23-46
Chapter 23
(4)
Web
Plant Explorer
It shows the plant screens registered by a user in the format of tree structure. If you click the plant screen file,
the plant screen will be displayed in the main screen. This function is useful to preview the whole plant
screens.
23-47
Chapter 23
(5)
Web
View All
As a menu that makes the plant, trend, alarm, report screen better manageable, this menu show the entire
menus on a single screen. (The function is not available in the current system.)
(6)
System Management
Through this menu, a new user is created and the management and plant screen is registered.
(7)
Full Mode
The plant screen is shown in a full screen without administrators system menu. The plant screen is displayed
in a new browser.
23-48
Chapter 23
Web
23-49
Chapter 23
(8)
Web
Close Window
It closes the current window to log out.
23-50
Chapter 23
Web
23.4 Web HMI Server
The Web HMI Server is to play a role in extending to access to the InfoU HMI through web. To present HMI service
through the web, the Web HMI Server has to run on the server side. To make the Web HMI Server run normally, the InfoU
project should run. Also, to access to the Web HMI Server, the Internet Information Server has to be installed and relevant files
needed for the HMI service should be copied and installed.
If the system runs, the tray icons are created and Show Screen, Hide Screen, Settings and Exit function are performed through
the pop-up menu.
23.4.1 Operation Settings
The Web HMI Server (
)runs automatically if the web is set up on the project option. Select View
Screen menu from the Tray Icons to display the following screen.
Hide this operation screen.
The Web HMI Server stops.
23-51
Chapter 23
Web
The total number of request for connection from the client is displayed.
The number of remaining requests from the client, which has not been processed, is displayed.
The total number of the created threads in the thread pool is displayed to process connection.
The number of operating threads after being assigned the current work is displayed.
The number of standby threads in the thread pool is displayed.
This button is used when opening the server setting screen to change setting values.
23.4.2 Server Settings
If you execute Settings menu in the tray icon or click the Settings button in the operation screen, you can see
the Server Settings window as below.
Set up a server port.
Set up a timeout time (milliseconds) used for connecting to TCP/IP Socket.
When setting up, make sure to take into account of some delay due to the network status.
Set up a size of the request queue.
As the address of the PC where the InfoU HMI is located, it has been set up with 127.0.0.1as the default address.
Set up the number of the created threads during the first running.
Set up the maximum number of the available threads to be created in the thread pool.
23-52
Chapter 24
Redundancy and Client Server
Chapter 24 Redundancy and Client Server
24.1 System Environment Settings
24.1.1 Cancel Network Security
Since data shall be exchanged on the network to configure Redundancy and Client Server systems, all of the
related computers have to cancel their security as follows:
(1) Windows XP
Run the security center on the control board.
24-1
Chapter 24
Redundancy and Client Server
Run Windows Firewall on the security center settings
Allow exceptions on the Windows Firewall setting screen as follows: Select Fire and Printer Sharing on
the Exceptions tap.
24-2
Chapter 24
Redundancy and Client Server
Select Advanced tap on the Window Firewall setting screen and click on Settings button of ICMP.
Select Allow incoming echo request.
24-3
Chapter 24
Redundancy and Client Server
It should be possible to connect to the joint folder of the partner computer.
To make it connectable even when rebooting, set up Reconnect at logon and make it reconnect to the
relevant folder automatically when booting.
24-4
Chapter 24
Redundancy and Client Server
Select Reconnect at logon on the Map Network Driver.
Execute Control Board Management Tool Local Policies.
24-5
Chapter 24
Redundancy and Client Server
Local Policies Security Options Network Access: Execute Sharing and security model for local
accounts
SelectClassic Local users authenticate as themselves.
24-6
Chapter 24
Redundancy and Client Server
(2) Windows7
Enables the Windows Firewall in control panel
a. Click [System and Security] [Windows Firewall].
24-7
Chapter 24
Redundancy and Client Server
b. Click [Windows Firewall]
24-8
Chapter 24
Redundancy and Client Server
Configuration of File and Printer Sharing
a. Click [Allow a program or feature through Windows Firewall]
b. Select the [File and Printer Sharing] for setting as shown in the picture.
24-9
Chapter 24
Redundancy and Client Server
ICMP settings
a. Click [Advanced Settings] in the Windows Firewall setting screen.
24-10
Chapter 24
Redundancy and Client Server
b. Double-click [Inbound Rules] [File and Printer Sharing (Echo Request - ICMPv4-In)], Private, Public]
c. In the property window of [File and Printer Sharing (Echo Request - ICMPv4-In)], put a check
[General tab] [General] [Enable] options.
24-11
Chapter 24
Redundancy and Client Server
Setting the access to the shared folder of the computer acting as a partner
a. Check the shared folder of the computer through the explorer.
24-12
Chapter 24
Redundancy and Client Server
b. In order to access to the folder even during rebooting the computer, set the connection with the
network driver. Then, you can access to the folder automatically when booting the computer.
c. In network driver connection settings, put a check [Reconnect at logon].
24-13
Chapter 24
Redundancy and Client Server
Configuration of Local Security Policy
a. Click [Control Panel] [System and Security] [Administrative Tools]
b. Click [Control Panel] [Administrative Tools]
c. Double-click the [Local Security Policy]
d. Double-click [Network access: Sharing and security model for local accounts]
24-14
Chapter 24
Redundancy and Client Server
e. Select [General - Local users authenticate as themselves] in the [Local Security Setting] tab.
24-15
Chapter 24
Redundancy and Client Server
24.2 Redundancy Settings
24.2.1 Procedure
a. Set up the system network environment allowing data communication.
b. Create Project: Create a server project.
c. Select Redundancy Option: Click on Redundancy option on the project Property settings.
d. Set up Redundancy: Save redundancy settings.
e. Duplicate Redundancy Project: Duplicate the redundancy project on the current server in the partner server.
At this time, the settings of the partner server are automatically changed.
f. Check the project on the partner server: Check whether the redundancy settings are correctly duplicated and if
any item (ex> serial port, etc) is differently set up from the master server, re-set up and save it.
g. Execute real-time running.
24.2.2 Create Server Project
a. When creating a new project, select Server Project for its type.
b. Also, it is possible to change and use any existing Stand Alone project to a server project on the Project
Property setting screen.
24-16
Chapter 24
Redundancy and Client Server
24.2.3 Project Property Settings
a. Enter the current computers IP Address on Network.
b. When using Line Redundancy, that is, when using two LAN cards, select Line Redundancy and enter the
reserve IP Address.
c. Select and save System Redundancy on Option.
24-17
Chapter 24
Redundancy and Client Server
24.2.4 Redundancy Settings
(1) Select Menu
Select Tool-System Settings-Redundancy Settings.
24-18
Chapter 24
Redundancy and Client Server
(2) My Server
a. Computer Name: Enter a computer name for identification on the computer network environment.
b. Default IP Address: Enter the default IP Address.
c. Reserve IP Address: When line Redundancy option is used, enter the reserve IP Address.
d. Project Path: Enter an accessible path of the current project on the network.
e. Default Master Server: Assign a role of the master server to My Server.
Notice
When two servers run simultaneously, My Server always runs as the master server.
If this option is not set up, My Server always runs as the Standby server when two servers run
simultaneously but it runs as the Master server if 'Partner Server does not run.
This option shall be set up for only one of two servers.
If this is set up for both of them or it is set up neither of them, errors may take place.
f. Duplicate Redundancy Project: A screen on which the current project can be duplicated in the partner
server is displayed.
24-19
Chapter 24
Redundancy and Client Server
- Project Name: The current project name is displayed.
- Path: The local Project Path of the current project is displayed.
- Saving Path: Input a project path on which the redundancy project is saved in the partner server Click
on the button to display the Select File Backup Path screen and select a saving location.
- Copy Full Project: All of the settings various engineering files and logging data files on the current
project path are copied.
24-20
Chapter 24
Redundancy and Client Server
Notice
At this time, any data other than on the project path can not be duplicated.
After engineering works, it is essential to duplicate and synchronize settings between projects
before starting another running.
After this option (Copy Full Project) is cancelled, individual items can be selected and copied.
- Start Duplicate: Duplication is executed. It may take a lot of time depending on the file capacity.
Notice
In case that duplication has been executed before, only the current files are updated.
(3) Partner Server
a. Computer Name: Enter a computer name for identification on the computer network environment.
b. Default IP Address: Enter the default IP Address.
c. Reserve IP Address: When line Redundancy option is used, enter the reserve IP Address. Click on the
button to select a computer on the network.
d. Project Path: Enter an accessible path of the current project on the network. Click on the button to display
the Select File Backup Path screen and select a saving location.
24-21
Chapter 24
Redundancy and Client Server
(4) Option
a. Partner Server Serial Monitoring: Connect a serial cable to monitor the Partner Server.
b. Port No: Show the serial port number subject to connection.
c. Default Stand by Sychronize setup data when server starts: The Standby server starts after the settings of
the Master server is duplicated.
d. Setup synchronize list: When starting, a screen to select synchronization items is displayed.
24-22
Chapter 24
Redundancy and Client Server
- Select All: All of the sub items are selected. After this option (Select All) is cancelled, individual items
can be selected and copied.
- Save: Save the settings.
- Close: Close the screen.
Notice
It may take a lot of time to start the Standby server depending on the file capacity.
Since most of the logging files have a large capacity, it is better to select basic settings only.
e. Delay Time: Device Switch server when error occurs on device connection: When any communication
error occurs, switching action is performed.
f. Delete: Delete redundancy settings.
g. Initialize: Return the settings to the previous ones.
h. Save: Save the settings.
24-23
Chapter 24
Redundancy and Client Server
24.2.5 RunTime Operation
(1) System Tag
When running in the redundancy mode, a tag that shows the system status during the real-time running is
created to allow the user to monitor the current redundancy running status.
1) System tags and status codes related to redundancy
The above tag browser screen during the real-time running shows the status of each tag value as follows:
24-24
Tag Name
Description
Type
SYS_DEF_MASTER
Default Master server, 0:No 1:Yes
Digital
SYS_DEF_MASTER_NAME
Default Master server name
String
SYS_DELTA_LOADED
Time to synchronize setup files
String
SYS_FAIL_TIME
Time when server errors take place
String
SYS_LOCAL_MACHINE_NAME
Local computer name
String
SYS_PARTNER_SERVER_RUN
Partner server status, 0:Stop 1:Run
Digital
SYS_RECOVER_TIME
Time to recover the server
String
SYS_RM_DEVICE
IO Device connection status (All) 0: normal 1: fail
Digital
SYS_RM_DEVICE_FAIL_TIME
Time when IO Device connection errors take place
String
SYS_RM_RUNNING
Running server, 0:Standby 1:Run
Digital
SYS_RM_RUNNING_NAME
Running project name
String
SYS_RM_SERVER_NAME
Running server comput name
String
SYS_RM_SLAVE_NAME
Standby server comput name
String
Chapter 24
Redundancy and Client Server
2) Status Dispaly
By using the above system tags, each tags status can be displayed on the graphic screen.
- [1]: Running Server computer name
- [2]: Current servers status and run mode
- [3]: Partner servers status and run mode
24-25
Chapter 24
Redundancy and Client Server
24.3 Client-Server Settings
24.3.1 Procedure
a. Set up the system network environment allowing data communication.
b. Create Server Project: Create a server project.
c. Create Server Data File: Create a server data file that saves information on IP Address, Redundancy
Information, Joint folder name to connect to the client server project.
e. Create Client Project: Create a client project.
f. Load Server Data File: Load the server data file to connect from the client project.
g. Execute server real-time running.
h. Execute client real-time running.
24.3.2 Server Project Settings
a. When creating a new project, select Server Project for its type.
b. Also, it is possible to change and use any existing Stand Alone project to a server project on the Project
Property setting screen.
24-26
Chapter 24
Redundancy and Client Server
c. Enter the current computers IP Address on Network.
d. When using Line Redundancy, that is, when using two LAN cards, select Line Redundancy and enter the
reserve IP Address.
e. If you want to configure the duplex server system, put a check [Option] [System redundancy]. When
you configure the standalone system, do not put a check [Option] [System redundancy].
f. Select Tool-System Settings-Server Data Management.
24-27
Chapter 24
Redundancy and Client Server
g. In case that any server data has not been saved, a server data name can be entered and the rest items
are displayed automatically and the Create button becomes active.
24-28
Chapter 24
Redundancy and Client Server
h. If Create button is clicked, the server data file is created and the associated information is displayed on
the screen.
i. If Update button is clicked, the changed engineering settings are updated and saved.
j. If Delete button is clicked, the server data file is deleted
24-29
Chapter 24
Redundancy and Client Server
k. The file is created in Package among the project folders. At this time, extension sdp is used.
24-30
Chapter 24
Redundancy and Client Server
24.3.3 Client Project Settings
a. When creating a new project, select Client Project for its type
24-31
Chapter 24
Redundancy and Client Server
b. The client project type can not be changed.
c. Enter the current computers IP Address on Network.
d. When using Line Redundancy, that is, when using two LAN cards, select Line Redundancy and enter the
reserve IP Address.
e. Select Tool-System Settings-Server Data Management.
24-32
Chapter 24
Redundancy and Client Server
f. In case that any server data has not been saved, any information is not displayed and a button is activated
to explore server data files.
24-33
Chapter 24
Redundancy and Client Server
g. Select a server data file to connect to.
h. The information loaded from the selected server data file is displayed and 'Load' button become active.
i. Click on Load to copy the needed server data file to the local computer. At this time, it may take a lot of
time depending on the file capacity.
24-34
Chapter 24
Redundancy and Client Server
j. Once loading and duplicating the server data file are completed, information is displayed on the list and
Delete button becomes active.
24-35
Chapter 24
Redundancy and Client Server
k. The file is created in Package among the project folders.
l. If Delete button is clicked, the server data file is deleted.
Notice
At this time, the copied filed in the Package folder are not deleted.
24-36
Chapter 25
Mobile
Chapter 25 Mobile
The InfoU mobile is based on the Client/Server structure. The mobile designer and mobile server are installed at
the server side; mobile Client (app) is installed in mobile devices (smart phone, tablet, etc.) at the client side.
The plant screen drawn by the mobile designer is serviced through the mobile server. The mobile client can
remotely monitor and control the field conditions by accessing to the mobile server.
25.1 Mobile Designer
The InfoU Mobile Graphic Editor (hereinafter referred to as mobile designer) is the graphic editor that provides
various functions to make monitoring screens.
25.1.1 Startup
(1) Functions
1) Various graphic object tools are provided. (line, polyline, polycurve, rectangle, Rounded Rectangle, ellipse,
image, text, tag value)
2) Diverse animations and user action functions are provided by setting dynamic properties.
(horizontal/vertical size, horizontal/vertical movement, color, blink, visible, rotation, writing tag values, etc.)
3) Various resolution can be applied depending on the mobile devices screen and it also supports the multiresolution.
4) It provides the Control Unable/Enable function by user authority.
5) You can register the tags to be used in the mobile client by setting service tags. (tag group, alarm, trend
group)
(2) Startup
You can select [InfoU] [Utility] [Mobile Designer] in the program list to start up the mobile designer.
25-1
Chapter 25
Mobile
Then, the mobile designer will run as below.
Notice
To run the mobile designer, .NET 4.0 full version should be installed.
25-2
Chapter 25
Mobile
(3) Configuration
The mobile designer is the system development tool, which defines and sets the system components
required by the InfoU mobile Client such as screen composition, definition of dynamic properties, setup of
project services, etc.
25-3
Chapter 25
Mobile
The descriptions on the screen components of the mobile designer are as follows.
Main menu: You can use the functions provided by the InfoU mobile graphic editor.
Standard tool and object, form tools: They are the icons of standard tools frequently used in the
graphic editor and object tools required to make a page, tools required to define the properties of texts
and lines.
Project File Explorer: It expresses the currently working project as a tree, which is composed of
several resolutions for each page.
Page editing screen: It is the screen to edit the page. You can draw images using diverse objects and
define user actions such as definition of dynamic properties, etc.
Color tool: You can conveniently specify the color of the page and object through this tool.
Object property window: You can change the properties of each object.
25-4
Chapter 25
Mobile
25.1.2 Mobile Server Project
1) Creation of the project
Create the mobile server project.
Run [File] [New Project] in the main menu.
Input Project name, Project path, Creator, Project description and click the Create button to
make a new project. In this case, Creator and Project description can be omitted.
25-5
Chapter 25
Mobile
After the project is created, the window to add the page and resolution will be displayed as above. Input
the Page Name and set the width and height of the page. Then, when you click the Save button, the
page will be created.
You can also create the page and resolution by running the Add menu after executing the popup menu
in the Project File Explorer window.
25-6
Chapter 25
Mobile
2) Close Project
It closes the mobile server project.
If you run [File] [Close Project] in the main menu, the project will be closed and it will be switched into
the initial screen.
3) Open Project
It can open the mobile server project to perform tasks.
If you run [File] [Open Project] in the main menu, the dialog box to select the file will show up.
25-7
Chapter 25
Mobile
After selecting the mobile project file, if you click the Open button, the project will be open. The
extension of the InfoU mobile project is *.imp.
25.1.3 Mobile APP Page
The mobile app page is the monitoring screen used for the mobile client. There are so various types of mobile
clients with their own diverse resolutions. Even in the same mobile client, different resolution documents are
required to provide the best monitoring screen depending on each viewpoint. Accordingly, the mobile app page
should be expressed as several resolution documents even in the same monitoring screen. The InfoU mobile app
page is composed of various resolution documents.
1) Add Page
It creates the mobile app page.
25-8
Chapter 25
Mobile
Run the Add menu by executing the popup menu in the Project File Explorer window.
Enter the page name.
You can select the pre-programmed resolution. If you click the button, the window for resolution
management will be displayed. Then, you can add/delete the desired list.
You can set up any resolution discretionally.
You can change the width and height of the resolution.
If you press the Save button, 1 mobile app page and 1 resolution document will be created.
25-9
Chapter 25
Mobile
2) Edit Page
You can edit the name of the mobile app page.
If you select Edit in the popup menu, the information window will be displayed. When you press the OK
button in the information window, the Edit Page window will be displayed. If you enter a new page name
in the edition window and click theSave button, the page name will be modified.
Notice
In case the previous page name was applied to the dynamic property of transition, if you edit the page
name, the relevant dynamic property will not run. Namely, if you edit the page name, you need to change
the settings of the dynamic property of the page transition.
25-10
Chapter 25
Mobile
3) Delete Page
It deletes the mobile app page. The mobile app page is composed of resolution documents. If the
resolution documents are all deleted, the relevant mobile app page will also be deleted.
You can delete the resolution document by running Delete in the popup menu.
Notice
If there are several resolution documents, when you run Delete, the selected resolution document only
will be deleted.
25.1.4 Resolution Document
It is the document that expresses the mobile app page with a specific resolution. The mobile app page can have
multiple resolution documents to realize the screen optimized for the devices with various resolutions.
1) Add Resolution Document
It adds the resolution document to the mobile app page.
Run Add in the popup menu of the mobile app page.
25-11
Chapter 25
Mobile
After setting the resolution of the resolution document, if you click the Save button, the document will
be added.
Notice
You cannot repetitively add the resolution document with the same resolution.
2) Edit resolution document
It edits the resolution of the resolution document.
You can run Edit in the popup menu of the resolution document.
25-12
Chapter 25
Mobile
If you edit the resolution (width, height) and click the Save button, the modified resolution will be saved.
Notice
If the resolution document to edit is open, edition works can be performed only after closing the relevant
document.
3) Delete Resolution Document
It deletes the resolution document from the mobile app page.
You can urn Delete in the popup menu of the resolution document.
Notice
Refer to the following instructions to delete the resolution document.
In case there is one resolution document in the mobile app page, when you delete the resolution
document, the mobile app page will also be deleted.
In case the resolution document to be deleted is open, deletion works can be performed only after
closing the document.
4) Open Resolution Document
You can open the resolution document and perform drawing works by double-clicking the resolution
document in the project file explorer.
25-13
Chapter 25
Mobile
Double-click the resolution
d
5) Close Resolution Document
To close the resolution document, click with the right mouse button on the tab of the open resolution
document.
Click with the right mouse
6) Zoom In Resolution Document
To zoom in the resolution document, select [View] [Zoom In] in the main menu.
25-14
Chapter 25
Mobile
7) Zoom Out Resolution Document
To zoom out the resolution document, select [View] [Zoom Out] in the main menu.
8) View the original of the resolution document
To view the original size of the resolution document select [View] [1:1 ratio] in the main menu.
25-15
Chapter 25
Mobile
9) Scrolling of resolution document
Under the status of Zoom In, you can move the screen while you click with the right mouse button on the
resolution document. When scrolling starts, the mouse cursor will be changed into the shape of (
standing for movement.
25.1.5 Object
1) Line
It displays the linear object.
For drawing a line, you can select [Insert] [Figure] [Line] in the main menu or select the icon in the
shape of Line from the toolbar.
The properties of the linear object are as follows.
25-16
Chapter 25
Mobile
LEFT coordinate, TOP coordinate: Coordinate values of the upper left corner of the object
Width, Height: Width and height of the object
Filled: You can determine whether filling the inside of the object with the background color.
It is not available in the line object.
BackColor: You can select the color to fill the inside of the object. It is not available in the line object.
ForeColor: You can select the color of the object.
Line thickness: You can select the thickness of the line forming the object.
Start point X coordinate, start point Y coordinate: Coordinate value of the upper left corner of the
object
End point X coordinate, end point Y coordinate: Coordinate value of the bottom right corner of the
object
Notice
There is no limit on the range of value input, however, please note that you need to consider the screen
size. If you input too large value, it will be displayed outside of the screen so the object may not be
displayed on the screen or cut off.
25-17
Chapter 25
Mobile
2) Polyline
It displays the polyline object.
For drawing a polyline, you can select [Insert] [Figure] [Polyline] in the main menu or select the
icon in the shape of Polyline from the toolbar. You can draw a figure in the manner of clicking the mouse
and adding a dot. To exit Drawing Polyline, click with the right mouse button.
The properties of the polyline object are as follows.
LEFT coordinate, TOP coordinate: Coordinate values of the upper left corner of the object
Width, Height: Width and height of the object
Filled: You can determine whether filling the inside of the object with the background color.
25-18
Chapter 25
Mobile
BackColor: You can select the color to fill the inside of the object.
ForeColor: You can select the color of the object.
Line thickness: You can select the thickness of the line forming the object.
Path Close: If it is TRUE, the open object will become the closed one; If it is FALSE, the closed
object become the open one.
< Path Close: False>
< Path Close: True>
3) Polycurve
It displays the polycurve object.
For drawing a polycurve, you can select [Insert] [Figure] [Polycurve] in the main menu or select
the icon in the shape of Polycurve from the toolbar. The drawing method is the same as the polyline.
The properties of the polycurve object are as follows.
25-19
Chapter 25
Mobile
LEFT coordinate, TOP coordinate: Coordinate values of the upper left corner of the object
Width, Height: Width and height of the object
Filled: You can determine whether filling the inside of the object with the background color.
BackColor: You can select the color to fill the inside of the object.
ForeColor: You can select the color of the object.
Line thickness: You can select the thickness of the line forming the object.
Path Close: If it is TRUE, the open object will become the closed one. If it is FALSE, the closed object
become the open one. The way of Path Close is the same as the polylines.
4) Rectangle
It displays the rectangle object.
25-20
Chapter 25
Mobile
For drawing a rectangle, you can select [Insert] [Figure] [Rectangle] in the main menu or select
the icon in the shape of Rectangle from the toolbar.
The properties of the rectangle object are as follows.
LEFT coordinate, TOP coordinate: Coordinate values of the upper left corner of the object
Width, Height: Width and height of the object
Filled: You can determine whether filling the inside of the object with the background color.
BackColor: You can select the color to fill the inside of the object.
ForeColor: You can select the color of the object.
Line thickness: You can select the thickness of the line forming the object.
5) Rounded Rectangle
It displays the Rounded Rectangle object.
25-21
Chapter 25
Mobile
For drawing a Rounded Rectangle, you can select [Insert] [Figure] [Round rectangle] in the main
menu or select the icon in the shape of Rounded Rectangle from the toolbar.
The properties of the Rounded Rectangle object are as follows.
LEFT coordinate, TOP coordinate: Coordinate values of the upper left corner of the object
Width, Height: Width and height of the object
Filled: You can determine whether filling the inside of the object with the background color.
BackColor: You can select the color to fill the inside of the object.
ForeColor: You can select the color of the object.
Line thickness: You can select the thickness of the line forming the object.
Rounding: You can set the round value of a vertex. The greater the value is the bigger the rounding
area is.
25-22
Chapter 25
<Rounding: 20>
Mobile
<Rounding: 50>
6) Ellipse
It displays the ellipse object.
For drawing an ellipse, you can select [Insert] [Figure] [Ellipse] in the main menu or select the icon
in the shape of Ellipse from the toolbar.
The properties of the ellipse object are as follows.
25-23
Chapter 25
Mobile
LEFT coordinate, TOP coordinate: Coordinate values of the upper left corner of the object.
Width, Height: Width and height of the object
Filled: You can determine whether filling the inside of the object with the background color.
BackColor: You can select the color to fill the inside of the object.
ForeColor: You can select the color of the object.
Line thickness: You can select the thickness of the line forming the object.
7) Image
It displays the image object.
25-24
Chapter 25
Mobile
To insert an image into the screen, you can select [Insert] [Image] in the main menu or select the icon
in the shape of Image from the toolbar. After clicking with the mouse on the position to insert the image,
if you select the targeted image file in the dialog box for file selection, the image will be inserted into the
page. The available image formats are bmp, gif, jpg, png, tiff, etc.
The properties of the image object are as follows.
LEFT coordinate, TOP coordinate: Coordinate values of the upper left corner of the object
Width, Height: Width and height of the object
Transparent color: You can set the color to transparentize.
Size to Fit: If it is TRUE, the image object size will be fit to the image size. In case users change the
image object size randomly, it will be displayed as FALSE.
8) Text
It displays the text object.
25-25
Chapter 25
Mobile
To insert a text, you can select [Insert] [Text] in the main menu or select the icon in the shape of Text
from the toolbar.
The properties of the text object are as follows.
LEFT coordinate, TOP coordinate: Coordinate values of the upper left corner of the object
Width, Height: Width and height of the object
Filled: You can determine whether filling the inside of the object with the background color.
BackColor: You can select the color to fill the inside of the object.
ForeColor: You can select the color of the object.
Text: You can specify the text of the object.
String Alignment: You can select the text alignment of the object.
25-26
Chapter 25
Mobile
9) Tag value
It displays the tag value object.
To insert the tag value object, you can select [Insert] [Tag Value] in the main menu or select the icon
in the shape of Tag Value from the toolbar. If you select the tag through the dynamic property setting
(value display), the tag value will be displayed.
The properties of the tag value object are as follows.
LEFT coordinate, TOP coordinate: Coordinate values of the upper left corner of the object
Width, Height: Width and height of the object
Filled: You can determine whether filling the inside of the object with the background color.
25-27
Chapter 25
Mobile
BackColor: You can select the color to fill the inside of the object.
ForeColor: You can select the color of the object.
String Alignment: You can select the text alignment of the object
25.1.6 Dynamic Properties
You can set the dynamic properties of the object.
Double-click to select the tag
Click with the right mouse button on the object to run the popup menu. If you run Define Dynamic Properties in
the popup menu, the window for setting dynamic properties will be displayed. The dynamic properties
accompanying the animation are basically linked with tags. If you select the button next to the tag name, the
tag selection window will show up and then, double-click the targeted tag.
25-28
Chapter 25
Mobile
Notice
The instructions related to dynamic properties are as follows.
The dynamic properties should be set for each object.
The dynamic property can be visible only when the relevant property is checked.
You can set up the multiple dynamic properties for one object.
1) Horizontal size
It sets the dynamic property whose size varies in the horizontal direction.
Tag Name: You can select the tag that receives the input value for displaying the dynamic properties.
Direction: You can select the direction to move.
Data Variation Range: You can enter the range of tag input value used for dynamic properties. For
example, if you set the minimum value (50), the maximum value (100), when the tag value is between
50 and 100, the dynamic properties will be displayed. Although there is no limit on the rage of input
value, you need to consider the range of the input tag value.
Size Variation Range (%): You can enter the size variation range by percent (%). The input value
should be between 0 and 100.
Animation (vertical size property will be changed): You can select animation effects among the
below tree types.
-Linear: It is displayed according to the value without any special animation effects.
-Bounce: It shows the bounce effect at the last part.
-Elastic: It shows the elastic effect on the move.
25-29
Chapter 25
Mobile
The speed indicates the time required to display the animation. The smaller the value is, the faster the
dynamic properties are displayed. The input value should be between 0 and 100.
Notice
The animation property of the horizontal size dynamic property is also used for the vertical size dynamic
property. Therefore, if you change the animation property of the former, the animation property of the latter
will also be changed.
2) Vertical size
It sets the dynamic property whose size varies in the vertical direction.
Tag Name: You can select the tag that receives the input value for displaying the dynamic properties.
Direction: You can select the direction to move.
Data Variation Range: You can enter the range of tag input value used for dynamic properties. For
example, if you set the minimum value (50), the maximum value (100), when the tag value is between
50 and 100, the dynamic properties will be displayed. Although there is no limit on the rage of input
value, you need to consider the range of the input tag value.
Size Variation Range (%): You can enter the size variation range by percent(%). The input value
should be between 0 and 100.
Animation (horizontal size property will be changed): You can select animation effects.
Refer to the horizontal size dynamic property.
25-30
Chapter 25
Mobile
Notice
The animation property of vertical size dynamic property is also used for the horizontal size dynamic
property. Therefore, if you change the animation property of the former, the animation property of the latter
will also be changed.
3) Horizontal movement
It sets the dynamic property moving in the horizontal direction.
Tag Name: You can select the tag that receives the input value for displaying the dynamic properties.
Direction: You can select the direction to move.
Data Variation Range: You can enter the range of tag input value used for dynamic properties. For
example, if you set the minimum value (50), the maximum value (100), when the tag value is between
50 and 100, the dynamic properties will be displayed. Although there is no limit on the rage of input
value, you need to consider the range of the input tag value.
Movement Variation Range (pixel): You can input the size variation range by pixel. There is no limit
on the range of value input, however, you need to consider the screen size. If you input too large value,
it will be displayed outside of the screen so the object may not be displayed on the screen or cut off.
Animation (Vertical move property will be changed): You can select animation effects.
Refer to the horizontal size dynamic property.
25-31
Chapter 25
Mobile
Notice
The animation property of the horizontal movement dynamic property is also used for the vertical
movement dynamic property. Therefore, if you change the animation property of the former, the animation
property of the latter will also be changed.
4) Vertical Movement
It sets the dynamic property moving in the vertical direction.
Tag Name: You can select the tag that receives the input value for displaying the dynamic properties.
Direction: You can select the direction to move.
Data Variation Range: You can enter the range of tag input value used for dynamic properties. For
example, if you set the minimum value (50), the maximum value (100), when the tag value is between
50 and 100, the dynamic properties will be displayed. Although there is no limit on the rage of input
value, you need to consider the range of the input tag value.
Movement Variation Range (Pixel): You can input the size variation range by pixel. There is no limit
on the range of value input, however, you need to consider the screen size. If you input too
large value, it will be displayed outside of the screen so the object may not be displayed on the screen
or cut off.
Animation (Horizontal move property will be changed): You can select animation effects.
Refer to the horizontal size dynamic property.
25-32
Chapter 25
Mobile
Notice
The animation property of vertical movement dynamic property is also used for the horizontal movement
dynamic property. Therefore, if you change the animation property of the former, the animation property of
the latter will also be changed.
5) Color
It sets the dynamic properties changing the color.
Tag Name: You can select the tag that receives the
input value for displaying the dynamic properties.
Baseline Value Settings: Select the color to be
displayed based on the value.
If you press theInsert Row button, you can add the
value range and color.
If you press the Delete Row button, the last line will be
deleted.
6) Blink
It sets the blinking dynamic properties.
Tag Name: You can select the tag that receives the
input value for displaying the dynamic properties.
Blink Condition: You can select the condition to display
the blinking dynamic properties.
Blink Interval: You can select the time interval to
display blink. The smaller the value is, the faster the
property blinks. The input value should be between 0
and 100.
25-33
Chapter 25
Mobile
7) Visible
It sets the visible dynamic properties.
Tag Name: You can select the tag that receives the
input value for displaying the dynamic properties.
Visible Condition: You can select the condition to
display the visible dynamic property.
8) Rotation
It sets the rotating dynamic properties.
Tag Name: You can select the tag that receives the
input value for displaying the dynamic properties.
Rotation Direction: Select the rotation direction.
Data Variation Range: You can enter the range of tag
input value used for dynamic properties. For example, if
you set the minimum value (50), the maximum value
(100), when the tag value is between 50 and 100, the
dynamic properties will be displayed. Although there is
no limit on the rage of input value, you need to consider
the range of the input tag value.
Center of Rotation: Select the center of rotation. For
the absolute coordinate, you need to input the value
between 0 and 9999. In the case of rotation based on
the absolute coordinate, depending on the position of
the center point, the object rotates outside of the
screen and may not be displayed on the screen
Rotation Range (Angle): You can set the rotation
range according to the input value. The input value
should be between 0 and 9999.
25-34
Chapter 25
Mobile
9) Display Value
It sets the dynamic properties to display the tag value.
Tag Name: You can select the tag that receives the
input value for displaying the dynamic properties.
Value Display Type: You can select the type to display
the value.
10) Frame animation
It sets the playing conditions and speed of the GIF animation.
Tag Name: You can select the tag that receives the
input value for displaying the dynamic properties.
Playing Condition: You can determine whether paying
the animation when the tag value is TRUE; when the tag
value is FALSE.
Animation Speed: Set the playing speed by 100 msec.
25-35
Chapter 25
Mobile
11) Touch: Open Page
When touching the object, the screen will be turned to the set page.
Action: Select "Open Page.
Open Page: Among pages registered in the project,
select the page to turn.
12) Touch: Write Digital Value
When touching the object, the tag value will be changed into the selected digital value.
Action: Select "Write Digital Value.
Tag Name: Select the tag to be used for writing
value.
Write Value: Select the type of Write Value.
Set: Writing TRUE vale
Reset: Writing FALSE value
Toggle: Writing the reverse of the current value
25-36
Chapter 25
Mobile
13) Touch: Set Value
When touching the object, the tag value will be changed into the input analog value.
Action: Select Set Value.
Tag Name: Select the tag to be used for setting value.
25-37
Chapter 25
Mobile
25.1.7 Service Settings
You can set the items required for the mobile project service.
Run [Tool] [Service Settings] in the main menu.
1) Project
You can set the basic items for the mobile project service.
Monitoring Screen Settings: You can select the initial page that will be displayed first when starting
the monitoring screen among the registered projects.
Monitoring Screen Logo Image: You can register the logo image in the format of bmp, gif, jpg, png, tiff.
The logo image can be omitted.
25-38
Chapter 25
Mobile
2) Network
You can set the IP address and port No. of the mobile server.
Service IP: You can input the service IP address or host name URL. It is used as the access address in
the mobile app.
Service Port and Internal Port: You can set the port No. between 1 and 65535.
Notice
The instructions for network settings are as follows.
In case the entered port No. is used in other processes, the server program does not work properly so
make sure to avoid confliction of port No. during setting.
Make sure to enter the service IP address.
25-39
Chapter 25
Mobile
3) User
You can set the ID and password to be used when accessing to the mobile server in the mobile Client.
When registering a new user through the Add New User button, you can set the user name, ID and
password, user authority. For the User Authority, you can choose one between Monitoring and
Monitoring/Control. You can selectively Edit or Delete the registered users.
Notice
The User Name is used for management only. When accessing to the mobile server, you need to ID
and password. ID can be deleted but cannot be modified.
25-40
Chapter 25
Mobile
4) Service tag
You can register the tag used for the mobile client.
If you click the Add button, the tag selection window will be displayed.
After choosing the targeted tag in the tag selection window, if you click Add button, the tag will be
registered. Selecting several tags should be done with pressing the Shift key. The registered tags are
used for monitoring tag values and creating trend groups in the mobile app.
Notice
To select tags, the InfoU project containing the relevant tag should be executed in runtime or be loaded
from the InfoU engineering.
25-41
Chapter 25
Mobile
25.2 Mobile Server
The mobile server provides the services to transmit the data of the mobile project and InfoU to the mobile client.
(1) Execution of the mobile server
You can run the mobile server in the mobile designer.
To run the mobile server select [Tool] [Service Update] in the main menu of the mobile designer or select
the Service Update icon in the toolbar. In this case, the project loaded to the mobile designer is serviced by
the mobile server.
Otherwise, you can directly run InfoUMServer.exe in the InfoU\bin folder. In this case, the serviced project is
the mobile project that was serviced last. If there is no service history, the server starts up only and you can
select the project in the popup menu of the server.
When the mobile server starts, the icon will be created in the taskbar and the starting message will be
displayed.
25-42
Chapter 25
Mobile
(2) Selection of the mobile project
You can change the targeted project for service using Select Project File menu of the mobile server.
To run the popup menu, clcik with the right mouse button on the icon of the taskbar of the mobile server. Then, run Select
Project File in the popup menu. After choosing the mobile project file in the dialog box to open the mobile project, if you
click the Open button, the selected project will be applied.
(3) Stop and Start of Mobile server
You can stop or start the mobile service.
To run the popup menu, click with the right button on the icon of taskbar of the mobile server. Then, run Stop
Server in the popup menu to stop the service.
For the suspended server, you can resume the service by
running Start Server in the popup menu.
25-43
Chapter 25
Mobile
(4) Exit of the mobile server
You can exit the mobile server.
To run the popup menu, click with the right mouse button on the icon of the taskbar of the mobile server. If
you run Exit in the popup menu, the mobile server will end.
25-44
Chapter 25
Mobile
25.3 Mobile Client
The InfoU mobile app that is installed and executed in the smartphone or tablet acts as the client for the mobile
server. The mobile Client (app) receives the project information serviced by the mobile server and performs
monitoring.
In Google Play Store, search for the XGT InfoU and find XGT InfoU mobile app, then, install it. If you run the
installed InfoU mobile app by touching, the initial screen will show up.
Notice
For normal operation of the mobile client, the InfoU runtime and mobile server should be running.
25-45
Chapter 25
Mobile
(1) Addition of the project
You can add the mobile project.
Run the project icon in the initial screen.
If you touch the Menu item in the right upper corner of the project selection screen, the menu bar will
be displayed at the bottom of the app screen.
Run Add in the menu bar at the bottom of the screen.
25-46
Chapter 25
Mobile
Name: Enter the project name.
Server IP address: Enter the IP address or host name URL of the PC where the mobile server runs.
Port: Enter the set port No. into the mobile server project.
Interval (communication cycle): Input the communication cycle of the mobile server. The input value
should be between 500 ~ 10,000(0.5~10 sec.).
Draw By DPI: It displays the screen drawn in the mobile designer based DPI of the client device.
Fix Screen Ratio: It displays the screen created in the mobile designer with the proper ratio.
Show Logo: Select whether displaying the logo or not.
Background Alarm: Select whether displaying the background alarm when the mobile client program
is hidden.
Background Alarm Interval: Set the cycle of checking the background alarm.
Retry Count: Set the number of times to retry when communication fails during checking the
background alarm.
ID: Enter the ID for accessing to the mobile server. You can access to the mobile server only when the
ID is registered in the mobile server project.
Password: Enter the password for accessing to the mobile server.
Confirm Password: To confirm the password, reenter the password.
Notice
The instructions for setting the project are as follows.
The smaller the communication cycle value is, the more frequent communication with the mobile server
is and the faster the updating speed is. However, please note that it may also increase the battery
consumption.
If Draw By DPI is ON, the most suitable resolution document will be displayed based on the screen
size of the mobile device. If Draw By DPI is OFF, the most suitable resolution document will be
displayed based on the resolution of the mobile device.
25-47
Chapter 25
Mobile
(2) Deletion of the project
You can delete the mobile project.
Select the Menu button in the upper right corner of the project selection screen.
If you select Deletein the menu bar at the bottom, the set name displayed in the project list will be
changed into red.
Select the project to delete.
If you press the Yes button in the information window, the project will be deleted.
25-48
Chapter 25
Mobile
(3) Addition of tag groups
You can check and control tags in real time by setting the tag group.
Run the Tag icon on the initial screen. The Tag icon is activated only when you access to the
mobile server.
Choose the Menu button in the window to select the tag group.
Select Add in the menu bar at the bottom.
In the tag selection screen, check the tag that you want to check and enter the group name.
Save the tag group by selecting the Save button in the upper right corner of the tag selection screen.
25-49
Chapter 25
Mobile
(4) Deletion of tag groups
You can delete the tag group.
Choose the Menu button in the tag group selection screen.
If you select Delete in the menu bar at the bottom, the tag group name displayed in the tag group list
will be changed into red.
Select the group to delete in the tag group list.
Press the Yes button in the information window to delete the tag group.
25-50
Chapter 25
Mobile
(5) Monitoring tag values
You can select the tag group and monitor the changes of tag values.
Run the Tag icon in the initial screen. The Tag menu is activated only when you access to the
mobile server.
Choose the tag group to monitor in the tag selection screen.
(6) Control of tag values
You can control the tag values.
25-51
Chapter 25
Mobile
In the real-time tag value, double-touch the area where the targeted tag value is displayed
Enter the desired value in the window to write the tag value.
Choose the OK button.
Then, you can see the control value is reflected.
(7) Real-time alarm check
You can check the alarm in real time.
Run the Alarm icon in the initial screen. The Alarm icon is activated only when you access to the mobile
server. In the Real-time Alarm window, you can check the currently occurring alarm. If you have a large
number of occurring alarms, the alarms will be dividedly displayed in several pages. You can move to the
next page by pressing the paging button.
1) Alarm Groups Settings
You can filter alarms by group and check them through alarm group settings.
25-52
Chapter 25
Mobile
If you touch the menu button in the upper right corner of the real-time alarm page, the menu bar will be
displayed at the bottom.
When you select Alarm Groups Settings in the menu bar at the bottom, the alarm group settings
window will be displayed. In the alarm group settings window, check whether using the group filter.
After checking the targeted group, if you press the Save button, the details will be applied.
2) Filter Selection
Through Filter Selection you can filter alarms by type and check them.
After setting the type and status of the alarm, if you press the Save button, the filter will be applied.
25-53
Chapter 25
Mobile
(8) Background Alarm Notice
In case the mobile client is hidden, you can get the background alarm notice. However, in order to use this
function, you need to check Use Background Alarm in the mobile client project settings.
When an alarm occurs, the background alarm will be displayed as above.
(9) Monitoring screen
You can monitor/control the field conditions by downloading the screen drawn in the mobile designer.
Run the Monitoring Screen icon in the initial screen. The Monitoring Screen icon is activated only
when you access to the mobile server. It can display various screens as below.
25-54
Chapter 25
Mobile
(10) Trend
You can monitor the variations of the tag data in real time by setting the trend group.
25-55
Chapter 25
Mobile
Run the Trend icon in the initial screen. The Trend icon is activated only when you access to the
mobile server. If you select the desired trend group, the trend monitoring screen will be displayed.
1) Addition of trend groups
You can add the trend groups.
If you choose the Menu in the trend group selection page, the menu bar will be displayed at the
bottom.
If you select Add in the menu bar at the bottom, the tag selection page will show up.
Enter the group name and choose the tag to monitor. Then, if you press the Save button, the group
will be created. The number of tags that you can choose is up to 2EA.
25-56
Chapter 25
Mobile
2) Deletion of trend groups
You can delete the trend group.
After selecting the Menu on the top, press the Delete button in the menu bar at the bottom. Select the
trend group to delete. If you press the Yes button in the information window, the selected trend group
will be deleted.
(11) Information
If you run the Information icon in the initial screen, you can check the version information of the mobile client.
25-57
Chapter 25
Mobile
(12) Exit
Run the Exit icon in the initial screen. If you press the Yes button in the information window, you can
terminate the mobile client.
25-58
Chapter 25
Mobile
25.4 Mobile Network Settings
When operating the service with a router, you can set up the service as follows.
(1) IP setting for the mobile project service
For the IP address to set the mobile project service, enter the external IP address of the router. When using
the DDNS, enter the host name URL. (Example of entering the host name URL: mserver.iptime.org)
25-59
Chapter 25
Mobile
(2) Setting port-forwarding of the router
For example, when accessing to the 5055 service port from the outside, set up the forwarding to 5055 port of
the internal IP 192.168.0.70. The internal IP is the private IP address of the server PC where the InfoU mobile
server is installed, which is given by the router. It can be checked by running the ipconfig in the command
window. The internal IP should be handled so as not to be changed through manual settings in the router.
Otherwise, in the network address property, you can enter the internal IP manually to fix it.
The port-forwarding should be respectively set up for the service port and internal port.
The internal port of service settings is used to update the service of the mobile server in the mobile designer.
25-60
Chapter 25
Mobile
(3) Mobile app address settings
For project settings of the mobile app, enter the IP address of the router for the server IP address and enter
the service port where port-forwarding is done for the port value. If the service address is host name URL,
enter the relevant URL into the server IP address. Ex) mserver.iptime.org
25-61
Appendix 1
Appendix 1
Modbus Server
Modbus Server
The Modbus sever program sends the tag information of the InfoU using the Modbus protocol. The editor and
runtime (run-time module) are separated.
It targets the current project of the InfoU so if there is no using project, you cannot execute the Modbus sever.
1.1
1.1.1
Modbus Server Editor
Execute Editor
Run the iuModServerE.exe program in the InfoU\bin folder.
If you run the editor, the below screen will show up. When executing the editor for the first time, there is no
registered information (Device Property) so the window where you can input the registered information will also be
displayed.
A1-1
Appendix 1
1.1.2
Modbus Server
Registered Information
If you select [Project] [Registered Information] in the upper menu or click the registered information button in
the lower left side, you can run the Registered Information window. You can also edit/enter the registered
information by executing the Registered Information window in the same way.
The composition of the registered information window is as below.
A1-2
Appendix 1
Modbus Server
Project settings (Project Information)
It displays the information of the currently used InfoU project.
- Name: Name of the currently used InfoU project
- Location: Location where the currently used InfoU project is stored
- Refresh Interval (ms): Data update cycle. It is entered in 1/1000 sec. (msec).
- ID: InfoU Modbus Servers ID
Notice
You cannot change the InfoU project with this editor. To change the InfoU project, after changing the
project in InfoUD, you need to rerun this editor.
Register settings (Coil Status)
The Modbus Register used in InfoU are as below.
- 0x00: Coil Status (digital)
- 0x01: Discrete Inputs (digital)
- 0x03: Input Registers (analog)
- 0x04: Holding Registers (analog)
You can respectively specify the Start Address and Count for the above registers.
- Start Address: Start No. of the Register
- Count: Number of Registers
Notice
If you change the number of registers, the DB of the register will be reset so you must be careful. You are
recommended to preset the sufficient number of registers before entering them.
A1-3
Appendix 1
1.1.3
Modbus Server
Tag Setting
(1) Add Tag
If you select the register to edit and click the Add Tag button, the tag selection window will be executed as
below.
Notice
For the Coil Status(0x00) and Discrete Inputs(0x01) Register, you can input the digital data only.
For the Input Registers(0x03) and Hold Registers(0x04), you can input the analog data only.
A1-4
Appendix 1
Modbus Server
Select the tag that you want to register and click the OK button.
Notice
If Include Tag Field is checked in the left menu, you can select just one tag. For multi-selection of
tags, Include Tag Field should be unchecked.
You can see three tags are input to the Coil Status Register. At this time, the start address is automatically
input considering the tag size every time the tag is added.
A1-5
Appendix 1
Modbus Server
In the above figure, the start address (Register No.) of each tag is as below.
Register No.
Tag
Monitoring screen.DEMO_monitoring screen_StationOK
Monitoring screen.Dig1
Monitoring screen.Dig2
(2) Delete Tag
After selecting the tag that you want to delete from registered tags, if you click the Delete Tag on the right
side, the tag will be deleted.
After deletion, the start address of the remaining tags are automatically modified considering the tag size.
A1-6
Appendix 1
Modbus Server
(3) Edit Tag
After selecting the tag that you want to edit from the registered tags, if you click the Edit Tag button on the
left side, the menu where you can edit the information of the selected tag will be displayed on the screen. You
can edit items of the effective length/Wordswap depending on the tag type.
A1-7
Appendix 1
1.1.4
Modbus Server
Copy / Paste Clipboard
(1) Copy to Clipboard
You can copy the tag registered in the editor to a clipboard. If you select the desired tag from the registered
tags by dragging it and click with the right mouse, the below popup menu will show up. If you click [Copy] in
the popup menu, the information of the selected tag will be copied to the clipboard.
Through the editor, you can copy the details saved in the clipboard and paste it to Excel.
A1-8
Appendix 1
Modbus Server
Notice
The tag information copied from a clipboard is the tag name and Wordswap information. When pasting
them to Excel, the left column indicates the tag name and the right column indicates the Wordswap
information.
(2) Paste from Clipboard
You can edit the information of the tag to be registered in Excel and copy it to the clipboard.
After selecting the register for the tags treated in Excel, if you click with the right mouse button on the tag
registration, the below popup menu will show up. If you click [Paste] in the popup menu, the tags processed
in Excel will be added to the editor.
A1-9
Appendix 1
Modbus Server
Notice
When processing the tag information in Excel, the tag should be registered in the InfoU Project with the
right spelling and style.
Depending on the property of the register, you need to separate digital/analog data for Paste.
- For the Coil Status (0x00) and Discrete Inputs (0x01) Register, you can input the digital data only.
- For the Input Registers (0x03) and Hold Registers (0x04), you can input the analog data only.
A1-10
Appendix 1
1.1.5
Modbus Server
Export to CSV file
You can export the whole tags registered in the editor to the CSV file at once.
After selecting [Project] [Export] in the upper menu, you can save the CSV file with the desired path and file
name as below.
A1-11
Appendix 1
Modbus Server
When you open the saved CSV file, you can see the information of the Register No., Tag name and Wordswap, is
saved as shown below.
Notice
The start address (Register No.) registered by Register is as blow.
Coil Status(0x00) 0, 1, 2,
Discrete Inputs(0x01) 10000, 10001, 10002,
Input Registers(0x03) 30000, 30002, 30004,
Hold Registers(0x04) 40000, 40002, 40004,
A1-12
Appendix 1
Modbus Server
You can copy the second and thirtd row of the desired tags from the CSV file generated by Export and paste
them to the editor through a clipboard.
A1-13
Appendix 1
1.2
1.2.1
Modbus Server
Modbus Server Runtime
Execute Runtime
You can run the iuModServerR.exe program in the InfoU\bin folder.
Or you can click [Run-time] [Execute Run-Time] in the upper menu of the editor.
If there is no information edited by the editor, the runtime will not work with the below warning message.
A1-14
Appendix 1
Modbus Server
If the normal file exists, the file is read and the below runtime screen will be executed. Then, it will be switched
over the Modbus standby mode.
1.2.2
Runtime Menu
(1) Open Project
If you click [Project] [Open Project] in the upper menu of the runtime window, you can reread the
configuration file treated by the editor
Notice
If the file is edited by the editor while the runtime is executed, it is not applied immediately so you need
to reread it.
A1-15
Appendix 1
Modbus Server
(2) Start Project
Click [Project] [Start Project] in the upper menu of the runtime window and scan the InfoU data periodically
based on the cycle (Refresh Interval) set by the editor. Then, the information is transmitted at the request of
the Modbus Client.
(3) Stop Project
Click [Project] [Stop Project] in the upper menu of the runtime window and exit the provision of data for the
InfoU.
(4) Recoding Log
You can check the communication packet by clicking [Log] [Start Recoding Log] in the upper menu of the
runtime window.
A1-16
Appendix 1
Modbus Server
(5) Save Recoding Log
If you click [Log] [Save Recoding Log] in the upper menu of the runtime window, you can save the log as a
file with the desired path and name.
A1-17
Appendix 2
Appendix 2
2.1
LSIS InfoU OPC Server
LSIS InfoU OPC Server
Introduction
OPC is intended to standardize communication with various industrial devices under the Microsoft window
operation system. This operates based on COM/DCOM functions of the window operation system, consisting of
two kinds of software- OPC Client software such as InfoU and OPC Server software. This session explains how to
use the Companys OPC Server that can exchange data through OPC (OLE for Process Control)- method
communication. LS InfoU OPC Server presents a Configuration Program to select tags acquired from LSIS OPC
DA Server, which will provide data during the runtime, and OPC DA Server. The Configuration Program contains
monitoring function for local and remote diagnosis with its own InfoU OPC Server.
2.2
Install Program
2.2.1
Installation
The program is installed according to the following sequence.
(1) Install .NET Framework 2.0
Run dotnetfx.exe.
(2) Install Microsoft Visual C++ 2005 Run Time library
Run vcredist_x86.exe
(3) Install LS InfoU OPC DA Server
1) Run LSISOPC Server For InfoU_V_1_4.exe
2) Select Yes to Accept all of the terms of the License Agreement for using Microsoft Visual C++ 2005
Run Time library.
A2-1
Appendix 2
LSIS InfoU OPC Server
3) Select the "Setup type
- Complete: All program features will be installed.
- Custom: Only the selected features by the user will be installed.
A2-2
Appendix 2
LSIS InfoU OPC Server
4) Choose a destination location. When changing the default folder, press Change button to select a folder
where setup files will be installed.
5) Press Install button to start installing.
A2-3
Appendix 2
LSIS InfoU OPC Server
6) PressFinish button and exit installation.
A2-4
Appendix 2
2.2.2
LSIS InfoU OPC Server
Modify/Repair/Remove Program
(1) Modify
1) Run LSISOPC Server For InfoU_V_1_4.exe
2) Decide whether to install or remove each program. If the check box is selected, the relevant program is
installed or it not, it is removed.
A2-5
Appendix 2
LSIS InfoU OPC Server
3) Click onNextto run and complete modifying.
4) Press Finish button and complete the installation.
A2-6
Appendix 2
LSIS InfoU OPC Server
(2) Repair
1) Run LSISOPC Server For InfoU_V_1_4.exe file.
2) To reinstall all program features installed by the previous setup, select Repair.
3) Click onNextto run and complete repairing.
A2-7
Appendix 2
LSIS InfoU OPC Server
4) Press Finish button and complete the installation.
(3) Remove
1) Run LSISOPC Server For InfoU_V_1_4.exefile.
2) Select Removeto remove all OPC programs related to installation.
A2-8
Appendix 2
LSIS InfoU OPC Server
3) To remove, click on Yes button.
4) Press Finish button and complete the installation.
A2-9
Appendix 2
2.3
LSIS InfoU OPC Server
Configuration of Default Screen
Select [Start] [All Programs] [LSIS OPC Server APPLICATION] [LSIS OPC SETUP AND DIAGNOSTICS]
on the operation display line.
The program above has OPC DA Server Configuration and OPC DA Server Monitoring features. Among them, this
shows a monitoring screen during the execution. If Configuration tap is selected from the program, it becomes
available to select a tag list to be provided by the server as a configuration screen for OPC DA Server.
2.3.1
A2-10
Configuration
Appendix 2
LSIS InfoU OPC Server
(1) Toolbar (OPC Project)
1) New OPC Project: Contain information on new tags to be acquired in the runtime and create a new OPC
project.
2) Save OPC Project: Save a new or modified OPC project.
3) Open OPC Project: Load an existing OPC project to be acquired by OPC DA server in the runtime.
(2) Toolbar (Channel)
1) Add a channel, that is, set up one infoU project to be executed on other computer for each channel.
2) Delete the selected channel.
3) Delete all of the channels registered with OPC project.
4) Check the selected channel for its communication status.
5) Load tag information on the selected channel from InfoU project.
6) Load the created CSV from InfoUD and set up tags.
(3) Channel Window
View the tag DB loaded from the selected channels InfoU project in a tree view.
A2-11
Appendix 2
LSIS InfoU OPC Server
(4) Channel Property Window
1) Channel Name: The channel name should be a unique one.
It helps the user to identify InfoU project.
2) Device Name: It lets the user know it is LSIS InfoU.k
3) IP Address: Set up the computers IP address where InfoU project runs.
4) Project Name: Set up the name of a project which is currently running on InfoU.
5) Project Path:
Set up a location where InfoU project exists.
6) Update Cycle(ms): Set up a cycle to import tag values from InfoU.
7) Update Mode: Decide whether to provide real tag values on InfoU or simulation in OPC DA Server.
(5) Tag List Window
A2-12
Appendix 2
LSIS InfoU OPC Server
(6) Description Window
Description on each field of the Property Window is displayed.
2.3.2
Monitoring
(1) Toolbar
1)
2)
: Connect to LSIS InfoU OPC Server.
: Disconnect to LSIS InfoU OPC Server.
3)
: Start monitoring.
4)
: Stop monitoring.
(2) Tag Window
This window shows all of the tag lists registered with the connected LSIS InfoU OPC Server and allows the
user to select only the tags to be monitored.
A2-13
Appendix 2
LSIS InfoU OPC Server
(3) Monitoring Window
This window shows the selected tags values.
(4) Log Window
1) This window shows the log information generated during the monitoring.
2)
3)
A2-14
: Delete the contents from the log list.
: Export log information to a file.
Appendix 2
2.4
LSIS InfoU OPC Server
OPC Project Configuration
2.4.1
Create New OPC Project
(1) Create project
To create a new OPC project, click on
(2) Add channel
To add a channel to the OPC project, click on
(3) Channel property
On the created channel property window, select basic information on InfoU project to be acquired from LS
InfoU OPC DA Server and a cycle to acquire data.
1) Channel Name: The channel name should be a unique one.
It helps the user to identify InfoU project.
2) Device Name : It lets the user know it is LSIS InfoU.
3) IP Address : Set up the computers IP address where InfoU project runs.
4) Project Name : Set up the name of a project which is currently running on InfoU.
A2-15
Appendix 2
LSIS InfoU OPC Server
5) Project Path :
Set up a location where InfoU project exists.
6) Update Cycle(ms) : Set up a cycle to import tag values from InfoU.
7) Update Mode : Decide whether to provide real tag values on InfoU or simulation in OPC DA Server.
8) To check a channel for its communication status, click on
9) To load a tag list from the channel to register, click on
Or, click on
to select a relevant CSV
file created on InofUD and import it.
10) Click on
to create Configuration File(LSISOpcDaServer.config.xml), a OPC project.
Configuration File is created at the position where the program is installed and this file is loaded to import
tag data when LSIS InfoU OPC DA Server starts running.
A2-16
Appendix 2
2.4.2
LSIS InfoU OPC Server
Open or Modify OPC Project
(1) Open OPC Project
Select
to import Configuration File (LSISOpcDaServer.config.xml), one of existing OPC
projects.
(2) Channel property
Update the Project Name, Project path or IP Address on the channel property window.
(3) Save OPC Project
Click on
to save the modified information on OPC project in Configuration file
(LSISOpcDaServer.config.xml).
A2-17
Appendix 2
2.5
LSIS InfoU OPC Server
Run Monitoring
2.5.1
Connect LS InfoU OPC Server / Start Monitoring
(1) Connect OPC Server
1) Click on
tool bar. The following window appears to allow the user to select an OPC server to
be connected to.
2) To select Local, click on Connect button. To select Remote, press Remote radio button and directly
input the name of a computer on which LS InfoU OPC Server runs or input the name through the browser
and then, click on Connect button.
A2-18
Appendix 2
LSIS InfoU OPC Server
3) Select a tag to be monitored through the tag Window. Register the selected tag with the monitoring
Window.
4) Click on
toolbar. The following window appears to allow the user to select an interval
to update tag data from LS InfoU OPC Server. Input seconds for interval and select OK button.
5) Start monitoring after making the tag window inactive because it is impossible to select additional tags to
be monitored any more. The monitoring window shows the results of monitoring on tag data.
A2-19
Appendix 2
2.5.2
LSIS InfoU OPC Server
Disconnect LS InfoU OPC Server / Stop Monitoring
(1) To stop monitoring, click on
(2) To stop connecting to the LSIS InfoU OPC Server, click on
2.6
DCOM Configuration
Please refer to the "Appendix3 OPC DCOM Configuration" of InfoU manual.
A2-20
Appendix 3
Appendix 3
OPC DCOM Configuration
OPC DCOM Configuration
To connect to the OPC server in the remote computer, you need to set up DCOM. There are computer settings
and settings for the LS InfoU OPC DA server for DCOM Settings. This section describes DCOM settings in
Windows 7 and the similar procedures are required for another OS.
3.1
Windows 7 Configuration
3.1.1
Common (Client&Server) Settings
Common settings should be done for both the Client and the Server. You need to set up them in the Client PC and
the Server PC respectively based on the below procedures.
(1) User Account
1) User Account Control Settings
Select [Control Panel]
[User Account]
[User Account Control Settings]
Change the control value into Never Notify in the [User Account Control Settings] window. Then, restart
Windows.
A3-1
Appendix 3
OPC DCOM Configuration
2) User Name and Password Setting
To operate the OPC function normally, the user should be registered in the Client PC and Server PC
under the same name with the same password. In addition, you need to log in to the Client PC and
Server PC with the same account.
(2) Install OPC Core Components
Download the OPC Core Components Redistributable and install it to the PC. You are recommended to
download the file of the latest version according to the specifications of the PC.
(3) Component Services Setting
1) Computer Setting
After entering dcomcnfg in [Start] [Run], click the [OK] button.
Then, Component Services window will be displayed as below. Expand the Component Services by
clicking the Console Root, click the [Computer]. Click with the right mouse on [Computer]-[My Computer]
and run the [Properties] menu.
A3-2
Appendix 3
OPC DCOM Configuration
Put a check Check local store when choosing partition for user in the [Options] tab.
A3-3
Appendix 3
OPC DCOM Configuration
Put a check Enable Distributed COM on this computer in the [Default Properties] tab.
Add the Everyone account to Access Permissions of the [COM Security] tab and [Edit Limits] of
Launch and Activation Permissions and [Edit Default] . Then, set the access permission as Permissions
for Everyone.
A3-4
Appendix 3
OPC DCOM Configuration
Add the Everyone account to [Edit Limits] of Access Permission and [Edit Default]. Then, set the
access permission as Permissions for Everyone.
Add the Everyone account to the [Edit Limits] of Launch and Activation Permission and [Edit Default].
Then, set the access permission as Permissions for Everyone.
A3-5
Appendix 3
OPC DCOM Configuration
Put a check Use local coordinator in the [MSDTC] tab.
After the settings are completed, press the [Apply] [OK] button and exit the task.
2) OpcEnum Setting
Select [Components Service] [Computer] [My Computer] [DCOM Configuration].
Select OpcEnum and click with the right mouse to pick [Properties].
A3-6
Appendix 3
OPC DCOM Configuration
In the [OpcEnum Properties] window, set the details of [General], [Location] tabs as shown below.
After setting all items of the [Security] tab as Customize, press the [Edit] button to add the Everyone
account to all permissions. Then, set the access permission as Permissions for Everyone.
A3-7
Appendix 3
OPC DCOM Configuration
Select system account (services only)(S) in the [ID] tab.
After settings are completed, press the [Apply] [OK] button and exit the task.
A3-8
Appendix 3
OPC DCOM Configuration
(4) Firewall Setting
1) Add Program (OpcEnum)
Run [Control Panel] [Windows Firewall].
Click Allow a program or feature through Windows Firewall on the left side.
Press the [Allow another program] button and then, press [Browse] button in the Add a program window.
A3-9
Appendix 3
OPC DCOM Configuration
Add the file C:\Windows\System32\OpcEnum.exe
A3-10
Appendix 3
3.1.2
OPC DCOM Configuration
Client Settings
After setting the PC in accordance with the instructions of Common (Client & Server) Setting, perform the
additional settings based on the below procedures.
(1) Firewall Setting
1) Inbound Rule Setting (Add Port: 135)
Run [Control Panel]
[Windows Firewall] and select [Advanced Settings].
A3-11
Appendix 3
OPC DCOM Configuration
Select [Inbound Rules] on the left side and click [New Rules] on the right side.
Select the port for the rule type that you want to create and click the [Next] button.
A3-12
Appendix 3
OPC DCOM Configuration
Select the TCP to be applied to the new rule and set the port as Specific local ports. Then, enter 135
and click the [Next] button.
Select Allow the connection for the specified task item, click the [Next] button.
A3-13
Appendix 3
OPC DCOM Configuration
Put a check Domain, Private, Public in the profile items and click the [Next] button.
Put a check Domain, Private, Public in the profile items and click the [Next] button.
A3-14
Appendix 3
3.1.3
OPC DCOM Configuration
Server Settings
After setting the PC based on Common (Client & Server) Setting and perform the additional settings based on
the below procedures.
(1) Install LSIS OPC Server
Install the LSIS OPC Server For InfoU program.
(2) Component Service Setting
1) LSIS OPC Server Setting
After entering dcomcnfg in [Start] [Run], press the [OK] button.
After selecting [Computer] [My Computer] [DCOM Configuration], click with the right mouse button
on the LSIS OPC Data Access Server of the right list and run the [Properties] menu.
A3-15
Appendix 3
OPC DCOM Configuration
Set the [General] tab and [Location] tab as below.
After setting all items of the [Security] tab as Customize, press the [Edit] button to add the Everyone
account to all permissions. Then, set the access permission as Permissions for Everyone.
A3-16
Appendix 3
OPC DCOM Configuration
Select The interactive user in the [ID] tab.
2) RemoteRegistry Setting
After selecting [Services(local)] in the Dcomcnfg setting window, click with the right button on the Remote
Registry of the right list and select the Properties.
A3-17
Appendix 3
OPC DCOM Configuration
Set Start type as Automatic in the [General] tab.
(3) Firewall Setting
1) Add Program (LSIS DA Server)
Run [Control Panel]
[Windows Firewall].
Click Allow a program or feature through Windows Firewall on the left side.
A3-18
Appendix 3
OPC DCOM Configuration
Press the [Allow another program] button. Then, select LSIS OPC DA Server in the list of Add a
program window and press the [Add] button.
2) Inbound Rule Setting (Add Port: 135-139)
Run [Control Panel] [Windows Firewall] and click Advanced Settings on the left side.
A3-19
Appendix 3
OPC DCOM Configuration
Select [Inbound Rules] on the left side and click [New Rules] on the right side.
Select the Port for the rule type that you want to create and click the [Next] button.
A3-20
Appendix 3
OPC DCOM Configuration
Select the TCP to be applied to the new rule and set the port as Specific local ports. Then, enter 135139and click the [Next] button.
Select Allow the connection for the specified action items and click the [Next] button.
A3-21
Appendix 3
OPC DCOM Configuration
Put a check Domain, Private, Public in the profile items and click the [Next] button.
Enter the name and description of the newly defined rule.
A3-22
Appendix 3
3.2
OPC DCOM Configuration
Windows XP Configuration
3.2.1
Client Settings
(1) Default
The user needs to set up DOM to use the OPC servers installed on the remote PC.
DCOM is set up as the following procedure and the local PC and the remote PC are also applied the same
settings as DCOM.
The following description is about DCOM settings in the window XP and for the DCOM settings in other OS,
any similar type is used.
The same account shall be registered for both of the local PC and remote PC and the same password shall
be used for both of them.
The local PC and remote PC shall be accessed with the same account.
The firewall in the remote PC shall be cancelled to log in to the system.
To use the OPC servers installed in the remote PC, basic OPC files shall be installed in the local PC.
(Install the OPC Core Components Redistributable program first. Visit www.opcfoundation.org)
(2) Component Service Settings
Input dcomcnfg in the window and press OK.
The following Component Services window will appear.
A3-23
Appendix 3
OPC DCOM Configuration
Find My Computer and execute Properties menu.
The following My Computer Properties window will appear.
Select Default Propertiestap.
Check in the checkbox of Enable Distributed COM on this computer.
Select Connect for Default Authentication Level item.
Select ID for Default Impersonation Level item.
A3-24
Appendix 3
OPC DCOM Configuration
SelectCOM Security tap.
To set up Access Permissions, press Edit Limits and Edit Default to set up as follow:
- Edit Limits: Check in both of the boxes under Allow for Local Access and
Remote Accessto permit ANONYMOUS LOGON and Authenticated Users.
A3-25
Appendix 3
OPC DCOM Configuration
Edit Default: - Edit Limits; Check in both of the boxes under Allow for Local Access and
Remote Access to permit INTERACTIVE, NETWORK and SYSTEM users to log in.
To set up authorization to launch and activate, press Edit Default and set up as follow:
- Edit Limits: Check in all of the boxes under Allow for Local Launch, Remote Launch,
Local Activation and Remote Local Activation to permit Authenticated Users to launch and
activate.
A3-26
Appendix 3
OPC DCOM Configuration
Edit Default: Check in all of the boxes under Allow for Local Launch, Remote Launch,Local
Activation and Remote Local Activation to permit INTERACTIVE, NETWORK and SYSTEM users to
launch and activate.
In the next step, DOM settings are carried out on the OPC server to be used.
The user needs to set up the OPC server he/she wants to use according to the following procedure:
Find the OPC server the user wants to use and execute Properties menu.
A3-27
Appendix 3
OPC DCOM Configuration
Select Connect for Authentication Level from General tap.
Select Security tap.
Select Use Default for Launch and Activation Permissions.
Select Use Default for Access Permissions.
A3-28
Appendix 3
OPC DCOM Configuration
Select Identity tap.
Select The Interactive User.
(3) Firewall Settings
The above Windows Firewall window is displayed.
Select Off (not recommended).
A3-29
Appendix 3
OPC DCOM Configuration
Select Advanced tap.
Click Settings button for ICMP.
Check Allow incoming echo request.
A3-30
Appendix 3
OPC DCOM Configuration
(4) Security Settings
Execute [Control Board] [Management Tool] [Local Policies].
[Local Policies] [Security Options] Network Access: Execute Sharing and security model for local
accounts.
A3-31
Appendix 3
OPC DCOM Configuration
SelectClassic Local users authenticate as themselves.
A3-32
Appendix 3
3.2.2
OPC DCOM Configuration
Server Settings
DCOM configuration is necessary to connect to OPC server on the remote computer. For DCOM configuration,
there are computer configuration and LS InfoU OPC DA Server configuration. In this appendix, configuration is
explained with an example of DCOM configuration on the Window XP service Pack 2 and similar procedure
applies to other OSs, too.
Basic Procedure)
- The local computer and the remote computer should be registered with the same account, sharing the same
password.
- The local computer and the remote computer should be logged in with the same account
- To use OPC DA Server on the remote computer, basic OPC files have been installed on the local computer.
(1) Firewall Setting
SelectStart Control Board Security Center Window Firewall. On (recommended)has been set up
as the default configuration. This configuration is recommended to protect the computer from Microsoft and
OPC. However, selectNot Use for OPC communication or follow the instruction below:
A3-33
Appendix 3
OPC DCOM Configuration
Select Exceptions tap and press Add Program as below.
Select Browse button to register LSISOpcDaServer.exe and LSOPCDiagnosticsSetuipApp.exe
the runtime and the configuration program of LSIS InfoU OPC DA Server respectively.
A3-34
Appendix 3
OPC DCOM Configuration
A3-35
Appendix 3
OPC DCOM Configuration
Add TCP Port 135 to initialize DOCM communication. Click on Add Port button on Exceptions tap of
Windows Firewall.
Input the following items on Add a Port window.
- Name: DCOM
- Port Number: 135
- TCP Select radio button
A3-36
Appendix 3
OPC DCOM Configuration
(2) DCOM Setting
1) Computer Setting
Input [Start] [Run] DCOMCnfg and then, press OK button.
Component Services window is displayed as below. Click on Console Root to enlarge the Component
Services and then, click on My Computer.
A3-37
Appendix 3
OPC DCOM Configuration
Find My Computer item and run Properties menu.
Set up designated values for the following items on Default Properties tap as below.
- "Enable Distributed COM on this computer: Check Use.
- Default Authentication Level: Connect.
- Default Impersonation Level:
ID
After selecting COM Security tap, set up Access Permission and Launch Permission as below.
A3-38
Appendix 3
OPC DCOM Configuration
For Access Permission, set up Security Limits and Default Security.
- Security Limits: After adding ANONYMOUS LOGIN, Everyone and Authenticated Users to Group
or User Names item, Check in all of the boxes under Allow for Local Assess and
Remote Access.
- Default Security: Check in all of the boxes under Allow for Local Access and
Remote Access for Everyone, INTERACTIVE, NETWORK and SYSTEM user.
A3-39
Appendix 3
OPC DCOM Configuration
For Launch Permission, set up Security Limits and Default Security as below.
- Security Limits: Check in all of the boxes under Allow for Local Launch, Remote
Launch, Local Launch and Remote Launch for ANONYMOUS LOGON and
Authenticated Users.
- Default Security: Check in all of the boxes under Allow for Local Launch, Remote
Launch, Local Launch and Remote Launch for Everyone, INTERACTIVE, NETWORK
and SYSTEM user.
A3-40
Appendix 3
OPC DCOM Configuration
2) LSIS InfoU OPC Server Setting
After entering [Start] [Run] DCOMCnfg, press OK button.
Component Services window is displayed as below. Click on Console Root to enlarge the Component
Services and then, click on Computers. Find My Computer and set up properties.
Double click on DCOM Config.
A3-41
Appendix 3
OPC DCOM Configuration
Set up properties on OpcEnum to permit ANONYMOUS LOGON. (If OpcEnumis not used, Remote
Access by any anonymous user is not permitted.)
Find OpcEnum from the list and run Properties menu.
Set up None for Authentication Level on General tap of OpcEnum Property Window.
A3-42
Appendix 3
OPC DCOM Configuration
Select Security tap.
After selecting User Specified for Launch Permission and pressing Edit button, set up as below.
-Group or User Names: Check in all of the boxes under Allow for Local Launch,
Remote Launch, Local Launch and Remote Launch for each user.
A3-43
Appendix 3
OPC DCOM Configuration
After setting up Access Permission and pressing Edit button, set up as below.
-Group or User Names: Check in all of the boxes under Allow for Local Access and
Remote Access for each user.
After clicking on ID tap, select The system account (services only).
A3-44
Appendix 3
OPC DCOM Configuration
Find LSIS OPC Data Access 3.0 Server from the list and run Properties menu.
LSIS OPC Data Access 3.0 Server Property Window is displayed.
Maintain Default for Authentication Level item on General tap.
A3-45
Appendix 3
OPC DCOM Configuration
Select Security tap.
After selecting User Specified for Launch Permission and pressing Edit button, set up as below.
-Group or User Names: Check in all of the boxes under Allow for Local Launch,
Remote Launch, Local Activation and Remote Activation for each user.
A3-46
Appendix 3
OPC DCOM Configuration
After setting up Access Permission and pressing Edit button, set up as below.
-Group or User Names: Check in all of the boxes under Allow for Local Access and
Remote Access for each user.
Set up Use Default for Configuration Authority.
After selecting Identity tap, select The interactive user.
After clicking on Apply button, press OK button.
A3-47
Appendix 4
Appendix 4
4.1
Visual Basic Script Help
Visual Basic Script Help
Script Function of Microsoft Script Engine
Function Name
Form
Abs
Function Abs(Number)
Array
Function Array(ArgList)
Asc
Function Asc(String As String)
Atn
Function Atn(Number As Double) As Double
CBool
Function CBool(Expression) As Double
CByte
Function CByte(Expression) As Byte
CCur
Function CCur(Expression) As Currency
CDate
Function CDate(Expression) As Date
CDbl
Function CDbl(Expression) As Double
Chr
Function Chr(CharCode As Long
CInt
Function CInt(Expression) As Integer
CLng
Function CLng(Expression) As Long
Cos
Function Cos(Number As Double) As Double
CreateObject
Function CreateObject(Class As String)
CSng
Function CSng(Expression) As Single
CStr
Function CStr(Expression) As String
Date
Function Date() As Date
DateAdd
Function DateAdd(Interval As String, Number As Double, Date)
Function DateDiff(Interval As String, Date1, Date2, [FirstDayOfWeek As
DateDiff
VbDayOfWeek = vbSunday], [FirstWeekOfYear As VbFirstWeekOfYear
= vbFirstJan1])
DatePart
Function DatePart(Interval As String, Date, [FirstDayOfWeek As VbDayOfWeek =
vbSunday], [FirstWeekOfYear As VbFirstWeekOfYear = vbFirstJan1])
DateSerial
Function DateSerial(Year As Integer, Month As Integer, Day As Integer)
DateValue
Function DateValue(Date As String)
Day
Function Day(Date)
Eval
Function Eval(Expression As String)
Exp
Function Exp(Number As Double) As Double
Filter
Fix
FormatCurrency
FormatDateTime
Function Filter(InputStrings As Array, Value As String [, Include As Boolean
[, Compare As VbCompareMethod = vbBinaryCompare]]])
Function Int(Number)
Function FormatCurrency(Expression[,NumDigitsAfterDecimal
[, [,UseParensForNegativeNumbers [,GroupDigits]]]])
Function FormatDateTime(Date[, NamedFormat])
A4-1
Appendix 4
FormatNumber
FormatPercent
Visual Basic Script Help
Function FormatNumber(Expression [,NumDigitsAfterDecimal
[,IncludeLeadingDigit [,UseParensForNegativeNumbers [,GroupDigits]]]])
Function FormatPercent(Expression[,NumDigitsAfterDecimal
[,IncludeLeadingDigit [,UseParensForNegativeNumbers [,GroupDigits]]]])
GetObject
Function GetObject([PathName], [Class])
Hex
Function Hex(Number)
Hour
Function Hour(Time)
InputBox
InStr
InStrRev
Function InputBox(Prompt, [Title], [Default], [XPos], [YPos], [HelpFile], [Context])
As String
Function InStr([Start], [String1], [String2], [Compare As VbCompareMethod =
vbBinaryCompare])
Function InStrRev([Start], [String1], [String2], [Compare As VbCompareMethod =
vbBinaryCompare])
Int
Function Int(Number)
IsArray
Function IsArray(VarName) As Boolean
IsDate
Function IsDate(Expression) As Boolean
IsEmpty
Function IsEmpty(Expression) As Boolean
IsNull
Function IsNull(Expression) As Boolean
IsNumeric
Function IsNumeric(Expression) As Boolean
IsObject
Function IsObject(Expression) As Boolean
Join
Function Join(List As Array[, Delimiter As String])
LBound
Function LBound(Arrayname[, Dimension As Number])
LCase
Function LCase(String)
Left
Function Left(String, Length As Long)
Len
Function Len(Expression)
LoadPicture
Function LoadPicture([filename], [widthDesired As Long], [heightDesired As
Long], [flags As LoadPictureConstants = Default]) As IpictureDisp
Log
Function Log(Number As Double) As Double
LTrim
Function LTrim(String)
Mid
Function Mid(String, Start As Long, [Length])
Minute
Function Minute(Time)
Month
Function Month(Date)
MonthName
Function MonthName(Month As Number[, Abbreviate As Boolean])
MsgBox
Function MsgBox(Prompt, [Buttons As VbMsgBoxStyle = vbOKOnly], [Title],
[HelpFile], [Context]) As VbMsgBoxResult
Now
Function Now()
Oct
Function Oct(Number)
Function Replace(Expression As String, Find As String, ReplaceWith As String
Replace
[, Start As Number[, Count As Number[, Compare As VbCompareMethod =
vbBinaryCompare]]])
A4-2
Appendix 4
Right
Function Right(String, Length As Long)
Rnd
Function Rnd([Number]) As Single
RGB
Function RGB(red, green, blue)
Round
Function Round(Expression[, NumDecimalPlaces])
RTrim
Function RTrim(String)
ScriptEngine
Function ScriptEngine() As String
ScriptEngineBuildVersion
Function ScriptEngineBuildVersion As Number
ScriptEngineMajorVersion
Function ScriptEngineMajorVersion Function As Number
ScriptEngineMinorVersion
Function ScriptEngineMinorVersion Function As Number
Second
Function Second(Time)
Sgn
Function Sgn(Number)
Sin
Function Sin(Number As Double) As Double
Space
Function Space(Number As Long)
Visual Basic Script Help
Split(Expression[, Delimiter As String [, Count As Number[, Compare As
Split
Number]]])
Sqr
Function Sqr(Number As Double) As Double
Function StrComp(String1, String2, [Compare As VbCompareMethod =
StrComp
vbBinaryCompare])
String
Function String(Number As Long, Character)
StrReverse
Function StrReverse(String)
Tan
Function Tan(Number As Double) As Double
Time
Function Time() As Date
TimeSerial
Function TimeSerial(Hour As Integer, Minute As Integer, Second As Integer)
TimeValue
Function TimeValue(Time As String)
Trim
Function Trim(String)
TypeName
Function TypeName(VarName) As String
UBound
Function UBound(Arrayname[, Dimension As Number])
UCase
Function UCase(String)
VarType
Function VarType(VarName) As VbVarType
Weekday
Function WeekDay(Date, [FirstDayOfWeek As VbDayOfWeek = vbSunday])
Function WeekdayName(Weekday As Number, Abbreviate As Boolean,
WeekdayName
FirstDayOfWeek As Number)
Year
Function Year(Date)
Abs Function
Description
The absolute value of a number is returned.
Abs(number)
Syntax
The factor of a number should be a valid expression. If the number has the value zero, null is
returned. And if the number is a non-initialized variable, 0 is returned
A4-3
Appendix 4
Visual Basic Script Help
The absolute value of a number shows only its size without code. For example, in both Abs(-1)
and Abs(1), 1 is returned.
In the following example, Abs Function calculates the absolute value of a number.
Reference
Dim MyNumber
MyNumber = Abs(50.3)
'50.3 is returned
MyNumber = Abs(-50.3) '50.3 is returned
Array Function
Description
A Variant including Array is returned
Array(arglist)
Syntax
The arglist factor consists of values distinguished with pauses and it designates the Array factor
included in the Variant to this value. If any factor is not designated, Array whose length is 0 is
created.
This notation is used when referring to variable elements consisting of variable names next to a
bracket that has index numbers indicating essential elements. For example, the first statement
creates variable A equal to Variant. The second statement designates Array to variable A. The
last statement designates a value that includes the variables second Array element.
Dim A As Variant
A = Array(10,20,30)
B = A(2)
Reference
The minimum limit of the Array created with this Array Function is decided with the minimum limit
that Option Base statement designates.
The lower limit of the Array created with this Array Function is decided with the lower limit that
Option Base statement designates or the name of the Array Function is decided with the name of
the Form Library (ex: VBA.Array). Once the name is designated with the Form Library, this Array
Function is not influenced by Option Base statement anymore.
Even Variants not declared by Memo Array can include Array. Variant variables can include all
forms of Array except fixed-length string forms and customized forms. Even though Variant Form
including Array is different from Array, whose element is of variant form in terms of concept, the
elements of the relevant Array can be equally accessed.
Asc Function
Description
Syntax
A4-4
ANSI character code corresponding to the first character of a string is returned.
Asc(string)
The string factor should be a valid character expression. If there is no character in the string,
Appendix 4
Visual Basic Script Help
Runtime errors take place.
Asc returns the ANSI character code of the first character of each string as seen in the following
example.
Dim MyNumber
Reference
MyNumber = Asc("A")
'65 is returned.
MyNumber = Asc("a")
'97 is returned.
MyNumber = Asc("Apple")
'65 is returned.
Memo
AscB Function uses Byte data that the string has. AscB does not return the character code of the
first character but the first Byte of the character. AscW Function is provided for 32bit platforms
using Unicode characters. Since this Function returns the character codes of Unicode, it is not
necessary to convert Unicode to ANSI code..
Atn Function
Description
Syntax
The arctangent of a number is returned.
Atn(number)
The number factor should be a valid expression.
This Atn Function uses the ratio between lengths of two sides of a right triangle and returns
alternate angles in radian unit. This ratio is obtained by dividing the length of the side facing the
relevant angle by the length of the side adjacent to this angle. The results are ranged between
pi/2 and pi/2 radian.
To convert angle to radian, multiply angle by pi/180 and to convert radian to angle, multiply
radian by
180/pi.
Reference
In the following example, Atn calculates pi value.
Dim pi
pi = 4 * Atn(1)
' Calculate pi value..
Memo : Atn Function is a reverse triangle function of Tan that returns the ratio between two sides
of a right triangle by using angle as a factor. Do not confuse Atn with cotangent, a reverse
tangent (1/tangent)..
CBool Function
Description
Syntax
Reference
The expression converted to a Boolean subtype of Variant is returned.
CBool(expression)
The expression factor should be a valid expression.
If the expression is 0, False is returned or if not, True is returned. This expression can not be
A4-5
Appendix 4
Visual Basic Script Help
interpreted into number values and Runtime errors take place.
In the following example, CBool Function converts the expression to Boolean. If the expression is
not 0, CBool returns True or if it is 0, It returns False
Dim A, B, Check
A = 5: B = 5
' Initialize variables.
Check = CBool(A = B)
' Check gets True.
A=0
' Define a variable.
Check = CBool(A)
' Check gets False
CByte Function
Description
Syntax
The expression converted to a Byte subtype of Variant is returned.
CByte(expression)
The expression factor should be a valid expression.
Typically, if a code is created with a subtype of conversion function, the operation result can be
seen in a particular data type rather than in a basic data type. For example, If Cbyte is used for
call, single precision, double precision or integer arithmetic operation, Byte arithmetic operation is
carried out.
If CByte Function is used, other types of data can be converted to a Byte subtype widely used
throughout the world. For example, symbols identified with different digit numbers such as
Reference
symbols identified with a number in the thousands are properly recognized according to the
locale settings of the computer.
If an expression exceeds the tolerance range of Byte subtype, errors take place. In the following
example, Cbyte Function converts the expression to Byte.
Dim MyDouble, MyByte
MyDouble = 125.5678
' MyDouble is equal to Double.
MyByte = CByte(MyDouble)
' MyByte gets value 126
CCur Function
Description
Syntax
The expression converted to a Currency subtype of Variant is returned.
CCur(expression)
The expression factor should be a valid expression.
Typically, if a code is created with a subtype of conversion function, the operation result can be
seen in a particular data type rather than in a basic data type. For example, if Ccur is used for an
Reference
integer arithmetic operation, a call arithmetic operation is executed.
If CCur Function is used, other types of data can be converted to a widely-used Currency
subtype throughout the world. For example, symbols identified with different digit numbers such
A4-6
Appendix 4
Visual Basic Script Help
as symbols identified with a number in the thousands are properly recognized according to the
locale settings of the computer.
In the following example, CCur Function converts the expression to Currency.
Dim MyDouble, MyCurr
MyDouble = 543.214588
' MyDouble is equal to Double.
MyCurr = CCur(MyDouble * 2)
' The value multiplied MyDouble by 2 (1086.429176) is
converted to Currency (1086.4292).
CDate Function
Description
Syntax
The expression converted to a Date subtype of Variant is returned
CDate(date)
The date factor should be a valid expression.
If IsDate Function is used, it is decided whether to convert a date factor into date or time. CDate
Function recognizes numbers within the tolerance range of date as well as date literal and time
literal. If number is converted to date, the integer part is converted to date. The fractional part of
number is converted to time of the day that starts from the midnight.
CDate Function recognizes date type according to the computers locale settings. If any
unrecognized date type is provided, it is impossible to decide a correct order of year, month and
day. It is also impossible to recognize the marked date type in detail even though there is a
corresponding string to the day of the week.
Reference
In the following example, CDate Function converts a string to date. Typically, it is not good to use
the date and hard coded time with strings as seen in this example. Instead, it is better to use date
and time literal such as #10/19/1962# or #4:45:23 PM#,
MyDate = "October 19,1962"
' Decide date.
MyShortDate = CDate(MyDate)
MyTime = "4:35:47 PM"
MyShortTime = CDate(MyTime)
' It is converted to Date data type.
' Decide time
' It is converted to Time data type
CDbl Function
Description
Syntax
The expression converted to a Double subtype of Variant is returned.
CDbl(expression)
The expression factor should be a valid expression.
Typically, if a code is created with a subtype of conversion function, the operation result can be
Reference
seen in a particular data type rather than in a basic data type. For example, if CDbl or CSng is
used for a call or integer arithmetic operation, single or double precision arithmetic operation is
carried out.
A4-7
Appendix 4
Visual Basic Script Help
If CDbl Function is used, other types of data can be converted to a widely-used Double subtype
throughout the world. For example, symbols identified with different digit numbers such as
symbols identified with a number in the throusands are properly recognized according to the
locale settings of the computer.
In the following example, CDbl Function converts the expression to Double.
Dim MyCurr, MyDouble
MyCurr = CCur(234.456784)
MyDouble = CDbl(MyCurr * 8.2 * 0.01)
' MyCurr is equal to Currency.
' The result is converted to Double
Chr Function
Description
Syntax
A character related to the designated ANSI character code is returned.
Chr(charcode)
The charcode factor is a number to identify characters
Numbers 0 through 31 are equal to the ASCII standard codes that can not be printed. For
example, Chr(10) returns line feed characters. In the following example, Chr Function returns the
character related to the designated ANSI character.
Dim MyChar
Reference
MyChar = Chr(65)
' A is returned.
MyChar = Chr(97)
' a is returned.
MyChar = Chr(62)
' > is returned.
MyChar = Chr(37)
' %i s returned.
Memo
ChrB Function uses Byte data that the string has. 1Byte is always returned rather than 1Byte or
2Byte characters. ChrW Function is provided for 32bit platforms using Unicode characters. Since
the factor of this Function is a Unicode character code, it is not necessary to convert ANSI to
Unicode
CInt Function
Description
Syntax
The expression converted to an Integer subtype of Variant is returned
CInt(expression)
The expression factor should be a valid expression.
Typically, if a code is created with a subtype of conversion function, the operation result can be
seen in a particular data type rather than in a basic data type. For example, if CInt or CLng
Reference
Function is used for call, single precision or double precision arithmetic operation, integer
arithmetic operation is carried out.
If CInt Function is used, other types of data can be converted to a widely-used Integer subtype
A4-8
Appendix 4
Visual Basic Script Help
throughout the world. For example, symbols identified with different digit numbers such as
symbols identified with a number in the throusands are properly recognized according to the
locale settings of the computer.
If an expression exceeds the tolerance range of Integer subtype, error takes place.
In the following example, CInt Function converts the value to integer.
Dim MyDouble, MyInt
MyDouble = 2345.5678
MyInt = CInt(MyDouble)
' MyDouble is equal to Double.
' MyInt gets
value 2346.
Memo
Cint is different from Fix or Int Function that does not round off but cut away decimal points. If the
decimal point is exactly 0.5, CInt Function always rounds off the nearest even number. For
example, 0.5 is rounded off to 0 and 1.5 is rounded off to 2.
CLng Function
Description
Syntax
The expression converted to a Long subtype of Variant is returned.
CLng(expression)
The expression factor should be a valid expression.
Typically, if a code is created with a subtype of conversion function, the operation result can be
seen in a particular data type rather than in a basic data type. For example, if CInt or CLng
Function is used for call, single precision or double precision arithmetic operation, integer
arithmetic operation is carried out.
If CLng Function is used, other types of data can be converted to a widely-used Long subtype
throughout the world. For example, symbols identified with different digit numbers such as
symbols identified with a number in the throusands are properly recognized according to the
locale settings of the computer.
If an expression exceeds the tolerance range of Integer subtype, errors take place.
Reference
In the following example, CLng Function converts the value to Long.
Dim MyVal1, MyVal2, MyLong1, MyLong2
MyVal1 = 25427.45: MyVal2 = 25427.55
' MyVal1 and MyVal2 are Doubles.
MyLong1 = CLng(MyVal1)
' MyLong1 gets value 25427.
MyLong2 = CLng(MyVal2)
' MyLong2 gets value 25428.
Memo
CLng Function is different from Fix or Int Function that does not round off but cut away decimal
points. If the decimal point is exactly 0.5, CLng Function always rounds off the nearest even
number. For example, 0.5 is rounded off to 0 and 1.5 is rounded off to 2.
A4-9
Appendix 4
Visual Basic Script Help
Cos Function
Description
Syntax
The cosine of an angle is returned
Cos(number)
The number factor should be a valid expression showing the angle in a radian.
Cos Function uses angles and returns the ratio between two sides of a right triangle that is, the
ratio between the length of the adjoining side and the length of the oblique side of each angle.
The results are between -1 through 1.
To convert angle to radian, multiply angle by pi/180 and to convert radian to angle, multiply
Reference
radian by 180/pi.
In the following example, Cos Function returns the cosine value of the angle.
Dim MyAngle, MySecant
MyAngle = 1.3
' Define an angle in a radian value.
MySecant = 1 / Cos(MyAngle)
' Caculate the Secant value.
CreateObject Function
Description
A reference for an automatic object is created and returned
CreateObject(class)
The class factor uses Syntax servername.typename and gets the following factors
Syntax
Description on factor
servername: the name of an application program providing objects.
typename: The type or class of an object to be produced.
An automatic server provides at least more than one object type. For example, the word
processing program provides application program objects, document object and toolbar objects.
To create automatic objects, designate the returned object from CreateObject Function as an
object variable.
Dim ExcelSheet
Set ExcelSheet = CreateObject("Excel.Sheet")
Reference
This code starts an application program while creating the relevant object, that is, Microsoft Excel
spread sheet. Once the object is created, the object can be referred by using customized
variables. In the following example, properties and methods of the new object are accessed by
using ExcelSheet object variables and Excel objects including Application objects and
ActiveSheet.Cells collections. The application examples are as follows:
' Make Excel program appear through Application objects.
ExcelSheet.Application.Visible = True
' Put the relevant text on the first cell of the sheet.
ExcelSheet.ActiveSheet.Cells(1,1). Value = "Column A , Row 1."
A4-10
Appendix 4
Visual Basic Script Help
' Save the sheet.
ExcelSheet.SaveAs "C:\DOCS\TEST.XLS"
' Close Excel program by using Quit method of the Application object.
ExcelSheet.Application.Quit
' Release the object variable.
Set ExcelSheet = Nothing
CSng Function
Description
Syntax
The expression converted to a Single subtype of Variant is returned
CSng(expression)
The expression factor should be a valid expression.
Typically, if a code is created with a subtype of conversion function, the operation result can be
seen in a particular data type rather than in a basic data type. For example, if CDbl or CSng is
used for a call or integer arithmetic operation, single or double precision arithmetic operation is
carried out.
If CSng Function is used, other types of data can be converted to a widely-used Single subtype
throughout the world. For example, symbols identified with different digit numbers such as
symbols identified with a number in the throusands are properly recognized according to the
Reference
locale settings of the computer.
If an expression exceeds the tolerance range of Byte subtype, errors take place.
In the following example, CSng Function converts the value to Single.
Dim MyDouble1, MyDouble2, MySingle1, MySingle2
' MyDouble1 and MyDouble2 are Doubles.
MyDouble1 = 75.3421115: MyDouble2 = 75.3421555
MySingle1 = CSng(MyDouble1)
' MySingle1 gets value 75.34211.
MySingle2 = CSng(MyDouble2)
' MySingle2 gets value 75.34216.
CStr Function
Description
Syntax
The expression converted to a String subtype of Variant is returned
CStr(expression)
The expression factor should be a valid expression.
Typically, if a code is created with a subtype of conversion function, the operation result can be
seen in a particular data type rather than in a basic data type. For example, if CStr is used, the
result is expressed in a String.
Reference
If CStr Function is used instead of Str Function, other types of data can be converted to a widelyused String subtype throughout the world. For example, symbols identified with different digit
numbers are properly recognized according to the computers locale settings.
The data used in an expression decide the returned results as seen in the table.
A4-11
Appendix 4
Visual Basic Script Help
Expression Data
Boolean
CStr Returned Result
String containing True or False
String containing simplified date by computer
Date
settings.
Null
Runtime error
Empty
String whose length is 0 ("")
Error
String showing error number next to word Error
Other
String containing numbers
In the following example, CStr Function converts the value to String.
Dim MyDouble, MyString
MyDouble = 437.324
' MyDouble is equal to Double.
MyString = CStr(MyDouble)
' MyString gets value "437.324.".
Date Function
Description
Syntax
The Date of the current system is returned.
Date
In the following example, Date Function returns the Date of the current system.
Reference
Dim MyDate
MyDate = Date
' MyDate gets the date of the current system.
DateAdd Function
Description
The Date that adds the designated time interval is returned.
DateAdd(interval, number, date)
DateAdd Function Syntax has following factors.
Description on Factor
interval
A mandatory factor. A literal expression indicating the date that adds interval.
For the value, refer to the following settings.
A mandatory factor. A numerical expression of the interval number to be
Syntax
number
added. In the numerical expression, a positive number refers to a future date
while a negative number refers to a past date.
date
A mandatory factor. Variant or literal indicating the date that adds interval.
The value of the interval factor is as follows:
Setting
yyyy
A4-12
Description
Year
Appendix 4
Quarter
Month
Year(As of one year)
Day
Weekday
ww
Week(As of one year)
Hour
Minute
Second
Visual Basic Script Help
If DateAdd Function is used, it is possible to add the designated time interval to the date or
subtract it from the date. For example, if DateAdd Function is used, it is possible to calculate the
date that will be in 30 days from today or the time that will be in 45 minutes from the current time.
To add a certain day to the date, use year("y"), day("d") or weekday("w").
In DateAdd Function, any wrong date is not returned. In the following example, one month is
added to January 31.
Reference
NewDate = DateAdd("m", 1, "31-Jan-95")
In this case, DateAdd Function returns 28-Feb-95 rather than 31-Feb-95. If the date is 31-Jan-96,
29-Feb-96 is returned because year 1996 is a leap year.
If the date to be calculated is before AD 100, errors take place.
If it is not a number of Long value, the nearest integer shall be rounded off before calculation.
DateDiff Function
Description
The difference between two dates is returned
DateDiff(interval, date1, date2 [,firstdayofweek[, firstweekofyear]])
DateDiff Function Syntax has following factors.
Factor
Description
A mandatory factor. A literal expression of interval used to calculate
Syntax
interval
the difference between Date 1 and Date 2. For the value, refer to the
following settings.
date1, date2
firstdayofwee
k
A mandatory factor. Two dates used to calculate in the date
expression.
An optional factor. Sunday is deemed as the day of the week if any
Constant is not designated to indicate which day of the week. For the
value, refer to the following settings.
A4-13
Appendix 4
Visual Basic Script Help
firstweekofye
ar
An optional factor. A constant indicating the first week of the year. If
not indicated, the week that contains January 1 is deemed as the first
week in the year.
For the value, refer to the following settings.
Description on Factor
interval: A mandatory factor. A literal expression of interval used to calculate the difference
between Date 1 and Date 2. For the value, refer to the following settings.
date1, date2: A mandatory factor. Two dates used to calculate in the date expression.
firstdayofweek: An optional factor. Sunday is deemed as the day of the week if any Constant is
not designated to indicate which day of the week. For the value, refer to the following settings.
firstweekofyear: An optional factor. A constant indicating the first week of the year. If not
indicated, the week that contains January 1 is deemed as the first week in the year.
value, refer to the following settings
Settings
The value of the interval factor is as follows:
Setting
Description
yyyy
Year
Quarter
Month
Year(As of one year)
Day
Weekday
ww
Week(As of one year)
Hour
Minute
Second
The value of the firstweekofyearl factor is as follows:
Constant
A4-14
Value
Description
vbUseSystem
NLS(National Language Support). Use API settings
vbSunday
Sunday(Default Value)
vbMonday
Monday
vbTuesday
Tuesday
vbWednesday
Wednesday
vbThursday
Thursday
vbFriday
Friday
vbSaturday
Saturday
For the
Appendix 4
Visual Basic Script Help
Description on Constant Value
Constant
Value
Description
vbUseSystem
NLS(National Language Support). Use API settings
vbFirstJan1
Start from the week that contains January 1 (Default Value)
vbFirstFourDays
Start from the week that contains the first four days in the
new year.
vbFirstFullWeek
Start from the week that contains the first full week (7 days)
in the new year.
If DateDiff Function is used, it is possible to know the time difference between two dates. For
example, if DateDiff Function is used, it is possible to calculate the day number between two
dates or the week number between today and the end of the year.
To calculate the day number between Date 1 and Date 2, use year ("y") or day ("d") as of the
year. If interval is expressed with weekday ("w"), DateDiff Function returns the week number
between two dates. If date1 is on Monday, DateDiff Function calculates how many Mondays are
there by date2. That is, date2 is calculated instead of date 1. But, if interval is expressed with
week ("ww"), DateDiff Function returns the calendar week numbers between two dates. That is,
the Sunday number is calculated between date1 and date2. In DateDiff Function, if date2 is on
Sunday, it calculates date2 but, if date1 is also on Sunday, it does not calculate date1.
If date1 is latter than date2, DateDiff Function returns a negative number.
The firstdayofweek factor has influence on the calculation using interval symbols such as "w" and
Reference
"ww."
If date1 or date2 is a date literal, the designated year becomes the permanent element of the
relevant date.
But, if a pair of quotation marks (" ") is place around date1 or date2 and the
relevant year is omitted, the current year shall be inserted to the user code whenever date1 or
date2 expression is calculated. The code that can be used for the next year can be written in this
way.
If December 31 is compared to the next January 1, DateDiff returns 1 to the year ("yyyy") factor
even only one day is elapsed.
In the following example, DateDiff Function indicates the elapsed days until now from the given
date.
Function DiffADate(theDate)
DiffADate = "Elapsed Day: " & DateDiff("d", Now, theDate)
End Function
A4-15
Appendix 4
Visual Basic Script Help
DatePart Function
Description
The designated part of a given date is returned.
DatePart(interval, date[, firstdayofweek[, firstweekofyear]])
DatePart Function Syntax has following factors.
factor
Description
A mandatory factor. A literal expression of the time interval to be returned.
interval
For the value, refer to the following settings.
A mandatory factor. A date expression to be calculated.
date
An optional factor. Sunday is deemed as the day of the week if any Constant
firstdayof week
is not designated to indicate which day of the week. For the value, refer to
the following settings.
An optional factor. A constant indicating the first week of the year. If not
firstweekofyear
indicated, the week that contains January 1 is deemed as the first week in
the year.
For the value, refer to the following settings.
Settings
The value of the interval factor is as follows:
Settings
Syntax
Description
yyyy
Year
Quarter
Month
Year (As of one year)
Day
Weekday
ww
Week(As of one year)
Hour
Minute
Second
The value of the firstweekofyear factor is as follows:
Constant
A4-16
Value
Description
vbUseSystem
NLS(National Language Support). Use API settings
vbSunday
Sunday(Default Value)
vbMonday
Monday
vbTuesday
Tuesday
vbWednesday
Wednesday
vbThursday
Thursday
vbFriday
Friday
Appendix 4
vbSaturday
Visual Basic Script Help
Saturday
Description on Constant Value
Constant
Value
Description
vbUseSystem
NLS(National Language Support). Use API settings
vbFirstJan1
Start from the week that contains January 1 (Default Value)
vbFirstFourDays
Start from the week that contains the first four days in the
new year.
vbFirstFullWeek
Start from the week that contains the first full week (7 days)
in the new year.
If DatePart Function is used, the date is calculated and a certain time interval is returned. For
example, it is possible to calculate a weekday or the current time by using DatePart.
The firstdayofweek factor has influence on the calculation using interval symbols such as "w" and
"ww."
If the date is a date literal, the designated year becomes the permanent element of the relevant
date. But, if a pair of quotation marks (" ") is place around the date and the relevant year is
Reference
omitted, the current year shall be inserted to the user code whenever the date expression is
calculated. The code that can be used for the next year can be written in this way.
The following example shows Quarter of the relevant year by using DatePart Function and date.
Function GetQuarter(TheDate)
GetQuarter = DatePart("q", TheDate)
End Funtion
DateSerial Function
Description
Syntax
The Date subtype of Variant of the designated year, month and day is returned.
DateSerial(year, month, day)
DateSerial Function Syntax has following factors
Factor
Description
year
Numbers 100 through 9999 or a numerical expression
month
All expressions
day
All expressions
For example, to designate a certain date such as December 31, 1991, the number of each
Reference
DateSerial factor should be within the tolerance range of the relevant. That is, for day, it should
be one from the first day through the thirty first day and it should be one from January through
December for month. But, the counter date of each factor can be designated by using a
A4-17
Appendix 4
Visual Basic Script Help
numerical expression showing the year, month or day before and after a particular date.
The following example uses a numerical expression instead of an absolute date number. Here,
DateSerial Function returns the date subtracted one day from the first day(1-1) on the month two
months before August (8-2) in the year 10 years before 1990 (1990-10).
DateSerial(1990 - 10, 8 - 2, 1 - 1)
If the value of the year factor is one from 0 through 99, it is interpreted from 1900 through 1999.
In all other year factors except that, a four-digit number such as 1800 is used.
If the tolerance range of the factor is exceeded, it goes to the next bigger unit For example, if the
thirty fifth day is designated, it is calculated to which day of one month according to the
applicated year. But, if a certain factor exceeds range -32,768~32 and 767 or a date designated
directly or through an expression by using three factors. Errors take place.
DateValue Function
Description
The Date subtype of Variant is returned.
DateValue(date)
Syntax
Typically, the date factor is a literal expression indicating from January 1, 100 to December 31,
9999 and the expression shows the date, time or date/time in this range
If the date factor contains time information, DateValue Function does not return the information.
However, some wrong information such as "89:98" is in the date factor, errors take place.
If the date factor is a string that has only the numbers divided by valid date separating symbols,
DateValue Function recognizes year, month and day according to the simplified date marking
type of the computer settings. Also, it is possible to recognize an accurate date that contains the
formal or informal date name.
For example, DateValue Function recognizes December 30,
1991 or Dec 30, 1991 as well as 2/30/1991 or 12/30/91.
Reference
If the year part is omitted from the date factor, DateValue Function uses the current year as set
up on the computer.
In the following example, DateValue Function converts a string to date.
It is possible to directly
assign the date to Variant variable by using the date literal (ex. MyDate = #9/11/63).
Dim MyDate
MyDate = DateValue("September 11, 1963")
' Date is returned.
Day Function
Description
Syntax
A4-18
The integer indicating the date from 1 through 31 is returned.
Day(date)
Appendix 4
Visual Basic Script Help
The date factor is an expression showing the date. If the date factor has the value zero, Null is
returned
Reference
Dim MyDay
MyDay = Day("Oct 19, 1962")
'MyDay gets value 19.
Eval Function
Description
A sentence as a factor is calculated and Result Value or the stack value of variable is returned.
Eval(Expr[, Depth])
Syntax
Expr : As an expression to be operated. VB script syntax should be inputted as a string value.
Depth: Numbers should be inputted. Input the value location to the local variables stack. If Depth
= 0, the current value at the operation stage is returned and if omitted, Depth is 0
The following example shows how Eval Function is used.
Ex1)
Dim Guess, RndNum
RndNum = Int((100) * Rnd(1) + 1)
Guess = CInt(InputBox("Enter your guess:",,0))
Do
If Eval("Guess = RndNum") Then
MsgBox "Congratulations! You guessed it!"
Exit Sub
Else
Guess = CInt(InputBox("Sorry! Try again.",,0))
End If
Reference
Loop Until Guess = 0
Ex 2)
Sub Main
Dim X As String
X = "Hello"
Debug.Print Eval("X") 'Return Hello
A
End Sub
Sub A
Dim X As String
X = "Bye"
Debug.Print Eval("X") 'Return Bye
Debug.Print Eval("X",1) 'Retusn the previous value of Hello
End Sub
A4-19
Appendix 4
Visual Basic Script Help
Exp Function
Description
Syntax
e, a root of natural logarithms raised by the multiplier is returned
Exp(number)
The number factor should be a valid expression
If the number value exceeds 709.782712893, errors take place. Constant is about 2.718282.
Memo
Exp Function makes up for Log Function and it is sometimes called an antilogarithm.
Reference
In the following example, Exp Function returns e for angle.
MyAngle = 1.3
' Define an angle in a radian value.
MyAngle = 1.3
' Calculate the sine value of a hyperbola.
MyHSin = (Exp(MyAngle) - Exp(-1 * MyAngle)) / 2
Filter Function
Description
The Array based on 0, which has a subset of String Array according to the designated filter base,
is returned
Filter(InputStrings, value[, Include[, compare]])
Filter Function Syntax has following factors
Factor
Description
InputString A mandatory factor. 0ne dimension Array of the String to be searched.
s
value
A mandatory factor. The String to be searched.
An optional factor. A boolean value showing whether to return the sub string
Include
Syntax
including or excluding value. If it is True, Filter Function returns a subset of the
Array corresponding to value as a sub string. If it is False, Filter Function returns a
subset of the Array not corresponding to value as a sub string.
compare
An optional factor. A number value showing the comparison type to be used. For
the value, refer to the following settings.
Settings
Comparison factors have the following values
A4-20
Constant
Value
Description
vbBinaryCompare
Run Binary Comparison.
vbTextCompare
Run Text Comparison.
Appendix 4
Visual Basic Script Help
If there is no value agreed with InputStrings, Filter Function returns empty Array. If InputStrings
has the value zero or it is not one dimension Array, errors take place.
The returned Array in Filter Function has only the elements enough to contain the agreed item
number.
In the following example, Filter Function returns the Array that has "Mon" search reference.
Reference
Dim MyIndex
Dim MyArray (3)
MyArray(0) = Sunday
MyArray(1) = Monday
MyArray(2) = Tuesday
MyIndex = Filter(MyArray, "Mon") 'MyIndex(0) contains Monday
Fix Function
Description
The integer part of a number is returned
Int(number)
Fix(number)
Syntax
The number factor should be a valid expression. The number has the value zero, Null is
returned.
Both of Int Function and Fix Function return the integer value that shows the results of removing
the part after the decimal point.
If the difference between Int Function and Fix Function is a negative number, Int Function returns
the first negative integer that is lower or equal to the number but, Fix Function returns the
negative integer that is higher or equal to the number.
For example, Int Function converts -8.4
to -9 and Fix Function converts -8.4 to -8.
Fix (number) Function is equal to the following expression.
Reference
Sgn(number) * Int(Abs(number))
The following example shows how Int and Fix Function convert the integer part of a number.
MyNumber = Int(99.8)
' 99 is returned.
MyNumber = Fix(99.2)
' 99 is returned.
MyNumber = Int(-99.8)
' -100 is returned.
MyNumber = Fix(-99.8)
' -99 is returned.
MyNumber = Int(-99.2)
' -100 is returned.
MyNumber = Fix(-99.2)
' -99 is returned.
A4-21
Appendix 4
Visual Basic Script Help
FormatCurrency Function
Description
A formalized expression with the call values that use the defined call symbols on the computers
[Control Board] is returned.
FormatCurrency(expression[,NumDigitsAfterDecimal [,IncludeLeadingDigit
[,UseParensForNegativeNumbers [,GroupDigits]]]])
FormatCurrency Function Syntax has following factors.
Factor
expression
Description
A mandatory factor. An expression whose format is specified.
NumDigitsAfterDecimal An optional factor. A number value indicating the number of digits
after the decimal point.
The Default Value is -1, showing the use
of the computers national settings.
IncludeLeadingDigit
An optional factor. A Tristate Constant showing whether to mark 0
before a valid number after the decimal point. For the value, refer to
the following settings.
UseParensForNegative An optional factor. A Tristate Constant showing whether to place a
Syntax
Numbers
negative value in a paranthesis. For the value, refer to the following
settings.
GroupDigits
An optional factor. A Tristate Constant showing whether to identify a
number with the designated group distinguishing symbols according
to the computers national settings.
Settings
IncludeLeadingDigit, UseParensForNegativeNumbers and GroupDigits factor have the following
values
Constant
Value
Description
TristateTrue
-1
True
TristateFalse
False
TristateUseDefault
-2
Use of the computers national settings.
If more than one factor is omitted, the factor value that omits the computers national setting
value is used. The location of the call symbols related to call values is decided by the computers
national setting value.
Reference
Memo
The entire setting information except previously acted 0 (zero) on [Number] tap is on [Call] tap of
[National settings].
A4-22
Appendix 4
Visual Basic Script Help
FormatDateTime Function
Description
A formalized expression with date or time is returned
FormatDateTime(date[,NamedFormat])
FormatDateTime Function Syntax has following factors
Factor
date
Description
A mandatory factor. Specify a date expression.
NamedFormat
An optional factor. A number value showing the used date/time format.
If this factor is omitted, vbGeneralDate is used.
Settings
NamedFormat factor has the following settings
Constant
Value
Syntax
Description
Mark date or time. If there is date part, mark the date in a simple
vbGeneralDate
date type, If there is time part, mark the time in a detailed time
type. If date and time exist at the same time, mark both of them.
vbLongDate
vbShortDate
vbLongTime
vbShortTime
Show date in the detailed date type designated by the
computers national settings.
Show date in the simple date type designated by the computers
national settings.
Show time in the time type designated by the computers national
settings.
Show time in 24-hr type (hh:mm).
In the following example, FormatDateTime Function designates the expression in a long date
type and exports it to MyDateTime.
Reference
Function GetCurrentDate
'FormatDateTime specifies Date in a long date type.
GetCurrentDate = FormatDateTime(Date, 1)
End Function
FormatNumber Function
Description
A formalized expression with number is returned
FormatNumber(expression[,NumDigitsAfterDecimal [,IncludeLeadingDigit
[,UseParensForNegativeNumbers [,GroupDigits]]]])
FormatNumber Function Syntax has following factors
Syntax
Factor
expression
Description
A mandatory factor. An expression whose format is specified.
A4-23
Appendix 4
Visual Basic Script Help
An optional factor. A number value indicating the number of digits
NumDigitsAfterDecimal
after the decimal point.
The Default Value is -1, showing the use
of the computers national settings.
An optional factor. A Tristate Constant showing whether to mark 0
IncludeLeadingDigit
before a valid number after the decimal point. For the value, refer
to the following settings.
UseParensForNegativeN
umbers
An optional factor. A Tristate Constant showing whether to place a
negative value in a parenthesis. For the value, refer to the
following settings.
An optional factor. A Tristate Constant showing whether to identify
GroupDigits
a number with the designated group distinguishing symbols set up
on [Control Board]. For the value, refer to the following settings.
Settings
IncludeLeadingDigit, UseParensForNegativeNumbers and GroupDigits factor have the following
settings
Constant
Value
Description
TristateTrue
-1
True
TristateFalse
False
TristateUseDefault
-2
The computers national settings are used.
If more than one optional factor is omitted, the factor value that omits the computers national
setting value is used.
Memo
The entire setting information is on [Number] tap of [National Settings].
In the following example, FormatNumber Function specifies a number in a four-digit number of a
decimal system.
Reference
Function FormatNumberDemo
Dim MyAngle, MySecant, MyNumber
MyAngle = 1.3
' Define an angle in a radian value.
MySecant = 1 / Cos(MyAngle)
' Caculate the Secant value. .
FormatNumberDemo = FormatNumber(MySecant,4) ' Specify MySecant in a four-digit number
of a decimal system.
End Function
A4-24
Appendix 4
Visual Basic Script Help
FormatPercent Function
Description
An expression that has character % at the end and whose format is designated in percentage
multiplied by 100 is returned.
FormatPercent(expression[,NumDigitsAfterDecimal
[,IncludeLeadingDigit
[,UseParensForNegativeNumbers [,GroupDigits]]]])
FormatPercent Function Syntax has following factors.
factor
Description
expression
A mandatory factor. A formalized expression is returned.
An optional factor. A number value indicating the number of digits
NumDigitsAfterDecimal
after the decimal point.
The Default Value is -1, showing the use
of the computers national settings.
An optional factor. A Tristate Constant showing whether to mark 0
IncludeLeadingDigit
before a valid number after the decimal point. For the value, refer
to the following settings.
Syntax
UseParensForNegativeNu
mbers
An optional factor. A Tristate Constant showing whether to place
a negative value in a parenthesis. For the value, refer to the
following settings.
An optional factor. A Tristate Constant showing whether to
identify a number with the designated group distinguishing
GroupDigits
symbols set up on [Control Board]. For the value, refer to the
following settings.
Settings
IncludeLeadingDigit, UseParensForNegativeNumbers, GroupDigits factor have the following
settings
Constant
Value
Description
TristateTrue
-1
True
TristateFalse
False
TristateUseDefault
-2
The computers national settings are used.
If more than one optional factor is omitted, the factor value that omits the computers national
setting value is used.
Memo
The entire setting information is on [Number] tap of [National Settings].
Reference
In the following example, FormatPercent Function specifies an expression in a type of
percentage.
Dim MyPercent
MyPercent = FormatPercent(2/32) 'MyPercent gets 6.25%.
A4-25
Appendix 4
Visual Basic Script Help
GetObject Function
Description
A reference on automatic objects in the file is returned
Syntax
GetObject([pathname] [, class])
GetObject Function Syntax has following factors
Factor
Description
An optional factor. A string showing the name and entire paths of a file that has
pathname
class
the object to be searched. If pathname is omitted, class should exist.
An optional factor. A string showing the Class of an object.
Syntax
The class factor uses appname.objectype syntax, and its configuration element is described as
follows
Configuration Element
appname
Description
A mandatory factor. A string showing the name of the application
program supplying the relevant object.
objectype
A mandatory factor. A string showing the class of format of the
object to be created.
Hex Function
Description
Syntax
A string showing the hexadecimal value of a number is returned
Hex(number)
The number factor should be a valid expression
Numbers that are not integer are rounded off to the nearest integer before calculating.
Number Value
Result of Hex Function
Null
Null
Empty
Numbers other than two value above
Hexadecimal characters less than 8
Hexadecimal can be expressed by attaching &H before the numbers in a valid range. For
Reference
example, &H10 expresses hexadecimal mark of decimal number 16.
In the following example, Hex Function returns the hexadecimal value of a number.
Dim MyHex
A4-26
MyHex = Hex(5)
' 5 is returned.
MyHex = Hex(10)
' A Is returned.
MyHex = Hex(459)
' 1CB is returned.
Appendix 4
Visual Basic Script Help
Hour Function
Description
Syntax
An integer indicating the hour of a day from 0 through 23 is returned.
Hour(time)
The time factor is an expression showing time. If time has the value zero, Null is returned..
In the following example, Hour Function exports hour from the current time.
Reference
Dim MyTime, MyHour
MyTime = Now
MyHour = Hour(MyTime) ' MyHour gets a number showing the current hour
InputBox Function
Description
It displays a prompt in the dialog box or it waits until any text is inputted or a button is
pressed or it returns the inputted information
InputBox(prompt[, title][, default][, xpos][, ypos][, helpfile, context])
InputBox Function Syntax has following factors.
factor
Description
A literal expression showing message in the dialog box. prompt is about 1,024
characters long at the most even though it varies depending on the width of the
prompt
characters. If prompt is long enough to take more than two lines, the lines can
be divided by carriage return character (Chr(13)), line feed character(Chr(10)) or
a combination of carriage return and line feed characters (Chr(13) & Chr(10)).
title
default
Syntax
A literal expression showing on the title line in the dialog box. If title< is omitted,
the application program title appears on the tile line.
A literal expression basically displayed on the text box if noting is inputted. If
default is omitted, an empty text box appears.
A numerical expression specifying the horizontal length from the screen left end
xpos
to the dialog left end in a twip unit. If xpos is omitted, the dialog box is located in
the middle on the screen.
A numerical expression specifying the vertical length from the screen upper end
ypos
to the dialog upper end in a twip unit. If ypos is omitted, the dialog box is located
on the point 1/3 above from the bottom of the screen.
helpfile
A literal expression identifying the Help file to provide assistance according to
the situation If helpfile is provided, it is necessary also to provide context.
A numerical expression identifying the Help context number as the relevant
context
Help items designated by the author. If context is provided, it is necessary also
to provide helpfile.
Reference
If both of helpfile and context are provided, [Help] button is automatically added in the dialog
A4-27
Appendix 4
Visual Basic Script Help
box.
In InputBox Function, the contents in the text box are returned if [Ok] or Key is pressed. If
[Cancel] is pressed, string ("") whose length is 0 is returned.
In the following example, InputBox Function displays a text box and assigns string to variable.
Dim Input
Input = InputBox("Input a name")
MsgBox ("The following name is inputted: " & Input)
InStr Function
Description
The position on which a string firstly appears in other string is returned.
InStr([start, ]string1, string2[, compare])
InStr Function Syntax has following factors
factor
Description
An optional factor. A numerical expression specifying a position at which each
start
search starts. If omitted, search starts from the first character. The start factor is Null,
errors takes place. To specify Compare, the start factor is needed.
string1
A mandatory factor. A literal expression to be searched.
string2
A mandatory factor. A literal expression subject to searching.
An optional factor. A number value displayed in a comparison type to be used for
compare
assessing sub strings. For the value, refer to the following settings. If omitted, Run
Binary Comparison.
Settings
Syntax
Comparison factors have the following values.
Constant
Val
Description
ue
vbBinaryCompare
0 Run Binary Comparison.
vbTextCompare
1 Run Text Comparison.
Result Value
InStr Function returns the following values.
Condition
A4-28
Result of InStr Function
If the length of string1 is 0
If string1 is Null
Null
If the length of string2 is 0
start
If string2 is Null
Null
Appendix 4
If there is no string2
If string1 has string2
The relevant location in string1
start > Len(string2)
Visual Basic Script Help
In the following example, InStr searches a string.
Dim SearchString, SearchChar, MyPos
SearchString ="XXpXXpXXPXXP"
SearchChar = "P"
' String to be searched
' Search P
' A text comparison starts at position 4. 6 is returned.
MyPos = Instr(4, SearchString, SearchChar, 1)
' A binary comparison starts at position 1. 9 is returned.
Reference
MyPos = Instr(1, SearchString, SearchChar, 0)
' Comparison is binary by default (last argument is omitted).
MyPos = Instr(SearchString, SearchChar)
' Returns 9.
' A binary comparison starting at position 1. Returns 0 ("W" is not found).
MyPos = Instr(1, SearchString, "W")
Memo
InStrB Function uses Byte data that the string has. InStrB Function returns Byte position rather
than the position where a string appears in the other string for the first time.
InStrRev Function
Description
The position on which a string firstly appears in other string is returned at the end of the string.
InStrRev(string1, string2[, start[, compare]])
InStrRev Function Syntax has following factors.
factor
Syntax
Description
string1
A mandatory factor. A literal expression to be searched.
string2
A mandatory factor. A literal expression subject to searching.
An optional factor. A numerical expression specifying a position at which each
start
search starts. If omitted, -1 is used and it means search starts at the last
character If start is Null, errors takes place.
An optional factor. A number value displayed in a comparison type to be used
compare
for assessing sub strings. If omitted, Run Binary Comparison. For the value,
refer to the following settings.
A4-29
Appendix 4
Visual Basic Script Help
Settings
Comparison factors have the following values
Constant
Valu
Description
e
vbBinaryCompare
Run Binary Comparison.
vbTextCompare
Run Text Comparison.
Result Value
InStrRev Function returns the following values
Condition
InStrRev FunctionResult of
If the length of string1 is 0
If string1 is Null
Null
If the length of string2 is 0
start
If string2 is Null
Null
If there is no string2
If string1 has string2
The relevant location in string1
start > Len(string2)
In the following example, InStrRev Function searches a string.
Dim SearchString, SearchChar, MyPos
SearchString ="XXpXXpXXPXXP"
SearchChar = "P"
' String to be searched
' Search P
' A binary comparison starts at position 10. 9 is returned.
MyPos = InstrRev(SearchString, SearchChar, 10, 0)
Reference
' A text comparison starts at the last position. 12 is returned.
MyPos = InstrRev(SearchString, SearchChar, -1, 1)
' For comparison, the Default Value is binary (The last factor is omitted). 0 is returned.
MyPos = InstrRev(SearchString, SearchChar, 8)
Memo
InStrRev Function Syntax is different from InStr Function Syntax.
Int Function
Description
The integer part of a number is returned.
Int(number)
Syntax
A4-30
Fix(number)
Appendix 4
Visual Basic Script Help
The number factor should be a valid expression. number Has the value zeroNull is returned.
Both of Int Function and Fix Function return the integer value that shows the results of removing
the part after
the decimal point.
If the difference between Int Function and Fix Function is a negative number, Int Function returns
the first negative integer that is lower or equal to the number but, Fix Function returns the
negative integer that is higher or equal to the number. For example, Int Function converts -8.4 to
-9 and Fix Function converts -8.4 to -8.
Reference
Fix(number) Function is equal to the following expression.
Sgn(number) * Int(Abs(number))
The following example shows how Int and Fix Function convert the integer part of a number.
MyNumber = Int(99.8)
' 99 is returned.
MyNumber = Fix(99.2)
' 99 is returned.
MyNumber = Int(-99.8)
' -100 is returned.
MyNumber = Fix(-99.8)
' -99 is returned.
MyNumber = Int(-99.2)
' -100 is returned.
MyNumber = Fix(-99.2)
' -99 is returned.
IsArray Function
Description
Syntax
A boolean value showing whether variable is Array or not is returned
IsArray(varname)
The varname factor is variable.
IsArray Function returns True if variable is Array and it returns False if variable is not Array.
IsArray Function is especially useful if Variant that contains Array is used.
In the following example, IsArray Function tests whether MyVariable is Array or not.
Reference
Dim MyVariable
Dim MyArray(3)
MyArray(0) = Sunday
MyArray(1) = Monday
MyArray(2) = Tuesday
MyVariable = IsArray(MyArray) ' MyVariable gets "True."
IsDate Function
Description
Syntax
A boolean value showing whether an expression is converted to date is returned
IsDate(expression)
The expression factor is a literal expression that can be recognized as a date expression or date
A4-31
Appendix 4
Visual Basic Script Help
or time
IsDate Function returns True if the relevant expression is date or it can be converted to a valid
date while if not, False is returned. Even though a date range from January 1, AD 100 to January
1, AD 9999 is valid on the Microsoft Windows, its range varies depending on the operation
system.
In the following example, IsDate Function decides whether an expression can be converted to
Reference
date.
Dim MyDate, YourDate, NoDate, MyCheck
MyDate = "October 19, 1962": YourDate = #10/19/62#: NoDate = "Hello"
MyCheck = IsDate(MyDate)
' True is returned.
MyCheck = IsDate(YourDate)
' True is returned.
MyCheck = IsDate(NoDate)
' False is returned
IsEmpty Function
Description
A boolean value showing whether Variable is initialized or not is returned
IsEmpty(expression)
Syntax
The expression factor can be any expression. However, a typical expression factor is the name
of a single variable because IsEmpty Function is used to ensure whether an individual variable is
initialized or not
IsEmpty Function returns True if the variable is not initialized or the variable is expressly
designated as Empty or False is returned. If the expression has more than two variables, False is
always returned.
In the following example, IsEmpty Function judges whether the variable is initialized.
Dim MyVar, MyCheck
Reference
MyCheck = IsEmpty(MyVar)
MyVar = Null
' True is returned.
' Assign Null.
MyCheck = IsEmpty(MyVar)
' False is returned.
MyVar = Empty
' Assign Empty.
MyCheck = IsEmpty(MyVar)
' True is returned.
IsNull Function
Description
Syntax
A4-32
A boolean value showing whether a Null expression has any valid date that is, it is Null or not is
returned
IsNull(expression)
The expression factor can be any expression
Appendix 4
Visual Basic Script Help
IsNull Function retunrs True if the expression is Null that is, it have no valid date, otherwise,
False is returned. If the expression consists of more than two variables, Null that belongs to the
entire configuration variables returns True for the full expressions.
Null value means the relevant variable has no valid data. Null is different from Empty, which
shows the relevant variable is not yet initialized and it is also different from String (""), whose
length is 0 and it is sometimes called Null String.
Memo
It is decided whether an expression has Null value by using IsNull Function. In some cases, an
expression is always False even though True is expected as seen in expressions such as If Var
Reference
= Null and If Var <> Null. It becomes False because the expression itself contains Null.
In the following example, IsNull Function decides whether the variable has Null value.
Dim MyVar, MyCheck
MyCheck = IsNull(MyVar)
' False is returned.
MyVar = Null
' Designate Null.
MyCheck = IsNull(MyVar)
' True is returned.
MyVar = Empty
MyCheck = IsNull(MyVar)
' Designate Empty.
' Designate False.
IsNumeric Function
Description
Syntax
A boolean value showing whether an expression can be evaluated with numbers
IsNumeric(expression)
The expression factor can be any expression
If the expression is a date expression, IsNumeric Function returns False.
In the following example, IsNumeric Function decides whether the variable can be evaluated with
numbers.
Dim MyVar, MyCheck
Reference
MyVar = 53
' Designate a value.
MyCheck = IsNumeric(MyVar)
' True is returned.
MyVar = "459.95"
MyCheck = IsNumeric(MyVar)
MyVar = "45 Help"
MyCheck = IsNumeric(MyVar)
' Designate a value.
' True is returned.
' Designate a value.
' False is returned.
A4-33
Appendix 4
Visual Basic Script Help
IsObject Function
Description
Syntax
A boolean value showing whether an expression refers valid automatic objects is returned
IsObject(expression)
The expression factor can be any expression
IsObject Function returns True if the relevant expression is a subtype variable of Object or a
customized object, otherwise, False is returned.
In the following example, IsObject Function decides whether the identifier shows individual
variables.
Reference
Dim MyInt, MyCheck, MyObject
Set MyObject = Me
MyCheck = IsObject(MyObject)
' True is returned.
MyCheck = IsObject(MyInt)
' False is returned
Join Function
Description
A string made by combining various sub strings included in Array is returned
Join(list[, delimiter])
Join Function Syntax has following factors
factor
Description
A mandatory factor. A one-dimension Array including sub strings to be
list
combined.
Syntax
An optional factor. A character used to separate sub strings of the returned
delimiter
string. If omitted, empty character (" ") is used. If delimiter is a string whose
length is 0, the entire items in the list are combined without any symbol to
divide them.
LBound Function
Description
The smallest subscript available in the designated Array level is returned
LBound(arrayname[, dimension])
LBound Function Syntax has following factors
Factor
Syntax
arrayname
Description
Comply with the notation rule of general variable with Array variable
name
An integer showing the lower limit of the returned level is returned. Use
dimension
1 for one dimension, 2 for two dimension, etc. If dimension is omitted, 1
is deemed.
A4-34
Appendix 4
Visual Basic Script Help
LBound Function is used along with UBound Function to decide the size of Array. If UBound
Reference
Function is used, the upper limit can be known in the Array level.
The lower limit of the entire dimensions is always 0
LCase Function
Description
Syntax
A string converted to decimal point is returned
LCase(string)
The string factor should be a valid character expression. If there is Null in string, Null is returned
This function converts only capital letters to small letters and makes other characters except
them remain as they are without converting.
Reference
In the following example, CDate Function converts capital letters to small letters.
Dim MyString
Dim LCaseString
MyString = "VBSCript"
LCaseString = LCase(MyString) ' LcaseString gets "vbscript."
Left Function
Description
Characters as many as designated from the left are returned
Left(string, length)
Left Function Syntax has following factors
Factor
Syntax
string
Description
A literal expression to be returned from the character at the left end. If there
is Null in string, Null is returned.
A numerical expression showing the character count to be returned. If it is 0, a
length
string whose length is 0("") is returned. Their entire strings are returned if it is
equal or more than the character count that is in string.
To decide the character count of string, use Len Function.
In the following example, Left Function returns the first three characters of MyString.
Dim MyString, LeftString
Reference
MyString = "VBSCript"
LeftString = Left(MyString, 3) 'LeftString gets "VBS."
Memo
LeftB Function uses Byte data that the string has. It designates Byte count rather than character
count to be returned to length factor.
A4-35
Appendix 4
Visual Basic Script Help
Len Function
Description
The Byte count needed for saving character count or variable that is in the string is returned
Len(string | varname)
Len Function Syntax has following factors
Syntax
Factor
Description
string
A literal expression. If there is Null in string, Null is returned.
varname
It should be a valid variable name. Varname has the value zero, Null is
returned.
In the following example, Len Function returns the character count of a string.
Dim MyString
MyString = Len("VBSCRIPT") 'MyString gets
value 8.
Reference
Memo
LenB Function uses Byte data that the string has. Instead of returning character count to the
string, LenB returns Byte count used for expressing this string.
LoadPicture Function
Description
Syntax
If a picture object is returned, it can be used only on the 32-bit platform
LoadPicture(picturename)
The picturename factor is a literal expression showing the name of a picture file to be loaded
LoadPicture Function recognizes the following graphic types; bitemap files(.bmp), icon files(.ico),
Reference
execution length symbolization files(.rle), meta files(.wmf), improved meta files(.emf), GIF
files(.gif) and JPEG files(.jpg).
Log Function
Description
Syntax
A natural logarithm of a number is returned
Log(number)
The number factor should be a valid expression more than 0
A natural logarithm is a log whose base is e. Constant e is about 2.718282.
Natural logarithm logn(x) whose base is n and whose value is x can be calculated by dividing
natural logarithm logn(x) by natural logarithm logn(n).
Reference
Logn(x) = Log(x) / Log(n)
The following example shows a customized Function that calculates Log Function whose base is
10.
Function Log10(X)
Log10 = Log(X) / Log(10)
End Function
A4-36
Appendix 4
Visual Basic Script Help
LTrim Function
Description
LTrim Function returns a string copy which has no left empty space or no right empty space or
neither left nor right empty space
LTrim(string)
RTrim(string)
Syntax
Trim(string)
The string factor should be a valid character expression. If there is Null in string, Null is returned.
In the following example, LTrim Function trims the left empty space, RtrimFunction trims the right
empty space and Trim Function trims both of them.
Reference
Dim MyVar
MyVar = LTrim("
vbscript ")
'MyVar gets "vbscript ."
MyVar = RTrim("
vbscript ")
'MyVar gets "
MyVar = Trim("
vbscript ")
vbscript."
'MyVar gets "vbscript"."
Mid Function
Description
Charaters as many as designated by string are returned.
Mid(string, start[, length])
Mid Function Syntax has following factors
factor
string
Description
A literal expression containing the characters to be returned. If
there is Null in string, Null is returned.
A character position at which returning starts in the string. If start
Syntax
start
factor is more than character count of string, Mid Function returns a
string ("") whose length is 0 is returned.
Character count to be returned. If omitted or the actual character
length
count is less than the character count of length factor including start
factor, the entire characters from the start position to the end
character of the relevant string shall be returned.
The character count of a string can be decided by Len Function.
In the following example, Mid Function returns six characters starting from the fourth character of
a string.
Reference
Dim MyVar
MyVar = Mid("VB Script is fun!", 4, 6) 'MyVar returns "Script."
A4-37
Appendix 4
Visual Basic Script Help
Memo
MidB Function uses Byte data that the string has. In this Function, Byte count is designated
rather than character count.
Minute Function
Description
Syntax
An integer indicating the minute from 0 through 59 is returned
Minute(time)
The time factor is an expression showing time. The time has the value zero, Null is returned
In the following example, Minute Function returns minute.
Reference
Dim MyVar
MyVar = Minute(Now)
Month Function
Description
Syntax
The integer indicating month from 1 through 12 is returned
Month(date)
The date factor is an expression showing the date. If date has the value zero, Null is returned
In the following example, Month Function returns the current month.
Reference
Dim MyVar
MyVar = Month (Now) ' MyVar gets a number corresponding to the current month
MonthName Function
Description
A string showing the designated month is returned
MonthName(month[, abbreviate])
MonthName Function Syntax has following factors.
Factor
Syntax
month
Description
A mandatory factor. Number showing month such as 1 for January and 2 for
February, etc.
An optional factor. A boolean value showing whether to display a month
abbreviate
name in an abbreviated word type. If omitted, it become False, the Default
Value, and shows its full name.
In the following example, MonthName Function returns the month name to be inputted to the
Reference
date expression in an abbreviated word type.
Dim MyVar
MyVar = MonthName(10, True) ' MyVar gets "Oct."
A4-38
Appendix 4
Visual Basic Script Help
MsgBox Function
Description
A value that shows whether any message is displayed in the dialog box or whether it waits until
any text is inputted, or indicates the button pressed by the user is returned
MsgBox(prompt[, button][, title][, helpfile, context])
MsgBox Function Syntax has following factors.
Factor
Description
A literal expression showing message in the dialog box. prompt is about
1,024 characters long at the most even though it varies depending on the
prompt
width of the characters.
If prompt is long enough to take more than two
lines, the lines can be divided by carriage return character (Chr(13)), line
feed character(Chr(10)) or a combination of carriage return and line feed
characters (Chr(13) & Chr(10)).
A numerical expression showing the kind and number of the button to be
displayed, icon types to be used, the sum of values designating targets of
button
basic button confirmation and message box. For the value, refer to the
following settings. If omitted, 0 appears, the Default Value of the button.
A literal expression showing on the line for the title in the dialog box. If title is
title
omitted, the application program title appears on the tile line.
A literal expression identifying the Help file to provide assistance according
helpfile
Syntax
to the situation If helpfile is provided, it is necessary also to provide context.
Not available in the 16-bit platform.
A numerical expression identifying the Help context number as the relevant
context
Help items designated by the author. If helpfile is provided, it is necessary
also to provide context. Not available in the 16-bit platform.
Settings
The button factor has the following settings.
Constant
Value
Description
vbOKOnly
Display OK button only.
vbOKCancel
Display OK and Cancel button.
vbAbortRetryIgnore
Display Abort, Retry and Ingnore button.
vbYesNoCancel
Display Yes, No, and Cancel button.
vbYesNo
Display Yes and No button.
vbRetryCancel
Display Retry and Cancel button.
vbCritical
16
Display Critical Error Message Icon.
vbQuestion
32
Display Warning Query Icon.
vbExclamation
48
Display Warning Message Icon.
A4-39
Appendix 4
Visual Basic Script Help
vbInformation
64
Display Information Message Icon.
vbDefaultButton1
The first button is the default one.
vbDefaultButton2
256
The second button is the default one.
vbDefaultButton3
512
The third button is the default one.
vbDefaultButton4
768
The fourth button is the default one.
An application modal. The user has to answer to the
vbApplicationModal
questions in the message box before continuing to work
on the current application program.
vbSystemModal
4096
A system modal. All application programs aborts until the
user answer to the questions in the message box.
The first group values (0-5) show the button types and numbers displayed in the dialog box. The
second group (16, 32, 48, 64) shows icon types. The third group (0, 256, 512, 768) decides basic
buttons and the fourth group (0, 4096) decides the modal of the message box. When the final
value of the button factor is obtained by adding values, only one number is used from each
group.
Result Value
MsgBox Function returns the following values
Constant
Value
Button
vbOK
OK
vbCancel
Cancel
vbAbort
Abort
vbRetry
Retry
vbIgnore
Ignore
vbYes
Yes
vbNo
No
If both helpfile and context are provide, press F1 key to see Help items for each situation.
If the dialog box has [Cancel] button, pressing Esc key leads to the same results as pressing
[Cancel] button. If the dialog box has [Help] button, Help items are provided for each situation.
However, one of other buttons is pressed, any value is not returned.
Reference
In the following example, MsgBox Function returns the value that displays the message box and
explains the selected button.
Dim MyVar
MyVar = MsgBox ("Hello?", 65, "MsgBox Example") ' MyVar gets value 1 or 2 according to the
selected button
A4-40
Appendix 4
Visual Basic Script Help
Now Function
Description
Syntax
The current date and time are returned according to the computers system date and time
Now
In the following example, Now Function returns the current date and time.
Reference
Dim MyVar
MyVar = Now ' MyVar gets the current date and time
Oct Function
Description
Syntax
An octal value of a number is returned.
Oct(number)
The number factor should be a valid expression
Numbers that are not integer are rounded off to the nearest integer before calculating
Value Kind of a number
Result of Oct Function
Null
Null
Empty
Numbers other than two value Octal characters less than 11
above
Reference
Octal can be expressed by attaching &O before the numbers in a valid range.
For example,
&O10 shows the octal notation of decimal number 8.
In the following example, Oct Function returns the octal value.
Dim MyOct
MyOct = Oct(4)
' 4 is returned.
MyOct = Oct(8)
' 10 is returned.
MyOct = Oct(459)
' 713 is returned
Replace Function
Description
A string that replaces the designated sub string with other sub strings is returned
Replace(expression, find, replacewith[, start[, count[, compare]]])
Replace Function Syntax has following factors
factor
Syntax
expression
Description
A mandatory factor. A literal expression containing the sub strings to be
replaced.
find
A mandatory factor. A sub string to be found.
replacewith
A mandatory factor. A sub string to be replaced.
start
An optional factor. A position at which searching a sub string starts in the
A4-41
Appendix 4
Visual Basic Script Help
expression. If omitted, 1 is deemed. It shall be used along with count.
An optional factor. Number to replace the sub string. If omitted, Default
number
Value becomes -1 and replaces all of the relevant strings. It shall be used
along with start.
An optional factor. A number value showing the comparison type of the sub
compare
string to be used. For the value, refer to the following settings. If omitted,
Default Value becomes 0 and performs binary comparison.
Settings
Comparison factors have the following values
Constant
Value
Description
vbBinaryCompare
Run Binary Comparison.
vbTextCompare
Run Text Comparison.
Result Value
Replace Function returns the following values
Condition
Result of Replace Function
If it is expression whose length is 0 A string whose length is 0("")
If expression is Null
Error
If it is find whose length is 0
Expression copy
If it is replacewith whose length is 0 Omission of the entire sesarches for find and expression
copy
start > Len(expression)
A string whose length is 0
If number is 0
expression copy
Replace Function starts at the start position and replaces at the end of the expression string, and
then, returns the string. That is, the returned string as a result is not the copy of the original
strings.
In the following example, Replace Function returns the string.
Reference
Dim MyString
'If a Binary Comparison starts at the beginning of a string, "XXYXXPXXY" is returned.
MyString = Replace("XXpXXPXXp", "p", "Y")
'If a Text comparison starts at position 3, "YXXYXXY" is returned.
MyString = Replace("XXpXXPXXp", "p", "Y", 3, -1, 1)
A4-42
Appendix 4
Visual Basic Script Help
Right Function
Description
Characters as many as designated from the right are returned
Right (string, length)
Right Function Syntax has following factors.
Factor
string
Syntax
Description
A literal expression to be returned from the right end character. If there is Null in
string, Null is returned.
A numerical expression showing the character count to be returned. If it is 0, a
length
string whose length is 0("") is returned. Their entire strings are returned if it is
equal or more than the character count that is in string.
To decide the character count of string, use Len Function.
In the following example, Right Function returns characters as many as designated from the right
side of the string.
Dim AnyString, MyStr
AnyString = "Hello?"
Reference
'Designate a string.
MyStr = Right(AnyString, 1)
' "?" is returned.
MyStr = Right(AnyString, 6)
' "llo?" is returned.
MyStr = Right(AnyString, 20)
' "Hello?" is returned.
Memo
RightB Function uses Byte data that the string has. It designates Byte count rather than
character count to be returned to length factor.
Rnd Function
Description
Syntax
A random number is returned
Rnd[(number)]
The number factor should be a valid expression
Rnd Function returns a value that is bigger than 0 and smaller than 1. The number value decides
how Rnd Function generates random numbers
Number Value
Reference
Result of Rnd Function
<0
Every time the same number by seed number
>0
Next random number created sequentially.
=0
The latest random number
Omitted
Next random number created sequentially.
In case of any given initial seed, numbers in the same sequence are generated because
A4-43
Appendix 4
Visual Basic Script Help
previous numbers are used as seeds to have next sequential numbers in continual calls for Rnd
Function at each time.
Before calling Rnd, use Randomize statement and initialize the random number generator with
seed based on the system timer.
To make random integer in a given range, use the following formula:
Int((upperbound - lowerbound + 1) * Rnd + lowerbound)
upperbound refers to the biggest number and lowerbound refers to the smallest number in the
range.
Memo
To repeat the sequence of generating random numbers, call Rnd Function with negative
factors
right before using Randomize with number factors. To use Randomize with the same
value, the previous sequence is not repeated.
RGB Function
Description
The integers showing RGB color values are returned.
RGB(red, green, blue)
RGB Function has following factors
factor
Syntax
Description
red
A mandatory factor. Numbers 0 through 255 indicating red color elements.
green
A mandatory factor. Numbers 0 through 255 indicating green color elements.
blue
A mandatory factor. Numbers 0 through 255 indicating blue color elements.
Numbers showing RGB color values are necessary for methods and properties of the application
program receiving color designation. RGB color values designate relative concentration of red,
green and blue and shows particular colors.
Lower Byte contains red value, middle byte contains green value and upper byte contains blue
value.
Reference
Even though the following Function shows the reverse byte order, it provides the same
information to the application programs that need that sequence.
Function RevRGB(red, green, blue)
RevRGB= CLng(blue + (green * 256) + (red * 65536))
End Function
For RGB Functions factor values that exceed 255, they are deemed as 255
A4-44
Appendix 4
Visual Basic Script Help
Round Function
Description
The number rounded off at the designated decimal place is returned
Round(expression[, numdecimalplaces])
Round Function Syntax has following factors
Factor
Syntax
Description
expression
A mandatory factor. A numerical expression to be rounded off.
numdecimalplaces
An optional factor. A number showing decimal place. If omitted,
Round Function returns integers.
In the following example, Round Function rounds off a number two-digit decimal.
Reference
Dim MyVar, pi
pi = 3.14159
MyVar = Round(pi, 2) 'MyVar gets 3.14
RTrim Function
Description
LTrim Function returns a string copy which has no left empty space or no right empty space or
neither left nor right empty space.
LTrim(string)
RTrim(string)
Syntax
Trim(string)
The string factor should be a valid character expression. If there is Null in string, Null is returned
In the following example, LTrim Function trims the left empty space, Rtrim Function trims the
right empty space and Trim Function trims both of them.
Reference
Dim MyVar
MyVar = LTrim("
vbscript ")
'MyVar gets "vbscript ".
MyVar = RTrim("
vbscript ")
'MyVar gets "
MyVar = Trim("
vbscript ")
vbscript".
'MyVar gets "vbscript".
ScriptEngine Function
Description
A string showing the script language in use is returned
Result Value
ScriptEngine Function returns the following strings
Syntax
String
VBScript
Description
It shows that Microsoft(R) Visual Basic(R) Scripting Edition is the current
script engine.
A4-45
Appendix 4
Visual Basic Script Help
JScript
It shows that Microsoft JScript(R) is the current script engine
VBA
It shows that Microsoft Visual Basic for Applications is the current script
engine
In the following example, ScriptEngine Function returns the script language in use.
Function GetScriptEngineInfo
Dim s
s = ""
Reference
' Script a string with necessary information.
s = ScriptEngine & Version
s = s & ScriptEngineMajorVersion & "."
s = s & ScriptEngineMinorVersion & "."
s = s & ScriptEngineBuildVersion
GetScriptEngineInfo =
'Result is returned.
End Function
ScriptEngineBuildVersion Function
Description
Syntax
The configuration version number of the script language in use is returned
ScriptEngineBuildVersion
The returned Result Value is equal to the version information contained in the DLL of the script
language in use.
In the following example, ScriptEngineBuildVersion Function returns the configuration version
number of the script engine.
Function GetScriptEngineInfo
Reference
Dim s
s = ""
'Script a string with essential information.
s = ScriptEngine & Version
s = s & ScriptEngineMajorVersion & "."
s = s & ScriptEngineMinorVersion & "."
s = s & ScriptEngineBuildVersion
GetScriptEngineInfo = s
Result is returned.
End Function
ScriptEngineMajorVersion Function
Description
Syntax
The major version number of the script language in use is returned
ScriptEngineMajorVersion
The returned Result Value is equal to the version information contained in the DLL of the script
Reference
language in use.
In the following example, ScriptEngineMajorVersion Function returns the version number of the
A4-46
Appendix 4
Visual Basic Script Help
script engine.
Function GetScriptEngineInfo
Dim s
s = ""
'Script a string with essential information.
s = ScriptEngine & Version
s = s & ScriptEngineMajorVersion & "."
s = s & ScriptEngineMinorVersion & "."
s = s & ScriptEngineBuildVersion
GetScriptEngineInfo = s
Result is returned.
End Function
ScriptEngineMinorVersion Function
Description
Syntax
The minor version number of the script language in use is returned
ScriptEngineMinorVersion
The returned Result Value is equal to the version information contained in the DLL of the script
language in use.
In the following example, SScriptEngineMinorVersion Function returns the minor version number
of the script engine.
Function GetScriptEngineInfo
Reference
Dim s
s = ""
' Script a string with necessary information.
s = ScriptEngine & Version
s = s & ScriptEngineMajorVersion & "."
s = s & ScriptEngineMinorVersion & "."
s = s & ScriptEngineBuildVersion
GetScriptEngineInfo = s
Result is returned.
End Function
Second Function
Description
An integer indicating the second from 0 through 59 is returned
Second(time)
Syntax
The time factor is an expression showing time. If the time factor has the value zero, Null is
returned.
In the following example, Second Function returns the current second.
Reference
Dim MySec
MySec = Second(Now) 'MySec has information on the current second.
A4-47
Appendix 4
Visual Basic Script Help
Sgn Function
Description
An integer showing number sign is returned
Sgn(number)
The number factor should be a valid expression.
Result Value
Syntax
Sgn Function returns the following values.
Number Value
Result of Sgn Function
>0,1
= 0,
<0
-1
The sign of a number factor decides the result value of Sgn Function.
In the following example, Sgn Function decides number signs.
Reference
Dim MyVar1, MyVar2, MyVar3, MySign
MyVar1 = 12: MyVar2 = -2.4: MyVar3 = 0
MySign = Sgn(MyVar1)
' 1 is returned.
MySign = Sgn(MyVar2)
' -1 is returned.
MySign = Sgn(MyVar3)
' 0 is returned.
Sin Function
Description
Syntax
The sine value of an angle is returned
Sin(number)
The number factor should be a valid expression showing the angle in a radian
Sin Function returns the ratio between lengths of two sides by using alternate angles of a right
triangle. This ratio is the one obtained by dividing the length of the count side to the relevant
angle by the length of the hypotenuse of a right triangle. The returned results are ranged
between -1 and 1.
To convert angle to radian, multiply angle by pi/180 and to convert radian to angle, multiply
Reference
radian by 180/pi.
In the following example, Sin Function returns the tangent value of the angle.
Dim MyAngle, MyCosecant
MyAngle = 1.3
MyCosecant = 1 / Sin(MyAngle)
A4-48
' Define an angle in a radian value.
' Calculate cosine value.
Appendix 4
Visual Basic Script Help
Space Function
Description
Syntax
The string that contains empty space as many as designated is returned
Space(number)
The number factor is a number of spaces to be filled in the string with.
In the following example, Space Function returns a string that contains spaces as many as
designated.
Reference
Dim MyString
MyString = Space(10)
' A string that has 10 spaces is returned.
MyString = "He" & Space(10) & "low?"
' 10 spaces are inserted between strings
Split Function
Description
One dimension Array based on 0, which contains sub strings as many as designated is returned.
Split (expression[, delimiter[, number[, compare]]])
Split Function Syntax has following factors.
Factor
Description
A mandatory factor. A literal expression containing sub strings and
expression
distinguishing symbols. If the length of expression is 0, Split
returns empty Array, that is, Array that has no configuration
element and data.
An optional factor. A string character used to identify the limit of a
delimiter
sub string. If omitted, empty character (" ") is deemed as a
distinguishing symbol. Delimiter is 0 long, a single element
containing expression strings is returned.
Syntax
An optional factor. A number of a sub string to be returned.
number
-1
shows that all of sub strings are to be returned.
An optional factor. A number value showing the comparison type
compare
of the sub string to be used. For the value, refer to the following
settings.
Settings
Comparison factors have the following values
Constant
Reference
Value
Description
vbBinaryCompare
Run Binary Comparison.
vbTextCompare
Run Text Comparison.
In the following example, Split Function returns the string. This Function executes text
comparison of distinguishing characters and returns all of sub strings.
A4-49
Appendix 4
Visual Basic Script Help
Dim MyString, MyArray
MyString = Split("VBScriptXisXfun!", "x", -1, 1)
' MyString(0) gets "VBScript".
' MyString(1) gets "is"
' MyString(2) gets value"fun!"
Sqr Function
Description
Syntax
The square root of a number is returned
Sqr(number)
The number factor is a valid expression that is equal or higher than 0.
In the following example, Sqr Function calculates the square root of a number.
Dim MySqr
Reference
MySqr = Sqr(4)
' 2 is returned.
MySqr = Sqr(23)
' 4.79583152331272 is returned.
MySqr = Sqr(0)
' 0 is returned.
MySqr = Sqr(-4)
' It causes runtime errors
StrComp Function
Description
The result value of comparing strings is returned
StrComp(string1, string2[, compare])
StrComp Function Syntax has following factors.
factor
Description
string1
A mandatory factor. A valid character expression.
string2
A mandatory factor. A valid character expression.
An optional factor. A number value displayed in a comparison type to be used
compare
for assessing strings. If omitted, Run Binary Comparison. For the value, refer to
the following settings.
Syntax
Settings
Comparison factors have the following values.
Constant
Value
Description
vbBinaryCompare
Run Binary Comparison.
vbTextCompare
Run Text Comparison.
Result Value
StrComp Function returns the following values
A4-50
Appendix 4
Condition
Result of StrComp Function
If string1 is less than string2
-1
If string1 is equal to string2
If string1 is more than string2
If string1 or string2 is
Visual Basic Script Help
Null
Null
In the following example, StrComp Function returns the result of comparing strings. If the third
factor is 1, a text comparison is executed. If the third factor is 0 or omitted, a binary Comparison
is performed.
Reference
Dim MyStr1, MyStr2, MyComp
MyStr1 = "ABCD": MyStr2 = "abcd"
' Define a variable.
MyComp = StrComp(MyStr1, MyStr2, 1)
' 0 is returned.
MyComp = StrComp(MyStr1, MyStr2, 0)
' -1 is returned.
MyComp = StrComp(MyStr2, MyStr1)
' 1 is returned.
String Function
Description
Syntax
The expression converted to a String subtype of Variant is returned
CStr(expression)
The expression factor should be a valid expression
Typically, if a code is created with a subtype of conversion function, the operation result can be
seen in a particular data type rather than in a basic data type. For example, if CStr is used, the
result is expressed in a String.
If CStr Function is used instead of Str Function, other types of data can be converted to a widelyused String subtype throughout the world. For example, symbols identified with different digit
numbers are properly recognized according to the computers locale settings.
The data used in an expression decide the returned results as seen in the table.
Reference
Expression Data
CStr Returned Result
Boolean
String containing True or False
Date
String containing simplified date by computer settings
Null
Runtime error
Empty
String whose length is 0 ("")
Error
String showing error number next to word Error
Other Numbers
String containing numbers
In the following example, CStr Function converts the value to String.
A4-51
Appendix 4
Visual Basic Script Help
Dim MyDouble, MyString
MyDouble = 437.324
MyString = CStr(MyDouble)
' MyDouble is equal to Double.
' MyString gets value"437.324"
StrReverse Function
Description
The reverse string of a designated string is returned
StrReverse(string1)
Syntax
The string1 factor is a string of characters in the reverse order. If string1 is a string whose length
is 0(""), it returns a string whose length is 0 while if it is Null, errors takes place
In the following example, Replace Function returns a string in the reverse order.
Reference
Dim MyStr
MyStr = StrReverse("VBScript") 'MyStr gets "tpircSBV."
Tan Function
Description
Syntax
The tangent value of an angle is returned
Tan(number)
The number factor should be a valid expression showing the angle in a radian.
Tan Function returns the ratio between lengths of two sides by using angles of a right triangle.
This ratio is obtained by dividing the length of the side facing the relevant angle by the length of
the side adjacent to this angle.
To convert angle to radian, multiply angle by pi/180 and to convert radian to angle, multiply
radian by 180/pi.
Reference
In the following example, Tan Function returns the tangent value of the angle.
Dim MyAngle, MyCotangent
MyAngle = 1.3
' Define an angle in a radian value.
MyCotangent = 1 / Tan(MyAngle)
' Calculate cotangent Value
Time Function
Description
Syntax
A Date subtype Variant showing the current system time is returned.
Time
In the following example, Time Function returns the current system time.
Reference
Dim MyTime
MyTime = Time
A4-52
' The current system time is returned.
Appendix 4
Visual Basic Script Help
TimeSerial Function
Description
The Date subtype of Variant of the designated year, month, day is returned
TimeSerial(hour, minute, second)
TimeSerial Function Syntax has following factors
Factor
Syntax
time
Description
Numbers (Including 0 and 23) between 0(AM 12:00) and 23(PM 11:00) or a
numerical expression
minute
All expressions
second
All expressions
To designate time such as 11:59: 59, each TimeSerial factor number should be within the
tolerance range of the relevant factor. That is, it should be between 0 and 23 for time and
between 0 and 59 for minute or second. However, it is also possible to designate relative time of
each factor by using a numerical expression showing hour, minute and second before and after a
particular time.
The following example is using an expression rather than an absolute time. Here, TimeSerial
Reference
Function returns the time 15 minutes before 6oclock, that is AM 5:45.
TimeSerial(12 - 6, -15, 0)
If the factor exceeds the tolerance range, it goes to the next bigger unit. For example, if 75
minutes are designated, it is calculated into 1:15.
But, if a certain factor exceeds range -
32,768~32 and 767 or a date designated directly or through an expression by using three factors,
errors take place
TimeValue Function
Description
The Date subtype of Variant that contains time is returned
TimeValue(time)
Syntax
Typically, it is the time factor as a literal expression showing time from 0:00:00 (AM 12:00:00) to
23:59:59(PM 11:59:59), therefore, an expression showing time within this range can be a time
factor. The time has the value zero, Null is returned.
A valid time unit can be inputted to the 12-h or 24-h clock. That is, "2:24PM" and "14:24" are all
valid time factors. If the time factor contains time information, TimeValue Value Function does
not return the information. However, if the time factor has wrong date information, errors takes
place.
Reference
In the following example, TimeValue Function converts a string to time. If the date literal is used,
it is possible to directly designate time to variant (Ex, MyTime = #4:35:17 PM#).
Dim MyTime
MyTime = TimeValue("4:35:17 PM")
' MyTime gets value"4:35:17 PM"
A4-53
Appendix 4
Visual Basic Script Help
Trim Function
Description
LTrim Function returns a string copy which has no left empty space or no right empty space or
neither left nor right empty space
LTrim(string)
RTrim(string)
Syntax
Trim(string)
The string factor should be a valid character expression. If there is Null in string, Null is returned
In the following example, LTrim Function trims the left empty space, RtrimFunction trims the right
empty space and Trim Function trims both of them.
Reference
Dim MyVar
MyVar = LTrim("
vbscript ")
'MyVar gets "vbscript."
MyVar = RTrim("
vbscript ")
'MyVar gets "
MyVar = Trim("
vbscript ")
vbscript."
'MyVar gets "vbscript."
TypeName Function
Description
A string that provides Variant subtype information on variable is returned
TypeName(varname)
A mandatory factor. The varname factor may be any kind of variable
Result Value
TypeName Function returns the following values
Value
Syntax
A4-54
Description
Byte
Byte Value
Integer
Integer Value
Long
Long integer Value
Single
Single precision floating point number value
Double
Double precision floating point number value
Currency
Call Value
Decimal
Decimal Value
Date
Date or Time Value
String
String Value
Boolean
Boolean Value True or False
Empty
Not initialized
Null
No valid data
<object type>
Real type name of object
Object
General object
Appendix 4
Visual Basic Script Help
Unknown
Unknown object type
Nothing
Object variable that does not refer to object instance
Error
Error
In the following example, TypeName Function returns variable reference information.
Dim ArrayVar(4), MyType
NullVar = Null
Reference
' Null Designate a value.
MyType = TypeName("VBScript")
' "String" is returned.
MyType = TypeName(4)
' "Integer" is returned.
MyType = TypeName(37.50)
' "Double" is returned.
MyType = TypeName(NullVar)
' "Null" is returned.
MyType = TypeName(ArrayVar)
' "Variant()" is returned
UBound Function
Description
The biggest subscript available in the designated Array level is returned.
UBound(arrayname[, dimension])
UBound Function Syntax has following factors.
Factor
Syntax
arrayname
Description
A mandatory factor. Comply with the notation rule of general variable with
Array variable name
An optional factor. An integer showing the upper limit of the returned level is
dimension
returned. Use integers 1 for one dimension, 2 for two dimension, etc. If
dimension is omitted, 1 is deemed.
LBound Function is used along with UBound Function to decide the size of Array. If Lbound
Function is used, the lower limit can be known in the Array level.
The lower limit of the entire dimensions is always 0. Therefore, UBound Function returns Array
values as following according to each dimension.
Dim A(100,3,4)
Reference
Statement
Result Value
UBound(A, 1)
100
UBound(A, 2)
UBound(A, 3)
A4-55
Appendix 4
Visual Basic Script Help
UCase Function
Description
Syntax
A string converted to decimal point is returned
UCase(string)
The string factor should be a valid character expression. If there is Null in string, Null is returned
This function converts only capital letters to small letters and remains other characters except
those as they are without converting.
Reference
In the following example, UCase Function returns the capital version of a string.
Dim MyWord
MyWord = UCase("Hello World")
' "HELLO WORLD" is returned
VarType Function
Description
The value showing variable subtype is returned
VarType(varname)
The varname factor may be any kind of variable
Result Value
VarType Function returns the following values
Constant
Syntax
Value
Description
vbEmpty
Empty(Not initialized)
vbNull
Null(No valid data)
vbInteger
Integer
vbLong
Long integer
vbSingle
Single precision floating point number
vbDouble
Double precision floating point number
vbCurrency
Call
vbDate
Date
vbString
String
vbObject
Automatic Object
vbError
10
Error
vbBoolean
11
Boolean Value
vbVariant
12
Variant(used only in variant Array)
vbDataObject
13
Data Access Object
vbByte
17
Byte
vbArray
8192
Array
Memo
It is possible to use those names in any place instead of actual values since they are the
A4-56
Appendix 4
Visual Basic Script Help
Constant designated in the VBScript
VarType Function itself never returns the relevant Array value and shows a particular type of
Array by being combined with other values at all times. The value corresponding to Variant is
returned only when it shows that VarType Function is Array by being combined with a particular
value. For example, the integer value returned to Array is calculated to 2+8192 or 8194. If an
object that has basic properties, VarType (object) Function returns the basic properties of the
Reference
relevant object.
In the following example, VarType Function decides variables subtype.
Dim MyCheck
MyCheck = VarType(300)
' 2 is returned.
MyCheck = VarType(#10/19/62#)
' 7 is returned.
MyCheck = VarType("VBScript")
' 8 is returned.
Weekday Function
Description
An integer showing weekday is returned
Weekday(date, [firstdayofweek])
Weekday Function Syntax has following factors.
Factor
Description
date
An expression showing Date. If there is date Null in date, Null is returned.
firstdayofweek
Constant that designates the first weekday. If omitted, vbSunday is
deemed.
Settings
The firstdayofweek factor has the following settings
Constant
Syntax
Value
Description
vbUseSystem
NLS( National Language Support). Use API settings
vbSunday
Sunday
vbMonday
Monday
vbTuesday
Tuesday
vbWednesday
Wednesday
vbThursday
Thursday
vbFriday
Friday
vbSaturday
Saturday
Result Value
Typically, Weekday Function returns the following values
A4-57
Appendix 4
Visual Basic Script Help
Constant
Value
Description
vbSunday
Sunday
vbMonday
Monday
vbTuesday
Tuesday
vbWednesday
Wednesday
vbThursday
Thursday
vbFriday
Friday
vbSaturday
Saturday
In the following example, Weekday Function brings a weekday from the designated date
Reference
Dim MyDate, MyWeekDay
MyDate = #October 19, 1962#
MyWeekDay = Weekday(MyDate)
' Designate date.
' MyWeekDay gets value 6 because MyDate is on Friday
WeekdayName Function
Description
A string showing the designated weekday is returned
WeekDayName(weekday, abbreviate, firstdayofweek)
WeekDayName Function Syntax has following factors
Factor
weekday
Description
A mandatory factor. A number showing weekday. Each weekday has a
different value according to firstdayofweek settings.
An optional factor. A boolean value showing whether weekday names are
abbreviate
expressed with abbreviated words. If omitted, it becomes False, the Default
Value, full names are displayed.
firstdayofweek
Syntax
An optional factor. A number value showing the first weekday. For the
value, refer to the following settings.
Settings
The value of the firstdayofweek factor is as follows
Constant
A4-58
Value
Description
vbUseSystem
NLS(National Language Support). Use API settings
vbSunday
Sunday(Default Value)
vbMonday
Monday
vbTuesday
Tuesday
vbWednesday
Wednesday
vbThursday
Thursday
vbFriday
Friday
vbSaturday
Saturday
Appendix 4
Visual Basic Script Help
In the following example, WeekDayName Function returns the designated day.
Reference
Dim MyDate
MyDate = WeekDayName(6, True)
'MyDate gets Fri
Year Function
Description
An integer showing year is returned
Year(date)
Syntax
The date factor is an expression showing the date. If the date factor has the value zero, Null is
returned
In the following example, YearFunction brings the date of the year from the designated date
Reference
Dim MyDate, MyYear
MyDate = #October 19, 1962#
MyYear = Year(MyDate)
' Designate date.
' MyYear gets 1962
A4-59
Appendix 5
Appendix 5
5.1
Function
Function
Function Classification
5.1.1
List by Item
Item
Relevant Function
LONG CloseProject ()
BSTR GetProjectName ()
Project
BSTR GetProjectPath ()
BSTR GetProjectType ()
LONG OpenProject (BSTR
szProjectName, BSTR szProjectPath)
LONG QuitProject ()
LONG ChangePage (BSTR szOldPage, BSTR szNewPage)
LONG ClosePage (BSTR szPageName)
VOID GetHWND (ULONG* hwnd)
Screen
VOID HardCopy ()
BOOL IsRunning ()
VOID OpenPage (BSTR szPageName, BSTR szPageParam)
LONG OpenPageObject (BSTR szPageName, BSTR szObjectName)
VOID Quit ()
ULONG GetTagStatus (BSTR szTagName)
BSTR GetTagStatusDesc (ULONG lTagStatus)
VARIANT GetTagVal (BSTR
szTagName)
VARIANT GetTagValbyTagId (LONG lTagId)
BSTR GetTagValnStatusByTagId (LONG lTagId, VARIANT* vtTagVal, LONG *lScanMode,
LONG *lMainQ, LONG *lSubQCnt, LONG *lSubQ1, LONG *lSubQ2, LONG *lSubQ3, LONG
*lSubQ4, LONG *lSubQ5
Tag
LONG GetTagValueStatus (BSTR szTagName, VARIANT* vtTagVal)
LONG ResetStaticValue (BSTR szTagName)
VOID ShowCrossReference (BSTR szTagName)
VOID ShowRawDataInfo ()
VOID ShowSIMCfgInfo ()
VOID SetTagVal (BSTR
szTagName, VARIANT vtTagVal)
LONG SetTagValEx (SHORT nMode,
BSTR szTagName, VARIANT vtTagVal, BSTR
szClientName, ULONG hClientHandle)
VOID RunScript (BSTR
Script
szScriptName)
VOID StopScript (BSTR szScriptName)
VOID TimeOutMsgBox (BSTR Msg, BSTR Title, LONG lSec)
A5-1
Appendix 5
Function
Item
Relevant Function
LONG NotifyAlarmEvent (DOUBLE llOccur, USHORT nAlmLevel, BSTR szMessage,
BSTR szArea, BSTR szOUser, BSTR zInformation, BSTR szUserDefine1, BSTR
szUserDefine2, BSTR szUserDefine3, BSTR szUserDefine4, BSTR szPrev, BSTR szCur,
Event
BSTR szObject)
VOID SendEmail (BSTR szMailAddTo, BSTR szMailAddFrom, BSTR szMailTitle , BSTR
szMailMsg)
VOID SendSMS (BSTR szRecvPhoneNo, BSTR szCallBackPhoneNo, BSTR szSMSMsg)
VOID NotifyError (USHORT nLogCategory, BSTR szMsg,
BSTR szDesc)
VOID NotifyHostError (BSTR szHostName, USHORT nLogCategory,
BSTR szMsg,
BSTR szDesc)
VOID NotifyHostInfo (BSTR szHostName, USHORT nLogCategory, BSTR szMsg,
BSTR
szDesc)
VOID NotifyHostLog (USHORT nLogType, USHORT nLogCategory, BSTR szHostName,
Log
BSTR szMsg,
BSTR szDesc)
VOID NotifyHostWarn (BSTR szHostName, USHORT nLogCategory,
BSTR szMsg,
BSTR szDesc)
VOID NotifyInfo USHORT nLogCategory (USHORT nLogCategory, BSTR szMsg,
BSTR
szDesc)
VOID NotifyLog (USHORT nLogType, USHORT nLogCategory, BSTR szMsg,
szDesc)
VOID NotifyWarn (USHORT nLogCategory, BSTR szMsg,
BSTR szDesc)
BSTR ChangLine (BSTR szLineMode, BSTR szTargetLineIP)
LONG ChangeProcessServer (BSTR szProcessName, BSTR szProcessIP)
LONG ChangeServerMode (BSTR szServerMode)
Network
LONG GetCurLine (int* nCurLine)
INT GetLineStatus (int nLineMode)
BSTR GetNodeCurIP (BSTR szNodeName)
BSTR GetServerMode ()
BOOL IsDualLine ()
VARIANT GetSystemTime ()
VOID ProcessSleep (LONG dwMiliseconds)
System
VOID RunApp (BSTR
szAppPath)
VOID ShowAlarmPage (BSTR szAlarmTag)
VOID Sleep (LONG dwMiliseconds)
BSTR TimeConvert (DOUBLE dTimeValue, INT nTimeType)
Database
A5-2
VOID DataExportRunWork (BSTR szWorkName)
BSTR
Appendix 5
Item
Function
Relevant Function
LONG
RecipeChangeData (BSTR ModelName, BSTR RecipeName)
LONG
RecipeChangeUnit (BSTR ModelName, BSTR UnitName)
LONG RecipeControlSet (BSTR szModelName, BSTR szUnitName, BSTR szDataName)
LONG
RecipeControlSetEx
(SHORT
nMode,
BSTR
szClientProgName,
ULONG
hClientHandle, BSTR szModelName, BSTR szUnitName, BSTR szDataName, LONG*
plTransNo, SHORT* pnResult)
LONG RecipeControlWorkingSet ();
LONG RecipeControlWorkingSetEx (SHORT nMode, BSTR szClientProgName, ULONG
Recipe
hClientHandle, LONG* plTransNo, SHORT* pnResult);
LONG
RecipeDeleteData (BSTR ModelName, BSTR RecipeName)
LONG RecipeDeleteModel (BSTR ModelName)
LONG RecipeDeleteUnit (BSTR ModelName, BSTR UnitName)
LONG RecipeLoadDynamic (BSTR ModelName, BSTR UnitName)
LONG RecipeLoadSet (BSTR ModelName, BSTR UnitName, BSTR RecipeName)
LONG RecipeSaveAsArchive (BSTR ModelName, BSTR RecipeName)
LONG RecipeSetData (BSTR ModelName, BSTR ItemName, VARIANT setValue)
Externel
Device
VOID PlaySound( BSTR szWaveFile)
VOID PlaySoundFile (BSTR
szSoundFile)
BSTR GetUserID ()
User
LONG GetUserLevel ()
LONG UserLogOff ()
LONG UserLogOn (BSTR szUserID, BSTR szPassWord)
VOID ReportDialog ()
VOID ReportListRefresh ()
Report
VOID ReportPrint (BSTR szReportName)
VOID ReportPrintEx (BSTR szReportName, BSTR szReqTime)
VOID ReportSchedulerHide ()
VOID ReportSchedulerShow ()
A5-3
Appendix 5
Function
Item
Relevant Function
BOOL AckAllAlarm ()
BSTR GetAlarmCountErrInfo (LONG lCount)
LONG GetAlarmLogging (DOUBLE dtFrom, DOUBLE dtTo, BSTR szTag, BSTR
szAlarmGr,
SAFEARRAY
LONG
lAlarmType,
**pszRstrGr,
LONG
*lOutCount,
SAFEARRAY
SAFEARRAY
**pdbRdtOccAlarm,
**pszRstrTag,
SAFEARRAY
**pdbRdtRevAlarm, SAFEARRAY **pdbRdtAckAlarm, SAFEARRAY **plRnAlarmType,
SAFEARRAY **pszRstrMsg, SAFEARRAY **pszRstrAlarmKind)
LONG GetAlarmLoggingEx (DOUBLE dtFrom,DOUBLE dtTo,BSTR szTag, LONG
nAlarmGroupCount, SAFEARRAY **pszAlarmGr,LONG lAlarmType,
BSTR szAlarmKind,
SAFEARRAY
LONG *lOutCount, SAFEARRAY**pRstrTag,SAFEARRAY**pRstrGr,
**pdbRdtOccAlarm,
**pdbRdtAckAlarm,
SAFEARRAY
LONG lAlarmGrade,
SAFEARRAY
SAFEARRAY
**plRnAlarmType,
**pszRstrAlarmKind,
SAFEARRAY**pszRvOccSValue,
**pdbRdtRevAlarm,
SAFEARRAY
SAFEARRAY
SAFEARRAY
**pszRstrMsg,
**pdbRvOccDValue,
SAFEARRAY **plAlarmGrade)
LONG GetAlmCount (LONG lkind, LONG lStatus)
Alarm
LONG GetGroupUserInfoByTag (BSTR szTagName, LONG* , SAFEARRAY(BSTR)
*pszUserID, SAFEARRAY(BSTR) *pszUserName, SAFEARRAY(LONG) *plMailCheck,
SAFEARRAY(LONG)
*plSMSMCheck,
SAFEARRAY(BSTR)
*pszMailAdd,
SAFEARRAY(BSTR) *pszHPhoneNo)
LONG GetHistAlmCount (LONG lkind, LONG lStatus)
LONG
GetUserInfoList
(LONG*
SAFEARRAY(BSTR)
lOutCount,
*pszUserName,
SAFEARRAY(BSTR)
*pszUserID,
SAFEARRAY(BSTR)
*pszDesc,
SAFEARRAY(BSTR)
*pszPassword,
SAFEARRAY(LONG)
*plUserLevel,
SAFEARRAY(BSTR)
*pszHPhoneNo,
SAFEARRAY(BSTR)
*pszPhoneNo,
SAFEARRAY(BSTR) *pszMailAdd)
LONG SetUserAlarm (BSTR szAlarmMessage, BSTR szAlarmGroup)
LONG
SetUserAlarmEx
(DOUBLE
dOccur,
LONG
lAlarmLevel,
szAlarmMessage ,BSTR szAlarmGroup, DOUBLE dCur, DOUBLE dPrev)
LONG SetUserEvent (BSTR szEventMessage)
VOID StopAlarmSound ()
A5-4
BSTR
Appendix 5
Item
Function
Relevant Function
VOID GetHistDataCount (BSTR szModelName, BSTR ,
dRefTime, LONG lCount,
*psadblTimeStamp,
LONG lDir,
BSTR szDataKind, DOUBLE
LONG* lResultCount, SAFEARRAY(double)
SAFEARRAY(double)
*psadblNumValue,
SAFEARRAY(LONG)
*psalStatus, SAFEARRAY(LONG) *psalResult)
VOID GetHistDataPeriod (BSTR szModelName, BSTR szTagName, BSTR szDataKind,
DOUBLE
dFrom,
*psadblTimeStamp,
*psalStatus,
History Data
DOUBLE
dTo,
LONG*
SAFEARRAY(double)
lResultCount,
*psadblNumValue,
SAFEARRAY(double)
SAFEARRAY(LONG)
SAFEARRAY(LONG) *psalResul)
LONG GetLoggingModelList (LONG *lOutCount ,SAFEARRAY(BSTR) *psaszModelName,
SAFEARRAY(BSTR)
*psaszModelDesc,
SAFEARRAY(BSTR) *psaszArchvingCycle,
SAFEARRAY(BSTR)
*psaszModelType,
SAFEARRAY(BSTR) *psaszSegmentPeriod)
LONG GetLoggingTag (BSTR szModelName, LONG *lOutCount ,SAFEARRAY(BSTR)
*psaszTagName, SAFEARRAY(BSTR) *psaszTagType)
LONG SetHistData (BSTR szModelName,
BSTR szTagName, BSTR szDataKind, LONG
lDataCount,
*psadblSaveTime,
SAFEARRAY(double)
*psalTagStatus,
SAFEARRAY(LONG)
SAFEARRAY(double)
*psadblNumValue,
SAFEARRAY(LONG)
*psalResult)
VOID ClearStaStatusCount (BSTR szChannelName, BSTR szStaName)
VOID EnableStation (BSTR szChannelName, BSTR szStaName, LONG lMode)
LONG GetCountReadSuccess (BSTR szChannelName, BSTR szStaName)
LONG GetCountReadTotal (BSTR szChannelName, BSTR szStaName)
I/O Driver
LONG GetCountWriteSuccess (BSTR szChannelName, BSTR szStaName)
LONG GetCountWriteTotal (BSTR szChannelName, BSTR szStaName)
LONG GetStatusRunMode (BSTR szChannelName, BSTR szStaName)
LONG GetStatusStaOK (BSTR szChannelName, BSTR szStaName)
VOID ShowNetworkStatus ()
VOID ShowStationInfo ()
A5-5
Appendix 5
5.1.2
Function
List by Alphabetic Order
Alphabet
A
D
E
Function Name
Item
BOOL AckAllAlarm ()
Alarm
BSTR
Network
ChangLine (BSTR szLineMode, BSTR szTargetLineIP)
LONG ChangeProcessServer (BSTR szProcessName, BSTR szProcessIP)
Network
LONG ChangeServerMode (BSTR szServerMode)
Network
LONG
Screen
ChangePage (BSTR szOldPage, BSTR szNewPage)
VOID ClearStaStatusCount (BSTR szChannelName, BSTR szStaName)
I/O Driver
LONG
ClosePage (BSTR szPageName)
Screen
LONG
CloseProject ()
Project
Database
VOID DataExportRunWork (BSTR szWorkName)
VOID EnableStation (BSTR szChannelName, BSTR szStaName, LONG
lMode)
I/O Driver
LONG GetAlmCount (LONG lkind, LONG lStatus)
Alarm
BSTR GetAlarmCountErrInfo (LONG lCount)
Alarm
LONG GetAlarmLogging (DOUBLE dtFrom, DOUBLE dtTo, BSTR szTag,
BSTR szAlarmGr, LONG lAlarmType, LONG *lOutCount, SAFEARRAY
**pszRstrTag, SAFEARRAY **pszRstrGr, SAFEARRAY **pdbRdtOccAlarm,
SAFEARRAY
**pdbRdtRevAlarm,
SAFEARRAY
**pdbRdtAckAlarm,
Alarm
SAFEARRAY **plRnAlarmType, SAFEARRAY **pszRstrMsg, SAFEARRAY
**pszRstrAlarmKind)
LONG GetAlarmLoggingEx (DOUBLE dtFrom,DOUBLE dtTo,BSTR szTag,
LONG nAlarmGroupCount, SAFEARRAY **pszAlarmGr,LONG lAlarmType,
LONG
G
lAlarmGrade,
BSTR
szAlarmKind,
LONG
*lOutCount,
SAFEARRAY**pRstrTag,SAFEARRAY**pRstrGr,
SAFEARRAY
**pdbRdtOccAlarm,
SAFEARRAY Alarm
**pdbRdtAckAlarm,
**pszRstrMsg,
**pdbRvOccDValue,
SAFEARRAY
**pdbRdtRevAlarm,
SAFEARRAY
SAFEARRAY
**plRnAlarmType,
SAFEARRAY
**pszRstrAlarmKind,
SAFEARRAY
SAFEARRAY**pszRvOccSValue,
SAFEARRAY
**plAlarmGrade)
A5-6
LONG GetCountReadSuccess (BSTR szChannelName, BSTR szStaName)
I/O Driver
LONG GetCountReadTotal (BSTR szChannelName, BSTR szStaName)
I/O Driver
LONG GetCountWriteSuccess (BSTR szChannelName, BSTR szStaName)
I/O Driver
LONG GetCountWriteTotal (BSTR szChannelName, BSTR szStaName)
I/O Driver
LONG GetCurLine (int* nCurLine)
Network
Appendix 5
Alphabet
Function Name
LONG
GetGroupUserInfoByTag
SAFEARRAY(BSTR)
Item
(BSTR
*pszUserID,
Function
szTagName,
SAFEARRAY(BSTR)
LONG*
*pszUserName,
SAFEARRAY(LONG) *plMailCheck, SAFEARRAY(LONG) *plSMSMCheck,
Alarm
SAFEARRAY(BSTR) *pszMailAdd, SAFEARRAY(BSTR) *pszHPhoneNo)
Alarm
LONG GetHistAlmCount (LONG lkind, LONG lStatus)
VOID GetHistDataCount (BSTR szModelName, BSTR ,
DOUBLE dRefTime, LONG lCount,
SAFEARRAY(double)
LONG lDir,
*psadblTimeStamp,
*psadblNumValue, SAFEARRAY(LONG)
BSTR szDataKind,
LONG* lResultCount,
SAFEARRAY(double) History Data
*psalStatus, SAFEARRAY(LONG)
*psalResult)
VOID GetHistDataPeriod (BSTR szModelName, BSTR szTagName, BSTR
szDataKind,
DOUBLE
dFrom,
SAFEARRAY(double)
DOUBLE
dTo,
*psadblTimeStamp,
*psadblNumValue,
LONG*
lResultCount,
SAFEARRAY(double) History Data
SAFEARRAY(LONG)
*psalStatus,
SAFEARRAY(LONG) *psalResul)
VOID GetHWND (ULONG* hwnd)
Screen
INT GetLineStatus (int nLineMode)
Network
LONG
GetLoggingModelList
*psaszModelName,
*psaszArchvingCycle,
*lOutCount
SAFEARRAY(BSTR)
SAFEARRAY(BSTR)
G
(LONG
,SAFEARRAY(BSTR)
*psaszModelDesc,
*psaszModelType,
SAFEARRAY(BSTR)
History Data
SAFEARRAY(BSTR) *psaszSegmentPeriod)
LONG
GetLoggingTag
(BSTR
*lOutCount
,SAFEARRAY(BSTR)
szModelName,
*psaszTagName,
LONG
SAFEARRAY(BSTR) History Data
*psaszTagType)
BSTR GetNodeCurIP (BSTR szNodeName)
Network
BSTR GetProjectName ()
Project
BSTR GetProjectPath ()
Project
BSTR GetProjectType ()
Project
BSTR GetServerMode ()
Network
LONG GetStatusRunMode (BSTR szChannelName, BSTR szStaName)
I/O Driver
LONG GetStatusStaOK (BSTR szChannelName, BSTR szStaName)
I/O Driver
VARIANT GetSystemTime ()
System
ULONG GetTagStatus (BSTR szTagName)
Tag
BSTR GetTagStatusDesc(ULONG lTagStatus)
Tag
VARIANT GetTagVal (BSTR
Tag
VARIANT GetTagValbyTagId
szTagName)
(LONG lTagId)
Tag
A5-7
Appendix 5
Function
Alphabet
Function Name
Item
BSTR GetTagValnStatusByTagId (LONG lTagId, VARIANT* vtTagVal, LONG
*lScanMode, LONG *lMainQ, LONG *lSubQCnt, LONG *lSubQ1, LONG Tag
*lSubQ2, LONG *lSubQ3, LONG *lSubQ4, LONG *lSubQ5
LONG GetTagValueStatus (BSTR szTagName, VARIANT* vtTagVal)
Tag
BSTR GetUserID ()
User
LONG GettUserInfoList (LONG* lOutCount, SAFEARRAY(BSTR) *pszUserID,
SAFEARRAY(BSTR)
SAFEARRAY(BSTR)
SAFEARRAY(BSTR)
*pszUserName,
*pszPassword,
SAFEARRAY(LONG)
*pszDesc,
*plUserLevel, Alarm
SAFEARRAY(BSTR) *pszHPhoneNo, SAFEARRAY(BSTR) *pszPhoneNo,
SAFEARRAY(BSTR) *pszMailAdd)
LONG GetUserLevel()
User
VOID HardCopy ()
Screen
BOOL IsDualLine ()
Network
BOOL IsRunning ()
Screen
LONG IsHoliday (BSTR szDateTime)
System
LONG NotifyAlarmEvent (DOUBLE llOccur, USHORT nAlmLevel, BSTR
szMessage, BSTR szArea, BSTR szOUser, BSTR zInformation, BSTR
szUserDefine1,
BSTR
szUserDefine2,
szUserDefine4, BSTR szPrev, BSTR szCur,
BSTR
szUserDefine3,
BSTR szDesc)
VOID NotifyHostError (BSTR szHostName, USHORT nLogCategory,
BSTR
BSTR szDesc)
VOID NotifyHostInfo (BSTR szHostName, USHORT nLogCategory, BSTR
N
szMsg,
BSTR szDesc)
VOID NotifyHostLog (USHORT nLogType, USHORT nLogCategory, BSTR
szHostName, BSTR szMsg,
BSTR szDesc)
VOID NotifyHostWarn (BSTR szHostName, USHORT nLogCategory,
szMsg,
BSTR
BSTR szDesc)
VOID NotifyInfo (USHORT nLogCategory, USHORT nLogCategory, BSTR
szMsg,
BSTR szDesc)
VOID NotifyLog (USHORT nLogType, USHORT nLogCategory, BSTR szMsg,
BSTR szDesc)
VOID NotifyWarn (USHORT nLogCategory, BSTR szMsg,
A5-8
Event
BSTR szObject)
VOID NotifyError (USHORT nLogCategory, BSTR szMsg,
szMsg,
BSTR
BSTR szDesc)
Log
Log
Log
Log
Log
Log
Log
Log
VOID OpenPage (BSTR szPageName, BSTR szPageParam)
Screen
LONG OpenPageObject (BSTR szPageName, BSTR szObjectName)
Screen
LONG OpenProject (BSTR
Project
szProjectName, BSTR szProjectPath)
Appendix 5
Alphabet
Function Name
Function
Item
VOID PlaySound(BSTR szWaveFile))
External Device
VOID PlaySoundFile (BSTR
External Device
szSoundFile)
VOID ProcessSleep (LONG dwMiliseconds)
System
VOID Quit ()
Screen
LONB QuitProject ()
Project
LONG RecipeChangeData (BSTR ModelName, BSTR RecipeName)
Recipe
LONG RecipeChangeUnit (BSTR ModelName, BSTR UnitName)
Recipe
LONG RecipeControlSet (BSTR szModelName, BSTR szUnitName, BSTR
szDataName)
Recipe
LONG RecipeControlSetEx (SHORT nMode, BSTR szClientProgName,
ULONG
hClientHandle, BSTR szModelName, BSTR szUnitName, BSTR Recipe
szDataName, LONG* plTransNo, SHORT* pnResult)
Recipe
LONG RecipeControlWorkingSet ();
LONG
RecipeControlWorkingSetEx
(SHORT
nMode,
BSTR
szClientProgName, ULONG hClientHandle, LONG* plTransNo, SHORT*
Recipe
pnResult);
LONG RecipeDeleteData (BSTR ModelName, BSTR RecipeName)
Recipe
LONG RecipeDeleteModel (BSTR ModelName)
Recipe
LONG RecipeDeleteUnit (BSTR ModelName, BSTR UnitName)
Recipe
LONG RecipeLoadDynamic (BSTR ModelName, BSTR UnitName)
Recipe
LONG RecipeLoadSet (BSTR ModelName, BSTR UnitName, BSTR
RecipeName)
LONG RecipeSaveAsArchive (BSTR ModelName, BSTR RecipeName)
LONG RecipeSetData (BSTR ModelName, BSTR ItemName, VARIANT
setValue)
Recipe
Recipe
Recipe
VOID ReportDialog ()
Report
VOID ReportListRefresh ()
Report
VOID ReportPrint (BSTR szReportName)
Report
VOID ReportPrintEx (BSTR szReportName, BSTR szReqTime)
Report
VOID ReportSchedulerHide ()
Report
VOID ReportSchedulerShow ()
Report
LONG ResetStaticValue (BSTR szTagName)
Tag
VOID RunApp (BSTR
System
VOID RunScript (BSTR
szAppPath)
szScriptName)
Script
A5-9
Appendix 5
Function
Alphabet
Function Name
VOID
SendEmail (BSTR
Item
szMailAddTo, BSTR
szMailAddFrom, BSTR
szMailTitle , BSTR szMailMsg)
VOID SendSMS (BSTR szRecvPhoneNo, BSTR szCallBackPhoneNo, BSTR
szSMSMsg)
LONG SetHistData (BSTR szModelName,
*psalTagStatus,
*psadblNumValue,
SAFEARRAY(LONG)
szTagName, VARIANT vtTagVal)
LONG SetTagValEx (SHORT nMode,
BSTR szTagName, VARIANT
vtTagVal, BSTR szClientName, ULONG hClientHandle)
LONG SetUserAlarm (BSTR szAlarmMessage, BSTR szAlarmGroup)
LONG SetUserAlarmEx (DOUBLE dOccur, LONG lAlarmLevel, BSTR
szAlarmMessage ,BSTR szAlarmGroup, DOUBLE dCur, DOUBLE dPrev)
A5-10
History Data
SAFEARRAY(LONG) *psalResult)
VOID SetTagVal (BSTR
Event
BSTR szTagName, BSTR
szDataKind, LONG lDataCount, SAFEARRAY(double) *psadblSaveTime,
SAFEARRAY(double)
Event
Tag
Tag
Alarm
Alarm
LONG SetUserEvent (BSTR szEventMessage)
Alarm
VOID ShowAlarmPage (BSTR szAlarmTag)
System
VOID ShowCrossReference (BSTR szTagName)
Tag
VOID ShowNetworkStatus ()
I/O Driver
VOID ShowRawDataInfo ()
Tag
VOID ShowSIMCfgInfo ()
Tag
VOID ShowStationInfo ()
I/O Driver
VOID Sleep (LONG dwMiliseconds)
System
VOID StopAlarmSound ()
Alarm
VOID StopScript (BSTR szScriptName)
Script
BSTR TimeConvert (DOUBLE dTimeValue, INT nTimeType)
System
VOID TimeOutMsgBox (BSTR Msg, BSTR Title, LONG lSec)
Script
LONG UserLogOff ()
User
LONG UserLogOn (BSTR szUserID, BSTR szPassWord)
User
Appendix 5
5.2
5.2.1
Function
Function Descriptions and Examples
Project Function
Item
Description
Type
LONG
Kind
Project Function
Description
Close current project
Example
Sub Main
CloseProject ()
Dim lRet As Long
lRet = ole.CloseProject()
If
lRet <> 0 Then
MsgBox "CloseProject() False"
Else
MsgBox "CloseProject() OK"
End If
End Sub
Item
Description
Type
BSTR GetProjectName ()
Kind
Project Function
Description
Get current project name.
Example
Sub Main
Dim PrjName As String
PrjName = ole.GetProjectName()
If
lRet <> 0 Then
MsgBox "GetProjectName()False"
Else
MsgBox "GetProjectName() OK " + PrjName
End If
End Sub
A5-11
Appendix 5
Function
Item
Description
Type
BSTR GetProjectPath ()
Kind
Project Function
Description
Get current project path.
Example
Sub Main
Dim PrjName As String
PrjPath = ole.GetProjectPath()
If
lRet <> 0 Then
MsgBox "GetProjectPath() False"
Else
MsgBox "GetProjectPath() OK " + PrjPath
End If
End Sub
Item
Description
Type
BSTR GetProjectType ()
Kind
Project Function
Description
Get current project type
Example
Sub Main
Dim PrjType As String
PrjType = ole.GetProjectType
MsgBox "GetProjectType : " + PrjType
End Sub
Item
Description
Type
LONG OpenProject(BSTR
Kind
Project Function
Description
szProjectName, BSTR szProjectPath)
Open Project.
szProjectName : Project Name
szProjectPath
Example
: Project Path
Sub Main
Dim lRet As Long
lRet = ole.OpenProject("ProjectName", "ProjectPath")
If
lRet <> 0 Then
MsgBox "OpenProject() False"
Else
MsgBox "OpenProject() OK"
End If
End Sub
A5-12
Appendix 5
Item
Function
Description
Type
LONG
Kind
Project Function
Description
Close current project
Example
Sub Main
QuitProject ()
Dim lRet As Long
lRet = ole.QuitProject()
If
lRet <> 0 Then
MsgBox "QuitProject() False"
Else
MsgBox "QuitProject() OK"
End If
End Sub
A5-13
Appendix 5
5.2.2
Function
Screen Function
Item
Description
Type
LONG
Kind
Screen Function
Description
Close an existing page and open a new page
ChangePage (BSTR szOldPage, BSTR szNewPage)
szOldPage: Old page
szNewPage: New page
Example
Sub Main
Dim lRet As Long
lRet = ole.ChangePage("Page1.ivd", "Page2.ivd")
If
lRet <> 0 Then
MsgBox "ChangePage() False"
Else
MsgBox "ChangePage() OK"
End If
End Sub
Item
Description
Type
LONG ClosePage (BSTR szPageName)
Kind
Screen Function
Description
Closes the specified page
szPageName : Page name
Example
Sub Main
Dim lRet As Long
lRet = ole.ClosePage("page.ivd")
If
lRet <> 0 Then
MsgBox "ClosePage() False"
Else
MsgBox "ClosePage() OK"
End If
End Sub
A5-14
Appendix 5
Item
Function
Description
Type
VOID GetHWND(ULONG* hwnd)
Kind
Screen Function
Description
Get handle of runtime program.
hwnd : Get handle of runtime program
Example
Sub Main
Dim lRet As Long
lRet = ole.GetHWND
If
lRet <> 0 Then
MsgBox "GetHWND()OK" + CStr(lRet)
Else
MsgBox "GetHWND() False => lRet : " + CStr(lRet)
End If
End Sub
Item
Description
Type
VOID HardCopy()
Kind
Screen Function
Description
Prints the full screen associated with the graphic runtime window.
Example
Sub Main
ole.HardCopy
End Sub
Item
Description
Type
BOOL IsRunning ()
Kind
Screen Function
Description
Get current run-time status.
Example
Sub Main
Dim bRet As Boolean
bRet = ole.IsRunning
If bRet = True Then
MsgBox
"IsRunning OK"
Else
MsgBox
"IsRunning FALSE"
End If
End Sub
A5-15
Appendix 5
Function
Item
Description
Type
VOID OpenPage (BSTR szPageName, BSTR szPageParam)
Kind
Screen Function
Description
Opens the file whose page name is specified by szPageName
szPageName: Graphic page name
szPageParam: Replace name for template screen.
Example
Sub Main
Dim lRet As Long
lRet = ole. OpenPage ("PAGE1.ivd", $GR=PLC1)
If
lRet <> 0 Then
MsgBox "OpenPage()
False"
Else
MsgBox "OpenPage () OK"
End If
End Sub
Item
Description
Type
LONG OpenPageObject (BSTR szPageName, BSTR szObjectName)
Kind
Screen Function
Description
Opens the file whose pagename is specified by szPageName.
szPageName: Graphic page name
szObjectName: Replace name for template screen
Example
Sub Main
Dim lRet As Long
lRet = ole.OpenPageObject("Page.ivd", "ObjectName")
If
lRet <> 0 Then
MsgBox "OpenPageObject()
False"
Else
MsgBox "OpenPageObject() OK"
End If
End Sub
Item
Description
Type
VOID Quit()
Kind
Screen Function
Description
Terminates the execution of InfoU rumtime.
Example
Sub Main
ole.Quit
End Sub
A5-16
Appendix 5
5.2.3
Function
Tag Function
Item
Description
Type
ULONG GetTagStatus (BSTR szTagName)
Kind
Tag Function
Description
Get the current tag status.
szTagName : Tag Name
Example
Sub Main
Dim lRet As Long
lRet = ole.GetTagStatus("SCAnaTag")
If
lRet <> 0 Then
MsgBox "GetTagStatus() OK"
Else
MsgBox "GetTagStatus() False"
End If
End Sub
Item
Description
Type
BSTR GetTagStatusDesc (ULONG lTagStatus)
Kind
Tag Function
Description
Let you know the explanation of the tag status by string.
lTagStatus: Tag Status Value
Example
Sub Main
Dim lRet As Long
Dim szDesc As String
lRet = ole.GetTagValueStatus("tagName")
szDesc
MsgBox
= ole.GetTagStatusDesc(lRet)
szDesc
End Sub
A5-17
Appendix 5
Function
Item
Description
Type
VARIANT GetTagVal (BSTR
Kind
Tag Function
Description
Get tag value.
szTagName)
szTagName: Tag Name
Example
Sub Main
Dim Value As Variant
Value = 12.0
Value = ole.GetTagVal("FAOA_F_EHV02.AR")
MsgBox "FAOA_F_EHV02.AR Value = " + CStr(Value)
End Sub
Item
Description
Type
VARIANT GetTagValbyTagId (LONG lTagId)
Kind
Tag Function
Description
Get tag values by tag id
lTagId: Tag ID (Index)
Example
Sub Main
Dim Value As Variant
Dim Tagid As Long
Value = ole.GetTagValbyTagId(Tagid)
MsgBox "SCDigTag Value = " + Value
End Sub
Item
Type
Description
BSTR GetTagValnStatusByTagId (LONG lTagId, VARIANT* vtTagVal, LONG
*lScanMode, LONG *lMainQ, LONG *lSubQCnt, LONG *lSubQ1, LONG
*lSubQ2, LONG *lSubQ3, LONG *lSubQ4, LONG *lSubQ5
Kind
Tag Function
Description
Get tag status by tag id. The return values is the description of tag status
lTagId: Tag ID (Index)
vtTagVal: Tag Value
lScanMode: The main mode of tag status. (1:SCANSTOP, 2:SCANSTART)
lMainQ: Main Quality Code
lSubQCnt: Detail Quality Code Count
lSubQ1: Detail Quality Code1
lSubQ2: Detail Quality Code2
lSubQ3: Detail Quality Code3
lSubQ4: Detail Quality Code4
lSubQ5: Detail Quality Code5
A5-18
Appendix 5
Item
Function
Description
Type
LONG GetTagValueStatus (BSTR szTagName, VARIANT *vtTagVal)
Kind
Tag Function
Description
Inform the tag value and status. In this time, the return value let you know the
status value
szTagName : Tag Name
vtTagVal : Tag Value
Example
Sub Main
Dim lRet As Long
Dim TagValue As Variant
lRet = ole.GetTagValueStatus("Tag Name" , TagValue)
If
lRet <> 0 Then
MsgBox " GetTagValueStatus () : SCAN START , Value"
+ CStr(TagValue)
Else
MsgBox " GetTagValueStatus () : SCAN STOP False"
End If
End Sub
Item
Description
Type
LONG ResetStaticValue (BSTR szTagName)
Kind
Tag Function
Description
Reset statistic value of specified tag
szTagName: Tag Name
Example
Sub Main
Dim lRet As Long
lRet = ole.ResetStaticValue("SCAnaTag")
If (lRet = 0) Then
MsgBox "ResetStaticValue()
OK "
Else
MsgBox "ResetStaticValue()
FALSE "
End If
End Sub
A5-19
Appendix 5
Function
Item
Description
Type
LONG ShowCrossReference (BSTR szTagName)
Kind
Tag Function
Description
Inform you where specific tag is being used currently.
szTagName : Tag Name
Example
Sub Main
ole.ShowCrossReference("SCADA.UT_EHV07._KWHRESET_")
End Sub
Item
Description
Type
VOID ShowRawDataInfo()
Kind
Tag Function
Description
Display Raw Data Information dialog.
Example
Sub Main
ole. ShowRawDataInfo
End Sub
Item
Description
Type
VOID ShowSIMCfgInfo()
Kind
Tag Function
Description
Display Simulation Setting dialog.
Example
Sub Main
ole. ShowSIMCfgInfo
End Sub
Item
Description
Type
VOID SetTagVal (BSTR
Kind
Tag Function
Description
Control tag
szTagName, VARIANT vtTagVal)
szTagName: Tag Name
vtTagVal: Tag value which was controled
Example
Sub Main
Dim Value As Variant
MsgBox " Before : SetTagVal(SCDigTag) Value = "
+ ole.GetTagVal("tagName")
Value = 1
ole.SetTagVal("tagName", Value)
MsgBox " After : SetTagVal(Tag Name
) Value = "
+ ole.GetTagVal("tagName")
End Sub
A5-20
Appendix 5
Item
Type
Function
Description
LONG SetTagValEx (SHORT nMode, BSTR
szTagName, VARIANT
vtTagVal, BSTR szClientName, ULONG hClientHandle)
Kind
Tag Function
Description
Control specified tag value
nMode: Control Mode (Only No Return mode supported : 1)
szTagName: Tag Name
vtTagVal: Tag Value to Control
szClientName : Client Program Name that perform control
hClientHandle: Client Window Handle that perform control
Example
Sub Main
Dim Value As Variant
Dim TransNo As Long
MsgBox " Before : SetTagValEx(SCDigTag) Value = "
+ ole.GetTagVal("tagName")
Value = 1
TransNo = ole.SetTagVaLEx (1, "tagName", Value , Script, NULL)
MsgBox " After : SetTagValEx(tagName) Value = "
+ ole.GetTagVal("tagName")
End Sub
A5-21
Appendix 5
5.2.4
Function
Script Function
Item
Description
Type
VOID RunScript (BSTR
Kind
Script Function
Description
Run Script
szScriptName)
szScriptName: Script Name
Example
Sub Main
Dim scTime As Variant
ole.RunScript("Script Name")
End Sub
Item
Description
Type
VOID StopScript (BSTR
Kind
Script Function
Description
Stop Script
szScriptName)
szScriptName: Script Name
Example
Sub Main
Dim scTime As Variant
ole.StopScript("Script Name")
End Sub
Item
Description
Type
VOID TimeOutMsgBox (BSTR Msg, BSTR Title, Int nSec)
Kind
Script Function
Description
Display message box while time interval
In case of use normal message box in script, be careful of closing script function
Msg: message contents
Title: title
nSec: time interval (second)
Example
Sub Main
ole.TimeOutMsgBox "Today is Holiday","Title",5
End Sub
A5-22
Appendix 5
5.2.5
Function
Event Function
Item
Type
Descriptio
LONG NotifyAlarmEvent (DOUBLE llOccur, USHORT
szMessage,
BSTR
szUserDefine1,
szArea,
BSTR
BSTR
szOUser,
szUserDefine2,
szUserDefine4, BSTR szPrev, BSTR szCur,
Kind
Event Function
Description
Occur Alarm & Event.
BSTR
BSTR
nAlmLevel, BSTR
szInformation,
szUserDefine3,
BSTR
BSTR
BSTR szObject)
llOccur: Occurrence Time. NULL = current time
nAlmLevel: The level of alarm
szMessage: Message
szArea: Occurrence Region
szOUser: Occurrence User
szInformation: Information
szUserDefine1: User Definition1
szUserDefine2: User Definition2
szUserDefine3: User Definition3
szUserDefine4: User Definition4
szPrev: Pervious Value of Message
szCur: New Value of Message
szObject: Message Object
Example
Sub Main
Dim lRet As Long
Dim dDate As Double
Dim iLevel As Integer
ole.ChangeProcessServer("ALM_PROC","150.150.32.60")
If
lRet <> 0 Then
MsgBox "ChangeProcessServer() False : ret =
" + CStr(lRet)
Else
MsgBox "ChangeProcessServer() OK : ret = "
+ CStr(lRet)
End If
dDate = NUL
iLevel = 1
lRet = ole.NotifyAlarmEvent(dDate, iLevel,"NotifyAlarmEvent Test", _
"Script", "Script", "Interfun API Success", "",
"",
"", _
"", before bun", "after Run","")
If
lRet <> 0 Then
MsgBox "NotifyAlarmEvent()
False : ret =
"
+ CStr(lRet)
Else
MsgBox "NotifyAlarmEvent() OK : ret = "
+ CStr(lRet)
A5-23
Appendix 5
Function
End If
End Sub
Item
Type
Description
VOID SendEmail (BSTR szMailAddTo, BSTR szMailAddFrom, BSTR
szMailTitle , BSTR szMailMsg)
Kind
Event Function
Description
Send E-Mail
szMailAddTo : E-Mail Sender
szMailAddFrom : E-Mail Receiver
szMailTitle: E-Mail Title
szMailMsg : E-Mail Body
Example
Sub Main
ole.SendEmail("receiver@lsis.biz","sender@lsis.biz","title","message: Script
Test Good~~!!")
End Sub
Item
Type
Description
VOID SendSMS (BSTR szRecvPhoneNo, BSTR szCallBackPhoneNo, BSTR
szSMSMsg)
Kind
Event Function
Description
Send SMS.
szRecvPhoneNo : The phone number of SMS receiver
szCallBackPhoneNo : The phone number of SMS sender
szSMSMsg : SMS Message (English:80, Korean:40)
Example
Sub Main
ole.SendSMS("0194851234","0194850000","Script Test")
End Sub
A5-24
Appendix 5
5.2.6
Function
Log Function
Item
Description
Type
VOID NotifyError (USHORT nLogCategory, BSTR szMsg,
Kind
Log Function
Description
Error Logs are recorded.
BSTR szDesc)
nLogCategory: Log Category (Default : LOG_CATE_SCRIPT= 1, 0)
szMsg: Log Message
szDesc: Log Description
Example
Sub Main
ole.NotifyError(1, "ERROR", "Notify_ERROR")
End Sub
Item
Type
Description
VOID NotifyHostError (BSTR szHostName, USHORT nLogCategory, BSTR
szMsg,
BSTR szDesc)
Kind
Log Function
Description
Error Logs are recorded to specified computer.
szHostName: Target computer Name
nLogCategory: Log Category (Default : LOG_CATE_SCRIPT= 1, 0)
szMsg: Log Message
szDesc: Log Description
Example
Sub Main
ole.NotifyHostError("127.0.0.1",1, "HOST_ERROR",
"Notify_HOST_ERROR")
End Sub
Item
Type
Description
VOID NotifyHostInfo (BSTR szHostName, USHORT nLogCategory, BSTR
szMsg,
BSTR szDesc)
Kind
Log Function
Description
Information Logs are recorded to specified computer.
szHostName: Target computer Name
nLogCategory: Log Category (Default : LOG_CATE_SCRIPT= 1, 0)
szMsg: Log Message
szDesc: Log Description
Example
Sub Main
ole.NotifyHostInfo ("127.0.0.1",1, "HOST_INFO",
"Notify_HOST_INFO")
End Sub
A5-25
Appendix 5
Function
Item
Type
Description
VOID NotifyHostLog (USHORT nLogType, USHORT nLogCategory, BSTR
szHostName, BSTR szMsg,
BSTR szDesc)
Kind
Log Function
Description
Logs are recorded to specified computer.
nLogType:
Log
type(
INFO_LOG_TYPE(information),
WARN_LOG_TYPE (warning), 3 = ERRO_LOG_TYPE(error) )
nLogCategory: Log Category (Default : LOG_CATE_SCRIPT= 1, 0)
szHostName: Target computer Name
szMsg: Log Message
szDesc: Log Description
Example
Sub Main
ole.NotifyHostLog(1, 1, "127.0.0.1", "HOST_INFO",
"NotifyHostLog__ INFO")
ole.NotifyHostLog(2, 1, "127.0.0.1", "HOST_WARN",
"NotifyHostLog _ WARN")
ole.NotifyHostLog(3, 1, "127.0.0.1","HOST_ERROR",
"NotifyHostLog _ ERROR")
End Sub
Item
Type
Description
VOID NotifyHostWarn (BSTR szHostName, USHORT nLogCategory, BSTR
szMsg,
BSTR szDesc)
Kind
Log Function
Description
Warning Logs are recorded.
szHostName: Target computer Name
nLogCategory: Log Category (Default : LOG_CATE_SCRIPT= 1, 0)
szMsg: Log Message
szDesc: Log Description
Example
Sub Main
ole.NotifyHostWarn ("127.0.0.1",1, "HOST_WARN", "Notify_HOST_WARN")
End Sub
A5-26
Appendix 5
Item
Function
Description
Type
VOID NotifyInfo (USHORT nLogCategory, BSTR szMsg,
Kind
Log Function
Description
Information Logs are recorded.
BSTR szDesc)
nLogCategory: Log Category (Default : LOG_CATE_SCRIPT= 1, 0)
szMsg: Log Message
szDesc: Log Description
Example
Sub Main
ole.NotifyInfo(1, "INFO",
"Notify_INFO")
End Sub
Item
Type
Description
VOID NotifyLog (USHORT nLogType, USHORT nLogCategory, BSTR
szMsg,
BSTR szDesc)
Kind
Log Function
Description
Logs are recorded
nLogType:
Log
type
(1
INFO_LOG_TYPE(Information),
WARN_LOG_TYPE (Warning), 3 = ERRO_LOG_TYPE(Error) )
nLogCategory: Log Category (Default : LOG_CATE_SCRIPT= 1, 0)
szMsg: Log Message
szDesc: Log Description
Example
Sub Main
ole.NotifyLog(1, "INFO",
1,"NotifyLog _ INFO")
ole.NotifyLog(2, "WARN", 1, "NotifyLog _ WARN")
ole.NotifyLog(3, "ERROR",1,"NotifyLog _ ERROR")
End Sub
Item
Description
Type
VOID NotifyWarn (USHORT nLogCategory, BSTR szMsg,
Kind
Log Function
Description
Warning Logs are recorded
BSTR szDesc)
nLogCategory: Log Category (Default : LOG_CATE_SCRIPT= 1, 0)
szMsg: Log Message
szDesc: Log Description
Example
Sub Main
ole.NotifyWarn(1, "WARN",
"Notify_WARN")
End Sub
A5-27
Appendix 5
5.2.7
Function
Network Function
Item
Description
Type
BSTR ChangLine (BSTR szLineMode, BSTR szTargetLineIP)
Kind
Network Function
Description
Changes a network line with designation IP address
szLineMode: line mode
(DEFAULT, SUB)
szTargetLineIP: line IP address
Example
Sub Main
Dim bRet As Boolean
bRet = ole.ChangLine("DEFAULT", "xxx.xxx.xxx.xxx")
If bRet <> 0Then
MsgBox
"ChangLine FALSE"
Else
MsgBox
"ChangLine OK"
End If
End Sub
Item
Description
Type
LONG ChangeProcessServer (BSTR szProcessName, BSTR szProcessIP)
Kind
Network Function
Description
Changes with process of network address (IP).
szProcessName: process name
szProcessIP: target computer's IP address
Example
Sub Main
Dim lRet As Long
lRet = ole.ChangeProcessServer("ALM_PROC","xxx.xxx.xxx.xxx")
If
lRet <> 0 Then
MsgBox "ChangeProcessServer() False"
Else
MsgBox "ChangeProcessServer() OK "
End If
End Sub
Item
Description
Type
LONG ChangeServerMode (BSTR szServerMode)
Kind
Network Function
Description
Changes a server mode.(redundancy option only)
szServerMode: target mode (NORMAL, RUN, STANDBY)
Example
A5-28
Sub Main
Appendix 5
Function
Dim lRet As Long
lRet = ole.ChangeServerMode("NORMAL")
If
lRet <> 0 Then
MsgBox "ChangeServerMode()False"
Else
MsgBox "ChangeServerMode() OK"
End If
End Sub
Item
Description
Type
LONG GetCurLine (int* nCurLine)
Kind
Network Function
Description
Get current used line.(line redundancy option only)
nCurLine: network line(0: Default IP, 1: Sub IP , 2: stop)
Example
Sub Main
Dim lRet As Long
Dim lLineSatus As Long
lRet = ole.GetCurLine(lLineSatus)
If
lRet <> 0 Then
MsgBox "GetCurLine()False => Status " + CStr(lLineSatus)
Else
MsgBox "GetCurLine() OK => Status " + CStr(lLineSatus)
End If
End Sub
Item
Description
Type
INT GetLineStatus (INT nLineMode)
Kind
Network Function
Description
Get current line status
nLineMode: line status
Example
Sub Main
Dim lRet As Long
Dim lLineStatus As Long
lLineStatus = 0
lRet = ole.GetLineStatus(lLineStatus)
If (lRet = 1) Then
MsgBox "GetLineStatus()
OK: " + CStr(lLineStatus)
Else
A5-29
Appendix 5
Function
MsgBox "GetLineStatus()
FALSE: "
+ CStr(lLineStatus)
End If
End Sub
Item
Description
Type
BSTR GetNodeCurIP (BSTR szNodeName)
Kind
Network Function
Description
Get current used node IP address
szNodeName: node name(computer name)
Example
Sub Main
Dim IP As String
IP = ole.GetNodeCurIP("SERVER")
MsgBox "GetNodeCurIP() => SERVER " + IP
End Sub
Item
Description
Type
BSTR GetServerMode ()
Kind
Network Function
Description
Get server mode(mode: run, standby)
Example
Sub Main
Dim SvrMode As String
SvrMode = ole.GetServerMode
MsgBox "GetServerMode : " + SvrMode
End Sub
Item
Description
Type
BOOL IsDualLine ()
Kind
Network Function
Description
Get network line redundancy settings
Example
Sub Main
Dim bRet As Boolean
bRet = ole.IsDualLine
If bRet = True Then
MsgBox
"IsDualLine OK"
Else
MsgBox
End If
End Sub
A5-30
"IsDualLine FALSE"
Appendix 5
5.2.8
Function
System Function
Item
Description
Type
VARIANT GetSystemTime ()
Kind
System Function
Description
Get current system time
Example
Sub Main
Dim scTime As Variant
scTime = ole.GetSystemTime
If
lRet <> 0 Then
MsgBox "GetSystemTime() False"
Else
MsgBox "GetSystemTime() OK" + scTime
End If
End Sub
Item
Description
Type
LONG IsHoliday (szDateTime)
Kind
System Function
Description
It informs you of whether the date delivered as a factor is a holiday or not.
szDateTime: YYYY/MM/DD HH:MM:SS
Return Value: 0=Weekday, 1=Saturday, 2=Sunday, 3=Holiday
Example
Sub Main
Dim szDateTime
Dim lRetn
szDateTime = Format(Now(),"YYYY/MM/DD HH:MM:SS")
lRetn = ole.IsHoliday(szDateTime)
If lRetn = 0 Then
Debug.Print "Today is a Weekday"
ElseIf lRetn = 1 Then
Debug.Print "Today is Saturday"
ElseIf lRetn = 2 Then
Debug.Print "Today is Sunday"
ElseIf lRetn = 3 Then
Debug.Print "Today is Holiday"
End If
End Sub
A5-31
Appendix 5
Function
Item
Description
Type
VOID ProcessSleep(LONG dwMiliseconds)
Kind
System Function
Description
Suspends the current process for a specified time
dwMiliseconds: millisecond
Example
Sub Main
Dim scTime As Variant
ole.ProcessSleep(1000)
End Sub
Item
Description
Type
VOID RunApp (BSTR
Kind
System Function
Description
Excute application. (include path)
szAppPath)
szAppPath: application path
Example
Sub Main
Dim scTime As Variant
ole.RunApp("C:\WINDOWS\System32\mspaint.exe")
End Sub
Item
Description
Type
VOID ShowAlarmPage(BSTR szAlarmTag)
Kind
System Function
Description
This function displays the alarm page with tag which is occured alram
szAlarmTag: Tag name
Example
Sub Main
Dim scTime As Variant
ole. ShowAlarmPage ("Tag name")
End Sub
Item
Description
Type
VOID Sleep(LONG dwMiliseconds)
Kind
System Function
Description
Suspends the current script for a specified time
dwMiliseconds: millisecond
Example
Sub Main
Dim scTime As Variant
ole. Sleep(1000)
End Sub
A5-32
Appendix 5
Item
Function
Description
Type
BSTR TimeConvert(DOUBLE dTimeValue, INT nTimeType)
Kind
System Function
Description
According to format outputs a time in string
dTimeValue current time. ( ex <=0 : curent time)
nTimeType :
0 : HH:MM
1 : HH:MM AM/PM
2 : HH:MM:SS
3 : HH:MM:SS AM/PM
7 : mm/dd
8 : mm-dd
10 : yy/mm/dd
11 : yy-mm-dd
13 : yyyy/mm/dd
14 : yyyy-mm-dd
15 : mm/dd HH:MM
16 : mm/dd HH:MM AM/PM
17 : mm/dd HH:MM:SS
18 : mm/dd HH:MM:SS AM/PM
19 : mm-dd HH:MM
20 : mm-dd HH:MM AM/PM
21 : mm-dd HH:MM:SS
22 : mm-dd HH:MM:SS AM/PM
23 : yy/mm/dd HH:MM
24 : yy/mm/dd HH:MM AM/PM
25 : yy/mm/dd HH:MM:SS
26 : yy/mm/dd HH:MM:SS AM/PM
27 : yy-mm-dd HH:MM
28 : yy-mm-dd HH:MM AM/PM
29 : yy-mm-dd HH:MM:SS
30 : yy-mm-dd HH:MM:SS AM/PM
31 : yyyy/mm/dd HH:MM
32 : yyyy/mm/dd HH:MM AM/PM
33 : yyyy/mm/dd HH:MM:SS
34 : yyyy/mm/dd HH:MM:SS AM/PM
35 : yyyy-mm-dd HH:MM
36 : yyyy-mm-dd HH:MM AM/PM
37 : yyyy-mm-dd HH:MM:SS
38 : yyyy-mm-dd HH:MM:SS AM/PM
A5-33
Appendix 5
Function
Item
Description
Type
BSTR TimeConvert(DOUBLE dTimeValue, INT nTimeType)
Kind
System Function
45 : yy/mm
47 : yyyy/mm
49 : yy
50 : yyyy
51 : mm
52 : dd
53 : HH
54 : MM
55 : SS
65 : SUN ~ SAT
Example
Sub Main
Dim szTime As String
szTime = ole.TimeConvert (1, 33)
MsgBox szTime
End Sub
A5-34
Appendix 5
5.2.9
Function
Recipe Function
Item
Description
Type
LONG
Kind
Recipe Function
Description
Change Data Set of the workingset (Model must be the workingset's model)
RecipeChangeData (BSTR szModelName, BSTR szRecipeName)
szModelName: Recipe Model Name
szRecipeName: The data name belonging to the recipe model
Example
Sub Main
Dim Result As Long
Result = ole.RecipeLoadSet("CoffeDispenser2",NUL,"CreamCoffee")
If (Result <> 0) Then
MsgBox("RecipeLoadSet : Error~~!!")
Else
Result = ole.RecipeChangeData("CoffeDispenser2","CoffeeA")
If (Result <> 0) Then
MsgBox("RecipeChangeData : Error~~!!")
Else
MsgBox("RecipeChangeData : OK~~!!")
End If
End If
End Sub
Item
Description
Type
LONG
Kind
Recipe Function
Description
Change Unit Set of the workingset (Model must be the workingset's model)
RecipeChangeUnit (BSTR szModelName, BSTR szUnitName)
szModelName: Recipe Model Name
szUnitName: The unit name belonging to the recipe model
Example
Sub Main
Dim Result As Long
Result = ole.RecipeLoadSet("CoffeDispenser2",NUL,NUL)
If (Result <> 0) Then
MsgBox("RecipeLoadSet : Error~~!!")
Else
Result = ole.RecipeChangeUnit("CoffeDispenser2", _
"OfficeDispenser")
A5-35
Appendix 5
Function
If (Result <> 0) Then
MsgBox("RecipeChangeUnit : Error~~!!")
Else
MsgBox("RecipeChangeUnit : OK~~!!")
End If
End If
End Sub
Item
Type
Description
LONG
RecipeControlSet
(BSTR
szModelName,
BSTR
szUnitName,
BSTR
szDataNamet)
LONG RecipeControlSetEx (SHORT nMode, BSTR szClientProgName, ULONG
hClientHandle, BSTR szModelName, BSTR szUnitName, BSTR szDataName, LONG*
plTransNo, SHORT* pnResult)
Kind
Recipe Function
Description
Perform recipe control with the model, unit and data information. (This function has no
connection with workingset)
nMode: Control Mode
(nMode : 1: no return, 2: Return)
szClientProgName: The program name that want to recipe control.
hClientHandle: The client handle that want to recipe control.
szModelName : Recipe Model Name
szUnitName : The unit name belonging to the recipe model
szDataName : The data name belonging to the recipe model
plTransNo: In the case of recipe control return mode, The transaction number when
control was succefully completed
pnResult : Result of function
Example
Sub Main
Dim TransNo As Long
Dim Result As Long
Dim Result2 As Integer
Result = ole.RecipeLoadSet("CoffeDispenser2",NUL,"CoffeeA")
If (Result <> 0) Then
MsgBox("RecipeLoadSet : Error~~!!")
Else
Result2 = ole.RecipeControlSetEx(2,"Script",this,
"CoffeDispenser2","OfficeDispenser","CoffeeA",TransNo)
Result2 = ole.RecipeControlSet("CoffeDispenser2", _
A5-36
Appendix 5
Function
"OfficeDispenser","CoffeeA")
If (Result2 <> 0) Then
MsgBox("RecipeControlSet : Error~~!!")
Else
MsgBox("RecipeControlSet : OK~~!! , TransNO = " _
+ CStr(TransNo))
End If
End If
End Sub
Item
Type
Description
LONG RecipeControlWorkingSet ();
LONG RecipeControlWorkingSetEx (SHORT nMode, BSTR szClientProgName,
ULONG hClientHandle, LONG* plTransNo, SHORT* pnResult);
Kind
Recipe Function
Description
Control workingset data with unit name. (There is no control return)
nMode: Control Mode (nMode: 1:No Return, 2:Return)
szClientProgName: The program name that want to control
hClientHandle: The client handle that want to control
plTransNo: In the case of recipe control return mode, The transaction number when
control was succefully performed
pnResult : Result of function
Example
Sub Main
Dim TransNo As Long
Dim Result As Long
Dim Result2 As Integer
Result = ole.RecipeLoadSet("CoffeDispenser2",NUL,"CoffeeA")
If (Result <> 0) Then
MsgBox("RecipeLoadSet : Error~~!!")
Else
Result2 = ole.RecipeControlWorkingSetEx(2,"Script",this, TransNo)
'Result2 = ole.RecipeControlWorkingSet()
If (Result2 <> 0) Then
MsgBox("RecipeControlWorkingSet : Error~~!!")
Else
MsgBox("RecipeControlWorkingSet : OK~~!! , TransNO = " + CStr(TransNo))
A5-37
Appendix 5
Function
End If
End If
End Sub
Item
Description
Type
LONG
Kind
Recipe Function
Description
Delete Recipe Data
RecipeDeleteData (BSTR szModelName, BSTR szRecipeName)
szModelName : Recipe Model Name
szRecipeName : The data name belonging to the recipe model
Example
Sub Main
Dim Result As Long
Result = ole.RecipeDeleteData("CoffeDispenser2","Amerian")
If (Result <> 0) Then
MsgBox("RecipeDeleteData : Error~~!!")
Else
MsgBox("RecipeDeleteData : OK~~!!")
End If
End Sub
Item
Description
Type
LONG RecipeDeleteModel (BSTR szModelName)
Kind
Recipe Function
Description
Delete Recipe Model (The recipe unit and data will be deleted belonging to recipe
model)
szModelName: Recipe Model Name
Example
Sub Main
Dim Result As Long
Result = ole.RecipeDeleteModel("CoffeDispenser3")
If (Result <> 0) Then
MsgBox("RecipeDeleteModel : Error~~!!")
Else
MsgBox("RecipeDeleteModel : OK~~!!")
End If
End Sub
A5-38
Appendix 5
Item
Function
Description
Type
LONG RecipeDeleteUnit (BSTR
Kind
Recipe Function
Description
Delete Recipe Unit
szModelName, BSTR szUnitName)
szModelName: Recipe Model Name
szUnitName : The unit name belonging to the recipe model
Example
Sub Main
Dim Result As Long
Result = ole.RecipeDeleteUnit("CoffeDispenser2","SubOfficeDispenser")
If (Result <> 0) Then
MsgBox("RecipeDeleteUnit : Error~~!!")
Else
MsgBox("RecipeDeleteUnit : OK~~!!")
End If
End Sub
Item
Description
Type
LONG RecipeLoadDynamic (BSTR szModelName, BSTR szUnitName)
Kind
Recipe Function
Description
Get real-time data of the unit and put recipe model and data on workingset
szModelName: Recipe Model Name
szUnitName: The unit name belonging to the recipe model
Example
Sub Main
Dim Result As Long
Result = ole.RecipeLoadDynamic("CoffeDispenser2","MainOfficeDispenser ")
If (Result <> 0) Then
MsgBox("RecipeLoadDynamic : Error~~!!")
Else
MsgBox("RecipeLoadDynamic : OK~~!!")
End If
End Sub
A5-39
Appendix 5
Function
Item
Type
Description
LONG
RecipeLoadSet (BSTR szModelName, BSTR szUnitName, BSTR
szRecipeName)
Kind
Recipe Function
Description
Put recipe model, unit and data on workingset
szModelName: Recipe Model Name
szUnitName: The unit name belonging to the recipe model
szRecipeName : The data name belonging to the recipe model
Example
Sub Main
Dim Result As Long
Result = ole.RecipeLoadSet("CoffeDispenser2",NUL,"CreamCoffee")
If (Result <> 0) Then
MsgBox("RecipeLoadSet : Error~~!!")
Else
MsgBox("RecipeLoadSet : OK~~!!")
End If
End Sub
Item
Description
Type
LONG RecipeSaveAsArchive (BSTR szModelName, BSTR szRecipeName)
Kind
Recipe Function
Description
Save workingset data as recipe name of the model name. (Model must be the
workingset's model)
szModelName: Recipe Model Name
szRecipeName: The data name belonging to the recipe model
Example
Sub Main
Dim Result As Long
Result = ole.RecipeLoadSet("CoffeDispenser2",NUL,"BlackCoffee")
If (Result <> 0) Then
MsgBox("RecipeLoadSet : Error~~!!")
Else
Result = ole.RecipeSaveAsArchive("CoffeDispenser2", _
"BlackCoffee")
If (Result <> 0) Then
MsgBox("RecipeSaveAsArchive : Error~~!!")
Else
MsgBox("RecipeSaveAsArchive : OK~~!!")
End If
End If
End Sub
A5-40
Appendix 5
Item
Type
Function
Description
LONG RecipeSetData (BSTR szModelName, BSTR szItemName, VARIANT
szSetValue)
Kind
Recipe Function
Description
Change position value of the item in the workingset (Model must be the
workingset's model)
szModelName : Recipe Model Name
szItemName : Item in the workingset
szSetValue : The change value of the item position in the workingset
Example
Sub Main
Dim vtSetValue As Variant
Dim Result As Long
Result = ole.RecipeLoadSet("CoffeDispenser2",NUL,NUL)
vtSetValue = 55
If (Result <> 0) Then
MsgBox("RecipeLoadSet : Error~~!!")
Else
Result = ole.RecipeSetData("CoffeDispenser2", _
"Coffee",vtSetValue)
If (Result <> 0) Then
MsgBox("RecipeSetData : Error~~!!")
Else
MsgBox("RecipeSetData : OK~~!!")
End If
End If
End Sub
A5-41
Appendix 5
Function
5.2.10 Database Function
Item
Description
Type
VOID DataExportRunWork (BSTR szWorkName)
Kind
Database Function
Description
Run data export operation
szWorkName : Operation Name
Example
Sub Main
ole. DataExporRuntWork (OperationName)
End Sub
5.2.11 Alarm Function
Item
Description
Type
BOOL AckAllAlarm()
Kind
Alarm Function
Description
The function ACKs all alarm with level of connected users.
Example
Sub Main
ole. AckAllAlarm
End Sub
Item
Description
Type
BSTR GetAlarmCountErrInfo (LONG lCount)
Kind
Alarm Function
Description
Give an explanation of the error number when you request the alarm count.
lCount: Function GetAlmCount(),The Return Value of GetHistAlmCount() < 0
Example
Sub Main
Dim szErrDesc As String
Dim AlmCount As Long
AlmCount
If
AlmCount <
szErrDesc =
ole. GetHistAlmCount (1, 0)
0 Then
ole.GetAlarmCountErrInfo (AlmCount)
MsgBox szErrDesc
End If
End Sub
A5-42
Appendix 5
Item
Type
Function
Description
LONG GetAlarmLogging (DOUBLE dtFrom, DOUBLE dtTo, BSTR szTag,
BSTR szAlarmGr, LONG lAlarmType, LONG *lOutCount, SAFEARRAY
**pszRstrTag, SAFEARRAY **pszRstrGr, SAFEARRAY **pdbRdtOccAlarm,
SAFEARRAY
**pdbRdtRevAlarm,
SAFEARRAY
**pdbRdtAckAlarm,
SAFEARRAY **plRnAlarmType, SAFEARRAY **pszRstrMsg, SAFEARRAY
**pszRstrAlarmKind)
Kind
Alarm Function
Description
This function retrieves history alarm list according to the condition
dtFrom: Beginning Time (from the first data, if 0)
dtTo: End Time (to the last data, if 0)
szTag: Tag Name (NULL:
ALL)
szAlarmGr: Alarm Group (NULL: ALL)
lAlarmType: Alarm Type
(0: ALL,
1: Alarm(Occurrence),
2: Event,
3: Alarm(Recovery),
4: Alarm (Occurrence+Recovery))
lOutCount: Alarm List Count
pszRstrTag: Tag Name List
pszRstrGr: Alarm Group List
pdbRdtOccAlarm: List of Alarm Occurrence Times
pdbRdtRevAlarm: List of Alarm Occurrence Times
pdbRdtAckAlarm: List of Alarm Ack Times
plRnAlarmType: List of Alarm Types
pszRstrMsg: List of Alarm Messages
pszRstrAlarmKind: Alarm Type
(HH,HI,LO,LL,Achange,MGap,SGap,On,Off,OnOff,OffOn,DChagne)
A5-43
Appendix 5
Function
Item
Example
Description (Continued)
Sub Main
Dim dtFrom As Date
Dim dtTo As Date
Dim szTag As String
Dim szAlarmGr As String
Dim lAlarmType As Long
Dim lOutCount As Long
Dim aRstrTag() As String
Dim aRstrGr() As String
Dim aRdtOccAlarm() As Double
Dim aRdtRevAlarm() As Double
Dim aRdtAckAlarm() As Double
Dim aRnAlarmType() As Long
Dim aRstrMsg() As String
Dim aRstrAlarmKind() As String
dtFrom = Now() - 27
dtTo =Now()
szTag =""
szAlarmGr = "AlmGrp_UT"
lAlarmType = 0
lRet = ole.GetAlarmLogging(dtFrom ,dtTo , szTag ,
szAlarmGr,lAlarmType,lOutCount, aRstrTag, aRstrGr,
aRdtOccAlarm, aRdtRevAlarm,aRdtAckAlarm, aRnAlarmType,
aRstrMsg,aRstrAlarmKind)
For i = 0 To lOutCount - 1
MsgBox (aRstrTag(i) + " " + aRstrGr(i)
+ " "+
CStr(CDate(aRdtOccAlarm(i))) + " "+
CStr(CDate(aRdtRevAlarm(i))) + " "+
CStr(CDate(aRdtAckAlarm(i))) + " " +
CStr(aRnAlarmType(i)) + " " +
aRstrMsg(i) + " " + aRstrAlarmKind(i))
Next i
End Sub
A5-44
Appendix 5
Item
Type
Function
Description
LONG GetAlarmLoggingEx (DOUBLE dtFrom,DOUBLE dtTo,BSTR szTag,
LONG nAlarmGroupCount, SAFEARRAY **pszAlarmGr,LONG lAlarmType,
LONG
lAlarmGrade,
BSTR
szAlarmKind,
LONG
*lOutCount,
SAFEARRAY**pRstrTag,SAFEARRAY**pRstrGr,
SAFEARRAY
**pdbRdtOccAlarm,
SAFEARRAY
SAFEARRAY
**pdbRdtAckAlarm,
**pszRstrMsg,
**pdbRdtRevAlarm,
SAFEARRAY
SAFEARRAY
**pdbRvOccDValue,
**plRnAlarmType,
SAFEARRAY
**pszRstrAlarmKind,
SAFEARRAY
SAFEARRAY**pszRvOccSValue,
SAFEARRAY
**plAlarmGrade)
Kind
Alarm Function
Description
This function retrieves history alarm list according to the condition, extension
function of GetAlarmLogging()
dtFrom: Beginning Time (from the first data, if 0)
dtTo: End Time (to the last data, if 0)
szTag: Tag Name (NULL:
ALL)
nAlarmGroupCount: Alarm Group Count
pszAlarmGr: Alarm Group List (NULL: ALL)
lAlarmType: Alarm Type (Event has only Occurrence.)
(0: ALL,
1: Alarm(Occurrence),
2: Event,
3: Alarm(Recovery),
4: Alarm (Occurrence+Recovery) )
lAlarmGrade: Alarm Level.
You can get the alarm lists that have higher level than this level. Level1
is
higher than Level10.
ex) If input is level5, returns level1 ~ level5.
szAlarmKind:: Alarm Type
(NULL: ALL,
HH,HI,LO,LL,Achange,MGap,SGap,
On,Off,OnOff,OffOn,DChagne)
lOutCount: Alarm List Count
pszRstrTag: List of Tag Names
pszRstrGr: List of Alarm Groups
pdbRdtOccAlarm: List of Alarm Occurrence Times
pdbRdtRevAlarm: List of Alarm Recovery Times
pdbRdtAckAlarm: List of Alarm Ack Times
plRnAlarmType: List of Alarm Types
pszRstrMsg: List of Alarm Messages
pszRstrAlarmKind: Alarm Type
A5-45
Appendix 5
Function
(HH,HI,LO,LL,Achange,MGap,SGap,On,Off,OnOff,OffOn,DChagne)
pdbRvOccDValue List of Current Values (Only if Alarm)
pszRvOccSValue: List of Current Values (only if Event)
plAlarmGrade: List of Alarm Levels
Example
Sub Main
Dim dtFrom As Double
Dim dtTo As Double
Dim szTag As String
Dim nAlarmCount As Long
Dim aAlarmGr(0) As String
Dim lAlarmType As Long
Dim lAlarmGrade As Long
Dim szAlarmKind As String
Dim lOutCount As Long
Dim aRstrTag() As String
Dim aRstrGr() As String
Dim aRdtOccAlarm() As Double
Dim aRdtRevAlarm() As Double
Dim aRdtAckAlarm() As Double
Dim aRnAlarmType() As Long
Dim aRstrMsg() As String
Dim aRstrAlarmKind() As String
Dim aOccDvalue() As Double
Dim aOccSValue() As String
Dim aAlarmLevel() As Long
dtFrom = Now() - 27
dtTo = Now
szTag =""
nAlarmCount = 1
aAlarmGr(0) = "AlmGrp_UT"
lAlarmType = 4
lAlarmGrade = 10
szAlarmKind = "LO"
lRet = ole.GetAlarmLoggingEx (dtFrom ,dtTo , szTag , nAlarmCount,
aAlarmGr,lAlarmType,lAlarmGrade, szAlarmKind,
lOutCount, aRstrTag, aRstrGr, aRdtOccAlarm,
aRdtRevAlarm,aRdtAckAlarm, aRnAlarmType,
A5-46
Appendix 5
Function
aRstrMsg,aRstrAlarmKind, aOccDvalue,
aOccSValue, aAlarmLevel)
For i = 0 To lOutCount
MsgBox (aRstrTag(i) + " " + aRstrGr(i)
+ " "+
CStr(CDate(aRdtOccAlarm(i)))+ " "+
CStr(CDate(aRdtRevAlarm(i)))+ " "+
CStr(CDate(aRdtAckAlarm(i))) + " " +
CStr(aRnAlarmType(i)) + " " +
aRstrMsg(i) + " " + aRstrAlarmKind(i))
Next i
End Sub
Item
Description
Type
LONG GetAlmCount (LONG lKind, LONG lStatus)
Kind
Alarm Function
Description
Inform the real-time alarm count.
lKind: Alarm Kind
0 : All
1 : Process Alarm
2 : System Alarm
3 : Process + System
4 : Event
5 : Process + Event
6 : System + Event
lStatus: Alarm Status
0 : All
1 : Unrecovered
2 : Unrecognized
3 : Unrecovered + Unrecognized
Example
Sub Main
Dim AlmCount As Long
AlmCount = ole. GetAlmCount(1, 0)
If
AlmCount > 0 Then
MsgBox Real-time Alarm Count
+ CStr(AlmCount)
End If
End Sub
A5-47
Appendix 5
Function
Item
Type
Description
LONG GetGroupUserInfoByTag (BSTR szTagName, LONG* lOutCount,
SAFEARRAY(BSTR)
*pszUserID,
SAFEARRAY(BSTR)
*pszUserName,
SAFEARRAY(LONG) *plMailCheck, SAFEARRAY(LONG) *plSMSMCheck,
SAFEARRAY(BSTR) *pszMailAdd, SAFEARRAY(BSTR) *pszHPhoneNo)
Kind
Alarm Function
Description
Get registered user information of the alarm group that contains specified tag
by tag name.
It is used to call the relevant user with tag information (alarm information)
szTagName: Tag Name
lOutCount: Count of the returned user information
pszUserID :
User ID
pszUserName: User Name
plMailCheck:: Check whether to receive a mail notice in case of the occurrence
of alarm
plSMSMCheck: Check whether to receive a SMS notice in case of the
occurrence of alarm
pszMailAdd: Mail address registered by the user
pszHPhoneNo: Mobile phone number registered by the user
Example
Sub Main
Dim lOutCount As Long
Dim aUserID() As String
Dim aUserName() As String
Dim aMailCheck() As Long
Dim aSMSCheck() As Long
Dim aMailAdd() As String
Dim aHPhoneNo() As String
ole.GetGroupUserInfoByTag("AlmGrpTestTag", lOutCount, aUserID,
aUserName, aMailCheck, aSMSCheck, aMailAdd, aHPhoneNo)
For i = 0 To lOutCount
MsgBox (aUserID(i) + " " + aUserName(i)
+""
+ CStr(aMailCheck(i) ) + " " + CStr(aSMSCheck(i) )
+ " " + aMailAdd(i)
Next i
End Sub
A5-48
+ " " + aHPhoneNo(i))
Appendix 5
Item
Function
Description
Type
LONG GetHistAlmCount (LONG lKind, LONG lStatus)
Kind
Alarm Function
Description
Inform the history alarm count
lKind: Alarm Kind
0 : All,
1 : Process Alarm,
2 : System Alarm,
3 : Process + System,
4 : Event,
5 : Process + Event,
6 : System + Event
lStatus: Alarm Status
0 : All,
1 : UnRecover,
2 : UnAck
Example
Sub Main
Dim AlmCount As Long
AlmCount
If
ole. GetHistAlmCount (1, 0)
AlmCount > 0 Then
MsgBox History Alarm Count
+ CStr(AlmCount)
End If
End Sub
Item
Type
Description
LONG GetUserInfoList(LONG* lOutCount, SAFEARRAY(BSTR) *pszUserID,
SAFEARRAY(BSTR)
SAFEARRAY(BSTR)
*pszUserName,
*pszPassword,
SAFEARRAY(BSTR)
SAFEARRAY(LONG)
*pszDesc,
*plUserLevel,
SAFEARRAY(BSTR) *pszHPhoneNo, SAFEARRAY(BSTR) *pszPhoneNo,
SAFEARRAY(BSTR) *pszMailAdd)
Kind
Alarm Function
Description
The function returns all user's list and informations.
lOutCount: Returned list count
pszUserID : User ID
pszUserName: User name
pszDesc : User's description
pszPassword : User's password
plUserLevel : User's level
A5-49
Appendix 5
Function
pszHPhoneNo: User's cell phone number
pszPhoneNo: User's phone number
pszMailAdd: User's e-mail address
Example
Sub Main
Dim lRet As Long
Dim lOutCount As Long
Dim aUserID() As String
Dim aUserName() As String
Dim aDesc() As String
Dim aPassword() As String
Dim aUserLevel() As Long
Dim aMailAdd() As String
Dim aHPhoneNo() As String
Dim aPhoneNo() As String
lRet = ole.GetUserInfoList(lOutCount, aUserID, aUserName, aDesc,
aPassword, aUserLevel, aHPhoneNo, aPhoneNo, aMailAdd)
For i = 0 To lOutCount - 1
MsgBox (aUserID(i) + " " + aUserName(i)
+ " "+
CStr(aUserLevel(i))+ " " + aHPhoneNo(i) + " "
+ aPhoneNo(i)+ " " + aMailAdd(i))
Next i
End Sub
Item
Description
Type
LONG SetUserAlarm (BSTR szAlarmMessage, BSTR szAlarmGroup)
Kind
Alarm Function
Description
This is the alarm function that user occurs. The alarm occurrence and recovery
are generated at the same time
szAlarmMessage: Alarm Message
szAlarmGroup : Alarm Group
Automatic entry
user : Current logon user
Occured Time, Recovery Time : current system time
Alarm type : Process Alarm
AlarmLevel: Input 10 level. Input "$Script" in tag name
A5-50
Appendix 5
Example
Function
Sub Main
ole.SetUserAlarm "UserAlarm ", "AlarmGroup"
End Sub
Item
Type
Description
LONG SetUserAlarmEx (DOUBLE dOccur, LONG lAlarmLevel, BSTR
szAlarmMessage ,BSTR szAlarmGroup, DOUBLE dCur, DOUBLE dPrev)
Kind
Alarm Function
Description
This is the extended alarm function that user occurs. The alarm occurrence
and recovery are generated at the same time
dOccur: Time Input - If you set this value by 0, current time value will be
applied
lAlarmLevel: Alarm Level - If you set this value from 0 to 10, then setting value
will be applied. Else 10 will be applied automatically
szAlarmMessage : Alarm Message
szAlarmGroup : Alarm Group
dCur : Current Value
dPrev : Previous
Automatic entry
user : Current logon user
Alarm type : Process Alarm
Input "$Script" in tag name
Example
Sub Main
ole.SetUserAlarmEx
Now(), 2, " UserAlarm ", "AlarmGroup", _
22.34, 44.56
End Sub
Item
Description
Type
LONG SetUserEvent (BSTR szEventMessage)
Kind
Alarm Function
Description
This is the event function that user occurs.
szEventMessage : Event Message
Auto input Item
Event time : Current system tme
Event occur : Current logon user
Occurred Computer: This Computer Name
A5-51
Appendix 5
Function
Alarm type : Event Alarm
Example
Sub Main
ole.SetUserEvent
"UserEvent"
End Sub
Item
Description
Type
VOID StopAlarmSound ()
Kind
Alarm Function
Description
The function stops playing sound of the alarm.
Example
Sub Main
ole. StopAlarmSound
End Sub
5.2.12 External Device Function
Item
Description
Type
VOID PlaySound(BSTR szWaveFile)
Kind
External Device Function
Description
Play sound (Async)
szSoundFile :
Example
wave file path
Sub Main
ole.PlaySound ("wave file .wav")
End Sub
Item
Description
Type
VOID PlaySoundFile (BSTR
Kind
External Device Function
Description
Play sound (Sync)
szSoundFile)
szSoundFile : wave file path
Example
Sub Main
ole.PlaySoundFile("SoundFile.wav")
End Sub
A5-52
Appendix 5
Function
5.2.13 User Function
Item
Description
Type
BSTR GetUserID ()
Kind
User Function
Description
The function returns ID of the user
Example
Sub Main
Dim szUserID As String
szUserID = ole. GetUserID
MsgBox " User ID = szUserID
End Sub
Item
Description
Type
LONG GetUserLevel ()
Kind
User Function
Description
The function returns Level of the user
Example
Sub Main
Dim lRet As Long
lRet = ole. GetUserLevel
MsgBox " User Priority = + CScr(lRet)
End Sub
Item
Description
Type
LONG UserLogOff ()
Kind
User Function
Description
Notifies InfoU Runtime that a user has logged off
Example
Sub Main
Dim lRet As Long
lRet = ole.UserLogOff
If
lRet <> 0 Then
MsgBox "UserLogOff() False"
Else
MsgBox "UserLogOff() OK"
End If
End Sub
A5-53
Appendix 5
Function
Item
Description
Type
LONG UserLogOn (BSTR szUserID, BSTR szPassWord)
Kind
User Function
Description
Notifies InfoU Runtime that a user has logged on
szUserID: User ID
szPassWord: User Password
Example
Sub Main
Dim lRet As Long
lRet = ole.UserLogOn("UserID", " UserPassword ")
If
lRet <> 0 Then
MsgBox "UserLogOn() False"
Else
MsgBox "UserLogOn() OK"
End If
End Sub
A5-54
Appendix 5
Function
5.2.14 Report Function
Item
Description
Type
VOID ReportDialog ()
Kind
Report Function
Description
Shows the report windows
Example
Sub Main
ole. ReportDialog
End Sub
Item
Description
Type
VOID ReportListRefresh()
Kind
Report Function
Description
Refresh a report list
Example
Sub Main
ole. ReportListRefresh
End Sub
Item
Description
Type
VOID ReportPrint (BSTR szReportName)
Kind
Report Function
Description
Outputs the report
szReportName : report name
Example
Sub Main
ole. ReportPrint (ReportName)
End Sub
Item
Description
Type
VOID ReportPrintEx (BSTR szReportName, BSTR sz ReqTime)
Kind
Report Function
Description
Outputs the report
szReportName : report name
szReqTime : request report start time
Example
Sub Main
ole. ReportPrintEx (ReportName, 2007/02/01)
End Sub
A5-55
Appendix 5
Function
Item
Description
Type
VOID ReportSchedulerHide ()
Kind
Report Function
Description
Hide the report schedule windows
Example
Sub Main
ole.ReportSchedulerHide
End Sub
Item
Description
Type
VOID ReportSchedulerShow ()
Kind
Report Function
Description
Shows report schedule list
Example
Sub Main
ole. ReportSchedulerShow
End Sub
A5-56
Appendix 5
Function
5.2.15 History Data Function
Item
Type
Description
VOID GetHistDataCount (BSTR szModelName, BSTR ,
DOUBLE dRefTime, LONG lCount,
LONG lDir,
BSTR szDataKind,
LONG* lResultCount,
SAFEARRAY(double) *psadblTimeStamp, SAFEARRAY(double)
*psadblNumValue, SAFEARRAY(LONG)
*psalStatus, SAFEARRAY(LONG)
*psalResult)
Kind
History Data Function
Description
This function returns logging data from the logging group you specified
according to the base time, direction and logging data count. (TimeStamp, Tag
Value, Tag Status, Result)
szModelName : Logging Group Name
szTagName : Logging Tag Name
szDataKind: Value Type (Default : Current Value)
dRefTime: Base Time
lCount, : Logging Data Count
lDir: Direction (forward or backward from base time)
lResultCount: Logging Data Count
psadblTimeStamp: Array of TimeStamps
psadblNumValue: Array of Tag Values
psalStatus: Array of Tag Status
psalResult: Result
Example
Sub Main
Dim ModelName As String
Dim TagName As String
Dim DataKind As String
Dim RefTime As Date
Dim lCount As Long
Dim lDir As Long
Dim ResultCount As Long
Dim TimeStamp() As Double
Dim NumValue() As Double
Dim Status() As Long
Dim Result() As Long
ModelName = "INV1_SEC"
TagName = "INV_1.1_AI_CT"
DataKind = "Current"
RefTime = Now()
lCount = 5
A5-57
Appendix 5
Function
lDir = 1
ole.GetHistDataCount(ModelName, TagName, DataKind,
RefTime, lCount, lDir, ResultCount,
TimeStamp, NumValue, Status, Result)
For count = 0 To ResultCount -1
MsgBox("NumValue = " + CStr(NumValue(count))
+"
Status = " + CStr(Status (count)))
Next
End Sub
Item
Type
Description
VOID GetHistDataPeriod (BSTR szModelName, BSTR szTagName, BSTR
szDataKind, DOUBLE dFrom, DOUBLE dTo, LONG* lResultCount,
SAFEARRAY(double) *psadblTimeStamp, SAFEARRAY(double)
*psadblNumValue,
SAFEARRAY(LONG)
*psalStatus,
SAFEARRAY(LONG) *psalResul)
Kind
History Data Function
Description
This function returns logging data from logging group you specified within a
given period of time. (TimeStamp, Tag Value, Tag Status, Result)
szModelName : Logging Group Name
szTagName : Logging Tag Name
szDataKind: Value Type (Default : Current Value)
dFrom: Beginning Time
dTo: End Time
lResultCount: Logging Data Count
psadblTimeStamp: Array of TimeStamps
psadblNumValue: Array of Tag Values
psalStatus: Array of Tag Status
psalResult: Result
Example
Sub Main
Dim ModelName As String
Dim TagName As String
Dim DataKind As String
Dim dFrom As Date
Dim dTo As Date
Dim ResultCount As Long
Dim TimeStamp() As Double
A5-58
Appendix 5
Function
Dim NumValue() As Double
Dim Status() As Long
Dim Result() As Long
ModelName = "INV1_SEC"
TagName = "INV_1.1_AI_CT"
DataKind = "Current Value"
dFrom = Now() -1
'To = Now()
ole.GetHistDataPeriod( ModelName, TagName, DataKind, _
dFrom, dTo, ResultCount, TimeStamp, _
NumValue, Status, Result)
For count = 0 To ResultCount -1
MsgBox("NumValue = " + CStr(NumValue(count))
+"
Status = " + CStr(Status (count)))
Next
End Sub
Item
Type
Description
LONG
GetLoggingModelList
*psaszModelName,
*lOutCount
SAFEARRAY(BSTR)
SAFEARRAY(BSTR)
*psaszArchvingCycle,
(LONG
*psaszModelType,
,SAFEARRAY(BSTR)
*psaszModelDesc,
SAFEARRAY(BSTR)
SAFEARRAY(BSTR) *psaszSegmentPeriod)
Kind
History Data Function
Description
This function returns Logging Group Lists
lOutCount: Logging Group count
psaszModelName: List of Logging Group Names
psaszModelDesc: List of Logging Group Descriptions
psaszModelType: List of Logging Group Types
psaszArchvingCycle: List of Acquisition Cycles
psaszSegmentPeriod: List of Storage Periods
Example
Sub Main
Dim lRet As Long
Dim lOutCount As Long
Dim aModelName() As String
Dim aModelDesc() As String
Dim aModelType() As String
Dim aArchivingCycle() As String
Dim aSegmentPeriod() As String
A5-59
Appendix 5
Function
lRet = ole.GetLoggingModelList(lOutCount, aModelName, _
aModelDesc, aModelType,aArchivingCycle, aSegmentPeriod )
For i = 0 To lOutCount -1
MsgBox (aModelName(i) + " " + aModelDesc(i)
+ " "+ _
aModelType(i)+ " " + aArchivingCycle(i) +
" " + aSegmentPeriod(i))
Next i
End Sub
Item
Type
Description
LONG
*lOutCount
GetLoggingTag(BSTR
,SAFEARRAY(BSTR)
szModelName,
*psaszTagName,
SAFEARRAY(BSTR)
*psaszTagType)
Kind
History Data Function
Description
This function returns Logging Tags according to the Logging Group.
szModelName: Logging Group Name
lOutCount: Logging Tag Count in the Logging Group
psaszTagName: List of Tag Names
psaszTagType: List of Tag Types
Example
Sub Main
Dim lRet As Long
Dim lOutCount As Long
Dim aTagName() As String
Dim aTagType() As String
lRet = ole.GetLoggingTag ("INV1_MON", lOutCount, aTagName,
aTagType)
For i = 0 To lOutCount -1
MsgBox ("INV1_MON " + aTagName(i) + " " + aTagType(i))
Next i
End Sub
A5-60
LONG
Appendix 5
Item
Type
Function
Description
VOID SetHistData (BSTR szModelName,
BSTR szTagName, BSTR
szDataKind, LONG lDataCount, SAFEARRAY(double) *psadblSaveTime,
SAFEARRAY(double)
*psalTagStatus,
*psadblNumValue,
SAFEARRAY(LONG)
SAFEARRAY(LONG) *psalResult)
Kind
History Data Function
Description
This function saves tag values as logging data in the logging group user
specified.
szModelName : Logging Group Name
szTagName : Logging Tag Name
szDataKind: Value Type (Default : Current Value
lDataCount : Data Count
psadblSaveTime : TimeStamp
psadblNumValue : Tag Value
psalTagStatus : Tag Status
psalResult: Result
Example
Sub Main
Dim szModelName As String
Dim szTagName As String
Dim szDataKind As String
Dim lCount As Long
Dim dtSaveTime(3) As Double
Dim dblTagNumValue(3) As Double
Dim ulTagStatus(3) As Long
Dim lResult() As Long
Dim lRet As Long
szModelName = "INV1_SEC"
szTagName
= "INV_1.1_AI_CT"
szDataKind = "Current Value"
lCount = 3
For count = 0 To lCount -1
dtSaveTime(count)
dblTagNumValue(count)
Now() + count*0.1
= 100 + count + 1
ulTagStatus(count) = 0
Next
lRet = ole.SetHistData(szModelName ,szTagName , szDataKind,
lCount , dtSaveTime, dblTagNumValue, ulTagStatus, lResult)
If lRet <> 0 Then
MsgBox("SetHistData Error!!!1")
Else
A5-61
Appendix 5
Function
For count = 0 To lCount -1
MsgBox("Result = " + CStr(lResult (count)))
Next
End If
End Sub
A5-62
Appendix 5
Function
5.2.16 I/O Driver Function
Item
Description
Type
VOID ClearStaStatusCount (BSTR szChannelName, BSTR szStaName)
Kind
I/O DRIVE FUNCTION
Description
Reset Station Status counts.
szChannelName : Channel Name
szStaName
Example
: Station Name
Sub Main
ole. ClearStaStatusCount (ChannelName, StationName)
End Sub
Item
Description
Type
VOID EnableStation (BSTR szChannelName, BSTR szStaName, LONG lMode)
Kind
I/O DRIVE FUNCTION
Description
Set a station enable or disable.
szChannelName : Channel Name
szStaName
: Station Name
lMode : 0 : Enable, 1: Disable
Example
Sub Main
Dim SuccessCount As Long
SuccessCount = ole. EnableStation (ChannelName, StationName,0)
End Sub
Item
Description
Type
LONG GetCountReadSuccess (BSTR szChannelName, BSTR szStaName)
Kind
I/O DRIVE FUNCTION
Description
Return Read OK counts
szChannelName : Channel Name
szStaName
Example
: Station Name
Sub Main
Dim SuccessCount As Long
SuccessCount = ole. GetCountReadSuccess (ChannelName,StationName)
MsgBox Read Success Count = + CStr(SuccessCount)
End Sub
A5-63
Appendix 5
Function
Item
Description
Type
LONG GetCountReadTotal (BSTR szChannelName, BSTR szStaName)
Kind
I/O DRIVE FUNCTION
Description
Return Read Total counts
szChannelName: Channel Name
szStaName: Station Name
Example
Sub Main
Dim ReadCount As Long
ReadCount
= ole. GetCountReadTotal (ChannelName,StationName)
MsgBox Read Count = + CStr(ReadCount)
End Sub
Item
Description
Type
LONG GetCountWriteSuccess (BSTR szChannelName, BSTR szStaName)
Kind
I/O DRIVE FUNCTION
Description
Return Write OK counts.
szChannelName: Channel Name
szStaName: Station Name
Example
Sub Main
Dim SuccessCount As Long
SuccessCount = ole. GetCountWriteSuccess (ChannelName,StationName)
MsgBox Write Success Count = + CStr(SuccessCount)
End Sub
Item
Description
Type
LONG GetCountWriteTotal (BSTR szChannelName, BSTR szStaName)
Kind
I/O DRIVE FUNCTION
Description
Return Write Total counts.
szChannelName: Channel Name
szStaName: Station Name
Example
Sub Main
Dim WriteCount As Long
WriteCount = ole. GetCountWriteTotal (ChannelName,StationName)
MsgBox Write Count = + CStr(WriteCount)
End Sub
A5-64
Appendix 5
Item
Function
Description
Type
LONG GetStatusRunMode (BSTR szChannelName, BSTR szStaName)
Kind
I/O DRIVE FUNCTION
Description
Return Station Runmode.
szChannelName: Channel Name
szStaName: Station Name
Example
Sub Main
Dim RunModeCount As Long
RunModeCount = ole. GetStatusRunMode (ChannelName,StationName)
MsgBox Station Run Mode Count = + CStr(RunModeCount)
End Sub
Item
Description
Type
LONG GetStatusStaOK (BSTR szChannelName, BSTR szStaName)
Kind
I/O DRIVE FUNCTION
Description
Return Station OK status.
szChannelName: Channel Name
szStaName: Station Name
Example
Sub Main
Dim OKCount As Long
OKCount = ole. GetStatusStaOK (ChannelName,StationName)
MsgBox OK Count = + CStr(OKCount)
End Sub
Item
Description
Type
VOID ShowNetworkStatus ()
Kind
I/O DRIVE FUNCTION
Description
Display Station Status dialog.
Example
Sub Main
ole.ShowNetworkStatus
End Sub
Item
Description
Type
VOID ShowStationInfo ()
Kind
I/O DRIVE FUNCTION
Description
Display Station Status dialog.
Example
Sub Main
ole.ShowStationInfo
End Sub
A5-65
Appendix 6
Appendix 6
6.1
InfoU Web Q&A Collection
InfoU Web Q&A Collection
Q&A for Windows XP
6.1.1
Q: How can I install the Internet Information Service (IIS) in Windows XP?
A: In order to install the internet information service (hereinafter referred to as IIS) in Windows XP, you
need the CD to install Windows XP OS in your computer. On condition that you have the Windows XP
OS installation CD, you can refer to the below installation procedures. Namely, if you do not have the
OS installation CD, you cannot install IIS.
(1) Click the [Start][Control Panel] menu.
A6-1
Appendix 6
InfoU Web Q&A Collection
(2) Click the [Add/Remove Programs] in the [Control Panel].
(3) Click the [Add/Remove Windows Components(A)] menu.
A6-2
Appendix 6
InfoU Web Q&A Collection
(4) After selecting internet information service (IIS) in the dialog box of [Windows Components Wizard], click the
[Next] button.
If the message is displayed; There is no Windows installation CD, insert the CD, insert the CD and wait until
file copying is completed.
A6-3
Appendix 6
InfoU Web Q&A Collection
It shows the process copying file from the Windows original CD.
A6-4
Appendix 6
InfoU Web Q&A Collection
(5) If the message is displayed; Windows Components Wizard is completed, click the [Finish] button.
(6) Select [Start][Control Panel][Performance and Maintenance].
A6-5
Appendix 6
InfoU Web Q&A Collection
(7) Select [Administrative Tools][Internet Information Service].
After selecting [Default Web Site], click with the right mouse button. Then, choose the [Browse] menu.
A6-6
Appendix 6
InfoU Web Q&A Collection
(8) When IIS is normally installed, the default page will show up as below. Alternatively, if you open the web
browser and input the local host, the default page will also be displayed.
6.1.2
Q: After installing IIS in Windows XP and operating the web server, if I access to
http://127.0.0.1, the below message is displayed; Internet Explorer cannot
display the webpage.
A: In case the above massage; [Internet Explorer cannot display the webpage] shows up instead of IIS
error code page, it means IIS is not normally installed.
A6-7
Appendix 6
InfoU Web Q&A Collection
(1) Select [Start][My computer][Right Mouse][Manage]. In [Service and Applications]
[Internet Information Service][Web Sites], stop all other websites and change [Default Web Site] into Start.
A6-8
Appendix 6
InfoU Web Q&A Collection
A6-9
Appendix 6
InfoU Web Q&A Collection
(2) Open the web browser and input http://localhost or http://127.0.0.1. Then, the default page will be normally
opened as shown below. If the default page is not opened, it means IIS installation is wrong or there are
some problems with the components of IIS. In this case, after removing IIS, reinstall it.
6.1.3
Q: When entering the ID and password in the login screen, the below message
shows up.
(1) Windows XP version
(2) Windows 7 version
A: It means the project information was not obtained properly. After running the [Navigation Management],
select [Get project information] to read the project information.
A6-10
Appendix 6
6.1.4
InfoU Web Q&A Collection
Q: When logging in to the site, the page is executed and the below message is
displayed.
A: To access to the InfoU Web site, real-time operation should run and the Web HMI Server should be
running. To run the Web HMI Server, follow the procedures shown below.
(1) After selecting the tray icon of real-time operation, if you click with the right mouse button, the below screen
will show up.
A6-11
Appendix 6
InfoU Web Q&A Collection
(2) Select [Show Process Status].
After selecting 17th item, iuWebHMIServe, click [Run process].
(3) Check the tray icon in the lower right corner of Windows to confirm whether the Web HMI Server works
properly.
A6-12
Appendix 6
6.1.5
InfoU Web Q&A Collection
Q: Although I log in to the monitoring screen, there is nothing on the screen. It
looks like a blank one.
A: If the server version does not match up with the web system version when you update the file
randomly, such a problem may occur. Namely, it means the version of GraRun.dll involved in a web
plant screen does not match with the local one so the screen is not loaded. In this case, you need to
match dll of C:\InfoU\bin with C:\InfoU\Web Navigator\activeX\InfoUWebClient dll version.
A6-13
Appendix 6
6.2
InfoU Web Q&A Collection
Q&A for Windows 7
6.2.1
Q: If IIS7 is not automatically installed in Windows 7, how can I install it manually?
A: In order to use InfoU Web, you can install Windows7 IIS7 based on the following procedures.
< How to install IIS 7 in Windows 7 >
(1) Click [Start] [Control Panel]
A6-14
Appendix 6
InfoU Web Q&A Collection
(2) After selecting the [Programs] menu in the Control Panel, click the [Turn Windows features on or off]
menu.
A6-15
Appendix 6
InfoU Web Q&A Collection
(3) Click the [Internet Information Service] in the dialog box of the Windows Features.
(4) After expanding [Internet Information Service]-[World Wide Web service], put a check the [Basic
Authentication] and [Request Filtering] menu in [Security].
A6-16
Appendix 6
InfoU Web Q&A Collection
(5) In the [Application Development Features], put a check [ASP], [ISAPI Extensions], [Server-Side Includes]
menus.
(6) In the [Web Management Tools], put a check [IIS Management Script and Tools].
A6-17
Appendix 6
6.2.2
InfoU Web Q&A Collection
Q: The site seems not to work properly due to wrong settings of the InfoU Web
IIS7. How can I configure IIS7 in Windows 7?
A: In order to use InfoU Web, you can install Windows7 IIS7 based on the following procedures.
< How to set IIS7 (internet information service) administrative tools in Windows 7>
(1) Click [Start] [Control Panel].
A6-18
Appendix 6
InfoU Web Q&A Collection
(2) After selecting the [System and Security] menu, choose [Administrative Tools].
A6-19
Appendix 6
InfoU Web Q&A Collection
(3) After clicking the [Administrative Tools] menu, click the [Internet Information Service (IIS) Manager].
(4) Expand the site in the tree structure on the left side of the screen and click the [InfoU_WebNavigator] site.
A6-20
Appendix 6
InfoU Web Q&A Collection
(5) After selecting [IIS] [ASP] in the [Features View] window, double-click it.
(6) Set [Enable Parent Paths] as True in the ASP screen and click Apply in the Actions.
A6-21
Appendix 6
InfoU Web Q&A Collection
(7) In the tree structure on the left side of the screen, click the [InfoU_WebNavigator] site.
(8) After selecting [IIS] [Default Document] in the [Features View] screen, double click it.
A6-22
Appendix 6
InfoU Web Q&A Collection
(9) In the [Actions] on the right side of the Default Document page, select the [Add] menu.
A6-23
Appendix 6
InfoU Web Q&A Collection
(10) In the dialog screen of Add Default Document, after entering index.asp into the Name column, click the OK
button.
(11) In the tree structure on the left side of the screen, click the [InfoU_WebNavigator] site.
A6-24
Appendix 6
InfoU Web Q&A Collection
(12) After selecting [IIS] [HTTP Response Headers] in the [Features View] screen in the center of the screen,
double-click it.
A6-25
Appendix 6
InfoU Web Q&A Collection
(13) Select the [Set Common Headers] menu in Actions the screen on the right side of the HTTP Response
Headers page.
(14) In the dialog box of the Set Common HTTP Response Headers, after unchecking the [Enable HTTP keepalive] item, click the OK button.
A6-26
Appendix 6
InfoU Web Q&A Collection
(15) In the tree structure on the left side of the screen, click the [InfoU_WebNavigator] site.
(16) After selecting [IIS] [MIME Types] in the [Features View] screen in the center of the screen, double-click
it.
A6-27
Appendix 6
InfoU Web Q&A Collection
(17) In the [Actions] on the right side of the MIME Types page, select the [Add] menu.
A6-28
Appendix 6
InfoU Web Q&A Collection
(18) In the dialog box of [Add MIME Type], enter * into the [File name extension] column and enter
application/octet-stream into the [MIME type] column. Then, click the OK button.
A6-29
Appendix 6
6.2.3
InfoU Web Q&A Collection
Q: After deleting the file by mistake during version update, the web site does not
work and in addition, the monitoring screen is not displayed as below. How
can I check on normal operation?
A: It seems the project file is damaged during update. After creating the project file newly and check
whether the web site works normally.
A6-30
Appendix 6
InfoU Web Q&A Collection
(1) C:\InfoU\Web Navigator\projectInfo\InfoUWebNavigator.mdb Change the name of the project information
file into InfoUWebNavigator_Old.mdb.
A6-31
Appendix 6
InfoU Web Q&A Collection
(2) Run [Start][All Programs][InfoU][InfoU-Web][Navigation Management].
(3) After selecting [Get project information], click the [OK] button.
(4) To get the project information, click the [OK] button.
After getting the project information again as above, you can try to access to the plant screen.
A6-32
Appendix 6
6.2.4
InfoU Web Q&A Collection
Q: After logging in to the site, the monitoring screen is not displayed with the
message Cant Find URL
A: As you see from the error message, please check whether the file exists in the web site path. This
problem may occur when a user deletes the file or change the name so check whether the file properly
exists. In terms of the web site folder, you need to check if the plant file exists in the Web
Navigator\graphicFile folder located in the drive where the InfoU is installed. If the InfoU system is
installed in C:\ drive, the C:\InfoU\Web Navigator\graphicFile\system status.ivd file must exist.
A6-33
Appendix 6
6.2.5
InfoU Web Q&A Collection
Q: If I access to the InfoU Web site, the error message is displayed instead of the
login screen as below.
A: Such a screen may be displayed when InfoU Web is not installed normally. In case DLL registration is
not properly done, the screen is not displayed. In this case, register DLL manually as shown below.
(1) Run [Start][Run] and enter the cmd(command).
A6-34
Appendix 6
InfoU Web Q&A Collection
(2) Enter regsvr32 SBMaster.dll in the command widow or drag it from the below folder. After getting the
message showing registration is done, reenter regsvr32 WebInterface.dll in the command window or drag it
from the below folder.
A6-35
Appendix 6
InfoU Web Q&A Collection
(3) If you get the message showing registration is done, it means DLL registration is normally completed.
(4) Confirm it by accessing to the InfoU Web site.
A6-36
LS values every single customer.
Quality and service come first at LSIS.
Always at your service, standing for our customers.
www.lsis.com
10310001053
HEAD OFFICE
LS Tower, 127, LS-ro, Dongan-gu, Anyang-si, Gyeonggi-Do, 431-848, Korea
http://www.lsis.com
Southeast Asia +82-2-2034-4888 cshwang@lsis.com (Charles Hwang)
Europe +82-2-2034-4676 sukyong@lsis.com (Brian Choi)
Turkey/Israel/CIS +82-2-2034-4879 dkimc@lsis.com (Daniel Kim)
Oceania +82-2-2034-4394 kacho@lsis.com (Kendra Cho)
North/Latin America +82-2-2034-4286 hkchung@lsis.com (Hank Raul Chung)
Southwest Asia/Africa +82-2-2034-4467 myleed@lsis.com (Henry Lee)
Middle East +971-4-886-5360 khchoi1@lsis.com (Lambert Choi)
LSIS(Dalian) Co., Ltd. /CHINA
No. 15, Liaohexi 3-Road, Economic and Technical Development zone,
Dalian, P.R. China
Tel : 86-411-8731-7542 Fax : 86-411-8730-7560 E-Mail : dskim@lsis.com
LSIS(Wuxi) Co., Ltd./CHINA
102-A, National High & New Tech Industrial Development Area,
Wuxi, Jiangsu, P.R. China
Tel : 86-510-8534-6666 Fax : 86-510-8534-4078 E-Mail : sojin@lsis.com
LS Hukai Electric(Hubei) Co., Ltd./CHINA
No. 100, Tanjiahe Road, Dianjun District, Yichang City, Hubei Province, P.R. China
Tel : 86-717-667-7536 Fax : 86-717-667-7222 E-Mail : jaewoongh@lsis.com
LS-VINA Industrial Systems Co., Ltd./VIETNAM
Room 1311, 13th, M3-M4 Building 91 Nguyen Chi Thanh street, Hanoi, Vietnam
Tel : 84-4-6275-8055 Fax : 86-21-5237-7189
LSIS(ME) FZE/U.A.E.
LOB 19-205, JAFZA View Tower, Jebel Ali Free Zone, Dubai, United Arab Emirates
Tel : 971-4-886-5360 Fax : 971-4-886-5361 E-Mail : shunlee@lsis.com
LSIS Europe B.V./NETHERLANDS
1st. Floor, Tupolevlaan 48, 1119NZ,Schiphol-Rijk, The Netherlands
Tel : 31-20-654-1420 Fax : 31-20-654-1429 E-Mail : htha@lsis.com
LSIS Japan Co., Ltd./JAPAN
16th,Higashi-Kan, Akasaka Twin Tower, 2-17-22, Akasaka, Minato-ku, Tokyo, Japan
Tel : 847-941-8240 Fax : 847-941-8259 E-Mail : ybleeb@lsis.com
LSIS USA Inc./U.S.A.
2000 Millbrook Drive, Lincolnshire, Chicago, IL 60069, United States of America
Tel : 86-510-8534-6666/Fax : 86-510-8534-4078 e-mail : caidx@lsis.com.cn
LSIS Gurgaon Office/INDIA
109 First Floor, Park Central, Sector-30, Gurgaon- 122 002, Haryana, India
Tel : +0091-124-493-0070 Fax : 91-1244-930-066 E-Mail : hwyim@lsis.com
LSIS constantly endeavors to improve its product so that
Information in this manual is subject to change without notice.
LSI S Co., Ltd 2015 All Rights Reserved.
InfoU / 2015. 2
You might also like
- Manual XGR (2009.12.24) (Eng)Document204 pagesManual XGR (2009.12.24) (Eng)ViswanathanNo ratings yet
- SC 200 Manual PDFDocument56 pagesSC 200 Manual PDFblacky whitemanNo ratings yet
- X-Ray Analytical MicroscopeDocument14 pagesX-Ray Analytical MicroscopeRalph Jason AlvarezNo ratings yet
- XGT InfoU Guide EnglishDocument92 pagesXGT InfoU Guide EnglishLizeth Paola Barrera SuárezNo ratings yet
- EnertorkDocument22 pagesEnertorkTj Bro BroNo ratings yet
- Henny Penny Pressure Fryer PF500-561Document206 pagesHenny Penny Pressure Fryer PF500-561ZackyExlipzNo ratings yet
- SafetyNet Logic Workbench Getting Started GuideDocument103 pagesSafetyNet Logic Workbench Getting Started GuideRekik MHNo ratings yet
- Instruction Manual For 2 in 1 AK OCA Vacuum Laminating MachineDocument12 pagesInstruction Manual For 2 in 1 AK OCA Vacuum Laminating MachineXicart Global Cell Phone Repair Parts and Machines Wholesale Online StoreNo ratings yet
- ISO 9001 certified burner control box technical guideDocument6 pagesISO 9001 certified burner control box technical guideVijay BhureNo ratings yet
- Moto One Vision Service and Repair Manual - V1.0Document85 pagesMoto One Vision Service and Repair Manual - V1.0Marcos Brisola100% (1)
- GPS Vehicle Tracker User ManualDocument20 pagesGPS Vehicle Tracker User ManualDanang Irawan0% (1)
- LENU 319C TechnicalSales Product Study GuideDocument960 pagesLENU 319C TechnicalSales Product Study GuideHibaNo ratings yet
- Color Monitor: Service ManualDocument23 pagesColor Monitor: Service ManualtaviNo ratings yet
- Sega Naomi Sega Triforce Sega Chihiro: Wipi Netbooter ManualDocument15 pagesSega Naomi Sega Triforce Sega Chihiro: Wipi Netbooter ManualJapa cliqueneo neoNo ratings yet
- In This Issue: This Is Your Free ATV Magazine. Please Consider Contributing An Article!Document37 pagesIn This Issue: This Is Your Free ATV Magazine. Please Consider Contributing An Article!Black OnionNo ratings yet
- Device Network SDK (Facial) : Developer GuideDocument535 pagesDevice Network SDK (Facial) : Developer GuideMiguel Duarte100% (1)
- ME 70 Egfispd1Document140 pagesME 70 Egfispd1ruansalesNo ratings yet
- SOUND CARD - Emagic A 62 en PDFDocument84 pagesSOUND CARD - Emagic A 62 en PDFLodewyk KleynhansNo ratings yet
- Hộp chỉnh lực căng (TENSION CONTROLLER MITSUBISHI) LE-40MTB-EDocument76 pagesHộp chỉnh lực căng (TENSION CONTROLLER MITSUBISHI) LE-40MTB-ENguyễn Văn DũngNo ratings yet
- Easy Hotspot Installation Manual V 2Document19 pagesEasy Hotspot Installation Manual V 2Edwin Ortiz100% (2)
- Openmuc User Guide: Fraunhofer Institute For Solar Energy Systems IseDocument29 pagesOpenmuc User Guide: Fraunhofer Institute For Solar Energy Systems Isehemanth kumar mNo ratings yet
- Manual: Mach3 Usb Card NvumDocument39 pagesManual: Mach3 Usb Card NvumJuan0% (1)
- Triple 7s Field Service Mpu6 Base Manual 2 2 1Document96 pagesTriple 7s Field Service Mpu6 Base Manual 2 2 1Charlotte SpainNo ratings yet
- SN8P2722A SonixDocument107 pagesSN8P2722A SonixМаксим МульгинNo ratings yet
- EonStor A Series HMN v2.0 PDFDocument728 pagesEonStor A Series HMN v2.0 PDFStanisław ZakrzewskiNo ratings yet
- Sick Flexi Soft - Hardware Operating Instructions PDFDocument70 pagesSick Flexi Soft - Hardware Operating Instructions PDFErdinc SenmanNo ratings yet
- HiPath 3000 5000 V5.0 Getting StartedDocument58 pagesHiPath 3000 5000 V5.0 Getting Startedsorin birou100% (2)
- Lustre Installation and Administration Lab Manual - Intel EE For Lustre With ZFSDocument71 pagesLustre Installation and Administration Lab Manual - Intel EE For Lustre With ZFSsohaileoNo ratings yet
- Fastfame 9wmvDocument38 pagesFastfame 9wmvCássio SalesNo ratings yet
- Vimba NET ManualDocument22 pagesVimba NET ManualSinuhe PaheNo ratings yet
- APFC RT Instruction ManualDocument4 pagesAPFC RT Instruction Manualpedro perezNo ratings yet
- VisiLogic Software Manual - HMI DisplaysDocument50 pagesVisiLogic Software Manual - HMI Displaysarsovski49No ratings yet
- FACET® Manual Base Unit (91000-30)Document2 pagesFACET® Manual Base Unit (91000-30)Fatima SaeedNo ratings yet
- Modulys Green PowerDocument34 pagesModulys Green PowerAdenNo ratings yet
- Configuring Controllers GMS 4.06 - Technician GuideDocument221 pagesConfiguring Controllers GMS 4.06 - Technician GuideJorge Lobo60% (5)
- AAA Upgrade Node Locked InstallationDocument10 pagesAAA Upgrade Node Locked InstallationEwaNo ratings yet
- WinCC V4 Manual Part 3 - 3Document422 pagesWinCC V4 Manual Part 3 - 3www.otomasyonegitimi.comNo ratings yet
- Milestone XProtect Comparison ChartDocument15 pagesMilestone XProtect Comparison ChartRamiro Cervantes LazcarezNo ratings yet
- Harris PlatinumDocument346 pagesHarris PlatinumAlmeida FábioNo ratings yet
- Release Notes Palletizing Powerpac 6.03 PDFDocument15 pagesRelease Notes Palletizing Powerpac 6.03 PDFLuan MoraisNo ratings yet
- MELSEC iQ-R Structured Text (ST) Programming Guide BookDocument106 pagesMELSEC iQ-R Structured Text (ST) Programming Guide BookyounesNo ratings yet
- Troubleshooting Guide 287csDocument78 pagesTroubleshooting Guide 287csanon_89666304100% (1)
- Tecom Catalogue-Web PDFDocument68 pagesTecom Catalogue-Web PDFBryan BayacaNo ratings yet
- User Manual: WorksheetDocument65 pagesUser Manual: Worksheetglennt2011No ratings yet
- Formax 6306 Operator ManualDocument62 pagesFormax 6306 Operator Manualsatx840No ratings yet
- NVRinstallationguideDocument17 pagesNVRinstallationguidegodmaatyNo ratings yet
- SJ-20120306200658-007-ZXUN uMAC (V4.11.20) GNGP SGSN GeneraDocument111 pagesSJ-20120306200658-007-ZXUN uMAC (V4.11.20) GNGP SGSN Generasyrish2622No ratings yet
- ZXR10 5900E Series (V2.8.23.B2) Easy-Maintenance MPLS Routing Switch User Manual (IPv4 Routing Volume)Document150 pagesZXR10 5900E Series (V2.8.23.B2) Easy-Maintenance MPLS Routing Switch User Manual (IPv4 Routing Volume)M J (TheTycza)No ratings yet
- 4 DsDocument352 pages4 DsTestNo ratings yet
- Audison - AP Bit - Firmware Upgrade - Rev.18c - ENGDocument5 pagesAudison - AP Bit - Firmware Upgrade - Rev.18c - ENGgigi kentNo ratings yet
- EncShop REFDocument576 pagesEncShop REFredoctober24No ratings yet
- Simotion Technology Packages (Motors) ConfigurationDataDocument872 pagesSimotion Technology Packages (Motors) ConfigurationDataBobWhalerNo ratings yet
- Netview IEC61850 ManualDocument7 pagesNetview IEC61850 Manualicad_09No ratings yet
- Huawei B260aDocument36 pagesHuawei B260aeugen_2409100% (1)
- GX Simulator - Operating Manual - Sh080468engkDocument268 pagesGX Simulator - Operating Manual - Sh080468engkCesar CervantesNo ratings yet
- Tech Lab System V7.00 Installation&UserGuide ED2 PR1Document91 pagesTech Lab System V7.00 Installation&UserGuide ED2 PR1JosbaneyNo ratings yet
- InstallationChecklist - Primtech - R16 - EN PDFDocument7 pagesInstallationChecklist - Primtech - R16 - EN PDFarafinNo ratings yet
- TH SCOPE. Monitoring and Diagnostics of PROFINET, PROFIBUS, EtherNet - IP and Modbus TCP Networks. Installation Manual. Version - EN-201409-1.Document22 pagesTH SCOPE. Monitoring and Diagnostics of PROFINET, PROFIBUS, EtherNet - IP and Modbus TCP Networks. Installation Manual. Version - EN-201409-1.Foaad HawarNo ratings yet
- 611 AjbsDocument45 pages611 AjbsintermediaNo ratings yet
- Acer-Swift3 - SK - Service Guide - V1.00Document234 pagesAcer-Swift3 - SK - Service Guide - V1.00Mario JanculaNo ratings yet
- Generator Set Data Sheet HTW 1030 t5 Soundproof EnglishDocument7 pagesGenerator Set Data Sheet HTW 1030 t5 Soundproof EnglishChhoan NhunNo ratings yet
- Generator Set Data Sheet HFW 100 t5 Soundproof EnglishDocument6 pagesGenerator Set Data Sheet HFW 100 t5 Soundproof EnglishChhoan NhunNo ratings yet
- Modbus message format structure under 40 charsDocument1 pageModbus message format structure under 40 charsjobpei2No ratings yet
- Modbus Function CodesDocument5 pagesModbus Function CodesAlamdar HassnainNo ratings yet
- HAT560N HAT560NB enDocument28 pagesHAT560N HAT560NB enChhoan NhunNo ratings yet
- RS485 Serial Communication StandardDocument7 pagesRS485 Serial Communication StandardAlamdar Hassnain100% (2)
- UmDocument13 pagesUmArthur ChavarriaNo ratings yet
- 542935b Atys P M Nmo ENDocument76 pages542935b Atys P M Nmo ENb400013No ratings yet
- Diesel Generating Set Manual ENGDocument66 pagesDiesel Generating Set Manual ENGadrianpetrisor100% (1)
- RS485 Serial Communication StandardDocument7 pagesRS485 Serial Communication StandardAlamdar Hassnain100% (2)
- Modbus Serial Transmission ModesDocument1 pageModbus Serial Transmission ModesVipper80No ratings yet
- Modbus Rtu Vs AsciiDocument2 pagesModbus Rtu Vs AsciiOLAWALENo ratings yet
- 1 - APM 303 - Presentation - ENDocument43 pages1 - APM 303 - Presentation - ENChhoan NhunNo ratings yet
- 005 Modbus Addressing PDFDocument1 page005 Modbus Addressing PDFMatias Alarcon FrezNo ratings yet
- User Manual ENDocument22 pagesUser Manual ENChhoan Nhun100% (1)
- SDMO APM303 User Manual Quick Start GuideDocument4 pagesSDMO APM303 User Manual Quick Start GuideDinescu Stefan100% (4)
- Evolution APM303 Advantages: Reference:PB31032014 Subject:APM303consoleDocument2 pagesEvolution APM303 Advantages: Reference:PB31032014 Subject:APM303consoleChhoan NhunNo ratings yet
- 2 - APM 303 - Settings Menu - ENDocument47 pages2 - APM 303 - Settings Menu - ENChhoan Nhun100% (2)
- Option C2 Generator Add-On Protection Package 4189340693 UKDocument15 pagesOption C2 Generator Add-On Protection Package 4189340693 UKChhoan NhunNo ratings yet
- IIEE Seminar Solar HybridDocument4 pagesIIEE Seminar Solar HybridChhoan NhunNo ratings yet
- Integrated Power Management SystemDocument1 pageIntegrated Power Management SystemChhoan NhunNo ratings yet
- Deif A/S: Battery ChargersDocument2 pagesDeif A/S: Battery ChargersChhoan NhunNo ratings yet
- AGI 400 - Marine & Offshore (UK)Document1 pageAGI 400 - Marine & Offshore (UK)Chhoan NhunNo ratings yet
- Option T2 Digital AVR 4189340771 UKDocument49 pagesOption T2 Digital AVR 4189340771 UKAung MhNo ratings yet
- DEIF ISPP 800kw Zero Export CominKhmere Engineering Solutions QUO-45973-X5D5-2Document2 pagesDEIF ISPP 800kw Zero Export CominKhmere Engineering Solutions QUO-45973-X5D5-2Chhoan NhunNo ratings yet
- Kampot Power Plant Cambodia Diesel Power StationDocument46 pagesKampot Power Plant Cambodia Diesel Power StationChhoan NhunNo ratings yet
- Remote Gateway General Information SEP 2014Document18 pagesRemote Gateway General Information SEP 2014Chhoan NhunNo ratings yet
- CAN Bus: Back Main Menu NextDocument7 pagesCAN Bus: Back Main Menu NextChhoan NhunNo ratings yet
- 01-01 MSB Gen 1-Model EditDocument1 page01-01 MSB Gen 1-Model EditChhoan NhunNo ratings yet
- Air Filters Generators Single Phase: PDF Created With Pdffactory Pro Trial VersionDocument2 pagesAir Filters Generators Single Phase: PDF Created With Pdffactory Pro Trial VersionChhoan NhunNo ratings yet
- Motherboard Components Labeled - Motherboard Parts and Functions PDFDocument5 pagesMotherboard Components Labeled - Motherboard Parts and Functions PDFFrancisAdonesR.Zaluaga80% (5)
- Grrid Variety VarationDocument8 pagesGrrid Variety VarationHaresh ChaudhariNo ratings yet
- ESPEC MVI56E MCMR ModbusDocument3 pagesESPEC MVI56E MCMR ModbusFelixWhiteNo ratings yet
- SIM800 Series MQTT Application Note V1.03Document16 pagesSIM800 Series MQTT Application Note V1.03Carlos GonzalezNo ratings yet
- CPS 5401syllabusDocument5 pagesCPS 5401syllabusMike MyersNo ratings yet
- Uru 4500 enDocument2 pagesUru 4500 enmuhammadrustamNo ratings yet
- Review PythonDocument12 pagesReview PythonRachna TomarNo ratings yet
- Software Architecture in PracticeDocument74 pagesSoftware Architecture in PracticeVallesh ShettyNo ratings yet
- Power supply and radio interface diagramDocument2 pagesPower supply and radio interface diagramWynona Samuelle Fontanilla PingoyNo ratings yet
- The Ultimate Guide To Cloud Computing PDFDocument100 pagesThe Ultimate Guide To Cloud Computing PDFJorge Andres Zapata ForeroNo ratings yet
- Why Favor Composition Over Inheritance in Java and Object Oriented ProgrammingDocument3 pagesWhy Favor Composition Over Inheritance in Java and Object Oriented Programmingpavani21No ratings yet
- UM0077Document411 pagesUM0077creativeNo ratings yet
- Oracle PL/SQL exception typesDocument17 pagesOracle PL/SQL exception typesT Pulla ReddyNo ratings yet
- Post-Implementation Steps For SAP Note 3189622Document3 pagesPost-Implementation Steps For SAP Note 3189622zackcavaleraNo ratings yet
- Accessing Table From SE16/SE16N Shows Different Results To SAP HANA DatabaseDocument4 pagesAccessing Table From SE16/SE16N Shows Different Results To SAP HANA Database45338983No ratings yet
- Audalarm CcvparmsDocument983 pagesAudalarm CcvparmsAleksandr BashmakovNo ratings yet
- Nauki Technicznei ScisleDocument7 pagesNauki Technicznei ScisleMphoka SalomeNo ratings yet
- RtosDocument2 pagesRtosapi-381571715No ratings yet
- SharePoint Business User Demo ScriptDocument16 pagesSharePoint Business User Demo ScriptaimenaldahashNo ratings yet
- Notes - Assembler DirectivesDocument23 pagesNotes - Assembler DirectivesghangaleNo ratings yet
- TSHARC-12S Chip Application Guide 090714Document18 pagesTSHARC-12S Chip Application Guide 090714musz730No ratings yet
- Convertir MER 4.0 A EditableDocument11 pagesConvertir MER 4.0 A EditableHdez AhfNo ratings yet
- Kubernetes For EveryoneDocument34 pagesKubernetes For EveryoneApurv PrakashNo ratings yet
- Senior mobile app developer resumeDocument6 pagesSenior mobile app developer resumeJamie JordanNo ratings yet
- Data Lake For HadoopDocument12 pagesData Lake For Hadoopg17_ram100% (2)
- Guía de Actividades y Rúbrica de Evaluación - Tarea 1 - El Concepto de IntegralDocument46 pagesGuía de Actividades y Rúbrica de Evaluación - Tarea 1 - El Concepto de IntegralDany Fernando RodriguezNo ratings yet
- Video Pro X EN PDFDocument434 pagesVideo Pro X EN PDFJ Esmil Rodriguez100% (1)
- Lenovo Case Facts - 1Document6 pagesLenovo Case Facts - 1MUDIT YAGNIK 23No ratings yet
- Data Communications - Transmission ModesDocument25 pagesData Communications - Transmission ModesJeffreyBerida100% (1)
- Mini CNC Plotter - Arduino Based - 11 Steps (With Pictures)Document19 pagesMini CNC Plotter - Arduino Based - 11 Steps (With Pictures)Everton Klinger Sousa SilvaNo ratings yet