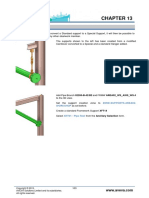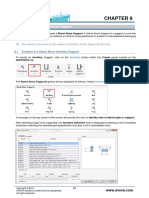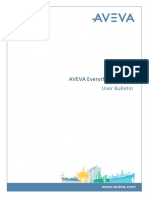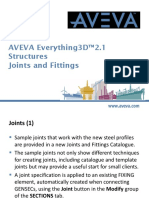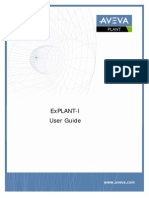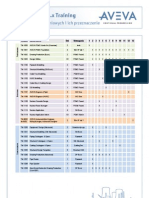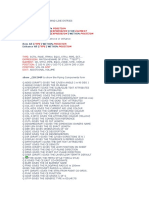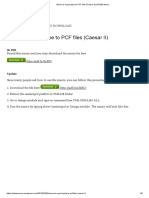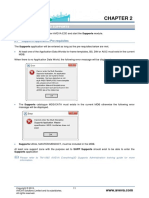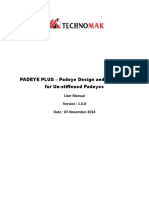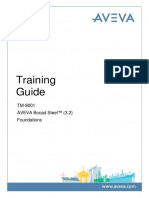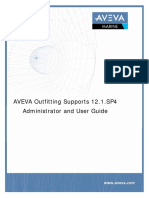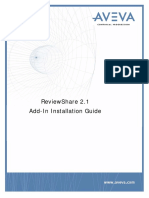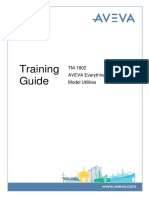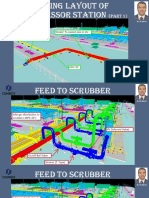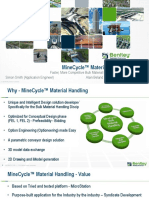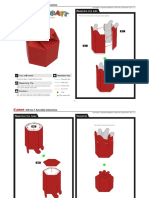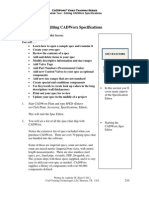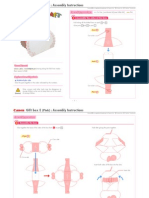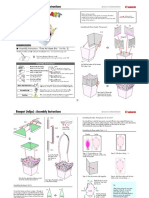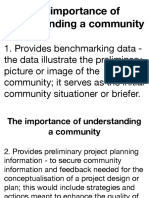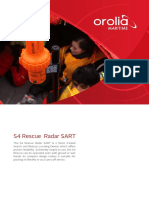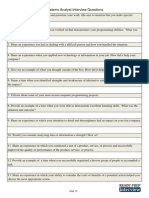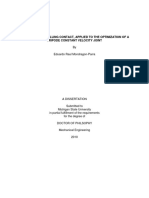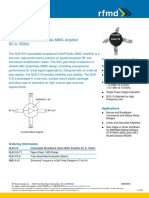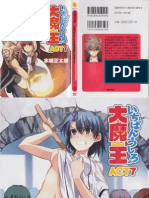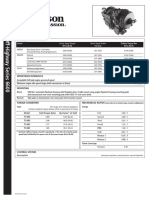Professional Documents
Culture Documents
Chapter 14
Uploaded by
cristhianCopyright
Available Formats
Share this document
Did you find this document useful?
Is this content inappropriate?
Report this DocumentCopyright:
Available Formats
Chapter 14
Uploaded by
cristhianCopyright:
Available Formats
CHAPTER 14
14 Preliminary Supports
The Piping Designer can create Preliminary Supports in a support zone to which they have been given
access, the Support Designer can use these Preliminary Supports and convert them into Ancillary Supports.
The image to the right shows a typical Preliminary
Support:
An optional Soft Obstruction volume can be created
to allow for access.
14.1 Creating Preliminary Supports
To Create a Preliminary Support, click on the Preliminary button in the Create group on the SUPPORTS
tab.
The Preliminary gallery will be displayed as follows:
Preliminary Supports are created in exactly the same way as Stand Alone Supports.
Copyright 2015.
AVEVA Solutions Limited and its subsidiaries.
All rights reserved.
109
www.aveva.com
AVEVA Everything3D (2.1)
Supports TM-1818
14.2 Creating Preliminary Supports A Worked Example
Login to the Training Project as Piping Designer typically A.PIPER password A and MDB A-PIPING
From the Model Explorer add pipe 150-A-3 and Structure PIPERACK to the 3D view.
Create a new Support Zone ZONE-PRELIMINARYSUPPORTS-AREA01 under Site SITE-PRELIMINARYSUPPORTS and set the Purpose to SUPP Supports
This Site and Zone are in the database
ASSOC/DESI-A which both the Piping and Support
Designer have read and Write Access
Select the SUPPORTS Application and set the Support
Storage area to the newly created Zone
ZONE-PRELIMINARY-SUPPORTS-AREA01
Click on the Preliminary button in the Create group and from the displayed gallery, select Anchor.
Copyright 2015.
AVEVA Solutions Limited and its subsidiaries.
All rights reserved.
www.aveva.com
110
AVEVA Everything3D (2.1)
Supports TM-1818
Identify the pipe after ELBO 3 as shown.
A Preliminary Anchor support is created and the
Support Editor form is also displayed.
Rename the preliminary support to A-ANCHOR.
Click the Position Through button to align the support with the
steelwork.
Select the GENSEC 3 of FRMWORK AXIS_P1.2, as shown.
Click on the Apply button.
Copyright 2015.
AVEVA Solutions Limited and its subsidiaries.
All rights reserved.
111
www.aveva.com
AVEVA Everything3D (2.1)
Supports TM-1818
Change the Obstruction Graphic Settings to 50%.
Select Graphics from the Setting Group on the VIEW Tab, Select
the Representation Tab and 50% from the Obstruction
Pulldown and Apply and Cancel.
Follow the previous workflow and create a Preliminary Guide,
rename it to A-GUIDE and position it align with the GENSEC 3 of
FRMWORK /AXIS_P1.3.
Set the Obstruction Width and Height to 300mm
Click on the Apply button.
Save Work and exit E3D Project > Exit
Copyright 2015.
AVEVA Solutions Limited and its subsidiaries.
All rights reserved.
www.aveva.com
112
AVEVA Everything3D (2.1)
Supports TM-1818
Login to the Training Project as Support Designer typically A.SUPPORTMAN password A and MDB ASUPPORT
Alternatively the login User can be changed using the Training Setup, switch the user to A.SUPPORTMAN
from the Setup Tools tab on the Training Setup form, The Training Setup Form is available by Selecting
Setup from the Training group of the TOOLS Tab.
From the Model Explorer add Structure PIPERACK and pipe 150-A-3 to the 3D view.
Add the Preliminary Supports to the screen.
Select Pipe 150-A-3 using the Right Hand Mouse
Button and Select 3D View > Add Supports
Change the Obstruction Graphic Settings to 50%.
Select Graphics from the Setting Group on the
VIEW Tab, Select the Representation Tab and 50%
from the Obstruction Pulldown and Apply and
Cancel.
Copyright 2015.
AVEVA Solutions Limited and its subsidiaries.
All rights reserved.
113
www.aveva.com
AVEVA Everything3D (2.1)
Supports TM-1818
In the Supports Application make sure that the support creation zone in the Storage Area is set to ZONEPRELIMINARY-SUPPORTS-AREA01
Pick A-ANCHOR in the 3D view, select the Anchor type from the Stand Alone Supports gallery.
Select XAN07 from the Ancillary Selection form and click OK.
Copyright 2015.
AVEVA Solutions Limited and its subsidiaries.
All rights reserved.
www.aveva.com
114
AVEVA Everything3D (2.1)
Supports TM-1818
As shown, the preliminary support is converted to the
ancillary support.
The Support Editor form is also displayed to allow for
modification.
Click Apply button on the Support Editor form.
Select the previously created Preliminary Guide from the 3D view.
From the Stand Alone Supports list, select Anchor rather than Guide.
Select XAN07.
As shown, a message displays to inform the user about the
wrong Ancillary selection.
Click on No to cancel the process and Cancel the Ancillary
Selection form.
Select the Guide type from the Stand Alone Supports gallery.
Copyright 2015.
AVEVA Solutions Limited and its subsidiaries.
All rights reserved.
115
www.aveva.com
AVEVA Everything3D (2.1)
Supports TM-1818
Select XGT02 from the available guides. Click OK.
The Preliminary Guide is converted to the Ancillary Guide.
The Support Editor form is also displayed to allow for
modification.
Click Apply button on the Support Editor form
Copyright 2015.
AVEVA Solutions Limited and its subsidiaries.
All rights reserved.
www.aveva.com
116
AVEVA Everything3D (2.1)
Supports TM-1818
Exercise 13 Preliminary Supports
1.
Using the above example add some typical Preliminary Supports to the Design and convert them to
Ancillary supports.
Copyright 2015.
AVEVA Solutions Limited and its subsidiaries.
All rights reserved.
117
www.aveva.com
You might also like
- Support E3D2 User - ITER - 2018 PDFDocument86 pagesSupport E3D2 User - ITER - 2018 PDFWelingtonMoraesNo ratings yet
- AVEVA Everything3D (2.1) Model - UtilitiesDocument94 pagesAVEVA Everything3D (2.1) Model - UtilitiescelonevesNo ratings yet
- AVEVA Everything 3D 2.1 Supports Chapter 13Document5 pagesAVEVA Everything 3D 2.1 Supports Chapter 13sanmiteNo ratings yet
- AVEVA Everything 3D 2.1 Supports Chapter 9Document6 pagesAVEVA Everything 3D 2.1 Supports Chapter 9sanmiteNo ratings yet
- TM-1817 AVEVA Everything3D™ (1.1) HVAC Modelling Rev 1.0Document129 pagesTM-1817 AVEVA Everything3D™ (1.1) HVAC Modelling Rev 1.0tenevos254100% (1)
- Chapter 10Document11 pagesChapter 10cristhianNo ratings yet
- 6 Cable Tray Creation: 6.1 How It WorksDocument10 pages6 Cable Tray Creation: 6.1 How It WorkscristhianNo ratings yet
- Rename TEE ELBOW to ELBOW in Pipe IsometricDocument1 pageRename TEE ELBOW to ELBOW in Pipe IsometricSudheepNo ratings yet
- 12 User Bulletin Part1Document236 pages12 User Bulletin Part1QUALITY12No ratings yet
- Aveva E3d 21 Definition of Surface Treatment ChaptDocument14 pagesAveva E3d 21 Definition of Surface Treatment ChaptNguyễn Tiến ĐạtNo ratings yet
- Pdms TricksDocument1 pagePdms TricksAaron PabloNo ratings yet
- Bulk Creation ISOs With PdmsDocument3 pagesBulk Creation ISOs With PdmspmaNo ratings yet
- 05 MVC - Structures - 6. Joints and FittingsDocument22 pages05 MVC - Structures - 6. Joints and Fittingscristhian100% (1)
- PML FullDocument10 pagesPML FulldarkdarkhbkNo ratings yet
- Live Online PDMS Administration TrainingDocument4 pagesLive Online PDMS Administration TrainingThrow awayNo ratings yet
- Update History for Interoperability AppsDocument19 pagesUpdate History for Interoperability AppsThanga PandiNo ratings yet
- New User Defined ATTA in The MDS CatalogueDocument5 pagesNew User Defined ATTA in The MDS CatalogueerlifieNo ratings yet
- AVEVA Everything 3D 2.1 Supports Chapter 6Document8 pagesAVEVA Everything 3D 2.1 Supports Chapter 6sanmiteNo ratings yet
- Chapter 4Document15 pagesChapter 4arnandaNo ratings yet
- Senior Piping Design Engineer and PDMS & E3D AdministratorDocument5 pagesSenior Piping Design Engineer and PDMS & E3D Administratorravi 340No ratings yet
- Make Your Template Into Iso DraftDocument5 pagesMake Your Template Into Iso DraftTào Lao50% (2)
- Cable Tray IntroductionDocument8 pagesCable Tray IntroductionPulkit SethiNo ratings yet
- TM-1003 AVEVA Plant (12 Series) Design Utilities Rev 3.0Document64 pagesTM-1003 AVEVA Plant (12 Series) Design Utilities Rev 3.0Leon JiNo ratings yet
- Method - New Isodraft Symbol For Piping Component PDFDocument10 pagesMethod - New Isodraft Symbol For Piping Component PDFkaruna346100% (3)
- Setup Mds PdmsDocument1 pageSetup Mds Pdmsanggoro100% (1)
- AVEVA PDMS PML Basic Guide - Forms & Menus (Romeldhagz@Gmail - Com)Document96 pagesAVEVA PDMS PML Basic Guide - Forms & Menus (Romeldhagz@Gmail - Com)sudalai1989No ratings yet
- Aveva E3d 2.1 Stutus Control Training Chapter 7Document14 pagesAveva E3d 2.1 Stutus Control Training Chapter 7Emavwodia SolomonNo ratings yet
- Pdms Admin SyllabusDocument8 pagesPdms Admin SyllabusVijay KumarNo ratings yet
- p2c2 ProgressmeasurementDocument19 pagesp2c2 ProgressmeasurementicetesterNo ratings yet
- Essential PDMS Piping CommandsDocument12 pagesEssential PDMS Piping CommandsKuchipudi Sai100% (1)
- 12 User Bulletin Part7Document236 pages12 User Bulletin Part7QUALITY1250% (2)
- Explant-I User GuideDocument28 pagesExplant-I User GuideXinggrage NihNo ratings yet
- MVC - Structures - 8. CataloguesDocument26 pagesMVC - Structures - 8. CataloguesEmavwodia Solomon50% (2)
- Command Syntax ReferenceDocument15 pagesCommand Syntax ReferenceLIto Lamonte100% (2)
- AVEVA Plant 12.x Training Course ListDocument2 pagesAVEVA Plant 12.x Training Course ListNatchimuthu Durai Balan67% (3)
- Ctype ParagonDocument4 pagesCtype ParagonunknownNo ratings yet
- AVEVA PLANT Training ProgramDocument26 pagesAVEVA PLANT Training Programsubash100% (1)
- Postavljanje trajnog bojanja elemenata u PDMS-uDocument4 pagesPostavljanje trajnog bojanja elemenata u PDMS-uSargunam SankaravadivelNo ratings yet
- TM-3534 AVEVA 12-1 - Diagrams AdministrationDocument108 pagesTM-3534 AVEVA 12-1 - Diagrams AdministrationWelingtonMoraesNo ratings yet
- AVEVA E3D Has In-Canvas CommandsDocument4 pagesAVEVA E3D Has In-Canvas CommandsrolwinNo ratings yet
- Command Line Entries for PDMS and DraftDocument13 pagesCommand Line Entries for PDMS and DraftSasha KatichNo ratings yet
- AVEVA E3D 2.1 Definition of Surface Treatment - CHAPTER 4Document14 pagesAVEVA E3D 2.1 Definition of Surface Treatment - CHAPTER 4Emavwodia SolomonNo ratings yet
- Pdms TrickDocument10 pagesPdms Trickarifin rizalNo ratings yet
- AVEVA Diagram IO CAD Guide: S9C8VM 18 Dec 2015 / 1.0 / SignedDocument91 pagesAVEVA Diagram IO CAD Guide: S9C8VM 18 Dec 2015 / 1.0 / SignedWelingtonMoraesNo ratings yet
- Macro To Export Pipe To PCF Files (Caesar II) - PDMS MacroDocument8 pagesMacro To Export Pipe To PCF Files (Caesar II) - PDMS MacroADASNo ratings yet
- Create A ValveDocument15 pagesCreate A ValveBruno AssisNo ratings yet
- S.No. Pdms Piping Command Expansion of CommandDocument3 pagesS.No. Pdms Piping Command Expansion of CommandRam MurtyNo ratings yet
- AVEVA Everything 3D 2.1 Supports Chapter 14Document9 pagesAVEVA Everything 3D 2.1 Supports Chapter 14sanmiteNo ratings yet
- AVEVA - E3D - 2.1 - Supports Manual PDFDocument144 pagesAVEVA - E3D - 2.1 - Supports Manual PDFsanmite67% (6)
- AVEVA Everything 3D 2.1 Supports Chapter 12Document13 pagesAVEVA Everything 3D 2.1 Supports Chapter 12sanmite100% (1)
- AVEVA Everything 3D 2.1 Supports Chapter 19Document12 pagesAVEVA Everything 3D 2.1 Supports Chapter 19sanmiteNo ratings yet
- Padeye Plus UsermanualDocument31 pagesPadeye Plus UsermanualYanuar Fendika NataNo ratings yet
- TM-8001 AVEVA Bocad Steel™ (3.2) Foundations Rev 1.0Document127 pagesTM-8001 AVEVA Bocad Steel™ (3.2) Foundations Rev 1.0Dika AnandityaNo ratings yet
- TM-1855 AVEVAEverything3D™ (2.1) Schematic 3D Integrator Rev 1.0 PDFDocument117 pagesTM-1855 AVEVAEverything3D™ (2.1) Schematic 3D Integrator Rev 1.0 PDFWelingtonMoraesNo ratings yet
- BS en 60849 Sound Systems For Emergency PurposesDocument182 pagesBS en 60849 Sound Systems For Emergency PurposesCostel Leonard TocuNo ratings yet
- Manual de Soluciones Bizhub c500Document168 pagesManual de Soluciones Bizhub c500Edgar RodriguezNo ratings yet
- ReviewShare Addin Install Guide For PDMS and MarineDocument16 pagesReviewShare Addin Install Guide For PDMS and MarinebharathikannanNo ratings yet
- TM-1802 AVEVA Everything3DGäó (2.1) Model Utilities Rev 2.0Document100 pagesTM-1802 AVEVA Everything3DGäó (2.1) Model Utilities Rev 2.0chukudiNo ratings yet
- tm-1102 Aveva Plant 12 Series Cable Tray Modelling Rev 1 0Document76 pagestm-1102 Aveva Plant 12 Series Cable Tray Modelling Rev 1 0api-297307571No ratings yet
- Certified Solidworks Professional Advanced Sheet Metal Exam PreparationFrom EverandCertified Solidworks Professional Advanced Sheet Metal Exam PreparationRating: 5 out of 5 stars5/5 (4)
- Piping Layout of Compressor Station Part 1Document17 pagesPiping Layout of Compressor Station Part 1cristhianNo ratings yet
- Piping Layout of Compressor Station Part 2Document9 pagesPiping Layout of Compressor Station Part 2cristhianNo ratings yet
- Integrated Project DeliveryDocument79 pagesIntegrated Project Deliverymorro2002No ratings yet
- Visual LayersDocument2 pagesVisual LayerscristhianNo ratings yet
- CC2800 62151 Part1 - enDocument448 pagesCC2800 62151 Part1 - encristhian100% (1)
- Mine Cycle Material HandlingDocument17 pagesMine Cycle Material HandlingcristhianNo ratings yet
- PDS MineCycle-Material-Handling LTR en LRDocument2 pagesPDS MineCycle-Material-Handling LTR en LRcristhianNo ratings yet
- Flanges - Fitting Soldable PDFDocument2 pagesFlanges - Fitting Soldable PDFcristhianNo ratings yet
- Ref. Piping DesignDocument7 pagesRef. Piping DesigncristhianNo ratings yet
- Cant. Total P96 Plancha 1 36BDocument1 pageCant. Total P96 Plancha 1 36BcristhianNo ratings yet
- Cant. Total P57 Plancha 1 36BDocument1 pageCant. Total P57 Plancha 1 36BcristhianNo ratings yet
- Tuberias ConduitDocument2 pagesTuberias ConduitcristhianNo ratings yet
- CNT 0010980 01 PDFDocument3 pagesCNT 0010980 01 PDFcristhianNo ratings yet
- CNT 0011279 02 PDFDocument2 pagesCNT 0011279 02 PDFcristhianNo ratings yet
- ROHR2 Program System for Static and Dynamic Piping AnalysisDocument33 pagesROHR2 Program System for Static and Dynamic Piping Analysisaddai262No ratings yet
- Gift-box-A I e A4Document0 pagesGift-box-A I e A4Melchisedek Edwin Pérez BuitragoNo ratings yet
- Module 2 - Editing CadWorx SpecificationDocument28 pagesModule 2 - Editing CadWorx SpecificationHuynh Thanh Tam100% (1)
- CNT 0011186 01 PDFDocument10 pagesCNT 0011186 01 PDFcristhianNo ratings yet
- CNT 0010272 02Document4 pagesCNT 0010272 02cristhianNo ratings yet
- Gift-box-A I e A4Document0 pagesGift-box-A I e A4Melchisedek Edwin Pérez BuitragoNo ratings yet
- CNT 0011229 01 PDFDocument3 pagesCNT 0011229 01 PDFcristhianNo ratings yet
- CNT 0011279 02 PDFDocument2 pagesCNT 0011279 02 PDFcristhianNo ratings yet
- Ensamblado Caja Baul Con FlorDocument0 pagesEnsamblado Caja Baul Con FlorFlores AlfredoNo ratings yet
- Bouquet Rose e A4Document28 pagesBouquet Rose e A4sgtjcNo ratings yet
- Bouquet Tulip e A4Document29 pagesBouquet Tulip e A4sgtjcNo ratings yet
- CNT 0010354 02Document3 pagesCNT 0010354 02cristhianNo ratings yet
- Bouquet (Roses) : Assembly Instructions: Assembly Instructions: Three A4 Sheets (No. 1 To No. 3)Document3 pagesBouquet (Roses) : Assembly Instructions: Assembly Instructions: Three A4 Sheets (No. 1 To No. 3)sgtjcNo ratings yet
- CNT 0010980 01 PDFDocument3 pagesCNT 0010980 01 PDFcristhianNo ratings yet
- CNT 0011186 01 PDFDocument10 pagesCNT 0011186 01 PDFcristhianNo ratings yet
- Gift Box E: PartsDocument3 pagesGift Box E: PartscristhianNo ratings yet
- Teknik JWB Maths Spm-PANGDocument42 pagesTeknik JWB Maths Spm-PANGhidayahNo ratings yet
- Bucket Elevators GuideDocument20 pagesBucket Elevators GuideLeonardo De la CruzNo ratings yet
- ResumeDocument4 pagesResumeBazlaa HasmanNo ratings yet
- Mahusay Module 4 Acc3110Document2 pagesMahusay Module 4 Acc3110Jeth MahusayNo ratings yet
- School Uniforms Argumentative EssayDocument6 pagesSchool Uniforms Argumentative Essayfllahvwhd100% (2)
- The Importance of Understanding A CommunityDocument23 pagesThe Importance of Understanding A Communityra sNo ratings yet
- A2 Slot CAT2 QPDocument1 pageA2 Slot CAT2 QPSeverus SnapeNo ratings yet
- A Data-Based Reliability Analysis of ESPDocument19 pagesA Data-Based Reliability Analysis of ESPfunwithcubingNo ratings yet
- Hydraulic System Trainer AS-10Document13 pagesHydraulic System Trainer AS-10Tanlets Gery100% (1)
- McMurdo SART S4 v1 A4 06-13-2019Document2 pagesMcMurdo SART S4 v1 A4 06-13-2019Felipe OliveiraNo ratings yet
- Table of Contents: MechatronicsDocument45 pagesTable of Contents: MechatronicsFabo Barajas100% (1)
- Quiz 2 ReviewDocument17 pagesQuiz 2 ReviewabubakkarNo ratings yet
- Murat Kenedy: Bu Içerik Tarafından HazırlanmıştırDocument2 pagesMurat Kenedy: Bu Içerik Tarafından HazırlanmıştırChatorg. orgNo ratings yet
- Public Speaking RulesDocument12 pagesPublic Speaking RulesAnonymous 0ejRGUpmo1No ratings yet
- Systems Analyst Interview Questions GuideDocument3 pagesSystems Analyst Interview Questions GuidehassanshoaibNo ratings yet
- Barco High Performance MonitorsDocument34 pagesBarco High Performance Monitorskishore13No ratings yet
- Life Model For Rolling Contact, Applied To The Optimization of A Tripode Constant Velocity JointDocument244 pagesLife Model For Rolling Contact, Applied To The Optimization of A Tripode Constant Velocity Jointbee140676No ratings yet
- Design TheoryDocument2 pagesDesign Theoryhamidreza mohseniNo ratings yet
- Evolution of Telecommunications GenerationsDocument45 pagesEvolution of Telecommunications GenerationsSai RamNo ratings yet
- Cascadable Broadband Gaas Mmic Amplifier DC To 10Ghz: FeaturesDocument9 pagesCascadable Broadband Gaas Mmic Amplifier DC To 10Ghz: Featuresfarlocco23No ratings yet
- 2219 Aluminium Alloy - WikipediaDocument2 pages2219 Aluminium Alloy - WikipediaVysakh VasudevanNo ratings yet
- Mobile Phone Addiction 12 CDocument9 pagesMobile Phone Addiction 12 Cvedang agarwalNo ratings yet
- XG25-XG30: 44208060100 REV.003 03/2008 This Catalogue Is Valid For Trucks As From Serial NumbersDocument153 pagesXG25-XG30: 44208060100 REV.003 03/2008 This Catalogue Is Valid For Trucks As From Serial Numbersalexandre donizetiNo ratings yet
- Phil of DepressDocument11 pagesPhil of DepressPriyo DjatmikoNo ratings yet
- Public Dealing With UrduDocument5 pagesPublic Dealing With UrduTariq Ghayyur86% (7)
- Ichiban Ushiro No Daimaou Act 7Document161 pagesIchiban Ushiro No Daimaou Act 7Haif Al HajrafNo ratings yet
- Off-Highway 6600 Series Transmission SpecsDocument2 pagesOff-Highway 6600 Series Transmission SpecsIng Dimatiguz0% (1)
- Friction WedgesDocument7 pagesFriction Wedgespericharla ravivarmaNo ratings yet
- Exp# 1c Exec System Call Aim: CS2257 Operating System LabDocument3 pagesExp# 1c Exec System Call Aim: CS2257 Operating System LabAbuzar ShNo ratings yet
- Volume 5 Issue 1Document625 pagesVolume 5 Issue 1IJAET Journal0% (1)