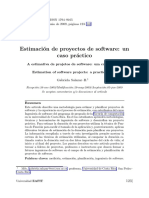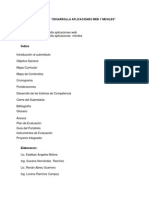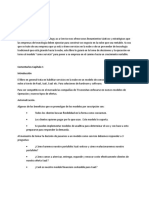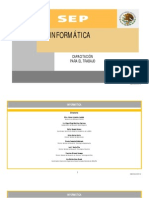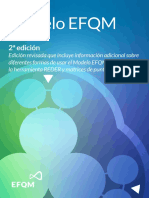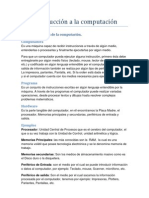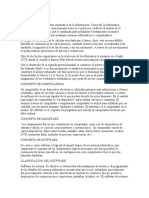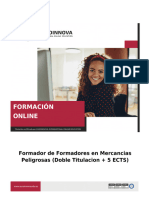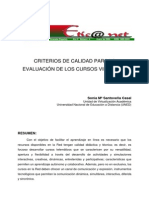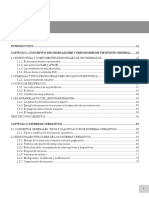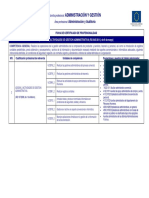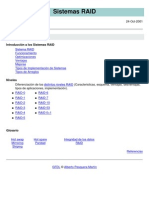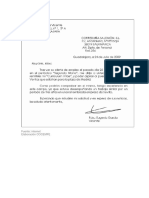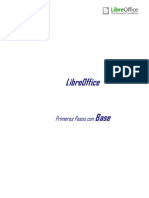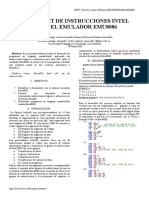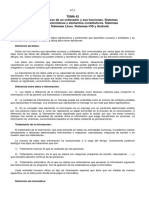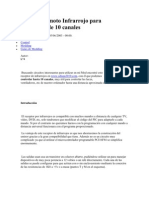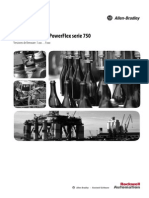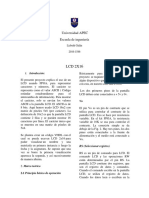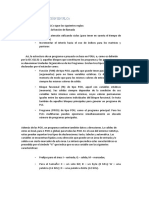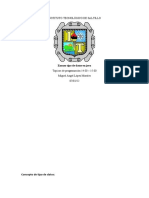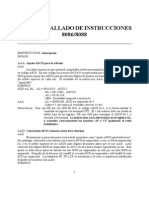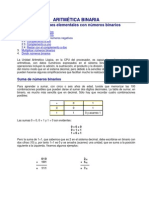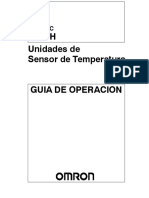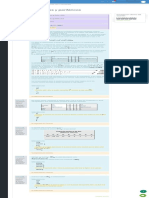Professional Documents
Culture Documents
Curso Alfabetización Informática Windows XP v.2014
Uploaded by
vicenteCopyright
Available Formats
Share this document
Did you find this document useful?
Is this content inappropriate?
Report this DocumentCopyright:
Available Formats
Curso Alfabetización Informática Windows XP v.2014
Uploaded by
vicenteCopyright:
Available Formats
CURSO DE ALFABETIZACIN INFORMTICA
INTRODUCCIN.
INFORMTICA: CONCEPTOS BSICOS
Informtica: Conjunto de conocimientos cientficos y tcnicas que hacen posible el
tratamiento automtico (almacenar, procesar y transmitir) de la informacin por medio de
ordenadores.
Hardware: corresponde a todas las partes fsicas y tangibles de una computadora, sus
componentes elctricos, electrnicos, electromecnicos y mecnicos, es decir, los elementos
fsicos de los equipos informticos. Algunos ejemplos son:
La unidad central de procesamiento, CPU: o, simplemente, el procesador, es el componente
en una computadora digital que interpreta las instrucciones y procesa los datos contenidos en
los programas de la computadora. Las CPU proporcionan la caracterstica fundamental de
cualquier ordenador y son uno de los componentes necesarios encontrados en las
computadoras de cualquier tiempo, junto con el almacenamiento primario y los dispositivos de
entrada/salida.
Disco Duro: Un disco duro (o rgido) es un dispositivo de almacenamiento de datos no voltil,
que conserva la informacin aun con la prdida de energa.
Perifricos de entrada y salida: es la coleccin de interfaces que usa un sistema de
procesamiento de informacin para comunicarse unas con otras. Las entradas son las seales
recibidas por la unidad, mientras que las salidas son las seales enviadas por sta. Los
dispositivos de E/S los usa una persona (teclado, ratn) u otro sistema (mdem, tarjeta de
red) para comunicarse con una computadora.
Entrada/salida:
Salida:
Entrada:
Unidades de
Monitor,
Teclado,
almacenamiento,
Altavoz,
Ratn,
CD, DVD,
Auriculares,
Joystick,
Mdem,
Impresora,
Micrfono,
Fax.
Proyector.
Webcam.
Actividad
Elaborar una lista de partes de un ordenador que conozcas.
Memoria RAM: es la memoria voltil desde donde el procesador recibe las instrucciones y
guarda los resultados. Es el rea de trabajo para la mayor parte del software de un
computador. Se utiliza como memoria de trabajo para el sistema operativo, los programas y la
mayora del software. Pierde la informacin con la perdida de energa. El valor de la memoria y
su capacidad viene dado en unas unidades de medida del sistema binario que es el lenguaje en
el cual el ordenador maneja la informacin.
Unidades de Medida:
Bit: Un bit es un dgito del sistema de numeracin binario. Mientras que en el sistema de
numeracin decimal se usan diez dgitos, en el binario se usan slo dos dgitos, el 0 y el 1. Un
bit o dgito binario puede representar uno de esos dos valores, 0 o 1.
CURSO DE ALFABETIZACIN INFORMTICA
Byte (pronunciado bait): Conjunto de 8 bits. Es la unidad bsica de almacenamiento de
informacin.
Kilobyte (KB): 1000 Bytes
Megabyte (MB): 1000 Kilobytes.
Gigabyte (GB): 1.000 Megabytes.
Terabyte (TB): 1.000 Gigabytes.
Software: Es el conjunto de los programas de cmputo, procedimientos, reglas,
documentacin y datos asociados que forman parte de las operaciones de un sistema de
computacin. Los diferentes tipos de software son:
Sistema Operativo: Es un programa o conjunto de programas que en un sistema informtico
gestiona los recursos de hardware y provee servicios a los programas de aplicacin, y se
ejecuta en modo privilegiado respecto de los restantes.
Su objetivo es desvincular adecuadamente al usuario y al programador de los detalles del
ordenador en particular que se use, aislndolo especialmente del procesamiento referido a las
caractersticas internas de: memoria, discos, puertos y dispositivos de comunicaciones,
impresoras, pantallas, teclados, etc. El software de sistema le procura al usuario y
programador adecuadas interfaces de alto nivel, herramientas y utilidades de apoyo que
permiten su mantenimiento.
Los ms conocidos son Windows, Linux y Mac OSX.
Aplicaciones: Aquel software que permite a los usuarios llevar a cabo una o varias tareas
especficas, en cualquier campo de actividad susceptible de ser automatizado o asistido.
Incluye entre otras aplicaciones ofimticas, software educativo, juegos, bases de datos
Comnmente les llamamos programas.
Actividad
Elaborar una lista de aplicaciones que conozcas.
Visualizar presentacin sobre los conceptos de software y hardware.
CURSO DE ALFABETIZACIN INFORMTICA
ENTORNO DE TRABAJO WINDOWS
1. EL ESCRITORIO.
El Escritorio es la parte del sistema operativo que el usuario ve al entrar en Windows y que le
sirve para interactuar con l.
En el escritorio se pueden situar todos los objetos que se desee, consiguiendo as personalizar
al gusto del usuario el entorno de trabajo. Por lo tanto, conocer el Escritorio es fundamental.
1.1.
ENTRADA Y SALIDA A WINDOWS.
Una vez arrancado o puesto en funcionamiento el ordenador, el propio sistema nos conducir
directamente a la pantalla principal de Windows, que es el Escritorio.
Para apagar el ordenador, seleccionaremos el men Inicio
y a continuacin Apagar.
Si lo que queremos apagar y encender automticamente el ordenador, seleccionaremos
Reiniciar.
Las imgenes muestran dos maneras distintas de mostrar esta funcin de Windows.
CURSO DE ALFABETIZACIN INFORMTICA
1.2.
AMBIENTE DE TRABAJO: EL ESCRITORIO.
El Escritorio es la pantalla completa que nos muestra Windows al entrar en la aplicacin.
Dentro del escritorio se nos mostrar una serie de dibujos o representaciones grficas
llamadas Iconos. Algunos iconos del escritorio pueden ser:
Mi PC: nos muestra el contenido del ordenador (discos duros, pticos y extrables) y utilidades
importantes para administrar el PC.
Papelera de reciclaje: es el lugar donde se guardan todos los archivos que han sido borrados.
Mis Documentos: carpeta personal.
1.3.
BARRA DE TAREAS.
La barra de tareas est situada normalmente en la parte inferior de la pantalla. Es un elemento
importante de Windows, ya que podemos acceder a los programas y configurar el sistema.
Cuando estamos utilizando varias aplicaciones a la vez, estas aparecern en la barra de tareas,
con lo cual es muy fcil cambiar de una aplicacin a otra. A esto se le denomina multitarea.
Adems de las aplicaciones abiertas, encontraremos el Botn Inicio y al final a la derecha un
rea de notificacin, donde se muestra la hora (entre otras cosas).
La Barra de Tareas est formada por:
El Men Inicio, situado en su extremo izquierdo y sirve para elegir los programas o
documentos que queremos usar.
En la zona central nos encontramos las aplicaciones que estamos utilizando o que tenemos
abiertas, de ah el nombre de barra de tareas.
En la zona derecha aparecen los controladores o indicadores del sistema (rea de
notificacin).
Actividad
Abrir el navegador web. Introducir la URL http://www.pbclibrary.org/raton/intro.htm y hacer
los ejercicios propuestos.
CURSO DE ALFABETIZACIN INFORMTICA
1.4.
EL BOTN INICIO.
El Botn Inicio es la base para iniciar programas, abrir documentos, cambiar la configuracin
del sistema, obtener ayuda, explorar el ordenador para ver los elementos que tenemos, etc. Es
decir, el Botn Inicio permite acceder a aplicaciones, documentos y carpetas.
Actividad
Por ejemplo, si queremos iniciar Wordpad, tendremos que realizar los siguientes pasos:
Botn Inicio - Todos los Programas - Accesorios - Wordpad.
Ejercicios
EJERCICIO PRCTICO 1.a
EJERCICIO PRCTICO 1.b
1.5.
LAS VENTANAS.
Cada vez que ejecutamos una aplicacin, sta se ejecuta dentro de una ventana. Las ventanas
son los lugares donde se ejecutan las aplicaciones. Windows significa precisamente "ventanas"
en ingls.
Gracias a las ventanas es ms sencillo entender una de las caractersticas ms importantes que
tiene Windows: la multitarea. Esto nos permite trabajar con varias aplicaciones (ventanas) a la
vez.
Todas las ventanas tienen elementos comunes, aunque no tienen por qu contenerlos todos a
la vez.
- Barra de ttulo
- Botones de Minimizar, Maximizar/Restaurar y Cerrar
- Barras de desplazamiento
- Barra de estado
CURSO DE ALFABETIZACIN INFORMTICA
1.5.1. Mover una ventana.
Colocamos el puntero del ratn sobre la barra de ttulo de la ventana y arrastrarla con el ratn
hasta la nueva ubicacin dentro de la pantalla. Una ventana no se puede mover cuando est
maximizada.
1.5.2. - Operaciones con ventanas.
En la parte derecha de las ventanas existen 3 smbolos. Sirven para minimizar (permanece en
la barra de tareas), maximizar (hacer que ocupe toda la pantalla) o cerrar la ventana,
respectivamente.
Tambin podemos cambiar el tamao de una ventana (si no est maximizada). Para ello
debemos posicionar cursor del ratn en el borde o esquina de la ventana hasta que el puntero
cambie de forma (flechas) y arrastrar el borde o esquina hasta conseguir el tamao deseado.
Ejercicios
EJERCICIO PRCTICO 2
1.6.
OTROS CONCEPTOS
1.6.1. - Nuevo listado de funciones.
Cuando abrimos el Botn Inicio hay en algunas opciones un tringulo al final. Esto quiere decir
que detrs se encuentra un nuevo listado con ms opciones. Por ejemplo: la opcin Todos los
Programas esconde despus el listado Accesorios y este nos muestra otro listado.
CURSO DE ALFABETIZACIN INFORMTICA
Ejercicios
EJERCICIO PRCTICO 3
1.6.2. - Cuadros de dilogo.
Si el men acaba con unos puntos suspensivos nos indica que detrs de eso aparecer un
cuadro de dilogo.
Por ejemplo, la opcin Inicio -> Ejecutar nos abre un cuadro de dialogo. Dentro de este
aparece otro llamado Examinar que nos abrir un nuevo cuadro de dialogo.
Para salirnos del cuadro dialogo podemos pulsar Aceptar o Cancelar.
-Aceptar: si ests de acuerdo con las opciones del cuadro.
-Cancelar: si no ests de acuerdo. Tambin puedes pulsar la tecla ESC.
-Aplicar (en algunos supuestos): si queremos aplicar las modificaciones sin cerrar el cuadro de
dilogo.
1.6.3. - Mens contextuales.
El botn derecho del ratn tiene en Windows mucha importancia. Un men contextual puede
aparecer en cualquier objeto al pulsar sobre l el botn derecho del ratn. Tambin si lo
pulsamos sobre el escritorio o dentro de una ventana nos ofrecer distintas opciones.
CURSO DE ALFABETIZACIN INFORMTICA
Actividad
Vamos a practicar estos mens contextuales siguiendo estos pasos:
1.- Elegimos Papelera de Reciclaje y hacemos un clic en el botn derecho.
2.- A continuacin nos aparecer un men contextual con varias operaciones relacionadas con
la papelera de reciclaje (por ejemplo, Vaciar la Papelera).
1.6.4. - Listas desplegables.
Una lista de este tipo se oculta detrs de un cuadro de texto y siempre que a la derecha
aparezca un tringulo hacia abajo.
Actividad
Vamos a practicar de nuevo siguiendo las siguientes instrucciones:
1. - Elegimos la opcin Buscar dentro del Botn Inicio.
2. - Aparecer un cuadro de dilogo, y dentro de este existe un cuadro de texto llamado Buscar
en: y pincharemos en el tringulo.
3. - A continuacin nos aparecer una serie de unidades.
CURSO DE ALFABETIZACIN INFORMTICA
1.6.5. - Barra de desplazamiento.
Cuando la cantidad de informacin que se desea presentar en la pantalla es mayor que la que
cabe en pantalla, aparecern unas barras de desplazamiento dependiendo de si hay
informacin tanto hacia la derecha o hacia abajo.
Actividad
Vamos a seguir unos pasos para ver cmo funcionan:
1. - Nos vamos a la opcin Buscar dentro del Botn Inicio, luego seleccionamos
Archivos y Carpetas.
2. - Aparecer un cuadro de dialogo, y dentro de este existe un cuadro de texto llamado Buscar
en: y pincharemos en el tringulo.
3. - A continuacin nos aparecer una serie de unidades y elegiremos la unidad C:
4. - Finalmente nos mostrar una serie de archivos y las barras de desplazamiento.
1.7.
CMO BUSCAR AYUDA EN WINDOWS.
El sistema de ayuda de Windows es una verdadera herramienta de consulta en pantalla. Nos
muestra informacin sobre todos los objetos que podamos encontrar.
Para pedir ayuda tendremos que seguir los siguientes pasos:
1. - Podemos pulsar la tecla F1 con la ventana activa
2. - Todas las ventanas tienen un men de ayuda en la barra de herramientas
3. - Una vez terminado pulsaremos Cancelar para volver al Escritorio.
Tambin podemos encontrar en algunos cuadros de dilogos y aplicaciones lo que se llama
Ayuda Interactiva, que se puede reconocer como botn interrogante en la parte derecha de la
barra de ttulo.
Adems, cada aplicacin suele tener sus propias ayudas que nos permiten consultar aspectos
propios de la aplicacin.
Actividad
Vamos a realizar una bsqueda de ayuda diferente:
1. Usando la aplicacin Wordpad incluida en los Accesorios del sistema operativo
Windows XP, crearemos un archivo de TEXTO. Para averiguar cmo hacerlo pulsa F1 al
abrir la aplicacin, elije la pestaa de Bsqueda en ventana de Ayuda y escribe
guardar en el recuadro de texto. Pulsamos la tecla Enter para comenzar la bsqueda;
elegiremos el resultado ms adecuado a nuestra consulta.
2. Sigue las instrucciones del cuadro de dialogo para crear el documento y llmalo
Resultados Bsqueda.
3. Escribe en el documento: Windows nos ofrece mucha ayuda para aprender a usarlo.
4. Guarda el archivo antes de cerrarlo. Elige como ubicacin la carpeta Mis
Documentos.
5. Cierra la aplicacin usando el men Archivo de la barra de herramientas.
CURSO DE ALFABETIZACIN INFORMTICA
2. ESTRUCTURA DE WINDOWS.
2.1.
ASPECTO.
Todos los objetos de Windows tienen asociado un icono. Un icono es una pequea imagen que
representa al objeto al que est asociado. Cualquiera de esos objetos se puede activar
(ejecutar o abrir) haciendo un doble clic con el ratn sobre el icono que lo representa.
2.2.
ESTRUCTURA DE LA INFORMACIN EN WINDOWS.
Windows almacena los datos en forma de archivos. Estos se almacenan en carpetas, que a su
vez se almacenan en unidades o discos. As se crea una estructura jerrquica en forma de
rbol. Es decir, las unidades o discos contienen carpetas. Las carpetas contienen otras carpetas
y/o archivos.
2.2.1. Unidades o Discos.
Para saber exactamente las unidades o discos que tenemos, podemos abrir la carpeta Equipo y
aparecern todas las unidades instaladas. Son posibles:
Unidad de disquete de 3 (normalmente A:) YA NO SE SUELE USAR
Unidad de disco duro (normalmente C:)
Unidad de CD-ROM
Unidades extrables (siguientes letras del alfabeto)
Ejercicios
EJERCICIO PRCTICO 4.a
10
CURSO DE ALFABETIZACIN INFORMTICA
2.2.2. Carpetas o Directorios.
Es el lugar donde se almacenan archivos y carpetas. Cuando se abre una carpeta, aparece una
ventana que muestra su contenido de archivos y subcarpetas.
Las carpetas estn representadas por un icono amarillo asemejando una carpeta. Cuando
aparece una mano bajo el icono indica que la carpeta est compartida con otros usuarios de la
red.
2.3.
TIPOS DE ARCHIVOS Y EXTENSIONES.
Los nombres de archivo tienen 2 partes diferenciadas, separadas por un punto:
El nombre y la extensin.
El Nombre es la parte que est a la izquierda del punto. Puede tener una longitud larga. Sirve
para describir el contenido de los archivos.
La Extensin es la parte que est situada a la derecha del punto y sirve para identificar el tipo
del archivo.
Algunas de las extensiones de archivos ms conocidas son:
.DOC: Documentos de texto con formato (Wordpad o Word).
.TXT: Documentos de texto sin formato.
.EXE: Archivos ejecutables de programas.
.XLS: Hojas de clculo de Excel.
.BMP, .GIF, .JPG, .PNG: Archivos de grficos o dibujos
Actividad
Por defecto, las extensiones de archivo estn ocultas para impedir que accidentalmente las
podamos borrar, ya que si esto sucede el archivo quedara inservible. Por tanto, identificaremos
el archivo por la representacin grfica de su icono o visualizando las propiedades del mismo.
Para acceder a las propiedades de un archivo cualquiera pulsamos con el botn derecho sobre
su icono y elegimos Propiedades dentro del men contextual. Haz la prueba.
2.4.
BUSCAR ARCHIVOS.
Unas de las tareas ms habituales en Windows es la bsqueda de archivos.
Windows lleva incorporada una potente herramienta de bsqueda que permite encontrar un
archivo, segn una serie de criterios.
Se pueden realizar bsquedas por nombre, por fecha, por tipo de archivo, por tamao o por
contenido en Opciones de Bsqueda.
Ejercicios
EJERCICIO PRCTICO 4.b
11
CURSO DE ALFABETIZACIN INFORMTICA
3. EL EXPLORADOR DE WINDOWS.
Es una herramienta para, entre otras cosas, visualizar el contenido de las carpetas o
directorios, copiar, mover, renombrar y borrar objetos, as como para efectuar operaciones
habituales con discos y un largo etctera.
3.1.
CMO ABRIR EL EXPLORADOR.
Hay que seguir los siguientes pasos:
1. - Hacer un clic en el Botn Inicio.
2. - Situar el puntero del ratn sobre la opcin Todos los Programas.
3. - Y dentro de esta, elegir Accesorios - Explorador de Windows.
Ahora nos aparecer la ventana del Explorador.
Tambin podemos abrir cualquier ventana y pulsar sobre el botn Carpetas de la barra de
botones estndar. Esto nos mostrar la ventana en forma de explorador.
Actividad
Abre cualquier carpeta de las visibles en el escritorio y pulsa el botn Carpetas para mostrar la
ventana en forma de explorador.
3.2.
LA VENTANA DEL EXPLORADOR.
La ventana del explorador muestra, inicialmente, dos zonas bien diferenciadas. La zona de la
izquierda, denominada Panel de Navegacin, que muestra las carpetas existentes en la unidad
12
CURSO DE ALFABETIZACIN INFORMTICA
activa. La zona de la derecha, llamada Contenidos, muestra las carpetas y archivos existentes
en la unidad activa.
Al hacer clic en una carpeta del Panel de Navegacin, esta se activar y podr verse su
contenido en la zona de la derecha. Adems se visualizar en la barra de estado el nmero de
objetos que contiene.
3.3.
OPERACIONES BSICAS CON EL EXPLORADOR.
3.3.1. Cmo expandir y contraer una rama (Carpetas).
Si vemos a la izquierda de una carpeta el signo [+] significa que esa carpeta est contrada y
tiene subcarpetas. Si queremos verlas (expandirla) haremos un clic sobre l. El signo a la
izquierda tomar esta otra forma [-] para indicarnos que est desplegada
3.3.2. Cmo modificar la barra de herramientas.
En Windows, las ventanas cuentan con una barra de mens, desde la que podemos hacer las
operaciones ms rpidas. Para modificar las barras de herramientas de las mismas, accedemos
al men Herramientas -> Opciones de Carpeta. Se abrir un panel donde podremos elegir
entre varias herramientas para facilitarnos el trabajo con el explorador.
3.3.3. Cmo activar una carpeta.
Para activar una carpeta y ver su contenido, puede utilizar cualquiera de estas posibilidades:
Hacer un clic en la carpeta correspondiente del Panel de Navegacin o hacer doble clic en la
zona de contenido en su respectivo icono.
3.3.4. Cmo cambiar de unidad de disco.
Para cambiar de unidad, solamente tendr que realizar los siguientes pasos:
1. - Ir al Panel de Navegacin.
2. - Elegir la unidad que queremos seleccionar. (Disco Local C: o D:, Disco Extrable, DVD)
3.3.5. Formas de visualizar los objetos.
Windows permite visualizar el contenido de una carpeta, mediante iconos pequeos, iconos
grandes o en forma de lista con la informacin asociada. Permite ordenarlo por orden de
nombre, tipo, tamao, etc. Esto lo podemos seleccionar en el botn Vistas de la barra de
herramientas o en la opcin Ver de la barra de Men.
3.3.6. Crear un nuevo archivo (de texto, por ejemplo)
Nos situamos en el lugar donde queramos crear el nuevo archivo.
Hacemos clic derecho del ratn y seleccionamos Nuevo-Documento de texto.
Damos nombre al nuevo archivo creado.
3.3.7. Crear una nueva carpeta
Nos situamos en el lugar donde queramos crear la nueva carpeta.
Hacemos clic derecho del ratn y seleccionamos Nuevo-Carpeta.
13
CURSO DE ALFABETIZACIN INFORMTICA
Damos nombre a la nueva carpeta creada.
3.3.8. Eliminar un objeto (archivo o carpeta)
Seleccionamos el archivo/carpeta a borrar.
Hacemos clic derecho del ratn y seleccionamos Eliminar.
El archivo/ carpeta ir a parar a la Papelera de Reciclaje.
3.3.9. Cambiar el nombre a un objeto (archivo/ carpeta)
Seleccionamos el archivo/carpeta a renombrar.
Hacemos clic derecho del ratn y seleccionamos Cambiar Nombre.
Tecleamos el nombre nuevo que tendr el archivo/carpeta.
3.3.10. Copiar un objeto de una carpeta a otra
Existen ocasiones en que queremos copiar un objeto (archivo o carpeta) de un lugar a otro,
teniendo as dos copias iguales del mismo objeto en varios lugares. Para ello debemos copiar el
objeto en el portapapeles y a continuacin pegarlo en el lugar de destino. El Portapapeles es
un lugar donde se puede almacenar cualquier objeto temporalmente.
Seleccionamos el archivo/carpeta a copiar.
Hacemos clic derecho del ratn y seleccionamos Copiar.
El archivo/carpeta se copiar en el portapapeles.
Nos situamos en la carpeta donde queremos copiar el archivo.
Hacemos clic derecho del ratn y seleccionamos Pegar.
Se crear una copia del objeto original en la nueva carpeta elegida. Si el objeto a copiar fue
una carpeta, su copia quedar como subcarpeta.
3.3.11. Mover un objeto (archivo o carpeta)
Existen ocasiones en que queremos mover un archivo o carpeta de un lugar a otro, haciendo
que dicho objeto cambie de posicin dentro del rbol de carpetas. Es equivalente a hacer una
copia y luego borrar el original.
Para ello debemos mover el objeto al portapapeles y a continuacin pegarlo en la carpeta
destino.
Seleccionamos el objeto a mover, ya sea archivo o carpeta.
Hacemos clic derecho del ratn y seleccionamos Cortar.
El objeto se mover al portapapeles.
Nos situamos en la carpeta a donde queremos mover el objeto.
Hacemos clic derecho del ratn y seleccionamos Pegar.
Se mover el objeto original a la carpeta anteriormente elegida. Si el objeto a mover fue una
carpeta, quedar ahora como subcarpeta.
3.3.12. Cmo seleccionar varios objetos.
Podemos seleccionar mltiples objetos alternos en la lista de la derecha (contenidos) del
explorador. Esto puede ser til si queremos, por ejemplo, eliminar o copiar varios archivos a la
14
CURSO DE ALFABETIZACIN INFORMTICA
vez. Para ello, pulsamos la tecla Control, y sin soltarla, haremos clic con el ratn en cada uno
de los objetos a seleccionar.
Para seleccionar varios objetos que estn todos consecutivos describiremos una zona
rectangular alrededor de ellos con el puntero del ratn, mientras mantenemos pulsado su
botn izquierdo. Todos los objetos que queden dentro de esa zona rectangular sern
seleccionados.
El mismo efecto se puede conseguir si seleccionamos el primer objeto del grupo deseado (un
clic sobre l) y, mientras mantenemos pulsada la tecla de Maysculas (cualquiera izquierda o
derecha del teclado), picamos con el cursor y el botn izquierdo del ratn sobre el ltimo
objeto del grupo.
Si hacemos ahora cualquier operacin, esta se aplicar sobre todos los objetos seleccionados.
3.3.13. Abrir un archivo.
Podemos hacerlo de la siguiente forma:
1. - Encontrar el archivo a abrir.
2. - Hacer un doble clic sobre el archivo. Se abrir el programa asociado al tipo de archivo que
queramos abrir. Por ejemplo, si hacemos doble clic sobre un archivo llamado Curriculum.doc,
se abrir el programa Wordpad o Word y podremos ver el contenido del archivo. Si hiciramos
doble clic sobre un archivo llamado Currculum.txt, se abrira el Bloc de Notas.
3.3.14. Ver las propiedades de un objeto.
Cada archivo tiene asociado una serie de informaciones que se llaman propiedades, que
pueden consultarse con el Explorador. Para ver las propiedades de un objeto:
1. Ir al objeto del que queramos ver sus propiedades.
2. Ir al men Archivo y dentro de este elegir Propiedades.
A continuacin veremos un cuadro con diversas informaciones acerca del objeto.
Dependiendo del tipo de objeto (unidad, carpeta, archivo) se muestran unas informaciones u
otras.
3.3.15. Ocultar o Proteger un archivo o carpeta.
Cuando queremos que un archivo est oculto o protegido contra escritura debemos cambiar
los atributos de ese archivo. Para poder hacerlo hay que seguir los siguientes pasos:
15
CURSO DE ALFABETIZACIN INFORMTICA
1. Elegir el archivo, es decir, seleccionarlo.
2. Ir al men Archivo, y dentro de este elegir la opcin Propiedades.
A continuacin nos saldr un cuadro de dilogo en el cual podemos modificar las propiedades
(Pestaa General).
Si queremos que el archivo est oculto, marcaremos la opcin Oculto. Con esto, el archivo no
se mostrar (a no ser que se lo especifiquemos).
Si queremos que el archivo no pueda ser modificado, marcaremos la opcin Slo Lectura. Con
esto, el archivo no se podr modificar, aunque s podr verse su contenido.
3.3.16. Arrastrar y soltar.
Si queremos mover un determinado objeto a otro lado podemos hacer una operacin sencilla
denominada arrastrar y soltar:
Hacer un clic en el objeto que queremos cambiar de ubicacin y sin soltar el botn del ratn,
arrastramos el cursor por la pantalla hasta llegar a la nueva ubicacin. Cuando el objeto est
situado sobre el lugar de destino, podemos soltar el dedo del botn.
Cuando arrastres un objeto hacia otro lado, este desaparecer del lugar donde estaba y
aparecer en el lugar nuevo.
Esta operacin tambin recibe el nombre de Mover.
Ejercicios
EJERCICIO PRCTICO 5.a
EJERCICIO PRCTICO 5.b
16
CURSO DE ALFABETIZACIN INFORMTICA
4. OTROS CONCEPTOS.
ACCESOS DIRECTOS.
Primeramente, hay que definir qu es un Acceso Directo. Un acceso directo no es ms que un
objeto que sirve como referencia a otro ya existente y que permite acceder a l de manera
rpida. Podramos decir que es un "atajo" para acceder a un objeto existente en el sistema.
Podemos distinguir a los accesos directos por su icono. Todos ellos tienen una pequea
flechita en la parte inferior izquierda, mientras los dems objetos no la tienen. En la figura
siguiente podemos varios accesos directos.
Es muy fcil que confundamos un acceso directo con el objeto al que se refiere, debemos
tener presente el smbolo de una flechita para saber que es un acceso directo.
Podemos crear tantos accesos directos como queramos al mismo objeto. Borrar un acceso
directo no borra el objeto al que se refiere, slo borra el atajo para llegar a dicho objeto.
Por ejemplo, si accedemos muy a menudo al documento Curriculum.doc, podra ser
interesante crear un acceso directo a Curriculum.doc y colocarlo en el Escritorio.
As, cada vez que queramos acceder a Curriculum.doc, no hace falta que recordemos en qu
carpeta se encuentra, sino que pinchando en el acceso directo nos ir directamente a l.
Actividad
Vamos a crear un acceso directo del Explorador de Windows en el Escritorio, de una forma
diferente a la que nos explicaba la leccin anterior.
1. Hacemos clic en el botn Inicio. Despus, buscamos Programas o Todos los programas,
y en Accesorio encontramos el Explorador de Windows, pero no lo abrimos.
2. Con el ratn encima del Explorador, pulsamos el botn derecho, y hacemos clic (botn
izquierdo) en Crear acceso directo.
3. Realiza esta misma tarea para los accesorios de Windows.
17
CURSO DE ALFABETIZACIN INFORMTICA
5. Estructura y partes del teclado
El teclado funciona gracias a una estructura matricial, cada tecla est asociada a un cdigo
numrico, y es el software informtico el que le aplica a ese cdigo numrico un significado.
Gracias a este sistema se puede utilizar un mismo teclado para diferentes idiomas,
independientemente de los caracteres xerografiados en l.
El teclado est dividido en 4 partes fundamentales, el teclado alfanumrico, el teclado
numrico, las teclas de funcin, y las teclas de control.
- El teclado alfanumrico es similar al teclado de una mquina de escribir, dispone de todas las
letras del alfabeto, los diez dgitos decimales y todos los signos de puntuacin y acentuacin,
adems de la barra espaciadora.
- El teclado numrico es similar al de una calculadora, dispone de los diez dgitos decimales, las
operaciones matemticas ms habituales (suma, resta, multiplicacin y divisin) Adems de la
tecla Bloq Num que activa o desactiva este teclado.
- Las teclas de funcin se sitan en la parte superior del teclado alfanumrico, van del F1 al
F12, y son teclas que aportan atajos en el uso del sistema informtico.
Por ejemplo, al pulsar F1 se suele activar la Ayuda del programa que se est usando.
- Las teclas de control se sitan entre el teclado alfanumrico y el teclado numrico. Estas
teclas permiten controlar y actuar con los diferentes programas. De hecho, cambian de funcin
segn la aplicacin que se est usando.
Enter: Tecla para terminar prrafos o introducir datos.
Cursores: Mueven el cursor hacia el lugar deseado (indicado por las flechas)
Backspace: Representado por una flecha en sentido izquierda permite retroceder el
cursor hacia la izquierda borrando simultneamente los caracteres.
Shift (Mays): Representado por una flecha hacia arriba permite mientras se mantiene
pulsada cambiar de minsculas a maysculas y viceversa y funciones de seleccin.
Retroceder: Se representa por una flecha en sentido izquierdo y est situada sobre la
tecla Enter. Sirve para retroceder el cursor hacia la izquierda borrando los caracteres.
18
CURSO DE ALFABETIZACIN INFORMTICA
Insert: Esta tecla permite escribir o insertar caracteres a la vez que borra el siguiente
carcter.
Tabulador: Se representa mediante dos flechas en sentido contrario (izquierda
derecha) Sirve para alinear textos en los procesadores de texto. En el sistema
operativo se utiliza para desplazar el cursor por las diferentes ventanas y opciones.
Caps Lock: o Bloq mays, al pulsar esta tecla se enciende uno de los leds (lucecitas)
del teclado, que indica que est activado el bloqueo de maysculas, lo que hace que
todo el texto se escriba en maysculas (y que al pulsar Shift se escriba en minsculas).
Alt: Se usa en combinacin con otras teclas para ejecutar funciones del programa
(Alt+E es abrir Edicin, Alt+A es abrir Archivo, Alt+V abre Ver)
Alt Gr: Adems de servir como tecla Alt tambin sirve en combinacin con las teclas
que incorporan smbolos en la parte inferior derecha para insertarlos en el documento
(smbolos como @, , #, llaves y corchetes necesitan pulsar Alt Gr y las teclas que
contienen esos smbolos, en este caso 2, E y 3)
Control: Se utiliza en combinacin con otras teclas para activar distintas funciones del
programa. (Control+C es copiar, Control+X es cortar y Control+V es pegar en
Windows). Tambin sirve para hacer selecciones alternativas.
Supr: La tecla suprimir sirve para borrar, tanto campos en tablas, como caracteres en
campos de texto.
Esc: Escape es una tecla que sirve para cancelar procesos y acciones en progreso,
tambin sirve para cerrar cuadros de dilogo o ventanas.
Inicio: Esta tecla te sita al principio de una lnea o de un documento, dependiendo del
programa que ests utilizando.
Fin: Su funcin es la contraria a la tecla Inicio, y te sita en el final.
Re Pg: Retrocede una pgina.
Av Pg: Avanza una pgina.
Men contextual: Al pulsarlo despliega un men de opciones, el mismo que al utilizar
el botn derecho del ratn. Se representa por una flechita que seala una especie de
listado, similar al men que se despliega en pantalla.
Windows: Slo existe en teclados diseados para Windows, se representa por el logo,
y sirve para abrir el men de inicio.
Barra espaciadora: Introduce espacios entre caracteres.
Ejercicio
EJERCICIO PRCTICO 6
19
CURSO DE ALFABETIZACIN INFORMTICA
Actividad
USAMOS EL TECLADO
Vamos a escribir usando el Bloc De Notas. Abre Inicio- Todos los programas- Accesorios- Bloc
De Notas.
Usamos la coma, el punto. Busca estas teclas en tu teclado.
Recuerda: despus de cada palabra debes de dejar un espacio (barra espaciadora).
Escribe:
casa, cosa, cada, caso, casi, cesa, mano, mono, mina.
Usamos la tilde.
Busca, en tu teclado, la tecla que est a la derecha de la .
Debers pulsar esta tecla antes de escribir la vocal correspondiente. Escribe:
, , , , , ms, jams, quizs, despus, caf, mand.
Usamos la tecla mayscula. Busca la tecla mayscula en tu teclado. Hay dos: una a la derecha
y otra a la izquierda. Mantn la tecla pulsada mientras escribes la letra correspondiente.
Escribe:
Pilar, Carmen, Dolores, Felipe, Carlos, Rafael, Ana.
La tecla mayscula tambin permite activar los signos superiores que tienen algunas teclas,
como por ejemplo:
Para insertar los dos puntos, se debe mantener pulsada la tecla mayscula. Escribe:
14 : 2 = 7.
Querida amiga: Cmo ests?
Bloqueo de maysculas. Busca esta tecla situada a la izquierda, en tu teclado. Sirve para
escribir todo en maysculas. Se pulsa una vez, encendindose una lucecita en el teclado. Para
quitar esta accin se pulsa de nuevo. Escribe:
SUSANA, FRANCISCO, REMEDIOS, ARTURO, ROBERTO.
Cierra el documento, guardarlo con el nombre que prefieras y cierra Bloc De Notas.
20
CURSO DE ALFABETIZACIN INFORMTICA
21
CURSO DE ALFABETIZACIN INFORMTICA
6. WORDPAD.
Wordpad es una aplicacin (procesador de texto) incluida en Windows que permite crear y
editar documentos escritos. Su utilizacin es sencilla, tanto para usuarios experimentados en
procesadores de texto, como para aquellos que se inician en este mundo. Su aspecto y
funcionalidad es parecido a Word, quizs el procesador comercial para Windows ms popular.
Cualquier aspecto acerca de Wordpad puede consultarse en la ayuda que acompaa al
programa (presionando la tecla F1).
6.1.
ABRIR WORDPAD.
1. - Haga clic en el Botn Inicio.
2. - Elija Programas y despus Accesorios.
3. - Dentro de Accesorios, elegir Wordpad.
La Barra de Ttulo, situada en la parte superior de la ventana, presenta el nombre del
documento abierto en ese momento.
La Barra de Mens, en la que podemos encontrar las distintas opciones del programa.
La Barra de Herramientas, constituida por una serie de botones que permiten realizar las
operaciones ms habituales de forma rpida.
La Regla, elemento caracterstico de los procesadores de texto que facilita el trabajo con
mrgenes y tabulaciones.
El rea de trabajo, que est diseada para escribir texto. Dentro de este podemos
encontrar dos elementos:
La lnea de cursor
El puntero del ratn
La Barra de Estado que, situada en la parte inferior de la ventana, informa si est activado
el teclado numrico, las maysculas, etc.
Cuando en el rea de trabajo tenemos un documento extenso, aparecern las Barras de
Desplazamiento.
22
CURSO DE ALFABETIZACIN INFORMTICA
6.2.
SELECCIONAR TEXTO.
Se suele hablar de seleccin de bloques ya que los caracteres que se seleccionan han de estar
contiguos dando un aspecto de bloque. Esta operacin se puede realizar de las siguientes
formas:
Si queremos seleccionar una lnea completa, haga clic en el margen izquierdo de la
lnea.
Si queremos seleccionar varias lneas, lo que haremos es pinchar el ratn donde
queremos empezar a seleccionar hasta el otro punto sin soltarlo.
Para seleccionar un prrafo hay que hacer un doble clic en el margen izquierdo.
Para seleccionar todo el documento hacer un triple clic en el margen izquierdo.
Esta es una operacin fundamental para poder realizar una serie de operaciones sobre un
bloque de caracteres, como la alineacin, cambiar el tipo de fuente, el tamao de la letra, etc.
6.3.
TRABAJAR CON TEXTO.
Para escribir un texto, utilice el teclado del ordenador como si fuera una mquina de escribir.
Sin embargo, hay una serie de recomendaciones a seguir.
Cuando lleguemos al final de la lnea no debemos pulsar Intro/Enter para hacer una
nueva lnea, pues ya automticamente Wordpad se encarga de colocar las palabras en
la lnea adecuada. Slo se debe pulsar Intro/Enter cuando se quiera terminar un
prrafo.
Las teclas de cursor sirven para moverse por el documento.
La tecla Supr borra un carcter a la derecha del cursor y la de Retroceso borra el
carcter situado a la izquierda del cursor.
Si queremos copiar una serie de caracteres, seleccionaremos los caracteres a copiar.
Luego pincharemos en el botn Copiar. Situaremos el cursor en el punto donde
queramos depositar la copia y pulsaremos el botn Pegar.
Si queremos mover una serie de caracteres, seleccionaremos los caracteres a mover.
Luego pincharemos en el botn Cortar. Situaremos el cursor en el punto donde
queramos depositar la copia y pulsaremos el botn Pegar.
Para deshacer la ltima accin realizada, pulsaremos el botn Deshacer. Esto es muy
til cuando cometemos alguna equivocacin.
6.4.
CAMBIAR LAS CARACTERSTICAS DE LA FUENTE
Una fuente no es ms que un determinado tipo de letra. Podemos cambiar las caractersticas
de las fuentes que usamos para escribir nuestro documento. Entre estas resaltamos:
El diseo de la fuente (por ejemplo, Times New Roman)
El tamao de la fuente (por ejemplo, 12)
El formato de la fuente (por ejemplo, negrita, subrayado, cursiva)
El color de la fuente (por ejemplo, rojo)
La alineacin de la lnea (izquierda, centrada o derecha)
Crear apartados (por ejemplo, el punto con el que comienza esta lnea)
Combinando diferentes tipos de fuentes podremos conseguir resaltar ciertas partes del
documento y mejorar el aspecto visual de nuestros escritos. Todo esto puede hacerse
fcilmente desde la Barra de Herramientas de Texto.
23
CURSO DE ALFABETIZACIN INFORMTICA
6.5.
INSERTAR UNA IMAGEN.
Podemos incluir en nuestro documento de texto imgenes que nos ayuden a mejorar la
calidad de nuestros escritos. Si la imagen a insertar est contenida en un archivo guardado
previamente en el disco duro, extrable o CD-ROM, ejecutaremos los siguientes pasos:
Seleccionar el men Insertar.
Seleccionar Objeto.
Seleccionar Crear desde un archivo.
Elegir el nombre del archivo de imagen a insertar (si pulsamos en el botn Examinar,
podemos buscar la imagen a insertar en cualquier carpeta del disco).
Cuando tengamos la imagen seleccionada, pulsaremos Aceptar. La imagen se insertar
en el lugar donde tenamos posicionado el cursor.
Esta operacin sirve en general para insertar cualquier tipo de objeto (una imagen, un grfico,
otro documento de texto, etc.).
6.6.
BUSCAR UN TEXTO.
Podemos buscar un texto en un documento de una manera muy fcil. Simplemente debemos
pinchar en el botn Buscar y especificar el texto a buscar. Al pulsar en Buscar Siguiente, el
cursor se posicionar en la primera vez que aparezca el texto en el documento. Si pulsramos
Buscar Siguiente de nuevo, el cursor el cursor se posicionara en la siguiente ocurrencia del
texto especificado.
6.7.
REEMPLAZAR TEXTO.
Podemos reemplazar cierto texto por otro. Para ello:
Elegir Edicin en el men.
Elegir Reemplazar.
En el cuadro Buscar introduciremos el texto a reemplazar.
En el cuadro Reemplazar por introduciremos el texto que reemplazar al texto original.
Pulsaremos Buscar Siguiente o Reemplazar segn convenga. Tambin podemos
Reemplazar Todo.
6.8.
IMPRIMIR UN DOCUMENTO.
Cuando tengamos el documento listo, tenemos la opcin de sacar una copia por la impresora.
Simplemente, debemos pulsar el botn Imprimir y el documento se imprimir por la impresora
que tengamos conectada al PC.
Otros aspectos interesantes se encuentran bajo la opcin del men Archivo:
Presentacin Preliminar (muestra cmo quedar el documento impreso)
Configurar Pgina (orientacin del papel, tamao de los mrgenes, seleccin de
impresora, etc.).
6.9.
GUARDAR UN DOCUMENTO.
Si queremos grabar o guardar las modificaciones realizadas sobre el documento con el que
estamos trabajando tenemos que realizar los siguientes pasos:
24
CURSO DE ALFABETIZACIN INFORMTICA
1. Seleccionar el men Archivo.
2. Elegiremos Guardar. Si el archivo es nuevo, nos pedir el nombre que le queremos dar.
Es conveniente asignar nombres descriptivos. Por ejemplo, un buen nombre para una
carta comercial que creemos sera "carta comercial".
Normalmente Wordpad aadir automticamente a este nombre la extensin
".doc". Esto indica que el archivo es de tipo texto con formato. El nombre final del archivo ser
entonces "carta comercial.doc".
Si no queremos guardar el documento con el mismo nombre que tena anteriormente, o
queremos guardarlo en una carpeta diferente a la original, podemos hacerlo con el comando
Guardar Como del men Archivo.
6.10. ABRIR UN DOCUMENTO EXISTENTE.
Si queremos ver el contenido de un documento ya existente debemos pinchar sobre la opcin
Abrir de la barra de Men. A continuacin, debemos elegir el archivo a abrir y pulsar "Abrir".
En pantalla aparecer el contenido del archivo seleccionado.
Ahora podremos trabajar con l, modificndolo, imprimindolo, etc.
6.11. CREAR UN NUEVO DOCUMENTO.
Si queremos crear un nuevo documento, debemos pinchar el botn Nuevo. En pantalla
aparecer la hoja en blanco. Ahora podremos escribir el contenido del nuevo documento.
Cuando seleccionemos la opcin Guardar, nos preguntar el nombre que queremos asignarle
al documento.
Actividad
Abre el programa Wordpad. (Inicio- Accesorios- Wordpad)
Vamos a escribir.
1. Copia estas palabras que llevan tildes (acentos ortogrficos):
Fernndez, Prez, Snchez, Gutirrez, Garca, lvarez, Gonzlez.
2. Copia el siguiente texto, usando tu teclado:
El ordenador es una mquina electrnica que procesa datos de distintos tipos: textos,
imgenes, sonidos, animaciones... El hardware es el conjunto de piezas que forman el
ordenador. Los componentes principales son la unidad central o torre y los perifricos de
entrada y salida de datos: teclado, ratn, monitor, impresora... El software del ordenador
controla el funcionamiento del hardware y permite realizar tareas como escribir, disear,
dibujar... El sistema operativo y los programas forman el software del ordenador. Las ventanas
son recuadros usados por el sistema operativo y los programas para mostrar informacin en
las ventanas. Las partes principales de las ventanas son la barra de ttulo, los botones de
control y las barras de desplazamiento.
Ejercicio
EJERCICIO PRCTICO 7
25
CURSO DE ALFABETIZACIN INFORMTICA
26
CURSO DE ALFABETIZACIN INFORMTICA
7. CONFIGURACIN DE WINDOWS.
Windows permite modificar su propia configuracin y la del ordenador, mediante la
herramienta de Panel de Control.
El Panel de Control de Windows es el centro neurlgico del sistema. Desde l se controlan
todos los aspectos del mismo y, por tanto, su importancia es decisiva. Sin embargo, un usuario
puede desarrollar su trabajo durante largo tiempo sin necesidad de variar su configuracin, ya
que durante la instalacin es el propio Windows quien se encarga de configurarlo.
Una recomendacin importante es la de manejar con sumo cuidado todas las modificaciones
que hagamos en el Panel de Control, pues una mala configuracin puede hacer que el sistema
deje de funcionar correctamente.
7.1.
PANEL DE CONTROL.
Accedemos desde Botn Inicio - Panel de Control
Cada uno de los iconos del Panel de Control permite acceder a un cuadro de dialogo mediante
el que podremos modificar un aspecto concreto de la configuracin. Veamos algunos:
7.2.
PROGRAMAS Y CARACTERSTICAS.
A menudo necesitaremos desinstalar programas en nuestro ordenador. Para ello:
1. Dentro del Panel de Control, hacemos doble clic en el icono de Agregar o quitar
programas.
2. Desde la venta que se nos abre podemos aadir o quitar programas o componentes
del propio Windows. Para ello, tendremos que escoger la opcin Activar o desactivar
las componentes de Windows.
27
CURSO DE ALFABETIZACIN INFORMTICA
7.3.
BARRA DE TAREAS Y MEN INICIO
Esta ficha nos permite modificar diferentes aspectos de la Barra de Tareas. En la segunda
pestaa podemos modificar las propiedades del men Inicio.
7.4.
VERIFICAR LA FECHA Y HORA
Para cambiar la fecha y la hora del sistema, debemos desde el Panel de Control, hacer doble
clic en Fecha y hora. A continuacin nos aparecer un cuadro con el calendario y la hora, la
cual podemos modificar. Tambin en esta ventana existe otra pestaa que refleja la zona
horaria donde nos encontramos.
7.5.
MOUSE
Esta opcin permite configurar las opciones del ratn.
28
CURSO DE ALFABETIZACIN INFORMTICA
7.6.
CONFIGURAR LAS PROPIEDADES DE LA PANTALLA.
Windows permite modificar las propiedades directamente relacionas con la presentacin en la
pantalla.
Para cambiar las propiedades de la pantalla, elegiremos Pantalla dentro del Panel de Control.
Despus nos aparece un cuadro de dialogo con varias pestaas.
En la ficha Tema podemos personalizar los elementos del escritorio.
En la ficha Escritorio podemos cambiar la imagen de fondo del mismo.
En la ficha de Protector de pantalla podemos elegir el protector de pantalla.
En la ficha Apariencia podemos cambiar los colores de Windows.
En la ficha de Configuracin podemos elegir la calidad y tamao de la pantalla.
La pantalla del monitor sufre un desgaste que ser mayor cuando no se mueve durante un
cierto tiempo. Por este motivo Windows incorpora unos programas que se activan
automticamente denominados Protectores de Pantalla.
Actividad
Podemos acceder a las Propiedades de Pantalla desde el escritorio haciendo clic con el botn derecho
del ratn y eligiendo la opcin Propiedades de men contextual.
Ejercicio
EJERCICIO PRCTICO 8
29
CURSO DE ALFABETIZACIN INFORMTICA
8. PAINT
Paint es un accesorio de Windows que permite realizar dibujos. A pesar de la sencillez de
manejo y sus limitadas capacidades, permite crear dibujos vistosos y de gran calidad. Cualquier
aspecto acerca de Paint puede consultarse en la ayuda (presionando F1).
8.1.
ABRIR PAINT.
Para poner en marcha este programa hay que realizar los siguientes pasos:
1.- Botn Inicio
2.- Programas
3.- Accesorios
4.- Paint
A continuacin nos aparecer la pantalla de Paint, con todos sus elementos.
8.2.
VENTANA DE PAINT.
En la ventana de Paint podemos distinguir los siguientes elementos:
Barra de ttulo y de mens, anlogas a todas las ventanas.
rea de dibujo, situada en el centro de la ventana. Aqu es donde se muestra el dibujo actual.
Caja de herramientas, normalmente situada en la parte izquierda de la ventana, muestra las
herramientas de dibujo con las que podemos trabajar.
Cuadro de colores, normalmente situado debajo de la pantalla, muestra todos los colores y
sus formatos.
Barra de informacin, que est situada debajo de la paleta de colores muestra la informacin
o breve descripcin de lo que hace cada herramienta.
Coordenadas. Permiten dibujar con mayor precisin en el rea de trabajo. La esquina
superior es la coordenada 0,0.
30
CURSO DE ALFABETIZACIN INFORMTICA
8.3.
LAS HERRAMIENTAS.
Como ya se ha indicado, las herramientas disponibles se encuentran en la caja que lleva su
nombre y podemos ver sus opciones en el cuadro de opciones que se encuentra un poco ms
abajo. Para seleccionar una herramienta, slo tenemos que hacer clic sobre ella. A partir de
entonces, podemos usar la herramienta seleccionada sobre el dibujo.
Las herramientas disponibles son:
Seleccin de forma libre (para seleccionar una zona sin forma predefinida)
Seleccin rectangular (para seleccionar una zona en forma rectangular)
Borrador (acta como una goma de borrar)
Relleno con color (rellena un rea con el color seleccionado)
Seleccionar Color (selecciona como color actual el color de una zona del dibujo)
Ampliacin (para ampliar una zona del dibujo)
Lpiz (dibuja simulando un lpiz)
Pincel (dibuja simulando un pincel)
Aergrafo (dibuja simulando un espray)
Texto (permite introducir un texto)
Lnea recta (traza una lnea recta arrastrando el ratn)
Lnea curva
Rectngulo
Rectngulo (traza un rectngulo)
Polgono (traza un polgono de n lados)
Elipse
Rectngulo redondeado
En algunas de las herramientas, podemos elegir adems algunas opciones extra que podemos
seleccionar en la parte inferior de la barra de herramientas. Por ejemplo, si seleccionamos la
herramienta de Lnea Recta, podremos elegir el grosor de la lnea a dibujar.
8.4.
FUNCIONAMIENTO GENERAL.
Ya podemos comenzar a pintar con el Paint cualquier dibujo. El funcionamiento de las
operaciones generales (guardar, abrir, copiar, pegar, deshacer, etc.) es muy semejante al del
Wordpad que acabamos de estudiar. Ms an, casi todos los programas para Windows tienen
un funcionamiento general muy similar, lo que representa una gran ventaja: para aprender a
utilizar un nuevo programa Windows, slo deberemos aprender a utilizar una parte reducida
del mismo, ya que las operaciones generales sern siempre muy similares.
Cuando hayamos acabado de dibujar, podemos guardar nuestro trabajo. Paint asigna por
defecto la extensin .bmp a los dibujos, aunque tambin puede tratar otras extensiones (.png,
.jpg, etc.).
Otra utilidad importante de Paint es la de abrir archivos de dibujo. Una vez en pantalla el
dibujo, podremos visualizarlo, imprimirlo e incluso podremos modificarlo.
Ejercicio
EJERCICIO PRCTICO 9
31
CURSO DE ALFABETIZACIN INFORMTICA
32
CURSO DE ALFABETIZACIN INFORMTICA
9. OTROS ACCESORIOS DE WINDOWS
Ya hemos visto dos accesorios, el Paint y el Wordpad. Ahora vamos a ver otros dos programas
accesorios que se encuentran en Windows.
Aunque Windows es un sistema operativo que debera estar dedicado exclusivamente a
gestionar las tareas propias del sistema, lo cierto es que los diseadores le han incluido
algunos pequeos programas de aplicacin. Estos programas, conocidos por el nombre de
Accesorios, tienen la misin, en principio, de permitir comenzar a trabajar en Windows desde
el primer momento, incluso sin tener ningn programa instalado (por ejemplo Word).
Vamos a ver los siguientes:
Bloc de notas
Calculadora
9.1.
BLOC DE NOTAS.
Podemos acceder a l a travs del Botn Inicio - Programas - Accesorios.
El Bloc de Notas es un editor de textos, es decir, un programa que sirve al usuario para ver en
pantalla y modificar documentos de texto sin formato, o sea, sin negrita, sin distintos tipos de
letras, etc. Estos archivos de slo texto generalmente tienen extensin .TXT.
9.2.
CALCULADORA.
Es uno de los accesorios ms utilizados pues se trata de una calculadora convencional de
bolsillo.
Se puede utilizar con el ratn sealando los nmeros y las operaciones, pero lo ms usual es
que utilicemos el teclado numrico que tiene el teclado, pues es ms rpido y cmodo.
La calculadora se puede visualizar en dos modos: Normal y Cientfica. Para pasar de uno a otro
solamente tenemos que desplegar la opcin de men Ver. Tambin, como cualquier otra
aplicacin de Windows, nos permite copiar o pegar datos desde otras aplicaciones.
33
CURSO DE ALFABETIZACIN INFORMTICA
Actividad
Vamos a trabajar con la Calculadora y Wordpad.
Recuerdas las instrucciones para abrir la calculadora de Windows?:
Haz clic en el botn INICIO. (Situado abajo a la izquierda de la pantalla)
Ahora buscamos donde dice Todos los programas y ponemos encima el ratn. No es
necesario hacer clic.
A continuacin, buscamos Accesorios y hacemos clic.
Seguidamente, hacemos clic en Calculadora.
Sin cerrar la calculadora, sigue estas instrucciones:
Haz clic en el botn INICIO.
Buscamos donde dice Todos los programas.
A continuacin, buscamos Accesorios y hacemos clic.
Seguidamente, hacemos clic en Wordpad.
Ahora vamos a cambiar el tamao de la ventana de Wordpad para colocarla en el escritorio junto a la
calculadora, y que ambas se puedan ver a la vez para trabajar con ellas. (Recuerda para cambiar de
tamao la ventana, coloca el ratn justo en el borde la misma y arrastra para hacerla ms pequea).
Debe quedar ms o menos as:
Escribir en Wordpad, primero tu nombre. Para separar las palabras usa la barra espaciadora, y para
cambiar de lnea, usa la tecla <Intro>. Escribe tambin los nmeros del 1 al 10, en otra lnea.
Vamos a trabajar con dos ventanas abiertas: Wordpad y la Calculadora. Copia en tu procesador de
texto Wordpad las siguientes operaciones matemticas y realiza sus clculos con la calculadora de
Windows. Escribe tambin sus resultados.
345 + 765 =
289 + 675 =
678 397 =
753 670 =
892 x 56 =
120 x 25 =
678 : 4 =
939 : 3 =
Puedes utilizar el teclado numrico de la derecha, donde aparecen los nmeros y algunos signos
matemticos.
34
CURSO DE ALFABETIZACIN INFORMTICA
35
CURSO DE ALFABETIZACIN INFORMTICA
MANTENIMIENTO DEL SISTEMA.
En este tema vamos a desarrollar algunas operaciones de mantenimiento para que el
ordenador funcione correctamente y los datos estn seguros. Afortunadamente
Windows incorpora diversas herramientas de gran potencia que facilitarn enormemente
estas labores.
1.1.
NECESIDAD DE MANTENER EL SISTEMA.
Es muy habitual grabar archivos en el disco duro para poder recuperarlos posteriormente. Sin
embargo, cuando se nos avere el disco duro perderemos la informacin. Entonces es
importante que hagamos un mantenimiento preventivo para que los datos no se pierdan y, en
caso de perderse, tener la opcin de recuperarlos.
1.2.
LIBERAR ESPACIO.
Windows pone a nuestro alcance una herramienta para hacer esta limpieza y de paso
recuperar espacio en nuestro disco duro. Esta herramienta se llama Liberador de espacio en
disco, y se accede a ella a travs de Inicio -> Todos los programas -> Accesorios ->
Herramientas del sistema. En este apartado nos encontramos con el Liberador de espacio en
disco.
Cuando pulsamos sobre esta herramienta se nos abre la siguiente ventana en la que podemos
escoger el disco en el que deseamos liberar espacio. Para la tarea que adems pretendemos
(que es la de eliminar archivos temporales) elegimos la unidad que contiene en sistema
operativo.
Despus de un tiempo, que el Liberador de espacio en disco emplea en analizar esa unidad, se
nos muestra otra ventana, en la que se nos ofrecen una serie de opciones encaminadas a este
fin.
Entre estas opciones se encuentran las de eliminar archivos temporales de todo el sistema,
eliminar archivos de la papelera de reciclaje y comprimir archivos antiguos (aquellos que
llevamos tiempo sin utilizar).
Una segunda pestaa en esta ventana nos permite una recuperacin de espacio en disco algo
mayor, pudiendo eliminar desde ella componentes opcionales de Windows no utilizados,
desinstalar programas que no utilizamos y eliminar los puntos de restauracin atrasados,
dejando tan solo el ltimo creado. Evidentemente, antes de utilizar esta ltima opcin
debemos asegurarnos de que nuestro sistema funciona correctamente y que no vamos a
necesitar los puntos de restauracin anteriores.
1.3.
VERIFICACIN DE ERRORES.
Vamos a comprobar el estado de los datos de los discos, es decir, comprobar si un disco tiene
errores. La aplicacin que realiza esta funcin se llama Scandisk.
Para poder verificar un disco realizaremos los siguientes pasos:
1.- Hacer doble clic en Mi PC.
2.- Hacemos clic derecho en la unidad de disco que deseemos verificar.
3.- Elegimos el comando Propiedades.
4.- Dentro de este cuadro, seleccionaremos a la ficha Herramientas.
36
CURSO DE ALFABETIZACIN INFORMTICA
5.- Pulsaremos Comprobar ahora dentro del recuadro Estado de comprobacin de errores.
A continuacin elegiremos en el cuadro la unidad a verificar y el tipo de prueba
Estndar. Podemos marcar tambin la opcin de Reparar errores automticamente. Ya
podemos pulsar Iniciar.
1.4.
COPIAS DE SEGURIDAD.
El mayor desastre que puede ocurrir a un usuario de ordenadores es perder los datos. Esto
puede ocurrir por la infeccin del ordenador con un virus, por una sobrecarga de tensin
elctrica, etc. La solucin a este riesgo es hacer Copias de Seguridad o Backup.
Esta operacin consiste en guardar una copia de los datos en un dispositivo diferente al disco
duro del ordenador.
Es muy conveniente hacer copias de seguridad de los datos del ordenador cada cierto tiempo
(depende de la frecuencia con la que cambiamos dichos datos). As, si ocurriera una prdida de
datos, podramos recuperarlos de la ltima copia de seguridad hecha (cuanto ms reciente
sea, menos datos habrn cambiado y ms completa ser la recuperacin de los datos
perdidos).
1.5.
REALIZAR COPIAS DE SEGURIDAD.
Para hacer copias de seguridad, Windows incorpora una herramienta que puede ayudarnos:
1.- Hacemos un doble clic en Mi PC.
2.- Sealamos con el botn derecho la unidad elegida.
3.- Seleccionamos Propiedades.
4.- Pulsaremos la pestaa Herramientas.
5.- Pulsaremos el botn de Realizar copia de seguridad que est dentro del recuadro Estado de
la copia de seguridad.
6.- Escogeremos la opcin Crear un nuevo trabajo de copia de seguridad.
7.- Podemos elegir entre hacer copia de seguridad de todos los archivos del disco o slo de
aquellos archivos y carpetas que elijamos. Tambin podemos elegir si incluir todos los archivos
seleccionados o slo aquellos archivos que sean nuevos o hayan sido modificados.
8.- Elegiremos la unidad y el nombre del archivo donde se almacenarn los datos de la copia de
seguridad. Es aconsejable que sea una unidad distinta al disco duro del ordenador, pues sino,
en el caso de que fallara el disco duro, perderamos tambin el archivo de copia de seguridad.
Para ello, suele instalarse un dispositivo externo de almacenamiento (pendrive o disco duro
externo), o bien una segunda unidad de disco duro dentro del ordenador.
9.- Podemos especificar si queremos que el programa compare los archivos copiados con los
que aadimos a la copia de seguridad, para asegurarnos de que la copia fue bien realizada.
Tambin tenemos la posibilidad de comprimir los archivos a salvar con el fin de ahorrar
espacio en disco.
10.- Si lo deseamos, podemos guardar estas opciones con un nombre para poder realizar la
misma copia de seguridad en futuras ocasiones.
Al final del proceso pulsaremos el botn Iniciar y el programa realizar la copia de seguridad
con las opciones que hayamos especificado.
37
CURSO DE ALFABETIZACIN INFORMTICA
1.6.
RESTAURAR UNA COPIA DE SEGURIDAD.
Este proceso es el inverso del que hemos visto en el punto anterior, es decir, consiste en
recuperar la informacin que tenemos en esas copias de seguridad. Es til cuando hemos
perdido algn archivo, el disco se ha estropeado, etc.
La forma de hacerlo es la siguiente:
1.- Hacemos un doble clic en Mi PC.
2.- Sealamos con el botn derecho la unidad elegida.
3.- Elegimos Propiedades.
4.- Pulsamos la pestaa Herramientas.
5.- Pulsamos el botn de Realizar copia de seguridad que est dentro del recuadro
Estado de la copia de seguridad.
6.- Escogemos la opcin Restaurar archivos de copia de seguridad.
7. - Elegimos el archivo de copia de seguridad que queremos recuperar.
8. - Seleccionamos Restaurar.
1.7.
DESFRAGMENTAR DEL DISCO.
De vez en cuando, conviene desfragmentar el disco para mejorar su rendimiento.
Para ello tendremos que realizar lo siguiente:
1.- Haremos un doble clic en el icono Mi PC.
2.- Sealamos con el botn derecho la unidad elegida.
3.- Elegimos Propiedades.
4.- Pulsamos la pestaa Herramientas.
5.- Elegimos Desfragmentar ahora.
1.8.
PAPELERA DE RECICLAJE.
Es, como su nombre indica, el lugar donde van a parar los archivos o carpetas que hemos
eliminado. Esto es muy til en caso de que queramos recuperar un archivo o carpeta que
hayamos borrado previamente. Por lo tanto, cuando borramos un archivo o carpeta,
realmente no se borra sino que se guarda temporalmente en la Papelera de
Reciclaje.
Para ver el contenido de la papelera, tendremos que hacer un doble clic en su respectivo icono
dentro del escritorio. Esto presentar los archivos que se han borrado ltimamente.
Para recuperar o restaurar un archivo borrado debemos seleccionar con el botn derecho el
archivo en cuestin y elegir Restaurar.
Una vez que estemos seguros de que los archivos eliminados no sern utilizados, podemos
Vaciar la Papelera de Reciclaje. Para ello:
- En el Escritorio, seleccionar con el botn derecho del ratn la Papelera.
- Elegir el comando Vaciar.
Hay que tener en cuenta que cuando vaciemos la Papelera de Reciclaje esos archivos no
podrn ser restaurados. Tambin debemos saber que la Papelera de Reciclaje tiene un tamao
limitado, por lo que ser conveniente vaciarla de vez en cuando.
38
CURSO DE ALFABETIZACIN INFORMTICA
EJERCICIOS
EJERCICIO PRCTICO 1.a - ENTRADA Y SALIDA DE WINDOWS
a) Reiniciar el ordenador.
b) Ver el contenido de Equipo
c) Ordenar los iconos del escritorio de la siguiente forma:
CARPETAS:
En la parte superior derecha.
ARCHIVOS:
En la parte inferior izquierda.
ACCESOS DIRECTOS:
En la parte superior izquierda.
Los iconos Mi PC, Papelera y Mis Documentos en la parte inferior derecha.
d) Comprobar que los iconos estn alineados a la cuadrcula
e) Comprobar que estn en tamao mediano.
EJERCICIO PRCTICO 1.b - ESCRITORIO
a) Crear un icono.
1. Pulsar botn derecho del ratn, para abrir el men contextual.
2. Elegir:
Nuevo->Acceso directo.
3. Pulsar:
Examinar.
4. Elegir el destino de la carpeta Mis Documentos.
5. Escribir el nombre del alumno de la siguiente manera:
i. Primer apellido con la primera letra en maysculas.
ii. Segundo el nombre con la primera letra en maysculas.
iii. Todas la dems letras en minsculas y sin tildes.
Ejemplo: HernandezCorrea
b) Crear una carpeta en el escritorio del equipo.
c) Cambiar nombre a SOFTWARE DEL EQUIPO.
d) Mover el nuevo acceso directo del escritorio a la carpeta recin creada.
e) Crear los siguientes iconos. Repetir accin tantas veces como sea necesario:
1. Pulsar botn derecho del ratn.
2. Elegir:
Nuevo->Acceso directo.
3. Pulsar:
Examinar.
4. Elegir el destino de cada disco duro local.
f) Crear una carpeta en el escritorio del equipo.
g) Cambiar nombre a HARDWARE DEL EQUIPO.
h) Mover los nuevos accesos directos del escritorio a la carpeta recin creada.
i) Alinear las nuevas carpetas a la parte inferior derecha del escritorio
j) Comprobar que estn a tamao mediano.
39
CURSO DE ALFABETIZACIN INFORMTICA
EJERCICIO PRCTICO 2 - VENTANAS
Abrir la carpeta Mis Documentos (accede desde el men inicio)
Maximizar la ventana de Mis Documentos.
Minimizar la ventana de Mis Documentos.
Abrir la carpeta Imgenes.
Abrir la carpeta Mi PC.
Mostrar y ocultar las ventanas desde la barra de tareas.
Restaurar la ventana de Mis Documentos (de forma que la ventana no ocupe todo
el escritorio)
h) Cambiar el tamao de la ventana de Mis Documentos.
i) Hacer lo mismo con las otras ventanas y organizarlas de forma que sean visibles en
el escritorio.
j) Cerrar todas las ventanas abiertas.
a)
b)
c)
d)
e)
f)
g)
EJERCICIO PRCTICO 3 - OTROS CONCEPTOS
a) Crear un nuevo documento de texto en el escritorio, usando el Bloc De Notas,
siguiendo estos pasos:
1. Entrar en el Men Inicio -> Todos Los Programas.
2. Buscar la seccin Accesorios -> Bloc de Notas.
b) Guardar el archivo con el siguiente nombre "RECICLAR".
c) Cerrar el archivo.
d) Eliminar el documento de texto recin creado (con el botn derecho del ratn).
Confirmar que queremos enviarlo a la Papelera de reciclaje.
e) Abrir la Papelera de Reciclaje. Comprobar que el documento eliminado est all.
f) Vaciar la Papelera de Reciclaje.
g) Crear un nuevo documento de texto en el escritorio y ponerle el nombre
"RESPUESTAS".
EJERCICIO PRCTICO 4.a - ESTRUCTURA DE WINDOWS
a) Abrir la carpeta Mi PC (si no est en el escritorio, accede desde el men de inicio)
b) Qu es la unidad C? Contestar a la pregunta dentro de un archivo de texto
llamado RESPUESTAS.
c) Guardar y cerrar el archivo.
d) Abrir C:
e) Localizar la carpeta Archivos de Programa.
f) Volver hacia Mi PC utilizando el botn Atrs.
40
CURSO DE ALFABETIZACIN INFORMTICA
EJERCICIO PRCTICO 4.a - ESTRUCTURA DE WINDOWS
Abrir la carpeta Mis Documentos e identificar todos los archivos que hay en ella,
segn sus extensiones. Diferenciando cuales son accesos directos y cuales archivos.
Cmo lo has hecho?, escribir la respuesta en el archivo creado anteriormente.
EJERCICIO PRCTICO 5.a - EXPLORADOR DE WINDOWS
a) Crear dentro de la carpeta Mis Documentos, una nueva carpeta llamada
Actividades.
b) Crear tres nuevas carpetas dentro de Actividades. Nombrar de la siguiente forma:
una le ponemos el nombre Escritos, a otra Dibujos y a otra Revisar.
c) Crear tres nuevos archivos de texto dentro de la carpeta Escritos con los nombres
Factura, Carta y Presupuesto.
d) Crear dos nuevos archivos de texto con los nombres Plano y Logo en la carpeta
Dibujos.
e) Copiar los archivos Carta y Presupuesto, y pegar dentro de la carpeta Revisar
f) Mover el archivo Logo de la carpeta Dibujos a la carpeta Revisar
g) Cambiar el nombre del archivo Factura por Albarn.
h) Abrir el archivo Albarn con el Bloc De Notas y escribe el siguiente texto:
SUMAREMOS LOS ALBARANES DE UN CLIENTE PARA CREAR UNA FACTURA.
i) Cerrar el documento guardando los cambios.
j) Proteger el archivo Albarn para que sea de Slo Lectura.
EJERCICIO PRCTICO 5.b - CARPETAS
Crear una carpeta dentro de la carpeta Mis Documentos y llamarla ARMARIO.
Crear en el escritorio las siguientes carpetas:
PERCHERO CAJONES TRAJES VESTIDOS CALCETINES COMPLEMENTOS
Mover las carpetas creadas en el escritorio a la carpeta ARMARIO que creamos en
el apartado a).
e) Mover las carpetas TRAJES y VESTIDOS dentro de la carpeta PERCHERO
f) Mover las carpetas CALCETINES y COMPLEMENTOS dentro de la carpeta CAJONES.
g) Crear un ACCESO DIRECTO de la carpeta ARMARIO en el escritorio.
a)
b)
c)
d)
41
CURSO DE ALFABETIZACIN INFORMTICA
EJERCICIOS PRCTICO 6 - TECLADO
a) Escribe el texto siguiente utilizando el programa Wordpad:
Sin el software, un ordenador se reduce a un conjunto de piezas intiles sin funcin
alguna.
Son los programas, las aplicaciones, las que nos permiten realizar un sinfn de tareas
de una forma mucho ms cmoda y rpida: editar texto, realizar clculos complejos,
comunicaciones con otras personas o con otros ordenadores, jugar y otras muchas
tareas en las que manejan grandes cantidades de informacin.
b) Escribe los nmeros del 0 al 9 utilizando el teclado numrico, separndolos
mediante el tabulador.
c) Escribe los smbolos que tienes encima de los nmeros, del 0 al 9, del teclado
alfanumrico, separndolos mediante el tabulador. As:
=
&
d) Crea los siguientes emoticonos:
;-)
:_(
o_0
e) Escribe las siguientes palabras separadas por un punto y coma y un espacio
Caja; monitor; Ratn; impresora; escner; Micrfono; cigea
f) Escribe estos caracteres:
\
[ ]
{ }
g) Escribe el texto siguiente tal y como est. Corrige las faltas de ortografa despus
de haber escrito el texto, utilizando las teclas de retroceso y suprimir.
MDEM: Sirve para conectar el ordeador a alguna red esterna, como Internet, a
trabs de la lnea telefonica
h) Guardar el ejercicio con el nombre PRACTICA-6 en la carpeta Mis Documentos.
42
CURSO DE ALFABETIZACIN INFORMTICA
EJERCICIO PRCTICO 7 - WORDPAD
a) Abrir Wordpad.
b) Escribir el siguiente texto:
Pero esto importa poco a nuestro cuento; basta que en la narracin de l no se salga
un punto de la verdad.
Es, pues, de saber que este sobredicho hidalgo, los ratos que estaba ocioso, que eran
los ms del ao, se daba a leer libros de caballeras, con tanta aficin y gusto, que
olvid casi de todo punto el ejercicio de la caza, y aun la administracin de su
hacienda.
c)
d)
e)
f)
g)
h)
i)
j)
k)
Guardar el documento con el nombre Quijote en la carpeta Mis Documentos.
Cambiar el tamao de la fuente a 18.
Cambiar el tipo de fuente a Verdana.
Poner la palabra hidalgo en negrita.
Poner el texto se daba a leer libros de caballeras en cursiva y subrayado.
Alinear todo el texto con la opcin justificar.
Poner el texto en rojo oscuro.
Insertar una imagen al final del texto.
Guardar los cambios y cerrar.
EJERCICIO PRCTICO 8 - PANEL DE CONTROL
a)
b)
c)
d)
Abrir el Panel de Control y ver los elementos de que consta.
Ver los programas instalados en el PC desde el Panel de Control.
Cambiar la imagen de fondo del escritorio y el protector de pantalla.
Cambiar la configuracin del puntero del ratn.
43
CURSO DE ALFABETIZACIN INFORMTICA
EJERCICIO PRCTICO 9 - PAINT
a) Abrir Paint y crear un dibujo parecido a este:
b) Guardar el dibujo con el nombre "Academia" en formato JPG en la carpeta
Imgenes.
44
CURSO DE ALFABETIZACIN INFORMTICA
EJERCICIOS DE INTERNET
Haz una bsqueda en Google sobre:
Artculo 47 de la Constitucin Espaola
Copia el artculo y pgalo en un documento de Wordpad
Guarda el documento como Derecho-a-techo en la carpeta Mis Documentos
Busca en Google las siguientes imgenes y guardarlas en una carpeta que se llame
FOTOS DESCARGADAS:
Cataratas del Nigara
Pastor Alemn
La Sagrada Familia
Mapa de la ciudad de Londres
Torre Sangrienta de Jerez de los Caballeros
Catedral de Burgos
Taj Mahal
Alhambra de Granada
Barranco de Guiniguada
Cachorro de Pastor Alemn
La Torre Sangrienta de Jerez de los Caballeros
Alhambra de Granada
Busca la pgina de empleo de Critas y adela a favoritos (o marcadores)
EJERCICIO MAIL
a) Enviar un mensaje a seo_canarias@yahoo.com con el asunto Mi primer correo y
en el cuerpo del mensaje escribe el siguiente texto:
Hola Luis:
Podras enviarme un ejercicio?
Saludos
b) Comprueba que el mensaje ha sido enviado correctamente.
45
CURSO DE ALFABETIZACIN INFORMTICA
EJERCICIO REPASO 1 (enviar por mail)
a)
b)
c)
d)
Abrir el Bloc de Notas.
Abrir el documento de texto "Carta " de la carpeta Textos desde el Bloc de Notas.
Guardar el documento con el nombre "Carta-2 " en la misma carpeta.
Escribir las siguientes operaciones:
736+75=
; 76 15=
; 22x19=
; 658:25=
e) Abrir la Calculadora y efectuar las operaciones anotando los resultados dentro del
documento.
f) Guardar y cerrar.
EJERCICIO REPASO 2 (enviar por mail)
a) Crea un acceso directo desde el escritorio al archivo "Logotipo " ubicado en la
carpeta "Revisar".
b) Crea otro acceso directo en el escritorio de la carpeta "Dibujos".
c) Abre los archivos "Quijote" con Wordpad y el archivo " Paint-1" con Paint y
"Presupuesto" con el Bloc de Notas.
d) Selecciona el primer prrafo de "Quijote" y cpialo en "Carta.
e) Guardar cambios y cerrar todo.
46
You might also like
- Regresion Con RDocument177 pagesRegresion Con Rrosenda5No ratings yet
- CiberSeguridad CarlosRamirezDocument17 pagesCiberSeguridad CarlosRamirezCARLOS JESUS RAMIREZ FLORESNo ratings yet
- Guia de Aprendizaje - Informatica m3 s3Document142 pagesGuia de Aprendizaje - Informatica m3 s3Charlie Walls NetoNo ratings yet
- Bases de Datos I ApuntesDocument92 pagesBases de Datos I ApuntesYin BlacknightNo ratings yet
- Operación de Equipo de Cómputo 2Document74 pagesOperación de Equipo de Cómputo 2Cristian CabralesNo ratings yet
- Informatica Portafolio de Evidencias 1Document16 pagesInformatica Portafolio de Evidencias 1Melisa LopezNo ratings yet
- Plan de Estudios de Informática Colegio RayuelaDocument41 pagesPlan de Estudios de Informática Colegio RayuelaPaola CuaranNo ratings yet
- Revista 14 PDFDocument124 pagesRevista 14 PDFCristhian De La PavaNo ratings yet
- Tarea 3 Un Dia Hecho de CristalDocument1 pageTarea 3 Un Dia Hecho de CristalAmerica MayoralNo ratings yet
- Introduccion A La InformaticaDocument11 pagesIntroduccion A La InformaticaNeff GalledoNo ratings yet
- GuiaTema02 - Ejemplos Paso A Paso PSeIntDocument19 pagesGuiaTema02 - Ejemplos Paso A Paso PSeIntOso GGNo ratings yet
- Usando Google Forms para Crear Examenes InteractivosDocument29 pagesUsando Google Forms para Crear Examenes InteractivosFelixLeonardoParedesVargasNo ratings yet
- Manual de Instalacion MongoDB Database ToolsDocument19 pagesManual de Instalacion MongoDB Database ToolsKiirtan RosarioNo ratings yet
- Inteligencia Artificial en Videojuegos para Aprendizaje Futuro OnlineDocument10 pagesInteligencia Artificial en Videojuegos para Aprendizaje Futuro OnlineGerson MottaNo ratings yet
- Metodología Del Marco LógicoDocument3 pagesMetodología Del Marco LógicoNibsy PachanoNo ratings yet
- Documento Resultados de Aprendizaje FinalDocument13 pagesDocumento Resultados de Aprendizaje FinalCarlos DluqueNo ratings yet
- Propuesta de Diseño Del Blog - Blanca y PilarDocument9 pagesPropuesta de Diseño Del Blog - Blanca y PilarBlanca CastilloNo ratings yet
- Guía para El Desarrollo - Tendencias Del Marketing Digital - UNIDDocument72 pagesGuía para El Desarrollo - Tendencias Del Marketing Digital - UNIDPablo Montero MorganNo ratings yet
- Observatorio Cetelem Ecommerce 2020Document59 pagesObservatorio Cetelem Ecommerce 2020Gustavo SantillanNo ratings yet
- Formulación y Evaluación Privada de ProyectosDocument422 pagesFormulación y Evaluación Privada de Proyectosmrmonzonm100% (1)
- Cuadro Comparativo Entre Herramientas de Office y Herramientas de Open OfficeDocument12 pagesCuadro Comparativo Entre Herramientas de Office y Herramientas de Open OfficeJulia CuculNo ratings yet
- Proceso innovación 4 etapasDocument20 pagesProceso innovación 4 etapasCristian Leal100% (1)
- Estimaci On de Proyectos de Software, Un Caso Practico PDFDocument21 pagesEstimaci On de Proyectos de Software, Un Caso Practico PDFJorgeNo ratings yet
- Presentación Igualdad de GéneroDocument19 pagesPresentación Igualdad de GéneroWuilfran DuqueNo ratings yet
- Informatica Telecomunicaciones PDFDocument5 pagesInformatica Telecomunicaciones PDFDanyeell GmezNo ratings yet
- Cuadernillo para Modulo IIDocument18 pagesCuadernillo para Modulo IIJulio César Ramírez LeyvaNo ratings yet
- Tutorial StorybirdDocument40 pagesTutorial StorybirdNaty Luque CampañaNo ratings yet
- Ecosistema y Economía DigitalDocument425 pagesEcosistema y Economía Digitalronny_naranjo_nNo ratings yet
- INF3260 2020 01 Procesos de Negocio PDFDocument41 pagesINF3260 2020 01 Procesos de Negocio PDFCristianOrdenesNo ratings yet
- M00 S3 Estrategias de Aprendizaje en Línea PDF InteractivoDocument4 pagesM00 S3 Estrategias de Aprendizaje en Línea PDF InteractivoNirvana CivelekNo ratings yet
- Glosario TicsDocument21 pagesGlosario TicsYuliana SilvaNo ratings yet
- Guia de Aprendizaje de Programacion M3S2Document178 pagesGuia de Aprendizaje de Programacion M3S2Faustino JaiboNo ratings yet
- Proceso ETL Pandora FMSDocument9 pagesProceso ETL Pandora FMSBruce HerreraNo ratings yet
- AntivirusDocument5 pagesAntivirusjoseNo ratings yet
- Plan Estrategico de Desarollo 2017-2022Document48 pagesPlan Estrategico de Desarollo 2017-2022Salma PáezNo ratings yet
- Introduccion Al Business Intelligence PDFDocument23 pagesIntroduccion Al Business Intelligence PDFIsabelPardoLemosNo ratings yet
- Manual Visual Basic 6.0Document76 pagesManual Visual Basic 6.0Gerardo Antonio Restrepo GuerrerroNo ratings yet
- Elaboracion de Documentos Electronicos y Software de AplicacionDocument5 pagesElaboracion de Documentos Electronicos y Software de AplicacionCarlos Alberto BretadoNo ratings yet
- Elaboración de Documentos Electrónicos PDFDocument35 pagesElaboración de Documentos Electrónicos PDFPatricia Bote LloNo ratings yet
- Resumen XaaSDocument3 pagesResumen XaaSJessica SalgadoNo ratings yet
- Introducción a los sistemas inteligentes: historia, definiciones y aplicacionesDocument18 pagesIntroducción a los sistemas inteligentes: historia, definiciones y aplicacionesOnan Omar Sánchez Serrano100% (1)
- Programa General de Informatica en CPTDocument31 pagesPrograma General de Informatica en CPTJose Cayetano Castaañeda DavilaNo ratings yet
- EFQM MODELBROCHURE 2021 SpanishDocument66 pagesEFQM MODELBROCHURE 2021 SpanishsonnyhurtadoNo ratings yet
- Trabajo de InformaticaDocument3 pagesTrabajo de InformaticalibiaNo ratings yet
- Guía Capacitación Informática COBAEVDocument28 pagesGuía Capacitación Informática COBAEVFaby G. GNo ratings yet
- Grado Ing Informatica - pc02093 Es GR Grei Imt 19Document8 pagesGrado Ing Informatica - pc02093 Es GR Grei Imt 19Diego García Vaquero100% (1)
- Apuntes TICDocument21 pagesApuntes TICAbraham Saucedo100% (2)
- Estudios de Caso RUPDocument6 pagesEstudios de Caso RUPJLuis246No ratings yet
- Evaluación 1Document2 pagesEvaluación 1jeilyn100% (1)
- MapaRutaTecnologicoPymesDocument17 pagesMapaRutaTecnologicoPymesViridiana JiménezNo ratings yet
- Introducción a la computación y ExcelDocument11 pagesIntroducción a la computación y ExcelLaura Gutiérrez VerduzcoNo ratings yet
- Principios básicos de Office y WindowsDocument46 pagesPrincipios básicos de Office y WindowsNarvis Yoselyn Torrealba Soto100% (1)
- Manual Practico para WindowsDocument12 pagesManual Practico para WindowsMarco Antonio Ttito SerranoNo ratings yet
- CecinfoDocument14 pagesCecinfoxploreperutoursNo ratings yet
- Clases de ComputaciónDocument6 pagesClases de ComputaciónJorge L Morales ANo ratings yet
- Documental InformaticaDocument4 pagesDocumental InformaticaBeatriz de OleoNo ratings yet
- Introduccion A Windows 7Document7 pagesIntroduccion A Windows 7martiuniNo ratings yet
- PC y PartesDocument4 pagesPC y PartesLILIANANo ratings yet
- Presentacion WindowsDocument17 pagesPresentacion WindowsLaura Jil GarayNo ratings yet
- IFCT0209 FichaDocument2 pagesIFCT0209 FichaPacoMeraNo ratings yet
- Formador-De-Formadores-Mercancias-Peligrosas-DistanciaDocument17 pagesFormador-De-Formadores-Mercancias-Peligrosas-DistanciavicenteNo ratings yet
- M4 Tema 5Document17 pagesM4 Tema 5vicenteNo ratings yet
- ANALISIS DE DATOS CON EXCEL- IFCT153Document8 pagesANALISIS DE DATOS CON EXCEL- IFCT153vicenteNo ratings yet
- CalidadDocument19 pagesCalidadDario Murcia LozadaNo ratings yet
- Indice Sistemas Operativos y Aplicaciones InformaticasDocument3 pagesIndice Sistemas Operativos y Aplicaciones InformaticasvicenteNo ratings yet
- Criterios Indicadores Estándares Ponencia Pablo BurgosDocument10 pagesCriterios Indicadores Estándares Ponencia Pablo BurgosCleidy ArauzNo ratings yet
- Seminario Informes TécnicosDocument27 pagesSeminario Informes TécnicosFernando Lugo DiazNo ratings yet
- Arquitecturas de Computadores Avanzadas (Modulo 2) PDFDocument70 pagesArquitecturas de Computadores Avanzadas (Modulo 2) PDFYarincePadillaMejia100% (1)
- IFCT0209 FichaDocument2 pagesIFCT0209 FichaPacoMeraNo ratings yet
- IFCT0310 - Ficha - Administrador de Bases de DatosDocument2 pagesIFCT0310 - Ficha - Administrador de Bases de DatosvicenteNo ratings yet
- IFCT0310 - Administrador de Bases de DatosDocument37 pagesIFCT0310 - Administrador de Bases de DatosvicenteNo ratings yet
- ADGD0308 FichaDocument4 pagesADGD0308 FichavicenteNo ratings yet
- ADGD0308 FichaDocument4 pagesADGD0308 FichavicenteNo ratings yet
- Guiametodologicade Certificadosde Profesionalidad 1Document50 pagesGuiametodologicade Certificadosde Profesionalidad 1Maria Jesus DominguezNo ratings yet
- Manual Usuario AbanqDocument28 pagesManual Usuario Abanqhiko_hitokiriNo ratings yet
- IFCT0209 Sistemas MicroinformaticosDocument43 pagesIFCT0209 Sistemas MicroinformaticosvicenteNo ratings yet
- CV Example 2 Es ESDocument2 pagesCV Example 2 Es ESLaura SasNo ratings yet
- Cisco RoutersDocument27 pagesCisco RoutersLeo SanchezNo ratings yet
- Instrucciones para Utilizar El CV EuropassDocument13 pagesInstrucciones para Utilizar El CV EuropasserrekafolNo ratings yet
- Sistemas RAIDDocument11 pagesSistemas RAIDmsdn_power4305No ratings yet
- Multicomputadores Tipo ClusterDocument46 pagesMulticomputadores Tipo Clusterrealvaradog4831No ratings yet
- Carta Doc 1anuncio U OfertaDocument1 pageCarta Doc 1anuncio U OfertavicenteNo ratings yet
- Curriculum Doc 1Document1 pageCurriculum Doc 1vicenteNo ratings yet
- CV Example 1 Es ESDocument2 pagesCV Example 1 Es ESLarisa Mihaela GiuraNo ratings yet
- Carta Doc 2autocandidaturaDocument1 pageCarta Doc 2autocandidaturavicenteNo ratings yet
- Primeros Pasos con Base de Datos en LibreOfficeDocument86 pagesPrimeros Pasos con Base de Datos en LibreOfficelogan55No ratings yet
- Manual Español Camara Wifi HD 1080pDocument19 pagesManual Español Camara Wifi HD 1080pvicente0% (1)
- Indice Sistemas Operativos en RedDocument8 pagesIndice Sistemas Operativos en RedvicenteNo ratings yet
- InformeLab1 UpDocument6 pagesInformeLab1 UpYURLEY ACEVEDO PEREZNo ratings yet
- T42Document62 pagesT42Sonia PradoNo ratings yet
- TR 2Document14 pagesTR 2melgarangel201No ratings yet
- DigitalesDocument4 pagesDigitalesVictor Hugo EspinozaNo ratings yet
- Control Remoto Infrarrojo para Hardware de 10 CanalesDocument13 pagesControl Remoto Infrarrojo para Hardware de 10 CanalesNitrxNo ratings yet
- Manual de Programador PowerFlex755Document530 pagesManual de Programador PowerFlex755efebay100% (3)
- Fundamentos de redes: Direccionamiento y tramado de datosDocument19 pagesFundamentos de redes: Direccionamiento y tramado de datosjosueNo ratings yet
- LCD 2X16 Logica DigitalDocument3 pagesLCD 2X16 Logica DigitalLizbeth GalanNo ratings yet
- Introducción al simulador EMU8086Document4 pagesIntroducción al simulador EMU8086Josarelys GomezNo ratings yet
- Act. 2 AlgebraDocument9 pagesAct. 2 AlgebraRENE GOMEZNo ratings yet
- 1.1 PLCDocument2 pages1.1 PLCAlexis FernandezNo ratings yet
- Calculo de La Banda Ancha de Un HogarDocument3 pagesCalculo de La Banda Ancha de Un HogarBryan GonzalezNo ratings yet
- Ensayo Tipo de DatosDocument8 pagesEnsayo Tipo de DatosMiguel LopezNo ratings yet
- Arinc 629.en - EsDocument5 pagesArinc 629.en - EsRonny VirhuezNo ratings yet
- Practica Cerrojo Con PSOC 4Document17 pagesPractica Cerrojo Con PSOC 4Eduardo Canto0% (1)
- Juego de Instrucciones 8086 PDFDocument47 pagesJuego de Instrucciones 8086 PDFLuis GuardiaNo ratings yet
- Sumador-Restador BCD con bit de signoDocument13 pagesSumador-Restador BCD con bit de signoAlex M. BáezNo ratings yet
- Aritmetica BinariaDocument11 pagesAritmetica BinariaTomás JonesNo ratings yet
- Memoria CA HeDocument6 pagesMemoria CA HedaniNo ratings yet
- Unity v50 - Entradas Salidas TSX Quantum PDFDocument636 pagesUnity v50 - Entradas Salidas TSX Quantum PDFOmar Iván Rozas GuzmánNo ratings yet
- C200H-Sensor Temperatura Manual Operacion EspañolDocument35 pagesC200H-Sensor Temperatura Manual Operacion EspañolHans Ahumada MontañaNo ratings yet
- Auto Avance Curso Redes CAN y Multiplexado AutomotrizDocument40 pagesAuto Avance Curso Redes CAN y Multiplexado AutomotrizRamon pujolsNo ratings yet
- Tema 1. Objetos y ClasesDocument12 pagesTema 1. Objetos y ClasesDanielNo ratings yet
- Simulador 8085: Ventana de Memoria (instruccionesDocument7 pagesSimulador 8085: Ventana de Memoria (instruccionesCarlos GuillénNo ratings yet
- Puntos Extra 1 Autocalificable: DigitalesDocument1 pagePuntos Extra 1 Autocalificable: Digitalesgenesis villegas100% (1)
- 3.1.1 Representación y Conversión Entre Diferentes BasesDocument13 pages3.1.1 Representación y Conversión Entre Diferentes BasesVictor Abdiel TeutlaNo ratings yet
- CODIGO ASCII y Medida de La Informacion 1-1Document5 pagesCODIGO ASCII y Medida de La Informacion 1-1echeve_5No ratings yet
- As w6500 ManualDocument68 pagesAs w6500 ManualRodrigomartindNo ratings yet
- Convolutional Códigos TRADUCIDODocument86 pagesConvolutional Códigos TRADUCIDOKevin Medina VillagomezNo ratings yet
- Algoritmos en Lenguaje C-C++Document243 pagesAlgoritmos en Lenguaje C-C++Charly A. Robles100% (1)