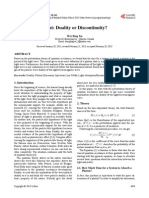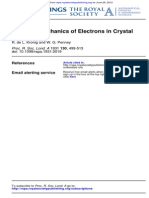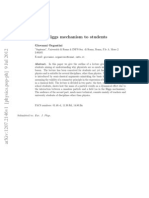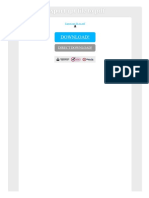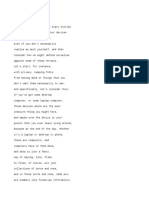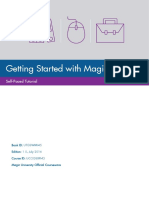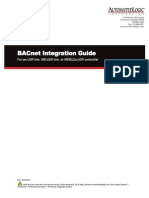Professional Documents
Culture Documents
Vim Tips
Uploaded by
VesnogOriginal Title
Copyright
Available Formats
Share this document
Did you find this document useful?
Is this content inappropriate?
Report this DocumentCopyright:
Available Formats
Vim Tips
Uploaded by
VesnogCopyright:
Available Formats
Power Vim Usage
Smylers
Smylers@stripey.com
Donhost
UKUUG Linux 2004 Conference 2004 August
http://www.ukuug.org/events/linux2004/
Intro
text editing:
crops up all over Linux
once good at it, find many uses for it
Vim:
powerful potential for great efficiency
Emacs and other VI variants also good
this talk:
tips features & customizations
fast, random, dull
to encourage reading the notes
work in progress
Power Vim Usage
Presenter Notes
more you do, more you want to do prefer to use text editing when theres a choice of ways of
doing things:
trainer for GBdirect, teaching Linux, PHP, Apache, yet Vim cropping up
learning a good editor one of best efficiency gains perhaps up with touch-typing
config files in /etc/ rather than gui admin tool
e-mails
HTML, PostScript, OpenOffice, XFig files
Vim simply cos I happen to use it
if just here for a holy war, not going to get it, so any Emacs users in the room can leave
now
Unix-based
Learning Vim
Vim is far too big to learn quickly
probably too big to learn slowly
learning it as an extension of VI is often not helpful
Presenter Notes
I dont know all of it
The only way to get the hang of Vim is a bit at a time learning some things you can make use of, getting
comfortable with them, then learning some more.
Some of the most useful Vim features dont require any VI knowledge. Much VI stuff is actually easier to pick up
using Vim techniques.
Copyright Smylers 2004
Power Vim Usage
Moving About
navigating in a file is basic and essential
incremental searching:
:set incsearch
case-insensitive searching by default:
:set ignorecase smartcase
jumping back to where youve been: Ctrl+O, Ctrl+I
moving along a line: f, t, ;
text just changed: [, ], <
start of block: [{
Presenter Notes
how much time spent just moving about?
% well known, but [{ not so not for Python, though
see not so hard guessed two commands already
The slides use options long names for clarity, but they all have shorter forms that can be used when typing them,
such as ic for ignorecase and scs for smartcase. Also, remember that Vim has tab completion for typing things
such as option names and help topics.
incsearch makes searching considerably easier, because you can stop typing (and just press Enter) as soon as
you see that youre where you want to be.
Having searches be case-insensitive is a good default; the presence of any capital letters in the pattern triggers
case-sensitive matching. Or put \C in the pattern to make a lower-case string case-sensitive.
To jump to somewhere else in a file use a search and go straight there rather than pressing Down till you see it. This
also means that you can use Ctrl+O to jump back to where you were (much easier than the VI way with marks,
because it doesnt require you to remember to set a mark before jumping). Ctrl+O and Ctrl+I take you up and
down the list of recent positions; I remember the keys by thinking of them moving outwards and inwards.
f and t move you along the current line better than pressing Right lots if you can see where you want to be.
Learning a few (more) movement commands helps with editing too, since so many commands such as d, c, and v
can be followed by any movement command. For example type df> to delete up to the next right angle bracket, or
ct" to change the text before the next quotes.
Capital F is similar to f but moves left instead of right. Guess what the left-moving variant of t is? See, once you
know a few commands it becomes possible to infer others.
[ and ] move to either end of the chunk of text most recently modified (inserted, indented, whatever). < moves
to the start of the most recent selection; guess what moves to the end. These are useful for performing several
operations on the same text.
Copyright Smylers 2004
Power Vim Usage
[{ and friends is great if working in a language such as C or Perl with delimited blocks; it doesnt just search for
the preceding left brace, but for the one that starts the block youre in handy for discovering which function or if
clause this is.
Visual Mode
visual mode more intuitive than traditional VI ways
v, V, Ctrl+V
safety net when learning
vt"c rather than ct"
counts can be inaccurate
6dw risky
useful if boundary needs a little tweaking
V}kd deletes not quite to the end of the paragraph
Presenter Notes
verb at the end: convenient if you speak German
This is a good example of a Vim feature making VI keystrokes easier to learn: trying out the various movement
commands in visual mode is completely safe, then you can press d or c or whatever to act once the correct text has
been highlighted.
Settings in .vimrc
per-user settings in .vimrc
many good features not enabled by default
set ignorecase smartcase
set incsearch
disabling per-system settings
set nohlsearch
worth spending some time crafting .vimrc
Copyright Smylers 2004
Power Vim Usage
Presenter Notes
most people aware of this
any Ex-style colon command, without the colon
much of the rest of this talk examples of things to put in there
Many excellent Vim features are hidden by default so that Vim behaves in a VI-compatible way and doesnt confuse
traditional VI users. But then it ships with a default system-wide config file that enables some Vim-specific features
(such as the search highlighting that irritates so many people), which undermines the compatibility without provding
maximum usability.
Indenting
indenting by hand
tedious
automatic indenting
can be even worse
lovely when done right
tabs
tab character (0x08): bad
Tab key: good
Indenting when done correctly is one of those things that makes an editor a pleasure to use, automating a very
tedious job. When left to indent manually many people dont bother, or end up with an incoherent mess, a mixture
of spaces and tabs and things that dont line up right.
This is one of the things that Vim is terrible at by default often you seem to be working against the editor rather
than with it which seems even more of a shame once you finally discover that with only a few settings things can
be so much better.
Copyright Smylers 2004
Power Vim Usage
Indenting Done Right
options:
set
set
set
set
tabstop=8
expandtab
shiftwidth=2 " or whatever
smarttab autoindent
insert-mode keystrokes:
adjust indent: Tab and BkSpc at start of line
adjust indent: Ctrl+T and Ctrl+D
tab character: Ctrl+V Tab
normal-mode keystrokes:
adjust indent: > and <
re-indent: =
Presenter Notes
smartcase, smartindent possibly smart is Vim-speak for the way that it shouldve been
done in the first place?
Highlighting a block of code and pressing = to reformat it is one of those things that can really impress your colleagues especially if theyve been struggling to do it by hand. :retab is a command worth knowing for changing
tabs to spaces; you may need to adjust tabstop so that code looks right first.
Some people dislike autoindent; if thats you then dont use it, but the other options are still worth having.
Pasting
indented text pastes badly when running Vim in a terminal
help Vim out:
nnoremap <F5> :set invpaste paste?<Enter>
imap <F5> <C-O><F5>
set pastetoggle=<F5>
F5 before and after pasting
Copyright Smylers 2004
Power Vim Usage
Presenter Notes
kind of thing that makes many people give up, and go back to a simpler editor or retype stuff
instead of pasting it in
This is something that many people find annoying; the behaviour can be quite puzzling until you realize whats going
on. Its one of the things that gives automatic indenting a bad name (even though it isnt really Vims fault). Again
Vim has a solution, but there isnt a keystroke mapped to it by default.
In a terminal when youve got autoindent turned on when you press Enter after an indented line Vim automatically
adds some spaces at the beginning of that line. As a human being you see those spaces and dont type any yourself,
unless you want to increase the indent.
The problem is that when youre pasting in already-indented text Vim still puts these default spaces in, but then some
additional spaces from the pasted text get typed in at the start of each line, increasing the indent on every line and
leading to the stepped effect down the page. The way that terminals work, Vim has no way of distinguishing text
being pasted in from somebody just typing very fast.
This problem does not occur when using Vims own gui (started with the gvim command, for example), where Vim
has full control of the input system and can spot when pasting is taking place.
Filetype-Dependent Settings
different types of files need different settings
historically awkward in Vim
Vim 6 finally got this right
many handy settings just waiting to be activated
filetype plugin on
filetype indent on
major usability gains
Wanting a different set-up for different types of files is a fairly basic requirement. Without this youre often compromising the default set-up, and often putting up with inconvenient settings. For example, generally tab characters are
evil, but in makefiles theyre a necessary evil so you dont want expandtab enabled when editing makefiles.
One of the problems is that because Vim made this so hard for so long, many people are not aware of how simple it
can be now. Another problem is that for backwards compatibility Vim still accepts the older ways of attempting to do
this, which makes the documentation much more complicated with the result that even after reading the built-in
help, many people are still not aware of how simple this now is.
But the few people that did work it out went ahead and customized their environments for different types of files. A
bunch of these plug-ins are shipped with Vim ready for use they just arent enabled by default (is this sounding
familiar?). So you can very easily take advantage of others work in setting up per-filetype settings without needing
to know how to do this yourself.
Copyright Smylers 2004
Power Vim Usage
10
Custom Filetype Settings
creating a filetype-specific setting requires knowing the filetype:
:set ft?
filetype=sql
separate file, such as /.vim/ftplugin/sql.vim
options specified with setlocal
setlocal comments+=:--
Presenter Notes
actually doesnt require knowing the filetype: you can often guess correctly
The first major feature Vim 6 has for filetype-specific settings is using completely separate file for each filetypes
settings. You just have to save the settings in a suitably named file and Vim loads them at the appropriate time. The
example above specifies that double-hyphens can be used to denote single-line comments in SQL files.
If you create a plug-in file such as /.vim/ftplugin/perl.vim for a filetype which already has a system-wide plugin then yours will be used instead. Alternatively you can put your options in a file under /.vim/after/, such as
/.vim/after/ftplugin/perl.vim and then the system-wide file will be run first and then your file afterwards.
11
Easier Typing
same words crop up often
Ctrl+P and Ctrl+N in insert mode
like Tab-completion of filenames
jargon & product names
long variable and function names
cycling
copying more: Ctrl+X Ctrl+P, Ctrl+X Ctrl+L
copying above characters: Ctrl+Y
filename completion: Ctrl+X Ctrl+F
Copyright Smylers 2004
Power Vim Usage
Presenter Notes
as if by magic example
so used to it that want it elsewhere -- sometimes type half a word then press Ctrl+P, only to
realize that not in Vim; do it in Word and the printer starts whirring
Ctrl+P is arguably the thing thats worth learning for impressing people looking over your shoulder: they can see
words magically appearing on screen faster than you can type.
12
Spelling Help
insert words straight from a dictionary
set dictionary=/.ispell_british,/usr/share/dict/words
set complete=.,w,k
Ctrl+N and Ctrl+P in insert mode
also for long words
check meanings
set keywordprg=dict
K
Presenter Notes
pretend you can spell
Inserting correctly spelt words is better than having to check them later. Even when you can spell, only having to
type the first few letters of a long word then press Ctrl+N a few times to fill in the rest can often be easier than
typing it out.
Copyright Smylers 2004
Power Vim Usage
13
Working with Text
Vim obviously designed for coding
very good with human text too
/.vim/filetype.vim:
if exists(did_load_filetypes)
finish
endif
augroup filetypedetect
autocmd! BufRead,BufNewFile *.txt setfiletype human
augroup END
/.vim/ftplugin/human.vim:
setlocal textwidth=79 formatoptions+=t
setlocal infercase
For some time after becoming a fan of Vim for editing code, I was sceptical of its utility in writing plain, humanreadable text files; they dont seem to require many of Vims features, and some actually get in the way. Actually
Vim is very good for dealing with text, and once youre familiar with it can be used much more efficiently than simpler
editors.
However working comfortably with text requires different options being set. This is most easily achieved by creating
a filetype for such files. Then you can customize the environment like for any other filetype; the above is just an
example of a few options that are useful.
Vim already has a mail filetype, which is likely to want your text settings too. You can achieve this by starting
mail.vim with this command:
runtime! human.vim
Further settings are added afterwards, and can of course override import settings. For example you probably want
a narrower textwidth on e-mails.
You can use your filetype.vim to define a custom filetype for anything that Vim doesnt already support, or to
persuade a non-standard extension to be treated as one of the existing filetypes.
14 Spelling Checking
various ways of plumbing external spelling-checkers into Vim
can have a keystroke for highlighting non-words in red:
nnoremap <buffer>
\ <F9> :silent call <SID>HighlightSpellingErrors()<Enter>
nnoremap <buffer>
\ <F10> :syntax clear SpellingError<Enter>
nnoremap <buffer>
\ <F8> :silent call <SID>AddWordToDictionary()<Enter>
function definitions in the accompanying notes
Copyright Smylers 2004
10
Power Vim Usage
Presenter Notes
spell-checking something Professor McGonagall would do, saying the right magic words and
so on
other ways possible
To set up this style of spelling-checking, include all of the following in your /.vim/ftplugin/human.vim file. You need
to have ISpell installed, and may need to alter the global variables at the start.
nnoremap <F9> :silent call HighlightSpellingErrors()<Enter>
nnoremap <F10> :syntax clear SpellingError<Enter>
nnoremap <F8> :silent call AddWordToDictionary()<Enter>
" global variables used in these functions (PersonalDict is also handy for
" setting the complete option):
let ISpellLang = british
let PersonalDict = /.ispell_ . ISpellLang
function! s:HighlightSpellingErrors()
" highlights spelling errors in the current window
" Remove any previously-identified spelling errors (and corrections):
silent! syntax clear SpellingError
silent! syntax clear Normal
" Pipe buffer contents through ISpell to generate a list of misspelt words
" and store it in a temporary file:
let ErrorsFile = tempname()
let SpellerCmd = ispell -l -d . g:ISpellLang
execute w ! . SpellerCmd . | sort -u > . ErrorsFile
" Open that list of words in another window:
execute split . ErrorsFile
"
"
"
g
"
"
"
"
"
"
For every word in that list ending with "s", check if the root form
without the "s" is in the dictionary, and if so remove the word from the
list:
/s$/ execute r ! echo . expand(<cword>) . | . SpellerCmd | delete
(If the root form is in the dictionary, ispell -l will have no output so
nothing will be read in, the cursor will remain in the same place and the
:delete will delete the word from the list. If the root form is not in the
dictionary, then ispell -l will output it and it will be read on to a new
line; the delete command will then remove that misspelt root form, leaving
the original possessive form in the list!)
" Turn each mistake into a Vim command to place it in the SpellingError
" syntax highlighting group:
Copyright Smylers 2004
11
Power Vim Usage
%s/.*/syntax match SpellingError #\\v<&>#/
" Save and close that file (so switch back to the one being checked):
x
" Make syntax highlighting case-sensitive, then execute all the match
" commands that have just been set up in that temporary file, delete it, and
" highlight all those words in red:
syntax case match
execute source . ErrorsFile
call delete(ErrorsFile)
highlight SpellingError term=reverse ctermfg=DarkRed guifg=Red
endfunction " HighlightSpellingErrors()
function! s:AddWordToDictionary()
" adds the word under the cursor to the personal dictonary
" Get the word under the cursor, including the apostrophe as a word character
" to allow for words like "wont", but then ignoring any apostrophes at the
" start or end of the word:
setlocal iskeyword+=
let Word = substitute(expand(<cword>), "\\+", , )
let Word = substitute(Word, "\\+$", , )
setlocal iskeyword-=
" Override any SpellingError highlighting that might exist for this word,
" highlighting it as normal text:
execute syntax match Normal #\v< . Word . >#
" Remove any final "s" so that possessive forms dont end up in the
" dictionary, then add the word to the dictionary:
let Word = substitute(Word, "s$", , )
execute !echo " . Word . " >> . g:PersonalDict
endfunction " AddWordToDictionary()
15
Reflowing Text
reflow a para with Q:
nnoremap Q gqap
reflow visually highlighted lines with Q:
vnoremap Q gq
With the above mapping you can press Q every time you alter something in a paragraph, and the line-breaks get
sorted out. The default meaning of Q is not useful, and anyway gQ makes a better job of it.
Copyright Smylers 2004
12
Power Vim Usage
16
Vim in Mozilla
frustrating not to have Vim everywhere
can use it for editing text areas and viewing source in Mozilla and Firefox
MozEX extension
commands something like /usr/bin/X11/gvim %t
on right-click submenu
It would be nice if this were integrated slightly more, but its better than nothing.
Presenter Notes
for years was still occasionally using Lynx on pages with textareas, just so could activate Vim
on them.
17
CVS
CVS more convenient when invoked directly from editor
\cd for diff current file, in split window:
nnoremap \cd :silent call <SID>CVSDiff()<Enter>
function! s:CVSDiff()
new
setlocal buftype=nofile
r ! cvs diff #
1 delete
filetype detect
endfunction
\cc for commit current file:
nnoremap \cc :!cvs commit %<Enter>
Putting interaction with commonly used external programs in the editor greatly reduces the hassle of dealing with
them. The above mappings are just examples of things you can do.
The % in the above cvs commit command gets replaced with the current filename. Using this mapping reduces
the chance of committing a whole directory when you only wanted to commit one file. CVS will invoke $EDITOR for
typing the commit message. Note that Vims gui doesnt emulate a terminal well enough to run Vim inside it. Its a
good idea to put the following setting in /.gvimrc to prevent this from happening:
let $EDITOR = gvim -f
Copyright Smylers 2004
13
Power Vim Usage
18
Working with Multiple Files
opening lots of files at once:
% vim *html
% find -type f | xargs -o vim
% vim find -type f
rapidly flicking through them with Ctrl+N and Ctrl+P:
nnoremap <C-N> :next<Enter>
nnoremap <C-P> :prev<Enter>
set confirm
multiple windows:
% vim -o *html
Often people have a bunch of files to work with at once. There are several ways of specifying them to Vim, but
switching between them is a tad tedious. Fortunately the keystrokes Ctrl+N and Ctrl+P dont do anything useful
by default (they duplicate j and k), so they can be co-opted for something more useful.
confirm is another one of those options that almost everybody wants all the time, and yet its beginners who have
to make do without it. If you try to close a file with unsaved changes you probably wish to save them first; you may
also wish to abandon the changes; but its much less likely that you suddenly decide not to close that file at all.
By default Vim presumes the latter case, aborting your action with zero further keystrokes from you. Saving the
changes involves about seven keystrokes (:w<Enter>:<Up><Up><Enter>); abandoning them usually requires inserting an exclamation mark somewhere in the previous command, which sometimes isnt possible. Thats definitely
not optimized for the common case. confirm instead prompts you, making it exactly one keystroke for each choice,
and with saving being conveniently available just by pressing Enter.
19
Loading Files
easy to load a file whose name is under the cursor
gf and Ctrl+W f
useful for examining files from a list
% find -name *.css | gvim also with grep, diff -r, cvs up
Ctrl+W f is handy with #include-type statements, for opening a related file in another window.
Copyright Smylers 2004
14
Power Vim Usage
20
Repetitive Shell Commands
shell loops can be awkward and error-prone
using Vim instead:
1. generate the list:
% ls *.gif | vim 2. transform into commands:
:g/TEMP/d
:%s/\v(.*)\.gif/convert & \1.png
3. run them:
:w ! sh
:q!
When youve got a large number of files that need processing in some way, entering the commands by hand is far
too tedious. Often using a shell for loop isnt much better. First theres the syntax to remember: not just the actual
loop construct, but the variable expansion like ${f#gif} for extracting bits from filenames.
Also of concern is the one-shot approach: you write all of your loop, then run it and see what happens. For anything
even slightly complicated it can seem quite risky to chance that all the syntax is correct.
It isnt particularly obvious, but Vim can be used as a loop. First pipe the list of filenames, preferably one per line,
into Vim. Then use as many commands as needed to transform each line into the Unix command to run on that file,
and pipe the list into a hell.
This is safer because you get to preview exactly which commands will be run. Its often easier, because you can
use multiple steps to transform the filenames into commands, and if you get a step wrong you can simply undo it.
Presenter Notes
guide photos on website shrinking, and renaming
Copyright Smylers 2004
15
Power Vim Usage
21
Complex Transformations
repetition
boring
surprisingly frequent
worth learning a few Ex commands
substitution:
:%s//£/g
select lines to operate on:
:g/\v\=+$
:g/\v\=+$/ -p
:g/\v\=+$/ -s#.*#<h3>&</h3>
:g/\v\=+$/ d
Old-style Ex (colon) commands are not easy to learn even by Vim standards, but if you bother to get familiar with
them they are useful much more often than youd think.
The last two lines in the :g// example above puts <h3> HTML tags around lines that are underlined with a row
of equals signs, then removes the equals signs. The first two :g// commands are merely exploratory :print
statements, checking that the lines selected by the regexp are the appropriate ones.
Many sorts of transformations are possible in this way. If the bits between the subheadings are bullet lists denototed
with asterisks, then they could be HTMLified with somegthing like the following.
Start a bullet list after each heading:
:g#\v/h3# s/$/M<ul>
(The M is typed by pressing Ctrl+V then Enter.)
End a bullet list just before each heading:
:g/\v\<h3/ s##</ul>M
The first and last items will need correcting by hand.
Mark-up each item:
:%s#\v *\*(.*)(\n *[ *].*)*#<li>&</li>
:%s#\v(<li>) *\*#\1
Copyright Smylers 2004
16
Power Vim Usage
22
Summary
way too much to learn quickly
a few commands can have big effects
a little customization greatly increases user-friendliness
questions:
comp.editors usenet group
http://www.vim.org/community.php for mailing lists
plug:
Vim for Perl talk at YAPC Europe, Belfast, September
Presenter Notes
plenty of other things that couldve mentioned but missed out
Copyright Smylers 2004
17
You might also like
- Machine Learning Projects PythonDocument134 pagesMachine Learning Projects PythonVesnog92% (12)
- Hints On DiffractionDocument6 pagesHints On DiffractionVesnogNo ratings yet
- 3-Dimensional: Crystal StructureDocument27 pages3-Dimensional: Crystal StructureVesnogNo ratings yet
- Modelling and Analysis of Integrated Photonic Structures PDFDocument19 pagesModelling and Analysis of Integrated Photonic Structures PDFVesnogNo ratings yet
- Why Study Electromagnetics: The First Unit in An Undergraduate Electromagnetics CourseDocument15 pagesWhy Study Electromagnetics: The First Unit in An Undergraduate Electromagnetics CoursedilceNo ratings yet
- Light:Dualityor DiscontinuityDocument4 pagesLight:Dualityor DiscontinuityVesnogNo ratings yet
- Lattices Quantum Mechanics of Electrons in Crystal:, 499-513 1931 R. de L. Kronig and W. G. PenneyDocument16 pagesLattices Quantum Mechanics of Electrons in Crystal:, 499-513 1931 R. de L. Kronig and W. G. PenneyVesnogNo ratings yet
- Thorlabs Fiber SpecificationsDocument1 pageThorlabs Fiber SpecificationsVesnogNo ratings yet
- Higgs For NoobsDocument13 pagesHiggs For NoobsVesnogNo ratings yet
- Parabolic Shape Rotating LiquidDocument8 pagesParabolic Shape Rotating LiquidVesnogNo ratings yet
- Beachyguide 2008Document166 pagesBeachyguide 2008mikejack5No ratings yet
- The Subtle Art of Not Giving a F*ck: A Counterintuitive Approach to Living a Good LifeFrom EverandThe Subtle Art of Not Giving a F*ck: A Counterintuitive Approach to Living a Good LifeRating: 4 out of 5 stars4/5 (5784)
- The Little Book of Hygge: Danish Secrets to Happy LivingFrom EverandThe Little Book of Hygge: Danish Secrets to Happy LivingRating: 3.5 out of 5 stars3.5/5 (399)
- Hidden Figures: The American Dream and the Untold Story of the Black Women Mathematicians Who Helped Win the Space RaceFrom EverandHidden Figures: The American Dream and the Untold Story of the Black Women Mathematicians Who Helped Win the Space RaceRating: 4 out of 5 stars4/5 (890)
- Shoe Dog: A Memoir by the Creator of NikeFrom EverandShoe Dog: A Memoir by the Creator of NikeRating: 4.5 out of 5 stars4.5/5 (537)
- Grit: The Power of Passion and PerseveranceFrom EverandGrit: The Power of Passion and PerseveranceRating: 4 out of 5 stars4/5 (587)
- Elon Musk: Tesla, SpaceX, and the Quest for a Fantastic FutureFrom EverandElon Musk: Tesla, SpaceX, and the Quest for a Fantastic FutureRating: 4.5 out of 5 stars4.5/5 (474)
- The Yellow House: A Memoir (2019 National Book Award Winner)From EverandThe Yellow House: A Memoir (2019 National Book Award Winner)Rating: 4 out of 5 stars4/5 (98)
- Team of Rivals: The Political Genius of Abraham LincolnFrom EverandTeam of Rivals: The Political Genius of Abraham LincolnRating: 4.5 out of 5 stars4.5/5 (234)
- Never Split the Difference: Negotiating As If Your Life Depended On ItFrom EverandNever Split the Difference: Negotiating As If Your Life Depended On ItRating: 4.5 out of 5 stars4.5/5 (838)
- The Emperor of All Maladies: A Biography of CancerFrom EverandThe Emperor of All Maladies: A Biography of CancerRating: 4.5 out of 5 stars4.5/5 (271)
- A Heartbreaking Work Of Staggering Genius: A Memoir Based on a True StoryFrom EverandA Heartbreaking Work Of Staggering Genius: A Memoir Based on a True StoryRating: 3.5 out of 5 stars3.5/5 (231)
- Devil in the Grove: Thurgood Marshall, the Groveland Boys, and the Dawn of a New AmericaFrom EverandDevil in the Grove: Thurgood Marshall, the Groveland Boys, and the Dawn of a New AmericaRating: 4.5 out of 5 stars4.5/5 (265)
- The Hard Thing About Hard Things: Building a Business When There Are No Easy AnswersFrom EverandThe Hard Thing About Hard Things: Building a Business When There Are No Easy AnswersRating: 4.5 out of 5 stars4.5/5 (344)
- On Fire: The (Burning) Case for a Green New DealFrom EverandOn Fire: The (Burning) Case for a Green New DealRating: 4 out of 5 stars4/5 (72)
- The World Is Flat 3.0: A Brief History of the Twenty-first CenturyFrom EverandThe World Is Flat 3.0: A Brief History of the Twenty-first CenturyRating: 3.5 out of 5 stars3.5/5 (2219)
- The Unwinding: An Inner History of the New AmericaFrom EverandThe Unwinding: An Inner History of the New AmericaRating: 4 out of 5 stars4/5 (45)
- The Gifts of Imperfection: Let Go of Who You Think You're Supposed to Be and Embrace Who You AreFrom EverandThe Gifts of Imperfection: Let Go of Who You Think You're Supposed to Be and Embrace Who You AreRating: 4 out of 5 stars4/5 (1090)
- The Sympathizer: A Novel (Pulitzer Prize for Fiction)From EverandThe Sympathizer: A Novel (Pulitzer Prize for Fiction)Rating: 4.5 out of 5 stars4.5/5 (119)
- Her Body and Other Parties: StoriesFrom EverandHer Body and Other Parties: StoriesRating: 4 out of 5 stars4/5 (821)
- Export RPT File To PDFDocument2 pagesExport RPT File To PDFChristineNo ratings yet
- QLAY2 DocumentationDocument10 pagesQLAY2 Documentationjose perezNo ratings yet
- Laboratory SessionsDocument70 pagesLaboratory Sessionsint0No ratings yet
- 05 2009Document84 pages05 2009Jose Luis Diaz OrtegaNo ratings yet
- Security Understanding Technology by CS50 at Harvard EnglishDocument82 pagesSecurity Understanding Technology by CS50 at Harvard EnglishIulia GrozaNo ratings yet
- Sample Template Induction ManualDocument8 pagesSample Template Induction ManualVastrala Pavan KumarNo ratings yet
- NUKE 101: Professional Compositing and Visual EffectsDocument56 pagesNUKE 101: Professional Compositing and Visual Effectsachal kmrNo ratings yet
- Thesis Scrivener TemplateDocument7 pagesThesis Scrivener Templaterqeygcugg100% (2)
- IWB User's ManualDocument23 pagesIWB User's ManualNohora CastañedaNo ratings yet
- Export PDF Tabledit HowDocument2 pagesExport PDF Tabledit HowWalterNo ratings yet
- Getting Started With Magic Xpi 4.5Document248 pagesGetting Started With Magic Xpi 4.5RAUL lopezNo ratings yet
- Shiftbook and CMMS Interface User ManualDocument60 pagesShiftbook and CMMS Interface User ManualStokabaNo ratings yet
- Edit Word docs on any deviceDocument7 pagesEdit Word docs on any deviceShining LightNo ratings yet
- Azure Infrastructure Deployment Certification PrepDocument163 pagesAzure Infrastructure Deployment Certification Prepxuyen tranNo ratings yet
- Cheat Sheet: ProcessesDocument1 pageCheat Sheet: ProcessesRoxana VladNo ratings yet
- BACnet Integration GuideDocument27 pagesBACnet Integration Guidejvalkenburg100% (1)
- Oracle Apps Message MannualDocument1,945 pagesOracle Apps Message Mannualsinghsk100% (1)
- Iq5 Installation GuideDocument20 pagesIq5 Installation GuideДмитрий КорневNo ratings yet
- Saaed Search WarrantDocument13 pagesSaaed Search WarrantJ RohrlichNo ratings yet
- Avamar Vmware GuideDocument107 pagesAvamar Vmware Guidesubbucv1No ratings yet
- HA ArchitectureDocument13 pagesHA ArchitectureGaneshNo ratings yet
- Tutorial de Buo77 Erdas Imagine 2014Document14 pagesTutorial de Buo77 Erdas Imagine 2014Bruno Richard Blanco AlarconNo ratings yet
- Jupyter Notebook Beginner GuideDocument10 pagesJupyter Notebook Beginner GuideAnonymous 1rLNlqUNo ratings yet
- Chapter04 FileSystemsDocument49 pagesChapter04 FileSystemsArshad ShaikhNo ratings yet
- Unit I - Introduction To Information TechnologyDocument21 pagesUnit I - Introduction To Information TechnologyHAFIZA LASKAR (RA2051001010010)No ratings yet
- Machine-Independent Virtual Memory Management For Paged Uniprocessor and Multiprocessor ArchitecturesDocument9 pagesMachine-Independent Virtual Memory Management For Paged Uniprocessor and Multiprocessor ArchitecturesiTiSWRiTTENNo ratings yet
- Chapter 1 - Introduction To Plant Design PDFDocument38 pagesChapter 1 - Introduction To Plant Design PDFCarlos Alberto67% (3)
- IIS 7 Config For Cognos 10Document40 pagesIIS 7 Config For Cognos 10clrhoades100% (1)
- Creating and Configuring Alarms: Struxureware Building Operation 1.9Document26 pagesCreating and Configuring Alarms: Struxureware Building Operation 1.9Ye Kyaw ThuNo ratings yet
- BDC (Batch Data Communication)Document55 pagesBDC (Batch Data Communication)amitamviNo ratings yet