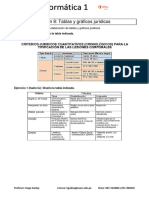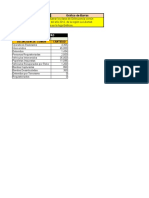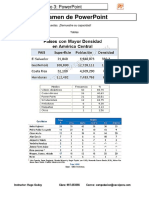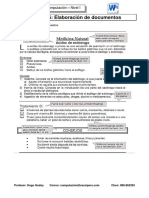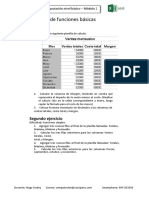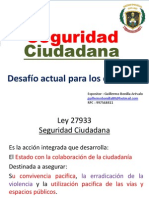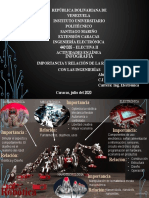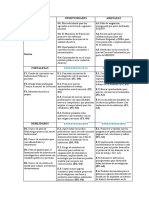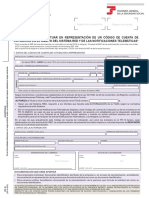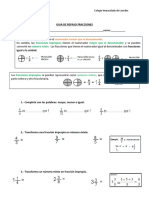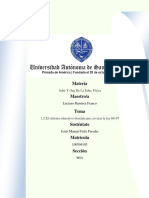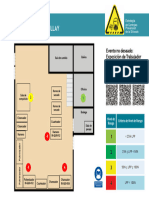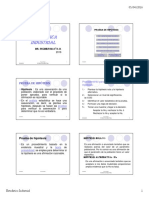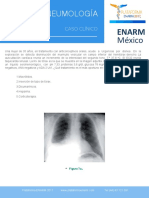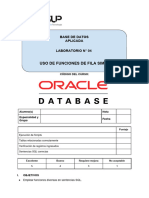Professional Documents
Culture Documents
CuboPowerPivot 2
Uploaded by
Hugo Juan Godoy Flores0 ratings0% found this document useful (0 votes)
9 views11 pagesEjemplo de aplicación
Original Title
CuboPowerPivot-2
Copyright
© © All Rights Reserved
Available Formats
PDF, TXT or read online from Scribd
Share this document
Did you find this document useful?
Is this content inappropriate?
Report this DocumentEjemplo de aplicación
Copyright:
© All Rights Reserved
Available Formats
Download as PDF, TXT or read online from Scribd
0 ratings0% found this document useful (0 votes)
9 views11 pagesCuboPowerPivot 2
Uploaded by
Hugo Juan Godoy FloresEjemplo de aplicación
Copyright:
© All Rights Reserved
Available Formats
Download as PDF, TXT or read online from Scribd
You are on page 1of 11
Ingeniera de Sistemas-Base de datos 2
Cubos usando PowerPivot
Objetivo: Ensear el proceso de creacin de cubos OLAP a travs de PowerPivot.
*Nota: el instructor le proporcionar las bases de datos correspondientes a cada modelo de aplicacin.
Crear relaciones entre tablas
Una relacin es una conexin entre dos tablas de datos que establece cmo se deben poner en correlacin los datos de las dos tablas. Por ejemplo, la tabla
DimProduct y la tabla DimProductSubcategory tienen una relacin basada en el hecho que cada producto pertenece a una subcategora.
Profesor: Hugo Godoy
Correo: hugogodoy@outlook.es
Smartphone: 951-966916
Ingeniera de Sistemas-Base de datos 2
Por qu crear relaciones?
Para realizar un anlisis significativo, los orgenes de datos tienen que tener relaciones entre ellos. Ms especficamente, las relaciones lo habilitan para:
Filtrar los datos de una tabla por las columnas de datos de las tablas relacionadas.
Integrar las columnas de varias tablas en una tabla dinmica o un grfico dinmico.
Buscar fcilmente los valores de tablas relacionadas utilizando frmulas de expresiones de anlisis de datos (DAX).
Revisar las relaciones existentes
Ya tiene los datos de tres orgenes diferentes en el libro de PowerPivot:
Datos de ventas y productos importados de una base de datos de Access. Las relaciones existentes se importaron automticamente junto con los datos.
Datos de categoras de productos importados de una base de datos de Access.
Datos copiados de, y vinculados a, una hoja de clculo de Excel que contiene informacin del almacn.
Profesor: Hugo Godoy
Correo: hugogodoy@outlook.es
Smartphone: 951-966916
Ingeniera de Sistemas-Base de datos 2
Para revisar las relaciones existentes
1. En la ventana de PowerPivot, en la pestaa Diseo, en el grupo Relaciones, haga clic en Administrar relaciones.
2. En el cuadro de dilogo Administrar relaciones, debera ver las siguientes relaciones, que se crearon cuando se import la primera base de datos de Access:
3. Observe que puede crear, editar y eliminar relaciones desde este cuadro de dilogo. Haga clic en Cerrar
Profesor: Hugo Godoy
Correo: hugogodoy@outlook.es
Smartphone: 951-966916
Ingeniera de Sistemas-Base de datos 2
Crear nuevas relaciones entre los datos a partir de orgenes independientes
Para crear la primera relacin
1. Haga clic en la pestaa de la tabla Stores.
2. Haga clic con el botn secundario en el encabezado de columna GeographyKey y, a continuacin, haga clic en Crear relacin. Los cuadros Tabla y Columna se
rellenarn automticamente.
3. En el cuadro Tabla de bsqueda relacionada, seleccione Geography (la tabla que peg desde una hoja de clculo de Excel y cuyo nombre cambi).
4. En el cuadro Columna de bsqueda relacionada, asegrese de que est seleccionada GeographyKey.
5. Haga clic en Crear.
Profesor: Hugo Godoy
Correo: hugogodoy@outlook.es
Smartphone: 951-966916
Ingeniera de Sistemas-Base de datos 2
Para crear ms relaciones entre los datos de Access y Excel
1. Haga clic en la pestaa Stores.
2. Seleccione la columna StoreKey.
3. En la pestaa Diseo, haga clic en Crear relacin. Los cuadros Tabla y Columna se rellenarn automticamente.
4. En el cuadro Tabla de bsqueda relacionada, seleccione FactSales.
5. En el cuadro Columna de bsqueda relacionada, asegrese de que est seleccionada StoreKey. Observe el icono de informacin situado junto al cuadro Columna
de bsqueda relacionada. Esto le indica que esta relacin se est creando en el orden equivocado. Al crear una relacin, debe seleccionar una columna con valores
nicos para Columna de bsqueda relacionada.
6. Invierta el orden. Seleccione FactSales en el cuadro Tabla y, a continuacin, seleccione StoreKey en el cuadro Columna. Seleccione Stores como Tabla de bsqueda
relacionada y, a continuacin, seleccione StoreKey como Columna de bsqueda relacionada.
7. Haga clic en Crear.
Profesor: Hugo Godoy
Correo: hugogodoy@outlook.es
Smartphone: 951-966916
Ingeniera de Sistemas-Base de datos 2
Crear relaciones en vista de diagrama
En la vista de diagrama, es fcil crear relaciones entre columnas de tablas distintas. Las relaciones aparecen visualmente, lo que permite ver rpidamente cmo se
relacionan todas las tablas entre s.
Para navegar por la vista de diagrama
1. En la ventana de PowerPivot, en la pestaa Inicio, en el rea Ver, haga clic en Vista de diagrama. El diseo de hoja de clculo de la vista de datos cambiar a un
diseo de diagrama visual y las tablas se organizarn automticamente, segn sus relaciones.
2. Para ver todas las tablas en la pantalla, haga clic en el icono Ajustar a la pantalla situado en la esquina superior derecha de la vista de diagrama.
3. Para organizar una vista cmoda, use el control Arrastrar para zoom, el minimapa y arrastre las tablas al diseo que prefiera. Tambin puede emplear las barras
de desplazamiento y la rueda del mouse para desplazarse por la pantalla.
4. Apunte a la lnea de relacin (lnea negra con una flecha y un crculo en los extremos) para resaltar las tablas relacionadas.
Para crear una relacin entre tablas en la vista de diagrama
1. Mientras sigue en la vista de diagrama, haga clic con el botn secundario en el diagrama de la tabla DimProductSubcategory y, a continuacin, haga clic en Crear
relacin. Se abrir el cuadro de dilogo Crear relacin.
2. En el cuadro Columna seleccione ProductCategoryKey, en el cuadro Tabla de bsqueda relacionada seleccione ProductCategory y en el cuadro Columna de
bsqueda relacionada seleccione ProductCategoryKey.
3. Haga clic en Crear.
4. Compruebe que todas las relaciones se han creado correctamente haciendo clic en Administrar relaciones en la pestaa Diseo y revisando la lista.
Profesor: Hugo Godoy
Correo: hugogodoy@outlook.es
Smartphone: 951-966916
Ingeniera de Sistemas-Base de datos 2
Profesor: Hugo Godoy
Correo: hugogodoy@outlook.es
Smartphone: 951-966916
Ingeniera de Sistemas-Base de datos 2
El modelo resultante debe ser el siguiente:
Profesor: Hugo Godoy
Correo: hugogodoy@outlook.es
Smartphone: 951-966916
Ingeniera de Sistemas-Base de datos 2
Crear una jerarqua en una tabla
Una jerarqua es una lista de nodos secundarios que puede crear a partir de columnas y poner en el orden que desee. Las jerarquas pueden aparecer por separado
de otras columnas en una herramienta cliente de generacin de informes, facilitando que los usuarios del cliente seleccionen y naveguen por las rutas de acceso
comunes de datos.
Porqu crear jerarquas?
Las tablas pueden incluir docenas o incluso centenares de columnas. Por eso, los usuarios del cliente pueden tener dificultades para encontrar e incluir datos en un
informe. El usuario del cliente puede agregar toda la jerarqua (que consta de varias columnas) a un informe con un solo clic. Las jerarquas tambin pueden
proporcionar una vista sencilla e intuitiva de las columnas. Por ejemplo, en una tabla Fecha puede crear una jerarqua Calendario. Ao natural se usa como nodo
primario superior, incluyndose Trimestre, Mes y Da como nodos secundarios (Ao natural->Trimestre>Mes->Da). Esta jerarqua muestra una relacin lgica de
Ao natural con Da. Es posible incluir jerarquas en perspectivas. Las perspectivas definen subconjuntos visibles de un modelo que ofrecen puntos de vista centrados,
especficos del negocio o especficos de la aplicacin del modelo. Por ejemplo, una perspectiva puede ofrecer a los usuarios una jerarqua que contiene solo los
elementos de datos necesarios para sus requisitos especficos de informes.
Crear una jerarqua
Puede crear una jerarqua usando las columnas y el men contextual de la tabla o usando el botn Crear jerarqua del encabezado de tabla en la vista de diagrama.
Al crear una jerarqua, aparece un nuevo nodo primario con las columnas seleccionadas como nodos secundarios. Cuando se crea una jerarqua, se crea un nuevo
objeto en el modelo. No mueva las columnas a una jerarqua, ya que crear objetos adicionales. Es posible agregar una nica columna a varias jerarquas.
Profesor: Hugo Godoy
Correo: hugogodoy@outlook.es
Smartphone: 951-966916
Ingeniera de Sistemas-Base de datos 2
Profesor: Hugo Godoy
Correo: hugogodoy@outlook.es
Smartphone: 951-966916
Ingeniera de Sistemas-Base de datos 2
Editar una jerarqua
Puede cambiar el nombre de una jerarqua, cambiar el nombre de un nodo secundario, cambiar el orden de los nodos secundarios, agregar columnas adicionales
como nodos secundarios, quitar un nodo secundario de una jerarqua, mostrar el nombre del origen de un nodo secundario (el nombre de columna) y ocultar un
nodo secundario si tiene el mismo nombre que el nodo primario de la jerarqua.
Para cambiar el nombre de una jerarqua o de un nodo secundario
1. Mientras sigue en la vista de diagrama, en la jerarqua Categories, haga clic con el botn secundario en el nodo secundario FullDateLabel y, a continuacin, haga
clic en Cambiar nombre. Escriba Date. Observe que, al hacer clic con el botn secundario en un nodo secundario de una jerarqua, tiene varios comandos a su
disposicin para mover, cambiar de nombre u ocultar un nombre de columna de origen.
2. Haga doble clic en la jerarqua primaria, Product Categories y cambie el nombre a solo Categories.
Eliminar una jerarqua
Conserve las jerarquas en el libro para completar el tutorial, pero si desea eliminar una jerarqua en algn momento, siga estos pasos.
Para eliminar una jerarqua y quitar sus nodos secundarios
1. Mientras sigue en la vista de diagrama, en la tabla FactSales, haga clic con el botn secundario en el nodo de la jerarqua primaria, Hierarchy Example 2 y, a
continuacin, haga clic en Eliminar. (Tambin puede hacer clic con el botn secundario en el nodo primario de la jerarqua y, a continuacin, presionar Supr.) Al
eliminar la jerarqua tambin se quitan todos los nodos secundarios.
2. Haga clic en Eliminar del modelo en el cuadro de dilogo para confirmar la accin.
Profesor: Hugo Godoy
Correo: hugogodoy@outlook.es
Smartphone: 951-966916
You might also like
- S9 Proyecto FinalDocument7 pagesS9 Proyecto FinalManuel Barría33% (3)
- FormulasBasicas 4Document7 pagesFormulasBasicas 4Hugo Juan Godoy FloresNo ratings yet
- Semana9 IntroPPoint ADMDocument5 pagesSemana9 IntroPPoint ADMHugo Juan Godoy FloresNo ratings yet
- Graficos FPFDocument3 pagesGraficos FPFHugo Juan Godoy FloresNo ratings yet
- Semana3 Columnas LetraCapital TablasDocument3 pagesSemana3 Columnas LetraCapital TablasHugo Juan Godoy FloresNo ratings yet
- Sesion4 ColumnasTablasDocument5 pagesSesion4 ColumnasTablasHugo Juan Godoy FloresNo ratings yet
- ExcelBasico Examen1Document2 pagesExcelBasico Examen1Hugo Juan Godoy FloresNo ratings yet
- Sesion7 MapasConceptualesyCognitivosDocument3 pagesSesion7 MapasConceptualesyCognitivosHugo Juan Godoy FloresNo ratings yet
- Sesion8 TablasyGraficosDocument4 pagesSesion8 TablasyGraficosHugo Juan Godoy FloresNo ratings yet
- Sesión Introductoria 1 - Windows PDFDocument2 pagesSesión Introductoria 1 - Windows PDFHugo Juan Godoy FloresNo ratings yet
- Graficos 1Document4 pagesGraficos 1Hugo Juan Godoy FloresNo ratings yet
- Ciclo IDocument5 pagesCiclo IHugo Juan Godoy FloresNo ratings yet
- Consolidar Datos de Varios Libros de Excel Con MS QueryDocument8 pagesConsolidar Datos de Varios Libros de Excel Con MS QueryHugo Juan Godoy FloresNo ratings yet
- Semana9 2 IntroduccionBIDocument12 pagesSemana9 2 IntroduccionBIHugo Juan Godoy FloresNo ratings yet
- Semana13 AlternativoDocument2 pagesSemana13 AlternativoHugo Juan Godoy FloresNo ratings yet
- Semana 14Document12 pagesSemana 14Hugo Juan Godoy FloresNo ratings yet
- Semana 14Document12 pagesSemana 14Hugo Juan Godoy FloresNo ratings yet
- PracticaDocumentos WordDocument4 pagesPracticaDocumentos WordHugo Juan Godoy FloresNo ratings yet
- Semana13 Alternativo PDFDocument2 pagesSemana13 Alternativo PDFHugo Juan Godoy FloresNo ratings yet
- PowerPoint Examen1Document4 pagesPowerPoint Examen1Hugo Juan Godoy FloresNo ratings yet
- Semana5 ADocument4 pagesSemana5 AHugo Juan Godoy FloresNo ratings yet
- CuboPowerPivot 1Document8 pagesCuboPowerPivot 1Hugo Juan Godoy FloresNo ratings yet
- BD2 Semana3Document19 pagesBD2 Semana3Hugo Juan Godoy FloresNo ratings yet
- Ex Amen Modulo 1Document4 pagesEx Amen Modulo 1Hugo Juan Godoy FloresNo ratings yet
- PowerPoint Examen2Document4 pagesPowerPoint Examen2Hugo Juan Godoy FloresNo ratings yet
- ExcelBasicoDomingo 1Document6 pagesExcelBasicoDomingo 1Hugo Juan Godoy FloresNo ratings yet
- Practica6 PowerPointDocument4 pagesPractica6 PowerPointHugo Juan Godoy FloresNo ratings yet
- Exposicion Seguridad Ciudadana PDFDocument32 pagesExposicion Seguridad Ciudadana PDFIvan Eduardo Niño GarciaNo ratings yet
- POO Semana14 1Document6 pagesPOO Semana14 1Hugo Juan Godoy FloresNo ratings yet
- Manual de Puestos D'gustapanDocument23 pagesManual de Puestos D'gustapanEdson Obdulio Lopez XicaraNo ratings yet
- Propuesta Tecnica Economica para El Servicio de Consultoria para La Implementacion de Un Sistema de Gestion de Seguridad y Salud Ocupacional Basado en La Norma Ohsas 18001Document2 pagesPropuesta Tecnica Economica para El Servicio de Consultoria para La Implementacion de Un Sistema de Gestion de Seguridad y Salud Ocupacional Basado en La Norma Ohsas 18001Manuel Barja Ninanya75% (4)
- Gestion de RiesgoDocument90 pagesGestion de RiesgocachuttNo ratings yet
- CARATULA Y ACTIVIDAD EVALUABLE 3 TEORIA NUBE DE PALABRA-finalDocument4 pagesCARATULA Y ACTIVIDAD EVALUABLE 3 TEORIA NUBE DE PALABRA-finalSandra GarciaNo ratings yet
- Recursos Naturales de PanamaDocument15 pagesRecursos Naturales de PanamaCRISTINA79% (14)
- Libreta de Primer CicloDocument3 pagesLibreta de Primer CicloMarcePostigoNo ratings yet
- INFOGRAFIADocument2 pagesINFOGRAFIAAlexander PinedaNo ratings yet
- Tipos de NEEDocument43 pagesTipos de NEEMar�a Eugenia Carrasco L�pez 13382726No ratings yet
- Matriz FODA ISTPADocument2 pagesMatriz FODA ISTPAFrank Zuloaga Estacio100% (1)
- Autorización representación CCC TGSSDocument2 pagesAutorización representación CCC TGSSMaría GeNo ratings yet
- La Oración Gramatical SimpleDocument1 pageLa Oración Gramatical SimpleDiana Carolina Tume CrespoNo ratings yet
- V. Filosofía Árabe y Filosofía JudíaDocument20 pagesV. Filosofía Árabe y Filosofía JudíaHomer KamesNo ratings yet
- InterconductismoDocument38 pagesInterconductismoBianca A. Castro MataNo ratings yet
- Partidas de Nacimiento Jose Alexander Barco HernandezDocument2 pagesPartidas de Nacimiento Jose Alexander Barco HernandezAmmy QuinterosNo ratings yet
- Uso y Conocimiento Tradicional de La Fauna Silvestre Por HabitantesDocument19 pagesUso y Conocimiento Tradicional de La Fauna Silvestre Por HabitantesAdriano Ortega SánchezNo ratings yet
- Rita Liranzo Alcántara, 100632783, ECN 2230-12, Tarea 3Document18 pagesRita Liranzo Alcántara, 100632783, ECN 2230-12, Tarea 3Rita LiranzoNo ratings yet
- Guia de Repaso Fracciones, Potencias Raiz Cuadrada 8Document6 pagesGuia de Repaso Fracciones, Potencias Raiz Cuadrada 8Maria Laura FernándezNo ratings yet
- Prueba Diagnóstico de Destrezas en El Procesador de Texto WordDocument5 pagesPrueba Diagnóstico de Destrezas en El Procesador de Texto WordHeidy Valentina PulidoNo ratings yet
- Tarea 1.2 El Sistema Educativo Dominicano, Revisas La Ley 66-97Document4 pagesTarea 1.2 El Sistema Educativo Dominicano, Revisas La Ley 66-97jesus feliz paredezNo ratings yet
- TSDDocument55 pagesTSDpohetiri6875No ratings yet
- Mapa de Silice Muestrera QuillayDocument1 pageMapa de Silice Muestrera QuillayPablo Enrique gallardo salasNo ratings yet
- Axiomas de SeparaciónDocument3 pagesAxiomas de SeparaciónLeonardo Caro50% (2)
- Estadistica Industrial 1 PRUEBA DE HIPOTESIS PDFDocument14 pagesEstadistica Industrial 1 PRUEBA DE HIPOTESIS PDFDayker RomeroNo ratings yet
- Enciclopedia de Notafilia y Escripofilia EspañolaDocument34 pagesEnciclopedia de Notafilia y Escripofilia EspañolaJose Antonio Castellanos100% (2)
- Simulacro Accidente Fatal ICV DCHDocument21 pagesSimulacro Accidente Fatal ICV DCHMaria Baez GonzalezNo ratings yet
- Tipos de Computadora RESUMEN E IMAGENDocument4 pagesTipos de Computadora RESUMEN E IMAGENDiego AbacNo ratings yet
- Caso 7Document2 pagesCaso 7Evelyn De DorantesNo ratings yet
- Mejores Navegadores de InternetDocument42 pagesMejores Navegadores de InternetGarcia WilbertNo ratings yet
- Glab S04 Karias 2023 02Document4 pagesGlab S04 Karias 2023 02Charli Flores de la torreNo ratings yet