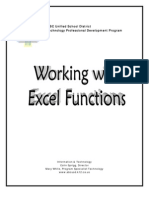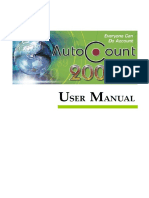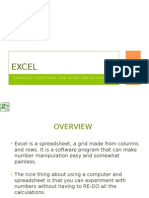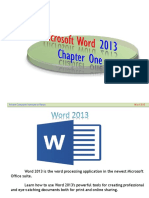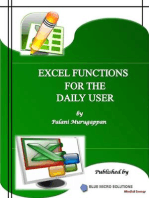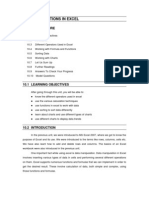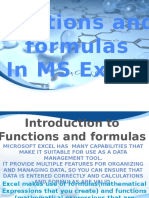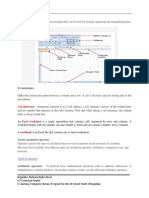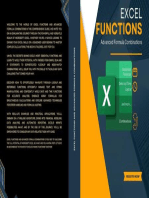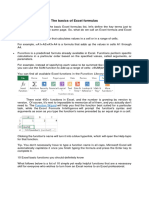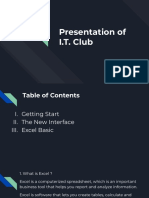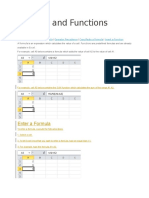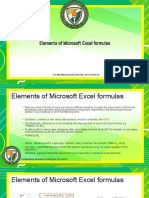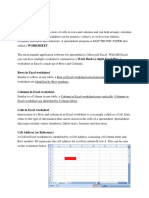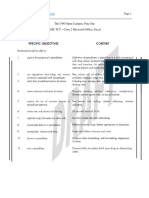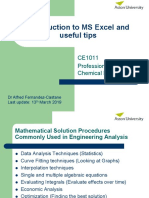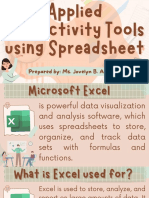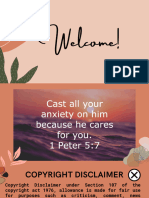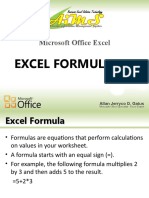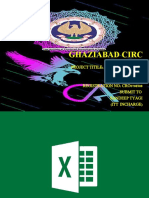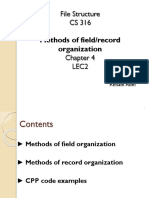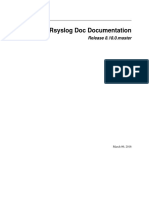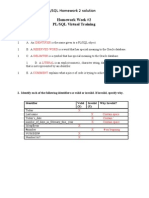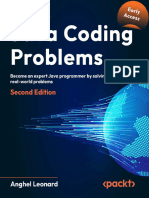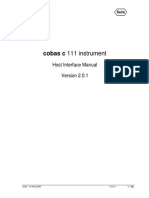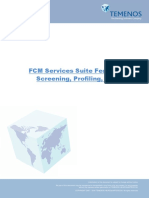Professional Documents
Culture Documents
Professional Advance Excel Tips 2010
Uploaded by
akhlaqbdCopyright
Available Formats
Share this document
Did you find this document useful?
Is this content inappropriate?
Report this DocumentCopyright:
Available Formats
Professional Advance Excel Tips 2010
Uploaded by
akhlaqbdCopyright:
Available Formats
PROFESSIONAL
ADVANCE EXCEL TIPS
2010
This Excel training gives you strong fundamentals to build on. You'll
learn how to use your data and produce spreadsheets that
communicate better and really get attention.
You'll discover professional Excel tips for brilliant,
distinctive output every time, on every worksheet.
A. Z. M. Akhlaqur Rahman
B.Sc. in Civil Engg. (BUET), MBA (IBA)
akhlaqur.rahman@edotcogroup.com
Towards
Excel
Excellence
Professional Advance Excel Tips 2010
Table of Content
Part
1.0
Description
Page
INTRODUCTION
1 - 10
1.1
What is Excel
1.2
Specifications and Limitations
1.3
Calculation operators and precedence
1.4
References Styles in Excel
1.5
Cell Formatting
2.0
CREATING A USABLE DATA TABLE
2.1
Cleaning & Trimming of Text and Data
11
2.2
Change Case
11
2.3
Add New Line in Same Cell
11
2.4
Join Multiple Cell Values
11
2.5
Extract a portion of Cell Content
12
2.6
Divide Cell Content into multiple Cells
12
2.7
Convert Date Format that Excel can understand
14
2.8
Use of Go To Command
15
2.9
Filling the Blank Cells
15
2.10
Creating Auto Serial Number
16
2.11
Use of Find All Command
16
3.0
USING LOGICAL FUNCTIONS
11 - 16
17 - 23
3.1
Counting Data by COUNT Functions
17
3.2
What are AND & OR
18
3.3
IF and Nested IF Functions
18
3.4
Grouping Rows or Columns for quick references
18
3.5
Advance use of data SUBTOTAL
19
Professional Advance Excel Tips 2010
Part
Description
Page
3.6
Sort horizontally from Left to Right
20
3.7
Multiple Conditional Formatting using Formula
22
3.8
Match Function
23
4.0
EXCEL TABLES
4.1
Data Validation
24
4.2
Data Validation by using Multiple List
30
4.3
Lookup Function And Its Use
33
5.0
EXCEL CHARTS
24 - 34
35 - 41
5.1
Elements of a Chart
35
5.2
Available Chart Types
36
6.0
PIVOT TABLE & PIVOT CHART
40 - 42
6.1
What Is A PivotTable Report
40
6.2
What Is A PivotChart Report
41
6.3
Comparing a PivotTable Report and a PivotChart Report
42
7.0
CREAT A MACRO
43 43
7.1
Before you record a Macro
43
7.2
Recording a Macro
43
8.0
SECURITIES OF WORKBOOK
44 44
8.1
Protect Workbook Elements
44
8.2
Remove Protection from a Worksheet
44
9.0
ANNEXURE
45 50
9.1
Chart Finder
45
9.2
Excel Shortcut Keys
46
Professional Advance Excel Tips 2010
1.0
INTRODUCTION:
1.1
WHAT IS EXCEL
MS Excel or Excel is a computer application software, widely used to store, calculate and
display alphanumeric data. It is said that whatever you can do using a piece of paper, a pen,
a scale and a calculator, can be done by using MS Excel.
1.1.1
WHY USE EXCEL?
It is the most effective and efficient way to calculate, process and present
alphanumeric data and associated graphics
It enables you to perform repetitive calculations quickly.
It provides short-cuts for creating formulas.
It provides a clean, easy-to-understand presentation of data.
It does much of the work involved in creating spreadsheets, compiling tables,
developing graphs, composing reports, and many other functions associated with
data manipulation.
You need only enter a formula for the spreadsheet to continually update totals
whenever data is entered rather than having to continually re calculate.
It helps to get you, and keep you, organized.
1.2
SPECIFICATIONS AND LIMITATIONS
FEATURE
MAXIMUM LIMIT
Worksheet size
1,048,576 rows by 16,384 columns
Column width
255 characters
Row height
409 points
Total number of characters that a cell can
contain
32,767 characters
Sort references
64 in a single sort; unlimited when
using sequential sorts
Undo levels
100
Filter drop-down lists
10,000
Number precision
15 digits
Arguments in a function
255
Nested levels of functions
64
Earliest date allowed for calculation
January 1, 1900
Latest date allowed for calculation
December 31, 9999
Largest amount of time that can be entered
9999:59:59
1|Page
Professional Advance Excel Tips 2010
1.3
CALCULATION OPERATORS AND PRECEDENCE
Operators specify the type of calculation that you want to perform on the elements of a
formula. There is a default order in which calculations occur, but you can change this order
by using parentheses.
1.3.1
TYPES OF OPERATORS
There are four different types of calculation operators:
1.
2.
3.
4.
1.3.2
Arithmetic
Comparison
Text concatenation
Reference.
ARITHMETIC OPERATORS
To perform basic mathematical operations such as addition, subtraction, or multiplication;
combine numbers; and produce numeric results, use the following arithmetic operators.
1.3.3
Arithmetic operator
Meaning
Example
+ (plus sign)
Addition
3+3
(minus sign)
Subtraction
Negation
31
1
* (asterisk)
Multiplication
3*3
/ (forward slash)
Division
3/3
% (percent sign)
Percent
20%
^ (caret)
Exponentiation
3^2
COMPARISON OPERATORS
You can compare two values with the following operators. When two values are compared
by using these operators, the result is a logical value either TRUE or FALSE.
Comparison operator
Meaning
Example
= (equal sign)
Equal to
A1=B1
> (greater than sign)
Greater than
A1>B1
< (less than sign)
Less than
A1<B1
>= (greater than or equal to sign)
Greater than or equal to
A1>=B1
<= (less than or equal to sign)
Less than or equal to
A1<=B1
<> (not equal to sign)
Not equal to
A1<>B1
2|Page
Professional Advance Excel Tips 2010
1.3.4
TEXT CONCATENATION OPERATOR
Use the ampersand (&) to join, or concatenate, one or more text strings to produce a single
piece of text.
Text operator
Meaning
Example
&
(ampersand)
Connects, or concatenates, two values to produce
one continuous text value
("North"&"wind")
1.3.5
REFERENCE OPERATORS
Combine ranges of cells for calculations with the following operators.
Reference
operator
: (colon)
, (comma)
(space)
Meaning
Example
Range operator, which produces one reference
to all the cells between two references,
including the two references
Union operator, which combines multiple
references into one reference
Intersection operator, which produces on
reference to cells common to the two
references
B5:B15
SUM(B5:B15,D5:D15)
B7:D7 C6:C8
1.3.5.1 THE ORDER IN WHICH EXCEL PERFORMS OPERATIONS IN FORMULAS
In some cases, the order in which calculation is performed can affect the return value of the
formula, so it's important to understand how the order is determined and how you can
change the order to obtain desired results.
1.3.5.2 CALCULATION ORDER
Formulas calculate values in a specific order. A formula in Excel always begins with an equal
sign (=). The equal sign tells Excel that the succeeding characters constitute a formula.
Following the equal sign are the elements to be calculated (the operands), which are
separated by calculation operators. Excel calculates the formula from left to right, according
to a specific order for each operator in the formula.
1.3.5.3 OPERATOR PRECEDENCE
If you combine several operators in a single formula, Excel performs the operations in the
order shown in the following table. If a formula contains operators with the same precedence
for example, if a formula contains both a multiplication and division operator Excel
evaluates the operators from left to right.
Operator
: (colon)
(single space)
, (comma)
%
^
Description
Reference operators
Negation (as in 1)
Percent
Exponentiation
3|Page
Professional Advance Excel Tips 2010
* and /
+ and
&
=
<
>
<=
>= <>
Multiplication and division
Addition and subtraction
Connects two strings of text (concatenation)
Comparison
1.3.5.4 USE OF PARENTHESES
To change the order of evaluation, enclose in parentheses the part of the formula to be
calculated first. For example, the following formula produces 11 because Excel calculates
multiplication before addition. The formula multiplies 2 by 3 and then adds 5 to the result.
=5+2*3
In contrast, if you use parentheses to change the syntax, Excel adds 5 and 2 together and
then multiplies the result by 3 to produce 21.
=(5+2)*3
In the example below, the parentheses around the first part of the formula force Excel to
calculate B4+25 first and then divide the result by the sum of the values in cells D5, E5, and
F5.
=(B4+25)/SUM(D5:F5)
1.4
REFERENCE STYLES IN EXCEL
A reference identifies a cell or a range of cells on a worksheet and tells Microsoft Excel
where to look for the values or data you want to use in a formula. With references, you can
use data contained in different parts of a worksheet in one formula or use the value from one
cell in several formulas. You can also refer to cells on other sheets in the same workbook,
and to other workbooks. References to cells in other workbooks are called links.
1.4.1
THE A1 REFERENCE STYLE
By default, Excel uses the A1 reference style, which refers to columns with letters (A through
IV, for a total of 256 columns) and refers to rows with numbers (1 through 65536). These
letters and numbers are called row and column headings. To refer to a cell, enter the column
letter followed by the row number. For example, B2 refers to the cell at the intersection of
column B and row 2.
To refer to
Use
The cell in column A and row 10
A10
The range of cells in column A and rows 10 through 20
A10:A20
The range of cells in row 15 and columns B through E
B15:E15
All cells in row 5
5:5
All cells in rows 5 through 10
5:10
All cells in column H
H:H
All cells in columns H through J
H:J
The range of cells in columns A through E and rows 10 through 20
A10:E20
4|Page
Professional Advance Excel Tips 2010
1.4.2
THE R1C1 REFERENCE STYLE
You can also use a reference style where both the rows and the columns on the worksheet
are numbered. The R1C1 reference style is useful for computing row and column positions
in macros. In the R1C1 style, Excel indicates the location of a cell with an "R" followed by a
row number and a "C" followed by a column number.
Reference
Meaning
R[-2]C
A relative reference to the cell two rows up and in the same column
R[2]C[2]
A relative reference to the cell two rows down and two columns to the right
R2C2
An absolute reference to the cell in the second row and in the second
column
R[-1]
A relative reference to the entire row above the active cell
An absolute reference to the current row
When you record a macro, Excel records some commands by using the R1C1 reference
style. For example, if you record a command such as clicking the AutoSum button to insert a
formula that adds a range of cells, Excel records the formula by using R1C1 style, not A1
style, references.
1.4.3
RELATIVE AND ABSOLUTE REFERENCES
1.4.3.1 RELATIVE REFERENCES
A relative cell reference in a formula, such as A1, is based on the relative position of the cell
that contains the formula and the cell the reference refers to. If the position of the cell that
contains the formula changes, the reference is changed. If you copy the formula across rows
or down columns, the reference automatically adjusts. By default, new formulas use relative
references. For example, if you copy a relative reference in cell B2 to cell B3, it automatically
adjusts from =A1 to =A2.
1.4.3.2 ABSOLUTE REFERENCES
An absolute cell reference in a formula, such as $A$1, always refer to a cell in a specific
location. If the position of the cell that contains the formula changes, the absolute reference
remains the same. If you copy the formula across rows or down columns, the absolute
reference does not adjust. By default, new formulas use relative references, and you need to
switch them to absolute references. For example, if you copy an absolute reference in cell
B2 to cell B3, it stays the same in both cells =$A$1.
1.4.3.3 MIXED REFERENCES
A mixed reference has either an absolute column and relative row, or absolute row and
relative column. An absolute column reference takes the form $A1, $B1, and so on. An
absolute row reference takes the form A$1, B$1, and so on. If the position of the cell that
contains the formula changes, the relative reference is changed, and the absolute reference
5|Page
Professional Advance Excel Tips 2010
does not change. If you copy the formula across rows or down columns, the relative
reference automatically adjusts, and the absolute reference does not adjust. For example, if
you copy a mixed reference from cell A2 to B3, it adjusts from =A$1 to =B$1.
1.5
CELL FORMATTING
Cells can be formatted by (with the cell selected) right-clicking the mouse key and selecting
the Format Cell command. The resulting dialog box contains 6 tabs
1.5.1
Number Options include currency, accounting, date, fraction, percentage, etc.
Alignmentincludes horizontal and vertical alignment for the cells contents
Fontincludes font type, font size, font color, font underline and font size
BorderLine type, width and color
FillFill color and effects
Protectionlocked and hidden
CUSTOM FORMATTING
Microsoft Office Excel provides many built-in number formats, but if these do not meet your
needs, you can customize a built-in number format to create your own. To learn more about
how to change number format codes, you may want to review the guidelines for customizing
a number format before you get started.
To create a custom number format, you start by selecting one of the built-in number formats
as a starting point. You can then change any one of the code sections of that format to
create your own custom number format.
A number format can have up to four sections of code, separated by semicolons. These
code sections define the format for positive numbers, negative numbers, zero values, and
text, in that order.
<POSITIVE>;<NEGATIVE>;<ZERO>;<TEXT>
For example, you can use these code sections to create the following custom format:
[Blue]#,##0.00_);[Red](#,##0.00);0.00;"sales "@
You do not have to include all code sections in your custom number format. If you specify
only two code sections for your custom number format, the first section is used for positive
numbers and zeros, and the second section is used for negative numbers. If you specify only
one code section, it is used for all numbers. If you want to skip a code section and include a
code section that follows it, you must include the ending semicolon for the section that you
skip.
1.5.2
USE OF TEXT AND ADDING SPACING
1.5.2.1 DISPLAY BOTH TEXT AND NUMBERS
To display both text and numbers in a cell, enclose the text characters in double quotation
marks (" ") or precede a single character with a backslash (\). Include the characters in the
appropriate section of the format codes. For example, type the format $0.00" Surplus";$0.00" Shortage" to display a positive amount as "$125.74 Surplus" and a negative amount as
6|Page
Professional Advance Excel Tips 2010
"$-125.74 Shortage." Note that there is one space character before both "Surplus" and
"Shortage" in each code section.
The following characters are displayed without the use of quotation marks.
$
Dollar sign
Left curly bracket
Exclamation point
Plus sign
<
Less-than sign
&
Ampersand
Left parenthesis
Equal sign
Tilde
Colon
Minus sign
Right curly bracket
Caret
Slash mark
>
Greater-than sign
'
Apostrophe
Right parenthesis
Space character
1.5.2.2 INCLUDE A SECTION FOR TEXT ENTRY
If included, a text section is always the last section in the number format. Include an "at"
character (@) in the section where you want to display any text that you type in the cell. If
the @ character is omitted from the text section, text that you type will not be displayed. If
you want to always display specific text characters with the typed text, enclose the additional
text in double quotation marks (" "). For example, "gross receipts for "@
If the format does not include a text section, any nonnumeric value that you type in a cell
with that format applied is not affected by the format. In addition, the entire cell is converted
to text.
1.5.2.3 ADD SPACES
To create a space that is the width of a character in a number format, include an underscore
character (_), followed by the character that you want to use. For example, when you follow
an underscore with a right parenthesis, such as _), positive numbers line up correctly with
negative numbers that are enclosed in parentheses.
1.5.2.4 REPEAT CHARACTERS
To repeat the next character in the format to fill the column width, include an asterisk (*) in
the number format. For example, type 0*- to include enough dashes after a number to fill the
cell, or type *0 before any format to include leading zeros.
1.5.3
USING DECIMAL PLACES, SPACES, COLORS, AND CONDITIONS
To format fractions or numbers that contain decimal points, include the following digit
placeholders, decimal points, and thousand separators in a section.
0 (zero)
This digit placeholder displays insignificant zeros if a number has fewer digits
than there are zeros in the format. For example, if you type 8.9, and you
want it to be displayed as 8.90, use the format #.00.
This digit placeholder follows the same rules as the 0 (zero). However, Excel
does not display extra zeros when the number that you type has fewer digits
on either side of the decimal than there are # symbols in the format. For
7|Page
Professional Advance Excel Tips 2010
example, if the custom format is #.##, and you type 8.9 in the cell, the
number 8.9 is displayed.
?
This digit placeholder follows the same rules as the 0 (zero). However, Excel
adds a space for insignificant zeros on either side of the decimal point so that
decimal points are aligned in the column. For example, the custom format
0.0? aligns the decimal points for the numbers 8.9 and 88.99 in a column.
. (point)
This digit placeholder displays the decimal point in a number.
If a number has more digits to the right of the decimal point than there are placeholders in
the format, the number rounds to as many decimal places as there are placeholders. If there
are more digits to the left of the decimal point than there are placeholders, the extra digits
are displayed. If the format contains only number signs (#) to the left of the decimal point,
numbers less than 1 begin with a decimal point; for example, .47.
To display
As
Use this code
1234.6
1234.6
####.#
8.9
8.9
#.000
0.631
0.6
0.#
12
1234.6
#.0#
12
1234.6
#.0#
44.398
44.398
???.???
102.65
102.65
???.???
2.8
2.8
???.???
5.25
5 1/4
# ???/???
5.3
5 3/10
# ???/???
12000
12,000
#,###
12000
12
#,
1E+07
12.2
0.0,,
1.5.4
GUIDELINES FOR DATE AND TIME FORMATS
To display numbers as date formats (such as days, months, and years), use the following
codes in a section.
m
Displays the month as a number without a leading zero.
mm
Displays the month as a number with a leading zero when appropriate.
mmm
Displays the month as an abbreviation (Jan to Dec).
mmmm
Displays the month as a full name (January to December).
mmmmm
Displays the month as a single letter (J to D).
8|Page
Professional Advance Excel Tips 2010
d
Displays the day as a number without a leading zero.
dd
Displays the day as a number with a leading zero when appropriate.
ddd
Displays the day as an abbreviation (Sun to Sat).
dddd
Displays the day as a full name (Sunday to Saturday).
yy
Displays the year as a two-digit number.
yyyy
Displays the year as a four-digit number.
Displays the hour as a number without a leading zero.
[h]
Displays elapsed time in hours. If you are working with a formula that returns a
time in which the number of hours exceeds 24, use a number format that
resembles [h]:mm:ss.
hh
Displays the hour as a number with a leading zero when appropriate. If the
format contains AM or PM, the hour is based on the 12-hour clock. Otherwise,
the hour is based on the 24-hour clock.
Displays the minute as a number without a leading zero.
Note The m or mm code must appear immediately after the h or hh code or immediately
before the ss code; otherwise, Excel displays the month instead of minutes.
[m]
Displays elapsed time in minutes. If you are working with a formula that returns
a time in which the number of minutes exceeds 60, use a number format that
resembles [mm]:ss.
mm
Displays the minute as a number with a leading zero when appropriate.
Displays the second as a number without a leading zero.
[s]
Displays elapsed time in seconds. If you are working with a formula that returns
a time in which the number of seconds exceeds 60, use a number format that
resembles [ss].
ss
Displays the second as a number with a leading zero when appropriate. If you
want to display fractions of a second, use a number format that resembles
h:mm:ss.00.
am/pm, a/p
Displays the hour using a 12-hour clock. Excel displays AM, am, A, or a for
times from midnight until noon and PM, pm, P, or p for times from noon until
midnight.
9|Page
Professional Advance Excel Tips 2010
2.0
CREATING A USABLE DATA TABLE
2.1
CLEANING & TRIMMING OF TEXT AND DATA
Function CLEAN removes all nonprintable characters from text. Use CLEAN on text
imported from other applications that contains characters that may not print with your
operating system.
Syntax:
CLEAN(text)
Similarly, TRIM Function removes all spaces from text except for single spaces between
words. Use TRIM on text that you have received from another application that may have
irregular spacing.
Syntax:
2.2
TRIM(text)
CHANGE CASE
Case of text can be changed in Excel by using functions
Function UPPER converts text to uppercase.
Syntax:
UPPER(text)
Function LOWER converts text to uppercase.
Syntax:
LOWER(text)
Function PROPER capitalizes the first letter in a text string and any other letters in text that
follow any character other than a letter. Converts all other letters to lowercase letters.
Syntax:
2.3
PROPER(text)
ADD NEW LINES IN THE SAME CELL
Unlike MS Word, if you press an ENTER while using Excel, the selection goes to one cell
below the current cell. To enter a new line in the same cell, press ALT+ENTER. The
operation can be done as many times as required.
2.4
JOIN MULTIPLE CELL VALUES
The CONCATENATE function joins up to 255 text strings into one text string. The joined
items can be text, numbers, cell references, or a combination of those items.
Syntax:
CONCATENATE(text1, [text2], ...)
You can also use the ampersand (&) calculation operator instead of the CONCATENATE
function to join text items. For example,
=A1 & B1returns the same value as =CONCATENATE(A1, B1)
10 | P a g e
Professional Advance Excel Tips 2010
2.5
EXTRACT A PORTION OF CELL CONTENT
Part of cell content can be extracted by three functions LEFT, RIGHT and MID. LEFT returns
the first character or characters in a text string, based on the number of characters you
specify.
Syntaxes: LEFT(text, num_chars)
RIGHT returns the last character or characters in a text string, based on the number of
characters you specify.
Syntaxes: RIGHT(text, num_chars)
MID returns a specific number of characters from a text string, starting at the position you
specify, based on the number of characters you specify.
Syntaxes: MID(text, start_num, num_chars)
2.6
DIVIDE CELL CONTENT INTO MULTIPLE CELLS
Depending on the way your data is arranged, you can split the cell content based on a
delimiter, such as a space or a character (such as a comma, a period, or a semicolon), or
you can split it based on a specific column break location within your data.
Use this method if your names have a delimited format, such as "First_name Last_name"
(where the space between First_name and Last_name is the delimiter) or "Last_name,
First_name" (where the comma is the delimiter).
Split space-delimited content
1. Select the range of data that you want to convert.
2. On the Data tab, in the Data Tools group, click Text to Columns.
3. In Step 1 of the Convert Text to Columns Wizard, click Delimited, and then click Next.
4. In Step 2, select the Space check box, and then clear the other check boxes under
Delimiters.
The Data preview box shows the first and last names in two separate columns.
11 | P a g e
Professional Advance Excel Tips 2010
5. Click Next.
6. In Step 3, click a column in the Data preview box and then, under Column data
format, click Text.
Repeat this step for each column in the Data preview box.
7. If you want to insert the separated content into the columns next to the full name,
click the icon to the right of the Destination box, and then select the cell next to the
first name in the list (B2, in this example).
If you do not specify a new destination for the new columns, the split data will replace the
original data.
8. Click the icon to the right of the Convert Text to Columns Wizard.
9. Click Finish.
You can also customize how you want your data to be separated by specifying a fixed
column break location. For example, a column containing first names may allow up to 6
characters, and a column containing last names may allow up to 10 characters. Any unused
characters for each column may be filled with spaces. So, in the text file that you are
12 | P a g e
Professional Advance Excel Tips 2010
importing, the name AKHLAQUR RAHMAN may appear as AKHLAQ RAHMAN (followed by
4 spaces).
1. Select the cell or range of cells that contains the data that you want to split.
2. On the Data tab, in the Data Tools group, click Text to Columns.
3. In Step 1 of the Convert Text to Columns Wizard, click Fixed Width, and then click
Next.
4. In the Data preview box, drag a line to indicate where you want the content to be
divided.
5. Click Next.
6. In Step 3, select a column in the Data preview box and then, under Column data
format, click a format option.
7. If you want to show the split content in the columns next to the full name, click the
icon to the right of the Destination box, and then click the cell next to the first name in
the list.
8. Click the icon to the right of the Convert Text to Columns Wizard.
9. Click Finish.
2.7
CONVERT DATE FORMAT THAT EXCEL CAN UNDERSTAND
Numbers separated by Slash (/) or Dash (-) are considered as Date by Excel. Excel cannot
recognize any other form of numbers that are indented as date but considered as text. So,
you cannot perform any mathematical operation on it. To convert data in such a form that
Excel can know, you need to replace all separator characters with Slash (/) or Dash (-).
For example, 16/12/1971 or 16-12-1971 is considered as December 16, 1971 but
16.12.1971, 16_12_1971 etc. are nor recognized by Excel and hence, Excel considers these
forms of dates as Text. So, underscores (_) of 16_12_1971 needs to be replaced by Slash
(/) to make Excel understand the date.
1.
2.
3.
4.
5.
6.
Select the cell or range of cells that contains the data that you want to replace.
Press CTRL+H.
In the box next to Find what write the character/s you wish to replace (here _ ).
In the box next to Replace with write the character/s you wish to place (here / ).
Click Replace All Button
Click Close Button.
13 | P a g e
Professional Advance Excel Tips 2010
2.8
USE OF GO TO COMMAND
You can use the Go To command to quickly find and select all cells that contain specific
types of data (such as formulas) or only cells that meet specific criteria (such as the last cell
on the worksheet that contains data or formatting).
1. Select the range, rows, or columns that you want.
2. On the Home tab, in the Editing group, click Find & Select, and then click Go To.
3. Click Special.
4. In the Go To Special dialog box, click one of the following options.
Click
To select
Comments
Cells that contain comments.
Formulas
Cells that contain formulas.
Blanks
Blank cells.
Objects
Graphical objects, including charts and buttons, on the worksheet
and in text boxes.
Precedents
Cells that are referenced by the formula in the active cell. Under
Dependents.
Dependents
Cells with formulas that refer to the active cell.
Visible cells only
Only cells those are visible in a range that crosses hidden rows or
columns.
Conditional
formats
Only cells that have conditional formats applied. Under Data
validation.
Data validation
Only cells that have data validation rules applied.
2.9
FILLING THE BLANK CELLS
This is a tricky use of Go To command. To fill the blanks, do the followings:
1.
2.
3.
4.
5.
6.
7.
8.
Select the range you with to fill.
Select banks only by using Go To Command
Write = (Equal sign)
Press UP Arrow once
Press CTRL+ENTER
Repeat Step 1
Copy All
Paste as Value
14 | P a g e
Professional Advance Excel Tips 2010
2.10
CREATING AUTO SERIAL NUMBER
ROW Function returns Row Number of a cell. Using the property, you can use the function
by subtracting the row number of header from the cell row number
Formula: ROW(Relative Cell Reference) ROW(Absolute Header Reference)
2.11
USE OF FIND ALL COMMAND
1.
2.
CTRL+F opens a new window named Find and Replace.
Writing a text that want to find and hit Find All Button. You will find your search
items as shown below.
3.
4.
5.
Click at any point of the list of finding
Press CTRL+A to select All
Now change format of the cells at a time, using Ribbon.
15 | P a g e
Professional Advance Excel Tips 2010
3.0
USING LOGICAL FUNCTIONS
Different mathematical operations can be done by Excel. Few operations take sequential
execution of a set of individual mathematical operations. To ease the work, the set of
sequential operations are called FUNCTION and generally, coded under some
understandable name.
A function is a preset formula in Excel. Like formulas, functions begin with the equal sign ( =
) followed by the function's name and its arguments. The function name tells Excel what
calculation to perform. The arguments are contained inside round brackets.
For example, the most used function in Excel is the SUM function, which is used to add
together the data in selected cells. The SUM function is written as = SUM (Cell Reference1, Cell Reference2, Cell Reference3, )
Here the function adds the contents of cell references and displays the answer in cell where
the function is applied
3.1
COUNTING DATA BY COUNT AND COUNTA
The COUNT function counts the number of cells that contain numbers, and counts numbers
within the list of arguments. Use the COUNT function to get the number of entries in a
number field that is in a range or array of numbers.
Syntax: COUNT(value1, [value2], ...)
The COUNTA function counts the number of cells that are not empty in a range (range: Two
or more cells on a sheet. The cells in a range can be adjacent or nonadjacent.).
Syntax: COUNTA(value1, [value2], ...)
The COUNTA function counts cells containing any type of information, including error values
and empty text (""). For example, if the range contains a formula that returns an empty
string, the COUNTA function counts that value. The COUNTA function does not count empty
cells.
Similarly, COUNTBLANK Function counts empty cells in a specified range of cells
Syntax: COUNTBLANK(Range)
The COUNTIF function counts the number of cells within a range that meet a single criterion
that you specify. For example, you can count all the cells that start with a certain letter, or
you can count all the cells that contain a number that is larger or smaller than a number you
specify.
Syntax: COUNTIF(Range, Criteria)
16 | P a g e
Professional Advance Excel Tips 2010
3.2
WHAT ARE AND & OR
Returns TRUE if all its arguments evaluate to TRUE; returns FALSE if one or more
arguments evaluate to FALSE. One common use for the AND function is to expand the
usefulness of other functions that perform logical tests.
Syntax: AND(logical1, [logical2], ...)
Returns TRUE if any argument is TRUE; returns FALSE if all arguments are FALSE.
Syntax: OR(logical1, [logical2], ...)
The arguments must evaluate to logical values such as TRUE or FALSE, or references that
contain logical values. If a reference argument contains text or empty cells, those values are
ignored. If the specified range contains no logical values, AND/ OR returns the #VALUE!
error value.
3.3
IF FUNCTION AND NESTED IF FUNCTION
The IF function returns one value if a condition you specify evaluates to TRUE, and another
value if that condition evaluates to FALSE. For example, the formula =IF(A1>10,"Over
10","10 or less") returns "Over 10" if A1 is greater than 10, and "10 or less" if A1 is less than
or equal to 10.
Syntax: IF(logical_test, [value_if_true], [value_if_false])
Use of more than 1 IF function in same formula is called nested IF. Up to 64 IF functions can
be nested as value_if_true and value_if_false arguments to construct more elaborate tests.
Syntax: IF(logical_test1, [value1_if_true], logical_test2, [value2_if_true], .,
[value_if_false])
3.4
GROUPING ROWS OR COLUMNS FOR QUICK REFERENCES
If you have a list of data that you want to group and summarize, you can create an outline of
up to eight levels, one for each group. Each inner level, represented by a higher number in
the outline symbols, displays detail data for the preceding outer level, represented by a lower
number in the outline symbols. Use an outline to quickly display summary rows or columns,
or to reveal the detail data for each group. You can create an outline of rows (as shown in
the example below), an outline of columns, or an outline of both rows and columns.
17 | P a g e
Professional Advance Excel Tips 2010
To display rows for a level, click the appropriate
outline symbols.
Level 1 contains the total sales for all detail rows.
Level 2 contains total sales for each month in each
region.
Level 3 contains detail rows (only detail rows 11
through 13 are currently visible).
To expand or collapse data in your outline, click the
and outline symbols
An outlined row of sales data grouped by geographical regions and months with several
summary and detail rows displayed.
3.5
ADVANCE USE OF DATA SUBTOTAL
SUBTOTAL function returns a subtotal in a list or database. It is generally easier to create a
list with subtotals by using the Subtotal command in the Outline group on the Data tab. Once
the subtotal list is created, you can modify it by editing the SUBTOTAL function.
Syntax: SUBTOTAL(function_num,ref1,[ref2],...])
The SUBTOTAL function syntax has the following arguments:
Function_num
Function
Function_num
Function
101
AVERAGE
107
STDEV
102
COUNT
108
STDEVP
103
COUNTA
109
SUM
104
MAX
10
110
VAR
105
MIN
11
111
VARP
106
PRODUCT
If there are other subtotals within ref1, ref2, (or nested subtotals), these nested subtotals
are ignored to avoid double counting.
For the function_num constants from 1 to 11, the SUBTOTAL function includes the values of
rows hidden by the Hide Rows command under the Hide & Unhide submenu of the Format
command in the Cells group on the Home tab. Use these constants when you want to
subtotal hidden and non-hidden numbers in a list. For the function_Num constants from 101
to 111, the SUBTOTAL function ignores values of rows hidden by the Hide Rows command.
Use these constants when you want to subtotal only non-hidden numbers in a list.
The SUBTOTAL function ignores any rows that are not included in the result of a filter, no
matter which function_num value you use.
18 | P a g e
Professional Advance Excel Tips 2010
The SUBTOTAL function is designed for columns of data, or vertical ranges. It is not
designed for rows of data, or horizontal ranges. For example, when you subtotal a horizontal
range using a function_num of 101 or greater, such as SUBTOTAL(109,B2:G2), hiding a
column does not affect the subtotal. But, hiding a row in a subtotal of a vertical range does
affect the subtotal.
3.6
SORT HORIZONTALLY FROM LEFT TO RIGHT
1. Select the column headings you wish to sort and the complete data below them. Do not
select any columns on the left or right that you do not want to be sorted. In the screenshot
below, columns A and F are not selected, as I want to keep in place the Month and Total
columns.
2. On the Home tab, click on the Sort & Filter button. From the menu, choose Custom Sort
3. In the Sort window, click on the Options button.
4. In the Sort Options window, click the option next to Sort left to right. Then click OK.
19 | P a g e
Professional Advance Excel Tips 2010
5. Back in the Sort window, click on the drop-down box next to Sort by, and select the
appropriate row that contains your headings. In this example, Row 1 is selected because
that is where the column headings are located.
6. Make sure that the Order option is correct. The default given is A to Z. However, if you
want your headings sorted in reverse order, choose Z to A from the drop-down menu.
7. Press OK.
Now, the headings have been sorted alphabetically, and the data underneath has moved
with the column headings. Both the Month and Total columns remain unmoved.
20 | P a g e
Professional Advance Excel Tips 2010
3.7
MULTIPLE CONDITIONAL FORMATTING USING FORMULAS
If your conditional formatting needs are more complex, you can use a logical formula to
specify the formatting criteria. For example, you may want to compare values to a result
returned by a function or evaluate data in cells outside the selected range.
1. On the Home tab, in the Styles group, click the arrow next to Conditional Formatting,
and then click Manage Rules.
The Conditional Formatting Rules Manager dialog box is displayed.
2. Do one of the following:
To add a conditional format, click New Rule. The New Formatting Rule dialog box
is displayed.
To change a conditional format, do the following:
1. Make sure that the appropriate worksheet, table, or PivotTable report is
selected in the Show formatting rules for list box.
2. Optionally, change the range of cells by clicking Collapse Dialog
in the
Applies to box to temporarily hide the dialog box, by selecting the new range
of cells on the worksheet or other worksheets, and then by selecting Expand
Dialog
3. Select the rule, and then click Edit rule. The Edit Formatting Rule dialog box
is displayed.
3. Under Apply Rule To, to optionally change the scope for fields in the Values area of a
PivotTable report by:
Selection, click Just these cells.
Corresponding field, click All <value field> cells with the same fields.
Value field, click All <value field> cells.
4. Under Select a Rule Type, click Use a formula to determine which cells to format.
5. Under Edit the Rule Description, in the Format values where this formula is true list
box, enter a formula. You must start the formula with an equal sign (=) and the
formula must return a logical value of TRUE (1) or FALSE (0).
21 | P a g e
Professional Advance Excel Tips 2010
3.8
MATCH FUNCTION
The MATCH function searches for a specified item in a range of cells, and then returns the
relative position of that item in the range. For example, if the range A1:A3 contains the
values 5, 25, and 38, then the formula
=MATCH(25,A1:A3,0)
returns the number 2, because 25 is the second item in the range. Use MATCH instead of
one of the LOOKUP functions when you need the position of an item in a range instead of
the item itself.
Syntax: MATCH(lookup_value, lookup_array, [match_type])
The following table describes how the function finds values based on the setting of the
match_type argument. Match_type Behavior
1 or omitted MATCH finds the largest value that is less than or equal to lookup_value. The
values in the lookup_array argument must be placed in ascending order, for example: ...-2, 1, 0, 1, 2, ..., A-Z, FALSE, TRUE.
0 MATCH finds the first value that is exactly equal to lookup_value. The values in the
lookup_array argument can be in any order.
-1 MATCH finds the smallest value that is greater than or equal to lookup_value. The values
in the lookup_array argument must be placed in descending order, for example: TRUE,
FALSE, Z-A, ...2, 1, 0, -1, -2, ..., and so on.
22 | P a g e
Professional Advance Excel Tips 2010
4.0
EXCEL TABLES
When you create a table (previously known as list) in a Microsoft Excel worksheet
(worksheet: The primary document that you use in Excel to store and work with data. A
worksheet consists of cells that are organized into columns and rows; a worksheet is always
stored in a workbook.), you can manage and analyze the data in that table independently of
data outside the table. For example, you can filter table columns, add a row for totals and
apply table formatting.
If you no longer want to work with your data in a table, you can convert the table to a regular
range (range: Two or more cells on a sheet. The cells in a range can be adjacent or
nonadjacent.) of data while keeping any table style formatting that you applied. When you no
longer need a table and the data that it contains, you can delete it.
4.1
DATA VALIDATION
You use data validation to control the type of data or the values that users enter into a cell.
For example, you may want to restrict data entry to a certain range of dates, limit choices by
using a list, or make sure that only positive whole numbers are entered.
This article describes how data validation works in Excel and outlines the different data
validation techniques available to you. It does not cover cell protection, which is a feature
that lets you "lock" or hide certain cells in a worksheet so that they can't be edited or
overwritten.
4.1.1
WHAT IS DATA VALIDATION?
Data validation is an Excel feature that you can use to define restrictions on what data can or
should be entered in a cell. You can configure data validation to prevent users from entering
data that is not valid. If you prefer, you can allow users to enter invalid data but warn them
when they try to type it in the cell. You can also provide messages to define what input you
expect for the cell, and instructions to help users correct any errors.
For example, in a marketing workbook, you can set up a cell to allow only account numbers
that are exactly three characters long. When users select the cell, you can show them a
message such as this one:
23 | P a g e
Professional Advance Excel Tips 2010
If users ignore this message and type invalid data in the cell, such as a two-digit or five-digit
number, you can show them an actual error message.
In a slightly more advanced scenario, you might use data validation to calculate the
maximum allowed value in a cell based on a value elsewhere in the workbook. In the
following example, the user has typed $4,000 in cell E7, which exceeds the maximum limit
specified for commissions and bonuses.
If the payroll budget were to increase or decrease, the allowed maximum in E7 would
automatically increase or decrease with it.
Data validation options are located on the Data tab, in the Data Tools group.
You configure data validation in the Data Validation dialog box.
24 | P a g e
Professional Advance Excel Tips 2010
4.1.2
WHEN IS DATA VALIDATION USEFUL?
Data validation is invaluable when you want to share a workbook with others in your
organization, and you want the data entered in the workbook to be accurate and consistent.
Among other things, you can use data validation to do the following:
Restrict data to predefined items in a list For example, you can limit types of
departments to Sales, Finance, R&D, and IT. Similarly, you can create a list of values
from a range of cells elsewhere in the worksheet.
Restrict numbers outside a specified range For example, you can specify a minimum
limit of deductions to two times the number of children in a particular cell.
Restrict dates outside a certain time frame For example, you can specify a time
frame between today's date and 3 days from today's date.
Restrict times outside a certain time frame For example, you can specify a time
frame for serving breakfast between the time when the restaurant opens and 5 hours
after the restaurant opens.
Limit the number of text characters For example, you can limit the allowed text in a
cell to 10 or fewer characters. Similarly, you can set the specific length for a full name
field (C1) to be the current length of a first name field (A1) and a last name field (B1),
plus 10 characters.
Validate data based on formulas or values in other cells For example, you can use
data validation to set a maximum limit for commissions and bonuses of $3,600,
based on the overall projected payroll value. If users enter more than $3,600 in the
cell, they see a validation message.
25 | P a g e
Professional Advance Excel Tips 2010
4.1.3
DATA VALIDATION MESSAGES
What users see when they enter invalid data into a cell depends on how you have
configured the data validation. You can choose to show an input message when the user
selects the cell. Input messages are generally used to offer users guidance about the type of
data that you want entered in the cell. This type of message appears near the cell. You can
move this message, if you want to, and it remains until you move to another cell or press
ESC.
You can also choose to show an error alert that appears only after users enter invalid data.
You can choose from three types of error alerts:
Icon
Type
Use to
Stop
Prevent users from entering invalid data in a cell. A Stop alert
message has two options: Retry or Cancel.
Warning
Warn users that the data they entered is invalid, without preventing
them from entering it. When a Warning alert message appears,
users can click Yes to accept the invalid entry, No to edit the invalid
entry, or Cancel to remove the invalid entry.
Information
Inform users that the data they entered is invalid, without
preventing them from entering it. This type of error alert is the most
flexible. When an Information alert message appears, users can
click OK to accept the invalid value or Cancel to reject it.
26 | P a g e
Professional Advance Excel Tips 2010
You can customize the text that users see in an error alert message. If you choose not to do
so, users see a default message.
Input messages and error alerts appear only when data is typed directly into the cells. They
do not appear under the following conditions:
4.1.4
A user enters data in the cell by copying or filling.
A formula in the cell calculates a result that is not valid.
A macro (macro: An action or a set of actions that you can use to automate tasks.
Macros are recorded in the Visual Basic for Applications programming language.)
enters invalid data in the cell.
TIPS FOR WORKING WITH DATA VALIDATION
In the following list, you will find tips and tricks for working with data validation in Excel.
If you plan to protect the worksheet or workbook, protect it after you have finished
specifying any validation settings. Make sure that you unlock any validated cells
before you protect the worksheet. Otherwise, users will not be able to type any data
in the cells.
If you plan to share the workbook, share it only after you have finished specifying
data validation and protection settings. After you share a workbook, you won't be
able to change the validation settings unless you stop sharing. However, Excel will
continue to validate the cells that you have designated while the workbook is being
shared.
You can apply data validation to cells that already have data entered in them.
However, Excel does not automatically notify you that the existing cells contain
invalid data. In this scenario, you can highlight invalid data by instructing Excel to
circle it on the worksheet. Once you have identified the invalid data, you can hide the
circles again. If you correct an invalid entry, the circle disappears automatically.
To quickly remove data validation for a cell, select it, and then open the Data
Validation dialog box (Data tab, Data Tools group). On the Settings tab, click Clear
All.
To find the cells on the worksheet those have data validation, on the Home tab, in the
Editing group, click Find & Select, and then click Data Validation. After you have
found the cells that have data validation, you can change, copy, or remove validation
settings.
When creating a drop-down list, you can use the Define Name command (Formulas
tab, Defined Names group) to define a name for the range that contains the list. After
you create the list on another worksheet, you can hide the worksheet that contains
the list and then protect the workbook so that users won't have access to the list.
27 | P a g e
Professional Advance Excel Tips 2010
4.1.5
RESTRICT DATA ENTRY TO VALUES IN A DROP-DOWN LIST
It is not possible to change the font or font size for items in a list.
1. Select one or more cells to validate.
2. On the Data tab, in the Data Tools group, click Data Validation.
3. In the Data Validation dialog box, click the Settings tab.
4. In the Allow box, select List.
5. Click the Source box and then type the list values separated by the Microsoft
Windows list separator character (commas by default).
6. Make sure that the In-cell dropdown check box is selected. Otherwise, you won't be
able to see the drop-down arrow next to the cell.
7. To specify how you want to handle blank (null) values, select or clear the Ignore
blank check box.
8. Optionally, display an input message when the cell is clicked.
9. Specify how you want Microsoft Office Excel to respond when invalid data is entered.
10. Test the data validation to make sure that it is working correctly.
4.1.6
USE A FORMULA TO CALCULATE WHAT IS ALLOWED
1. Select one or more cells to validate.
2. On the Data tab, in the Data Tools group, click Data Validation.
3. In the Data Validation dialog box, click the Settings tab.
4. In the Allow box, select Custom.
5. In the Formula box, enter a formula that calculates a logical value (TRUE for valid or
FALSE for invalid entries).
For example:
To make sure that
Enter this formula
The cell for the picnic account (B1) can only be
updated if nothing is budgeted for the discretionary
account (D1) and the total budget (D2) is less than
the $40,000 allocated.
=AND(D1=0,D2<40000)
The cell that contains a product description (B2)
only contains text.
=ISTEXT(B2)
28 | P a g e
Professional Advance Excel Tips 2010
To make sure that
Enter this formula
For the cell that contains a projected advertising
budget (B3), the subtotal for subcontractors and
services (E1) must be less than or equal to $800,
and the total budget amount (E2) must also be less
than or equal to $97,000.
=AND(E1<=800,E2<=97000)
The cell that contains an employee age (B4) is
always greater than the number of full years of
employment (F1) plus 18 (the minimum age of
employment).
=IF(B4>F1+18,TRUE,FALSE)
All the data in the cell range A1:A20 contains
unique values.
=COUNTIF($A$1:$A$20,A1)=1
The cell that contains a product code name (B5)
always begins with the standard prefix of ID- and is
at least 10 characters long.
=AND(LEFT(B5, 3) ="ID-",LEN(B5) >
9)
6. To specify how you want to handle blank (null) values, select or clear the Ignore
blank check box.
7. Optionally, display an input message when the cell is clicked.
8. Specify how you want Microsoft Office Excel to respond when invalid data is entered.
9. Test the data validation to make sure that it is working correctly.
4.2
DATA VALIDATION BY USING MULTIPLE LISTS
You can limit the choices in an Excel data validation list, by using named ranges and the
INDIRECT function, to create dependent data validation lists. In this example, if Fruit is
selected as the Category, only Fruit appears in the Item drop-down list.
4.2.1
CREATE NAMED LISTS
Start by creating Named Lists, which will be the choices in the dependent data validation
drop down lists. In this example, the first list will be named Produce.
It contains the Produce categories -- Fruit and Vegetable.
1. Create the first Named List
a. In an empty area of the workbook, type the entries you want to see in the drop-down
lists. These should be one-word entries, to match the dependent list names that
will be created.
b. Select the cells in the list (but not the heading).
c. Click in the Name box, to the left of the formula bar
29 | P a g e
Professional Advance Excel Tips 2010
d. Type a one-word name for the list, e.g. Produce.
e. Press the Enter key.
2. Create the supporting Named Lists
a. Type the entries you want to see in the Excel data validation drop-down list for one of
the Produce categories.
b. Select the cells in the list.
c. Click in the Name box, to the left of the formula bar
d. Type a one-word name for the list, e.g. Fruit. This name must be exactly the same
as the matching entry in the Produce list.
e. Press the Enter key.
f.
4.2.2
Create another list with the items for the next category -- Vegetable in this example
APPLY THE EXCEL DATA VALIDATION
The cells in the Category column will allow a List. The cells in the Item column will use the
INDIRECT function to select a list.
1. Apply the Excel Data Validation
a. Select the cells in which you want to apply Excel data validation using the Category
List
b. From the Data menu, choose Validation.
30 | P a g e
Professional Advance Excel Tips 2010
c. From the Allow drop-down list, choose List
d. In the Source box, type an equal sign and the list name, for example: =Produce
e. Click OK.
2. Create the Dependent Data Validation
a. Select the cells in which you want to apply dependent data validation using the Fruit
or Vegetable List, dependent on which Category has been selected
b. From the Data menu, choose Validation.
c. From the Allow drop-down list, choose List
d. In the Source box, type an equal sign and INDIRECT function, referring to the first
data cell in the Category column: =INDIRECT(A2)
e. Click OK.
31 | P a g e
Professional Advance Excel Tips 2010
4.2.3
TEST THE DEPENDENT DATA VALIDATION
1. Click on a cell in the Category column, and select either Fruit or Vegetable, from the
Produce drop down list.
2. Press the Tab key on your keyboard, to move to the Item column, in the same row.
3. In the Item column, click the drop down arrow, and select an item. The drop down list
shows either Fruit or Vegetable items, depending which has been selected in the
Category column
4.3
LOOKUP FUNCTION AND ITS USE
You can use the VLOOKUP function to search the first column of a range of cells, and then
return a value from any cell on the same row of the range. For example, suppose that you
have a list of employees contained in the range A2:C10. The employees' ID numbers are
stored in the first column of the range, as shown in the following illustration.
If you know the employee's ID number, you can use the VLOOKUP function to return either
the department or the name of that employee. To obtain the name of employee number 38,
32 | P a g e
Professional Advance Excel Tips 2010
you can use the formula =VLOOKUP(38, A2:C10, 3, FALSE). This formula searches for the
value 38 in the first column of the range A2:C10, and then returns the value that is contained
in the third column of the range and on the same row as the lookup value ("Axel Delgado").
The V in VLOOKUP stands for vertical. Use VLOOKUP instead of HLOOKUP when your
comparison values are located in a column to the left of the data that you want to find.
Syntax: VLOOKUP(lookup_value, table_array, col_index_num, [range_lookup])
When searching text values in the first column of table_array, ensure that the
data in the first column of table_array does not contain leading spaces, trailing
spaces, inconsistent use of straight ( ' or " ) and curly ( or ) quotation marks, or
nonprinting characters. In these cases, VLOOKUP might return an incorrect or
unexpected value.
When searching number or date values, ensure that the data in the first column
of table_array is not stored as text values. In this case, VLOOKUP might return
an incorrect or unexpected value.
If range_lookup is FALSE and lookup_value is text, you can use the wildcard
characters the question mark (?) and asterisk (*) in lookup_value. A
question mark matches any single character; an asterisk matches any sequence
of characters. If you want to find an actual question mark or asterisk, type a tilde
(~) preceding the character.
33 | P a g e
Professional Advance Excel Tips 2010
5.0
EXCEL CHARTS
Tabular data form gives merely a vague idea of what it is meant for. Graphs or charts help
us to visualize the facts represented by the abstract figures. Excel is arguably the best of the
Office Applications when it comes to creating and/or using charts. It allows us to create
almost any kind of chart needed with minimal effort. There are 14 different types of charts
each with between 2 and 7 sub-types. On top of these there are also many Custom Types,
although the custom types are mainly just templates of the other chart types.
Charts in Excel can range from the very simple to the very complex and can be used for a
multitude of reasons. They can be used to keep track of spending, stock performance,
statistics, employee details and much more. Most charts are used to show a comparison of
past data in a highly visual style. A well set up chart should be able to inform the user at a
glance exactly what the picture is that it is painting.
5.1
ELEMENTS OF A CHART
A chart has many elements. Some of these elements are displayed by default; others can be
added as needed. You can change the display of the chart elements by moving them to
other locations in the chart, resizing them, or by changing the format. You can also remove
chart elements that you do not want to display.
1.
2.
3.
4.
The chart area of the chart.
The plot area of the chart.
The data points of the data series that are plotted in the chart.
The horizontal (category) and vertical (value) axis along which the data is plotted in
the chart.
5. The legend of the chart.
6. A chart and axis title that you can use in the chart.
7. A data label that you can use to identify the details of a data point in a data series.
34 | P a g e
Professional Advance Excel Tips 2010
5.2
AVAILABLE CHART TYPES
Microsoft Excel supports many types of charts to help you display data in ways that are
meaningful to your audience. When you create a chart or change the type of an existing
chart in Microsoft Excel or other Microsoft Office programs such as Microsoft Word,
Microsoft PowerPoint, or Microsoft Outlook, you can select one of the following chart types.
5.2.1
COLUMN CHARTS
Data that is arranged in columns or rows on a worksheet can be plotted in a column chart.
Column charts are useful for showing data changes over a period of time or for illustrating
comparisons among items.
In column charts, categories are typically organized along the horizontal axis and values
along the vertical axis.
5.2.2
LINE CHARTS
Data that is arranged in columns or rows on a worksheet can be plotted in a line chart. Line
charts can display continuous data over time, set against a common scale, and are therefore
ideal for showing trends in data at equal intervals. In a line chart, category data is distributed
evenly along the horizontal axis, & all value data is distributed evenly along the vertical axis.
You should use a line chart if your category labels are text, and are representing evenly
spaced values such as months, quarters, or fiscal years. This is especially true if there are
multiple series for one series, you should consider using a scatter chart. You should also
use a line chart if you have several evenly spaced numeric labels, especially years. If you
have more than ten numeric labels, use a scatter chart instead.
35 | P a g e
Professional Advance Excel Tips 2010
5.2.3
PIE CHARTS
Data that is arranged in one column or row only on a worksheet can be plotted in a pie chart.
Pie charts show the size of items in one data series, proportional to the sum of the items.
The data points in a pie chart are displayed as a percentage of the whole pie.
Consider using a pie chart when:
You only have one data series that you want to plot.
None of the values that you want to plot are negative.
Almost none of the values that you want to plot are zero values.
You do not have more than seven categories.
The categories represent parts of the whole pie.
Pie charts have the following chart subtypes:
5.2.4
BAR CHARTS
Data that is arranged in columns or rows on a worksheet can be plotted in a bar chart. Bar
charts illustrate comparisons among individual items.
Consider using a bar chart when:
The axis labels are long.
The values that are shown are
durations.
Bar charts have the following chart
subtypes:
36 | P a g e
Professional Advance Excel Tips 2010
5.2.5
AREA CHARTS
Data that is arranged in columns or rows
on a worksheet can be plotted in an area
chart. Area charts emphasize the
magnitude of change over time, and can
be used to draw attention to the total
value across a trend. For example, data
that represents profit over time can be
plotted in an area chart to emphasize the
total profit.
By displaying the sum of the plotted values, an area chart also shows the relationship of
parts to a whole.
5.2.6
XY (SCATTER) CHARTS
Data that is arranged in columns
and rows on a worksheet can be
plotted in a xy (scatter) chart.
Scatter
charts
show
the
relationships among the numeric
values in several data series, or plot
two groups of numbers as one
series of xy coordinates.
A scatter chart has two value axes,
showing one set of numeric data
along the horizontal axis (x-axis) and
another along the vertical axis (y-axis). It combines these values into single data points and
displays them in irregular intervals, or clusters. Scatter charts are typically used for
displaying and comparing numeric values, such as scientific, statistical, and engineering
data.
Consider using a scatter chart when:
You want to change the scale of the horizontal axis.
You want to make that axis a logarithmic scale.
Values for horizontal axis are not evenly spaced.
There are many data points on the horizontal axis.
You want to effectively display worksheet data that includes pairs or grouped sets of
values and adjust the independent scales of a scatter chart to reveal more information
about the grouped values.
You want to show similarities between large sets of data instead of differences between
data points.
37 | P a g e
Professional Advance Excel Tips 2010
You want to compare many data points without regard to time the more data that you
include in a scatter chart, the better the comparisons that you can make.
To arrange data on a worksheet for a scatter chart, you should place the x values in one row
or column, and then enter the corresponding y values in the adjacent rows or columns.
5.2.7
SURFACE CHARTS
Data that is arranged in columns or rows on a
worksheet can be plotted in a surface chart. A
surface chart is useful when you want to find
optimum combinations between two sets of data.
As in a topographic map, colors and patterns
indicate areas that are in the same range of
values.
You can use a surface chart when both categories
and data series are numeric values.
5.2.8
BUBBLE CHARTS
Data that is arranged in columns on a worksheet so that x
values are listed in the first column and corresponding y
values and bubble size values are listed in adjacent
columns, can be plotted in a bubble chart.
For example, you would organize your data as shown in
the following example.
5.2.9
RADAR CHARTS
Data that is arranged in columns or rows on a worksheet can be plotted in a radar chart.
Radar charts compare the aggregate values of several data series.
38 | P a g e
Professional Advance Excel Tips 2010
6.0
PIVOTTABLE AND PIVOTCHART REPORTS
A PivotTable report is useful to summarize, analyze, explore, and present summary data. A
PivotChart report can help you visualize PivotTable report summary data so that you can
easily see comparisons, patterns, and trends. Both reports enable you to make informed
decisions about critical data in your enterprise. The following sections provide an overview of
PivotTable and PivotChart reports.
6.1
WHAT IS A PIVOTTABLE REPORT
A PivotTable report is an interactive way to quickly summarize large amounts of data. Use a
PivotTable report to analyze numerical data in detail and to answer unanticipated questions
about your data. A PivotTable report is especially designed for:
Querying large amounts of data in many user-friendly ways.
Subtotaling and aggregating numeric data, summarizing data by categories and
subcategories, and creating custom calculations and formulas.
Expanding and collapsing levels of data to focus your results, and drilling down
to details from the summary data for areas of interest to you.
Moving rows to columns or columns to rows (or "pivoting") to see different
summaries of the source data.
Filtering, sorting, grouping, and conditionally formatting the most useful and
interesting subset of data to enable you to focus on the information that you
want.
Presenting concise, attractive, and annotated online or printed reports.
You often use a PivotTable report when you want to analyze related totals, especially when
you have a long list of figures to sum and you want to compare several facts about each
figure. In the PivotTable report illustrated below, you can easily see how the third-quarter
golf sales in cell F3 compare to sales for another sport, or quarter, or to the total sales.
Source data, in this case, from a worksheet
The source values for Qtr3 Golf summary in the PivotTable
report
The entire PivotTable report
The summary of the source values in C2 and C8 from the
source data
39 | P a g e
Professional Advance Excel Tips 2010
In a PivotTable report, each column or field in your source data becomes a PivotTable field
that summarizes multiple rows of information. In the preceding example , the Sport column
becomes the Sport field, and each record for Golf is summarized in a single Golf item.
A value field, such as Sum of Sales, provides the values to be summarized. Cell F3 in the
preceding report contains the sum of the Sales value from every row in the source data for
which the Sport column contains Golf and the Quarter column contains Qtr3. By default,
data in the Values area summarize the underlying source data in the PivotChart report in the
following way: numeric values use the SUM function, and text values use the COUNT
function.
To create a PivotTable report, you must define its source data, specify a location in the
workbook, and lay out the fields.
6.2
WHAT IS A PIVOTCHART REPORT
A PivotChart report provides a graphical representation of the data in a PivotTable
report, which in this case is called the associated PivotTable report. Like a
PivotTable report, a PivotChart report is interactive. When you create a PivotChart
report, PivotChart report filters are displayed in the chart area so that you can sort
and filter the underlying data of the PivotChart report. Changes that you make to
the field layout and data in the associated PivotTable report are immediately
reflected in the PivotChart report.
A PivotChart report displays data series, categories, data markers, and axes just as
standard charts do. You can also change the chart type and other options such as
the titles, the legend placement, the data labels, and the chart location.
A PivotChart report of sport sales by quarter
You can automatically create a PivotChart report when you first create a PivotTable
report, or you can create a PivotChart report from an existing PivotTable report.
40 | P a g e
Professional Advance Excel Tips 2010
6.3
COMPARING A PIVOTTABLE REPORT AND A PIVOTCHART REPORT
When you create a PivotChart report from a PivotTable report, the layout of the
PivotChart report, that is, the position of its fields, is determined initially by the
layout of the PivotTable report. When you create the PivotChart report first, you
determine the chart layout by dragging fields from the PivotTable Field List to
specific areas on the chart sheet.
The following PivotTable and PivotChart reports of sales data illustrate the
relationship between the two.
A row label corresponds to a category
A column label corresponds to a data series
41 | P a g e
Professional Advance Excel Tips 2010
7.0
CREATE A MACRO
If you have tasks in Microsoft Excel that you do repeatedly, you can record a macro to
automate those tasks. A macro is an action or a set of actions that you can run as many
times as you want. When you create a macro, you are recording your mouse clicks and
keystrokes. After you create a macro, you can edit it to make minor changes to the way it
works.
Suppose that every month, you create a report for your accounting manager. You want to
format the names of the customers with overdue accounts in red, and also apply bold
formatting. You can create and then run a macro that quickly applies these formatting
changes to the cells you select.
7.1
BEFORE YOU RECORD A MACRO
Make sure the Developer tab is visible on the ribbon. By default, the Developer tab is not
visible, so do the following:
1. Click the File tab, click Options and then click the Customize Ribbon category.
2. Under Customize the Ribbon, in the Main Tabs list, click Developer, and then click
OK.
7.2
RECORD A MACRO
1. In the Code group on the Developer tab, click Record Macro, and then click OK to
start recording.
2. Perform some actions in your worksheet, such as typing some text, selecting some
columns or rows, or filling down some data.
3. In the Code group on the Developer tab, click Stop Recording.
42 | P a g e
Professional Advance Excel Tips 2010
8.0
SECURITIES OF A WORKBOOK
To prevent a user from accidentally or deliberately changing, moving, or deleting important
data from a worksheet or workbook, you can protect certain worksheet or workbook
elements, with or without a password. You can remove the protection from a worksheet as
needed.
Use strong passwords that combine uppercase and lowercase letters, numbers, and
symbols. Weak passwords don't mix these elements. Strong password: Y6dh!et5. Weak
password: House27. Passwords should be 8 or more characters in length. A pass phrase
that uses 14 or more characters is better.
8.1
PROTECT WORKBOOK ELEMENTS
1. On the Review tab, in the Changes group, click Protect Workbook.
2. Under Protect workbook for, do one or more of the following:
To protect the structure of a workbook, select the Structure check box.
To keep workbook windows in the same size and position every time the
workbook is opened, select the Windows check box.
3. To prevent other users from removing workbook protection, in the Password
(optional) box, type a password, click OK, and then retype the password to confirm
it.
Note The password is optional. If you do not supply a password, then any user can
unprotect the workbook and change the protected elements. Make sure that you
choose a password that you can remember, because if you lose the password, you
cannot gain access to the protected elements in the workbook.
8.2
REMOVE PROTECTION FROM A WORKSHEET
1. On the Review tab, in the Changes group, click Unprotect Sheet.
Note The Protect Sheet option changes to Unprotect Sheet when a worksheet is
protected.
2. If prompted, type the password to unprotect the worksheet.
43 | P a g e
Professional Advance Excel Tips 2010
9.0
ANNEXURE
9.1
CHART FINDER
44 | P a g e
Professional Advance Excel Tips 2010
9.2
EXCEL SHORTCUT KEYS
NAVIGATE INSIDE WORKSHEETS
Arrow Keys
Page Down/Page Up
Alt+Page Down/Alt+Page Up
Tab/Shift+Tab
Ctrl+Arrow Keys
Home
Ctrl+Home
Ctrl+End
Ctrl+f
Ctrl+h
Shift+F4
Ctrl+g (or f5)
Ctrl+Arrow Left/Ctrl+Arrow
Right
Home/End
Alt+Arrow Down
End
Move one cell up, down, left, or right in a worksheet.
Move one screen down / one screen up in a worksheet.
Move one screen to the right / to the left in a worksheet.
Move one cell to the right / to the left in a worksheet.
Move to the edge of next data region (cells that contains data)
Move to the beginning of a row in a worksheet.
Move to the beginning of a worksheet.
Move to the last cell with content on a worksheet.
Display the Find and Replace dialog box (with Find selected).
Display the Find and Replace dialog box (with Replace selected).
Repeat last find.
Display the 'Go To' dialog box.
Inside a cell: Move one word to the left / to the right.
Inside a cell: Move to the beginning / to the end of a cell entry.
Display the AutoComplete list e.g. in cell with dropdowns or autofilter.
Turn 'End' mode on. In End mode, press arrow keys to move to the next
nonblank cell in the same column or row as the active cell. From here
use arrow keys to move by blocks of data, home to move to last cell, or
enter to move to the last cell to the right.
SELECT CELLS
Shift+Space
Ctrl+Space
Ctrl+Shift+* (asterisk)
Ctrl+a (or
ctrl+Shift+spacebar)
Ctrl+Shift+Page Up
Ctrl+Shift+o
Ctrl+Shift+Arrow Key
Shift+Page Down/Shift+Page
Up
Shift+Home
Ctrl+Shift+Home
Ctrl+Shift+End
Select the entire row.
Select the entire column.
Select the current region around the active cell.
Select the entire worksheet or the data-containing area. Pressing ctrl+a a
second time then selects entire worksheet.
Select the current and previous sheet in a workbook.
Select all cells with comments.
Extend the selection to the last cell with content in row or column.
Extend the selection down one screen /up one screen.
Extend the selection to the beginning of the row.
Extend the selection to the beginning of the worksheet.
Extend the selection to the last used cell on the worksheet (lower-right
corner).
EDIT INSIDE CELLS
F2
Alt+Enter
Shift+Enter
Tab/Shift+Tab
Ctrl+Delete
Ctrl+; (semicolon)
Ctrl+Shift+: (colon)
Edit the active cell with cursor at end of the line.
Start a new line in the same cell.
Complete a cell entry and move up in the selection.
Complete a cell entry and move to the right / to the left in the selection.
Delete text to the end of the line.
Insert current date.
Insert current time.
45 | P a g e
Professional Advance Excel Tips 2010
MANAGE ACTIVE SELECTIONS
F8
Shift+F8
Shift+Backspace
Ctrl+Backspace
Ctrl+. (period)
Enter/Shift+Enter
Tab/Shift+Tab
Ctrl+Alt+Arrow
Right/Ctrl+Alt+Arrow Left
Esc
Turn on extension of selection with arrow keys without having to keep
pressing shift.
Add another (adjacent or non-adjacent) range of cells to the selection.
Use arrow keys and shift+arrow keys to add to selection.
Select only the active cell when multiple cells are selected.
Show active cell within selection.
Move clockwise to the next corner of the selection.
Move active cell down / up in a selection.
Move active cell right / left in a selection.
Move to the right / to the left between non-adjacent selections (with
multiple ranges selected).
Cancel Selection.
EDIT ACTIVE OR SELECTED CELLS
Ctrl+d
Ctrl+r
Ctrl+"
Ctrl+' (apostrophe)
Ctrl+l
Ctrl+Ctrl+- with row / column
selected
Ctrl+Shift++
Ctrl+Shift++ with row /
column selected
Shift+F2
Shift+f10, then m
Alt+F1
F11
Ctrl+k
enter (in a cell with a
hyperlink)
Fill complete cell down (Copy above cell).
Fill complete cell to the right (Copy cell from the left).
Fill cell values down and edit (Copy above cell values).
Fill cell formulas down and edit (Copy above cell formulas).
Insert a table (display Create Table dialog box).
Delete Cell/Row/Column Menu
Delete row / delete column.
Insert Cell/Row/Column Menu
Insert row/ insert column.
Insert / Edit a cell comment.
Delete comment.
Create and insert chart with data in current range as embedded Chart
Object.
Create and insert chart with data in current range in a separate Chart
sheet.
Insert a hyperlink.
Activate a hyperlink.
HIDE AND SHOW ELEMENTS
Ctrl+9
Ctrl+Shift+9
Ctrl+0 (zero)
Ctrl+` (grave accent)
Alt+Shift+Arrow Right
Alt+Shift+Arrow Left
Ctrl+6
Ctrl+8
Ctrl+6
Hide the selected rows.
Unhide any hidden rows within the selection.
Hide the selected columns.
Alternate between displaying cell values and displaying cell formulas.
Accent grave /not a quotation mark.
Group rows or columns.
Ungroup rows or columns.
Alternate between hiding and displaying objects.
Display or hides the outline symbols.
Alternate between hiding objects, displaying objects, and displaying
placeholders for objects.
46 | P a g e
Professional Advance Excel Tips 2010
FORMAT CELLS
Ctrl+1
Ctrl+b (or ctrl+2)
Ctrl+i (or ctrl+3)
Ctrl+u (or ctrl+4)
Ctrl+5
Ctrl+Shift+f
Alt+' (apostrophe / single
quote)
Format cells dialog.
Apply or remove bold formatting.
Apply or remove italic formatting.
Apply or remove an underline.
Apply or remove strikethrough formatting.
Display the Format Cells with Fonts Tab active. Press tab 3x to get to
font-size. Used to be ctrl+shift+p, but that seems just get to the Font Tab
in 2010.
Display the Style dialog box.
NUMBER FORMATS
Ctrl+Shift+$
Ctrl+Shift+~
Ctrl+Shift+%
Ctrl+Shift+#
Ctrl+Shift+@
Ctrl+Shift+!
Ctrl+Shift+^
F4
Apply the Currency format with two decimal places.
Apply the General number format.
Apply the Percentage format with no decimal places.
Apply the Date format with the day, month, and year.
Apply the Time format with the hour & minute, and indicate A.M. or P.M.
Apply the Number format with two decimal places, thousands separator,
and minus sign (-) for negative values.
Apply the Scientific number format with two decimal places.
Repeat last formatting action: Apply previously applied Cell Formatting to
a different Cell
APPLY BORDERS TO CELLS
Ctrl+Shift+&
Apply outline border from cell or selection
Ctrl+Shift+_ (underscore)
Remove outline borders from cell or selection
Ctrl+1, then Ctrl+Arrow
Access border menu in 'Format Cell' dialog. Once border was selected, it
Right/Arrow Left
will show up directly on the next Ctrl+1
Alt+t*
Set top border
Alt+b*
Set bottom Border
Alt+l*
Set left Border
Alt+r*
Set right Border
Alt+d*
Set diagonal and down border
Alt+u*
Set diagonal and up border
*In Cell Format in 'Border' Dialog Window
FORMULAS
=
Alt+=
Shift+F3
Ctrl+a
Ctrl+Shift+a
Shift+F3
Ctrl+Shift+Enter
F4
F9
Shift+F9
Ctrl+Alt+F9
Ctrl+Alt+Shift+F9
Ctrl+Shift+u
Start a formula.
Insert the AutoSum formula.
Display the Insert Function dialog box.
Display Formula Window after typing formula name.
Insert Arguments in formula after typing formula name. .
Insert a function into a formula .
Enter a formula as an array formula.
After typing cell reference (e.g. =E3) makes reference absolute (=$E$4)
Calculate all worksheets in all open workbooks.
Calculate the active worksheet.
Calculate all worksheets in all open workbooks, regardless of whether
they have changed since the last calculation.
Recheck dependent formulas, and then calculates all cells in all open
workbooks, including cells not marked as needing to be calculated.
Toggle expand or collapse formula bar.
47 | P a g e
Professional Advance Excel Tips 2010
ALIGN CELLS
Alt+h, ar
Alt+h, ac
Alt+h, al
Align Right
Align Center
Align Left
MANAGE MULTIPE WORKSHEETS
Shortcuts to delete, rename, or move worksheets are based on the old Excel 2003 menus which still work
in Excel 2010.
Shift+F11/Alt+Shift+F1
Insert a new worksheet in current workbook.
Ctrl+Page Down/Ctrl+Page
Move to the next / previous worksheet in current workbook.
Up
Shift+Ctrl+Page
Select the current and next sheet(s) / select and previous sheet(s).
Down/Shift+Ctrl+Page Up
Alt+o then h r
Rename current worksheet (format, sheet, rename)
Alt+e then l
Delete current worksheet (Edit, delete)
Alt+e then m
Move current worksheet (Edit, move)
MANAGE MULTIPLE WORKBOOKS
F6/Shift+F6
Ctrl+F4
Ctrl+n
Ctrl+Tab/Ctrl+Shift+Tab
Alt+Space
Ctrl+F9
Ctrl+F10
Ctrl+F7
Ctrl+F8
Alt+F4
Move to the next pane / previous pane in a workbook that has been split.
Close the selected workbook window.
Create a new blank workbook (Excel File)
Move to next / previous workbook window.
Display the Control menu for Main Excel window.
Minimize current workbook window to an icon. Also restores ('unmaximizes') all workbook windows.
Maximize or restores the selected workbook window.
Move Workbook Windows which are not maximized.
Perform size command for workbook windows which are not maximzed.
Close Excel.
VARIOUS EXCEL FEATURES
Ctrl+o
Ctrl+s
F12
f10 (or alt)
Ctrl+p
F7
Shift+F7
Alt+F8
Alt+F11
Open File.
Save the active file with its current file name, location, and file format.
Display the Save As dialog box.
Turn key tips on or off.
Print File (Opens print menu).
Display the Spelling dialog box.
Display the Thesaurus dialog box.
Display the Macro dialog box.
Open the Visual Basic Editor to create Macros.
AUTO FILTER
Alt+Arrow Down
Arrow Down/Arrow Up
Alt+Arrow Up
Home/End
Enter
On the field with column head, display the AutoFilter list for the current
column .
Select the next item / previous item in the AutoFilter list.
Close the AutoFilter list for the current column.
Select the first item / last item in the AutoFilter list.
Filter the list by using the selected item in the AutoFilter list.
48 | P a g e
Professional Advance Excel Tips 2010
PIVOT TABLES
Arrow Keys
Home/End
Alt+c
Alt+d
Alt+l
Alt+p
Alt+r
Ctrl+Shift+* (asterisk)
arrow keys to select the cell
that contains the field, and
then alt+Arrow Down
arrow keys to select the page
field in a PivotChart report,
and then alt+Arrow Down
Enter
Space
Ctrl+tabctrl+Shift+Tab
enter then arrow down /Arrow
Up
Alt+Shift+Arrow Right
Alt+Shift+Arrow Left
Navigate inside Pivot tables.
Select the first / last visible item in the list.
Move the selected field into the Column area.
Move the selected field into the Data area.
Display the PivotTable Field dialog box.
Move the selected field into the Page area.
Move the selected field into the Row area.
Select the entire PivotTable report.
Display the list for the current field in a PivotTable report.
Display the list for the current page field in a PivotChart report.
Display the selected item.
Select or clear a check box in the list.
select the PivotTable toolbar.
On a field button: select the area you want to move the selected field to.
Group selected PivotTable items.
Ungroup selected PivotTable items.
49 | P a g e
You might also like
- Lab01 ExcelDocument96 pagesLab01 ExcelLeoramcsNo ratings yet
- Advanced Microsoft Excel BrochureDocument6 pagesAdvanced Microsoft Excel BrochureArunNo ratings yet
- University Management System (Ums) in PowepointDocument16 pagesUniversity Management System (Ums) in PowepointDeepDhillonNo ratings yet
- ABC Unified School District Technology Professional Development ProgramDocument9 pagesABC Unified School District Technology Professional Development ProgramYuli Anto100% (1)
- AutoCount Accounting User Manual (Reduse) PDFDocument243 pagesAutoCount Accounting User Manual (Reduse) PDFindartoimams100% (1)
- Excel: Formulas, Functions, and Other Useful FeaturesDocument47 pagesExcel: Formulas, Functions, and Other Useful FeaturesRokan ZamanNo ratings yet
- Excel Lecture SlidesDocument45 pagesExcel Lecture SlidesMaheboob MahebNo ratings yet
- Skill Check Test Questions Excel 2007Document1 pageSkill Check Test Questions Excel 2007Anil BhardwajNo ratings yet
- Worksheet From The Menu Bar. To Rename The Worksheet Tab, Right-Click On The Tab With The MouseDocument19 pagesWorksheet From The Menu Bar. To Rename The Worksheet Tab, Right-Click On The Tab With The MouseAditya KulkarniNo ratings yet
- Word 2013Document32 pagesWord 2013api-313211190No ratings yet
- Medicare Part B: Highmark Medicare Services Documentation WorksheetDocument4 pagesMedicare Part B: Highmark Medicare Services Documentation Worksheetgraylove10No ratings yet
- Mid Term Exam SQLDocument17 pagesMid Term Exam SQLSebastian Ajesh100% (1)
- Unit 10 Functions in ExcelDocument20 pagesUnit 10 Functions in ExcelAnurag GoelNo ratings yet
- Excel Formulas ReviewDocument45 pagesExcel Formulas ReviewNiel Nisperos100% (1)
- Excel 2023: A Comprehensive Quick Reference Guide to Master All You Need to Know about Excel Fundamentals, Formulas, Functions, & Charts with Real-World ExamplesFrom EverandExcel 2023: A Comprehensive Quick Reference Guide to Master All You Need to Know about Excel Fundamentals, Formulas, Functions, & Charts with Real-World ExamplesNo ratings yet
- 50 Useful Excel Functions: Excel Essentials, #3From Everand50 Useful Excel Functions: Excel Essentials, #3Rating: 5 out of 5 stars5/5 (4)
- Functions and Formulas in MS ExcelDocument32 pagesFunctions and Formulas in MS ExcelZowl SaidinNo ratings yet
- Excel HandoutDocument8 pagesExcel HandoutJemimah FV100% (1)
- Excel NotsDocument15 pagesExcel NotsDaniel KituyiNo ratings yet
- MS Excel Functions & Formulas TutorialDocument4 pagesMS Excel Functions & Formulas TutorialGenevev ReyesNo ratings yet
- Q3 - M4 1 ExcelDocument14 pagesQ3 - M4 1 ExcelAnne Marie AmpongNo ratings yet
- ICT TriviaDocument9 pagesICT TriviaBastiman777No ratings yet
- K ExcelDocument58 pagesK ExcelRoopak Anand SrivastavaNo ratings yet
- Excel Formula - Training PresentationDocument29 pagesExcel Formula - Training PresentationAJ GatusNo ratings yet
- EmpowerTech Excel Function ReferenceDocument10 pagesEmpowerTech Excel Function Referenceodujacjohnerylle555No ratings yet
- Excel Formulas With ExamplesDocument23 pagesExcel Formulas With ExamplesAyo OmotolaNo ratings yet
- Microsoft Excel Tutorial IntroductionDocument24 pagesMicrosoft Excel Tutorial IntroductionRose Ann Gayafranca Araw100% (1)
- IT Club Presentation on Excel BasicsDocument20 pagesIT Club Presentation on Excel BasicsAlok JhaNo ratings yet
- Ormulas and FunctionsDocument38 pagesOrmulas and FunctionsChristine Ann GamboaNo ratings yet
- Essential elements and operators in Excel formulasDocument10 pagesEssential elements and operators in Excel formulaskookie bunnyNo ratings yet
- Lecture 1 Intro To ExcelDocument18 pagesLecture 1 Intro To Excelshane100% (1)
- MS ExcelDocument5 pagesMS ExcelKiran ArmyNo ratings yet
- Lesson For SpreadsheetsDocument69 pagesLesson For SpreadsheetsCrisna Rivera PundanoNo ratings yet
- Master advanced Excel techniquesDocument32 pagesMaster advanced Excel techniquesJosh TaguinodNo ratings yet
- Pivot Tables for everyone. From simple tables to Power-Pivot: Useful guide for creating Pivot Tables in ExcelFrom EverandPivot Tables for everyone. From simple tables to Power-Pivot: Useful guide for creating Pivot Tables in ExcelNo ratings yet
- Microsoft Office Excel 2003 Intermediate III: Formulas and WorksheetsDocument8 pagesMicrosoft Office Excel 2003 Intermediate III: Formulas and Worksheetssantosha00No ratings yet
- It Module 1Document20 pagesIt Module 1Alok JhaNo ratings yet
- Excel Formulas and Functions - For Complete Beginners, Step-By-Step Illustrated Guide To Master Formulas and Functions - William B. SkatesDocument108 pagesExcel Formulas and Functions - For Complete Beginners, Step-By-Step Illustrated Guide To Master Formulas and Functions - William B. SkatesFahad Ghany100% (3)
- Introduction To SpreadsheetDocument3 pagesIntroduction To SpreadsheetCandice ThomasNo ratings yet
- Spreadsheets: Formulas and FunctionsDocument3 pagesSpreadsheets: Formulas and FunctionsCandice ThomasNo ratings yet
- Intro To MS Excel, Functions, Formula, Manipulating DataDocument46 pagesIntro To MS Excel, Functions, Formula, Manipulating DataMorris JuliusNo ratings yet
- Advanced Ms Excel ManualDocument51 pagesAdvanced Ms Excel ManualMohamed Hussain100% (4)
- Ms Excel Lect 7 pt1Document10 pagesMs Excel Lect 7 pt1Claudia LindsayNo ratings yet
- Introduction to MS Excel and useful tips for chemical engineersDocument22 pagesIntroduction to MS Excel and useful tips for chemical engineersfNo ratings yet
- Emtech Lesson 4.3 SpreadsheetDocument70 pagesEmtech Lesson 4.3 SpreadsheetChariz Baquiran100% (1)
- TOP 10 BASIC EXCEL FORMULASDocument26 pagesTOP 10 BASIC EXCEL FORMULASNoel BuctotNo ratings yet
- Et Week 4Document25 pagesEt Week 4yra.viluan14No ratings yet
- Excel Formula 101Document15 pagesExcel Formula 101AJ GatusNo ratings yet
- Day - 1Document97 pagesDay - 1Rajput RishavNo ratings yet
- Lecture 09Document27 pagesLecture 09amani2017mpcNo ratings yet
- Microsoft Excel Formulas: Master Microsoft Excel 2016 Formulas in 30 daysFrom EverandMicrosoft Excel Formulas: Master Microsoft Excel 2016 Formulas in 30 daysRating: 4 out of 5 stars4/5 (7)
- CEG 584.1 Excel Course OverviewDocument26 pagesCEG 584.1 Excel Course OverviewOPARA JOSIAH100% (1)
- Excel INDIRECT FunctionDocument40 pagesExcel INDIRECT FunctionENRIQUENo ratings yet
- EXCEL FORMULA TIPSDocument46 pagesEXCEL FORMULA TIPSAJ GatusNo ratings yet
- Itt Project by KrishanDocument31 pagesItt Project by KrishanSiddhartha BindalNo ratings yet
- Dis 8051Document38 pagesDis 8051iasudiNo ratings yet
- Sqoop User GuideDocument58 pagesSqoop User GuideDeepak SahuNo ratings yet
- Learn Python File Handling in 40 CharactersDocument25 pagesLearn Python File Handling in 40 CharactersThe Invincible'sNo ratings yet
- Lec2 PDFDocument38 pagesLec2 PDFArwa FaridNo ratings yet
- SQLDBX PDFDocument49 pagesSQLDBX PDFdanielcamargopcNo ratings yet
- Yumizen h500Document28 pagesYumizen h500gogabii75% (4)
- Ibyde s103 enDocument12 pagesIbyde s103 enPratab Singh RamgulumNo ratings yet
- Rsyslog 2Document325 pagesRsyslog 2Pichai Ng-arnpairojhNo ratings yet
- PL/SQL Homework SolutionsDocument8 pagesPL/SQL Homework SolutionsPaniqs100% (1)
- USM-Simple Import-ENGDocument17 pagesUSM-Simple Import-ENGCosmin AnghelNo ratings yet
- Prota User ManualDocument245 pagesProta User ManualSimon Maurice0% (1)
- Simplified Queries of SAP Tables From JavaDocument17 pagesSimplified Queries of SAP Tables From JavanstomarNo ratings yet
- Insurance Management System Project ReportDocument62 pagesInsurance Management System Project ReportBikashBerma50% (8)
- DRILLHOLES - Import, Export and Transform Drill DataDocument55 pagesDRILLHOLES - Import, Export and Transform Drill DatasoloserjNo ratings yet
- Sas Book PDFDocument168 pagesSas Book PDFsai chaitanya100% (1)
- Cobol How To Samples & SyntaxDocument57 pagesCobol How To Samples & SyntaxskanungoNo ratings yet
- InfoSphere Datastage - Parallel Engine Message ReferenceDocument90 pagesInfoSphere Datastage - Parallel Engine Message Referencereeth04No ratings yet
- Java Coding Problems (For Viis - Anghel LeonardDocument762 pagesJava Coding Problems (For Viis - Anghel LeonardGerry Dela CruzNo ratings yet
- TMS TAdvStringGrid Developers GuideDocument196 pagesTMS TAdvStringGrid Developers GuideJu AndaNo ratings yet
- SAS ExamDocument32 pagesSAS ExamGaurav Dutt100% (1)
- 435USB-NNAU Userguide PDFDocument41 pages435USB-NNAU Userguide PDFi_aordazNo ratings yet
- Cobas c111 Host Interface ManualDocument80 pagesCobas c111 Host Interface ManualAlejandro0% (1)
- 10.iloader EngDocument13 pages10.iloader EngCSKNo ratings yet
- Modeling and Simulation LabDocument21 pagesModeling and Simulation LabMuhammad Samay EllahiNo ratings yet
- Database UtilitiesDocument992 pagesDatabase UtilitiesAnubha VermaNo ratings yet
- Based On Learning SAS by Example: A Programmer's Guide: Chapters 3 & 4Document52 pagesBased On Learning SAS by Example: A Programmer's Guide: Chapters 3 & 4udhai170819No ratings yet
- BPJ Lesson 18Document4 pagesBPJ Lesson 18api-308024418No ratings yet
- Dynamic Dashboards 9.1 SlidesDocument78 pagesDynamic Dashboards 9.1 Slidesronaldo.panuelosNo ratings yet
- FCM Services FeaturesDocument86 pagesFCM Services FeaturesTing ohn100% (1)
- Informatica GuideDocument159 pagesInformatica GuideAkash KumarNo ratings yet