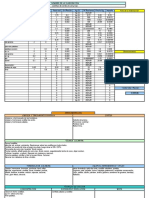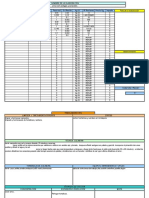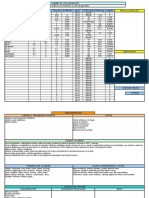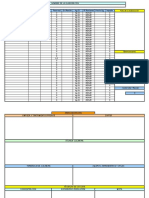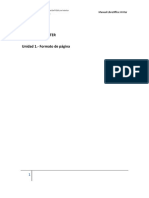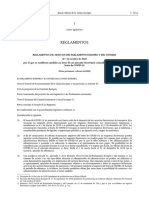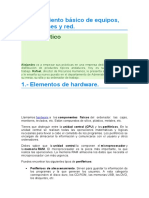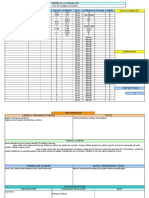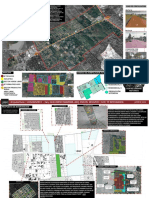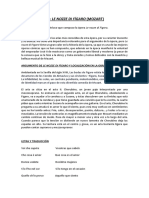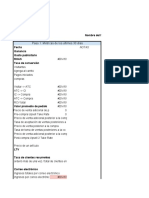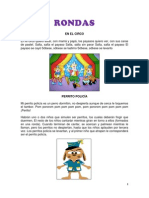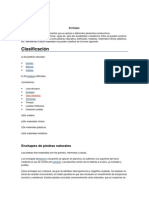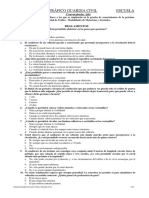Professional Documents
Culture Documents
Unidad 3 OpenOffice Writer. Opciones Avanzadas Del Procesador
Uploaded by
Juan Jose Barroso CidOriginal Description:
Copyright
Available Formats
Share this document
Did you find this document useful?
Is this content inappropriate?
Report this DocumentCopyright:
Available Formats
Unidad 3 OpenOffice Writer. Opciones Avanzadas Del Procesador
Uploaded by
Juan Jose Barroso CidCopyright:
Available Formats
Dando formato automtico
http://educacionadistancia.juntadeandalucia.es/cursos/blocks/recopila/...
Unidad Didctica III
Aplicando estilos al texto
Hoy es tu primer da de trabajo en el restaurante "La Cocina de la Abuela", un restaurante de
comida tradicional, aunque tu labor nada tiene que ver con la hostelera.
Nada ms llegar, tu jefe te recibe de modo cordial y alegre, con una sonrisa de oreja a oreja, y te cuenta cul
es el proyecto inmediato que el restaurante tiene en marcha.
Segn te dice, le han propuesto publicar en una revista semanal un men formado por cuatro platos: entrante,
primer plato, segundo plato y postre. Tu jefe est encantado por el gran reconocimiento que supone para el
restaurante, considerado como uno de los mejores, adems de proporcionar ms ingresos y publicidad gratis.
Mientras te preguntas qu tendr que ver esta buena noticia con tu trabajo, tu jefe te gua
hasta tu sitio, donde el ordenador est encendido y tiene abierto un documento bastante
grande donde aparecen recetas. Al sentarte te indica que tu primera tarea consistir en
unificar todas las recetas.
Al observar mejor la pantalla del monitor compruebas que efectivamente se trata de muchas recetas, todas
seguidas una detrs de otra, escritas de la forma ms simple, sin ningn elemento ornamental ni que haga
destacar o diferenciar los ingredientes de la preparacin, ni siquera el nombre de la receta.
Tu jefe te da plena libertad a la hora de realizar el trabajo, aunque se encargar personalmente de su progreso
y revisin. As que te pones manos a la obra pensando en cmo puedes hacerlo. Te alegras de que el
procesador de texto con el que trabajen sea OpenOffice Writer, el cual no te resulta del todo desconocido. Lo
que s te preocupa es el tiempo que vas a emplear en realizar el trabajo.... "dentro de una semana tenemos la
primera publicacin en la calle!"- dijo tu jefe emocionado..... Lo cual significa que en unos das lo tienes que
tener todo listo!
Un tipo y tamao de letra para el nombre de la receta, otro para el apartado de ingredientes, otro para
la preparacin, todo separado... Uno a uno no acabar nunca, tiene que haber una forma ms rpida! piensas mientras te pones manos a la obra.
Aqu tienes el documento original con las recetas entrantes.
OpenOffice Writer. Opciones avanzadas del procesador
1 de 131
16/12/2014 15:36
Dando formato automtico
http://educacionadistancia.juntadeandalucia.es/cursos/blocks/recopila/...
Unidad Didctica III
El Estilista
Aqu vers dnde hay que mirar para ver los estilos y conocers la herramienta bsica desde la
que se pueden administrar de la forma ms sencilla.
Al observar la barra de objetos encima del texto reconoces el tipo de fuente, es decir, el aspecto que tendr el
texto que escribamos, en este caso es Times New Roman, y el tamao de letra a su derecha. Te fijas que a la
izquierda aparece otro desplegable con la palabra Predeterminado. Es el desplegable correspondiente a los
estilos de texto.
Los estilos de texto permiten guardar las caractersticas del texto deseadas y aplicarlas en
cualquier momento al texto que escojamos
Al iniciar OpenOffice el documento presenta unas caractersticas determinadas de antemano. En el caso que
afecta al texto, observa cmo por defecto cuando empiezas a escribir ya viene definido un tipo de letra, un
tamao, color, una alineacin, etc. Esto es el estilo predeterminado.
Normalmente, si deseabas cambiarle el aspecto a cualquier parte del texto solas seleccionarlo previamente y
modificar el atributo con la barra de objetos de texto o a travs del men Formato. Sin embargo, en este
caso no se trata de cambiar un atributo a una serie de palabras sino que son bloques de textos ms amplio.
Para esto cuentas con la ayuda de los estilos y del Estilista.
Ventana del Estilista
Para abrir el Estilista puedes ir al men Formato y seleccionar el comando Estilista,
o si lo prefieres activar el botn Estilista de la barra de funciones o pulsar la tecla
F11.
En la parte superior izquierda del Estilista encontrars una serie de botones que te servirn para alternar
entre los diferentes tipos de estilos. A medida que vayas pulsando sobre un botn u otro te ir mostrando en la
parte central del Estilista los diferentes estilos que existen.
Herramientas del Estilista
Existen estilos para prrafos, caracteres, pginas, marcos, listas numeradas y vietas.
A la derecha vers otros botones que servirn para aplicar o modificar algn estilo existente. Y en el nivel
inferior vers diferentes categoras de estilos para mostrar (del usuario, todos, de listas...) que dependern
tambin si son estilos para la pgina, caracteres, etc.
2 de 131
16/12/2014 15:36
Dando formato automtico
http://educacionadistancia.juntadeandalucia.es/cursos/blocks/recopila/...
Categoras de estilos en el Estilista
Autoevaluacin
1
Qu tipo de estilo est activado en cada caso?
a)
b)
c)
d)
e)
Herramientas de
Tipos de estilos
Herramientas
de Tipos de
Herramientas
de Tipos de
Herramientas
de Tipos de
Herramientas de
Tipos de estilos
Comprueba
Demostracin
DEMO: Observa cmo abrir la ventana del Estilista y visualizar los diferentes estilos.
1. Haz clic en el men Formato / Estilo y Formato para visualizar la ventana del Estilista. Comprueba cmo se
ha activado el smbolo correspondiente de la barra de funciones.
2. Alterna entre los diferentes estilos para prrafo, caracteres, pginas...pulsando en los botones de la parte
superior.
3. Cambia entre las diferentes categoras de estilos para averiguar qu estilos tiene cada uno.
4. Cierra el Estilista pulsando sobre su icono.
OpenOffice Writer. Opciones avanzadas del procesador
3 de 131
16/12/2014 15:36
Dando formato automtico
http://educacionadistancia.juntadeandalucia.es/cursos/blocks/recopila/...
Unidad Didctica III
Aplicando estilos
Adems de conocer los diferentes estilos que puedes usar segn el texto, es importante saber
cmo aplicarlos de forma efectiva.
Al ver todas las posibilidades que te ofrece el Estilista se te ocurre la idea de aplicar los diferentes estilos que
Writer trae a cada una de las partes del texto: uno para el ttulo de la receta, otro para los ingredientes y el
modo de elaboracin, otro para los consejos...
Para aplicar un estilo al prrafo tienes que hacer clic sobre el Estilista en el botn que te muestra todos los
estilos de prrafo. En este caso, para visualizar nicamente los estilos que afectan al texto, seleccionamos
de la lista desplegable inferior los Estilos de texto.
Aplicar estilos
Ahora que ya lo tienes aplicas un estilo llamado Encabezado 1 al nombre de la receta. Para ello sitas el
cursor sobre el texto que contiene el nombre de la receta y luego haces doble clic en Encabezado 1. Observa
cmo ha cambiado.
Estilo aplicado
Al aplicar un estilo desde el Estilista slo es necesario hacer clic una vez sobre ste. En el
ejemplo anterior el primer clic era para activar la ventana del estilista y el segundo para
aplicarlo.
Otra forma de cambiarlo es haciendo clic sobre el estilo deseado, pulsando a continuacin en el Estilista el
botn Modo relleno para activarlo. Vers que el cursor del ratn se convierte en un cubo de pintura. De este
modo lleva el cubo sobre el prrafo y haz clic sobre l. Vers como tambin se aplica el estilo.
Aplicar estilos con el Modo relleno
4 de 131
16/12/2014 15:36
Dando formato automtico
http://educacionadistancia.juntadeandalucia.es/cursos/blocks/recopila/...
Para aplicar un estilo slo debes situar el cursor en cualquier parte del texto al que quieras
aplicarlo. Si se trata el estilo es de prrafo afectar a todo el prrafo y si es de caracteres
afectar a la palabra completa.
Observa cmo ha quedado el documento despus de aplicarle el estilo a nombre de las recetas.
Si no sabes qu estilo tiene aplicado un prrafo, slo has de situar el cursor en cualquier
parte del prrafo y visualizar la barra de objetos de texto, en su parte derecha.
Ver qu estilo tiene aplicado un prrafo
Autoevaluacin
3
Quieres aplicar un estilo a un prrafo y tienes varias formas de hacerlo Cmo NO lo
haras?
a) Selecciono todo el prrafo y hago clic sobre el estilo desde el Estilista .
b) Sito el cursor sobre el prrafo y hago clic sobre el estilo desde el
Estilista.
c) Activo el Modo relleno del Estilista, selecciono el estilo y
automticamente se aplica el estilo.
Comprueba
Demostracin
DEMO: Observa cmo se aplican los estilos a los diferentes prrafos de un documento.
1. Pulsa sobre el icono de Estilo y Formato.
2. Sita el puntero del ratn sobre el prrafo al que quieras aplicar un estilo.
3. Selecciona el estilo de prrafo a aplicar.
4. Sita el cursor sobre el prrafo y haz doble clic para aplicar el estilo.
5. Activa el Modo regadera y pulsa sobre otro prrafo para aplicar el mismo estilo.
OpenOffice Writer. Opciones avanzadas del procesador
5 de 131
16/12/2014 15:36
Dando formato automtico
6 de 131
http://educacionadistancia.juntadeandalucia.es/cursos/blocks/recopila/...
Unidad Didctica III
Modificando estilos de forma rpida
Siempre puedes aplicar los estilos que Writer te proporciona pero no siempre nos gustan. Hay
muchas formas de modificar un estilo y aqu aprenders cmo hacerlo de forma rpida y sencilla.
Ya tienes aplicado el estilo a la mayora de los ttulos de las recetas. Sin embargo, probando alguno para los
apartados "Ingredientes" y "Elaboracin" no encuentras ninguno apropiado, as que decides modificar alguno
que ya exista y personalizarlo un poco ms a tu gusto para despus aplicarlo al texto.
Para ello eliges el que se llama "Subttulo" que se encuentra dentro de los Estilos de captulos y que
previamente has aplicado a los prrafos "Ingredientes" y "Elaboracin".
Es importante comprobar antes de realizar cualquier actualizacin de un estilo que,
efectivamente, el texto sobre el que se va a trabajar tiene correctamente aplicado el estilo
en cuestin. Para ello slo has de hacer clic sobre dicho texto y observar la parte de la
izquierda de la barra de objetos de texto.
Comprobar estilo de prrafo
Antes de continuar tienes que asegurarte que el estilo escogido puede ser actualizado automticamente. Para
ello, con el estilo seleccionado en el Estilista, activas, haciendo clic con el botn derecho del ratn, su men
contextual y eliges la opcin Modificar. Observa que en la pestaa Administrar de su cuadro de dilogo hay
una casilla llamada Actualizacin automtica y que puedes activar. Si la activas, Writter permitir dicha
actualizacin.
Actualizacin automtica del estilo
Una vez permitida esta actualizacin regresas al prrafo que tiene el estilo "Subttulo" aplicado y lo formateas
seleccionando el tipo de letra, color, fondo... que te gusta. Recuerda que ests cambiando un estilo de prrafo,
lo que significa que estos nuevos valores afectarn a todo el prrafo y no slo a determinadas palabras del
mismo. Es por ello que debes seleccionar el prrafo al completo, de este modo te aseguras que todos los
espacios (incluso vacos) que forman parte del prrafo asimilan este nuevo formato.
Cuando ya lo tienes listo lo nico que has de hacer es asegurarte que el cursor se encuentra en dicho prrafo
y hacer clic sobre el botn Actualizar estilo del Estilista. Automticamente el estilo que tenia aplicado el
prrafo, que era "Subttulo", se ha actualizado y ha adquirido el nuevo formato.
Actualizar estilo
Para trabajar de manera ms rpida con los estilos puedes poner visibles en el Estilista
16/12/2014 15:36
Dando formato automtico
7 de 131
http://educacionadistancia.juntadeandalucia.es/cursos/blocks/recopila/...
slo aquellos que ests usando, llamados Estilos usados, entendiendo stos como
cualquier estilo que tenga aplicado cualquier prrafo del documento actual.
Observa cmo ha quedado nuestro documento con los platos entrantes despus de modificar el estilo
Subttulo y aplicarlo a los apartados "Ingredientes" y "Elaboracin".
Autoevaluacin
3
Has modificado un prrafo y pretendes actualizar un estilo a partir del formato que le has
dado al prrafo, pero no lo consigues Qu es lo que NO es correcto?
a) El cursor est en el prrafo del que tomar el estilo.
b) He pulsado el botn actualizar estilo del Estilista.
c) El botn Actualizar automticamente del cuadro de dilogo del estilo
que quiero actualizar est desactivado.
Comprueba
Demostracin
DEMO: Observa cmo actualizar un estilo que ya tenemos a otro con un formato diferente.
1. Del Estilista selecciona un estilo, activa el modo relleno y aplica este estilo al prrafo.
2. Edita el estilo aplicado. Para ello desde el Estilista haz clic con el botn derecho del ratn sobre el
nombre del estilo y elige la opcin Modificar del men contextual.
3. En la pestaa Administrar activa la casilla Actualizacin automtica y acepta los cambios.
4. Selecciona todo el prrafo al que aplicaste este estilo y cmbiale el formato: tipo de fuente, tamao,
sangra... desde las opciones del men Formato.
5. Sin dejar de seleccionar haz clic sobre el botn Actualizar estilo del Estilista.
6. Aplica este mismo estilo a otros prrafos para comprobar que efectivamente se han actualizado los
cambios.
OpenOffice Writer. Opciones avanzadas del procesador
16/12/2014 15:36
Dando formato automtico
http://educacionadistancia.juntadeandalucia.es/cursos/blocks/recopila/...
Unidad Didctica III
Creando estilos de forma rpida
A veces lo que nos interesa no es modificar un estilo sino crear otro personal con el formato que
ms nos guste e interese. Veamos cmo hacerlo de forma rpida.
Lo que vas a hacer ahora ser el mismo proceso pero de forma inversa: en vez de aplicar un estilo y luego
actualizarlo formateando de nuevo un prrafo dars formato a un prrafo y luego crears el estilo a partir de l.
En este caso te centrars en el cuerpo de texto de los ingredientes. Lo nico que has de hacer es formatear
un prrafo y aplicarle el tipo de fuente, color, alineacin... que quieras de forma manual a travs del men
formato. Una vez aplicado seleccionas todo el prrafo al completo para generar el estilo a partir de l.
Crear nuevo estilo
En este caso, al tratarse de un estilo de prrafo es importante seleccionarlo al completo
para que tome como referencia aquellos atributos que son comunes a todo el prrafo. Ya
que, si tenemos parte del texto del prrafo en cursiva y parte en negrita, ni uno ni otro
formarn parte del estilo que creemos ya que slo afecta a determinadas palabras de todo
el prrafo pero no a ste en su totalidad.
Una vez seleccionado todo el prrafo, pulsamos en el botn Nuevo estilo a partir de la seleccin, del
Estilista. A continuacin se abrir un cuadro de dilogo donde tendrs que escribir el nombre que quieres
darle al nuevo estilo que ests creando. En el caso del ejemplo, ste estilo se llama "cuerpo_ingredientes".
Crear nuevo estilo a partir de la seleccin
Al aceptar vers que te aparece dentro del listado de los Estilos de captulos y por
defecto tambin te aparecer dentro de los Estilos de usuario, donde se recogen todos
los que vayas creando.
El siguiente paso ser aplicar ste mismo estilo que has creado al resto de ingredientes de todas las recetas.
Observa en el documento adjunto dos nuevos estilos que hemos creado y que se denominan
"cuerpo_ingredientes" y "cuerpo_elaboracin", ambos visibles en los Estilos de usario.
Autoevaluacin
3
Terminas de escribir el primer acto de una obra de teatro y aquella parte en la que habla
el narrador tiene un tipo de fuente distinta y de menor tamao que el resto, as que
decides crear un estilo nuevo llamado "narrador" para aplicarlo en el resto de la obra.
Para ello...
a) Seleccionas todo el prrafo al completo y pulsas sobre el botn
8 de 131
16/12/2014 15:36
Dando formato automtico
http://educacionadistancia.juntadeandalucia.es/cursos/blocks/recopila/...
Actualizar estilo.
b) Seleccionas todo el prrafo al completo y pulsas el botn Crear estilo
a partir de la seleccin.
c) Sitas el cursor sobre el prrafo y pulsas el botn Crear estilo a partir
de la seleccin.
Comprueba
Demostracin
DEMO: Observa cmo se ha creado el estilo "cuerpo_ingredientes" a partir de un prrafo seleccionado.
1. Selecciona el prrafo que te va a servir como modelo para crear el estilo. Una vez seleccionado aplcale el
formato de fuente y prrafo que te interese desde los submens Caracteres y Prrafo del men Formato
2. Cuando termines, sin dejar de seleccionar el prrafo pulsa en el botn Crear estilo a partir de la seleccin
del Estilista.
3. Escribe un nombre para el estilo en el cuadro de texto del cuadro de dilogo que se ha abierto, y pulsa
aceptar. Ya has creado el estilo.
4. Ahora aplcalo sobre el resto de los prrafos activando la opcin Modo relleno del Estilista y haciendo clic con
el puntero del ratn en forma de cubo sobre los prrafos.
OpenOffice Writer. Opciones avanzadas del procesador
9 de 131
16/12/2014 15:36
Dando formato automtico
http://educacionadistancia.juntadeandalucia.es/cursos/blocks/recopila/...
Unidad Didctica III
Usando el Catlogo de Estilos
Crear, modificar y borrar estilos es algo que no se puede realizar con todos. Aqu aprenders
cules puedes modificar y borrar, cules no y cmo hacerlo, adems de ver los atributos de cada
uno de ellos. Para ello usaremos las opciones de el estilista.
Despus de aplicar estilos a todos los ttulos y apartados del documento que contiene los platos entrantes
quieres volver a modificar un estilo que ya has aplicado, concretamente para los ingredientes de las recetas y
que se llama "cuerpo_Ingredientes". Pretendes editar sus propiedades y modificar el tamao del texto .
Para ello has de acceder al men Formato, y de ah a la opcin Estilos y autoformato o hacer clic en el
y una vez localizado el estilo que quieres modificar o borrar, pulsar sobre l con el botn derecho
icono
del ratn para acceder al men contextual:
Cuadro de dilogo del Catlogo de
estilo
Escoges la opcin Modificar y en la pestaa Fuente, indicas el tamao de fuente adecuado. Antes de pulsar
Aceptar, deber ir a la pestaa Administrar y asegurarte de que est marcada la casilla Actulizar
automticamente. Esto es importante porque slo si est marcada esta casilla se reflejarn automticamente
las modificaciones hechas en el documento al pulsar Aceptar:
Cuadro de dilogo de un Estilo de prrafo
La pestaa Administrar difiere de todas las dems. En ella se indica el nombre con el que denominar el
estilo que ests creando o modificando. La opcin Estilo siguiente indica cul ser el estilo que tomar por
defecto el prrafo que siga a ste cuando pulsemos Intro. Nos aparecer uno u otro dependiendo del estilo.
Para cambiarlo slo hemos de elegir alguno de la lista desplegable.
La siguiente opcin Vinculado con nos ofrece la posibilidad de que el estilo que creemos o modifiquemos
10 de 131
16/12/2014 15:36
Dando formato automtico
http://educacionadistancia.juntadeandalucia.es/cursos/blocks/recopila/...
est basado en otro ya existente o no est basado en ninguno en particular. Igualmente, la lista desplegable
nos ofrecer todos los estilos que Writer trae adems de los que creemos.
La opcin Categora nos ofrece la posibilidad de indicar la categora a la que queremos que se agregue.
Tambin seleccionamos de la lista la que nos interese. Por ltimo, la parte inferior de esta pestaa nos
mostrarn los atributos o caractersticas que este estilo tiene definido.
Los estilos que creemos, modifiquemos o borremos en Writer slo los crearemos,
modificaremos o borraremos para un documento en cuestin y no para todos los que
creemos con Writer.
A continuacin pretendes modificar un estilo propio de Writer, "Encabezado 1", pero al desplegar el men
contextual no est la opcin Eliminar, y al seleccionar Modificar no estn todas las pestaas visibles. Esto es
debido a que Writer restringe estas opciones para los estilos propios que proporciona. Aun as, tienes una
posibilidad para modificar el estilo propio "Encabezado 1", que consiste activar la casilla Actualizar
Automticamente del estilo y a continuacin realizar los cambios directamente sobre el texto al que tienes
aplicado el estilo y posteriormente, seleccionar en el Estilista la opcin "Actualizar estilo". El estilo recoger las
nuevas propiedades.
Los estilos que Writer trae por defecto no pueden eliminarse. El resto se pueden borrar
escogiendo la opcin Eliminar.
Autoevaluacin
3
Al abrir siguiente documento de recetas no encuentras en el Catlogo los estilos que ya
has creado. A qu se debe ?
a) A que los estilos creados slo se guardan para el documento actual, no
siendo vlidos para ningn otro.
b) A que no hemos pulsado el botn Guardar despus de crearlos.
c) A que los estilos creados slo son vlidos para el texto seleccionado al
crearlos, no pudindolos aplicar en ningn otro sitio.
Comprueba
OpenOffice Writer. Opciones avanzadas del procesador
11 de 131
16/12/2014 15:36
Dando formato automtico
http://educacionadistancia.juntadeandalucia.es/cursos/blocks/recopila/...
Unidad Didctica III
Cargando estilos de otros documentos
Muchas veces creamos estilos propios que queremos usar en otros documentos. Saber cmo
importarlos de uno a otro ser lo que aprenders en este apartado.
Ya has terminado de poner los estilos al documento donde estaban los platos entrantes, pero an te falta
aplicar esos mismos estilos al documento que contiene los primeros platos, los segundos y los postres. Al
tratarse de estilos creados por t mismo, al abrir el siguiente documento con recetas estos estilos no aparecen.
Aqu tienes el documento que contiene los primeros platos sin ningn estilo aplicado.
Volver a crear estos mismos estilos en los documentos nuevos te quitara mucho tiempo, adems de correr
riesgos de equivocacin y que no parezcan al final todos iguales. Aunque por defecto no aparecen, Writter
permite traspasar estilos creados de un documento a otro con la opcin Cargar. Justo la solucin que
necesito!, exclamas mientras te pones manos a la obra.
Para ello, con el documento de primeros platos en el que quieres importar los estilos abierto, accedes de
nuevo al Estilista, pero esta vez optas por la opcin Cargar.
Cuadro de dilogo Cargar estilos
Desde aqu puedes cargar estilos de diferentes documentos y plantillas. Lo que te interesa de este cuadro de
dilogo es el botn De Archivo, que te permitir importar los estilos creados en otros documentos. As que
haces clic sobre este botn. A continuacin se abre una ventana para seleccionar el documento de Writer que
contiene los estilos que quieres importar: seleccinalo y pulsa Abrir. Ya tienes los estilos importados.
Slo se cargarn Estilos de usuarios porque el resto Writer ya los tiene. Por eso se
aconseja que cualquier estilo de Writer que modifiques lo termines guardando con otro
nombre (crear estilo a partir de la seleccin) para poder importarlos posteriormente
con facilidad.
Para comprobar que efectivamente estn ya todos los estilos, abres el Estilista, seleccionas los estilos de
prrafo, y en la categora de Estilos de usuario, aparecen estos estilos creados por ti. El siguiente paso ser
aplicarlos.
Observa en el siguiente documento cmo aparecen los mismos estilos ya importados y aplicados en
algunos prrafos.
Autoevaluacin
3
A travs del Estilista / Cargar y la opcin "De archivo". Qu estilos puedo cargar de un
documento a otro?
a) Slo los estilos creados por el usuario.
b) Todos los estilos, siempre y cuando sean slo de prrafo.
c) Slo los estilos creados por el usuario y que adems sean de prrafo.
12 de 131
16/12/2014 15:36
Dando formato automtico
http://educacionadistancia.juntadeandalucia.es/cursos/blocks/recopila/...
Comprueba
Demostracin
DEMO: Observa cmo cargar estilos de un documento a otro.
1. Pulsa Abrir y escoge el documento.
2. Activa la ventana del estilista.
3. En las opciones, escoge Cargar estilos y a continuacin De archivo.
4. Selecciona el archivo que contiene los estilos que quieres y pulsa Abrir para importarlos.
5. En las categoras de estilo escoge Estilos de usuario y comprueba que se han cargado los estilos.
6. Aplica los estilos al documento activando el modo regadera.
7. Al finalizar, cierra la ventana del estilista.
OpenOffice Writer. Opciones avanzadas del procesador
13 de 131
16/12/2014 15:36
Dando formato automtico
14 de 131
http://educacionadistancia.juntadeandalucia.es/cursos/blocks/recopila/...
Unidad Didctica III
Facilitando el trabajo
Te alegras una barbaridad al contemplar lo que se agiliza el trabajo usando los estilos, pero aun son muchos
los documentos que tienes que crear y no es mucho el tiempo que te queda para hacerlo.
Una vez creados los estilos puedes usarlos en ms de un documento. Lo ideal, en vez de tener que cargarlos
continuamente de un documento que ya exista, sera guardarlos de alguna forma para que estn localizables y
puedan usarse sin problemas, e incluso aadir ciertos elementos que agilicen an ms la tarea y sean
reutilizables tantas veces como quieras, y no slo por t sino tambin por cualquier otro compaero de la
oficina.
Habra alguna opcin de hacer esto? Tendra siempre que tener localizado un documento con los
estilos que me interesan para poder cargarlos desde otro?
OpenOffice Writer. Opciones avanzadas del procesador
16/12/2014 15:36
Dando formato automtico
http://educacionadistancia.juntadeandalucia.es/cursos/blocks/recopila/...
Unidad Didctica III
Creando Plantillas
A veces, resulta ms cmodo tener una serie de documentos modelos con unas caractersticas
especiales de formato, imgenes, estilos, logotipos.... que nos sirvan de punto partida para la
redaccin de determinados de documento: se trata de las plantillas. Veamos qu son y cmo se
crean.
Adems de los estilos, caes en la cuenta de que, para que todos los documentos tengan el mismo aspecto,
existen otra serie de atributos que deben ser comunes a todos los documentos que tengan recetas, como por
ejemplo, el tamao y orientacin del papel, los mrgenes, elementos ornamentales... y dejarlo todo predefinido
para que cuando ms adelante tengas que aadir algn documento nuevo ste ya est listo slo a falta de
incluir el texto con la receta sera estupendo.
La mejor opcin sera crear un documento especial que contenga aquellos elementos comunes a todos y
usarlo como plantilla para generar los dems.
Para crear una plantilla se procede como con cualquier documento de texto: abres un documento nuevo y
defines todos aquellos elementos comunes que quieres que aparezcan en los documentos que crees partir de
la plantilla. de partida.
Tambin puedes aadir informacin adicional a la plantilla mediante el men Archivo /
Propiedades, e introduciendo la informacin en los distintos cuadros de dilogos que hay
disponibles, especialmente en el de la pestaa Descripcin. Esta informacin aparecer al
seleccionar la plantilla, lo que te puede servir de referencia.
As que te pones manos a la obra y creas ese documento. Cargas los estilos de usuario de uno de los
documentos anteriores, pones unos mrgenes y un borde a la pgina... y cuando lo tienes listo y preparado
para empezar a escribir la receta en vez de ponerte a redactarla simplemente guardas el documento.
Es aqu, a la hora de guardarlo, donde hay que especificar un lugar y un modo de almacenamiento distinto. Al
abrir el men Archivo, haces clic sobre Plantillas y luego en la opcin Guardar.
Cuadro de dilogo Guardar Plantilla
En el cuadro de dilogo que se abre escribe un nombre para tu plantilla en el cuadro de texto Plantilla nueva.
Esta plantilla nueva puedes guardarla en un rea determinada para tenerlas ms organizadas.
Writer trae por defecto tres reas donde guarda las plantillas: una Predeterminada, otra para Fondos de
presentaciones y otra de Presentaciones. Sin embargo, puedes crear otras para guardar tus propias
plantillas.
15 de 131
16/12/2014 15:36
Dando formato automtico
16 de 131
http://educacionadistancia.juntadeandalucia.es/cursos/blocks/recopila/...
Administrador de plantillas
Todas las plantillas se guardan por defecto en el rea o carpeta Predeterminada. Para
saber cul es accede al men Herramientas / Opciones / OpenOffice.org / Rutas.
En este caso, debes hacer clic en Administrar. Como vers, es el mismo cuadro de dilogo que aparece
cuando pulsas en Administrar desde el Catlogo de estilos. Para crear un rea nueva donde guardar tus
plantillas personales debes hacer clic sobre cualquier otra rea de plantillas y pulsar en el botn rdenes o en
su caso desplegar el men contextual de cualquier rea de plantilla, y elegir la opcin Nuevo.
Crear nuevo rea desde el Administrador de
plantillas
Nada ms pulsar en Nuevo te aparecer otra carpeta o rea nueva que debes renombrar. Todas las reas que
crees podrn ser borradas desde su propio men contextual o desde el botn rdenes, previa seleccin del
rea o carpeta.
Este rea nueva se guardar como carpeta denominada exactamente igual dentro de la
carpeta user / template. Desde el men Herramientas / Opciones / OpenOffice.org /
Rutas vers exactamente dnde se encuentra ubicada.
Una vez creada nuestro rea regresamos al cuadro de dilogo para guardar la plantilla pulsando en el botn
Cerrar. Ahora s aparecer el rea que acabamos de crear en el listado. Slo hemos de seleccionarla con un
clic y pulsamos en Aceptar. Nuestra plantilla ya est guardada y lista para usarse.
Las plantillas se guardan con la extensin ott y, a diferencia de los documentos de texto
normales (extensin odt) almacenan personalizaciones del teclado, de las barras de
herramientas y de los mens.
Otra forma ms sencilla para guardar nuestras plantillas en una carpeta diferente a la que se guarda por
defecto es a travs de la opcin Guardar como del men Archivo. En este cuadro de dilogo que se abre,
debes indicar en la opcin Tipo de archivo aquella que indica Plantilla de texto (ott).
Guardar plantilla a travs del men Archivo / Guardar como
Observa cmo ha quedado nuestra plantilla.
Autoevaluacin
16/12/2014 15:36
Dando formato automtico
17 de 131
http://educacionadistancia.juntadeandalucia.es/cursos/blocks/recopila/...
Qu opcin crees que NO es correcta?
a) Las plantillas, una vez que se crean, pueden usarse todas la veces que
se necesiten.
b) Podemos crear carpetas o reas especficas donde guardar las
plantillas que creemos para tenerlas organizadas.
c) Un documento que sirva de base para crear una plantilla no puede
contener ningn texto escrito; debe estar completamente en blanco.
d) Al guardar un documento como plantilla ste tendr la extensin stw.
Comprueba
Demostracin
DEMO: Observa cmo crear una plantilla.
1. En un documento con los estilos convenientes, accede a Formato / Pgina para cambiar las
propiedades.
2. Escoge la pestaa Bordes y aade borde con sombra. Acepta para aplicar los cambios.
3. En el men Archivo / Propiedades completa la descripcin del documento.
4. Regresa al men Archivo y escoge Plantilla / Guardar para guardar el documento como plantilla.
5. Introduce el nombre de la plantilla.
6. Pulsa Administrar para organizar las carpetas.
7. Despliega el men contextual con el botn derecho (izquierdo en la demo) y pulsa Nuevo.
8. Teclea el nombre de la carpeta y haz doble clic para acceder a ella. Luego pulsa Cerrar para salir del
administrador.
9. Selecciona la carpeta y pulsa Guardar.
OpenOffice Writer. Opciones avanzadas del procesador
16/12/2014 15:36
Dando formato automtico
18 de 131
http://educacionadistancia.juntadeandalucia.es/cursos/blocks/recopila/...
Unidad Didctica III
Comenzando un documento basado en una plantilla
Una vez que creamos una plantilla, su verdadera utilidad se ver en su uso y aplicacin en
nuestro trabajo. Veamos cmo crear un documento a partir de una plantilla que nosotros mismos
hemos diseado.
Una vez creada tu platilla vamos a comenzar un documento basada en ella. As que lo primero ser carga esa
plantilla. Para ello accede al men Archivo / Nuevo, y en el men que aparece selecciona la opcin Plantillas
y documentos.
Abrir plantilla a travs de Archivo / Nuevo / Plantillas y documentos
Observa cmo en el cuadro Ttulo te aparecen todas las reas que anteriormente viste cuando estabas
guardando tu plantilla, as como el nuevo rea que creaste y donde finalmente lo guardaste. Has doble clic
sobre ella para abrirla y vers la plantilla creada. Seleccinala y pulsa Abrir.
Visualizar las propiedades de una plantilla
Otra forma de abrir un documento basado en una plantilla es desde la carpeta en la que se
encuentra la plantilla, pulsando el botn derecho del ratn sobre el archivo plantilla y
elegiendo la opcin Nuevo del men contextual.
16/12/2014 15:36
Dando formato automtico
19 de 131
http://educacionadistancia.juntadeandalucia.es/cursos/blocks/recopila/...
El documento que se abrir no ser la plantilla sino un documento basado en dicha plantilla (con sus estilos,
formatos de pgina...) totalmente nuevo, de modo que podrs escribir en l y guardarlo posteriormente. Al
guardarlo lo haces de forma habitual en Archivo / Guardar (o Guardar como).
Antes de abrir una plantilla puedes ver cmo es o qu contiene, para saber si es la adecuada o no. Entre las
herramientas que aparecen en el cuadro de dilogo Abrir de una plantilla aparecen a la derecha dos smbolos
o iconos. El primero de ellos de mostrar la informacin que la plantilla tiene guardada en sus Propiedades,
mientras que el segundo mostrar una previsualizacin del documento plantilla.
Activar vista previa de una plantilla
En realidad, todos los documentos que abramos con Writer estn basados en alguna
plantilla, incluyendo aquellos documentos nuevos que abrimos directamente partiendo de
cero.
Observa un cmo ha quedado un documento despus de aplicarle nuestra plantilla.
Demostracin
DEMO: Observa cmo abrir un documento nuevo basado en una plantilla.
1. Desde el men Archivo haz clic en Nuevo y a continuacin en Plantillas y documentos.
2. Del cuadro de dilogo Plantillas y documentos haz doble clic sobre la carpeta creada y donde
previamente guardaste la plantilla.
3. Selecciona la plantilla a abrir y alterna las vistas previas de la misma con los botones para ver las
Propiedades y la Previsualizacin.
4. Haz clic en Abrir para abrir el documento nuevo basado en esta plantilla.
OpenOffice Writer. Opciones avanzadas del procesador
16/12/2014 15:36
Dando formato automtico
20 de 131
http://educacionadistancia.juntadeandalucia.es/cursos/blocks/recopila/...
Unidad Didctica III
Administrando las plantillas
A veces resulta conveniente en vez de crear plantillas nuevas trasvasar informacin de una
plantilla a un documento o incluso, para crear plantillas nuevas pasar informacin de otra plantilla
que ya exista para no tener que empezar desde el principio.
El Administrador de plantillas, que ya hemos ido viendo en apartados anteriores, es la herramienta de que
dispone Writer para facilitar este trasvase de informacin, adems de servirnos para crear nuevas reas o
categoras donde guardar nuestras plantillas.
Administrar plantillas
Son muchas las formas de acceder al Administrador de plantillas: a travs del cuadro de dilogo Plantillas
y documentos (Archivo / Nuevo), a travs del Estilista (Opciones / Cargar estilos), o a travs de la opcin
Guardar de una plantilla (Archivo / Plantillas / Guardar). Sin embargo, la forma directa para acceder a l es
a travs del men Archivo / Plantillas / Administrar.
En las listas deplegables inferiores podemos indicar qu es lo que queremos que nos muestre en el cuadro
superior: si las plantillas o los documentos.
Seleccionar vista de Plantillas o documentos desde el
Administrador de plantillas
A travs de los dos cuadros podemos importar y exportar informacin de unos a otros. Para ello, abrimos
una plantilla haciendo doble clic sobre ella y abrimos el listado de sus estilos haciendo doble clic sobre
Estilos. Slo hemos de seleccionar el estilo con un clic y arrastrarlo hasta los Estilos de otra plantilla o
documento. Luego pulsamos en la opcin Actualizar del men contextual para actualizar la vista del
Administrador.
Estas mismas opciones de importar y exportar aparecern si seleccionamos el
documento o la plantilla en cuestin y pulsamos sobre el botn rdenes.
Mover estilo entre plantillas y/o documentos
Al arrastrar un estilo de un documento o plantilla a otro ste se mover, desapareciendo del original (imagen
16/12/2014 15:36
Dando formato automtico
http://educacionadistancia.juntadeandalucia.es/cursos/blocks/recopila/...
superior). Para que slo sea una copia y no se pierda del documento o plantilla original hay que pulsar la tecla
Ctrl. al mismo tiempo que arrastramos de uno a otro (imagen inferior)
Demostracin
DEMO: Observa cmo editar una plantilla.
1. Accede a men Abrir / Plantillas / Administrar.
2. Pulsa sobre el icono de la plantilla para desplegar los estilos.
3. Pulsa en el icono de estilo para ver la lista de estilos propios de la plantilla.
4. Repite la operacin con otra plantilla y a continuacin con el documento de la parte izquierda.
5. Pincha sobre un estilo y arrstralo con el ratn hasta los estilos del documento para importarlo.
6. Haz lo mismo con el resto de estilos.
7. Pulsa Cerrar para volver al documento.
OpenOffice Writer. Opciones avanzadas del procesador
21 de 131
16/12/2014 15:36
Dando formato automtico
22 de 131
http://educacionadistancia.juntadeandalucia.es/cursos/blocks/recopila/...
Unidad Didctica III
Usando el Asistente
No siempre hay que partir de cero para generar una plantilla. Veamos qu funcin incorpora Writer
para generar determinados documentos que nos puedan servir como plantillas.
Tambin podemos crear plantillas y documentos estndar utilizando el Asistente, herramienta de Writer que
facilitar esta tarea a travs de una serie de asistentes. Un ejemplo sera crear un formato de fax adaptado a
la empresa y que nos sirviera para sucesiva ocasiones.
Piloto automtico
Slo hay que acceder la men Archivo / Asistentes y hacer clic en el tipo de documento que queremos
elaborar. Para el caso del fax habra que hacer clic directamente sobre Fax e ir completando las diferentes
opciones que el asistente indique. El tipo de fax escogido se ir visualizando en el documento.
Piloto automtico para Faxes
Una vez llegada a la ltima pantalla debes pulsar en Finalizar y automticamente se generar un documento
con las caractersticas que le hemos ido aadiendo a travs del asistente.
Si dicho documento generado lo vas a usar como plantilla para sucesivas ocasiones, debers guardarlo a
travs del men Archivo / Plantillas / Guardar como ya hemos visto. En caso de que se trate de un
documento de un slo uso se guarda de forma habitual.
Observa una plantilla para faxes creada a partir del Asistente para Fax.
Autoevaluacin
16/12/2014 15:36
Dando formato automtico
http://educacionadistancia.juntadeandalucia.es/cursos/blocks/recopila/...
Necesitas escribir una carta y te gustara usar una como modelo donde slo tendras que
poner el texto del destinatario ya que el cuerpo de la carta siempre ser el mismo. Cul
es la mejor opcin?
a) Crear un documento a travs del piloto automtico sin texto ninguno y
guardarlo como documento de texto en una carpeta, donde slo tendra
que abrirlo y escribir el texto al completo.
b) Crear un documento a travs del piloto automtico, escribir el cuerpo
de la carta y guardarlo como plantilla dejando vaco el hueco para el
remitente para rellenarlo segn la ocasin.
c) Crear un documento a travs del piloto automtico y completarlo con
un cuerpo de la carta y un destinatario, guardarlo como documento de
texto en una carpeta, y abrirlo y modificar el remitente cuando lo
necesite.
Comprueba
Demostracin
DEMO: Observa cmo crear un fax a partir con el Asistente.
1.
2.
3.
4.
5.
6.
7.
8.
Accede al men Archivo / Asistentes / Fax.
Con el tipo Fax de trabajo seleccionado, pincha en Siguiente.
Activa la opcin Nuevo remitente y completa la informacin que quieres que aparezca.
Haz clic en el botn Siguiente para acceder al siguiente apartado.
Introduce el pie de pgina y pulsa Siguiente.
Teclea el nombre del fax y pulsa el botn Finalizar para que se genere el fax.
Desde Insertar / Imagen / A partir de archivo, escoge una imagen e insrtala en el hueco del logotipo.
Desplzate por el documento para ver el resultado.
OpenOffice Writer. Opciones avanzadas del procesador
23 de 131
16/12/2014 15:36
Dando formato automtico
http://educacionadistancia.juntadeandalucia.es/cursos/blocks/recopila/...
Unidad Didctica III
Mejorando el aspecto de la pgina
"Qu bien te est quedando todo lo que ests haciendo"- piensas. Pero crees que adems de los estilos y de
las plantillas que ya te facilitan el trabajo, estaran an mejor si stas tuvieran otra serie de elementos que
ornamentaran y mejoraran tus documentos, tales como un prrafo en la parte superior de todas la pgina que
dijera, por ejemplo, "Primeros platos" o "Recetario del Restaurante La Cocina de la Abuela" o similar, y que
adems las pginas estuvieran numeradas, e incluso que cada receta estuviera en una pgina diferente, o los
ingredientes a un lado y la elaboracin en otra.....
Muchas cosas quiero hacer -piensas- sin tener ni idea de cmo se hace... Dnde estarn estas
herramientas que seguro que Writer tiene? Y cmo funcionarn?
OpenOffice Writer. Opciones avanzadas del procesador
24 de 131
16/12/2014 15:36
Dando formato automtico
http://educacionadistancia.juntadeandalucia.es/cursos/blocks/recopila/...
Unidad Didctica III
Encabezamientos y pie de pgina
Abres tu documento que contiene las recetas con los platos entrantes con idea de introducir en la
parte superior de la pgina el logotipo de la empresa, el mismo que aparece siempre en todos los
dpticos y trpticos publicitarios que el Restaurante se encarga de repartir, y en la parte inferior el
nombre del documento o informacin que haga referencia al mismo, algo as como "Platos
Entrantes". Toda esta informacin deber repetirse a lo largo de todas las pginas que se incluyan
en el documento. Para ello debes usar los Encabezamientos y Pi de pgina y aqu vers cmo.
Dentro del men Formato, en la opcin Pgina, encontrars dos pestaas: una para los Encabezamientos y
otra para los Pies de pgina, ambas idnticas, de modo que para ponerlos slo tendrs que activar las
respectivas opciones de Activar encabezamiento o activar pi. En este momento aparecer en la parte
superior o inferior de la pgina un recuadro delimitado por marcas indicando la posicin. Slo ser necesario
escribir el encabezado o pi en la primera pgina.
Cuadro de dilogo del pi de pgina
En caso de no ver dichas marcas puede que no tengas activada una opcin en Writer
llamada Lmites de texto. Accede al men Ver y haz clic sobre esta opcin.
La posicin en la que aparezca el encabezamiento o el pie depender del margen superior e inferior que
tengas establecido para la pgina. Recuerda que en el momento en que los actives se situarn a dicha
distancia del borde de la pgina, desplazando hacia abajo (en el caso del encabezamiento) o hacia arriba (en
el caso del pi de pgina) los lmites del cuerpo del documento.
No obstante, los mrgenes derecho e izquierdo s los puedes modificar desde sus respectivas pestaas sin
que afecten al resto del cuerpo del documento.
Mrgenes del encabezamiento
25 de 131
16/12/2014 15:36
Dando formato automtico
http://educacionadistancia.juntadeandalucia.es/cursos/blocks/recopila/...
Observa que, por mucho que escribas en el rea reservada para el encabezamiento o pie, nunca llegarn a
juntarse con el cuerpo del documento, quedando siempre espacio entre medio. ste espacio llamado
dinmico tambin puede ser reducido, ampliado o incluso anulado. Si activas la opcin Utilizar espacio
dinmico, a medida que vayas escribiendo en el encabezamiento o en el pie y stos lo necesiten,
aprovecharn este espacio dinmico de modo que el texto llegar justo al mismo lmite del cuerpo del
documento, sin llegar a mezclarse. Esto es a veces conveniente cuando necesitamos aprovechar al mximo el
espacio disponible en la pgina o queremos reducir la extensin del documento. Si esta opcin no est
activada el espacio dinmico ser el que establezcas en el campo Espacio.
Otra opcin es establecer la altura del encabezamiento o pie a un tamao fijo, por ejemplo, que ste no tenga
ms de 2 centmetros de alto, aproximadamente unos cuatro prrafos, de tal forma que al escribir el quinto
prrafo ste no se ve debido a que la altura est fijada. Para ello activa la opcin Ajuste dinmico de la
altura e indica los centmetros en el campo Altura. En caso de no activarla, a medida que vayamos
escribiendo y pulsando la teca Intro o saltando de lnea, el espacio que lo delimita seguir creciendo (bajando
o subiendo) e ir desplazando hacia abajo o hacia arriba el cuerpo del documento.
Tambin puedes hacer que en las pginas pares aparezca en el encabezado la imagen del logotipo del
restaurante o en el pi el texto "Platos Entrantes" a la derecha y que en las impares aparezca a la izquierda.
Para ello debes desactivar la opcin Mismo contenido a la izquierda y a la derecha, escribiendo nicamente
en la primera pgina el texto o la imagen a la derecha y en la segunda pgina a la izquierda.
Finalmente tienes la opcin de aplicar ciertos elementos al encabezamiento y pie, como bordes o color de
fondo. Slo tienes que hacer clic sobre el botn Opciones.
Una vez que ya los tengas configurado slo te faltar escribir. El texto que escribas se comportar del mismo
modo que el resto del texto del documento, por lo tanto puedes aplicarle estilos, cambiar el formato, sangrarlo,
etc.
Si accedes al men Insertar vers que tambin hay una opcin de Encabezamiento y
otra de Pie de pginas. Al hacer clic sobre ellas te crea automticamente un encabezado
o pie siguiendo un estilo predeterminado.
Observa cmo ha quedado nuestro documento insertando un Encabezamiento y un Pie de pgina.
Autoevaluacin
3
Estoy escribiendo un documento y me gustara que en las pginas pares aparezca en el
encabezado el nombre del documento mientras que en las impares aparezca mi nombre,
ya que soy el autor Sera posible?
a) No del todo, ya que slo puedo crear encabezamientos exactamente
iguales para todas las pginas de un mismo documento.
b) Si, tendra que activar en este caso la opcin "Mismo contenido a la
izquierda y a la derecha" de las pestaas Encabezamiento y pie de
pgina.
c) Si, tendra que activar para ello la opcin "Mismo contenido a la
izquierda y a la derecha" de la pestaa Encabezamiento.
Comprueba
Demostracin
DEMO: Observa cmo crear y configurar un Encabezamiento en nuestro documento.
1. Accede a men Formato / Pgina, haz clic sobre la pestaa Encabezamiento.
2. Haz clic sobre Activar encabezamiento y desactiva la opcin Mismo contenido a la izquierda y
derecha.
3. Desactiva la opcin Ajuste dinmico de la altura para que te permita ajustar sta manualmente.
Indcala ahora en el campo Altura.
26 de 131
16/12/2014 15:36
Dando formato automtico
http://educacionadistancia.juntadeandalucia.es/cursos/blocks/recopila/...
4. Pulsa el botn Opciones para configurar otros aspectos relacionados con el borde y el fondo. Acepta
en este cuadro de dilogo y Acepta tambin en el cuadro de la Pgina.
5. Haz clic sobre el encabezado y a travs de men Insertar / Imagen / De Archivo, inserta la imagen y
ajstala a la posicin que desees.
6. Desplzate hasta la pgina dos y en su encabezado, que estar vaco, inserta el texto que quieres que
aparezca en las pginas de la derecha.
7. Accede al men Archivo / Vista preliminar para ver cmo han quedado los encabezados en cada una
de las pginas.
OpenOffice Writer. Opciones avanzadas del procesador
27 de 131
16/12/2014 15:36
Dando formato automtico
28 de 131
http://educacionadistancia.juntadeandalucia.es/cursos/blocks/recopila/...
Unidad Didctica III
Organizando el texto en columnas
Por la disposicin del texto en tu documento, donde los diferentes apartados estn tan claros y
tienen una distribucin esttica, tal vez una buena forma de organizarlos sea a travs de
columnas. Aprende aqu cmo se hace.
En primer lugar, tienes que decidir exactamente qu es lo que quieres que aparezca en columnas, si todo el
documento al completo o slo parte del texto. Lo que vamos a distribuir en columnas ser slo aquella parte
de cada receta que incluye los ingredientes y el proceso de elaboracin, de modo que a la izquierda quedaran
los ingredientes y a la derecha la elaboracin, dejando el ttulo centrado justo encima de ambas.
Texto en dos columnas
Debes tener en cuenta que si no se especifica nada, el texto de por s ya viene distribuido
en columnas, exactamente en una sola columna que abarca todo el espacio comprendido
entre los mrgenes laterales.
Para distribuir un texto en columnas tienes que acceder a la opcin Columna en el men Formato. Se abrir
entonces un cuadro de dilogo prcticamente igual al que aparece en la pestaa Columna, dentro del men
Formato / Pgina.
Cuadro de dilogo Columnas
En la parte superior has de indicar cuntas columnas quieres. Slo has de hacer clic sobre los dibujos o
escribirlo manualmente en el campo Columnas. Justo debajo debes indicar si quieres espacio de separacin
entre las columnas y si el ancho de las mismas es automtico, lo cual significa que ser el mismo para todas
las columnas.
Al indicar que el ancho de las columnas es automtico Writer no te permitir escribir
16/12/2014 15:36
Dando formato automtico
http://educacionadistancia.juntadeandalucia.es/cursos/blocks/recopila/...
manualmente esta medida en los campos Ancho.
En el caso de indicar ms de tres columnas, en el cuadro de dilogo Columnas se activarn las flechas que
aparecen justo en el rea donde se indica Ancho y espacio, de modo que puedas desplazarte hacia la
izquierda y la derecha para especificar el ancho de cada columna.
Especificar ancho de columnas para ms de tres columnas
Tambin ofrece la posibilidad de incluir una lnea entre las columnas. Para ello slo
tienes que elegir el tipo de lnea, la altura y la posicin.
En el caso de que las columnas slo las apliques a una parte del texto determinada, como es en este caso,
debes seleccionarlo previamente y despus abrir este cuadro de dilogo. Una vez dentro, adems de indicar
todo lo anterior, debes especificar claramente que slo se aplicar a dicho texto, es decir, a la seleccin. Vers
entonces que en la lista desplegable de la derecha llamada Aplicar a tienes un elemento ms llamado
Seleccin, el cual no aparece si no hay texto seleccionado.
Los elementos de esta lista desplegable Aplicar a dependern del estilo de la pgina
(predeterminado), del texto seleccionado y de las secciones que tenga el
documento.
En este caso, vers que aparece una casilla justo debajo del nmero de columnas que puedes activar o no.
En caso de que la actives Writer distribuir el texto uniformemente entre el nmero de columnas que
indicaste. Si no activas esta opcin incluir todo el texto en una sola columna.
Distribucin uniforme del contenido del contenido entre las
columnas
Puede que cuando se divida el texto en columnas tengamos nuevamente que modificar
ciertos aspectos del estilo, como por ejemplo las sangras o tabulaciones, para ajustarlo al
nuevo espacio.
Observa cmo ha quedado nuestro documento con el texto distribuido en dos columnas y activando la
opcin de distribucin uniforme del contenido. Adems de modificar algunos estilos para ajustar el texto a
la nueva distribucin.
Autoevaluacin
3
En cuntas columnas puedo dividir en texto?
a) En tantas como necesite.
b) En dos y en tres columnas.
c) En tres columnas como mucho.
29 de 131
16/12/2014 15:36
Dando formato automtico
http://educacionadistancia.juntadeandalucia.es/cursos/blocks/recopila/...
Comprueba
Demostracin
DEMO: Observa cmo distribuir el texto en columnas.
1. Selecciona el texto que quieres dividir en columnas y despus haz clic en el men Formato / Columna.
2. Haz clic sobre el dibujo que indica dos columnas (o escribe el nmero en el campo Columnas).
Desactiva la opcin Igualar espaciado de contenido en todas las columnas.
3. Acepta y observa el resultado.
4. Regresa a Formato / Columna y activa la casilla anterior y Acepta.
5. Abre la ventana de Estilo y formato y despliega el men contextual para modificar el estilo
cuerpo_ingredientes.
6. Disminuye las sangras de antes y despus del texto. Acepta y cierra la ventana del estilista para ver el
resultado final.
OpenOffice Writer. Opciones avanzadas del procesador
30 de 131
16/12/2014 15:36
Dando formato automtico
31 de 131
http://educacionadistancia.juntadeandalucia.es/cursos/blocks/recopila/...
Unidad Didctica III
Insertando saltos manualmente
A veces, cuando trabajamos con columnas resulta ms complicado de lo que en principio parece
ya que tanto si nos distribuye en texto de forma uniforme como si no lo hace, no quedamos
satisfecho de la disposicin de las columnas y del texto que contiene cada una. Writer incluye la
opcin de crear saltos de columnas de modo que seamos nosotros mismos quienes tengamos el
control de la distribucin del texto. Veamos cmo.
En realidad, al dividir un texto en dos columnas el resultado puede ser el no deseado. Si lo que queremos es
que en la columna de la izquierda aparezca nicamente los Ingredientes y en la derecha el proceso de
elaboracin habr que incluir un salto de columna.
Para incluir el salto de columna sita el cursor justo al principio de la lnea o del prrafo que ser el principio
de la siguiente columna. Luego accede a la opcin Salto manual, en el men Insertar, y activas Salto de
columna. Al pulsar Aceptar vers cmo el lugar del texto donde has insertado el salto queda justamente al
principio de la columna.
Insertar salto de columna
Es aconsejable cuando se trabaja con columnas y con saltos activar la opcin
Caracteres no imprimibles (haciendo clic en el botn
), para ver exactamente dnde
estamos insertando dicho salto.
Despus de aceptar habr que realizar ciertos ajustes para que todo quede perfecto, como por ejemplo volver
a aplicar a la ltima lnea de la columna anterior un formato adecuado.
Has observado al insertar el salto de columna que la opcin de Salto manual consta tambin de otro tipo de
salto: se trata del salto de pgina. ste tipo de salto manual se utiliza para provocar el final de una pgina y
obligar al texto que le sigue a comenzar en la pgina siguiente.
En tu documento donde aparecen las recetas te gustara que cada una empezara siempre al principio de una
pgina nueva, de este modo se veran ms organizadas, adems de tener la posibilidad de adir ms adelante
algo a la receta yla que le sigue siempre empezar en una pgina nueva.
Para insertar un salto de pgina debes colocar el cursor en la posicin de la pgina donde quieres insertar el
salto, de modo que el texto que sigue al cursor aparecer al principio de la pgina siguiente.
Observa cmo ha quedado el documento despus de aplicarle saltos de columnas y saltos de pgina.
Autoevaluacin
16/12/2014 15:36
Dando formato automtico
http://educacionadistancia.juntadeandalucia.es/cursos/blocks/recopila/...
Para qu puedo insertar un salto de columna o un salto de pgina? Qu funcin tiene?
a) Al insertar tanto uno como otro me aseguro que el texto que sigue al
salto comience o bien en una columna nueva o bien en una pgina
nueva.
b) Para aplicar un formato o estilo distinto al texto que sigue a cada salto,
ya sea de columna o de pgina.
c) Para aumentar el tamao de mi documento al insertarse tambin ms
espacios en blanco.
Comprueba
Demostracin
DEMO: Observa cmo crear los saltos de columnas y saltos de pgina.
1.
2.
3.
4.
5.
6.
Haz clic en al principio del prrafo donde quieres insertar un salto de columna.
Accede a men Insertar / Salto manual y activa la opcin Salto de columna. Acepta.
Para crear el salto de pgina sita el cursor delante del prrafo donde vas a insertarlo.
Pulsa a continuacin en el men Insertar / Salto manual y activa la opcin Salto de pgina. Acepta.
Observa cmo se ha situado el texto donde situaste el cursor al principio de la siguiente pgina.
Accede a la Vista preliminar pinchando sobre el icono para ver cmo est quedando tu documento.
OpenOffice Writer. Opciones avanzadas del procesador
32 de 131
16/12/2014 15:36
Dando formato automtico
http://educacionadistancia.juntadeandalucia.es/cursos/blocks/recopila/...
Unidad Didctica III
Utilizando notas al pie y campos
Aun hay ms elementos que no slo dan ms profesionalidad al texto sino que son bastante
funcionales. Veamos algunos de ellos.
Mientras ests con liado con el documento de las recetas se te ocurre la idea de insertar algunas anotaciones
o aclaraciones a las mismas, como por ejemplo, acerca de algunos ingredientes poco habituales o trminos de
cocina que puede que no todo el mundo conozca.
Para insertar esta aclaracin puedes usar las notas al pi de pgina o al final del documento. Su insercin
es muy sencilla y su utilidad indiscutible. Sitas el cursor a la derecha del trmino al que vas a aadir la nota y
accedes al men Insertar / Notas al pi.
Cuadro de dilogo Nota al pi
El cuadro de dilogo te da la opcin de elegir qu smbolo quieres insertar junto al trmino o si prefieres que
Writer lo aada de forma automtica, as como indicar si la nota va al final del documento o al final de la
pgina. En el caso de ir al final del documento se situar justo encima del pi de pgina y debajo del cuerpo
del documento, bajo una lnea negra.
Al lado de la palabra donde situaste el cursor para insertar la nota aparecer una marca, precisamente el
smbolo que indicaste en el cuadro de dilogo o el que Writer insert automticamente, que te indicar que ah
tienes una nota. Si sitas el puntero del ratn sobre la misma vers que ste se transforma en una mano. Si
haces clic te llevar directamente a la nota.
El mismo proceso, pero a la inversa, suceder si colocas el puntero del ratn sobre el texto aclaratorio o nota
en s (situada al final de la pgina o del documento): al hacer clic sobre ella te llevar directamente sobre la
palabra a la que le insertaste una nota.
Si activas las opciones Ayuda emergente o Ayuda activa del men Ayuda, al situar el
puntero del ratn sobre la marca de la nota vers el contenido de la misma.
Otro elemento que puede ser muy til son los campos que ya vienen predefinidos, tales como la fecha, los
datos del autor, la hora, y sobre todo el nmero de pgina.
Para insertar alguno de estos campos debes ir al men Insertar y aqu dentro a la opcin campos. Vers que
se despliega otro submen con una serie de opciones o campos predefinidos que puedes insertar. Slo has de
situar el puntero del ratn en el lugar del documento donde insertarlo y hacer clic sobre el tipo de campo.
33 de 131
16/12/2014 15:36
Dando formato automtico
34 de 131
http://educacionadistancia.juntadeandalucia.es/cursos/blocks/recopila/...
Opciones de los Campos
Puedes incluso combinarlos e intercalarlos entre texto normal para que el resultado sea mejor, como por
ejemplo el que se muestra en la imagen, donde hemos insertado en el pi de pgina en primer lugar el campo
Nmero de pgina y despus un campo Contar pginas.
Los campos y las notas al pi aparecen siempre sobre un fondo gris.
Aqu tienes un documento al que le hemos insertado notas al final del documento as como campos de
nmero de pgina en el pi de pgina.
Autoevaluacin
3
Selecciona la opcin que No es correcta.
a) Es posible combinar texto normal con campos ya predefinidos.
b) Las notas puedo insertarlas tanto al pi de la pgina como al final del
documento
c) Ni en los encabezamientos ni en los pi de pagina puedo insertar
campos.
d) Al texto escrito en las notas se les puede cambiar el formato como si
de texto normal se tratara.
Comprueba
Demostracin
DEMO: Observa cmo insertar notas y campos predefinidos en un documento.
1. Sita el cursor detrs de la palabra en la que quieras insertar una nota, y haz clic luego en el men
Insertar / Notas al pi.
2. En el cuadro de dilogo que se abre activa nota al fina para que site el contenido de la nota al final
del documento. Acepta para introducir la nota.
3. Escribe el contenido de la nota. Despus haz clic sobre el smbolo y te llevar directamente sobre la
marcar de la nota junto al trmino donde la insertaste.
4. Si sitas el ratn en el nmero de nota, podrs ver su contenido.
5. Accede a men Formato / Pgina, selecciona la pestaa Pie de pgina y marca la casilla Contenido
a la derecha/izquierda igual para que todas las pginas tengan el mismo pie.
6. En el pie de pgina, inserta los campos pgina y contar pgina desde el men Insertar / Campos, y
observa el resultado final.
OpenOffice Writer. Opciones avanzadas del procesador
16/12/2014 15:36
Dando formato automtico
http://educacionadistancia.juntadeandalucia.es/cursos/blocks/recopila/...
Unidad Didctica III
Organizando mediante secciones
Una forma de organizar el texto es a travs de las secciones. Hasta ahora hemos estado viendo
cmo crear columnas, saltos de columnas, de pginas, insertando estilos... pero todo aplicado a
un mismo documento al completo. Sin embargo, tenemos la posibilidad de definir dentro de
nuestro documento diferentes zonas o reas con unas caractersticas especiales que son
completamente diferentes al resto o que simplemente queremos mantener aparte del texto normal.
Por ejemplo, podemos definir un estilo para todo un documento al completo, sin embargo, una parte de l
interesa que no se vea afectado por tal estilo. Para ello habr que indicarlo de alguna manera: a travs de las
secciones.
Si observas en el ltimo documento, al hacer clic sobre una columna, vers cmo a la derecha de la barra de
estado aparecer escrito Seccin 1. Si haces clic sobre una columna de la segunda receta aparecer escrito
como Seccin 2, y si sitas el cursor justo en el espacio que hay entre recetas (donde no hay columnas) vers
que no aparece nada escrito.
Una seccin est siempre formada por un prrafo como mnimo. Cuando se selecciona un texto y se define
como seccin ste finalizar automticamente con un salto de prrafo. Para insertar un nuevo prrafo justo
antes o despus de una seccin sita el cursor donde quieras insertarlo y pulsa la combinacin de teclas Alt +
Intro.
Al seleccionar un texto y aplicarle un formato de columnas automticamente, para
diferenciarlo del resto del texto al que no se le aplicar dicho formato, Writer lo ha incluido
en una seccin independiente.
Para insertar una seccin tienes que situar el cursor en el lugar donde quieres que comience y acceder al
men Insertar / Seccin. Vamos a ir probando sobre el documento anterior. Como habrs comprobado el
documento ya est dividido en secciones independientes al crear las columnas. Para ver una seccin ya
creada slo has de situar el cursor en el texto perteneciente a dicha seccin y hacer clic en el men Formato /
Secciones. El cuadro de dilogo de Insertar / rea y Formato / Secciones es exactamente el mismo.
Cuadro de dilogo Seccin
35 de 131
16/12/2014 15:36
Dando formato automtico
http://educacionadistancia.juntadeandalucia.es/cursos/blocks/recopila/...
Dentro de este cuadro de dilogo de secciones tenemos otra serie de opciones. Si haces clic sobre el botn
Opciones se abrir otra ventana donde podrs configurar aspectos especficos de las secciones, tales como
las columnas, sangras, fondo y notas al pi.
Tambin podemos acceder a este cuadro de dilogo de una seccin existente haciendo
doble clic sobre su nombre en la barra de estado del documento Writer.
En el cuadro Seccin te aparecer aquella sobre la que se encontraba el cursor cuando accediste a esta
opcin. Para cambiar de seccin slo has de hacer clic sobre el nombre de otra seccin de la lista, de modo
que el resto de las opciones del cuadro se personalizarn a la seccin seleccionada.
Para cambiarle el nombre puedes hacerlo directamente en el campo Seccin y para eliminarla slo tienes que
seleccionarla y pulsar sobre el botn Borrar. Al eliminar una seccin no eliminas el contenido sino la
organizacin del texto tal y como la tenas.
Si activamos la opcin Vnculo podremos insertar en dicha seccin un archivo completo que ya tengamos
creado o una seccin del mismo. En este caso, una vez seleccionado el archivo tendramos que seleccionar la
seccin que nos interese en la lista desplegable Seccin.
Vnvulo entre Seccin y otro documento
Tambin tienes la posibilidad de proteger una seccin para que no se pueda escribir, modificar o borrar nada
en ella. En este caso debes activar la opcin Protegida. Automticamente se activar la opcin Contrasea
por si quieres introducir alguna. Si es as debers hacer clic en el botn de al lado y escribir una.
Si proteges una seccin sin contrasea cualquier persona que use el documento podr
desprotegerla, slo habra que acceder al cuadro de dilogo Secciones, a travs del men
Formato. Si tienes contrasea slo t podrs desproteger la seccin.
Seccin protegida del documento
As mismo tambin tenemos la opcin de ocultar a la vista una seccin determinada. Slo tendras que
activarla en el cuadro de dilogo.
Observa cmo hemos agrupado las notas al final de cada seccin adems de proteger cada seccin (sin
contrasea) para que no se puedan modificar.
Autoevaluacin
3
36 de 131
Selecciona la opcin que NO es correcta:
16/12/2014 15:36
Dando formato automtico
http://educacionadistancia.juntadeandalucia.es/cursos/blocks/recopila/...
a) Puedo proteger una seccin del documento aadindole una
contrasea para que nadie pueda modificarla.
b) Las secciones me permiten ocultar parte de un documento
c) A una seccin de un documento puedo aplicarle el formato, estilo... que
quiera con independencia del resto del documento.
d) En una seccin de un documento slo puedo insertar o vincular otra
seccin de otro documento.
Comprueba
Demostracin
DEMO: Observa cmo configurar una seccin.
1. Haz clic sobre el texto de una seccin y accede al men Formato / Secciones. Cambia el nombre de
esta seccin en el cuadro Seccin, luego activa la opcin Protegida para proteger la seccin y haz clic
en el botn Opciones para configurar algunas de ellas.
2. Dentro de Opciones activa en la pestaa Notas al pi y notas finales las opciones Reunir al final de
la seccin y Reiniciar numeracin, indicando 1 en dicha numeracin. Acepta en este cuadro para
regresar al de las Secciones.
3. Haz clic sobre la segunda seccin, cmbiale el nombre en el cuadro Secciones y haciendo clic
nuevamente en el botn Opciones activa lo mismo que para la seccin anterior. Acepta este cuadro
para regresar al de las secciones.
4. Pulsa Aceptar para volver al documento.
5. Ya en el documento, intenta escribir o borrar algo en la primera seccin: te saltar entonces una
ventana de aviso.
6. En la segunda seccin, podrs realizar modificaciones.
OpenOffice Writer. Opciones avanzadas del procesador
37 de 131
16/12/2014 15:36
Dando formato automtico
http://educacionadistancia.juntadeandalucia.es/cursos/blocks/recopila/...
Unidad Didctica III
Trabajando con Tablas
Sigues trabajando en el restaurante "La Cocina de la Abuela", sin embargo, las relaciones con tu Jefe han
mejorado, ser debido a que ha comenzado la primavera y todo es alegra. Tradicionalmente en esta
temporada empiezan las celebraciones de bodas y comuniones, y piensas que pronto empezar tu jefe a darte
la lata con reformas en los mens y anuncios de celebraciones.
No te equivocas, pues acaba de llegar tu jefe con un panfleto de men de bodas que ha cogido de otro
restaurante, dicindote que le ha gustado mucho el diseo y contenido de los mens que anuncian,
encargndote adaptar los diseos de mens del restaurante para que se asemejen al diseo del panfleto.
Para ello te entrega un disquete con un documento denominado Listamenu2006.odt, donde estn guardados
los diseos de los mens de la temporada pasado que hizo l mismo. Piensas que ser una tarea fcil pero
nada ms lejos de la realidad, ya que al abrir el documento te sorprendes al ver los mens ms feos y caticos
que habas visto en tu vida. Y le comentas irnicamente a t jefe:
T: La verdad jefe es que no s por qu quieres cambiar los mens, son perfectos!.
Jefe: Yo pienso lo mismo, pero los clientes no opinan igual.
T: Es lo que pasa Jefe, la gente no entiende de arte. En fin el cliente es el que manda.
Observa cmo es el documento Listamenu2006.odt que hizo tu Jefe.
OpenOffice Writer. Opciones avanzadas del procesador
38 de 131
16/12/2014 15:36
Dando formato automtico
http://educacionadistancia.juntadeandalucia.es/cursos/blocks/recopila/...
Unidad Didctica III
Convirtiendo texto en tabla
Aprenders a economizar esfuerzos a la hora de crear cualquier tabla mediante las opciones de
conversin de texto en tabla, y viceversa.
Piensas que para crear el diseo del men que deseas tendrs primero que insertar la tabla y despus ir
escribiendo en cada celda el contenido que corresponda, pero te preguntas si habr alguna otra forma menos
tediosa de hacer la tarea.
Efectivamente hay otra forma ms rpida y econmica, que consiste en convertir primero la tabla original en
texto, y despus ste texto convertirlo en tabla con la estructura que desees.
Para transformar la tabla en texto lo primero es seleccionar toda la tabla e irte al men Tabla y elegir
Convertir -> Tabla en texto . De este modo, nos aparecer el cuadro de dilogo Convertir tabla en texto, el
cual trasforma cada fila de la tabla en un prrafo, y cada columna de la tabla en un separador de texto a elegir,
en este caso como hay una sola columna es indiferente lo que elijas.
Cuadro de dilogo Convertir tabla en texto
Despus de pulsar Aceptar desaparece la tabla encontrndonos slo texto en el documento, ahora es el
momento de convertir el texto en tabla, teniendo en cuenta que cada prrafo de texto va a ser convertido en
una fila, y que para especificar las columnas tenemos que utilizar algn separador en el texto que indique al
conversor automtico que despus del separador es otra columna.
De este modo como el diseo del men deseado tiene dos columnas, vamos a pulsar el tabulador para
separar el texto perteneciente a cada columna. As, en color rojo sealamos las inserciones del tabulador,
quedndonos el texto de la siguiente manera:
Texto tabulado antes de la conversin a Tabla
Para visualizar verificando la correcta insercin de los tabuladores o otros caracteres
no imprimibles pulsaremos el icono Caracteres no imprimibles.
Una vez insertados los tabuladores, seleccionas el texto que quieres convertir en tabla y te diriges al men
Tabla, seleccionando esta vez Convertir -> Texto en tabla, apareciendo el siguiente cuadro de dilogo:
39 de 131
16/12/2014 15:36
Dando formato automtico
http://educacionadistancia.juntadeandalucia.es/cursos/blocks/recopila/...
Cuadro de dilogo Convertir texto en tabla
Recordemos que cada fila es un prrafo, y cada columna la identificamos por el tabulador, por tanto
seleccionar la opcin Tabulador del bloque Separador en el texto, observando que podemos usar cualquier
otro tipo de separador, dependiendo del contenido del texto de la futura tabla, ya que por ejemplo en nuestro
caso, la coma no habra convenido utilizarla porque el prrafo del texto que hace referencia a los
"Entremeses" contena comas, con lo que nos hubiera insertado una columna por cada coma.
Y por otro lado, dejars activada la casilla Encabezado, ya que quieres aplicar el estilo predefinido
Encabezado a la primera fila a la primera fila de la futura tabla, y tambin activars la casilla Borde porque
quieres que la tabla tenga lneas para marcar el borde.
Por ltimo, si no quieres que la tabla se divida en el caso que la misma no quepa en una pgina, activars la
casilla No dividir tabla, y en el caso que la tabla aparezca en varias pginas activars la casilla Repetir en
cada pgina, en el caso que quieras que el encabezado de la tabla aparezca en cada pgina.
Tabla resultante de la conversin texto a tabla
Autoevaluacin
3
40 de 131
Si quiero convertir una tabla en texto, qu opcin del men Tabla habr de seleccionar?
16/12/2014 15:36
Dando formato automtico
http://educacionadistancia.juntadeandalucia.es/cursos/blocks/recopila/...
a) Convertir -> Texto en Tabla
b) Tabla <-> Texto
c) Convertir -> Tabla en Texto
Comprueba
Observa cmo ha quedado el documento despus de la conversin texto en tabla y viceversa.
Demostracin
DEMO Vea cmo convertir la tabla de un men en texto, para posteriormente construir una nueva tabla
diferente.
1. Selecciona la tabla desde la opcin de men Tabla / Seleccionar / Tabla.
2. De nuevo el men Tabla, escoge Convertir / Tabla en texto.
3. Acepta el cuadro de dilogo que aparece.
4. Introduce tabuladores en el texto antes de cada plato. Al final, selecciona el texto.
5. Vuelve al men Tabla y selecciona esta vez Convertir / Texto en tabla.
6. Con la separacin de celdas en Tabuladores, desactiva la casilla de encabezado y pulsa Aceptar.
7. Observa el resultado final.
OpenOffice Writer. Opciones avanzadas del procesador
41 de 131
16/12/2014 15:36
Dando formato automtico
http://educacionadistancia.juntadeandalucia.es/cursos/blocks/recopila/...
Unidad Didctica III
Uniendo y dividiendo tablas
Has convertido el texto en tabla pero adems, quieres mejorar el aspecto de la misma, mediante
la unin y divisin de celdas, y tablas.
Para unir varias celdas de una tabla slo tienes que seleccionar las celdas que quieres combinar y pulsar el
botn Unir de la barra de objetos Tabla, o abrir el men contextual y de la opcin Celda, pulsaremos la opcin
Unir.
Del mismo modo, cuando queramos dividir una celda en varias, tendr que seleccionar la celda en cuestin y
pulsar el botn Dividir de la barra de objetos tabla, o abrir el men contextual y de la opcin Celda,
seleccionar Dividir, aparecindote el cuadro de dilogo Dividir celda.
Cuadro de dilogo Dividir Celda
Podemos realizar dos tipos de divisin vertical u horizontal dependiendo, si quieres dividir la celda en dos
columnas (Divisin Vertical), o dividirla en dos filas (Divisin Horizontal).
De este modo, si quisiramos dividir una celda en tres nuevas filas, seleccionar la opcin Verticalmente, e
introducir o incrementar a 3 el valor del campo Dividir celda en.
Si seleccionas Dividir Horizontalmente puedes activar la casilla En proporciones
iguales, para el caso que quieras que la altura de la celda a dividir se distribuya en nuevas
filas de igual altura.
A continuacin puedes ver ejemplos de unin y divisin aplicados a la ltima fila de una de las tablas de
mens.
Ejemplos de Unin y Divisin aplicados a la ltima fila del Men 1
42 de 131
16/12/2014 15:36
Dando formato automtico
http://educacionadistancia.juntadeandalucia.es/cursos/blocks/recopila/...
Autoevaluacin
3
Si quiero dividir una celda en dos filas seleccionar del cuadro de dilago Dividir celda
la opcin:
a) Dividir Horizontalmente
b) Dividir Verticalmente
Comprueba
Pero adems de unir y dividir celdas puedes tambin unir y dividir tablas. Para unir dos tablas tienes que
situarlas consecutivamente una junto a la otra, cerciorndote de que no hay ningn prrafo vaco entre las dos
tablas. A continuacin te sitas en cualquiera de las dos tablas a unir, y despus del men Formato,
seleccionas la opcin Unir Tablas.
Por el contrario, si quieres dividir una tabla, debes situarte en la celda a partir de la cual quieres crear la nueva
tabla, y a continuacin irte al men Formato, y seleccionar la opcin Dividir Tabla. Al realizar esta operacin
se abrir el cuadro de dilogo Dividir Tabla, donde puedes seleccionar entre 4 tipos de divisin:
Cuadro de dilogo Dividir Tabla
Si queremos copiar el encabezado a la nueva tabla creada, seleccionars la casilla Copiar encabezado, si
por el contrario, no quieres copiar el encabezado a la nueva tabla seleccionars Sin encabezado. Adems, de
estas dos opciones puedes seleccionar la casilla Encabezado propio, con estilos, en el caso que quieras
insertar una fila de encabezado en la segunda tabla que se formatear con el estilo de encabezado que tenga
la tabla original, o seleccionar la casilla Encabezado propio, si solo quieres insertar una fila adicional en
blanco en la segunda tabla, sin copiar el estilo del encabezado de la tabla original.
Demostracin
DEMO Observa cmo unir y dividir celdas.
1. Sitate en la fila 3 de la Tabla 2 y selecciona las dos filas.
2. Accede a men Ver / Barra de herramientas / Tabla para visualizar las operaciones con tablas.
3. Pulsa sobre el icono Unir celdas y observa el resultado.
4. Ahora pulsa el icono Dividir celdas.
5. En el cuadro de dilogo, selecciona la divisin vertical en 3 celdas.
6. Pulsa Aceptar y observa el resultado.
OpenOffice Writer. Opciones avanzadas del procesador
43 de 131
16/12/2014 15:36
Dando formato automtico
44 de 131
http://educacionadistancia.juntadeandalucia.es/cursos/blocks/recopila/...
Unidad Didctica III
Ordenando y configurando comportamiento
Aprenders tanto a configurar el comportamiento que tendrn las celdas de la tabla al ser
modificadas, como a ordenar la tabla o prrafos por filas o columnas.
T jefe te ha encargado que imprimas un listado en el cual se recoja el nombre y apellidos de los trabajadores
de la empresa, especificndote la importancia de que dicho listado est ordenado por el Primer apellido.
Empiezas a crear una tabla con tres campos, atendiendo al Nombre, 1 Apellido, y 2 Apellido, y vas
insertando los nombres de los trabajadores de la empresa, al finalizar cuanto te decides imprimir el listado
caes en la cuenta que tu Jefe te pidi que estuviera ordenado por el 1 Apellido.
Tabla sin ordenar por el campo 1
Apellido
Vea la tabla de empleados creada sin ordenar por el campo 1 Apellido
Para ordenar una tabla debes seleccionar todo el contenido de la misma y del men Tabla, eliges la opcin
Ordenar, accediendo al cuadro de dilogo Ordenar.
Cuadro de dilogo Ordenar Tabla
En primer lugar en el bloque Direccin tienes que elegir qu elemento vas a ordenar, si las filas o las
columnas. En tu caso tienes que seleccionar Filas, ya que tu intencin es ordenar los trabajadores los cules
estn ubicados en filas independientes en la tabla.
Una vez seleccionado el objeto a ordenar tienes que indicar en el bloque Criterio, la condicin que vas a
utilizar para ordenar dicho objeto, recuerda que t jefe te encarg ordenar por el 1 Apellido, de este modo,
activas la casilla clave1, y en la lista Columna seleccionas el valor 2 dado que cada columna de la tabla est
identificada con un nmero, de modo que la primera columna de la tabla, en este caso Nombre, tendra el
valor 1, el 1 Apellido el valor 2, y finalmente 2 Apellido sera la tercera columna .
A continuacin seleccionaremos el Tipo de clave que vamos a utilizar, en tu caso Alfanumrica, pues vas a
ordenar caracteres. En caso de querer ordenar nmeros, tendras que seleccionar el valor Numrica. Por
ltimo, seleccionas el tipo de ordenacin que deseas, en este caso Ascendente, ya que quieres ordenar de la
A-Z, si quisieras una ordenacin inversa seleccionaras descendente.
16/12/2014 15:36
Dando formato automtico
45 de 131
http://educacionadistancia.juntadeandalucia.es/cursos/blocks/recopila/...
Tabla ordenada por el 1 Apellido
Tras configurar la ordenacin pulsas Aceptar, y compruebas que efectivamente te ha ordenado el listado por
la segunda columna, sin embargo, hay trabajadores con igual 1 Apellido, y tu quieres que a igualdad de 1
Apellido, te ordene el listado por el 2 Apellido, en vez de por el Nombre como actualmente est, ya que te
ha situado antes a Jess Lpez Sandino, que a Jorge Lpez Muoz.
Para introducir otro criterio de ordenacin debes activar la casilla Clave, en este caso la Clave 2, indicando la
columna a la que atiende, concretamente la 3, adems de seleccionar tanto el Tipo de clave, como el Orden,
al igual que hicimos con la Clave1.
Criterios de ordenacin
De este modo, el listado de trabajadores estar ordenado por el 1 Apellido, despus por el 2 Apellido,
quedando de la siguiente forma:
Tabla de empleados ordenados por
el 1 Apellido, y por el 2 Apellido
Observa cmo ha quedado la tabla de empleados despus de la ordenacin de la misma por el campo 1
Apellido, y despus por el 2 Apellido.
Esta propiedad de ordenacin de filas no slo es exclusiva para las tablas sino tambin para los prrafos, de
este modo cada prrafo se comporta como una fila, identificado por un salto de lnea. Sin embargo, para
identificar las distintas columnas que conforman el objeto a ordenar, tenemos que indicarlas mediante un
separador de texto, por ejemplo los tabuladores.
De este modo, la imagen superior esta compuesta por 3 filas, como indica los 3 saltos de lnea, y 4 columnas
indicadas por las insercin del tabulador como separador. Por ello, en el bloque Separador del cuadro de
dilogo Ordenar, activaremos la casilla Tabulador como elemento separador de columnas.
Configurar separador de texto
Los prrafos slo se pueden ordenar por Filas, como podemos comprobar en el cuadro de
16/12/2014 15:36
Dando formato automtico
http://educacionadistancia.juntadeandalucia.es/cursos/blocks/recopila/...
dilogo Ordenar, aparecindo desactivada la casilla Columnas. Esto es debido, a que si
ordenaras por Columnas, modificaras el contenido del prrafo, rompiendo la filosofa del
mismo.
Aparte de la ordenacin es importante conocer los distintos comportamientos que pueden tener las celdas que
componen la tabla, en relacin a los posibles modificaciones que puedan soportar. As, las celdas pueden
presentar tres tipos de comportamientos:
Fijo: Las modificaciones que realicemos a una columna o fila, slo afectan a las columnas o filas
contiguas.
Fijo, proporcional: Las modificaciones que realicemos afectan a toda la tabla distribuyndose el efecto
proporcionalmente, a todas las celdas o columnas de la tabla.
Variable: Las modificaciones afectan no slo a las columnas o filas contiguas, y tampoco se distribuye
el efecto del cambio proporcionalmente entre todas las columnas o filas, sino que afecta al tamao
global de la tabla.
Estas opciones se escogen accediendo al men Herramientas / Opciones, desplegando OpenOffice.org
Writer y sealando Tabla:
Autoevaluacin
1
La opcin Ordenar del men Herramientas sirve para ordenar tanto tablas, como
prrafos de texto.
a) Verdadero
b) Falso
Comprueba
Demostracin
DEMO Vea cmo ordenar una tabla a partir de la segunda columna, y en igualdad por la tercera.
1. Sitate en la celda del primer nombre y selecciona el resto de la tabla.
2. Accede a Herramientas / Ordenar.
3. En el apartado Criterios, selecciona la columna 2, del primer apellido como primera clave de orden, de
forma ascendente.
4. Activa una segunda clave de orden y especifica la columna 3, del segundo apellido, tambin de forma
ascendente.
5. Por ltimo, pulsa Aceptar, para ordenar los nombres.
OpenOffice Writer. Opciones avanzadas del procesador
46 de 131
16/12/2014 15:36
Dando formato automtico
47 de 131
http://educacionadistancia.juntadeandalucia.es/cursos/blocks/recopila/...
Unidad Didctica III
Trabajando con nmeros
Hasta ahora hemos visto tablas de caracteres, pero tambin podemos trabajar con tablas
numricas, pudiendo incluso realizar clculos con dichas celdas. En este apartado, aprenders a
asignar distintos formatos numrico a las celdas, y a insertar frmulas.
Tu jefe te ha pedido que le generes un modelo de factura para el cobro de las comidas del restaurante,
basndote en las facturas que hacais a mano. De este modo, creas una tabla con 4 columnas, una para la
Descripcin de la comida consumida, otra para las Unidades consumidas de la misma, otra para el Precio
unitario de la consumicin, y otra columna para el Total de cada fila resultante de multiplicar el Precio del
producto por las Unidades consumidas de la misma.
Creas la primera factura compuesta por dos cervezas y dos mens, y te das cuentas que sera conveniente
que las columnas de precios tuvieran el formato de moneda Euro.
Para asignar un formato numrico a una o varias celdas seleccionadas, tienes que dirigirte al men Tabla, y
elegir la opcin Formato Numrico, con lo que aparecer el cuadro de dilogo Formato Numrico.
Cuadro de dilogo Formato Numrico
El cuadro de dilogo Formato Numrico, muestra en la lista Categora, las distintas clases de formato a los
que puede hacer referencia el nmero, de este modo, al seleccionar cada categora puedes ver en la lista
Formato, los distintos tipos de formato disponibles.
Si la celda seleccionada a la cual quieres asignar un formato numrico contiene datos, al ir
seleccionado los distintos formatos de la lista Formato, podrs visualizar una
representacin de cmo quedara el nmero si le aplicsemos dicho Formato.
Pero adems, dependiendo de la categora que elijas podrs configurar y aadir nuevos formatos. Por
ejemplo, en la categora Moneda podemos configurar el nmero de Decimales, los ceros a la izquierda, si
queremos que aparezcan los Nmeros negativos en rojo, as como si queremos que el nmero muestre el
Separador de miles.
Tambin puedes acceder al cuadro de dilogo Formato Numrico, si ubicado en la celda
a configurar, pulsas el botn derecho del ratn, abres el men contextual, y seleccionas
posteriormente la opcin Formato Numrico.
16/12/2014 15:36
Dando formato automtico
48 de 131
http://educacionadistancia.juntadeandalucia.es/cursos/blocks/recopila/...
Despus de asignar el formato de moneda Euro, las celdas a las que se le han aplicado el formato numrico
Moneda quedarn de la siguiente manera:
Adems de dar un formato numrico a las celdas, podemos insertar frmulas en las mismas, como por
ejemplo la columna SubTotal (resultado de multiplicar la columna Unidades por la columna Precio), y la celda
Total a pagar (resultado de sumar toda la columna Subtotal).
La ventaja de hacer los clculos con frmulas frente a hacerlos directamente, es que al
aadir un nuevo valor automticamente se actualiza el resultado.
Introducimos en la celda Total a pagar una frmula para calcular el valor de la celda, situndonos en dicha
celda, e introduciendo el valor =, que se obtiene pulsando conjuntamente la tecla mayscula y la tecla 0, o del
men Ver seleccionar la opcin Barra de smbolos, y posteriormente la opcin Barra de Frmulas, con lo
que se activar la Barra de Frmulas.
Barra de objetos Frmulas
Cada celda viene identificada por una letra y un nmero, de este modo las columnas se identifican por letras, y
las filas por nmeros. As, la celda que albergar la operacin del Total a pagar es la C8, porque es la fila 8, y
adems es la tercera columna de dicha fila, por ello le corresponde la letra C. De este modo, la celda C8 ser
la suma de todas las casillas que van desde la casilla D2 hasta la D7 inclusive.
En la parte derecha de la barra de estado nos muestra la identificacin de la celda y la tabla
a la que pertenece.
Autoevaluacin
1
Qu carcter tendr que escribir en una celda para que se me active la barra de
frmulas?
a)
b)
c)
d)
e)
Sum
=
La barra de frmulas slo aparece pulsando la tecla F2
+
()
Comprueba
Para indicar la operacin que quieres slo tienes que pulsar el Submen de operaciones, y seleccionar la
funcin Suma, con lo que aparecer el valor sum despus del smbolo =.
Submen de
operaciones
Pulsando la tecla F2 tambin conseguirs acceder a al Barra de Frmulas
16/12/2014 15:36
Dando formato automtico
http://educacionadistancia.juntadeandalucia.es/cursos/blocks/recopila/...
A continuacin hay que indicar el intervalo de celdas que quieres sumar, situndote en la primera celda del
subtotal, es decir, la D2, y arrastrando el puntero del ratn hasta la ltima celda del mismo, la D7, con lo que
en la barra de frmula aparecer la siguiente operacin:
Ahora slo nos queda pulsar el botn conforme que aparece a la izquierda, y obtendremos la suma.
Demostracin
DEMO Observa cmo asignar formato numrico de moneda a una celda, como la asignacin de una
frmula.
1. De la tabla de Factura, sitate en la celda C5.
2. Ve al men Formato, y selecciona la opcin Formato de nmero.
3. De la lista Categora selecciona Moneda, y de la lista Formato selecciona Euro, a continuacin pulsa
Aceptar.
4. Ahora pulsa la tecla F2, o bien escribe el signo = para insertar la frmula.
5. Del submen de operaciones ubicado en la Barra de Frmulas, selecciona la opcin Suma.
6. Selecciona con el ratn o introduce el intervalo de celdas que va desde la celda D2 a la D4.
7. Pulsa el icono de correcto
, o pulsa la tecla Enter.
49 de 131
16/12/2014 15:36
Dando formato automtico
50 de 131
http://educacionadistancia.juntadeandalucia.es/cursos/blocks/recopila/...
Unidad Didctica III
Creando grficos
Aprenders a insertar un grfico en el documento mediante un asistente tomando como fuente de
datos una tabla previamente construida.
Es la hora de hacer balance de cmo ha ido el ao, para ello tu jefe te ha pedido una estadstica de la media
de los mens consumidos en los distintos periodos del ao, para saber cuales son los mens que ms se
comen en una estacin del ao u otra, y tomar medidas al respecto.
Por ello, decides crear una tabla donde en las columnas aparezcan los distintos mens disponibles en el
restaurante, y en las filas las 4 estaciones del ao. De este modo, tienes anotado que se han servido 270
mens del nmero 1 en los 3 meses de primavera, con lo que para calcular la media decides dividirlo entre 90
das que suman los 3 meses, con lo que obtienes una media de 3 mens 1 al da en Primavera. De este
modo, anotas el resultado en la celda interseccin entre la columna Men 1 y la fila Primavera:
De igual modo, rellenas las dems celdas, pero caes en la cuenta que sera ms intuitivo para tu Jefe si
reflejaras la informacin en un grfico donde la informacin se comprende con ms facilidad.
Para construir un grfico a partir de una tabla, lo primero que tienes que hacer es seleccionar la tabla al
completo, a continuacin tienes que pulsar el botn Insertar Objeto de la barra de herramientas y sin soltar
este botn seleccionar la opcin Diagrama, con lo que aparecer el asistente de Formateado automtico de
diagrama que consta de 4 pasos que veremos a continuacin:
1. El primer paso consiste en seleccionar el rea de la tabla que vas a utilizar para crear el grfico,
indicando el comportamiento de la primera fila y columna:
Paso 1 del asistente de insercin de grficos
El campo rea muestra el intervalo de celdas que componen la tabla en su integridad. En el caso que no
estemos de acuerdo con dicho intervalo, podemos editarlo introduciendo el intervalo correspondiente.
2. El segundo paso es elegir el tipo de grfico que desees, y seleccionar la distribucin de los datos en el
grfico: por filas o por columnas, dependiendo de lo que te interese comparar en cada grupo.
Para comparar en un grupo la venta de los distintos mens en un periodo en concreto del ao como quieres,
has de elegir por Columnas. ahora bien para agrupar todas las ventas de un men en concreto en los 4
periodos del ao habra que seleccionar por Filas.
Si quieres visualizar los objetos de texto del grfico, como el ttulo de los ejes, debes
activar la casilla Representacin de texto en previsualizacin.
16/12/2014 15:36
Dando formato automtico
http://educacionadistancia.juntadeandalucia.es/cursos/blocks/recopila/...
Paso 2 del asistente de insercin de grficos
3. El tercer paso es seleccionar si quieres visualizar las lneas de cuadrculas de los Ejes X,Y,Z. En tu
caso activas tanto la casilla Eje X, como Eje Y, no pudiendo activar la casilla Eje Z, porque el grfico
que seleccionado no es 3D, es decir no tiene profundidad.
Recuerda que los 3 ejes de un grfico son:
El eje X, representa el ancho, el eje Y el alto, y el eje Z, la profundidad. Si un grfico no
tiene eje Z se denomina de 2 dimensiones (2D), es decir, solo tiene las dimensiones del
ancho y alto, si adems tuviera profundidad sera de 3 dimensiones (3D).
Paso 3 del asistente de insercin de grficos
4. En este paso introducirs, en el caso que lo desees, un ttulo tanto para el grfico como para los ejes
del mismo, y tambin indicars si quieres que aparezca leyenda o no:
51 de 131
16/12/2014 15:36
Dando formato automtico
http://educacionadistancia.juntadeandalucia.es/cursos/blocks/recopila/...
Paso 4 del asistente de insercin de grficos
Por ltimo, pulsas Crear y te aparece por fin el grfico creado.
Grfico resultante
Demostracin
DEMO Observa cmo insertar un grfico a partir de una tabla.
1. Con la tabla seleccionada, accede a men Insertar.
2. Selecciona la opcin Objeto, y a continuacin Diagrama.
3. Activas las casillas Primera fila y columna como ttulo, y pulsa Siguiente.
4. Activa la casilla Eje X, pulsando a continuacin Avanzar.
5. Marca la casilla Eje X del apartado Ttulo, e introduce el ttulo horizontal.
6. Repite la operacin en el Eje Y.
7. Haz clic en Crear para insertar la tabla en el documento.
OpenOffice Writer. Opciones avanzadas del procesador
52 de 131
16/12/2014 15:36
Dando formato automtico
http://educacionadistancia.juntadeandalucia.es/cursos/blocks/recopila/...
Unidad Didctica III
Insertando imagenes
Debido a la fama que tienen los helados artesanos que hacis en el restaurante, t jefe a decidido vender los
mismos por encargo, para ello te responsabiliza de la creacin del logotipo de la nueva heladera creada
"Helados Continental", as como de la generacin de un catlogo de helados.
Despus de comerte mucho la cabeza decides crear un logotipo en forma de cucurucho. Veamos como se
hara y el resultado.
OpenOffice Writer. Opciones avanzadas del procesador
53 de 131
16/12/2014 15:36
Dando formato automtico
http://educacionadistancia.juntadeandalucia.es/cursos/blocks/recopila/...
Unidad Didctica III
Gestionando Gallery
Writer permite aadir imgenes y objetos prediseados disponibles en una galera de objetos
denominada Gallery. En este apartado aprenders tanto a insertar como a gestionar los objetos
del Gallery.
Ya sabes cmo va a ser el logotipo de la heladera, un cucurucho cuya bola de helado sea el mundo, en
relacin a que el nombre de la heladera se llama "Continental". De este modo, piensas en mirar en la galera
de imgenes que trae el Writer, por si acaso por all aparece una foto del mundo en forma de bola.
Para abrir la galera de objetos que trae Writer debes pulsar el botn Abrir Galera ubicado en la barra
de funciones. Al abrir esta ventana nos aparece una ventana llamada Gallery dividida en dos partes: en
la parte izquierda aparecen los distintos temas en los que est agrupada la galera de objetos, atendiendo a la
naturaleza de los mismos, y en la parte derecha aparecen desglosados los distintos objetos ubicados en cada
tema.
Cuadro de dilogo Gallery
De este modo, vemos que en el tema Vietas aparecen distintos iconos susceptibles de utilizar como vietas,
en el tema Sonidos aparecen distintos archivos de sonido que podemos agregar, etc. Vas explorando cada
tema en busca de una imagen adecuada para el logotipo de la heladera y por fin la encuentras:
Sin pensarlo seleccionas la imagen, pulsas el botn derecho y eliges la opcin Aadir y despus Copia,
incrustndose automticamente el objeto en el documento.
Tambin puedes incrustrar la imagen en el documento seleccionando la imagen y
arrastrndola al documento.
Men Contextual Gallery
Adems de aadir la imagen al documento podemos ponerle un ttulo al dibujo de la galera mediante la
opcin Ttulo. Tambin podemos eliminarla pulsando Borrar, as como obtener una representacin visual de
la misma mediante la opcin Previsualizacin.
Por otro lado, Gallery tambin permite crear temas nuevos, por ejemplo, te sera muy til crear un nuevo tema
para albergar las imgenes relativas al restaurante, pues tendrs que utilizar muchas veces fotos de los
productos ofertados.
Para crear un nuevo tema pulsaremos el botn Tema nuevo... , con lo que se te abrir el cuadro de dilogo
Propiedades de Tema nuevo, situndote en la pestaa General. desde la cual introduciremos el nombre del
54 de 131
16/12/2014 15:36
Dando formato automtico
http://educacionadistancia.juntadeandalucia.es/cursos/blocks/recopila/...
tema que quieras crear, por ejemplo Restaurante.
Cuadro de dilogo Propiedades Tema nuevo
Una vez dado el nombre al nuevo tema tienes que irte a la pestaa Archivos, una vez all debes de pulsar el
botn Buscar archivos... y seleccionar la carpeta donde tengas las imgenes que quieras importar al nuevo
tema de la galera.
Aadir imgenes a un tema nuevo del Gallery
Una vez seleccionada la carpeta nos aparecern todos aquellos archivos compatibles con los elementos del
Gallery, pudiendo visualizar cada uno pulsando la casilla Previsualizacin, siempre y cuando sea un archivo
de imagen. Por ltimo, solo te quedar pulsar Aadir o Aadir todos, segn quieras aadir algunas o todas
las fotos.
De este modo, si te vas al tema Fotos Heladeria te aparecern todas las fotos que importaste, como aparece
en la imagen inferior.
55 de 131
16/12/2014 15:36
Dando formato automtico
http://educacionadistancia.juntadeandalucia.es/cursos/blocks/recopila/...
Fotos del nuevo tema del Gallery Fotos Heladeria
Autoevaluacin
1
Gallery permite insertar diversos tipos de objetos en el documento, sin embargo, slo
permite aadir objetos de imagen a un tema nuevo.
a) Verdadero
b) Falso
Comprueba
Observa cmo ha quedado el documento al aadir la imagen del mundo al documento.
Demostracin
DEMO: Observa cmo insertar una imagen del Gallery.
1. En el men Herramientas, selecciona la opcin Gallery.
2. Del cuadro de dilogo selecciona el tema Restaurante.
3. Escoge con un clic la imagen "mundo.gif", que es una bola del mundo.
4. Seleccinalo y arrstralo al documento.
OpenOffice Writer. Opciones avanzadas del procesador
56 de 131
16/12/2014 15:36
Dando formato automtico
57 de 131
http://educacionadistancia.juntadeandalucia.es/cursos/blocks/recopila/...
Unidad Didctica III
Modificando las imagenes
Aprenders a mejorar la calidad de la imagen, mediante la utilizacin de distintas opciones
accesibles desde la barra de objetos Grficos, as como el aspecto de la imagen utilizando
diferentes filtros.
Al seleccionar una imagen se nos activar la barra de objetos Grficos, mediante la cual podremos modificar
propiedades como el brillo, contraste, nitidez, transparencia, as como el tanto por ciento de color rojo, verde y
azul, que son los 3 colores en los que se basa el formato RGB.
Al modificar las propiedades de una imagen ya sea vinculada o incrustada, dichas
modificaciones no afectan a la imagen original guardada.
De este modo para modificar ya sea aumentando o diminuyendo el tanto por ciento de presencia de color rojo
en una imagen, slo tengo que insertar el nuevo valor pulsando las flechas de arriba o abajo, o escribiendo
dicho valor directamente. Igualmente se procedera para cambiar las propiedades de brillo, contraste, nitidez
y transparencia.
Aparte de estas propiedades podemos seleccionar el tipo de atributo de visualizacin que presentar la
imagen. Por defecto la imagen presenta el atributo Predeterminado, pudiendo seleccionar los atributos
Escala de grises, Blanco y Negro, o Filigrana.
Autoevaluacin
3
Cul es la barra que me permite modificar las propiedades de una imagen?
a)
b)
c)
d)
Barra de objetos Grficos
Barra de objetos Imagen
Barra de Funciones de dibujo
Barra de Herramientas
Comprueba
Por otro lado, adems de modificar las propiedades y atributos de una imagen seleccionada, podemos
pic053.jpg
aplicarle distintos filtros. Para ello de la barra de objetos grficos abriremos el submen Filtros,
pulsando el icono Filtros .
16/12/2014 15:36
Dando formato automtico
58 de 131
http://educacionadistancia.juntadeandalucia.es/cursos/blocks/recopila/...
Filtros de la imagen
La utilidad de los distintos tipos de filtros se desglosa a continuacin:
Invertir: invierte los valores de color de una imagen en color o los valores de brillo de una imagen en
escala de grises.
Suavizar: suaviza el contraste de una imagen.
Aumentar contraste: aumenta el contraste de una imagen.
Eliminar interferencias: borra pxeles individuales de una imagen.
Solarizacin: La solarizacin es un efecto que imita lo que puede suceder si durante el revelado de
una fotografa la luz es excesiva. Mediante un cuadro de dilogo definimos el tipo y el grado de
solarizacin, as como el valor umbral, que especifica el grado porcentual de brillo por encima del cul
se deben solarizar los pxeles.
Invertir: especifica si los pxeles que se deben solarizar tambin han de invertirse.
Envejecer: abre un dilogo para configurar la funcin de envejecimiento. Cada vez que se llama a esta
funcin, la imagen se oscurece un poco ms; se puede hacer que los colores sean ms grises o ms
marrones.
Grado de envejecimiento: define la intensidad del envejecimiento, en porcentaje. Cuanto mayor sea el
valor, ms se envejece la imagen.
Pster: abre un cuadro de dilogo para determinar el nmero de colores del pster. Este efecto se
basa en la reduccin del nmero de colores. Hace que las fotos tengan aspecto de cuadros, especifica
el nmero de colores a los que se reducir la imagen.
Pop-art: convierte una imagen en formato pop-art. Mediante la aplicacin de alineacin de colores, la
imagen adquiere un carcter completamente nuevo. Esta funcin se puede aplicar a la imagen entera o
a partes de ella.
Dibujo al carboncillo: muestra la imagen como si fuese un dibujo al carboncillo. Los contornos de la
imagen se dibujan en color negro y los colores originales se suprimen. Esta funcin se puede aplicar a
la imagen entera o a partes de ella.
Relieve: muestra un cuadro de dilogo para la creacin de relieves. Se puede elegir la posicin de la
fuente de luz imaginaria que determina el tipo de sombra creado y el aspecto de la imagen en relieve.
Fuente de luz: especifica la posicin de la fuente de luz. La fuente de luz est representada por un
punto.
Mosaico: combina grupos pequeos de pxeles en reas rectangulares del mismo color. Cuanto
mayores sean los rectngulos individuales, menor es el detalle de la imagen.
Demostracin
DEMO Vea cmo modificar las propiedades de una imagen aumentando su brillo y contraste, como
asignndole el filtro dibujo al carboncillo.
1. Selecciona la imagen que quieres configurar.
2. Una vez activada la barra de objetos grfico, introduce en el campo Brillo el valor el valor 10 %.
3. Introduce tambin el valor 10% en el campo Contraste.
4. Seleccionas de la lista atributos de imagen, el tipo Escala de grises.
5. Abre el men Filtros, pulsando el icono
Icono
.
16/12/2014 15:36
Dando formato automtico
59 de 131
6. Selecciona la opcin Dibujo al carboncillo
http://educacionadistancia.juntadeandalucia.es/cursos/blocks/recopila/...
OpenOffice Writer. Opciones avanzadas del procesador
16/12/2014 15:36
Dando formato automtico
http://educacionadistancia.juntadeandalucia.es/cursos/blocks/recopila/...
Unidad Didctica III
Acoplando y descoplando ventanas
Aprenders a acoplar y desacoplar ventanas.
Algunas ventanas como por ejemplo, el Navegador, el Estilista y el Gallery, que acabamos de ver permiten
el acoplamiento y desacoplamiento. Pero qu son estos conceptos?
El acoplamiento sirve para colocar una ventana junto a cualquiera de los bordes de Writer. Por el contrario
desacoplar una ventana es liberar a la ventana de alguna fijacin posibilitando que la misma flote por el
documento.
Pasar de un modo a otro es tan simple como pulsar la tecla Ctrl. , y sin soltarla hacer doble - clic sobre la
ventana que queremos acoplar o desacoplar.
Ventana Acoplada y fija
Puedes fijar una ventana acoplada o hacer que flote pulsando el botn con forma de alfiler en el
lado superior izquierdo. Una ventana fija muestra el primer icono de la izquierda, as, si pulsamos
sobre el mismo liberaremos la fijacin quedando la ventana acoplada en forma flotante, mostrando el segundo
icono de la izquierda . Si pulso ahora otra vez sobre el mismo volver al modo fijo.
Por otro lado, dependiendo en el borde en el cual est acoplada la ventana podremos ocultar o
mostrar la ventana pulsando los iconos en forma de flecha mostrados a la izquierda. Por ejemplo,
una ventana acoplada al borde superior para ocultarla tendrs que pulsar el primer icono de la izquierda, por el
contrario para mostrar una ventana oculta acoplada al borde superior pulsaras el icono hacia abajo.
OpenOffice Writer. Opciones avanzadas del procesador
60 de 131
16/12/2014 15:36
Dando formato automtico
http://educacionadistancia.juntadeandalucia.es/cursos/blocks/recopila/...
Unidad Didctica III
Creando dibujos
Sigues trabajando en el logotipo de la empresa "Heladeria Continental", de este modo insertaste una bola del
mundo como analoga a una bola de helado, el siguiente paso es insertar un dibujo que tenga apariencia de
cucurucho, para formar un helado.
Para insertar cualquier dibujo debes desplegar la barra flotante de Funciones de dibujo accesible desde la
barra de herramientas.
En la barra Funciones de dibujo encontrars todos los objetos de dibujo disponibles en Writer, de este
modo, para insertar uno de estos objetos slo tienes que seleccionar el objeto que desees, produciendo un
cambio en el puntero del ratn, y pintar dicho objeto en el documento. Cuando termines, para volver al puntero
estndar del ratn debes pulsar en el icono Puntero del ratn, situado al principio de la barra de Funciones
de dibujo.
Los dibujos tienen una barra de objetos especfica mediante la cual podremos configurar las propiedades del
objeto, como por ejemplo las lneas del borde del dibujo, el relleno del mismo, el ajuste respecto al texto, el
ajuste respecto a otras imgenes, el anclaje y la rotacin, etc...
Aunque todas estas propiedades de la Barra de objetos dibujo son aplicables a todas los objetos de dibujo,
su utilidad tendr ms sentido en algunos objetos que en otros, por ejemplo, no tiene sentido configurar el
relleno de una lnea, o los fines de lnea en una figura.
OpenOffice Writer. Opciones avanzadas del procesador
61 de 131
16/12/2014 15:36
Dando formato automtico
http://educacionadistancia.juntadeandalucia.es/cursos/blocks/recopila/...
Unidad Didctica III
Dibujando y rotando un objeto
En este apartado aprenders a insertar, modificar el tamao, y rotar cualquier dibujo.
Necesitabas hacer un cucurucho, y para que sea ms fcil que a mano alzada, decides dibujar un sector de
elipse que transformars posteriormente para convertirlo en el cucurucho que deseas.
Para dibujar el sector, pulsa el botn Sector de la elipse , una vez activado el mismo el puntero se
transformar en forma de cruz indicndote que ya puedes pintar el dibujo.
Primero has de pintar un crculo pinchando en el sitio donde que quieres insertarlo, en tu caso, en la parte
superior izquierda de la bola, y arrastrar el ratn hasta formar el crculo que desees, ya sea expandiendo el
puntero horizontal o verticalmente dependiendo si quieres un crculo mas concntrico u ovalado. Una vez
formado el crculo aparecer el radio de la circunferencia, fijamos ese extremo con un clic de ratn y repetimos
la operacin con el segundo radio, consiguiendo el sector de elipse deseado.
Si hemos realizado correctamente los pasos nos debe aparecer un cono parecido a una porcin de tarta,
como aparece en la imagen.
Demostracin
DEMO Observa cmo dibujar un cono mediante el objeto sector de elipse.
1. En la barra de Funciones de dibujo en la parte inferior del documento, selecciona el icono Sector de la
elipse.
2. Pinta un crculo alrededor de la bola del mundo.
3. Seala con un clic el primer radio del sector de la elipse.
4. Seala con un clic el segundo radio del sector de la elipse.
Para que sirva de cucurucho es necesario rotar el cono. Para hacer girar una imagen tienes que pulsar
el icono Rotar de la Barra de objetos Dibujo, con lo que aparecer unos marcadores en color rojo y un
eje en forma de crculo, que es el punto a partir del cual girar la imagen, y que puedes mover a donde quieras
modificando la rotacin del objeto.
Pues bien, centras el eje en el centro de la bola del mundo, te sitas sobre el marcador inferior izquierdo, lo
pulsas y arrastras en sentido de las agujas del reloj, para que la imagen gire 180 grados.
Demostracin
DEMO: Cmo rotar un objeto de dibujo
1. Selecciona el objeto a rotar.
2. De la barra de objetos dibujo pulsa el icono Rotar
3. Pincha en algn marcador de color rojo y no sueltes el botn del ratn.
4. Arrastra el marcador seleccionado en sentido de las agujas del reloj.
5. Gira hasta realizar un movimiento de 180 , dando la vuelta al objeto.
Autoevaluacin
3
Si los marcadores de un objeto son de color rojo, qu me indican?
a)
b)
c)
d)
Que has seleccionado la imagen
Que has pulsado el icono de rotar
Que ya puedes expandir la imagen
Que vas a cambiar la forma del objeto
Comprueba
Una vez que termines de girar la imagen desactiva el icono Rotar. Cauando te vuelvas a situar sobre la
imagen aparecern unos marcadores verdes con los que podrs expander o contraer la imagen. Sitas el
62 de 131
16/12/2014 15:36
Dando formato automtico
http://educacionadistancia.juntadeandalucia.es/cursos/blocks/recopila/...
puntero del ratn en el manejador inferior central, pulsas y lo arrastras expandiendo la imagen hasta conseguir
el aspecto deseado del cucurucho.
Ejemplo de rotacin y expansin de un dibujo
Observa cmo ha quedado el logotipo despus de dibujar y modificar el sector de la elipse
Demostracin
DEMO Observa cmo expandir un objeto
1. Selecciona la imagen para que aparezca los marcadores de color verde.
2. Para expandir el cono hacia abajo, pincha en el marcador inferior central.
3. Sin soltar el botn del ratn arrastra el marcador hacia abajo.
4. Suelta el botn del ratn cuando el objeto adquiera la dimensin deseada.
OpenOffice Writer. Opciones avanzadas del procesador
63 de 131
16/12/2014 15:36
Dando formato automtico
64 de 131
http://educacionadistancia.juntadeandalucia.es/cursos/blocks/recopila/...
Unidad Didctica III
Mejorando el dibujo
Aprenders a modificar el relleno y el borde de un objeto, as como a configurar los fines de
lneas.
Pero adems, de rotar y modificar el tamao de cualquier dibujo podemos asignarle el fondo y borde que
queramos, de este modo, decides asignar al cono un fondo cuadriculado de color marrn, para que tenga ms
parecido a un cucurucho de galleta.
Lista
Estilos
de
Relleno
Para modificar el relleno de un dibujo debes de pulsar la lista Estilos de relleno, y seleccionar la opcin que
desees, en este caso Trama. Dependiendo del estilo de relleno que elijamos en la lista contigua nos
aparecern distintas opciones, por ejemplo si elegimos el tipo de relleno Color, nos aparecer los distintos
colores disponibles. En este caso al elegir Trama, las opciones ms convenientes para representar la galleta
del cucurucho son el tipo de trama Rojo red 45 grados y Rojo red 0 grados, y decides escoger este ltimo.
Tipos de Estilos de Trama
Una vez configurado el relleno, pasas a configurar la lnea del borde del dibujo. Para seleccionar un tipo de
lnea debes pulsar la lista Estilos de Lnea y seleccionar el estilo que desees, en este caso el de Continuo.
Lista Estilos de Lnea
Una vez seleccionado el tipo, pasamos a seleccionar el grosor y el color de la lnea. Para aumentar el grosor
debes modificar el valor del campo Grosor, ya sea editando el mismo o pulsando las flechitas para aumentar
o disminuir el grosor. Asignas el valor 0,10 cm al campo Grosor
. Por ltimo, seleccionas de la lista Color
de lnea el color marrn, finalizando las modificaciones del dibujo
Lista Color de
Lnea
Puedes comprobar los pasos que has dado y el efecto que han tenido en este cuadro:
Todas las opciones que acabamos de ver son extensibles a todos los objetos de dibujo, lo
que ocurre es que unas propiedades tendrn ms sentido en unos objetos que en otros.
16/12/2014 15:36
Dando formato automtico
http://educacionadistancia.juntadeandalucia.es/cursos/blocks/recopila/...
Por ejemplo, no tiene sentido configurar el relleno de una lnea o asignar fines de lnea a un
rectngulo.
Ventana Fines
de Lnea
Otra propiedad interesante y til en los objetos de dibujo de Lneas ya sean simples,
compuestas, rectas o curvas son los Fines de lnea. Veamos esta propiedad insertando
una lnea debajo del cucurucho.
Para dibujar la lnea slo hay que seleccionar el tipo de lnea entre las disponibles en la
ventana Funciones de dibujo: lnea recta o curva simple (arco), lnea recta o curva
compuesta (curva de Bzier), o lnea a mano alzada.
En tu caso, seleccionas la lnea recta simple y pulsas en el sitio del documento donde
quieres que comience la lnea, exactamente debajo del cucurucho, y arrastras el puntero
del ratn hasta el sitio donde quieres que finalice.
Una vez dibujada la lnea debajo del cucurucho, pasas a configurar la propiedad
pic077.jpg
Fines de lnea. Para ello pulsas el icono Fines de lnea, abrindose un
submen con las distintas posibilidades de inicio y fin de lnea, divididas en dos partes,
situndose a la izquierda el comienzo de lnea y a la derecha el fin de lnea. As por
ejemplo, decides asignar la forma de cuadrado al inicio de lnea, y la forma de flecha al
final de la misma.
Si al insertar una lnea compuesta formamos un objeto cerrado generaremos una figura, de
este modo, podramos haber creado el cucurucho dibujando una lnea recta compuesta
Autoevaluacin
3
Seala cul de las siguientes respuestas tiene alguna utilidad
a) Modificar la trama de las lneas.
b) Configurar el grosor de una lnea.
c) Configurar los fines de lnea de un sector de elipse.
Comprueba
Observa cmo ha quedado el logotipo despus de editar el cucurucho e insertar una flecha.
Demostracin
DEMO: Modificar el relleno y bordes de un objeto.
1. Con el cono seleccionado, despliega la lista de rellenos y escoge Trama.
2. Pulsa en el desplegable para escoger el estilo de trama:Rojo red 0 grados.
3. Aumenta el grosor del borde a 0,10 cm..
4. Modifica el color del borde a marrn.
5. Pincha fuera del cono para deseleccionarlo y ver el resultado.
OpenOffice Writer. Opciones avanzadas del procesador
65 de 131
16/12/2014 15:36
Dando formato automtico
66 de 131
http://educacionadistancia.juntadeandalucia.es/cursos/blocks/recopila/...
Unidad Didctica III
Generando texto animado
Aprenders a insertar texto en un objeto de dibujo, y a asignarle comportamientos animados.
Despus de insertar una lnea recta debajo del cucurucho, piensas en escribir en ella un texto animado que
diga "Cmete el mundo", para ello haces doble - clic sobre el objeto en el cual quieres insertar el texto, y a
continuacin escribes el texto.
Para borrar o modificar el texto de un objeto tienes que hacer doble - clic sobre el mismo
pudiendo posteriormente editarlo, como cualquier prrafo.
El siguiente paso para dar ms vistosidad al logotipo, es animar el texto "Cmete el mundo" otorgndole un
movimiento de izquierda a derecha. Para animar un texto ubicado en un dibujo, debes de seleccionar el dibujo
que contenga el texto y abrir el men contextual con el botn derecho del ratn, para a continaucn
seleccionar la opcin Texto.
Cuadro de dilogo Texto Animado
Al realizar esta operacin se abre el cuadro de dilogo Texto, mediante el cual configuramos las propiedades
del texto del dibujo. Te diriges a la pestaa Animacin de Texto, en la cual se encuentran los campos para
configurar la animacin del texto.
Es importante tener en cuenta que para visualizar el resultado de un texto animado ubicado
en un dibujo, no debe de estar seleccionado ste.
En la lista Efecto tenemos seleccionar el tipo de efecto que tendr la animacin, que estar determinado, en
algunos casos, por la direccin del desplazamiento que hayamos seleccionado. Veamos que pasara si
seleccionas la direccin de la animacin hacia la derecha y elijes algunos de los siguientes efectos:
Sin efectos: el texto no es animado, opcin por defecto.
Continuo: El texto se desplazar en la direccin que le indiquemos peridicamente, de este modo el
texto aparecer por la izquierda y desaparecer por la derecha, repitiendo este proceso infinitas veces.
Intermitente: El texto aparece y desaparece sin tener desplazamiento
De un lado a otro: El texto entra en el objeto desplazndose en la direccin que hayamos, indicado, es
decir, entrar por la izquierda desplazndose a la derecha, pero al llegar al final del objeto realiza el
16/12/2014 15:36
Dando formato automtico
http://educacionadistancia.juntadeandalucia.es/cursos/blocks/recopila/...
movimiento opuesto, es decir de derecha a izquierda, no desapareciendo del objeto
Entrar: El texto aparece desplazndose en la direccin sealada, pero una vez que aparece por
completo el texto permanece inmvil en el objeto.
Adems de definir el desplazamiento y efecto de la animacin puedes configurar otras propiedades de la
animacin, dependiendo del efecto que hayas seleccionado. De este modo marcars la casilla Texto visible al
iniciar o Texto visible al finalizar, si quieres que el texto este visible al iniciar, o al finalizar, o en los dos
casos.
Adems de esta propiedad puedes configurar la cantidad de veces que se produce la animacin, por ejemplo
si activas la casilla Continuo la animacin se realizar infinitamente, por el contrario, si no quieres que sea
continuo sino por el contrario se produzca 4 veces la animacin, desactiva la casilla Continuo, e inserta el
valor 4.
Las otras propiedades que puedes configurar son el Retardo y el Incremento. El Incremento, es la distancia
que recorre el texto animado en cada periodo o intervalo de tiempo, medido en pxeles o centmetros. De este
modo, el campo Retardo es el tiempo que transcurre entre cada periodo de tiempo, cuantificado en
milisegundos (ms).
Autoevaluacin
3
Para qu sirven las flechas de direccin ubicadas en la pestaa Texto animado del
cuadro de dilogo Texto?
a) Para definir el estilo de animacin.
b) Para definir un movimiento compuesto, por ejemplo si activo las flechas
arribas y abajo el texto se mueve oblicuamente.
c) Para indicar la direccin de movimiento del texto animado.
Comprueba
Observa cmo ha quedado el logotipo despus de insertar un texto animado en la flecha
Demostracin
DEMO Vea cmo insertar un texto animado en un objeto de dibujo, con desplazamiento a la izquierda.
1. Haz doble - clic sobre la lnea u objeto donde vas a insertar el texto animado.
2. Escribe el texto "Comete el mundo".
3. Selecciona la lnea, pulsa el botn derecho del ratn (izquierdo en la demo) para desplegar el men
contextual .
4. Selecciona la opcin Texto, y ve a la pestaa Animacin de texto.
5. De la lista de efectos selecciona el valor Continuo.
6. Selecciona la flecha hacia la derecha y pulsa Aceptar.
OpenOffice Writer. Opciones avanzadas del procesador
67 de 131
16/12/2014 15:36
Dando formato automtico
http://educacionadistancia.juntadeandalucia.es/cursos/blocks/recopila/...
Unidad Didctica III
Alineando y agrupando objetos
Has insertado varios objetos de dibujo y desearas organizarlos, en este aparatado aprenders
tanto a alinear los dibujos vertical como horizontalmente, as como a situarlos adelante o en el
fondo de un grupo de dibujos.
Uno de los objetos de dibujo que ms se utilizan son los Cuadros de texto,
pues permiten insertar texto flotante no ceido a ningn prrafo, pudiendo
moverlo libremente a cualquier sitio del documento. Para insertar este tipo de
dibujo de la barra Funciones de dibujo, debes de pulsar la opcin Cuadro de
texto .
Resultado despus de
insertar el cuadro de
texto
Una vez seleccionado pinchas en el documento para insertar el cuadro de texto,
se abre un rectngulo en el que puedes escribir dentro el texto que deseas, por
ejemplo "Helados Continental".
Estando activado el modo de escritura en el cuadro de texto, el objeto se comporta como
un prrafo de texto ms, pudiendo configurar las opciones de formato a nuestro gusto,
como la fuente, tamao, color, alineacin del texto, etc.
Despus de insertar el cuadro de texto, el documento del logotipo de la empresa queda muy desordenado,
pues no estn alineadas los dibujos horizontalmente:
Ventana Disponer Objetos
Para alinear varios objetos de dibujo tenemos que seleccionar todos los objetos y abrir el submen Disponer
Objetos de la barra de Funciones de dibujo, a partir de esta ventana podemos alinear varios objetos tanto
vertical como horizontalmente.
Para seleccionar varios objetos tienes que mantener pulsada la tecla Maysculas e ir
seleccionando las distintas imgenes haciendo un clic con el botn izquierdo del ratn
sobre ellas. Otra forma es activar el icono Seleccin de la barra de Funciones de dibujo,
y dibujar un rea que englobe a los objetos a seleccionar
De este modo, seleccionas el cono, la flecha y el cuadro de texto, y despus como quieres que los tres
objetos se ubiquen horizontalmente en el centro pulsas el icono alineacin horizontal centrado ,
quedando la imagen de la siguiente manera:
Has aprendido a alinear vertical y horizontalmente varios objetos de dibujo, pero adems puedes configurar el
orden de apilado de un objeto respecto a los dems, enviando al frente o al fondo un objeto.
Prefieres situar el cucurucho detrs de la bola del mundo, as que seleccionas el cucurucho y te diriges a la
68 de 131
16/12/2014 15:36
Dando formato automtico
http://educacionadistancia.juntadeandalucia.es/cursos/blocks/recopila/...
barra de objetos de dibujo, y seleccionas el icono Enviar al fondo y observas cmo el cucurucho
para al ltimo plano. Para el efecto contrario tienes el botn Traer al frente.
Ahora que ya has terminado de disear el logotipo de la heladera, puedes agrupar los distintos objetos que
conforman el mismo, con la finalidad de que dicho grupo se comporte como un slo objeto, pudiendo
manipularlo y modificarlo ms fcilmente.
Para agrupar varios objetos, debemos seleccionar los mismos y pulsar el botn derecho del ratn para
acceder al men contextual. Una vez all seleccionaremos la opcin Grupo, teniendo en cuenta que slo en el
caso que hayamos seleccionado ms de dos objetos nos aparecer la opcin Agrupar, pulsando est opcin
conseguiremos por fin agrupar los objetos en uno solo.
Una vez agrupados los objetos, si quieres eliminar la agrupacin para que sean de nuevo independientes los
objetos, debes pulsar de la opcin Desagrupar ubicado en la opcin Grupo del men contextual. Si quieres
modificar los elementos que conforman el objetos sin desagruparlos, debes pulsar la opcin Editar.
Opcin Grupo del menu
contextual
Autoevaluacin
3
Quieres agrupar varios objetos. Vas al men contextual para seleccionar la opcin
Grupo, sin embargo, se encuentra desactivada Qu ocurre?
a) Hay objetos que no se pueden agrupar
b) Para agrupar tienes que seleccionar como mnimo dos objetos
c) Es un fallo de la aplicacin, reinstalar de nuevo OpenOffice
Comprueba
Observa cmo ha quedado el logotipo despus de alinear horizontalmente los objetos y de enviar al frente la
bola del mundo
Demostracin
DEMO Vea cmo alinear y agrupar los objetos de dibujo que conforman el logotipo de la heladera
Continental.
1. Selecciona el cuadro de texto, el cono, y la flecha, pulsando el ratn y arrastrndolo alrededor de
ellos.
2. En la barra de herramientas delpliega el icono de alineacin.
3. Selecciona la alineacin horizontal centrada
.
4. Teniendo seleccionado todas los objetos, abre el men contextual pulsando el botn derecho del ratn
(Izquierdo en la demo).
5. Selecciona la opcin Agrupar / Agrupar, para agrupar los tres objetos en uno .
6. Mueve el grupo para que coincida perfectamente con la imagen de la bola del mundo.
OpenOffice Writer. Opciones avanzadas del procesador
69 de 131
16/12/2014 15:36
Dando formato automtico
70 de 131
http://educacionadistancia.juntadeandalucia.es/cursos/blocks/recopila/...
Unidad Didctica III
Insertando Font Work
Aprenders a mejorar el texto de cualquier objeto, insertando y configurando objetos FontWork
con la finalidad de dar ms vistosidad al texto del objeto.
Para configurar el texto de un objeto, por ejemplo un cuadro de texto, dndole estilos de objeto FontWork,
debes seleccionar el mismo, e irte al men Formato / Objeto y seleccionar la opcin FontWork. Desde el
cuadro de dilogo FontWork podemos asignarle al texto distintas formas ya sea en forma de perspectiva o
arco, aadirle sombras o crear un contorno, etc..
Cuadro de texto con propiedades FontWork
Para ajustar el nombre de la empresa "HELADERA CONTINENTAL" en arco alrededor de la bola del mundo,
del cuadro de dilogo FontWork, seleccionas la forma Semicrculo superior. Te sorprende no apreciar
cambios en la forma del texto, esto es debido a que a pesar de cambiar la lnea de referencia del texto de
forma curva, el texto no se ajusta a dicha lnea debido a que est activada la casilla Desactivado
solucin es pulsar el ajuste Rodar
. La
Para visualizar el contorno de la lnea de referencia pulsa el icono mostrar lnea de
referencia del texto
Ahora bien, como puedes ver el texto est justificado a lo largo del arco, sin embargo puedes modificar
la alineacin del texto, por ejemplo para asignar una alineacin a la izquierda.
Fragmento de la vantana Fontwork
Debajo de los iconos de alineacin nos encontramos con los campos de espaciado, de este modo si quieres
insertar una distancia de 0,10 cm desde la lnea de referencia al texto, inserta dicho valor en el campo
Espaciado vertical.
16/12/2014 15:36
Dando formato automtico
http://educacionadistancia.juntadeandalucia.es/cursos/blocks/recopila/...
Fragmento de la ventana Font Work
Si quieres marcar los bordes de los caracteres del texto pulsa el icono Marcar bordes.
Por ltimo, tambin puedes asignar una sombra al texto del objeto, para ello primero selecciona el tipo de
sombra que desees entre las opciones: Sin sombra, Sombra vertical, o Sombra oblicua. Te decides por
sta ltima.
Fragmento de la ventana FontWork
Al seleccionar un tipo de sombra, puedes configurar opciones como el color de la sombra por ejemplo Gris al
70%, la distancia vertical entre el texto y la sombra (45 %), as como la distancia horizontal entre el texto y la
sombra (90 ).
Fragmento de la ventana FontWork
Autoevaluacin
3
Cul de las siguientes iconos distribuye el texto a la longitud del objeto?
a)
b)
c)
Comprueba
Observa cmo ha quedado el documento despus de aplicarle distintas propiedades de FontWork.
Demostracin
DEMO Vea cmo asignar estilo de FontWork a un cuadro de texto.
1. Selecciona el objeto cuyo texto quieres modificar.
2. En el men Formato, selecciona la opcin Objeto / FontWork.
3. Selecciona la forma Semicrculo superior
.
4. Selecciona el tipo de ajuste Rodar
71 de 131
16/12/2014 15:36
Dando formato automtico
http://educacionadistancia.juntadeandalucia.es/cursos/blocks/recopila/...
5. Justifica el texto a la longitud de la lnea de referencia
6. Activa el contorno de la lnea de referencia
7. Selecciona el tipo de sombra Inclinar
8. Cierra la ventana de Fontwork.
OpenOffice Writer. Opciones avanzadas del procesador
72 de 131
16/12/2014 15:36
Dando formato automtico
73 de 131
http://educacionadistancia.juntadeandalucia.es/cursos/blocks/recopila/...
Unidad Didctica III
Modificando la forma
Sabes modificar las propiedades de un objeto y su tamao, ahora aprenders a modificar la forma
mediante la utilizacin de los distintos manejadores disponibles.
Recuerda que al seleccionar una imagen aparecen unos manejadores de color verde que, a la hora de
rotar la misma los manejadores se convertan en color rojo. Pues bien, al pulsar el icono Editar puntos,
ubicado en la barra de objetos dibujo, el dibujo estar delimitado con unos marcadores de color azul.
Supongamos que tenemos una estrella de 4 puntas a partir de la cual queremos construir una pirmide, de
modo que tendramos que arrastrar los marcadores que delimita cada punta de la estrella al centro del
rectngulo, que ser la futura base de la pirmide.
Posteriormente, arrastraremos hacia arriba cada punta de la estrella construyendo la pirmide
Al seleccionar un dibujo te aparece la barra de objetos dibujo, y si quieres visualizar la
barra de objetos Bzier, debes pulsar el icono en forma de flechita hacia la izquierda
situado en la barra de objetos.
Pero aparte de transformar la morfologa de un objeto podemos realizar otras modificaciones avanzadas,
disponibles en la barra de objetos Bzier. De este modo, podemos eliminar o aadir un punto al dibujo, dividir
una lnea curva o convertir una lnea recta en curva y viceversa. Tambin podemos convertir un punto liso en
un punto de inflexin o simtrico, as como en el caso que tengamos varias lneas poder cerrarlas para formas
una figura.
Barra de objetos Bzier
Autoevaluacin
3
Si los marcadores de un objeto son de color azul, qu me indican?
a)
b)
c)
d)
Que tienes seleccionado el objeto
Que puedes rotar el objeto
Que puedes expandir el objeto
Que puedes cambiar la forma del objeto
Comprueba
Demostracin
DEMO Observa cmo trasformar una estrella de 4 puntas en una pirmide.
16/12/2014 15:36
Dando formato automtico
http://educacionadistancia.juntadeandalucia.es/cursos/blocks/recopila/...
1. Selecciona la estrella y activa el icono Editar puntos
.
2. Para cada uno de los 4 marcadores azules, plsalo y arrstralo al centro del rectngulo.
3. Pulsa y arrastra hacia arriba cada uno de los marcadores de color azul para formar una pirmide.
OpenOffice Writer. Opciones avanzadas del procesador
74 de 131
16/12/2014 15:36
Dando formato automtico
75 de 131
http://educacionadistancia.juntadeandalucia.es/cursos/blocks/recopila/...
Unidad Didctica III
Generando pginas web
Debido al xito que ha tenido los mens de celebraciones, tu jefe ha decidido crear una pgina web donde se
alojen los distintos mens, con la finalidad de que los empleados pierdan menos tiempo en atender las
numerables demandas de informacin por parte de los clientes sobre el contenido y precio de los mens.
Diseas una primera pgina web, llamada portada.html, donde aparecer el logotipo del restaurante, una
breve descripcin del mismo, y enlaces a los distintos mens de celebraciones. Luego tambin crears una
segunda pgina web, llamada lista_menus.html donde insertars cada men desglosado a los cuales se
acceder mediante los enlaces ubicados en la portada.html.
Construyamos paso a paso las pginas web, teniendo en cuenta que para transformar un documento de texto
Writer (con extensin.odt) en pgina web (con extensin .html), slo tenemos que cuidar, a la hora de guardar
el documento, hacerlo como documento.html.
Cuadro de dilogo Guardar como
Para ello a la hora de guardar un documento debes de pulsar la opcin Guardar como del men Archivo,
que abreel cuadro de dilogo Guardar como. A continuacin, despus de escribir en el campo Nombre de
archivo el nombre que le queramos dar al fichero, seleccionas de la lista Tipo el formato que queramos
asignarle al archivo, en este caso Documento HTML, que corresponde a las extensiones .html, y htm.
Lista tipo de documento del cuadro de dilogo Guardar como
Tambin es interesante a la hora de trabajar con pginas web, el icono de la barra de
herramientas Diseo para internet, que permite obtener una vista del diseo
similar a como se vera desde un navegador de intenet.
16/12/2014 15:36
Dando formato automtico
http://educacionadistancia.juntadeandalucia.es/cursos/blocks/recopila/...
Autoevaluacin
3
Los archivos estn compuesto de un nombre y una extensin, Qu extensin tiene las
pginas web?
a) .odt
b) .txt
c) .html
Comprueba
OpenOffice Writer. Opciones avanzadas del procesador
76 de 131
16/12/2014 15:36
Dando formato automtico
77 de 131
http://educacionadistancia.juntadeandalucia.es/cursos/blocks/recopila/...
Unidad Didctica III
Insertando marcos y archivos
Aprenders a insertar archivos y marcos en un documento
Empiezas por insertar el logotipo del restaurante, pero en estos casos es muy conveniente utilizar los marcos,
con la finalidad de que el objeto insertado en el marco sea flotante, pudiendo manipularlo ms fcilmente a la
vez que mejora la esttica. Encontrars esta opcin en el men Insertar / Marco.
cuadro de dilogo Marco
Una vez en el cuadro de dilogo, vemos que es similar a los de cualquier objeto, por lo que slo nos
detendremos en las pestaa Tipo.
Como es lgico podemos modificar el tamao del marco pulsando y arrastrando los
marcadores de color verde, que aparecen al seleccionar el marco.
Una vez insertado el marco ya podemos introducir la imagen, lo primero es pinchar en cualquier otro sitio del
documento para dejar de seleccionar el marco, y a continuacin pulsar dentro del rea que engloba el marco
con la finalidad de ubicarte dentro del mismo.
La imagen a insertar reside en un archivo, por ello una vez situado dentro del marco debes ir al men Insertar,
y seleccionar a continuacin la opcin Imagen / De Archivo. Una vez que localices y selecciones el archivo a
insertar pulsa el botn Abrir, con lo que aparecer la imagen dentro del marco.
El marco, como cualquier objeto, como por ejemplo una imagen o tabla, permite
configurarle bordes y fondos desde el cuadro de dilogo Marco. Adems al tener rea de
texto podemos configurar el rea de texto en varias columnas.
En el caso que la imagen sea mayor que el marco, la primera se ver reducida, por lo que tendrs que
expandir el marco para adaptarlo a las dimensiones del objeto que engloba.
16/12/2014 15:36
Dando formato automtico
http://educacionadistancia.juntadeandalucia.es/cursos/blocks/recopila/...
Despus de insertar el marco con el logotipo, pasar a insertar el texto del documento finalizando el contenido
de la pgina portada.html.
Observa cmo ha quedado el archivo portada.html despus de insertar el marco con el correspondiente
logotipo de la empresa, y el contenido del documento.
Ahora pasas a crear la pgina lista_menu.html, en la cual debes de ir insertando los distintos mens, que
estn almacenados en archivos independientes, cada men en un archivo, por ejemplo, menu1.odt.
Para insertar el contenido de un archivo de texto en un documento, tienes que ubicarte en el sitio donde
quieres insertar el documento y a continuacin, tienes que irte al men Insertar y seleccionar la opcin
Archivo. Al seleccionar sta opcin tendrs que buscar y seleccionar el tipo de archivo que quieres insertar y
pulsar el botn Abrir, insertndose el documento.
Insertar los 3 archivos de mens con este procedimiento, con lo que finalizas la creacin del contenido de la
pgina lista_menus.html.
Observa cmo ha quedado el documento lista_menus.html despus de insertar los 3 archivos de mens.
Demostracin
DEMO Crea un marco, e inserta un archivo de texto dentro del mismo.
1.
2.
3.
4.
5.
6.
Sita el cursor en el sitio donde quieres insertar el Marco.
En el men Insertar, selecciona Marco.
Modfica las dimensiones del marco y pulsa Aceptar.
Regresa al men Insertar y selecciona la opcin Archivo.
Busca el archivo de texto a insertar, seleccinalo, y pulsa el botn Insertar.
Por ltimo, en el caso que sea necesario, modifica las dimensiones del marco.
OpenOffice Writer. Opciones avanzadas del procesador
78 de 131
16/12/2014 15:36
Dando formato automtico
http://educacionadistancia.juntadeandalucia.es/cursos/blocks/recopila/...
Unidad Didctica III
Insertando marcadores e hiperenlaces
Llegados a este punto tienes dos pginas web, en la pgina portada.html haces referencia a los
distintos mens, y en la otra pgina denominada lista_menus.html desglosas
pormenorizadamente cada men. Por tanto, es momento de relacionar las dos pginas mediante
marcadores e hiperenlaces. Aprenders a insertar marcadores de texto, uno para cada men, as
como a enlazar mediante hiperenlaces las dos pginas.
En la pgina lista_menus.html, quieres insertar un marcador en cada uno de los mens, empezando por el
primer men, de modo que seleccionas el texto Men 1, y a continuacin te diriges al men Insertar y
seleccionas la opcin Marca de texto.
Cuadro de dilogo Insertar marca de texto
Al realizar esta operacin nos aparecer el cuadro de dilogo Insertar Marca, desde el cual no slo puedes
insertar una marca de texto, sino adems borrarla. Escribes el nombre "menu1" y pulsas Aceptar, con lo que
ya has creado la primera marca. Debes repetir el proceso para los otros dos mens, insertando las marcas
menu2 y menu3.
Una vez creado las 3 marcas grabas el documento lista_menus.html, y abres el documento portada.html,
con la finalidad de relacionar dichas marcas creadas con hiperenlaces en el otro documento.
Observa cmo ha quedado el fichero lista_menus.html
Ahora seleccionas el texto "MEN 1" en el documento portada.html, y a continuacin te diriges al men
Insertar, y seleccionas la opcin Hiperenlaces, aparecindote el cuadro de dilogo Hiperenlace.
Desde el cuadro de dilogo Hiperenlace puedes editar un enlace a un sitio de Internet, ya sea una pgina
web, o FTP, a una direccin de correos o noticias, a un documento nuevo, o como en tu caso a un documento
existente, es decir, lista_menus.html.
Dependiendo del tipo de destino del hiperenlace tendremos distintos campos a rellenar, as en el caso de que
el enlace sea a otro documento tendremos que indicar cul es ese documento al que se dirigir el enlace. En
el campo Ruta del bloque Documento pulsaremos un icono en forma de carpeta, a partir del cual abriremos el
archivo a donde quieres dirigirte con el enlace, en este caso al archivo listas_menu.html.
79 de 131
16/12/2014 15:36
Dando formato automtico
80 de 131
http://educacionadistancia.juntadeandalucia.es/cursos/blocks/recopila/...
Campos Documento y Destino del cuadro de dilogo Hiperenlaces
Una vez que hayas abierto el archivo destino, tienes que indicar a qu objeto del documento quieres
dirigirte. Para ello debes de buscar el objeto destino al igual que hiciste antes al abrir el archivo, pero en
este caso debes de pulsar el icono destino del documento. Al pulsar este icono se abrir una ventana
flotante donde se desglosan los distintos objetos del archivo lista_menus.html. En Marcas de texto,
aparecen las 3 marcas creadas. Slo resta seleccionar la marca de texto MENU1 y pulsar el botn Aplicar.
Nuevamente repetirs esta operacin para los mens 2 y 3.
Ventana Destino en Documento
Tras pulsar el botn Aplicar, debes de seleccionar el botn Cerrar para quitar la ventana Destino en
documento, volviendo al cuadro de dilogo Hiperenlace. Una vez all compruebas que en el campo Destino
ha aparecido la marca de texto MENU1, y que el campo Texto del bloque Otras opciones presenta el texto
Men 1, que es el texto que mostrar el enlace. De este modo, ya solo te queda pulsar el botn Aplicar, y
posteriormente Cerrar.
Autoevaluacin
1
La diferencia que hay entre un marcador y un hiperenlace, es que el marcador es el
destino y el enlace el medio para llegar a ese destino.
a) True
b) False
Comprueba
Observa cmo ha quedado el fichero portada.html, despus de insertar los enlaces.
Demostracin
DEMO Inserta un hiperenlace a una marca de texto ubicada en otro documento.
16/12/2014 15:36
Dando formato automtico
81 de 131
http://educacionadistancia.juntadeandalucia.es/cursos/blocks/recopila/...
1. Selecciona el valor Men 1 del documento portada.html.
2. Ve a men Insertar, y selecciona la opcin Hiperenlace.
3. Selecciona el tipo de hiperenlace a otro documento.
4. Pulsa el icono
para buscar y seleccionar el archivo lista_menus.html.
5. Pulsa el icono destino en documento
6. De la ventana emergente, selecciona del bloque Marca de texto, el valor MENU1.
7. Pulsa Aplicar.
8. Del cuadro de dilogo Hiperenlace pulsa , Aplicar y posteriormente Cerrar la ventana.
OpenOffice Writer. Opciones avanzadas del procesador
16/12/2014 15:36
Dando formato automtico
82 de 131
http://educacionadistancia.juntadeandalucia.es/cursos/blocks/recopila/...
Unidad Didctica III
Combinando correspondencia
Como viene siendo habitual en el Restaurante, todos los aos se celebra una gala benfica de recaudacin de
fondos entre sus clientes ms destacados. Antes de los preparativos que tengan que ver con el banquete en s
hay que conocer el nmero de clientes que asistirn a la gala, por lo que te encomiendan la tarea de enviar las
invitaciones.
Al revisar los ficheros ves que el nmero de clientes es bastante elevado y tener que escribir las cartas una a
una es un trabajo bastante pesado.
En primer lugar piensas en crear una plantilla donde slo tengas que introducir los datos de los destinatarios y
ya est, pero incluso el tener que escribir luego manualmente los nombre y apellidos, direccin... de cada uno
de ellos puede llevar mucho tiempo.
Habra alguna forma de relacionar los datos de los clientes con esta carta modelo? y si los generara
de forma automtica sin tener que teclear esta informacin a mano? - te preguntas.
Aqu tienes la carta ya creada. En ella aparecer entre corchetes aquella informacin que se insertar a
travs de campos.
OpenOffice Writer. Opciones avanzadas del procesador
16/12/2014 15:36
Dando formato automtico
http://educacionadistancia.juntadeandalucia.es/cursos/blocks/recopila/...
Unidad Didctica III
Definiendo e insertando campos
Antes de saber cmo relacionar unos datos con otros es preferible conocer algo ms acerca del
tipo de elemento con el que trabajars y te permitir realizar este trabajo: los campos.
Creas una carta que te servir de plantilla para enviar a los clientes ms distinguidos del restaurante. En ella
slo escribes el cuerpo de la carta porque an no sabes a quin ir remitida ni cuando, as que en el lugar
donde debe aparecer esta informacin simplemente escribes una referencia a la misma, como por ejemplo, si
debe aparecer el nombre escribes [NOMBRE].
Parte de la informacin que nos proporcionen estos campos y que se aadir a la carta provienen del mismo
documento mientras que otros se generarn de forma automtica a partir de ciertos datos externos.
El cuadro de dilogo de insercin de campos lo encontrars en el men Insertar. Aqu ya vistes cmo insertar
el nmero de pgina o el nmero de todas las pginas de un documento, pero si accedes a la opcin Otros
dentro del submen Campos se abrir un cuadro de dilogo donde podrs insertar otros tipos de campos.
Podrs insertar igualmente campos a travs de la combinacin de teclas ctrl.
Cuadro de dilogo Campos
Como ves son seis las pestaas que te ofrece, haciendo referencia cada una a la categora en la que los
podemos agrupar segn su uso: documentos, referencias, funciones, informacin del documento,
variables y bases de datos. Son muchos los tipos de campos por lo que aqu slo vers algunos de los ms
destacados.
Los campos de Documento se usan para insertar contenidos que se refieran directamente al documento
actual. As, junto a caractersticas especficas del documento como pueda se el nombre de archivo, plantilla
del documento y datos estadsticos, los campos del documento tambin incluirn datos del usuario, fecha y
hora.
Los datos del usuario son los que aparecen dentro del men Herramientas / Opciones,
en OpenOffice.org / Datos del usuario.
As, si quieres incluir al final de la carta tu nombre y tu cargo o, en su caso, los del dueo (si es que son stos
los datos que aparecen en los Datos del usuario), nicamente tendras que situar el cursor o seleccionar el
texto que aparece en el lugar donde debe ir dicho campo en el documento, acceder al men Insertar /
Campos / Otros, y en la pestaa Documentos hacer un clic sobre el tipo de campo Usuario y en Seleccin
en Nombre. Una vez seleccionado el tipo de campo a insertar pulsas sobre el botn Insertar y
83 de 131
16/12/2014 15:36
Dando formato automtico
84 de 131
http://educacionadistancia.juntadeandalucia.es/cursos/blocks/recopila/...
automticamente te aparecer en el documento. El procedimiento es el mismo para insertar los apellidos y el
puesto.
Insertando campos
Observa que el cuadro de dilogo Campos seguir abierto cuando pulsamos insertar y
que podemos seguir trabajando en el texto del documento sin problemas a pesar de que
ste siga abierto. Una vez insertado un campo, al seguir el cuadro de dilogo abierto
podemos volver a seleccionar o indicar la posicin de un nuevo campo e insertarlo.
Si al insertar los campos no ves el contenido de los mismos sino que slo ves el tipo de campo que insertas es
porque tienes activada la opcin Campos dentro del men Insertar. En caso contrario, si quieres ver el
contenido de los campos y no el tipo de campo que insertas debes desactivarla.
Dentro de la misma pestaa Documento puedes insertar tambin campos que hacen referencia a la fecha y a
la hora, tanto fija como no. En el caso de tu carta, te interesa insertar un campo de fecha y de hora que sean
fijos para indicar el da y la hora en la que tendr lugar la gala benfica, mientras que para la fecha de envo
del documento prefieres que sta dependa del da en que se imprima el documento o se abra para imprimir.
Para insertar la fecha o la hora fija, despus de abrir el cuadro de dilogo Campos haz clic en la posicin del
documento donde se insertar, selecciona el tipo de campo Fecha u Hora y en Seleccin opta por Fecha
(fija) u Hora (fija), sin ms. Luego puedes seleccionar en el siguiente cuadro un formato especfico. En el
caso de insertar una fecha u hora variable, que se actualizar siempre al da en que se abre el documento,
selecciona la opcin fecha u hora.
Al insertar un campo de fecha u hora, ya sea fijo o no, siempre se insertar la actual. Para
que no sea as, antes de pulsar en insertar indica en la opcin Correccin en das (para
la fecha) o Correccin en minutos (para la hora) para sumar o restar.
Imsertando campos de Fecha y Hora
Para actualizar los contenidos de todos los campos de un documento pulsa F9 o
selecciona la opcin Seleccionar todo del men Editar y pulsa F9.
16/12/2014 15:36
Dando formato automtico
http://educacionadistancia.juntadeandalucia.es/cursos/blocks/recopila/...
A travs la pestaa Informacin del documento podremos insertar campos cuya informacin provenga de la
que tengamos en la ficha Propiedades, dentro del men Archivo.
Tipos de campos de Informacin del documento
Para modificar el contenido de un campo has de seleccionarlo y acceder al men Edicin / Campos. Se
abrir un cuadro de dilogo similar al de Campos donde podrs modificarlos. Los botones en forma de flecha
te permitirn saltar de un campo a otro del mismo tipo dentro de un documento.
Cuadro Editar
Campos:
Saltar entre
Observa cmo ha quedado la carta despus de insertar campos relativos al documento.
Autoevaluacin
1
Qu categora usaras para insertar los siguientes campos?
a) El Ttulo del documento
b) La fecha de hoy
c) Comentarios del documento
d) El nombre del archivo
Comprueba
Demostracin
DEMO: Observa cmo insertar campos de Documentos.
1. Selecciona el texto a sustituir por los campos de Documentos. Luego accede al men Insertar /
Campos / Otros.
2. Con el tipo de campo Remitente seleccionado, pulsa sobre Ttulo y a continuacin soobre Insertar.
Repite la operacin para el campo Posicin y pulsa Cerrar.
3. Selecciona el texto que ser sustituido por el campo donde se insertar la fecha en la que tendr lugar
la cena. Regresa a Insertar / Campos / Otros.
4. Selecciona el tipo de Fecha fija, escoge el formato y rectifica el nmero de das. Pulsa Insertar y luego
Cerrar.
5. Reemplaza del mismo modo, la hora de la fiesta por un campo de hora fija.
6. Por ltimo, bajo la firma inserta la fecha actual, que no es fija.
85 de 131
16/12/2014 15:36
Dando formato automtico
http://educacionadistancia.juntadeandalucia.es/cursos/blocks/recopila/...
OpenOffice Writer. Opciones avanzadas del procesador
86 de 131
16/12/2014 15:36
Dando formato automtico
http://educacionadistancia.juntadeandalucia.es/cursos/blocks/recopila/...
Unidad Didctica III
Insertando campos de Referencia
Hasta ahora has estado insertando campos en los que la informacin apareca de forma
automtica y slo hacan referencia al documento o las propiedades de ste. Pero existen otros
tipos de campos que almacenan y muestran diversos valores. Veamos los ms destacados.
En el modulo anterior vistes cmo insertar marcas en texto para poder desplazarte de un lugar a otro. En
realidad, lo que estabas haciendo era insertar campos de Referencia.
Tipos de campos de Referencia
A travs de las referencias puedes saltar de una posicin a otra dentro de un mismo documento o
subdocumentos, en caso del un documento maestro.
Para crear una referencia necesitas un destino y una referencia a ese destino; ambas opciones se insertan a
travs de los campos de referencia.
Tambin puedes insertar campos de referencia a travs de la opcin Referencia del men
Insertar.
Aqu tienes el documento con el listado de clientes del restaurante.
Imagnate que en el documento donde tienes los datos de los clientes quieres crear un ndice, de modo que
desde la primera pgina puedas moverte hacia una determinada letra y la bsqueda sea ms sencilla. Para
ello usaras las referencias. El proceso se divide en dos partes: insertar el destino e insertar la referencia al
destino.
Para insertar el destino selecciona el texto que desees usar como destino de la referencia, en tu caso
seleccionaras la letra "A" o el primer nombre que aparezca en la lista (si es que est ordenada). Luego, desde
el cuadro de dilogo Campos, en la pestaa Referencia, selecciona Establecer referencia y escribe el
nombre que quieras indicar a dicha referencia en el cuadro Nombre (observa cmo el texto que has
seleccionado aparece en el cuadro Valor). Despus pulsas en Insertar y el texto te aparecer marcado con
una sombra de color gris, indicativa de que tienes insertado un campo.
87 de 131
16/12/2014 15:36
Dando formato automtico
http://educacionadistancia.juntadeandalucia.es/cursos/blocks/recopila/...
Campo para establecer referencia. Pulsa para ampliar la imagen.
Si no ves el texto sombreado es posible que sea porque no tienes activada la opcin
Marca dentro del men Insertar. Y si no ves el color gris sino otro diferente es posible
que sea porque tienes definido otro color para las marcas: ste lo puedes indicar en el
men Herramientas / Opciones, y aqu en OpenOffice.org / Representacin,
seleccionando para los Documentos de texto un nuevo color del Fondo del campo.
Ahora que has creado el destino vamos a por la referencia que nos llevar hasta l. En la lista Tipo de campo
selecciona Insertar referencia y en el cuadro Seleccin aquella que estableciste anteriormente. Luego, en el
cuadro Formato selecciona el tipo de informacin que aparecer como referencia. Por ejemplo, si seleccionas
Pgina insertar un campo con el nmero de la pgina donde se encuentra el destino, y si seleccionas Texto
de referencia insertar el texto de destino.
Campo para insertar referencia. Pulsa para ampliar la imagen.
Una vez creada la referencia sita el puntero del ratn sobre sta en el documento. Al hacer clic sobre ella te
llevar directamente al destino.
Para las Marcas de texto el funcionamiento es similar. En este caso debers insertar las marcas a travs del
men Insertar / Marcas (tal como vistes en el segundo mdulo) y ya en el cuadro de dilogo Campos
seleccionar la marca a la que quieras insertar una referencia y el formato, igual que para crear la referencia a
un destino.
88 de 131
16/12/2014 15:36
Dando formato automtico
http://educacionadistancia.juntadeandalucia.es/cursos/blocks/recopila/...
Isertar marca en el documento
En este caso, podras insertar una marca al principio del documento llamada "inicio" y luego crear una
referencia al final de la pgina con el formato arriba/abajo.
Insertar referencia a una marca
Para ver el contenido de las marcas y de las referencias antes de hacer clic activa la Ayuda
emergente o la Ayuda activa, dentro del men Ayuda.
Aqu tienes el listado de clientes con las marcas y referencias ya creadas.
Autoevaluacin
1
Qu haras si lo que pretendes es...?:
a) Desplazarte desde el final de una
pgina al principio de la misma al hacer
clic sobre una palabra
b) Indicar lugar del documento como
destino
Comprueba
Demostracin
DEMO: Observa cmo crear una marca de texto e insertar una referencia a dicha marca para
desplazarnos desde el final del documento al principio.
1. Haz clic la principio del documento, lugar donde se insertar una marca de texto.
2. Accede la men Insertar / Marca de texto para abrir el cuadro de dilogo y escribe un nombre para
denominar a esta marca. Acepta.
3. Haz clic al final del documento, donde se va a insertar el campo de referencia. Accede a Insertar /
Campos / Otros, y en la pestaa Referencia haz clic en Marca de referencia.
4. Selecciona la marcar insertada que aparecer en el cuadro central y en el formato selecciona
Encima/Debajo. Inserta y cierra el cuadro.
5. Sita el puntero del ratn sobre la referencia al final del documento y cuando adopte la forma de mano
haz clic. De este modo te llevar al lugar del documento donde insertaste la marca, es decir, al principio
89 de 131
16/12/2014 15:36
Dando formato automtico
http://educacionadistancia.juntadeandalucia.es/cursos/blocks/recopila/...
del documento.
OpenOffice Writer. Opciones avanzadas del procesador
90 de 131
16/12/2014 15:36
Dando formato automtico
91 de 131
http://educacionadistancia.juntadeandalucia.es/cursos/blocks/recopila/...
Unidad Didctica III
Insertando campos de Funciones
A veces podemos jugar con nuestro texto y hacerlo ms dinmico creando condiciones que hagan
que vare la respuesta segn la condicin que se cumpla. Veamos cmo.
Otro tipo de campos con los que podemos trabajar son los campos de Funciones, los cuales ejecutan una
funcin determinada que, dependiendo del tipo de campo, se puede subordinar a una condicin. Algunos de
los tipos de campos que aqu se incluyen te permitirn aadir una condicin, elementos a una lista,
introducir texto, ocultar texto, ejecutar una macro o servir de comodn para insertar otro elemento.
Tipos de campos de Funciones
El campo Texto condicional permite insertar una condicin que segn se cumpla o no mostrar una u otra
informacin que nosotros previamente habremos indicado. El tipo de campo Lista de entrada permite insertar
un campo de texto de una lista a la que previamente hemos aadido elementos. As, por ejemplo, puede que
para otras ocasiones esta carta de invitacin no sea para una cena sino para un almuerzo, un desayuno o un
cctel. En este caso puedes insertar un campo de lista donde segn la ocasin selecciones la opcin
adecuada. Slo tienes que seleccionar este tipo de campo, escribir el elemento en el cuadro Elemento y
pulsar el botn Aadir, de modo que ste se ir aadiendo al cuadro de elementos de la lista.
Campo de lista de
elementos: aadir
elementos
16/12/2014 15:36
Dando formato automtico
http://educacionadistancia.juntadeandalucia.es/cursos/blocks/recopila/...
Una vez creada la lista, puedes desplazar sus elementos hacia arriba o hacia abajo pulsando los respectivos
botones, as como eliminarlos. En el campo Nombre puedes escribir el nombre con el que designars esta
lista.
Si pones como primer elemento "elegir una opcin" ser ms fcil reconocer que se trata
de una lista en la que debes seleccionar un elemento.
Campo de Lista de elementos: seleccionar elemento
Ya en el documento, para seleccionar el elemento de la lista que quieres mostrar haces clic sobre el campo,
seleccionas el elemento y Aceptas.
Demostracin
DEMO: Observa cmo crear un campo de Lista de entrada, aadir y seleccionar sus elementos.
1. Selecciona el texto que ser sustituido por un campo de Lista. Pulsa ctrl. + F2 para acceder al cuadro
Campos. Haz clic en la pestaa Funciones y sobre el tipo de campo Lista de entrada.
2. En el cuadro Elementos escribe el nombre del primer elemento y pulsa el botn Aadir.
3. Introduce el resto de elementos de la misma forma.
4. En el campo Nombre escribe un nombre para esta lista. Pulsa Insertar y Cerrar.
5. Ya en el documento sita el cursor sobre este campo y cuando tome la forma de mano haz clic sobre
l.
6. En el cuadro que se abre selecciona un elemento de la lista y pulsa Aceptar.
7. El elemento que aparece ahora en el campo ser diferente al que tena antes.
El tipo Campo de entrada crea un campo donde posteriormente podrs introducir texto o parmetros, pero en
este caso slo lo usaremos para texto. De este modo, en la carta puedes crear un campo de este tipo para el
nombre de la fiesta, que vara cada ao y se conoce con poca antelacin. Para crearlo seleccionas el texto del
documento y desde el cuadro Campo seleccionas el tipo Campo de entrada. En el cuadro Indicacin
escribes un valor para este campo de entrada; en este caso, al tratarse de texto puedes escribir una indicacin
para saber qu tipo de informacin debes incluir.
Insertando un Campo de entrada de texto
Ya en el documento, para introducir el texto en cuestin slo tienes que hacer doble clic sobre el campo y en el
cuadro que se abre seleccionas el texto, sustituyes la indicacn en Editar por el nombre de la fiesta.
Insertando texto en un campo de Entrada de texto
92 de 131
16/12/2014 15:36
Dando formato automtico
http://educacionadistancia.juntadeandalucia.es/cursos/blocks/recopila/...
El tipo de campo Ejecutar macro permite precisamente insertar un campo para que cuando pulsemos sobre
l nos ejecute la macro con la que lo hemos asociado. Con el campo Comodn puedes indicar el lugar donde
tienes previsto insertar texto, un objeto, una imagen...
Observa cmo ha quedado la carta despus de insertar campos de funciones del tipo Lista y Campo de
entrada, que hemos visto en este punto.
Autoevaluacin
1
Qu tipo de campo de Funciones tendra que insertar si quiero...?:
a) Elegir elementos de una lista
b) Un listado de elementos para seleccionar entre
uno u otro
c) Ejecutar una accin cuando pulsemos en un
campo
d) Indicar la posicin para aadir ms adelante un
texto o una imagen
e) Introducir texto
Comprueba
Demostracin
DEMO: Observa cmo crear un campo de entrada de texto y aadir un texto al campo posteriormente.
1. Selecciona el texto que ser sustituido por un Campo de texto. Pulsa ctrl. + F2 para acceder al cuadro
Campos. Haz clic en la pestaa Funciones y sobre el tipo Campo de texto.
2. En el cuadro Indicacin escribe una referencia al contenido de dicho cuadro de texto. Pulsa sobre
Insertar.
3. En el siguiente cuadro que se abre debers incluir el nombre del campo en el que pinchar para
introducir el nombre de la fiesta. Acepta una vez lo escribas. Y pulsa Cerrar en el cuadro de dilogo
Campos.
4. En el documento ha aparecido un campo de texto. Sita el puntero del ratn sobre l de forma que
adoptar la forma de mano. Haz clic sobre este campo.
5. En el cuadro que se abre selecciona el texto que aparece y sustityelo por otro. Acepta.
6. El contenido del cuadro de texto habr cambiado.
OpenOffice Writer. Opciones avanzadas del procesador
93 de 131
16/12/2014 15:36
Dando formato automtico
94 de 131
http://educacionadistancia.juntadeandalucia.es/cursos/blocks/recopila/...
Unidad Didctica III
Combinando Variables y Funciones: Ocultando texto
Tambin puedes establecer que el documento muestre u oculte una determinada informacin, ya
sea texto o un prrafo, segn se cumpla o no una condicin. Veamos cmo.
En la carta de invitacin el texto donde se indica que los asistentes tengan que acudir de etiqueta puede ser
obligatoria o no segn las circunstancias, por lo que a veces aparecer en la carta y a veces no. Para ocultar
un texto, lo primero que tienes que hacer es indicar cundo quieres que aparezca y cuando no, y esto se
indicar a travs de una variable.
Una vez abierto el cuadro de dilogo Campo accede a la pestaa Variables. Los campos de esta categora
permiten controlar el contenido del documento de manera dinmica. Selecciona el tipo de campo Establecer
variable y el formato Estndar. Ahora debes asignar un nombre a esta variable, por ejemplo "Etiqueta", qu
mejor nombre, no? En el cuadro Valor has de dar un valor a esta variable, por ejemplo "1". Sitas el cursor
donde quieres ocultar el texto y pulsas en Insertar.
Es preferible que los valores adjudicados a las variables sean numricas.
Insertarno Variable. Pulsa en la imagen para ampliar.
Ya tienes creada la variable con la que vas a jugar. Si activas la opcin Invisible ocultars este campo en el
documento.
Activando la opcin Invisible para una variable
Ahora hay que indicar qu texto quieres que se oculte y cundo. Accede nuevamente al cuadro de dilogo
Campo. En la pestaa Funciones selecciona el tipo de campo Texto oculto. En texto oculto introduces el
texto a ocultar y en el campo Condicin escribes la condicin que quieres que se cumpla para que este texto
no aparezca, es decir, para que sea texto oculto. Como en la variable "etiqueta" le distes el valor "1", si quieres
que se oculte el texto tendrs que escribir en el cuadro Condicin que la variable "etiqueta" efectivamente sea
igual a "1". Esto se indica de la siguiente forma:
Establecer una condicin
Los dos iguales "==" significan "es igual a", por lo que "etiqueta==1" significa que la
variable etiqueta tiene el valor 1. As como los smbolos "!=" significan "distinto a".
Si tienes este texto escrito en el documento puedes eliminarlo ya que el que te mostrar en
su lugar ser un campo que con el texto introducido en el cuadro Texto oculto.
Como por defecto el valor de esta variable siempre ser "1", el documento mantendr oculto este texto. Si
quieres que el texto aparezca slo tienes que editar la condicin y cambiarla. Para ello pulsa dos veces
16/12/2014 15:36
Dando formato automtico
http://educacionadistancia.juntadeandalucia.es/cursos/blocks/recopila/...
delante del campo que indica la variable para editarla y escribe un valor diferente: por ejemplo "2". Observa
cmo al cambiarle el valor se muestra el texto al no cumplirse la condicin:
Texto oculto con valor de variable 1 y texto visible con valor de la variable igual a 2
Tambin puedes ocultar/visualizar el texto desactivando/activando la casilla Texto oculto
del men Herramientas / Opciones, en la opcin OpenOffice.org Writer / Ayuda para
formateado.
Aqu tienes la carta de invitacin con un campo de texto oculto. Al abrirlo vers que el campo permanece no
visible por lo que para verlo debers cambiar la condicin (editar el campo y cambiarle el valor "1" por otro,
como se indica en el texto.
Demostracin
DEMO: Observa cmo se crea un campo de texto oculto, cmo se oculta y cmo se hace visible.
1. Haz clic en la parte del documento donde quieres insertar un campo de texto oculto. Pulsa ctrl. + F2
para abrir el cuadro de dilogo Campos.
2. Primero crea una variable desde la pestaa Variables. Selecciona Establecer variable y en formato
estndar. En el campo Nombre escribe uno para la variable y asgnale un valor en el campo Valor.
Pulsa en Insertar y Cerrar.
3. Selecciona el texto que quieres ocultar.
4. Pulsa ctrl. + F2 y de la pestaa Funciones selecciona el tipo de campo Texto oculto. En el cuadro
Texto oculto aparece el texto seleccionado.
5. En el cuadro Condicin escribe el nombre de la variable, dos smbolos de igual "==" y el valor de la
variable. Inserta y Cierra.
6. Comprueba que el texto se ha ocultado proque se cumpla la condicin introducida.
7. Pincha sobre la variable para cambiar el valor y modifcalo.
8. Activa la casilla Invisible para que no se vea el valor de la variable. Acepta los cambios para cerrar la
ventana.
9. Comprueba cmo se vuelve a ver el texto ahora que la condicin no se cumple y cmo no se ve el valor
de la variable.
Al igual que has ocultado un texto tambin puedes ocultar prrafos enteros, con texto o en blancos, a travs
del tipo de campo Prrafo oculto. Esta sera otra forma de ocultar la informacin anterior. Creas una variable
"parrafo" a la que tambin le asignamos el valor "1", insertada al principio del prrafo que pretendes ocultar.
Seleccionas Prrafo oculto y estableces que la condicin para que el prrafo est oculto: "parrafo==1", sin
necesidad de insertar nada en el cuadro Valor. Sita el cursor al principio del prrafo que pretendes ocultar y
pulsa Insertar.
95 de 131
16/12/2014 15:36
Dando formato automtico
96 de 131
http://educacionadistancia.juntadeandalucia.es/cursos/blocks/recopila/...
Insertando campo de Prrafo oculto
Para ocultar el prrafo tienes que desactivar la opcin Prrafo oculto del men Ver, o en el men
Herramientas / Opciones, en la opcin OpenOffice.org Writer / Ayuda para formateado, desactivar la
casilla Prrafo oculto. Mientras que para mostrar los prrafos ocultos, adems de activar alguna de las
opciones anteriores tambin puedes mostrarlos activando la opcin Campos del men Ver.
Prrafo oculto visible y no visible
Aqu tienes la carta de invitacin con un prrafo oculto. Al abrirlo vers que el prrafo est visible.
Autoevaluacin
3
Tras insertar un campo de texto oculto Cmo puedo hacerlo visible en mi documento
para verlo mientras trabajo en l?
a)
b)
c)
d)
Eliminando el campo de texto oculto
Eliminando la variable y crendola cuando pretenda ocultar el texto
Editando la variable y cambiarle el valor
Activando la opcin Prrafo oculto del men Ver
Comprueba
Demostracin
DEMO: Observa cmo se ha creado un campo de prrafo oculto, cmo se oculta y cmo se hace visible.
1. Haz clic en la parte del documento donde quieres insertar un campo de prrafo oculto. Accede a
Insertar / Campos / Otros.
2. Primero crea una variable desde la pestaa Variables. Selecciona Establecer variable y en formato
estndar. En el campo Nombre escribe uno para la variable y asgnale un valor en el campo Valor.
Pulsa en Insertar y Cerrar.
3. Haz clic en el prrafo que quieres ocultar y pulsa ctrl. + F2.
4. Selecciona la pestaa Funciones y haz clic en Prrafo oculto y en el cuadro Condicin escribe el
nombre de la variable, dos smbolos de igual "==" y el valor de la variable. Inserta y Cierra.
5. Si el prrafo no se ve accede al men Ver, y activa la opcin Prrafo oculto. De este modo el prrafo
se ver.
6. Para volver a ponerlo invisible acceder nuevamente al men Ver y desactivar con un clic la opcin
Prrafo oculto.
16/12/2014 15:36
Dando formato automtico
http://educacionadistancia.juntadeandalucia.es/cursos/blocks/recopila/...
OpenOffice Writer. Opciones avanzadas del procesador
97 de 131
16/12/2014 15:36
Dando formato automtico
http://educacionadistancia.juntadeandalucia.es/cursos/blocks/recopila/...
Unidad Didctica III
Estableciendo la Fuente de datos
Ahora slo nos falta indicar dnde hay que incluir la informacin de los destinatarios: nombre,
apellidos... para que en el momento de imprimirlo aparezcan todos, o aquellos que nos interesen.
Antes de insertar la informacin de los destinatarios hay que indicar dnde se encuentra dicha
informacin, esto es, indicar la fuente de la cual vamos a obtener los datos. Aqu vers cmo.
Para ello lo primero que tienes que hacer es generar el documento del cual vas a obtener la informacin que
necesitas, en este caso se tratara de los datos de los clientes. Recueras el documento sxw en el que se
encuentra el listado en una tabla, que es lo nico que necesitas, te posicionas en cualquier sitio de la tabla y
desde el men Herramientas haces clic en la opcin Texto/Tabla para convertir la tabla en texto, despus
selecciona la opcin que quieras para separar el texto.
Aqu tienes de nuevo el documento odt que contiene el listado de clientes.
Cuadro de dilogo para convertir tabla en texto
Al seleccionar el elemento separador de las celdas indica aquel que no de pi a confusin.
Por ejemplo, si alguna celda contiene ms de un prrafo no actives esta opcin o te dividir
dicha celda en tantas como prrafos tenga en su interior, de modo que se descuadrar la
tabla. Lo mismo sucede si dentro de las celdas tienes insertados puntos, como con Sr. O
Sra. En el ejemplo se han usado el punto y coma ";" como elemento separador.
Una vez convertida en texto elimina del documento los prrafos anteriores y posteriores a la tabla ya que la
intencin es quedarnos slo con la informacin que contena la tabla. Una vez que slo tienes la informacin
de la tabla lo guardas desde el men Archivo como documento de texto (txt).
Guardando el documento con formato de texto
Al cerrar el documento Writer mostrar una ventana de advertencia indicando que si cierras
se perder cierta informacin o caractersticas del documento: Acepta.
Aqu tienes el documento con el listado de los clientes en formato documento de texto (txt) listo para usar.
El siguiente paso ser "relacionar" la informacin que hay en el documento de texto, que contiene los datos de
los clientes, con la carta para la invitacin. Para llevar a cabo este proceso, debers incorporar los datos del
documento desde la opcin Archivo / Asistentes / Origen de datos de direcciones y seleccionar, en el
cuadro de dilogo, Otras fuentes de datos externas primero, pulsar Siuiente y el botn Configurar.
98 de 131
16/12/2014 15:36
Dando formato automtico
http://educacionadistancia.juntadeandalucia.es/cursos/blocks/recopila/...
Cuadro de dilogo Fuente de datos. Pulsa en la imagen para ampliar.
En el siguiente paso habr que elegir el tipo de Base de datos, que, en nuestro caso se trata de un archivo
de texto, por lo que habr que elegir acto seguido la carpeta donde se encuentra el archivo. Pulsamos
Siguiente y pasamos a detallar las caractersticas del archivo de texto: es importante seleccionar bien los
separadores de los distintos campos para que Writer pueda reconocerlos. En nuestro archivo escogimos
tabuladores como separacin entre un campo y otro y as lo indicamos. Pulsamos en Finalizar e ignoramos la
asignacin de campos, pulsando simplemente Siguiente y ya habremos finalizado la inclusin de datos del
archivo.
Indicacin de las caractersticas del archivo de texto del que importamos los datos
Los datos del archivo se incluyen en las Fuentes de datos, opcin a la que se accede desde el men Ver. En
el explorador de la izquierda encontramos nuestra Fuente de datos Direcciones. La informacin, visible a la
derecha, est contenida en la tabla, y podemos modificar los datos con la barra de herramientas que aparece.
Ahora ya podemos insertar la informacin desde nuestro documento de texto a la carta.
Ventana de Fuente de datos
99 de 131
16/12/2014 15:36
Dando formato automtico
http://educacionadistancia.juntadeandalucia.es/cursos/blocks/recopila/...
Autoevaluacin
3
Qu puedo establecer como fuente de datos?
a)
b)
c)
d)
Slo documentos de texto.
Documentos de texto, bases de datos y hojas de clculo, entre otros.
Slo bases de datos.
Slo hojas de clculo.
Comprueba
Demostracin
DEMO: Observa cmo establecer la fuente de datos para poder insertar campos de bases de datos.
1. En el men Archivo, selecciona Asistentes / Origen de datos de direcciones.
2. Escoge Otra fuente de datos externa y pulsa Siguiente.
3. Pulsa Configuracin y escoge texto como tipo de base de datos. Pulsa Siguiente.
4. Selecciona la carpeta donde se ubica el archivo y pasa al siguiente apartado.
5. Especifica las caractersticas del archivo: separador de campos y de textos. Pulsa Finalizar.
6. Establece al correspondencia entre los campos del archivo y los campos propuestos y Acepta.
7. Pulsa Finalizar para generar la fuente de datos.
8. Accede la men Ver y luego haz clic en Fuente de datos para activar esta vista.
9. Despliega pulsando en el smbolo "+" hasta localizar la tabla. Haz clic sobre ella para visualizar los
datos.
OpenOffice Writer. Opciones avanzadas del procesador
100 de 131
16/12/2014 15:36
Dando formato automtico
101 de 131
http://educacionadistancia.juntadeandalucia.es/cursos/blocks/recopila/...
Unidad Didctica III
Campos de Base de datos: insertando los campos
El proceso de establecer la fuente de datos ya est listo, slo falta que la informacin aparezca en
el documento. Para ello usaremos diferentes vas.
Accede a la carta donde has insertado la fuente de datos, abre el cuadro de dilogo Campos y accede a la
pestaa Base de datos. Observa cmo en el listado de la derecha aparece la fuente de datos que insertaste
anteriormente. Seleccionando Campos de combinacin de correspondencia puedes desplegar los campos
que forman parte de la tabla.
Tipos de campos de Base de datos
Vamos a incluir el primer campo Nombre en nuestra carta. Selecciona en el documento el texto que quieras
cambiar por el campo, en este caso sera [NOMBRE], y luego desde el cuadro de dilogo Campo selecciona
la base de datos "listado_clientes", pulsa en el smbolo "+" para desplegarla, despliega tambin la tabla y
luego haz clic sobre Nombre, que equivaldra a la columna de la tabla donde estn los nombres de los
clientes. Luego pulsa en Insertar. Automticamente se ha cambiado el texto por el campo.
Otra forma de insertar ste campo sera a travs de la ventana Fuente de datos. Slo
tienes que seleccionar la columna adecuada pulsando sobre el nombre de sta y sin soltar
el ratn arrastrarla hasta la posicin del documento donde vas a insertar dicho campo.
Realizando esta misma operacin para el resto de campos que an te quedan por insertar, como
[LOCALIDAD], [NOMBRE] y [TTO.]. consigues todos los campos insertados en la carta de invitacin.
Recuerda que no vers el contenido de estos ltimos campos insertados hasta que no imprimas el documento
ya que sta es la funcin de los mismos.
Hay otros tipos de campos de Base de datos. El campo Nombre de base de datos inserta el nombre de la
base de datos que selecciones en tu documento, El campo Registro siguiente inserta el contenido del
siguiente registro consecutivo a uno insertado previamente. Para ello tendras que insertar este campo justo
entre los campos en los cuales quieres que se produzca un cambio de registro de datos.
16/12/2014 15:36
Dando formato automtico
http://educacionadistancia.juntadeandalucia.es/cursos/blocks/recopila/...
El campo Cualquier registro inserta el contenido del nmero del registro que se indique en el cuadro Nmero
de registro. Este campo se insertar tambin delante del campo donde quieres que se inserte ese
determinado registro.
El primer registro hace referencia a la columnas de los ttulos (zona gris).
Otra forma de insertar este registro fijo ser seleccionando el registro en la fuente de
datos y arrastrndolo hacia el lugar de documento donde quieras insertarlo. Aparecer un
cuadro de texto donde indicar qu campo exactamente del registro quieres insertar,
adems de elegir el formato y el modo de insertarlo.
Por ltimo, el campo Nmero de registro inserta el nmero del registro de datos seleccionado actualmente.
Tanto en los campos Registro siguiente como en Cualquier registro y Nmero de
registro, slo se tienen en cuenta los registros de datos que estn seleccionados en la
visualizacin de la fuente de datos que aparece en el men Archivo / Imprimir.
Aqu tienes el documento con los campos de impresin en serie insertados. Slo tendrs que descargrtelo
y establecer manualmente la fuente de datos.
Autoevaluacin
3
Selecciona la opcin que no es correcta
a) Los campos de la base de datos los puedo insertar directamente desde
la vista de fuente de datos.
b) No puedo insertar campos de registros consecutivos.
c) Puedo insertar tanto el contenido como el nmero de cualquier registro.
d) Slo hojas de clculo.
Comprueba
Demostracin
DEMO: Observa cmo se insertan campos de una Base de datos.
1. Selecciona el texto que ser sustituido por el campo, pulsa ctrl. + F2 y de la pestaa Bases de datos
selecciona el tipo de campo Campos de correspondencia.
2. En el cuadro de la derecha haz clic sobre la base de datos de la que tomars la informacin. Pulsa en
el smbolo "+" para ir desplegndola hasta llegar a las columnas de las tablas.
3. Selecciona una columna y pulsa en Insertar. Cierra el cuadro.
4. Otra forma de insertarlo es a travs del men Ver / Fuente de datos, selecciona la columna que
quieras insertar y arrstrala hasta la posicin adecuada.
5. Una vez situado suelta el ratn y elimina el texto sobrante.
OpenOffice Writer. Opciones avanzadas del procesador
102 de 131
16/12/2014 15:36
Dando formato automtico
103 de 131
http://educacionadistancia.juntadeandalucia.es/cursos/blocks/recopila/...
Unidad Didctica III
Imprimiendo Cartas en Serie
El ltimo paso sera rellenar los campos para posteriormente imprimirlos, pero... y si no
queremos imprimirlos ahora sino que queremos guardarlos como documentos, uno por cada
cliente?. Esta opcin tambin est disponible.
Aqu tienes el documento guardado como plantilla listo para completar los campos e imprimirlo o guardarlo
posteriormente.
Abre un documento basado en la plantilla y completa la informacin que te falte. Comprobars que nada ms
abrir te saltarn dos ventanas: en la primera debes seleccionar un elemento de la lista y en la segunda asignar
un nombre a la fiesta. stos son los campos que tenas que rellenar manualmente.
Una vez listo accede al men Herramientas / Asistente para combinar correspondencia. Se abrir a
continuacin un asistente con 8 pasos, el primero es para decidir a partir de dnde quieres crear la impresin:
si de un documento o de una plantilla, crear uno nuevo o usar el existente. Marcamos Usar documento
actual y pulsamos Siguiente. A continuacin, en el tipo de documento escogeremos Carta y volveremos a
pulsar Siguiente.
El tercer paso nos ofrece insertar un bloque de direcciones en el documento. Lo primero que nos muestra es
la lista de direcciones de la que se obtienen los datos, por si queremos modificarla. Para insertar el bloque de
direcciones hay que marcar la casilla 2 y asignar los campos. En el nmero 4 obtenemos la vista previa del
bloque, con opcin de ir pasando por los distintos destinatarios, para comprobar que la informacin se ajusta a
lo esperado.
Al haber insertado manualmente los campos del bloque de direcciones no necesitamos uno nuevo. Nos
aseguramos de que la casilla 2 no est marcada y pulsamos Siguiente para acceder a la creacin de un
saludo. Este saludo podr ser general o dependiendo del gnero del destinatario, pero como nuevamente ya
tenemos saludo en nuestra carta, no incluimos ninguno y pasamos al paso Siguiente, en el que se nos permite
modificar la posicin del bloque o el saludo insertados y se nos ofrece una vista previa del documento.
16/12/2014 15:36
Dando formato automtico
http://educacionadistancia.juntadeandalucia.es/cursos/blocks/recopila/...
En los pasos Editar y personalizar documento podemos acceder a los documentos individuales y realizar
modificaciones para, finalmente en el paso Guardar, imprimir o enviar el documento resultante. Optamos por
guardar cada documento personalizado individualmente, para lo cual pulsamos Guardar documentos y luego
Finalizar.
Demostracin
DEMO: Aqu conocers las opciones del asistente de combinacin para correspondencia.
1. Haz clic sobre el icono a Abrir y selecciona la plantilla adecuada.
2. Con la plantilla abierta, accede a Herramientas / Asitente para combinar correspondencia.
3. En el asistente que se abre, deja las opciones por defecto: A partir de este documento y Carta y
pulsa Siguiente en las dos primeras pantallas.
4. Inserta un nuevo bloque de direccin. Haz clic en Seleccionar lista de direcciones para escoger la de
los clientes.
5. Observa que el bloque de direcciones es adecuado para los datos y no has de modificarlo. No obstante
accede a Asignar Campos y Ms... para ver cmo podras modificarlo.
6. Vuelve al asistente y pulsa Siguiente.
104 de 131
16/12/2014 15:36
Dando formato automtico
http://educacionadistancia.juntadeandalucia.es/cursos/blocks/recopila/...
7. En la plantilla ya tienes un saludo y no quieres otro, as que pulsa Siguiente. Observa la vista previa y
pasa al siguiente apartado.
8. Tampoco es necesario que edites ningn documento, por lo que pulsas Siguiente y se generan los
documentos individuales, uno por cada cliente.
9. En el siguiente apartado selecciona Guardar documento combinado y Guardar como documentos
nicos. Al pulsar el botn Guardar documentos , debes introducir un nombre para los archivos, que
se distinguirn unos de otros en la numeracin.
10. Por ltimo, pulsa Finalizar para acceder al documento. Selecciona el antiguo bloque de direcciones y
brralo, ya que el introducido por el asistente lo sustituye.
Si hubisemos escogido directamente la opcin Archivo / Imprimir, Writer automticamente detectara que se
trata de una impresin en serie y nos preguntara si queramos iniciar una impresin en serie. Si conestamos
afirmativamente se abrir el cuadro de dilogo Impresin en serie donde puedes especificar qu es lo que
quieres imprimir, dnde y cmo guardarlo.
Cuadro de dilogo de Impresion de cartas en serie. Pulsa en la imagen para ampliar.
En el rea Registros indicas si quieres imprimir todos los registros, una seleccin de ellos, previa seleccin
de los mismos en la tabla de datos, o un intervalo de ellos, indicando el primero y el ltimo registro a imprimir.
En el rea Destino especificas si los documentos que genere se imprimirn directamente, activando en este
caso la opcin Impresora, o si lo que quieres es que se guarden como Archivos, indicando en este caso la
ruta o el lugar donde deben guardarse. Al generar el documento impreso, si activas la opcin Crear tareas
individuales de impresin imprimir cada documento por separado.
En el caso de optar por la opcin de imprimir en archivos, debes especificar el nombre que
recibirn los mismos. Si activas Campo de la base de datos, segn selecciones el elemento en
la lista as se llamarn los archivos. Por ejemplo, si eliges Tto., los archivos se llamarn Sr.0,
Sr.1,... Sra.0, Sra.1..., donde Sr. o Sra. son los contenidos del campo Tto. Si quieres ponerles un
nombre manual activa la opcin configuracin manual y escribe un nombre en el cuadro
correspondiente.
Ejemplo
de
archivo
obtenido
La opcin de Imprimir cartas en serie tambin la tienes disponible en la ventana
Fuente de datos.
Aqu tienes uno archivo generado a partir de Impresin de cartas en serie.
Autoevaluacin
1
A la hora de generar un documento a travs de la opcin de Impresin de cartas en serie
slo puede ser a travs de la impresora y no guardndolo como documentos en archivos
independientes
105 de 131
16/12/2014 15:36
Dando formato automtico
http://educacionadistancia.juntadeandalucia.es/cursos/blocks/recopila/...
a) Verdadero
b) Falso
Comprueba
Demostracin
DEMO: Aqu vers cmo se lleva acabo la impresin en serie.
1. Con la plantilla de invitacin abierta, accede a Archivo / Imprimir .
2. Writer detecta automticamente la existencia de campos de base de datos y te ofrece imprimir en serie.
Pulsa S.
3. En la ventana de impresin en serie comprueba los registros de la base de datos que se imprimirn,
deja seleccionada la opcin imprimir Todo y activa la casilla Crear tareas individuales de impresin.
4. Pulsa Aceptar para empezar a Imprimir. Irn apareciendo los documentos individualmente.
OpenOffice Writer. Opciones avanzadas del procesador
106 de 131
16/12/2014 15:36
Dando formato automtico
http://educacionadistancia.juntadeandalucia.es/cursos/blocks/recopila/...
Unidad Didctica III
Formularios
La Heladera va genial desde que pusisteis en Intenet una pgina web anunciando sus productos, muchos
clientes solicitan que adems de poder visualizar el catlogo se permita realizar un pedido.
Por ello decides crear un formulario de pedido que puedan descargrselos los clientes para rellenar y enviar.
En dicho formulario aparecern los datos personales del cliente (Nombre, Apellidos, Direccin), la fecha y hora
del pedido, una lista de precios, la forma de pago del pedido, los productos pedidos y las unidades del mismo.
Pero cmo se crean formularios en Writer?
OpenOffice Writer. Opciones avanzadas del procesador
107 de 131
16/12/2014 15:36
Dando formato automtico
http://educacionadistancia.juntadeandalucia.es/cursos/blocks/recopila/...
Unidad Didctica III
Insertando los primeros campos
Aprenders a insertar varios campos del formularios para familiarizarte con la barra de Funciones
del formulario, as como a activar y desactivar la vista diseo del formulario.
Un formulario est compuesto por infinidad de controles, por ello Writer dispone de una barra especfica para
los formularios en la cual se desglosan los distintos controles que puedes incorporar. Para acceder a esta
barra nos dirigiremos al men Ver / Barra de herramientas / Campos de control del formulario, y a
continuacin pulsaremos el icono Mostrar ms campos de control de formulario
. Entre los tipos de
controles destacan:
pic043.gif
Para empezar a construir el formulario, lo primero que insertars sern los campos Cliente y Domicilio, con la
finalidad de almacenar informacin sobre el cliente, que habr de completarlos. Para insertar campos de texto
seleccionars el icono denominado Campo de texto y dibujars un rectngulo arrastrando el ratn. No te
preocupes del tamao pues puede modificarse a travs de los manejadores o marcadores de color verde.
Una vez introducidos los campos de texto, pasas a insertar el encabezado del formulario en el cual quieres
que aparezca la fecha y hora en el que se realizar el pedido. Pretendes insertar un campo de texto en el cual
el usuario introducir la fecha y hora en la que realiza el pedido. Lo ms cmodo es que fecha y hora se
insertan automticamente.
Podemos manipular los campos del formulario como cualquier otro objeto de Writer, de
esta forma seleccionando el o los campos a configurar y accediendo al men contextual
puedes alinear, apilar, ajustar y anclar dichos controles.
Para insertar la fecha seleccionas el icono en el cual hay una imagen parecida a la hoja de un calendario, que
corresponde al Campo fecha y dibujas dicho campo. Igualemte con la hora, seleccionando el icono con
imagen de un reloj.
Es importante diferenciar la Vista Diseo de Formulario, de la Vista Normal. Desde la
Vista Diseo podremos insertar y modificar los campos del formulario. El resultado lo
visualizaremos en la Vista Normal, teniendo en cuenta que desde esta vista no podremos
manipular los campos del formulario. Para pasar de una vista a otra pulsaremos el icono
Modo Diseo de la barra de Funciones del Formulario, a partir de ahora (BFF).
Has introducido los campos de texto, hora y fecha, con lo que decides ver el resultado desactivando la vista
diseo, percatndote de que si no le indicas qu significado tienen dichos campos puede que el usuario no
108 de 131
16/12/2014 15:36
Dando formato automtico
http://educacionadistancia.juntadeandalucia.es/cursos/blocks/recopila/...
comprenda su utilidad.
La solucin est en insertar Campos de etiquetas para los campos del formulario, para ello seleccionas dicho
icono de la BFF y dibujas una etiqueta para cada campo, aparecindote el texto "Campo de etiqueta1".
Autoevaluacin
3
Para que sirve el icono activar la vista Diseo?
a)
b)
c)
d)
Para visualizar el diseo final del formulario pudiendo introducir datos
No dicho icono en la barra de Funciones del formulario
Para insertar y configurar las propiedades de los campos del formulario
Para obtener una vista del diseo en un navegador de Intenet
Comprueba
Ahora slo queda sustituir el texto por la etiqueta por un nombre indicativo de cada campo, ya sea Fecha:,
Hora:, Cliente:, o Domicilio:. Pero cmo se cambia el nombre de los campos etiquetas, o de las propiedades
de los campos del formulario?
Observa cmo ha quedado el documento despus de insertar los respectivos campos de texto, hora, fecha
y etiqueta
Demostracin
DEMO: Comprueba cmo se insertan campos de texto, hora y fecha, as como etiquetas.
1. Accede al men Ver.
2. Entre las Barras de Herramientas selecciona Campos de control de formulario.
3. Selecciona el control Campo de texto.
4. Dibuja un campo de texto pinchando y arrastrando con el ratn.
5. Escoge el icono Etiqueta y coloca una etiqueta delante del campo de texto.
6. Pulsa el icono Ms campos de control para ver ms tipos de campo.
7. Pincha sobre el icono Campo de fecha e introduce un campo de fecha.
8. A continuacin haz clic sobre Campo horario e inserta un campo para la hora.
9. Cierra la ventana pulsando sobre el aspa.
10. Inserta un campo de etiqueta delante del campo hora. Repite la operacin con el campo fecha.
11. Pulsa sobre el icono Diseo de formulario para acceder a una vista previa.
OpenOffice Writer. Opciones avanzadas del procesador
109 de 131
16/12/2014 15:36
Dando formato automtico
110 de 131
http://educacionadistancia.juntadeandalucia.es/cursos/blocks/recopila/...
Unidad Didctica III
Configurando las propiedades
Aprenders a modificar las propiedades estndar de cualquier campo de formulario
Para editar las propiedades de cualquier campo seleccionado tenemos que pulsare el icono Propiedades del
Campo Control
ubicado como no poda ser de otra forma en la Barra de Funciones del Formulario, o
simplemente haces doble clic sobre el objeto.
Ventana de Propiedades del campo Etiqueta. Pulse en la
imagen para ampliarla
Tambin podemos acceder a la propiedades de cualquier campo de control, pulsando el
botn derecho del ratn y seleccionando la opcin Campo de Control del men
contextual.
Vemos como se abre una ventana con numerosos campos denominada Propiedades, esta ventana ser
diferente dependiendo del campo que hayamos seleccionado, sin embargo todas deben de tener la propiedad
Nombre, pues a travs de ella podemos identificar el campo de forma nica.
Debido a la imposibilidad de explicar todas las propiedades especficas de todos los controles, explicaremos
las ms comunes ubicadas en la pestaa General:
Nombre: identificacin de dicho campo en el formulario.
Ttulo: Etiqueta o descripcin que acompaa al campo de control.
Activado: Por defecto presenta el valor S, si no queremos que este activo pudiendo el usuario editarlo
seleccionaremos el valor No.
Imprimir: Por defecto presenta el valor S, si no queremos que se imprima dicho campo al imprimir el
formulario seleccionaremos el valor No.
Juego de caracteres: Permite configurar la fuente y estilo del texto que presente el campo. De este
modo, para tu formulario decides seleccionar el tipo de fuente Verdana, y el estilo Negrita para los
campos etiquetas.
Color de Fondo: Permite asignar un color especfico al fondo del campo.
Texto de ayuda: El texto que insertemos en este campo aparecer en la ayuda contextual, es decir, al
situarnos en dicho campo.
Teniendo abierta la ventana Propiedades, si seleccionas otro campo de control podrs
visualizar las propiedades del nuevo campo seleccionado.
Observa cmo ha quedado el Formulario de Pedido despus de insertar los correspondientes campos y
16/12/2014 15:36
Dando formato automtico
http://educacionadistancia.juntadeandalucia.es/cursos/blocks/recopila/...
modificar sus propiedades.
Demostracin
DEMO: Vea cmo modificar las propiedades de un campo de etiqueta.
1. Selecciona el campo de etiqueta correspondiente al ttulo del formulario.
2. En la barra de Formulario pulsa en el icono Propiedades del Control.
3. Pulsa en el cuadro de Fuente para modificar el estilo del texto.
4. Selecciona la pestaa Efecto de fuente. Cambia el color y aade un relieve.
5. Pulsa Aceptar para guardar los cambios.
6. Pulsa en el cuadro texto de ayuda e introduce la ayuda.
7. Abre el desplegable de la alineacin y escoge Centrar.
8. Cierra la ventana y observa los cambios.
OpenOffice Writer. Opciones avanzadas del procesador
111 de 131
16/12/2014 15:36
Dando formato automtico
http://educacionadistancia.juntadeandalucia.es/cursos/blocks/recopila/...
Unidad Didctica III
Insertando controles de opciones
Aprenders a insertar y configurar controles de opciones, mediante el uso de casillas de
verificacin y campos de opcin.
Ya sabes insertar campos y configurar sus propiedades. El siguiente paso ser aprender a insertar otro tipo de
controles destinados a que el usuario elija entre las opciones disponibles.
Hablamos de los campos de opcin y de las casillas de verificacin, la diferencia entre uno y otro reside en
que en los campos de opcin slo puedo elegir uno entre los disponibles, mientras que en las casillas de
verificacin puedes seleccionar varias opciones.
Piensas en insertar casillas de verificacin, una por cada producto que el cliente puede pedir, pudiendo
seleccionar todos los productos.
Autoevaluacin
3
Si quisiera crear un control para almacenar el sexo del usuario, qu control elegira
sera el ms adecuado?
a)
b)
c)
d)
Campo numrico
Casilla de verificacin
Campo de opcin
Campo formateado
Comprueba
Por tanto, seleccionaremos el icono Casilla de verificacin y dibujaremos una casilla por cada producto
ofertado. Al dibujar cada casilla nos aparece dicho control pero con una etiqueta estndar, por lo que
tendremos que acceder a sus propiedades y modificar la propiedad Ttulo. Es una buena idea introducir un
Texto de ayuda para guiar al usuario.
Ahora pasaremos a insertar la forma de pago a travs de campos de opcin, de forma parecida a la anterior,
pero con la diferencia de que seleccionaremos el control Campo de opcin de la barra de Formulario. Es
conveniente que a la hora de introducir varios campos de opcin utilicemos el control Marco de Grupo
.
Para tener disponible el Piloto automtico, debes activar el icono Activar/Desactivar
Piloto Automtico disponible en la Barra de Funciones de Formulario.
Si tenemos activado el piloto automtico al insertar el control Marco de grupo aparecer el asistente de este
control, que facilitar la configuracin.
El primer paso del asistente es definir cuntos campos de opcin existirn en el grupo, as como sus etiquetas,
en nuestro caso insertars dos campos de opcin: Tarjeta de crdito, y Contra Reembolso, y pulsars a
continuacin el botn Siguiente.
Primer paso del piloto Marcos de Grupo
112 de 131
16/12/2014 15:36
Dando formato automtico
http://educacionadistancia.juntadeandalucia.es/cursos/blocks/recopila/...
El segundo paso ser asignar o no un campo de opcin activado por defecto, muy til en el caso de que una
de las opciones sea la ms habitual, ahorrando tener que elegirla el usuario. Pero no activars ninguna por
defecto, pulsando el botn Siguiente para pasar al prximo paso.
Segundo paso del Piloto de Marco de grupo
El tercer paso es asignar un valor a los campos de opciones, en el caso que queramos guardar la informacin
sobre cul ha sido la opcin que ha elegido el usuario. Cuando veamos el apartado Fuente de Datos
comprenders mejor esta utilidad.
Tercer paso del Piloto Marco de Grupo
El cuarto y ltimo caso ser asignarle un ttulo al marco de grupo, "Forma de Pago", y seleccionar a
continuacin el botn Crear, obteniendo el siguiente resultado
Observa cmo crear casillas de verificacin y un marco de grupo con dos campos de opcin
Demostracin
DEMO: Vea cmo insertar varias casillas de verificacin y un marco de grupo.
1. Seleccione la opcin Casilla de verificacin de la Barra de Funciones de Formulario.
2. Dibuja la casillas en el documento, y haz doble clic sobre la primera casilla para acceder a sus
propiedades.
3. En la propiedad Ttulo, inserta el valor Palo de Helado.
4. Pulsa sobre la siguiente casilla para cambiar el ttulo y repite la operacin con el resto.
5. Selecciona el icono Mostrar ms controles .
6. Selecciona la opcin Marco de grupo, y dibuja el marco en el documento.
7. En el asistente que se abrir aade las opciones Tarjeta de Crdito, y Contra Reembolso.
8. Pulsa siguiente, eligiendo ningn valor por defecto, y sin asignar valores a los campos de opcin.
9. Por ltimo, asigna el ttulo Forma de Pago al ttulo del Marco y pulsa Finalizar.
OpenOffice Writer. Opciones avanzadas del procesador
113 de 131
16/12/2014 15:36
Dando formato automtico
http://educacionadistancia.juntadeandalucia.es/cursos/blocks/recopila/...
Unidad Didctica III
Utilizando una fuente de datos
En este apartado aprenders a crear y asignar una fuente de datos a los controles del campo.
Hasta ahora hemos insertado campos y controles de formulario con la nica utilidad de que el usuario edite los
mismos o seleccione una opcin entre las disponibles. Por otro lado, vimos como los campos de fecha y de
hora mostraban la fecha y hora que tuviera el sistema operativo.
Vemos como hay campos que ofrecen informacin al usuario y otros campos en los que el usuario debe
introducir informacin. Pues bien, tanto uno como otro tipo de campos pueden tener asociados una fuente de
datos con la utilidad de mostrar informacin especfica de dicha fuente de datos, o en el otro caso, insertar,
modificar o borrar los datos almacenadas en dicha fuente de datos.
As, como vimos en la combinacin de correspondencia Writer a travs de la opcin Fuente de Datos del
men Ver permite gestionar distintas fuentes de datos, entendiendo sta como un directorio que contenga
archivos dBase o de texto, o un directorio que contenga una base de datos ya existente.
Si tenemos campos de formulario enlazados a una fuente de datos cuyo origen sea un
documento de texto, no podremos ni aadir registros a la fuente de datos, ni tampoco
borrar o modificar los datos del mismo.
Pues bien, para el formulario de pedidos te interesa utilizar una fuente de datos donde aparezcan tanto los
productos de la heladera como el precio unitario de los mismos. Al igual que hiciste con los datos de los
clientes en la combinacin de correspondencia, creas una tabla con dos columnas; una para los productos y
otra para los precios, y en cada fila vas insertando el producto y su precio. Una vez terminada la tabla la
conviertes a texto y grabas el documento con el nombre HeladosPrecio.txt. Y, aunque no sea una libreta de
direcciones, podemos convertir el texto en fuente de datos a travs de la opcin Archivo / Asistentes /
Origen de datos de direcciones visto en el apartado Estableciendo la fuente de datos.
Pues bien, por ejemplo vamos a crear una lista con los distintos productos de la heladera. Para ello, teniendo
activado el asistente
pulsaremos la opcin Cuadro Combinado, con lo que aparecer el asistente. A
continuacin seleccionar el valor HeladosPrecio de la lista Fuente de datos, y pulsar el botn Siguiente.
pic059.gif
Autoevaluacin
1
Es cierto si decimos que para crear una lista o un cuadro combinado con contenido es
necesario que tenga asociada una fuente de datosdatos
a) Verdadero
114 de 131
16/12/2014 15:36
Dando formato automtico
http://educacionadistancia.juntadeandalucia.es/cursos/blocks/recopila/...
b) Falso
Comprueba
Posteriormente seleccionar la nica tabla existente, es decir Helados, y pasar al siguiente paso, en el cual
tendremos que elegir qu campos de la tabla vamos a utilizar, en tu caso seleccionars Helados. Como no
deseas almacenar la eleccin del usuario en una base de datos, seleccionas que no quieres guardar la
informacin, pulsando por ltimo el botn Crear, generando el cuadro con los distintos productos.
pic060.jpg
Demostracin
DEMO: Observa cmo crear un cuadro combinado utilizando una fuente de datos.
1. Observa el documento de texto que contiene los datos que queremos introducir en el desplegable.
Habrs de convertirlo en fuete de datos por el procedimiento visto en este curso.
2. Cierra el documento para ir al formulario.
3. Selecciona el control Lista desplegable y dibjalo en el documento.
4. En el primer paso del asistente selecciona la fuente de datos HeladosPrecios.
5. En el segundo paso elige la nica tabla de datos que tiene dicha fuente.
6. Vuelve a escoger la tabla y haz clic sobre Siguiente.
7. En el siguiente paso indica que no quieres almacenar los datos.
8. Por ltimo, pulsa el botn Finalizar.
9. Con la vista previa activada, pulsa sobre el desplegable y escoge una opcin.
OpenOffice Writer. Opciones avanzadas del procesador
115 de 131
16/12/2014 15:36
Dando formato automtico
http://educacionadistancia.juntadeandalucia.es/cursos/blocks/recopila/...
Unidad Didctica III
Generando un formulario automtico
Aprenders a insertar un formulario basado en una fuente de datos a travs del asistente.
Igual que generamos controles de formulario basado en una fuente de datos a travs del asistente, tambin
podemos generar formularios automticamente, con el nico requisito que estn basados en una fuente de
datos ya existentes. Las fuentes de datos en OpenOffice se guardan en archivos con la extensin .odb, y se
pueden abrir desde el men Archivo / Abrir o desde la aplicacin Base.
Al abrir la fuente de datos aparecer esta ventan, en la que hay que seleccionar Usar el asistente para crear
formularios, que nos guiar en 8 pasos.
Piloto automtico del Formulario. Pulse en la imagen para ampliarla
El primer paso del asistente consistir en seleccionar la fuente de datos. En tu caso como quieres crear un
formulario donde aparezcan los clientes, seleccionas la fuente de datos clientes. Despus de elegir la fuente
de datos en la lista Tablas o consulta aparecern las distintas Tablas y consultas que alberga la fuente de
datos seleccionada y de nuevo habrs de elegirla.
Escogida la nica tabla que posee la fuente clientes, aparecen los Campos existentes para que lo
selecciones, como Nombre, Apellidos, Direccin, y Localidad. Fjate en los botones centrales que permiten
pasar un campo al bloque de campos seleccionados si pulsas sobre la flecha simple, o todos los campos si
pulsas en la flecha doble. Terminada la seleccin, pulsas Siguiente para pasar al prximo apartado.
116 de 131
16/12/2014 15:36
Dando formato automtico
117 de 131
http://educacionadistancia.juntadeandalucia.es/cursos/blocks/recopila/...
Ejemplo de Formulario Automtico
A continuacin, en los distintos pasos seleccionaremos el diseo, las propiedades de modificacin y el color
de fondo para terminar pulsando Finalizar y ver el resultado:
Observa cmo ha quedado el formulario automtico asociado a la fuente de datos cliente, teniendo en
cuenta que para poder visualizar los datos tienes que configurar la fuente clientes.
Para ello abre este archivo y una vez abierto gurdalo en tu ordenador como clientes.txt, para
posteriormente desde Writer poder ya crear la fuente clientes como ya sabes.
Demostracin
DEMO: Observa cmo crear un formulario automtico basando en una fuente de datos.
1. Del men Archivo selecciono la opcin Piloto automtico.
2. A continuacin selecciono la opcin Formulario
3. De la lista Fuente de datos selecciono el valor Clientes.
4. De la lista Tablas o Consultas selecciona la tabla tablaDatos2.
5. A continuacin selecciono una disposicin de los campos del formulario.
6. Despus el estilo de pgina Azul, el tipo de bordes en 3D, y orientacin izquierda.
7. Por ltimo pulso el botn Crear.
OpenOffice Writer. Opciones avanzadas del procesador
16/12/2014 15:36
Dando formato automtico
118 de 131
http://educacionadistancia.juntadeandalucia.es/cursos/blocks/recopila/...
Unidad Didctica III
Familiarizndonos con el navegador
Aprenders a configurar las propiedades del formulario, as como a familiarizarte con el navegador
de formulario.
Cuando insertabas controles de formulario en el documento Writer, aunque no fueras consciente de ello,
automticamente se englobaba en un formulario por defecto denominado Standard. Puedes comprobar dicha
afirmacin para el formulario automtico de clientes que acabas de crear, seleccionando el icono Navegador
. Esta ventana muestra todos los formularios del documento as como todos los controles
de formulario
que engloba:
pic064.jpg
Desde este navegador de formularios puedes modificar tanto las propiedades del formulario, como la de los
controles y campos que engloba. Vamos a visualizar las propiedades del formulario Standard, pulsando sobre
l con el botn derecho y seleccionando la opcin Propiedades.
Tambin podemos acceder a las propiedades pulsando el icono Propiedades del
formulario de la barra de Funciones de Formulario
.
Pestaa General del cuadro de dilogo Propiedades. Pulse en la
imagen para ampliarla
Vemos cmo la ventana Propiedades del formulario consta de varias pestaas. De la pestaa General nos
interesa el campo Nombre, que cambiaremos por "Clientes".
Tambin puedes cambiar el nombre a un formulario seleccionndolo del navegador y tras
pulsar el botn derecho, elegiendo el valor Cambiar Nombre.
A continuacin te dirigirs a la pestaa Datos, desde donde se configura la fuente de datos del formulario. En
la lista Fuente de datos podemos acceder a todas las fuentes de datos que tengamos configuradas,
apareciendo seleccionada Clientes que fue la fuente que seleccionamos en el asistente.
16/12/2014 15:36
Dando formato automtico
http://educacionadistancia.juntadeandalucia.es/cursos/blocks/recopila/...
Pestaa Datos del Formulario Cliente. Pulse en la imagen para
ampliarla
Por otro lado el campo Tipo de contenido atiende a qu clase de objeto es el que se basar el formularios,
existiendo 3 posibilidades Tablas, Consultas, y orden SQL. El objeto Tabla que fue el que seleccionamos. Y
por ltimo, dependiendo del tipo de contenido nos aparecern en la lista Contenido, los diferentes objetos del
tipo seleccionado que residan en la fuente de datos, en tu caso Clientes, que es la tabla donde se encuentra
almacenados en campos los datos del cliente.
Al insertar un formulario basado en una fuente de datos nos aparece una nueva barra ubicada en la barra de
estado de la aplicacin. Esta nueva barra relacionada nos permite manipular los campos del formulario, ya sea
por ejemplo desplazndonos al siguiente o anterior registro, insertar o borrar un registro, as como nos ofrece
informacin del registro en el que estamos ubicado. Debido a que la explicacin pertinente de esta barra
trascendera de los objetivos de este curso solo vamos a resear que para desplazarnos por los registros de
un formulario basados en una fuente de datos tendramos que situarnos en algn campo del formulario y
pulsar el icono de movimiento segn queramos ir al siguiente, anterior, primero o ltimo, como muestra la
siguiente imagen.
Autoevaluacin
3
Para qu sirve el navegador de formulario?
a) Para visualizar el formulario como un navegador de internet
b) Solo sirve para modificar las propiedades del formulario
c) Para modificar tanto las propiedades del formulario, como la de los
campos que engloba
d) Solo sirve para modificar de los controles del formulario
Comprueba
OpenOffice Writer. Opciones avanzadas del procesador
119 de 131
16/12/2014 15:36
Dando formato automtico
120 de 131
http://educacionadistancia.juntadeandalucia.es/cursos/blocks/recopila/...
Unidad Didctica III
Creando varios formularios
Aprenders a manejar varios formularios en un documento, y a configurar sus propiedades.
Has creado un formulario con los datos de los clientes, pero te gustara que debajo de los datos de los clientes
aparecieran los pedidos realizados por los clientes, de forma que puedas visualizar qu pedidos ha hecho
cada uno. Afortunadamente tienes otra fuente de datos denominadas Pedidos donde tienes almacenado los
pedidos hechos por todos los clientes, en la que aparece el NIF del cliente, y el artculo comprado.
Para crear un nuevo formulario te vas al navegador de formulario, y te sitas en Formularios, pulsas el botn
derecho del ratn y seleccionas la opcin Nuevo, y posteriormente formulario. Tras realizar dicha operacin te
aparecer un nuevo formulario denominado Standard, justo debajo del formulario Clientes.
Creacin de un nuevo
formulario
Para configurar las propiedades del formularios Standard, accedes a sus propiedades. Inserta en el campo
Nombre de la pestaa General el valor "Pedidos", y ve a la pestaa Datos, para seleccionar lista Fuente de
datos "Clientes", y enTipo de objeto: Tabla. Por ltimo de la lista Contenido, selecciona la tabla Helados al
igual que hiciste en el formulario Clientes:
Propiedades de formulario Pedidos. Pulse en la imagen para
ampliarla
Ya tenemos creado y configurado el formulario, pero no tiene ningn control asociado al mismo. Vamos a
insertar un control de campo para visualizar los datos de la tabla.
Selecciona el icono Control de tabla de la barra de Funciones de Formulario, y dibuja dicho control en el
documento, aparecindo el piloto para control de tablas. Lo nico que tendremos que hacer es seleccionar los
campos de la tabla pedidos que queremos que aparezca en el control de tabla, en tu caso seleccionas todos
los campos, y pulsas el botn Crear.
Cuando un formulario tenga asociado una fuente de datos, al abrir el piloto nos aparece en
un bloque superior denominado Formulario, informacin sobre la fuente de datos, tipo de
contenido, y el contenido en s que tiene configurado el formulario.
16/12/2014 15:36
Dando formato automtico
http://educacionadistancia.juntadeandalucia.es/cursos/blocks/recopila/...
Piloto aiutomtico de Control de tabla. Pulse en la imagen para ampliarla
Al pulsar el botn crear y desactivar la vista diseo vemos el resultado de la creacin del control de tabla
pedidos:
Autoevaluacin
1
Un documento solo puede contener un formulario, que por defecto se llamar Estndar.
a) Verdadero
b) Falso
Comprueba
Observa cmo ha quedado el formulario de clientes, despus de insertarle el formulario de pedidos.
Para visualizar los datos del formulario de pedidos necesitas configurar la fuente pedidos, al igual que
hiciste con la fuente clientes, abre este archivo y una vez abierto gurdalo en tu ordenador como pedidos.txt,
de modo que ya puedes configurar la fuente de datos pedidos.
Demostracin
DEMO: Vea cmo asignar una fuente de datos a un formulario, para posteriormente crear un control de
tabla.
1. Una vez creado el nuevo formulario desde el navegador de formulario abriremos la ventana de
propiedades del formulario.
2. Vete a la pestaa Datos y de la lista Fuente de datos selecciona pedidos.
3. En la lista Tipo de contenido selecciona Tabla, y de la lista Contenidos selecciona pedidos.
4. Cierra la ventana propiedades, y elige Control de tabla de la barra.
5. Dibuja dicho control en el documento, con lo que te aparecer el asistente.
6. En el asistente incluye todos los campos de datos en el formulario.
7. Por ltimo, pulsa el botn Crear.
OpenOffice Writer. Opciones avanzadas del procesador
121 de 131
16/12/2014 15:36
Dando formato automtico
http://educacionadistancia.juntadeandalucia.es/cursos/blocks/recopila/...
Unidad Didctica III
Macros
Ya has terminado de crear el formulario de pedido y lo has guardado como una plantilla, de modo que cada
vez que el cliente quiera generar un documento slo tiene que abrir la plantilla y crear un documento basado
en ella para su posterior grabacin y envo.
Los archivos de plantilla tienes extensin .ott, y pueden administrarse desde el men
Archivo, pulsando la opcin Plantillas.
Pero se te ocurre la genial idea de insertar un botn para que al pulsarlo el usuario, el sistema
automticamente grabe el documento editado por el usuario.
Cmo se podra hacer este proceso?- te preguntas.
OpenOffice Writer. Opciones avanzadas del procesador
122 de 131
16/12/2014 15:36
Dando formato automtico
http://educacionadistancia.juntadeandalucia.es/cursos/blocks/recopila/...
Unidad Didctica III
Creando una Macro
Asimilar la utilidad de las macros, as como aprender tanto a grabar macros como a ejecutarlas.
Una macro es una serie de comandos e instrucciones de la aplicacin OpenOffice, que se agrupan como un
nico comando para realizar tareas automticas, con la finalidad de agilizar y facilitar procesos repetitivos y
tediosos.
Por ejemplo, un cliente al realizar un pedido una vez que termine de rellenar los campos del formulario,
siempre realizar las mismas operaciones para guardar el documento:
1. Se dirigir al men Archivo.
2. Seleccionar la opcin Guardar Como
3. Elegir la carpeta donde quiere guardar el documento, por ejemplo en la carpeta Mis documentos.
4. Tendr que darle un nombre al documento, por ejemplo Pedido.
Pues bien, estas 4 operaciones se podran reducir a una sola, de una forma muy simple, grabando una macro
que realizara las mismas, y cuando el usuario quiera grabar el formulario de pedido, solo tendra que ejecutar
la macro.
Posibilidades de la
opcin Macro del men
Herramientas
Primero abriremos la plantilla Pedido, y empezaremos a crear la macro el men Herramientas / Macro /
Grabar Macro.
Ventana de
grabacin de
uhna macro
Al pulsar dicha opcin aparecer una ventana flotante denominada Grabar macro, la cual nos indica que ya
estamos grabando, con lo que procederemos a realizar las acciones que queremos grabar, que recordemos
que era guardar un documento con el nombre de Pedido en la carpeta Mis documentos.
Por ello nos iremos al men Archivo, seleccionaremos la opcin Guardar como, abrindose el cuadro de
dilogo Guardar como. A continuacin nos situaremos en la carpeta Mis documentos, y una vez que
hayamos seleccionado la ubicacin, introduciremos el nombre Pedido en el campo Nombre de archivo, y por
ltimo pulsaremos el botn Guardar.
Para acceder en cualquier momento al cuadro de dilogo Macro, debes dirigirte al men
Herramientas, situarte en la opcin Macro, y posteriormente seleccionar de nuevo la
opcin Macro.
Una vez terminado de realizar las acciones a grabar, pulsaremos la nica opcin disponible en la ventana
Grabar macro, es decir, Finalizar grabacin, aparecindonos el cuadro de dilogo Macro.
123 de 131
16/12/2014 15:36
Dando formato automtico
124 de 131
http://educacionadistancia.juntadeandalucia.es/cursos/blocks/recopila/...
Cuadro de dilogo Macro. Pulse en la imagen para ampliarla
Hay otra forma de crear e incluso de modificar una macro existente, mediante la
programacin de las acciones mediante el lenguaje de programacin Basic. Para acceder
al cdigo de las macros tienes que acceder al cuadro de dilogo Macro, y seleccionar la
macro que quieres modificar, o en el caso que no tengamos ninguna macro grabada, tienes
que seleccionar la macro Main, y pulsar el botn Editar.
En este cuadro de dilogo Macro podemos visualizar todas las macros tanto generadas por el usuario, como
las que utiliza el sistema automticamente. En la parte izquierda aparecen las distintas carpetas en las que se
agrupan todas las macros, teniendo en cuenta que por defecto las macros creadas por el usuario se
almacenan en la carpeta Standard, y dentro del misma en la subcarpeta Module 1. De este modo, al
seleccionar cada carpeta nos muestra en la parte derecha las macros que engloba.
Si grabas en una macro dentro de una carpeta del documento, solo estar accesible para el
mismo, de este modo, para que pueda ejecutarse desde cualquier documento, debes grabar
la macro en algunas de la carpetas de Openoffice.
Pues bien, lo primero que hars ser asignar un nombre a la macro, por ejemplo, GrabarPedido, y dirigirte a
la carpeta Standard del documento con el que ests trabajando, es decir Pedido.odt. A continuacin pulsars
el botn Guardar, grabndose la macro en la carpeta module 1, la cual se crear en el caso que no existiera.
Autoevaluacin
3
En que carpeta de macros se deben guardar las macros para que estn disponibles
siempre en la aplicacin?
a)
b)
c)
d)
En algunas de la subcarpetas de OpenOffice
En la carpeta module1
En la carpeta Standard
En la carpeta Pedido
Comprueba
Si queremos crear una carpeta de macros especfica, donde guardemos las distintas
macros que vayamos creando, pulsaremos el botn Biblioteca nueva, y a continuacin
escribir un nombre para la misma, aparecindonos como resultado dicha carpeta.
16/12/2014 15:36
Dando formato automtico
http://educacionadistancia.juntadeandalucia.es/cursos/blocks/recopila/...
Cuadro para abrir la plantilla del formulario de Pedido. Pulse en la imagen para ampliarla
Una vez grabada y guardada la macro Pedido vamos a probarla, para ello creas un nuevo pedido a travs de
la plantilla de formulario de pedidos Pedidos, es decir, te diriges al men Archivo, pulsas la opcin Nuevo, y
despus seleccionas Plantillas y documentos, posteriormente eliges la plantilla del Formulario de Pedidos,
y pulsas el botn Abrir.
Se abrir un nuevo formulario de pedido cuyo nombre obedece a Sin nombre 1 y procedes a rellenar un
nuevo el pedido. Una vez editado el pedido te decides a probar la macro que grabaste, para ello te diriges al
men Herramientas, pulsas Macros, y de nuevo Macro, abrindose el cuadro de dilogo Macro.
Nombre del documento antes de
ejecutar la macro
Ahora ya slo tienes que seleccionar la macro que quieres ejecutar, es decir, GrabarPedido, y pulsar el botn
Ejecutar, comprobndose como despus de terminar de ejecutarse la macro el documento a cambiado de
nombre, titulndose ahora Pedido, y si furamos a la carpeta Mis documentos comprobaramos que
efectivamente se ha guardado all, que era exactamente lo que debera hacer la macro.
Nombre dle documento
despus de ejecutar la macro
Prueba a ejecutar la macro GrabarPedido disponible en el documento
Demostracin
DEMO: Vea cmo grabar una macro que guarde un documento con el nombre de Pedido en la carpeta
Mis documentos.
1. Vete al men Herramientas, y sitate sobre la opcin Macros.
2. A continuacin selecciona la opcin Grabar Macro.
3. Vete al men Archivo, y selecciona la opcin Guardar como.
4. Despus sitate en la carpeta Mis documentos.
5. Escribe el nombre Guardar_Pedido en el campo Insertar nombre, y pulsa Guardar.
6. De la ventana Grabar Macro, pulsa Finalizar grabacin.
7. En el cuadro de dilogo Macro, escribe el nombre GrabarPedido en el campo Nombre de la macro, y
por ltimo pulsa el botn Guardar.
OpenOffice Writer. Opciones avanzadas del procesador
125 de 131
16/12/2014 15:36
Dando formato automtico
http://educacionadistancia.juntadeandalucia.es/cursos/blocks/recopila/...
Unidad Didctica III
Asignando Macro a control de formulario
Aprenders a asignar una macro a un control de formulario.
En vez de que el usuario tenga que ejecutar la macro, es mejor asignar dicha macro a un control del
formulario, por ejemplo un botn, el cual al pulsarlo ejecute la macro.
Lo primero que tienes que hacer es abrir el documento donde guardaste la macro, e insertar un botn de
formulario. Para ello de la barra de funciones de formulario activas la vista diseo, seleccionas Botn y dibujas
el mismo al final del documento.
Una vez insertado el botn tendremos que editar sus propiedades con dos intenciones, cambiar el ttulo Botn
por Guardar Pedido, y asignarle a este botn la macro que grabaste antes.
Fragmento de la pestaa General del control Botn. Pulse en la
imagen para visualizar al completo la pestaa Botn
Como ya sabes para abrir las propiedades de un control debes de pulsar el icono Propiedades del Control,
aparecindonos la ventana de propiedades del botn, ahora ya puedes cambiar la propiedad Ttulo de la
pestaa General, insertando el valor Guardar Pedido.
A continuacin vamos a asignar la macro al control, para ello te sitas en la pestaa Acontecimientos, en la
cual aparecen distintas acciones relacionadas con el control que puedes configurar mediante macros. Para
que al pulsar el cliente el botn se guardase automticamente el pedido en un archivo, vamos a definir el
acontecimiento Al ejecutar, pulsando el botn situado al final de este campo.
Asignacin de la macro GrabarPedido al acontecimiento Al Ejecutar. Pulse en la imagen para ampliarla
Al pulsar dicho botn se nos abrir el cuadro de dilogo Asignar macro, en el cual aparecen todos los
acontecimientos del control y todas las macros que tiene asignada. Pues bien, el siguiente paso ser buscar la
macro que queremos asignar, recuerda que las macros por defecto se guardaban en la carpeta Standard, y a
su vez en la subcarpeta Module 1, por lo tanto nos vamos a dicha carpeta para seleccionar la macro que
deseo.
Slo nos queda seleccionar la macro GrabarPedido, y pulsar el botn Asignar, comprobando efectivamente
en el bloque superior y en el acontecimiento se ha asignado la macro, as que pulsamos Aceptar, volviendo
de nuevo a la pestaa Acontecimientos.
126 de 131
16/12/2014 15:36
Dando formato automtico
http://educacionadistancia.juntadeandalucia.es/cursos/blocks/recopila/...
Acontecimiento del control botn asociado a una macro. Pulse en la
imagen para visualizar al completo la pestaa Acontecimientos
Una vez que el acontecimiento Al ejecutar ya tiene asignada la macro GrabarPedido, cerraremos la ventana
de propiedades y guardaremos los cambios en la plantilla.
Autoevaluacin
3
Cul de los siguientes propiedades es un acontecimiento de un control de formulario?
a)
b)
c)
d)
Recepcin del foco
Nombre
Activado
Juego de caracteres
Comprueba
Si quieres guardar ahora este documento como plantilla de formulario pedido tendras que
irte al men Archivo, y situarte en la opcin Plantilla, y posteriormente pulsar la opcin
Guardar.
Visualiza el resultado de la construccin de la plantilla PedidoConBoton, despus de insertarle un botn
asociado a una macro.
Demostracin
DEMO: Observa cmo asignar una macro a un control
1. Selecciona el botn Guardar Pedido.
2. Haz doble clic para abrir sus propiedades.
3. Ve a la pestaa Acontecimientos, y sitate en la propiedad Al ejecutar.
4. De la macros del documento, escoge la carpeta denominada Standard, y despus a Module 1.
5. Selecciona la macro GrabarPedido, y pulsa en el botn Asignar, y despus Aceptar.
6. Cierra la ventana propiedades para volver al formulario.
OpenOffice Writer. Opciones avanzadas del procesador
127 de 131
16/12/2014 15:36
Dando formato automtico
http://educacionadistancia.juntadeandalucia.es/cursos/blocks/recopila/...
Unidad III
Creando Tablas de Contenido
Son muchas las ocasiones en que despus de confeccionar un
trabajo con el procesador de textos necesitas hacer un ndice del
mismo. Al que aparece, generalmente, al principio de los
documentos le llamamos Tabla de Contenido. Cmo se hace?
Vamos a aprender una forma bsica de conseguirlo.
Ver ndice
La Tabla de Contenido de un documento es una referencia a los
encabezamientos y sub-encabezamientos que componen un
trabajo y la pgina en la que se encuentran. Las Tablas de
Contenido ayudan enormemente a encontrar los distintos
apartados de un documento.
Para crear una Tabla de Contenido vamos a trabajar con este
documento.
Descargar documento
Es un documento que contiene una programacin reducida de la asignatura de Lengua Castellana y Literatura
de 2 de Bachillerato. Nos puede servir como documento que tiene encabezamientos de tres niveles.
La Tabla de Contenido que hagamos deber quedar con esta apariencia al final:
ndice
Openoffice writer. Opciones avanzadas del procesador
128 de 131
16/12/2014 15:36
Dando formato automtico
http://educacionadistancia.juntadeandalucia.es/cursos/blocks/recopila/...
Unidad III
Usando los estilos de encabezamiento
Para poder crear una Tabla de Contenido debemos usar los estilos de
Encabezamiento con los que contamos en el Writer de forma
predeterminada. Si pulsas F11 o te vas a Formato>Estilo y Formato se te
abre la ventana del Estilista que ya conoces. Ah encuentras 10 niveles de
Encabezados para aplicrselos al texto. Nosotros vamos a emplear slo los
3 primeros niveles (no necesitamos ms).
Hombre sentado sobre
libros
RECUERDA: Los niveles de encabezado tienen que ver con la categora que
tienen en el texto: si un apartado del texto tiene un subapartado y ste a su
vez tiene otro, estamos hablando de 3 niveles. El apartado que engloba los
otros dos es nivel 1, el siguiente que contiene el tercero es nivel 2 y el
ltimo, que no contiene ninguno ms es nivel 3.
1. En el documento de ejemplo tenemos 8 apartados a los que les
vamos a aplicar el nivel Encabezado 1 (1. INTRODUCCIN, 2.
METODOLOGA, 3. ACTIVIDADES....8. LIBROS DE LECTURA).
2. Dentro el apartado 4. CURRCULO tenemos 4 sub-encabezamientos a los que les vamos a aplicar el
nivel Encabezado 2 (4.1. Objetivos generales de Bachillerato, 4.2. Objetivos generales de la materia,
4.3. Contenidos y 4.4. Criterios de Evaluacin).
3. Dentro del apartado 4.3. Contenidos tenemos otros 4 "sub-sub-encabezamientos" (o encabezamientos
de nivel 3) a los que les vamos a aplicar el nivel Encabezado 3 (4.3.1.La comunicacin, 4.3.2.Estudio
de la Lengua, 4.3.3.La Literatura a travs de los textos y 4.3.4. Tcnicas de trabajo intelectual).
Observa que en este ejemplo vamos a aplicar los estilos de Encabezado al texto una vez que ste ha sido
redactado, pero en la realidad, si estamos haciendo un trabajo en la oficina y sabemos a ciencia cierta cmo
queremos dividirlo, con sus apartados y sub-apartados respectivos, iremos aplicando los estilos conforme
escribimos el texto y as ahorraremos esfuerzos, ya que llevaremos parte del trabajo ya hecho. Adems,
recuerda que al aplicar estilos conseguimos de una vez aplicar tambin fuentes, tamaos y otros tipos de
formato que permitirn que nuestro texto tenga una apariencia homognea.
Openoffice writer. Opciones avanzadas del procesador
129 de 131
16/12/2014 15:36
Dando formato automtico
http://educacionadistancia.juntadeandalucia.es/cursos/blocks/recopila/...
Unidad III
Insertando el ndice o Tabla de Contenido
Y ahora qu? Cmo me aparecer mi ndice? Quedar bien presentado?
A cuntos botones ms tendr que darle? Don't worry (No te preocupes, como
dira el de la cancin) una vez que le hemos aplicado los estilos de Encabezado
al texto, crear el ndice o Tabla de Contenido es "coser y cantar". Esta tarea nos
llevar menos de un minuto en el peor de los casos.
Nia
1. Vete con el punto de insercin al lugar del documento donde deseas que
aparezca el ndice o Tabla de Contenido. Generalmente lo insertaremos
en las primeras pginas. En el documento de ejemplo, en la segunda
pgina. Inserta para ello un salto de pgina con el fin de contar con esta
pgina en blanco.
2. Ahora nos vamos al men Insertar>ndices>ndices.
Insertar ndices
3. Una vez all slo tienes que elegir los niveles que quieres incluir en el ndice o Tabla de Contenido en el
apartado Evaluar hasta el nivel (en nuestro caso elegiremos 3, puesto que slo contamos con esos
niveles de encabezado) y luego Aceptar.
Opciones de ndice
El documento debe quedar como puedes ver aqu.
130 de 131
16/12/2014 15:36
Dando formato automtico
http://educacionadistancia.juntadeandalucia.es/cursos/blocks/recopila/...
Resultado
Puedes ver el documento completo en este enlace.
Descargar documento
Para saber ms:
Si tienes conocimientos de programacin, te desenvuelves bien con el ingls y te gustan
los proyectos de software libre puedes colaborar en el desarrollo de OpenOffice Writer. En
esta pgina encontrars cmo hacerlo.
OpenOffice.org para desarrolladores:
http://development.openoffice.org/
Quieres revisar ejemplos de documentos hechos por otros usuarios de OpenOffice
Writer? En este enlace encontrars algunos documentos que pueden serte tiles para
diversas tareas. La mayora todava en ingls, pero as podrs practicar tu mdulo de ingls
una vez que lo superes.
OOoExtras. Plantillas, ejemplos, galeras de imgenes, complementos y macros:
http://ooextras.sourceforge.net/
Openoffice writer. Opciones avanzadas del procesador
131 de 131
16/12/2014 15:36
You might also like
- Carrilleras Con Salsa de Curry RojoDocument4 pagesCarrilleras Con Salsa de Curry RojoJuan Jose Barroso CidNo ratings yet
- Solomillo de Pato Con Salsa de PeraDocument4 pagesSolomillo de Pato Con Salsa de PeraJuan Jose Barroso CidNo ratings yet
- Crujiente de Zamburiña y Buey de Mar Con Verduritas y Salsa de Mango.Document5 pagesCrujiente de Zamburiña y Buey de Mar Con Verduritas y Salsa de Mango.Juan Jose Barroso CidNo ratings yet
- Costillas de Cerdo Al Curry RojoDocument4 pagesCostillas de Cerdo Al Curry RojoJuan Jose Barroso CidNo ratings yet
- Arroz Con Acelgas y CaracolesDocument4 pagesArroz Con Acelgas y CaracolesJuan Jose Barroso CidNo ratings yet
- Puchero ValencianoDocument4 pagesPuchero ValencianoJuan Jose Barroso CidNo ratings yet
- Poupietas de Endibias Con Mejillones y Salsa de GuisantesDocument4 pagesPoupietas de Endibias Con Mejillones y Salsa de GuisantesJuan Jose Barroso CidNo ratings yet
- Ballotina de Salmón Con Bacalao y Langostino Con Salsa y Requesón y BrócoliDocument4 pagesBallotina de Salmón Con Bacalao y Langostino Con Salsa y Requesón y BrócoliJuan Jose Barroso CidNo ratings yet
- SopaCebollaSEODocument4 pagesSopaCebollaSEOJuan Jose Barroso CidNo ratings yet
- Puchero ValencianoDocument4 pagesPuchero ValencianoJuan Jose Barroso CidNo ratings yet
- Carbonada Criolla ArgentinaDocument4 pagesCarbonada Criolla ArgentinaJuan Jose Barroso CidNo ratings yet
- Directiva UeDocument17 pagesDirectiva UeJuan Jose Barroso CidNo ratings yet
- Codorniz Breseada Sobre Lecho de Patatas Asadas Al Tomillo.Document4 pagesCodorniz Breseada Sobre Lecho de Patatas Asadas Al Tomillo.Juan Jose Barroso CidNo ratings yet
- Solomillo de Pato Con Salsa de PeraDocument4 pagesSolomillo de Pato Con Salsa de PeraJuan Jose Barroso CidNo ratings yet
- Crema de Galeras y Arroz (Ejemplo)Document4 pagesCrema de Galeras y Arroz (Ejemplo)Juan Jose Barroso CidNo ratings yet
- Unidad 1 Teclado Alfabético. La Precisión Es Lo Que Cuenta PDFDocument108 pagesUnidad 1 Teclado Alfabético. La Precisión Es Lo Que Cuenta PDFJuan Jose Barroso CidNo ratings yet
- Unidad 1. - Diseño de Páginas PDFDocument8 pagesUnidad 1. - Diseño de Páginas PDFJuan Jose Barroso CidNo ratings yet
- Puchero ValencianoDocument4 pagesPuchero ValencianoJuan Jose Barroso CidNo ratings yet
- Cocido ValencianoDocument4 pagesCocido ValencianoJuan Jose Barroso CidNo ratings yet
- UD1 Writer PDFDocument33 pagesUD1 Writer PDFJuan Jose Barroso CidNo ratings yet
- El Patrimonio en La Empresa.Document58 pagesEl Patrimonio en La Empresa.Juan Jose Barroso CidNo ratings yet
- Reglamento EuropeoDocument5 pagesReglamento EuropeoJuan Jose Barroso CidNo ratings yet
- Tema Ofimatica para ExamenDocument39 pagesTema Ofimatica para ExamenJuan Jose Barroso CidNo ratings yet
- Arroz Con Acelgas y CaracolesDocument4 pagesArroz Con Acelgas y CaracolesJuan Jose Barroso CidNo ratings yet
- Listado de PreciosDocument32 pagesListado de PreciosJuan Jose Barroso Cid100% (1)
- Crema de Galeras y Arroz (Ejemplo)Document4 pagesCrema de Galeras y Arroz (Ejemplo)Juan Jose Barroso CidNo ratings yet
- Unidad 1 Teclado Alfabético. La Precisión Es Lo Que Cuenta PDFDocument108 pagesUnidad 1 Teclado Alfabético. La Precisión Es Lo Que Cuenta PDFJuan Jose Barroso CidNo ratings yet
- Preguntas Test Organizacion Sanitaria 1Document16 pagesPreguntas Test Organizacion Sanitaria 1Juan Jose Barroso CidNo ratings yet
- Preguntas Test Organizacion Sanitaria 1Document16 pagesPreguntas Test Organizacion Sanitaria 1Juan Jose Barroso CidNo ratings yet
- TEMA 1 Alergias e Intolerancias PDFDocument14 pagesTEMA 1 Alergias e Intolerancias PDFJuan Jose Barroso CidNo ratings yet
- La Enemiga PruebaDocument4 pagesLa Enemiga PruebaCarola Chamorro ÓrdenesNo ratings yet
- Bendice Alma MíaDocument18 pagesBendice Alma MíaAlexisNo ratings yet
- Moteros19 26 33.webDocument8 pagesMoteros19 26 33.webManoloNo ratings yet
- Tpi - Grupo 15Document5 pagesTpi - Grupo 15julio alpire lizarragaNo ratings yet
- Bocina Del AutomóvilDocument11 pagesBocina Del AutomóvilCristhian CJNo ratings yet
- Cómo Planear en Una Clase en 15 Minutos o MenosDocument2 pagesCómo Planear en Una Clase en 15 Minutos o MenosCesar Lopez AllpocNo ratings yet
- Voi Che Sapete - Le Nozze Di Fígaro (Mozart)Document5 pagesVoi Che Sapete - Le Nozze Di Fígaro (Mozart)Samuel Migueles SegundoNo ratings yet
- Taller Transición El Lobito SentimentalDocument5 pagesTaller Transición El Lobito SentimentalÉpines Enseñanza PersonalizadaNo ratings yet
- ANTONIO BUERO VALLEJO - BiografíaDocument14 pagesANTONIO BUERO VALLEJO - Biografíauna simple patataNo ratings yet
- 4080 Marketing Analisis de Cuellos de Botella (Template)Document8 pages4080 Marketing Analisis de Cuellos de Botella (Template)Hackeando CocosNo ratings yet
- Metodo Nitro Infinito 1Document2 pagesMetodo Nitro Infinito 1Félix 64No ratings yet
- RondasInfantilesDocument15 pagesRondasInfantilesMelissa DE GomezNo ratings yet
- EMEA ThermoPro TP8 PDFDocument2 pagesEMEA ThermoPro TP8 PDFAlex RogelioNo ratings yet
- Enchapes de construcciónDocument3 pagesEnchapes de construcciónnichole_aviles0% (1)
- Ejercicios de Series ResueltosDocument9 pagesEjercicios de Series ResueltosGuzTavo Alvarock ÃlvarockNo ratings yet
- Artes Verbales - AlcolirykozDocument2 pagesArtes Verbales - AlcolirykozJacobo SantiagoNo ratings yet
- Recetario Técnicas de Preparación de Alimentos IIIDocument199 pagesRecetario Técnicas de Preparación de Alimentos IIIAlessa LuévanoNo ratings yet
- Green Yellow Aesthetic Cute Notebook Group Project PresentationDocument10 pagesGreen Yellow Aesthetic Cute Notebook Group Project PresentationLeoncio Espinoza suritaNo ratings yet
- Pre Banda Lista 2021-2022Document4 pagesPre Banda Lista 2021-2022Sofia ParedesNo ratings yet
- Evaluacion DiagnosticaDocument2 pagesEvaluacion DiagnosticaEusebio Andres Guzmán100% (1)
- Periféricos No Estandarizados A Través de InterfazDocument9 pagesPeriféricos No Estandarizados A Través de InterfazYajaira SanzNo ratings yet
- Historia de La MusicaDocument1 pageHistoria de La Musicamisha19No ratings yet
- Tarifas Diners Personal 2015Document4 pagesTarifas Diners Personal 2015Stefy JimenezNo ratings yet
- Preguntas sobre normativa de tráfico para renovación de especialidad de tráfico de la Guardia CivilDocument31 pagesPreguntas sobre normativa de tráfico para renovación de especialidad de tráfico de la Guardia CivilRafael JimenezNo ratings yet
- Lista de Precios DMC JUNIODocument385 pagesLista de Precios DMC JUNIOJavier LaimeNo ratings yet
- Cepillos de codo: maquinado conDocument4 pagesCepillos de codo: maquinado conMiguel Ángel MartinezNo ratings yet
- Secuencia narrativa: principio, nudo y desenlaceDocument3 pagesSecuencia narrativa: principio, nudo y desenlaceKatherin ValenciaNo ratings yet
- Razonamiento Verbal BaldorDocument4 pagesRazonamiento Verbal Baldorllona2793maxilopex93No ratings yet
- Instructivo Cursos Talleres PamiDocument15 pagesInstructivo Cursos Talleres PamiJavier Alberto GalvanNo ratings yet
- David Es Ungido ReyDocument1 pageDavid Es Ungido Reyadhar o21No ratings yet