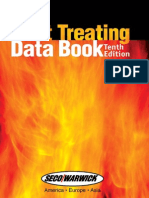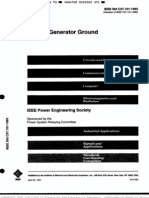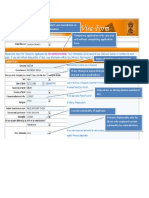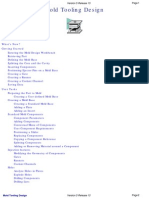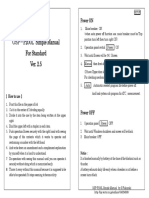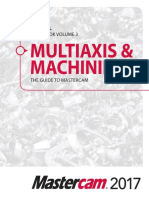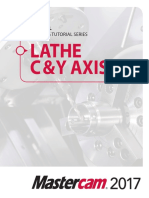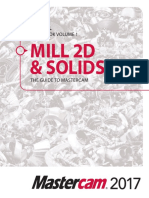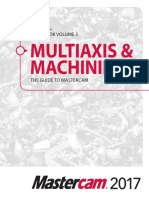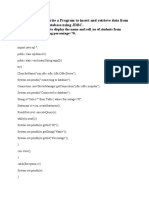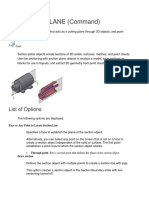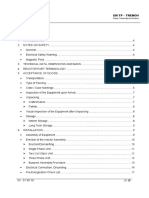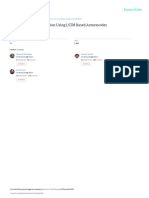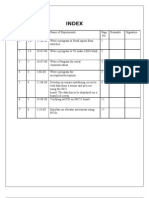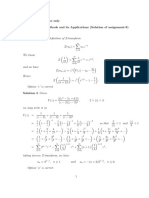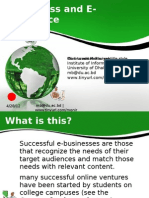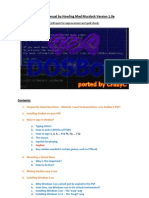Professional Documents
Culture Documents
Mastercam 2017 Solids Training Tutorial SAMPLE
Uploaded by
sekhon875115Copyright
Available Formats
Share this document
Did you find this document useful?
Is this content inappropriate?
Report this DocumentCopyright:
Available Formats
Mastercam 2017 Solids Training Tutorial SAMPLE
Uploaded by
sekhon875115Copyright:
Available Formats
IMPERIAL
TRAINING TUTORIAL SERIES
SOLIDS
Solids Training Tutorial
To order more books:
Call 1-800-529-5517 or
Visit www.emastercam.com or
Contact your Mastercam dealer
Mastercam 2017 Solids Training Tutorial
Copyright: 1998 - 2017 In-House Solutions Inc. All rights reserved
Software: Mastercam 2017
Author: Mariana Lendel
ISBN: 978-1-77146-530-4
Date: June 22, 2016
Notice
In-House Solutions Inc. reserves the right to make improvements to this manual at any time and without
notice.
Disclaimer Of All Warranties And Liability
In-House Solutions Inc. makes no warranties, either express or implied, with respect to this manual or
with respect to the software described in this manual, its quality, performance, merchantability, or
fitness for any particular purpose. In-House Solutions Inc. manual is sold or licensed "as is." The entire risk
as to its quality and performance is with the buyer. Should the manual prove defective following its
purchase, the buyer (and not In-House Solutions Inc., its distributer, or its retailer) assumes the entire
cost of all necessary servicing, repair, of correction and any incidental or consequential damages. In no
event will In-House Solutions Inc. be liable for direct, indirect, or consequential damages resulting from
any defect in the manual, even if In-House Solutions Inc. has been advised of the possibility of such
damages. Some jurisdictions do not allow the exclusion or limitation of implied warranties or liability for
incidental or consequential damages, so the above limitation or exclusion may not apply to you.
Copyrights
This manual is protected under International copyright laws. All rights are reserved. This document may
not, in whole or part, be copied, photographed, reproduced, translated or reduced to any electronic
medium or machine readable form without prior consent, in writing, from In-House Solutions Inc.
Trademarks
Mastercam is a registered trademark of CNC Software, Inc.
Microsoft, the Microsoft logo, MS, and MS-DOS are registered trademarks of Microsoft Corporation;
N-See is a registered trademark of Microcompatibles, Inc.; Windows 7 and Windows 8 are registered
trademarks of Microsoft Corporation.
MASTERCAM SHORTCUTS
MASTERCAM QUICK REFERENCE CARD
MASTERCAM SHORTCUTS
Function
Keyboard
Shortcut
Function
Keyboard Shortcut
Analyze entities
F4
Mastercam version, SIM serial number
Alt+V
AutoSave
Alt+A
Motion controller rotation point
Alt+F12
C-Hook or user app
Alt+C
Pan
Arrow keys
Configure Mastercam
Alt+F8
Paste from clipboard
Ctrl+V
Copy to clipboard
Ctrl+C
Redo an event that has been undone
Ctrl+Y
Cut to clipboard
Ctrl+X
Repaint
F3
Delete entities
F5
Rotate
Alt+Arrow keys
Drafting global options
Alt+D
Select all
Ctrl+A
Exit Mastercam
Alt+F4
Selection grid parameters
Alt+G
Fit geometry to screen
Alt+F1
Shading on/off
Alt+S
GviewBack
Alt+3
Show/hide all axes (WCS, Cplane, Tplane) Alt+F9
GviewBottom
Alt+4
Show/hide coordinate axes
F9
GviewFront
Alt+2
Show/hide displayed toolpaths
Alt+T
GviewIsometric
Alt+7
Show/hide Operations Manager panel
Alt+O
GviewLeft
Alt+6
Undo the last creation or event
Ctrl+U, Ctrl+Z
Previous Plane
Alt+P
Unzoom to 80% of original
Alt+F2
GviewRight
Alt+5
Unzoom to previous or 50% of original
F2
GviewTop
Alt+1
Zoom around target point
Ctrl+F1
Help
Alt+H
Zoom with window selection
F1
Hide entities
Alt+E
Zoom/unzoom by 5%
Page Up/Page
Down
Level Manager
Alt+Z
Main attributes, set from entity
Alt+X
MASTERCAM QUICK REFERENCE CARD
CUSTOMIZE MASTERCAM
CUSTOMIZE MASTERCAM
Create Your Own Keyboard Shortcuts
Customize the Ribbon
Right mouse click in the Ribbon.
Customize the Ribbon.
Keyboard shortcuts, select Customize button.
Right mouse click in the Ribbon.
Select Customize the Ribbon.
Select a Mastercam command.
Select a Tab or create a New Tab.
Press Add button.
Select the Category.
Customize the right-click menu
Select a command and under Press new shortcut
key enter the key combinations you want to assign
to it.
Right mouse click in the Ribbon.
Select Customize the Ribbon.
Select Context Menu.
Select the Category and then the command that
you want to add.
Once you click on the Add button the function will
be added to the Right mouse button menu.
Customize Quick Access Toolbar
Right mouse click on a command in the Ribbon.
Select Add to Quick Access Toolbar.
WAYS TO GET THE MOST FROM MASTERCAM
Mastercam Training
In-House Solutions offers unsurpassed industrial training for Mastercam and Octopuz. We have training facilities
in a number of cities across Canada and some of our courses can also be offered onsite, depending on trainer
availability. Learn more at eMastercam.com/store.
Our library of Mastercam Training Solutions consists of several product lines that cater to any learning style.
Learn Mastercam at your own pace with our Training Tutorials, teach your students with the help of our
Instructor Kits, learn the theory behind Mastercam with our Handbooks, get projects -la-carte with our Single
Projects, let our instructors show you best practices with our Video Training or go digital with our eBooks.
Mastercam Community
eMastercam is the one-stop web resource for Mastercam users. People from all over the world visit the site
whether they are teaching, learning or working with Mastercam daily. Members can post questions, comments
or share projects and success stories. Visit eMastercam.com and sign up for your free account today!
For downloaded pdf please visit
www.emastercam.com/qrc
SOLIDS TRAINING TUTORIAL PROJECTS
Tutorial
Geometry Functions
#1
Create Rectangle.
Chamfer Outside Profile.
Create Circle Center Point.
Create Fillets.
Solid Extrude Create Body.
Solid Extrude Cut Body.
Constant Radius Fillet.
One Distance Chamfer.
#2
Create Rectangle.
Create Parallel Lines.
Create Tangent Arcs.
Create Lines.
Translate Geometry.
Create Fillets.
Solid Revolve Create Body.
Solid Extrude Cut Body.
#3
Create Rectangle.
Create Geometry in Front Plane.
Create Fillets.
Create Circle Center Point.
Create Rectangular Array.
Solid Extrude Create Body.
Solid Extrude Add Bosses.
Constant Fillet Radius.
Solid Sweep Cut Body.
Make Changes to The Solid.
Solid Shell.
Solids Training Tutorial
SOLIDS TRAINING TUTORIAL PROJECTS
#4
Create Primitive Solid (Block).
Fillet a Solid.
Set Solid Feature Color.
Solid Extrude Create Body.
Boolean Add.
Boolean Remove.
Modify Solid Face Color.
#5
Create Ellipses.
Create Rectangles.
Create an Arc in Front Plane.
Create Lines.
Create Solid Body Using Loft.
Solid Loft Cut.
Solid Extrude Cut.
Move Solid to Another Level.
Fillet All Edges.
Set Feature Color.
#6
Top Construction Plane.
Create Circle Center Point.
Create Rectangle.
Create Horizontal and Parallel Lines.
Create Arc Tangent.
Create Arc Endpoints.
Create Fillet.
Transform Mirror The Geometry.
Transform Offset.
Trim Geometry.
Create Rectangular Shapes.
Create Letters.
Transform Dynamic.
Solid Extrude Create Body.
Solid Extrude Add Bosses.
Solid Extrude Add Bosses with Draft Angle.
Solid Extrude Cut Body.
Remove Solid History.
Solids Training Tutorial
SOLIDS TRAINING TUTORIAL PROJECTS
#7
Create Rectangle.
Create Circle Center Point.
Create Arc Polar.
Transform Rotate.
Create Line Parallel.
Create Points.
Create a Spline.
Create Net Surface.
Create Ruled Surface.
Solids from Surfaces.
Solid Extrude.
Solid Circular Pattern.
Create Curves On All Edges.
#8
Open File From Previously Saved File.
Create Rectangle.
Extrude Solid Body.
Boolean Remove.
Trim Solid by Plane.
Transform Dynamic.
#9
Open an existing file.
Model Prep Remove All Solid History Operations.
Model Prep Split Solid Face - Projection option.
Model Prep Pull-Push.
Model Prep Move.
Model Prep Split Solid Face - Flowline option.
Solids Training Tutorial
SOLIDS TRAINING TUTORIAL PROJECTS
Solids Training Tutorial
TABLE OF CONTENTS
Table of Contents
Getting Started ........................................................................................................... 1
Tutorials:
Tutorial #1 - Extrude, Chamfer, Fillet ................................................................................................... 13
GETTING STARTED
Tutorial #2 - Revolve, Extrude Cut........................................................................................................ 57
Tutorial #3 - Sweep Cut, Add Boss...................................................................................................... 119
Tutorial #4 - Primitives, Constant Fillet Radius, Boolean Remove ..................................................... 209
Tutorial #5 - Ellipse, Lofting ................................................................................................................ 263
Tutorial #6 - Offset, Bounding Box, Create Letters, Remove Solid History ........................................ 311
Tutorial #7 - Spline, Surface Creation, Surfaces to Solids, Solid Pattern ............................................ 395
Tutorial #8 - Boolean Remove, Trim by Plane, Transform Dynamic................................................... 467
Tutorial #9 - Split Solid Faces, Push/Pull, Move ................................................................................. 501
General Notes ......................................................................................................... 579
Quiz Answers .......................................................................................................... 611
Solids Training Tutorial
TUTORIAL #1
Solids Training Tutorial
Page|13
TUTORIAL #11
OVERVIEW OF STEPS TAKEN TO CREATE THE FINAL PART:
OVERVIEW OF STEPS TAKEN TO CREATE THE FINAL PART:
From drawing to CAD model:
The student should examine the drawing on the following page to understand what part is being created in the
tutorial.
From the drawing we can get an idea of how to create the geometry and solid model in Mastercam.
Create the wireframe that will be used to create the solid model:
The student will create "flat" geometry in the Top plane.
Geometry with a Z-Depth of 0 will be created and used to extrude the solid later on.
2D Geometry commands such as Rectangle, Circle Center Point, Chamfer and Trim will be used.
Create the solid model:
The student will create a new level to separate the wireframe from the solid model such that the file can be
better organised.
The Extrude command will be used to create the main solid body of the part and the boss.
The Extrude command will be used to "cut" the holes through the part.
The Extrude command will be used to add the boss at the top of the main solid.
The holes will be chamfered using the command of One Distance Chamfer.
Additional tutorial information:
The student will learn how to resize an arc using the command of Analyze Entity.
Because the chained geometry (Circle) is associative to the solid model, after re-generating the solid, the solid
hole size will change to reflect the new circle size.
This tutorial takes approximately twenty minutes to complete.
Page |14
Solids Training Tutorial
OVERVIEW OF STEPS TAKEN TO CREATE THE FINAL PART:
Solids Training Tutorial
TUTORIAL #11
Page|15
TUTORIAL #11
SETTING UP THE GRAPHICAL USER INTERFACE
GEOMETRY CREATION
STEP 1: SETTING UP THE GRAPHICAL USER INTERFACE
Please refer to the Getting Started section to set up the graphical user interface accordingly.
1.1 Setup the Manager panels
VIEW
From the Managers group, enable all four managers as shown.
The panels should be on the bottom left side of the graphics window as shown.
Page |16
Solids Training Tutorial
SET THE CONSTRUCTION PLANE AND CHANGE WIREFRAME COLOR
TUTORIAL #11
STEP 2: SET THE CONSTRUCTION PLANE AND CHANGE WIREFRAME COLOR
Right mouse click in the graphics window and select the Top (WCS) icon as shown.
NOTE: You may skip this step if the wireframe color is already set to Blue #9.
Right mouse click in the graphics window and from the Mini Toolbar, left click on the arrow next to the
Wireframe Color icon and select the color Blue #9 as shown.
Solids Training Tutorial
Page|17
TUTORIAL #11
CREATE RECTANGLES GIVEN THE SIZE AND ANCHOR POINT
STEP 3: CREATE RECTANGLES GIVEN THE SIZE AND ANCHOR POINT
In this step you will learn how to create two rectangles given the width, height, and anchor point.
Step Preview:
3.1 Create the 8.0" X 4.0" Rectangle
WIREFRAME
From the Shapes group, select Rectangle as shown.
Enter the Width and the Height and make sure that Anchor to center is enabled as shown.
Press Enter after inputting the values to see a preview of the rectangle.
Page |18
Solids Training Tutorial
CREATE RECTANGLES GIVEN THE SIZE AND ANCHOR POINT
TUTORIAL #11
[Select position of base point]: Select the Origin as shown in Figure: 3.1.1.
Figure: 3.1.1
Make sure that when selecting the Origin, the visual cue of the cursor changes as shown.
Select the OK and Create New Operation button to stay within the command.
3.2 Create the 5.0" X 1.25" Rectangle
Enter the Width and the Height and make sure that Anchor to center is enabled as shown.
Solids Training Tutorial
Page|19
TUTORIAL #11
CREATE RECTANGLES GIVEN THE SIZE AND ANCHOR POINT
[Select position of base point]: Select the Origin as shown in Figure: 3.2.1.
Figure: 3.2.1
Select the OK button to exit the command.
Press Alt + F1 to fit the geometry to the screen.
NOTE: While creating the geometry for this tutorial, if you make a mistake, you can undo the last step using
the Undo icon
or press Ctrl + Z. You can undo as many steps as needed. If you delete or undo a step by
mistake, just use the Redo icon
or press Ctrl + Y. To delete unwanted geometry, select the geometry first
and then press Delete from the computer keyboard.
The part should appear as shown in Figure: 3.2.2.
Figure: 3.2.2
Page |20
Solids Training Tutorial
CREATE THE PARALLEL LINES
TUTORIAL #11
STEP 4: CREATE THE PARALLEL LINES
In this step you will learn how to create parallel lines to existing lines given the distance between the lines. We are creating
the lines to use them as part of the geometry as well as construction lines.
Step Preview:
WIREFRAME
From the Lines group, select Line Parallel as shown.
[Select a line]: Select Entity A as shown.
[Select the point to place a parallel line through]: Select a point to the right of the selected line.
Solids Training Tutorial
Page|21
TUTORIAL #11
CREATE THE PARALLEL LINES
In the Line Parallel panel, enter an Offset Distance of 1.0" as shown.
Select the OK and Create New Operation button to stay within the command.
[Select a line]: Select Entity A again.
[Select the point to place a parallel line through]: Select a point to the right of the selected line.
In the Line Parallel panel, enter an Offset Distance of 7.0" as shown.
Select the OK and Create New Operation button to stay within the command.
Page |22
Solids Training Tutorial
CREATE THE PARALLEL LINES
TUTORIAL #11
[Select a line]: Select Entity B as shown.
[Select the point to place a parallel line through]: Select a point above the selected line.
In the Line Parallel panel, enter an Offset Distance of 1.0" as shown.
Select the OK and Create New Operation button to stay within the command.
[Select a line]: Select Entity B again.
[Select the point to place a parallel line through]: Select a point above the selected line.
Solids Training Tutorial
Page|23
TUTORIAL #11
CREATE THE PARALLEL LINES
In the Line Parallel panel, enter an Offset Distance of 3.0" as shown.
Select the OK button to exit the command.
The drawing should appear as shown.
Page |24
Solids Training Tutorial
TRIM THE GEOMETRY
TUTORIAL #11
STEP 5: TRIM THE GEOMETRY
To Trim 1 entity, select the entity you wish to trim, then select the entity you wish to trim to.
Step Preview:
5.1 Trim entities using Trim 1 entity command
WIREFRAME
From the Modify group, select the Trim Break Extend icon as shown.
In the Trim Break Extend panel, enable the Trim 1 entity as shown.
Solids Training Tutorial
Page|25
TUTORIAL #11
TRIM THE GEOMETRY
[Select the entity to trim/extend]: Select Entity A as shown in Figure: 5.1.1.
[Select the entity to trim/extend to]: Select Entity B as shown in Figure: 5.1.1.
[Select the entity to trim/extend]: Select Entity A as shown in Figure: 5.1.1.
[Select the entity to trim/extend to]: Select Entity C as shown in Figure: 5.1.1.
Figure: 5.1.1
[Select the entity to trim/extend]: Select Entity D as shown in Figure: 5.1.1.
[Select the entity to trim to]: Select Entity B as shown in Figure: 5.1.1.
[Select the entity to trim/extend]: Select Entity D as shown in Figure: 5.1.1.
[Select the entity to trim to]: Select Entity C as shown in Figure: 5.1.1.
The drawing will appear as shown.
Page |26
Solids Training Tutorial
TRIM THE GEOMETRY
TUTORIAL #11
5.2 Delete the 4 leftover lines
In the Trim Break Extend panel, enable Divide/delete.
Select the lines as shown.
The geometry will appear as shown.
Select the OK button to exit from the command.
Solids Training Tutorial
Page|27
TUTORIAL #11
CREATE THE TWO CIRCLES
STEP 6: CREATE THE TWO CIRCLES
In this step, you will learn how to create circles, given the radius or diameter, and the center point location of the circle.
Step Preview:
WIREFRAME
From the Arcs group, select Circle Center Point as shown.
Enter the Diameter value 0.5 and press Enter.
Select the icon to the right of it to lock the value as shown.
Press the Space bar from the keyboard and the field where you can type the coordinates will open at the upper
left side of the graphics window as shown.
Page |28
Solids Training Tutorial
CREATE THE TWO CIRCLES
TUTORIAL #11
[Enter the center point]: Enter the coordinates -3.5, 0 as shown.
Press the Enter key on your keyboard.
Select the OK and Create New Operation button to stay within the command.
[Enter the center point]: Press the Space bar and enter the coordinates 3.5, 0 as shown.
Press the Enter key on your keyboard.
Select the OK button to exit the command.
The part should appear as shown in Figure: 6.0.1.
Figure: 6.0.1
Solids Training Tutorial
Page|29
TUTORIAL #11
CHAMFER THE INSIDE RECTANGLE
STEP 7: CHAMFER THE INSIDE RECTANGLE
In this step we will use the Chamfer Entities command to apply chamfers to the corners of the outside profile.
Step Preview:
WIREFRAME
From the Modify group, select Chamfer Entities.
Page |30
Solids Training Tutorial
CHAMFER THE INSIDE RECTANGLE
TUTORIAL #11
Select 1 Distance and enable Trim entities in the panel as shown.
Enter a distance of 0.25" as shown.
[Select line or arc]: Select Entity A as shown in Figure: 7.0.1.
[Select line or arc]: Select Entity B as shown in Figure: 7.0.1.
Figure: 7.0.1
Solids Training Tutorial
Page|31
TUTORIAL #11
CHAMFER THE INSIDE RECTANGLE
[Select line or arc]: Select Entity B as shown in Figure: 7.0.2.
[Select line or arc]: Select Entity C as shown in Figure: 7.0.2.
Figure: 7.0.2
[Select line or arc]: Select Entity C as shown in Figure: 7.0.3.
[Select line or arc]: Select Entity D as shown in Figure: 7.0.3.
Figure: 7.0.3
[Select line or arc]: Select Entity D as shown in Figure: 7.0.4.
[Select line or arc]: Select Entity A as shown in Figure: 7.0.4.
Figure: 7.0.4
Select the OK button to exit the command.
Page |32
Solids Training Tutorial
SAVE THE FILE
TUTORIAL #11
The part should appear as shown in Figure: 7.0.5.
Figure: 7.0.5
STEP 8: SAVE THE FILE
FILE
Save As.
Click on the Browse icon as shown.
Find a location on the computer to save your file.
File name: "Wireframe 1".
Solids Training Tutorial
Page|33
INDEX
Numerics
Extrusion Operation ........................................ 38
2D / 3D Construction ........................................ 6
Face-Face Fillet ............................................. 600
Fast Point ...................................................... 423
Fillet ................................................................ 85
Fillet All Edges ............................................... 298
Fillet Chains ..........................................142, 417
Fillet Entities ................................................. 329
From Surfaces ............................................... 600
Front Plane ................................................... 145
Adding Bosses ............................................... 162
Analyze Entity Properties .......................49, 506
Arc Endpoints ............................................... 276
Arc Polar ....................................................... 401
Arc Tangent ............................................68, 320
Arc Tangent To A Point ................................. 320
B
Boolean ......................................................... 600
Boolean Add ................................................. 240
Boolean Remove .................. 249, 478, 545, 548
Bosses With Draft Angles .............................. 372
Break Two Pieces .......................................... 427
G
Graphic Area ..................................................... 3
GUI - Graphical User Interface .......................... 3
H
Hole-Axis ....................................................... 601
Chamfer ........................................................ 600
Chamfer Entities ............................................. 30
Change Current Color .............. 17, 60, 122, 212
Change Feature Color ................................... 301
Change The Color ............................................ 34
Change The Feature Color ............................ 217
Change The Main Level .............................35, 97
Circular Pattern ............................................. 446
Clear Solid Feature Color .............................. 601
Color ................................................................. 6
Color Mask .................................................... 380
Constant Fillet ............................................... 599
Convert Surfaces To Solid ............................. 441
Create Letters ............................................... 351
Create Points ................................................ 422
Create Rectangle ............................................ 18
Curve On All Edges ........................................ 458
Customizing Toolbars ................................... 581
Key Mapping ................................................. 588
D
Design Change .............................................. 179
Divide ........................................................76, 83
DOOR GEOMETRY ......................................... 585
Draft Faces .................................................... 600
Dynamic Xform ............................................. 486
E
Edge Curves .................................................. 454
Ellipse ............................................................ 268
Extrude .................................................101, 599
Extrude Cut ................................................... 106
L
Layout ........................................................... 600
Level .................................................................. 6
Line Bisect ..................................................... 530
Loft ........................................................282 , 599
Loft Cut ......................................................... 286
M
Manual Spline ............................................... 425
Mitered Corners ............................................. 47
Model Prep ................................................... 505
Modify A Hole ................................................. 47
Modify Solid Feature .................................... 600
Modify Solid Fillets ....................................... 601
Move .....................................................520, 600
N
NURBS Splines .............................................. 269
P
Parallel Lines .............................................21, 63
Pattern .......................................................... 600
Primitive ....................................................... 214
Primitives ...................................................... 600
Propagate Along Tangencies .......................... 47
Push-Pull ...............................................514, 600
R
Rectangular Array ......................................... 127
Rectangular Shapes ...................................... 345
Remove All Solid History ............................... 601
Remove Faces ............................................... 601
Solids Training Tutorial
Page|615
INDEX
Remove Solid Fillets ...................................... 601
Reorganizing The Toolbars ............................... 4
Revolve ......................................................... 599
Ruled Surface ................................................ 438
Ruled/Lofted ................................................. 439
S
Save The File ................................................... 33
Scale .................................................................. 3
Set Solid Feature Colour ............................... 601
Shaded ............................................................ 39
Shell .............................................................. 600
Simplify Solid ................................................ 601
Solid Extrude ................................................... 35
Solid Fillet ..................................................... 165
Solid Revolve .................................................. 98
Solid Shell ..................................................... 184
Solids Manager .......................................50, 602
Solids Menu Commands ............................... 599
Split Solid Face ......................................508, 600
Sweep ........................................................... 599
Sweep Cut ..................................................... 173
T
Thicken ......................................................... 600
Tool Plane ..................................................... 594
Toolpaths/Solid Manager ................................. 3
Translucency ................................................. 101
Trim .............................................................. 600
Trim 1 Entity ................................................... 25
Trim Divide .............................................82, 325
Trim To Point ................................................ 325
V
Variable Fillet ................................................ 599
View Port XYZ Axes ........................................... 4
W
Wireframe ...................................................... 39
X
Xform Dynamic ............................................. 357
Xform Offset ................................................. 334
Xform Rotate ................................................ 420
Xform Translate ......................................78, 354
Z
Z Depth .....................................................6, 598
Page |616
Solids Training Tutorial
You might also like
- A Heartbreaking Work Of Staggering Genius: A Memoir Based on a True StoryFrom EverandA Heartbreaking Work Of Staggering Genius: A Memoir Based on a True StoryRating: 3.5 out of 5 stars3.5/5 (231)
- The Sympathizer: A Novel (Pulitzer Prize for Fiction)From EverandThe Sympathizer: A Novel (Pulitzer Prize for Fiction)Rating: 4.5 out of 5 stars4.5/5 (119)
- Never Split the Difference: Negotiating As If Your Life Depended On ItFrom EverandNever Split the Difference: Negotiating As If Your Life Depended On ItRating: 4.5 out of 5 stars4.5/5 (838)
- Devil in the Grove: Thurgood Marshall, the Groveland Boys, and the Dawn of a New AmericaFrom EverandDevil in the Grove: Thurgood Marshall, the Groveland Boys, and the Dawn of a New AmericaRating: 4.5 out of 5 stars4.5/5 (265)
- The Little Book of Hygge: Danish Secrets to Happy LivingFrom EverandThe Little Book of Hygge: Danish Secrets to Happy LivingRating: 3.5 out of 5 stars3.5/5 (399)
- Grit: The Power of Passion and PerseveranceFrom EverandGrit: The Power of Passion and PerseveranceRating: 4 out of 5 stars4/5 (587)
- The World Is Flat 3.0: A Brief History of the Twenty-first CenturyFrom EverandThe World Is Flat 3.0: A Brief History of the Twenty-first CenturyRating: 3.5 out of 5 stars3.5/5 (2219)
- The Subtle Art of Not Giving a F*ck: A Counterintuitive Approach to Living a Good LifeFrom EverandThe Subtle Art of Not Giving a F*ck: A Counterintuitive Approach to Living a Good LifeRating: 4 out of 5 stars4/5 (5794)
- Team of Rivals: The Political Genius of Abraham LincolnFrom EverandTeam of Rivals: The Political Genius of Abraham LincolnRating: 4.5 out of 5 stars4.5/5 (234)
- Shoe Dog: A Memoir by the Creator of NikeFrom EverandShoe Dog: A Memoir by the Creator of NikeRating: 4.5 out of 5 stars4.5/5 (537)
- The Emperor of All Maladies: A Biography of CancerFrom EverandThe Emperor of All Maladies: A Biography of CancerRating: 4.5 out of 5 stars4.5/5 (271)
- The Gifts of Imperfection: Let Go of Who You Think You're Supposed to Be and Embrace Who You AreFrom EverandThe Gifts of Imperfection: Let Go of Who You Think You're Supposed to Be and Embrace Who You AreRating: 4 out of 5 stars4/5 (1090)
- Her Body and Other Parties: StoriesFrom EverandHer Body and Other Parties: StoriesRating: 4 out of 5 stars4/5 (821)
- The Hard Thing About Hard Things: Building a Business When There Are No Easy AnswersFrom EverandThe Hard Thing About Hard Things: Building a Business When There Are No Easy AnswersRating: 4.5 out of 5 stars4.5/5 (344)
- Hidden Figures: The American Dream and the Untold Story of the Black Women Mathematicians Who Helped Win the Space RaceFrom EverandHidden Figures: The American Dream and the Untold Story of the Black Women Mathematicians Who Helped Win the Space RaceRating: 4 out of 5 stars4/5 (890)
- Elon Musk: Tesla, SpaceX, and the Quest for a Fantastic FutureFrom EverandElon Musk: Tesla, SpaceX, and the Quest for a Fantastic FutureRating: 4.5 out of 5 stars4.5/5 (474)
- The Unwinding: An Inner History of the New AmericaFrom EverandThe Unwinding: An Inner History of the New AmericaRating: 4 out of 5 stars4/5 (45)
- The Yellow House: A Memoir (2019 National Book Award Winner)From EverandThe Yellow House: A Memoir (2019 National Book Award Winner)Rating: 4 out of 5 stars4/5 (98)
- NN Bhargava Basic Electronics and Linear Circuits PDFDocument169 pagesNN Bhargava Basic Electronics and Linear Circuits PDFJovin Pallickal Thomas50% (2)
- On Fire: The (Burning) Case for a Green New DealFrom EverandOn Fire: The (Burning) Case for a Green New DealRating: 4 out of 5 stars4/5 (73)
- Poly Works Beginners GuideDocument121 pagesPoly Works Beginners GuideMałgorzata Butkiewicz100% (1)
- Analytical Fleet Maintenance Management: 3rd EditionDocument1 pageAnalytical Fleet Maintenance Management: 3rd EditionAnas R. Abu KashefNo ratings yet
- Mastercam 2017 Handbook Volume 2 SAMPLEDocument29 pagesMastercam 2017 Handbook Volume 2 SAMPLEsekhon875115100% (1)
- HeatTreatingDataEBook 2011Document115 pagesHeatTreatingDataEBook 2011mario fisgaNo ratings yet
- Gauging Manual PDFDocument311 pagesGauging Manual PDFsekhon875115No ratings yet
- Ansi Ieee C37.101 19931Document60 pagesAnsi Ieee C37.101 19931Wilmar Andres Martinez100% (1)
- Mastercam 2017 Mill Advanced Training Tutorial SAMPLE PDFDocument36 pagesMastercam 2017 Mill Advanced Training Tutorial SAMPLE PDFsekhon875115No ratings yet
- Sysmex SP-50 & XN-1500Document23 pagesSysmex SP-50 & XN-1500Elyza L. de Guzman100% (1)
- Mastercam 2017 Mill Advanced Training Tutorial SAMPLEDocument36 pagesMastercam 2017 Mill Advanced Training Tutorial SAMPLEsekhon875115100% (2)
- Master StationDocument138 pagesMaster StationWilmer Quishpe AndradeNo ratings yet
- English Wips Operator's Manual 2020Document56 pagesEnglish Wips Operator's Manual 2020sekhon875115No ratings yet
- YU14 DrillDocument254 pagesYU14 Drillsekhon875115No ratings yet
- Select Jurisdiction and Complete Address DetailsDocument9 pagesSelect Jurisdiction and Complete Address Detailssekhon875115No ratings yet
- Items With Price Increases (Listed Before Tax) : Hash Browns $ 0.95Document1 pageItems With Price Increases (Listed Before Tax) : Hash Browns $ 0.95sekhon875115No ratings yet
- Catia MoldDocument286 pagesCatia MoldavinashsuhaanNo ratings yet
- DijetDocument8 pagesDijetsekhon875115No ratings yet
- OSP-P200L Simple Manual V25 PDFDocument23 pagesOSP-P200L Simple Manual V25 PDFsekhon875115No ratings yet
- Mastercam 2017 Handbook Volume 3 SAMPLE PDFDocument32 pagesMastercam 2017 Handbook Volume 3 SAMPLE PDFsekhon875115No ratings yet
- Cimco Edit 6 (En)Document291 pagesCimco Edit 6 (En)petroviccaaNo ratings yet
- OSP-P200L Simple Manual V25Document23 pagesOSP-P200L Simple Manual V25sekhon875115No ratings yet
- Mastercam 2017 Lathe CY Axis Toolpaths Tutorial SAMPLEDocument32 pagesMastercam 2017 Lathe CY Axis Toolpaths Tutorial SAMPLEsekhon8751150% (1)
- Mastercam 2017 Handbook Volume 1 SAMPLEDocument32 pagesMastercam 2017 Handbook Volume 1 SAMPLEsekhon875115100% (1)
- Fanuc Horizontal Operation Manual PDFDocument81 pagesFanuc Horizontal Operation Manual PDFdanielstancu883296No ratings yet
- Mastercam 2017 Handbook Volume 3 SAMPLEDocument32 pagesMastercam 2017 Handbook Volume 3 SAMPLEsekhon875115No ratings yet
- Gurdeep Singh seeks Stamping Associate roleDocument1 pageGurdeep Singh seeks Stamping Associate rolesekhon875115No ratings yet
- Machining Fundamentals Flyer 2014-2Document1 pageMachining Fundamentals Flyer 2014-2sekhon875115No ratings yet
- Machining Fundamentals Flyer 2014-2Document1 pageMachining Fundamentals Flyer 2014-2sekhon875115No ratings yet
- Philips Azurion Bi Plane Specifications 7b20 12Document28 pagesPhilips Azurion Bi Plane Specifications 7b20 12service iyadMedicalNo ratings yet
- LTSpice Tutorial New PDFDocument10 pagesLTSpice Tutorial New PDFNino NonikashviliNo ratings yet
- AG-HMR10 Operating ManualDocument106 pagesAG-HMR10 Operating ManualbrittanylbrothersNo ratings yet
- VR Ajp 18 To 20Document8 pagesVR Ajp 18 To 201213 Vaibhav KothareNo ratings yet
- Free Change Proposal Template PowerPoint DownloadDocument3 pagesFree Change Proposal Template PowerPoint DownloadbiniNo ratings yet
- Section PlaneDocument38 pagesSection PlaneDeepakDeepNo ratings yet
- Reactor FuncionamientoDocument24 pagesReactor FuncionamientoDaniel BahamondesNo ratings yet
- Classification of Research PaperDocument10 pagesClassification of Research PaperBharath DesikanNo ratings yet
- And 8154Document14 pagesAnd 8154tolin430No ratings yet
- Wireless Communication Systems, Services & RequirementsDocument45 pagesWireless Communication Systems, Services & RequirementsMuhammad Daniyal Ahmed BaigNo ratings yet
- Ss 3 E-Note Second Term ComputerDocument28 pagesSs 3 E-Note Second Term ComputerJesseNo ratings yet
- Information Management - Module - Unit IIDocument20 pagesInformation Management - Module - Unit IICARISIOSA NOELLA MAYNo ratings yet
- Network Anomaly Detection Using LSTMBased AutoencoderDocument10 pagesNetwork Anomaly Detection Using LSTMBased Autoencodersofia octNo ratings yet
- 1DSL PracticalDocument9 pages1DSL PracticalSushant WaghNo ratings yet
- Hidden Active Cellphone DetectorDocument27 pagesHidden Active Cellphone DetectorPradipta BiswasNo ratings yet
- Es Lab Manual-JntukDocument22 pagesEs Lab Manual-JntukMelissa GuerraNo ratings yet
- Solu of Assignment 9Document5 pagesSolu of Assignment 9dontstopmeNo ratings yet
- Decreto 9204 JoinvilleDocument68 pagesDecreto 9204 JoinvilleVitor OgliariNo ratings yet
- Oilfield Equipment Manual Connection and SealingDocument28 pagesOilfield Equipment Manual Connection and SealingIgor Ungur100% (2)
- Lifebook P702 Notebook: Data SheetDocument3 pagesLifebook P702 Notebook: Data SheetIman SulaimanNo ratings yet
- E Business, E Commerce and M CommerceDocument19 pagesE Business, E Commerce and M CommerceMonir BhuiyanNo ratings yet
- HuhuhuDocument3 pagesHuhuhuApril Yanda Hadi SatriaNo ratings yet
- Determination of Xylene Solubles in PolypropyleneDocument2 pagesDetermination of Xylene Solubles in PolypropyleneRahul ChaudharyNo ratings yet
- Corrective Action and Disposition for Nonconforming MaterialsDocument21 pagesCorrective Action and Disposition for Nonconforming MaterialsOswaldo GonzalesNo ratings yet
- DosBox Manual by Howling Mad Murdock 1.9aDocument23 pagesDosBox Manual by Howling Mad Murdock 1.9alindseysmith999No ratings yet