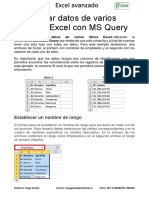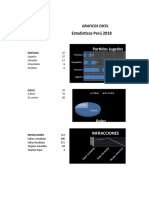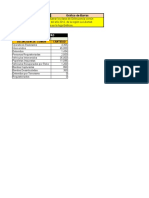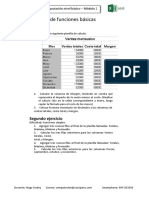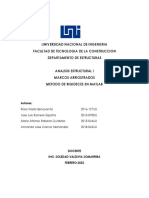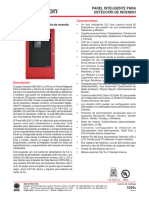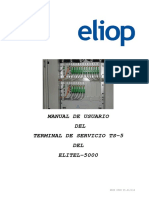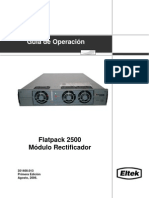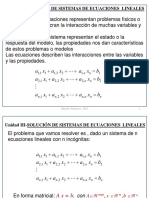Professional Documents
Culture Documents
Semana9 2 IntroduccionBI
Uploaded by
Hugo Juan Godoy FloresOriginal Title
Copyright
Available Formats
Share this document
Did you find this document useful?
Is this content inappropriate?
Report this DocumentCopyright:
Available Formats
Semana9 2 IntroduccionBI
Uploaded by
Hugo Juan Godoy FloresCopyright:
Available Formats
Ingeniera de Sistemas-Base de datos 2
BI (business inteligence, inteligencia de negocios)
Objetivo: Proporcionar los conceptos referentes al uso y aplicacin del proceso de inteligencia de negocios
(Business Inteligence) a travs del manejo de datos desde Excel.
Anlisis de datos de tabla dinmica con un modelo de datos en Excel 2013
En menos de una hora, puede crear un informe de tabla dinmica de Excel que combine datos de
varias tablas. La primera parte de este tutorial lo guiar en la importacin y la exploracin de datos.
En la segunda mitad, usar el complemento Power Pivot para refinar el modelo de datos que
subyace tras el informe y aprender a agregar clculos, jerarquas y optimizaciones para la creacin
de informes en Power View.
Importar algunos datos
Para crear una tabla dinmica, necesitar algunos datos. Vamos a obtener algunos datos de ventas
de la base de datos de ejemplo que ha descargado.
1. Descargue datos de ejemplo (ContosoV2) para este tutorial. Vea Obtener datos de ejemplo
para los tutoriales de modelo de datos y DAX para obtener informacin detallada. Extraiga y
guarde los archivos de datos en una ubicacin a la que se pueda obtener acceso fcilmente,
como Descargas o Mis documentos.
2. En Excel, abra un libro vaco.
3. En Excel, haga clic en Datos > Obtener datos externos > Desde Access.
4. Vaya a la carpeta que contiene los archivos de datos de ejemplo y seleccione ContosoSales.
5. Haga clic en Abrir. Dado que se est conectando a un archivo de base de datos con varias
tablas, aparecer el cuadro de dilogo Seleccionar tabla para que pueda elegir las tablas que
desee importar.
6. En Seleccionar tabla, active Habilitar seleccin de tablas mltiples.
7. Elija las tablas y haga clic en Aceptar.
8. En importar datos, haga clic en Informe de tabla dinmica y haga clic en Aceptar.
Qu ha ocurrido?
Es posible que an no se haya dado cuenta, pero acaba de crear un modelo de datos. Se crea
automticamente cuando importa varias tablas simultneamente en el mismo informe de tablas
dinmicas o trabaja con ellas. El modelo es principalmente transparente en Excel, pero puede verlo
Profesor: Hugo Godoy
Correo: hugogodoy@outlook.es
Claro: 997-253356
Ingeniera de Sistemas-Base de datos 2
y modificarlo directamente mediante el complemento Power Pivot. En Excel, la presencia de un
modelo de datos es evidente cuando se observa una coleccin de tablas en la lista Campos de tabla
dinmica.
Explorar datos con una tabla dinmica
La exploracin de datos es fcil cuando arrastra campos a las reas Valores, Columnas y Filas de la
lista de campos de tabla dinmica.
1. En la lista de campos, desplcese hasta que encuentre la tabla FactSales.
2. Haga clic en SalesAmount. Dado que estos datos son numricos, Excel coloca SalesAmount
automticamente en el rea Valores.
3. En DimDate, arrastre CalendarYear hasta Columnas.
4. En DimProductSubcategory, arrastre ProductSubcategoryName hasta Filas.
5. En DimProduct, arrastre BrandName hasta Filas y colquelo debajo de la subcategora.
La tabla dinmica debera tener un aspecto similar al que se muestra en la pantalla siguiente.
Con un esfuerzo mnimo, ahora dispone de una tabla dinmica bsica que incluye campos de cuatro
tablas distintas. Lo que ha facilitado tanto esta tarea fuero las relaciones existentes entre las tablas.
Dado que existan relaciones de tabla en el origen y que import todas las tablas en una sola
operacin, Excel pudo volver a crear esas relaciones en el modelo.
Sin embargo, qu sucede si los datos provienen de orgenes distintos o se importan ms adelante?
Normalmente, puede incorporar datos nuevos al crear relaciones en funcin de las columnas que
coinciden. En el paso siguiente, importar tablas adicionales y conocer los requisitos y los pasos
necesarios para crear relaciones nuevas.
Agregar ms tablas
Aprender a configurar las relaciones de tablas requiere disponer de tablas adicionales no
conectadas. En este paso, obtendr los datos restantes que se usan en este tutorial mediante la
Profesor: Hugo Godoy
Correo: hugogodoy@outlook.es
Claro: 997-253356
Ingeniera de Sistemas-Base de datos 2
importacin de un archivo de base de datos adicional y el pegado de los datos de otros dos libros
distintos.
Agregar categoras de productos
1. En el libro, abra una nueva hoja. La usar para almacenar datos adicionales.
2. Haga clic en Datos > Obtener datos externos > Desde Access.
3. Vaya a la carpeta que contiene los archivos de datos de ejemplo y seleccione
ProductCategories. Haga clic en Abrir.
4. En Importar datos, seleccione Tabla y haga clic en Aceptar.
Agregar datos de geografa
1. Inserte otra hoja.
2. En los archivos de datos de ejemplo, abra Geography.xlsx, coloque el cursor en A1 y luego
presione Ctrl-Mays-Fin para seleccionar todos los datos.
3. Copie los datos al Portapapeles.
4. Pegue los datos en la hoja vaca recin agregada.
5. Haga clic en Dar formato como tabla y elija un estilo. Aplicar formato a los datos como tablas
le permite asignarles un nombre, lo que le ser til al definir relaciones en un paso posterior.
6. En Formato como tabla, compruebe que Mi tabla tiene encabezados est seleccionado.
Haga clic en Aceptar.
7. Asigne a la tabla el nombre Geography. En Herramientas de tabla > Diseo, escriba
Geography en Nombre de tabla.
8. Cierre Geography.xlsx para borrarlo del rea de trabajo.
Agregar datos del almacn
Repita los pasos anteriores con el archivo Stores.xlsx y pegue su contenido en una hoja vaca.
Asigne a la tabla el nombre Stores.
Ahora debe tener cuatro hojas. Hoja1 contiene la tabla dinmica, Hoja2 contiene
ProductCategories, Hoja3 contiene Geography y Hoja4 contiene Stores. Dado que se tom su
tiempo para asignar nombre a cada tabla, el paso siguiente de crear las relaciones ser mucho ms
sencillo.
Usar los campos de las tablas recin importadas
Puede comenzar inmediatamente a usar campos de las tablas recin importadas. Si Excel no puede
determinar cmo incorporar un campo en el informe de tablas dinmicas, se le solicitar que cree
una relacin de tablas que asocia la tabla nueva con una que ya forma parte del modelo.
1. En la parte superior de los campos de tabla dinmica, haga clic en Todas para ver la lista
completa de tablas disponibles.
2. Desplcese hasta el final de la lista, donde encontrar las nuevas tablas que acaba de
agregar.
3. Expanda Stores.
4. Arrastre StoreName hasta el rea Filtros.
Profesor: Hugo Godoy
Correo: hugogodoy@outlook.es
Claro: 997-253356
Ingeniera de Sistemas-Base de datos 2
5. Observe que Excel le solicita que cree una relacin. Esta notificacin se produce porque us
campos de una tabla sin relacin con el modelo.
6. Haga clic en Crear para abrir el cuadro de dilogo Crear relaciones.
7. En Tabla, elija FactSales. En los datos de ejemplo que usa, FactSales contiene informacin
detallada de ventas y costes del negocio de Contoso, as como claves a otras tablas, incluidos
los cdigos de almacn que tambin estn presentes en el archivo Stores.xlsx que import
en el paso anterior.
8. En Columna (Foreign), elija StoreKey.
9. En Tabla relacionada, elija Stores.
10. En Columna relacionada (Primary), elija StoreKey.
11. Haga clic en Aceptar.
En segundo plano, Excel est generando un modelo de datos que se puede usar en el libro en
cualquier nmero de tablas dinmicas, grficos dinmicos o informes de Power View. Fundamental
en este modelo son las relaciones de tablas que determinan las rutas de navegacin y clculo que
se usan en un informe de tabla dinmica. En la tarea siguiente, crear manualmente relaciones para
conectar los datos importados.
Agregar relaciones
Puede crear sistemticamente relaciones de tablas para todas las tablas nuevas que importe. Si
comparte el libro con colegas, estos apreciarn el hecho de tener relaciones predefinidas si conocen
los datos menos que usted.
Al crear relaciones manualmente, trabajar con dos tablas a la vez. Para cada tabla, elegir las
columnas que indican a Excel cmo buscar las filas relacionadas en otra tabla.
Relacionar ProductSubcategory y ProductCategory
1.
2.
3.
4.
5.
6.
7.
En Excel, haga clic en Datos > Relaciones > Nuevo.
En Tabla, elija DimProductSubcategory.
En Columna (Foreign), elija ProductCategoryKey.
En Tabla relacionada, elija Table_ProductCategory.accdb.
En Columna relacionada (Primary), elija ProductCategoryKey.
Haga clic en Aceptar.
Cierre el cuadro de dilogo Administrar relaciones.
Agregue categoras a la tabla dinmica.
Aunque el modelo de datos se ha actualizado para incluir tablas adicionales y relaciones, la tabla
dinmica an no las est usando. En esta tarea, agregar ProductCategory a la lista Campos de tabla
dinmica.
1. En Campos de tabla dinmica, haga clic en Todo para mostrar las tablas existentes en el
modelo de datos.
2. Desplcese a la parte inferior de la lista.
3. En el rea Filas, quite BrandName.
4. Expanda Table_DimProductCategories.accdb.
5. Arrastre ProductCategoryName al rea Filas y colquelo encima de ProductSubcategory.
Profesor: Hugo Godoy
Correo: hugogodoy@outlook.es
Claro: 997-253356
Ingeniera de Sistemas-Base de datos 2
6. En Campos de tabla dinmica, haga clic en Activo para comprobar que las tablas que ha
usado ahora son conocidas en la tabla dinmica.
Punto de comprobacin: revise lo que aprendi
Ahora tiene una tabla dinmica que incluye datos de varias tablas, que import en un paso posterior.
Para unir todos estos datos, tena que crear las relaciones entre tablas que Excel usa para
correlacionar las filas. Aprendi que tener columnas que proporcionan datos coincidentes es
esencial para buscar las filas relacionadas. En los archivos de datos de ejemplo, todas las tablas
contienen una columna que se puede usar con este fin.
Aunque la tabla dinmica es funcional, probablemente haya observado varias cosas que podran ser
mejoradas. La lista de campos de tabla dinmica parece tener tablas (DimEntity) y columnas
(ETLLoadID) adicionales que no estn relacionadas con la empresa de Contoso. Y an no hemos
integrado los datos Geography.
Siguiente: visualizar y extender el modelo mediante Power Pivot
En la siguiente serie de tareas, usar el complemento PowerPivot en Microsoft Excel 2013 de
Microsoft Office a fin de extender el modelo. Ver que puede crear relaciones ms fcilmente
mediante la vista de diagrama que proporciona el complemento. Tambin usar el complemento
para crear clculos y jerarquas, ocultar los elementos que no deben aparecer en la lista de campos
y optimizar los datos para informes adicionales.
Agregue Power Pivot a la cinta de opciones de Excel. Para ello, habilite el complemento Power Pivot.
1. Vaya a Archivo > Opciones > Complementos.
2. En el cuadro Administrar, haga clic en Complementos COM> Ir.
3. Active la casilla Microsoft Office PowerPivot en Microsoft Excel 2013 para Excel 2013 y haga
clic en Aceptar.
La cinta de opciones ahora contiene la pestaa de Power Pivot.
Agregar una relacin mediante la vista de diagrama de Power Pivot
1. En Excel, haga clic en Hoja3 para convertirla en la hoja activa. La Hoja3 contiene la tabla
Geography que import antes.
2. En la cinta de opciones, haga clic en Power Pivot > Agregar al modelo de datos. Este paso
agrega la tabla Geography al modelo. Tambin abre el complemento Power Pivot que usar
para realizar los pasos restantes de esta tarea.
3. Observe que la ventana de Power Pivot muestra todas las tablas del modelo, incluida
Geography. Haga clic en un par de tablas. En el complemento, puede ver todos los datos que
contiene el modelo.
4. En la ventana de Power Pivot, en la seccin Ver, haga clic en Vista de diagrama.
5. Use la barra de desplazamiento para cambiar el tamao del diagrama para poder ver todos
los objetos. Observe que dos tablas no estn relacionadas con el resto del diagrama:
DimEntity y Geography.
6. Haga clic con el botn derecho del mouse en DimEntity y haga clic en Eliminar. Esta tabla es
un artefacto de la base de datos original y no se necesita en el modelo.
Profesor: Hugo Godoy
Correo: hugogodoy@outlook.es
Claro: 997-253356
Ingeniera de Sistemas-Base de datos 2
7. Acerque Geography para poder ver todos sus campos. Puede utilizar el control deslizante
para hacer mayor el diagrama de la tabla.
8. Observe que Geography tiene GeographyKey. Esta columna contiene valores que identifican
de forma singular cada fila de la tabla Geography. Veamos si otras tablas del modelo tambin
usan esta clave. En caso afirmativo, podemos crear una relacin que conecta Geography al
resto del modelo.
9. Haga clic en Buscar.
10. En Buscar metadatos, escriba GeographyKey.
11. Haga clic en Buscar siguiente varias veces. Observar que GeographyKey se muestra en la
tabla Geography y en la tabla Stores.
12. Vuelva a posicionar la tabla Geography de modo que est junto a Stores.
13. Arrastre la columna GeographyKey desde Stores hasta la columna GeographyKey de
Geography. Power Pivot dibuja una lnea entre las dos columnas que indica la relacin.
En esta tarea, aprendi una nueva tcnica para agregar tablas y crear relaciones. Ahora dispone de
un modelo totalmente integrado, con todas las tablas conectadas y disponibles para la tabla
dinmica de Hoja1.
Sugerencia: En la vista Diagrama, hay varios diagramas extendidos completamente y que muestran
columnas como, por ejemplo, ETLLoadID, LoadDate y UpdateDate. Estos campos concretos son
artefactos del almacn de datos original de Contoso, agregado para permitir la extraccin de datos
y la carga de operaciones. No se necesitan en el modelo, por lo que puede eliminarlos. Para ello,
seleccinelos, haga clic con el botn secundario del mouse en el campo y haga clic en Eliminar.
Crear una columna calculada
En Power Pivot, puede usar Expresiones de anlisis de datos (DAX) para agregar clculos. En esta
tarea, calcular las ganancias totales y agregar la columna calculada que hace referencia a valores
de datos de otras tablas. Ms adelante, ver cmo usar estas columnas de referencia para simplificar
el modelo.
1. En la ventana de Power Pivot, vuelva a la vista de datos.
2. Cambie el nombre de la tabla Table_ProductCategories.accdb por un nombre ms
descriptivo. Har referencia a esta tabla en los pasos subsiguientes y un nombre ms corto
facilitar la lectura de los clculos. Haga clic con el botn derecho del mouse, haga clic en
Cambiar nombre, escriba ProductCategories y presione Entrar.
3. Seleccione la tabla FactSales.
4. Haga clic en Diseo > Columnas > Agregar.
5. En la barra de frmula encima de la tabla, escriba la frmula siguiente. La opcin
Autocompletar lo ayuda a escribir nombres completos de columnas y tablas, y enumera las
funciones que estn disponibles. Tambin puede hacer clic en la columna y Power Pivot
agregar el nombre de columna a la frmula.
= [SalesAmount] - [TotalCost] - [ReturnAmount]
6. Cuando haya terminado de crear la frmula, presione Entrar para aceptar la frmula.
Profesor: Hugo Godoy
Correo: hugogodoy@outlook.es
Claro: 997-253356
Ingeniera de Sistemas-Base de datos 2
Los valores se rellenan para todas las filas de la columna calculada. Si se desplaza hacia abajo
por la tabla, ver que las filas pueden tener valores diferentes para esta columna, basado en
los datos que hay en cada fila.
7. Para cambiar el nombre de la columna, haga clic con el botn derecho del mouse en
CalculatedColumn1 y seleccione Cambiar nombre de columna. Escriba Profit y presione
Entrar.
8. Ahora seleccione la tabla DimProduct.
9. Haga clic en Diseo > Columnas > Agregar.
10. En la barra de frmulas situada encima de la tabla, escriba la siguiente frmula.
= RELATED(ProductCategories[ProductCategoryName])
La funcin RELATED devuelve un valor de una tabla relacionada. En este caso, la tabla
ProductCategories incluye los nombres de las categoras de productos, que sern de utilidad
en la tabla DimProduct cuando cree una jerarqua que incluya informacin de la categora.
Cuando haya finalizado de crear la frmula, presione Entrar para aceptarla.
Los valores se rellenan para todas las filas de la columna calculada. Si se desplaza hacia abajo
por la tabla, ver que cada fila tiene ahora un nombre de categora de producto.
11. Cambie el nombre de la columna. Para ello, haga clic con el botn derecho del mouse en
CalculatedColumn1 y seleccione Cambiar nombre de columna. Escriba ProductCategory y
presione Entrar.
12. Haga clic en Diseo > Columnas > Agregar.
13. En la barra de frmula encima de la tabla, escriba la frmula siguiente y presione Entrar para
aceptarla.
= RELATED(DimProductSubcategory[ProductSubcategoryName])
14. Cambie el nombre de la columna. Para ello, haga clic con el botn derecho del mouse en
CalculatedColumn1 y seleccione Cambiar nombre de columna. Escriba ProductSubcategory
y presione Entrar.
Crear una jerarqua
La mayora de los modelos incluyen datos que son intrnsecamente jerrquicos. Algunos ejemplos
comunes son los datos de calendario, datos geogrficos y categoras de productos. Crear jerarquas
es til porque puede arrastrar un elemento (la jerarqua) a un informe en lugar de tener que
ensamblarlo y ordenar los mismos campos repetidamente.
1. En Power Pivot, cambie a la vista de diagrama. Expanda la tabla DimDate para poder ver con
ms facilidad todos sus campos.
2. Mantenga presionada la tecla CTRL y haga clic en las columnas CalendarYear,
CalendarQuarter y CalendarMonth (necesitar desplazarse hacia abajo por la tabla).
3. Con las tres columnas seleccionadas, haga clic con el botn secundario en ellas y seleccione
Crear jerarqua. Se crear un nodo primario de la jerarqua, Jerarqua 1, en la parte inferior
de la tabla y las columnas seleccionadas se copiarn bajo la jerarqua como nodos
secundarios.
Profesor: Hugo Godoy
Correo: hugogodoy@outlook.es
Claro: 997-253356
Ingeniera de Sistemas-Base de datos 2
4. Escriba Dates como nombre de la nueva jerarqua.
5. Agregue la columna FullDateLabel a la jerarqua. Haga clic con el botn derecho del mouse
en FullDateLabel y seleccione Agregar a la jerarqua. Elija Date. FullDateLabel contiene una
fecha completa, que incluye el ao, el mes y el da. Compruebe que FullDateLabel aparezca
en ltimo lugar de la jerarqua. Ahora tendr una jerarqua multinivel que incluye ao,
trimestre, mes y das de calendario individuales.
6. Todava en la vista Diagrama, seale la tabla DimProduct y, a continuacin, haga clic en el
botn Crear jerarqua del encabezado de tabla. Aparecer un nodo primario de jerarqua
vaco en la parte inferior de la tabla.
7. Escriba Product Categories como nombre de la nueva jerarqua.
8. Para crear los nodos secundarios de jerarqua, arrastre las columnas ProductCategory y
ProductSubcategory a la jerarqua.
9. Haga clic con el botn derecho en ProductName y seleccione Agregar a la jerarqua. Elija
Product Categories.
Ahora que conoce un par de maneras diferentes de crear una jerarqua, vamos a usarlas en la tabla
dinmica.
1.
2.
3.
4.
Vuelva a Excel.
En Hoja1 (la hoja que contiene la tabla dinmica), quite los campos en el rea Filas.
Reemplcelos con la nueva jerarqua Product Categories en DimProduct.
Asimismo, reemplace CalendarYear en el rea Columnas con la jerarqua Dates de DimDate.
Cuando explore los datos ahora, ser fcil ver las ventajas del uso de jerarquas. Puede expandir y
cerrar reas diferentes de la tabla dinmica de forma independiente, lo que proporciona ms
control sobre el modo en que se utiliza el espacio disponible. Adems, si agrega una sola jerarqua
tanto a Filas como a Columnas, obtendr un detalle completo e inmediato, sin tener que apilar
varios campos para obtener un efecto similar.
Ocultar columnas
Ahora que ha creado una jerarqua Product Categories y la ha colocado en DimProduct, ya no
necesita DimProductCategory o DimProductSubcategory en la lista Campos de tabla dinmica. En
esta tarea, aprender a ocultar tablas y columnas extraas que ocupan espacio en la lista Campos
de tabla dinmica. Al ocultar las tablas y las columnas, se mejora la experiencia de creacin de
informes sin afectar al modelo que proporciona las relaciones y los clculos de datos.
Puede ocultar columnas individuales, un intervalo de columnas o la tabla entera. Los nombres de
columna y de tabla se atenan para reflejar que estn ocultos para los clientes de informes que usan
el modelo. Las columnas ocultas se atenan en el modelo para indicar su estado, pero seguirn
estando visibles en la Vista de datos para que pueda trabajar con ellas.
1. En Power Pivot, asegrese de que la vista de datos est seleccionada.
2. En las pestaas de la parte inferior, haga clic con el botn derecho en
DimProductSubcategory y seleccione Ocultar en herramientas cliente.
3. Repita con ProductCategories.
4. Abra DimProduct.
5. Haga clic con el botn derecho en las columnas siguientes y haga clic en Ocultar en
herramientas cliente:
Profesor: Hugo Godoy
Correo: hugogodoy@outlook.es
Claro: 997-253356
Ingeniera de Sistemas-Base de datos 2
ProductKey
ProductLabel
ProductSubcategory
6. Seleccione de manera mltiple las columnas adyacentes. Comience con ClassID y siga con
ProductSubcategory hasta el final. Haga clic con el botn derecho en ellas para ocultarlas.
7. Repita este procedimiento con las dems tablas y quite los identificadores, las claves u otros
detalles que no usar en este informe.
o
o
o
Vuelva a Hoja1 de Excel con la lista Campos de tabla dinmica para ver la diferencia. El nmero de
tablas se reduce y DimProduct incluye solo los elementos que es ms probable que se usen para
analizar las ventas.
Crear un informe de Power View
Los informes de tabla dinmica no son el nico tipo de informe que se beneficia de un modelo de
datos. Si usa el mismo modelo recin generado, puede agregar una hoja de Power View para probar
algunos de los diseos que proporciona.
1. En Excel, haga clic en Insertar > Power View.
Nota: Si es la primera vez que usa Power View en este equipo, se le solicitar que habilite el
complemento e instale Silverlight en primer lugar.
2. En los campos Power View, haga clic en la flecha junto a la tabla FactSales y luego haga clic
en SalesAmount.
3. Expanda la tabla Geography y haga clic en RegionCountryName.
4. En la cinta de opciones, haga clic en Mapa.
5. Aparece un informe de mapa. Arrastre una esquina para cambiar su tamao. En el mapa, los
crculos azules de diferente tamao indican rendimiento de ventas para los distintos pases
o regiones.
Optimizar para informes de Power View
Si realiza unos pocos cambios al modelo, obtendr respuestas ms intuitivas a la hora de disear un
informe de Power View. En esta tarea, agregar las direcciones URL de sitio web para varios
fabricantes y luego categorizar dichos datos como una direccin URL web de modo que se muestre
como un vnculo.
Como primer paso, agregue direcciones URL al libro.
1. En Excel, abra una hoja nueva y copie estos valores:
ManufacturerURL
ManufacturerID
http://www.contoso.com
Contoso, LTD
http://www.adventure-works.com Adventure Works
http://www.fabrikam.com
Fabrikam, Inc.
Profesor: Hugo Godoy
Correo: hugogodoy@outlook.es
Claro: 997-253356
Ingeniera de Sistemas-Base de datos 2
1. D formato a las celdas como una tabla y luego asigne un nombre a la direccin URL de la
tabla.
2. Cree una relacin entre la direccin URL y la tabla que contiene los nombres de los
fabricantes, DimProduct:
a. Haga clic en Datos > Relaciones. Aparecer el cuadro de dilogo Crear relaciones.
b. Haga clic en Nuevo.
c. En Tabla, seleccione DimProduct.
d. En Columna, seleccione Manufacturer.
e. En Tabla relacionada, seleccione URL.
f. En Columna relacionada (Primary), seleccione ManufacturerID.
Para comparar los resultados de antes y despus, inicie un nuevo informe de Power View y agregue
FactSales | SalesAmount, dimProduct | Manufacturer, and URL | ManufacturerURL a un informe.
Observe que las direcciones URL aparecen como texto esttico.
La representacin de una direccin URL como hipervnculo activo requiere una categorizacin. Para
categorizar una columna, usar Power Pivot.
1.
2.
3.
4.
5.
6.
7.
En Power Pivot, abra la direccin URL.
Seleccione ManufacturerURL.
Haga clic en Avanzadas > Propiedades de informe > categora de datos: sin categora.
Haga clic en la flecha abajo.
Seleccione Direccin URL de sitio web.
En Excel, haga clic en Insertar > Power View.
En los campos Power View, seleccione FactSales | SalesAmount, dimProduct |
Manufacturer, and URL | ManufacturerURL. Esta vez, las direcciones URL se muestran como
hipervnculos reales.
Otras optimizaciones de Power View son la definicin de un conjunto de campos predeterminados
para cada tabla y la configuracin de las propiedades que determinan si las filas de datos repetidos
se agregan o se muestran de forma independiente.
Crear campos calculados
En la segunda tarea, Explorar datos con una tabla dinmica, hizo clic en el campo SalesAmount de
la lista de campos de tabla dinmica. Dado que SalesAmount es una columna numrica, se coloc
automticamente en el rea Valores de la tabla dinmica. La suma de SalesAmount entonces estaba
lista para calcular los importes de ventas de todos los filtros que se deben aplicar. En este caso, sin
filtros inicialmente, pero luego CalendarYear, ProductSubcategoryName y BrandName.
Lo que en realidad hizo fue crear un campo calculado implcito y facilit el anlisis de los importes
de ventas de la tabla FactSales contra otros campos tales como, la categora de productos, la regin
y las fechas. Excel crea campos calculados implcitos cuando arrastra un campo al rea Valores o
cuando hace clic en un campo numrico, al igual que hizo con SalesAmount. Los campos calculados
implcitos son frmulas que usan funciones de agregacin estndar, tales como SUMA, CONTAR y
PROMEDIO, creadas automticamente.
Tambin hay otros tipos de campos calculados. Puede crear campos calculados explcitos en Power
Pivot. A diferencia de un campo calculado implcito, que solo se puede usar en la tabla dinmica en
Profesor: Hugo Godoy
Correo: hugogodoy@outlook.es
Claro: 997-253356
Ingeniera de Sistemas-Base de datos 2
la que se crea, los campos calculados explcitos se pueden usar en cualquier tabla dinmica del libro
o en cualquier informe que use el modelo de datos como origen de datos. Con los campos calculados
explcitos, creados en Power Pivot, puede usar la opcin AutoSuma para crear automticamente
campos calculados mediante agregaciones estndar, o bien, puede crear campos propios mediante
una frmula creada con Expresiones de anlisis de datos (DAX).
Como puede imaginar, la creacin de campos calculados puede ayudarle a analizar los datos de
maneras importantes y significativas. Por lo tanto, comenzaremos a aprender cmo crearlos.
Crear campos calculados en Power Pivot es fcil cuando se usa la opcin AutoSuma.
1. En la tabla FactSales, haga clic en la columna Profit.
2. Haga clic en Clculos > AutoSuma. Observe que se cre un nuevo campo calculado
denominado Sum of Profit en la celda en el rea de clculo directamente debajo de la
columna Profit.
3. En Excel, en Hoja1, en la lista de campos, en FactSales, haga clic en Sum of Profit.
Ya est. Eso es todo lo necesario para crear un campo calculado mediante una agregacin estndar
en Power Pivot. Como puede observar, en tan solo un par de minutos ha creado un campo calculado
SUM of Profit y lo agreg a la tabla dinmica. De este modo, ha facilitado el anlisis de las ganancias
en funcin de los filtros aplicados. En este caso, ver el valor Sum of Profit filtrado por las jerarquas
de categora de productos y fechas.
Sin embargo, qu sucede si necesitase unos anlisis ms detallados, tal como el nmero de ventas
para un canal, un producto o una categora concreto? Para ello, deber crear otro campo calculado
que cuente el nmero de filas, una para cada venta de la tabla FactSales, segn los filtros aplicados.
1. En la tabla FactSales, haga clic en la columna SalesKey.
2. En Clculos, haga clic en la flecha hacia abajo en AutoSuma > Contar.
3. Cambie el nombre del nuevo campo calculado haciendo clic en Count of SalesKey en el rea
de clculo y, a continuacin, en la barra de frmula, cambie Count of SalesKey por solo
Count y presione Entrar. A diferencia de las columnas calculadas, los nombres de los campos
calculados se incluyen como parte de la frmula de DAX.
4. En Excel, en Hoja1, en la lista de campos, en FactSales, haga clic en Count.
Observe la nueva columna, Count, que se agrega a la tabla dinmica que muestra el nmero de
ventas segn los filtros aplicados. Al igual que con el campo calculado Sum of Profit, ver la columna
Count filtrada por las jerarquas de categora de productos y fechas.
Creemos otro campo. Esta vez, crear un campo calculado que calcule el porcentaje de ventas
totales para un contexto o filtro concreto. No obstante, a diferencia de los campos calculados
anteriores creados mediante AutoSuma, esta vez entrar manualmente una formula.
1. En la tabla FactSales, en el rea Clculo, haga clic en una celda vaca. Sugerencia: La celda
superior izquierda es un excelente punto de partida para comenzar a colocar los campos
calculados, ya que facilita su bsqueda. Puede desplazarse por cualquier campo calculado
en el rea Clculo.
2. En la barra de frmula, escriba y use IntelliSense para crear la frmula siguiente: Percentage
of All Products: =[Count]/CALCULATE([Count], ALL(DimProduct))
Profesor: Hugo Godoy
Correo: hugogodoy@outlook.es
Claro: 997-253356
Ingeniera de Sistemas-Base de datos 2
3. Presione ENTRAR para aceptarla.
4. En Excel, en Hoja1, en la lista de campos, en FactSales, haga clic en Percentage of All
Products.
5. En la tabla dinmica, seleccione las columnas Percentage of All Products.
6. En la pestaa Inicio, haga clic en Nmero > Porcentaje. Use dos posiciones decimales para
formatear cada nueva columna.
Lo que hace este nuevo campo calculado es calcular el porcentaje de las ventas totales para un
contexto de filtro dado. En este caso, nuestro contexto de filtro sigue siendo las jerarquas de
categora de productos y fecha. Por ejemplo, puede observar que los equipos como un porcentaje
de las ventas totales de producto han aumentado a lo largo de los aos.
Profesor: Hugo Godoy
Correo: hugogodoy@outlook.es
Claro: 997-253356
You might also like
- Semana3 Columnas LetraCapital TablasDocument3 pagesSemana3 Columnas LetraCapital TablasHugo Juan Godoy FloresNo ratings yet
- Semana9 IntroPPoint ADMDocument5 pagesSemana9 IntroPPoint ADMHugo Juan Godoy FloresNo ratings yet
- FormulasBasicas 4Document7 pagesFormulasBasicas 4Hugo Juan Godoy FloresNo ratings yet
- Consolidar Datos de Varios Libros de Excel Con MS QueryDocument8 pagesConsolidar Datos de Varios Libros de Excel Con MS QueryHugo Juan Godoy FloresNo ratings yet
- Sesión Introductoria 1 - Windows PDFDocument2 pagesSesión Introductoria 1 - Windows PDFHugo Juan Godoy FloresNo ratings yet
- Graficos FPFDocument3 pagesGraficos FPFHugo Juan Godoy FloresNo ratings yet
- Graficos 1Document4 pagesGraficos 1Hugo Juan Godoy FloresNo ratings yet
- Sesion7 MapasConceptualesyCognitivosDocument3 pagesSesion7 MapasConceptualesyCognitivosHugo Juan Godoy FloresNo ratings yet
- Sesion4 ColumnasTablasDocument5 pagesSesion4 ColumnasTablasHugo Juan Godoy FloresNo ratings yet
- Sesion8 TablasyGraficosDocument4 pagesSesion8 TablasyGraficosHugo Juan Godoy FloresNo ratings yet
- ExcelBasico Examen1Document2 pagesExcelBasico Examen1Hugo Juan Godoy FloresNo ratings yet
- Ciclo IDocument5 pagesCiclo IHugo Juan Godoy FloresNo ratings yet
- Semana5 ADocument4 pagesSemana5 AHugo Juan Godoy FloresNo ratings yet
- Semana13 AlternativoDocument2 pagesSemana13 AlternativoHugo Juan Godoy FloresNo ratings yet
- Semana13 Alternativo PDFDocument2 pagesSemana13 Alternativo PDFHugo Juan Godoy FloresNo ratings yet
- PracticaDocumentos WordDocument4 pagesPracticaDocumentos WordHugo Juan Godoy FloresNo ratings yet
- Semana 14Document12 pagesSemana 14Hugo Juan Godoy FloresNo ratings yet
- Semana 14Document12 pagesSemana 14Hugo Juan Godoy FloresNo ratings yet
- CuboPowerPivot 1Document8 pagesCuboPowerPivot 1Hugo Juan Godoy FloresNo ratings yet
- PowerPoint Examen2Document4 pagesPowerPoint Examen2Hugo Juan Godoy FloresNo ratings yet
- CuboPowerPivot 2Document11 pagesCuboPowerPivot 2Hugo Juan Godoy FloresNo ratings yet
- PowerPoint Examen1Document4 pagesPowerPoint Examen1Hugo Juan Godoy FloresNo ratings yet
- BD2 Semana3Document19 pagesBD2 Semana3Hugo Juan Godoy FloresNo ratings yet
- ExcelBasicoDomingo 1Document6 pagesExcelBasicoDomingo 1Hugo Juan Godoy FloresNo ratings yet
- Ex Amen Modulo 1Document4 pagesEx Amen Modulo 1Hugo Juan Godoy FloresNo ratings yet
- Practica6 PowerPointDocument4 pagesPractica6 PowerPointHugo Juan Godoy FloresNo ratings yet
- Exposicion Seguridad Ciudadana PDFDocument32 pagesExposicion Seguridad Ciudadana PDFIvan Eduardo Niño GarciaNo ratings yet
- POO Semana14 1Document6 pagesPOO Semana14 1Hugo Juan Godoy FloresNo ratings yet
- Ttrabajo de Regidices en MatlabDocument10 pagesTtrabajo de Regidices en MatlabArmando J. GarciaNo ratings yet
- Cultura de La LegalidadDocument3 pagesCultura de La LegalidadALEXANDRANo ratings yet
- Man Dds MC SystemDocument256 pagesMan Dds MC SystemEdimilson RodriguesNo ratings yet
- Procedimiento contratación personalDocument6 pagesProcedimiento contratación personalfaserhNo ratings yet
- td3 PDFDocument226 pagestd3 PDFTecnicasdigitales3 UtnNo ratings yet
- Actividad 13Document61 pagesActividad 13John Alvarez PerezNo ratings yet
- MR-2351-LD-RA Panel InteligenteDocument2 pagesMR-2351-LD-RA Panel InteligenteFederico R. GaraNo ratings yet
- Mu TS-5 V1.01 4800 0300Document76 pagesMu TS-5 V1.01 4800 0300Luis0% (1)
- Controlar pestañas de un TabControl en VB.NETDocument3 pagesControlar pestañas de un TabControl en VB.NETAnDy AntonNo ratings yet
- Flatpack 2500 Módulo de Rectificación - 351410.013-3 - EspDocument27 pagesFlatpack 2500 Módulo de Rectificación - 351410.013-3 - EsparalsoNo ratings yet
- ABAP CursoDocument322 pagesABAP CursoAntonio Gamonales Contreras100% (1)
- Estilo de La MonografíaDocument8 pagesEstilo de La Monografíaedwinpila100% (1)
- Escalabilidad y Layer 2Document2 pagesEscalabilidad y Layer 2Julieta CuraNo ratings yet
- Ecuacion DWDocument11 pagesEcuacion DWMary Cruz BbmmNo ratings yet
- Trabajo Final. Bayonne Packaging (1) .En - EsDocument13 pagesTrabajo Final. Bayonne Packaging (1) .En - EsSiul MuroNo ratings yet
- Photoshop - Guía PrácticaDocument6 pagesPhotoshop - Guía PrácticaRoberto Malgrado CortésNo ratings yet
- Modelo Canvas - Caso de Exito Uber - Grupo 02Document3 pagesModelo Canvas - Caso de Exito Uber - Grupo 02Eric José Jara PalaciosNo ratings yet
- Tema 1. Introducción PROLOG - Curso 2022-2023Document35 pagesTema 1. Introducción PROLOG - Curso 2022-2023ElenaNo ratings yet
- M03 05 Gestión de GarantiasDocument46 pagesM03 05 Gestión de GarantiasGilmer PatricioNo ratings yet
- Configurar SSL en Apache HTTPD (Centos Fedora Rhel)Document4 pagesConfigurar SSL en Apache HTTPD (Centos Fedora Rhel)jhonedwardNo ratings yet
- CLASE SIS LinealesDocument52 pagesCLASE SIS LinealesEmanuel CabanaNo ratings yet
- Boton Inalambrico 200-15-13Document1 pageBoton Inalambrico 200-15-13Gabriel Ferraro RojasNo ratings yet
- 5LBSDP1877500A05Document4 pages5LBSDP1877500A05Jonathan OmarNo ratings yet
- Manual Del Usuario-ResidenteDocument30 pagesManual Del Usuario-Residenteomar casNo ratings yet
- Mecanismos, U2Document31 pagesMecanismos, U2HECTOR EDUARDO MAS DZULNo ratings yet
- Funciones en ExcelDocument31 pagesFunciones en ExcelNILSSITONo ratings yet
- MovistarDocument10 pagesMovistarLuis Flórez100% (1)
- Especificacion de Requerimientos GA1 220501092 AA4 EV02Document10 pagesEspecificacion de Requerimientos GA1 220501092 AA4 EV02Over Luis Marzola Oviedo100% (1)
- Manual Excel IntermedioDocument47 pagesManual Excel IntermedioAndy Blues100% (1)
- Plan VDocument27 pagesPlan VPAUL ALEXANDER ANGARITA JIMENEZNo ratings yet