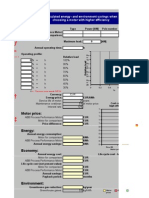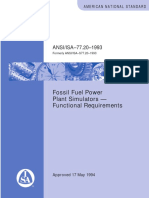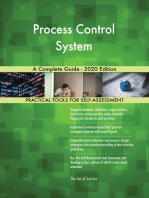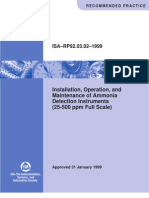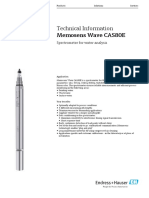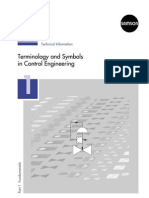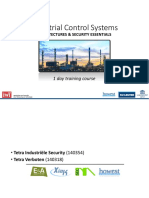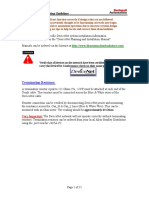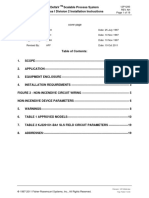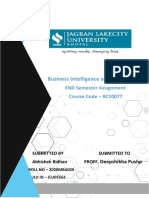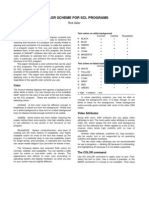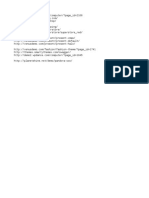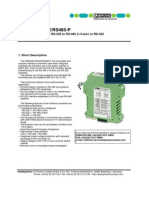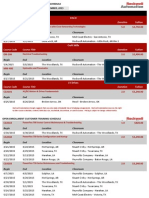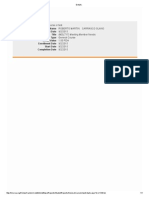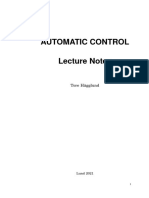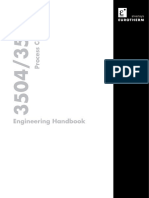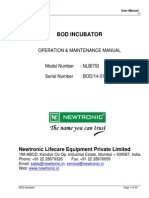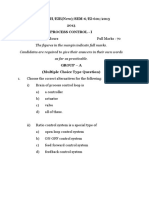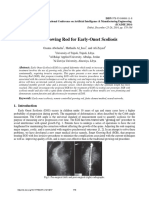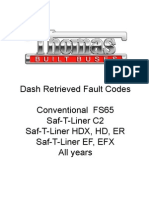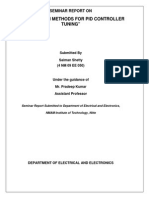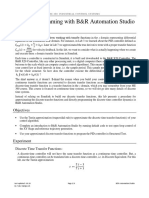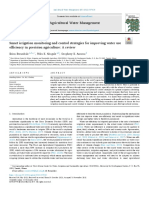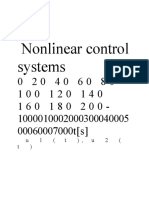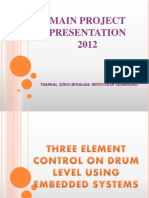Professional Documents
Culture Documents
Deltav Operate Themes Data
Uploaded by
Roberto Carrasco OlanoCopyright
Available Formats
Share this document
Did you find this document useful?
Is this content inappropriate?
Report this DocumentCopyright:
Available Formats
Deltav Operate Themes Data
Uploaded by
Roberto Carrasco OlanoCopyright:
Available Formats
DeltaV Distributed Control System
White Paper
August 2016
DeltaV Operate Themes
This document provides background on the use of colors, shapes and pattern recognition approaches included in DeltaV Operate
Theme displays using the FRSModule_Theme dynamos.
DeltaV Operate Themes
Example original display.
August 2016
Display with DeltaV Operate Silver Theme.
Introduction
Developing a strategy for your operator displays involves a lot more than defining a picture type and window size. A recent report
by the Chemical Manufacturers Association on the Causes of Incidents attributed 26% of the incidents to Operator Error. Some
individual facilities have informally stated that they attribute a much higher percentage even up to 66% of incidents on Operator
Error. Regardless of the actual percentage, there is an increasing awareness of the role that operators have in the incident-free
operation of a plant.
There is a wide range of university led research on human capabilities that is very relevant to operations. This includes what attracts
visual attention (what do people notice, or not notice), impact of different colors and shapes on visual perception (the ability to
quickly find or notice an important object amongst others) and the use of patterns in displays to improve the speed with which a
person can scan a large amount of information. Many of these discoveries are creating a better understanding of how we recognize
and process information and can be applied to improve plant operation.
Human Centered Design is the application of research for specific users and tasks, as It is not always clear which general research
results apply to a particular user, and which do not. The Center for Operator Performance (http://www.operatorperformance.org/) is
an industry/university consortium that performs operations specific research, evaluating and measuring the impact on operations.
There have also been several process control specific publications that describe many good practices and practical gudelines for
display design. These include:
EEMUA 201 - Process Plant Control Desks Utilising Human-Computer Interfaces - A Guide to Design, Operational and Human
Interface Issues Edition 2
ASM Consortium Guidelines Effective Operator Display Design 2008
High Performance Operator Graphics - 2008
This paper presents display concepts based on this current research and publications for operators. However, new discoveries, and
questions, are still being uncovered. So while this paper presents Human Centered Design display concepts that apply this current
research for operators, this is just a step towards creating an operating environment truly optimized for operators
as human beings.
It is also important to note that there is not one answer to the creation of good operator displays. Deciding what display colors,
shapes and styles work well together is more of an artistic decision than a scientific one. In other words, there is no mathematical
equation that you can use to select colors that are effective and look good together. The same RGB color can be look differently on
different types of monitors, different room lighting, etc.
www.emersonprocess.com/deltav
DeltaV Operate Themes
August 2016
DeltaV Operate Themes were developed to improve operator visual attention and recognition of important information in operator
displays, based on current DeltaV monitors and office lighting. Colors, shapes and patterns were created with the help of a
graphics artist.
DeltaV Operate includes new default global color tables, color sets and dynamos that are coordinated into DeltaV Themes.
General
Key to picture design is deciding what information should be shown together and how best to present that information to the
operator so that the relative importance of the information is clear.
General human factors literature recommends careful use of color coding. Color coding is the practice of using a color to indicate
specific information. For example a red DeltaV alarm is by default a critical alarm. With color coding, a single color to indicate a
single piece of information. This means that red should not also be used both to indicate a critical alarm and to indicate a pump is
off. Similarly if yellow is an alarm color, it should not be used as a pipe or PV color.
In addition, the use of color coding should be kept to around 7 colors. While you may find the need to exceed the recommendation
of 7 colors, you should strive to limit the excessive use of color coding. If you have displays with a large amount of color coding, or
displays with unique color coding, it may be helpful to create a color key and add it to the operator graphics where the colors are
used. That way, the operator has a quick reference for each color. You can change the default colors used in the DeltaV standard
faceplates by changing the color set used in the Named_Colors table.
As more items are color coded or when the same color is used to represent multiple process conditions, it becomes more difficult
for operators to visually scan for information and to remember what the different colors mean.
While it is recommended that the coded colors (where the color is significant) should be limited, additional colors can be used in
your graphic. For example, you might want to make information more visually distinctive or pictures more appealing through the
use of colors. These colors should be soft (non-saturated) and blend with the display background and static tank colors such that
they do not visually distract the operator. These additional colors do not count towards the ideal 7 coded colors. Using the DeltaV
Operate Themed color sets assist in keeping the colors on the screen in the same color palette.
The first step in picture design should be to determine the colors you will deploy throughout your pictures. Alarm colors are
typically the most important colors to define; and therefore, drive your other color selections. The default DeltaV alarm colors
are red, yellow and purple. You can change the default alarm colors by changing the colors in the Alarm_Color_Table. The colors
selected as alarm colors should only be used for alarms.
Alarm colors are defaulted to bright, saturated colors because these colors draw attention. The use of these saturated colors, as well
cyan, bright blue, and bright green, should be limited to items requiring operator attention. For example, a pipe that should not
be empty or a relief valve that is open can be shown in bright blue to make the unusual condition more obvious to the operator. Be
careful to minimize your use of saturated colors on a display so that the items that are most important visually stand out.
These saturated alarm colors are also classified as hot colors. To create a display that allows alarms to be distinctive, less saturated
cool colors (for example, grays, blues, and greens) should be used.
Any status indication shown in a picture should also be distinctive, although typically less important than alarms. DeltaV Operate
Themed color sets use a single, saturated color to indicate status.
Selection of the picture background color is your next step. Select the background color so that the alarm and status colors are
distinctive. With DeltaV Operate Themed color sets, four different background selections are provided to pick from.
Text and numbers must be distinctive on your selected background for optimum readability in the operators environment. If you
select a grey background color, text on that background should be a very dark grey to be readable. The section Calculating Color
Contrast for Readability provides a calculation we found useful to determine when there is enough contrast between colors to be
easy to read.
www.emersonprocess.com/deltav
DeltaV Operate Themes
August 2016
The tanks, pipes, and so on, on your picture provide a focal point for operators and help operators quickly recognize and verify that
they are on the correct picture. Take care to make these items distinctive but not distracting.
The colors used, or color theme used, along with what is animated (that is, changes color, visibility and movement) can be
effectively used to draw the operators attention.
Theme Dynamo Colors
It is important to define the relative importance of the information shown to the operator. This can vary from plant to plant or
even process to process and affects the color selections used.
The colors used in the DeltaV Operate Themes were selected based on the following relative importance (e.g. impact in attracting
operator attention):
1. Alarms
2. Abnormal Status
Abnormal equipment states - such as when a relief valve is open.
Abnormal pipe process color(s) shows something is/is not in the pipe.
3. Process values/information
ON/OFF equipment states
Process values - Easily readable
Some Pipe process color(s) Option to show what is in the pipe, whether pipe is empty
4. Display information
Tag name / value label color
Large/background equipment color and label color want to visually ground the user
Pipe fixed color - just shows where pipes are in the process, optionally different types
Using the same themed color set for all objects on the picture, as well as for the picture background color assures you that the colors
will work well together without one color obscuring another.
Note: Theme pipe colors were defined for use with line width of 1. For pipes that are thicker, less distinct colors may be needed,
unless there is a particular reason to draw attention to that pipe.
www.emersonprocess.com/deltav
DeltaV Operate Themes
August 2016
Theme Color Sets
The themed color sets are named with the word Theme and the base color for that set (for example, Shades of Tan Theme).
Each themed color set contains the complimentary and contrasting colors defined for many possible values. Colors are used to draw
attention to important items using contrasts and are used to create a focal point for operators. Colors are also used to keep the
supporting information subtle by using complimentary colors. Keeping the colors to one palette or tone helps to create a pleasing
visual; especially considering the operators must look at one display for many hours and if the display is discordant, then operator
eye strain and mental fatigue can result.
Each themed color set has contrasting colors that can be used when animating objects. Since a contrasting color draws attention
to an object, it should be used only when an object is out of range or in alarm. Using a contrasting color too frequently (or for
too frequent of a change) reduces the effect and will tend to be ignored over time. Using too many contrasting colors can make
remembering what the colors signify difficult.
Item name
Description
Shades of Silver Theme.ftb
Colors based on a silver display background (default display background color)
Shades of Light Blue Theme.ftb
Colors based on a light blue display background
Shades of Dark Blue Theme.ftb
Colors based on a dark blue display background
Shades of Tan Theme.ftb
Colors based on a tan display background
Shades of Dark Grey Theme.ftb
Colors based on a dark gray display background
Default Dynamo Theme Colors (Silver Theme)
Theme_Colors Color Table
General
Picture Background color
(224, 226, 235) iFIX 15459040
Dynamo background color
(235, 236, 241)
Display Dynamo
PV loop background color,
light tan (223, 215, 204) iFIX color 13424607
SP Work color,
dark tan (205,194,182)
PV AI/ALM background color,
light grey (219, 219, 224)
PV level background color,
light blue (203, 217, 226)
PV foreground dark blue
( 60, 98, 145)
Status Border outline for dynamos
(0, 0, 198) blue
Alarm 1 grey-blue
(155, 173, 198)
Alarm 2 dark grey-blue
(123, 146, 173)
OUT bargraph foreground blue green
(20, 105, 106) iFIX 8284436
OUT bargraph background color, light green
(131, 180, 172) iFIX 12174233
SP, PV, Number values on background
(0, 0, 0) black
Informational text -Tag names, EU
(14, 50, 96) iFIX 6304270
Pipe and Tank
Main pipe color
(107, 141, 175) 11505003
www.emersonprocess.com/deltav
Main Big Equipment Color,
(178, 199, 213)
DeltaV Operate Themes
August 2016
Border EdgeColor Table
Module select
(157,79,0) pumpkin
Alternate Colors (not in global color tables)
Arrows and Display Links
Off display reference foreground color
(206, 223, 239)
Arrow 1
grey-blue (107, 142, 173)
Off display reference edge and arrow color
(140,170,198)
Arrow 2 (107, 195, 107)
grey
Other Demo Colors
Display Title color
(203, 217, 226)
Display Title outline
(178, 199, 213)
Big Equipment outline
(25, 47, 61)
Alternate Title outline
(178, 199, 213) main tank color
Alternate Title color
(203, 212, 217) 14275787- matches level
Alternate main pipe color
grey (106, 106, 106)
Control Information Lines
light grey (198, 198, 198) iFIX 13027014
Big Equipment
Dark 3 (89, 129, 150)
Big Equipment
Dark 1 and Highlight color (139, 171, 192)
Text on tanks (36, 60, 89 )
(same as all informational text)
Big Equipment
Dark 2 (119, 151, 172)
Light Blue Dynamo Theme Colors
Theme_Colors_Light_Blue Color Table
General
Picture Background color
(222,227,239) iFIX 15721438
Dynamo background color
(227, 232, 242)
Display Dynamo
PV loop background color
steel blue (185, 198, 215)
SP Work color
light blue(145, 173, 213)
PV AI/ALM background color
(219, 219, 224)
PV level background color
(185, 198, 215)
PV foreground color
dark blue (43, 71, 106) iFIX color 6965035
Status Border outline for dynamos
blue (33, 33, 165)
Alarm 1 alarm grey
blue (155, 173, 198)
Alarm 2 dark blue grey
blue (123, 146, 173)
OUT bargraph foreground
blue green (20, 105, 126)
OUT bargraph background color
light green (131, 180, 172)
SP, PV, Number values on background
black (0, 0, 0)
Informational text -Tag names, EU
(14, 50, 96) 6304270
www.emersonprocess.com/deltav
DeltaV Operate Themes
August 2016
Pipe and Tank
Main pipe color
(107, 141, 175) 11505003
Main Big Equipment Color,
(178, 199, 213)
BorderEdgeColor_Light_Blue Table
Module select
pumpkin (157,79,0)
Equipment abnormal
blue (0, 0, 255) 16711680
Alternate Colors (not in global color tables)
Arrows and Display Links
Off display reference foreground color
(206, 223, 239)
Arrow 1
grey-blue (107, 142, 173)
Off display reference edge and arrow color
(139, 171, 192)
Arrow 2
grey (107, 195, 107)
Other Demo Colors
Display Title color
(203, 217, 226)
Title outline
(178, 199, 213)
Big Equipment outline
(25, 47, 61)
Alternate main pipe color
grey (106, 106, 106)
Control Information Lines
light grey (198, 198, 198) iFIX 13027014
Big Equipment
Dark 3 (89, 129, 150)
Big Equipment
Dark 1 and Highlight (139, 171, 192)
Text on tanks
(36, 60, 89 ) (same as all informational text)
Big Equipment
Dark 2 (119, 151, 172)
Dark Blue Dynamo Theme Colors
Theme_Colors_Dark_Blue Color Table
General
Picture background color
(41,65, 99) iFIX 650474
Dynamo background color
(55, 78, 112)
Slate Blue Display Dynamo
PV loop background color
blueish-grey (98,124,157)
SP Work color
(148, 182, 214)
PV AI/ALM background color
blueish-grey (98,124,157)
PV level background color
blueish-grey (98,124,157)
PV foreground color
light tan (223,215,204)
Bad status outline for dynamos
cyan (0, 202, 202)
Alarm 1
grey-blue (132,157,183)
Alarm 2 lighter
grey-blue (165,181,203)
OUT bar graph foreground
blue green (48,160,167)
OUT bar graph background color
light green (153,202,187)
www.emersonprocess.com/deltav
DeltaV Operate Themes
SP, PV, Number values on background
really light blue (222, 231 239)
August 2016
Informational text -Tag names, EUs
light blue (173, 211, 255)
Pipe and Tank
Main pipe color
(107, 141, 175) 11505003
Main Big Equipment Color
(123, 146, 173)
BorderEdgeColor_Dark_Blue Table
Module select
light orange (255,213,174)
Equipment abnormal
cyan (0, 236, 236)
Alternate Colors (not in global color tables)
Arrows and Display Links
Off display reference foreground color
(156, 174, 198)
Arrow 1
blue (107, 141, 175)
Off display reference edge and arrow color
(123, 146, 173)
Arrow 2 (206, 219, 231)
light blue iFix # 15195086
Other Demo Colors
Display Title color
(204, 214, 225)
Title outline
(123, 146, 173)
Big Equipment outline
(25, 47, 61)
Text on tanks
(41,65, 99)-same as background
Control Information Lines
dark grey (106, 106, 106) iFIX 6974058
Alternate main pipe color
dark tan (160, 155, 139)
Big Equipment, Dark 1 and Highlight color
(156, 174, 198)
Big Equipment
Dark 3 (98, 124,157)
Tan Dynamo Theme Colors
Theme_Colors_Light_Tan Table
General
Display Background
(222,219,214) iFIX
Dynamo background
light tan (228,224,218)
Display Dynamo
PV background color
light blue (191,198,208)
SP Work color
(222,231,235)
PV AI/ALM background color
light blue (191,198,208)
PV level background color
light blue ( 191,198,208)
PV foreground color
dark blue (41, 69, 106) iFIX color 6965035
Status Border outline for dynamos blue
blue (33, 33, 165)
Alarm 1
(155,173,198)
Alarm 2
(123,146,173)
OUT bargraph foreground
blue green (20, 105, 126) iFIX color 8284436
OUT bargraph background color,
light green (135,182,174) iFIX color
www.emersonprocess.com/deltav
DeltaV Operate Themes
SP, PV, Number values on background
(6,31,49) darkest grey
August 2016
Informational text -Tag names, EUs
dark blue (33,65,118)
Pipe and Tank
Main pipe color
(107, 141, 175) 11505003
Main Big Equipment Color
tan (206, 199, 189)
BorderEdgeColor_Tan Table
Abnormal Status
Module select
cyan (3, 187, 207)
Equipment abnormal
blue (0, 0, 255)
Alternate Colors (not in global color tables)
Arrows and Display Links
Off display reference foreground color
(214,211,206)
Arrow 1
grey-blue (107, 142, 173)
Off display reference edge and arrow color
(148,142,148)
Arrow 2
(148,142,148) grey
Other Demo Colors
Big Equipment outline
(25, 47, 61)
Text on tanks
(36, 60, 89 ) (same as all informational text)
Alternate main pipe color
(90, 145, 170)
Alternate main pipe color
greyish (148, 143,148)
Control Information Lines
light grey (198, 198, 198) iFIX 13027014
Big Equipment, Dark 1 and Highlight color
(182, 171, 156)
Dark Gray Dynamo Theme Colors
Theme_Colors_Dark_Gray Color Table
Alarm 1 bar foreground
(109, 138, 167)
PV background
(48, 82, 122)
Alarm 2 bar foreground
(165, 181, 203)
PV background AI/ALM
(85, 108, 136)
Data value
(222, 231, 239)
PV background level
(85, 108, 136)
Dynamo background
(53, 53, 53)
PV foreground
(22, 37, 56)
OUT background
(32, 113, 117)
SPWRK bar foreground
(176, 158, 134)
OUT foreground
(140, 186, 181)
Status border
(0, 202, 202)
Picture background
(45, 45, 45)
Tag EU
(119, 151, 172)
Pipe
(107, 141, 175)
Vessel
(77, 82, 88)
www.emersonprocess.com/deltav
DeltaV Operate Themes
August 2016
BORDEREDGECOLOR_DARK_GRAY
Module select
(45, 45, 45)
Equipment abnormal
(0, 202, 202)
Discrete and Analog Devices
All DeltaV Operate Themes use the same device global color tables.
Equipment ON/OFF OPEN/CLOSE colors:
Dynamic Equipment
Equipment (pump/valve) outline (117,132,155)
Discrete/Analog On color (238,242,249) off-white
Discrete/Analog off color (180,185,200) silver-grey
Discrete device global color tables:
DeviceControl_Color_Grey
Color table for On/Off colors for Normally Closed/Off
DeviceControl2_Color_Grey
Color table for On/Off colors for Normally Open/On
Along with the ON/OFF colors, discrete devices can also have one of the positions highlighted as abnormal. The abnormal discrete
position is configured in the dynamo edit form. For example, a relief valve dynamo can be configured such that the OPEN position is
abnormal. When the valve is open, the valve outline is wider and the color is changed to the ABNORMAL Color.
thrDCEdgeColor
Sets the value to 1 if the current DC State is the abnormal state
thrDCEdgeWidth
Sets the edge width when DC state is abnormal
Named_Colors
Abnormal color defined in this table
The analog valve dynamo indicates if the valve is open or closed, similar to a discrete valve. The percent that the valve must be open
to indicate that it is open is user definable.
GN_AVLV_Open
OUT value above which the analog valve will show as open
Patterns Used in Theme Dynamos
The theme dynamos provide a few different graphical approaches in data presentation to aid in operator pattern recognition. Each
incorporates spatial orientation and color usage to reduce the operators need to review the numeric data values and focus on the
important information within the dynamo. Typical operator displays and dynamos rely on operators reading and comparing the
process values. For example, operators are commonly shown the SP and PV values for loops. From these values, operators are
tasked with determining whether the SP and PV are properly tracking, whether there is a deviation worth addressing and how close
to an alarm limit is the PV.
Human factors research shows that reading requires users to focus on each value individually. Operators read the values and
calculate the difference in those values one at a time (that is, serially). While focusing on one value, the other values on the screen
are ignored. Thus, with only numeric displays, operators must periodically focus on each value and determine whether action
is required.
www.emersonprocess.com/deltav
10
DeltaV Operate Themes
August 2016
The combination and normalized bar graphs were inspired from Bullet Graphs, described in the publication Information Dashboard
Design The Effective Visual Communication of Data by Stephen Few.
Spatial orientation is also a concept applied to these dynamos. Each dynamo is made up of individual elements. These elements are
placed in the same location across all the dynamos where used. For example, alarm indication is in the upper left corner for all of the
dynamos and mode indication is always to the left of the status indication. Consistency of element location creates a fixed spatial
location within the dynamo for this related information. This is important because when operators can rely on looking to the same
place, the display is less confusing and they can more quickly scan a display to understand what tags are affected.
Combination Bar Graph
The combination bar graph presents PID, AI or ALM information graphically, relative to the defined high and low scale defined in the
dynamo. This allows operators to scan a display and understand their approximate values and position in range without needing
to read the corresponding numerical values. The combination bar graph indicates the relative values of PV, SP, SP_WRK, and alarm
limits (when the corresponding alarm is enabled), based on the defined range. By default, the range used is PV_SCALE (OUT_SCALE
for AI blocks). The SP and SP_WRK indicators are hidden when the function block definition is the AI block.
Optionally, a user-defined scale can be configured. The user-defined scale can be defined as values, such as low range = 20 and
high range = 80 or can be defined by paths, such as LO_LIM and HI_LIM. When paths are configured for the range, the range will
dynamically adjust in runtime based on the current value of those paths.
Operators are provided indication that the dynamo is based on user-defined scales. When user-defined scales have been configured
for the dynamo, it is indicated with perpendicular lines shown at the ends of the combination bar graph. Perpendicular lines are
shown at both ends of the bar graph to indicate that a partial range is defined.
Combination Bar Graph.
The combination bar graph graphically shows the following key information:
Comparison of PV and SP - Shape recognition is used to aid detection. When PV is equal to SP, the PV bar touches the
perpendicular SP bar, forming a T. If the PV is above SP, a t is shown. Knowing these shapes allows the operator scan a display
and quickly know how PV and SP compare.
Comparison of PV and SP, when operation is limited to a small portion of the full range - the user defined scaling can be defined
such that even a small differences between PV and SP is very visible within the range defined. For example, a temperature bar
graph may only show the range of 740 755, because this is the range the temperature is normally operated within. The full
PV_SCALE may be 0 to 800.
www.emersonprocess.com/deltav
11
DeltaV Operate Themes
August 2016
Comparison of PV and SP to SP_WRK - When SP_WRK is different from SP, it is shown on the bar graph. This allows operators to
recognize the situation where PV is not equal to SP because SP_WRK is active and the currently displayed SP value is not being
used by the module.
PV and SP relative range - Operators are shown PV and SP are at the appropriate place in range. By default, the full 0 100%
PV_Scale (OUT_SCALE for AI) range is shown in the graph. For process values such as temperature or pH where operation is
required within a small percentage of the overall range, the bar graph can be defined with a partial range.
PV and SP value relative to alarm limits - HI, HIHI, LO and LOLO Alarm limits are shown on the bar graph. If the PV or SP is near
an alarm limit, the operator can determine this from the combination bar graph. The indication of these alarm locations is
shown subtly (such as in grays), providing alarm limit information without being distracting or creating excessive visual clutter.
PV SP Deviation (comparison) Bar Graph
The deviation bar graph presents PID or ALM information graphically relative to the current SP. This allows operators to scan a
display and determine which modules have significant deviations between PV and SP, without needing to read the corresponding
numerical values. The deviation bar graph compares the value of PV and the value of SP and displays the deviation. The
perpendicular line representing SP does not move and is always in the center of the bar graph. The greater the deviation, the more
visible the PV diamond becomes.
The distance between PV and SP on a bar graph always represents the same amount of deviation from that SP, whether PV is above
or below SP. Thus a 2% deviation between PV and SP places PV at the same location on the bar graph, whether PV is above, or below
SP. Since SP is fixed in the middle of the bar graph, it is the current SP value that defines the current range of PV shown in the
bar graph.
By default, the maximum configured bar graph range uses PV_SCALE. In runtime, the bar graph always uses this maximum. Since
the SP value is always in the middle of the graph, when SP is set at 50% of range, the PV diamond at the end of the bar would indicate
that PV was at 0 or 100% of PV_SCALE. If SP is then set to 25% of PV_SCALE, the PV diamond at the end of the bar graph would
indicate that PV was at -25% or 75% of PV_SCALE. Note that, in this case, PV would be limited to 0 and the diamond would never
reach the bottom of the bar graph range of -25%, because the PV value cannot be outside of the PV_SCALE range.
Optionally, you can have a user-defined maximum configured bar graph range. The user-defined percent of scale can be defined as
either a number or a path that resolves to percent . If the value is set to 10, it equates to +/- 5% of EU range. So the maximum bar
graph range would have zero scale at SP minus 5% of EU range and full scale on the bar graph is SP plus 5% of EU range for a total of
10%. When using a path, limit the value to between 0 and 100. When a path is configured for the range, the range will dynamically
adjust in runtime based on the current value of that path.
PV-SP Deviation Bar Graph.
www.emersonprocess.com/deltav
12
DeltaV Operate Themes
August 2016
The deviation bar graph graphically shows the following key information:
Comparison of PV and SP - Shape recognition is used to aid detection of PV deviations. When PV equals SP, only the
perpendicular SP line is visible. The greater the deviation, the more visible the PV diamond becomes, starting as an arrow and
growing into the diamond shape. Knowing these shapes allows the operator to scan a display and quickly know how PV and SP
compare.
Pattern recognition to detect the the significance of any PV deviations from SP is possible, when multiple deviation bar graphs
are viewed together, since the SP indication is fixed.
Comparison of PV and SP, when small deviations are important - the user-defined scaling can be defined such that even a small
deviation between PV and SP is very visible and provide this information for any SP value.
Operators are shown PV and SP at the appropriate place in range. By default, the full 0 100% PV_Scale range is shown in the
graph. For process values such as temperature or pH where operation is required within a small ercentage of the overall range,
the bar graph can be defined with a partial range.
PV and SP value relative to alarm limits - HI, DV_HI, LO and DV_LO Alarm limits are shown on the bar graph. If the PV or SP is
near an alarm limit, the operator can determine this from the combination bar graph. The indication of these alarm locations is
shown subtly (such as in grays), providing alarm limit information without being distracting or creating excessive visual clutter.
Normalized Bar Graph
The normalized bar graph is a horizontal bar that presents PID, AI or ALM information graphically relative to defined normal ranges
of PV_SCALE (OUT_SCALE for AI). This graph is useful when it is important whether values are in the defined normal range. The
normalized bar graph divides PV_SCALE (OUT_SCALE for AI) into three sections. The three sections are always shown the same size,
regardless of the percentage of the scale they represent. Thus, if several normalized bar graphs are stacked vertically, the normal
sections line up, facilitating pattern recognition for value comparisons based on the defined normal ranges.
By default, the low normal value is defined by the block LO_LIM parameter and the high normal value is defined by the block
HI_LIM parameter. Changing the alarm limit parameters adjusts the percentage of the scale in the three sections during run time.
Optionally, user-defined parameters can be configured for the low and high normal values.
The normalized bar graph divides PV_SCALE (OUT_SCALE for AI) into three sections as defined by the High and Low Normal Values.
For example, if the full scale is defined as 0 to 100, with LO_LIM equal to 10 and HI_LIM equal to 70, the three sections would be
defined as 0 10, 10 70 and 70 100. PV and SP are positioned linearly within each section. Therefore, if PV was equal to 5, it
would be shown at the midpoint of the low normal value section. If PV changed to 11, it would be shown on the left side of the
normal value section. If PV changed to 40, it would be positioned at the midpoint of the normal section.
The SP indicator is hidden when the function block definition is the AI block.
Note: If the Low Limit Value is equal to EU0 then the left bar graph will not display. If the High Limit Value is equal to EU100 then the
right bar graph will not display. We recommend that you do not set the LO or HI limits equal to EU0 or EU100, respectively.
Normalized Bargraph.
www.emersonprocess.com/deltav
13
DeltaV Operate Themes
August 2016
The normalized bar graph graphically shows the following key information:
Comparison of PV and SP - Shape recognition is used to aid detection. When PV is equal to SP, the PV bar touches the
perpendicular SP bar, forming a T. If the PV is above SP, a t is shown. Knowing these shapes allows the operator scan a display
and quickly know how PV and SP compare.
Comparison of PV and SP - based on current defined operating ranges. This graph can be particularly useful when the portion of
the range defined as normal often changes for a value and so it is less likely that the operator will know where the values should
be relative to percent in range. Operators can scan the graph knowing that the values outside the normal operating range are
consistently represented (that is, not in the fixed, normal section).
Monitoring of PV and SP when the normal operating range is a small percentage of the overall range Since the normalized
operating section is always shown the same size, the normalized bar graph can be used to show a small normal operating
region as a large portion of the graph. For process values such as temperature or pH where operation is required within a small
percentage of the overall range, the bar graph Normal Operating Region can be defined such that the operator has improved
visibility to PV and SP movement within this region.
MultiPoint Trend Dynamo
The MultiPoint Profile dynamo allows you to trend up to 15 different data values (for example, the PV from 15 different modules)
on one chart. The points are connected on the chart with a trend line. This allows operators to scan the trend line and view how
the data points compare to each other. Each data point can be a single parameters current value, or can be a complete expression
(where the result of the expression is the data point). The trend line can be either horizontal or vertical.
The MultiPoint Trend Dynamo is useful when there are several related values that together form a pattern, such as multiple
temperature values on a column. The trend line shows the comparison of these measurements, so that the operator can graphically
view the pattern and also notice differences in the pattern, without needing to read and mathematically compare the corresponding
numerical values.
Once added to the operator graphic, you can resize the dynamo to better fit on the picture and the type of profile. In the column
example above, you can make the width and height to fit in the column shape on your picture. Also, the data points do not need to
be evenly spaced; instead, the space between them can be adjusted to match the process.
Multipoint Vertical Trend Dynamo Example.
www.emersonprocess.com/deltav
14
DeltaV Operate Themes
August 2016
Alarm Indication
The dynamo is surrounded by a colored rectangle at run time when a module alarm is active or unacknowledged. The color
corresponds to the highest priority alarm color. When a modules picture is open and selected, a visible alarm outline is surrounded
by a slightly larger rectangle to indicate it is the selected module on the picture.
Default Alarm colors:
Critical: Red (255, 0, 0)
Warning: Yellow (255, 255, 0)
Advisory: Purple (111, 49, 152)
Defined in Alarm_Color_Table. The alarm text colors are defined in AlarmTextColor
The alarm icon is also displayed representing the highest priority alarm for that module. The suppressed alarm icon is visible if there
is a suppressed alarm (that would otherwise be active) and there are no other active or unacknowledged alarms.
Alarm Icon
Description
Critical alarm (active or unacknowledged). Cross-hatching is visible behind the icon when the alarm is
unacknowledged and inactive.
Warning alarm (active or unacknowledged). Cross-hatching is visible behind the icon when the alarm is
unacknowledged and inactive.
Advisory alarm (active or unacknowledged). Cross-hatching is visible behind the icon when the alarm is
unacknowledged and active.
Suppressed alarm (otherwise active). Visible only if there are no other active or unacknowledged alarms.
When the suppressed alarm icon is visible, the status outline surrounding the dynamo is shown instead of the
alarm outline.
Status Indication
The dynamo shows a status icon and is surrounded by a colored rectangular outline at run time to indicate that a condition needing
attention exists. The status outline is shown when there are no active alarms. The color of the status outline is based on the named
Status border color in the Theme_Colors table. When there are active alarms, the alarm outline is shown instead.
The visibility of the status outline can be disabled for the following specific types of status.
ShowBorderBadIO
Determines the visibility of the status border when the Bad I/O is present in the
module (default=Show)
ShowBorderDCWrongMode
Determines the visibility of the DC module dynamos status border when the
actual mode of the DC block is not the same as the normal mode or not the same
as the target mode (default=Show)
Note: Permissive Not Present condition causes LO mode
ShowBorderNoRunning
Determines the visibility of the status border when the module is not running
(default=Show)
ShowBorderSim
Determines the visibility of the status border when Simulate is Active
(default=Show)
ShowBorderWrongMode
Determines the visibility of the analog module dynamos status border when the
actual mode is not the same as the normal mode or not the same as the target
mode (default=Show)
www.emersonprocess.com/deltav
15
DeltaV Operate Themes
August 2016
There are global variables for each of these indications. To turn off the visibility in DeltaV v11, uncomment the variable in User
Settings and change the value to not show the outline. For custom dynamos in DeltaV v10, the variables can be changed in either
the User or SIGlobals section (depending on which section has the variables).
The following describes the status icons used in the theme dynamos. These icons include: Mode, module running state, I/O state,
simulate condition, permissive option, and interlock states.
Status Icon
Description
Mode icon - Provides indication when Mode is not as expected.
It is visible whenever either of the following is true:
The Actual mode of the PID block is not equal to the Normal mode
The Actual mode of the PID block is not equal to the Target mode
Note: For DC modules, the mode icon is visible when Mode <> normal OR Permissive Active
(Permissive Active also causes mode = LO).
Shown in dynamos lower left corner.
Not Running icon - Visible if the module has any of the following conditions in the module MSTATUS parameter:
Out of Service
Breakpoint Set
Not Running
Shown in dynamos lower left corner, to the right of the Mode icon.
Bad IO icon is visible if the module has any of the following conditions in the BLOCK_ERR parameter:
Out of Service
Readback Failed
Output Failure
Input Failure
Other Error
The Bad IO icon is never visible when the Not Running icon is visible.
Shown in the dynamos lower left corner, to the right of the Mode icon.
Simulate Active icon is visible per the Simulation Active condition in the modules BLOCK_ERR parameter.
The Simulation Active icon is never visible if either the Not Running or Bad IO icon is visible.
Shown in the dynamos lower left corner, to the right of the Mode icon.
No Permit icon - Visible if the following three things are true in the DC block:
DEVICE_OPTS parameter is set to Permissive
DC_STATE is set to Confirmed Passive
There is no permit.
Shown in the dynamos upper right corner.
Interlock Bypassed icon - Visible if the module level BYPASSED parameter is True.
Used only in modules containing a DC block.
Shown in the middle of the dynamos right side.
Interlocked icon - Visible if DC_STATE of the DC block is Shutdown/Interlock.
Shown in the dynamos lower right corner.
www.emersonprocess.com/deltav
16
DeltaV Operate Themes
August 2016
Calculating Color Contrast for Readability
Although it is not possible to calculate what colors look well together, the following calculation can be used to verify if the there is
enough contrast between the text and background colors for readability. This is particularly important for numbers, tag names, etc.
on the display.
Brightness = sqrt( .241 R2 + .691 G2 + .068 B2 )
The difference between the background and text brightness should be > 130. For example,
The brightness of the silver background is 226 (R=224, G=226, B=235)
The brightness of light grey text is 125 (R=124, G=124, B=137)
The brightness of dark blue text is 49 (R=14, G=50, B=96)
For light grey text, the difference is 101 (226 125). Since this is less than 130, there is not enough contrast to recommend using
this color for items that must be read (although it may be OK as an accent color).
However, for dark blue text the difference is 177 (226 49), and therefore should offer enough contrast to be used as a text color.
This calculation was defined at the following web site: http://alienryderflex.com/hsp.html
Creating Your Own Theme Colors and Color Sets
Global Color Tables
It is easy to override the color settings defined in any of the global color tables. This should be done in your own copy of the color
table, in either SIGlobals or User directory locations. Do Not change the colors in the tables in FRSVariables. Whenever you upgrade
DeltaV, the FRSVariables file will be replaced during the product upgrade to the newer DeltaV version. This means that any changes
users made to the FRSVariables file will be lost.
To modify a color setting from a global color table:
1. If the table is in FRSVariables, copy desired color table to User or SIGlobals (using the Copy Global Table toolbar button)
2. In User or SIGlobals
a.
Rename color table to match system default name (if necessary) to Theme_Colors, BorderEdgeColor, etc.
b. Modify the colors in table as desired
3. In run mode, your color table will be used instead of the default system theme colors.
You can easily modify the default DeltaV Theme Colors table to better match your operating requirements. The Theme_Colors
threshold table defaults to the Theme_Color_Silver threshold table.
To change the theme color table used,
1. Rename Theme_Colors to Theme_Colors_SIlver
2. Rename the desired table to Theme_Colors (e.g. from Theme_Colors_Tan to Theme_Colors)
www.emersonprocess.com/deltav
17
DeltaV Operate Themes
August 2016
Custom Color Sets
Although less common, you can also create your own color set, such that your favorite colors are included in a single palette. When
you create a new color set, it is automatically added to the list of color set tables on that workstation. However, you need to edit the
list of color tables to ensure that all workstations properly show your selected colors.
Tables.lst
List of color palettes available to DeltaV Operate (file in PIC directory)
The Tables.lst file is used by DeltaV Operate as the master list of what color sets to use. The order of the color sets in this list is very
important for the proper display of color in displays. Do not rearrange or delete the color set names in this list. This means that the
Shades of Silver Theme color set must always be the 21st entry in this list.
There are a number of blank locations (called Custom Color Set Placeholders) in the table.lst file. For upgrading systems, it is very
important that if you have created custom color sets, that they are included in this file, in the exact same distance from the top.
Replace one of the placeholder locations with the name of your color set.
Emerson Process Management
North America, Latin America:
+1 800 833 8314 or
+1 512 832 3774
2016, Emerson Process Management. All rights reserved.
Asia Pacific:
65 6777 8211
The contents of this publication are presented for informational purposes only, and while every
effort has been made to ensure their accuracy, they are not to be construed as warranties or
guarantees, express or implied, regarding the products or services described herein or their
use or applicability. All sales are governed by our terms and conditions, which are available on
request. We reserve the right to modify or improve the designs or specifications of our products
at any time without notice.
Europe, Middle East:
+41 41 768 6111
www.emersonprocess.com/deltav
The Emerson logo is a trademark and service mark of Emerson Electric Co. The DeltaV logo is a
mark of one of the Emerson Process Management family of companies. All other marks are the
property of their respective owners.
You might also like
- WP - DeltaV Operate Themes PDFDocument18 pagesWP - DeltaV Operate Themes PDFJorge Vargas100% (1)
- 03-HI Quad-H41qH51q Safety ManualDocument84 pages03-HI Quad-H41qH51q Safety ManualIsmail ShahidNo ratings yet
- KOSO Kent Introl Top and Bottom Guided ValvesDocument18 pagesKOSO Kent Introl Top and Bottom Guided ValvesDEFRIZALNo ratings yet
- Aspen InfoPlus.21 Mobile V7.3Document8 pagesAspen InfoPlus.21 Mobile V7.3jamestppNo ratings yet
- 03 - Load Flow and PanelDocument75 pages03 - Load Flow and PanelVijay MohanNo ratings yet
- EffSave PPM 010Document18 pagesEffSave PPM 010suherman.ptsb4082No ratings yet
- S 7720 PDFDocument44 pagesS 7720 PDFJeremiah CayondongNo ratings yet
- IECEx 03 5 Ed1.3Document21 pagesIECEx 03 5 Ed1.3Nurettin TERZİOĞLUNo ratings yet
- 818956Document24 pages818956jetiradoNo ratings yet
- RP 920302Document30 pagesRP 920302kirandevi1981No ratings yet
- CM44PDocument52 pagesCM44PSadot GutierrezNo ratings yet
- Operating Instructions Flowsic600 Ultrasonic Gas Flow Meter en Im0011355Document138 pagesOperating Instructions Flowsic600 Ultrasonic Gas Flow Meter en Im0011355farhan100% (1)
- COD & TOC AnalyserDocument24 pagesCOD & TOC AnalyserSivakumar SelvarajNo ratings yet
- Iec 61804-3 2006Document384 pagesIec 61804-3 2006gallegos70100% (1)
- s21 s22 s36 s47 s64Document2 pagess21 s22 s36 s47 s64hyreepktNo ratings yet
- 2007 AGA 9.pdf AGA 9 - 2007 PDFDocument9 pages2007 AGA 9.pdf AGA 9 - 2007 PDFadactivatorNo ratings yet
- Plantpax Process Automation Solution For Oil and GasDocument24 pagesPlantpax Process Automation Solution For Oil and GaszkaticNo ratings yet
- Section 10 Humans in ControlDocument64 pagesSection 10 Humans in ControlAhmed FaragNo ratings yet
- Loop TuningDocument5 pagesLoop Tuningurs5No ratings yet
- Errors Accuracy PrecisionDocument17 pagesErrors Accuracy PrecisionMantuom100% (1)
- Vega IiDocument6 pagesVega Iiganeshram2305No ratings yet
- Process Control FrameworksDocument44 pagesProcess Control FrameworksAweSome, ST,MTNo ratings yet
- Function Block To Control Mm4 Via Profibus DP Docu v3 2 enDocument12 pagesFunction Block To Control Mm4 Via Profibus DP Docu v3 2 enxisamNo ratings yet
- Catalogue PlantpAxDocument16 pagesCatalogue PlantpAxaharnishaNo ratings yet
- MasterLogic 200catalogDocument88 pagesMasterLogic 200catalogpandhuNo ratings yet
- Roessler CHap OneDocument40 pagesRoessler CHap OneSheri Dean100% (1)
- Control Fundamentals: Terminology and SymbolsDocument28 pagesControl Fundamentals: Terminology and Symbolsm_holbornNo ratings yet
- Dissolved Oxygen Analyzer Working Principle Instrumentation ToolsDocument3 pagesDissolved Oxygen Analyzer Working Principle Instrumentation ToolsAbarajithan RajendranNo ratings yet
- SF 06015Document4 pagesSF 06015ricky100% (1)
- Emergency Shut Down Valve:: Actuated Valve Partial or Total Process ShutdownDocument3 pagesEmergency Shut Down Valve:: Actuated Valve Partial or Total Process ShutdownPrasanna kumar subudhiNo ratings yet
- 3.2transmitters Guided Wave Radar 706xxxDocument58 pages3.2transmitters Guided Wave Radar 706xxxQuy le manhNo ratings yet
- NW User ManualDocument51 pagesNW User Manualscribdhas2006No ratings yet
- DeltaV v12.3.1 Software Updates PDFDocument53 pagesDeltaV v12.3.1 Software Updates PDFevbaru100% (1)
- 2.7-3502-0001 Insulation Resistance Test Slip RingDocument1 page2.7-3502-0001 Insulation Resistance Test Slip RingSuresh RamanujaluNo ratings yet
- PIDE Presentation Part 1 PDFDocument7 pagesPIDE Presentation Part 1 PDFGilmar DemenekNo ratings yet
- Fieldue Fisher TechnicalDocument44 pagesFieldue Fisher TechnicalProphx Blizice100% (1)
- Curso Diseño - HMI-ISA PDFDocument32 pagesCurso Diseño - HMI-ISA PDFjoeldupar100% (2)
- Total Plant Solutions Overview TP01100 PDFDocument64 pagesTotal Plant Solutions Overview TP01100 PDFEMC RoboticsNo ratings yet
- ICS OverviewDocument36 pagesICS Overviewisra marabahNo ratings yet
- DeviceNet TroubleshootingDocument15 pagesDeviceNet TroubleshootingBocefaloNo ratings yet
- DN 6871Document2 pagesDN 6871ErcarErcar100% (1)
- General Control Valves.: Engineering Centre of Excellence Ecoe - Doha, Qatar Instrument Training - 16 July 2011Document42 pagesGeneral Control Valves.: Engineering Centre of Excellence Ecoe - Doha, Qatar Instrument Training - 16 July 2011ahmed messallamNo ratings yet
- GFS-426B PACSystems ProgrammingDocument460 pagesGFS-426B PACSystems ProgrammingElafanNo ratings yet
- 12P1293AHDocument19 pages12P1293AHSaad BroNo ratings yet
- WP DeltaV Software Update Deployment PDFDocument8 pagesWP DeltaV Software Update Deployment PDFevbaruNo ratings yet
- Logic Manager Specification and Technical Data: DetergantDocument16 pagesLogic Manager Specification and Technical Data: Deterganttimsar1357No ratings yet
- Business Intelligence and Visualization: END Semester Assignment Course Code - BC10077Document16 pagesBusiness Intelligence and Visualization: END Semester Assignment Course Code - BC10077Abhishek BidhanNo ratings yet
- Abhishek TableauDocument11 pagesAbhishek TableauAbhishek BidhanNo ratings yet
- A Color Scheme For SCL Programs: Rick AsterDocument2 pagesA Color Scheme For SCL Programs: Rick Asterzoli06No ratings yet
- L11-144 CompleteGuideToColorManagement enDocument32 pagesL11-144 CompleteGuideToColorManagement enIsrael ZamorateguiNo ratings yet
- Test Adobe PresenterDocument5 pagesTest Adobe PresenterRoberto Carrasco OlanoNo ratings yet
- ISA Leadership Development Certificate Program Application FormDocument3 pagesISA Leadership Development Certificate Program Application FormRoberto Carrasco OlanoNo ratings yet
- Cisco, HP, EtcDocument1 pageCisco, HP, EtcRoberto Carrasco OlanoNo ratings yet
- Roberto Martin Carrasco Olano - Confirming Participation To SupervisorDocument1 pageRoberto Martin Carrasco Olano - Confirming Participation To SupervisorRoberto Carrasco OlanoNo ratings yet
- How To Use The BOOTPDocument17 pagesHow To Use The BOOTPAnonymous HqwS65vtJNo ratings yet
- Chapter 1 Course OverviewDocument2 pagesChapter 1 Course OverviewRoberto Carrasco OlanoNo ratings yet
- 2 HostGator Invoice 48888849Document1 page2 HostGator Invoice 48888849Roberto Carrasco OlanoNo ratings yet
- Security Survey2018 enDocument17 pagesSecurity Survey2018 enRoberto Carrasco OlanoNo ratings yet
- Tipos de WebsDocument1 pageTipos de WebsRoberto Carrasco OlanoNo ratings yet
- HostGator Billing History Invoice Print PageDocument1 pageHostGator Billing History Invoice Print PageRoberto Carrasco OlanoNo ratings yet
- IET International Accreditation BrochureDocument7 pagesIET International Accreditation BrochuremrnaeemNo ratings yet
- Links de ChromeDocument2 pagesLinks de ChromeRoberto Carrasco OlanoNo ratings yet
- Phoenix ConverterDocument12 pagesPhoenix Convertereeng_nnabilNo ratings yet
- Industrial IT 800xa Applications For Minerals Engineering With PDA Tool and Control BuilderDocument1 pageIndustrial IT 800xa Applications For Minerals Engineering With PDA Tool and Control BuilderRoberto Carrasco OlanoNo ratings yet
- Phoenix ConverterDocument12 pagesPhoenix Convertereeng_nnabilNo ratings yet
- Startup ProcedureDocument2 pagesStartup ProcedureRoberto Carrasco OlanoNo ratings yet
- Export Final BD Alarmas RepsolDocument9 pagesExport Final BD Alarmas RepsolRoberto Carrasco OlanoNo ratings yet
- Time Sheets Template: Projectcodes Date (Mm/Dd/Yy) CategoryDocument10 pagesTime Sheets Template: Projectcodes Date (Mm/Dd/Yy) CategoryRoberto Carrasco OlanoNo ratings yet
- Configuring FT Historian SE SecurityDocument111 pagesConfiguring FT Historian SE SecurityRoberto Carrasco OlanoNo ratings yet
- Auditing FT Historian SE ServerDocument26 pagesAuditing FT Historian SE ServerRoberto Carrasco OlanoNo ratings yet
- DAL Schedule Mar - Sept 2015Document9 pagesDAL Schedule Mar - Sept 2015Roberto Carrasco OlanoNo ratings yet
- User ManualDocument87 pagesUser ManualebinjozerNo ratings yet
- Rockwell Automation Safebook 4Document150 pagesRockwell Automation Safebook 4Zacarias624No ratings yet
- Course details for "Meeting Member NeedsDocument1 pageCourse details for "Meeting Member NeedsRoberto Carrasco OlanoNo ratings yet
- 1756 In612 - en PDocument28 pages1756 In612 - en PzacriasNo ratings yet
- Global Part-Time MBA Brochure 2014Document23 pagesGlobal Part-Time MBA Brochure 2014Roberto Carrasco OlanoNo ratings yet
- EN00E20 - Module 20 - SIS Part I PDFDocument1 pageEN00E20 - Module 20 - SIS Part I PDFRoberto Carrasco OlanoNo ratings yet
- CAP Exam Application-English 2-18-10 With Fields and CAPDocument8 pagesCAP Exam Application-English 2-18-10 With Fields and CAPsalic2013No ratings yet
- GMAT Exam SuccessDocument416 pagesGMAT Exam Successkedari007100% (2)
- Mitsubishi A800 PlusDocument242 pagesMitsubishi A800 PlusYok MulyonoNo ratings yet
- FGDocument54 pagesFGJulio C. SalinasNo ratings yet
- Speed Control System On Marine Diesel Engine Based On A Self-Tuning Fuzzy PID ControllerDocument10 pagesSpeed Control System On Marine Diesel Engine Based On A Self-Tuning Fuzzy PID ControllerBustershiithaPortuguesNo ratings yet
- STRESS RELIEVING EQUIPMENT & ACCESSORIESDocument9 pagesSTRESS RELIEVING EQUIPMENT & ACCESSORIESErick HoganNo ratings yet
- System DynamicsDocument137 pagesSystem DynamicsFevzi Çakmak BolatNo ratings yet
- 3500 Ha027988 7Document384 pages3500 Ha027988 7Gigi ZitoNo ratings yet
- Design and Test of Sowing Depth Measurement and CoDocument24 pagesDesign and Test of Sowing Depth Measurement and Comario biscontiNo ratings yet
- Modelling and Control of Stepper MotorDocument6 pagesModelling and Control of Stepper MotorrinirajNo ratings yet
- BoD ManualDocument32 pagesBoD ManualSatish NarlaNo ratings yet
- Development of Swashplateless Helicopter Blade Pitch Control System Using The Limited Angle Direct-Drive Motor (LADDM)Document10 pagesDevelopment of Swashplateless Helicopter Blade Pitch Control System Using The Limited Angle Direct-Drive Motor (LADDM)Juan CamiloNo ratings yet
- DCP551 Mark Digital Control Programmer User's Manual: EN1I-6186 Issue 11 (11/06)Document230 pagesDCP551 Mark Digital Control Programmer User's Manual: EN1I-6186 Issue 11 (11/06)kmpoulosNo ratings yet
- MECH365 Final LabDocument60 pagesMECH365 Final LabPeter LindsayNo ratings yet
- Wbut 2013 Process Control - IDocument5 pagesWbut 2013 Process Control - ISuchibrata PradhanNo ratings yet
- Smart Growing Rod For Early-Onset Scoliosis: Osama Abolaeha, Huthaifa Al - Issa, and Ali ZayedDocument7 pagesSmart Growing Rod For Early-Onset Scoliosis: Osama Abolaeha, Huthaifa Al - Issa, and Ali ZayedfajarvicNo ratings yet
- Portable Thermocouple Calibrator for High Temperatures up to 1200°CDocument1 pagePortable Thermocouple Calibrator for High Temperatures up to 1200°CYuan NauyNo ratings yet
- Control Theory - Wikipedia, The Free EncyclopediaDocument14 pagesControl Theory - Wikipedia, The Free EncyclopediaJoon Suk HuhNo ratings yet
- Positioner: Installation Operation and Maintenance ManualDocument131 pagesPositioner: Installation Operation and Maintenance ManualRADHAKRISHNANNo ratings yet
- Dash-Retrieved Fault Codes All Models and YearsDocument108 pagesDash-Retrieved Fault Codes All Models and YearsGiapy Phuc Tran100% (1)
- Report PIDDocument11 pagesReport PIDSaiman ShettyNo ratings yet
- Lab 8: Programming With B&R Automation Studio: Discrete Time Transfer FunctionsDocument6 pagesLab 8: Programming With B&R Automation Studio: Discrete Time Transfer FunctionsHarold Palma SuarezNo ratings yet
- Bwambale Et Al 2022 Smart Irrigation Monitoring and Control StrategiesDocument12 pagesBwambale Et Al 2022 Smart Irrigation Monitoring and Control StrategiesLuciano Quezada HenriquezNo ratings yet
- Control System Simulation PDFDocument65 pagesControl System Simulation PDFGlanNo ratings yet
- PID Controller For Heating Resistive ElementDocument8 pagesPID Controller For Heating Resistive Elementviteliof4110No ratings yet
- Implementing A Level Control System in LabviewDocument13 pagesImplementing A Level Control System in Labviewrami ramiNo ratings yet
- Nonlinear Control SystemsDocument58 pagesNonlinear Control SystemsSamuel AdamuNo ratings yet
- False Data Injection Attacks On LFC Systems An AI-Based Detection and Countermeasure StrategyDocument9 pagesFalse Data Injection Attacks On LFC Systems An AI-Based Detection and Countermeasure StrategyAmar IndraNo ratings yet
- CollegepptDocument38 pagesCollegepptneethurj9No ratings yet
- Delta DVP04TC-S I MUL 20130408Document20 pagesDelta DVP04TC-S I MUL 20130408Joao RobertoNo ratings yet
- RGMO WriteupDocument1 pageRGMO WriteupPravivVivpra100% (1)