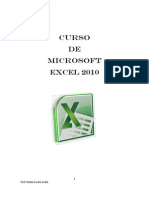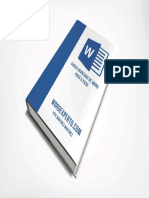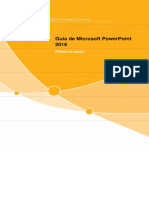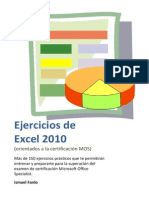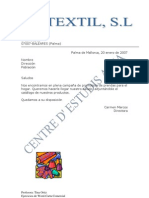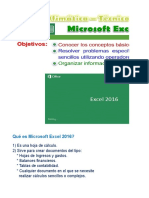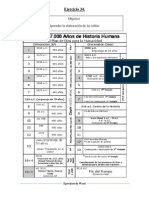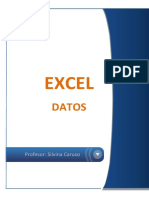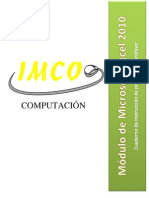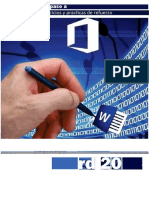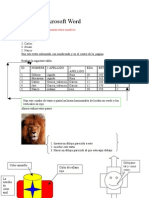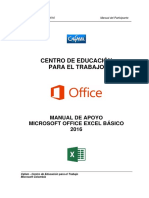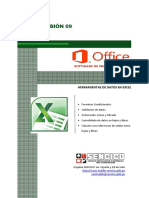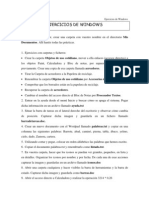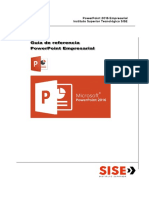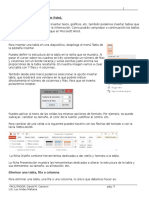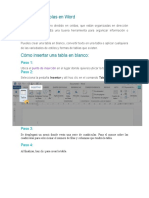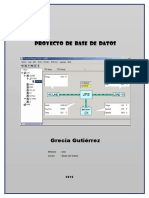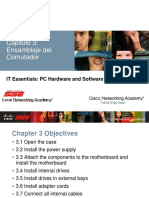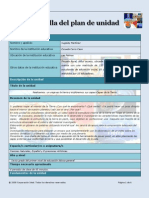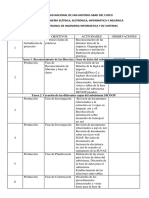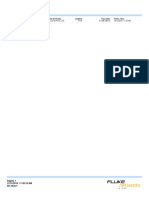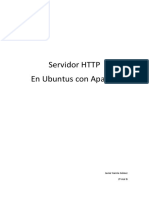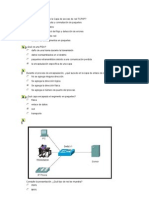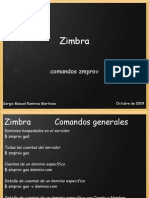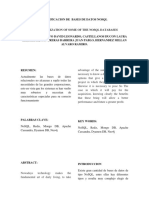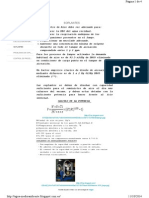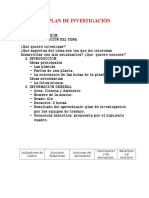Professional Documents
Culture Documents
Manual MS Power Point 2013 Avanzado
Uploaded by
luce27Copyright
Available Formats
Share this document
Did you find this document useful?
Is this content inappropriate?
Report this DocumentCopyright:
Available Formats
Manual MS Power Point 2013 Avanzado
Uploaded by
luce27Copyright:
Available Formats
Ms.
Power Point Avanzado 2013
Contenido
SESION ........................................................................................................................................ 3
INSERCION DE TABLAS Y DIAGRAMAS .......................................................................................... 3
HERRAMIENTA DE SMARTART. ................................................................................................... 10
EJERCICIO PRACTICO N 1 ........................................................................................................... 16
INSERTAR FORMAS...................................................................................................................... 18
EJERCICIO PRACTICO N 2 ........................................................................................................... 24
SESION ...................................................................................................................................... 25
PRESENTACIONES INTERACTIVAS ............................................................................................... 25
PATRN DE DIAPOSITIVAS .......................................................................................................... 30
SESION ...................................................................................................................................... 32
NOTAS DEL ORADOR ................................................................................................................... 32
CALIFICADO N 01 ....................................................................................................................... 34
SESION ...................................................................................................................................... 38
INSERCION DE ELEMENTOS MULTIMEDIA .................................................................................. 38
EJERCICIO PRCTICO N 04 ......................................................................................................... 42
SESION ...................................................................................................................................... 45
PUBLICACIN .............................................................................................................................. 45
IMPRESIN .................................................................................................................................. 46
SESION ...................................................................................................................................... 55
EXAMEN FINAL ............................................................................................................................ 55
Ms. Power Point Avanzado 2013
SESION
INSERCION DE TABLAS Y DIAGRAMAS
CREACIN DE TABLAS.
En una diapositiva adems de insertar texto, grficos, etc. tambin podemos insertar tablas que
nos permitirn organizar mejor la informacin. Como podrs comprobar a continuacin las
tablas de PowerPoint funcionan igual que en Microsoft Word
PARA INSERTAR UNA TABLA EN UNA DIAPOSITIVA SIGUE ESTOS PASOS:
Despliega el men Tabla de la ficha Insertar.
Si lo haces a travs de la opcin Insertar tabla te aparecer una ventana en la que
podrs indicar el nmero de columnas y filas.
Una vez determinado el tamao de la tabla pulsa Aceptar y aparecer una tabla en
la diapositiva junto con una nueva barra de herramientas que te permitir
personalizar la tabla.
Otra opcin para crear la tabla es desplegar el men y establecer su estructura utilizando la
rejilla.
Los cuadros naranjas delimitan el tamao de la tabla que aparece indicado en la cabecera del
listado.
En nuestra imagen vamos a crear una tabla con 8 columnas y 10 Filas.
La tabla est formado por filas y columnas, y la interseccin entre filas y columnas son las
celdas.
Ms. Power Point Avanzado 2013
MODIFICANDO LA ESTRUCTURA DE UNA TABLA.
Para modificar la estructura de una tabla haremos el uso de las fichas diseo y presentacin,
que se habilitan solamente cuando tenemos seleccionado una tabla o cuando el cursor esta
sobre alguna de las celdas.
Ficha diseo
Ficha presentacin
ELIMINAR UNA TABLA, FILA O COLUMNA.
Para eliminar una tabla tienes que hacer clic sobre uno
de los bordes de la tabla para seleccionarla y pulsar
SUPR.
Para eliminar una fila sitate en alguna de las celdas de
la fila a eliminar y en la ficha Presentacin selecciona la
opcin Eliminar filas.
Para eliminar una columna sitate en una de las celdas
que pertenezcan a la columna que quieras eliminar y en la
ficha Presentacin selecciona la opcin Eliminar
columnas.
Ms. Power Point Avanzado 2013
Si quieres eliminar dos o ms columnas o filas al mismo tiempo solo tienes que
seleccionar varias celdas presionando el clic izquierdo hasta obtener la seleccin
deseada luego clic derecho y elegir Eliminar filas o Eliminar columnas.
INSERTAR FILAS O COLUMNAS
Al igual que podemos eliminar filas y columnas tambin podemos insertar nuevas filas o
columnas en una tabla que ya tenemos creada y que por cualquier motivo tenemos que
ampliar.
Para insertar una nueva fila primero tenemos que
saber a qu altura de la tabla queremos insertarla,
despus nos situaremos en alguna celda de la fila
ms prxima al lugar donde queremos insertar la
nueva fila, a continuacin utilizaremos las opciones
Insertar filas en la parte inferior (por debajo de la
fila en la que nos encontramos) o Insertar filas en
la parte superior (por encima de la fila en la que nos encontramos).
Para insertar una nueva columna el proceso es similar. Sitate en la columna ms
cercana al lugar donde quieras insertar la nueva columna, despus selecciona una
opcin de la ficha Presentacin: Insertar columnas a la izquierda o Insertar
columnas a la derecha segn donde quieras situar la nueva columna.
BORDES DE UNA TABLA
Modificar el formato de una tabla consiste en modificar su aspecto cambindole por ejemplo
el color, los bordes, etc.
A continuacin veremos cmo podemos cambiar el color y los bordes de una tabla.
Para poder modificar una celda primero deberemos hacer clic sobre ella o seleccionar varias a
la vez.
En la ficha Diseo, que se encuentra agrupada en Herramientas de tabla, puedes
elegir qu bordes quieres mostrar desplegando el men Bordes.
Ms. Power Point Avanzado 2013
Tambin puedes cambiar el estilo de pluma (borde) de la tabla, color de pluma, grosor de
pluma y adems dibujar la tabla de manera personalizada.
Estilo de pluma
Grosor de pluma
Ms. Power Point Avanzado 2013
COLOR DE RELLENO
Si quieres cambiar el color de fondo de la tabla sigue estos pasos:
Selecciona una celda o ms y despliega el men Sombreado de la ficha Diseo.
De la lista desplegable selecciona el color que ms te guste, en el caso de no
encontrarlo pulsa en Ms colores de relleno... y elige el que te guste, despus
pulsa Aceptar.
Puedes hacer que no tenga color de relleno seleccionando la opcin Sin
relleno.
Selecciona cualquiera de las otras opciones para insertar Imgenes como
fondo, Degradados o Texturas.
COMBINAR O DIVIDIR CELDAS
Combinar celdas consiste en convertir 2 o ms celdas en una sola por
lo que dejar de haber borde de separacin entre una celda y otra ya que
sern una sola. Esto nos puede servir por ejemplo para utilizar la primera
fila para escribir el ttulo de la tabla.
Mientras que dividir celdas consiste en partir en dos una celda.
Para combinar celdas tienes que seleccionar las celdas que
Ms. Power Point Avanzado 2013
quieres combinar, despus pulsa en el botn Combinar celdas de la ficha
Presentacin.
Para dividir una celda en dos elige la celda que quieres dividir y pulsa en el botn
Dividir celdas
ALINEACIN DE CELDAS Y DIRECCIN DEL TEXTO.
A veces tenemos la necesidad de alinear los textos de las celdas, para ello lo que debe hacer
es primero seleccionar texto o textos, luego hacer clic en cualquiera de las opciones de
alineacin de la pestaa presentacin: izquierda, centrar, derecha, superior, centrar vertical o
inferior.
Asimismo se puede cambiar la orientacin de del texto a travs de la opcin Direccin del texto
de la pestaa presentacin.
Tipos de alineacin
Tipos de
direccin del
texto
A continuacin crea la siguiente tabla.
Ms. Power Point Avanzado 2013
TABLAS DESDE EXCEL
Cuando se inserta una nueva tabla de Office Excel 2013 en la presentacin, se pueden
aprovechar las ventajas de la funcionalidad de las tablas de Excel.
La ventaja es que fcilmente puedes resolver operaciones, ya sea con frmulas o funciones.
Hacemos clic en pestaa insertar
Luego tabla y Hoja de Clculo de Excel
Ms. Power Point Avanzado 2013
HERRAMIENTA DE SMARTART.
Para crear un diagrama tienes que situarte en la ficha Insertar y seleccionar la opcin SmartArt.
O bien seleccionar su icono en la propia diapositiva si sta incluye la posibilidad de incorporar
este tipo de contenido.
CREAR UN ORGANIGRAMA
Para crear un organigrama tienes que seleccionar de la ficha Insertar la opcin
SmartArt.
Aparecer una ventana como la que te mostramos con los tipos de diagramas que te
ofrece.
10
Ms. Power Point Avanzado 2013
PowerPoint. Nosotros elegiremos un organigrama de Jerarqua.
Una vez insertado el organigrama aparecen las nuevas fichas de organigramas Diseo
y Formato:
Ficha Diseo
Ficha Formato
A travs de esta barra podrs controlar todas las operaciones que puedes realizar con el
organigrama.
Estilo de SmartArt se podr cambiar el estilo del organigrama elegido.Utiliza el desplegable
Diseos para cambiar el organigrama y seleccionar uno de la misma familia, en este caso
muestra todos los organigramas pertenecientes a la categora Jerarqua.
11
Ms. Power Point Avanzado 2013
AADIR TEXTO EN LOS CUADROS DE UN DIAGRAMA
Para aadir texto en los cuadros de algn tipo de diagrama que incorpora PowerPoint, como
puede ser un organigrama, nicamente tienes que hacer clic con el botn izquierdo del ratn
sobre el cuadro del diagrama en el que quieras insertar texto y vers como aparece el cursor
para que insertes el texto.
AGREGAR RELACIONES EN EL ORGANIGRAMA
Para aadir nuevos niveles en un organigrama tienes que situarte primero en el cuadro del
nivel a partir del cual quieres insertar el nuevo nivel, luego activa la opcin Agregar forma de
la pestaa Diseo.
O tambin puedes agregar haciendo clic derecho sobre la forma, agregar forma y selecciona
tipo de forma que desea agregar.
12
Ms. Power Point Avanzado 2013
Usando estas opciones agregue formas de tal amanera la jerarqua quede como se muestra a
continuacin.
13
Ms. Power Point Avanzado 2013
MODIFICAR DISEO
CAMBIAR COLORES
14
Ms. Power Point Avanzado 2013
ESTILOS SMARTART
15
Ms. Power Point Avanzado 2013
EJERCICIO PRACTICO N 1
Realizar la siguiente Presentacin y gurdala en tu USB con el nombre Seres vivos.
16
Ms. Power Point Avanzado 2013
17
Ms. Power Point Avanzado 2013
INSERTAR FORMAS
Los grficos se utilizan muy a menudo en las presentaciones por su facilidad de esquematizar
gran cantidad de informacin.
PowerPoint incluye muchos tipos de grficos que ms adelante podrs ver.
INSERTAR UN GRFICO
Para insertar un grfico en una diapositiva nicamente tienes que pulsar en
el botn Grfico de la ficha Insertar.
Se abrir un cuadro de dilogo para que escojas el tipo de grfico que
quieres mostrar, selecciona uno y pulsa Aceptar.
Sub Tipos
de Grfico
Tipo de
Grfico
Realicemos un Ejemplo:
Elija Grafico, elija el tipo Columna y elsub Tipo Columnas 3D
Luego aparecer una ventana de Excel con los siguientes datos
18
Ms. Power Point Avanzado 2013
Tendrs que modificar el contenido que tendr tu grfico. Por ejemplo
Veras las ventas que se realiz en los aos 2010 al 2012 solo en los meses de Enero a
Marzo.
Y te quedara el grafico de esta forma
Leyenda
Eje
Horizontal
Eje
Vertical
19
Ms. Power Point Avanzado 2013
MODIFICAR EL TIPO DE GRFICO
Como podrs apreciar cuando ests trabajando con un grfico en la barra de herramientas
estndar aparecen nuevos botones como pueden ser estos que te mostramos y que iremos
explicando a lo largo del tema.
Haciendo clic en el botn Modificar datos (2) se abrir la ventana de Excel de nuevo para que
puedas modificar los datos introducidos.
Utiliza las opciones de Diseo rpido (3) para decidir con unos pocos clics aspectos relativos a
tu grfico. Tambin puedes cambiar sus colores desde el desplegable Estilos de diseo (4).
Para modificar el tipo de grfico hemos de hacer clic en el botn Cambiar tipo de grfico (1)
de la ficha Diseo, se abrir de nuevo el cuadro de dilogo de seleccin de Grfico y podrs
cambiar su apariencia.
A continuacin te mostrare un Ejemplo:
Elije un grfico de tipo Circular y te aparecer la hoja de Excel y llenaras el siguiente
contenidos que se realiza por trimestre de Mes.
Ahora modifiquemos el Grafico, por lo tanto elija la opcin (1)
20
Ms. Power Point Avanzado 2013
Elije el tipo Columna y sub tipo Columna Aplicada con efecto 3D. Y quedara de esta forma.
OPCIONES DE DISEO
Puedes cambiar el diseo del Grfico. Simplemente selecciona tu grfico y cambia el diseo.
Puedes cambiar el estilo del Grfico. Simplemente selecciona tu grfico y cambia el diseo
21
Ms. Power Point Avanzado 2013
CAMBIOSDE FORMA MANUAL.
Si deseas cambiar el color por cada barra. Solo debers de dar un clic (se seleccionan todos)
y luego otro clic sobre la barra que quieras cambiar y tendrs solo un seleccionado. Luego
presiona clic derecho y selecciona Formato de punto de datos, Relleno, Relleno Solido y
selecciona el color y aceptar y veras que cambiara solo esa barra.
Podrs realizar el mismo procedimiento con cualquier tipo de Grfico.
Para cambiar el contenido de cada objeto del grfico solo presiona doble clic y podrs
modificar.
Te propongo que cambies el grfico anterior quedando de la siguiente manera.
22
Ms. Power Point Avanzado 2013
CAMBIAR ELEMENTOS DEL GRFICO
23
Ms. Power Point Avanzado 2013
EJERCICIO PRACTICO N 2
Realizar la siguiente Presentacin y gurdala en tu USB con el nombre grficos.
24
Ms. Power Point Avanzado 2013
SESION
PRESENTACIONES INTERACTIVAS
BOTONES DE ACCION
Anteriormente vimos cmo insertar y colorear formas. Ahora veremos que algunas de ellas son
especiales ya que no son meramente decorativas, sino que cumplen funcin de enlace, de
hipervnculo.
Estas
formas
son
las
llamadas:
Botones
de
Accin.
Se insertan de igual manera que el resto de las Formas
En la Pestaa Insertar> Formas. Damos clic en la forma elegida (Categora Botones de Accin)
La dibujamos en la diapositiva. Una vez dibujada la forma, aparecer el cuadro Configuracin
de la accin
Algunas formas ya tienen predeterminada
una accin a realizar (Ficha Clic del
Mouse). Por ejemplo, el botn de accin
Inicio (la casita) tiene asignada la accin
de llevarnos a la primera diapositiva de la
presentacin (as como en Internet la
casita nos regresa a la pgina inicial del
navegador). Podemos aceptar esta
accin o cambiarla.
Para cambiar la accin debe estar tildada la opcin: Hipervnculo a:
A continuacin de la lista desplegable elegimos la accin requerida. ("saltar" a la diapositiva
anterior, la siguiente, la ltima, etc.)
Si deseamos saltar a una diapositiva x, daremos clic en la opcin: Diapositiva
25
Ms. Power Point Avanzado 2013
Aparecer una ventanita donde podremos elegir la diapositiva a donde saltaremos al dar clic
en el botn de accin. Si en las diapositivas no escribimos en los cuadros de texto Ttulo,
notaremos que aparecern como: Diapositiva1, Diapositiva2.
Si por el contrario escribimos un ttulo a dicha diapositiva, aparecer as nombrada, como en el
prximo caso donde el ttulo de la tercera diapositiva es Volcanes
26
Ms. Power Point Avanzado 2013
MODIFICAR HIPERVNCULO
Si deseamos cambiar la configuracin del botn (ya sea la accin/Hipervnculo o el sonido)
damos clic derecho sobre el botn y del men emergente clic en Modificar Hipervnculo.
Aparecer nuevamente el cuadro Configuracin de la accin desde donde realizaremos los
cambios que necesitemos.
Finalmente mejoraremos el aspecto de nuestro botn desde la barra Herramientas de dibujo.
Los botones de Accin quedan muy bien con Estilo y con Efectos de forma/Bisel. El Bisel les da
un aspecto de botn web real.
Uno de los botones de accin no tiene imagen, est vaco para que podamos escribir en l, es
uno de los ms tiles posiblemente, ya que con el texto guiar al usuario en la accin a realizar
al dar clic sobre l.
27
Ms. Power Point Avanzado 2013
HIPERVINCULOS Y ACCIN
En PowerPoint, un hipervnculo es una conexin entre diapositivas, a una presentacin
personalizada, a una pgina web o a un archivo.
El objetivo principal es que se pueda navegar en la Diapositiva, veremos un ejemplo de
aplicacin:
1.- crear la siguiente Presentacin:
2.- Nuestro objetivo es crear vnculos para poder navegar en las diapositivas. Ubcate en la
Diapositiva 1, donde est el ndice del contenido (hardware y software).
3.- Seleccionar el Texto Hardware para poder agregarle un hipervnculo.
Clic en pestaa insertar
Clic en opcin hipervnculo
Lugar de este documento
28
Ms. Power Point Avanzado 2013
Selecciona la diapositiva con el cual se va vincular, en nuestro ejemplo ser la
diapositiva 2
Realizamos el mismo proceso para vincular la diapositiva Software
Finalmente seleccionamos el botn salir de diapositiva 4 y le asignamos accin finalizar
presentacin.
29
Ms. Power Point Avanzado 2013
PATRN DE DIAPOSITIVAS
Un patrn de diapositivas es la diapositiva principal en una jerarqua de diapositivas que
almacena la informacin sobre el tema y los diseos de diapositiva de una presentacin,
incluidos el fondo, el color, las fuentes, los efectos, los tamaos de los marcadores de posicin
y las posiciones.
La imagen siguiente muestra un nico patrn de diapositivas al que se aplic el tema
"Adyacencia" y dos diseos y medio asociados. Observe cmo cada uno de los diseos
asociados que se muestran incluye cuadros de texto, encabezados y pies de pgina, y otros
elementos en diferentes ubicaciones dentro de las diapositivas, y distintos tamaos de fuente
en los diversos cuadros de texto.
CREAR UN PATRN DE DIAPOSITIVAS
Crear su propio patrn de diapositivas, con los diseos asociados incluidos,
relevantes para el contenido
que pretende mostrar en las
diapositivas.
Abra
PowerPoint
y,
Bsico,
seleccione
Presentacin en blanco.
En la pestaa Vista, en el
grupo Vista Patrn, haga clic
en Patrn de diapositivas.
Cuando abra la vista Patrn
de diapositivas, aparecer un
patrn de diapositivas en
blanco con los diseos
predeterminados asociados.
en
la
30
Ms. Power Point Avanzado 2013
En patrn de diapositivas ingresa la informacin que se va repetir en las dems
diapositivas (diseo de diapositivas)
En la pestaa Archivo, haga clic en Guardar como.
En Elegir una ubicacin, haga clic en una ubicacin.
En Elegir una carpeta, haga clic en Carpeta reciente o haga clic en Examinar.
En el cuadro de dilogo Guardar como, en el cuadro Nombre de archivo, escriba un
nombre de archivo.
En la lista Guardar como tipo, haga clic en Plantilla de PowerPoint y, a continuacin, en
Guardar.
En el grupo Cerrar de la pestaa Patrn de diapositivas, haga clic en Cerrar Vista
patrn.
31
Ms. Power Point Avanzado 2013
SESION
NOTAS DEL ORADOR
Muchos oradores incluyen en sus presentaciones PowerPoint gran cantidad de contenido. En
ocasiones hay demasiada informacin, demasiado texto. Esto puede aburrir a la audiencia, que
percibe que el orador no aporta valor a la presentacin. Que, en realidad, el resultado sera el
mismo si les pasaran la informacin por escrito. O incluso pueden llegar a pensar que es el
propio ponente quien necesita dicha informacin, que requiere de ella por falta de seguridad o
de capacidad de improvisacin, en definitiva, porque no controla suficientemente el tema.
CREAR NOTAS
Cuando trabajamos con una presentacin en vista Normal vemos en la zona inferior el rea de
notas.
EXPONER UNA PRESENTACIN
En la pestaa Presentacin con diapositivas, haga lo siguiente:
32
Ms. Power Point Avanzado 2013
Para empezar la presentacin en la primera diapositiva, en el grupo Iniciar presentacin con
diapositivas, haga clic en Desde el principio.
Si no est en la primera diapositiva y desea empezar desde donde se encuentra, haga clic
en Desde la diapositiva actual.
Si necesita exponer su presentacin a personas que no se encuentran en su misma ubicacin,
haga clic enPresentar en lnea para configurar una presentacin en la web y elija una de las
siguientes opciones:
Presentacin en lnea mediante el servicio de presentaciones de Office
Iniciar una presentacin en lnea en PowerPoint con Lync
BLOQUEAR TECLADO MIENTRAS SE EXPONE UNA PRESENTACIN
Clic en presentacin con diapositivas
Configuracin de la presentacin con diapositivas
Examinada en exposicin (pantalla completa)
33
Ms. Power Point Avanzado 2013
CALIFICADO N 01
Realizar la siguiente Presentacin tipo pgina web y gurdala en tu USB con el nombre
Calificado 1.
Crea una presentacin con 6 diapositivas.
En vista patrn de diapositivas realiza el siguiente diseo.
Estando en vista patron de diapositivas crea los hipervinculos de cada texto con las
diapositivas correspondientes.
Presentacin con diuapositiva 1
Word 2013 con diapositiva 2
Excel 2013 con diapositiva 3
Access 2013 con diapositiva 4
Power 2013 con diapositiva 5
Outlook 2013 con diapositiva 6
Para botn salir crear accin que permita finalizar la presentacin
34
Ms. Power Point Avanzado 2013
En vista normal complete la presentacin actualizando los datos de cada diapositiva,
es decir el contenido de cada diapositiva segn corresponda, en el orden de acuerdo a
los hipervnculos creados. Captura los colores del logo con cuentagotas, aplique
transicion de diapositivas en cada diapositiva y bloquea el teclado.
Diapostiva 1
Diapositiva 2
35
Ms. Power Point Avanzado 2013
Diapostiva 3
Diapositiva 4
36
Ms. Power Point Avanzado 2013
Diapostiva 5
Diapositiva 6
37
Ms. Power Point Avanzado 2013
SESION
INSERCION DE ELEMENTOS MULTIMEDIA
Otro elemento muy til a la hora de disear presentaciones son elementos multimedia como
sonido y pelculas. En PowerPoint podemos insertar en nuestras presentaciones sonidos e
incluso pelculas.
INSERTAR SONIDOS EN UNA PRESENTACIN
Para insertar un sonido en una presentacin despliega la ficha Insertar y
elige Sonido.
Despus aparecer una lista donde podrs insertar un sonido que ya tengas
almacenado en tu ordenador (con la opcin Sonido de archivo), o grabar
t mismo el sonido e incluso insertar como sonido una pista de un CD de
audio.
Cuando la banda de opciones sea de un tamao reducido, este icono aparecer en el
desplegable Clip multimedia.
INSERTAR SONIDOS DE LA GALERA MULTIMEDIA
Despliega la ficha Insertar y elige Sonido o Pelcula.
Despus selecciona Audio en lnea....
38
Ms. Power Point Avanzado 2013
En el panel imgenes prediseadas aparecer la lista de sonidos que incorpora la galera
multimedia de PowerPoint, es importante escribir un nombre para que ubique archivos de audio
ejemplo meloda.
Para insertar el sonido, haz doble clic en el audio deseado.
Ahora notaras en la diapositiva que aparece un altavoz que representa al sonido con botones
de reproduccin.
Luego presiona F5 y escucharas el sonido al darle clic al Altavoz
39
Ms. Power Point Avanzado 2013
INSERTAR AUDIO DE ARCHIVO DESDE MI COMPUTADORA
Insertar sonido o msica de fondo en las presentaciones es muy comn por quienes
deseen incorporar efectos de sonido en PowerPoint.
Lo primero que debemos hacer es abrir PowerPoint y seleccionar el men Insertar/ Audio/
Audio en mi Pc
Aqu vamos a elegir el archivo en nuestra computadora, para lo cual podemos optar entre
diferentes formatos como por ejemplo sonidos de archivos MP3 o WAV, pero tambin otros
como Midi son permitidos.
CAMBIAR LAS PROPIEDADES DEL SONIDO
Una vez que seleccionamos el archivo debemos optar si queremos que el sonido empiece a
reproducir automticamente o no. Al seleccionar esta modalidad nos mostrar un cono con un
altavoz en la diapositiva. Ahora bien, para configurar finalmente el sonido como fondo de la
presentacin vamos a opcin Reproduccin de pestaa herramientas de audio y elegimos
iniciar automticamente.
INSERTAR VIDEOS
Para insertar videos es bastante similar hacemos clic en el Botn de Video y ahora
insertaremos un Video de archivo.
40
Ms. Power Point Avanzado 2013
Una vez seleccionado
se insertara en la
Diapositiva
un
reproductor junto con el
cual
puede
ser
reproducido
en
la
Diapositiva.
el video,
video el
misma
APLICANDO EFECTOS:
Si se aplican efectos, podemos darle otros efectos a los videos as como a las fotografas.
41
Ms. Power Point Avanzado 2013
EJERCICIO PRCTICO N 04
Realizar la siguiente Presentacin tipo pgina web y gurdala en tu USB con el nombre
Prctica 4.
42
Ms. Power Point Avanzado 2013
Crea una presentacin con 3 diapositivas.
En vista patrn de diapositivas realiza el siguiente diseo y crea los hipervnculos
segn corresponda.
En vista normal complete la presentacin insertando videos de estreno en cada
diapositiva segn corresponda.
Diapositiva 1
Diapositiva 2
43
Ms. Power Point Avanzado 2013
Diapositiva 2
44
Ms. Power Point Avanzado 2013
SESION
PUBLICACIN
PGINA DE NOTAS
La vista Pgina de notas nos permite una mayor flexibilidad a la hora de trabajar
con las notas. La podemos activar, como siempre, desde su botn pgina de notas
en la ficha Vista.
Cada diapositiva presentar el siguiente aspecto:
45
Ms. Power Point Avanzado 2013
Se mostrar una pgina convencional que por defecto tiene el aspecto de pgina en A4 con
orientacin vertical. Es decir, el tipo de pgina que comnmente utilizamos para imprimir.
IMPRESIN
Puede imprimir toda la presentacin: las diapositivas, el esquema, las notas y los documentos
para los asistentes, en color, escala de grises o en blanco y negros puros.
Ubcate en la Ficha Archivo y selecciona la opcin imprimir.
46
Ms. Power Point Avanzado 2013
OPCIONES DE IMPRESIN:
Cantidad de copias de la impresin:
Seleccionar la cantidad de copias a imprimir
Selecciona la impresora que se utilizar para
la impresin
Seleccionar la cantidad de diapositivas que se
imprimirn o indicar un intervalo.
Seleccionar las diapositivas por pgina
completa.
Opciones de intercalado
Opciones de Color:
Color Escala de grises Negros puros
IMPRIMIR VARIAS DIAPOSITIVAS POR HOJA.
47
Ms. Power Point Avanzado 2013
IMPRIMIR VARIAS DIAPOSITIVAS A COLORES O ESCALA DE GRISES
||||||
EMPAQUETAR PARA CD-ROM
48
Ms. Power Point Avanzado 2013
Una vez nos hemos asegurado de que la presentacin est lista para ser publicada hacemos
clic en Archivo/Exportar/ Empaquetar presentacin para CD.
Un texto nos informar de los componentes que se incluirn en el CD, es decir, tanto la
presentacin como todos los archivos que sean referenciados o vinculados desde ella.
Tambin se incluir un visor para que las personas que no dispongan de PowerPoint puedan
ejecutarla igualmente. De este modo ser totalmente independiente. Tras leerlo, pulsamos el
botn Empaquetar para CD-Rom.
Se abrir una ventana donde se mostrar incluida la presentacin que est abierta. Le daremos
un nombre al CD y luego ya podremos ir agregando tantas presentaciones como deseemos,
pulsando Agregar.
Con el botn de Opciones podremos establecer qu archivos se incluirn en el CD adems de
la presentacin: archivos vinculados y fuentes utilizadas. As nos aseguramos de que aunque
la persona que visualice el CD no disponga de dicho material, podr verlo. Tambin es posible
49
Ms. Power Point Avanzado 2013
incorporar contrasea o revisar si hay algn tipo de informacin que sera recomendable no
incluir.
Una vez est todo listo slo nos queda decidir si queremos copiar el contenido seleccionado a
un CD o a una carpeta, haciendo clic en el botn correspondiente.
Copiar a la carpeta abrir una ventana solicitando el nombre que quieres darle a dicha carpeta
y la ruta donde quieres crearla.
Copiar a CD iniciar la grabacin, por lo tanto antes de pulsar asegrate de que has insertado
un CD en blanco en la bandeja.
PUBLICACIN DE UNA PRESENTACIN
Si publicamos una presentacin lograremos que est accesible para otras personas. Esto
proporciona muchas ventajas, ya que se podr editar desde cualquier lugar y por las personas
autorizadas, trabajar en equipo o recibir avisos al correo cuando sea modificada.
Imagina que los trabajadores de una empresa funcionan as, compartiendo sus materiales.
Entre todos podran ir conformando una biblioteca de recursos que podra resultar muy til para
generar presentaciones nuevas a partir de diapositivas ya existentes.
Publicamos desde Archivo/Compartir/ Publicar diapositivas. Tras leer su descripcin
haremos clic en el botn Publicar diapositivas.
50
Ms. Power Point Avanzado 2013
Se abrir una ventana donde se mostrarn las diapositivas de la presentacin.
Simplemente activamos las casillas de seleccin de aquellas que queramos compartir, y
seleccionamos la carpeta donde queramos publicarlas. Lo normal ser que dicha carpeta sea
una carpeta compartida o del servidor en la que tendremos permisos de escritura.
Podrs hacerte una idea ms clara de lo que ests compartiendo si activas, antes de pulsar
Publicar, la casilla Mostrar slo las diapositivas seleccionadas.
51
Ms. Power Point Avanzado 2013
EXPORTAR A WORD, PDF O VDEO
Otra aplicacin muy til es poder exportar la presentacin a otro tipo de archivo. Por ejemplo un
documento de Word o un documento PDF, incluso un vdeo.
Para hacerlo, nos situamos en Archivo > Guardar y enviar.
ENVIAR POR CORREO ELECTRNICO
A un nivel ms personal, las presentaciones suelen utilizarse para compartir imgenes bonitas,
lbumes de fotos o informacin anecdtica, chistes y experiencias a travs del correo
electrnico.
Es posible enviarlo directamente desde PowerPoint accediendo al men Archivo/Compartir y
seleccionando correo electrnico.
52
Ms. Power Point Avanzado 2013
Indicaremos el tipo de correo electrnico a enviar, en este caso ser Enviar como PDF, luego
nos pedir iniciar sesin de nuestra cuenta en Outlook.
Iniciar sesin con tu cuenta de correo electrnico.
Luego de hacer clic en siguiente/ finalizar nos saldr la ventana, donde escribiremos el correo
destino y enviar.
53
Ms. Power Point Avanzado 2013
Finalmente adicionamos alguna informacin mas y hacemos clic en enviar.
54
Ms. Power Point Avanzado 2013
SESION
EXAMEN FINAL
Realizar la siguiente Presentacin y gurdala en tu USB con el nombre Examen.
Diapositiva 1
Diapositiva 2
55
Ms. Power Point Avanzado 2013
Diapositiva 3
Diapositiva 4
56
Ms. Power Point Avanzado 2013
Diapositiva 5
Diapositiva 6
57
You might also like
- Tablas dinámicas para todos. Desde simples tablas hasta Power-Pivot: Guía útil para crear tablas dinámicas en ExcelFrom EverandTablas dinámicas para todos. Desde simples tablas hasta Power-Pivot: Guía útil para crear tablas dinámicas en ExcelNo ratings yet
- Ejercicios Word Con ExplicacionesDocument106 pagesEjercicios Word Con ExplicacionesAdela86% (7)
- Manual de Word Avanzado 2013 PDFDocument111 pagesManual de Word Avanzado 2013 PDFAnonymous gr6BKJLsHs95% (22)
- Manual de Excel 2010Document172 pagesManual de Excel 2010lp2008a9788100% (2)
- Curso Avanzado de Word Paso A PasoDocument276 pagesCurso Avanzado de Word Paso A Pasohugo chunga67% (3)
- Ejercicios de WordDocument67 pagesEjercicios de WordRene Torres VissoNo ratings yet
- Power Point 2016Document19 pagesPower Point 2016antonioNo ratings yet
- Cuadernillo PrÁcticas WordDocument26 pagesCuadernillo PrÁcticas WordDIEGO COLLAZOS100% (1)
- Ejercicios+Word AvanzadoDocument27 pagesEjercicios+Word AvanzadoMarielacRojas100% (1)
- Ejercicios Excel 2010Document85 pagesEjercicios Excel 2010ifanlo75% (4)
- Libro Ejercicios Microsoft Word 2010Document73 pagesLibro Ejercicios Microsoft Word 2010urielsierra100% (2)
- Ejercicios Básicos WordDocument1 pageEjercicios Básicos WordTINA100% (58)
- Excel Básico 2016 (Sistemas Uni)Document99 pagesExcel Básico 2016 (Sistemas Uni)Nelson Ojanama ChutasNo ratings yet
- Ejercicios PowerPoint 123 BasicoDocument3 pagesEjercicios PowerPoint 123 BasicoMargarita Igpa ScmNo ratings yet
- Prácticas de ExcelDocument30 pagesPrácticas de Exceldefcondos100% (14)
- Libro de Ejercicios de WordDocument64 pagesLibro de Ejercicios de WordMaru RÍOS0% (1)
- Cuaderno de Ejercicios WordDocument30 pagesCuaderno de Ejercicios WordIriss Angelica Rios67% (3)
- Laboratorios de Word 2013Document51 pagesLaboratorios de Word 2013Jorge Cerron100% (7)
- Manual de Power Point EjerciciosDocument50 pagesManual de Power Point EjerciciosCsar Okumuration100% (1)
- Paso A Paso Excel PDFDocument105 pagesPaso A Paso Excel PDFMattia Abancini100% (2)
- 07 Ejercicios de Word - Parte 2 de 2Document8 pages07 Ejercicios de Word - Parte 2 de 2fabianzaldivarNo ratings yet
- Manual Basico Excel 2016Document111 pagesManual Basico Excel 2016walterfime100% (3)
- Ejercicios Word BasicosDocument24 pagesEjercicios Word Basicosfabianzaldivar92% (12)
- Manual Excel DatosDocument46 pagesManual Excel DatoslucasNo ratings yet
- Excel 2010 MóduloDocument22 pagesExcel 2010 MóduloDaniel Garcia Concilco100% (6)
- Manual de Microsoft Word 2016Document117 pagesManual de Microsoft Word 2016Enrique Larriva Tueros75% (4)
- Ejercicios Power Point BasicosDocument22 pagesEjercicios Power Point BasicosWatt ᴰᴶNo ratings yet
- Manual OutlookDocument45 pagesManual OutlookDaniel GomezNo ratings yet
- Manual de Excel 2013 v.03.13Document49 pagesManual de Excel 2013 v.03.13winuxue100% (6)
- Examen Microsoft WordDocument5 pagesExamen Microsoft Wordpauan9875% (4)
- 5SECCOMPUTACIONDocument11 pages5SECCOMPUTACIONDIABOLIDNo ratings yet
- Excel 2016 Manual BásicoDocument93 pagesExcel 2016 Manual BásicoYolly Cosplay67% (3)
- Introducción a Excel 2013: Módulo BásicoDocument57 pagesIntroducción a Excel 2013: Módulo BásicoCinthia Cosanatan Romero100% (2)
- Tablas y Graficos DinamicosDocument15 pagesTablas y Graficos DinamicosPedro SalazarNo ratings yet
- Manual Excel 2016 09 PDFDocument36 pagesManual Excel 2016 09 PDFSheysokeNo ratings yet
- Manual de Practicas PowerPointDocument11 pagesManual de Practicas PowerPointYusvín RamosNo ratings yet
- EL RECICLAJE, NUESTRO FUTURODocument65 pagesEL RECICLAJE, NUESTRO FUTUROCarlos PachecoNo ratings yet
- Manual de Word 2010Document97 pagesManual de Word 2010lp2008a9788100% (2)
- PowerPoint Tutorial BásicoDocument17 pagesPowerPoint Tutorial Básicozpinto2030No ratings yet
- Microsoft Word 2013Document56 pagesMicrosoft Word 2013William Solar100% (3)
- Tutorial Teorico - Práctico de WordDocument59 pagesTutorial Teorico - Práctico de Wordbp2004No ratings yet
- Ejercicios de WindowsDocument3 pagesEjercicios de WindowsTINA100% (14)
- Office 2016. Curso Práctico: Emprendimiento y emprendedoresFrom EverandOffice 2016. Curso Práctico: Emprendimiento y emprendedoresNo ratings yet
- Manual Power Point 2013 AvanzadoDocument50 pagesManual Power Point 2013 Avanzadoalan100% (1)
- 01 Guía de MS PowerPoint 2016 Avanzado v.07.19Document58 pages01 Guía de MS PowerPoint 2016 Avanzado v.07.19Angelo AnguloNo ratings yet
- Manual Power Point 2013 AvanzadoDocument50 pagesManual Power Point 2013 Avanzadoadonay1982No ratings yet
- Word 2013, Creación y Manejo de TablasDocument21 pagesWord 2013, Creación y Manejo de TablasAppEmy ENo ratings yet
- Hoja de Informacion #28 - Insertar Objetos en Powerpoint 2016Document22 pagesHoja de Informacion #28 - Insertar Objetos en Powerpoint 2016Hillary Fiorella RodriguezNo ratings yet
- Tablas, Grafics y Organigramas en Power PointDocument7 pagesTablas, Grafics y Organigramas en Power PointradajomeaNo ratings yet
- Trabajar Con TablasDocument6 pagesTrabajar Con TablasMaybi BINo ratings yet
- Tablas y Graficas en WordDocument13 pagesTablas y Graficas en WordGustavo MaradiagaNo ratings yet
- TABLAS Power PointDocument3 pagesTABLAS Power PointDaniel Reynaldo Canaviri MaytaNo ratings yet
- Ejercicios Unidades - 10-13Document17 pagesEjercicios Unidades - 10-13Eugenio Francisco Martínez MoraNo ratings yet
- Tablas en WordDocument14 pagesTablas en WordEmmanuel GmaNo ratings yet
- 4 - TablasDocument11 pages4 - Tablasirma coronadoNo ratings yet
- Manual PowerPoint AvanzadoDocument21 pagesManual PowerPoint AvanzadocolommemoNo ratings yet
- Tablas en GoogleDocument7 pagesTablas en GooglealdobeNo ratings yet
- 8.-Tablas y GraficosDocument15 pages8.-Tablas y GraficosWilmer AndinoNo ratings yet
- 4 - Ensamblaje de ComputadorasDocument24 pages4 - Ensamblaje de Computadorasluce27No ratings yet
- 4 - Ensamblaje de ComputadorasDocument24 pages4 - Ensamblaje de Computadorasluce27No ratings yet
- 2 - Ensamblaje de PC2Document18 pages2 - Ensamblaje de PC2luce27No ratings yet
- 1 Diapositiva PlacaMadreDocument25 pages1 Diapositiva PlacaMadreluce27No ratings yet
- 1 Usando ErwinnnDocument13 pages1 Usando Erwinnnluce27No ratings yet
- 4 - Ensamblaje de ComputadorasDocument24 pages4 - Ensamblaje de Computadorasluce27No ratings yet
- placaMAdre DatosmasDocument12 pagesplacaMAdre Datosmasluce27No ratings yet
- 4 Codigo Auto Generado IngInversaDocument55 pages4 Codigo Auto Generado IngInversaluce27No ratings yet
- 2 Diapositiva PlacaMadreDocument15 pages2 Diapositiva PlacaMadreluce27No ratings yet
- Pasos para generar código SQL Server desde ErwinDocument5 pagesPasos para generar código SQL Server desde Erwinluce27No ratings yet
- Pasos para generar código SQL Server desde ErwinDocument5 pagesPasos para generar código SQL Server desde Erwinluce27No ratings yet
- 1 Usando ErwinnnDocument13 pages1 Usando Erwinnnluce27No ratings yet
- Proposicion Logica y FraccionesDocument8 pagesProposicion Logica y Fraccionesluce270% (1)
- 1 Usando ErwinnnDocument13 pages1 Usando Erwinnnluce27No ratings yet
- 1 Usando ErwinnnDocument13 pages1 Usando Erwinnnluce27No ratings yet
- Examen Parcial 2011-IIDocument2 pagesExamen Parcial 2011-IIluce27No ratings yet
- ITE PC v40 Capitulo3Document42 pagesITE PC v40 Capitulo3luce27No ratings yet
- Plantilla Del Plan de UnidadDocument6 pagesPlantilla Del Plan de Unidadapi-257275539No ratings yet
- SQLite Administrator, Herramienta para La Gestión de Bases de Datos SQLiteDocument13 pagesSQLite Administrator, Herramienta para La Gestión de Bases de Datos SQLitesurfing69No ratings yet
- Universidad Nacional de San Antonio Abad Del CuscoDocument4 pagesUniversidad Nacional de San Antonio Abad Del CuscoKevin DavalosNo ratings yet
- 06 Comunicacion Mes de AgostoDocument44 pages06 Comunicacion Mes de AgostoJove ChupasNo ratings yet
- Servicios Diferenciados y MplsDocument58 pagesServicios Diferenciados y MplsyeimethNo ratings yet
- Prueba 6aDocument3 pagesPrueba 6ajaime moralesNo ratings yet
- Historia de La VideoconferenciaDocument2 pagesHistoria de La VideoconferenciaHECTOR100% (1)
- Modulo 3 Generacion de ContenidoDocument7 pagesModulo 3 Generacion de ContenidomilejerezNo ratings yet
- Mary Kay Sistemas 1Document6 pagesMary Kay Sistemas 1Alejandra100% (1)
- Caso Netflix, un servicio de streamingDocument17 pagesCaso Netflix, un servicio de streamingMara Noemi Neira0% (2)
- JGGPractica5 2Document19 pagesJGGPractica5 2guillermo155No ratings yet
- Examen Capitulo Cysco 2Document6 pagesExamen Capitulo Cysco 2Eduardo Lopez100% (1)
- La Influencia de Los Estereotipos en La Sociedad AdolescenteDocument16 pagesLa Influencia de Los Estereotipos en La Sociedad Adolescentemaria paz rojasNo ratings yet
- Cómo Migrar de Oscommerce A PrestaShopDocument16 pagesCómo Migrar de Oscommerce A PrestaShoposcommerceprestashopNo ratings yet
- ZimbraDocument14 pagesZimbraRene ChiriviNo ratings yet
- Dominios de una red: guía concisaDocument8 pagesDominios de una red: guía concisaJimmyFigueroaNo ratings yet
- MINICANVASDocument3 pagesMINICANVASHerald60% (5)
- Guía para La Creación de Registro ORCIDDocument6 pagesGuía para La Creación de Registro ORCIDjuan carlos baldizon chavezNo ratings yet
- Que Es La Brecha DigitalDocument2 pagesQue Es La Brecha DigitalRubiPaivaNo ratings yet
- Ventajas y Desventajas de Mac Windows LinuxDocument15 pagesVentajas y Desventajas de Mac Windows LinuxMilton Eduardo Quiceno B.No ratings yet
- Clasificación de Bases de Datos No SQLDocument14 pagesClasificación de Bases de Datos No SQLElizabeth CastellanosNo ratings yet
- Manual Intisign 2.0Document27 pagesManual Intisign 2.0Andrés TenorioNo ratings yet
- RED Alambrica e Inalambrica MantenimientoDocument28 pagesRED Alambrica e Inalambrica Mantenimientolaura gonzalez hernandezNo ratings yet
- Internet de Las CosasDocument3 pagesInternet de Las CosasnikNo ratings yet
- 33 Soplantes (Formula Calculo Potencia) PDFDocument4 pages33 Soplantes (Formula Calculo Potencia) PDFAlfonso José García LagunaNo ratings yet
- Configurar Webutil para Oracle Forms 11gDocument1 pageConfigurar Webutil para Oracle Forms 11gAlex ValenciaNo ratings yet
- Cdyrn 20100901Document14 pagesCdyrn 20100901Jhon SánchezNo ratings yet
- LAB 3 Redes de Datos - Enrutamiento EstaticoDocument27 pagesLAB 3 Redes de Datos - Enrutamiento EstaticoJzSegoviaNo ratings yet
- El Peruano y TikTokDocument26 pagesEl Peruano y TikTokAldo Cristhian García PorrasNo ratings yet
- Fundamentos de Seguridad de AzureDocument18 pagesFundamentos de Seguridad de AzureeduardosojoNo ratings yet