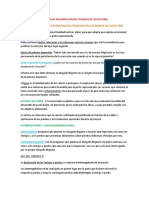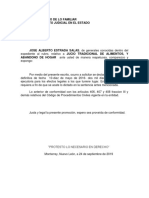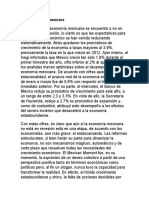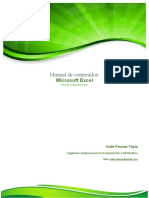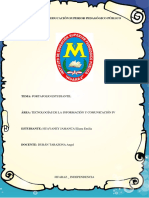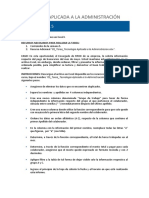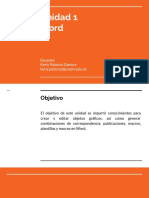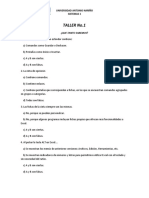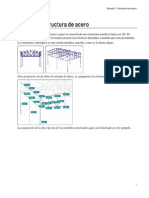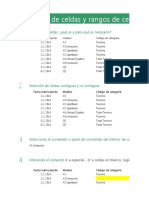Professional Documents
Culture Documents
Parte 1b Tecnicas Basicas
Uploaded by
Diana GutierrezCopyright
Available Formats
Share this document
Did you find this document useful?
Is this content inappropriate?
Report this DocumentCopyright:
Available Formats
Parte 1b Tecnicas Basicas
Uploaded by
Diana GutierrezCopyright:
Available Formats
Pgina |1
www.jggomez.eu
Tcnicas Bsicas Excel (I)
Trucos, opciones y personalizacin de Excel
Jose Ignacio Gonzlez Gmez
Departamento de Economa Financiera y Contabilidad - Universidad de La Laguna
www.jggomez.eu
INDICE
1
Administracin de nombres en Excel ................................................................................................. 3
1.1
Definicin de rangos simples Rangos simples basados en tabla o una celda ............... 3
1.2
Rangos dinmicos. Funciones Desref........................................................................................... 4
Trabajando con formatos y comentarios de celdas ...................................................................... 5
2.1
Numero en miles y millones. Trabajando con formatos numero ...................................... 5
2.2
Aplicando smbolos en nuestras celdas ...................................................................................... 6
2.2.1
Smbolos comunes de fonts en Excel .................................................................................. 6
2.2.2
Aplicando smbolos a travs de formato condicional .................................................. 6
2.3
3
Aplicando comentarios o texto de ayudas a las celdas ......................................................... 7
Atajos de teclado tiles en Excel. Aumentando la productividad ........................................... 8
3.1
Seleccionar un rango de celdas hasta la ltima escrita ....................................................... 8
3.2
Copiar y pegar de forma automtica .......................................................................................... 8
3.3
Ms atajos ............................................................................................................................................. 8
Proteger Libro, Hojas, Celdas y Frmulas ......................................................................................... 9
4.1
Proteger un archivo con contrasea ........................................................................................... 9
4.2
Cmo ver todas las frmulas de la hoja de clculo? CTRL+` .......................................... 10
4.3
Ocultar las formulas de una celda o de un libro .................................................................... 11
4.4
Proteger celdas.................................................................................................................................. 11
4.5
Esconder datos de una celda completamente ........................................................................ 11
Control y gestin de vistas en Excel .................................................................................................. 12
5.1
Inmovilizar paneles y dividir paneles en Excel ...................................................................... 12
5.2
Crear una vista personal de Excel, fichero xlwy .................................................................... 12
Otras utilidades poco conocidas ......................................................................................................... 13
6.1
Personalizando los comandos en la barra de acceso directo ........................................... 13
6.2
La herramienta Cmara ................................................................................................................ 15
www.jggomez.eu
Otras cuestiones de inters relacionadas........................................................................................ 17
7.1
Pgina |2
Registrar fecha y hora de una entrada en Excel con frmulas ........................................ 17
Bibliografa y enlaces de inters ......................................................................................................... 19
Pgina |3
www.jggomez.eu
Administracin de nombres en Excel
1.1
Definicin de rangos simples Rangos simples basados en tabla o una
celda
En la Hoja de Excel hay una barra que
se destaca y es comn a todas las
versiones, esta es la barra que
contiene el cuadro de nombres y la
barra de frmulas. En el cuadro de
nombres, como puede verse, est la
referencia a la celda activa, que en
este caso es la A1, este es el nombre
por defecto, pero podemos darle otro
nombre escribindolo en dicho
cuadro y pulsando ENTER, teniendo
el cuidado de no dejar espacios.
Ilustracin 1
Ilustracin 2
De la misma manera podemos darle nombres a rangos, seleccionndolos primero, luego
dndoles un nombre, en el cuadro de nombres y apretando ENTER.
En el caso de la figura de arriba Mi_rango es el nombre que se le dio al rango A1:B3, de esta
manera podremos darle un nombre a la cantidad de rangos que se nos ocurra, estos
aparecen en una lista desplegable pulsando en el tringulo negro apuntado por la flecha.
Esto que parece algo no muy importante tiene su razn de ser, sino porque EXCEL se
tomara el trabajo de brindarnos otras posibilidades de introducir nombres?
Una de ellas, en Excel 2007, es ir a la pestaa de
frmulas y en la seccin nombres definidos pulsar en
asignar nombre a un rango, como se muestra en la
figura, en la que tambin se ve el administrador de
nombres que nos permite editar, borrar y agregar
nombres.
Ilustracin 4
Ilustracin 3
Pgina |4
www.jggomez.eu
1.2
Rangos dinmicos. Funciones Desref
La funcin DESREF de Excel (OFFSET en la versin inglesa) es una funcin que causa
cierta confusin a los usuarios novatos, en cuanto que con esta funcin podemos hacer
referencia tanto a una celda especfica como a un rango de celdas.
Una de las utilidades ms relevantes asociadas al empleo de esta funcin es en la
definicin de rangos dinmicos. Definiremos primero qu entendemos por rango dinmico
en Excel; sabemos que podemos nombrar los rangos que utilizamos, pero lo habitual es
que estos rangos no sean fijos, es decir, no tenga siempre (a lo largo de nuestro trabajo con
la Base de datos en cuestin) la misma dimensin, i.e., el mismo nmero de registros. Es en
este punto cuando Excel nos proporciona la posibilidad de crear un rango dinmico. Y lo
haremos desarrollando la funcin DESREF, anidando otra funcin importante como
CONTARA en ella.
La sintaxis de la funcin difiere en cada uno de los casos.
Por tanto dos hechos hay que tener en cuenta cuando queremos usar DESREF:
1. DESREF puede crear una referencia tanto a una celda nica como a un
rango de celdas;
2. La sintaxis en cada caso es distinta;
La sintaxis de la funcin es:
Ilustracin 5
El uso de esta funcin lo veremos con mayor profundidad en otros temas relacionados
en el capitulo de bases de datos y Excel.
Pgina |5
www.jggomez.eu
Trabajando con formatos y comentarios de celdas
2.1
Numero en miles y millones. Trabajando con formatos numero
Nos interesa en este caso trabajar con miles o millones segn las celdas, pero en formato
mscara, es decir que el valor de la celda siga siendo el mismo con el fin de no tener que
estar operando.
De esta forma 10.000 se convertir en 10,00 K y 10.000.000 en 10,00 M, tal y como se
muestra en la Ilustracin 6 columna C, pero recordemos que el valor de la celda sigue
siendo el mismo.
Ilustracin 6
Para ello aplicamos a las celdas un formato personalizado como el que sigue para las
columnas C, E y F respectivamente:
Columna C: [>=1000000]#.##0,00.." M";[>=1000]#.##0,00." K";#.##0,00
Columna E: #.##0,00." K"
Columna F: #.##0,00.." M"
Ilustracin 7
Pgina |6
www.jggomez.eu
2.2
Aplicando smbolos en nuestras celdas
2.2.1
Smbolos comunes de fonts en Excel
Ilustracin 8
2.2.2 Aplicando smbolos a travs de formato condicional
Pdte de desarrollo
Pgina |7
www.jggomez.eu
2.3
Aplicando comentarios o texto de ayudas a las celdas
La formula tradicional de incluir un
comentario a una celda como
recordatorio o ayuda visual al usuario
es a travs de la opcin del men
Revision Nuevo comentario o bien
situados sobre la celda con el botn
derecho accedemos a la citada opcin.
Pero tambin podemos hacerlo a travs
de la opcin del men general, Datos
Validacin de Datos tal y como se
muestra en la Ilustracin 10.
Con ellos simplemente accedemos al
cuadro de dialogo configurando la
pestaa mensaje de entrada tal y como
podemos observar en la Ilustracin 11.
Ilustracin 9
Ilustracin 10
Ilustracin 11
Esta ltima opcin nos permite situar el comentario en el rea de espacio que deseemos y
solo se activara cuando nos situemos encima de la celda que la contiene sin ninguna marca
adyacente o punto rojo que condicione el formato de la hoja de clculo.
Pgina |8
www.jggomez.eu
Atajos de teclado
productividad
3.1
tiles
en
Excel.
Aumentando
la
Seleccionar un rango de celdas hasta la ltima escrita
Supongamos que tenemos un conjunto de celdas rellenas y quisiramos seleccionar en una
determinada columna todas las columnas hasta llegar a la ultima escrita. Para ello nos
situamos en la primera celda desde donde queremos partir y pulsando la combinacin
Ctr+Shift+Cursor (abajo, arriba, derecha o izquierda) nos ira seleccionado el rango
deseado.
Ilustracin 12
3.2
Copiar y pegar de forma automtica
Ctrl+C =Copiar
Ctrl+V = Pegar
3.3
Ms atajos
ctrl *
Ctrl barra espaciadora
Ctrl mayus:
Ctrl +:
Ctrl Ctrl Mayus Fin:
Ctrl Re Pag Ctrl Av Pag:
alt f11
control flechas
Ctrl Mayus Barra espaciadora
f12
selecciona una tabla o un conjunto de datos
contiguos
Selecciona toda una columna
Selecciona una fila
Agrega una fila, columna o celda,
dependiendo de la seleccin
Elimina una fila, columna o celda,
dependiendo de la seleccin
Selecciona hasta el final de los datos
Se desplaza entre hojas del libro de excel
Inicia Visual Basic
Se desplaza hasta el dato final segn la
direccin elegida
Selecciona toda la hoja
Cuando se esta sobre una celda se puede
editar los datos de esa celda adems de
habilitar el desplazamiento en los datos con la
flechas sin cambiar de celda
Pgina |9
www.jggomez.eu
Proteger Libro, Hojas, Celdas y Frmulas
4.1
Proteger un archivo con contrasea
En ocasiones, por diversos motivos, necesitamos disponer
de cierto nivel de seguridad en los documentos que
escribimos y usamos para contener la informacin sensible
de nuestra empresa y/o casa. En este caso vamos a describir
la forma en que podemos bloquear el acceso o la edicin a
nuestros documentos Excel en la versin 2010.
Cuando vamos a salvar el documento Excel, como siempre seleccionamos el Tipo: Libro de
Excel y le damos un Nombre de archivo, pero no le damos a Guardar todava, sino que
haremos clic en Herramientas y seleccionaremos Opciones generales.
Ilustracin 13
En este momento se nos muestra una
ventana emergente en la cual debemos
escribir la contrasea de apertura y
la contrasea
de
escritura.
Adems
podremos marcar que haga siempre una
copia de seguridad de los archivos.
A continuacin se muestra la ventana de
confirmacin de la contrasea que
deberemos cumplimentar debidamente.
Terminado este proceso, cuando queramos
abrir el documento se nos mostrar una
ventana en la que deberemos introducir la
contrasea que hemos introducido.
P g i n a | 10
www.jggomez.eu
Ilustracin 14
Si adems queremos editar el archivo, deberemos introducir la contrasea de escritura. Si
lo que queremos hacer es simplemente visualizar el archivo sin editarlo podremos hacer
clic en Slo lectura.
4.2
Cmo ver todas las frmulas de la hoja de clculo? CTRL+`
Para mostrar todas las formulas de una
hoja o libro en vez de los resultados basta
con una simple pulsacin de tecla, puede
mostrar todas las frmulas de su hoja de
clculo, incluidos los valores de serie que
Excel utiliza para almacenar datos,
presione CTRL+` (acento grave, que suele
encontrarse a la derecha de la tecla P).
Tambien podemos acceder a travs de la
opcin del men formulas, auditora de
formulas y la opcin correspondiente,
mostrar formulas tal y como se ve en la
Ilustracin 15.
Ilustracin 15
P g i n a | 11
www.jggomez.eu
4.3
Ocultar las formulas de una celda o de un libro
En este caso presentamos la posibilidad de ocultar las formulas de una celda o de un libro
de trabajo, cuestin especialmente til es temas relacionados con la docencia. Para ello
tenemos que seleccionar la hoja o las celdas que contiene la formulas y a travs de la
opcin formato celdas, accedemos a la pestaa proteger y activamos la opcin Oculta.
Ilustracin 16
Para finalizar debemos finalmente proteger la hoja de calculo como hemos visto en el
apartado anterior.
4.4
Proteger celdas
Para proteger una celda para que no sea modificada accidentalmente, procederemos de
forma similar al ocultar una formula tal y como se muestra en la Ilustracin 19, es decir
con Formato, Celda, Protege, activamos la casilla de verificacin en Bloqueada.
Con TAB se puede saltar de una a otra celda de las desbloqueadas. Y con Maysculas + TAB
se salta hacia atrs.
4.5
Esconder datos de una celda completamente
Casi todos los usuarios de Excel conocen como esconder los datos de una hoja haciendo
clic derecho sobre una columna y seleccionando el comando Ocultar. Es muy fcil notar
cuando hay columnas o filas ocultas en un libro! Para m la mejor opcin para ocultar
datos es hacerlo empleando opciones de formato de celdas.
Selecciona el rea que deseas ocultar, haz clic derecho, selecciona el comando Formato de
celdas, elige la categora Personalizada y en la caja Tipo escribe ;;; (tres signos de punto y
coma). Haz clic en OK. Ahora en lugar de tus valores vers celdas aparentemente en
blanco. Se podrn ver aun los valores que contienen estas celda al seleccionarlas, en el
visor de la barra de frmulas.
Para complementar este truco lo ideal es proteger la hoja de clculo con contrasea,
bloqueando y ocultando el contenido de las celdas que contienen tus datos secretos. Al
hacerlo no quedar ni rastro en la barra de frmulas.
P g i n a | 12
www.jggomez.eu
Control y gestin de vistas en Excel
5.1
Inmovilizar paneles y dividir paneles en Excel
Ilustracin 17
La inmovilizacin de paneles permite
seleccionar las filas o columnas que
permanecen visibles al desplazarse en
una hoja de Excel, esta opcin es til
cuando
necesitamos
visualizar
siempre los rtulos o nombre
principales de una tabla de datos
cuando nos desplazamos hacia arriba
o hacia abajo.
Ilustracin 18
La divisin de paneles permite segmentar o dividir la ventana de la hoja en varias
porciones o paneles.
Pasos para Inmovilizar paneles:
1. Inmovilizar Filas
a) Para inmovilizar el panel horizontal superior (filas) seleccione la fila situada
debajo de donde desee que aparezca la divisin.
b) En Men o ficha Vista hacer clic en icono Inmovilizar
c) Clic en opcin Inmovilizar paneles
2. Inmovilizar Columnas
a) Para inmovilizar el panel vertical izquierdo (columnas) seleccione la columna
situada a la derecha de donde desee que aparezca la divisin.
b) En Men o ficha Vista hacer clic en icono Inmovilizar
c) Clic en opcin Inmovilizar paneles
3. Inmovilizar paneles superior e izquierdo (filas y columnas)
a) Haga clic en la celda situada debajo y a la derecha de donde desee que aparezca la
divisin.
b) En Men o ficha Vista hacer clic en icono Inmovilizar
c) Clic en opcin Inmovilizar paneles
5.2
Crear una vista personal de Excel, fichero xlwy
PENDIENTE DE DESARROLLO
Excel le permite mostrar varios libros abiertos simultneamente y por tanto presentarlos
en una vista personalizada organizada en diferentes ventanas. Entonces, puede guardar el
espacio de trabajo como un archivo .xlw y utilizarlo posteriormente cuando lo desee
P g i n a | 13
www.jggomez.eu
Otras utilidades poco conocidas
6.1
Personalizando los comandos en la barra de acceso directo
Para agregar comandos apretamos la flecha de personalizacin de la barra
Ilustracin 19
Al hacerlo se abre un men con las distintas La parte superior del formulario muestra
opciones.
los comandos ms populares (segn
Microsoft). Si queremos agregar el icono
Abrir, hacemos un clic sobre el tem.
Ilustracin 20
Si apretamos la opcin Ms comandos veremos todas las otras alternativas. En esta
ventana tenemos varias alternativas.
P g i n a | 14
www.jggomez.eu
Ilustracin 21
Empezamos por elegir la coleccin de comandos de la cual queremos agregar el icono a la
barra apretando la flecha en la ventanilla Comandos disponibles en:
Ilustracin 22
Luego elegimos el icono en la ventanilla inferior. Podemos hacer un clic apretar el botn
Agregar o hacer un doble clic sobre el nombre del comando.
Para quitar un comando lo elegimos en la ventanilla derecho y apretamos el botn Quitar.
Una vez que hemos terminado de agregar y quitar los comandos, apretamos el botn
Aceptar.
La barra de acceso rpido slo muestra los iconos, pero si posamos el sealador del mouse
unos segundos se abre una nota con una descripcin del comando.
Si queremos quitar algn icono de la barra podemos tambin sealarlo con el mouse y
hacer un clic con el botn derecho. En el men que se abre elegimos la opcin eliminar de
la barra
P g i n a | 15
www.jggomez.eu
Ilustracin 23
6.2
La herramienta Cmara
http://es.kioskea.net/faq/5572-excel-2010-la-herramienta-camara
http://www.excellentias.com/2010/01/comando-camara-de-excel/
La cmara de Excel 2010 y 2013 permite hacer una captura de pantalla de un rea en
particular de la hoja de trabajo.
Para ejecutar el comando de Cmara en Excel 2007-2010 y 2013 primero debemos
agregarlo dentro de la barra de herramientas de acceso rpido, procedimiento que
debemos realizar siguiendo los siguientes pasos:
Seleccionamos
el Botn
Inicio/ Opciones de Excel / Dentro la
lista que se despliega en la parte
superior
izquierda
vamos
a
seleccionar Personalizar o tal y como
se muestra en la siguiente ilustracin.
Luego en la lista desplegable ubicada
en la parte superior derecha
seleccionamos Comandos que no estn
en la cinta de opciones
y
escogemos Cmara y la agregamos y
confirmamos con el botn aceptar de
tal forma que automticamente el
comando se agrega a la barra de
herramientas de acceso rpido.
Ilustracin 24
P g i n a | 16
www.jggomez.eu
Ilustracin 25
Para hacer una captura de pantalla, selecciona un rango de celdas y haz clic en el
icono de la Cmara. Luego haz clic en otra rea de la hoja y selecciona el formato
en que quieras que sea copiado
Ilustracin 26
P g i n a | 17
www.jggomez.eu
Ilustracin 27
Otras cuestiones de inters relacionadas
7.1
Registrar fecha y hora de una entrada en Excel con frmulas
http://jldexcelsp.blogspot.com.es/2012/10/registrar-fecha-y-hora-de-unaentrada.html?utm_source=feedburner&utm_medium=feed&utm_campaign=Feed:+JldExce
lEnCastellano+(JLD+Excel+en+Castellano)
Cuestin:
quiero capturar la hora y la fecha del momento que ingresar este informacin, la
funcin HOY() y AHORA() no sirven por que estas se actualizan cada vez que
ingreso datos en la hoja; es necesario para mi que estas queden estticas para
realizar posteriores clculos y estadsticas con ellas
En principio y segn palabras de su autor JLD Excel la primera respuesta fue que la
nica forma de hacerlo es programando un evento (macro). Pero despus de investigar un
poco el tema descubr (y muchos otros antes de mi) que puede hacerse con frmulas.
Para hacerlo con frmulas tenemos que crear una referencia circular, recordemos que una
referencia circular aparece cuando una frmula incluye una referencia a la misma celda
que la contiene o una celda que se refiere a sta, Excel genera una advertencia de
"referencia circular".
Cuando esto se produce, Excel no deja continuar y para que permita resolver el clculo
tenemos que habilitar el clculo iterativo en Opciones de Excel-Frmulas
P g i n a | 18
www.jggomez.eu
Ilustracin 28.
Despus de habilitar el clculo iterativo Excel muestra el resultado.
Una vez definido el clculo iterativo podemos usar esta frmula para crear una registro de
fecha y hora:
=SI(A2<>"";SI(B2="",AHORA(),B2),"")
Para evitar tener que copiar la frmula a lo largo de la columna A, transformamos el rango
en Tabla (en un rango definido como Tabla las frmulas y formato de las columnas son
copiadas automticamente)
www.jggomez.eu
Bibliografa y enlaces de inters
http://excelavanzado.com/trucos.htm
http://excelforo.blogspot.com/2009/06/rangos-dinamicos-funcion-desref.html
http://support.microsoft.com/kb/551263/es
http://www.muywindows.com/author/juan-oller
http://www.excellentias.com/9-secretos-de-excel-que-de-seguro-no-conoces/
P g i n a | 19
You might also like
- Técnicas de Litigio OralDocument3 pagesTécnicas de Litigio OralDiana GutierrezNo ratings yet
- Tarea ExpDocument1 pageTarea ExpDiana GutierrezNo ratings yet
- 25 Trucos y Atajos de ExcelDocument12 pages25 Trucos y Atajos de Excelwalter28006No ratings yet
- Economía Actual MexicanaDocument2 pagesEconomía Actual MexicanaDiana GutierrezNo ratings yet
- Compendio de Derecho Civil II - Rafael Rojina VillegasDocument533 pagesCompendio de Derecho Civil II - Rafael Rojina VillegasJhony Gab87% (121)
- Teoria Del Estado, Fundamentos de Filosofia PDFDocument216 pagesTeoria Del Estado, Fundamentos de Filosofia PDFWicho Luis Fernando Casillas92% (25)
- Manual Dexcel VadirDocument55 pagesManual Dexcel VadirVADIR FAUNESNo ratings yet
- Insertar Tablas en WordDocument4 pagesInsertar Tablas en WordJorge Alejandro Léon SanchezNo ratings yet
- Mateiral de Clase - Filtros Con CriterosDocument19 pagesMateiral de Clase - Filtros Con CriterosMonicaNo ratings yet
- Portafolio 1Document14 pagesPortafolio 1Henry Choy RamirezNo ratings yet
- Cuadro de contenidos 5to EGBDocument187 pagesCuadro de contenidos 5to EGBAdrianaNo ratings yet
- Manual de Excel para Analisis de Bases de DatosDocument35 pagesManual de Excel para Analisis de Bases de DatosIsaac AbarcaNo ratings yet
- 05 - Tarea - Tecnologia Aplicada A La Administracion (Nueva)Document3 pages05 - Tarea - Tecnologia Aplicada A La Administracion (Nueva)Roberto RojasNo ratings yet
- Función Si Con Rangos de Valores en ExcelDocument40 pagesFunción Si Con Rangos de Valores en ExcelBnnt PesajNo ratings yet
- Solver y La Formulacia NDocument12 pagesSolver y La Formulacia NOscar AnabizcaNo ratings yet
- 0 IntroductoriaDocument3 pages0 IntroductoriaLaura Ortega100% (1)
- Glosario de Herramientas de ExcelDocument2 pagesGlosario de Herramientas de ExcelVanessa Perez PortoNo ratings yet
- Cómo calcular el costo de una receta con la planilla COST_IAGDocument7 pagesCómo calcular el costo de una receta con la planilla COST_IAGChioNo ratings yet
- Sesiones1 EptDocument2 pagesSesiones1 EptM Nazlí MO100% (1)
- ComputaciónDocument89 pagesComputaciónKeyla SummerNo ratings yet
- Taller 1 2Document11 pagesTaller 1 2Camila GallegoNo ratings yet
- Gestiona Información Mediante El Uso de Hojas de CálculoDocument10 pagesGestiona Información Mediante El Uso de Hojas de CálculoEdgar Pali0% (1)
- Trabajar Con Un Libro Ya ExistenteDocument4 pagesTrabajar Con Un Libro Ya ExistenteCarlos AndrésNo ratings yet
- Tutorial Ram Elements V8iDocument53 pagesTutorial Ram Elements V8ijesus4060% (5)
- SEMANA 01 - Herramientas Informáticas para La Toma de DecisionesDocument20 pagesSEMANA 01 - Herramientas Informáticas para La Toma de DecisionesKAREM ELIZABETH GONZALES SÁNCHEZNo ratings yet
- Ecamm - Nol y MolDocument14 pagesEcamm - Nol y Moldaniel morenoNo ratings yet
- Operador Tecnologias Informacion ComunicacionDocument1 pageOperador Tecnologias Informacion ComunicacionAndrés Zùñiga RetanaNo ratings yet
- Taller de Informática - ODONTOLOGIADocument10 pagesTaller de Informática - ODONTOLOGIAmechi debiassiNo ratings yet
- Qué es Excel, para qué sirve y cómo funcionaDocument6 pagesQué es Excel, para qué sirve y cómo funcionaLuisNo ratings yet
- Ejemplo Guia para SolverDocument6 pagesEjemplo Guia para SolverALEX SEGURANo ratings yet
- Plantilla Diapositiva Excel AvanzadoDocument37 pagesPlantilla Diapositiva Excel AvanzadofpaterninamNo ratings yet
- FILTROSDocument6 pagesFILTROSAngel AldanaNo ratings yet
- LIDIADocument26 pagesLIDIADANIELA aNo ratings yet
- Excel IntroduccionDocument26 pagesExcel IntroduccionStephanie MendozaNo ratings yet
- Módulo 2Document18 pagesMódulo 2SAN ANNo ratings yet
- Manual - Intermedio 2016Document48 pagesManual - Intermedio 2016Guillermo Salazar Mancera100% (1)