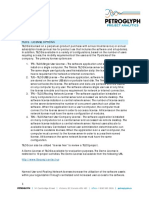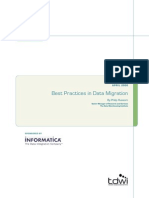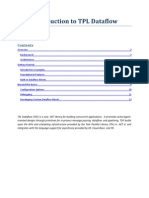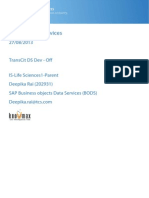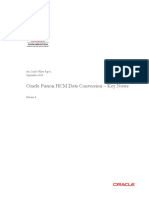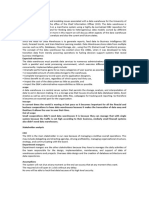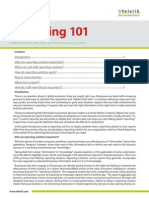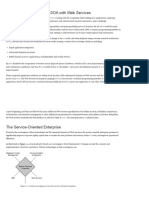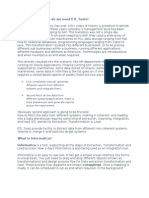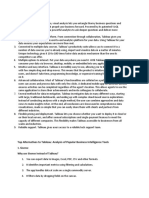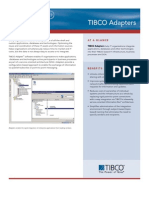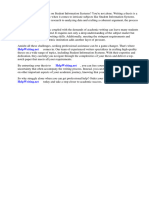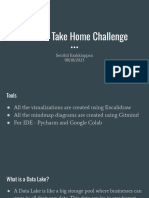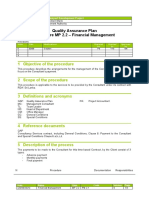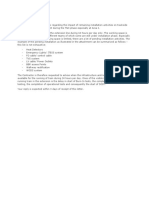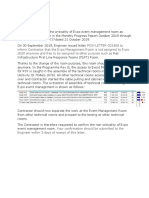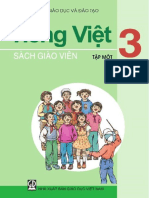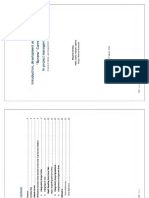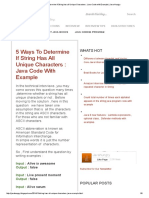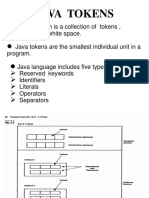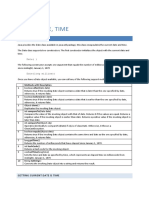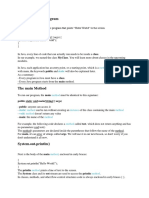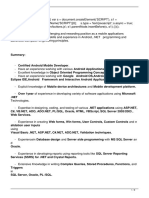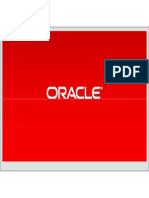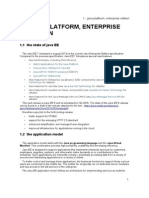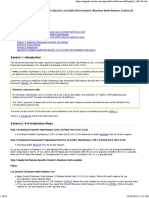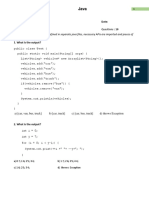Professional Documents
Culture Documents
Tilos7 Exchange Manual PDF
Uploaded by
enfrspitOriginal Title
Copyright
Available Formats
Share this document
Did you find this document useful?
Is this content inappropriate?
Report this DocumentCopyright:
Available Formats
Tilos7 Exchange Manual PDF
Uploaded by
enfrspitCopyright:
Available Formats
Data Exchange
with
TILOS
Linear Scheduling Software
Further information is available in the help systems of
TILOS, TILOS Exchange Profile Editor,
MS Project, Primavera and ASTA Powerproject
Exchange Applications
A guide to exchange data with TILOS linear scheduling software.
Linear project Gmbh Karlsruhe Germany
Phone: +49 721 46 47 28-0
Tilos7 data exchange (white paper) Page 1
Change Log
2011-06-01 Primavera API Functionality enhanced for task templates. This is described
in 5.3.
2012-05-23 Primavera API Functionality enhanced for task constraints. TILOS
constraints are now moved to Primavera primary and secondary
constraints. Build: 20120420
Tilos7 data exchange (white paper) Page 2
Table of Contents
1 Introduction ........................................................................................................... 4
1.1 Basics ............................................................................................................ 4
1.2 Best Practices ................................................................................................ 5
1.3 Scope of exchange ........................................................................................ 6
1.4 The TILOS Exchange Wizard ........................................................................ 8
1.5 XML data exchange schema ......................................................................... 9
2 Installing TILOS Exchange Modules ................................................................. 11
2.1 General ........................................................................................................ 11
2.2 MS Project ................................................................................................... 12
2.3 ASTA Powerproject...................................................................................... 13
2.4 Primavera installation .................................................................................. 14
3 Primavera data Exchange .................................................................................. 30
3.1 Importing data to Primavera ........................................................................ 30
3.2 Exporting Data from Primavera to TILOS XML file. ..................................... 31
3.3 Sample profiles supplied for Primavera ....................................................... 35
4 Profile Editor ....................................................................................................... 37
5 Task data Attributes ........................................................................................... 38
5.1 Task ID and Update criteria ......................................................................... 38
5.2 General task data......................................................................................... 40
5.3 Task Template ............................................................................................. 40
5.4 Calendar ...................................................................................................... 44
5.5 Dates, Duration and constraints .................................................................. 44
5.6 Distance data ............................................................................................... 45
5.7 Category assignments ................................................................................. 47
6 Links ..................................................................................................................... 48
7 Cost and resource data ...................................................................................... 49
7.1 Library data .................................................................................................. 49
7.2 Task planned resources .............................................................................. 50
7.3 Task actual resources .................................................................................. 51
8 Progress .............................................................................................................. 51
8.1 Simple progress exchange .......................................................................... 51
8.2 Advanced progress ...................................................................................... 52
Tilos7 data exchange (white paper) Page 3
1 Introduction
1.1 Basics
TILOS has three major options for exchanging data with other applications: ASCII, Excel and
XML. XML is the most enhanced technology for data exchange allowing the widest scope that
can bind many different datasets inside one single file. This is why this method is also used for
data exchange in other project management applications.
For each of the three options listed below, there is a separate program available to read and
write the files to these applications. This allows you to specify exactly which data should be
exchanged from a project and also the ability to update only a subset is possible without
exchanging all the information .
The Excel exchange module can also read and write multiple objects types (e.g. tasks, links,
allocations), where each data type is stored in an separate Excel data worksheet of a
workbook.
The ASCII exchange works in a similar way to Excel but can only exchange one data type
during import or export.
All data exchange functions are started from the File menu by choosing either Import or
Export. This will then start a four step data exchange wizard designed to assist users with the
exchange process
Tilos7 data exchange (white paper) Page 4
1.2 Best Practices
The XML based data exchange provides a user to exchange a wider set of data between
TILOS and other project management systems (including calendar information).
At the beginning of the project the goal of the data exchange should be clearly defined so that
it is clearly understood where data is updated and where it is imported into. Each application
has its own task / link and resource models. The user must be careful to avoid unwanted side
effects that can occur.
TILOS may have enhanced task calculations based on profile data applied to one or more
tasks . The duration for these tasks is then based on calculations using the variable quantity of
work along the project. The result is that the start date can be changed, but not the duration,
as this is based on these calculations.
TILOS can also calculate the lag between tasks based on distance parameters specified by
the planner. These attributes are not supported by any other project management system so
updating a link in TILOS from an external program will reset this option. TILOS translates
these distance based links to normal CPM links when exporting data from TILOS to another
project management system.
A good example might be a highway project with many overpasses. Each overpass is typically
planned with Gantt charts outside TILOS and may be a separate project in MS Project. Making
a master project in MS Project, that includes all these overpass projects, allows the user to
create a simple export run using filters to import all relevant linear tasks to TILOS. The TILOS
exchange module generates world wide unique IDs (GUID) for these tasks, that make later
updates possible.
This use of unique IDs makes TILOS very powerful: We do not have to exchange complete
files but rather we can create any subset of data in one system and put this as a subset of
data to the other system. Updating or modifying a task should be done only in one system and
the other gets updated and vice versa.
Another approach is to use TILOS for planning and coordinating the linear work on the site. In
this approach the non-linear (supply chain, with design and maufacturing) is kept in Primavera
(for example). The TILOS plan then creates tasks in Primavera and puts constraints on them
so that they can not be moved. Now the other, non-linear work can be planned around these
tasks.
TILOS can also export the full plan, including cost and resource utilisation for cross project
analysis and portfolio management. TILOS can import a complete schedule With the layout
and task attributes predefined, very little post import editing work is needed. In this case
TILOS is then the time location viewer.
To summarize, it should be clearly defined which application is the leading planning system for
which area and which application is used to edit the data gets.
For each special case a special configuration for the exchange can be done to fullfill the
specific needs. The full integration using API programming or VBA macros leave the rest of
project untouched and replaced data only on demand.
Tilos7 data exchange (white paper) Page 5
1.3 Scope of exchange
The following table provides an overview, which data can be exchanged.
TILOS Other Apps
Object Name ASC XLS XML MSP P6 ASTA
Project
Accounts
Resources
Categories
Category Entries
Currency Units
Units
Calendars
Contracts
Contract Items
Contract Resources
Distance Profiles
Distance Profile Lines
Time Profiles
Time Profile Lines
Section Types
Section Profiles
Section Profile Lines
SubProjects
Tasks
Notes
Category Assignments
Planned Resources
Actual Resources
Contract Assignments
Hammocks
Steps
Links
Micro Progress
Task Templates
Tilos7 data exchange (white paper) Page 6
The data exchange is controlled by the following parameters. They are explained in detail
within the following sections.
Parameter Choice Group
Export Yes / No Generic
Import Yes / No Generic
Task-Identifier Task-ID Task-ID
GUID
Distance unit name Distance data
Use equation Yes / No Distance data
Equation name Yes / No Distance data
Update only not performed tasks Yes / No Progress
Group tasks from Progress Group Yes / No Progress
Delete not updated local links Yes / No Links
Delete not updated external links Yes / No Links
Support TILOS link attributes Yes / No Links
Export task template as category Yes / No Task template
Name of Category for Templates Task template
Resource import mode Simple Resource
Advanced
Resources update mode Replace All Resource
Replace
Imported
All
Add resources from template Resource
Automatically create part resource assignments Yes / No Resource
Convert library resource cost rates to hours Yes / No Resource
Do not export income allocations Yes / No Resource
Expand Project range to Subprojects range Yes / No Generic
For ASCII and Excel these parameters can be set in the exchange dialog in step 3 (left
picture), for XML in the profile editor (right picture).
Tilos7 data exchange (white paper) Page 7
1.4 The TILOS Exchange Wizard
Nearly all data exchanges are started from the TILOS file menu (select (Import or Export) and
are independent from the TILOS view settings.
Using ASCII exchange, the data is copied to the clipboard. For import, the data is taken from
clipboard and export data are copied to the clipboard.
The Excel exchange reads an Excel file on import and generates a new file on export that you
have to save as. Optionally you can select an existing Excel file as a template.
In both of the above options, one of the standard exchange profiles is used.
For XML you need to specify a data file and a profile containing the exchange options.
1 - Define Format (ASCII / Excel / XML )
2 - Define Datasource
3 - Define Data set
4 - Define Project scope
For export, after step 4 the exchange file is created or the content is stored in the clipboard.
Now you can start any further application to process the data.
For import, after step 4 the data inside TILOS are updated and you can view the changes.
Before import you should have created an exchange data file or copied the data into the
clipboard.
Tilos7 data exchange (white paper) Page 8
Exchange profiles
In Step 3 of the wizard, an exchange profile is defined to specify which objects and which
attributes of each object should be exchanged. For ASCII and Excel, these profiles are stored
in one file in the user area. One file can contain many profiles.
For XML, each profile is stored in a separate file which contains the rules for both of the
programs taking part in the data exchange. To modify the installed XML exchange profiles,
there is a profile editor installed along with the exchange modules.
1.5 XML data exchange schema
Export from TILOS:
- Start TILOS and open project
- Select File / Export
- Select Option XML
- Select Output file name
- Select Profile
- Select Project scope and filter
- Export data
XML Data File Profile Editor
(Data for Exchange) (Rules and Settings)
- Launch application*
(See below)
- Select option: Import
- Set Profile to use
- Set Input file to use
- Select or Create New Project*
(Only for Primavera)
- Import data
Launch application*: This step is specific for each application
MS Project Primavera ASTA Powerproject
- Start MS Project Start TILOS Primavera - Start ASTA Powerproject
- Open a project Exchange from TILOS Windows - Open a project
- Start TILOS exchange macro Menu. - Start TILOS exchange macro
After importing data, start
Primavera to view the result. If
the project was already loaded,
then press F5 to update the
data.
Tilos7 data exchange (white paper) Page 9
Import to TILOS
- Launch application*
(See below)
- Select option: Export
- Set Profile to use
- Set Input file to use
- Select Project and Filter for export
(Only Primavera)
- Export data
XML Data File XML Profile
(Data for Exchange) (Rules and Settings)
- Start TILOS and open project
- Select File / Import
- Select Option XML
- Select Input file name
- Select Profile
- Select Project scope
- Import data
Launch application*: This step is specific to each application
MS Project Primavera ASTA Powerproject
- Start MS Project Start TILOS Primavera - Start ASTA Powerproject
- Open a project Exchange from TILOS Windows - Open a project
- Set filters (on demand) Menu. - Select a view
- Start TILOS exchange macro Project selection and filters can - Start TILOS exchange macro
MS Project always exports the be set in TILOS Primavera ASTA Powerproject always
current view. exchange program. exports the current view.
Tilos7 data exchange (white paper) Page 10
2 Installing TILOS Exchange Modules
2.1 General
To run the XML based data exchange functions, you need first to install this functionality.
With version 7.0.02, a separate install program is used to install all xml based exchange
programs. This can be downloaded from our web server:
http://tilos.org/fileadmin/downloads/prg/tilos7/Setup-Tilos7-Exchange.exe
Download this program and execute it. It works in the same way as the TILOS installation
program, but you select which modules you want to install on your computer (based on your
license agreement).
Before you install one these exchange programs you should have the master program
installed as well.
For MS Project, MS Project should be installed with minimum version 2000.
For ASTA PowerProject minimum Version 10 should be installed.
For Primavera, java runtime minimum version 6 is needed and the Oracle primavera
integration API needs to be installed and configured. Please check for further
information in the section Primavera (2.4 Primavera)
Tilos7 data exchange (white paper) Page 11
2.2 MS Project
Check this option if you want to exchange data with MS Project. This will copy the following
files to the sub folder \Exchange\ MS Project Macro of the TILOS data file structure.
TILOS-MSProject-XML.chm Help file
TILOS-MSProject-XML.mpp Macro file containing macros for data exchange
TILOS-MSProject-XML-Install.mpp Macro installation file. This creates a global macro and
a link to the TILOS macro file servicing import and
export.
TILOS-MSProject-Translation.xml This file contain the translations for the different
languages.
At the end of the installation with option MS Project checked, then MS Project is started and
the macro installation file is executed. If you did not do that, then you need to do this activation
manually. Double click on that file in installation folder to install or update the macros.
Calling the MS Project Macro
For MS Project 2003 and 2007, a menu entry is created automatically during installation. For
MS Project 2010 you will need to do this manually as described below.
1. Run Customize Quick Access Toolbar
2. Click on More commands.
3. Select Macro in the list Choose Commands from.
4. Select the macro: RunTILOS7Exchange and press the button Add.
The system is now ready for data exchange with TILOS.
Tilos7 data exchange (white paper) Page 12
2.3 ASTA Powerproject
The setup detects automatically, where ASTA Powerproject is installed and copies the file into
the add-in directory. If the install folder cant be detected, any other existing folder can be
selected. However the VBA macro can only be used if the Powerproject installation directory is
selected, but you also copy the files later to the correct directory.
The following files get copied:
TILOS-ASTAPP-XML.chm Help file
TILOS-ASTAPP-XML.VBA Macro file containing macros for data exchange
TILOS-ASTAPP-Translation.xml This file contains the translations for the different
languages.
Creating a icon or menu entry
Start ASTA Powerproject afterwards and create a menu entry or an icon for the installed
macro.
1 Select the menu item Tools/Customize.
2 Select the tab Commands and open the folder Macros.
3 Drag the sub entry: Main.TILOSExchange either to the Menu or to the toolbar and drop
it there.
4 Use this entry for further exchanges.
For more help, please use the help system of the TILOS exchange function inside ASTA
Powerproject.
Tilos7 data exchange (white paper) Page 13
2.4 Primavera installation
In this section further instructions about the installation and operating the Primavera interface
is given.
2.4.1 Java runtime system installed ?
Is Java runtime system version 6 or later installed?
If this question is answered with yes, you can switch to 2.4.2.
The current installed version of Java can be verified by navigating to:
http://www.java.com/en/download/installed.jsp
The API needs Java Runtime 1.6.x or higher for the Primavera API installation.
If any earlier version is installed
Download Java from www.java.com website and click on download.
The required version is: Java 1.6.0.14 or greater.
2.4.2 Primavera API installed ?
Before installing the TILOS Exchange modul for Primavera, you need to have the Primavera
API installed already. If this is done continue with 2.4.3.
You need to download the Primavera P6 Enterprise Media Pack in the required version of
your current TILOS installation from www.edelivery.oracle.com or from the support area.
After you entered your name and address data, select what you want to download.
Tilos7 data exchange (white paper) Page 14
And then select what you want to download. E.g.
Press continue and you will get the list of downloads for Version 7.
In our case this is V17896-01.zip
After successful download subtract the zip file and you with get the following files structure:
Follow the installation wizard.
Tilos7 data exchange (white paper) Page 15
The installation wizard will pop-up after the above message.
Click on next.
On the next screen, we are going to select the first option from the list: Local mode.
Tilos7 data exchange (white paper) Page 16
Click next and you will be asked to confirm install file location. Change if required or leave as
is and click next.
Tilos7 data exchange (white paper) Page 17
Note: This will be the location where you copy the TILOS Exchange installation files, in
case the API is not detected.
On the next screen, click on select all before you click on next.
After you select all, click next and will bring you to below screen.
Click on Browse and select the location where Java is installed.
Tilos7 data exchange (white paper) Page 18
Once you select JRE6 from the list, click OK and next.
On a 64 bit system, this folder might be located in: C:\Program Files (x86)
Do not select Java i.e. one level higher (as shown above) since that folder may contain
multiple versions of java and will have more than one folder.
Tilos7 data exchange (white paper) Page 19
2.4.3 Primavera P6 API configured ?
If your Primavera API is correctly configured already, you can continue with the next step.
The following screen is automatically started when you execute the API install program. You
may execute this afterwards at any time by double clicking on the file dbconfig.cmd in the
API directory.
The next screen will ask what database you are using. Here, we will select MS SQL Server.
If you run Primavera P6 with Oracle database, select Oracle.
Click next and it will take you to the database name and password screen as shown below:
Tilos7 data exchange (white paper) Page 20
SQL-Server database connection data:
This is most important page for settings:
User name and Password: Here you do not enter your Primavera user name, but a
priviledged database user with password. Default values are: User name: privuser and
privuser as password sa with password works also.
Database name and Host Port
If you are not sure what to enter here, startPrimavera and select Help=>Aboutthen select the
system tab.
About: Primavera P6 Project Management
Release: 7.0 SP2
ID#:00022043
Module: P3C
Username: hg (hg);<Admin Superuser>
PM Database: PMDB: SQLServer (hg, localhost,1433: PMDBV7SP2)
MM Database: MMDB: SQLServer (LPOne: PMBD)
Database Schema Version: PMDB,0700.0001.0001.0002
The Database name is the last entry: Here PMDBV7SP2
The Database host address is localhost or the name of your database server.
Tilos7 data exchange (white paper) Page 21
The Database host port is the value in between these two values: the default is 1433 as
shown above in the settings.
Orcale database connection data:
This is most important page for settings:
User name and Password: Here you do not enter your Primavera user name, but a
priviledged database user with password. Default values are: User name: privuser and
privuser as password.
Database name and Host Port
If you are not sure what to enter here, startPrimavera and select Help=>Aboutthen select the
system tab.
Tilos7 data exchange (white paper) Page 22
The Database name is the last entry: Here XE
The Database host address is vpc2007 (on this machine).
Click next and that will finish your API installation.
Tilos7 data exchange (white paper) Page 23
2.4.4 User rights configured ?
In order to have allowance to connect via API to a Primavera database, you need to have
special user rights. This need to be set within the Primavera user right settings.
The system administrator needs to set this right for each user that wants to connect to the
Primavera database.
2.4.5 Installing TILOS Exchange for Primavera
You need to select the option for installation that matches with the primavera installation you
have on your computer.
If you are not sure about which service pack version of Primavera is installed check the Help /
About information.
Tilos7 data exchange (white paper) Page 24
The TILOS integration module needs to be installed in the same directory, where the
Primavera PI is installed and configured.
For version 7 and 8 the setup detects automatically where the Primavera API is installed. For
Primavera version 6 the API folder cant be detected by the setup program.
If the API install folder cant be detected, you need to select this during the installation.
Possible locations are:
- C:\P6IntegrationAPI
- C:\Program Files\Primavera\P6IntegrationAPI
In some case a _1 or _2 or higher is added if you have multiple versions of the API
installed on your computer.
2.4.6 Starting Primavera Exchange
After the installation has finished, start the TILOS Primavera Exchange, using the menu entry
from your Windows \ Program menu.
The start up dialog appears:
Tilos7 data exchange (white paper) Page 25
Enter your user name
Enter your password
Select the database you are going to use.
Press OK to log into your database. The data exchange control panel appears.
2.4.7 Trouble shouting
If the login procedure to the database does not work, here are possible problems discussed.
Integration module does not start at all.
Please make sure, that .jar files installed into the API directory are connected with Java
runtime environment. Sometimes other programs set connection.
To check which file is connected, use the right mouse button and check the option Open with
. Here should Java be listed.
Test for Primavera sample programs
Tilos7 data exchange (white paper) Page 26
In the TILOS Exchange login dialog, there is a diagnose option. Press this button Diagnose.
The bootstrap information will be shown.
Run the Program API Test.
Click on Next and enter your User name and Password. This is your Primavera account.
Tilos7 data exchange (white paper) Page 27
At this point you have successfully logged to the database.
Please contact your local TILOS support for further information and instructions.
If the sample application is not running, please call your Oracle support for further help.
Tilos7 data exchange (white paper) Page 28
No database instances found
This error message indicates a version conflict. In most cases it happens, if a Primavera
service pack is installed, but API is not on the same level of patches.
Solution: Install latest service pack for the API.
Export exeption 00 AM
This is due to invalid calendars for activities and is known Oracle problem.
Tilos7 data exchange (white paper) Page 29
3 Primavera data Exchange
Start the application like mentioned in chapter 2.4.6 Starting Primavera Exchange
3.1 Importing data to Primavera
For the import of data into Primavera you need a
XML profile file: This file contains the settings how to map the data inside the xml data file to
Primavera as well as Program Parameters. You can set the default pathes to use in your
settings. Sample files are delivered along with your installation.
XML data file: This file contains the data to import. This file has to be created first by
exporting your project from TILOS or received this from a colleague.
Click Save settings to store the values about file and path of the profile for the next data
exchange. The defaults can be changed using Edit settings dialog.
After you have selected a Profile and Source file, click on next to select a project.
Tilos7 data exchange (white paper) Page 30
The TILOS ProjectID is stored inside the file under the main tag Project. If a project with that
name exists then this is suggested to be the project to import the data to.
But you may select any other or create a new project.
3.2 Exporting Data from Primavera to TILOS XML file.
For the export of data into Primavera you need a
XML profile file: This file contains the settings how to map the data inside the xml data file to
Primavera as well as Program Parameters. You can set the default pathes to use in your
settings. Sample files are delivered along with your installation.
XML data file: This file you select here will later be filled with the export data. This file is later
needed to import the data into TILOS.
Tilos7 data exchange (white paper) Page 31
Click Save settings to store the values about file and path of the profile for the next data
exchange. The defaults can be changed using Edit settings dialog.
After you have selected a Profile and Source file, click on next and select a project in the
following dialog.
Tilos7 data exchange (white paper) Page 32
The export of data can be controlled by filters in order to reduce the data that are transported
to TILOS.
- Select a filter, that you want to apply for your export from the list.
- Edit a selected filter
- Create a new filter
- Use the remove button (red cross) to reset the filter for this export run. It will not delete the
filter.
Tilos7 data exchange (white paper) Page 33
Managing filters
Each filter can have multiple filter lines that gets evaluated. There are different filter line types.
The type of the filter line gets set, when a new line is created and can not be changed
afterwards.
Create a new filter line
Delete an existing filter line
Edit the selected filter line
There are 3 types of filters:
Activity: This types allows to filter activities. In the edit filter line dialog, you can select a
data field from the list of available data field, select an operator and enter a
value.
You can set more than one activity filter line. They work like and.
If you want to apply complex filters also in combination with code and other
Primavera data, we recommend to create inside Primavera a User defined
field with the Name e.g. TilosExport as type text.
Then run inside Primavera a global change which is setting the value:
TilosExport to may TILOS for all tasks you want to export.
Tilos7 data exchange (white paper) Page 34
Now inside the export module, you set a filter:
Now only tasks where TilosExport = TILOS get exported.
Code: This type allows to filter codes. For each Code library you want to export, one
filter line has to be created. The codes are exported in TILOS to Categories. In
the field value enter the name of the code library you want to export. The
fields Property and Operator are not used. Only those codes get exported
which are listed within the filter list. By default no Codes are exported
unless they are in the filter list.
Resource: Resources can be filtered in the same way as tasks can be filtered. By this
you can select, which items of the resource library should be exchanged.
The operator Between need 2 values to be set. Those get separated with the keyword and.
To select Planned Start Date between 2 values, you should enter in the field value: 2010-04-
01 and 2010-05-01. This takes all tasks that start between this 2 dates.
Date entries have to be done in fixed format: YYYY-MM-DD, this means year always in 4
digits, month in 2 digits and day also in 2 digits. The separator is always a "-".
3.3 Sample profiles supplied for Primavera
Along with the installation there are sample profile provided. This allows an initial data
exchange that you can later adapt to your own need.
Some note ahead about general points:
Calendar: Calendars are enabled in all profiles supplied. They are exchanged in a fixed
way. The length of the name is restricted to the TILOS calendar name length of
32 characters. All longer names will be truncated.
Only those calendars are exported, which are used by tasks which are
exported. Others were skipped.
Holiday are only exchanged for the duration of the project plus 2 years. This
reduced the number of exceptions.
Day name are generated in TILOS. They refers to the 30 minutes working / non-
working patterns. The name is there for 48 characters long and has 0 for
working and 1 for non-working. These names cant be edited in TILOS.
Codes Code libraries are only exported, when they are nominated in the filters. This
reversed filter protects from exchanging unneeded data (see filters).
Tilos7 data exchange (white paper) Page 35
However, if you use a code library for TaskTemplateUID exchange, then the
code library is exported regardless if it is in filter defined or not. But inside the
profile, the Category exchanges entries have to be set.
Codes can also be mapped with TILOS task template or other information.
How to identify the correct code library: TILOS first looks if there is a project
code library with the matching name on import. If it does not exist, then a it
looks for a global library with that name. If it does not exist, then a project code
library is created.
On Export, if there is a global and project library with the same name, then an
error is produced as we have no unique names.
Resources If you exchange resource assignments and library resources, then only those
resources are exchanged, that are used inside the project. All others are
skipped. The same is for units.
The following sample profile are supplied:
Primavera TILOS Tasks Profile.xml
This profile enables the simplest data exchange, just tasks and no links. Calendars are also
exchanged. The TILOS start and end location data are stored within 2 user defined fields:
TILOSStartLoc and TILOSEndLoc.
The task template name is mapped to a code library named Work Type. If on import this does
not exist, it is created and the values are assigned. Code value is generated from the first 20
characters of task template name.
Using the exchange in both directions calendars should only go in one direction.
Primavera TILOS Tasks-Links Profile.xml
Same as above, but additionally links are exchange.
Tilos7 data exchange (white paper) Page 36
4 Profile Editor
The profile editor is a separate program installed along with TILOS itself.
During installation of TILOS Exchange, the profiles for the specified links are added to the
TILOS data area. For Windows 7 the common data folder is: C:\ProgramData\ for Windows
XP: C:\Documents and Settings\All Users\.
The files are copied to the folder TILOS\TILOS7-Daten\Exchange\Profiles.
If you run the profile editor, then it prompts normally with this directory using a standard TILOS
installation.
You may change default directors of the profile locations inside TILOS in the settings area.
(Tools / Options tab Configuration).
For each user different locations can be set.
However in TILOS and the exchange module, the last used profile and data file is stored with
the program.
For further information how to edit profiles, please check the help system of the profile editor.
Tilos7 data exchange (white paper) Page 37
5 Task data Attributes
This section describes how the exchange of task data works.
5.1 Task ID and Update criteria
TILOS has two options for the identification of tasks during import into TILOS.
In all exchange data sets there is a field called Task-Identifier. This controls how data are
identified during import. This field needs to be part of each exchange run and is added to each
new exchange profile by default.
For ASCII and XLS exchange: Task-Identifier
and the attribute controlling the content is:
For XML:UID
and the attribute controlling the content is set in the profile editor.:
Tilos7 data exchange (white paper) Page 38
In ASCII / XLS and XML it works the same:
TASK-ID: The field Task-ID of TILOS is used to identify the task. During import, if a
task with that TASK-ID is not found then a new task is created and the
content of UID field is set to Task-ID value.
As each task in TILOS has unique ID, no action is needed on export.
GUID The GUID (Global Unique ID) field is a simple text field assigned to each
task inside TILOS. If the exchange options are based on GUID (rather than
Task-ID), then the following rules apply:
- If content of UID does not match with any GUID of TILOS, a new task is
created. This gets the imported GUID value assigned. A new TASK-ID is
generated and assigned to this task.
- On export, if GUID field is empty, it is filled with a worldwide unique value.
- If a task is copied in TILOS, the GUID field is emptied.
- User has full control of those fields, he can overwrite this at any time, but
this might affect future updates.
The GUID field of TILOS can be made visible in the task general tab in the
section other attributes.
Our recommendation is to use the TASK-ID for either the ASCII or Excel based exchange as
this is simple to read. XML based exchanges should use the GUID technology.
For Primavera having no summary tasks, the ParentUID field is not supported.
Tilos7 data exchange (white paper) Page 39
5.2 General task data
Barline TILOS allows many tasks to be added to the same bar line.
You need to add the field BarLineID, Barline name or Bar
line text to the set of exchangeable objects.
Doing so will allow you to place many tasks on the same
bar line in the Gantt chart.
XML
Order TILOS export includes the tag Order. In Primavera this
field is mapped to a UDF called Number1 by default. If
you add this field to your table setup, you can easy achieve
the same sort order as in the TILOS Gantt Chart.
TILOS always exports data in the natural Gantt chart
sort order.
5.3 Task Template
For creating new tasks inside TILOS it is very important to set the attributes of each template.
If this is not set, then TILOS will use the default template, with the result that all tasks look
similar after import.
Setting a template name during import reduces the editing effort afterwards a lot. The import
field used to reference the TilosTaskTemplate can be either the Task Template ID or the Task
Template Name.
If the imported template does not exist, then a new entry is generated at the root level. If the
attributes of this template are edited and the button Adjust Task to Task Template is pressed
in the Task Template library, all tasks will be updated to the new settings.
You need to add either Task Template Name or Task Template ID to your exchange profile.
For import you should have only one set.
Tilos7 data exchange (white paper) Page 40
XML
The XML based data exchange provides more options, which can be set in the profile editor.
Tasks Template as User defined field
The easiest way of defining the task template name is to set a text field containing the names.
For Primavera and ASTA you need to create a udf then.
Inside the profile editor you need to link TILOS template with this user defined field.
Change the entry as in picture above: udftext: followed by the name of the udf created.
This works the same for ASTA. For MS Project just select one of the free text fields you used.
Task Template as Code
TILOS:
The whole task library can be exported. Check the options in the line Task Templates exports
or imports the whole task library.
Tilos7 data exchange (white paper) Page 41
Only 3 fields need to set.
Further attributes for task templates are exported based on the definition of the task object.
Primavera
If you check the Task Templates object for export in a primavera designed for Primavera, then
the exchange module will fill the tasks templates object.
It takes that code library, that is used to fill the XML tag TaskTemplateUID or
TaskTemplateName in combination with the function setCodeAssignmentEntry on task
level.
On import it works the same.
ASTA Powerproject
The ASTA VBA cant access the TaskTemplate object. However on exporting the data from
TILOS to XML, the TILOS parameter Export task template as category (in the XML profile
editor) forces TILOS to export the task template library as a category library. The name of that
category is set in the parameter Name of Category for Templates. This allows to the user to
export the TILOS template library to ASTA Powerproject code libraries for subsequent use in
filters.
Tilos7 data exchange (white paper) Page 42
During import TILOS will also build the library and assign the template based on the category
task assignment. However colors and shape types cant be exchanged.
Export and Import of Task Templates
Enabling these options in the XML profile editor, TILOS will exchange the task template
library. You can set structure by adding parent UID to the exchange scope. CopyUID defines
from which template the annotation should be copied, if a new template is generated.
Tilos7 data exchange (white paper) Page 43
5.4 Calendar
Using XML, the calendar can be exchanged with all attributes about working time and
holidays. On export, the TILOS specific names are used for exceptions and working time
settings.
On import, although the name of calendars and the definitions are the same, the calendar
might look different. This is because generated day time types are used, as MSP and P6 have
different definition sets.
Since 7.0.02 the creation of a calendar UID has changed in TILOS:
The UID length has been expanded from 25 to 32 characters and now has the same length as
the field name.
If CalendarID = and Name is changed, then CalendarID is always set to name.
If CalendarID = Name and Name is changed, then CalendarID is always set to name.
If CalendarID = then on XML export CalendarID is always set to name.
As most other programs do not have a UID assigned to a calendar, the calendar name can
easily be used as the mapping criteria.
For task attributes, the reference to the calendar is exchanged only.
Day Definitions in TILOS Calendar
Day definitions names, that are imported from others applications have a special names
generated from the working shifts.
For MS Project it starts with MSP-.
For ASTA Powerproject it starts with PP-. The names of imported day definitions cant be
changed in TILOS. Day definitions are built from working time defined by work pattern overlaid
by the exception of that day. On Export, for each day an exception is generated.
5.5 Dates, Duration and constraints
For the ASCII and Excel exchange, the date format needs to be set in the definition block.
Tilos7 data exchange (white paper) Page 44
Date format: Set the format of the Date (day, month, year) and Time hours, n minutes , AM
PM). This has to be in the same format as the data source uses. Samples. YY-MM-DD,
dd.mm.yyyy hh:nn AM/PM. Seconds need to be removed from the date format. They are not
supported as TILOS has smallest time unit minute.
The values that can be used are:
DD for day
MM for month
YY or YYYY for years
hh for hours and nn for minutes. The separator between hours and minutes is :.
AM/PM is also supported on both the import and export.
Sample: dd.mm.yyyy hh:nn AM/PM will export 31.01.2011 8:00 AM or 02.03.2011 1:00
PM but on import am and pm will also be recognized.
Durations are always interpreted in display time unit active for that project.
XML used always internal date format supplying time information, durations are in minutes.
For ASTA Powerproject make sure, that in Tools / Options the setting for tasks date changes
is set to Change duration.
5.6 Distance data
Distance data are interpreted in the selected unit of the profile. Optionally an equation set can
be applied using alternative coordinates.
Distance unit name Enter the name of the distance unit, that should be used to convert
imported distance values. If not set, then the default is used.
Use equation Enter Yes / No to define whether an equation created by you is used
to define the coordinates.
Tilos7 data exchange (white paper) Page 45
Equation name Enter the name of the equation to apply for the task coordinates.
For ASC and text based imports the unit that is expected for distance data is the same as the
default unit set in TILOS settings.
For XML based imports, the distance values are always expected to be in numeric in base
values. This is that distance unit, where factor = 1. So, there have always to be numeric
values.
In the delivered profiles, we use always numeric fields for the distance units:
MS Project: Number13 and Number14
Primavera: TILOSStartLoc and TILOSEndLoc as user defined numeric fields.
ASTA: TilosStartLocation and TilosEndLocation as user defined fields.
If you are entering the data inside MS Project in Km with decimal values and TILOS base unit
is m, you can apply a factor to convert the values.
The following setting for the distance start and end value are done for the case, that you you
have in Primavera e.g. km. In the TILOS factor field we enter the value 1000. This multiplies
during import e.g. 17.500 km to 17500 m. On export the value is converted back to 17.5 by
division.
Tilos7 data exchange (white paper) Page 46
5.7 Category assignments
Category assignments are transferred as a task attribute.
Five different categories can be exported or imported.
It is very important is to set the name of the category that you want to export in the field Extra
Parameter. In the picture above, column 7 will export the path of the category assignment for
the category Companies.
In order to support multiple levels inside a category, the path has to be supported using a .
as separator between the levels.
If there are multiple assignments of the same category to a task, only the first is exported.
XML
XML works in a similar manner but there is an additional option to use the sub entry of tasks:
Category assignment. This allows the user to transfer as many assignments as required.
Minimum data set is:
This way of exchanging categories works well for Primavera, where we build the code libraries
and the code assignments and also for ASTA Powerproject Codes.
However, for Primavera only those codes are exported that are explicit nominated in the filter
definition for the export.
Tilos7 data exchange (white paper) Page 47
6 Links
The minimum information set required to export and import links are:
Predecessor-Identifier Refers to selected Task-Identifier
Successor-Identifier Refers to selected Task-Identifier
Link type Can be SS,FF,SF,FS where S = start and F = Finish
Lag type Working = Working time and Elapsed means calendar time.
Lag Lag as numeric values referring to input below.
Lag time unit Time unit from TILOS.
All the other link attributes and settings can also be exchanged if required.
To select the following exchange options, run the XML exchange module and edit the
parameters for TILOS as shown below:
Export links to not exported sub-projects: Check this box to export even those links that are
related to any other Sub-Project that is not in
export scope (see also Task Links).
Delete not updated local links: If this option is set, all remaining not updated
Local Links during import get deleted after import.
Delete not updated external links: Same as above, but for External Links.
Tilos7 data exchange (white paper) Page 48
XML allows to set a further option:
Support TILOS link attributes Yes means that any additional TILOS link
attribute, if defined in a profile, are exported.
No means they are ignored.
When exchanging data with other project
management systems this option should be set to
No as these values are not supported by other
planning systems.
7 Cost and resource data
7.1 Library data
Basic library exchange contains the following data:
The identification for update is always controlled by the ID fields for each type of library data
(i.e., Acount-ID for Accounts). If an item already exists it is updated. Each item is represented
by one line, the data fields can be separated by tab or any other specified field.
The tree structure can be defined by the parent ID.
Categories
To exchange categories, the required fields are:
Category group name Set the name of the category group
Path Sets the category path. Each level is separated by .
Description Description of the category
Eg. Path: Pre work.Clearing is translated in TILOS to main entry Pre work and sub item
Clearing.
Distance and time profiles can be exchanged directly from the edit dialog of the profiles in the
library section. This sets automatically the profile to which the data are exported or imported.
Tilos7 data exchange (white paper) Page 49
7.2 Task planned resources
Task planned resources are shown,after import, in the tab Resources.
Task-Identifier This field is required to identify the task to which resource data
should be assigned to. (See 5.1)
Resource-ID This defines which resource is assigned based on matching ID. If
this field is empty, then TILOS interprets the record as a pure
cost assignment.
AccountID This defines the account to which the costs are allocated.
Setting the parameter Resource import mode in the TILOS application parameters dialog box
in the XML profile editor
Parameter: Resource import mode = Simple
In this mode, only simple resource values are exchanged and not the advanced models from
TILOS. This allows a simple exchange of resource data with other programs. The following
data fields are evaluated:
Quantity This value contain the total consumption or effort of the resource.
Totalsum This value contains the cost
CostIsIncome if true, the Totalsum is interpreted as income.
Assignment Possible values:
Fixed: On Import this gets converted to one of the TILOS
models: Fixed (cost), Quantity: (consumable) or Hours
(permanent).
Quantity: This is converted on import to Units/time.
Variable: On Import this gets converted to one of theseTILOS
models: CostPerHour (cost), QuantityPerHour: (consumable) or
Allocation (permanent).
Parameter: Resource import mode = Advanced
In this mode all TILOS internal model values can be exchange.
Model Direct cost assignments
1 = Fixed cost
2 = Cost per work unit
3 = Cost per hour
4 = Cost per day
5 = Cost per month
Tilos7 data exchange (white paper) Page 50
Consumables
6 = Quantity
7 = Quantity per work unit
8 = Quantity per hour
9 = Quantity per day
10 = Quantity per month"
Permanent resources
11 = Allocation
12 = Effort per work unit
13 = Hours
14 = Days
15 = Month
16 = Work rate (Task work)
17 = Capacity
18 = Task work rate"
Cost flow 0 = No cost
1 = Cost (expenditure)
2 = Income
7.3 Task actual resources
This imported data goes to tab Resources (actual) and contains the daily / weekly
consumption of resources.
Each cost record gets a time stamp, at which day / time the costs should be booked.
8 Progress
In order to monitor detailed progress, different models apply leading to a split of the tasks. The
split can be done based on distance or quantity but also reflecting both: A certain quantiity is
performed between 2 points having nonlinear quantity profiles.
8.1 Simple progress exchange
If Progress% is imported into TILOS from other project management systems, then the
progress model of the TILOS task needs to be Percentage (simple).
To be sure, that all imported tasks are set to Percentage (simple) , it should be pre-defined in
the TILOS task template that is used.
Tilos7 data exchange (white paper) Page 51
If Progress% is exported from TILOS the option
Should be always set true. Assuming that the task has been split based on progress entry,this
option forces TILOS to work in the following way:
It analyzes which part belongs to the previous planning task in the progress group. It
calculates earliest start and latest end for the data export and calculates the % progress based
on the progress rules set in the task.
On import, the 1:n relation from planning tasks to actual makes updating difficult. Therefore an
option was introduced. If set true, then already progressed tasks will be skipped on import.
NOTE: this is strongly recommended if tasks in TILOS are split based on progress situation.
8.2 Advanced progress
Using the advanced progress models in TILOS, progress needs to be imported using the
micro progress feature.
The progress workflow in then working in 2 levels:
1 Entering / importing progress data.
2 Checking and applying progress.
This method allows you to import daily progress, but apply this in weekly or even monthly
periods. Entering data directly in TILOS works the same as importing just one record, this
mean no direct evaluation is done.
Depending on the progress model, different data fields are analyze in step 2 for checking and
applying progress.
The identification, to which task the micro progress applies is based the field Import-Key, that
can be set in Options / Progress tab.
Tilos7 data exchange (white paper) Page 52
TaskID In this case the TaskID is used to connect progress record
with the TILOS task.
From one task e.g. with Task-ID A-0010, many sub tasks are
created based on progress split. Each completed section is
represented as a separate task. Those have the extension -
001 and higher assigned. On import, TILOS checks, how
many tasks exist with the leading TASKID A-0010 and assigns
that task, with best matching distance coordinates.
Work Break Down structure Same as above, but now WBS field is used to connect the
progress data with task field. This allows you to assign for a
special crew a WBS code and plan many tasks inside the
project with same WBS code.
Based on distance coordinates, TILOS finds right task.
Name Same as WBS, but name field is used.
Text1 Same as WBS, but name field is used.
Most important import fields
Import key The field refers to the setting of the import key.
If no matching task is found, then the record is attached to any
task, but an error message is generated. You need to solve
this conflict later after import inside TILOS.
UID Each import record can have a UID field. This is used for
updating already imported records. Applied record can no
longer be updated.
Author Person, that has recorded the progress
Tilos7 data exchange (white paper) Page 53
Progress% This field gets only evaluated for the model: Percentage
simple or Percentage (split task). In all other cases this
value will be ignored.
Quantity This field gets only evaluated for the model: Quantity simple
or Quantity (split task). In all other cases this value will be
ignored.
Start / End date This fields describe start and end of working period, in which
progress has been applied. For simple mode, only the start
date of first progress entry is used to set the start date of the
task and max end date is later used, when task gets finished.
Start and end distance This values get only evaluated for those models having (split)
as part of the name.
This value is used for calculating %progress in model
Distance (split task).
After the import, the micro progress record are shown in the Micro Progress tab of the task or
in the view context in the Microprogress tab.
In this context you can view all imported progress segments and filter them in different ways:
Filter only not evaluate This shows only new imported or created.
Filter conflicts This shows only segments, where conflict flag is set.
Tilos7 data exchange (white paper) Page 54
Tilos7 data exchange (white paper) Page 55
You might also like
- Tilos7 Exchange ManualDocument55 pagesTilos7 Exchange ManualAlin Stanescu50% (2)
- TILOS 8 Primavera ExchangeDocument19 pagesTILOS 8 Primavera ExchangekareemNo ratings yet
- TILOS License InformationDocument10 pagesTILOS License InformationmohamedyosrymohamedNo ratings yet
- Best Practices in Data MigrationDocument13 pagesBest Practices in Data Migrationalejorobert100% (2)
- T PL DataflowDocument26 pagesT PL Dataflowbogdan_manole2996No ratings yet
- Business Objects Data Services (BODS) - Training MaterialDocument53 pagesBusiness Objects Data Services (BODS) - Training Materialsundhar_v0% (2)
- DX SI - Using SID in OSS IntegrationDocument16 pagesDX SI - Using SID in OSS IntegrationCaesar8No ratings yet
- Oracle Fusion HCM Data Conversion - Key Notes: An Oracle White Paper September 2014Document15 pagesOracle Fusion HCM Data Conversion - Key Notes: An Oracle White Paper September 2014ChakravarthiVedaNo ratings yet
- MedicalDocument3 pagesMedicalddNo ratings yet
- What Is Real-Time SOA?: by Stan Schneider, Ph.D. Real-Time Innovations, Inc. 385 Moffett Park Drive Sunnyvale, CA 94089Document16 pagesWhat Is Real-Time SOA?: by Stan Schneider, Ph.D. Real-Time Innovations, Inc. 385 Moffett Park Drive Sunnyvale, CA 94089paulwaNo ratings yet
- Data Flow) Introduction To TPL DataflowDocument23 pagesData Flow) Introduction To TPL DataflowandreboomNo ratings yet
- TILOS7 Track Maintenance WorkDocument36 pagesTILOS7 Track Maintenance WorksupportLSMNo ratings yet
- What Is Integration Services and Why Do I Need It?Document5 pagesWhat Is Integration Services and Why Do I Need It?JigneshShahNo ratings yet
- Pervasive Integration ArchitectureDocument23 pagesPervasive Integration ArchitectureflynnbluNo ratings yet
- Migrating Lotus Notes Applications To Google AppsDocument7 pagesMigrating Lotus Notes Applications To Google AppsAuliya SantNo ratings yet
- Ibm IisDocument103 pagesIbm IisManjunathNo ratings yet
- 07 Automated Data MigrationDocument9 pages07 Automated Data MigrationpabloNo ratings yet
- Project One on One Integration ApproachDocument17 pagesProject One on One Integration ApproachJim KhannaNo ratings yet
- Information ServerDocument4 pagesInformation Serverkatherine976No ratings yet
- IT As A Service: Transforming IT With The Windows Azure PlatformDocument16 pagesIT As A Service: Transforming IT With The Windows Azure PlatformRicha SinghalNo ratings yet
- FK&A Hub and Spoke Architecture vs. Point To Point: Page - 1Document4 pagesFK&A Hub and Spoke Architecture vs. Point To Point: Page - 1api-284580693No ratings yet
- S.I Assign.Document12 pagesS.I Assign.zysheaiNo ratings yet
- Reporting 101: Understanding The Why, What, and How of Reporting SolutionsDocument4 pagesReporting 101: Understanding The Why, What, and How of Reporting SolutionsEdward KokNo ratings yet
- Data Migration in E-Business SuiteDocument17 pagesData Migration in E-Business SuitemicktekoNo ratings yet
- Integration TechnologiesDocument84 pagesIntegration Technologiespoojaramani4uNo ratings yet
- Introduction To SOA With Web Services - Understanding SOA With Web ServicesDocument50 pagesIntroduction To SOA With Web Services - Understanding SOA With Web ServicesMALLUPEDDI SAI LOHITH MALLUPEDDI SAI LOHITHNo ratings yet
- Shahama Marked ASSIGNMENT WITH SOLUTIONDocument4 pagesShahama Marked ASSIGNMENT WITH SOLUTIONFaiza NawazNo ratings yet
- IGES N STEP PDFDocument5 pagesIGES N STEP PDFAthira Sobhana RamachandranNo ratings yet
- CI-IB IntegrationDocument84 pagesCI-IB IntegrationprabindasNo ratings yet
- ITC 251 Lab Assessments 2 Answers Part 1 Report WritingDocument4 pagesITC 251 Lab Assessments 2 Answers Part 1 Report WritingThunder BoltNo ratings yet
- Logentries and Tableau: A Powerful Integration for Actionable InsightsDocument21 pagesLogentries and Tableau: A Powerful Integration for Actionable InsightsCassandrannaNo ratings yet
- ITM NotesDocument20 pagesITM NotesAkash Didharia100% (1)
- Cloud IntegrationDocument18 pagesCloud IntegrationHatakesh PotnuruNo ratings yet
- Business Case: Why Do We Need ETL Tools?Document14 pagesBusiness Case: Why Do We Need ETL Tools?rajepatiNo ratings yet
- Benefits of TableauDocument4 pagesBenefits of TableauYogesh DuttNo ratings yet
- Business Intelligence Technical Overview: An Oracle White Paper July 2005Document13 pagesBusiness Intelligence Technical Overview: An Oracle White Paper July 2005csesaravananbeNo ratings yet
- CSD 00 1110Document27 pagesCSD 00 1110Badal PatelNo ratings yet
- 10-How To Choose Reporting ToolsDocument4 pages10-How To Choose Reporting ToolsLisandro LanfrancoNo ratings yet
- 240 Spatial 2 PDFDocument6 pages240 Spatial 2 PDFKobalt von KriegerischbergNo ratings yet
- Dynamic Workload Management in Hybrid Cloud ComputingDocument29 pagesDynamic Workload Management in Hybrid Cloud ComputingGayathri ShivaNo ratings yet
- Ds Adapter Tcm8 753Document2 pagesDs Adapter Tcm8 753kdakhole_822788589No ratings yet
- CC Unit - 3Document31 pagesCC Unit - 3505 DedeepyaNo ratings yet
- Sap Integration MethodsDocument5 pagesSap Integration MethodsTariq AliNo ratings yet
- Seminar .EditedDocument26 pagesSeminar .EditedAbdi GerbiNo ratings yet
- Impact and Implications of Big Data Analytics in Cloud Computing PlatformsDocument8 pagesImpact and Implications of Big Data Analytics in Cloud Computing PlatformsIJRASETPublicationsNo ratings yet
- M02A1 - Project Technical Background ReportDocument11 pagesM02A1 - Project Technical Background ReportNate LindstromNo ratings yet
- Task 2 Multi-Model Database Systems EdtDocument11 pagesTask 2 Multi-Model Database Systems Edtsankarapos47No ratings yet
- Proposal Creation: Bibin BabyDocument18 pagesProposal Creation: Bibin BabyvictorNo ratings yet
- Yang Fengming - 2019213704 - DraftReportDocument31 pagesYang Fengming - 2019213704 - DraftReportempireinfolytxNo ratings yet
- Exploiting Dynamic Resource Allocation For Efficient Parallel Data Processing in Cloud-By Using Nephel's AlgorithmDocument3 pagesExploiting Dynamic Resource Allocation For Efficient Parallel Data Processing in Cloud-By Using Nephel's Algorithmanon_977232852No ratings yet
- Datastage: Ascential SoftwareDocument4 pagesDatastage: Ascential SoftwareAnonymous pDZaZjNo ratings yet
- IT Organizational GapDocument14 pagesIT Organizational GapFarhan AkberNo ratings yet
- Student Information System ThesisDocument7 pagesStudent Information System ThesisHelpWithWritingAPaperNewOrleans100% (2)
- Building Modular Forms with ClaySys AppFormsDocument31 pagesBuilding Modular Forms with ClaySys AppFormsvtharakanNo ratings yet
- Top 10 Tricks For DelphiDocument23 pagesTop 10 Tricks For Delphigro_mirNo ratings yet
- CH 2 Notes ERPDocument10 pagesCH 2 Notes ERPNoormah technologistNo ratings yet
- Deloitte Take Home Challenge - V2Document83 pagesDeloitte Take Home Challenge - V2Likhith DNo ratings yet
- Dynamics 365 Essentials: Getting Started with Dynamics 365 Apps in the Common Data ServiceFrom EverandDynamics 365 Essentials: Getting Started with Dynamics 365 Apps in the Common Data ServiceNo ratings yet
- URBALIS May14 RevDocument9 pagesURBALIS May14 RevenfrspitNo ratings yet
- Alstom Balise NSWDocument38 pagesAlstom Balise NSWenfrspitNo ratings yet
- Luu Code Chinh Border 2Document3 pagesLuu Code Chinh Border 2enfrspitNo ratings yet
- Contract Types and AbbreviationsDocument1 pageContract Types and AbbreviationsenfrspitNo ratings yet
- Quality Assurance Plan Procedure MP 2.2 - Financial ManagementDocument3 pagesQuality Assurance Plan Procedure MP 2.2 - Financial ManagementenfrspitNo ratings yet
- CodeDocument6 pagesCodeenfrspitNo ratings yet
- Code For ColorDocument2 pagesCode For ColorenfrspitNo ratings yet
- E R Yescombe Impact Media PPPsDocument75 pagesE R Yescombe Impact Media PPPsvideladipoNo ratings yet
- PPP ThailandDocument18 pagesPPP ThailandenfrspitNo ratings yet
- The Renegotiation of PPP Contracts 1-6Document7 pagesThe Renegotiation of PPP Contracts 1-6enfrspitNo ratings yet
- PPP Manual-ENDocument211 pagesPPP Manual-ENenfrspitNo ratings yet
- Car inspection checklist for potential buyersDocument1 pageCar inspection checklist for potential buyersenfrspitNo ratings yet
- Pending Installation Trackside Oct 19Document10 pagesPending Installation Trackside Oct 19enfrspitNo ratings yet
- INTERNET Version - Scope of Work Boubyan Phase 1 Stage 2Document80 pagesINTERNET Version - Scope of Work Boubyan Phase 1 Stage 2enfrspit100% (1)
- MP 2.1.3 Matrix of Tasks AssignmentDocument4 pagesMP 2.1.3 Matrix of Tasks AssignmentenfrspitNo ratings yet
- Depreciation Taxes Residual ValueDocument10 pagesDepreciation Taxes Residual ValueenfrspitNo ratings yet
- ROCKS - Documentation - Power PointPresentation (Version 2.01)Document32 pagesROCKS - Documentation - Power PointPresentation (Version 2.01)enfrspitNo ratings yet
- NRM 3 Building Maintenance Works 1st Edition PGguidance 2013 PDFDocument554 pagesNRM 3 Building Maintenance Works 1st Edition PGguidance 2013 PDFSonny M. Obdin100% (3)
- Sach Tieng Viet Lop 3 Tap 2Document150 pagesSach Tieng Viet Lop 3 Tap 2enfrspitNo ratings yet
- Train Running 10hoursDocument1 pageTrain Running 10hoursenfrspitNo ratings yet
- Event Management RoomDocument1 pageEvent Management RoomenfrspitNo ratings yet
- General Specifications Appendix 13: Acronyms and AbbreviationsDocument18 pagesGeneral Specifications Appendix 13: Acronyms and AbbreviationsenfrspitNo ratings yet
- Critical Rail System ActivitiesDocument3 pagesCritical Rail System ActivitiesenfrspitNo ratings yet
- Sach Tieng Viet Lop 3 Tap 1Document157 pagesSach Tieng Viet Lop 3 Tap 1enfrspitNo ratings yet
- Springer Text Books: S.No. Book Title Author Edition OpenurlDocument21 pagesSpringer Text Books: S.No. Book Title Author Edition OpenurlGustavo ReyesNo ratings yet
- Construction Delay Analysis TechniquesDocument26 pagesConstruction Delay Analysis Techniquesengmts1986No ratings yet
- 2010 Explorer (Exp) Owners Guide, 2nd PrintingDocument406 pages2010 Explorer (Exp) Owners Guide, 2nd PrintingFernando EscriváNo ratings yet
- List of AACE DocumentsDocument5 pagesList of AACE DocumentsenfrspitNo ratings yet
- Modeling With @risk: A Tutorial GuideDocument31 pagesModeling With @risk: A Tutorial Guidei1153315No ratings yet
- Banana CurveDocument16 pagesBanana CurveenfrspitNo ratings yet
- 5 Ways To Determine If String Has All Unique Characters - Java Code With Example - Java Hungry11 PDFDocument8 pages5 Ways To Determine If String Has All Unique Characters - Java Code With Example - Java Hungry11 PDFNikhil Chandan100% (1)
- Lab 12Document7 pagesLab 12suitup100No ratings yet
- Ajay Sharma ResumeDocument3 pagesAjay Sharma ResumeResumeGarageNo ratings yet
- IDENTIKEY Authentication Server SDK Programmer's GuideDocument149 pagesIDENTIKEY Authentication Server SDK Programmer's GuideGeorge Szo CristianNo ratings yet
- Programming FB ProjectDocument37 pagesProgramming FB ProjectRick Az Lee MartinNo ratings yet
- Core JavaDocument15 pagesCore Javaraoammy5No ratings yet
- Concurrent Programming - Sleepy Salon SimulationDocument7 pagesConcurrent Programming - Sleepy Salon Simulation锐瀛No ratings yet
- WWW Ictdemy Com Java Basics Netbeans Ide and Your First Console ApplicationDocument7 pagesWWW Ictdemy Com Java Basics Netbeans Ide and Your First Console ApplicationMark John SalaoNo ratings yet
- 9 (Tokens Statements)Document14 pages9 (Tokens Statements)harshithaNo ratings yet
- JAVA DATE AND TIME - GET, FORMAT, COMPARE DATESDocument8 pagesJAVA DATE AND TIME - GET, FORMAT, COMPARE DATESahmed storageNo ratings yet
- Your First Java Program: Class Myclass (Document13 pagesYour First Java Program: Class Myclass (Damir KNo ratings yet
- Android Developer ResumeDocument8 pagesAndroid Developer ResumeDivya KNo ratings yet
- Lesson 6Document24 pagesLesson 6Chuck BaltowskiNo ratings yet
- File Handling in JavaDocument13 pagesFile Handling in JavaAnkurNo ratings yet
- APU Diploma Java AssignmentDocument42 pagesAPU Diploma Java AssignmentAzamat OzhakaevNo ratings yet
- 3 - Content - Introduction To Java, JVM, JDK PDFDocument8 pages3 - Content - Introduction To Java, JVM, JDK PDFAnonymous zdY202lgZYNo ratings yet
- Unit2 - Graphics NewDocument39 pagesUnit2 - Graphics NewCiara MichelleNo ratings yet
- Sample Java Interview QuestionsDocument433 pagesSample Java Interview QuestionstyredofNo ratings yet
- Concurrency State Models Java ProgramsDocument56 pagesConcurrency State Models Java ProgramsjapfxNo ratings yet
- Oracle Sales CloudDocument225 pagesOracle Sales Cloudj0nygrNo ratings yet
- Android Log Errors and WarningsDocument9 pagesAndroid Log Errors and Warningsdila putriNo ratings yet
- Java EE Platform OverviewDocument234 pagesJava EE Platform OverviewDan HeisenbergNo ratings yet
- E SAPERION ReleaseNotes75Document13 pagesE SAPERION ReleaseNotes75sharkNo ratings yet
- Oracle 8i For Linux - Data SheetDocument10 pagesOracle 8i For Linux - Data Sheetsuneetha.alluriNo ratings yet
- Java New SyllabusDocument71 pagesJava New Syllabuskeshav315No ratings yet
- GABUNGANDocument29 pagesGABUNGANAlexander SamuelNo ratings yet
- Wta Svit Notes Mod 3Document42 pagesWta Svit Notes Mod 3Vinayaka GombiNo ratings yet
- Upgrading To The Latest OracleAS 10g 10.1.3.x Patch Set in Oracle E-Business Suite Release 12 (Doc ID454811.1) PDFDocument10 pagesUpgrading To The Latest OracleAS 10g 10.1.3.x Patch Set in Oracle E-Business Suite Release 12 (Doc ID454811.1) PDFGopal Chandra SamantaNo ratings yet
- Java Questions Bvrit v1.3Document5 pagesJava Questions Bvrit v1.3sai kumarNo ratings yet
- Installation InstructionsDocument3 pagesInstallation InstructionsThiago100% (1)