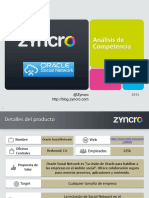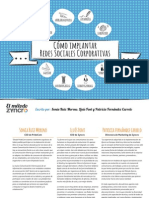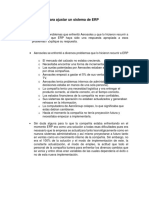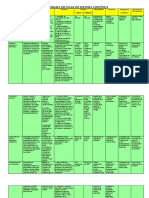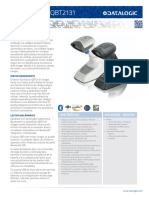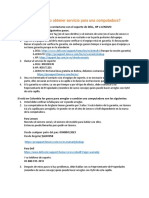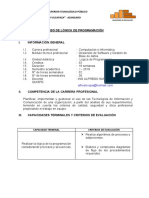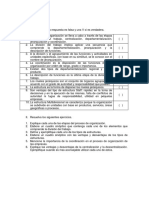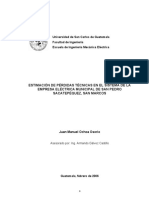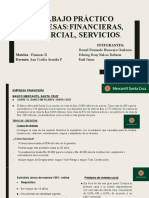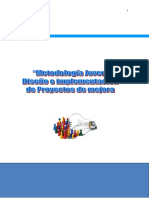Professional Documents
Culture Documents
Curso Excel Básico 2013
Uploaded by
Luis Alberto Regalado AlegríaCopyright
Available Formats
Share this document
Did you find this document useful?
Is this content inappropriate?
Report this DocumentCopyright:
Available Formats
Curso Excel Básico 2013
Uploaded by
Luis Alberto Regalado AlegríaCopyright:
Available Formats
Excel Bsico 2013
Referencias
Annimo
Excel 2013 / Annimo; coordinado por Gustavo Carballeiro. - 1a ed. - Buenos Aires: Fox Andina, 2013.
320 p.; (Gua Prctica para el Usuario)
Prez Escobar, Edna M.
Manual de instruccin de Microsoft Excel 2013 / Edna M. Prez Escobar; coordinado por Edwin E.
Gonzlez Carril. 2 ed. Puerto Rico; Centro de Tecnologa Educativa en Medios; 2014. 22 p.
Annimo
Manual de Microsoft Excel 2013 / Annimo; coordinado por Santi; - 1a ed. - Mxico, 2013. 102 p.;
(Manuales de apoyo)
Castellanos Mazas, Efrn
Manual del usuario de Excel 2013 / Efrn Castellanos Mazas; coordinado por ICIC; - 1a ed. - Mxico,
2015. 90 p.; (Manuales de apoyo)
Ycaza, Raymundo
Manuales de consulta rpida para Excel 2013 / Raymundo Ycaza; - 1a ed. Guayaquil, Ecuador, 2015.
35 p.; (Manuales de apoyo)
Inst. Luis Alberto Regalado Pg. 1
Excel Bsico 2013
Prlogo
En este manual de instruccin bsica, examinars el programa
de hojas de clculo de Microsoft Office 2013: Excel 2013.
Esta aplicacin te permite: organizar datos en filas y columnas,
registrar actividades cotidianas, facilitar seguimiento a
trabajos que requieren de clculos, tomar decisiones y
desarrollar informes de una manera totalmente profesional.
El paquete Excel 2013 adems de permitir realizar operaciones
bsicas como suma, resta, multiplicacin o divisin, podemos
aprovechar de lleno su potencial aplicando operaciones del
propio programa, usar formatos y/o estilos a determinados informes y convertir listados de datos
utilizados cotidianamente, en reportes automatizados totalmente ejecutivos.
El propsito de este curso es que el/la participante conozca las herramientas necesarias para la
creacin de informes profesionales utilizando el programa Microsoft Excel 2013.
Objetivos
Al terminar este manual de instruccin, usted podr:
Iniciar Excel Distinguir los diferentes tipos de
Describir los componentes de una referencias de celda
hoja de trabajo de Excel Guardar un libro de clculos
Insertar texto y nmeros en una hoja Abrir un libro de clculos existente
de trabajo Revisar la ortografa de una hoja de
Crear una hoja de clculo simple clculo
Editar la hoja de clculo Imprimir una hoja de clculo
Aplicar formato a una hoja de clculo Cerrar un libro de clculos
Utilizar nombres para rangos de Terminar el programa
celdas en una hoja de clculo
Inst. Luis Alberto Regalado Pg. 2
Excel Bsico 2013
Tabla de contenido
REFERENCIAS ........................................................................................................................................... 1
PRLOGO................................................................................................................................................. 2
Objetivos ................................................................................................................................................ 2
INTRODUCCIN DE EXCEL ........................................................................................................................ 6
Qu es Excel? ........................................................................................................................................ 6
Iniciar Excel 2013.................................................................................................................................... 7
La pantalla inicial ................................................................................................................................... 9
Abriendo plantillas prediseadas ......................................................................................................... 10
Conceptos bsicos de Excel .................................................................................................................. 11
Libro de trabajo ............................................................................................................................................ 12
Hoja de clculo ............................................................................................................................................. 13
Columnas ...................................................................................................................................................... 13
Filas............................................................................................................................................................... 13
Celdas ........................................................................................................................................................... 14
Rangos .......................................................................................................................................................... 14
Barra de herramientas de Acceso Rpido y Barra de Ttulo ................................................................. 14
La Cinta de Opciones ............................................................................................................................ 16
Los Grupos .................................................................................................................................................... 16
Cmo ocultar la Cinta de Opciones .............................................................................................................. 19
Operaciones bsicas de manejo de entorno ........................................................................................ 20
Componentes del rea de trabajo ................................................................................................................ 20
Desplazarnos por las hojas de clculo .......................................................................................................... 21
Mtodos de Edicin ...................................................................................................................................... 22
Modificar la hoja de trabajo ......................................................................................................................... 22
Manejo de Archivos .............................................................................................................................. 42
Guardar un libro de trabajo .......................................................................................................................... 42
Cerrar un libro de trabajo ............................................................................................................................. 45
Empezar un nuevo libro de trabajo .............................................................................................................. 46
Abrir un libro de trabajo ya existente ........................................................................................................... 47
NOTAS .......................................................................................................................................................... 50
FORMATOS Y ESTILOS ............................................................................................................................ 52
Estilos de celda ..................................................................................................................................... 52
Aplicar estilos predefinidos .................................................................................................................. 52
Crear un estilo personalizado ............................................................................................................... 53
Modificar un estilo ............................................................................................................................... 54
Eliminar estilos ..................................................................................................................................... 54
Copiar un estilo a otro libro .................................................................................................................. 54
Estilo nuevo .......................................................................................................................................... 55
Formatos de Fuente ............................................................................................................................. 55
Fuente ................................................................................................................................................. 56
Inst. Luis Alberto Regalado Pg. 3
Excel Bsico 2013
Estilo .................................................................................................................................................... 57
Tamao ............................................................................................................................................... 57
Subrayado ........................................................................................................................................... 57
Color .................................................................................................................................................... 57
Efectos ................................................................................................................................................. 57
Fuente normal ..................................................................................................................................... 57
Formatos de Alineacin ........................................................................................................................ 58
Alineacin del texto Horizontal ........................................................................................................... 59
Alineacin del texto Vertical ............................................................................................................... 60
Orientacin.......................................................................................................................................... 60
Ajustar texto ........................................................................................................................................ 60
Reducir hasta ajustar ........................................................................................................................... 60
Combinar celdas .................................................................................................................................. 60
Direccin del texto .............................................................................................................................. 60
Formatos de Borde ............................................................................................................................... 61
Preestablecidos ................................................................................................................................... 62
Borde ................................................................................................................................................... 62
Estilo .................................................................................................................................................... 62
Color .................................................................................................................................................... 62
Formatos de Rellenos ........................................................................................................................... 63
Color de fondo..................................................................................................................................... 63
Color de trama .................................................................................................................................... 64
Estilos predefinidos .............................................................................................................................. 64
Copia rpida de formato ...................................................................................................................... 64
Formato de los valores numricos........................................................................................................ 65
General ................................................................................................................................................ 66
Nmero ............................................................................................................................................... 66
Moneda ............................................................................................................................................... 66
Contabilidad ........................................................................................................................................ 66
Fecha ................................................................................................................................................... 66
Hora..................................................................................................................................................... 66
Porcentaje ........................................................................................................................................... 66
Fraccin ............................................................................................................................................... 66
Cientfica ............................................................................................................................................. 66
Texto ................................................................................................................................................... 66
Especial................................................................................................................................................ 66
Personalizada ...................................................................................................................................... 66
NOTAS .......................................................................................................................................................... 68
MANEJO DEL LIBRO DE TRABAJO ........................................................................................................... 70
Renombrar el nombre de la hoja .......................................................................................................... 70
Cambiar el color a las etiquetas de hoja .............................................................................................. 72
Ocultar hojas ........................................................................................................................................ 73
Mostrar hojas ocultas .......................................................................................................................... 74
Insertar hojas en un libro de trabajo .................................................................................................... 74
Eliminar hojas de un libro de trabajo ................................................................................................... 75
NOTAS .......................................................................................................................................................... 76
MANEJO DE RANGOS, FRMULAS Y REFERENCIAS A CELDAS................................................................. 78
Inst. Luis Alberto Regalado Pg. 4
Excel Bsico 2013
Administracin de rangos .................................................................................................................... 78
Operaciones bsicas ............................................................................................................................. 79
Ingresar frmulas ................................................................................................................................. 79
Literales ............................................................................................................................................... 79
Referencia a valores ............................................................................................................................ 79
Orden de las operaciones ............................................................................................................................. 79
Error al ingresar una funcin ....................................................................................................................... 79
Editar frmulas ............................................................................................................................................. 80
Cinta de opciones Frmulas ......................................................................................................................... 81
Tipo de errores ............................................................................................................................................. 83
Funciones bsicas ......................................................................................................................................... 83
Qu es una funcin ....................................................................................................................................... 83
Ventana Insertar funcin .............................................................................................................................. 85
Distintas formas de insertar funciones ......................................................................................................... 87
Suma, Mximo, Mnimo y Promedio ............................................................................................................ 88
Tipos de Referencias ............................................................................................................................. 89
Referencia a una celda ................................................................................................................................. 89
Referencias relativas .................................................................................................................................... 90
Referencias absolutas ................................................................................................................................... 90
Referencias mixtas........................................................................................................................................ 91
NOTAS .......................................................................................................................................................... 92
UTILIDADES ............................................................................................................................................ 94
Configurar la Autocorreccin ............................................................................................................... 94
Ortografa............................................................................................................................................. 96
Diferentes vistas de las hojas ............................................................................................................... 97
Vista Normal................................................................................................................................................. 98
Vista Diseo de pgina................................................................................................................................. 99
Vista Saltos de pgina ................................................................................................................................ 100
Vista Pantalla completa ............................................................................................................................. 101
NOTAS ........................................................................................................................................................ 102
Inst. Luis Alberto Regalado Pg. 5
Excel Bsico 2013
Introduccin de Excel
Qu es Excel?
Excel 2013 es una aplicacin del tipo hoja de clculo que forma parte del paquete Microsoft Office
2013 y se utiliza para calcular, analizar y gestionar datos. A travs de ella, podemos realizar diversas
operaciones, desde las ms sencillas, como sumar y restar, hasta otras complejas, por medio de
funciones y frmulas. Tambin permite elaborar distintos tipos de grficos para analizar y comprender
los resultados de dichas operaciones.
Probablemente no te sirva de mucho saber que Excel es una hoja de clculo, no te preocupes, ahora
te lo explicamos. Una hoja de clculo es un programa que es capaz de trabajar con nmeros de forma
sencilla e intuitiva. Para ello se utiliza una cuadrcula donde en cada celda de la cuadrcula se pueden
Introducir nmeros, letras y grficos.
Por ejemplo, para sumar una serie de nmeros slo tienes que Introducirlos uno debajo de otro, como
haras en un papel, colocarte en la celda donde ir el resultado y decirle a Excel que quieres hacer la
suma de lo que tienes encima (ya veremos ms adelante cmo se hace exactamente, pero es muy
sencillo).
Quizs pienses que para hacer una suma es mejor utilizar una calculadora. Pero piensa qu ocurre si
te equivocas al Introducir un nmero en una suma de 20 nmeros, tienes que volver a Introducirlos
todos; mientras que en Excel no importa si te equivocas al Introducir un dato, simplemente corriges el
dato y automticamente Excel vuelve a calcularlo todo.
Esto es importante cuando los clculos son un poco ms complicados, imagina que ests haciendo la
relacin de la cobranza del mes a mano y al final descubres un error, tendras que volver a calcularlo
todo. Si lo haces con Excel slo tienes que corregir un dato.
Esta caracterstica de recalculo automtico te permite tambin hacer simulaciones fcilmente. Por
ejemplo, si ests calculando lo que tendrs que pagar al mes al pedir un prstamo hipotecario, basta
Inst. Luis Alberto Regalado Pg. 6
Excel Bsico 2013
que vayas Introduciendo diferentes cantidades en el importe del prstamo para que veas lo que
tendras que pagar en cada caso.
Iniciar Excel 2013
1. Haga clic en el botn de Windows que se encuentra en la barra de tareas.
2. Haga clic en Todos los Programas. Se mostrar la lista de los programas que tiene instalados
en su computadora.
3. Haga clic en Microsoft Office 2013 y del submen que le aparecer, haga clic en Excel 2013
para activar el programa.
Inst. Luis Alberto Regalado Pg. 7
Excel Bsico 2013
Otra forma de iniciar Excel 2013 es desde el men inicio:
Otra forma ms es hacer doble clic sobre el icono de acceso directo situado en el escritorio de Windows:
Inst. Luis Alberto Regalado Pg. 8
Excel Bsico 2013
La pantalla inicial
Al iniciar Excel aparece una pantalla inicial como sta, denominada Inicio rpido, a travs de la cual
debemos elegir un punto de partida para comenzar. Podemos partir de un libro en blanco o elegir una
plantilla; es decir, libros con contenido predeterminado para facilitarnos algunas tareas como la
creacin de listados, informes financieros, presupuestos, modelos de facturas, etc.
Familiarizndonos con la primera ventana llamada Inicio rpido, que vers cada vez que abras Excel
2013. Vamos a sacarle el mayor provecho posible. Este men no exista en las versiones anteriores de
Excel. Bsicamente te presenta los posibles archivos que puedes abrir al iniciar Excel 2013.
Inst. Luis Alberto Regalado Pg. 9
Excel Bsico 2013
La primer opcin (1) corresponde a un libro en blanco, es el que ms utilizaremos.
La segunda opcin (2) es un recorrido por lo ms nuevo que ofrece hoy da Excel 2013. Es muy
recomendable ejecutarlo para conocer las bondades de la aplicacin.
La tercera opcin (3) son plantillas prediseadas para usos especficos, las cuales han sido organizadas
por categoras como: Informes, Inventarios, Presupuestos, Facturas, etctera.
Abriendo plantillas prediseadas
Para que tengas una idea de cmo funcionan las plantillas, vamos a utilizar la barra de bsqueda de la
ventana de Inicio rpido, capturemos Ventas.
Con lo cual Excel me facilita varios ejemplos modelo para el registro de las ventas de un negocio:
Inst. Luis Alberto Regalado Pg. 10
Excel Bsico 2013
Vamos a seleccionar Seguimiento de facturas de ventas, si pulsamos una vez tenemos acceso a una
breve descripcin.
Al elegir Crear podemos editar la plantilla. Esta plantilla en particular permite el registro a detalle de
las facturas de un periodo determinado, llevando un historial de clientes, obtener un acumulado de
ventas y llevar un seguimiento adecuado de las ventas de una compaa.
Conceptos bsicos de Excel
Para poder trabajar con total confianza en Excel es indispensable conocer algunas nociones bsicas.
Como lo son las partes que componen una hoja de clculo. Aqu podrs encontrar los conceptos ms
bsicos que utiliza Excel.
Para entender mejor cada uno de los conceptos explicados vamos a abrir una ventana con Excel 2013
y comprobarlo.
Inst. Luis Alberto Regalado Pg. 11
Excel Bsico 2013
Libro de trabajo
Un archivo de Excel est compuesto por un conjunto de hojas de clculo; por eso estos archivos se
denominan libros. Un libro de trabajo es el archivo que creamos con Excel, es decir, todo lo que
hacemos en este programa se almacenar formando el libro de trabajo.
Los libros de trabajo de Excel tienen la extensin .XLSX para que la computadora los identifique como
tal.
Cuando elegimos de la ventana Inicio rpido de Excel 2013 abrir un libro nuevo de trabajo, el sistema
le asignar automticamente el nombre provisional de Libro1. Esto lo podemos comprobar en la
pantalla de Excel, en la Barra de ttulo en la parte superior de la ventana veremos cmo pone Libro1 -
Excel.
Cada vez que empezamos un nuevo trabajo con Excel el nmero del libro ir variando dependiendo
de cuntos se hayan creado en esta sesin. As si empezamos otro trabajo, el nombre que se asigna
ser Libro2, el siguiente Libro3, y as sucesivamente.
Cuidado que el nombre asignado slo sirve como referencia para identificar los trabajos mientras no
se hayan guardado, en ningn caso significa que el archivo ya se encuentra guardado.
Un libro de trabajo est formado inicialmente por una sola hoja, aunque el nmero de stas puede
variar entre 1 y 255, Si miras en la parte inferior de la ventana de Excel encontrars las diferentes hojas
del libro de trabajo, cada una de ellas nombradas de la forma Hoja1, Hoja2, Hoja3...
Los libros de trabajo son una gran herramienta de organizacin, ya que por ejemplo todas las hojas
referidas a un mismo proyecto o trabajo podran agruparse en un slo libro.
Inst. Luis Alberto Regalado Pg. 12
Excel Bsico 2013
Hoja de clculo
La hoja de clculo es uno de los distintos tipos de hojas que puede contener un libro de trabajo. Es una
herramienta muy til para todas aquellas personas que trabajen con gran cantidad de nmeros y
necesiten realizar clculos u operaciones con ellos.
Es como una gran hoja cuadriculada formada por 16,384 columnas y 1048,576 filas.
Las hojas de clculo estn formadas por columnas y filas.
Columnas
Una columna es el conjunto de celdas seleccionadas verticalmente. Cada columna se nombra por
letras, por ejemplo A, B, C... AA, AB, AC... XEZ, XFA, XFB.
Filas
Cada fila se numera desde 1 hasta 1048,576 y es la seleccin horizontal de un conjunto de celdas de
una hoja de datos.
Inst. Luis Alberto Regalado Pg. 13
Excel Bsico 2013
Celdas
La interseccin de una columna y una fila se le denomina Celda y se nombra con el nombre de la
columna a la que pertenece y a continuacin el nmero de su fila, por ejemplo la primera celda
pertenece a la columna A y la fila 1 por lo tanto la celda se llama A1. Si observas la ventana de Excel
podrs comprobar todo lo explicado anteriormente.
Cuando el cursor est posicionado en alguna celda preparado para trabajar con sta, dicha celda se
denomina Celda activa y se identifica porque aparece ms remarcada que las dems.
De igual forma tenemos la Fila activa, fila donde se encuentra la celda activa y Columna activa,
columna de la celda activa.
Rangos
Otro concepto muy importante en una hoja de clculo es el de Rango, que es un bloque rectangular
de una o ms celdas que Excel trata como una unidad. Los rangos son vitales en la Hoja de Clculo, ya
que todo tipo de operaciones se realizan a base de rangos. Ms adelante veremos las distintas formas
de definir un rango.
Barra de herramientas de Acceso Rpido y Barra de Ttulo
La Barra de herramientas de acceso rpido est ubicada, de manera predeterminada, en la parte
superior izquierda de la ventana de Excel o en la parte inferior izquierda de las cintas de opciones, y
contiene las herramientas que usamos con mayor frecuencia, como, por ejemplo, Guardar, Deshacer,
Rehacer. Es posible personalizar esta barra de acuerdo con nuestras necesidades, quitando o
agregando diferentes comandos. A continuacin, mostraremos algunos de los comandos que
pueden ubicarse en esta barra de manera muy sencilla.
Inst. Luis Alberto Regalado Pg. 14
Excel Bsico 2013
1. Guardar. Permite guardar un archivo. Si no se ha guardado previamente, se abrir el cuadro
de dialogo Guardar como
2. Deshacer. Son comandos utilizados para revertir una accin recin realizada. Nos permite
deshacer varias acciones presionando el botn tantas veces como sea necesario.
Rehacer. Este botn realiza las acciones contrarias al anterior, ya que permite rehacer
acciones. Solo podemos rehacer algo que se ha deshecho previamente; por eso, en algunas
ocasiones se encuentra el botn desactivado.
3. Vista previa de impresin. Con este comando tendremos una vista previa antes de la
impresin de la hoja de trabajo activa.
4. Ordenar ascendente. Permite ordenar datos de menor a mayor, ya sea numricamente o
alfabticamente. Ordenar los datos rpidamente le ayuda a visualizarlos y comprenderlos
mejor, organizar y buscar los datos que desea y finalmente tomar decisiones ms eficaces.
5. Ocultar o Mostrar smbolos de esquema. Permite con el mismo botn ocultar los smbolos
de esquema (smbolos de agrupacin o de separacin de una serie de datos), ya sea al
esquematizar automticamente o manualmente.
6. Agrupar. Manualmente permite esquematizar una serie de datos, pudiendo agruparlos por
filas o por columnas.
Desagrupar. Contrario al botn anterior este comando separa manualmente una serie de
datos, de igual forma se podr utilizar por filas o columnas.
Inst. Luis Alberto Regalado Pg. 15
Excel Bsico 2013
La Barra de ttulo se encuentra en la parte superior de la ventana de Excel, muestra al centro el nombre
del libro abierto y contiene a la derecha los clsicos botones de Windows que permiten minimizar,
maximizar y cerrar la ventana.
La Cinta de Opciones
Excel 2013 presenta una cinta de opciones que contiene las fichas donde se agrupan las diferentes
herramientas para trabajar con una hoja de clculo. Cada ficha es especfica y est relacionada con un
tipo de actividad, accin o elemento; algunas solo aparecen cuando tenemos seleccionado un
determinado objeto. Por ejemplo, si seleccionamos una imagen, se activar la ficha Herramientas de
imagen.
La cinta de opciones ordena visualmente los comandos que puedes utilizar en tu hoja de clculo. Cada
comando est representado por un cono visualmente interpretativo.
Los Grupos
Dentro de la cinta. Excel agrupa elementos comunes en lo que se conoce como Grupos.
Inst. Luis Alberto Regalado Pg. 16
Excel Bsico 2013
En la imagen tenemos el grupo Fuente. A veces los grupos no muestran toda la informacin disponible.
Es para no sobrecargar la cinta de opciones. Por eso, en algunos de ellos vas a ver una pequea
flecha en la esquina inferior derecha. Como se muestra a continuacin:
Si das clic en este elemento, tendrs acceso al cuadro de dilogo Formato de celdas y a otros
comandos que no estn en la cinta de opciones: Formato de Nmero a Celdas, Formato Alineacin de
Celdas, Formato de Fuente a Celdas, Formato de Borde a Celdas, Formato de Relleno a Celdas y
Formato para Proteger Celdas.
Inst. Luis Alberto Regalado Pg. 17
Excel Bsico 2013
De forma predeterminada Excel se compone de siete fichas: Inicio, Insertar, Diseo de pgina,
Frmulas, Datos, Revisar y Vista.
Inst. Luis Alberto Regalado Pg. 18
Excel Bsico 2013
Cmo ocultar la Cinta de Opciones
Si deseas utilizar al mximo la hoja de trabajo; por ejemplo en una Lap Top donde la pantalla puede
ser demasiado pequea; te puede ser til ocultar la cinta de opciones. En Excel 2013 tienes algunas
opciones para realizarlo.
Primera opcin, en la esquina superior derecha de la hoja de trabajo se encuentra un pequeo cono
que en forma de un rectngulo con una flecha haca arriba. Al pulsarlo te encuentras con tres opciones.
La primera oculta la cinta y las pestaas. Esta accin te dar ms espacio para visualizar rea de trabajo.
Y para acceder a los
comandos nueva-
mente, coloca el
puntero del mouse
en borde superior.
Cuando aparezca
una lnea verde con
puntos suspensivos, plsala. La cinta
de opciones se ocultara
automticamente una vez que pulses
en otra parte de la ventana.
Segunda opcin, en la parte inferior derecha de la cinta de opciones encontraras una flecha que
cuando acercas el puntero del mouse indica Contraer la cinta de opciones, lo cual te proporcionar
un poco ms de espacio lo cual dejar visible nicamente las pestaas de las fichas. Para volver a fijar
la cinta de opciones visibles tendrs que dar doble clic en cualquiera de las pestaas.
Tercera opcin, de igual forma que la anterior ocultaras las cintas de opciones y quedar visible las
pestaas de las fichas dando doble clic en cualquiera de las pestaas.
Inst. Luis Alberto Regalado Pg. 19
Excel Bsico 2013
Operaciones bsicas de manejo de entorno
En la parte central de la ventana de la aplicacin encontramos el rea de trabajo, es decir, el sector
donde Introduciremos datos, realizaremos operaciones y aplicaremos todas las utilidades del
programa Excel. En esta seccin identificaremos sus componentes y aprenderemos a desplazarnos por
las hojas de clculo.
Componentes del rea de trabajo
Conocer los elementos que forman parte del rea de trabajo es imprescindible para el manejo del
programa, por eso los explicamos en detalle en la siguiente lmina:
1. Encabezado de Columnas. Las columnas en Excel son identificadas con una letra, desde la
columna con la letra A hasta la columna XDF.
2. Encabezado de Filas. Las filas en Excel se identifican con nmeros, desde la fila 1 hasta la fila
1048,576.
3. Pestaa de Hoja. A travs de las pestaas que muestran el nombre de cada hoja, podemos
movernos por las diferentes hojas que componen el libro de trabajo.
4. Barras de Desplazamiento. Una horizontal y otra vertical, que nos permitirn desplazarnos
por la hoja de trabajo.
5. rea de Trabajo. Est formada por una cuadricula compuesta por filas y columnas. Aqu es
donde ingresaremos diversos datos para determinar clculos especficos, obtener el resultado
de ciertas operaciones, mostrar los listados que consideremos convenientes, etctera.
Inst. Luis Alberto Regalado Pg. 20
Excel Bsico 2013
6. Celda Activa. Es la celda que se encuentra seleccionada en este momento y donde podremos
capturar datos.
7. Cuadro de Nombres. Sirve para registrar con un nombre a una celda o rango de celdas,
tambin para utilizar los nombres asignados a celdas para operaciones y/o con funciones de
Excel. Inicialmente en esta parte de la pantalla visualizaremos nuestra posicin dentro de la
hoja de clculo.
8. Barra de Frmulas. Sirve para capturar frmulas y/o ingresar datos. De igual forma que como
se hara directamente en una celda, te posicionas en la celda deseada posteriormente te
ubicas en la barra de frmulas e Introduces texto, frmulas o funciones.
9. Barra de Zoom. Te permite ampliar o reducir la vista de tu rea de trabajo.
10. Barra de Vistas de las Hojas del Libro de Trabajo. Te permite elegir entre tres de las
principales vistas disponibles para una hoja de clculo.
Desplazarnos por las hojas de clculo
Desde el momento en que abrimos un archivo de Excel, ya sea que conozcamos mucho o poco sobre
el programa, necesitaremos desplazarnos sobre las celdas, acercar o alejar la hoja de clculo para tener
mejor visibilidad y, tambin, conocer informacin sobre algunas opciones activadas o desactivadas en
el programa.
La forma de desplazamiento ms comn es la que realizamos con el mouse, que nos permite usar las
barras de desplazamiento vertical y horizontal, ubicadas en el costado derecho de la hoja de clculo y
en el sector inferior derecho.
Adems, disponemos de otras posibilidades para movernos por la hoja. Podemos desplazarnos por las
celdas mediante las flechas de direccin del teclado: arriba, abajo, izquierda o derecha. Al utilizarlas,
veremos cmo se mueve el cursor de celda en la direccin indicada por las teclas.
Si presionamos la tecla de funcin F5 se abrir un cuadro de
dilogo en el cual podemos especificar la referencia de una
celda (por ejemplo, D16) para que el cursor de celda se
posicione en el lugar indicado.
Este cuadro tambin puede abrirse con la combinacin de
teclas CTRL + I.
El cuadro Ir a nos sita en una celda, al ingresar su referencia
y pulsar ACEPTAR.
Otra posibilidad para desplazarnos de forma rpida es escribir la referencia de la celda en el cuadro de
nombres, ubicado a la izquierda de la Barra de frmulas y presionar la tecla ENTER, para que el cursor
se posicione en la celda indicada.
La tecla AVPG nos permite bajar por la planilla cada una determinada cantidad de filas. Por ejemplo,
si en la pantalla visualizamos de la fila 1 a la 20, al presionar la tecla AVPG pasaremos a ver las filas
21 a 40. Cada vez que presionamos la tecla bajamos una determinada cantidad de filas por la planilla.
Inst. Luis Alberto Regalado Pg. 21
Excel Bsico 2013
Esta cantidad depende de las filas que entran en la pantalla segn el ancho de cada una. Para subir de
la misma manera presionamos la tecla REPG, y para movernos por las columnas utilizamos una
combinacin de dos teclas conjuntamente, ALT + AVPG y ALT + REPG.
Mtodos de Edicin
A lo largo del tiempo me he dado cuenta que los usuarios no hacen pleno uso de los recursos de Excel.
Aunque simples, los trucos que vamos a mostrar a continuacin ahorran tiempo.
Las teclas ENTER y TABULACIN
Partamos por lo sencillo. Despus de escribir un dato (o una frmula) la tecla ENTER, por defecto, lo
ingresa y desplaza la celda activa hacia abajo.
Asimismo, se puede usar la tecla de TABULACIN. En este caso, celda activa se desplaza hacia la
derecha.
Tambin es posible ingresar un dato y movernos hacia arriba. O movernos a la izquierda. En estos
casos debes agregar la tecla MAYSCULA. La tecla MAYSCULA invierte el sentido del
desplazamiento normal.
Por ejemplo, si quieres ingresar un dato y moverte hacia arriba, pulsa MAYSCULA y luego la tecla
ENTER. Y para moverse a la izquierda, pulsa MAYSCULA y la tecla de TABULACIN.
Las teclas de FLECHAS para ingresar datos
La captura de informacin es idntica que con la tecla ENTER o TABULACIN, la diferencia es que
con las teclas de FLECHAS simplemente t decides a que posicin te dirigirs despus del dato
ingresado.
Una nota de advertencia: Aunque tambin es posible ingresar datos con las teclas de FLECHAS, ten
cuidado cuando trabajes con frmulas. La celda activa debe estar en modo Introducir para que
funcione.
Modificar la hoja de trabajo
Seleccionar celdas
Antes de ejecutar cualquier modificacin en los datos de la hoja de trabajo, tendremos que seleccionar
la celda o el grupo de celdas que va a ser editado.
Para seleccionar una celda, simplemente haga clic sobre la celda que desee.
Para seleccionar un grupo de celdas adyacentes, haga clic sobre la primera celda, mantenga
presionado el botn izquierdo del ratn y arrastre hasta la ltima celda a seleccionar.
Para seleccionar un grupo de celdas dispersas, haga clic sobre la primera celda, luego
mantenga presionada la tecla CTRL y haga clic sobre las dems celdas.
Para seleccionar una columna haga clic sobre la letra que identifica la columna.
Inst. Luis Alberto Regalado Pg. 22
Excel Bsico 2013
Para seleccionar una fila haga clic sobre el nmero que identifica la fila.
Para seleccionar toda la hoja de trabajo ubique el cursor en el botn superior izquierdo de la
hoja, entre la letra A que identifica la columna y el 1 que identifica la fila, y haga clic.
Copiar y pegar
Al trabajar en Excel, necesitaremos copiar el contenido de una celda, un rango, una fila o una columna
en otro lugar. Para hacerlo, seleccionamos el sector de la hoja que queremos copiar, vamos al grupo
Portapapeles de la ficha Inicio y presionamos Copiar. Tambin podemos hacerlo con el teclado,
pulsando simultneamente la combinacin de teclas CTRL + C. Con esta accin, llevamos a la
Inst. Luis Alberto Regalado Pg. 23
Excel Bsico 2013
memoria del Portapapeles el rango seleccionado. Este quedar marcado con un recuadro titilante. A
continuacin, nos posicionamos en la celda de destino (en el caso de un rango, debe ser la celda
superior izquierda) y presionamos Pegar del grupo Portapapeles o las teclas CTRL + V. El contenido
de las celdas de origen quedar duplicado en las de destino. Siguiendo el mismo mtodo, si en vez de
copiar queremos mover las celdas, utilizamos el botn Cortar o las teclas CTRL + X.
Todas las opciones del grupo Portapapeles estn disponibles dentro del entorno Windows y funcionan
de manera similar en las distintas aplicaciones. Siempre y cuando el programa lo admita, podremos
copiar, cortar y pegar informacin de un programa a otro.
La flecha situada en el extremo inferior derecho del grupo Portapapeles da acceso a su contenido. Al
hacer clic sobre ella se abre el panel Portapapeles con la lista de elementos copiados listos para ser
utilizados.
El contenido del Portapapeles se pega a partir de la celda activa.
Copiar y mover datos con el mouse
En Excel, podemos usar muy pocos datos o cientos de millones, por eso copiar, pegar y mover datos
son acciones que realizaremos con frecuencia. Durante el proceso de construccin de una hoja de
clculo, iremos haciendo diferentes ajustes, pequeos o grandes cambios y, tambin, correcciones.
Tendremos que copiar, pegar y mover textos, imgenes, grficos, tablas y diversos elementos. Para
Inst. Luis Alberto Regalado Pg. 24
Excel Bsico 2013
mover el contenido de una celda o un rango, primero tenemos que seleccionarlo; luego, ubicamos el
cursor sobre el borde verde y cuando este se convierte en una flecha de cuatro puntas, lo arrastramos
hacia el sector donde queremos ubicar los datos. Para copiar, debemos dejar presionada la tecla CTRL
mientras arrastramos.
Atajos de teclado
Los atajos de teclado permiten realizar diversas acciones en base a la seleccin de dos o ms teclas a
la vez. A continuacin detallaremos los atajos de teclado ms utilizados en Excel 2013:
CTRL + SHIFT + Barra espaciadora: selecciona toda la hoja.
CTRL + SHIFT + flechas izquierda o derecha: selecciona todo el contenido de una fila desde la
celda activa.
CTRL + SHIFT + flechas arriba o abajo: selecciona la totalidad del contenido de la columna
desde la celda activa.
CTRL + Barra espaciadora: selecciona la columna correspondiente a la celda que se encuentra
activa.
Cancelar selecciones
Si bien es importante conocer cmo seleccionar celdas y rangos, tambin lo es el procedimiento
contrario, es decir, cancelar una seleccin. Cuando ya aplicamos procedimientos sobre celdas
seleccionadas o nos hemos equivocado en la seleccin actual debemos cancelar la seleccin. Para ello
basta con hacer clic con el mouse en cualquier celda de la hoja, y la seleccin quedar sin efecto.
Insertar o remover filas y columnas
En ocasiones es necesario actualizar la hoja de trabajo y por consiguiente insertar o eliminar datos de
filas o columnas.
1. Haga clic sobre una celda de la fila o columna que desea aadir o eliminar.
2. Haga clic en la pestaa Inicio y del grupo Celdas, haga clic en Insertar, Insertar Filas de Hoja o
Insertar Columnas de Hoja para aadir filas o columnas, respectivamente. Las columnas se
aaden a la derecha de la celda activa y las filas se aaden sobre la celda activa.
Inst. Luis Alberto Regalado Pg. 25
Excel Bsico 2013
Para eliminar filas o columnas:
Seleccione la fila o la columna que desea eliminar.
En la pestaa Inicio, haga clic en Eliminar que se encuentra en el grupo Celdas.
Si necesita seleccionar filas o columnas que no estn adyacentes debe dejar presionada la tecla CTRL
en su teclado hasta que finalice la seleccin y luego realice el proceso deseado.
Ocultar columnas y filas
En el siguiente ejemplo tenemos una lista de nmina de empleados, informacin considerada
generalmente para los empleados como confidencial. Lo que vamos a realizar a continuacin es ocultar
las celdas relativas al sueldo, sin necesidad de borrar dicha informacin.
Para ocultar la columna en cuestin: la seleccionas, pulsas el botn derecho del mouse y eliges Ocultar
del men contextual.
Inst. Luis Alberto Regalado Pg. 26
Excel Bsico 2013
Una vez realizada la accin en la hoja de trabajo, en el encabezado de columnas desaparece la
columna en cuestin y en su lugar hay una pequea marca que queda entre las dos columnas restantes,
lo cual indica que ah hay una columna oculta.
La instruccin para ocultar las filas es idntica, salvo que la accin inicial a realizar es en el encabezado
de filas.
Mostrar columnas y filas
Para volver a mostrar los datos, debemos seleccionar las columnas a la derecha y a la izquierda de la
columna oculta. Luego pulsamos el botn derecho del mouse y elegimos del men contextual Mostrar.
Inst. Luis Alberto Regalado Pg. 27
Excel Bsico 2013
Para realizar la accin en las filas funcionan de la misma manera, la diferencia es que habr que
seleccionar la fila de arriba y de debajo de la fila oculta.
Muy importante: Excel es capaz de utilizar informacin de celdas ocultas, con frmulas o funciones, a
pesar de que los datos estn en filas o columnas ocultas.
Es posible ocultar filas y columnas enteras, pero no celdas de manera individual.
Cambiar el tamao las columnas
1. Identifique la columna que desea agrandar o reducir (Ejemplo: Columna A).
2. Ubique el apuntador del mouse en la lnea que divide las letras de las columnas (Ejemplo: la lnea
que divide la columna A de la B).
3. Haga doble clic, sobre la lnea para ajustar automticamente el tamao de la columna.
Tambin puede ampliar o reducir el tamao de la columna manualmente haciendo clic en la divisin
de ambas columnas y manteniendo el mouse oprimido, arrastre horizontalmente hasta lograr el ancho
deseado.
Cambiar el tamao las filas
1. Identifique la fila que desea agrandar o reducir (Ejemplo: Fila 3).
2. Ubique el apuntador del mouse en la lnea que divide los nmeros de las filas
(Ejemplo: la lnea que divide la fila 3 de la 4).
3. Haga doble clic, sobre la lnea para ajustar automticamente el tamao de la fila.
Inst. Luis Alberto Regalado Pg. 28
Excel Bsico 2013
Tambin puede ampliar o reducir el tamao de una fila manualmente haciendo clic en la divisin de
ambas filas y manteniendo el mouse oprimido, arrastre verticalmente hasta lograr la altura deseada.
Ordenar celdas
Otra opcin til en Excel para la presentacin adecuada de la informacin, es aquella que conocemos
como Ordenar.
El siguiente grupo de opciones del men Datos es el titulado Ordenar.
Estas son las herramientas ms utilizadas por el usuario medio en el trabajo con la hoja de clculo.
Las primeras opciones disponibles son las referentes a la ordenacin de datos.
Para ordenar los datos Introducidos en el siguiente ejercicio, primero se tendr que seleccionar los
datos a ordenar, vamos a seleccionar la tabla completa de datos:
Inst. Luis Alberto Regalado Pg. 29
Excel Bsico 2013
En este ejemplo, se han seleccionado los Tipos, correspondientes a los Tipos de Publicidad, en donde
se muestra que no estn ordenados por ningn concepto.
Es importante seleccionar todos los datos referentes al que vamos a ordenar.
Despus de seleccionar los datos completos a ordenar, utilizaremos alguno de los siguientes botones:
El botn A-Z, permite ordenar los datos en forma ASCENDENTE, si el contenido es texto,
Excel lo ordena de la letra A a la letra Z, mientras que si es numrico, el orden ser
del 0 al 9.
El siguiente botn Z-A, ordena de forma DESCENDENTE, es decir, si es texto, de la Z a
la A y si es numrico del 9 al0.
El resultado en nuestro ejemplo despus de ordenar de forma ASCENDENTE es tal y como se muestra
a continuacin:
Inst. Luis Alberto Regalado Pg. 30
Excel Bsico 2013
Con el ejemplo anterior se observa como los tipos de publicidad se han ordenado alfabticamente y
como los valores numricos han continuado relacionados con cada tipo de publicidad, es decir, no se
han combinado datos.
Funcin Subtotales (esquemas automticos)
Subtotal es una funcin utilizada por Excel con la cual se puede resumir datos automticamente
calculando valores de subtotales y de totales en una lista. Para usar los subtotales automticos, la lista
debe contener columnas rotuladas y debe estar ordenada en base a las columnas para las que desee
calcular los subtotales.
Para resumir datos de una lista, puede utilizarse cualquiera de las siguientes funciones:
Use esta funcin: Para obtener:
Suma La suma de los valores de una lista. Esta es la funcin
predeterminada para datos numricos.
Cuenta El nmero de elementos de una lista. Esta es la funcin
predeterminada para datos no numricos.
Promedio El promedio de los valores de la lista.
Max El valor ms grande de una lista.
Min El valor ms pequeo de una lista.
Producto El resultado de multiplicar todos los valores de una
lista.
Contar nmeros El nmero de registros o filas de una lista que contiene
datos numricos.
La funcin Subtotales se encuentra en la cinta de opciones DATOS, en el grupo de ESQUEMA y
usaremos el comando SUBTOTAL.
Como bien se enuncia al inicio del tema es indispensable contar una base de datos ordenada a la cual
requerimos aplicar subtotales.
En este caso vamos a usar un ejemplo de la cifra de venta de un grupo de empresas y vamos a obtener
subtotales por Giro Comercial.
Inst. Luis Alberto Regalado Pg. 31
Excel Bsico 2013
De la tabla presentada vamos a seguir los siguientes pasos a continuacin:
1. Ordenar la tabla de acuerdo al campo Giro comercial
2. Conservaremos el cursor dentro de la tabla que estamos utilizando
3. Hacer clic en la cinta DATOS
4. En el grupo ESQUEMA, dar clic al comando SUBTOTAL
5. Se mostrara el cuadro de dilogo Subtotales
6. En cuadro Para cada camibio en: tenemos que hacer clic en el titulo del campo Giro Comercial
(deber ser la misma columna que ordenamos previamente en el paso 1)
7. En el cuadro Usar funcin: seleccionaremos la funcin Suma
Inst. Luis Alberto Regalado Pg. 32
Excel Bsico 2013
8. En el cuadro Agregar subtotal a: activaremos la casilla de verificacin de la columna Total de
Ventas
9. Hacer clic en el botn ACEPTAR, de tal manera que la tabla con subtotales nos quedara as:
Para quitar los subtotales, en la tabla que contenga la funcin de subtotales seguir los siguientes pasos:
1. Hacer clic en una de las celdas de la tabla que contenga los subtotales
2. Hacer clic en la cinta DATOS
3. En el grupo ESQUEMA, dar clic al comando SUBTOTAL
4. Hacer clic en el botn QUITAR TODOS
5. La tabla volver a su estado original:
Inst. Luis Alberto Regalado Pg. 33
Excel Bsico 2013
Inmovilizar paneles
Si lo que nos interesa es dejar inmviles las cabeceras de los datos y as desplazarnos libremente sobre
los datos teniendo siempre disponible la vista de las cabeceras, podemos utilizar la opcin de
inmovilizar paneles, tienes que dar clic en la cinta de opciones VISTA, identificar el comando
INMOVILIZAR PANELES, que mostrar 3 opciones:
INMOVILIZAR PANELES
INMOVILIZAR FILA SUPERIOR
INMOVILIZAR PRIMERA COLUMNA
Si te interesa mantener la primera fila (como cabecera) o la primera columna (para que ejerza la misma
funcionalidad) selecciona la opcin correspondiente.
En el caso de que lo que requieras inmovilizar no se encontrara en esas posiciones, selecciona la celda
activa a partir de donde deseas desplazarte y pulsa la opcin INMOVILIZAR PANELES. A partir de la
celda activa podrs desplazarte, el resto permanecer inmovilizado.
Inst. Luis Alberto Regalado Pg. 34
Excel Bsico 2013
Para desactivar la inmovilizacin de los paneles, vuelve a seleccionar el comando INMOVILIZAR
PANELES, cambia ligeramente las opciones y podrs apreciar que existe ahora una que se llama
MOVILIZAR PANELES, tienes que dar clic sobre ella para que canceles la inmovilizacin.
Filtro de datos
De la cinta de opciones DATOS veremos una de las herramientas de uso ms frecuente: el comando
FILTRO, utilizado para crear autofiltros de bases de datos.
Excel proporciona varias formas para analizar los datos de una lista. Puede filtrarse una lista para ver
las filas que coinciden con los criterios especficos mediante el comando Filtro. Slo puede aplicar
filtros a una lista de una hoja de clculo a la vez.
Una tabla filtrada muestra slo las filas que cumplen el criterio que se especifique para una columna.
Cuando utilizamos el comando Filtro, aparecern las flechas de lista desplegable a la derecha de los
rtulos de columna de la lista filtrada.
Inst. Luis Alberto Regalado Pg. 35
Excel Bsico 2013
De acuerdo al tipo de datos que tengamos en nuestra tabla, al hacer clic en la flecha desplegable
tenemos al inicio las opciones de ordenar, que son las que ya hemos visto en temas anteriores.
Tenemos casillas activables de acuerdo al tipo de datos que vayamos a filtrar. Excel analiza los datos
de la columna y los muestra en la lista.
Vamos a revisar una lista de facturas con diferentes tipos de datos: texto, fechas, horas y nmeros.
Si en algn momento requerimos filtrar datos de texto aparecern las siguientes opciones:
Inst. Luis Alberto Regalado Pg. 36
Excel Bsico 2013
En el caso que necesitemos filtrar datos de fechas surgirn las siguientes opciones:
Aunque si en realidad lo que vamos a filtrar son datos con horas o datos con nmeros saldrn las
siguientes opciones:
Inst. Luis Alberto Regalado Pg. 37
Excel Bsico 2013
Como podrs observar las opciones de los filtros se despliegan de acuerdo a los tipos de datos que
estamos manejando.
Ahora vamos a realizar un pequeo ejemplo con nuestra tabla de referencia. Por ejemplo, nos interesa
saber cules son los consumos de Combustible PREMIUM y conocer nicamente los que se hayan
realizado en el AO 2015.
Para lo cual, hacemos clic en la flecha desplegable de la columna Tipo de Combustible, se mostrar
la lista de opciones disponibles por medio de casillas activables de los datos analizados por Excel.
Vamos a elegir PREMIUM primeramente de la siguiente manera y pulsamos ACEPTAR:
Inst. Luis Alberto Regalado Pg. 38
Excel Bsico 2013
El resultado obtenido se muestra a continuacin:
Ahora, vamos a filtrar la segunda condicin solicitada en el ejercicio. Hacemos clic en la flecha
desplegable de la columna Fecha de factura, se mostrar la lista de opciones disponibles por medio
de casillas activables de los datos analizados por Excel. Vamos a elegir 2015 y pulsamos ACEPTAR:
Y el resultado al final de nuestro ejercicio ser el siguiente:
Inst. Luis Alberto Regalado Pg. 39
Excel Bsico 2013
Una vez realizada la seleccin requerida, Excel muestra solo lo que coincide con los valores
seleccionados de ambos campos.
Es importante remarcar que el resto de valores no se han borrado nicamente estn ocultos.
Lo anterior se reafirma, como lo indica en los consecutivos de filas discontinuas, los datos no
mostrados estn ocultos, en ningn momento se han eliminado.
Dentro de las opciones disponibles de las listas desplegables del comando FILTRO, vamos a tener
disponible las opciones VACAS y NO VACAS. Las cuales solo estarn disponibles si la columna que se
desea filtrar contiene celdas vacas.
Una funcionalidad nueva, igual de valiosa y disponible ahora en Excel es el poder filtrar por: color de
celda, color de fuente o conjunto de conos.
Utilizando la misma tabla de ejemplo, vamos ahora a filtrar por color de celda. Donde el valor
requerido es el combustible MAGNA (en el ejemplo actual la celda iluminada de color verde), pero
usemos la opcin de filtro por color de la siguiente manera:
Inst. Luis Alberto Regalado Pg. 40
Excel Bsico 2013
Con lo cual al filtrar el resultado del filtro de datos es el siguiente:
Ahora vamos a probar con color de fuente, donde en el presente ejemplo vamos a localizar los tipos
de combustible con color de fuente BLANCO (en el ejemplo son los combustibles PREMIUM y DISEL),
veamos cmo realizarlo de acuerdo al siguiente grfico:
Una vez aceptado el filtro, el resultado que nos arroja es el siguiente:
Inst. Luis Alberto Regalado Pg. 41
Excel Bsico 2013
Para desactivar los FILTROS y se muestren las filas que se llegaron a ocultar al momento del filtro(s);
con lo cual los indicadores de listas desplegables tambin desaparecen; lo nico que hay que hacer es
dar clic en el comando FILTRO.
Manejo de Archivos
Vamos a ver las operaciones referentes a archivos como abrir, nuevo, guardar, guardar como y cerrar
para poder manejarlas sin problemas a la hora de trabajar con libros de trabajo de Excel. Bsicamente
todas estas operaciones se encuentran en el men Archivo.
Guardar un libro de trabajo
Cuando empezamos a crear un libro de trabajo y queremos poder recuperarlo en otra ocasin para
modificarlo, imprimirlo o visualizarlo, es decir, para realizar cualquier operacin posterior sobre ste,
tendremos que almacenarlo en alguna unidad. Esta operacin se denomina Guardar.
Inst. Luis Alberto Regalado Pg. 42
Excel Bsico 2013
Existen dos formas de guardar un libro de trabajo:
1. Guardar como. Cuando se guarda un archivo por primera vez, o
se guarda una copia de uno existente.
2. Guardar. Cuando guardamos los cambios que haya podido sufrir
un archivo, sobrescribindolo.
Para almacenar el archivo asignndole un nombre:
Haz clic el men Archivo y elige la opcin Guardar como. Dejaremos seleccionada la opcin por
defecto, Equipo. De esta manera el archivo se almacenar en el disco duro de nuestro equipo.
Pulsamos el botn Examinar.
Inst. Luis Alberto Regalado Pg. 43
Excel Bsico 2013
Aparecer el siguiente cuadro de dilogo:
Si el archivo ya exista, es decir, ya tena un nombre, aparecer en el recuadro Nombre de archivo su
antiguo nombre. Si pulsas el botn Guardar, sin indicarle una nueva ruta de archivo, modificaremos el
documento sobre el cual estamos trabajando. Por el contrario, si quieres crear otro nuevo documento
con las modificaciones que has realizado sin cambiar el documento original tendrs que seguir estos
pasos:
Selecciona la carpeta donde vas a grabar tu trabajo. Para ello debers utilizar el explorador
que se incluye en la ventana.
En el recuadro Nombre de archivo, escribe el nombre que quieres ponerle a tu archivo.
Y por ltimo haz clic sobre el botn Guardar.
Inst. Luis Alberto Regalado Pg. 44
Excel Bsico 2013
Para guardar los cambios realizados sobre un archivo:
Selecciona la opcin Guardar del men Archivo.
bien haz clic sobre el botn Guardar de la Barra de Acceso Rpido.
Tambin puedes utilizar la combinacin de teclas CTRL + G.
Si tratamos de guardar un archivo que an no ha sido guardado nunca, aparecer el cuadro de dilogo
Guardar como... que nos permitir darle nombre y elegir la ruta donde lo vamos a guardar.
Cerrar un libro de trabajo
Una vez hayamos terminado de trabajar con un archivo, convendr salir de l para no estar utilizando
memoria intilmente. La operacin de salir de un documento recibe el nombre de Cierre del
documento. Se puede cerrar un documento de varias formas.
Una de ellas consiste en utilizar el men Archivo
Selecciona el men Archivo y elige la opcin Cerrar.
Inst. Luis Alberto Regalado Pg. 45
Excel Bsico 2013
En caso de detectar un archivo al que se le ha realizado una modificacin no almacenada, Excel nos
avisar de ello mostrndonos un cuadro de dilogo que nos dar a escoger entre tres opciones:
1. Cancelar: El archivo no se cierra.
2. Guardar: Se guardan los cambios y luego se cierra el archivo. Si an no se haba guardado
aparecer el cuadro Guardar como para asignarle un nombre y ubicacin.
3. No guardar: Se cierra el archivo sin guardar los cambios realizados desde la ltima vez que
guardamos.
Otra forma consiste en utilizar el botn Cerrar de la barra de men superior.
Empezar un nuevo libro de trabajo
Supongamos que estamos trabajando con un documento y queremos crear otro libro nuevo. Esta
operacin se denomina Nuevo.
Para empezar a crear un nuevo libro de trabajo, debers seguir los siguientes pasos:
Selecciona el men Archivo y elige la opcin Nuevo.
O bien utiliza la combinacin de teclas CTRL + U.
Inst. Luis Alberto Regalado Pg. 46
Excel Bsico 2013
Se mostrar, a la derecha del men, un conjunto de opciones:
Lo habitual ser hacer clic sobre Libro en blanco en la lista de opciones.
Abrir un libro de trabajo ya existente
Si queremos recuperar algn libro de trabajo ya guardado, la operacin se denomina Abrir.
Para abrir un archivo ya existente selecciona la opcin Abrir del men Archivo.
Por defecto tendremos seleccionada la opcin Libros recientes, que nos muestra en el men de la
derecha una lista de documentos abiertos anteriormente. Estarn ordenados por fecha de ltima
utilizacin, siendo el primero el ms recientemente utilizado.
Inst. Luis Alberto Regalado Pg. 47
Excel Bsico 2013
Si quieres que un documento se muestre siempre en la lista de Libros recientes haz clic sobre la
chincheta que se encuentra a su derecha. Esto lo fijar en la lista hasta que lo vuelvas a desactivar.
Si queremos abrir un documento que no aparezca en la lista de recientes y se encuentre guardado en
nuestro equipo, en lugar de Libros recientes seleccionamos la opcin Equipo. Seguidamente en el
men de la derecha hacemos clic sobre el botn Examinar.
Aparecer el cuadro de dilogo siguiente:
Inst. Luis Alberto Regalado Pg. 48
Excel Bsico 2013
Explora tus carpetas hasta encontrar el libro que te interesa, seleccinalo con un clic y despus pulsa
el botn Abrir.
Si en la carpeta donde se encuentra el archivo que buscas hay muchos otros archivos, puedes optar
por escribir el Nombre de archivo en el recuadro. A medida que vayas escribiendo, se mostrar un
pequeo listado de los archivos que coincidan con los caracteres Introducidos. Simplemente haz clic
sobre l.
Nota: La forma de explorar las carpetas puede variar en funcin del sistema operativo que utilices.
Inst. Luis Alberto Regalado Pg. 49
Excel Bsico 2013
NOTAS
__________________________________________________________________________________
__________________________________________________________________________________
__________________________________________________________________________________
__________________________________________________________________________________
__________________________________________________________________________________
__________________________________________________________________________________
__________________________________________________________________________________
__________________________________________________________________________________
__________________________________________________________________________________
__________________________________________________________________________________
__________________________________________________________________________________
__________________________________________________________________________________
__________________________________________________________________________________
__________________________________________________________________________________
__________________________________________________________________________________
__________________________________________________________________________________
__________________________________________________________________________________
__________________________________________________________________________________
__________________________________________________________________________________
__________________________________________________________________________________
__________________________________________________________________________________
__________________________________________________________________________________
__________________________________________________________________________________
__________________________________________________________________________________
__________________________________________________________________________________
__________________________________________________________________________________
__________________________________________________________________________________
__________________________________________________________________________________
Inst. Luis Alberto Regalado Pg. 50
Excel Bsico 2013
__________________________________________________________________________________
__________________________________________________________________________________
__________________________________________________________________________________
__________________________________________________________________________________
__________________________________________________________________________________
__________________________________________________________________________________
__________________________________________________________________________________
__________________________________________________________________________________
__________________________________________________________________________________
__________________________________________________________________________________
__________________________________________________________________________________
__________________________________________________________________________________
__________________________________________________________________________________
__________________________________________________________________________________
__________________________________________________________________________________
__________________________________________________________________________________
__________________________________________________________________________________
__________________________________________________________________________________
__________________________________________________________________________________
__________________________________________________________________________________
__________________________________________________________________________________
__________________________________________________________________________________
__________________________________________________________________________________
__________________________________________________________________________________
__________________________________________________________________________________
__________________________________________________________________________________
Inst. Luis Alberto Regalado Pg. 51
Excel Bsico 2013
Formatos y estilos
Excel nos permite no solo realizar clculos sino que tambin nos permite darle una buena presentacin
a nuestras hojas de clculo resaltando la informacin ms interesante, de esta forma con un solo
vistazo podremos percibir la informacin ms importante y as sacar conclusiones de forma rpida
y eficiente.
Por ejemplo, podemos llevar la cuenta de todos nuestros gastos y nuestras ganancias del ao y resaltar
en color rojo las prdidas y en color verde las ganancias, de esta forma sabremos rpidamente si el
ao ha ido bien o mal.
A continuacin, veremos las diferentes opciones disponibles en Excel 2013 respecto al cambio de
aspecto de las celdas de una hoja de clculo y cmo manejarlas para modificar el tipo y aspecto de la
letra, la alineacin, bordes, sombreados y forma de visualizar nmeros en la celda.
Estilos de celda
Excel proporciona estilos predefinidos y tambin nos permite crear nuestros propios estilos de una
manera muy simple. Podemos dar formato a una celda o a un rango usando los estilos predefinidos y
en pocos segundos mejoraremos la apariencia de una planilla y la transformaremos en un trabajo
profesional.
Los estilos de celda son una combinacin predefinida de formatos de nmeros, fuentes, alineacin,
bordes, relleno y proteccin.
Podemos modificarlos de acuerdo con nuestras necesidades y tambin crear estilos propios.
Cuando utilicemos un estilo, todas sus caractersticas se aplicarn al mismo tiempo. Y si en algn
momento modificamos la configuracin de un determinado estilo, esta se aplicar automticamente
al conjunto de celdas que tenga aplicado dicho estilo.
Aplicar estilos predefinidos
Cuando pulsamos la opcin Estilos de celda del grupo Estilos de la ficha Inicio, se despliega un men
que nos muestra todos los estilos predefinidos de Excel. Por defecto, las celdas poseen el estilo Normal.
Para aplicar otro estilo del men, seleccionamos la celda o el rango de celdas; elegimos el estilo y
hacemos clic sobre l. Luego de aplicar el estilo, podemos modificar algunas caractersticas del formato
de las celdas, sin que el mismo estilo aplicado a otras celdas se modifique.
Si bien la utilizacin de bordes y rellenos suele aumentar el atractivo de las hojas de clculo y mejorar
su legibilidad, en ocasiones podemos necesitar quitar estos elementos sin borrar el contenido de las
celdas.
Para esto, debemos ingresar en la ficha Inicio, desplegar las opciones del botn Borrar situado en el
apartado Modificar y elegir la opcin Borrar formato.
Inst. Luis Alberto Regalado Pg. 52
Excel Bsico 2013
A medida que desplazamos el mouse sobre los estilos de la lista, pre-visualizamos la apariencia que
tendrn los datos al aplicarlo.
Crear un estilo personalizado
Para crear nuestros propios estilos vamos a Estilos de celda y seleccionamos la opcin Nuevo estilo de
celda Se abrir el cuadro de dilogo Estilo, donde debemos indicar un nombre y los atributos que
incluiremos en l, haciendo un clic sobre la casilla de verificacin correspondiente. Luego, mediante el
botn Aplicar formato, accedemos al cuadro de dilogo Formato de celdas, donde realizaremos las
modificaciones de formato. Para finalizar, presionamos ACEPTAR. Si volvemos a ingresar en Estilos
de celda encontraremos el estilo que hemos creado dentro del sector Personalizada.
Excel 2013 posee tres temas (es decir, tres combinaciones de colores) para elegir. De manera
predeterminada, se muestra la combinacin Blanco. Para seleccionar alguna de las otras
configuraciones disponibles, primero debemos ingresar en la ficha Archivo y, en el panel izquierdo,
presionar Opciones.
Luego, en el panel derecho, tenemos que buscar la seccin Personalizar la copia de Microsoft Office,
desplegar la lista Tema de Office y elegir Gris claro o Gris oscuro.
Inst. Luis Alberto Regalado Pg. 53
Excel Bsico 2013
Aunque Excel presenta una gran variedad de estilos de celda predefinidos, tambin podemos crear
nuestros propios estilos.
Modificar un estilo
Si queremos modificar alguno de los estilos existentes, vamos a Estilos de celda, seleccionamos el
estilo, hacemos un clic con el botn derecho del mouse y, en el men contextual, pulsamos Modificar...
En el cuadro de dilogo Estilo realizamos las modificaciones y pulsamos ACEPTAR. Las celdas que
contengan este estilo se modificarn de forma automtica.
Eliminar estilos
Podemos eliminar los estilos de celda personalizados y predefinidos, con excepcin del Normal. Para
esto, seleccionamos el estilo, hacemos un clic con el botn derecho del mouse y elegimos Eliminar.
Las celdas que tenan aplicado ese estilo perdern su formato y recuperarn el estndar.
Muy importante! La eliminacin de un estilo no puede deshacerse.
Copiar un estilo a otro libro
Cuando creamos o modificamos estilos, estos se guardan en el libro actual. Si queremos utilizar uno
de estos estilos en otro libro de Excel, debemos abrir el archivo que contiene el estilo y el archivo
donde queremos copiarlo. Nos ubicamos en el archivo de destino, vamos a Estilos de celda y
seleccionamos la opcin Combinar estilos En el cuadro de dilogo seleccionamos el archivo de origen
y presionamos ACEPTAR.
De esta manera podemos copiar todos los estilos personalizados que contiene el archivo de origen.
Inst. Luis Alberto Regalado Pg. 54
Excel Bsico 2013
Fcil y rpido. Con un solo clic trasladamos estilos entre libros abiertos.
Estilo nuevo
Podemos crear de manera rpida un nuevo estilo a partir de un formato que hayamos aplicado a una
o ms celdas. Para esto, debemos seleccionar las celdas que contengan el formato, pulsar Estilos de
celda y, luego, seleccionar la opcin Nuevo estilo de celda Se abrir el cuadro de dilogo Estilo,
indicamos un nombre para el nuevo estilo y pulsamos ACEPTAR.
Cuando confeccionamos una planilla debemos asegurarnos de que sea fcil de interpretar, que la
informacin est presentada de manera ordenada y atractiva, para que se entienda claramente lo que
queremos comunicar. El aspecto de una planilla comprende diferentes factores: el estilo de las letras,
el color, el tamao y los bordes de las celdas, la alineacin de los datos, los formatos de los nmeros
y de las fechas, entre otros. Como hemos visto, Excel nos ofrece una gran variedad de herramientas
para aplicar formatos de manera simple.
Formatos de Fuente
Excel nos permite cambiar la apariencia de los datos de una hoja de clculo cambiando la fuente, el
tamao, estilo y color de los datos de una celda.
Para cambiar la apariencia de los datos de nuestra hoja de clculo, podemos utilizar los cuadros de
dilogo o la cinta de opciones. A continuacin, te describimos estas dos formas; en cualquiera de las
dos primero debers previamente seleccionar el rango de celdas para el que deseas modificar el
aspecto.
Inst. Luis Alberto Regalado Pg. 55
Excel Bsico 2013
Utilizando los cuadros de dilogo:
En la pestaa Inicio haz clic en la flecha que se encuentra al pie de la seccin Fuente.
Se abrir el cuadro de dilogo Formato de celdas, y ms concretamente, la pestaa Fuente.
Una vez elegidos todos los aspectos deseados, hacemos clic sobre el botn ACEPTAR.
Conforme vamos cambiando los valores de la ficha, aparece en el recuadro Vista previa un modelo de
cmo quedar nuestra seleccin en la celda.
Esto es muy til a la hora de elegir el formato que ms se adapte a lo que queremos.
A continuacin pasamos a explicarte las distintas opciones de la ficha Fuente.
Fuente: Son los tipos de letra disponibles. Hay que elegir una de la lista.
Inst. Luis Alberto Regalado Pg. 56
Excel Bsico 2013
Si elegimos un tipo de letra con el identificativo delante de su nombre, nos indica que la fuente
elegida es True Type, es decir, que se usar la misma fuente en la pantalla que en la impresora, y
que adems es una fuente escalable (podemos escribir un tamao de fuente aunque no aparezca
en la lista de tamaos disponibles).
Estilo: Se elegir de la lista un estilo de escritura. No todos los estilos estn disponibles con
cada tipo de fuente. Los estilos posibles son: Normal, Cursiva, Negrita, Negrita Cursiva.
Tamao: Dependiendo del tipo de fuente elegido, se elegir un tamao u otro. Se puede
elegir de la lista o bien teclearlo directamente una vez situados en el recuadro.
Subrayado: Observa cmo la opcin activa es Ninguno. Haciendo clic sobre la flecha de la
derecha se abrir una lista desplegable donde tendrs que elegir un tipo de subrayado.
Color: Por defecto el color activo es Automtico, pero haciendo clic sobre la flecha de la
derecha podrs elegir un color para la letra.
Efectos: Tenemos disponibles tres efectos distintos: Tachado, Superndice y Subndice. Para
activar o desactivar uno de ellos, hacer clic sobre la casilla de verificacin que se encuentra a
la izquierda.
Fuente normal: Si esta opcin se activa, se devuelven todas las opciones de fuente que Excel
2013 tiene por defecto.
En la Cinta de opciones disponemos de unos botones que nos permiten modificar algunas de las
opciones vistas anteriormente y de forma ms rpida. Si seleccionas previamente un texto, los cambios
se aplicarn a l y, si no, se aplicarn al nuevo texto que escribas. Puedes encontrar los botones para:
Elegir el tipo de fuente y el tamao del texto. . Para cambiar el tamao
tambin puedes utilizar los botones , que aumentan o disminuyen el tamao un nivel por
cada clic, respectivamente.
Cambiar los estilos:
Activa o desactiva la Negrita. Anteriormente se representaba con una B.
Activa o desactiva la Cursiva. Anteriormente se representaba con una I.
Activa o desactiva el Subrayado simple.
Puedes utilizar los tres a la vez sobre el mismo texto.
O colorear la celda (bote de pintura) o el texto (A) respectivamente. Al hacer clic sobre
la flecha de la derecha se abrir la paleta de colores para escoger uno.
Inst. Luis Alberto Regalado Pg. 57
Excel Bsico 2013
Formatos de Alineacin
Se puede asignar formato a las entradas de las celdas a fin de que los datos queden alineados u
orientados de una forma determinada.
Para cambiar la alineacin de los datos de nuestra hoja de clculo, seguir los siguientes pasos:
Seleccionar el rango de celdas al cual queremos modificar la alineacin.
Haz clic en la flecha que se encuentra al pie de la seccin Alineacin.
Aparecer la ficha de la imagen.
Elegir las opciones deseadas y pulsar el botn ACEPTAR.
Inst. Luis Alberto Regalado Pg. 58
Excel Bsico 2013
Las opciones de la ficha son:
Alineacin del texto Horizontal: Alinea el contenido de las celdas seleccionadas
horizontalmente, es decir, respecto de la anchura de las celdas. Al hacer clic sobre la flecha
de la derecha podrs elegir entre una de las siguientes opciones:
o GENERAL: Es la opcin de Excel 2013 por defecto. Alinea las celdas seleccionadas
dependiendo del tipo de dato Introducido, es decir, los nmeros a la derecha y los
textos a la izquierda.
o IZQUIERDA (Sangra): Alinea el contenido de las celdas seleccionadas a la izquierda
de stas independientemente del tipo de dato. Observa cmo a la derecha aparece
un recuadro Sangra: que por defecto est a 0, pero cada vez que se incrementa este
valor en uno, la entrada de la celda comienza un carcter ms a la derecha, para que
el contenido de la celda no est pegado al borde izquierdo de la celda.
o CENTRAR: Centra el contenido de las celdas seleccionadas dentro de stas.
o DERECHA (Sangra): Alinea el contenido de las celdas seleccionadas a la derecha de
stas, independientemente del tipo de dato. Observa cmo a la derecha aparece un
recuadro de Sangra: que por defecto est a 0, pero cada vez que se incrementa este
valor en uno, la entrada de la celda comienza un carcter ms a la izquierda, para que
el contenido de la celda no est pegado al borde derecho de la celda.
o RELLENAR: Esta opcin no es realmente una alineacin sino que repite el dato de la
celda para rellenar la anchura de la celda. Es decir, si en una celda tenemos escrito * y
elegimos la opcin Rellenar, en la celda aparecer ************ hasta completar la
anchura de la celda.
o JUSTIFICAR: Con esta opcin el contenido de las celdas seleccionadas se alinear
tanto por la derecha como por la izquierda.
o CENTRAR EN LA SELECCIN: Centra el contenido de una celda respecto a todas las
celdas en blanco seleccionadas a la derecha, o de la siguiente celda en la seleccin
que contiene datos.
o DISTRIBUIDO (Sangra): El contenido se alinea a izquierda y derecha y, adems, trata
de ocupar todo el espacio de la lnea vertical, separando las palabras tanto como sea
necesario.
Inst. Luis Alberto Regalado Pg. 59
Excel Bsico 2013
Alineacin del texto Vertical: Alinea el contenido de las celdas seleccionadas
verticalmente, es decir, respecto de la altura de las celdas. Esta opcin slo tendr sentido si
la altura de las filas se ha ampliado respecto al tamao inicial. Al hacer clic sobre la flecha de
la derecha podrs elegir entre una de las siguientes opciones:
o SUPERIOR: Alinea el contenido de las celdas seleccionadas en la parte superior de
stas.
o CENTRAR: Centra el contenido de las celdas seleccionadas respecto a la altura de las
celdas.
o INFERIOR: Alinea el contenido de las celdas seleccionadas en la parte inferior de stas.
o JUSTIFICAR: Alinea el contenido de las celdas seleccionadas tanto por la parte
superior como por la inferior.
o DISTRIBUIDO: Distribuye el texto en la celda, de forma que no se solape con las
colindantes. Si es necesario ampla el tamao de la celda.
Orientacin: Permite cambiar el ngulo del contenido de las celdas para que se muestre en
horizontal (opcin por defecto), de arriba a abajo o en cualquier ngulo: desde 90 en sentido
opuesto a las agujas de un reloj a 90 en sentido de las agujas de un reloj. Excel 2013 ajusta
automticamente la altura de la fila para adaptarla a la orientacin vertical, a no ser que se
fije explcitamente la altura de sta.
Ajustar texto: Por defecto si Introducimos un texto en una celda y ste no cabe, utiliza las
celdas contiguas para visualizar el contenido Introducido, pues si activamos esta opcin el
contenido de la celda se tendr que visualizar exclusivamente en sta. Para ello, incrementar
la altura de la fila y el contenido se visualizar en varias filas dentro de la celda.
Reducir hasta ajustar: Si activamos esta opcin, el tamao de la fuente de la celda se
reducir hasta que su contenido pueda mostrarse en la celda.
Combinar celdas: Al activar esta opcin, las celdas seleccionadas se unirn en una sola.
Direccin del texto: Permite cambiar el orden de lectura del contenido de la celda. Se utiliza
para lenguajes que tienen un orden de lectura diferente del nuestro. Por ejemplo, rabe,
hebreo, etc.
En la Cinta de opciones disponemos de unos botones que nos permitirn modificar algunas de las
opciones vistas anteriormente de forma ms rpida, como:
Inst. Luis Alberto Regalado Pg. 60
Excel Bsico 2013
Los botones de alineacin vertical (superior, medio e inferior). Si nos situamos en una
celda con texto se marcar la que est siendo utilizada.
Los botones de alineacin horizontal (izquierda, centrado y derecha).
La opcin para ajustar el texto en la celda que ampla la celda si el texto no cabe.
El botn Combinar y centrar unir todas las celdas seleccionadas para que formen una sola celda y, a
continuacin, nos centrar los datos. Pulsando en la pequea flecha de la derecha se puede acceder a
otras opciones de combinacin.
Formatos de Borde
Excel nos permite crear lneas en los bordes o lados de las celdas.
Inst. Luis Alberto Regalado Pg. 61
Excel Bsico 2013
Para cambiar la apariencia de los datos de nuestra hoja de clculo aadiendo bordes, seguir los
siguientes pasos:
1. Seleccionar el rango de celdas al cual queremos modificar el aspecto.
2. Seleccionar la pestaa Inicio.
3. Hacer clic sobre la flecha que se encuentra bajo la seccin Fuente.
4. En el cuadro de dilogo que se abrir hacer clic sobre la pestaa Borde.
5. Aparecer el cuadro de dilogo de la derecha.
6. Elegir las opciones deseadas del recuadro.
7. Una vez elegidos todos los aspectos deseados, hacer clic sobre el botn ACEPTAR.
Al elegir cualquier opcin, aparecer en el recuadro Borde un modelo de cmo quedar nuestra
seleccin en la celda.
A continuacin, pasamos a explicarte las distintas opciones del recuadro.
Preestablecidos: Se elegir una de estas opciones:
1. Ninguno: Para quitar cualquier borde de las celdas seleccionadas.
2. Contorno: Para crear un borde nicamente alrededor de las celdas seleccionadas.
3. Interior: Para crear un borde alrededor de todas las celdas seleccionadas excepto
alrededor de la seleccin.
Borde: Este recuadro se suele utilizar cuando no nos sirve ninguno de los botones
preestablecidos. Dependiendo del borde a poner o quitar (superior, inferior, izquierdo,...)
hacer clic sobre los botones correspondientes. CUIDADO! Al utilizar los botones
preestablecidos, el borde ser del estilo y color seleccionados, en caso de elegir otro aspecto
para el borde, primero habr que elegir Estilo y Color y a continuacin hacer clic sobre el
borde a colocar.
Estilo: Se elegir de la lista un estilo de lnea.
Color: Por defecto el color activo es Automtico, pero haciendo clic sobre la flecha de la
derecha podrs elegir un color para los bordes.
En la Cinta de opciones disponemos de un botn que nos permitir modificar los bordes de forma ms
rpida:
Si se hace clic sobre el botn se dibujar un borde tal como viene representado en ste. En caso
de querer otro tipo de borde, elegirlo desde la flecha derecha del botn. Para abrir la ventana con las
opciones que hemos visto, elegir Ms bordes....
Inst. Luis Alberto Regalado Pg. 62
Excel Bsico 2013
Formatos de Rellenos
Excel nos permite tambin sombrear las celdas de una hoja de clculo para remarcarlas de las dems.
Para ello, seguir los siguientes pasos:
Seleccionar el rango de celdas al cual queremos modificar el aspecto.
1. Seleccionar la pestaa Inicio.
2. Hacer clic sobre la flecha que se encuentra bajo la seccin Fuente.
3. Hacer clic sobre la pestaa Relleno.
4. Aparecer la ficha de la derecha.
5. Elegir las opciones deseadas del recuadro.
6. Una vez elegidos todos los aspectos deseados, hacer clic sobre el botn ACEPTAR.
Al elegir cualquier opcin, aparecer en el recuadro Muestra un modelo de cmo quedar nuestra
seleccin en la celda.
A continuacin pasamos a explicarte las distintas opciones del recuadro.
Color de fondo: Se elegir de la lista un color de fondo o se pulsar el botn Sin Color.
Inst. Luis Alberto Regalado Pg. 63
Excel Bsico 2013
Color de trama: Se elegir de la lista desplegable un estilo de trama, as como el color de la
trama.
En la Cinta de opciones disponemos de un botn que nos permitir modificar el relleno de forma ms
rpida:
Si se hace clic sobre el botn, se sombrear la celda del color indicado en ste, en nuestro caso,
en amarillo. En caso de querer otro color de sombreado, elegirlo desde la flecha derecha del botn.
Aqu no podrs aadir trama a la celda, para ello tendrs que utilizar el cuadro de dilogo Formato de
celdas.
Estilos predefinidos
Si no quieres perder mucho tiempo en colorear las celdas y aplicar estilos, la mejor opcin son los
estilos predefinidos. En la ficha Inicio, dentro de la seccin Estilos encontrars los botones Dar
formato como tabla y Estilos de celda
Si vas a dar formato a las celdas, debers seleccionarlas y pulsar el botn Estilos de celda. Vers
muchas opciones entre las que elegir. Al hacer clic sobre una de ellas, el estilo se aplicar
automticamente.
Uno de los estilos predefinidos es Normal, de forma que si quieres que una celda formateada, ya sea
con un estilo predefinido o con uno personalizado, recupere el formato normal, slo tendrs que elegir
esta opcin.
Si vas a dar formato a varias celdas, para formar una tabla, seleccinalas y pulsa Dar formato como
tabla. La forma de proceder es similar a la anterior, elegirs de un listado el estilo que prefieras y se
aplicar. La nica diferencia es que aparecer un pequeo cuadro de dilogo para que selecciones las
celdas que quieres que formen parte de la nueva tabla y elijas si sta contendr encabezados.
Una vez finalices el formateo, lo que habrs creado ser una tabla, por lo que aparecer la
pestaa Herramientas de tabla. Profundizaremos en esta ficha y las distintas opciones que contiene
posteriormente, en el tema dedicado a las tablas.
Copia rpida de formato
Si queremos que una celda tenga el mismo formato que otra, lo ms rpido muchas veces es copiar el
formato.
Inst. Luis Alberto Regalado Pg. 64
Excel Bsico 2013
La forma de hacerlo es:
1. Primero, seleccionar la celda con el formato que queremos copiar.
2. Luego, en la pestaa Inicio, seleccionar la herramienta Copiar formato . Est situada en la
categora Portapapeles, junto a las opciones para copiar, cortar y pegar.
3. Observars que al pasar el cursor por la hoja de clculo, el cursor tiene el siguiente aspecto .
4. Seleccionaremos la celda o el conjunto de celdas al que queremos aplicar el formato.
Y ya est. De esta sencilla forma nos ahorraremos el trabajo de tener que volver a establecer todos y
cada uno de los parmetros de formato a mano: color, fuente, relleno, bordes, etc.
Formato de los valores numricos
Excel nos permite modificar la visualizacin de los nmeros en la celda. Para ello, seguir los siguientes
pasos:
Seleccionar el rango de celdas al cual queremos modificar el aspecto
de los nmeros.
Seleccionar la pestaa Inicio y hacer clic sobre la flecha que se
encuentra bajo la seccin Nmero:
Inst. Luis Alberto Regalado Pg. 65
Excel Bsico 2013
Se abrir el cuadro de dilogo Formato de celdas, situado en la pestaa Nmero.
Elegir la opcin deseada del recuadro Categora:
Hacer clic sobre el botn ACEPTAR.
Al elegir cualquier opcin, aparecer en el recuadro Muestra un modelo de cmo quedar nuestra
seleccin en la celda.
A continuacin, pasamos a explicarte las distintas opciones del recuadro Categora: se elegir de la
lista una categora dependiendo del valor Introducido en la celda. Las categoras ms utilizadas son:
General: Visualiza en la celda exactamente el valor Introducido. Es el formato que utiliza
Excel por defecto. Este formato admite enteros, decimales, nmeros en forma exponencial si
la cifra no coge por completo en la celda.
Nmero: Contiene una serie de opciones que permiten especificar el nmero de decimales.
Tambin permite especificar el separador de millares y la forma de visualizar los nmeros
negativos.
Moneda: Es parecido a la categora Nmero, permite especificar el nmero de decimales. Se
puede escoger el smbolo monetario como podra ser y la forma de visualizar los nmeros
negativos.
Contabilidad: Difiere del formato moneda en que alinea los smbolos de moneda y las comas
decimales en una columna.
Fecha: Contiene nmeros que representan fechas y horas como valores de fecha. Puede
escogerse entre diferentes formatos de fecha.
Hora: Contiene nmeros que representan valores de horas. Puede escogerse entre diferentes
formatos de hora.
Porcentaje: Visualiza los nmeros como porcentajes. Se multiplica el valor de la celda por
100 y se le asigna el smbolo %, por ejemplo, un formato de porcentaje sin decimales muestra
0,1528 como 15%, y con 2 decimales lo mostrara como 15,28%.
Fraccin: Permite escoger entre nueve formatos de fraccin.
Cientfica: Muestra el valor de la celda en formato de coma flotante. Podemos escoger el
nmero de decimales.
Texto: Las celdas con formato de texto son tratadas como texto incluso si en el texto se
encuentre algn nmero en la celda.
Especial: Contiene algunos formatos especiales, como puedan ser el cdigo postal, el nmero
de telfono, etc.
Personalizada: Aqu podemos crear un nuevo formato.
Inst. Luis Alberto Regalado Pg. 66
Excel Bsico 2013
En la Cinta de opciones Formato disponemos de una serie de botones que nos permitirn modificar el
formato de los nmeros de forma ms rpida:
Si se hace clic sobre el botn, los nmeros de las celdas seleccionadas se convertirn a
formato moneda (el smbolo depender de cmo tenemos definido el tipo moneda en la configuracin
regional de Windows, posiblemente tendremos el smbolo ).
Para asignar el formato de porcentaje (multiplicar el nmero por 100 y le aadir el smbolo %).
Para utilizar el formato de millares (con separador de miles y cambio de alineacin).
Para quitar un decimal a los nmeros Introducidos en las celdas seleccionadas.
Para aadir un decimal a los nmeros Introducidos en las celdas seleccionadas.
Inst. Luis Alberto Regalado Pg. 67
Excel Bsico 2013
NOTAS
__________________________________________________________________________________
__________________________________________________________________________________
__________________________________________________________________________________
__________________________________________________________________________________
__________________________________________________________________________________
__________________________________________________________________________________
__________________________________________________________________________________
__________________________________________________________________________________
__________________________________________________________________________________
__________________________________________________________________________________
__________________________________________________________________________________
__________________________________________________________________________________
__________________________________________________________________________________
__________________________________________________________________________________
__________________________________________________________________________________
__________________________________________________________________________________
__________________________________________________________________________________
__________________________________________________________________________________
__________________________________________________________________________________
__________________________________________________________________________________
__________________________________________________________________________________
__________________________________________________________________________________
__________________________________________________________________________________
__________________________________________________________________________________
__________________________________________________________________________________
__________________________________________________________________________________
__________________________________________________________________________________
__________________________________________________________________________________
Inst. Luis Alberto Regalado Pg. 68
Excel Bsico 2013
__________________________________________________________________________________
__________________________________________________________________________________
__________________________________________________________________________________
__________________________________________________________________________________
__________________________________________________________________________________
__________________________________________________________________________________
__________________________________________________________________________________
__________________________________________________________________________________
__________________________________________________________________________________
__________________________________________________________________________________
__________________________________________________________________________________
__________________________________________________________________________________
__________________________________________________________________________________
__________________________________________________________________________________
__________________________________________________________________________________
__________________________________________________________________________________
__________________________________________________________________________________
__________________________________________________________________________________
__________________________________________________________________________________
__________________________________________________________________________________
__________________________________________________________________________________
__________________________________________________________________________________
__________________________________________________________________________________
__________________________________________________________________________________
__________________________________________________________________________________
__________________________________________________________________________________
__________________________________________________________________________________
__________________________________________________________________________________
Inst. Luis Alberto Regalado Pg. 69
Excel Bsico 2013
Manejo del Libro de Trabajo
Renombrar el nombre de la hoja
Como ya sabes, en Excel 2013 creamos libros de trabajo formados por varias hojas. Por defecto cada
hoja se referencia como Hoja1, Hoja2, ...
Si trabajamos con varias hojas dentro del libro es aconsejable utilizar un nombre de hoja para
identificarla de forma ms rpida. As, si utilizamos una hoja para manejar los ingresos y gastos de
cada mes, la primera hoja se podra nombrar Enero, la segunda Febrero, ...
La longitud mxima de los nombre de las hojas es de 31 caracteres.
No puede haber dos hojas de clculo dentro del mismo libro de trabajo con el mismo nombre.
Si deseamos modificar el nombre de una hoja, podemos utilizar dos mtodos:
El primer mtodo consiste en utilizar el men. Para ello, seguir los siguientes pasos:
Situarse en la hoja a la cual se quiere cambiar el nombre.
Inst. Luis Alberto Regalado Pg. 70
Excel Bsico 2013
Seleccionar el men Formato y Elegir la opcin Cambiar el nombre de la hoja, dentro del
apartado Organizar hojas.
Si te fijas en la etiqueta de la hoja, su nombre Hoja1 se seleccionar, tal como: .
Escribir el nuevo nombre y pulsar ENTER.
El segundo mtodo es mucho ms directo y rpido:
Hacer doble clic sobre el nombre de la hoja en su etiqueta .
Escribir el nuevo nombre de la hoja.
Pulsar ENTER.
Inst. Luis Alberto Regalado Pg. 71
Excel Bsico 2013
Cambiar el color a las etiquetas de hoja
Excel 2013 tambin nos permite cambiar o asignar un color a las etiquetas de las hojas de clculo.
Para ello, seguir los siguientes pasos:
1. Seleccionar el men Formato de la pestaa Inicio.
2. Elegir la opcin Color de etiqueta. Aparecer otro submen.
3. Seleccionar el color deseado.
Aqu te mostramos como quedaran si coloreramos las etiquetas de las hojas.
Inst. Luis Alberto Regalado Pg. 72
Excel Bsico 2013
Es posible que no aprecies el cambio mientras la hoja que hayas coloreado est activa. Selecciona otra
para ver los cambios aplicados.
Para quitar el color de la etiqueta de la hoja hay que seguir los mismos pasos, pero en vez de elegir un
color, elegimos la opcin Sin color.
Otra forma de cambiar el color es hacer clic con el botn derecho sobre la propia etiqueta. En el men
contextual encontrars la opcin Color de etiqueta.
Ocultar hojas
Si deseas ocultar hojas de clculo del libro de trabajo, seguir los siguientes pasos:
1. Seleccionar las hojas a ocultar. Para seleccionar ms de una, recuerda que debes hacer clic
sobre las pestaas inferiores mientras pulsas la tecla CTRL. No se pueden seleccionar todas
las hojas: deber quedar al menos una en el libro de trabajo.
2. Seleccionar el men Formato.
3. Elegir la opcin Ocultar y mostrar.
Inst. Luis Alberto Regalado Pg. 73
Excel Bsico 2013
4. Aparecer otro submen.
5. Seleccionar la opcin Ocultar hoja.
Mostrar hojas ocultas
Si deseamos mostrar hojas ocultas, seguir los siguientes pasos:
1. Seleccionar el men Formato.
2. Elegir la opcin Ocultar y mostrar. Aparecer otro submen.
3. Elegir la opcin Mostrar
4. hoja.... Aparecer el cuadro de dilogo Mostrar con las hojas ocultas.
5. Seleccionar la hoja a mostrar.
6. Hacer clic en ACEPTAR.
Insertar hojas en un libro de trabajo
Si necesitas trabajar con ms de tres hojas en un libro de trabajo, tendrs que aadir ms. El nmero
de hojas puede variar de 1 a 255.
Inst. Luis Alberto Regalado Pg. 74
Excel Bsico 2013
Para aadir una hoja, seguiremos los siguientes pasos:
Situarse en la hoja posterior a nuestra nueva hoja, ya que las hojas siempre se aadirn a la izquierda
de la seleccionada.
Seleccionar el men Insertar.
Eligir la opcin Insertar hoja.
O bien pulsar la combinacin de teclas SHIFT + F11.
Otra forma es pulsar el botn Insertar hoja de clculo de la zona inferior.
En este caso, se insertar a continuacin de las existentes, es decir, a la derecha del todo.
Una vez insertada la hoja se puede cambiar su posicin.
Eliminar hojas de un libro de trabajo
Para eliminar una hoja, seguir los siguientes pasos:
1. Situarse en la hoja a eliminar.
2. Seleccionar el men Eliminar de la pestaa Inicio.
3. Elegir la opcin Eliminar hoja.
Inst. Luis Alberto Regalado Pg. 75
Excel Bsico 2013
NOTAS
__________________________________________________________________________________
__________________________________________________________________________________
__________________________________________________________________________________
__________________________________________________________________________________
__________________________________________________________________________________
__________________________________________________________________________________
__________________________________________________________________________________
__________________________________________________________________________________
__________________________________________________________________________________
__________________________________________________________________________________
__________________________________________________________________________________
__________________________________________________________________________________
__________________________________________________________________________________
__________________________________________________________________________________
__________________________________________________________________________________
__________________________________________________________________________________
__________________________________________________________________________________
__________________________________________________________________________________
__________________________________________________________________________________
__________________________________________________________________________________
__________________________________________________________________________________
__________________________________________________________________________________
__________________________________________________________________________________
__________________________________________________________________________________
__________________________________________________________________________________
__________________________________________________________________________________
__________________________________________________________________________________
Inst. Luis Alberto Regalado Pg. 76
Excel Bsico 2013
__________________________________________________________________________________
__________________________________________________________________________________
__________________________________________________________________________________
__________________________________________________________________________________
__________________________________________________________________________________
__________________________________________________________________________________
__________________________________________________________________________________
__________________________________________________________________________________
__________________________________________________________________________________
__________________________________________________________________________________
__________________________________________________________________________________
__________________________________________________________________________________
__________________________________________________________________________________
__________________________________________________________________________________
__________________________________________________________________________________
__________________________________________________________________________________
__________________________________________________________________________________
__________________________________________________________________________________
__________________________________________________________________________________
__________________________________________________________________________________
__________________________________________________________________________________
__________________________________________________________________________________
__________________________________________________________________________________
__________________________________________________________________________________
__________________________________________________________________________________
__________________________________________________________________________________
__________________________________________________________________________________
__________________________________________________________________________________
Inst. Luis Alberto Regalado Pg. 77
Excel Bsico 2013
Manejo de Rangos, Frmulas y referencias a celdas
Administracin de rangos
Por lo general, las frmulas suelen hacer referencia a rangos de celdas. En estos casos es de gran
utilidad asignarles nombres a los distintos rangos, as podremos reemplazar la referencia por el
nombre del rango con el objetivo de facilitar la tarea de armado de funciones.
Para comenzar es importante recordar que un rango es un conjunto de celdas consecutivas dispuestas
en forma horizontal, vertical o de matriz. A su vez, las referencias permiten remitir a los datos de un
rango. Para esto utilizamos las coordenadas de la celda inicial y de la celda final unidas por dos puntos,
ejemplo: A2:C8. En una matriz, la celda inicial es la de la esquina superior izquierda, y la celda final es
la que se encuentra ubicada en la esquina inferior derecha.
Para cambiar el rango seleccionado pulsamos Seleccionar rango y lo marcamos nuevamente.
Por su parte, el Cuadro de nombres permite asignar un nombre a un rango: seleccionamos las celdas,
en el cuadro escribimos el nombre y pulsamos ENTER. Tambin podemos hacerlo desde el grupo
Nombres definidos de la ficha Frmulas, mediante el botn Asignar nombre, que abre la ventana
Nuevo nombre, donde introducimos el nombre del rango y, de forma opcional, una descripcin.
Seleccionar solamente los datos
Excel permite seleccionar celdas y rangos para posteriormente aplicarles formato o utilizar su
contenido en diferentes clases de procedimientos. Una manera rpida y sencilla de seleccionar
solamente el rango con datos es ubicarnos en la primera celda del conjunto y, a continuacin,
presionar la combinacin de teclas CTRL + SHIFT + FIN.
Inst. Luis Alberto Regalado Pg. 78
Excel Bsico 2013
De esta manera, podemos crear la cantidad de nombres de rangos necesarios para utilizarlos en las
funciones. Por ejemplo, para conocer el monto mximo de los costos usamos la sintaxis: =MAX (Costo).
Mediante el botn Administrador de nombres se abre un cuadro de dilogo que nos permite crear,
modificar, eliminar y buscar todos los nombres de los rangos de un libro.
Operaciones bsicas
Excel posee una gran cantidad de herramientas que permiten el uso profesional y tambin hogareo.
Una de ellas son las frmulas y las funciones, que nos ayudan a resolver problemas tanto sencillos
como complejos. Con ellas podremos realizar distintas operaciones: matemticas, lgicas y financieras,
entre otras. Las frmulas son operaciones matemticas o llamadas a funciones en las que se analizan
variables y se obtiene un resultado.
Ingresar frmulas
Siempre que vamos a escribir una frmula, tenemos que utilizar el operador o signo igual (=). De esta
manera, el programa interpretar que lo siguiente que escribiremos es una frmula o una funcin.
Antes de describir la ficha Frmulas de la cinta de opciones, veremos algunas de las operaciones
bsicas que podemos efectuar sin tener que recurrir a este men.
Para realizar operaciones, es posible utilizar los datos de dos maneras con caractersticas especficas:
Literales: escribimos los nmeros directamente dentro de la frmula, por ejemplo: =15+14.
Referencia a valores: utilizamos los nombres de las celdas, por ejemplo: =A4 + A5, donde
A4 y A5 contienen valores numricos.
Orden de las operaciones: Las operaciones en Excel se realizan en un orden, siempre de izquierda
a derecha y respetando la jerarqua de los operadores aritmticos: divisin, multiplicacin, suma y
resta. Debemos tener esto en cuenta a la hora de efectuar las operaciones bsicas, para no cometer
errores. Sin embargo, la mejor manera de evitar equivocaciones es recurrir a los parntesis, ya que
Excel primero resolver las operaciones que estn dentro de ellos.
Error al ingresar una funcin
En ocasiones, podemos equivocarnos al ingresar manualmente el nombre de una funcin. En estos
casos, al intentar aceptar la funcin para ver el resultado veremos que Excel nos muestra el error
#Nombre?. De esta manera, podemos situarnos en la barra de frmulas o presionar la tecla F2 para
editarlo.
Una vez que aprendamos a utilizar las frmulas, ya no necesitaremos una calculadora para hacer las
operaciones bsicas dentro de una hoja de clculo, sino que podremos sumar, restar, multiplicar y
dividir por medio de la siguiente estructura:
=(operando1)(operador aritmtico)(operando2) ENTER
Por ejemplo: =15 * 14 ENTER. Hasta que no presionamos la tecla ENTER, no se realiza la operacin.
Inst. Luis Alberto Regalado Pg. 79
Excel Bsico 2013
Al situarnos en una celda, la Barra de frmulas mostrar el clculo realizado.
Editar frmulas
Si lo necesitamos, podemos editar los datos que se encuentran dentro de la frmula tanto desde la
Barra de frmulas como desde la celda que contiene la operacin.
Para saber si una celda tiene una frmula o si, simplemente, queremos ver la frmula en la celda,
presionamos la tecla F2. Excel mostrar la frmula en la celda, y en el caso de que hayamos usado
referencias a valores, sealar con un color cada una de las celdas que estn involucradas en la
operacin. Esta tecla tiene el mismo efecto que hacer doble clic sobre la celda.
Inst. Luis Alberto Regalado Pg. 80
Excel Bsico 2013
Visualizar la operacin realizada en la celda ayuda a identificar los datos incluidos en ella.
Cinta de opciones Frmulas
Ahora s conoceremos la ficha Frmulas, que nos permite crear o modificar diferentes funciones. El
primer grupo, Biblioteca de funciones, contiene toda la variedad de frmulas que existen en Excel. A
continuacin, las veremos en detalle:
Autosuma: contiene funciones sencillas y de uso frecuente, para realizar una suma, calcular un
promedio, obtener un valor mximo o mnimo y contar elementos.
Recientes: agrupa las ltimas funciones utilizadas.
Financieras: posee las funciones para realizar clculos financieros, como la obtencin de intereses y
tasas, calcular pagos y amortizaciones de prstamos.
Lgicas: estas funciones permiten realizar operaciones de lgica, como analizar si un valor cumple o
no una determinada condicin y, en consecuencia, efectuar una accin; o averiguar si algo es
verdadero o falso.
Texto: rene las funciones para trabajar con textos, como extraer datos, pasar caracteres a
mayscula o minscula, o unir el contenido de dos celdas para armar una frase.
Fecha y hora: incluye las funciones para realizar operaciones con fechas y horas, como obtener los
das laborales de un ao o la fecha actual.
Bsqueda y referencia: con estas funciones podemos buscar datos en una tabla a partir de
condiciones especificadas y utilizarlos para realizar clculos o referencias de celda.
Inst. Luis Alberto Regalado Pg. 81
Excel Bsico 2013
Matemticas y trigonomtricas: algunas de las funciones que podemos encontrar en este grupo son
SUMA (con diferentes variantes), REDONDEO, COSENO, TANGENTE y PRODUCTO.
Cada uno de los iconos de la Biblioteca de funciones contiene una lista desplegable con frmulas.
Ms funciones: contiene cinco subgrupos de funciones avanzadas.
o Estadsticas: para efectuar clculos estadsticos, como, por ejemplo, frecuencias, desvos,
media, moda.
o Ingeniera: para realizar diferentes operaciones con nmeros complejos, binarios, imaginarios.
o Cubo: para trabajar con cubos de datos.
o Informacin: para obtener informacin sobre el formato de una celda o el tipo de datos que
contiene.
o Compatibilidad: agrupa las funciones que facilitan la compatibilidad con versiones anteriores
de Excel.
o Web: posee funciones para trabajar con una conexin a Internet (obtener datos de un servicio
web, codificacin de cadenas URL, etc.)
Si presionamos Insertar funcin, se abre un cuadro del dilogo con la lista de todas las funciones; all
podemos buscar y seleccionar la que necesitamos. Por ejemplo, elegimos Suma y presionamos
ACEPTAR. Luego, se abrir otro cuadro de dilogo para elegir las celdas que vamos a sumar, por
ejemplo, A4 y A5. Luego de ACEPTAR, obtenemos el resultado.
Inst. Luis Alberto Regalado Pg. 82
Excel Bsico 2013
Luego de elegir la funcin deseada, pulsamos ACEPTAR e indicamos los valores.
Tipo de errores
Si cometemos un error al ingresar una frmula, Excel nos devuelve un texto que informa su tipo:
#N/A!: indica que no es posible encontrar una coincidencia exacta con el valor que se est buscando.
#REF!: referencia a una celda invlida o inexistente.
#NMERO!: expresa la existencia de un valor no numrico en una frmula de parmetros numricos.
#NOMBRE: nombre de la funcin incorrecto.
#DIV/0!: cuando intentamos dividir por cero. Utilizar la ayuda de Excel a la hora de elegir una funcin
o de seleccionar una frmula reducir la posibilidad de cometer errores
Funciones bsicas
Excel posee una gran cantidad de funciones para diferentes usos. Conocer algunas de ellas con
profundidad nos permitir resolver tareas complejas con sencillez.
Una de las caractersticas que hacen de Excel una herramienta tan potente (y fascinante) es la
interminable variedad de formas en que podemos combinar las funciones en nuestras frmulas,
creando soluciones eficaces que nos permitirn resolver problemas complejos con rapidez.
Qu es una funcin
Las funciones son frmulas predefinidas que utilizan valores en una estructura u orden especfico para
realizar clculos, y devuelven un resultado. Los valores reciben el nombre de argumentos, y el orden
o estructura es la sintaxis de la funcin.
Inst. Luis Alberto Regalado Pg. 83
Excel Bsico 2013
Los argumentos pueden ser nmeros, texto, referencias a celdas, valores constantes, frmulas u otras
funciones.
La sintaxis de una funcin debe contener los siguientes elementos y en el orden que detallamos:
1. El signo igual (=) o el signo ms (+).
2. El nombre de la funcin.
3. Parntesis de apertura.
4. Los argumentos separados por punto y coma (;) o coma (,). Esto depender de la configuracin
regional del sistema operativo.
5. Parntesis de cierre.
Cualquiera sea la funcin que utilicemos, esta siempre deber respetar la siguiente estructura:
=Nombre de la funcin(argumento1;argumento2)
En este ejemplo vemos en la Barra de frmulas la aplicacin de la funcin SUMA y en la celda, su
resultado.
Podemos utilizar las funciones para realizar de manera rpida distintos tipos de operaciones, tanto
simples como complejas. Por ejemplo, si queremos sumar los valores de las celdas C3 hasta C8,
podemos escribir la siguiente frmula usando el operador suma (+):
=C3 + C4 + C5 + C6 + C7 + C8
Inst. Luis Alberto Regalado Pg. 84
Excel Bsico 2013
Tambin es posible usar la funcin SUMA y, como nico argumento, ingresar el rango que queremos
sumar:
=SUMA(C3:C8)
Con ambas frmulas llegamos al mismo resultado, pero resulta mucho ms sencillo y rpido utilizar la
ltima.
Si una funcin requiere dos o ms argumentos, los ingresamos separndolos con punto y coma (;) o
coma (,). Por ejemplo:
=CONSULTAV(A2; C2:D10; 2; FALSO)
Esta funcin contiene cuatro argumentos. La funcin MAX solo necesita un argumento:
=MAX(A2:B4)
El nmero de argumentos vara para cada funcin. Incluso, hay algunas que no requieren ningn
argumento, sin que deje de ser obligatorio para estas el uso de parntesis. Por ejemplo: =HOY(), que
devuelve la fecha actual.
Ventana Insertar funcin
Sabemos que las diferentes funciones que presenta Excel se encuentran agrupadas por categoras en
la Biblioteca de funciones. Ahora veremos cmo podemos utilizar una funcin. Primero debemos
ubicarnos en la celda donde queremos obtener el resultado y, luego, pulsar el botn Insertar funcin,
ya sea desde la Barra de frmulas o desde la Biblioteca de funciones. A continuacin, se abrir la
ventana Insertar funcin, el asistente que nos guiar en el proceso de creacin de la sintaxis de la
funcin.
El link Ayuda con esta funcin abre la ayuda del programa que muestra informacin sobre la funcin
seleccionada.
Inst. Luis Alberto Regalado Pg. 85
Excel Bsico 2013
Veamos las opciones que ofrece esta ventana:
Buscar una funcin: en este cuadro podemos escribir el nombre de la funcin o una breve descripcin
del clculo que queremos hacer, y luego, pulsamos el botn Ir. En el cuadro Seleccionar una funcin
aparecern listadas todas las funciones relacionas con la descripcin que hemos ingresado.
O seleccionar una categora: si conocemos la categora a la que pertenece la funcin que buscamos,
podemos desplegar el men de esta seccin y seleccionarla. A continuacin, en el cuadro Seleccionar
una funcin aparecer el listado de las funciones que pertenecen a la categora elegida. Si
seleccionamos la categora Todo, en el listado figurarn todas las funciones que posee Excel. Si
elegimos Usadas recientemente, accederemos a las ltimas funciones utilizadas.
Seleccionar una funcin: en este sector podemos desplazarnos mediante la barra derecha para
buscar la funcin. Si seleccionamos cualquiera de las funciones, debajo aparecer su descripcin y
sintaxis.
Una vez que elegimos la funcin, pulsamos ACEPTAR y se abrir la ventana Argumentos de funcin,
que nos indicar la cantidad y el tipo de argumentos requeridos. Aqu podremos ingresar un valor, una
referencia de celda o minimizar la ventana y directamente seleccionar la celda o el rango en la hoja de
clculo.
Una vez que ingresamos los argumentos necesarios, pulsamos ACEPTAR.
En la celda donde comenzamos el proceso para insertar la funcin aparecer el resultado, y si nos
colocamos en ella, podremos ver la sintaxis de la funcin en la Barra de frmulas.
Inst. Luis Alberto Regalado Pg. 86
Excel Bsico 2013
Distintas formas de insertar funciones
En Excel podemos insertar funciones de diferentes maneras. Veremos cules son las posibilidades y
analizaremos las caractersticas y las ventajas de cada una.
Desde la celda: esta es la opcin ms rpida para crear una funcin, pero tambin la que requiere
un poco ms de experiencia de nuestra parte. Para escribir directamente la funcin, debemos hacer
un clic en la celda donde queremos insertarla, ingresar el signo igual (=) desde el teclado y, a
continuacin, el nombre de la funcin. Al ingresar la primera letra del nombre de la funcin, aparecer
un asistente con el listado de las funciones que comienzan con esa letra. Si hacemos un clic sobre el
nombre de alguna de estas funciones, veremos un pequeo cuadro que nos indicar qu operacin
realiza. Para elegir una funcin, debemos hacer doble clic sobre ella.
Una vez que la seleccionamos, en la celda, a continuacin del nombre, aparecer un parntesis de
apertura y una indicacin de los argumentos que necesita la funcin. Seleccionamos el rango de
celdas para completar los argumentos y pulsamos ENTER.
Cualquiera sea la opcin elegida, al escribir la funcin en la celda, aparecer una gua para ingresar los
argumentos.
Barra de frmulas: primero debemos seleccionar la celda donde queremos ingresar la funcin, luego
hacemos un clic en el smbolo de Insertar funcin de la Barra de frmulas. Se abrir la ventana Insertar
funcin, que nos gua en el armado de la funcin.
Biblioteca de funciones: desde la ficha Frmulas de la cinta de opciones, accedemos al grupo
Biblioteca de funciones. Aqu podemos utilizar el botn Insertar funcin, que abrir la ventana del
mismo nombre, o bien desplegar los botones de cada categora, seleccionar la funcin que buscamos
y luego, completar los argumentos requeridos dentro de la ventana Argumentos de funcin.
Inst. Luis Alberto Regalado Pg. 87
Excel Bsico 2013
Botn Autosuma: se encuentra en el grupo Modificar de la ficha Inicio. Si lo pulsamos directamente,
inserta la funcin SUMA, pero si hacemos un clic en la flecha de la derecha para desplegar el men,
podemos elegir otras funciones, como PROMEDIO, CONTAR, MXIMO y MNIMO, o tambin acceder
a la ventana Insertar funcin, si seleccionamos la opcin Ms funciones....
A travs de la opcin Ms funciones se abre el cuadro Insertar funcin.
Suma, Mximo, Mnimo y Promedio
Luego de hacer una introduccin en el concepto de funcin, veremos cmo trabajar con algunas
funciones sencillas para entender de manera ms clara su lgica y aplicacin. Antes de ponerlas en
prctica, repasaremos algunos conceptos.
La funcin SUMA adiciona el valor de todos los argumentos ingresados. Estos argumentos pueden ser:
Valores numricos: =SUMA(13;26)
Referencias de celda: =SUMA(A2;B2;C2)
Rangos: =SUMA(A1:C3;B2:B4)
Otras funciones: =SUMA(MAX(A2:A4), MIN(A2:A4)
Una combinacin de todo lo anterior
Desde luego, las referencias deben ser a celdas que contengan valores numricos. De manera anloga,
la funcin PROMEDIO calcula el promedio aritmtico de todos los argumentos. La funcin MAX
devuelve el valor ms alto de todos los argumentos y MIN devuelve el menor valor.
Inst. Luis Alberto Regalado Pg. 88
Excel Bsico 2013
Tipos de Referencias
Antes de seguir avanzando con el aprendizaje de las frmulas y las funciones, debemos conocer qu
es una referencia y los distintos tipos que existen en Excel. Las referencias son indispensables para
trabajar con las frmulas y las funciones.
Referencia a una celda
Sabemos que una celda puede contener datos de tipo texto, nmeros, fechas, horas y, tambin,
frmulas y funciones. Estos datos pueden ser ingresados por nosotros o generarse como resultado de
aplicar una frmula o funcin. En este ltimo caso, los datos harn referencia al contenido de otra
celda y sern dependientes. Entonces, tendremos una celda de origen y una celda dependiente. Al
cambiar el contenido de la celda de origen, las celdas que dependan de esta se actualizarn
automticamente. Para hacer referencia a una celda, nos ubicamos en la celda dependiente,
ingresamos el signo igual (=) o el signo ms (+) y, a continuacin, seleccionamos la celda o escribimos
el nombre de la celda de origen. Por ejemplo: =A2 o +B8.
En este ejemplo, en la celda dependiente B3 se hace referencia a la celda de origen A1.
Tenemos tres maneras posibles de hacerlo:
Manual: ingresamos el signo igual (=) o el signo ms (+), escribimos el nombre de la celda de origen
y presionamos ENTER.
Con el mouse: ingresamos el signo igual (=) o el signo ms (+), con el mouse seleccionamos la celda
de origen y pulsamos ENTER.
Con el teclado: ingresamos el signo igual (=) o el signo ms (+), con las teclas de direccin (flechas)
nos ubicamos sobre la celda de origen y presionamos ENTER.
Inst. Luis Alberto Regalado Pg. 89
Excel Bsico 2013
En Excel existen tres tipos de referencias: relativas, absolutas y mixtas. A continuacin las veremos en
detalle.
Referencias relativas
Una referencia relativa es aquella que se modifica al cambiar la posicin de la celda dependiente (que
contiene la frmula). En este caso, como la ubicacin de la celda de origen es relativa a la celda de
destino, cuando cambia una, tambin cambia la otra. Es decir, si copiamos y pegamos una frmula a
otra celda, cambiar la celda de origen a la que se hace referencia.
Al copiar el contenido de la celda B3 (que hace referencia a A1) y pegarlo en B7 automticamente
cambia la referencia a la celda A5.
Cuando copiamos y pegamos una frmula en otra celda de la misma columna, se modificar el
nmero de la fila de la referencia, segn la posicin relativa entre la celda de destino y la celda de
origen.
Cuando copiamos y pegamos una frmula en una celda de la misma fila, cambiar de manera
automtica la letra de la columna de la referencia, de acuerdo con la posicin relativa entre la celda
de destino y la celda de origen.
De manera predeterminada, cuando copiamos y pegamos una frmula, Excel utiliza referencias
relativas.
Referencias absolutas
Una referencia absoluta siempre refiere a una celda de origen determinada. Por eso, la utilizamos
cuando queremos copiar y pegar una frmula a otra celda y mantener la referencia a la celda de origen.
Inst. Luis Alberto Regalado Pg. 90
Excel Bsico 2013
Copiamos el contenido de la celda B3 y lo pegamos en B7. En este caso, la celda de referencia A1 se
mantiene, porque es una referencia absoluta.
Para esto, debemos fijar la referencia anteponiendo el signo peso ($) a la letra de la columna y al
nmero de la fila. Por ejemplo: =$A$2 o +$B$8. Podemos hacerlo de dos maneras:
Manual: hacemos doble clic sobre la celda que contiene la frmula y, desde el teclado, ingresamos
el signo $ antes de la letra y del nmero de la referencia. Tambin podemos ubicarnos sobre la celda
que contiene la frmula y agregar el signo $ desde la Barra de formulas. En ambos casos, luego
pulsamos ENTER.
Tecla F4: hacemos doble clic sobre la celda que contiene la frmula o hacemos un clic sobre la Barra
de frmulas, pulsamos F4 en el teclado y luego, ENTER o el botn Introducir.
Referencias mixtas
Una referencia mixta tiene una parte relativa y otra absoluta: la columna relativa y la fila absoluta o la
columna fija y la fila relativa. Por ejemplo: =A$2 o =$A2.
Si copiamos y pegamos en otra celda una frmula que contiene una referencia mixta, la parte relativa
se actualizar de manera automtica y la parte absoluta permanecer fija.
Para hacer una referencia mixta, debemos anteponer el signo peso ($) a la letra de la columna o al
nmero de la fila, de forma manual o mediante la tecla F4. Si la pulsamos dos veces, fijar la fila, y si
la presionamos tres veces, fijar la columna.
Inst. Luis Alberto Regalado Pg. 91
Excel Bsico 2013
NOTAS
__________________________________________________________________________________
__________________________________________________________________________________
__________________________________________________________________________________
__________________________________________________________________________________
__________________________________________________________________________________
__________________________________________________________________________________
__________________________________________________________________________________
__________________________________________________________________________________
__________________________________________________________________________________
__________________________________________________________________________________
__________________________________________________________________________________
__________________________________________________________________________________
__________________________________________________________________________________
__________________________________________________________________________________
__________________________________________________________________________________
__________________________________________________________________________________
__________________________________________________________________________________
__________________________________________________________________________________
__________________________________________________________________________________
__________________________________________________________________________________
__________________________________________________________________________________
__________________________________________________________________________________
__________________________________________________________________________________
__________________________________________________________________________________
__________________________________________________________________________________
__________________________________________________________________________________
__________________________________________________________________________________
Inst. Luis Alberto Regalado Pg. 92
Excel Bsico 2013
__________________________________________________________________________________
__________________________________________________________________________________
__________________________________________________________________________________
__________________________________________________________________________________
__________________________________________________________________________________
__________________________________________________________________________________
__________________________________________________________________________________
__________________________________________________________________________________
__________________________________________________________________________________
__________________________________________________________________________________
__________________________________________________________________________________
__________________________________________________________________________________
__________________________________________________________________________________
__________________________________________________________________________________
__________________________________________________________________________________
__________________________________________________________________________________
__________________________________________________________________________________
__________________________________________________________________________________
__________________________________________________________________________________
__________________________________________________________________________________
__________________________________________________________________________________
__________________________________________________________________________________
__________________________________________________________________________________
__________________________________________________________________________________
__________________________________________________________________________________
__________________________________________________________________________________
__________________________________________________________________________________
__________________________________________________________________________________
Inst. Luis Alberto Regalado Pg. 93
Excel Bsico 2013
Utilidades
Vamos a ver la herramienta Autocorreccin de Excel para que el programa nos corrija
automticamente ciertos errores que se suelen cometer a la hora de escribir texto en una hoja de
clculo, as como manejar la correccin ortogrfica y dejar nuestras hojas de clculo libres de errores,
lo que las hace ms presentables.
Configurar la Autocorreccin
Esta herramienta nos ayuda a corregir automticamente errores habituales de escritura. Para
visualizar y poder modificar algunas de las opciones de autocorreccin asignadas por defecto, seguir
los siguientes pasos:
Hacer clic en el men Archivo Archivo.
Seleccionar Opciones.
En el cuadro de dilogo que se abrir seleciona la categora Revisin.
Aqu tienes muchas de las opciones que conciernen a la correccin de textos en Excel.
men Herramientas - Opviones de Autocorreccin...
Veamos las ms importantes.
Haz clic en el botn de Opciones de Autocorreccin...
Aparecer el cuadro de dilogo Autocorreccin que te mostramos en la imagen.
Autocorreccin
Si activas la casilla Corregir DOs MAysculas SEguidas, no permitir que a la hora de escribir una
palabra las dos primeras letras estn en mayscula y el resto en minscula. Este es un error frecuente
a la hora de escribir, por lo que interesa que esta opcin est activada.
Inst. Luis Alberto Regalado Pg. 94
Excel Bsico 2013
Si activas la casilla Poner en mayscula la primera letra de una oracin, Excel comprueba a la hora de
escribir una frase si la primera letra est en mayscula. En caso de que no lo est, automticamente
la cambiar. Si escribimos la frase toda con mayscula, no se cambiar. Esta opcin tambin interesa
que est activada.
Si activas la casilla Poner en mayscula los nombres de das, en caso de encontrar una palabra que
corresponda a un da de la semana, Excel pondr automticamente la primera letra en mayscula. Esta
opcin no siempre interesa que est activada.
Si activas la casilla Corregir el uso accidental de bloq mayus, en caso de empezar una frase, si la primera
letra est en minscula y el resto en mayscula, Excel entiende que BLOQ MAYUS del teclado est
activado por error y automticamente corrige el texto y desactiva la tecla. Esta opcin interesa que
est activada.
La opcin Reemplazar texto mientras escribe activa la lista de sustituciones de la parte inferior del
cuadro de dilogo, donde se encuentran muchos de los elementos comunes a sustituir. De esta forma,
Excel reemplazar el texto que coincida con alguno de la columna de la izquierda por el texto que
aparece en la columna de la derecha.
Si deseas aadir algn elemento a la lista, bastar con escribir en el recuadro Reemplazar: el error
frecuente que deseamos que se corrija automticamente, en el recuadro Con: escribir la correccin a
realizar, y hacer clic en el botn Agregar.
Si deseas eliminar algn elemento de la lista, seleccionarlo de la lista y hacer clic sobre el botn
Eliminar.
Cuando hayamos configurado la autocorreccin, hacemos clic sobre el botn ACEPTAR para aceptar
los cambios y cerrar el cuadro de dilogo.
0.2. Verificacin de la ortografa
Inst. Luis Alberto Regalado Pg. 95
Excel Bsico 2013
Excel dispone de un corrector ortogrfico que nos permitir detectar errores ortogrficos dentro de
nuestra hoja de clculo. Para ello, Excel busca cada palabra en su diccionario y cualquier palabra que
no encuentre la considerar como posible palabra errnea.
Evitar que hayan errores en nuestros textos es ahora mucho ms fcil. No obstante conviene saber
que, si al revisar un documento, Excel no encuentra ningn error no quiere decir que, necesariamente,
sea as. Ya que hay errores que Excel no puede detectar puesto que dependen del contexto. Por
ejemplo, esta y est; las dos palabras estn en el diccionario. Si escribimos Esta hoja esta bien, no
detectar el error en el segundo esta.
Para corregir una hoja de clculo o parte de ella, seguir los siguientes pasos:
Situarse en la primera celda de la hoja de clculo.
Seleccionar la pestaa Revisar y eligir la opcin Ortografa.
men Herramientas - Ortografa
En caso de encontrar algn posible error ortogrfico, aparecer el cuadro de dilogo Ortografa.
Ortografa
Observa cmo en la barra de ttulo aparece el diccionario que est utilizando para corregir la ortografa.
Si queremos cambiar de diccionario porque el idioma es diferente o queremos utilizar un diccionario
personal con palabras propias, solo tenemos que elegir el nuevo diccionario de la lista desplegable del
recuadro Idioma del diccionario.
En la parte superior aparece un mensaje que nos advierte de la palabra que no ha encontrado en su
diccionario y que, por lo tanto, puede ser errnea.
En el recuadro Sugerencias: tenemos una lista con posibles soluciones a nuestra correccin.
Si la palabra es correcta, podremos utilizar cualquiera de los siguientes botones:
Inst. Luis Alberto Regalado Pg. 96
Excel Bsico 2013
OMITIR UNA VEZ para ignorar esta palabra.
OMITIR TODAS para ignorar todas las ocurrencias de la palabra en la hoja de clculo.
AGREGAR AL DICCIONARIO para aadir la palabra al diccionario que aparece en el recuadro Idioma del
diccionario:
Si la palabra es errnea y la palabra correcta se encuentra en la lista de Sugerencias: la seleccionaremos.
Si no se encuentra en la lista de Sugerencias la escribiremos directamente en el recuadro No est en
el diccionario: y, a continuacin, utilizaremos cualquiera de los siguientes botones:
CAMBIAR para sustituir la palabra errnea por la que hemos escrito.
CAMBIAR TODAS para sustituir todas las ocurrencias de la palabra errnea por la que hemos escrito.
AUTOCORRECCIN para que adems de realizar la correccin en la hoja, la sustitucin se aada a la
lista de autocorrecciones, explicadas en el punto anterior.
Al utilizar cualquiera de los botones anteriores, Excel seguir con la correccin hasta el final. Si
encuentra otro error nos volver a avisar con un mensaje.
Cuando Excel haya llegado al final del documento, nos avisar. Hacer clic sobre el botn ACEPTAR.
Diferentes vistas de las hojas
En Excel 2013 podemos elegir diferentes maneras de visualizar las hojas de clculo, cada una de las
cuales ser apropiada para trabajar en situaciones especficas. Antes de describir las diferentes
maneras de visualizar una planilla de clculo, definiremos a qu se llama vista.
Una vista es un conjunto de parmetros de visualizacin del contenido de un libro que se ajusta a
diferentes opciones de presentacin. Dentro del grupo Vistas de libro de la ficha Vista, encontramos
las opciones disponibles. Veremos cada una de ellas en detalle.
Inst. Luis Alberto Regalado Pg. 97
Excel Bsico 2013
Desde la ficha Vista accedemos a las diferentes opciones de visualizacin para el rea de trabajo.
Vista Normal
La vista Normal es la que utilizamos comnmente para realizar la mayora de las tareas, como ingresar
y editar datos, insertar grficos, aplicar formatos, entre otras. En esta, la hoja de clculo se presenta
como un continuo, sin separacin en pginas: aparecen los encabezados de filas y de columnas y las
lneas de divisin de las celdas. Es posible ocultar o mostrar las lneas de cuadrcula, la barra de
frmulas y los encabezados empleando las opciones del grupo Mostrar.
Inst. Luis Alberto Regalado Pg. 98
Excel Bsico 2013
En este ejemplo se han ocultado las lneas de cuadrcula y los encabezados de filas y columnas.
Vista Diseo de pgina
La vista Diseo de pgina es til para preparar la informacin para la impresin, porque muestra la
disposicin general de la hoja de clculo tal y como se imprimir en una o ms hojas de papel. En ella
aparecen los mrgenes, los saltos de pginas, los encabezados y pies de pginas, las reglas superior y
lateral, adems de los rtulos de filas y columnas, y las lneas de cuadrcula. Por eso, sabemos la
cantidad de hojas que ocupa el contenido y cmo se ajusta a la pgina. En esta vista tambin es posible
ingresar y editar datos, cambiar el diseo y variar el formato, como en la vista Normal.
Para ajustar los mrgenes de impresin es posible emplear las reglas, haciendo un clic con el cursor
sobre ellas y arrastrando hacia uno de los lados. Si queremos completar los encabezados y pies de
pgina, podemos hacerlo directamente en la hoja o utilizar la ficha Diseo. Adems, es posible ocultar
o mostrar las lneas de cuadrcula, la barra de frmulas, los ttulos y la regla.
Inst. Luis Alberto Regalado Pg. 99
Excel Bsico 2013
Esta vista muestra cmo quedarn impresas las hojas.
Vista Saltos de pgina
Un salto de pgina indica el comienzo de una nueva pgina al momento de la impresin. La opcin Ver
saltos de pgina presenta la hoja con lneas que marcan la divisin del contenido en diferentes pginas.
No se muestran los mrgenes ni los encabezados y pies de pgina, pero s sabremos cuntas pginas
ocuparn los datos de nuestra planilla.
Como en las vistas anteriores, aparecen los ttulos de filas y columnas y las lneas de cuadrcula, que
podremos ocultar o mostrar.
Cuando activamos esta vista, se abre un cuadro de dilogo informndonos que es posible ajustar los
saltos de pgina si los arrastramos con el mouse. Al modificar los saltos, cambia el tamao de
impresin del contenido de la hoja de clculo. Desde esta vista, tambin es posible ingresar y editar
datos, y modificar el ancho de las columnas y el alto de las filas de la planilla.
Inst. Luis Alberto Regalado Pg. 10
0
Excel Bsico 2013
En este ejemplo vemos el contenido de las dos pginas que se imprimirn.
Vista Pantalla completa
La opcin de Pantalla completa oculta la Barra de herramientas de acceso rpido, la cinta de opciones,
la Barra de frmulas y la Barra de estado, para presentar una vista ampliada de la hoja de clculo.
Conserva las lneas de cuadrcula y los rtulos de filas y columnas; tambin permite ingresar y editar
datos y modificar el tamao de filas y columnas.
Para salir de esta opcin, pulsamos la tecla ESC desde el teclado.
En la versin 2013 no se encuentra visible de forma predeterminada sino que debemos crear un nuevo
grupo de opciones y all mostrarlo.
Inst. Luis Alberto Regalado Pg. 10
1
Excel Bsico 2013
NOTAS
__________________________________________________________________________________
__________________________________________________________________________________
__________________________________________________________________________________
__________________________________________________________________________________
__________________________________________________________________________________
__________________________________________________________________________________
__________________________________________________________________________________
__________________________________________________________________________________
__________________________________________________________________________________
__________________________________________________________________________________
__________________________________________________________________________________
__________________________________________________________________________________
__________________________________________________________________________________
__________________________________________________________________________________
__________________________________________________________________________________
__________________________________________________________________________________
__________________________________________________________________________________
__________________________________________________________________________________
__________________________________________________________________________________
__________________________________________________________________________________
__________________________________________________________________________________
__________________________________________________________________________________
__________________________________________________________________________________
__________________________________________________________________________________
__________________________________________________________________________________
__________________________________________________________________________________
__________________________________________________________________________________
Inst. Luis Alberto Regalado Pg. 10
2
Excel Bsico 2013
__________________________________________________________________________________
__________________________________________________________________________________
__________________________________________________________________________________
__________________________________________________________________________________
__________________________________________________________________________________
__________________________________________________________________________________
__________________________________________________________________________________
__________________________________________________________________________________
__________________________________________________________________________________
__________________________________________________________________________________
__________________________________________________________________________________
__________________________________________________________________________________
__________________________________________________________________________________
__________________________________________________________________________________
__________________________________________________________________________________
__________________________________________________________________________________
__________________________________________________________________________________
__________________________________________________________________________________
__________________________________________________________________________________
__________________________________________________________________________________
__________________________________________________________________________________
__________________________________________________________________________________
__________________________________________________________________________________
__________________________________________________________________________________
__________________________________________________________________________________
__________________________________________________________________________________
__________________________________________________________________________________
Inst. Luis Alberto Regalado Pg. 10
3
You might also like
- Test de Personal Id Ad 80 PreguntasDocument6 pagesTest de Personal Id Ad 80 PreguntasLuis Alberto Regalado AlegríaNo ratings yet
- Componente Digital PDFDocument73 pagesComponente Digital PDFElibethVasquezNo ratings yet
- Zyncro Vs OracleSRMDocument25 pagesZyncro Vs OracleSRMLuis Alberto Regalado AlegríaNo ratings yet
- El Método ZyncroDocument112 pagesEl Método ZyncroLUIS QUINTANILLANo ratings yet
- Stevens Neil - La Clave Esta en La SangreDocument0 pagesStevens Neil - La Clave Esta en La SangreOscar Isaza Montoya100% (1)
- Declaracion Anual PF - Salarios 2010Document12 pagesDeclaracion Anual PF - Salarios 2010Luis Alberto Regalado AlegríaNo ratings yet
- Introducción y Aprendizajes EsperadosDocument3 pagesIntroducción y Aprendizajes EsperadosEduardo oñateNo ratings yet
- Ae1 2018 - Ii Clase Tema 05 - P01 Viga Fila ADocument5 pagesAe1 2018 - Ii Clase Tema 05 - P01 Viga Fila AMARCOS JOSUE RUPAY VARGASNo ratings yet
- Uso de Calzador para Ajustar Un Sistema de ERPDocument4 pagesUso de Calzador para Ajustar Un Sistema de ERPPaula Andrea Quintero FlorezNo ratings yet
- 3-2 - Ilustracion Grafica de Problemas de Programacion No LinealDocument6 pages3-2 - Ilustracion Grafica de Problemas de Programacion No LinealArata NovachronnoNo ratings yet
- Trabajo Informatica 1-3Document7 pagesTrabajo Informatica 1-3Fabiana UrbinaNo ratings yet
- ResumenDocument17 pagesResumenAlejandro LinaresNo ratings yet
- Programa Escolar de Mejora Continua by Edwin KillerDocument5 pagesPrograma Escolar de Mejora Continua by Edwin KillerRocio RuizNo ratings yet
- Asiento-242 243 Borrador SupervisionDocument3 pagesAsiento-242 243 Borrador Supervisionfernando rey valdivia toledoNo ratings yet
- Tarea 5 Byron FallaDocument2 pagesTarea 5 Byron FallaByron SuazaNo ratings yet
- Proyecto Formativo - FinalDocument30 pagesProyecto Formativo - FinalOscar GuevaraNo ratings yet
- Aue Pe 62 297304 SDocument4 pagesAue Pe 62 297304 Sluana gaelaNo ratings yet
- QuickScan I QBT2131 - SpanishDocument2 pagesQuickScan I QBT2131 - SpanishKimisu YonNo ratings yet
- Método de Gauss para calcular la inversa de una matrizDocument5 pagesMétodo de Gauss para calcular la inversa de una matrizJosé Alejandro Morantes AbreoNo ratings yet
- TechTip Get Service For ComputerDocument3 pagesTechTip Get Service For Computersamuel casillaNo ratings yet
- Control de Un Motor TrifásicoDocument5 pagesControl de Un Motor TrifásicoAlberth GonzálezNo ratings yet
- Guia Rescate en AlturasDocument7 pagesGuia Rescate en AlturasjpbarreraNo ratings yet
- Lógica ProgramaciónDocument4 pagesLógica ProgramaciónVaneza CalixtoNo ratings yet
- 10 Talus-1Document22 pages10 Talus-1RobertoHerediaJacoboNo ratings yet
- Revista Antalis - PeruDocument38 pagesRevista Antalis - PeruJenny Katherine MamaniNo ratings yet
- 4) Miembros A FlexiónDocument28 pages4) Miembros A FlexiónMiguel Angel Vielma CamachoNo ratings yet
- Que Es Una IpDocument5 pagesQue Es Una IpHugo A. GruesoNo ratings yet
- Ejercicio Proceso de Org PDFDocument1 pageEjercicio Proceso de Org PDFCharlotte RodríguezNo ratings yet
- Lubricación IntegralDocument14 pagesLubricación IntegralMarcio CotrimNo ratings yet
- Cartas+RR HHDocument31 pagesCartas+RR HHEdificio KatanaNo ratings yet
- Estimación de Pérdidas Eléctricas San PedroDocument213 pagesEstimación de Pérdidas Eléctricas San Pedrobrian zuñaguaNo ratings yet
- Configuración de TP-Link Modem Router TD-8816 para CANTV - Taringa!Document13 pagesConfiguración de TP-Link Modem Router TD-8816 para CANTV - Taringa!Astrid Rossana Perez LopezNo ratings yet
- Manual de Operacion Motobomba Tigris For WebDocument5 pagesManual de Operacion Motobomba Tigris For Webjesus isaac espitia garciaNo ratings yet
- Diapositivas, FN, CM, SVDocument24 pagesDiapositivas, FN, CM, SVRAUL JAIME VASQUEZNo ratings yet
- Evaluación presentacionesDocument2 pagesEvaluación presentacionesJhonmar PrimeraNo ratings yet
- Metodologia para La Solucion de Problemas y Proyectos de Mejora EmpresarialDocument51 pagesMetodologia para La Solucion de Problemas y Proyectos de Mejora EmpresarialfernazocarNo ratings yet